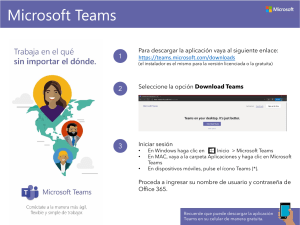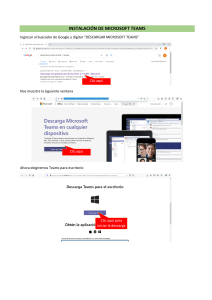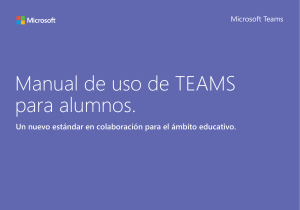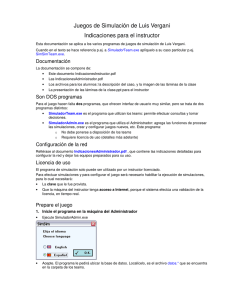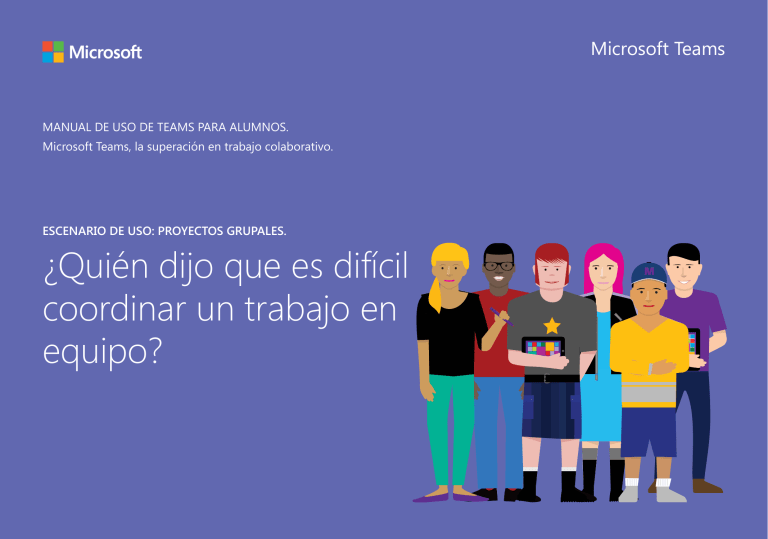
Microsoft Teams Manual de uso de TEAMS para alumnos. Microsoft Teams, la superación en trabajo colaborativo. Escenario de uso: Proyectos grupales. ¿Quién dijo que es difícil coordinar un trabajo en equipo? Situación Los desafíos del trabajo en equipo. Luis forma parte de un equipo de 6 estudiantes, en su universidad, que trabaja durante un semestre en diversos proyectos de una misma materia. Cada semana, desarrollan varias tareas que les exigen actuar de modo muy coordinado. Han estado enfrentando varios problemas, utilizando aplicaciones que no favorecen una colaboración ágil y la centralización de documentos. Teams: la solución para la colaboración. Al cambiar a Microsoft Teams, el nivel de colaboración adoptó una dinámica realmente productiva. Luis, luego de crear un equipo, publicó documentos Word y PowerPoint para lograr editarlos de modo compartido. Planner App le permite distribuir tareas a cada miembro del equipo estipulando la fecha de entrega. Además, Microsoft Teams facilita organizar reuniones con los integrantes en distintas ubicaciones, como si estuvieran en persona, gracias a la cámara web, la pantalla y las presentaciones compartidas, entre otras funciones, todas sincronizadas en sus dispositivos móviles; también queda registro de la reunión para quienes no pudieron asistir. Comunicación fluida. El chat se convierte en un espacio realmente colaborativo con la creación de un asunto por cada proyecto. De esta forma, todos pueden publicar sus ideas, mensajes urgentes y @menciones, entre múltiples posibilidades. Además, es posible confeccionar encuestas para tomar decisiones y enviar mensajes motivacionales y felicitaciones que potencian el funcionamiento grupal. Objetivo de este manual. Aquí conocerás todas las herramientas de Teams que le permiten a Luis trabajar de forma colaborativa con sus compañeros de grupo. Introducción a Microsoft Teams Microsoft Teams es la principal herramienta de colaboración de Office365. Es una solución integrada con herramientas y aplicaciones que optimizan el aprendizaje y la vida académica de los estudiantes. Mediante la creación de grupos de trabajo entre estudiantes y docentes, los alumnos pueden compartir información, acceder a todo el material académico de forma rápida, comunicarse de forma instantánea con compañeros y maestros, crear y compartir archivos e integrar estas funcionalidades con herramientas de Office365 como Excel, Word y PowerPoint, entre otras. Qué aprenderás en el manual: • Cómo crear grupos en Teams. • Cómo crear chats para que todos los compañeros interactúen. • Cómo compartir y editar documentos. • Cómo asignar tareas y fechas de entrega. • Cómo crear reuniones en línea y usar todas las herramientas que las soportan. • Cómo crear encuestas o formularios. Office 365 ProPlus ¿Sabías que por formar parte de tu institución educativa cuentas con el beneficio de Office 365 ProPlus? Office 365 ProPlus incluye una versión completa de Office y aplicaciones como Word, Excel, PowerPoint, Outlook, Microsoft Teams, OneNote y más. Office 365 ProPlus es el servicio más utilizado por los usuarios y permite que los estudiantes y profesores puedan instalarlo hasta en cinco PCs o Macs y cinco tabletas, y acceder a las aplicaciones móviles en iPhone y teléfonos Android (las aplicaciones móviles de Office están incluidas en todos los teléfonos con sistema Windows). Para descargar tu Office 365 Pro Plus, ingresa a tu correo institucional y en la página principal encontrarás el botón de descarga. ¡Comencemos! Para comenzar, debes autenticarte ingresando con tu correo institucional en el Portal de Office www.office.com. En el panel de inicio, al desplegar todas las aplicaciones, encontrarás Microsoft Teams y podrás seleccionar alguna de estas opciones. Al hacer clic en Microsoft Teams se te abrirá automáticamente una nueva pestaña y tendrás la opción de descargar la aplicación o utilizarla vía web. Descargar aplicación: Descargar Acceder vía web: Teams online Te recomendamos descargar la aplicación a tu escritorio. También podrás descargar la aplicación móvil de Microsoft Teams en Android/IOs. Y podrás mantener sincronizados tus grupos y mensajes tanto en la versión de escritorio como en la app móvil. Para acceder a algunas funcionalidades básicas de Teams, descarga esta guía de inicio rápido. Aprovecha Microsoft Teams al máximo con estos simples tutoriales. Crear canales para una mejor organización. Para trabajar de manera más ordenada, puedes crear distintos canales y separar discusiones o trabajos. Puedes ver aquí cómo hacerlo. Comunicación constante a través del chat. Si quieres expresarte vía chat, notas de voz, memes o gifs, en este link aprenderás cómo iniciar un chat, como postear videos, esconder o destacar un chat, compartir tu pantalla y muchas otras funcionalidades relacionadas. ¡Saca el mejor provecho de los chats! Buscar mensajes. Para no perder el hilo de conversaciones o buscar detalles y que no se te pierdan, puedes utilizar la función de buscar en mensajes pasados, conversaciones o hilos de conversación. Aquí tienes el paso a paso para hacerlo. Compartir archivos. El chat también te permite enviar documentos fácilmente y que queden almacenados en el mismo chat. Sigue estos pasos simples para hacerlo. Menciones. Al participar de un chat con varios compañeros, puedes llamar la atención de alguno en particular usando las menciones con @. Es muy fácil hacerlo. Mira este link. Destacar mensajes. Si quieres enviar mensajes urgentes o importantes, puedes hacerlo muy fácilmente siguiendo estos pasos. ¡Buen trabajo! Puedes felicitar a tus compañeros de equipo por su trabajo y su esfuerzo usando elogios y pins. Mira aquí cómo hacerlo. Más agilidad. Los comandos son métodos abreviados de teclado para realizar tareas comunes en Teams, que hacen que el trabajo sea aún más ágil. Conoce todos los comandos en este link. Muchos documentos. Un solo lugar. Puedes compartir un repositorio de documentos con todos los miembros de tu equipo de forma automática. Teams te permite: 1. Guardar documentos dentro de la herramienta. 2. Compartir esos documentos. 3. Trabajar sobre esos documentos de forma colaborativa. Conexión a la nube. También puedes traer a Teams documentos desde otras plataformas, como Google Drive, Dropbox o Box y así tener todo centralizado en un solo lugar. Aquí tienes el detalle de cómo hacerlo. Integración con herramientas de O365. La integración con las herramientas Word, Excel y PowerPoint permite editar y colaborar en tiempo real dentro de Teams. Sigue este paso a paso para hacerlo fácilmente. Documentos sincronizados en todos tus dispositivos. Puedes sincronizar de forma sencilla las carpetas y documentos de tu computadora y teléfono con Teams, para tener todo el contenido necesario disponible. Hacerlo es muy fácil, mira este link. Pizarra interactiva. Si quieres dibujar algo en tiempo real de forma compartida, puedes usar la función de whiteboard para que todos vean tus notas y gráficos. Mira aquí y aquí todos los detalles de esta poderosa herramienta. Reuniones en línea. Organiza reuniones en línea para poder colaborar con todos los miembros de tu equipo de forma cómoda y remota. En este link y este otro tienes el detalle de cómo hacerlo. Tareas. Puedes organizar tus tareas agregando una o más pestañas de Planner a un canal de equipo. Luego puedes trabajar en tu plan desde Teams o en Planner para web, mover o eliminar tu plan y recibir notificaciones en Teams cuando se te asigne una tarea en Planner. Mira aquí el paso a paso. Modo privado. Puedes compartir un video y poner fuera de foco el fondo de la imagen, para darte mayor privacidad. Es muy fácil, sigue estos pasos. Repositorio de reuniones. Si hay miembros del equipo que no pudieron asistir a la reunión o simplemente quieres dejar registro de una reunión para poder accederla luego, puedes grabarla y dejarla en el repositorio de Teams. Mira aquí cómo hacerlo. Compartir contenido en línea. Puedes compartir tu escritorio o tu pantalla para ilustrar algo en una reunión, o puedes darle control a otra persona en la reunión para que pueda hacerlo. Sigue este link para ver cómo hacerlo. Documentos seguros. Todos tus documentos en Teams se guardan de manera automática y así nunca pierdes contenido generado. Puedes leer más sobre el Autoguardado aquí. Encuestas in-house. Teams también permite incorporar aplicaciones extra, como por ejemplo Polly, que te permite crear encuestas dentro de tu equipo. O también puedes usar formularios de Microsoft para encuestas rápidas tanto internas como externas. Microsoft Teams es la herramienta ideal para estudiantes y alumnos, ya que reúne todas las funcionalidades necesarias para el sector educativo, en un área de trabajo compartida muy simple y fácil de usar. Obtén los mejores niveles de comunicación y colaboración con Teams.