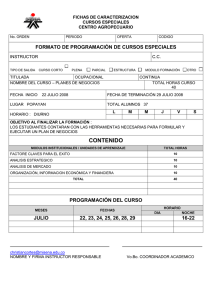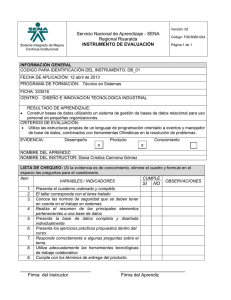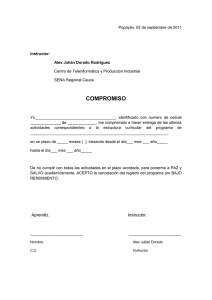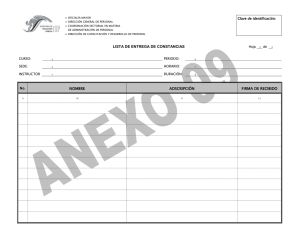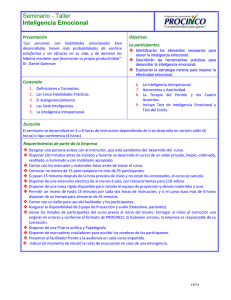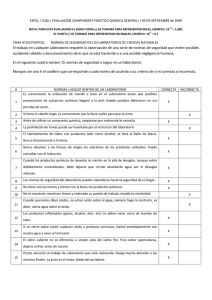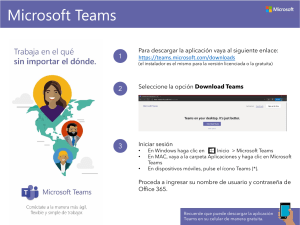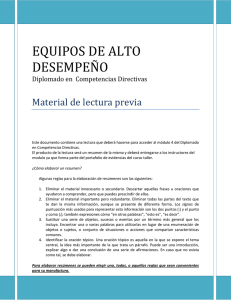Juegos de Simulación de Luis Vergani Indicaciones para el instructor
Anuncio

Juegos de Simulación de Luis Vergani Indicaciones para el instructor Esta documentación se aplica a los varios programas de juegos de simulación de Luis Vergani. Cuando en el texto se hace referencia p.ej. a SimuladorTeam.exe aplíquelo a su caso particular p.ej. SimSimTeam.exe. Documentación La documentación se compone de: • Este documento IndicacionesInstructor.pdf • Las IndicacionesAdministrador.pdf • Los archivos para los alumnos: la descripción del caso, y la imagen de las láminas de la clase • La presentación de las láminas de la clase.ppt para el instructor Son DOS programas Para el juego hacen falta dos programas, que ofrecen interfaz de usuario muy similar, pero se trata de dos programas distintos: • SimuladorTeam.exe es el programa que utilizan los teams: permite efectuar consultas y tomar decisiones. • SimuladorAdmin.exe es el programa que utiliza el Administrador: agrega las funciones de procesar las simulaciones, crear y configurar juegos nuevos, etc. Este programa: o No debe ponerse a disposición de los teams o Requiere licencia de uso (detalles más adelante) Configuración de la red Refiérase al documento IndicacionesAdministrador.pdf , que contiene las indicaciones detalladas para configurar la red y dejar los equipos preparados para su uso. Licencia de uso El programa de simulación solo puede ser utilizado por un instructor licenciado. Para efectuar simulaciones y para configurar el juego será necesario habilitar la ejecución de simulaciones, para lo cual necesitará: • La clave que le fue provista. • Que la máquina del instructor tenga acceso a Internet, porque el sistema efectúa una validación de la licencia, en tiempo real. Prepare el juego 1. Inicie el programa en la máquina del Administrador • Ejecute SimuladorAdmin.exe • Acepte. El programa le pedirá ubicar la base de datos. Localícelo, es el archivo datos.* que se encuentra en la carpeta de los teams. • Acepte, se iniciará el programa, que estará operativo, pero aún no puede efectuar simulaciones, hasta que se valide la licencia via Internet. Para ello utilice el menú: • Ingrese la clave provista, y asegúrese de tener acceso a Internet. El programa quedará habilitado para simular. Esta validación deberá repetirse si el programa se cierra y se lo vuelve a ejecutar. • Configure un juego nuevo: • El juego predeterminado es para 8 empresas. Si desea hacer un juego para menor cantidad de empresas, utilice la barra de herramientas “8 empresas”, active el menú desplegable y elija la cantidad de empresas deseadas. Completada esta acción tiene un juego listo, ahora proceda a las máquinas de cada uno de los teams que van a competir en el juego. 2. Inicie el programa en la máquina de cada team • Localice en la red el archivo SimuladorTeam.exe y ejecútelo. • Acepte. El programa le pedirá ubicar la base de datos. Localícelo, es el archivo datos.* que se encuentra en la carpeta de los teams. El programa se abrirá. • Asigne la empresa al team: o Cada equipo en la competencia dirigirá su propia empresa. Las empresas se denominan “A”, “B”, “C”, etc. o Todas las máquinas la primera vez arrancan con la empresa “A” preseleccionada. o Deberá cambiar la letra de empresa en las máquinas de todos los equipos, excepto el “A”. o Para escoger otra empresa, utilice la barra de herramientas “Empresa A”, active el menú desplegable y elija la empresa deseada. o El programa le pedirá una clave, es “SimSimTeam” Si en lo sucesivo reinicia el programa en esa máquina, el programa recordará la letra de la empresa seleccionada. No revele la clave a los integrantes del team: eso les permitiría espiar los datos de los competidores, cosa que no deseamos. Desarrollo del juego El juego ya quedó preparado. La actividad se compone de seis ciclos de simulación: Cada equipo toma decisiones Los equipos toman decisiones utilizando el menú Ver – Decisiones. Cuando dan por terminado el proceso decisorio, oprimen el botón “Confirmar decisiones” en dicha pantalla. Aparece una ventana emergente que les advierte que deben aguardar. El instructor procesa las decisiones Cuando todos los equipos han conformado las decisiones, el Instructor puede procesar y avanzar al período siguiente. Utilice el menú Herramientas – Calcular. Los equipos reanudan el trabajo Completado el cálculo, los equipos reanudan la tarea. Vuelven a consultar las ventanas, encontrarán que se encuentran en el período siguiente, se repite el ciclo Novedades En cada período surgen novedades, que los teams pueden consultar en pantalla. Puede ser útil imprimir las novedades y distribuirlas en papel, en los momentos oportunos. El instructor puede hacerlo desde su máquina, con el menú Archivo – Imprimir Noticias. Si no se dispone de impresora en el aula, conviene imprimir con anterioridad. Al final del período 3 El instructor presenta los conceptos de objetivos, y les indica a los alumnos que deberán establecer los objetivos cuantitativos que se proponen alcanzar. Los alumnos deciden sus objetivos y los almacenan utilizando la pantalla Decisiones. Al final del período 6 El instructor presenta un resumen de los resultados alcanzados por los teams, utilizando la pantalla Herramientas – Resumen de las empresas. Cada team explica brevemente en qué medida alcanzó sus objetivos, y las razones de los desvíos. Ayuda Si encuentra dudas o dificultades puede contactarse con: Ernesto Lose: [email protected] Luis Vergani: [email protected]