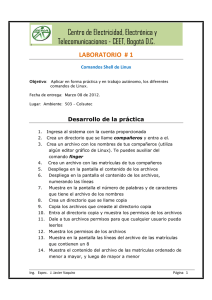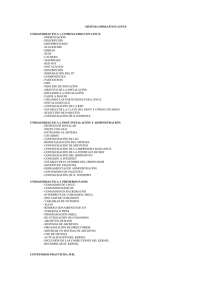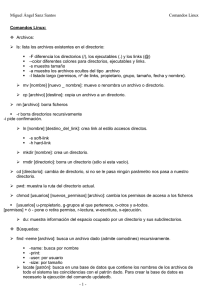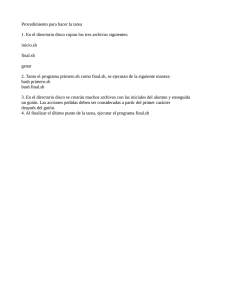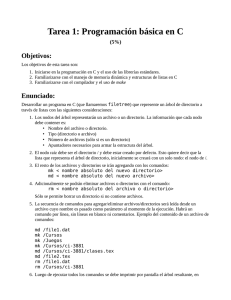Tutorial de Linux Extraído de http://es.tldp.org/Tutoriales/CURSOLINUX/curso_linux/curso_linux.html Comandos básicos Los comandos son esencialmente los mismos que cualquier sistema UNIX. En la tablas que se presentan a continuación se tiene la lista de comandos mas frecuentes. Comando/Sintaxis Descripción Ejemplos cat fich1 [...fichN] Concatena y muestra un archivos cat /etc/passwd archivos cat dict1 dict2 dict cd [dir] Cambia de directorio cd /tmp chmod permisos fich Cambia los permisos de un archivo chmod +x miscript chown usuario:grupo fich Cambia el dueño un archivo chown nobody miscript cp fich1...fichN dir Copia archivos cp foo foo.backup diff [-e]arch1 arch2 Encuentra diferencia entre archivos diff foo.c newfoo.c du [-sabr] fich Reporta el tamaño del directorio du -s /home/ file arch Muestra el tipo de un archivo file arc_desconocido find dir test acción Encuentra archivos. find . -name ``.bak'' – print grep [-cilnv] expr archivos Busca patrones en archivos grep mike /etc/passwd head -count fich Muestra el inicio de un archivo head prog1.c mkdir dir Crea un directorio. mkdir temp mv fich1 ...fichN dir Mueve un archivo(s) a un directorio mv a.out prog1 mv fich1 fich2 Renombra un archivo. mv .c prog_dir less / more fich(s) Visualiza página a página un archivo. more muy_largo.c less acepta comandos vi. less muy_largo.c Crea un acceso directo a un archivo ln -s /users/mike/.profile . ln [-s] fich acceso ls Lista el contenido del directorio ls -l /usr/bin pwd Muestra la ruta del directorio actual Pwd rm fich Borra un fichero. rm foo.c rm -r dir Borra un todo un directorio rm -rf prog_dir rmdir dir Borra un directorio vacío rmdir prog_dir tail -count fich Muestra el final de un archivo tail prog1.c vi fich Edita un archivo. vi .profile Comandos Linux/Unix de manipulación de archivos y directorios Comando/Sintaxis Descripción Ejemplos at [-lr] hora [fecha] Ejecuta un comando mas tarde at 6pm Friday miscript cal [[mes] año] Muestra un calendario del mes/año cal 1 2025 date [mmddhhmm] [+form] Muestra la hora y la fecha Date echo string Escribe mensaje en la salida estándar echo ``Hola mundo'' finger usuario Muestra información general sobre un usuario en la red finger [email protected] id Número id de un usuario id usuario kill [-señal] PID Matar un proceso kill 1234 man comando Ayuda del comando especificado man gcc man -k printer passwd Cambia la contraseña. passwd ps [axiu] Muestra información sobre los procesos que se están ejecutando en ps -ux el sistema who / rwho Muestra información de los usuarios who conectados al sistema. Comandos Linux/Unix más frecuentes Linux DOS Significado cat type Ver contenido de un archivo. cd, chdir cd, chdir Cambio el directorio en curso. chmod attrib Cambia los atributos. clear cls Borra la pantalla. ls dir Ver contenido de directorio. mkdir md, mkdir Creación de subdirectorio. more more Muestra un archivo pantalla por pantalla. mv move Mover un archivo o directorio. rmdir rd, rmdir Eliminación de subdirectorio. rm -r deltree Eliminación de subdirectorio y todo su contenido. Equivalencia de comandos Linux/Unix y DOS Comandos en background Linux, como cualquier sistema Unix, puede ejecutar varias tareas al mismo tiempo. En sistemas monoprocesador, se asigna un determinado tiempo a cada tarea de manera que, al usuario, le parece que se ejecutan al mismo tiempo. Para ejecutar un programa en background, basta con poner el signo ampersand (&) al término de la línea de comandos. Por ejemplo, si se quisiera copiar el directorio /usr/src/linux al directorio /tmp: #cp -r /usr/src/linux /tmp & # Cuando ha terminado la ejecución del programa, el sistema lo reporta mediante un mensaje: # [Done] cp -r /usr/src/linux /tmp # Si se hubiese ejecutado el programa y no se hubiese puesto el ampersand, se podría pasarlo a background de la siguiente manera: 1. Se suspende la ejecución del programa, pulsando Ctrl+Z. 2. Se ejecutamos la siguiente orden: bg Interprete de comandos: Shell El interprete de comandos es el programa que recibe lo que se escribe en la terminal y lo convierte en instrucciones para el sistema operativo. En otras palabras el objetivo de cualquier intérprete de comandos es ejecutar los programas que el usuario teclea en el prompt del mismo. El prompt es una indicación que muestra el intérprete para anunciar que espera una orden del usuario. Cuando el usuario escribe una orden, el intérprete ejecuta dicha orden. En dicha orden, puede haber programas internos o externos: Los programas internos son aquellos que vienen incorporados en el propio intérprete, mientras que los externos son programas separados (ej: aplicaciones de /bin,/usr/bin,...). En el mundo Linux/Unix existen tres grandes familias de Shells como se muestra en la siguiente tabla . Estas se diferencian entre sí básicamente en la sintaxis de sus comandos y en la interacción con el usuario. Tipo de Shell Shell estándar Clones libres AT&T Bourne shell sh ash, bash, bash2 Berkeley "C" shell csh tcsh AT&T Korn shell ksh pdksh, zsh Otros interpretes -- esh, gush, nwsh Interpretes de comandos en Linux/Unix Sintaxis de los comandos Los comandos tienen la siguiente sintaxis: # programa arg1 arg2 ... argn Se observa que, en la “línea de comandos”, se introduce el programa seguido de uno o varios argumentos. Así, el intérprete ejecutará el programa con las opciones que se hayan escrito. Cuando se quiere que el comando sea de varias líneas, se separa cada línea con el carácter barra invertida (\). Además, cuando se quiere ejecutar varios comandos en la misma línea, los separa con punto y coma (;). Por ejemplo: # make modules ; make modules_install En los comandos, también se puede utilizar los comodines: El asterisco (*) es equivalente a uno o más caracteres en el nombre de un archivo. Ejm: ls *.c lista todos los archivos con extensión c. El signo de interrogación (?) es equivalente a un único carácter. Ejm: ls curso.te? lista el archivo curso.tex completando el último carácter. Un conjunto de caracteres entre corchetes es equivalente a cualquier carácter del conjunto. Ejm: ls curso_linux.t[aeiou]x lista curso_linux.tex seleccionando la e del conjunto. . Variables de entorno Una variable de entorno es un nombre asociado a una cadena de caracteres. Dependiendo de la variable, su utilidad puede ser distinta. Algunas son útiles para no tener que escribir muchas opciones al ejecutar un programa, otras las utiliza el propio shell (PATH, PS1,...). La siguiente tabla muestra la lista de variables más usuales. Variable Descripción DISPLAY Donde aparecen la salidas de X-Windows. HOME Directorio personal. HOSTNAME Nombre de la máquina. MAIL Archivo de correo. PATH Lista de directorios donde buscar los programas. PS1 Prompt. SHELL Intérprete de comandos por defecto. TERM Tipo de terminal. USER Nombre del usuario. Variables de entorno más usuales La forma de definir una variable de entorno cambia con el interprete de comandos, se muestra tcsh y bash siendo los dos mas populares en el ámbito Linux: bash: export VARIABLE=Valor tcsh: setenv VARIABLE Valor Por ejemplo, para definir el valor de la variable DISPLAY: bash: export DISPLAY=localhost:0.0 tcsh: setenv DISPLAY localhost:0.0 Alias Un “alias” es un nombre alternativo para un comando. Así, en lugar de escribir el comando propiamente dicho, escribiríamos el alias de dicho comando. Un alias se puede definir por varios motivos, por ejemplo: Dar nombres familiares a comandos comunes: alias md='mkdir' Crearía un alias para el comando mkdir, similar al de DOS. Dar nombres a comandos largos: alias tbz2='tar -cv --use-compress-program=bzip2 -f' Crearía un alias para el comando tar para que use el compresor bzip2 en lugar de gzip. Redireccionamiento de E/S La filosofía de Linux/Unix es en extremo modular. Se prefieren las herramientas pequeñas con tareas puntuales a las meta-herramientas que realizan todo. Para hacer el modelo completo es necesario proveer el medio para ensamblar estas herramientas en estructuras mas complejas. Esto se realiza por medio del redireccionamiento de las entradas y las salidas. Todos los programas tiene por por defecto una entrada estándar (teclado) y dos salidas: la salida estándar (pantalla) y la salida de error (pantalla). En ellos se puede sustituir la entrada y salidas estándar por otro dispositivo utilizando los caracteres > y <, es decir, hacer que se lea un archivo que contenga las opciones a ejecutar y un archivo de salida, respectivamente. Por ejemplo: Entrada: Se desea realizar una transferencia de archivos por ftp automática. Para ello se va a utilizar el programa ncftp con unas determinadas instrucciones preestablecidas. Se crea un archivo entrada con dichas instrucciones: open linuxcol.uniandes.edu.co cd /pub/linux/utils get * quit y se ejecuta el programa: ncftp < entrada . Salida: Se quiere saber los archivos que empiezan por i o I y almacenarlo en un archivo: ls [iI]* > listado.txt Es importante resaltar que el carácter de redirección de salida > destruirá el archivo al cual apunta, si este existe, para ser reemplazado por uno nuevo con los resultados del proceso. Si se desea anexar la información a uno ya existente debe usarse doble carácter >> Tuberías o pipes En la línea de comandos la integración entre diferentes programas se realiza por medio de la re-dirección de las entradas y salidas a través de pipes o tuberías. Una tubería o pipe es una combinación de varios comandos que se ejecutan simultáneamente, donde el resultado del primero se envía a la entrada del siguiente. Esta tarea se realiza por medio del carácter barra vertical | . Por ejemplo si se quiere ver todos los archivos que hay en el directorio /usr/bin, se ejecuta lo siguiente: ls /usr/bin | more. De este modo, la salida del programa ls (listado de todos los archivos del directorio /usr/bin) irá al programa more(modo paginado, es decir, muestra una pantalla y espera a que pulsemos una tecla para mostrar la siguiente). Dentro de esta estructura se han construido una serie de programas conocidos como “filtros” los cuales realizan procesos básicos sobre textos Filtros Función sort Ordena las lineas de un texto cut Corta secciones de una linea od Convierte archivos a forma octal u otras paste Une líneas de diferentes archivos tac Concatena e imprime archivos invertidos tr Traduce o borra caracteres uniq Remueve líneas repetidas wc Cuenta bytes, palabras y líneas Algunos Filtros en línea de comandos Linux/Unix Algunos filtros han llegado a ser tan complejos que son en si, un lenguaje de procesamiento de texto, de búsqueda de patrones, de construcción de scripts, y muchas otras posibilidades. Estas herramientas pasan a ser parte de la siguiente sección. Entre ellos podemos mencionar herramientas tradicionales en Linux/Unix como awk y sed y otras mas modernas como Perl. Programación shell La programación del shell es una de las herramientas mas apreciadas por todos los administradores y muchos usuarios de Linux/Unix ya que permite automatizar tareas complejas, comandos repetitivos y ejecutarlas con un solo llamado al script o hacerlo automáticamente a horas escogidas sin intervención de personas. La programación shell en Unix/Linux es, en cierto sentido, equivalente a crear archivos .BAT en DOS. La diferencia es que en Unix/Linux es mucho mas potente. Estos scripts pueden usar un sinnúmero de herramientas como: Comandos del sistema Linux/Unix (ejm: ls, cut) Funciones intrínsecas del shell (ejm: kill, nice) Lenguaje de programación del shell (ejm: if/then/else/fi) Programas y/o lenguajes de procesamiento en línea. (ejm: awk, sed, Perl) Programas propios del usuario escritos en cualquier lenguaje. El lenguaje de programación de cada shell provee de una amplia gama de estructuras de control como se muestra a continuación for name [ in word; ] do list ; done select name [ in word ; ] do list ; done case word in [ pattern [ | pattern ]\ldots ) list ;; ]\ldots esac if list then list [ elif list then list ]\ldots [ else list ] fi $while list do list done $until list do list done [ function ] name () { list; } Instrucciones bash para programación shell Un sencillo ejemplo es realizar un backup de solo ciertos directorios (prog_dir1 y prog_dir2), luego comprimirlos usando bzip2 y enviarlos a un area de almacenamiento (digamos una unidad ZIP previamente montada en /mnt/zipdrive), y además con que el nombre del archivo contenga la fecha del día. Suena difícil? Realmente no lo es. Se crea un archivo texto con cualquier nombre, por ejemplo mibackup que contenga las instrucciones que se desea ejecutar. #!/bin/sh # echo "---------- Captura fecha -----------" fecha=`date +%Y%m%d` # echo "---------- Haciendo Tar -----------" tar cvf backup$fecha.tar prog_dir1 prog_dir2 # echo "----------- Comprimiendo -----------" bzip2 backup$fecha.tar # echo "---------- Enviándolos a zip -------" cp ./backup$fecha.tar /mnt/zipdrive # echo "----------- Limpiando --------------" rm -f ./backup$fecha.tar # echo "----------- Final -------------" Luego, se le asigna permisos de ejecución con el comando chmod +x mibackup y esta listo para ser ejecutado. En el script aquí mostrado es importante resaltar varios principios importantes: la primera línea determina el shell que se esta usando (sh o bash); las variables no se declaran solo se asignan; su valor es retornado usando el símbolo $. Re-utilización de comandos El shell almacena una historia de los comandos que el usuario ha escrito. Por medio de esta historia es posible volver a ejecutar una orden que ya se ha escrito anteriormente sin tener que escribirla de nuevo. El comando history muestra la secuencia de comandos, con un número a su izquierda. Con este número es posible llamar de nuevo el comando utilizando el carácter admiración ``!''; Por ejemplo history retorna 1 2 3 4 5 6 history ls cd public_html ls rm *.bak history y para ejecutar nuevamente el comando rm *.bak solo es necesario escribir !5. También se puede pedir el último ``rm'' que se ha ejecutado escribiendo !rm. El último comando se repite con doble admiración ``!!''. Es posible también editar el último comando utilizando el carácter ``^'' pero este conocimiento se esta volviendo poco útil, ya que los nuevos shells permiten viajar por la ``historia'' y editar los comandos usando únicamente las flechas del teclado. Archivos de bash Cada shell posee ciertos archivos donde mantiene su configuración. Estos tiene una jerarquía que va desde el archivo general de configuración del sistema para todos los shells, pasando por el archivo propio del shell, hasta los archivos personales del usuario. A continuación, se muestran los archivos utilizados para especificar opciones dentro de bash. Es importante aclarar que no es necesario que todos estos archivos existan dentro del directorio personal, el sistema posee su configuración por defecto. Archivo Descripción /bin/bash Ejecutable bash. /etc/profile Archivo de inicialización utilizado por los shells. /.bash_profile Archivo(s) de inicialización personal /.profile utilizado por los shells /.bash_login Ejecuta cuando entra al shell /.bash_logout Ejecuta cuando sale del shell /.bashrc Archivo personal de inicialización del shell. /.inputrc Archivo de inicialización individual. Archivos de bash Organización de los directorios Linux organiza la información en archivos, los cuales están contenidos en directorios. Un directorio puede contener subdirectorios, teniendo así una estructura jerárquica, como en cualquier otro sistema operativo. Las nuevas versiones de Linux (incluido Red Hat) siguen el estándar FSSTND (Linux Filesystem Standard) el cual estipula los nombres, la ubicación y la función de la mayoría de los directorios y los archivos del sistema. Conociendo esta estructura básica, el usuario/administrador podrá moverse más fácilmente por los directorios, ya que la mayoría de éstos, tienen un determinado uso. Directorio Descripción / Raíz (root), forma la base del sistema de archivos. /boot Archivos del kernel (compilados). /bin Archivos ejecutables esenciales para todos los usuarios. /dev Archivos de dispositivos. /etc Archivos de configuración. /etc/rc.d Archivos de inicialización (Red Hat). /home Generalmente, directorios de los usuarios. /home/ftp Contenido del servidor FTP. /home/httpd Contenido del servidor WWW. /lib Librerías esenciales y módulos del kernel. /mnt Directorios donde ``montar'' diversos dispositivos temporalmente. /mnt/cdrom Directorio donde se ``monta'' el CD-ROM. /mnt/floppy Directorio donde se ``monta'' el disquete. /proc Información sobre partes del sistema. /root Directorio del usuario principal del sistema. /sbin Archivos ejecutables para tareas de administración. /tmp Temporal. /usr Programas, documentación, fuentes,...compartidos por todo el sistema /var Archivos variables del sistema, bitácoras, temporales,... Directorios de Linux más frecuentes La siguiente tabla muestra los principales subdirectorios del directorio usr. Directorio Descripción /usr/X11R6 Paquete XFree86 (X-Windows) Release 6. /usr/bin Archivos ejecutables para usuarios. /usr/dict Listados de palabras (diccionarios). /usr/doc Documentación. /usr/doc/FAQ F.A.Q. (o P.U.F.). /usr/doc/HOWTO HOWTO's. /usr/etc Archivos de configuración del sistema. /usr/games Juegos. /usr/include Archivos de encabezado. /usr/info Sistema de información GNU info. /usr/lib Librerías /usr/local Jerarquía de archivos locales. /usr/man Manuales. /usr/sbin Archivos ejecutables de administración no vitales. /usr/share Datos independientes de la arquitectura. /usr/src Código fuente. /usr/src/linux Código fuente del kernel de Linux. Subdirectorios de usr La siguiente tabla muestra los principales subdirectorios del directorio var. Directorio Descripción /var/catman Manuales formateados localmente. /var/lib Información del estado de aplicaciones. /var/local Variables del aplicaciones en /usr/local. /var/lock Archivos de cerrojo. /var/log Bitácoras del sistema. /var/named Archivos del DNS. /var/nis Base de datos para NIS (Network Inf. Service). /var/preserve Archivos de respaldo después de una caída para vi o ex. /var/run Archivos relevantes a programas corriendo. /var/spool Colas de trabajos para realizar mas tarde. /var/spool/at Archivos creados por comando at. /var/spool/cron Archivos creados por comando crontab. /var/spool/lpd Archivos de impresora. /var/spool/mail Archivos de correo de cada usuario. /var/spool/mqueue Archivos de correo de salida. /var/spool/news Archivos de noticias de salida. /var/spool/smail Archivos de correo de smail. /var/tmp Temporal. Subdirectorios de var Permisos Linux, como cualquier sistema Unix, es multiusuario, por lo que, los permisos de los archivos están orientados a dicho sistema. Los permisos de cualquier archivo tienen tres partes: permisos del propietario, permisos del grupo y permisos del resto. Así, se ve que un archivo pertenece a un determinado propietario y a un determinado grupo y, dependiendo de los permisos que tenga asociado dicho archivo, se podrá tener acceso a él o no Los permisos son de lectura (r), escritura (w) y ejecución (x). Estos se definen mediante letras (parecido al comando attrib de DOS). Con el signo + añadimos un permiso y con el signo - se lo quitamos. Además, los permisos pueden ser generales o no, es decir, si se pone sería permiso de ejecución a todos, sin embargo, si se pone sólo el propietario podría ejecutarlo. De este modo, se tiene: para propietario, para grupo y para el resto. Ejemplo: Se tiene una serie de archivos después de listar con ls -l el cual muestra el propietario (skina), el grupo (users) y los permisos de izquierda a derecha: propietario, grupo y el resto. []$ ls -l -rw-r--r-1 skina users -rw-r--r-1 skina users -rw-r--r-1 skina users -rw-r--r-1 skina users drwxr-xr-x 2 skina users -rw-r--r-1 skina users -rw-r--r-1 skina users drwxr-xr-x 2 skina users drwxr-xr-x 3 skina users -rw-r--r-1 skina users -rw-r--r-1 skina users -rw-r--r-1 skina users parte3_sistemas_archivos.tex []$ 17680 2573 1562 461 1024 949 550 3072 1024 61566 53227 3864 Nov Nov Nov Oct Nov Nov Nov Nov Nov Oct Nov Nov 29 30 29 24 23 30 30 30 30 26 23 30 16:52 19:52 13:47 21:43 01:02 19:26 19:48 22:55 00:09 22:29 01:08 19:56 GNU-GPL.tex Makefile autorizacion.txt biblio.tex bin/ creditos.tex curso_linux.tex images/ install/ lista_paquetes_mdk.tex lista_paquetes_rh.tex parte1.tex Estos permisos llevan ``asociado'' un número: el cuatro para lectura, el dos para la escritura y el uno para la ejecución. De esta manera, un archivo tiene tres números asignados: propietario, grupo y resto. Por ejemplo, si tenemos un fichero con los permisos 644 correspondería a: el propietario puede leer/escribir, el grupo sólo puede leer y el resto sólo puede leer. Vemos que, para asignar lectura y escritura, basta con sumar lectura(4)+escritura(2). El comando para modificar los permisos es chmod y tiene la siguiente sintaxis: chmod permisos archivo(s). Por ejemplo se desea que todos las personas puedan ver escribir sobre el archivo creditos.tex, entonces # chmod a+w creditos.tex o su equivalente en números # chmod 666 creditos.tex Montar un sistema de archivos Ya se ha visto que Linux accede a los dispositivos mediante archivos (directorios de /dev), y, por este motivo, en Linux no hay el concepto de unidades, ya que todo está bajo el directorio principal . En Linux no se accede a la primera disquetera mediante la orden A: como en DOS sino que hay que “montarla”. De este modo, tenemos dos conceptos nuevos: “montar” Decirle a Linux que se va a utilizar un determinado dispositivo con un determinado sistema de archivos y estará en un directorio específicado Tipo Descripción ext2 Sistema de archivos de Linux. msdos Sistema de archivos de DOS. vfat Sistema de archivos de Windows 9X (nombres largos). iso9660 Sistema de archivos de CD-ROM. nfs Sistema de archivos compartido por red (``exportado''). Sistemas de archivos más comunes “desmontar” Decirle a Linux que se ha dejado de utilizar un determinado dispositivo. Para “montar” un determinado sistema de archivos de un dispositivo, se utiliza el comando mount. La sintaxis es la siguiente: # mount -t sistema_archivos dispositivo directorio [-o opciones] donde: sistema_archivos puede ser cualquiera de los que aparece en la tabla anterior; dispositivo puede ser cualquier dispositivo del directorio /dev o, en el caso de nfs, un directorio de otro ordenador; directorio es el directorio donde estará el contenido del dispositivo y opciones pueden ser cualquiera de la tabla de opciones, en el caso de no poner ninguna opción, mount utilizará las opciones por defecto. Una vez “montado” el dispositivo, si no se va a volver utilizar se puede “desmontarlo” con el comando umount con la siguiente sintaxis: # umount directorio Siempre, después de utilizar un dispositivo hay que “desmontarlo”, para que se almacenen correctamente los datos en dicho dispositivo. Un ejemplo de ello, es el hecho de que, un lector de CD-ROM, que haya sido “montado”, no se abrirá hasta que no se “desmonte”. Opción Descripción rw Lectura/escritura. ro Sólo lectura. exec Se permite ejecución. user Los usuarios pueden ``montar''/``desmontar''. suid Tiene efecto los identificadores de propietario y del grupo. auto Se puede montar automáticamente. async Modo asíncrono. sync Modo síncrono. dev Supone que es un dispositivo de caracteres o bloques. Opciones del comando mount Se muestran unos cuantos ejemplos: 1. Disquete de DOS: mount -t msdos /dev/fd0 /mnt/floppy -o rw,noexec umount /mnt/floppy 2. Disquete de Windows 9X: mount -t vfat /dev/fd0 /mnt/floppy -o user,rw umount /mnt/floppy 3. CD-ROM: mount -t iso9660 /dev/cdrom /mnt/cdrom -o ro umount /mnt/cdrom 4. Directorio exportado de host2: mount -t nfs host2:/tmp /mnt/host2 umount /mnt/host2 Archivo /etc/fstab En ocasiones, cuando se tienen varios dispositivos que se suelen “montar”, se puede ahorrar tener que escribir continuamente la oportuna orden mount, simplemente incluyendo una línea en el archivo /etc/fstab. El archivo /etc/fstab contiene líneas donde se indica qué dispositivo debe “montar”, el lugar donde “montarlo”, así como el sistema de archivos y las opciones (en este archivo, se pueden poner dos opciones más: auto y noauto, que indican si se debe “montar” automáticamente al arrancar el sistema o no, respectivamente). Un ejemplo de /etc/fstab puede ser: # Dispositivo Directorio FS Opciones /dev/hda1 /dev/hda2 /dev/hda3 /dev/hda4 / /home /tmp none ext2 ext2 ext2 swap defaults 1 1 defaults 1 2 defaults,noexec defaults none /proc proc defaults /dev/fd0 /dev/fd0 /dev/cdrom /dev/sda4 /mnt/floppy /mnt/msdos /mnt/cdrom /mnt/iomegazip ext2 vfat iso9660 vfat noauto,user,noexec,rw noauto,user,noexec,rw noauto,user,noexec,ro noauto,user,noexec,rw host2:/tmp /mnt/host2 nfs defaults Con un archivo /etc/fstab como el anterior, cualquier usuario podría hacer: $ mount /mnt/msdos+ $ umount /mnt/msdos+ para “montar” y “desmontar” un disquete, respectivamente. Sin embargo, sólo el administrador podría “montar” y “desmontar” el directorio /mnt/host2. Uso de mtools El hecho de tener que “montar” y “desmontar” puede ser un poco engorroso a la hora de utilizar determinados dispositivos (comúnmente, la disquetera). Por ello, se dispone de las herramientas mtools. Dichas herramientas, utilizan los dispositivos sin tener que “montar” y “desmontar”; y su sintaxis es parecida a la de los programas de DOS. Comando Descripción mdir Muestra el contenido del dispositivo dir. mcopy Copia archivos copy. mdel Borra archivos del. mformat Formatea la unidad format. mcd Cambia de directorio cd. mmd Crea un directorio md. mrd Borra un directorio rd. Herramientas mtools