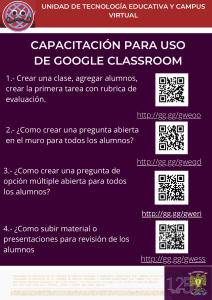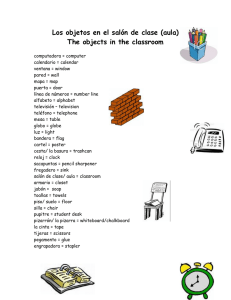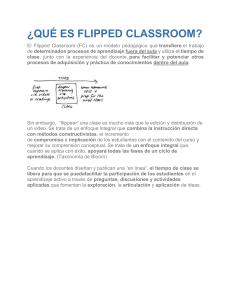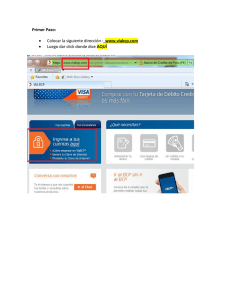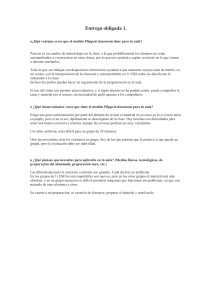“Formando Buenos Cristianos y Honrados Ciudadanos” TUTORIAL GOOGLE CLASSROOM Queridas Familias: Cada estudiante recibirá un correo con la invitación a unirse a la clase de su curso. Este documento les otorgará orientaciones para ingresar y conocer la plataforma Classroom, en donde podrán descargar material de estudio y subir tareas para ser evaluadas y/o retroalimentadas por los Profesores/as. En este tutorial encontrarán: (Pueden hacer click sobre el título que deseen revisar o avanzar pág. x pág.) A. CÓMO INGRESAR A CLASSROOM Y QUÉ SECCIONES ENCONTRARÁN (PÁG. 1-3). B. CÓMO SUBIR UNA TAREA A CLASSROOM Y VER SU CORRECCIÓN (PÁG. 4 - 8). C. DÓNDE HACER CONSULTAS Y/O COMENTARIOS A LOS/AS DOCENTES (PÁG. 9). D. DÓNDE HACER SEGUIMIENTO DEL PROGRESO (PÁG. 10). E. CÓMO INGRESAR A CLASSROOM UNA VEZ QUE SE HA UNIDO AL CURSO (PÁG. 11). F. QUÉ HACER EN CASO DE TENER DUDAS DE CLASSROOM (PÁG. 12 - 13). A- CÓMO INGRESAR A CLASSROOM Y QUÉ SECCIONES ENCONTRARÁN. Para ingresar desde un celular o tablet, antes de realizar los pasos 1, 2 y 3 se debe instalar la App Google Classroom: (PLAY STORE Y APPLE STORE) PARA INGRESAR DESDE UN COMPUTADOR YA SEA DE ESCRITORIO O PORTÁTIL. PÁGINA 1 “Formando Buenos Cristianos y Honrados Ciudadanos” Ingresar AL NAVEGADOR (CHROME O FIREFOX SE RECOMIENDA) LUEGO INGRESAR AL correo electrónico Gmail. 1. Si otorgaron su correo electrónico al profesor/a jefe, recibirán durante LA SEMANA DEL 14 AL 15 DE MAYO , un mail de UTP con una invitación para unirse a una clase (ver imagen de referencia). Hacer click en UNIRSE. IMPORTANTE: Cada ESTUDIANTE puede tener UN correo electrónico asociado al curso, este email puede ser del/la ESTUDIANTE o de su apoderado/a. 2. Se abrirá una nueva ventana en el navegador con un mensaje para confirmar y Nuevamente hacer click en UNIRSE. PÁGINA 2 “Formando Buenos Cristianos y Honrados Ciudadanos” IMPORTANTE: Cuando ingresen a Classroom, comprobar que la cuenta Gmail asociada sea la entregada al/la profesor/a jefe y no otra, o no podrán ver ni trabajar en sus cursos (Imagen es sólo de referencia, la C indica que el email asociado comienza con esa letra, si la cuenta tiene foto de perfil, se verá la fotografía, si no, la inicial del correo). 3. Ingresarán al curso y allí podrán visualizar tres secciones: 1) Tablon: En este apartado encontrarán todos los anuncios publicados de los/as docentes y las notificaciones de tareas asignadas diariamente. También aquí se publicarán los horarios semanales, detallando cuáles serán las asignaturas diarias y los videos de las clases on-line que se realicen. 2) Trabajo en clases: Aquí podrán acceder a las distintas asignaturas y a las actividades asociadas a cada una, estas actividades pueden ser tareas las cuales podrán ser evaluadas por cada profesor de la asignatura correspondiente. 3) Personas: En esta sección encontrarán el listado de profesores y alumnas y/o apoderados del curso. Recordar que cada estudiante puede tener UN correo asociado al curso, este email puede ser del/la estudiante o de su apoderado/a. PÁGINA 3 “Formando Buenos Cristianos y Honrados Ciudadanos” B. CÓMO SUBIR UNA TAREA A CLASSROOM Y VER SU CORRECCIÓN. 1. En la sección “Trabajo de Clases”, podrán ver los quehaceres escolares asignados en cada asignatura. En este caso, mostraremos una actividad de la asignatura de Inglés que requiere que se suba una tarea a la plataforma. La tarea se denomina “Regular verbs”. Al presionar sobre REGULAR VERBS se desplegarán las instrucciones del trabajo (fecha de entrega, evaluación, etc.) 2. Además de las instrucciones, hay un archivo de imagen que pueden descargar haciendo click sobre él. Presionar VER TAREA. PÁGINA 4 “Formando Buenos Cristianos y Honrados Ciudadanos” 3. A la izquierda en donde dice +AGREGAR O CREAR, deben subir el trabajo cuando esté listo. Hacer click en esa pestaña y en donde dice ARCHIVO, adjuntar el documento Word, PDF o imagen para que luego el profesor/a lo evalúe. En las imágenes que se despliegan abajo está el proceso para subir el archivo y posteriormente enviar la tarea. PÁGINA 5 “Formando Buenos Cristianos y Honrados Ciudadanos” 4. Cuando ya hayan seleccionado el archivo del computador. Presionar CARGAR. 5. Para enviar la tarea, presionar ENTREGAR. PÁGINA 6 “Formando Buenos Cristianos y Honrados Ciudadanos” 6. Presiona nuevamente ENTREGAR. Es muy importante hacer los pasos 5 y 6, puesto que, si no se hace, el/la docente no podrá ver el trabajo desde su sesión. 7. ¡Listo! Siguiendo estos pasos se habrá cargado la tarea y también adjuntado las respuestas. 8. Como ver los comentarios y corrección que ha realizado el profesor/a a nuestra tarea una vez entregada y devuelta por el profesor. 9. Debes hacer clic sobre el archivo que tu enviaste. PÁGINA 7 “Formando Buenos Cristianos y Honrados Ciudadanos” 10. Se abrirá una nueva ventana y debes hacer clic en los tres puntos verticales que están en la parte superior derecha de la ventana. 11. Al hacer clic aparecen dos opciones de las cuales debes escoger ABRIR EN UNA VENTANA NUEVA. 12. Ahora verás en la nueva ventana el documento con los comentarios y correcciones que el profesor/a ha realizado al documento enviado. PÁGINA 8 “Formando Buenos Cristianos y Honrados Ciudadanos” C. DÓNDE HACER CONSULTAS Y/O COMENTARIOS A LOS/AS DOCENTES. Si tienen consultas respecto a las tareas deben hacerlas en los apartados de COMENTARIOS, donde se describe la tarea: 1) Comentarios de la clase: En esta sección se pueden hacer comentarios y/o consultas al docente que sea de utilidad a toda la clase, ya que todos podrán ver el comentario y la respuesta del/la profesor/a. 2) Comentarios privados: Aquí pueden escribir mensajes privados al profesor/a, sólo él/ella podrá ver el comentario. PÁGINA 9 “Formando Buenos Cristianos y Honrados Ciudadanos” D. DÓNDE HACER SEGUIMIENTO DEL PROGRESO. En la sección “Trabajo en clases”, en VER TU TRABAJO (Imagen N°1), se puede visualizar la lista de actividades de todas las asignaturas que tienen asignadas puntaje y su estado actual de avance, si ya fue evaluada se visualizará el puntaje obtenido/puntaje ideal (Imagen N°2). Imagen N°1 Imagen N°2 PÁGINA 10 “Formando Buenos Cristianos y Honrados Ciudadanos” E. CÓMO INGRESAR A CLASSROOM UNA VEZ QUE SE HA UNIDO AL CURSO. Cuando quieran ingresar nuevamente a Google Classroom, hacerlo de la siguiente forma: ✔ Ingresar a Gmail. ✔ Hacer click en el menú y elegir la opción CLASSROOM. PÁGINA 11 “Formando Buenos Cristianos y Honrados Ciudadanos” F. QUÉ HACER EN CASO DE TENER DUDAS DE CLASSROOM. 1. Consultar el presente tutorial. 2. En cualquiera de las secciones que se encuentren en Classroom, encontrarán en la esquina inferior izquierda un signo de pregunta, hacer click en ella e ir a CENTRO DE AYUDA Aquí podrán describir el problema y buscar información al respecto, o navegar en una lista de temas que pueden ser de ayuda (Ver imagen de referencia). PÁGINA 12 “Formando Buenos Cristianos y Honrados Ciudadanos” ¡BIENVENIDOS/AS A ESTA NUEVA MODALIDAD VIRTUAL Y BUEN TRABAJO! PÁGINA 13