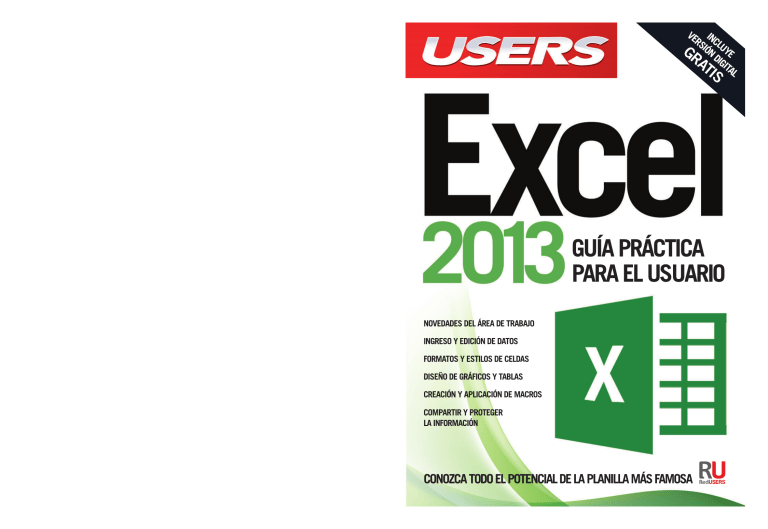
ve in rs Cl GR ión d uye AT igita IS l exCel 2013 paso, conoceremos de forma progresiva todo el potencial del software y cómo efectuar las múltiples herramientas que nos ayudarán a realizar diferentes tipos de cálculos y gráficos, en forma rápida y sencilla. También aprenderemos cuáles son las opciones de formato y visualización que nos permitirán presentar los datos de manera clara y sintética, y así poder tomar decisiones con solo leer una planilla de cálculo. Al concluir la obra, el lector aprenderá a simplificar su trabajo, visualizando los datos de modo ordenado y convirtiéndolos rápidamente en información necesaria para la solución efectiva de los diversos problemas cotidianos. GRATIS dad y saber aprovechar la gran cantidad de soluciones que nos brinda. A través de explicaciones teóricas, guías visuales e instructivos paso a versión digital Este libro está diseñado para aquellos usuarios que deseen comprender el uso básico-medio del Excel 2013, para poder utilizarlo en profundi- Conociendo en profundidad algunas de las herramientas de excel 2013, podremos potenciar la utilidad de nuestros datos. primeros pasos en excel 2013: características sobre la utilidad y el funcionamiento básico del software, reconociendo los elementos y procedimientos. trabajo con datos y libros: clases de datos: diferentes tipos de datos, referencias y operaciones básicas. Elementos de los libros y su modo de uso. formatos, tablas y gráficos: formas de obtener datos más atractivos y profesionales. Mejorar la presentación y el uso de la información. seguridad: consejos para asegurar nuestros datos. Utilización de contraseñas de apertura y edición, métodos para bloquear y ocultar los contenidos. Vistas y opciones avanzadas: distintas vistas que ofrece Excel 2013. Búsquedas y filtros de datos, listas personalizadas, subtotales y aplicación de macros. Parte del contenido de este libro fue publicado previamente en los fascículos del curso visual y práctico Excel. ficha desarrollador: creación de libros interactivos mediante controles de formulario. Recopilar y utilizar información dentro de fórmulas. niVeL De UsUArio básico / intermedio CAtegorÍA Microsoft - excel reDUsers.com En nuestro sitio podrá encontrar noticias relacionadas y también participar de la comunidad de tecnología más importante de América Latina. exCel 2013 en este Libro AprenDerá: guía práCtiCa para el usuario novedades del área de trabajo ingreso y ediCión de datos formatos y estilos de Celdas diseño de gráfiCos y tablas CreaCión y apliCaCión de maCros Compartir y proteger la informaCión profesor en LÍneA Ante cualquier consulta técnica relacionada con el libro, puede contactarse con nuestros expertos: [email protected]. ConozCa todo el potenCial de la planilla más famosa CONÉCTESE CON LOS MEJORES LIBROS DE COMPUTACIÓN >>>> MICROSOF MICROSOFT / OFFICE PÁGINAS >> 320 PÁGIN >> ISBN 978-987-1857-65-4 978-9 MÁS DE 150 ACTIVIDADES Y CONSEJOS PARA USAR LAS NUEVAS TECNOLOGÍAS >> HOME / INT INTERNET PÁGINAS >> 304 PÁGIN >> ISBN 978-987-1857-61-6 978-9 BASES DE DATOS PARA LA OFICINA, EL HOGAR Y EL COMERCIO >>>> MICROSOF MICROSOFT / OFFICE PÁGINAS >> 320 PÁGIN >> ISBN 978-987-1857-45-6 978-9 DESCUBRA TODAS LAS VENTAJAS DEL NUEVO SISTEMA OPERATIVO DE MICROSOFT >> MICROSOF MICROSOFT / WINDOWS >> 192 PÁGINAS PÁGINA 978-987-1857-67-8 >> ISBN 978- 313 ACCEDA A SUS DOCUMENTOS EN TODO MOMENTO Y LUGAR MÁS INFORMACIÓN / CONTÁCTENOS Libro Tango RT.indd 1 20/03/2013 11:55:19 EXCEL 2013 GUÍA PRÁCTICA PARA EL USUARIO TÍTULO: EXCEL 2013 COLECCIÓN: Manuales USERS FORMATO: 24 x 17 cm PÁGINAS: 320 Copyright © MMXIII. Es una publicación de Fox Andina en coedición con DÁLAGA S.A. Hecho el depósito que marca la ley 11723. Todos los derechos reservados. Esta publicación no puede ser reproducida ni en todo ni en parte, por ningún medio actual o futuro sin el permiso previo y por escrito de Fox Andina S.A. Su infracción está penada por las leyes 11723 y 25446. La editorial no asume responsabilidad alguna por cualquier consecuencia derivada de la fabricación, funcionamiento y/o utilización de los servicios y productos que se describen y/o analizan. Todas las marcas mencionadas en este libro son propiedad exclusiva de sus respectivos dueños. Impreso en Argentina. Libro de edición argentina. Primera impresión realizada en Sevagraf, Costa Rica 5226, Grand Bourg, Malvinas Argentinas, Pcia. de Buenos Aires en IV, MMXIII. ISBN 978-987-1949-08-3 Anónimo Excel 2013 / Anónimo; coordinado por Gustavo Carballeiro. - 1a ed. - Buenos Aires: Fox Andina, 2013. 320 p.; 24 x 17 cm. - (Manual users; 250) ISBN 978-987-1949-08-3 1. Informática. I. Carballeiro, Gustavo, coord. CDD 005.3 Bombo ANTES DE COMPRAR EN NUESTRO SITIO PUEDE OBTENER, DE FORMA GRATUITA, UN CAPÍTULO DE CADA UNO DE LOS LIBROS EN VERSIÓN PDF Y PREVIEW DIGITAL. ADEMÁS, PODRÁ ACCEDER AL SUMARIO COMPLETO, LIBRO DE UN VISTAZO, IMÁGENES AMPLIADAS DE TAPA Y CONTRATAPA Y MATERIAL ADICIONAL. 4 PRELIMINARES Prólogo A la hora de utilizar Microsoft Excel como herramienta para la registración y el seguimiento de la información, es de vital importancia contar con una guía que nos permita comprender el funcionamiento de los procedimientos para que, luego, podamos aplicarlos a cada caso en particular. Sin dudas, este es el punto de partida para toda tarea que deseemos controlar a través de planillas electrónicas que permitan el cálculo (ya sea básico o complejo) y la visualización de los datos para la comprensión de lo que se desea reflejar. En este sentido, un claro análisis de las opciones que ofrece esta potente herramienta del paquete Office se vuelve indispensable, dado que, en ocasiones, el uso indebido de los recursos puede derivar en la no comprensión de los datos que se exponen o en la obtención de resultados erróneos en los cálculos. Debido a todo esto, hemos diseñado una completa guía que acompañe a los usuarios en el camino del aprendizaje desde cero. El punto de partida de este manual tiene como objetivo brindarle al lector los conocimientos necesarios para que pueda desarrollar planillas de cálculo que se adapten a sus necesidades particulares. Les damos la bienvenida a Microsoft Excel 2013 y esperamos que disfruten de esta obra llevándola a la práctica en todas las tareas de su vida cotidiana. Paula Natalia Fleitas www.redusers.com 5 EXCEL 2013 Contenido Guardar libros .......................................................28 Cerrar archivos......................................................30 Prólogo ....................................................................... 4 Abrir archivos........................................................31 El libro de un vistazo ................................................ 10 Tipos de archivos ...................................................31 Información complementaria................................... 11 Autosuma ..............................................................32 Introducción ............................................................. 12 Resumen ....................................................................33 Actividades ...........................................................34 Primeros pasos en Excel 2013 Trabajar con datos ¿Qué es Excel? ...........................................................14 Tipos de datos............................................................36 Iniciar el programa ...............................................14 Número .................................................................36 Planillas de cálculo................................................15 Texto .....................................................................37 Libros ....................................................................16 Fecha y hora .........................................................38 Conocer el entorno ....................................................17 Configuración regional ..........................................39 Barra de título y Barra de Seleccionar celdas y rangos ......................................40 herramientas de acceso rápido ..............................17 Seleccionar una celda ...........................................40 Cinta de opciones ..................................................19 Seleccionar un rango de celdas .............................41 Barra de fórmulas .................................................20 Seleccionar columnas ............................................41 Menú Archivo ........................................................20 Seleccionar filas ....................................................42 Barra de estado.....................................................22 Seleccionar toda la hoja ........................................43 Copiar y pegar .......................................................44 Copiar y mover datos con el mouse ........................45 Atajos de teclado...................................................45 Cancelar selecciones .............................................45 Ingresar y editar datos .............................................46 Ingreso ..................................................................46 Modificar...............................................................47 Borrar ...................................................................49 Completar datos ........................................................50 Qué es el controlador de relleno ............................50 Arrastrar y generar series ....................................50 Área de trabajo ..........................................................23 Opciones de autorrelleno .......................................52 Componentes del área de trabajo ..........................23 Barra de fórmulas ......................................................53 La herramienta Zoom ...........................................25 Cuadro de nombres................................................53 Desplazarnos por las hojas de cálculo ....................26 Distribuir el espacio...............................................54 Trabajar con archivos ................................................27 Iconos de la Barra de fórmulas ..............................54 www.redusers.com 6 PRELIMINARES Espacio para datos ................................................55 Administración de rangos .........................................87 Operaciones básicas ..................................................56 Ventanas de libros .....................................................88 Ingresar fórmulas ..................................................56 Cambiar ventanas..................................................89 Editar fórmulas .....................................................57 Organizar todo.......................................................89 Ficha Fórmulas......................................................58 Ocultar y mostrar ..................................................90 Tipos de errores ....................................................61 Ver en paralelo......................................................90 Funciones básicas......................................................61 Dividir una hoja .....................................................91 Qué es una función ...............................................61 Inmovilizar paneles ...............................................92 Ventana Insertar función.......................................63 Trabajar con hojas ....................................................93 Distintas formas de insertar funciones ...................65 Insertar y eliminar hojas .......................................94 Suma, Máximo, Mínimo y Promedio .....................67 Mover y copiar hojas .............................................94 Ocultar y mostrar hojas .........................................95 Cambiar nombres de las hojas ...............................96 Colorear las pestañas ............................................96 Manejo con el teclado y el mouse ..........................97 Trabajar con filas y columnas ...................................97 Insertar columnas .................................................97 Insertar filas..........................................................98 Eliminar filas y columnas.......................................99 Con el botón derecho ............................................99 Insertar celdas ......................................................99 Ocultar y mostrar ................................................100 Referencias ................................................................72 Resumen ..................................................................101 Referencia a una celda ..........................................72 Actividades ..............................................................102 Referencias relativas .............................................73 Referencias absolutas............................................74 Referencias mixtas ................................................75 Uso de referencias relativas y absolutas ................75 Formatos Resumen ....................................................................79 Formato de celdas ..................................................104 Actividades ................................................................80 Formato numérico por omisión ............................104 Formato de fechas ...............................................109 Formatos personalizados ....................................111 Trabajar con libros Formato avanzado de fuentes ..............................115 Alineación avanzada ............................................117 El Portapapeles..........................................................82 Bordes y rellenos .................................................121 Copiar formato ......................................................84 Estilos de celda........................................................124 Copiar como imagen..............................................84 Aplicar estilos predefinidos..................................124 Opciones de pegado ..............................................85 Crear un estilo personalizado ..............................125 www.redusers.com 7 EXCEL 2013 Modificar un estilo...............................................126 Filtrar una tabla ..................................................145 Eliminar estilos ...................................................126 Buscar datos........................................................147 Copiar un estilo a otro libro .................................126 Formato de tablas ....................................................147 Estilo nuevo.........................................................127 Aplicar formato ...................................................147 Ajustar filas y columnas ..........................................128 Crear y eliminar un nuevo estilo de tabla.............148 Modificar el ancho de las columnas .....................128 Duplicar estilo ....................................................149 Modificar la altura de las filas .............................129 Resumen ..................................................................149 Otro método para ajustar filas y columnas ..........129 Actividades ..............................................................150 Temas de documento...............................................131 Galería de temas .................................................131 Eliminar un tema ................................................133 Resumen ..................................................................133 Gráficos Actividades ..............................................................134 Introducción a los gráficos .....................................152 Crear un gráfico ..................................................152 Partes de un gráfico ............................................153 Tablas Tipos de gráficos .....................................................155 Gráfico de columnas ............................................156 ¿Qué son las tablas? ................................................136 Gráfico de líneas..................................................157 Crear una tabla ...................................................137 Gráfico circular ...................................................158 Diferentes opciones ............................................139 Gráfico de barras.................................................160 Gráficos de columnas y de barras...............................................161 Columnas.............................................................161 Barras .................................................................162 Gráficos apilados .................................................162 Gráficos de líneas.....................................................165 Ejemplo práctico .................................................165 Ejes y líneas de división ..........................................168 Los ejes ...............................................................168 Las líneas de división...........................................170 Herramientas de tabla .............................................140 Personalización de ejes y líneas...........................170 Propiedades ........................................................140 Rótulos y leyendas ...................................................171 Herramientas ......................................................141 Rótulos ................................................................171 Datos externos de tabla .......................................142 Leyenda ..............................................................172 Opciones de estilo de tabla ..................................143 Configurar la leyenda y los rótulos .......................173 Estilos de tablas ..................................................143 Diseño rápido ......................................................175 Ordenar y filtrar tablas ............................................144 Resumen ..................................................................175 Ordenar una tabla ...............................................145 Actividades ..............................................................176 www.redusers.com 8 PRELIMINARES Grupo Mostrar.....................................................222 Seguridad Archivos seguros .....................................................178 Encabezado y pie de página ....................................224 Desde la vista Diseño de página ..........................224 Desde el cuadro Configurar página ......................227 Opciones de seguridad ........................................178 Insertar números de página .................................229 Cifrar con contraseña ..........................................180 XPS Document Writer .............................................230 Proteger una hoja....................................................182 Crear XPS...........................................................231 Aplicar protección ...............................................182 Insertar símbolos y ecuaciones...............................232 Opciones adicionales............................................183 Insertar ecuaciones .............................................233 Ocultar la hoja protegida .....................................185 Insertar símbolos.................................................234 Proteger libro ..........................................................186 Por qué proteger un libro ....................................187 Qué podemos proteger.........................................187 Variantes de protección .......................................189 Compartir un libro ...................................................193 Preparar para compartir .....................................194 Compartir libro....................................................196 Opciones avanzadas .............................................197 Control de cambios .................................................200 Aspectos generales ..............................................200 Vista preliminar e impresión ...................................235 Funcionamiento...................................................201 Área de impresión ...............................................235 Hojas bien ocultas ...................................................205 Saltos de página ..................................................236 Acceder al editor de Visual Basic ........................205 Ajustar área de impresión ...................................238 Modificar la propiedad ........................................206 Títulos de filas y columnas ...................................238 Ocultar y proteger fórmulas ....................................209 Líneas de cuadrícula y encabezados ....................239 Resumen ..................................................................209 Vista previa .........................................................239 Actividades ..............................................................210 Configurar página ................................................239 Opciones especiales .............................................243 Impresión ............................................................244 Vistas e impresión Resumen ..................................................................245 Actividades ..............................................................246 Diferentes vistas de las hojas ..................................212 Normal ................................................................212 Diseño de página .................................................213 Saltos de página ..................................................214 Opciones avanzadas Pantalla completa ...............................................215 Filtrar y ordenar.......................................................248 Vistas personalizadas ..........................................219 Ordenar rápidamente ..........................................248 Mostrar y ocultar ....................................................222 Ordenar por más columnas ..................................249 www.redusers.com 9 EXCEL 2013 Ordenar por formatos ..........................................250 Cuadro combinado...............................................296 Ordenar de izquierda a derecha...........................251 Cuadro de lista ....................................................297 Listas personalizadas ..........................................252 Etiqueta ..............................................................298 Autofiltros ...........................................................252 Cuadro de grupo ..................................................299 Buscar y reemplazar ................................................255 Controles ActiveX ................................................299 Buscar un dato ....................................................256 Resumen de los controles .......................................301 Reemplazar datos................................................258 Resumen ..................................................................303 Subtotal ...................................................................260 Actividades ..............................................................304 Insertar subtotales ..............................................260 Subtotales anidados ............................................262 Esquemas.................................................................262 Esquema de filas .................................................263 Esquema de columnas .........................................265 Aplicar formato a esquema..................................266 Texto en columnas ...................................................266 Aplicación ..........................................................267 Importar archivos de texto......................................270 Tipos de archivos de texto ...................................271 Proceso de importación.......................................271 Quitar duplicados.....................................................275 Macros .....................................................................276 Grabar una macro ...............................................277 Ejecutar una macro .............................................278 Eliminar macros ..................................................279 Resumen ..................................................................279 Actividades ..............................................................280 Excel y su relación con Internet Almacenamiento online...........................................306 Guardar en SkyDrive ...........................................306 Ficha Desarrollador Guardar en SharePoint........................................308 Enviar libros por e-mail.......................................309 Usos de la ficha Desarrollador ................................282 Invitar a personas................................................311 Habilitar la ficha Desarrollador ...........................283 Compartir en redes sociales.................................312 Controles .................................................................284 Vínculo de uso compartido...................................312 Insertar un control ..............................................285 Casillas de verificación ........................................286 Botones de opción ...............................................290 Casillas de verificación y botones Servicios al lector de opción en fórmulas..........................................293 Índice temático....................................................... 314 www.redusers.com 10 PRELIMINARES El libro de un vistazo Este libro está destinado a aquellos usuarios que deseen aprender a utilizar Excel 2013 desde cero y alcanzar un nivel medio de conocimientos. Aprenderemos a realizar operaciones matemáticas, a utilizar las opciones de formato y visualización, así como también a trabajar con gráficos para analizar los datos, entre otros temas. PRIMEROS PASOS EN EXCEL 2013 FORMATOS Para comenzar a trabajar con esta El formato que podemos asignarles a los datos potente herramienta del paquete Office, y su apariencia son una parte fundamental del es imprescindible conocer su utilidad y programa, destinada a facilitar la comprensión. funcionamiento básico, reconociendo los A lo largo de este capítulo, conoceremos los elementos de su entorno y el procedimiento diferentes aspectos que podemos manipular necesario para guardar y abrir libros. para aumentar el aspecto profesional de las planillas de cálculo y volverlas más atractivas. TRABAJAR CON DATOS Aprenderemos a reconocer los diferentes tipos TABLAS de datos y referencias que podemos utilizar, Las tablas brindan la posibilidad de ordenar y y a realizar algunas operaciones de cálculo filtrar datos. Debido a su importancia, en este básicas, tales como sumar, restar, multiplicar capítulo aprenderemos a crearlas, modificar y dividir. Además, estudiaremos qué son las sus propiedades en cuanto a estructura y funciones y cómo utilizarlas. apariencia y ordenar sus datos. TRABAJAR CON LIBROS GRÁFICOS Debido a que los libros y sus hojas son la Aprenderemos a crear gráficos y esencia del programa, centraremos nuestra comprenderemos su importancia para la atención en las operaciones que podemos llevar exposición y el análisis de la información. a cabo con sus elementos, tales como insertar Conoceremos los gráficos sugeridos, así y eliminar celdas, utilizar el portapapeles para como también todos los que se encuentran trasladar datos, insertar y eliminar hojas, o disponibles. Modificaremos su apariencia y el cambiar sus nombres, entre otras. modo de visualización de sus componentes. www.redusers.com 11 EXCEL 2013 de datos, la creación de listas personalizadas, SEGURIDAD la obtención de subtotales, la aplicación de Excel permite aumentar la seguridad de la esquemas y el uso de la herramienta para información que almacenamos en nuestras quitar duplicados, entre otras. Para finalizar, planillas mediante diferentes herramientas. conoceremos la utilidad, el proceso de Aprenderemos a asignar contraseñas de creación y la ejecución de macros. apertura y edición a los libros, a bloquear el contenido de las celdas para que no puedan ser modificadas y a ocultar contenidos y hojas. FICHA DESARROLLADOR La ficha Desarrollador permite crear libros interactivos mediante la incorporación de VISTAS E IMPRESIÓN controles de formulario. Conoceremos la Veremos de qué manera aplicar las diferentes utilidad y funcionamiento de estos elementos vistas que ofrece Excel 2013 para visualizar las que permiten recopilar información y utilizarla, planillas y, también, cómo trabajar con varios por ejemplo, dentro de fórmulas. libros abiertos a la vez. Además, explicaremos el modo de configurar las hojas de cálculo para lograr su adecuada impresión. Explicaremos las opciones básicas y avanzadas. EXCEL Y SU RELACIÓN CON INTERNET En la actualidad, Internet forma parte de la vida cotidiana de la mayoría de las personas. Debido a esto, Microsoft permite enviar los OPCIONES AVANZADAS libros de Excel a través del correo electrónico Analizaremos diferentes opciones de nivel y, también, compartirlos a través de SkyDrive y avanzado referidas a la búsqueda y el filtrado las redes sociales, entre otras opciones. INFORMACIÓN COMPLEMENTARIA A lo largo de este manual podrá encontrar una serie de recuadros que le brindarán información complementaria: curiosidades, trucos, ideas y consejos sobre los temas tratados. Para que pueda distinguirlos en forma más sencilla, cada recuadro está identificado con diferentes iconos: CURIOSIDADES E IDEAS ATENCIÓN DATOS ÚTILES Y NOVEDADES www.redusers.com SITIOS WEB 12 PRELIMINARES Introducción En la actualidad, el manejo de la computadora para registrar actividades cotidianas se ha vuelto una constante entre la gran mayoría de los usuarios. En este sentido, Excel 2013 aporta una importante solución para cumplir con este objetivo, ya que permite realizar el seguimiento de actividades que requieran cálculos de forma práctica y sencilla. Sin embargo, limitar el uso de esta poderosa herramienta, que integra el paquete Office de Microsoft, a realizar operaciones básicas tales como suma, resta, multiplicación o división es no reconocer todo su potencial, ya que, partiendo de dichas operaciones, es posible obtener fórmulas que permitan generar cálculos complejos. Además, para completar la diversidad de situaciones que podemos registrar en este programa, existen funciones específicas que pueden ser matemáticas, financieras, contables o estadísticas, entre otras. Mediante la combinación de ellas, el usuario encontrará un sinfín de opciones para la actividad que desee analizar. Además, las diversas opciones de formato, visualización de datos y gráficos conforman un abanico inmenso de posibilidades para presentar y comprender la información. ¡Bienvenidos a Excel 2013! Paula Natalia Fleitas www.redusers.com Primeros pasos en Excel 2013 Para comenzar nuestro trabajo en Excel 2013 es importante reconocer cuál es su utilidad y cuáles son los elementos de su entorno. Por eso, haremos un recorrido por los elementos que componen la interfaz de la aplicación, así como también aprenderemos a realizar operaciones básicas con archivos, tales como guardar y abrir. ▼ ¿Qué es Excel? ......................... 14 ▼ Trabajar con archivos .............. 27 ▼ Conocer el entorno .................. 17 ▼ Resumen................................... 33 ▼ Área de trabajo ........................ 23 ▼ Actividades............................... 34 Servicio de atención al lector: [email protected] 14 1. PRIMEROS PASOS EN EXCEL 2013 ¿Qué es Excel? Excel 2013 es una aplicación del tipo hoja de cálculo que forma parte del paquete Microsoft Office 2013 y se utiliza para calcular, analizar y gestionar datos. A través de ella, EXCEL 2013 ES UNA podemos realizar diversas operaciones, desde las más sencillas, como sumar y restar, hasta otras APLICACIÓN DE complejas, por medio de funciones y fórmulas. MICROSOFT OFFICE gráficos para analizar y comprender los resultados También permite elaborar distintos tipos de DEL TIPO HOJA de dichas operaciones. DE CÁLCULO destinadas a analizar, compartir y administrar Proporciona herramientas y funciones eficaces datos con facilidad. Las funciones, los filtros y las tablas dinámicas nos brindarán la posibilidad de resumir, analizar, explorar y presentar datos para, luego, tomar decisiones. Con las macros es posible optimizar los procesos rutinarios. Iniciar el programa Para comenzar a trabajar en Microsoft Excel 2013 debemos acceder a él desde el botón Iniciar o hacer doble clic sobre el icono de acceso directo situado en el Escritorio de Windows. Al abrir el programa nos encontramos con una pantalla denominada Inicio rápido, a través de la cual debemos elegir un punto de partida para comenzar. Podemos partir de un libro en blanco o elegir una plantilla; es decir, libros con contenido predeterminado para facilitarnos algunas tareas como la creación de presupuestos, informes, listados, etc. EXCEL WEB APP Si somos usuarios de Windows Live podemos utilizar la versión gratuita de Excel 2013 que pertenece al paquete Office Web Apps para uso personal, disponible en Internet. Esta versión de Excel, a diferencia de la versión paga, posee solamente funciones básicas, pero aptas para realizar las operaciones más comunes. Los archivos creados siempre se guardan en SkyDrive. www.redusers.com 15 EXCEL 2013 Figura 1. Hacemos clic sobre la plantilla Libro en blanco para crear un libro completamente vacío. Planillas de cálculo La planilla de cálculo –también llamada hoja de cálculo– es básicamente una tabla de doble entrada en la que podemos introducir, editar y visualizar datos. Como toda tabla, está formada por filas y columnas. Las columnas se identifican por letras simples, dobles o triples, que van desde A hasta XFD. Excel 2013 cuenta con 16.384 columnas. Las filas se identifican por un número, desde 1 hasta 1.048.576. La intersección de una fila y una columna forma una celda, y un conjunto de celdas se denomina rango. Hacemos referencia a una celda por su dirección (coordenada), que se encuentra LA HOJA DE CÁLCULO ES UNA TABLA DE DOBLE ENTRADA FORMADA POR FILAS Y COLUMNAS integrada por la letra de la columna seguida por el número de fila a la que pertenece; por ejemplo, la celda B7 corresponde a la intersección de la columna B y la fila 7 y la celda D15, a la intersección de la columna D y la fila 15. En estas celdas es posible ingresar diferentes tipos de datos –texto, números, fechas o fórmulas y funciones– que usen valores existentes en otras celdas para efectuar un cálculo determinado. www.redusers.com 16 1. PRIMEROS PASOS EN EXCEL 2013 Figura 2. Con las planillas de cálculo podemos simplificar las operaciones de cálculo que habitualmente nos demandan tiempo y esfuerzo. Libros Un archivo de Excel está compuesto por un conjunto de hojas de cálculo; por eso estos archivos se denominan libros. En la versión 2013, cuando abrimos un nuevo libro de trabajo, POR DEFECTO, CADA de manera preestablecida lo hace con una sola hoja de cálculo, pero podemos añadir la cantidad NUEVO LIBRO DE de hojas que queramos y, luego, también eliminar EXCEL 2013, SE vincular una hoja de cálculo a otras para realizar las que no sean necesarias. Además, es posible ABRE CON UNA diferentes tipos de cálculos. En la parte inferior HOJA DE CÁLCULO representa a la hoja actual. de la ventana veremos la etiqueta Hoja1 que Desde la versión 2007, los archivos de Excel se guardan de manera predeterminada con la extensión .XLSX. Las versiones anteriores los almacenaban con el formato .XLS. Por esta razón, si necesitamos compartir un archivo en una computadora que tenga una versión anterior a Excel 2007-2013, podemos almacenarlo con un formato compatible con estas versiones. De este modo, podremos abrir el libro sin inconvenientes. www.redusers.com 17 EXCEL 2013 Conocer el entorno En esta sección conoceremos el entorno de trabajo de Microsoft Excel 2013, con el objetivo de focalizar la atención en los distintos elementos que componen su interfaz y aprender la utilidad de cada uno de ellos. De esta manera, cuando necesitemos acceder a las diferentes herramientas del programa podremos hacerlo de forma rápida al estar familiarizados con el entorno. Barra de título y Barra de herramientas de acceso rápido La Barra de título se encuentra en la parte superior de la ventana de la aplicación, muestra el nombre del libro abierto y contiene los clásicos botones de Windows que permiten minimizar, maximizar y cerrar la ventana. ES POSIBLE La Barra de herramientas de acceso rápido está ubicada, de manera predeterminada, en la parte superior izquierda de la ventana de la aplicación, y contiene las herramientas que usamos con mayor frecuencia, como, por ejemplo, Guardar, Deshacer, Rehacer. Es posible personalizar esta barra de acuerdo con nuestras necesidades, PERSONALIZAR LA BARRA DE HERRAMIENTAS DE ACCESO RÁPIDO quitando o agregando diferentes comandos. En la Guía visual, que presentamos a continuación, mostraremos algunos de los comandos que pueden ubicarse en esta barra de manera muy sencilla. LIBROS Los archivos que podemos crear en Microsoft Excel se denominan libros. Cada libro de Excel contiene hojas, que se denominan hojas de cálculo, dentro de las cuales ingresaremos todos los datos que utilizaremos para realizar distintas operaciones. Es posible agregar tantas hojas como sean necesarias o podemos utilizar diferentes libros para organizar los datos. www.redusers.com 18 1. PRIMEROS PASOS EN EXCEL 2013 GV: BARRA DE HERRAMIENTAS DE ACCESO RÁPIDO 02 01 01 02 03 04 05 06 04 03 06 05 Guardar: permite guardar un archivo. Si no se lo guardó previamente, se abrirá el cuadro de diálogo Guardar como. Deshacer: da la posibilidad de revertir una acción que acabamos de realizar. Podemos deshacer varias acciones presionando el botón tantas veces como sean necesarias. Rehacer: es la contracara del botón anterior, ya que permite rehacer acciones. Solo podemos rehacer algo que se ha deshecho previamente; por eso, en algunas ocasiones esta opción está desactivada. Nuevo: abre un nuevo libro de trabajo. No viene por defecto en la barra de herramientas, sino que lo hemos agregado al personalizar la barra. Impresión rápida: imprime la hoja de cálculo directamente, sin mostrar el cuadro de diálogo de impresión, que nos da la opción de configurar distintos parámetros. Este botón también fue agregado a la barra de herramientas mediante la opción de personalización. Personalizar barra de herramientas de acceso rápido: despliega el menú que nos permite añadir más comandos a la lista inicial. Mediante la opción Más comandos..., tendremos acceso a todos los comandos que puede utilizar el programa, desde los más habituales y de uso común, hasta los más específicos. www.redusers.com 19 EXCEL 2013 Cinta de opciones Excel 2013 presenta una cinta de opciones que contiene las fichas donde se agrupan las diferentes herramientas para trabajar con una planilla. Cada ficha es específica y está relacionada con un tipo de actividad, acción o elemento; algunas solo aparecen cuando tenemos seleccionado un determinado objeto. Por ejemplo, si seleccionamos una imagen, se activará la ficha Herramientas de imagen. Podemos personalizar la cinta de opciones agregando fichas y grupos creados por nosotros, como también cambiarles el nombre o el orden a las fichas y a los grupos. De forma predeterminada se compone de siete fichas: Inicio, Insertar, Diseño de página, Fórmulas, Datos, Revisar y Vista. Empleando los métodos abreviados de teclado podemos acceder a las fichas. Esta alternativa combina distintas letras con la tecla ALT. Para conocer qué letras debemos usar, presionamos dicha tecla y aparecerá sobre cada ficha la letra correspondiente. Por lo tanto, para acceder al contenido de una ficha debemos hacer clic sobre su nombre o presionar la combinación de teclas. Además, podemos mostrar u ocultar el contenido de las fichas a través de la combinación de teclas CTRL + F1. Sobre el extremo derecho de la barra de título se muestra el botón Opciones de presentación de la cinta de opciones, para ocultar la cinta, mostrar solo las pestañas o pestañas y comandos. Figura 3. El botón Opciones de presentación de la cinta de opciones es una novedad que ofrece la versión 2013. www.redusers.com 20 1. PRIMEROS PASOS EN EXCEL 2013 Barra de fórmulas La Barra de fórmulas se encuentra debajo de la cinta de opciones y muestra el contenido de la celda activa. Tiene tres sectores: a la izquierda, el Cuadro de nombres, que presenta la dirección de la celda activa; en el medio, los botones que permiten aceptar o rechazar funciones y, a la derecha, el Cuadro de fórmulas, donde insertamos y modificamos tanto las fórmulas como el contenido de la celda. Menú Archivo A través de la ficha Archivo, la primera de la cinta de opciones, accedemos a la Vista Backstage de Excel 2013, es decir, al lugar donde encontramos todas las opciones relacionadas con la administración de archivos, como guardar, abrir, enviar, imprimir y obtener información sobre ellos, entre otras posibilidades. Esta ficha se distingue de las demás por tener LA VISTA BACKSTAGE color verde. Al hacer un clic sobre ella, veremos CONTIENE LAS que la Vista Backstage ocupa toda la ventana del OPCIONES PARA panel izquierdo aparecen listados los diferentes programa, la cual se divide en dos paneles. En el ADMINISTRAR comandos disponibles, hay un grupo de comandos ARCHIVOS Cerrar, Opciones y Salir. El comando Cerrar cierra el básicos, tales como Guardar, Guardar como, Abrir, archivo. Si hacemos clic sobre Guardar como o Abrir, aparecerá un cuadro de diálogo que nos ayudará a abrir o guardar un archivo. En el caso del comando Guardar, únicamente se abrirá el cuadro de diálogo si no hemos guardado el archivo con anterioridad. Al hacer clic sobre cada una de estos comandos se muestran en el panel derecho las opciones correspondientes. Por PERSONALIZAR LA BARRA DE ACCESO RÁPIDO Una manera simple de agregar nuevos botones a la Barra de herramientas de acceso rápido es desde la cinta de opciones. Hacemos un clic derecho del mouse sobre la herramienta que queremos agregar y seleccionamos Agregar a la barra de herramientas de acceso rápido. Para quitar un botón, hacemos un clic derecho del mouse sobre él y elegimos Eliminar de la barra de herramientas de acceso rápido. www.redusers.com 21 EXCEL 2013 ejemplo, si presionamos Nuevo, se mostrarán las plantillas disponibles para crear un nuevo libro, solo debemos seleccionar una para crear un nuevo archivo; un clic sobre la opción Imprimir mostrará las opciones para configurar la impresión: qué impresora queremos usar, la cantidad de copias que vamos a imprimir, el tamaño del papel, la orientación y los márgenes de la página, entre otras. Además, se presenta a la derecha de la pantalla una vista previa del documento. Desde Opciones podemos acceder a las herramientas generales de configuración para trabajar con Excel 2013, como también a las diferentes opciones que nos permiten personalizar la cinta de opciones y la Barra de herramientas de acceso rápido. Figura 4. Para salir de la Vista Backstage presionamos la tecla ESC o hacemos clic sobre el botón Atrás. Anclar archivos La opción Abrir de la Vista Backstage muestra en la sección Libros recientes, en forma predeterminada, los últimos archivos utilizados. Si necesitamos tener algún archivo a mano, podemos anclarlo a la lista de Libros recientes para que esté siempre visible. Para ello hacemos clic con el botón derecho del mouse sobre el archivo y seleccionamos Anclar a la lista. La lista admite un máximo de 25 archivos, pero podemos especificar la cantidad que queremos visualizar. www.redusers.com 22 1. PRIMEROS PASOS EN EXCEL 2013 Barra de estado La barra de estado se ubica en la parte inferior de la ventana de la aplicación. En el sector izquierdo muestra información sobre el estado de una celda seleccionada: Listo, cuando no estamos realizando ninguna acción; Introducir, cuando estamos ingresando datos en una celda vacía; o Modificar, cuando estamos editando el contenido de una celda. En el sector derecho se ubica el Zoom, que explicaremos en detalle más adelante. A la izquierda del Zoom están los botones de vista, que permiten visualizar la hoja de cálculo de diferentes maneras: Normal, Diseño de página y Vista previa de salto de página. Para activar o desactivar la visualización de más información en la barra de estado utilizamos el menú Personalizar barra de estado con todas las opciones disponibles, que se abre al presionar el botón derecho del mouse sobre la barra. Figura 5. Las opciones que poseen tilde se visualizarán en la barra de estado. ANCLAR ARCHIVOS DE MANERA RÁPIDA Tal como lo hemos mencionado, dentro de la sección Libros recientes de la opción Abrir del menú Archivo figura la lista de los últimos archivos que hemos utilizado. Una forma rápida para anclarlos a esta lista es situar el puntero sobre el nombre del libro y pulsar el pequeño icono en forma de alfiler que se muestra sobre el extremo derecho de la ventana. www.redusers.com 23 EXCEL 2013 De esta manera, cada vez que accedamos EN LA BARRA DE a una hoja de cálculo, dispondremos de información relevante en la barra de estado y podremos activarla o desactivarla de acuerdo ESTADO PODEMOS VISUALIZAR EL con nuestras necesidades. Entre algunos de los datos más importantes que es posible visualizar, RESULTADO DE encontramos algunos resultados de operaciones OPERACIONES sencillas de cálculo. Por ejemplo, al seleccionar una lista de números, veremos en la barra de estado el promedio, el total de la suma y el recuento de la cantidad de elementos de la lista, en forma rápida y sin necesidad de efectuar la operación en las celdas. Área de trabajo En la parte central de la ventana de la aplicación encontramos el área de trabajo, es decir, el sector donde introduciremos datos, realizaremos operaciones y aplicaremos todas las utilidades del programa. En esta sección identificaremos sus componentes, aprenderemos a trabajar con el zoom y a desplazarnos por las hojas de cálculo. Componentes del área de trabajo Conocer los elementos que forman parte del área de trabajo es imprescindible para el manejo del programa, por eso los explicamos en detalle en la siguiente Guía visual. HERRAMIENTA PARA OBTENER INFORMACIÓN Microsoft Excel es una potente herramienta que permite realizar tanto cálculos muy simples como también realizar el seguimiento y el análisis de cualquier tipo de datos numéricos para convertirlos en información que nos permita tomar decisiones. La clave para lograrlo es conocer todo el potencial que encierran las hojas de cálculo y saber llevarlo a la práctica. Las celdas que componen cada hoja pueden contener: texto, números o fórmulas y, además, gráficos. www.redusers.com 24 1. PRIMEROS PASOS EN EXCEL 2013 GV: ÁREA DE TRABAJO 01 06 02 05 03 04 01 02 03 04 05 06 Encabezado de columna: las columnas se identifican con una letra, desde la A hasta la XFD. Área de trabajo: está formada por filas y columnas. Aquí ingresamos los datos y vemos el resultado de las operaciones. Barras de desplazamiento: una horizontal y otra vertical, que nos permiten desplazarnos por la hoja de trabajo. Pestaña de hojas: a través de las pestañas podemos movernos por las hojas que componen el libro de trabajo. Por defecto, Excel 2013 muestra una sola hoja. Encabezado de fila: las filas se identifican con números, desde 1 hasta 1.048.576. Celda activa: es la celda seleccionada. www.redusers.com 25 EXCEL 2013 La herramienta Zoom El Zoom nos permite acercar o alejar la hoja de cálculo junto con su contenido. Es muy útil, por ejemplo, cuando tenemos una gran cantidad de información en la hoja y solo visualizamos una parte de ella en la pantalla, pero precisamos ver la totalidad. Para esto, debemos reducir el porcentaje de zoom. En cambio, cuando deseamos ver de modo claro el contenido de una o varias celdas, podemos hacer un acercamiento aumentando el porcentaje. Disponemos de tres maneras de hacer zoom sobre la hoja de cálculo. La primera es utilizar el control deslizante ubicado en la esquina inferior derecha de la ventana. La segunda es aplicar las herramientas de zoom que se encuentran en la ficha Vista, grupo Zoom. La tercera es mantener presionada la tecla CTRL mientras giramos la rueda del mouse hacia adelante (aumentar) o hacia atrás (disminuir). Es importante saber que la distancia de visualización no afecta el tamaño o el formato de los datos en la hoja de cálculo. Figura 6. En la ficha Vista encontramos tres botones que nos permiten utilizar de diversas maneras las opciones de zoom. NO ES POSIBLE INGRESAR DATOS Si cuando intentamos ingresar datos en las celdas notamos que no podemos hacerlo, es posible que la hoja se encuentre protegida. Para desprotegerla, tenemos que acceder a la ficha Revisar y, luego, hacer clic sobre la opción Desproteger hoja, situada en el grupo Cambios. Si se asignó una contraseña al aplicar la protección de la hoja, primero debemos ingresarla para desproteger la hoja. A continuación, podremos trabajar con las hojas de cálculo sin problemas. www.redusers.com 26 1. PRIMEROS PASOS EN EXCEL 2013 Desplazarnos por las hojas de cálculo Desde el momento en que abrimos un archivo de Excel, ya sea que conozcamos mucho o poco sobre el programa, necesitaremos desplazarnos sobre las celdas, acercar o alejar la hoja de cálculo para tener mejor visibilidad y, también, conocer información sobre algunas opciones activadas o desactivadas en el programa. La forma de desplazamiento más común es la que realizamos con el mouse, que nos permite LA FORMA DE usar las barras de desplazamiento vertical y DESPLAZAMIENTO horizontal, ubicadas en el costado derecho de la MÁS COMÚN ES LA Además, disponemos de otras posibilidades hoja de cálculo y en el sector inferior derecho. QUE REALIZAMOS para movernos por la hoja. Podemos desplazarnos CON EL MOUSE del teclado: arriba, abajo, izquierda o derecha. por las celdas mediante las flechas de dirección Al utilizarlas, veremos cómo se mueve el cursor de celda en la dirección indicada por las teclas. Si presionamos la tecla F5 se abrirá un cuadro de diálogo en el cual podemos especificar la referencia de una celda (por ejemplo, F16) para que el cursor de celda se posicione en el lugar indicado. Este cuadro también puede abrirse con la combinación de teclas CTRL + I. Figura 7. El cuadro Ir a nos sitúa en una celda, al ingresar su referencia y pulsar Aceptar. www.redusers.com 27 EXCEL 2013 Otra posibilidad para desplazarnos de forma rápida es escribir la referencia de la celda en el cuadro de nombres, ubicado a la izquierda de la Barra de fórmulas y presionar la tecla ENTER, para que el cursor se posicione en la celda indicada. La tecla AVPÁG nos permite bajar por la planilla cada una determinada cantidad de filas. Por ejemplo, si en la pantalla visualizamos de la fila 1 a la 20, al presionar AVPÁG pasaremos a ver las filas 21 a 40. Cada vez que presionamos la tecla bajamos una determinada cantidad de filas TAMBIÉN PODEMOS USAR EL TECLADO por la planilla. Esta cantidad depende de las filas PARA SUBIR Y BAJAR que entran en la pantalla según el ancho de cada POR LA HOJA una. Para subir de la misma manera presionamos DE CÁLCULO REPÁG, y para movernos por las columnas, ALT + AVPÁG y ALT + REPÁG. Trabajar con archivos Excel 2013 presenta excelentes posibilidades de manipulación de archivos que brindan mayor funcionalidad a la hora de abrir y guardar un documento. Recordemos que los archivos en Excel reciben el nombre de libros. Un libro se genera de manera automática cada vez que abrimos el programa y hacemos clic sobre la plantilla Libro en blanco o cuando creamos un archivo desde el menú Archivo/Nuevo/Libro en blanco. En ambos casos se incluye de manera predeterminada una sola hoja de cálculo, la Hoja1. Esta es una opción que viene predefinida en el programa, pero podemos configurarla según nuestros requerimientos. Para hacerlo, vamos a Archivo/Opciones/General y en la sección Al crear nuevos libros/Incluir este número de hojas indicamos la cantidad; luego GUÍA TÁCTIL Los usuarios de Windows 8 con pantalla táctil podrán realizar tareas mediante toques y movimientos de arrastre. Para conocer en detalle las diferentes opciones que ofrece Microsoft Office para manejar los programas podemos ingresar a http://office.microsoft.com, acceder al vínculo Soporte y bucar Guía táctil. www.redusers.com 28 1. PRIMEROS PASOS EN EXCEL 2013 presionamos Aceptar. Así, cada vez que generemos un nuevo libro, este tendrá el número de hojas que hayamos especificado. Figura 8. Podemos ingresar el número deseado o hacer clic sobre las flechas que se muestran junto al cuadro. Guardar libros Como vimos anteriormente, para administrar nuestros libros (guardar, abrir o cerrar) disponemos de la ficha Archivo. Si hacemos un clic sobre esta y, luego, presionamos Guardar, se muestran, en el panel derecho, las opciones que permiten almacenar el archivo que hayamos creado. También es posible utilizar la combinación de teclas CTRL + G. Una vez realizada cualquiera de estas dos instrucciones, como es la primera vez que guardamos el archivo, se activa la opción Guardar como, para seleccionar la carpeta donde queremos almacenarlo. Para ello debemos indicar si deseamos guardarlo en SkyDrive o en el Equipo. Al hacer clic sobre Equipo, en el panel derecho, se muestran las últimas carpetas en las cuales guardamos archivos; si ninguna de las listadas es la que necesitamos, pulsamos el botón Examinar. Se abrirá el cuadro Guardar como para buscar la carpeta que queremos y para ingresar el nombre que deseamos asignarle al libro en la opción Nombre de archivo. Para finalizar, pulsamos Guardar. Por defecto, los archivos se guardan en la biblioteca Documentos, pero podemos elegir otra ubicación. www.redusers.com 29 EXCEL 2013 Guardar los cambios Después de haber guardado el archivo por primera vez, en adelante, cuando hagamos cambios y queramos conservarlos, bastará con presionar CTRL + G o ingresar a la ficha Archivo y pulsar, en el panel izquierdo, la opción Guardar. También podemos usar el comando de la Barra de herramientas de acceso rápido, si se encuentra aquí. Guardar como Si queremos guardar el archivo en otra ubicación o cambiarle el nombre, debemos presionar Archivo/Guardar como. Se volverá a abrir el cuadro de diálogo donde podremos seleccionar otra carpeta de destino e ingresar un nuevo nombre para el archivo. Figura 9. El botón Examinar nos permite elegir la ubicación en la cual deseamos guardar el archivo. ¿CUÁNTAS HOJAS DEBE TENER UN LIBRO? No existe un número ideal de hojas que deba tener un libro sino que esto depende de su contenido; por lo que algunos libros tendrán más hojas que otros. Sin embargo, es recomendable no exagerar con el número de hojas para que el archivo sea más liviano; por lo que sugerimos eliminar las hojas en blanco. www.redusers.com 30 1. PRIMEROS PASOS EN EXCEL 2013 Compatibilidad con versiones anteriores La extensión para reconocer los archivos de Microsoft Excel desde la versión 2007 hasta la 2013 es .XLSX, y la extensión de los archivos de Microsoft Excel 2003 y de las versiones anteriores es .XLS. Un archivo de la versión 2003 puede abrirse y modificarse con la versión 2007-2013, pero un archivo creado con la versión 2007-2013 no podrá abrirse directamente con una versión anterior (necesitaremos un convertidor de archivos). Para crear archivos compatibles con la versión LA EXTENSIÓN 2003 debemos ingresar en la ficha Archivo y PARA RECONOCER presionar, en el panel izquierdo, la opción Guardar LOS ARCHIVOS desplegar la lista Tipo y seleccionar la opción como, luego, en el cuadro de diálogo que se abre, DE EXCEL 2007-2010 Libro de Excel 97-2003. De esta manera tendremos ES XLSX podrá abrir con la versión 2003. Sin embargo, un libro creado en Microsoft Excel 2013 que se en estos casos se pueden presentar problemas de incompatibilidad que deberemos resolver. También puede ocurrir que, una vez guardados en una versión anterior, aparezcan cambios en los archivos debido a que la nueva versión contiene elementos no soportados por las anteriores. Es por esto que debemos tener cuidado al crear los archivos con un tipo reciente y luego guardarlos en una versión anterior. De lo contrario, quienes abran el libro obtendrán una versión que difiere del original. Cerrar archivos Para cerrar un archivo sin salir de Excel nos dirigimos a la ficha Archivo y pulsamos la opción Cerrar. Otra manera posible de hacerlo es presionar ALT + F4. En cualquiera de las dos opciones, si hemos realizado modificaciones en el archivo sin haberlas guardado, se nos preguntará si deseamos conservar los cambios antes de salir. Deberemos elegir entre Guardar, No guardar o Cancelar. Es importante que nos acostumbremos a guardar los archivos cuando los creamos y cada vez que realizamos cambios en ellos. Podemos hacerlo de manera muy simple, presionando la combinación de teclas CTRL + G. Así, evitaremos perder nuestro trabajo si se cierra el archivo de forma involuntaria. www.redusers.com 31 EXCEL 2013 Abrir archivos Para abrir un libro debemos ir al menú Archivo/Abrir. Se mostrará la lista de archivos recientes para que podamos abrirlos mediante un solo clic. Si el libro que buscamos no se encuentra ahí, debemos pulsar la opción Equipo y luego Examinar para acceder a la carpeta deseada. Aparecerá la ventana Abrir, que por defecto nos lleva a la biblioteca Documentos. Buscamos el archivo en la carpeta correspondiente, lo seleccionamos y presionamos el botón Abrir. También podemos utilizar la combinación de teclas CTRL + A. Otra posibilidad es abrir un archivo con el que hemos estado trabajando mediante la ficha Archivo/Abrir/Reciente, que despliega una lista de los últimos libros utilizados y los lugares donde están almacenados. Figura 10. Al seleccionar un archivo, este se muestra resaltado para identificar claramente cuál será el archivo que abriremos. Tipos de archivos Excel 2013 incluye comprobadores de compatibilidad y convertidores de archivos para facilitar el uso compartido de documentos entre diferentes versiones de Office. La extensión del archivo nos brinda información sobre un conjunto de características que definen el tipo de archivo: indica el formato, la clase de datos que contiene y el programa que requiere la computadora para visualizarlo o editarlo. www.redusers.com 32 1. PRIMEROS PASOS EN EXCEL 2013 Cuando terminamos de trabajar en un libro de Excel, probablemente queramos guardarlo para recuperarlo más adelante. Al igual que la versión 2007 y 2010, los archivos creados en Excel 2013 se guardan en formato Office Open XML. Excel 2013, por defecto, asigna a sus archivos la extensión .XLSX, este es un formato de archivo seguro, que no admite la grabación de macros ni controles ActiveX. Si queremos guardar un archivo que contiene macros debemos utilizar el formato .XLSM. El problema con este tipo de archivos es que pueden contener virus, por lo que no son seguros. Los libros que guardamos con la extensión .XLSX no son compatibles con versiones anteriores de Excel 2007-2013, pero, como dijimos antes, podemos guardarlos en formato para versiones EL FORMATO previas, con la extensión .XLS para Excel 97-2003. Tengamos en cuenta que al guardar el archivo XLSX NO ADMITE con este formato se perderán las características LA INCLUSIÓN versiones anteriores. DE MACROS NI CONTROLES ACTIVEX especiales de Excel 2013 que no aparecen en las Excel 2013 también ofrece la opción de guardar en el formato .PDF (Portable Document Format) o .XPS (Open XML Paper Specification). Esta alternativa puede ser de gran utilidad cuando, por ejemplo, deseamos enviar o compartir archivos, y queremos conservar su formato original y evitar que los datos sean alterados. Para esto, nos dirigimos al menú Archivo/Exportar/Crear documento PDF/XPS y en el cuadro de diálogo que se abre indicamos el nombre de archivo y la ubicación. Autosuma Excel nos permite crear documentos dinámicos a través de cálculos automáticos que simplifican nuestro trabajo. Para empezar a conocer algunas de las herramientas y soluciones que nos brinda este programa, vamos a realizar una operación de cálculo sencilla, pero muy útil. Para qué se utiliza Una de las funciones más usadas en Microsoft Excel es la Autosuma, que permite sumar dos o más celdas, ubicadas en sentido horizontal www.redusers.com 33 EXCEL 2013 o vertical, de una manera simple, con solo hacer un clic. La función se denomina de esta manera porque es capaz de calcular la suma de una lista de números de modo automático. La lista de datos puede estar en forma vertical, en las celdas de una columna, o en forma horizontal, en las celdas de una fila, según la estructura que queramos darle. La ventaja de emplear una planilla de cálculo en vez de una calculadora es que no solo obtendremos un resultado numérico sino que, además, tendremos a la vista cada uno de los datos que lo componen. Esto nos brindará mayor información de manera rápida y ordenada permitiéndonos llevar el registro de infinitas actividades de modo eficaz. Y si necesitamos modificar los datos en algún momento solo tendremos que reemplazar el dato que haya variado y la suma se actualizará automáticamente, sin necesidad de ingresar todos los datos otra vez. Cómo se utiliza Para realizar esta operación debemos ingresar los datos que deseamos sumar, ya sea en forma horizontal o vertical, situarnos en la celda vacía siguiente y pulsar el botón Suma del grupo Modificar de la ficha Inicio. Se mostrarán los valores enmarcados por una línea punteada para que podamos identificar claramente cuáles son los datos que se están sumando. Para finalizar el cálculo presionamos la tecla ENTER. RESUMEN Presentamos algunos conceptos básicos que iremos desarrollando a lo largo del libro. Para comenzar a trabajar en esta herramienta de cálculo aprendimos a iniciar el programa y a reconocer los elementos más importantes de su interfaz, como las barras, la cinta de opciones y el área de trabajo, comprendiendo la utilidad que poseen a la hora de trabajar con datos. Además, vimos cómo crear, guardar y abrir libros, que son las operaciones básicas y necesarias para trabajar en este programa. Para finalizar vimos las autosumas, una forma eficaz y sencilla para realizar este cálculo. www.redusers.com 34 1. PRIMEROS PASOS EN EXCEL 2013 Actividades TEST DE AUTOEVALUACIÓN 1 ¿Para qué se utiliza Excel? 2 ¿Cómo se inicia el programa? 3 ¿Qué elementos componen la ventana del programa? 4 ¿Cómo se muestra y oculta la cinta de opciones? 5 ¿Qué contiene la Barra de acceso rápido? EJERCICIOS PRÁCTICOS 1 Inicie Excel 2013. En la celda A1, donde se encuentra el cursor de celda, escriba el título Mes y presione la flecha derecha del teclado. 2 En la celda B1, donde está ubicado, ingrese el nombre del mes, por ejemplo: Enero. 3 Haga un clic en la celda A3, ingrese el título Gastos y presione ENTER. 4 En la celda A4 escriba Alquiler y pulse ENTER. Repita este procedimiento para cada uno de los rubros de gastos. 5 Haga un clic en la celda B3, ingrese el título Pesos y presione ENTER. 6 En la celda B4, escriba el importe del alquiler y pulse ENTER. Repita este procedimiento para cada uno de los importes de los gastos. 7 Cuando termine de ingresar el último importe, vaya a la ficha Inicio y, en el grupo Modificar, presione el botón de Autosuma. 8 Para finalizar, presione ENTER. Obtendrá el total de los gastos mensuales. Guarde el archivo. PROFESOR EN LÍNEA Si tiene alguna consulta técnica relacionada con el contenido, puede contactarse con nuestros expertos: [email protected] www.redusers.com Trabajar con datos Dentro de las planillas de cálculo ingresaremos los datos que serán utilizados en diversas operaciones para la obtención de resultados. Por eso, resulta fundamental conocer cuáles son los tipos de datos que Excel reconoce y cómo actúa frente a ellos. Luego, aprenderemos a realizar otra tarea indispensable para el manejo de información: seleccionar celdas y rangos. ▼ Tipos de datos.......................... 36 ▼ Operaciones básicas................. 56 ▼ Seleccionar celdas y rangos .... 40 ▼ Funciones básicas .................... 61 ▼ Ingresar y editar datos ........... 46 ▼ Referencias .............................. 72 ▼ Completar datos ...................... 50 ▼ Resumen................................... 79 ▼ Barra de fórmulas .................... 53 ▼ Actividades............................... 80 Servicio de atención al lector: [email protected] 36 2. TRABAJAR CON DATOS Tipos de datos Excel nos permite trabajar con distintos tipos de datos, como números, fechas y texto, entre otros. Si bien al ingresarlos en las celdas, estos son detectados de manera automática, el programa no siempre interpreta de modo correcto lo que deseamos, y por eso es necesario saber cómo lograr que cada dato se corresponda con su tipo específico. En esta sección, centraremos nuestra atención en identificar tres tipos de datos principales: números, texto y fechas. Número El tipo de datos numérico es el que más utilizaremos en nuestras planillas de cálculo. Al ingresar un número en una celda, el programa reconocerá el formato numérico y el valor aparecerá alineado a la derecha. Los principales aspectos que debemos tener en cuenta al ingresar números son los siguientes: • Se admite como número a los caracteres del 0 al 9, la coma decimal (,) y el separador de miles (.). La función de estos últimos elementos podrán variar según la configuración regional del sistema operativo de la computadora en la que estemos trabajando. • Si utilizamos el punto (.) del teclado numérico, este se tomará como separador decimal, al igual que la coma (,) del teclado alfanumérico. • El punto (.) que se encuentra en el teclado alfanumérico será considerado como separador de miles. • Podemos agregar un signo monetario, como $ o €, al asignar un formato de celda monetario. ¿CÓMO INGRESAR LOS DATOS NUMÉRICOS? Como consideración general, siempre conviene ingresar los números sin ningún carácter adicional, solo con el signo menos (-) si correspondiese y la coma decimal (,) si el número tuviera decimales. Por ejemplo: 100.000,00 debe escribirse así: 100000. Luego, con los formatos de celda podremos verlo con más o menos decimales, formato monetario, contabilidad, etc. www.redusers.com 37 EXCEL 2013 • El uso de los símbolos + (más), - (menos), EXCEL DETECTA DE * (multiplicar) y / (dividir) junto con los números será interpretado como un cálculo válido si ingresamos el signo = (igual) o + (más) MANERA AUTOMÁTICA LOS DIFERENTES adelante. Por ejemplo: =100*3,5. • Un número seguido del signo % será tomado TIPOS DE DATOS como porcentaje. Al ingresarlo, Excel INGRESADOS dividirá el valor por 100, pero mostrará el número ingresado seguido de del signo %. Por ejemplo, si escribimos 40%, eso es lo que veremos en la celda, aunque el valor numérico será 0,40. En cambio, si escribimos 40 y le aplicamos el singo % desde la cinta de opciones, lo que veremos es 400%. Para que se muestre 40%, debemos escribir 0,40 y luego aplicar % desde la cinta. Figura 1. Si los símbolos +, -, * y / no son precedidos por el signo = se mostrarán en forma literal sin efectuarse la operación. Texto El tipo de datos texto abarca las cadenas de caracteres alfanuméricos, es decir, conjuntos de letras, símbolos y números. Se utiliza, principalmente, para escribir nombres, rotular información y describir características, entre otras posibilidades. www.redusers.com 38 2. TRABAJAR CON DATOS Cuando ingresamos texto en una celda, Excel reconocerá de manera automática este tipo de dato y, de manera predeterminada, lo alineará a la izquierda, al igual que si ingresamos una combinación de números y letras más símbolos. Esto puede cambiar si el texto comienza con el signo igual (=) o con el signo más (+) o menos (-). El programa interpretará que lo que sigue es una fórmula de cálculo; por lo tanto, si queremos que sea interpretado como texto, debemos anteponer el carácter comilla simple (‘). Figura 2. La inclusión de textos dentro de las planillas ayuda a interpretar los datos ingresados. Fecha y hora Excel utiliza como elementos separadores de fecha la barra (/) y el guion (-). Al ingresar dos o tres números separados con alguno de estos caracteres, el programa los interpreta como fechas. Por ejempli, si ingresamos 3/5, aparecerá 03-may del año en curso. En el caso de que sea 25-2-13, veremos 25/02/2013. El formato de fecha que se interpreta de modo predeterminado depende de la configuración regional establecida en el sistema operativo. La configuración regional por defecto, en la mayoría de los países de habla hispana, es dd/mm/aaaa (día/mes/año); y en los Estados Unidos es mm/dd/aaaa (mes/día/año). www.redusers.com 39 EXCEL 2013 Además, una fecha como 15/2/2013 tendrá formato de Fecha corta, mientras que viernes, 15 de febrero de 2013 tendrá formato de Fecha larga. Ahora, si queremos ingresar un dato en formato de hora, lo hacemos escribiendo dos números (hora y minutos) separados por dos puntos (:). Así se interpretará el formato de hora hh:mm (hora:minuto). En cambio, si ingresamos tres números separados con dos puntos (:) se toman como hh:mm:ss (hora:minuto:segundo). Figura 3. Desde el grupo Número de la ficha Inicio, desplegamos las diferentes opciones para aplicar formatos a los datos. Configuración regional La configuración regional del sistema operativo determina la manera en que Excel y los demás programas interpretan los números, las fechas y la distribución del teclado. Para modificarla, debemos presionar el botón Iniciar, ingresar en el Panel de control y acceder a la categoría Reloj, idioma y región. Dentro de la categoría Configuración regional e idiomas podemos modificar la configuración en general. Es posible elegir los separadores de decimales y de miles (, o .), el símbolo de la moneda y el formato de fecha y hora, entre otras opciones. En los países de habla hispana, las principales opciones predeterminadas suelen ser: fecha corta: dd/mm/aaaa, símbolo decimal: , (coma), separador de miles: . (punto). www.redusers.com 40 2. TRABAJAR CON DATOS Figura 4. A través del botón Configuración adicional podemos modificar la configuración de manera personalizada. Seleccionar celdas y rangos A la hora de aplicar formatos, copiar, borrar o mover contenido, debemos seleccionar el área en la que vamos a trabajar. Una correcta selección permitirá ahorrar pérdidas de tiempo. Si queremos resaltar en negrita el contenido de una celda, basta con hacer un clic con el mouse sobre ella para seleccionarla y, luego, presionar Negrita. Lo mismo hacemos con cualquier otra celda y con otros tipos de formato. Si bien es una tarea sencilla, al momento de aplicar estos cambios a múltiples celdas, necesitamos seleccionar rangos enteros, filas, columnas y hasta la hoja completa con el fin de aplicar los cambios de una sola vez. Seleccionar una celda Al hacer un clic con el mouse sobre una celda, esta se convierte en activa y queda seleccionada. Para identificar de manera clara la celda o el rango activo, Excel los recuadra en color verde mediante un borde apenas más grueso que el resto. Podemos utilizar las cuatro flechas direccionales del teclado para seleccionar la celda contigua. www.redusers.com 41 EXCEL 2013 Seleccionar un rango de celdas Un rango es un conjunto de celdas contiguas al que hacemos referencia indicando las celdas de los extremos superior izquierdo e inferior derecho; por ejemplo, A1:B5. Para seleccionar un rango de celdas, debemos hacer un clic sobre la primera celda, mantener presionado el botón principal del mouse mientras arrastramos el cursor por las otras y al llegar a la última lo soltamos. El área quedará grisada y remarcada con un borde grueso. La celda donde comenzamos la selección se verá en blanco, porque es la celda activa. Otra forma de hacerlo es posicionarnos en una celda que sea esquina del rango, presionar la tecla SHIFT, y sin soltar dicha tecla, trasladarnos con las flechas del teclado hacia la esquina opuesta del rango en cuestión. A medida que nos desplazamos, el área va quedando grisada. Una vez que terminamos de cubrir el rango, dejamos de presionar las flechas y soltamos la tecla SHIFT: el rango quedará seleccionado. Figura 5. En este ejemplo se ha seleccionado el rango B2:D9, por eso se muestra enmarcado y grisado. Seleccionar columnas Cuando hacemos un clic con el puntero del mouse sobre la letra de una columna, la seleccionamos por completo. Si queremos seleccionar más columnas consecutivas, tenemos que desplazarnos hacia las www.redusers.com 42 2. TRABAJAR CON DATOS adyacentes sin dejar de apretar el botón principal del mouse. Otra manera de hacerlo es seleccionar la primera columna, mantener presionada la tecla SHIFT y luego, hacer clic en la letra de la última columna que queremos seleccionar. Veremos que quedan seleccionadas todas las columnas del rango. También es posible seleccionar columnas no adyacentes. Para esto, seleccionamos una columna haciendo clic sobre su letra, mantenemos presionada la tecla CTRL y hacemos clic sobre el nombre de cada columna que deseamos agregar a la selección. Figura 6. Al situarnos sobre el rótulo de la columna, el puntero cambia a una flecha negra que indica que se seleccionará por completo. Seleccionar filas El procedimiento para seleccionar filas es similar al de las columnas, solo que en vez de hacer un clic sobre la letra de la columna, tenemos que hacerlo sobre el número de la fila. Si queremos seleccionar más filas consecutivas, debemos desplazarnos hacia arriba o abajo manteniendo presionado el botón principal del mouse. Otra manera muy simple de hacerlo es seleccionar la primera fila, mantener presionada la tecla SHIFT y luego, hacer clic en el número de la última fila que queremos seleccionar. En el caso de que necesitemos seleccionar filas no adyacentes realizamos el mismo procedimiento pero utilizando la tecla CTRL. www.redusers.com 43 EXCEL 2013 Selección no consecutiva Para seleccionar celdas, filas, columnas o rangos no consecutivos, debemos realizar la selección del primer elemento, mantener presionada la tecla CTRL y agregar nuevos elementos a la selección. De esta forma será posible combinar la selección de dichos elementos. Seleccionar toda la hoja Para seleccionar una hoja completa, debemos presionar la combinación de teclas CTRL + SHIFT + BARRA ESPACIADORA o, con el mouse, hacer un clic en la intersección de los rótulos de filas y columnas, en la esquina superior derecha de la hoja. A continuación, veremos que todas las celdas de la hoja se muestran grisadas. Figura 7. En este ejemplo se han seleccionado dos filas y una columna. SELECCIÓN DE CELDAS Seleccionar celdas individuales y rangos permitirá aplicar sobre ellos distintas opciones de formato. Sin embargo, es importante destacar que es posible seleccionar tanto celdas vacías como celdas con contenido dentro de un mismo marco de selección. Lo mismo sucederá con la aplicación de formato, la cual podrá hacerse sobre celdas vacías o rellenas. www.redusers.com 44 2. TRABAJAR CON DATOS Copiar y pegar Al trabajar en Excel, necesitaremos copiar el contenido de una celda, un rango, una fila o una columna en otro lugar. Para hacerlo, seleccionamos el sector de la hoja que queremos copiar, vamos al grupo Portapapeles de la ficha Inicio y presionamos Copiar. También podemos hacerlo con el teclado, pulsando simultáneamente la combinación de teclas CTRL + C. Con esta acción, llevamos a la memoria del Portapapeles el rango seleccionado. Este quedará marcado con un recuadro titilante. A continuación, nos posicionamos en la celda de destino (en el caso de un rango, debe ser la celda superior izquierda) y presionamos Pegar del grupo Portapapeles o las teclas CTRL + V. El contenido de las celdas de origen quedará duplicado en las de destino. Siguiendo el mismo método, si en vez de copiar queremos mover las celdas, utilizamos el botón Cortar o las teclas CTRL + X. Todas las opciones del grupo Portapapeles están disponibles dentro del entorno Windows y funcionan de manera similar en las distintas aplicaciones. Siempre y cuando el programa lo admita, podremos copiar, cortar y pegar información de un programa a otro. La flecha situada en el extremo inferior derecho del grupo Portapapeles da acceso a su contenido. Al hacer clic sobre ella se abre el panel Portapapeles con la lista de elementos copiados listos para ser utilizados. Figura 8. Al hacer clic sobre un elemento del panel Portapapeles se pega a partir de la celda activa. www.redusers.com 45 EXCEL 2013 Copiar y mover datos con el mouse En Excel, podemos usar muy pocos datos o cientos de millones, por eso copiar, pegar y mover datos son acciones que realizaremos con frecuencia. Durante el proceso de construcción de una hoja de cálculo, iremos haciendo diferentes COPIAR, PEGAR Y ajustes, pequeños o grandes cambios y, también, correcciones. Tendremos que copiar, pegar y MOVER DATOS SON mover textos, imágenes, gráficos, tablas y diversos ACCIONES QUE elementos. Para mover el contenido de una celda o un rango, primero tenemos que seleccionarlo; luego, ubicamos el cursor sobre el borde verde y REALIZAREMOS CON FRECUENCIA cuando este se convierte en una flecha de cuatro puntas, lo arrastramos hacia el sector donde queremos ubicar los datos. Para copiar, debemos dejar presionada la tecla CTRL mientras arrastramos. Atajos de teclado Los atajos de teclado permiten realizar diversas acciones en base a la selección de dos o más teclas a la vez. A continuación detallaremos los atajos de teclado más utilizados en Excel 2013: • CTRL + SHIFT + Barra espaciadora: selecciona toda la hoja. • CTRL + SHIFT + flechas izquierda o derecha: selecciona todo el contenido de una fila desde la celda activa. • CTRL + SHIFT + flechas arriba o abajo: selecciona la totalidad del contenido de la columna desde la celda activa. • CTRL + Barra espaciadora: selecciona la columna correspondiente a la celda que se encuentra activa. Cancelar selecciones Si bien es importante conocer cómo seleccionar celdas y rangos, también lo es el procedimiento contrario, es decir, cancelar una selección. Cuando ya aplicamos procedimientos sobre celdas seleccionadas o nos hemos equivocado en la selección actual debemos cancelar la selección. Para ello basta con hacer clic con el mouse en cualquier celda de la hoja, y la selección quedará sin efecto. www.redusers.com 46 2. TRABAJAR CON DATOS Ingresar y editar datos Al comenzar una planilla nueva en Excel, la celda activa es la A1. Si escribimos un número o un texto, estamos ingresando datos en ella. Así de sencillo resulta registrar datos. Vamos a familiarizarnos con esta tarea y a aprender, además, a modificar el contenido presente o a eliminarlo, según nuestras necesidades. Ingreso Para asegurarnos de ingresar datos en una celda es indispensable que esta se encuentre seleccionada como activa. Por lo tanto, con el puntero del mouse nos posicionamos sobre ella y hacemos un clic para que quede seleccionada y activa. Un recuadro más grueso diferencia la celda activa del resto. Podemos trasladarnos desde una celda activa a otra usando las flechas del teclado. Una vez en la posición deseada, escribimos el dato que queremos ingresar, teniendo en cuenta las consideraciones explicadas sobre los distintos tipos de contenido. Durante el proceso de ingreso, los caracteres que vamos escribiendo se muestran en la celda activa y también, en la Barra de fórmulas, que se encuentra en la parte superior de la hoja de cálculo. Al terminar de ingresar el dato, presionamos la tecla ENTER. También podemos pulsar TAB, movernos con las flechas del cursor a otra posición, presionar en la Barra de fórmulas el botón Introducir o hacer clic con el mouse en otra celda. Cualquiera de estas alternativas hará que el dato quede almacenado en la celda respectiva. Si aún no hemos validado el dato y presionamos la tecla ESC, cancelaremos lo que estábamos ingresando, y la celda quedará tal como estaba antes de nuestra intervención. ¿MOUSE O ATAJOS DE TECLADO? Tal como lo hemos mencionado, los atajos de teclado son una alternativa de gran utilidad para la realización de diferentes tareas en las aplicaciones Microsoft Office. Sin embargo, es importante destacar que será cada usuario quien decida qué método le resulta más cómodo para la ejecución de acciones, ya que Excel mostrará los mismos resultados al utilizar el mouse o el teclado. www.redusers.com 47 EXCEL 2013 Figura 9. Al hacer clic sobre el botón Introducir se acepta el dato sin trasladarnos de celda. Modificar Para modificar un dato ingresado, podemos sobrescribirlo o editarlo. La primera opción ocurre cuando comenzamos a escribir en una celda que ya contiene información. En ese caso, los nuevos datos reemplazarán por completo el contenido anterior. Por ejemplo, si en la celda A1 tenemos la palabra Inicio, nos situamos otra vez sobre ella, escribimos Final y presionamos ENTER, el texto original será reemplazado por el nuevo. AL SOBRESCRIBIR La opción de edición nos permite modificar UNA CELDA, LOS una porción del contenido de la celda NUEVOS DATOS seleccionada sin tener que borrar o sobrescribir el dato anterior. Si hacemos doble clic en la celda que queremos modificar, habilitamos el modo Edición y entonces, podemos trasladarnos con las REEMPLAZAN EL CONTENIDO ANTERIOR flechas izquierda y derecha sobre el contenido de la celda, ya sea un texto, un número o una fórmula. Al borrar los caracteres con SUPR o BACKSPACE, o insertar otros nuevos entre dos existentes o al final de la cadena, podemos rescribir la porción de una fórmula, un texto o un número. Una vez finalizado el proceso, validamos los cambios con ENTER. www.redusers.com 48 2. TRABAJAR CON DATOS En modo Edición, las flechas del cursor no nos permiten trasladarnos hacia otras celdas; solo podremos movernos dentro del contenido de la celda actual para hacer las modificaciones necesarias. Otra manera de editar una celda es presionar la tecla F2 sobre la celda activa. En este caso también podemos presionar ESC para cancelar la edición y volver al contenido original de la celda sin tener en cuenta los cambios introducidos. Tengamos presente que cuando estamos modificando el contenido de una celda que contiene una fórmula de cualquier tipo, la sintaxis de la fórmula será visible tanto en la Barra de fórmulas como en la celda, pero no su resultado. Una vez finalizado el proceso, en la Barra de fórmula seguiremos viendo la sintaxis y en la celda, el resultado. Figura 10. Al hacer clic sobre el botón Cancelar se anulan las modificaciones que estemos realizando. ANULAR CAMBIOS REALIZADOS Cuando modificamos, borramos o sobrescribimos el contenido de una celda, y no estamos conformes con el resultado luego de aceptarlo, podemos utilizar el botón Deshacer de la Barra de acceso rápido o presionar la combinación de teclas CTRL + Z para volver al estado anterior. Esta operación debemos realizarla antes de seguir trabajando en la planilla de lo contrario anularemos todas las acciones posteriores que realizamos. www.redusers.com 49 EXCEL 2013 Borrar Borrar el contenido de una o varias celdas es algo sencillo, y hay diferentes formas de hacerlo. Primero debemos seleccionar la celda o el rango que queremos borrar y luego, presionamos la tecla SUPR, las celdas seleccionadas quedarán vacías. Otra posibilidad es pulsar el botón derecho del mouse sobre las celdas seleccionadas y, en el menú que se despliega, elegir la opción Borrar contenido. También, desde la opción Borrar del grupo Modificar, en la ficha Inicio, podemos utilizar Borrar todo, que elimina el contenido, los comentarios y el formato de la celda; o seleccionar Borrar contenido, que no borrará los formatos ni los comentarios de la selección. La opción Borrar formato elimina solo el formato de la celda, pero no el contenido; en tanto que Borrar comentarios elimina solo los comentarios. Figura 11. En el grupo Modificar encontramos diferentes opciones para borrar datos ingresados. NUEVAS PLANTILLAS EN EXCEL 2013 Una de las novedades que ofrece la versión 2013 de Excel son las plantillas que se instalan junto al programa. Al iniciar Excel 2013 podremos observar que se organizan en categorías tales como: Presupuesto, Factura, Calendarios, etc. Para utilizarlas bastará con hacer clic sobre la deseada. www.redusers.com 50 2. TRABAJAR CON DATOS Completar datos En ocasiones debemos completar una secuencia de datos o aplicar un mismo cálculo reiteradas veces. Una forma sencilla y eficaz de hacerlo es a través del controlador de relleno. Utilizando esta opción que ofrece Excel lograremos resultados rápidos y efectivos, sin embargo, es importante conocer sus características básicas para poder usarlo en el momento adecuado. Qué es el controlador de relleno Al tener una o varias celdas seleccionadas, observamos en la esquina inferior derecha de la selección un pequeño cuadrado verde separado levemente del resto del recuadro, que se denomina controlador de relleno. Si posicionamos el puntero del mouse sobre esta esquina, este se transformará en una cruz negra más fina que la original, para indicar que estamos en posición de estirar la selección. Arrastrar y generar series El controlador de relleno permite repetir los datos de una celda o crear series de datos. Para repetir un dato introducido en una celda bastará con escribirlo y arrastrar el controlador de relleno en la dirección deseada. Por ejemplo, si en la celda A1 escribimos la palabra Muestra, luego nos posicionamos sobre ella, activamos el puntero estirar y con el botón principal apretado nos trasladamos cuatro celdas hacia abajo hasta A5, al soltar el botón del mouse, estas celdas tendrán la palabra Muestra, igual que A1. Sin embargo, si el contenido inicial BORRAR FÁCILMENTE CON EL MOUSE Si al seleccionar una celda o un rango habilitamos el puntero estirar y, en lugar de arrastrarlo hacia la derecha o abajo, lo hacemos hacia el interior de la selección, cuando soltemos el botón del mouse, habremos borrado el contenido de las celdas marcadas. Esta manera de borrar nos permitirá ahorrar bastante tiempo durente la edición de las planillas de cálculo. www.redusers.com 51 EXCEL 2013 fuese Muestra 1, luego de arrastrar con el puntero estirar, veremos en las celdas siguientes: Muestra 2, Muestra 3 y así sucesivamente, hasta el final del área que hemos arrastrado. Esto se debe a que Excel identifica que el dato lleva un número y en base a ello crea una secuencia. Para crear series de datos bastará ingresar los dos primeros valores de la serie y arrastrar el controlador de relleno. En este caso, el programa reconoce la diferencia entre ambos y la aplica para continuar la serie. Por ejemplo, si en la celda A1 escribimos el número 40 y en la celda A2 el número 45, seleccionamos ambos valores y arrastramos el controlador, Excel seguirá completando las celdas con los valores 50, 55, 60, 65. Esto se debe a que reconoce que entre los dos primeros valores había 5 unidades de diferencia. Figura 12. Antes de soltar el mouse podemos visualizar los valores que se completarán. Cuando el contenido inicial es un dato de tipo fecha, al arrastrar con el puntero estirar, en las celdas siguientes veremos cada fecha incrementada en un día. En caso de que en la columna inmediata, izquierda o derecha, de la celda que tenemos activa hubiera celdas consecutivas con contenido, al hacer doble clic sobre el puntero arrastrar de la celda activa, se completará la serie hasta la celda final de la última fila que contiene datos adyacentes. www.redusers.com 52 2. TRABAJAR CON DATOS Opciones de autorrelleno Al terminar de arrastrar una serie, abajo y a la derecha del área resultante aparece un botón, se trata del menú Opciones de autorrelleno. Cuando presionamos sobre él, se despliegan otras alternativas destinadas a cambiar el modo en que se completaron los datos: • Copiar celdas: copia las celdas sin completar una serie. • Serie de relleno: completa de manera automática la serie según el criterio utilizado para el cálculo. • Rellena formatos solo: copia únicamente el formato de las celdas de origen en las celdas de destino. • Rellenar sin formatos: completa una serie respetando el formato de las celdas, es decir, sin modificar su aspecto. Figura 13. El menú de autorrelleno permite modificar el modo en que se comporta el puntero estirar luego de arrastrar una celda o rango. FORMATOS PREDETERMINADOS Al cambiar la región o el país predeterminados en Windows, se modifica el formato predeterminado de números, monedas, hora y fecha que se suele usar para ese país o región en cuestión. Debido a ello, es importante tener en cuenta ingresar en la configuración regional de Windows para configurarlo. www.redusers.com 53 EXCEL 2013 Barra de fórmulas Cuando trabajamos con hojas de cálculo, introduciremos en ellas datos de diferentes tipos, como números, fechas y textos; y para procesarlos, utilizaremos fórmulas y funciones o la combinación de ambas. Para ingresar los datos en Excel podemos escribir directamente en las celdas o también es posible utilizar la Barra de fórmulas. En esta sección analizaremos sus opciones. Cuadro de nombres Cuando comenzamos a trabajar con Excel y creamos las primeras fórmulas, nos referimos a las celdas por la intersección de la columna y la fila, por ejemplo: A1, aunque también podemos darles un nombre. El Cuadro de nombres permite acceder rápidamente a una celda o asignarle un nombre a una celda o rango; esto facilita su uso en las fórmulas o funciones que emplearemos en los diferentes cálculos. Para asignarle un nombre a una celda o rango, seleccionamos las celdas, ingresamos la denominación dentro del Cuadro de nombres y luego, presionamos la tecla ENTER. Figura 14. Al hacer clic sobre el nombre de una celda o rango se selecciona automáticamente. www.redusers.com 54 2. TRABAJAR CON DATOS Si asignamos nombres a diferentes celdas o rangos de celdas, y queremos ver la lista de nombres creados en el libro, debemos presionar la flecha que se encuentra a la derecha del cuadro. Se desplegará una lista con todos los nombres asignados en el libro, incluidos los de las tablas que hayamos creado. Distribuir el espacio Sobre la derecha del Cuadro de nombres se muestra un pequeño icono formado por tres puntos situados de manera vertical. Al acercar el puntero del mouse, notaremos que este cambia de forma, para convertirse en una flecha horizontal de doble punta. En ese momento, podemos hacer clic con el botón principal del mouse y sin soltarlo arrastrar hacia la derecha o la izquierda. De este modo cambiaremos el tamaño del área correspondiente al Cuadro de nombres o al área de introducción, para hacerlas más grandes o más pequeñas. Iconos de la Barra de fórmulas A la derecha del Cuadro de nombre se encuentran tres iconos, cuya función explicaremos a continuación. Al pulsar el icono Insertar función (fx) llamamos al Asistente de funciones, que nos permite insertar una función en la celda activa. Este asistente nos guía en la selección de los argumentos que debe llevar la función y brinda una breve descripción de cada uno. Es frecuente que los usuarios avanzados no usen este asistente en todos los casos, porque con el tiempo se aprenden la sintaxis de muchas de las funciones. Los iconos Introducir (√) y Cancelar (x) se activan en el modo de edición –cuando estamos ingresando datos o modificando el contenido de una celda–, y permiten cancelar o aceptar el ingreso o la modificación. COPIAR Y MOVER SOBRE DATOS Utilizar el mouse para mover y copiar datos es una tarea muy común entre los usuarios de Excel ya que facilita la tarea. Sin embargo, es importante mencionar que al intentar soltar datos sobre celdas que ya contengan datos, el programa nos mostrará un mensaje informándonos de esta situación y solicitando que indiquemos si deseamos o no continuar. www.redusers.com 55 EXCEL 2013 Espacio para datos EN EL ÁREA DE El área de escritura/edición es el lugar donde vamos a ingresar los datos, fórmulas y funciones, o desde donde, posteriormente, editaremos el ESCRITURA/EDICIÓN INGRESAMOS Y contenido de una celda. En ocasiones, al crear fórmulas extensas, el espacio disponible para la edición/visualización no es lo suficientemente EDITAMOS LOS DATOS DE LAS CELDAS grande como para mostrar todo el contenido que hemos introducido. En estos casos, es posible aumentar el espacio haciendo clic sobre el icono de expansión del área de escritura situado sobre el extremo derecho de la barra. Al hacer clic sobre este icono, el área de escritura se ampliará. Figura 15. La expansión en sentido vertical nos permite ver y editar el contenido completo de una celda. MÁS DE UNA LÍNEA POR CELDA Microsoft Excel permite escribir en más de una línea dentro de una misma celda. Para lograr ingresar datos en una nueva línea dentro de una celda, debemos presionar la combinación de teclas ALT + ENTER y se creará un salto de línea. Tengamos en cuenta que el programa ajusta de manera automática el alto de la fila, de acuerdo con la cantidad de líneas de contenido. www.redusers.com 56 2. TRABAJAR CON DATOS Operaciones básicas Excel posee una gran cantidad de herramientas que permiten el uso profesional y también hogareño. Una de ellas son las fórmulas y las funciones, que nos ayudan a resolver problemas tanto sencillos como complejos. Con ellas podremos realizar distintas operaciones: matemáticas, lógicas y financieras, entre otras. Las fórmulas son operaciones matemáticas o llamadas a funciones en las que se analizan variables y se obtiene un resultado. Ingresar fórmulas Siempre que vamos a escribir una fórmula, tenemos que utilizar el operador o signo igual (=). De esta manera, el programa interpretará que lo siguiente que escribiremos es una fórmula o una función. Antes de describir la ficha Fórmulas de la cinta de opciones, veremos algunas de las operaciones básicas que podemos efectuar sin tener que recurrir a este menú. Para realizar operaciones, es posible utilizar los datos de dos maneras con características específicas: • Literales: escribimos los números directamente dentro de la fórmula, por ejemplo: =15+14. • Referencia a valores: utilizamos los nombres de las celdas, por ejemplo: =A4 + A5, donde A4 y A5 contienen valores numéricos. Las operaciones en Excel se realizan en un orden, siempre de izquierda a derecha y respetando la jerarquía de los operadores aritméticos: división, multiplicación, suma y resta. Debemos ERROR AL INGRESAR UNA FUNCIÓN En ocasiones, podemos equivocarnos al ingresar manualmente el nombre de una función. En estos casos, al intentar aceptar la función para ver el resultado veremos que Excel nos muestra el error #¿Nombre?. De esta manera, podemos situarnos en la barra de fórmulas o presionar la tecla F2 para editarlo. www.redusers.com 57 EXCEL 2013 tener esto en cuenta a la hora de efectuar las operaciones básicas, para no cometer errores. Sin embargo, la mejor manera de evitar equivocaciones es recurrir a los paréntesis, ya que Excel primero resolverá las operaciones que estén dentro de ellos. Una vez que aprendamos a utilizar las fórmulas, ya no necesitaremos una calculadora para hacer las operaciones básicas dentro de una hoja de cálculo, sino que podremos sumar, restar, multiplicar y dividir por medio de la siguiente estructura: =(operando1)(operador aritmético)(operando2) ENTER Por ejemplo: =15 * 14 ENTER. Hasta que no presionamos la tecla ENTER, no se realiza la operación. Figura 16. Al situarnos en una celda, la Barra de fórmulas mostrará el cálculo realizado. Editar fórmulas Si lo necesitamos, podemos editar los datos que se encuentran dentro de la fórmula tanto desde la Barra de fórmulas como desde la celda que contiene la operación. Para saber si una celda tiene una fórmula o si, simplemente, queremos ver la fórmula en la celda, presionamos la tecla F2. Excel www.redusers.com 58 2. TRABAJAR CON DATOS mostrará la fórmula en la celda, y en el caso de que hayamos usado referencias a valores, señalará con un color cada una de las celdas que están involucradas en la operación. Esta tecla tiene el mismo efecto que hacer doble clic sobre la celda. Figura 17. Visualizar la operación realizada en la celda ayuda a identificar los datos incluidos en ella. Ficha Fórmulas Ahora sí conoceremos la ficha Fórmulas, que nos permite crear o modificar diferentes funciones. El primer grupo, Biblioteca de funciones, contiene toda la variedad de fórmulas que existen en Excel. A continuación, las veremos en detalle: • Autosuma: contiene funciones sencillas y de uso frecuente, para realizar una suma, calcular un promedio, obtener un valor máximo o mínimo y contar elementos. • Recientes: agrupa las últimas funciones utilizadas. • Financieras: posee las funciones para realizar cálculos financieros, como la obtención de intereses y tasas, calcular pagos y amortizaciones de préstamos. • Lógicas: estas funciones permiten realizar operaciones de lógica, como analizar si un valor cumple o no una determinada condición www.redusers.com 59 EXCEL 2013 y, en consecuencia, efectuar una acción; o averiguar si algo es verdadero o falso. • Texto: reúne las funciones para trabajar con textos, como extraer datos, pasar caracteres a mayúscula o minúscula, o unir el contenido de dos celdas para armar una frase. • Fecha y hora: incluye las funciones para realizar operaciones con fechas y horas, como obtener los días laborales de un año o la fecha actual. Figura 18. Cada uno de los iconos de la Biblioteca de funciones contiene una lista desplegable con fórmulas. • Búsqueda y referencia: con estas funciones podemos buscar datos en una tabla a partir de condiciones especificadas y utilizarlos para realizar cálculos o referencias de celda. SIMILITUDES CON VERSIONES ANTERIORES Si ya hemos utilizado alguna otra aplicación de Microsoft Office 2010 o 2013, como pueden ser Word o Power Point, veremos que existen bastantes similitudes con Excel. El funcionamiento de la versión 2013 también se fundamenta en los mismos conceptos de la cinta de opciones que el resto de los programas de la suite. La cinta está compuesta por diferentes fichas, que reúnen comandos y menús específicos, orientadas a realizar distintas clases de acciones. www.redusers.com 60 2. TRABAJAR CON DATOS • Matemáticas y trigonométricas: algunas de las funciones que podemos encontrar en este grupo son SUMA (con diferentes variantes), REDONDEO, COSENO, TANGENTE y PRODUCTO. • Más funciones: contiene cinco subgrupos de funciones avanzadas. - Estadísticas: para efectuar cálculos estadísticos, como, por ejemplo, frecuencias, desvíos, media, moda. - Ingeniería: para realizar diferentes operaciones con números complejos, binarios, imaginarios. - Cubo: para trabajar con cubos de datos. - Información: para obtener información sobre el formato de una celda o el tipo de datos que contiene. - Compatibilidad: agrupa las funciones que facilitan la compatibilidad con versiones anteriores de Excel. - Web: posee funciones para trabajar con una conexión a Internet (obtener datos de un servicio web, codificación de cadenas URL, etc.) Si presionamos Insertar función, se abre un cuadro del diálogo con la lista de todas las funciones; allí podemos buscar y seleccionar la que necesitamos. Por ejemplo, elegimos Suma y presionamos Aceptar. Luego, se abrirá otro cuadro de diálogo para elegir las celdas que vamos a sumar, por ejemplo, A4 y A5. Luego de aceptar, obtenemos el resultado. Figura 19. Luego de elegir la función deseada, pulsamos Aceptar e indicamos los valores. www.redusers.com 61 EXCEL 2013 Tipo de errores Si cometemos un error al ingresar una fórmula, Excel nos devuelve un texto que informa su tipo: • #¡N/A!: indica que no es posible encontrar una coincidencia exacta con el valor que se está buscando. • #¡REF!: referencia a una celda inválida o inexistente. • #¡NÚMERO!: expresa la existencia de un valor no numérico en una fórmula de parámetros numéricos. • #¡NOMBRE¡: nombre de la función incorrecto. • #¡DIV/0!: cuando intentamos dividir por cero. Utilizar la ayuda de Excel a la hora de elegir una función o de seleccionar una fórmula reducirá la posibilidad de cometer errores Funciones básicas Excel posee una gran cantidad de funciones para diferentes usos. Conocer algunas de ellas CONOCER LAS con profundidad nos permitirá resolver tareas FUNCIONES NOS complejas con sencillez. Una de las características que hacen de Excel PERMITE RESOLVER una herramienta tan potente (y fascinante) es la TAREAS COMPLEJAS interminable variedad de formas en que podemos combinar las funciones en nuestras fórmulas, CON SENCILLEZ creando soluciones eficaces que nos permitirán resolver problemas complejos con rapidez. Qué es una función Las funciones son fórmulas predefinidas que utilizan valores en una estructura u orden específico para realizar cálculos, y devuelven un resultado. Los valores reciben el nombre de argumentos, y el orden o estructura es la sintaxis de la función. Los argumentos pueden ser números, texto, referencias a celdas, valores constantes, fórmulas u otras funciones. www.redusers.com 62 2. TRABAJAR CON DATOS La sintaxis de una función debe contener los siguientes elementos y en el orden que detallamos: 1. El signo igual (=) o el signo más (+). 2. El nombre de la función. 3. Paréntesis de apertura. 4. Los argumentos separados por punto y coma (;) o coma (,). Esto dependerá de la configuración regional del sistema operativo. 5. Paréntesis de cierre. Cualquiera sea la función que utilicemos, esta siempre deberá respetar la siguiente estructura: =Nombre de la función(argumento1;argumento2) Figura 20. En este ejemplo vemos en la Barra de fórmulas la aplicación de la función SUMA y en la celda, su resultado. Podemos utilizar las funciones para realizar de manera rápida distintos tipos de operaciones, tanto simples como complejas. Por ejemplo, si queremos sumar los valores de las celdas C3 hasta C8, podemos escribir la siguiente fórmula usando el operador suma (+): =C3 + C4 + C5 + C6 + C7 + C8 www.redusers.com 63 EXCEL 2013 También es posible usar la función SUMA y, como único argumento, ingresar el rango que queremos sumar: =SUMA(C3:C8) Con ambas fórmulas llegamos al mismo resultado, pero resulta mucho más sencillo y rápido utilizar la última. Si una función requiere dos o más argumentos, los ingresamos separándolos con punto y coma (;) o coma (,). Por ejemplo: =CONSULTAV(A2; C2:D10; 2; FALSO) Esta función contiene cuatro argumentos. La función MAX solo necesita un argumento: =MAX(A2:B4) El número de argumentos varía para cada función. Incluso, hay algunas que no requieren ningún argumento, sin que deje de ser obligatorio para estas el uso de paréntesis. Por ejemplo: =HOY(), que devuelve la fecha actual. Ventana Insertar función Sabemos que las diferentes funciones que presenta Excel se encuentran agrupadas por categorías en la Biblioteca de funciones. Ahora veremos cómo podemos utilizar una función. Primero debemos ubicarnos en la celda donde queremos obtener el resultado y, luego, pulsar el botón Insertar función, ya sea desde la Barra NUEVAS FUNCIONES EN EXCEL 2013 Al comparar las funciones de Excel 2013 con respecto a las versiones anteriores encontraremos nuevas funciones en las categorías: matemáticas, trigonometría, estadística, ingeniería, fecha y hora, búsqueda y referencia, lógica y texto. Si bien el asistente nos guía en la utilización de las funciones, seguramente las que utilice con frecuencia las irá recordando de manera progresiva. www.redusers.com 64 2. TRABAJAR CON DATOS de fórmulas o desde la Biblioteca de funciones. A continuación, se abrirá la ventana Insertar función, el asistente que nos guiará en el proceso de creación de la sintaxis de la función. Figura 21. El link Ayuda con esta función abre la ayuda del programa que muestra información sobre la función seleccionada. Veamos las opciones que ofrece esta ventana: • Buscar una función: en este cuadro podemos escribir el nombre de la función o una breve descripción del cálculo que queremos hacer, y luego, pulsamos el botón Ir. En el cuadro Seleccionar una función aparecerán listadas todas las funciones relacionas con la descripción que hemos ingresado. • O seleccionar una categoría: si conocemos la categoría a la que pertenece la función que buscamos, podemos desplegar el menú de esta sección y seleccionarla. A continuación, en el cuadro Seleccionar una función aparecerá el listado de las funciones que pertenecen a la categoría elegida. Si seleccionamos la categoría Todo, en el listado figurarán todas las funciones que posee Excel. Si elegimos Usadas recientemente, accederemos a las últimas funciones utilizadas. • Seleccionar una función: en este sector podemos desplazarnos mediante la barra derecha para buscar la función. Si seleccionamos cualquiera de las funciones, debajo aparecerá su descripción y sintaxis. www.redusers.com 65 EXCEL 2013 Una vez que elegimos la función, pulsamos Aceptar y se abrirá la ventana Argumentos de función, que nos indicará la cantidad y el tipo de argumentos requeridos. Aquí podremos ingresar un valor, una referencia de celda o minimizar la ventana y directamente seleccionar la celda o el rango en la hoja de cálculo. Figura 22. Una vez que ingresamos los argumentos necesarios, pulsamos Aceptar. En la celda donde comenzamos el proceso para insertar la función aparecerá el resultado, y si nos colocamos en ella, podremos ver la sintaxis de la función en la Barra de fórmulas. Distintas formas de insertar funciones En Excel podemos insertar funciones de diferentes maneras. Veremos cuáles son las posibilidades y analizaremos las características y las ventajas de cada una. • Desde la celda: esta es la opción más rápida para crear una función, pero también la que requiere un poco más de experiencia de nuestra parte. Para escribir directamente la función, debemos hacer un clic en la celda donde queremos insertarla, ingresar el signo igual (=) desde el teclado y, a continuación, el nombre de www.redusers.com 66 2. TRABAJAR CON DATOS la función. Al ingresar la primera letra del nombre de la función, aparecerá un asistente con el listado de las funciones que comienzan con esa letra. Si hacemos un clic sobre el nombre de alguna de estas funciones, veremos un pequeño cuadro que nos indicará qué operación realiza. Para elegir una función, debemos hacer doble clic sobre ella. Una vez que la seleccionamos, en la celda, a continuación del nombre, aparecerá un paréntesis de apertura y una indicación de los argumentos que necesita la función. Seleccionamos el rango de celdas para completar los argumentos y pulsamos ENTER. Figura 23. Cualquiera sea la opción elegida, al escribir la función en la celda, aparecerá una guía para ingresar los argumentos. • Barra de fórmulas: primero debemos seleccionar la celda donde queremos ingresar la función, luego hacemos un clic en el símbolo de Insertar función de la Barra de fórmulas. Se abrirá la ventana Insertar función, que nos guía en el armado de la función. • Biblioteca de funciones: desde la ficha Fórmulas de la cinta de opciones, accedemos al grupo Biblioteca de funciones. Aquí podemos utilizar el botón Insertar función, que abrirá la ventana del mismo nombre, o bien desplegar los botones de cada categoría, seleccionar la función que buscamos y luego, completar los argumentos requeridos dentro de la ventana Argumentos de función. www.redusers.com 67 EXCEL 2013 • Botón Autosuma: se encuentra en el grupo Modificar de la ficha Inicio. Si lo pulsamos directamente, inserta la función SUMA, pero si hacemos un clic en la flecha de la derecha para desplegar el menú, podemos elegir otras funciones, como PROMEDIO, CONTAR, MÁXIMO y MÍNIMO, o también acceder a la ventana Insertar función, si seleccionamos la opción Más funciones.... Figura 24. A través de la opción Más funciones se abre el cuadro Insertar función. Suma, Máximo, Mínimo y Promedio Luego de hacer una introducción en el concepto de función, veremos cómo trabajar con algunas funciones sencillas para entender de manera más clara su lógica y aplicación. Antes de ponerlas en práctica, repasaremos algunos conceptos. La función SUMA adiciona el valor de todos los argumentos ingresados. Estos argumentos pueden ser: • • • • • Valores numéricos: =SUMA(13;26) Referencias de celda: =SUMA(A2;B2;C2) Rangos: =SUMA(A1:C3;B2:B4) Otras funciones: =SUMA(MAX(A2:A4), MIN(A2:A4) Una combinación de todo lo anterior www.redusers.com 68 2. TRABAJAR CON DATOS Desde luego, las referencias deben ser a celdas que contengan valores numéricos. De manera análoga, la función PROMEDIO calcula el promedio aritmético de todos los argumentos. La función MAX devuelve el valor más alto de todos los argumentos y MIN devuelve el menor valor. Veamos un ejemplo de cómo aplicar estas funciones. Supongamos el siguiente escenario: el equipo olímpico de relevos 4 x 400 está realizando algunos ensayos a fin de definir su mejor estrategia. Lo que el entrenador necesita saber es: 1. Cuánto tiempo hicieron en total los cuatro corredores. 2. Cuál es el tiempo promedio individual. 3. Quién hizo menos tiempo. 4. Quién hizo más tiempo. 5. Cuánto tiempo hay entre el corredor más rápido y el más lento. Para hallar las respuestas realizaremos el siguiente Paso a paso: PAP: EJEMPLO DE APLICACIÓN DE FUNCIONES 01 Ingrese en A1, Resumen; en B1, Segundos; en A2, Tiempo total; en A3, Tiempo promedio; en A4, Menor tiempo; en A5, Mayor tiempo; en A6, Diferencia máx y mín; en A8:A12, los corredores, y en B8:B13, los tiempos de cada uno en segundos. www.redusers.com 69 EXCEL 2013 02 Para averiguar el tiempo total de los cuatro corredores, vaya a la celda B2 y, desde 03 Haga clic sobre el botón Introducir de la Barra de fórmulas para mostrar el el teclado, escriba =SUMA(. Luego, con el mouse, haga un clic sostenido desde la celda B8 hasta la celda B12 y cierre el paréntesis. resultado de la operación, o también puede pulsar ENTER desde el teclado. En la celda B2, verá el total de tiempo recorrido por los cuatro corredores. www.redusers.com 70 2. TRABAJAR CON DATOS 04 Para calcular el tiempo promedio individual, ubíquese en la celda B3, escriba 05 Para averiguar cuál es el menor tiempo, en la celda B4 ingrese =MIN(B8:B12) y =PROMEDIO (B8:B12) y pulse ENTER. A continuación, se mostrará el resultado de la función aplicada en la celda. luego, presione el botón Introducir situado en la Barra de fórmulas. De esta manera, en la celda aparecerá el resultado buscado. www.redusers.com 71 EXCEL 2013 06 Ahora averiguará el mayor tiempo realizado. Ubíquese en la celda B5 y repita el 07 Por último, para averiguar la diferencia de tiempo entre el corredor más rápido y el paso 5, pero en este caso elija la función MAX y luego, pulse ENTER. A continuación, en la celda verá el resultadode la fórmula. más lento, en la celda B6 ingrese =B5-B4 y presione ENTER. A continuación, verá el resultado de la operación en la celda. www.redusers.com 72 2. TRABAJAR CON DATOS Referencias Antes de seguir avanzando con el aprendizaje de las fórmulas y las funciones, debemos conocer qué es una referencia y los distintos tipos que existen en Excel. Las referencias son indispensables para trabajar con las fórmulas y las funciones. Referencia a una celda Sabemos que una celda puede contener datos de tipo texto, números, fechas, horas y, también, fórmulas y funciones. Estos datos pueden ser ingresados por nosotros o generarse como resultado de aplicar una fórmula o función. En este último caso, los datos harán referencia al contenido de otra celda y serán dependientes. Entonces, tendremos una celda de origen y una celda dependiente. Al cambiar el contenido de la celda de origen, las celdas que dependan de esta se actualizarán automáticamente. Para hacer referencia a una celda, nos ubicamos en la celda dependiente, ingresamos el signo igual (=) o el signo más (+) y, a continuación, seleccionamos la celda o escribimos el nombre de la celda de origen. Por ejemplo: =A2 o +B8. Figura 25. En este ejemplo, en la celda dependiente B3 se hace referencia a la celda de origen A1. www.redusers.com 73 EXCEL 2013 Tenemos tres maneras posibles de hacerlo: • Manual: ingresamos el signo igual (=) o el signo más (+), escribimos el nombre de la celda de origen y presionamos ENTER. • Con el mouse: ingresamos el signo igual (=) o el signo más (+), con el mouse seleccionamos la celda de origen y pulsamos ENTER. • Con el teclado: ingresamos el signo igual (=) o el signo más (+), con las teclas de dirección (flechas) nos ubicamos sobre la celda de origen y presionamos ENTER. En Excel existen tres tipos de referencias: relativas, absolutas y mixtas. A continuación las veremos en detalle. Referencias relativas Una referencia relativa es aquella que se modifica al cambiar la posición de la celda dependiente (que contiene la fórmula). En este caso, como la ubicación de la celda de origen es relativa a la celda de destino, cuando cambia una, también cambia la otra. Es decir, si copiamos y pegamos una fórmula a otra celda, cambiará la celda de origen a la que se hace referencia. Figura 26. Al copiar el contenido de la celda B3 (que hace referencia a A1) y pegarlo en B7 automáticamente cambia la referencia a la celda A5. www.redusers.com 74 2. TRABAJAR CON DATOS • Cuando copiamos y pegamos una fórmula en otra celda de la misma columna, se modificará el número de la fila de la referencia, según la posición relativa entre la celda de destino y la celda de origen. • Cuando copiamos y pegamos una fórmula en una celda de la misma fila, cambiará de manera automática la letra de la columna de la referencia, de acuerdo con la posición relativa entre la celda de destino y la celda de origen. De manera predeterminada, cuando copiamos y pegamos una fórmula, Excel utiliza referencias relativas. Referencias absolutas Una referencia absoluta siempre refiere a una celda de origen determinada. Por eso, la utilizamos cuando queremos copiar y pegar una fórmula a otra celda y mantener la referencia a la celda de origen. Figura 27. Copiamos el contenido de la celda B3 y lo pegamos en B7. En este caso, la celda de referencia A1 se mantiene, porque es una referencia absoluta. Para esto, debemos fijar la referencia anteponiendo el signo peso ($) a la letra de la columna y al número de la fila. Por ejemplo: =$A$2 o +$B$8. Podemos hacerlo de dos maneras; www.redusers.com 75 EXCEL 2013 • Manual: hacemos doble clic sobre la celda que contiene la fórmula y, desde el teclado, ingresamos el signo $ antes de la letra y del número de la referencia. También podemos ubicarnos sobre la celda que contiene la fórmula y agregar el signo $ desde la Barra de fórmulas. En ambos casos, luego pulsamos ENTER. • Tecla F4: hacemos doble clic sobre la celda que contiene la fórmula o hacemos un clic sobre la Barra de fórmulas, pulsamos F4 en el teclado y luego, ENTER o el botón Introducir. Referencias mixtas Una referencia mixta tiene una parte relativa y otra absoluta: la columna relativa y la fila absoluta o la columna fija y la fila relativa. Por ejemplo: =A$2 o =$A2. Si copiamos y pegamos en otra celda una fórmula que contiene una referencia mixta, la parte relativa se actualizará de manera automática y la parte absoluta permanecerá fija. Para hacer una referencia mixta, debemos anteponer el signo peso ($) a la letra de la columna o al número de la fila, de forma manual o mediante la tecla F4. Si la pulsamos dos veces, fijará la fila, y si la presionamos tres veces, fijará la columna. Uso de referencias relativas y absolutas Las referencias relativas y absolutas nos facilitarán el trabajo y nos permitirán ahorrar tiempo cuando utilicemos fórmulas y funciones. Entender qué son las referencias relativas y las referencias absolutas que utilizamos en las fórmulas y funciones suele ser difícil al principio. En la práctica son herramientas muy útiles, y su uso es mucho más sencillo de lo que parece. Para asegurarnos de tener en claro los conceptos que vimos anteriormente, las aplicaremos en este Paso a paso. Vamos a crear una planilla para calcular el precio de venta de cuatro productos sobre la base del margen de utilidad que queremos obtener. Emplearemos las referencias relativas y absolutas con el fin de conocer las diferencias y ventajas entre una y otra, y saber en qué momentos será necesario utilizarlas. www.redusers.com 76 2. TRABAJAR CON DATOS PAP: UTILIZACIÓN DE REFERENCIAS 01 En A2 escriba Utilidad y en B2, 10%, que es la utilidad que quiere obtener. 02 En el rango A5:A8 escriba los nombres de los productos. En B5:B8 ingrese los Luego, en las primeras cuatro celdas de la fila 4, ingrese los títulos Producto, Costo, Margen y Precio. importes que paga directamente de fábrica. www.redusers.com 77 EXCEL 2013 03 En la celda C5 escriba la fórmula =B5*B2, luego presione la tecla F4 para 04 Haga doble clic sobre el controlador de relleno de la celda C5. Se completará el convertir la referencia en absoluta $B$2 y por último haga clic en Introducir. rango C6:C9, con los resultados de multiplicar los costos de cada producto por el porcentaje de utilidad (B2). www.redusers.com 78 2. TRABAJAR CON DATOS 05 En D5 ingrese la fórmula =B5+C5 y pulse ENTER. De esta manera, sumará el costo 06 Haga doble clic sobre la celda D5. Se completará el rango D6:D8 con el precio de y el margen para definir el precio. En este caso, las referencias son relativas. cada producto. En cada caso, sume las celdas de costo y margen de una misma fila, utilizando las referencias relativas. www.redusers.com 79 EXCEL 2013 07 Modifique el porcentaje de utilidad de la celda B2 y todos los valores calculados se actualizarán en base a que el valor de una de sus referencias ha cambiado RESUMEN Aprendimos a identificar los diferentes tipos de datos que Excel reconoce y cómo se comporta frente a ellos. Además, vimos las diferentes maneras de seleccionar celdas con el objetivo de poder aplicarles formato, nombrar rangos, utilizar opciones de autorelleno y referencias. Para finalizar, explicamos los diferentes tipos de referencias y cómo trabajar con ellas dentro de las funciones. www.redusers.com 80 2. TRABAJAR CON DATOS Actividades TEST DE AUTOEVALUACIÓN 1 ¿Cuáles son los tipos de datos que reconoce Excel? 2 ¿Cuál es la sintaxis y para que se utilizan MAXIMO, MINIMO Y PROMEDIO? 3 ¿Cuáles son las distintas formas de insertar funciones? 4 ¿Qué son las referencias relativa y absoluta? 5 ¿Una función puede incluir varios tipos de referencias? EJERCICIOS PRÁCTICOS 1 En la celda A1 ingrese el título Provincias y en la celda B1, Habitantes. En A2, escriba Catamarca y de ahí hacia abajo ingrese 23 provincias. 2 En la celda B2, ingrese la cantidad de habitantes de Catamarca –solo el número, sin puntos ni comas–. Complete la cantidad de habitantes para cada provincia. 3 Haga un clic en la celda B25 y, en el grupo Biblioteca de funciones de la ficha Fórmulas, pulse Autosuma y, luego, ENTER. 4 Seleccione el rango B1:B24, vaya a la ficha Inicio y, en el grupo Portapapeles, pulse Cortar. 5 Haga un clic en C1 y, en el grupo Portapapeles, presione Pegar. 6 Seleccione B1, escriba Superficie km2 y presione ENTER. Complete la superficie de todas las provincias. 7 Haga un clic en C25, donde figura el total de habitantes, y para copiar la fórmula, pulse la combinación de teclas CTRL + C. 8 Haga un clic en B25, presione CTRL + V para pegar la fórmula y pulse ENTER. PROFESOR EN LÍNEA Si tiene alguna consulta técnica relacionada con el contenido, puede contactarse con nuestros expertos: [email protected] www.redusers.com Trabajar con Libros Aprenderemos a utilizar el Portapapeles de Windows para copiar y mover datos dentro de las hojas de cálculo. Luego, conoceremos las opciones para trabajar y visualizar varias ventanas de libros en simultáneo. Para finalizar, explicaremos cómo mostrar y ocultar diferentes elementos del entorno de Microsoft Excel 2013. ▼ El Portapapeles........................ 82 ▼ Administración de rangos........ 87 ▼ Ventanas de libros ................... 88 ▼ Trabajar con hojas .................. 93 ▼ Trabajar con filas y columnas ............................... 97 ▼ Resumen.................................101 ▼ Actividades.............................102 Servicio de atención al lector: [email protected] 82 3. TRABAJAR CON LIBROS El Portapapeles Dentro de la ficha Inicio de la cinta de opciones, el primer grupo que encontramos se llama Portapapeles, que contiene las herramientas Pegar, Cortar, Copiar y Copiar formato. En esta sección conoceremos su funcionamiento, ya sea para aplicarlo sobre datos o formatos. Figura 1. Todos los programas del paquete Office 2013 cuentan con las herramientas para copiar datos y formatos. El Portapapeles es una carpeta temporal donde se almacena la información que cortamos y copiamos en las diferentes aplicaciones de Windows. En Excel, para acceder a el, hacemos un clic en la flecha que se ubica en el vértice inferior derecho del grupo. Este se COPIAR FORMATO DE COLUMNAS Y FILAS La opción Copiar formato permite trasladar propiedades desde una celda o un rango hacia otras. A su vez, esta herramienta también copia el formato de filas y columnas completas. Para esto, primero debemos hacer clic sobre el encabezado de la fila o la columna, luego, pulsar el botón Copiar formato y hacer clic sobre otro encabezado de fila o columna. www.redusers.com 83 EXCEL 2013 desplegará en una ventana a la izquierda de la hoja de cálculo. Posee una capacidad máxima de 24 elementos, que se van guardando y listando a medida que copiamos y cortamos contenido, ya sean datos, imágenes, gráficos, etc. Una vez que completamos los 24 elementos, empieza a sobrescribirse. Dentro de la lista, podemos seleccionar los elementos que deseemos pegar. Figura 2. Sin importar desde qué programa de Office copiemos un elemento, este se almacenará en el Portapapeles. La ventana del Portapapeles posee tres botones: • Pegar todo: pegará todos los elementos de la lista. • Borrar todo: eliminará todos los elementos de la lista. • Opciones: despliega un menú donde podemos elegir distintas maneras de ver el Portapapeles. INSERTAR VARIAS HOJAS A LA VEZ Cada nuevo libro de Excel 2013 posee una hoja. Podemos insertar más hojas a través del botón + situado junto al nombre de la hoja actual. Para insertar varias hojas a la vez, seleccionamos tantas pestañas como hojas deseamos insertar, hacemos un clic derecho y en el menú elegimos Insertar/Hoja de cálculo. www.redusers.com 84 3. TRABAJAR CON LIBROS Si salimos de Excel sin borrar su contenido, este continuará almacenando los elementos copiados y podremos pegarlos en otros programas de Office o al abrir Excel nuevamente. Copiar formato En el grupo Portapapeles encontramos el pincel Copiar formato que nos permite tomar solo el formato de una celda, rango, fila o columna, sin copiar el contenido. Es decir, si nos ubicamos sobre una celda que tiene un formato que queremos copiar (el color, el tipo de letra, los bordes), con el mouse hacemos clic sobre este icono y seleccionamos la celda a la cual queremos darle formato: se copiará el formato de origen. Copiar como imagen Junto al botón Copiar hay una flecha que, al desplegarla, muestra la opción Copiar como imagen, que permite que el Portapapeles almacene lo que copiamos en formato de imagen, por lo que al pegarlo no se podrán editar los datos. Al elegir esta opción, Excel muestra la ventana Copiar imagen mediante la cual debemos elegir si deseamos copiar la imagen como la vemos en pantalla o como saldría impresa. Figura 3. Luego de elegir el formato en que se copiarán los datos pulsamos el botón Aceptar. www.redusers.com 85 EXCEL 2013 Opciones de pegado Si hacemos un clic en la flecha inferior del botón Pegar, se desplegará un menú con cuatro grupos de opciones de pegado, según el contenido que hayamos copiado o cortado. Estas son Pegar, Pegar valores, Otras opciones de pegado y Pegado especial. Dentro de cada una de estas categorías existen diferentes opciones para pegar el contenido del Portapapeles; las explicamos en la siguiente Guía visual. GV: OPCIONES DE PEGADO 02 01 12 01 02 03 04 04 03 15 05 14 07 13 09 11 06 08 10 Pegar: pega todo lo que contiene la celda de origen, incluidos fórmulas y formato. Fórmulas: solo pega la fórmula que contiene la celda, pero no el formato. Formato de fórmulas y números: pega la fórmula y el formato de la celda seleccionada. Mantener formato de origen: pega el contenido y el formato de la celda de origen. www.redusers.com 86 05 06 07 08 09 10 11 12 13 14 15 3. TRABAJAR CON LIBROS Trasponer: invierte filas y columnas. Las celdas de las filas de origen pasan a estar como columnas y las columnas, como filas. Mantener ancho de columnas de origen: pega todo el contenido de la celda de origen y, también, el ancho de columna. Formato de valores y origen: pega los resultados de una fórmula o función y cualquier formato que tenga aplicada la celda de origen (no solo de números). No se pegan las fórmulas ni las funciones. Formato de valores y números: pega los valores y el formato de número. No se pegan las fórmulas ni las funciones. Imagen vinculada: pega una imagen que se encuentre vinculada a la celda de donde la hayamos copiado. Imagen: pega solo una imagen que hayamos copiado de alguna celda. Pegado especial...: agrupa todas estas opciones y algunas adicionales en un cuadro de diálogo. Pegar vínculo: crea una referencia o un vínculo hacia la celda de origen, de manera que si hacemos un cambio en la celda de origen, también se hará en la celda vinculada. Formato: solo pega el formato de las celdas, pero no su contenido, al igual que el pincel. Valores: solo pega los valores. Si copiamos una celda donde hay una fórmula o una función, solo nos llevaremos el resultado. Sin bordes: pega lo que contiene la celda seleccionada exceptuando los bordes. ¿LOS RANGOS SON REFERENCIAS? Los rangos son conjuntos de celdas que pueden ser utilizados como referencias dentro de las fórmulas y funciones. De esta manera, al momento de realizar cálculos a través de funciones podemos elegir entre indicar las celdas del rango (por ejemplo, B5:B9) o el nombre de dicho rango, si es que previamente este fue asignado (por ejemplo, =SUMA(ventas)). www.redusers.com 87 EXCEL 2013 Administración de rangos Por lo general, las fórmulas suelen hacer referencia a rangos de celdas. En estos casos es de gran utilidad asignarles nombres a los distintos rangos, así podremos reemplazar la referencia por el nombre del rango con el objetivo de facilitar la tarea de armado de funciones. Para comenzar es importante recordar que un rango es un conjunto de celdas consecutivas dispuestas en forma horizontal, vertical o de matriz. A su vez, las referencias permiten remitir a los datos de un rango. Para esto utilizamos las coordenadas de la celda inicial y de la celda final unidas por dos puntos, ejemplo: A2:C8. En una matriz, la celda inicial es la de la esquina superior izquierda, y la celda final es la que se encuentra ubicada en la esquina inferior derecha. Figura 4. Para cambiar el rango seleccionado pulsamos Seleccionar rango y lo marcamos nuevamente. Por su parte, el Cuadro de nombres permite asignar un nombre a un rango: seleccionamos las celdas, en el cuadro escribimos el nombre y SELECCIONAR SOLAMENTE LOS DATOS Microsoft Excel 2013 permite seleccionar celdas y rangos para posteriormente aplicarles formato o utilizar su contenidos en diferentes clases de procedimientos. Una manera rápida y sencilla de seleccionar solamente el rango con datos es ubicarnos en la primera celda del conjunto y, a continuación, presionar la combinación de teclas CTRL + SHIFT + FIN. www.redusers.com 88 3. TRABAJAR CON LIBROS pulsamos ENTER. También podemos hacerlo desde el grupo Nombres definidos de la ficha Fórmulas, mediante el botón Asignar nombre, que abre la ventana Nuevo nombre, donde introducimos el nombre del rango y, de forma opcional, una descripción. De esta manera, podemos crear la cantidad de nombres de rangos necesarios para utilizarlos en las funciones. Por ejemplo, para conocer el monto máximo de los costos usamos la sintaxis: =MAX (Costo). Mediante el botón Administrador de nombres se abre un cuadro de diálogo que nos permite crear, modificar, eliminar y buscar todos los nombres de los rangos de un libro. Ventanas de libros Cuando comencemos a trabajar con Excel, lo más probable es que utilicemos un archivo a la vez. Entonces, solo nos moveremos de una hoja a otra, dentro del mismo libro. Sin embargo, a medida que intensifiquemos nuestro uso del programa, tendremos cada vez más archivos para diferentes temas y habrá ocasiones en que necesitemos trabajar con una mayor cantidad de libros abiertos. Figura 5. Dentro del grupo Ventana encontramos las diferentes opciones para administrar las ventanas de libros. www.redusers.com 89 EXCEL 2013 Excel 2013 brinda distintas opciones para administrar las ventanas de los libros que estamos usando; en esta sección conoceremos cada una en detalle. Para acceder a ellas, debemos ir al grupo Ventana de la ficha Vista. Cambiar ventanas La opción más sencilla consiste en cambiar la ventana activa al libro que necesitamos. Para esto, hacemos un clic en Cambiar ventanas y, en el menú desplegable que contiene el listado de todos los libros abiertos, seleccionamos el que buscamos. Figura 6. Al hacer clic sobre un libro de la lista, este pasará a mostrarse activo. Organizar todo Otra posibilidad es organizar los libros abiertos para visualizarlos todos a la vez. Supongamos que trabajamos con cuatro libros de manera simultánea y necesitamos movernos de uno a otro. Entonces, podemos hacer que Excel divida la pantalla en cuatro paneles y muestre un libro en cada uno. Para esto, hacemos un clic en el icono Organizar todo para abrir el cuadro de diálogo Organizar ventanas. Podemos elegir entre cuatro opciones de visualización: Mosaico, Horizontal, Vertical y Cascada. Seleccionamos una y pulsamos Aceptar. www.redusers.com 90 3. TRABAJAR CON LIBROS Figura 7. Así se muestra la pantalla con cuatro libros organizados en mosaico. Ocultar y mostrar La opción Ocultar esconde el archivo que estamos visualizando en la pantalla. Cuando ocultamos un libro, este no se mostrará más en la pantalla ni en el menú desplegable de la opción Cambiar ventana. Al pulsar el botón Mostrar, aparece la ventana Mostrar para seleccionar cual de todos los libros que hemos ocultado deseamos volver a mostrar. Para finalizar pulsamos Aceptar y se mostrará nuevamente el libro elegido. Ver en paralelo La opción Ver en paralelo permite comparar dos libros en simultáneo. Si tenemos solo dos archivos abiertos, luego de hacer clic en este icono, veremos un libro debajo del otro. En cambio, cuando tenemos más de dos libros abiertos, se abrirá el cuadro de diálogo Comparar en paralelo, donde debemos seleccionar de un listado el archivo que queremos comparar con el libro activo. Una vez que pulsamos Ver en paralelo, podemos hacer clic en el icono Desplazamiento sincrónico, que hace que al movernos de manera vertical u horizontal en una de las ventanas, también nos desplacemos por la otra en la misma dirección. Esto facilitará la comparación de los datos. www.redusers.com 91 EXCEL 2013 Figura 8. Podemos desactivar el botón Desplazamiento sincrónico para desplazarnos de forma independiente por ambos libros. Dividir una hoja Si queremos visualizar simultáneamente diferentes secciones de una misma hoja, podemos dividirla en cuatro o dos partes, de manera horizontal o vertical. Para esto, utilizamos la opción Dividir. La división se realizará a la izquierda y arriba de la celda seleccionada. Si hacemos un clic en alguna celda de la fila 1 y pulsamos Dividir, la hoja quedará dividida en dos en sentido vertical. En cambio, si hacemos un clic en alguna celda de la columna A y presionamos Dividir, la hoja se dividirá en dos, pero de manera horizontal. Si nos ubicamos en cualquier otra celda de la hoja, fuera de la fila 1 y la columna A, y pulsamos Dividir, la hoja quedará dividida en cuatro partes. NO SE PUEDE GUARDAR EL ÁREA DE TRABAJO En versiones anteriores a la 2013, Excel presentaba la opción para guardar el área de trabajo, es decir, permitía guardar la distribución de las ventanas de los libros para acceder a ellas posteriormente. Sin embargo, en esta nueva versión, Microsoft ha decidido quitar esta posibilidad ya que ahora las ventanas de los libros son todas independientes por lo que ya no es de utilidad. www.redusers.com 92 3. TRABAJAR CON LIBROS En los tres casos podremos desplazarnos de manera independiente por cada una de las secciones. Para eliminar la división, volvemos a pulsar el botón Dividir. Figura 9. Dividir una hoja facilita el análisis de tablas y listas. Inmovilizar paneles Otra posibilidad es utilizar las opciones del menú desplegable del botón Inmovilizar. Inmovilizar paneles mantiene siempre visibles las filas y las columnas que se encuentran a la izquierda y arriba de la celda que seleccionamos antes de pulsar esta opción. Luego de hacer clic en este icono, la hoja quedará dividida en cuatro. Si nos desplazamos de manera vertical, las filas que quedaron arriba de la línea divisoria no se moverán. Si nos desplazamos hacia los costados, las columnas DESPLAZARNOS ENTRE LIBROS ABIERTOS Cuando trabajamos con más de un libro abierto a la vez seguramente necesitemos intercambiar la visibilidad entre uno y otro para acceder a sus datos. Una forma sencilla de hacerlo es a través del atajo de teclado CTRL + TAB. Si pulsamos esta combinación de teclas podremos navegar por los diferentes libros de Excel que tenemos abiertos. www.redusers.com 93 EXCEL 2013 a la izquierda de la línea quedarán fijas. Esta herramienta es útil cuando queremos fijar los encabezados de las columnas o las filas de una tabla y desplazarnos por los datos. Las opciones Inmovilizar fila superior e Inmovilizar primera columna fijan la fila 1 y la columna A, respectivamente. Para volver a la hoja original, pulsamos Movilizar paneles. Figura 10. En este ejemplo se han imovilizado los paneles desde la celda H4 por lo que se ha podido desplazar la lista situada a la derecha. Trabajar con hojas Las hojas de cálculo son la esencia de Excel, porque sin ellas sería imposible introducir datos. En el Capítulo 1 aprendimos cómo configurar la aplicación para que cada vez que creamos LAS HOJAS DE CÁLCULO SON LA un nuevo libro, este presente la cantidad de ESENCIA DE EXCEL hojas deseadas. Sin embargo, en otras ocasiones PORQUE EN ELLAS necesitaremos agregar hojas a libros existentes o realizar el procedimiento contrario: eliminarlas. INGRESAMOS DATOS En esta sección aprenderemos a insertar, eliminar, copiar, mover, ocultar, mostrar y renombrar hojas. www.redusers.com 94 3. TRABAJAR CON LIBROS Insertar y eliminar hojas Para insertar una nueva hoja de cálculo, hacemos un clic en el icono Hoja nueva (+), que se encuentra a la derecha de las solapas de las hojas, en la parte inferior izquierda de la ventana. Una alternativa es pulsar el botón derecho del PARA INSERTAR mouse sobre cualquiera de las solapas y en el UNA NUEVA HOJA menú, seleccionar INSERTAR... A continuación, PODEMOS UTILIZAR insertar distintos elementos; seleccionamos Hoja se abre un cuadro de diálogo con opciones para de cálculo y aceptamos. Otra posibilidad es utilizar LA COMBINACIÓN DE las teclas SHIFT + F11. TECLAS SHIFT + F11 En el menú que se abre al hacer un clic derecho sobre cualquiera de las solapas, también encontramos la opción Eliminar. Antes de borrar una hoja con contenido, aparecerá un cuadro de advertencia que nos pedirá la confirmación o cancelación de la operación. Figura 11. Cada nueva hoja se ubica hacia la derecha e incrementa en un número su nombre (Hoja2, Hoja3, Hoja4, etc.). Mover y copiar hojas Si queremos mover una hoja de lugar, hacemos un clic sobre su pestaña, lo mantenemos presionado y arrastramos la hoja al lugar que queremos. También podemos hacer clic derecho sobre la pestaña y, en el menú contextual, seleccionamos Mover o copiar... Se abrirá un cuadro de diálogo donde debemos elegir a qué libro queremos mover la hoja y la hoja delante de la cual queremos ubicarla. www.redusers.com 95 EXCEL 2013 Para copiar una hoja, podemos arrastrar su pestaña mientras mantenemos presionada la tecla CTRL, o dentro de la misma opción Mover o copiar... del menú, marcamos Crear una copia. Esta tendrá el mismo nombre que la original y llevará el número 2 entre paréntesis. Por ejemplo: la copia de la Hoja1, será Hoja1 (2). Figura 12. Al dejar presionada la tecla CTRL mientras movemos una hoja se muestra el signo + indicando que crearemos una copia. Ocultar y mostrar hojas Para esconder una hoja, hacemos un clic con el botón derecho del mouse sobre su pestaña y, en el menú, seleccionamos Ocultar. Si queremos volver a mostrarla, hacemos clic derecho sobre la pestaña de alguna de las hojas visibles y pulsamos Mostrar... Si hay más de una hoja oculta, debemos elegir cuál queremos ver y, luego, presionamos Aceptar. Es importante destacar que al ocultar hojas no estamos eliminando su contenido, simplemente las dejamos de visualizar hasta que ejecutemos el procedimiento necesario para mostrarlas. NOMBRES DE HOJAS EXTENSOS Identificar hojas mediante la asignación de nombres adecuados es una forma de recordar rápidamente su contenido. Para cumplir con esta tarea, Excel 2013 permite utilizar hasta 31 caracteres (incluyendo espacios en blanco). Sin embargo, exagerar la extensión del nombre de una hoja puede ser contraproducente, principalmente cuando el libro posee gran cantidad de hojas. www.redusers.com 96 3. TRABAJAR CON LIBROS Cambiar nombres de las hojas Asignarles nombres a las hojas permite organizar e identificar su contenido, por lo que elegir nombres precisos contribuye a simplificar el trabajo. Para modificar el nombre de una hoja, hacemos un clic derecho sobre su solapa y, en el menú contextual, seleccionamos Cambiar nombre o hacemos doble clic sobre el nombre de la hoja y, luego, escribimos uno nuevo. Para aceptar presionamos la tecla ENTER. Figura 13. Es posible modificar el nombre de una hoja la cantidad de veces que lo necesitemos. Colorear las pestañas En el menú contextual de cualquiera de las pestañas también encontramos la opción desplegable Color de etiqueta, desde donde podemos asignarle un color a cada pestaña para distinguir una hoja OCULTAR TODAS LAS HOJAS DE UN LIBRO Excel permite ocultar la cantidad de hojas deseadas de un mismo libro siempre y cuando quede al menos una hoja visible. Este es un requisito que debemos tener en cuenta al momento de ocultar hojas, ya que no es posible tener un libro abierto sin mostrar una hoja de cálculo. www.redusers.com 97 EXCEL 2013 a simple vista. Si bien esta opción es completamente opcional, es una buena forma de agregar atractivo y profesionalismo a nuestros libros. Manejo con el teclado y el mouse Las teclas de acceso rápido agilizan el tiempo de trabajo dentro de un libro de Excel. CTRL + AVPÁG nos permite movernos a la hoja siguiente y CTRL + REPÁG nos lleva a la hoja anterior. El botón derecho del mouse, en ocasiones, nos evita tener que ir hasta la cinta de opciones de Excel, al mostrarnos un pequeño menú desplegable según dónde situemos el cursor o puntero. Trabajar con filas y columnas Podemos insertar fácilmente filas y columnas en una hoja de cálculo para agregar información adicional, así como eliminar filas y columnas innecesarias. Estos procedimientos son parte de las tareas diarias que realizan los usuarios de Excel, ya que permiten manejar el espacio disponible en una hoja de trabajo. A continuación, veremos diferentes opciones para administrar las filas y las columnas. Insertar columnas Para insertar una columna, primero LAS NUEVAS seleccionamos la columna posterior, haciendo un clic sobre el encabezado. Por ejemplo, COLUMNAS SE si queremos agregar una columna entre las INSERTAN ANTES columnas H e I, seleccionamos la columna I. A continuación, pulsamos la opción Insertar DE LA COLUMNA columnas de hoja, que se encuentra en el botón SELECCIONADA Insertar, del grupo Celdas de la ficha Inicio. Aparecerá una nueva columna a la izquierda de la columna seleccionada, desplazando hacia la derecha el resto de las columnas. Si queremos insertar varias columnas de una sola vez, tenemos que seleccionar tantas columnas como queremos insertar y, luego, damos la orden de insertar. www.redusers.com 98 3. TRABAJAR CON LIBROS Figura 14. Las celdas insertadas tomarán el mismo formato que las celdas de la columna de la izquierda. Insertar filas El procedimeinto para insertar filas es muy similar al de insertar columnas, primero tenemos que seleccionar la fila inmediatamente inferior a la que queremos insertar (haciendo clic sobre la cabecera de fila). Luego, debemos pulsar la opción Insertar filas de hoja, dentro del botón Insertar del grupo Celdas de la ficha Inicio. A continuación, veremos que automáticamente se inserta una fila por encima de la seleccionada, desplazando hacia abajo el resto de las filas. Si necesitamos insertar varias filas de una sola vez, primero tenemos que seleccionar tantas filas como queremos introducir y, a continuación, damos la orden de insertar. Las nuevas filas se ubicarán sobre el rango de filas seleccionadas. ¿ELIMINAR ES LO MISMO QUE BORRAR? Es importante que hagamos una aclaración: eliminar no es lo mismo que borrar. Cuando borramos se borra el contenido de las celdas y estas quedan en blanco, pero cuando eliminamos, las celdas que están alrededor se mueven para ocupar el espacio que ha quedado vacío. La acción de eliminación siempre va acompañada de un movimiento de celdas adyacentes. www.redusers.com 99 EXCEL 2013 Eliminar filas y columnas Para eliminar columnas seleccionamos, desde el encabezado, las que deseamos quitar y pulsamos la opción Eliminar columnas de hojas, que se encuentra en el botón Eliminar del grupo Celdas de la ficha Inicio. Para eliminar filas, las seleccionamos y pulsamos Eliminar filas de hojas. Con el botón derecho También podemos insertar o eliminar filas y columnas utilizando el mouse. Para ello, seleccionamos las filas o las columnas desde los encabezados, luego hacemos un clic con el botón derecho del mouse y pulsamos las opciones Insertar o Eliminar, según corresponda. Figura 15. Al intentar eliminar hojas que poseen contenido, Excel nos pregunta si queremos confirmar la eliminación o cancelarla. Insertar celdas Si en lugar de insertar filas o columnas queremos insertar celdas, primero debemos seleccionar un conjunto de celdas y luego pulsar la opción Insertar celdas…, que se encuentra en el botón Insertar del grupo Celdas de la ficha Inicio. A continuación, aparecerá un cuadro de diálogo donde tendremos que indicar la dirección en la que se desplazarán las celdas que rodean a las seleccionadas. www.redusers.com 100 3. TRABAJAR CON LIBROS Ocultar y mostrar En ocasiones deseamos mantener información oculta a la vista de otros usuarios (por ejemplo, una columna que posee cálculos, datos o comentarios auxiliares) o, simplemente, protegerla de modificaciones no deseadas. En estos casos, Excel nos permite ocultar columnas y filas de una manera muy simple. Cuando ocultamos una fila o una columna, lo que estamos haciendo en realidad es configurar el alto de una fila o el ancho de una columna en cero. Estas, a efectos de los cálculos, seguirán siendo operativas. Es importante tener en cuenta que Excel nunca prescinde del contenido de las celdas ocultas. Ocultar y mostrar columnas Para ocultar una columna, primero la seleccionamos y luego pulsamos el botón Formato del grupo Celdas de la ficha Inicio. En el menú desplegable, vamos a la sección Visibilidad, presionamos Ocultar y mostrar y Ocultar columnas. Veremos que la letra de la columna desaparece de la parte superior de la hoja de cálculo. Por ejemplo, si ocultamos la columna B, en la cabecera de las columnas veremos las letras A, C, D, E… Figura 16. También es posible arrastrar el borde derecho de la columna oculta hacia la derecha para mostrarla. Si queremos volver a visualizar la columna, primero seleccionamos las columnas que se encuentran a ambos lados de la columna que habíamos ocultado (en este caso serían las columnas A y C) y luego, pulsamos el botón Formato del grupo Celdas de la ficha Inicio. En el menú desplegable, dentro de la sección Visibilidad, tenemos que presionar Ocultar y mostrar y Mostrar columnas. www.redusers.com 101 EXCEL 2013 Ocultar y mostrar filas Para ocultar una fila, seguimos el mismo procedimiento anterior. Primero seleccionamos la fila que deseamos ocultar, pulsamos las opciones indicadas y, al llegar a Ocultar y mostrar, hacemos clic en Ocultar filas. Automáticamente, la fila desaparecerá y veremos en la cabecera de filas el salto en la numeración. Si queremos volver a visualizar la fila, seleccionamos las filas que se encuentran en la parte superior e inferior de la que habíamos ocultado y, en el menú desplegable, pulsamos la opción Mostrar filas. Con el botón derecho Usando el menú contextual también podemos ocultar filas y columnas. Para esto, seleccionamos las filas o columnas que deseamos ocultar, presionamos el botón derecho del mouse y, en el menú que se despliega, elegimos la opción Ocultar. Para volver a mostrar las filas y columnas, seleccionamos las filas y columnas que las rodean, presionamos el botón derecho del mouse y elegimos Mostrar. Atajos de teclado Por último, también podemos utilizar atajos de teclado para ocultar y mostrar fias o columnas. Podemos ocultar una fila presionando la combinación de teclas CTRL + 9. La fila en la que se hallaba la celda activa habrá desaparecido. Pulsando la combinación de teclas CTRL + SHIFT + 8, la haremos aparecer nuevamente. Si queremos ocultar una columna, bastará con presionar CTRL + 0. Para hacerla visible nuevamente, oprimimos CTRL + SHIFT + 9. RESUMEN Aprendimos a realizar diversas tareas sobre los libros de Excel 2013. Para comenzar, explicamos el funcionamiento del Portapapeles de Windows para copiar y mover datos entre las celdas, vimos las diferentes opciones que ofrece el programa al momento de pegar datos. Luego, trabajamos con las ventanas de los libros abiertos, explicamos las diferentes formas de organización que permiten facilitar nuestro trabajo. Para finalizar, vimos cómo insertar, eliminar, ocultar y mostrar filas, columnas y celdas. www.redusers.com 102 3. TRABAJAR CON LIBROS Actividades TEST DE AUTOEVALUACIÓN 1 ¿Qué es el Portapapeles y para qué se utiliza? 2 ¿Cuál es el procedimiento que se debe realizar para copiar formato entre celdas? 3 ¿Cuáles son las diferentes opciones de pegado? 4 ¿Cómo se utiliza el Administrador de rangos? 5 ¿Cuáles son las alternativas para situar las ventanas de todos los libros abiertos a la vez? EJERCICIOS PRÁCTICOS 1 Inicie el programa Excel 2013 y abra el archivo creado en el Capítulo 2. 2 Seleccione el rango de celdas correspondiente a todas las superficies y asígnele el nombre Superficies. Seleccione el rango de celdas correspondiente a los habitantes y asígnele el nombre Habitantes. 3 Ubíquese en una celda vacía y utilice la función MAXIMO con el nombre del rango correspondiente para calcular la provincia con mayor número de habitantes. 4 Copie el formato que poseen las celdas de los habitantes en la columna Superficie. 5 Elimine dos filas del listado de provincias y oculte dos columnas. Guarde los cambios y salga del programa. PROFESOR EN LÍNEA Si tiene alguna consulta técnica relacionada con el contenido, puede contactarse con nuestros expertos: [email protected] www.redusers.com Formatos Conoceremos los formatos numéricos y de fechas predeterminados y aprenderemos a crear formatos personalizados. Veremos cómo cambiar las fuentes y las variantes de estilo para realzar la información. Modificaremos la alineación de los datos y agregaremos bordes y relleno a las celdas. Para finalizar, explicaremos cómo cambiar el tamaño de las filas y de las columnas. ▼ Formato de celdas .............. 104 ▼ Temas de documento .......... 131 ▼ Estilos de celda ................... 124 ▼ Resumen ............................. 133 ▼ Ajustar filas y columnas ..... 128 ▼ Actividades ......................... 134 Servicio de atención al lector: [email protected] 104 4. FORMATOS Formato de celdas La apariencia de las celdas y el modo en que Excel interpreta los datos introducidos forman parte de lo que denominamos Formato de celdas. A continuación, conoceremos los diferentes formatos de celda que podemos aplicar y las modificaciones que estos implican. Formato numérico por omisión Cuando tenemos celdas con números, ya sean datos ingresados por nosotros o resultados de fórmulas, el formato aplicado por omisión es General. En este caso, los separadores de millar no se ven, lo que puede dificultar la lectura en números con más de cuatro dígitos. Además, solo se muestran con decimales los números que los contengan, y la cantidad de dígitos a la izquierda de la coma es variable. Para unificar la presentación de los números y lograr que esta sea clara, aplicaremos un formato numérico acorde con nuestro gusto. Cómo aplicar un formato numérico Para aplicar formatos numéricos (y cualquier otro tipo de formato) primero debemos seleccionar las celdas que contengan los datos. Luego, sin deshacer la selección, podemos elegir alguna de estas alternativas: • Opciones de formato rápido: se encuentran en el grupo Número de la ficha Inicio. También podemos hacer un clic derecho del mouse sobre las celdas seleccionadas, para que aparezca la Minibarra de formato. En ambos casos disponemos de cinco iconos de estilo FUENTE PREDETERMINADA Al iniciar un nuevo libro, este posee una fuente y un tamaño predeterminados. Para elegir cuáles serán estos valores debemos desplegar el menú Archivo, ingresar en Opciones, seleccionar la categoría General y personalizar las opciones del apartado Al crear nuevos libros. De esta manera, cada nuevo libro mostrará la fuente y el tamaño configurado como predeterminado. www.redusers.com 105 EXCEL 2013 numérico muy útiles. Ellos son: Contabilidad, Porcentual, Millares, Aumentar decimales y Disminuir decimales. • Cuadro Formato de celdas: accedemos a él haciendo clic en la flecha del grupo Número, que se encuentra en la ficha Inicio. También podemos hacer un clic derecho sobre las celdas seleccionadas y, en el menú desplegable, elegir Formato de celdas... Figura 1. Al hacer clic derecho para acceder a Formato de celdas vemos la Minibarra de formato. En el cuadro Formato de celdas se muestran las fichas: Número, Alineación, Fuente, Borde, Relleno y Proteger. Dentro de cada una de ellas encontramos los diferentes elementos que permiten modificar el formato de las celdas. Vamos a comenzar por analizar en detalle las opciones que ofrece la ficha Número. Número El formato Número permite establecer la cantidad de decimales que vamos a utilizar y habilitar la opción Usar separador de miles. Recordemos que los separadores de decimales y de miles dependen de la Configuración regional del sistema operativo. Con respecto a los decimales, debemos saber que si tenemos un número decimal y marcamos cero posiciones decimales, el www.redusers.com 106 4. FORMATOS número aparecerá redondeado. Este redondeo es solo a efectos de visualización, ya que para los cálculos de operaciones y fórmulas se tendrá en cuenta el valor original con decimales. También podemos elegir, dentro de este formato, la manera de presentar los números negativos: con un signo menos (-) delante, en rojo o ambos. Figura 2. Al activar el separador de miles, cuando ingresemos números con cuatro cifras o más se mostrará la separación. Moneda El formato Moneda adiciona al formato Número un símbolo monetario. Para elegir el símbolo, desplegamos el listado con los símbolos monetarios de cada país y seleccionamos el que deseamos. La ubicación del símbolo, antes o después del número, también depende MONEDA Y CONTABILIDAD Si bien los formatos Moneda y Contabilidad se utilizan para representar valores numéricos, es importante tener en cuenta que la diferencia es meramente visual. El formato Contabilidad alinea los símbolos de la moneda y los decimales, no permite configurar la apariencia de los números negativos y cuando la celda tiene valor 0 (cero) se muestra un guión. www.redusers.com 107 EXCEL 2013 de la Configuración regional del sistema operativo y podemos modificarla. La opción de millares viene habilitada. Además, es posible elegir el formato de los números negativos. Figura 3. El formato elegido para los números negativos solo será visible cuando el usuario ingrese este tipo de número. Contabilidad El formato Contabilidad, como el de Moneda, EL FORMATO permite seleccionar un símbolo monetario que acompañará a los números. Los millares ya están habilitados y los valores negativos se mostrarán CONTABILIDAD con el signo menos (-) delante. Podemos establecer ALINEA EL SIGNO la cantidad de posiciones decimales. Este formato MONETARIO Y LA alineará el signo monetario y la coma decimal de COMA DECIMAL todos los valores que se encuentran en las celdas de una misma columna. Porcentaje El formato Porcentaje, como su nombre lo indica, muestra los números como porcentajes, con el signo % por detrás, y también permite elegir la cantidad de posiciones decimales que necesitamos www.redusers.com 108 4. FORMATOS visualizar. Debemos recordar que si aplicamos el EL FORMATO formato en una celda vacía y luego introducimos PORCENTAJE el valor, veremos el número seguido del signo MUESTRA LOS primero ingresamos el número en la celda y porcentaje. Por ejemplo: 5%. En cambio, si NÚMEROS CON EL después aplicamos el formato, la cifra será SIGNO % DETRÁS 500%. Para conservar el 5%, tendremos que multiplicada por 100. Por ejemplo, veremos ingresar el valor como 0,05. Fracción El formato Fracción permite visualizar el contenido decimal de los números ingresados en una celda como fracción. Especial Especial contiene formatos asociados a la ubicación regional, como códigos postales. Cuando en el menú desplegable Configuración regional (ubicación) elegimos un país, en la ventana Tipo aparecen las opciones de formato. Algunas regiones no tienen ningún formato especial. Figura 4. Estos formatos suelen ser utilizados para hacer seguimientos de listas y bases de datos. www.redusers.com 109 EXCEL 2013 Formato de fechas Un buen formato nos permitirá ser claros tanto en los cálculos como en las presentaciones de información. En el Capítulo 2 vimos que si en una celda ingresamos dos o tres números separados por un guion (-) o una barra (/), Excel interpretará los valores como una fecha: día y mes, o día, mes y año. Por ejemplo, si escribimos 1-3, automáticamente en la celda aparecerá 01-mar. Ahora vamos a entender la manera en que EXCEL REALIZA UN el programa trabaja con las fechas. CÁLCULO INTERNO Siempre que escribimos un dato que se interpreta como fecha, como 15/03/2013, PARA CONVERTIR Excel realiza un cálculo interno para convertir LAS FECHAS esa fecha en un número. El valor 1 corresponde EN NÚMEROS al 1 de enero de 1900 (para comprobarlo, si escribimos 1 y le aplicamos el formato Fecha, en la celda veremos 01/01/1900); por lo tanto, el valor numérico de las demás fechas será la cantidad de días que hay entre la fecha ingresada y el 01/01/1900. Si introducimos fechas anteriores a 1, estas serán interpretadas como texto y no podremos realizar cálculos con ellas. Las fechas, como cualquier número, pueden sumarse, restarse y utilizarse en fórmulas y funciones. Figura 5. A través de la barra de desplazamiento accedemos a todos los formatos de fecha disponibles. www.redusers.com 110 4. FORMATOS Ya sabemos que al escribir en una celda un dato numérico que pueda interpretarse como fecha, Excel aplicará el formato de fecha correspondiente. Probemos ingresar 15-7-13; en la celda veremos 15/07/2013, porque el valor se entenderá como fecha con el formato dd/mm/yyyy. Si a esa celda ahora le aplicamos un formato de millares, veremos 40.739,00, que es el número correspondiente a esa fecha. Figura 6. La Barra de fórmulas siempre muestra el formato corto de fecha sin importar la configuración de la celda. Para volver a aplicar un formato de fecha debemos seleccionar la celda y realizar alguno de estos procedimientos: • Ir a la ficha Inicio y, en el grupo Número, hacer un clic sobre la flecha del vértice inferior derecho para abrir el cuadro Formato de celdas. Dentro del cuadro, en la solapa Número, seleccionamos la categoría Fecha para ver los distintos formatos predeterminados de fecha. En Tipo elegimos un formato y obtendremos una vista previa en el recuadro superior Muestra. Luego, pulsamos Aceptar. NO UTILIZAR EL PUNTO COMO SEPARADOR Algo importante que debemos tener en cuenta al momento de escribir una fecha es que si en una celda ingresamos una fecha separada con puntos (por ejemplo: 20.4.13), esta no será considerada como tal, ya que el punto no es un separador de fecha válido para Excel, y la aplicación la interpretará como un número más. Debido a ello debemos limitarnos a utilizar guiones (-) o barra (/). www.redusers.com 111 EXCEL 2013 • Hacer un clic con el botón derecho del mouse y, en el menú que se despliega, seleccionar la opción Formato de celdas... para acceder al cuadro que contiene los formatos disponibles. • Ir a la ficha Inicio y, en el grupo Número, hacer un clic sobre la flecha que se encuentra a la derecha de General. Se desplegará el menú de formato de número y podremos elegir Fecha corta o Fecha larga. Los distintos formatos de fecha que podemos aplicar son: • Fecha corta: tiene la estructura dd/mm/yyyy o dd-mm-yy. Por ejemplo: 14/02/2012 o 15-02-12. • Fecha larga: su estructura es “dddd, dd” de “mmmm” de “yyyy”. Por ejemplo: viernes, 15 de febrero de 2012. Donde: - dd y mm son día y mes en números. - yyyy, yy corresponden a año con cuatro o dos dígitos. - dddd es el nombre del día y mmmm es el nombre del mes. Formatos personalizados Los formatos personalizados de números y fechas nos permiten crear modelos ajustados a nuestra actividad o necesidad particular. Después de haber visto los formatos de número y fecha predeterminados de Excel, llegó el momento de aprender a generar formatos personalizados. Podemos partir de modelos existentes y modificarlos o crear los nuestros desde cero. Para armar los formatos personalizados, primero debemos conocer cuáles son los caracteres especiales que podemos utilizar. En la Tabla 1 detallamos cuáles son y para qué se utiliza cada uno. CONFIGURACIÓN REGIONAL En la lista de tipos de formatos de fecha veremos que algunas opciones están marcadas con un asterisco (*). Esto se debe a que son formatos que están asociados a la configuración regional del sistema operativo. Entonces, si se modifica dicha configuración, el formato cambiará también. Las demás opciones no se verán afectadas si cambia la configuración regional. www.redusers.com 112 4. FORMATOS CARACTERES ESPECIALES PARA FORMATOS PERSONALIZADOS ▼ CARÁCTER ▼ USO Cada 0 del modelo muestra un número, incluyendo los ceros no significati- 0 (cero) vos. Por ejemplo: el modelo 00,00 para el número 1,5 mostrará 01,50. Muestra los dígitos significativos enteros. Si agregamos numerales luego de la coma decimal, estos indicarán el límite máximo de decimales signifi- # (numeral) cativos que se mostrarán. Por ejemplo: el modelo #,## para el número 1,5 muestra 1,5, y para el 1,555 muestra 1,56 (redondea a dos decimales). ? (signo de interrogación) , (coma) . (punto) Reserva un dígito. Separador decimal (puede variar según la configuración regional del sistema operativo). Separador de millares (puede variar según la configuración regional del sistema operativo). Espacio en blanco. Eoe Notación científica. Caracteres que podemos agregar a la muestra. Otros conjuntos de carac- +, -, $, /, ( ) teres deberán estar encerrados entre comillas (“ejemplo”) para aparecer en el formato. * (aterisco) Repetición de carácter. @ (arroba) Espacio para texto. d Día sin ceros. dd: día con ceros delante. ddd: nombre de día abreviado. dddd: nombre de día completo. Mes sin ceros delante. mm: mes con ceros delante. mmm: nombre de mes m abreviado (Ene, Feb). mmmm: nombre completo del mes. mmmmm: inicial del mes (E, F, M). yy Año con dos dígitos. yyyy: año con cuatro dígitos. Hora, minutos y segundos sin ceros delante. hh:mm:ss: hora, minutos y h:m:s segundos con ceros adelante. AM, PM: formato de 12 hs; sin esto, el formato será de 24 hs. www.redusers.com 113 EXCEL 2013 Crear formatos personalizados En el Paso a paso siguiente vamos a crear un formato numérico que exprese kilogramos, con separador de millar y dos dígitos decimales, aunque sean 0. Los valores negativos aparecerán con signo menos (-) y en rojo; si el valor es 0, se mostrará solo 0 (sin kg) y, en caso de ingresarse texto, se mostrará “dato no admitido”. PAP: CREACIÓN DE FORMATOS PERSONALIZADOS 01 Para comenzar, seleccione el conjunto de las celdas a las que les quiere aplicar el formato. En este ejemplo se trata del rango B5:B11, que contiene la columna Cantidad, donde ingresará los kilogramos de cada producto. CONVERSIÓN DE DATOS EN FECHA Como sabemos, Excel convierte de manera automática valores en fechas cuando los datos ingresados en las celdas tienen la estructura día-mes y se encuentran separados por el guión o la barra. Sin embargo, en algunas ocasiones puede ocurrir que no queramos que esto suceda. Para evitar esta conversión primero debemos seleccionar el rango de celdas y después aplicar el formato Texto antes de ingresar los datos. De esta manera los datos ingresados conservarán el formato original. www.redusers.com 114 4. FORMATOS 02 A continuación, haga un clic con el botón derecho del mouse y, en el menú que se 03 Ahora, en el sector derecho, en el cuadro Tipo escribirá el formato personalizado. despliega, seleccione la opción Formato de celdas... y, en el cuadro que se abre, vaya a la pestaña Número, categoría Personalizada. Ingrese: #.##0,00 “Kg”;Rojo-#.##0,00 “Kg”;0;”dato no admitido” y presione el botón Aceptar. www.redusers.com 115 EXCEL 2013 04 Al ingresar números en las celdas formateadas B5:B11, verá los resultados. Si ingresa texto, se mostrará “dato no admitido”. Formato avanzado de fuentes La utilización de una fuente adecuada nos permitirá resaltar información y darle un formato profesional y agradable a nuestra planilla. En el grupo Fuente de la ficha Inicio encontramos un conjunto de opciones que permite ajustar el tamaño, el color y el tipo de fuente; también podemos elegir las UNA FUENTE variantes de negrita, cursiva y subrayado. Cuando situamos el mouse sobre cualquier icono de este grupo (sin hacer clic), Excel muestra una pequeña ventana con el nombre, una breve ADECUADA PERMITE RESALTAR LOS DATOS descripción y, si existe, el atajo del teclado. Y FACILITAR Además, si observamos con atención, veremos SU LECTURA que algunos iconos de este grupo tienen una flecha a la derecha. Al dar clic sobre ella, aparecerá un pequeño menú desplegable con opciones adicionales para aumentar las variantes de formato. Para cambiar la tipografía seleccionamos las celdas donde queremos aplicar un nuevo formato y luego hacemos clic sobre la opción elegida. www.redusers.com 116 4. FORMATOS Figura 7. Al expandir el apartado encontraremos más opciones para el formato de la fuente. Además, si pulsamos la flecha del vértice inferior derecho del grupo, accedemos al cuadro Formato de celdas, donde encontramos las siguientes opciones de formato: • Fuente: muestra el listado de las fuentes disponibles. Con las flechas de la barra derecha subimos y bajamos por el listado. Para elegir una fuente, la seleccionamos y pulsamos Aceptar. • Estilo: presenta las variantes de cada una de las fuentes que se encuentran instaladas en el sistema; podemos elegir entre Normal, Negrita, Cursiva y Negrita Cursiva. Algunas familias de fuentes no poseen todos los estilos, por eso las opciones no están disponibles. • Tamaño: podemos seleccionar un tamaño de la lista o escribir el número en el cuadro superior. Si el tamaño elegido es muy grande, los datos no entrarán en una celda y se utilizará la celda contigua para mostrar todo el contenido. Pero si la celda contigua posee información, en la primera se mostrará #########, lo que indicará que debemos aumentar el ancho de columna o achicar la fuente. • Subrayado: si hacemos un clic en la flecha derecha, desplegamos el menú donde podemos elegir Ninguno, Simple, Doble, Simple contabilidad, Doble contabilidad. Los dos últimos subrayarán toda la celda y no solo el texto contenido en ella. www.redusers.com 117 EXCEL 2013 • Color: de manera predeterminada, figura Automático. Para cambiar el color, hacemos clic en la flecha de la derecha y seleccionamos uno de la paleta que se despliega. • Fuente normal: si activamos esta casilla y pulsamos Aceptar, volveremos a las opciones predeterminadas. • Efectos: podemos elegir entre Tachado, Superíndice y Subíndice. Las dos últimas opciones suelen utilizarse para caracteres individuales. Para aplicarlas en lugar de seleccionar la celda, hacemos doble clic sobre ella y seleccionamos el carácter. Ejemplo de carácter superíndice: X5. Ejemplo de carácter subíndice: H20. Figura 8. En la sección Vista previa vemos la fuente y atributos elegidos. Alineación avanzada Esta herramienta nos permite elegir la ubicación de los datos dentro de una celda y algunas opciones adicionales que mejorarán el aspecto de nuestras planillas. Cuando ingresamos datos en las celdas, Excel los alinea de manera automática, según los parámetros predeterminados para cada tipo. Los datos de tipo texto, a la izquierda, y los datos de tipo numérico y las fechas, a la derecha. Pero, si lo deseamos, podemos cambiar esta alineación horizontal y, además, establecer la alineación vertical, junto con algunas características que veremos en detalle. www.redusers.com 118 4. FORMATOS En el grupo Alineación de la ficha Inicio se PODEMOS ALINEAR encuentran las opciones para elegir la ubicación LOS DATOS de los datos dentro de las celdas o de un rango. EN SENTIDO superior, en el medio o inferior; y la orientación HORIZONTAL Y VERTICAL Podremos establecer la orientación horizontal: vertical: derecha, centro, izquierda. También girar la orientación, aumentar o disminuir sangría. Para aplicar estos formatos, seleccionamos las celdas y, luego, hacemos clic sobre la opción elegida. Además, si pulsamos la flecha del vértice inferior del grupo se abre el cuadro Formato de celdas, donde podremos elegir las opciones que explicamos a continuación. Alineación horizontal La alineación del texto horizontal ubica el contenido de las celdas con respecto al ancho de la columna. Si pulsamos la flecha de la derecha, en el menú podremos elegir distintas opciones. • • • • General: es la alineación predeterminada. Izquierda: el contenido quedará a la izquierda. Centrar: los datos se ubicarán al medio de la celda. Derecha: el contenido se ubicará a la derecha. También podemos agregar valores de sangría, que separará el contenido del borde derecho tantos caracteres como unidades hayamos ingresado. • Rellenar: repetirá el dato ingresado hasta completar el ancho de la celda. Por ejemplo: si en la celda tenemos x, al aplicar esta opción veremos xxxxxxxxx. Esto es solo una cuestión de visualización, en la celda seguiremos teniendo el dato original. La cantidad de repeticiones dependerá del tamaño de la fuente y del ancho de la celda. ALINEACIONES HORIZONTALES CON TECLADO Debido a las diversas opciones que ofrece Excel 2013 es posible alinear horizontalmente el contenido de celdas seleccionadas a través del teclado. Para alinear al centro, utilizamos ALT + OEE; para alinear a la derecha, ALT + OLL y para alinear a la izquierda presionamos ALT + OAL. www.redusers.com 119 EXCEL 2013 • Justificar: se aplicará si el contenido excede los límites de la celda. • Centrar en la selección: centrará el contenido de una celda dentro de un rango horizontal que hayamos seleccionado. • Distribuido: alineará el texto a ambos lados de la celda, cuando ocupe más de una línea. Si le agregamos sangría, se aplicará a ambos costados. No tiene validez para los datos numéricos. Figura 9. Si agregamos un valor en el recuadro Sangría, el inicio se desplazará del borde izquierdo tantos caracteres como unidades ingresemos. Alineación vertical La alineación vertical del texto presenta el contenido de las celdas ubicado con respecto a la altura de la fila. Si la altura de la celda no está aumentada, es probable que no notemos las diferencias entre cada uno de los formatos. Podemos elegir diferentes opciones: • • • • Superior: los datos se ubicarán en la parte superior de la celda. Centrar: el contenido de la celda quedará en el medio. Inferior: los datos se ubicarán en la parte inferior de la celda. Justificar: el texto que ocupe más de una línea se justificará de lado a lado de la celda en sentido vertical. • Distribuido: el texto que ocupe más de una línea se organizará uniformemente entre los bordes superior e inferior de la celda. www.redusers.com 120 4. FORMATOS Figura 10. En este ejemplo el texto de la celda C3 se encuentra centrado verticalmente y alineado a la izquierda. Control del texto Dentro del apartado Control de texto encontramos las diferentes opciones que nos permiten configurar la manera en que visualizamos el contenido de las celdas. Podemos elegir entre algunas de las opciones que explicamos a continuación: • Ajustar texto: permite que el contenido de la celda ocupe más de un renglón en caso de no caber en el ancho de la columna. El alto de la fila aumentará automáticamente según la cantidad de renglones nuevos generados. Si esta opción no está activada, el contenido excedente se mostrará solapado con la celda adyacente, siempre y cuando esta no tenga datos. Este formato es válido solo para texto; si los números o fechas no entran en el ancho de celda, veremos ########, que indica que la información supera los límites de visualización. • Reducir hasta ajustar: disminuirá el tamaño de la fuente para que el contenido quede dentro de los límites de la celda. • Combinar celdas: si seleccionamos un rango de celdas, con esta opción lograremos que se combinen comportándose como una celda única. El nombre de referencia pasará a ser el de la celda que se ubicaba en la esquina superior izquierda. www.redusers.com 121 EXCEL 2013 Figura 11. A través del botón Combinar celdas podemos elegir la forma en que se combinarán o separarlas. Orientación El apartado Orientación permite cambiar el ángulo de alineación del contenido de las celdas. Es de gran utilidad para, por ejemplo, rotular algunas filas o columnas y, de esta manera, optimizar los espacios. Para cambiar la orientación podemos ingresar los grados o hacer clic en la aguja de referencia y marcar en el semicírculo la posición deseada. El alto de la fila se ajustará de manera automática LA ORIENTACIÓN PERMITE MODIFICAR EL ÁNGULO DE ALINEACIÓN DE LOS DATOS EN LA CELDA para poder mostrar el texto con la nueva orientación, a no ser que la fila tenga fijada la altura de manera explícita. Bordes y rellenos Estas opciones son elementos efectivos para diferenciar sectores en las hojas de cálculo o para resaltar celdas importantes. Para aplicarlas seleccionamos las celdas, hacemos un clic derecho, pulsamos Formato de celdas... y vamos a las pestañas Borde y Relleno. www.redusers.com 122 4. FORMATOS Bordes Al ingresar en la pestaña Borde nos encontramos con las diferentes opciones para agregar bordes a las celdas, elegir un color y un tipo de línea específico. En la siguiente Guía visual analizamos detalladamente sus opciones: GV: BORDES 01 02 04 01 02 03 03 Estilo: podemos elegir entre 13 tipos de líneas diferentes; simple, doble, punteada, entrecortada y con distinto grosor. Preestablecidos: con Contorno damos un marco unificado a una o más celdas, Interior se habilita al seleccionar un rango y permite marcar las líneas internas entre celda y celda. Primero elegimos el tipo y el color de la línea y, luego, el borde. Borde: en el centro encontramos un sector de vista previa y alrededor los iconos para elegir bordes externos de manera independiente (superior, inferior, derecho, izquierdo) y bordes internos (vertical o diagonal). Podemos usar un tipo y un color de línea diferente para cada uno. 04 Color: Automático es el color predeterminado. Para cambiarlo desplegamos la paleta y seleccionamos un color de nuestro agrado. www.redusers.com 123 EXCEL 2013 Relleno En la pestaña Relleno encontramos opciones que permiten pintar el interior de las celdas con un color uniforme, degradado o con una trama. Es importante tener en cuenta que colorear tanto el borde como el relleno de las celdas es algo opcional, sin embargo, su aplicación aumenta el atractivo de las planillas a la vez que denota un trabajo cuidado y profesional. Podemos optar entre las siguientes características: Figura 12. Podemos combinar diferentes colores y tramas para destacar información en una planilla. • Color de fondo: muestra los colores predeterminados de relleno. Para aplicar uno, lo seleccionamos de la paleta. • Efectos de relleno: permite aplicar un fondo con efecto degradado con uno o dos colores y en diferentes sentidos: horizontal, vertical, diagonal, desde la esquina de cada celda y desde el centro. • Más colores...: para elegir un color de relleno personalizado. • Color de trama: además de un color de relleno, podemos aplicar una trama. Desde este menú elegimos el color. • Estilo de trama: contiene 17 tramas diferentes, que se agregan sobre el color de relleno que hayamos elegido. • Muestra: presenta una vista previa al seleccionar cada una de las opciones anteriores. De esta manera podemos comprobar cómo quedarán las celdas antes de aceptar los cambios. www.redusers.com 124 4. FORMATOS Estilos de celda Excel proporciona estilos predefinidos y también nos permite crear nuestros propios estilos de una manera muy simple. Podemos dar formato a una celda o a un rango usando los estilos predefinidos y en pocos segundos EN EXCEL mejoraremos la apariencia de una planilla y la PODEMOS CREAR transformaremos en un trabajo profesional. NUESTROS PROPIOS predefinida de formatos de números, fuentes, ESTILOS DE MANERA alineación, bordes, relleno y protección (este MUY SIMPLE Podemos modificarlos de acuerdo con nuestras Los estilos de celda son una combinación último concepto lo veremos en el Capítulo 7). necesidades y también crear estilos propios. Cuando utilicemos un estilo, todas sus características se aplicarán al mismo tiempo. Y si en algún momento modificamos la configuración de un determinado estilo, esta se aplicará automáticamente al conjunto de celdas que tenga aplicado dicho estilo. Aplicar estilos predefinidos Cuando pulsamos la opción Estilos de celda del grupo Estilos de la ficha Inicio, se despliega un menú que nos muestra todos los estilos predefinidos de Excel. Por defecto, las celdas poseen el estilo Normal. Para aplicar otro estilo del menú, seleccionamos la celda o el rango de celdas; elegimos el estilo y hacemos clic sobre él. Luego de aplicar el estilo, podemos modificar algunas características del formato de las celdas, sin que el mismo estilo aplicado a otras celdas se modifique. BORRAR BORDES Y RELLENO Si bien la utilización de bordes y rellenos suele aumentar el atractivo de las hojas de cálculo y mejorar su legibilidad, en ocasiones podemos necesitar quitar estos elementos sin borrar el contenido de las celdas. Para esto, debemos ingresar en la ficha Inicio, desplegar las opciones del botón Borrar situado en el apartado Modificar y elegir la opción Borrar formato. www.redusers.com 125 EXCEL 2013 Figura 13. A medida que desplazamos el mouse sobre los estilos de la lista, previsualizamos la apariencia que tendrán los datos al aplicarlo. Crear un estilo personalizado Para crear nuestros propios estilos vamos a Estilos de celda y seleccionamos la opción Nuevo estilo de celda… Se abrirá el cuadro de diálogo Estilo, donde debemos indicar un nombre y los atributos que incluiremos en él, haciendo un clic sobre la casilla de verificación correspondiente. Luego, mediante el botón Aplicar formato…, accedemos al cuadro de diálogo Formato de celdas, donde realizaremos las modificaciones de formato. Para finalizar, presionamos Aceptar. Si volvemos a ingresar en Estilos de celda encontraremos el estilo que hemos creado dentro del sector Personalizada. ELEGIR EL COLOR DEL ENTORNO Microsot Office posee tres temas (es decir, tres combinaciones de colores) para elegir. De manera predeterminada, se muestra la combinación Blanco. Para seleccionar alguna de las otras configuraciones dispoibles, primero debemos ingresar en la ficha Archivo y, en el panel izquierdo, presionar Opciones. Luego, en el panel derecho, tenemos que buscar la sección Personalizar la copia de Microsoft Office, desplegar la lista Tema de Office y elegir Gris claro o Gris oscuro. www.redusers.com 126 4. FORMATOS Figura 14. Aunque Excel presenta una gran variedad de estilos de celda predefinidos, también podemos crear nuestros propios estilos. Modificar un estilo Si queremos modificar alguno de los estilos existentes, vamos a Estilos de celda, seleccionamos el estilo, hacemos un clic con el botón derecho del mouse y, en el menú contextual, pulsamos Modificar... En el cuadro de diálogo Estilo realizamos las modificaciones y pulsamos Aceptar. Las celdas que contengan este estilo se modificarán de forma automática. Eliminar estilos Podemos eliminar los estilos de celda personalizados y predefinidos, con excepción del Normal. Para esto, seleccionamos el estilo, hacemos un clic con el botón derecho del mouse y elegimos Eliminar. Las celdas que tenían aplicado ese estilo perderán su formato y recuperarán el estándar. La eliminación de un estilo no puede deshacerse. Copiar un estilo a otro libro Cuando creamos o modificamos estilos, estos se guardan en el libro actual. Si queremos utilizar uno de estos estilos en otro libro de Excel, debemos abrir el archivo que contiene el estilo y el archivo donde www.redusers.com 127 EXCEL 2013 queremos copiarlo. Nos ubicamos en el archivo de destino, vamos a Estilos de celda y seleccionamos la opción Combinar estilos… En el cuadro de diálogo seleccionamos el archivo de origen y presionamos Aceptar. De esta manera podemos copiar todos los estilos personalizados que contiene el archivo de origen. Figura 15. Fácil y rápido. Con un solo clic trasladamos estilos entre libros abiertos. Estilo nuevo Podemos crear de manera rápida un nuevo estilo a partir de un formato que hayamos aplicado a una o más celdas. Para esto, debemos seleccionar las celdas que contengan el formato, pulsar Estilos de celda y, luego, seleccionar la opción Nuevo estilo de celda… Se abrirá el cuadro de diálogo Estilo, indicamos un nombre para el nuevo estilo y pulsamos Aceptar. PODEMOS CREAR UN NUEVO ESTILO A PARTIR DE UN FORMATO APLICADO A UNA CELDA Cuando confeccionamos una planilla debemos asegurarnos de que sea fácil de interpretar, que la información esté presentada de manera ordenada y atractiva, para que se entienda claramente lo que queremos comunicar. El aspecto de una planilla comprende diferentes factores: el estilo de las letras, el www.redusers.com 128 4. FORMATOS color, el tamaño y los bordes de las celdas, la alineación de los datos, los formatos de los números y de las fechas, entre otros. Como hemos visto, Excel nos ofrece una gran variedad de herramientas para aplicar formatos de manera simple. Ajustar filas y columnas Un aspecto importante que debemos tener en POR OMISIÓN, cuenta a la hora de dar formato a una planilla es el tamaño de las filas y las columnas. Ajustando LAS FILAS Y LAS el ancho y el alto de las celdas a su contenido, COLUMNAS TIENEN presentación de los datos. UN TAMAÑO ESTÁNDAR lograremos mejorar la visualización y la Por omisión, las columnas y las filas tienen un tamaño estándar, que es el que establece Excel por defecto; pero podemos modificar estas medidas de acuerdo con nuestras necesidades. Modificar el ancho de las columnas Una forma simple de modificar el ancho de una columna es utilizando el mouse y los encabezados de columna. Por ejemplo, si queremos cambiar el ancho de la columna B, ubicamos el puntero del mouse en el encabezado de la columna, sobre la línea derecha que separa la columna B de la columna C. El puntero se transformará en una flecha con doble sentido. Hacemos un clic sostenido con el botón principal del mouse y arrastramos el divisor de la columna hacia VARIAS COLUMNAS Para cambiar el ancho de varias columnas a la vez, por ejemplo, las columnas A, B y C, seleccionamos las columnas desde los encabezados y ubicamos el cursor del mouse en la línea que divide a las columnas C y D. Cuando el puntero del mouse se transforma en una flecha con doble sentido, mantenemos presionado el botón izquierdo del mouse y arrastramos hacia la izquierda o derecha. www.redusers.com 129 EXCEL 2013 la derecha o hacia la izquierda. Cuando el ancho sea el que queremos, soltamos el botón. Otra posibilidad, si la columna tiene contenido, es hacer doble clic cuando el puntero se transforma en la flecha con doble sentido. El ancho de la columna se autoajustará a la celda con mayor contenido. Figura 16. Cuando el puntero se transforma en una flecha con doble sentido, podemos cambiar el ancho de la columna. Modificar la altura de las filas La manera de modificar la altura de una fila es similar a la del ancho de columna. Por ejemplo, para ajustar la altura de la fila 2, ubicamos el puntero del mouse en el encabezado, sobre la línea que la separa de la fila 3. Cuando el cursor se transforma en una flecha con dos puntas, mantenemos presionado el botón izquierdo del mouse, arrastramos hacia arriba o hacia abajo y, luego, soltamos el botón. Otro método para ajustar filas y columnas También podemos modificar el ancho de las columnas y la altura de las filas seleccionando las celdas y utilizando la opción Tamaño de celda, que se abre al pulsar el botón Formato, en el grupo Celdas de la ficha Inicio. www.redusers.com 130 4. FORMATOS Veremos un listado con distintas opciones: • Autoajustar: ajusta el alto de las filas o el ancho de las columnas al contenido de las celdas. Su aplicación nos asegura que ningún contenido de las celdas quede escondido. • Ancho de columna…: abre un cuadro de diálogo donde tenemos que ingresar el ancho de la columna, entre 0 y 255. Este número indica el ancho de la columna en caracteres, utilizando la fuente estándar. • Alto de fila…: es similar a la opción anterior, abre un cuadro de diálogo donde debemos ingresar un número del 0 a 409, que indicará el alto de la fila en puntos. Figura 17. Al elegir las opciones Alto de fila o Ancho de columna debemos indicar manualmente el valor. CONFIGURACIÓN DE LA REGIÓN Es importante saber que cuando cambiamos la región o el país predeterminados en Windows, también se modifica el formato predefinidos de números, hora, monedas y fecha. Por ejemplo, si necesitamos modificar las unidades de medida predeterminadas o el formato de la fecha, debemos ingresar en Panel de control/Reloj,idioma y región, seleccionar la opción Configuración regional y de idioam y desplegar el menú Formato y en el listado elegir el país o la región deseada. www.redusers.com 131 EXCEL 2013 Temas de documento Un tema es un conjunto de colores, fuentes, líneas y efectos (sombras y efectos 3D) predefinidos que podemos aplicar a todo un libro o a elementos específicos, como gráficos y tablas. La galería de temas de Excel se comparte con los otros programas que integran la suite UN TEMA ES UN de Microsoft Office. Por eso, podemos crear documentos con un aspecto unificado utilizando las distintas aplicaciones de la suite. Excel cuenta con cuarenta temas predeterminados y, además, podemos agregar otros personalizados. Por omisión, los libros CONJUNTO DE COLORES, FUENTES, LÍNEAS Y EFECTOS LISTO PARA APLICAR de Excel tienen aplicado el tema Office. Cuando aplicamos un tema en una hoja de cálculo, los colores, las fuentes y los efectos del tema sustituyen cualquier estilo que hayamos aplicado a celdas o rangos. Galería de temas Para acceder a los temas predeterminados de Excel hacemos clic en la flecha del botón Temas que se encuentra en el grupo Temas de la ficha Diseño de página. Si bien existe una gran variedad, si estos no se ajustan a nuestra preferencia podemos crear temas nuevos modificando colores, fuentes o efectos de línea o relleno de uno predeterminado. Para esto, hacemos clic en el botón Colores y seleccionamos una de las muestras de colores. Cada uno de los temas dispone de una combinación de doce colores. Los primeros cuatro (que vemos a la COLOR PARA TODAS LAS CELDAS Si queremos aplicar un mismo color de fondo en todas las celdas de una hoja de cálculo, primero debemos hacer un clic en el botón Seleccionar todo, luego ir a la ficha Inicio y, en el grupo Formato, elegir el color que queremos usar. Si bien este procedimiento no mostrará las líneas de división de celda, en algunos casos puede facilitar la lectura de los datos. www.redusers.com 132 4. FORMATOS izquierda del botón) se emplean como colores de texto y fondo; los seis siguientes, como color de énfasis, y los últimos dos, para resaltar los hipervínculos. Podemos elegir una combinación de colores predefinida o crear una propia haciendo clic en Crear nuevos colores del tema… Cada tema utiliza dos tipos de fuentes: uno para los encabezados y otro para el texto principal. Para cambiar estas opciones hacemos clic en el botón Fuentes y elegimos el tipo de letra que nos guste. Desde Crear nuevas fuentes del tema… podemos generar nuestra propia combinación de fuentes. También es posible modificar los efectos; para esto hacemos clic en el botón Efectos y elegimos el estilo deseado. Para finalizar, debemos guardar el tema que acabamos de crear. Pulsamos el botón Temas y seleccionamos Guardar tema actual… Figura 18. Si desplazamos el mouse sobre cada tema tendremos una vista previa sobre la hoja en la que estamos trabajando. SUPERÍNDICE Y SUBÍNDICE Por lo general, cuando trabajamos con números, una opción muy utilizada de formato de fuente es el superíndice (ejemplo: x5) y subíndice (ejemplo: H2O). En Excel, para aplicarlos, primero debemos seleccionar el número y, luego, desde la ficha Inicio debemos ir a grupo Fuente y activar la casilla correspondiente. www.redusers.com 133 EXCEL 2013 Eliminar un tema Si queremos eliminar un tema que hemos creado y que tenemos la seguridad de que no vamos a utilizar más, pulsamos el botón Temas del grupo Temas de la ficha Diseño de Página, hacemos un clic con el botón derecho del mouse sobre el tema que deseamos eliminar, seleccionamos Eliminar… y confirmamos la eliminación. Figura 19. Al eliminar un Tema, Excel solicitará una confirmación para finalizar la tarea. RESUMEN Aprendimos a aplicar formatos y estilos sobre las celdas. Conocimos las características de los formatos más utilizados para los datos (Moneda, Número, Contabilidad, etc.) y explicamos cómo crear formatos personalizados. También, vimos cómo modificar la apariencia y la ubicación del contenido de las celdas a través de las opciones de los grupos Fuente y Alineación de la ficha Inicio, y mediante las opciones para aplicar bordes y rellenos. Al aplicar estas características la planilla tendrá un aspecto profesional. www.redusers.com 134 4. FORMATOS Actividades TEST DE AUTOEVALUACIÓN 1 ¿Cuáles son los formatos de celda que posee Excel 2013 y cuáles son sus características? 2 ¿Cuáles son las opciones para modificar el formato de las fuentes? 3 ¿Cómo se modifica la altura de las filas y el ancho de las columnas? 4 ¿Qué son los estilos de celda y cómo se aplican? 5 ¿Qué son y cómo se aplican los temas? EJERCICIOS PRÁCTICOS 1 Inicie Excel 2013 y abra la planilla utilizada en el Capítulo 3. 2 Seleccione la fila de los títulos y aplique un estilo de celda. 3 Seleccione todas las celdas de los datos y aplique las siguientes características: fuente: Monotype Corsiva, tamaño: 14, color: Azul, Cursiva y Negrita. 4 Seleccione las celdas de los datos y coloree su relleno con el color que desee. 5 Elimine dos filas del listado de provincias y oculte dos columnas. Guarde los cambios y salga del programa. 6 Seleccione todos los datos de la planilla y aplíquele un tema. 7 Aumente el ancho de todas las columnas con datos. 8 Aumente el alto de todas las filas con datos a 25 ptos. 9 Guarde los cambios realizados y salga del programa. PROFESOR EN LÍNEA Si tiene alguna consulta técnica relacionada con el contenido, puede contactarse con nuestros expertos: [email protected] www.redusers.com Tablas Las tablas son herramientas que relacionan datos y facilitan el trabajo con ellos mediante sus opciones incorporadas. Conoceremos sus características y las diferencias con un conjunto de datos. Utilizaremos sus herramientas para ordenar, filtrar y buscar información dentro de ellas de manera sencilla. También veremos cómo ingresar y actualizar datos en las tablas, provenientes de otras fuentes. ▼ ¿Qué son las tablas?...............136 ▼ Formato de tablas ..................147 ▼ Herramientas de tabla ...........140 ▼ Resumen.................................149 ▼ Ordenar y filtrar tablas ..........144 ▼ Actividades.............................150 Servicio de atención al lector: [email protected] 136 5. TABLAS ¿Qué son las tablas? Las tablas relacionan los datos contenidos en una hoja de cálculo y permiten automatizar operaciones para trabajar con la información. Están integradas por columnas denominadas campos y por filas que reciben el nombre de registros. Sin embargo, no debemos confundirlas con un conjunto de datos ubicado en filas y columnas ya que, cuando utilizamos LAS TABLAS esta herramienta, Excel nos permite realizar RELACIONAN muchas tareas de manera automática, lo cual DATOS Y PERMITEN Por ejemplo, podemos ordenar y filtrar los datos nos garantiza un ahorro en el tiempo de trabajo. AUTOMATIZAR de manera dinámica, ya que estas opciones se OPERACIONES se simplifica la aplicación de funciones, porque incluyen como parte de sus elementos. También bastará con escribir la función en una celda y presionar ENTER para que esta se copie en el resto de la columna. Además, es posible seleccionar desde una galería distintos estilos de tabla para aplicar formato en todos sus componentes de manera rápida y fácil. Figura 1. Al dar formato como tabla a los datos de una planilla es posible realizar diversas operaciones. www.redusers.com 137 EXCEL 2013 Crear una tabla Veamos el procedimiento para crear una tabla. Es posible hacerlo de dos maneras: podemos insertar una tabla vacía y luego completar los campos, o generarla a partir de los datos que ya tenemos ingresados en la hoja de cálculo. En ambos casos, debemos ir a la ficha Insertar y, en el grupo Tablas, pulsar el botón Tabla. Si ingresamos una tabla en blanco, aparecerá un cuadro de diálogo que nos preguntará qué rango queremos que esta ocupe: tendremos PODEMOS GENERAR que indicar la primera y la última celda o, UNA TABLA VACÍA O directamente, seleccionar el rango de celdas en la hoja de cálculo. En cambio, si insertamos una tabla a partir de datos ya existentes, al pulsar Tabla automáticamente se tomará el rango donde se ubican los datos presentes en la hoja de CREARLA A PARTIR DE DATOS CONTENIDOS EN LA PLANILLA cálculo y el cuadro de diálogo nos pedirá que lo confirmemos. Podemos ampliar o reducir este rango según nuestras necesidades. Además, el cuadro de diálogo muestra la opción La tabla tiene encabezados. Si la marcamos, la tabla tomará como encabezado la primera fila del rango; si no lo hacemos, Excel ingresará un nombre (Columna1, Columna2, etc.) para cada una de las columnas. Figura 2. Es posible modificar el rango seleccionado a través del botón Seleccionar rango. www.redusers.com 138 5. TABLAS El encabezado de la tabla tendrá un color más oscuro que el resto de las filas. Además, en cada una de las celdas que lo componen se insertarán flechas. Si hacemos clic en alguna de ellas, veremos que se despliega un menú con varias opciones. Podemos filtrar los datos, ordenar alfabéticamente los campos de textos y, en el caso de los campos numéricos, ubicarlos de mayor a menor o viceversa. Figura 3. Al desplegar el menú de un encabezado de columna podemos filtrar y ordenar los datos. Si no tuviéramos una tabla y, simplemente, estuviésemos trabajando con un conjunto de datos ubicados en un rango de celdas, para realizar alguna de estas tareas necesitaríamos efectuar mayor cantidad de pasos y combinar diferentes herramientas para obtener los mismos resultados. De esta manera, comprobamos el potencial de las tablas, que facilitan y reducen el tiempo de nuestro trabajo. www.redusers.com 139 EXCEL 2013 Columna calculada Dijimos que las tablas realizan muchas tareas de manera automática. Una de ellas es la Columna calculada, que se genera cuando en una celda escribimos una fórmula y luego, al pulsar ENTER, se completan las demás celdas de la columna. Si queremos evitar esta acción, presionamos el icono de autocorrección para deshacer o detener la creación automática de columnas calculadas. Diferentes opciones Como dijimos anteriormente, una vez que insertamos una tabla podemos cambiar su formato y estructura. Debemos posicionarnos en cualquier celda de esta para activar la ficha Diseño, que pertenece a Herramientas de tabla, y acceder a las diferentes opciones. Dentro de esta ficha encontramos los siguientes grupos de herramientas: Figura 4. Los diferentes grupos de la ficha Diseño/Herramientas de tabla permiten modificar las opciones de tablas. • Propiedades: en este sector asignamos un nombre a la tabla y también podemos modificar su tamaño. • Herramientas: permiten crear una tabla dinámica, eliminar los registros duplicados y volver a convertir la tabla en un rango. www.redusers.com 140 5. TABLAS • Datos externos de la tabla: las opciones de este grupo están disponibles si la tabla proviene de una fuente externa. • Opciones de estilo de tabla: desde este sector es posible realizar cambios en la estructura de la tabla, como quitar el encabezado y agregar una fila de totales, entre otras. • Estilos de tabla: en este grupo podemos elegir el formato de tabla que vamos a utilizar. Si hacemos clic en la flecha inferior izquierda, desplegamos las posibles combinaciones predeterminadas, que están divididas en tres grupos: Claro, Medio y Oscuro. También encontramos la opción Nuevo estilo de tabla..., con la cual podemos crear un estilo personalizado para adaptarlo a nuestro gusto. Herramientas de tabla Estas herramientas aparecen en la cinta de opciones cuando creamos o seleccionamos una tabla y mediante ellas podemos modificar su estructura y formato. Anteriormente enumeramos los grupos que integran la ficha Diseño; ahora veremos en detalle cada una de sus opciones. Esta ficha se encuentra en las Herramientas de tabla, que se hacen visibles en la cinta de opciones únicamente cuando hemos insertado una tabla y nos posicionamos en cualquier lugar de ella. Dentro de esta ficha hay cinco grupos que nos permitirán modificar las características de las tablas; los describimos a continuación. Propiedades El grupo Propiedades tiene dos opciones que nos permiten cambiar el nombre y el tamaño de la tabla. Inicialmente, la tabla que insertamos se llama, por defecto, Tabla1, pero desde Nombre de la tabla: podemos darle uno nuevo, que sea más apropiado y específico para su contenido. La única condición es que el nombre sea una sola palabra o que no contenga espacios intermedios. Se recomienda usar un guión bajo (_) para unir los elementos de un nombre compuesto. Al pulsar Cambiar tamaño de la tabla aparece un cuadro de diálogo donde debemos seleccionar un nuevo rango, si necesitamos modificar sus dimensiones. También podemos hacerlo sin tener que recurrir a www.redusers.com 141 EXCEL 2013 esta opción, mediante la flecha que se ubica en la celda inferior derecha de la tabla. Si hacemos un clic sostenido sobre ella y arrastramos el mouse, ampliaremos o reduciremos el tamaño de la tabla. Tengamos en cuenta que no es posible cambiar las dimensiones de la tabla en sentido horizontal y vertical al mismo tiempo, sino que debemos hacerlo en dos pasos: primero, vertical u horizontal, y luego, en la otra dirección. Figura 5. Asignar un nombre a las tablas nos facilitará el reconocimiento de su contenido. Herramientas Dentro de este grupo tenemos tres opciones: • Resumir con tabla dinámica: permite crear un informe de tabla dinámica a partir de una tabla que hayamos generado, de un rango o desde datos externos a Excel. Luego de seleccionar una de estas opciones, debemos indicar la ubicación. • Quitar duplicados: al pulsar esta opción, se abre un cuadro de diálogo donde tenemos que seleccionar las columnas en las cuales queremos buscar los valores duplicados. Excel quita de la tabla las filas completas que contengan valores repetidos. • Convertir en rango: transforma una tabla en un conjunto de datos. Antes de hacerlo nos preguntará, mediante una advertencia, si www.redusers.com 142 5. TABLAS deseamos volver a un rango normal. Aunque se elimina la estructura de tabla, el conjunto de datos conserva los colores de relleno. También podemos realizar esta tarea haciendo un clic derecho sobre la tabla y seleccionando Tabla/Convertir en rango. Figura 6. Podemos utilizar todas las columnas o solo una como criterio para quitar datos duplicados. Datos externos de tabla Dentro de este grupo la única función activa es Exportar, con la cual podemos trasladar nuestra tabla a una página web, por ejemplo. Las demás opciones –Actualizar, Propiedades del rango de datos, Abrir en el explorador y Desvincular– se utilizan únicamente cuando el contenido de la tabla proviene de una fuente externa. EXPORTAR TABLAS A SHAREPOINT Excel permite exportar los datos de una tabla hacia SharePoint, es decir, compartir los datos de una tabla en una plataforma de colaboración empresarial de Microsoft, que permite incrementar la productividad y administrar los contenidos a través de la interfaz de Office. Para esto debemos ubicarnos en la tabla y, en el grupo Datos externos de tabla, seleccionar Exportar/Exportar tabla a una lista de SharePoint.... www.redusers.com 143 EXCEL 2013 Opciones de estilo de tabla Estas opciones se dividen en dos grupos: las que modifican el formato de las filas y las que cambian el formato de las columnas de la tabla. • Fila de encabezado y Filas con bandas se encuentran seleccionadas de forma predeterminada por Excel. Si activamos Fila de totales, aparece una fila al final de la tabla que nos permite obtener la suma, el promedio o el valor máximo, entre otras funciones, de las columnas que poseen tanto valores numéricos como no numéricos. • Primera columna y Última columna aplican un color de relleno más oscuro que el resto de las columnas a las columnas inicial y final, respectivamente. • Columnas con bandas: aplica un color de relleno más oscuro a las columnas de la tabla de manera intercalada. Figura 7. Al activar Fila de totales, se inserta una función que opera sobre los valores de la última columna. Estilos de tablas En el lado derecho de este grupo encontramos dos flechas de navegación –hacia arriba y hacia abajo–, destinadas a recorrer las distintas opciones de tablas que podemos seleccionar, y una tercera flecha que despliega la galería con todos los estilos. Si pasamos el www.redusers.com 144 5. TABLAS mouse por encima de cada uno, obtendremos una vista previa de cómo quedará la tabla con la combinación de colores elegida. Desde Nuevo estilo de tabla podemos crear un nuevo estilo modificando el formato de los diferentes elementos que la componen, pero no es posible cambiar ni el tipo ni el tamaño de la fuente. Ordenar y filtrar tablas Las herramientas para filtrar y ordenar datos vienen incorporadas en las opciones de las tablas, dentro de los encabezados de columna, y permiten resumir los datos de manera simple y rápida. Figura 8. Al hacer clic en las flechas, encontramos las opciones que se usan para ordenar y las que se emplean para filtrar el contenido de la tabla. La aplicación de filtros o autofiltros dentro de una hoja de cálculo es de gran utilidad para resumir o destacar información cuando trabajamos con planillas que contienen numerosos registros. Su ventaja es que, como ya vienen incorporados en las tablas, permiten reducir los pasos necesarios para su aplicación. Sabemos que, al insertar una tabla, en el encabezado de cada uno de los campos aparece una flecha desplegable con varias opciones que nos permiten trabajar con los datos. www.redusers.com 145 EXCEL 2013 Ordenar una tabla En el menú desplegable de la Figura 8 vemos tres opciones para ordenar la información, que varían según el tipo de datos que contengan las columnas. Para ordenar los datos de tipo texto, las opciones son Ordenar de A a Z, Ordenar de Z a A y Ordenar por color. En caso de que una columna contenga valores numéricos, las dos primeras opciones cambian por Ordenar de mayor a menor y Ordenar de menor a mayor. Si tenemos fechas, las opciones son Ordenar de más antiguos a más recientes y Ordenar de más recientes a más antiguos. Figura 9. Al elegir un criterio para el orden de los datos, el encabezado de la columna muestra un pequeño icono en forma de flecha. Al ordenar una columna por cualquiera de los criterios disponibles, los datos de las demás columnas también lo harán. No es posible ordenar los registros por más de una columna. Por ejemplo, si ordenamos una tabla por la columna A y luego por la B, el orden de la A que hayamos aplicado se perderá, y se mantendrá el nuevo orden perteneciente a la B. Filtrar una tabla En el grupo de los filtros, las opciones dependen del contenido de las columnas, es decir, de los datos específicos ingresados en ellas, y del tipo de datos: fechas, texto o números. Entonces, por ejemplo, si www.redusers.com 146 5. TABLAS tenemos una tabla que contiene una columna con ciudades, podemos filtrarla por determinadas ciudades (Montevideo y La Paz) o utilizar los Filtros de texto. Estos poseen opciones predeterminadas que permiten obtener los datos que sean iguales o distintos de determinada palabra, que comienzan o terminan con ciertas letras y que contienen o no los caracteres especificados por nosotros. En el caso de las fechas, podemos resumir los datos por años, meses y años o días elegidos por nosotros, o utilizar la opción Filtros por fecha. Este filtro toma como referencia la fecha que le indiquemos y resume los datos contemporáneos, pasados o futuros en días, meses y años. De manera similar filtramos los valores numéricos: podemos seleccionar un valor concreto o aplicar los Filtros de números para resumir los datos iguales, mayores o menores que determinado número y superiores o inferiores al promedio, entre otras opciones. Figura 10. Los datos que no cumplen con los criterios indicados se ocultan dejando visibles solamente los que siguen dichos criterios. En los tres casos, además, encontramos la opción Filtro personalizado. Al pulsar en ella o en alguna de las predefinidas, aparece un cuadro de diálogo que nos permite establecer un filtro compuesto por dos condiciones simultáneas o alternativas (Y u O). Por ejemplo: filtrar los números mayores que 3000 y menores que 12000. Dentro de este cuadro también es posible utilizar los caracteres comodín: el signo de interrogación (?)reemplaza un único carácter, en tanto que el asterisco (*) sustituye una cantidad de caracteres indeterminada. Si utilizamos colores de relleno o de fuente en la tabla, podemos aplicar la opción Filtrar por color. En el menú seleccionamos el color o indicamos Sin relleno para la celda o Automático para la fuente. www.redusers.com 147 EXCEL 2013 Buscar datos La herramienta Buscar, presente en el menú desplegable a continuación del grupo de opciones de filtrado, permite buscar un dato concreto. A medida que vamos escribiendo una palabra en la barra de búsqueda, los datos que no coinciden con ella van desapareciendo del panel de selección ubicado debajo. En el panel de selección figuran todos los valores existentes dentro de la columna, así como también las celdas vacías y aquellas que contengan errores (N#A!, #REF!, etc.). Formato de tablas En el Capítulo 4 analizamos las distintas opciones de formato que podemos aplicarles a las celdas y a los datos que estas contienen. Ahora conoceremos una práctica herramienta que, en un solo paso, nos permitirá darle a un rango de celdas un aspecto de tabla profesional, con bordes, colores de relleno y formatos de fuente y números. Aplicar formato Para aplicar formato de tabla, seleccionamos un rango de celdas y, en el grupo Estilos de la ficha Inicio, pulsamos Dar formato como tabla. Se abrirá un menú con los estilos predefinidos. Elegimos uno y hacemos un clic sobre él. A continuación, aparecerá un cuadro de diálogo que mostrará el rango que habíamos seleccionado, en el cual deberemos indicar si la tabla tiene encabezados. Luego, pulsamos Aceptar. Veremos que Excel, además de asignar un formato, añade a nuestras celdas propiedades de tabla. Entonces, desde las flechas que aparecen QUITAR FILTROS Si bien la utilización de filtros facilita el trabajo mediante la visualización de datos que cumplan determinados criterios, en ocasiones tendremos la necesidad de quitarlos para visualizar nuevamente la totalidad de los datos. Para esto, debemos desplegar el encabezado de la columna y elegir la opción Borrar filtro. www.redusers.com 148 5. TABLAS en cada uno de los encabezados, como vimos anteriormente, podemos ordenar los datos y filtrarlos según diferentes criterios. Si no queremos que el rango se transforme en una tabla, debemos presionar el botón derecho del mouse sobre alguna de las celdas y seleccionar del menú la opción Tabla y, luego, Convertir en rango. Figura 11. Al confirmar la acción los encabezados de la tabla ya no mostrarán las flechas. Crear y eliminar un nuevo estilo de tabla Para crear un nuevo estilo de tabla, vamos a Dar formato como tabla y hacemos un clic en Nuevo estilo de tabla… Se abrirá el cuadro Nuevo estilo rápido de tabla, donde debemos ingresar un nombre para el nuevo estilo. Seleccionamos Elemento de tabla, presionamos el botón Formato para realizar las modificaciones que deseamos y, luego, Aceptar. Repetimos el mismo proceso con cada uno de los elementos de la tabla que queremos modificar y, al finalizar, pulsamos Aceptar. El nuevo estilo de tabla pasará a integrar la galería de estilos y se ubicará dentro del sector Personalizada. Para eliminar un estilo creado, con el botón derecho del mouse hacemos clic sobre el y luego pulsamos Eliminar. www.redusers.com 149 EXCEL 2013 Figura 12. Seleccionamos cada ítem de la lista y pulsamos el botón Formato para elegir su apariencia. Duplicar estilo Si queremos crear un estilo basándonos en uno existente, pulsamos Dar formato como tabla, elegimos el estilo, hacemos un clic con el botón derecho del mouse y seleccionamos la opción Duplicar. Se abrirá el cuadro de diálogo Nuevo estilo rápido de tabla, donde indicaremos un nombre y realizaremos las modificaciones deseadas. RESUMEN Aprendimos a trabajar con las tablas. Para comenzar, vimos cómo crearlas desde cero y también a partir de datos existentes. Luego, conocimos la manera de ordenar y filtrar los datos de forma de poder elegir qué datos se mostrarán de acuerdo con la aplicación de criterios. Para finalizar, explicamos cómo aplicar y crear nuevos estilos de tabla personalizados. www.redusers.com 150 5. TABLAS Actividades TEST DE AUTOEVALUACIÓN 1 ¿Qué son las tablas? 2 ¿Cómo se crea una tabla? 3 ¿Qué ventaja propone una columna calculada? 4 ¿Qué opciones presenta la ficha Herramientas de tabla? 5 ¿Cómo se crean nuevos estilos de tabla? EJERCICIOS PRÁCTICOS 1 Inicie Excel 2013. A partir de la celda B2, ingrese los encabezados: Ciudad, País, Superficie Km2 y Población. 2 Complete datos en el rango B3:E12; repita al menos dos países. 3 Seleccione todos los datos incluyendo los títulos y aplique un estilo de tabla. 4 Active la fila de totales para mostrar la suma de la columna Población. 5 Ordene los datos de menor a mayor superficie. 6 Aplique un filtro de tal forma que se muestren solo los datos de los países que tengan una población superior a los 7 millones. 7 Quite el filtro aplicado utilizando la opción Borrar filtro. 8 Muestre solamente los datos de un país que se repita en la lista. PROFESOR EN LÍNEA Si tiene alguna consulta técnica relacionada con el contenido, puede contactarse con nuestros expertos: [email protected] www.redusers.com Gráficos En Excel, existen distintos tipos de gráficos, pero el objetivo de todos es el mismo, que quien ve el gráfico entienda de modo simple y rápido la información contenida en los valores de la tabla que le dio origen. Además de facilitar la lectura de los datos, los gráficos nos ayudan a evaluar y comparar los distintos valores de una hoja de cálculo. ▼ Introducción a los gráficos ...152 ▼ Ejes y líneas de división.........168 ▼ Tipos de gráficos....................155 ▼ Rótulos y leyendas .................171 ▼ Gráficos de ▼ Resumen.................................175 ▼ Actividades.............................176 columnas y de barras .............161 ▼ Gráficos de líneas...................165 Servicio de atención al lector: [email protected] 152 6. GRÁFICOS Introducción a los gráficos Los gráficos están compuestos por diferentes elementos, que podemos modificar según nuestro gusto y necesidades a partir del modelo básico creado por Excel. Cada tipo de gráfico está relacionado con la información que deseamos representar. Por ejemplo, si queremos analizar el comportamiento del precio del dólar en los últimos meses, nos convendrá usar un gráfico de líneas. Crear un gráfico Para crear un gráfico en una hoja de cálculo, necesitamos partir de una tabla que contenga los datos, que será la fuente de la información. Los gráficos siempre están vinculados a datos que se ubican en las celdas, de manera que cuando cambiamos el valor de estas, el gráfico se actualizará de manera automática. Una vez que tenemos los datos, los seleccionamos y vamos al grupo Gráficos de la ficha Insertar. Allí encontramos una variedad de tipos y subtipos de gráficos disponibles que podemos aplicar, mediante su selección, para conseguir resultados inmediatos. Figura 1. Al desplegar el botón de gráfico accedemos a una vista de preliminar de los datos en el gráfico. www.redusers.com 153 EXCEL 2013 Gráficos recomendados Una de las novedades que ofrece Excel 2013 es la inclusión de un botón denominado Gráficos recomendados. Esto significa que en base a los datos que hemos seleccionado, el programa analiza la forma más clara para exponerlos mediante un gráfico. Al pulsar este botón se abre el cuadro de diálogo Insertar gráfico que muestra la ficha Gráficos recomendados con una lista de todos los que Excel ha seleccionado y una vista previa para su comprobación. Figura 2. Luego de seleccionar un gráfico sugerido pulsamos el botón Aceptar y este se creará sobre la hoja de cálculo. Partes de un gráfico Los elementos que componen un gráfico pueden variar en función del tipo que usemos, pero, en general, podemos destacar los siguientes: • Área del gráfico: es el área que se encuentra definida por el marco del gráfico y que incluye todos sus componentes. • Serie de datos: son los valores graficados, que en la tabla de origen se ubican en las filas o en las columnas. Cada serie se diferencia por un color o un diseño distinto. Por ejemplo, si queremos graficar la campaña de ventas del primer cuatrimestre del año, la serie de datos es el conjunto de valores de la campaña de ventas. www.redusers.com 154 6. GRÁFICOS • Categorías: es el nombre que se le da a la serie de datos. Puede existir una categoría o varias. • Título del gráfico: es un texto que describe de manera sintética de qué se trata el gráfico, y que ubicamos, comúnmente, en la parte superior. Por ejemplo: Ventas cuatrimestrales. • Ejes: son las líneas donde se ubican los datos y las categorías, dentro de una escala. Normalmente hay dos ejes, vertical y horizontal, y en los gráficos tridimensionales (3D) encontramos un tercer eje (Z), el de profundidad. El eje vertical (Y) contiene los datos, y el horizontal (X) posee las categorías del gráfico. Es posible modificar la escala de ambos ejes para ajustar la visualización o disminuir la dispersión de los datos. • Área de trazado: es el área donde se encuentra dibujado el gráfico. • Líneas de división: son líneas que dividen el gráfico, para delimitar los valores de los ejes y facilitar su lectura e interpretación. Su uso es opcional. Podemos modificar sus parámetros, como así también eliminarlas. • Título de eje: también llamado rótulo, es el texto descriptivo que se alinea junto a cada uno de los ejes. En un gráfico de dos dimensiones, están el título del eje X, que es el nombre de los datos, ubicado en la parte inferior horizontal; y el del eje Y, ubicado en la parte izquierda vertical. Por lo general, es aquí donde se indican las unidades de medida del gráfico: años, litros, metros, etc. • Leyenda: es la descripción de cada una de las series de datos, que ayuda a identificar los colores asignados a ellas. Puede estar relacionada con una celda o no de la tabla de origen. En general, se ubica en la parte derecha del gráfico. Cuando seleccionamos un elemento de un gráfico, en la cinta de opciones se activan las Herramientas de gráfico, con tres fichas: Diseño, GRÁFICOS INCRUSTADOS Es posible crear un gráfico en la misma hoja de cálculo donde se encuentran los datos de origen o en una hoja de gráficos, que también integrará el libro de trabajo. Los gráficos que se ubican en las hojas de cálculo se denominan gráficos incrustados y podemos situarlos en cualquier lugar de la hoja. www.redusers.com 155 EXCEL 2013 Presentación y Formato. Estas contienen las opciones para modificar el gráfico a nuestro gusto y según nuestras necesidades particulares. En las próximas páginas estudiaremos cada una de estas herramientas. Figura 3. Todos los aspectos de un gráfico se pueden personalizar de acuerdo con las necesidades y los gustos de cada usuario. Tipos de gráficos Si cambiamos el valor de las celdas de origen, SI CAMBIAMOS el gráfico se actualiza automáticamente. Excel proporciona una gran variedad de tipos de gráficos que podemos emplear para representar diferente clase de información. Antes de insertar EL VALOR DE LAS CELDAS DE ORIGEN, un gráfico, debemos pensar qué información EL GRÁFICO SE queremos mostrar, qué resultado deseamos ACTUALIZA obtener y los datos de que disponemos, para saber el tipo de gráfico que tenemos que usar y, de esta manera, ser más eficientes en lo que queremos comunicar. Excel dispone de once tipos de gráficos, con sus características específicar. A su vez, cada uno de ellos contiene varios subtipos, lo que amplía las posibilidades de representación. www.redusers.com 156 6. GRÁFICOS Los diferentes tipos de gráficos permiten mostrar la información sobre los mismos datos de distintas maneras. Por eso, es necesario conocer sus particularidades, ya que así estaremos capacitados para decidir cuál es el más adecuado para los distintos usos posibles. Figura 4. Un mismo origen de datos puede estar representado por diferentes gráficos. Gráfico de columnas El gráfico de columnas está compuesto por rectángulos verticales, y puede usarse para representar la evolución de datos en un período de tiempo o para ilustrar comparaciones. Por ejemplo, podemos analizar la variación de la audiencia de tres programas durante un trimestre. Sus opciones se encuentran clasificadas en: Columna en 2D y Columna en 3D. Dentro de la primera categoría encontramos: OBTENER RESULTADOS MÁS CLAROS Mostrar los datos de una planilla de cálculo no siempre resulta una tarea fácil, en especial, cuando estamos manejando una gran cantidad de valores. Los gráficos son una buena solución ante esta dificultad, porque nos permiten presentar la información de manera clara y con Excel esto nos lleva muy poco tiempo. www.redusers.com 157 EXCEL 2013 • Columna agrupada: se emplea para representar la evolución de datos a través del tiempo. Muestra los valores en rectángulos verticales en 2D o en 3D. LOS GRÁFICOS DE COLUMNAS POSEEN VERSIONES DE • Columna apilada: se utiliza para mostrar en una misma columna las diferentes variables que poseen los datos de origen. También permite FORMATO EN 2D Y TAMBIÉN EN 3D presentar los valores en rectángulos verticales tanto en 2D como en 3D. • Columna 100% apilada: es una variante de los gráficos de columna apilada, y se utiliza para comparar proporciones, es decir, el porcentaje con que cada valor contribuye a un total. Muestra los valores en rectángulos verticales en 2D o en 3D. Figura 5. En este ejemplo se comparan datos relativos a tres meses del año. Gráfico de líneas El gráfico de líneas muestra la evolución de los datos a través del tiempo. Es ideal para representar series de datos muy largas, ya que permiten mostrar un continuo. Por ejemplo: el nivel de ventas mensuales en distintas zonas. Encontramos dos tipos de gráficos de líneas: Línea 2-D, con los subtipos Línea, Línea apilada, Línea 100% apilada, Línea con marcadores, Línea www.redusers.com 158 6. GRÁFICOS apilada con marcadores y Línea 100% apilada con marcadores; y el gráfico Línea 3D. Estos subtipos son comparables con los de columnas. Figura 6. En este ejemplo se muestran datos de un período de doce meses. Gráfico circular A diferencia del resto de los gráficos, el circular representa solo una serie de datos. Muestra las proporciones para cada uno de los valores graficados, es decir, el tamaño proporcional de los elementos que conforman una serie de datos, en función de la suma de esos elementos. Los marcadores de datos se muestran como porcentajes del total del gráfico circular. Cuando representamos datos dentro de un gráfico circular, precisamos que los valores por trazar sean positivos. Por ejemplo: podemos utilizar un gráfico circular para MINIGRÁFICOS Los minigráficos, también llamados gráficos de una sola celda, son una herramientas incorporada a partir de Excel 2010. Son pequeños gráficos incrustados en una celda de una hoja de cálculo, que nos permiten mostrar una interpretación gráfica de los datos. Constituyen una forma simple, rápida y eficaz de resaltar las evoluciones de diferentes conjuntos de datos. www.redusers.com 159 EXCEL 2013 representar cómo se divide la audiencia entre los programas de una radio en proporción al total de oyentes. Los Gráfico 2D incluyen las siguientes variantes: • Circular: para mostrar la contribución de cada valor al total. • Gráfico circular con subgráfico circular y Gráfico circular con subgráfico de barras: permiten extraer LOS GRÁFICOS datos importantes del gráfico principal o aquellos que representan un sector pequeño en el gráfico general, pero cuya comparación es relevante. Estos se combinan en un gráfico CIRCULARES EN 2D INCLUYEN DOS circular o de barras más pequeño, situado VARIANTES CON junto al gráfico principal. SUBGRÁFICO Dentro de la categoría principal Gráfico circular 3D encontramos el subtipo denominado Gráfico circular seccionado. Este formato muestra los sectores separados y se emplea cuando necesitamos destacar alguno de los valores. Por ejemplo, el porcentaje de ventas de una sucursal. Por último, en la categoría Anillo encontramos un gráfico que muestra los datos mediante una banda en forma circular. Figura 7. En este gráfico se muestran los porcentajes de audiencia de diferentes pogramas. www.redusers.com 160 6. GRÁFICOS Gráfico de barras El gráfico de barras es similar al gráficos de columnas, pero con una orientación diferente, ya que presenta los rectángulos en posición horizontal en lugar de vertical. Su principal uso es para realizar comparaciones de datos. Por ejemplo: podemos utilizarlo para mostrar el resultado de una votación de diferentes candidatos. Posee los mismos subtipos que presenta el gráfico de columnas. Figura 8. Los gráficos de barras son similares a los de columna solo que en sentido horizontal. Excel posee otros tipos de gráficos relacionados con el ámbito científico y financiero, para poder comprenderlos, es necesario tener conocimientos específicos sobre el campo de utilización. GRÁFICOS CON MÁS DE UNA SERIE Los gráficos con más de una serie se forman a partir de una tabla de datos que contiene una columna de categoría y más de una columna con valores; entonces, cada columna formará una serie. Por ejemplo, podemos comparar en un solo gráfico las ventas de ciertos productos en diversos años. Es posible ver la tendencia de las ventas en un solo año, mientras comparamos las ventas realizadas en otro; esto nos dará una perspectiva más de los datos capturados. www.redusers.com 161 EXCEL 2013 Gráficos de columnas y de barras Como vimos anteriormente, los gráficos de columnas muestran la información mediante rectángulos verticales, en tanto que los de barras la presentan en rectángulos horizontales. En esta sección analizaremos las características que tienen en común y las particularidades de cada uno. Ambos son útiles para mostrar variaciones en los datos dentro de un período de tiempo o para ilustrar comparaciones entre elementos. Permiten presentar una comparación de datos a simple vista, sin necesidad de preocuparnos por las valores, en una primera instancia. Columnas Podemos utilizar un gráfico de columnas, por ejemplo, para comparar ventas mensuales. Figura 9. Los meses en el eje X son las categorías; y los valores en el eje Y son las series. Cuando analizamos el gráfico, inmediatamente buscamos la columna más alta, que indica el mes de mayores ventas, y la columna más baja, www.redusers.com 162 6. GRÁFICOS EL ÁREA DE TRAZADO que muestra el mes de menores ventas; o también podemos visualizar en qué meses las ventas se DE UN GRÁFICO DE mantuvieron estables. Para comprender la manera COLUMNAS 2D ESTÁ necesario saber que el área de trazado se crea a en que Excel genera un gráfico de columnas, es FORMADO POR DOS través de un plano cartesiano formado por dos EJES: X E Y reciban el nombre de bidimensionales o 2 D. El eje ejes (X e Y). A esto se debe que estos gráficos horizontal corresponde a las categorías, y el eje vertical, a las series. Esto es importante porque son los conceptos que identificaremos al crear un gráfico de columnas. En la galería de gráficos disponibles, también podemos encontrar gráficos tridimensionales o 3 D; en este caso, hay un tercer eje, denominado eje Z, que determina la profundidad. Barras La característica distintiva del gráfico de barras con respecto al de columnas es que dispone los datos de forma opuesta, ya que los valores de las series se muestran en el eje horizontal (X), y las categorías se presentan en el eje vertical (Y). Cuando los datos de las categorías son muy largos, es preferible utilizar un gráfico de barras, dado que en él los nombres se podrán mostrar completamente, a diferencia de lo que ocurre en uno de columnas, donde el espacio es reducido. En ambos tipos de gráficos podemos representar varios conjuntos de datos; son gráficos con más de una serie. Gráficos apilados Con los gráficos apilados podemos representar la evolución de una serie de datos que ocupa una misma fila. Nos permiten mostrar en detalle el valor de una categoría. Cuando hablamos sobre los gráficos de barra y de columnas, mencionamos que es posible hacer un gráfico a partir de una sola serie con su categoría. Además, aprendimos que podemos tener un gráfico con más de una serie de valores con su respectiva categoría. Los gráficos de este tipo son representados mediante la agrupación de barras o columnas. Esto nos www.redusers.com 163 EXCEL 2013 da la posibilidad de efectuar un análisis grupal de los datos, pero nos enfrentamos con el problema de llenar el área del gráfico de series, lo cual puede dificultar su interpretación. Figura 10. Vemos la diferencia en la representación de un gráfico de columnas, uno apilado y otro 100% apilado. Para evitar esta dificultad, podemos emplear las opciones de gráficos apilados, tanto para los de barras como para los de columnas. Dentro de esta opción, tenemos dos tipos: los gráficos apilados normales y los gráficos 100% apilados. Aplicar el estilo apilado o 100% apilado sobre un gráfico de columnas o de barras nos permitirá representar los datos en un solo rectángulo. Para distinguir cada valor, se aplican distintos colores; de esta manera, habrá una columna o barra para cada serie de datos. Además, cada uno de ellos tiene características que los distinguen. INSERTAR FORMAS EN GRÁFICOS Debido a las diversas posibilidades que ofrece Excel a la hora de crear gráficos, también es posible insertar formas que sean parte del gráfico y, al moverlo, éstas se desplacen junto el gráfico. Para insertar una forma, seleccionamos el gráfico, ingresamos a la ficha Formato, elegimos la forma deseada del grupo Insertar formas y luego, hacemos un clic sostenido sobre el gráfico. www.redusers.com 164 6. GRÁFICOS Gráficos apilados normales Un gráfico apilado se utiliza para representar evoluciones en diferentes valores. Nos permite darnos cuenta, a simple vista, por ejemplo, que la barra o la columna más grande corresponden al mes donde se produjeron ventas mayores. Luego, podemos observar en detalle qué segmento de este ocupa el sector más grande. De igual manera, la barra o la columna de menor extensión es la que indica el mes con menores ventas, y podemos distinguir el segmento que provoca esta disminución. Con este tipo de gráfico es posible identificar importantes detalles que no lograríamos percibir a simple vista en la tabla de datos o al utilizar un tipo de gráfico de barra o columnas con más de una serie de datos. Gráficos 100% apilados En estos tipos de gráficos, las columnas y las barras forman un 100% del total de las sumas de los valores de cada serie, y cada segmento representa un porcentaje, identificado por colores. Estos gráficos permiten representar las evoluciones de las proporciones de un todo. Aquí, como todas las barras o columnas tienen el mismo tamaño, no podemos verlas como en el gráfico apilado. En cambio, lo interesante es observar cómo evolucionan las proporciones. Figura 11. En este ejemplo vemos un gráfico de área 100% apilado. www.redusers.com 165 EXCEL 2013 Gráficos de líneas Los gráficos de líneas son principalmente útiles para mostrar tendencias y evoluciones en series de datos con muchos valores a través del tiempo. Los datos de categoría se distribuyen de manera uniforme en el eje horizontal, y los datos de serie se ubican en el eje vertical. Los valores tomados a través del tiempo se representan por puntos en el sistema de coordenadas y, luego, se unen de manera ordenada, para generar una línea continua. Además, permiten deducir un valor aproximado entre dos valores para uno faltante intermedio; es decir, al observar la línea, podemos leer la interpolación del dato que brinda el gráfico de manera automática. Ejemplo práctico Vamos a suponer que eenemos una empresa que se dedica a la elaboración de helados y deseamos representar mediante un gráfico la evolución de la fabricación en el primer semestre del año. Para comenzar, creamos una planilla con los meses que vamos a comparar y la producción realizada en dicho período. Figura 12. Completamos la planilla con los valores de producción mensual para cada sabor. www.redusers.com 166 6. GRÁFICOS Una vez ingresados los datos que queremos graficar, tenemos que seleccionar las celdas, incluyendo los títulos de las columnas para que Excel pueda mostrar los rótulos que permitirán comprender la manera en que son expuestos los datos. Para crear el gráfico vamos a la ficha Insertar y, en el grupo Gráficos, desplegamos el botón del tipo Línea. Podemos elegir entre los distintos subtipos de Líneas 2-D o el gráfico de Líneas 3-D. En nuestro caso elegimos la primera opción Líneas. Figura 13. Los accesos directos que ofrece esta nueva versión facilitan la modificación de la apariencia del gráfico En la hoja de cálculo, aparecerá el gráfico de manera incrustada, de acuerdo con el rango de datos que seleccionamos. Si no hubiésemos seleccionado previamente los datos, el gráfico se mostraría en blanco. HOJAS DE GRÁFICO Excel 2013 permite crear hojas de gráficos desde cero. Para esto debemos abrir el menú contextual de una etiqueta de hoja, seleccionar la opción Insertar y en el cuadro que se muestra elegir Gráfico y aceptar. De esta forma veremos una nueva hoja de gráfico completamente vacía. Para cargarle datos para graficar pulsamos el botón Seleccionar datos. www.redusers.com 167 EXCEL 2013 Es importante saber que es posible mover el gráfico hacia otra zona de la hoja de cálculo. Para ello lo seleccionamos mediante un clic en el área de gráfico, y sin soltar el botón del mouse, lo movemos a la posición deseada. En la versión 2013, al seleccionar un gráfico se muestran 3 botones junto al gráfico mediante los cuales podemos modificar rápidamente los elementos del gráfico, los colores que lo componen y los datos que se muestran. Figura 14. Gracias a esta innovación, con un par de clics obtenemos formatos profesionales para los gráficos. Al seleccionar el gráfico, en la cinta de opciones se activarán las Herramientas de gráfico que permiten personalizarlo. Para modificar el título del gráfico bastará con hacer un clic para seleccionarlo, otro clic para ingresar al modo de edición y posteriormente escribir el texto deseado, como, por ejemplo: Producción semestral. Desde el apartado Fuente de la ficha Inicio podemos resaltar el título cambiando el tipo, el tamaño y el color de la fuente así como también aplicarle los efectos Negrita, Cursiva y Subrayado. De esta forma, podemos seleccionar cada etiqueta y personalizar su apariencia. Si lo que deseamos es modificar la combinación de colores que se utiliza para su representación o el estilo del gráfico, podemos hacer clic sobre el botón con forma de pincel situado junto al gráfico, luego, ingresar en la pestaña Estilo o Color y elegir la opción que nos resulte apropiada. www.redusers.com 168 6. GRÁFICOS Hojas de gráfico Excel posee Hojas de gráficos, es decir, hojas especiales donde los gráficos se ven a ventana completa. Para trasladar un gráfico hacia una hoja de gráficos debemos seleccionarlo y hacer un clic en Mover gráfico, dentro del grupo Ubicación, de la ficha Diseño. Se abrirá un cuadro de diálogo donde seleccionamos la opción Hoja nueva y pulsamos Aceptar. El gráfico se ubicará en una hoja independiente, llamada Gráfico1. Figura 15. En la hoja de gráficos también podemos elegir qué elementos deseamos mostrar u ocultar. Ejes y líneas de división En esta sección veremos qué son los ejes y las líneas de división, y aprenderemos a modificar sus características para mejorar la lectura de la información en los gráficos que generemos. Los ejes Son las líneas sobre las cuales se sustenta un gráfico. La mayoría de los gráficos poseen un eje horizontal, llamado también eje de categorías o eje X, y uno vertical o eje de los valores, denominado www.redusers.com 169 EXCEL 2013 también eje Y. Los gráficos 3 D además presentan un tercer eje, que marca la profundidad y recibe el nombre de eje de series o Z. Los ejes verticales presentan los valores numéricos en una escala que se distribuye de manera uniforme; por ejemplo: 100, 200, 300. Cuando se crea un gráfico, Excel, por defecto, determina los valores de los LOS EJES VERTICALES ejes de acuerdo con los datos que se encuentran PRESENTAN VALORES en la tabla de origen. Sin embargo, puede suceder que, en algunas casos, esta escala no refleje adecuadamente la información que queremos mostrar y entonces es posible modificarla para NUMÉRICOS DENTRO DE UNA ESCALA UNIFORME especificar intervalos mayores o menores, que se ajusten a los datos en cuestión. Los ejes horizontales muestran los textos de las categorías; por ejemplo: Enero, Febrero. Excel utiliza estos dos ejes como marco de referencia para la creación de los gráficos, pero también permite ocultarlos. Para esto, ingresamos en la ficha Diseño, desplegamos las opciones del botón Agregar elemento de gráfico, y en la categorías ejes, desactivamos el que queremos. También podemos ocultar los ejes con un clic sobre el botón con signo + situado junto al gráfico y desactivando la casilla Ejes. Figura 16. Ocultar los ejes aumenta el espacio para el gráfico pero puede confundir al usuario en la lectura de los datos. www.redusers.com 170 6. GRÁFICOS Las líneas de división Las líneas de división son útiles cuando queremos precisar en el Área de trazado la intersección con los ejes de categorías o los valores de la serie, o mostrar el gráfico en un plano cartesiano. Son una guía para la lectura del gráfico. Estas líneas parten desde cada uno de los ejes y llegan a su extremo opuesto, pasando por el interior del gráfico. Se desprenden dos tipos de líneas de división: verticales y horizontales, con las cuales se puede formar una cuadricula en el área de gráfico. Para ambos tipos existen líneas principales y secundarias. Las líneas de división horizontal principales parten desde los valores de la escala representada, mientras que las líneas de división horizontal secundarias indican los valores de los datos de la serie. Personalización de ejes y líneas Los ejes y las líneas que componen el área gráfico son personalizables de tal forma que el usuario no solamente podrá elegir si desea mostrarlas u ocultarlas sino también modificar su apariencia. Para esto, hacemos doble clic sobre un eje o sobre una línea de cuadrícula, se abrirá un panel sobre la derecha de la ventana donde se muestran opciones para la configuración de estos elementos. Figura 17. A través de la lista desplegable podemos elegir que elemento del gráfico deseamos modificar. www.redusers.com 171 EXCEL 2013 En la zona superior vemos dos botones: uno con forma de balde de pintura denominado Relleno y línea y otro con forma de pentágono denominado Efectos. Cada uno de estos, permite realizar distintas modificaciones. El primer botón brinda la posibilidad de colorear rellenos y líneas, mientras que el segundo permite aplicar efectos tales como sombras, iluminación y bordes suaves. Dependiendo del tipo de gráfico seleccionado, variarán las opciones disponibles para los ejes y las líneas de cuadrícula. Al modificar valores en este panel se mostrarán los resultados sobre el gráfico. Rótulos y leyendas Los rótulos y las leyendas permiten mejorar la interpretación de los datos en los gráficos y que se independicen de la tabla que les da origen. Sabemos que los gráficos poseen un eje horizontal (categorías) y un eje vertical (valores) que delimitan el Área del gráfico. Estos ejes, además de los nombres de las categorías y los valores de las series que aparecen de manera automática, pueden tener rótulos. También están las leyendas, que identifican cada una de las series graficadas y se presentan de manera automática. Podemos configurar los rótulos de cada eje y las leyendas según nuestras necesidades. Veamos estos elementos en detalle. Rótulos Los rótulos son los títulos que podemos agregar en cada uno de los ejes de un gráfico. La utilidad de aplicar estos títulos es que podemos identificar a simple vista y de manera rápida lo que estamos NO EXAGERAR CON EL FORMATO Si bien Excel brinda la posibilidad de personalizar completamente la apariencia de cada elemento de un gráfico, exagerar este recurso o no elegir combinaciones de formas y colores adecuadas puede ocasionar una confusión para el usuario que intenta interpretar los datos expuestos. Por lo tanto, tengamos en cuenta combinarlos de forma armoniosa para facilitar la comprensión de los datos. www.redusers.com 172 6. GRÁFICOS representando en cada eje, sin necesidad de recurrir a la tabla que contiene los datos de origen. Si bien estas etiquetas son opcionales, es aconsejable siempre rotular el eje vertical, donde se ubican los valores numéricos –cantidades, monedas, distancias, entre otros–, para evitar confusiones y lograr una interpretación exacta de la información. Por ejemplo, si en el eje de valores aparecen cantidades, podemos dejar lugar a muchas interpretaciones. Para evitar esto, ingresamos el título correspondiente, ya sean toneladas, edades, número de habitantes o kilómetros, según el caso. Figura 18. El uso de rótulos facilita la interpretación de los datos graficados. Para activar la visualización de los rótulos de los ejes debemos seleccionar el gráfico, ingresar en la ficha Diseño, desplegar las opciones de Agregar elemento de gráfico, situarnos en la categoría Títulos de ejes y activar el deseado. Posteriormente, hacemos clic dentro de los rótulos para ingresar al modo edición y así poder escribir un texto específico. Leyenda Las leyendas son los títulos que posee cada serie. Se distinguen en el gráfico con un color (coincidente con el color de las series) y su respectivo nombre, introducido en los encabezados de la tabla que contiene los datos de origen. Es útil aplicar leyendas cuando www.redusers.com 173 EXCEL 2013 tenemos más de una serie, porque estas nos permitirán identificarlas rápidamente en el gráfico y asociarlas con su respectivo nombre, sin depender de la tabla de datos. Figura 19. Haciendo un clic sostenido desde el borde de la leyenda podemos modificar su posición. Configurar la leyenda y los rótulos Una vez que insertamos un gráfico, la leyenda aparece de manera automática. Podemos desactivarla, cambiar su ubicación, aplicarle bordes y rellenos, y modificar el tipo y tamaño de la fuente, entre otras opciones. Para personalizar las características de la leyenda, hacemos un clic CUANDO INSERTAMOS sobre algún sector del gráfico y, cuando aparecen UN GRÁFICO, las Herramientas de gráficos en la cinta de opciones, LA LEYENDA pulsamos la ficha Diseño. Dentro del grupo Diseños de gráficos, encontramos el botón Agregar elemento de gráfico. Al presionarlo, aparece una lista con APARECE DE MODO AUTOMÁTICO las diferentes opciones que podemos usar para configurar la leyenda: ninguno, mostrar leyenda a la derecha, mostrar leyenda en la parte superior, mostrar leyenda a la izquierda, mostrar leyenda en la parte inferior, superponer la leyenda a la derecha y superponer la leyenda a la www.redusers.com 174 6. GRÁFICOS izquierda. También es posible realizar estas tareas desde el botón con el signo + que se muestra junto al gráfico. Figura 20. Si bien el uso de la leyenda no es obligatorio es indispensable para una correcta interpretación de los datos. Dentro de Más opciones de leyenda... es posible elegir el tipo de relleno, el color y los estilos de borde, la sombra, y el iluminado y suavizado de bordes a través del panel Formato que se muestra LOS RÓTULOS sobre la derecha de la ventana. A diferencia de la leyenda, los rótulos de DE LOS EJES NO los ejes no aparecen de manera automática. APARECEN DE MODO características, dentro del grupo Diseños de gráficos Para agregarlos a un gráfico y cambiar sus AUTOMÁTICO de la ficha Diseño, pulsamos el botón Agregar CON EL GRÁFICO y dependiendo del tipo de gráfico seleccionado elemento de gráfico, nos situamos en Títulos de ejes encontraremos las siguientes opciones: • Título del eje horizontal primario: permite ubicar el título debajo del eje o desactivarlo si es que está presente en el gráfico. • Título del eje vertical primario: da la posibilidad de agregar un título en posición vertical, horizontal o girado y, también, de quitar el título si este se encuentra en el gráfico. www.redusers.com 175 EXCEL 2013 En ambos casos, podemos acceder a más opciones para agregar relleno, bordes, sombras y cambiar la alineación. Diseño rápido Podemos ahorrar tiempo en la configuración de los elementos de un gráfico utilizando la herramienta Diseños de gráficos, que se encuentra en la ficha Diseño de las Herramientas de gráficos. Allí encontraremos estilos predefinidos que incluyen títulos, rótulos y leyendas, combinados de diferentes manera y ubicados en distintas posiciones. Figura 21. Al pasar el mouse sobre un diseño rápido vemos el resultado en el gráfico seleccionado. RESUMEN Aprendimos a trabajar con gráficos, conocimos sus elementos, el procedimiento para crearlos y los diferentes tipos que ofrece Excel 2013. Estudiamos las opciones de los gráficos más utilizados para que cada usuario pueda personalizarlos según sus gustos y necesidades particulares. Estudiamos para qué se utilizan los ejes, los rótulos y las leyendas y como configurarlos. Para finalizar, vimos los formatos de diseños rápidos disponibles a partir de un solo clic. www.redusers.com 176 6. GRÁFICOS Actividades TEST DE AUTOEVALUACIÓN 1 ¿Para que se utilizan los gráficos? 2 ¿Cuáles son los tipos de gráfico disponibles en Excel 2013? 3 ¿Cuál es el procedimiento para crear gráficos? 4 ¿Cómo se puede colocar un gráfico insertado en una Hoja de gráfico? 5 ¿Cómo se modifica el formato de los rótulos y las leyendas? EJERCICIOS PRÁCTICOS 1 Inicie Excel 2013. Seleccione el rango B2:M2, combine las celdas, escriba el título Audiencia año 2012, aplique Negrita, Centrado y Subrayado. Cambie la fuente y elija un color para ella y para el fondo de la celda. 2 Sitúese en la celda B3, escriba Enero y mediante el controlador de relleno complete todos los meses del año hacia la derecha. 3 En el rango B4:M4 ingrese los valores para completar la audiencia que ha tenido una emisora de radio durante todo el año. 4 Seleccione todos los datos y cree un gráfico sugerido. Coloque como título Control de audiencia. 5 Modifique la posición de la leyenda y la apariencia de las líneas de división. 6 Seleccione el gráfico y aplíquele un diseño rápido. 7 Modifique los valores de los meses Enero, Marzo y Agosto. Observe que el gráficos se haya actualizado. Guarde el archivo. PROFESOR EN LÍNEA Si tiene alguna consulta técnica relacionada con el contenido, puede contactarse con nuestros expertos: [email protected] www.redusers.com - Seguridad Aprenderemos a evitar que personas no autorizadas accedan a la lectura y la modificación de los datos contenidos en nuestro archivos. También explicaremos la forma de compartir libros de modo seguro y aplicar un control de cambios, para identificar las modificaciones introducidas por cada usuario. Por último, utilizaremos Visual Basic para ocultar las hojas de cálculo de manera efectiva. ▼ Archivos seguros....................178 ▼ Hojas bien ocultas .................205 ▼ Proteger una hoja ..................182 ▼ Ocultar y proteger fórmulas ..209 ▼ Proteger libro ........................186 ▼ Resumen.................................209 ▼ Compartir un libro .................193 ▼ Actividades.............................210 ▼ Control de cambios................200 Servicio de atención al lector: [email protected] 178 7. SEGURIDAD Archivos seguros Para evitar que nuestros libros sean abiertos y modificados por otras personas, debemos aplicarles alguna de las opciones de seguridad que brinda Excel. La seguridad es una preocupación fundamental cuando trabajamos con una computadora, por eso es necesaria la instalación de antivirus y firewalls. Pero eso no es todo, ya que debemos poner especial atención en el cuidado de los archivos. La gran cantidad de fórmulas, tablas, gráficos y la complejidad que puede tener un archivo de Excel hacen que sea preciso proteger las hojas de cálculo, para que otros usuarios no puedan alterar su contenido. Pensando en esto, Microsoft presenta una serie de opciones desarrolladas para dotar a los archivos del nivel de seguridad necesario. Opciones de seguridad Excel propone diferentes alternativas para proteger los libros y las hojas de cálculo. Para acceder a ellas, debemos ir a la ficha Archivo y pulsar la opción Información; luego, en Permisos seleccionamos Proteger libro. Se desplegará una serie de opciones que describimos a continuación. Figura 1. Excel 2013 ofrece diversas opciones de seguridad para la protección de los datos. www.redusers.com 179 EXCEL 2013 • Marcar como final: permite configurar un libro para que se presente como de solo lectura. EXCEL DISPONE Un archivo de este tipo no puede ser editado DE DIFERENTES por los usuarios, aunque sí es posible acceder ALTERNATIVAS PARA a él y revisar su contenido. Si marcamos un libro de Excel como final, serán deshabilitados PROTEGER LOS los comandos de edición y escritura, así como LIBROS Y LAS HOJAS también las marcas de revisión. • Cifrar con contraseña: con esta opción, podemos proteger un libro mediante la habilitación de una contraseña; de esta forma, cada vez que necesitemos acceder al archivo, será necesario escribir la clave correcta. Figura 2. Al intentar abrir un libro cifrado, Excel solicitará la contraseña para su visualización. • Proteger hoja actual: brinda la posibilidad de proteger una hoja específica de un archivo de Excel. Podemos habilitar una protección por contraseña y desactivar opciones específicas, como la aplicación de formato o la modificación de determinadas áreas de la hoja. • Proteger estructura del libro: se trata de una interesante opción, ya que permite seleccionar una contraseña para proteger la estructura de un libro de Excel, de modo que los usuarios no podrán eliminar o agregar hojas, ni cambiar su ubicación. • Restringir el acceso: esta opción es adecuada para limitar los permisos de edición, impresión y copia de diferentes usuarios. Para poder utilizarla, es necesario suscribirse al servicio Information Rights Management, que se encarga de verificar la autenticidad de las credenciales de los usuarios a través de un servidor. www.redusers.com 180 7. SEGURIDAD • Agregar una firma digital: permite insertar una firma digital en nuestros libros, que puede ser tanto visible como invisible. Las firmas digitales son marcas cifradas que autentican diferente clase de información digital, como documentos, macros y correos electrónicos. Cifrar con contraseña De todas las opciones mencionadas en los párrafos anteriores, el cifrado mediante una contraseña es la alternativa más utilizada, ya que nos permite proteger el contenido de un libro de Excel completo de manera muy simple. Esta opción nos brinda la posibilidad de establecer dos tipos de contraseña: una de apertura y otra de escritura. La primera solo evita que los usuarios que desconozcan la clave accedan a un libro, en tanto que la segunda permite abrir el libro en modalidad de solo lectura, pero evita su edición involuntaria. Para establecer una contraseña, una vez que tenemos nuestro libro de Excel, debemos hacer clic en Guardar como. En el cuadro de diálogo que se abre, elegimos la ubicación y el nombre del archivo; luego, pulsamos la opción Herramientas, ubicada junto al botón Guardar y, en el menú que se despliega, seleccionamos Opciones generales… Se abrirá una ventana donde escribimos la contraseña de apertura y la de escritura; luego, tenemos que confirmarlas. Figura 3. Podemos ingresar ambas claves o solo una de ellas. www.redusers.com 181 EXCEL 2013 La contraseña de apertura también puede establecerse desde la opción Proteger libro que se encuentra en la ficha Archivo dentro de la opción Información. Después de hacerlo, el archivo de Excel quedará protegido. Desde ese momento, cada vez que queramos abrir el libro, una ventana nos indicará que se encuentra protegido, por lo que tendremos que escribir la contraseña requerida para que el proceso de apertura se complete. De la misma forma, para editar el archivo será necesario escribir la contraseña de escritura. Figura 4. Al ingresar en la ficha Archivo y seleccionar la opción Información se informa que el libro está protegido. Si deseamos quitar la contraseña aplicada, debemos ingresar en las opciones anteriormente mencionadas, borrar los caracteres, aceptar y guardar los cambios. De este modo, la próxima vez que se intente abrir el archivo ya no será necesario introducir la contraseña. NO OLVIDAR LA CONTRASEÑA La posibilidad de proteger libros mediante la utilización de una contraseña es una gran herramienta de seguridad. Sin embargo, debemos tener en cuenta que no debemos olvidar la clave elegida ya que Excel no nos permitirá abrir el archivo hasta no ingresar la contraseña correcta. www.redusers.com 182 7. SEGURIDAD Proteger una hoja Cuando trabajamos en Excel con información que no debe ser modificada sin nuestra autorización, es una buena práctica proteger las hojas de cálculo. Aquí veremos cómo hacerlo. Como sabemos, Excel nos ofrece una gran variedad de herramientas PARA EVITAR QUE y opciones que nos ayudarán a realizar las más diversas tareas. Una vez que las hemos aplicado OTROS USUARIOS para armar nuestras planillas, con fórmulas, tablas, MODIFIQUEN LAS trabajo protegido frente a usuarios no autorizados gráficos y formatos, es importante mantener el HOJAS DEBEMOS y hacer que, aun cuando puedan acceder a él, no PROTEGERLAS esta tarea, la aplicación brinda diversas alternativas, tengan la posibilidad de modificarlo. Para realizar entre las cuales veremos en detalle la opción de proteger una o varias hojas de cálculo. El uso de esta herramienta es apropiado en aquellos casos en que compartimos un libro con otros usuarios y queremos evitar que ellos modifiquen una hoja determinada. A continuación, explicaremos cómo funciona y cuáles son las diferentes alternativas que ofrece la protección de una hoja. Aplicar protección Para proteger la hoja de cálculo en la que estamos trabajando, debemos ir a la ficha Revisar y, en el grupo Cambios, presionar Proteger hoja. También podemos hacer un clic con el botón secundario del mouse sobre la pestaña que contiene el nombre de la hoja por proteger y seleccionar la opción Proteger hoja. Se abrirá el cuadro de diálogo Proteger hoja, que presenta una serie de opciones. Para comenzar, NO CONFUNDIR La protección de elementos de una hoja de cálculo o un libro no es lo mismo que la seguridad mediante el uso de una contraseña. Para una mayor seguridad, es aconsejable proteger todo el archivo del libro con una clave. De esta forma, solo los usuarios autorizados podrán ver o modificar los datos del libro. www.redusers.com 183 EXCEL 2013 dejamos seleccionada la casilla Proteger hoja y AL INGRESAR LA contenido de celdas bloqueadas, que se encuentra en la parte superior de la ventana; de esta CONTRASEÑA forma protegeremos todo el contenido de la hoja seleccionada. Posteriormente, tenemos HABILITAMOS LA que ingresar la contraseña que utilizaremos EDICIÓN DE LA HOJA para desproteger la hoja y habilitar su edición. DE CÁLCULO Mientras que la hoja se encuentre protegida, no podremos modificar su contenido, pero sí será posible cambiar la estructura del libro, es decir, mover las hojas, cambiarles el nombre y hasta eliminarlas. Figura 5. Una vez pulsado el botón Aceptar, la contraseña comenzará a tener vigencia para la modificación del contenido de la hoja. Opciones adicionales Luego de activar la protección de la hoja de cálculo y de ingresar la contraseña requerida, podemos seleccionar algunas opciones adicionales que nos permitirán definir el alcance de la protección que tendrá la hoja de trabajo. Debajo de la casilla Contraseña para desproteger la hoja encontramos el listado de opciones disponibles. Al seleccionarlas, habilitaremos la realización de dichas acciones para todos los usuarios de la hoja de cálculo; si no las marcamos, www.redusers.com 184 7. SEGURIDAD evitaremos que sean efectuadas. Las opciones se refieren a la selección de celdas, la aplicación de formatos, la posibilidad de insertar y eliminar elementos, la utilización de autofiltros y tablas dinámicas y al análisis de datos. Es decir, de esta manera, definimos qué partes PODEMOS DEFINIR de la hoja serán protegidas y qué acciones podrá o no llevar a cabo el usuario, por ejemplo, QUÉ PARTES DE LA Aplicar formato a celdas, Insertar hipervínculos, HOJA PROTEGER posibilidades. Una vez que hayamos marcado Eliminar celdas o Eliminar columnas, entre otras Y QUÉ ACCIONES las casillas adecuadas, presionamos el botón PUEDEN REALIZARSE confirmemos la contraseña ingresada; luego de Aceptar. A continuación, Excel nos pedirá que hacerlo, la hoja quedará protegida con todas las opciones que indicamos. Si ingresamos a las diferentes fichas de las cintas de opciones, notaremos que muchas de las herramientas se encuentran inhabilitadas, para impedir que la hoja sea modificada mediante su aplicación. Figura 6. Cuando aplicamos la protección, las opciones para insertar o eliminar columnas quedan deshabilitadas en el menú contextual. Es importante tener en cuenta que la protección efectiva de todas las características o partes de una hoja de cálculo dependerá de la www.redusers.com 185 EXCEL 2013 selección de las opciones que marcamos en el cuadro de diálogo Proteger hoja. Por lo tanto, es fundamental prestar especial atención al elegir las opciones que deseamos habilitar y aquellas que queremos proteger. Si este procedimiento es incorrecto, corremos el riesgo de que alguna parte de la hoja quede desprotegida y pueda ser modificada por la intervención de otros usuarios. Figura 7. Para quitar la protección, pulsamos Desproteger hoja en la cinta de opciones e ingresamos la contraseña. Una vez que protegemos la hoja, en el grupo Cambios de la ficha Revisar aparecerá el botón Desproteger hoja, que nos permitirá quitar la protección. Al pulsarlo, deberemos dar la contraseña ingresada y, para finalizar, presionar Aceptar. Ocultar la hoja protegida Si la hoja de cálculo que hemos protegido no contiene datos que deban ser vistos y utilizados por otros usuarios, podemos ocultarla para completar el proceso de protección. Para hacerlo, debemos pulsar con el botón secundario del mouse sobre su pestaña y a continuación, en el menú contextual, seleccionar la opción Ocultar. Las características de la protección de la hoja de cálculo dependerán de PARA COMPLETAR EL PROCESO DE PROTECCIÓN, PODEMOS OCULTAR LA HOJA DE CÁLCULO las opciones que hayamos seleccionado o no en el cuadro de diálogo Proteger hoja. www.redusers.com 186 7. SEGURIDAD Proteger libro Luego de haber aprendido a proteger las hojas de cálculo por separado, conoceremos el procedimiento para resguardar la estructura de un libro completo de Excel. En las páginas anteriores conocimos las opciones generales que nos permiten proteger un archivo de Excel, y también aprendimos el procedimiento necesario para evitar que ningún usuario sin autorización pueda modificar ciertas opciones de una hoja de cálculo en particular. Ahora veremos cómo proteger la estructura de un libro, es decir, impedir que cualquier persona pueda realizar tareas tales como agregar o eliminar hojas, y renombrar o mover las existentes. Figura 8. Al proteger un libro no se podrán insertar nuevas hojas, entre otras opciones. PROBAR LAS CONTRASEÑAS Al momento de asignar una contraseña a un libro de Excel para brindarle mayor seguridad, es posible verificar previamente el nivel de robustez que posee la clave elegida. Para realizar esta verificación, Microsoft posee un comprobador de nivel de seguridad, al que podemos acceder desde el vínculo www.microsoft.com/es-es/security/pc-security/password-checker.aspx. www.redusers.com 187 EXCEL 2013 Por qué proteger un libro Sabemos que la importancia de proteger una hoja de cálculo dentro de un libro reside en impedir que los usuarios modifiquen la información que ella contiene. Pero ¿qué pasaría si los usuarios eliminaran las hojas o modificaran la organización de los libros? La pérdida de la información y de todo nuestro trabajo seguramente nos causaría un gran perjuicio si no tenemos una copia del archivo en AL PROTEGER UN cuestión. Por esta razón, es importante proteger LIBRO, EVITAMOS el libro, para impedir que los usuarios hagan cambios no autorizados en su estructura. Esta es una tarea sencilla, aunque debemos tener en cuenta que se realiza de una sola vez para el QUE LOS USUARIOS MODIFIQUEN SU ESTRUCTURA archivo completo; por lo tanto, no es posible proteger la estructura de solo algunas hojas y dejar las demás libres. Al igual que sucede con la protección de hojas, es un procedimiento reversible mediante el uso de una contraseña que tendremos que indicar en una parte del proceso. Qué podemos proteger La protección de un libro de Excel se divide en dos etapas; es decir, podemos seleccionar el bloqueo de dos grupos de características: la estructura y las ventanas. Es posible seleccionar una de ellas o ambas, de modo que solo estaremos bloqueando lo que consideremos necesario. A continuación, describiremos cada una de las opciones de protección de libros dentro de Excel: • Estructura: esta alternativa nos permite proteger la composición de un libro, es decir, impedirá que se creen o eliminen hojas y que se oculten las existentes; no será posible renombrarlas, copiarlas o moverlas, ni tampoco modificar el color de sus etiquetas. Si alguna de las hojas está oculta, la opción de mostrarla estará desactivada. Es una alternativa muy importante, porque nos asegurará que la estructura de las hojas que componen el libro se mantenga inalterable hasta que ingresemos la contraseña para efectuar alguna modificación. Debemos tener en cuenta que se trata de una opción que no protegerá el contenido de las hojas, sino solo su estructura. www.redusers.com 188 7. SEGURIDAD Figura 9. Al intentar realizar operaciones no permitidas por el bloqueo de estructura se nos informará que esto no es posible. • Ventanas: mediante esta opción, impedimos que se modifique la forma de visualización de las hojas de cálculo en la pantalla. De esta manera, algunas funciones del grupo Ventana de la ficha Vista quedarán deshabilitadas, como Nueva ventana, Inmovilizar, Dividir y Mostrar. Al seleccionar esta alternativa, no será posible cambiar la vista de las ventanas, que puede ser importante cuando necesitamos trabajar con varias hojas y hacer que los datos se muestren de una sola vez en la pantalla, sin que el usuario deba desplegar cada una. Ahora que ya conocemos las alternativas de protección de libros dentro de Microsoft Excel, es momento de implementarlas. Procedimiento de protección Para proteger un libro, nos dirigimos a la ficha Revisar y presionamos Proteger libro; se abrirá el cuadro de diálogo Proteger Libro, que presenta las opciones Estructura y Ventanas. Aquí marcamos las casillas que corresponden a las opciones que deseamos proteger. De manera PROTEGER Y COMPARTIR La opción Proteger y compartir libro, que también encontramos en el grupo Cambios de la ficha Revisar nos permite compartir el uso de un libro protegido, para que los otros usuarios puedan modificarlo y guardar los cambios, pero con la opción de control de cambios activada, sin que puedan deshabilitarla. www.redusers.com 189 EXCEL 2013 adicional, este cuadro de diálogo nos permite incluir una contraseña para realizar la activación de las opciones seleccionadas. Una vez que hayamos terminado, hacemos clic sobre Aceptar. Figura 10. Si bien el uso de una contraseña es opcional, es algo necesario para aumentar la seguridad. Variantes de protección Sabemos que es muy importante proteger las hojas de cálculo para mantener nuestro trabajo seguro, más aún, si compartimos los libros de Excel con otros usuarios. En este sentido, podemos realizar diferentes acciones para proteger el contenido de una hoja de Excel. Es posible especificar qué elementos pueden ser modificados y cuáles no, para que quienes accedan a nuestras planillas no alteren ciertos datos que necesitamos conservar. En Excel todas las celdas se encuentran bloqueadas por defecto; por lo tanto, cuando seleccionamos Proteger hoja, ninguna parte de la hoja podrá ser modificada. Aunque seguramente precisaremos dejar algunas celdas sin protección, para que los usuarios actualicen algunos datos. Veamos cómo hacerlo en el siguiente Paso a paso. ¿PROTEGEMOS LOS DATOS AL OCULTARLOS? Microsoft Excel no protege la información que ocultamos o bloqueamos en un libro. Por esta razón, para impedir la modificación de datos es aconsejable restringir el acceso a los archivos, almacenándolos en ubicaciones a las que solo los usuarios autorizados puedan llegar. www.redusers.com 190 7. SEGURIDAD PAP: DEJAR CELDAS SIN PROTECCIÓN 01 02 Abra el libro de Excel, identifique las celdas que podrán ser modificadas por los usuarios y selecciónelas. Para este ejemplo, se trata de las celdas que contienen las horas trabajadas, ubicadas en el rango C3:C6. Vaya a la ficha Inicio y, en el grupo Celdas, haga clic en Formato. Se desplegará un menú con opciones; elija Bloquear celda para desmarcarla, de modo que las celdas seleccionadas permanezcan desbloqueadas y sea posible modificarlas aunque la hoja esté protegida. www.redusers.com 191 EXCEL 2013 03 Luego de seleccionar las celdas que podrán ser modificadas, debe proteger la hoja de cálculo. Para esto, pulse Formato y elija Proteger hoja… También puede hacer clic con el botón derecho del mouse sobre la pestaña de la hoja correspondiente y en el menú, presionar Proteger hoja… 04 Se abrirá el cuadro de diálogo Proteger hoja, para configurar las opciones de la hoja. Marque la casilla Proteger hoja y contenido de celdas bloqueadas y escriba una contraseña, que será utilizada para desbloquear la hoja cuando lo necesite. Pulse Aceptar, repita la contraseña y haga clic en Aceptar. www.redusers.com 192 05 06 7. SEGURIDAD Verifique que todo se haya implementado según sus indicaciones. Para esto, realice una modificación en la hoja: cambie el color de relleno de las celdas desprotegidas. Como se ve en la imagen, no hay dificultades para hacer esta tarea. En cambio, cuando quiera insertar una fila o una columna, a través de cualquiera de las herramientas para realizar esta tarea, se encontrará con que las opciones están bloqueadas, por lo que no será posible hacerlo. www.redusers.com 193 EXCEL 2013 07 La única alternativa posible para poder modificar la estructura de la hoja es desprotegerla: haga un clic con el botón derecho del mouse sobre su pestaña, pulse Desproteger hoja…, ingrese la contraseña y acepte. Compartir un libro Compartir un libro de Excel con otras personas es una tarea que nos trae algunas ventajas, en especial cuando deseamos trabajar de manera colaborativa o, simplemente, en una red. Si conformamos un equipo de trabajo cuyos miembros están dispersos en lugares físicos distantes o, incluso, ubicados ANTES DE en diferentes oficinas de un mismo edificio, compartir un libro es más eficiente que hacer que cada uno utilice diferentes versiones de este para luego unificarlas. Es importante saber que, antes de compartir un libro, debemos realizar algunas comprobaciones para tener la seguridad de que el documento COMPARTIR UN LIBRO DEBEMOS COMPROBAR SU COMPATIBILIDAD con el cual estamos trabajando no posea características que sean incompatibles con versiones anteriores de la aplicación. www.redusers.com 194 7. SEGURIDAD Preparar para compartir Para comprobar el libro antes de proceder a compartirlo, existen varias herramientas que nos facilitarán esta tarea. Para esto, activamos la pestaña Archivo, hacemos clic en Información, vamos a Inspeccionar libro y presionamos Comprobar si hay problemas. A continuación, veremos que se despliega un menú con tres opciones: Inspeccionar documento, Comprobar accesibilidad y Comprobar compatibilidad. Figura 11. Antes de compartir el libro debemos verificar que no existen problemas. Inspeccionar documento Esta opción abre un cuadro de diálogo en el cual tenemos que seleccionar las características que se inspeccionarán. Es recomendable GUARDAR ANTES DE INSPECCIONAR Al momento de inspeccionar un libro para posteriormente compartirlo, es importante tener en cuenta que para evitar pérdidas de información indeseadas es aconsejable guardar los cambios en el libro antes de realizar esta operación. Si no lo hacemos e intentamos inspeccionar, Excel lo advierte y nos mostrará un mensaje consultándonos si deseamos hacerlo antes de iniciar el proceso de inspección. www.redusers.com 195 EXCEL 2013 marcar todas las opciones con el fin de obtener una inspección completa: Comentarios y anotaciones, Propiedades del documento e información personal, Datos XML personalizados, Encabezados y pies de página, Filas y columnas ocultas, Hojas de cálculo ocultas y Contenido invisible. Para continuar, hacemos clic en Inspeccionar y obtendremos el resultado del procedimiento en la misma ventana. Podemos usar el botón Quitar todo en cada una de las secciones para eliminar el contenido que podría generar problemas. Figura 12. Debemos tener en cuenta que los cambios no se pueden deshacer. Comprobar accesibilidad Esta opción abre un panel a la derecha de la hoja de cálculo que muestra una serie de advertencias relacionadas con los errores que pudieran presentar problemas en la accesibilidad del documento. Los errores se muestran como un listado; si hacemos clic en cada uno de ellos y de las advertencias, se resaltarán las celdas correspondientes. Además, debajo, en la sección Información adicional, encontraremos consejos para solucionar cada uno de los errores. Por ejemplo, la necesidad de ubicar texto alternativo en las imágenes y objetos, así como las indicaciones para incluirlo. Es importante destacar que las modificaciones deben realizarse en forma manual; una vez que terminemos, el documento será accesible. www.redusers.com 196 7. SEGURIDAD Comprobar compatibilidad Se trata de la última opción que utilizaremos antes de compartir el libro. Cuando hagamos clic sobre ella, sabremos si en el documento existen características incompatibles con versiones anteriores de Excel. En la ventana que se presenta, desplegamos el menú Seleccionar versiones para mostrar y marcamos las versiones de Excel con las que compartiremos el libro. En la misma ventana veremos el resumen de las incompatibilidades encontradas y también se nos indicará el grado de pérdida de fidelidad de la información contenida en la hoja. A su vez nos informa qué cambios se realizaran para que la compatibilidad sea efectiva. Figura 13. Excel nos informa qué características del libro actual no son compatibles con versiones anteriores. Compartir libro Ahora que ya hemos revisado todas las posibles complicaciones que podrían presentarse, procederemos a compartir nuestro libro de Excel. Para realizar esta tarea, vamos a la ficha Revisar y, en el grupo Cambios, hacemos clic sobre Compartir libro. Se abrirá un cuadro de diálogo en el cual activamos la casilla Permitir la modificación por varios usuarios a la vez, que también permite combinar libros. Para continuar, vamos a la pestaña Uso avanzado, en donde marcamos las opciones relacionadas con Control de cambios y Actualizar cambios; se recomienda marcar Guardar www.redusers.com 197 EXCEL 2013 el historial de cambios e indicar un período de tiempo, y Al guardar el archivo, respectivamente. También podemos indicar una acción en caso de que haya conflictos entre los cambios realizados por los diferentes usuarios. Para terminar, hacemos clic en el botón Aceptar. Figura 14. Para compartir un libro, marcamos las opciones en esta ventana y presionamos Aceptar. Opciones avanzadas En páginas anteriores aprendimos a compartir un libro y también a verificar que sea compatible con versiones más antiguas de la aplicación. Ahora vamos a conocer algunas opciones avanzadas que nos permiten controlar de manera específica los cambios que se pueden realizar dentro de un libro de Excel. CONFLICTOS Cuando dos usuarios utilizan un libro compartido y ambos tratan de guardarlo con una modificación en una misma celda, se producirá un conflicto. Excel solo es capaz de conservar uno de los cambios realizados en la celda. Entonces, cuando el segundo usuario intente guardar el libro, verá el cuadro de diálogo Resolución de conflictos, en el cual deberá seleccionar la opción deseada. www.redusers.com 198 7. SEGURIDAD Como sabemos, para compartir un libro debemos ir a la ficha Revisar y, dentro del grupo Cambios, hacer clic en Compartir libro. Veremos un cuadro de diálogo en el que activamos la pestaña Uso avanzado, en donde encontramos las siguientes secciones: • Control de cambios: aquí especificamos si se guardará el historial de cambios realizados y por cuántos días será almacenado. Se recomienda guardar el historial para conocer las modificaciones que ha sufrido el archivo a través del tiempo. • Actualizar cambios: permite indicar en qué momento se actualizarán los cambios realizados en el libro. Podemos elegir entre guardarlos cuando cerramos el archivo o en forma automática, según un intervalo de tiempo que especifiquemos. • En caso de cambios conflictivos entre usuarios: en este sector podemos elegir qué hacer cuando se detecten modificaciones realizadas por los usuarios que son incompatibles: preguntar cuáles prevalecen o tomar los cambios que se están guardando. • Incluir en vista personal: desde esta sección es posible incluir la configuración de la impresora y de filtro en la vista personal. Es recomendable marcar las dos opciones, para utilizarlas en forma independiente del resto de los usuarios. Una vez que hayamos seleccionado las opciones avanzadas de protección, presionamos Aceptar para compartir el libro. Compartir y proteger Una alternativa importante a la hora de compartir un libro con otros usuarios es protegerlo; de este modo, estaremos seguros de que no se efectuarán cambios indeseados en él. Para acceder a esta opción, COMPARTIR Y COMBINAR Cuando se finalizó la edición de un libro compartido, podemos combinar la copia con el original. Para esto, ingresamos en Archivo/Opciones/Comandos disponibles/Todos los comandos/Comparar y combinar libros/Agregar. Luego, veremos el botón Combinar en la barra de acceso rápido. www.redusers.com 199 EXCEL 2013 vamos a la ficha Revisar y pulsamos Proteger y compartir libro. En la ventana que se abre, activamos la casilla Compartir con control de cambios, luego escribimos una contraseña y presionamos Aceptar. Figura 15. Luego de presionar el botón Aceptar debemos escribir nuevamente la contraseña para confirmarla. Ahora el libro está protegido y podemos compartirlo, pero ¿de qué manera es posible controlar los cambios que se realicen en él? Para esto existe la opción Control de cambios, dentro de la misma ficha. Seleccionamos las opciones según los cambios que deseamos resaltar. El resultado será que las celdas que sean modificadas mostrarán un marco sutil y un pequeño triángulo en la zona superior izquierda de la celda. Si posicionamos el cursor sobre la celda, veremos un mensaje con el detalle de la modificación realizada. OCULTAR CÁLCULOS EN BARRA DE FÓRMULAS Al momento de compartir libros es importante tener en cuenta que es posible ocultar los cálculos auxiliares que hemos realizado para la obtención de los valores. De esta manera, podemos aumentar la privacidad de nuestros datos y solo presentarles a los usuarios con quienes compartimos el libro el resultado final de las operaciones efectuadas, sin que conozcan cómo llegamos a este. www.redusers.com 200 7. SEGURIDAD Control de cambios El control de cambios nos permite averiguar en forma específica diferentes datos sobre las modificaciones realizadas en un libro. Existen tres opciones donde marcaremos los cambios que deseamos controlar: cuándo se produjeron, quién los realizó o dónde han sido hechos. Esto significa que el control de cambios en archivos compartidos nos permitirá saber quién lo modificó, cuándo lo hizo y qué cambios realizó. De esta manera, se convierte en una herramienta indispensable para identificar las modificaciones efectuadas por los diferentes usuarios que tienen acceso al libro de Microsoft Excel. Si bien se trata de una opción que cobra mayor relevancia cuando estamos trabajando con un libro de manera colaborativa, también podemos controlar los cambios en un libro compartido pero que ha sido editado por un solo usuario. Aspectos generales Es importante saber que el control de cambios no registra todas las variantes de modificaciones que podemos realizar en una hoja de cálculo; por ejemplo, sí son controlados los cambios en el contenido de las celdas, pero no los aplicados al formato de la información. Por otra parte, debemos saber que no guarda EL CONTROL DE una copia de las modificaciones hechas, razón por la cual no es posible deshacer los cambios CAMBIOS NO utilizando esta característica de Microsoft Office. REGISTRA LAS cambios, de modo que podemos copiar los datos Sí se encarga de guardar el historial completo de MODIFICACIONES eliminados o modificados para volver a obtener EN EL FORMATO ejecutar las modificaciones. la información tal como se encontraba antes de Recordemos que el historial que almacena el control de cambios conserva las modificaciones durante un intervalo de tiempo definido. Una vez que lo activamos, contamos con treinta días de almacenamiento de las modificaciones, aunque, si lo deseamos, podemos modificar este valor para adaptarlo a nuestras necesidades. Sin embargo, como el almacenamiento del www.redusers.com 201 EXCEL 2013 historial de cambios incrementa el tamaño de nuestro libro, no es aconsejable aumentar significativamente el período de tiempo. Otros aspectos a los cuales debemos prestarles atención son la eliminación y desactivación del historial de cambios. La eliminación del historial se realiza en forma periódica y automática cada vez que cerramos un libro. Así solo se conservan los cambios que se encuentran en el intervalo especificado aplicando una cuenta regresiva. La desactivación del control de cambios hace efectiva la eliminación completa del historial de cambios almacenados hasta el momento; esto también ocurre si dejamos de compartir el documento correspondiente. Figura 16. Dentro del grupo Cambios de la ficha Revisar encontramos la herramienta Control de cambios. Funcionamiento El control de cambios funciona en documentos que están compartidos; si lo activamos en cualquier documento, en forma automática pasará a ser compartido. Una vez que este se ha activado, es posible acceder al historial de cambios realizados, dentro de la misma hoja de cálculo o también en una hoja independiente. Los cambios pueden consultarse en forma detallada, con la posibilidad de ver qué celdas han sido modificadas y qué información fue afectada con solo posicionar el cursor sobre la celda adecuada. www.redusers.com 202 7. SEGURIDAD Ejemplo de uso Para usar el control de cambios, en primer lugar es necesario activarlo. Entonces, vamos a la ficha Revisar y, dentro del grupo Cambios, hacemos clic sobre Compartir libro. Veremos el cuadro de diálogo Compartir libro. En la pestaña Modificación, marcamos la casilla Permitir la modificación por varios usuarios a la vez. Esto también permite combinar libros. Para continuar, seleccionamos la pestaña Uso avanzado, en la sección Control de cambios hacemos clic sobre Guardar historial de cambios durante e ingresamos la cantidad de días durante los cuales queremos que se almacenen los cambios. Luego, pulsamos Aceptar, con lo cual ya habremos activado el control de cambios para nuestro libro. También podemos realizar la operación en el orden inverso, es decir, activar en primer lugar el control de cambios para el libro. Para esto, vamos a la ficha Revisar y, en el grupo Cambios, hacemos clic en Control de cambios/Resaltar cambios. De esta manera, activaremos el control de cambios y en forma automática compartiremos el libro. Figura 17. Una vez que activamos el control de cambios, podemos trabajar en el libro, mientras se guardan y resaltan las modificaciones. En nuestro ejemplo trabajamos con una planilla que compara las características de distintos navegadores. Primero compartimos el documento y activamos el control de cambios. Luego, realizaremos algunas modificaciones en la fila con los datos de Licencia y también www.redusers.com 203 EXCEL 2013 la Plataforma de Internet Explorer. Además, AL ACTIVAR EL eliminaremos los datos de la fila Bloqueo de PopUps. A medida que vayamos modificando la información, veremos que las celdas son resaltadas mediante un borde y un triángulo azul CONTROL DE CAMBIOS, TAMBIÉN en la esquina superior izquierda, para darnos SE COMPARTE cuenta de dónde se hicieron las modificaciones. EL LIBRO Para obtener el detalle de cada uno de los cambios, posicionamos el cursor sobre las celdas; se desplegará un comentario que contiene el nombre del usuario que efectuó la modificación, la fecha y hora en que se realizó, y la descripción detallada del cambio. Figura 18. Podemos acceder al detalle de los cambios ubicando el cursor sobre la celda resaltada. HISTORIAL DE CAMBIOS Para acceder al historial de cambios, tenemos que seleccionar Control de cambios/Resaltar cambios; luego, en el cuadro de diálogo que se abre, marcamos la casilla Mostrar cambios en una hoja nueva, y a continuación pulsamos Aceptar. De inmediato, veremos el detalle de todos los cambios realizados organizados en la hoja Historial, que se agrega a nuestro libro. www.redusers.com 204 7. SEGURIDAD Aceptar y rechazar cambios Podemos aceptar o rechazar cada uno de los cambios indicados en las celdas. Para hacerlo, presionamos en Control de cambios/Aceptar o rechazar cambios. Veremos un cuadro de diálogo que nos llevará a través de todas las modificaciones realizadas en la hoja de cálculo; para cada una presionaremos los botones Aceptar o Rechazar, según corresponda. Figura 19. Además de aceptar o rechazar los cambios uno a uno, podemos realizar la operación para todos a la vez. Cambios no controlados Los cambios de formato no son controlados por Excel, pero tampoco lo son la inserción de hojas, la modificación de su nombre, mostrar u ocultar filas o columnas ni las celdas que cambian, porque las fórmulas se encargan de calcular nuevos valores. ¿QUÉ ES EL PHISHING? La suplantación de identidad o phishing es una técnica de fraude en línea usada por delincuentes para: obtener un crédito en nombre de otro persona, vaciar una cuenta bancaria, usar una copia de una tarjeta de débito para retirar dinero y todo lo referente a la suplantación de identidad. www.redusers.com 205 EXCEL 2013 Hojas bien ocultas Para completar la protección de nuestros datos, aprenderemos cómo podemos ocultar las hojas de cálculo de manera efectiva utilizando el editor de Visual Basic. Sabemos que ocultar una hoja dentro de Excel es una tarea muy sencilla: debemos seleccionar con el botón derecho del mouse la pestaña que contiene el nombre de la hoja y elegir del menú la opción Ocultar. De esta manera, la hoja no será visible para los usuarios que accedan al libro. Pero también sabemos que el procedimiento para volver a mostrarla es igual de simple: solo necesitamos hacer clic con el botón derecho del mouse en la solapa de alguna otra hoja y, en el menú contextual, presionar Mostrar. En caso de que necesitemos que nuestro procedimiento sea algo seguro, existen otros métodos que nos permiten ocultar una hoja para que no pueda ser vista fácilmente; por ejemplo, mediante la modificación de una propiedad de VBA para la hoja en cuestión. Para realizar esta tarea, tendremos que llevar a cabo el procedimiento que describimos a continuación. Acceder al editor de Visual Basic Para ocultar efectivamente una hoja de cálculo, será necesario acceder al editor de Visual Basic. En este caso no nos introduciremos en la creación de macros, sino que, simplemente, modificaremos una propiedad que permite definir la visibilidad de una hoja. Para acceder al editor de Visual Basic, abrimos nuestro libro de Microsoft Excel, identificamos la hoja que deseamos ocultar y, a continuación, pulsamos la ficha Desarrollador (si esta ficha no está visible en la cinta de opciones debemos mostrar el menú contextual CONTRASEÑAS SEGURAS Al momento de proteger el contenido de un libro mediante el uso de contraseñas es importante tener en cuenta establecer una clave que no sea de fácil deducción, y es preferible que incluya combinaciones de letras y números para aumentar la seguridad. Un ejemplo de contraseña segura podría ser: uwe98tre, y un ejemplo de contraseña débil: lorenaf. www.redusers.com 206 7. SEGURIDAD de cualquier ficha, elegir la opción Personalizar cinta de opciones y en el cuadro que se muestra activar la casilla Desarrollador y aceptar). Una vez que nos encontramos en la ficha, vamos al grupo Código y seleccionamos la herramienta Visual Basic. Veremos que de inmediato se abrirá la ventana Microsoft Visual Basic para Aplicaciones. Otra manera de acceder al editor de Visual Basic es presionando las teclas ALT + F11. Figura 20. Una vez que activamos la ficha Desarrollador, solo debemos hacer clic en Visual Basic. Modificar la propiedad Una vez dentro de Visual Basic, tenemos que buscar la hoja que queremos ocultar. Para hacerlo, en el Explorador de proyectos ubicado en la barra izquierda superior de opciones, buscamos el proyecto que contiene nuestro libro de Excel (VBAProject (nombre_libro.xlsx)) ALERTA DE SITIOS NO SEGUROS Para desactivar la detección automática de sitios no seguros, ingresamos en Archivo/Opciones/Centro de confianza/Configuración del Centro de confianza/Opciones de privacidad, y desmarcamos la casilla Comprobar documentos de Microsoft Office que procedan de sitios web sospechosos o que estén vinculados a ellos. www.redusers.com 207 EXCEL 2013 y hacemos clic en el signo más (+) que lo precede para que se desplieguen los objetos correspondientes. A continuación, desplegamos la carpeta Microsoft Excel Objetos y veremos el listado de las hojas que integran nuestro libro. Hacemos clic sobre el nombre de la hoja que deseamos ocultar; por ejemplo seleccionamos la Hoja1. Luego, vamos a la ventana Propiedades, ubicada en la sección inferior izquierda, donde se presentan las propiedades de la hoja. Si esta herramienta no está activa, nos dirigimos al menú Ver y pulsamos la opción Ventana propiedades, para visualizar en el panel lateral las propiedades de la hoja. Para nuestra tarea, usaremos la propiedad Visible, que se encuentra al final del listado. Desplegamos las opciones de esta propiedad, que puede tomar tres valores: -1-xlSheetVisible, 0-xlSheetHidden o 2-xlSheetVeryHidden; luego seleccionamos 2-xlSheetVeryHidden. Una vez que realizamos este procedimiento, la hoja quedará oculta, aunque existe la posibilidad de que otros usuarios conozcan la forma de revertir el procedimiento; es decir, ingresar al editor de Visual Basic y volver a establecer la propiedad en su valor original (-1-xlSheetVisible), para acceder a la hoja que ocultamos anteriormente. Para evitarlo, lo que debemos hacer es utilizar una contraseña, la cual dará un nivel de seguridad mayor a las hojas que deseamos que permanezcan ocultas. Figura 21. Al modificar esta propiedad solo usuarios avanzados podrán modificarla. www.redusers.com 208 7. SEGURIDAD Asignar una contraseña Para proteger aún más la hoja oculta, vamos a asignar una contraseña al proyecto. Para hacerlo, nos dirigimos al menú Herramientas y seleccionamos Propiedades de PARA PROTEGER VBAProject… A continuación, se abrirá una ventana que contiene dos pestañas, elegimos AÚN MÁS LA HOJA Protección. En esta ficha existen dos secciones: OCULTA, PODEMOS casilla correspondiente a Bloquear proyecto para en la primera, Bloqueo del proyecto, marcamos la ASIGNARLE UNA visualización; en la segunda, Contraseña para ver CONTRASEÑA Contraseña y Confirmar contraseña para ingresar las propiedades del proyecto, usamos las casillas la clave que utilizaremos. Figura 22. En esta ventana ingresamos la contraseña que utilizaremos para proteger el proyecto. HOJAS OCULTAS Cuando hayamos realizado todos los procedimientos explicados en estas páginas, veremos que la hoja que hemos ocultado a través del editor de Visual Basic no será accesible, ni siquiera cuando invoquemos el comando Mostrar o hagamos clic con el botón derecho del mouse sobre las pestañas de las hojas de cálculo. www.redusers.com 209 EXCEL 2013 Ocultar y proteger fórmulas Excel también permite ocultar y proteger las fórmulas aplicadas en celdas de tal manera que los usuarios no puedan modificarlas ni visualizarlas en la Barra de fórmulas. Para cumplir con este objetivo debemos seleccionar toda la hoja de cálculo (haciendo clic sobre la intersección de las filas y EXCEL PERMITE columnas), mostrar su menú contextual, ingresar en el cuadro Formato de celdas y mostrar la ficha Proteger. Aquí debemos desactivar la casilla OCULTAR Y PROTEGER LAS FÓRMULAS Bloqueada y aceptar. Una vez desbloqueadas todas las celdas de la hoja debemos seleccionar aquellas que poseen las fórmulas que deseamos proteger, mostrar su menú contextual e ingresar USADAS PARA EVITAR SU MODIFICACIÓN nuevamente en el cuadro Formato de celdas. Visualizamos nuevamente la ficha Proteger, activamos las casillas Bloqueada y Oculta y aceptamos. Para finalizar vamos a la ficha Revisar y protegemos la hoja verificando que la casilla Proteger hoja y contenido de celdas bloqueadas se encuentre activada. A partir de este momento, al situarnos en estas celdas no veremos la fórmula aplicada en la barra de fórmulas. RESUMEN Aprendimos a restringir el acceso a los datos de un libro a través de las diferentes opciones de seguridad que ofrece Microsoft Excel 2013, como son la inclusión de contraseñas, la aplicación de protección a las hojas y libros, así como también ocultar hojas a través del Editor Visual Basic. Además, vimos cómo compartir libros, analizamos los procedimientos previos y la posibilidad de activar el control de cambios para conocer las modificaciones que se realizan en el libro y quiénes las efectúan. www.redusers.com 210 7. SEGURIDAD Actividades TEST DE AUTOEVALUACIÓN 1 ¿Cuál es el procedimiento para restringir el acceso a la información de un libro mediante el uso de una contraseña? 2 ¿Cómo se puede proteger una hoja? 3 ¿Cómo se puede ocultar una hoja protegida? 4 ¿Cuáles son los pasos a seguir para compartir un libro? 5 ¿Para qué se utiliza el control de cambios? EJERCICIOS PRÁCTICOS 1 Inicie Excel 2013, abra algún libro creado en capítulos anteriores y aplique la contraseña USERS para apertura y escritura. 2 Guarde los cambios, cierre y abra el libro nuevamente. Confirme que el programa le solicita ambas contraseñas. 3 Quite la contraseña aplicada y guarde los cambios. 4 Proteja una hoja del libro excepto un rango de celdas. Oculte la hoja protegida. Guarde los cambios, cierre y abra nuevamente el archivo. 5 Abra otro libro creado anteriormente e inserte dos nuevas hojas. Oculte la Hoja1 mediante el editor de Visual Basic. 6 Guarde los cambios, cierre y abra el archivo. 7 Muestre la hoja oculta. Guarde los cambios y salga del programa. PROFESOR EN LÍNEA Si tiene alguna consulta técnica relacionada con el contenido, puede contactarse con nuestros expertos: [email protected] www.redusers.com Vistas e impresión Aprenderemos a configurar las opciones para imprimir nuestras planillas de manera adecuada. Para comenzar, conoceremos las diferentes maneras de visualizar las hojas de cálculo en pantalla: sus elementos y características particulares. Luego, prepararemos las planillas para la impresión y configuraremos algunas opciones especiales. Para finalizar, veremos cómo utilizar una impresora virtual. ▼ Diferentes vistas ▼ de las hojas ............................212 ▼ Mostrar y ocultar ..................222 Insertar símbolos y ecuaciones...........................232 ▼ Vista preliminar e impresión.............................235 ▼ ▼ Encabezado y pie de página ................................224 ▼ Resumen.................................245 XPS Document Writer ...........230 ▼ Actividades.............................246 Servicio de atención al lector: [email protected] 212 8. VISTAS E IMPRESIÓN Diferentes vistas de las hojas En Excel 2013 podemos elegir diferentes maneras de visualizar las hojas de cálculo, cada una de las cuales será apropiada para trabajar en situaciones específicas. Antes de describir las diferentes maneras de visualizar una planilla de cálculo, definiremos a qué se llama vista. Una vista es un conjunto de parámetros de visualización del contenido de un libro que se ajusta a diferentes opciones de presentación. Dentro del grupo Vistas de libro de la ficha Vista, encontramos las opciones disponibles. Veremos cada una de ellas en detalle. Figura 1. Desde la ficha Vista accedemos a las diferentes opciones de visualización para el área de trabajo. Normal La vista Normal es la que utilizamos comúnmente para realizar la mayoría de las tareas, como ingresar y editar datos, insertar gráficos, aplicar formatos, entre otras. En esta, la hoja de cálculo se presenta como un continuo, sin separación en páginas: aparecen los encabezados de filas y de columnas y las líneas de división de las celdas. Es posible ocultar o mostrar las líneas de cuadrícula, la barra de fórmulas y los encabezados empleando las opciones del grupo Mostrar. www.redusers.com 213 EXCEL 2013 Figura 2. En este ejemplo se han ocultado las líneas de cuadrícula y los encabezados de filas y columnas. Diseño de página La vista Diseño de página es útil para preparar la información para la impresión, porque muestra la disposición general de la hoja de cálculo tal y como se imprimirá en una o más hojas de papel. En ella aparecen los márgenes, los saltos de páginas, los encabezados y pies de páginas, las reglas superior y lateral, además de los rótulos de filas y columnas, y las líneas de cuadrícula. Por eso, sabemos la cantidad de hojas que ocupa el contenido y cómo se ajusta a la página. En esta vista también es posible ingresar y editar datos, cambiar el diseño y variar el formato, como en la vista Normal. VISTA NORMAL DESDE EL TECLADO Las diferentes formas de visualizar los libros de trabajo son accesibles desde la ficha Vista de la cinta de opciones y también a través de la utilización de los atajos de teclado. Por ejemplo, para acceder a la vista Normal podemos pulsar la combinación de teclas Alt + N L, presionando una letra a la vez. Cada usuario podrá optar por utilizar los botones del grupo Vistas de libro o los atajos de teclado, según le resulte más práctico durante el trabajo con las hojas de cálculo. www.redusers.com 214 8. VISTAS E IMPRESIÓN Para ajustar los márgenes de impresión es posible emplear las reglas, haciendo un clic con el cursor sobre ellas y arrastrando hacia uno de los lados. Si queremos completar los encabezados y pies de página, podemos hacerlo directamente en la hoja o utilizar la ficha Diseño. Además, es posible ocultar o mostrar las líneas de cuadrícula, la barra de fórmulas, los títulos y la regla. Figura 3. Esta vista muestra cómo quedarán impresas las hojas. Saltos de página Un salto de página indica el comienzo de una nueva página al momento de la impresión. La opción Ver saltos de página presenta la hoja con líneas que marcan la división del contenido en diferentes páginas. No se muestran los márgenes ni los encabezados y pies de página, pero sí sabremos cuántas páginas ocuparán los datos de nuestra planilla. Como en las vistas anteriores, aparecen los títulos de filas y columnas y las líneas de cuadrícula, que podremos ocultar o mostrar. Cuando activamos esta vista, se abre un cuadro de diálogo informándonos que es posible ajustar los saltos de página si los arrastramos con el mouse. Al modificar los saltos, cambia el tamaño de impresión del contenido de la hoja de cálculo. Desde esta vista, también es posible ingresar y editar datos, y modificar el ancho de las columnas y el alto de las filas de la planilla. www.redusers.com 215 EXCEL 2013 Figura 4. En este ejemplo vemos el contenido de las dos páginas que se imprimirán. Pantalla completa La opción de Pantalla completa oculta la Barra de herramientas de acceso rápido, la cinta de opciones, la Barra de fórmulas y la Barra de estado, para presentar una vista ampliada de la hoja de cálculo. Conserva las líneas de cuadrícula y los rótulos de filas y columnas; también permite ingresar y editar datos y modificar el tamaño de filas y columnas. Para salir de esta opción, pulsamos el botón ESC desde el teclado. En la versión 2013 no se encuentra visible de forma predeterminada sino que debemos crear un nuevo grupo de opciones y allí mostrarlo. Veamos cómo hacerlo en el siguiente Paso a paso. QUITAR UN GRUPO DE LA CINTA DE OPCIONES Sabemos que es posible agregar grupos personalizados en la cinta de opciones, pero también podemos eliminarlos, si estamos seguros de que ya no vamos a utilizarlos. Por eso, si luego de agregar un grupo en la cinta de opciones deseamos quitarlo, debemos realizar el camino inverso al que realizarmos para crearlo: mostramos el menú contextual de la ficha, elegimos la opción Personalizar cinta de opciones, lo seleccionamos en la lista Pestañas principales, pulsamos el botón Quitar y luego, aceptamos. www.redusers.com 216 8. VISTAS E IMPRESIÓN PAP: MOSTRAR LA VISTA PANTALLA COMPLETA 01 Haga un clic con el botón derecho del mouse sobre la ficha Vista para mostrar el 02 A continuación, seleccione la pestaña Vista en la lista Pestañas menú contextual y elija la opción Personalizar la cinta de opciones. principales y pulse el botón Nuevo grupo. www.redusers.com 217 EXCEL 2013 03 Para continuar, despliegue la lista Comandos disponibles en y en ella, 04 De la lista que contiene todos los comandos, elija la opción Pantalla completa seleccione la opción Todos los comandos. y luego, presione el botón Agregar. www.redusers.com 218 8. VISTAS E IMPRESIÓN 05 Una vez que el comando Pantalla completa se muestra en el nuevo grupo, que 06 Al regresar a la hoja de cálculo verá el nuevo grupo en la cinta de opciones. Haga se encuentra en el listado de la derecha, pulse el botón Aceptar. clic sobre el botón Pantalla completa situado en él. www.redusers.com 219 EXCEL 2013 07 La vista a pantalla completa oculta los elementos del entorno. Presione la tecla ESC o muestre el menú contextual de una celda y elija Cerrar pantalla completa. Vistas personalizadas Adicionalmente a las vistas predeterminadas, podemos crear y guardar vistas personalizadas con determinadas características de configuración de impresión de página, como el tamaño de papel y los márgenes. También es posible guardar una configuración de presentación específica, por ejemplo, con un ancho de columnas y filtros. Así, podremos aplicar la configuración rápidamente a la hoja de trabajo cuando sea necesario. Crear una vista personalizada Para crear una vista personalizada, primero modificamos en la hoja de cálculo la configuración de presentación e impresión que deseamos guardar. Luego, pulsamos Vistas personalizadas, dentro del grupo Vistas de libro de la ficha Vistas. Se abrirá el cuadro de diálogo Vistas personalizadas, donde presionamos Agregar… En el cuadro de diálogo Agregar vista, ingresamos un nombre y marcamos las opciones que deseamos incluir. www.redusers.com 220 8. VISTAS E IMPRESIÓN Esta vista siempre incluirá el tamaño y la posición de la ventana, las secciones o los títulos inmovilizados y los porcentajes de ampliación, entre otros parámetros. Figura 5. Cada vista personalizada se almacena con un nombre independiente. Aplicar y eliminar una vista personalizada Para utilizar una vista personalizada, hacemos clic en el botón Vistas personalizadas y, en el cuadro de diálogo que se abre, seleccionamos el nombre de la vista que deseamos aplicar y presionamos Mostrar. Es posible crear varias vistas personalizadas por hoja de cálculo, pero solo podremos aplicar una vista personalizada a la hoja de cálculo que estaba activa cuando la creamos. Para eliminar una vista personalizada, presionamos Eliminar en el cuadro de diálogo Vistas personalizadas. Figura 6. Desde este cuadro podemos crear, aplicar o eliminar una vista personalizada. www.redusers.com 221 EXCEL 2013 Vistas desde la Barra de estado También podemos activar las diferentes opciones de vista mediante los iconos de la Barra de estado. Cuando pasamos de la vista Diseño de página a Normal, aparecerán unas líneas discontinuas que indican los lugares donde Excel hará los saltos de PODEMOS ACTIVAR página; estas líneas no saldrán impresas. Cada una de las vistas posee su propio nivel de zoom LAS DIFERENTES independiente, que podemos ajustar arrastrando el indicador Zoom. Junto a este se muestra el VISTAS MEDIANTE número correspondiente al porcentaje de la vista LOS ICONOS DE LA actual. Al hacer clic sobre este valor se muestra el BARRA DE ESTADO cuadro Zoom desde el cual podemos elegir valores predeterminados o ingresar el porcentaje deseado. Figura 7. Haciendo clic sobre el porcentaje de zoom actual accedemos al cuadro Zoom. VISTA PROTEGIDA Los archivos que proceden de Internet o desde otras ubicaciones pueden contener virus que dañan nuestra computadora. Para contribuir con la seguridad, estos archivos se abren en la Vista protegida de tal forma que se pueda visualizar el contenido reduciendo los riesgos potenciales. www.redusers.com 222 8. VISTAS E IMPRESIÓN Mostrar y ocultar Excel nos permite personalizar su interfaz al ocultar o mostrar algunos elementos de la ventana de trabajo. Así modificaremos la visualización de la hoja de cálculo en la pantalla. Es importante saber que estos cambios no afectan la forma en que se imprimen las hojas de cálculo del libro de trabajo activo. Además, al ocultar y mostrar elementos, podremos personalizar el área de trabajo según nuestras necesidades. Grupo Mostrar Las opciones que nos permitirán mostrar y ocultar elementos se encuentran en el grupo Mostrar de la ficha Vista, y son las siguientes: • Barra de fórmulas: si desactivamos esta opción, suprimimos la visualización de la Barra de fórmulas en la pantalla. Para restaurarla, simplemente marcamos la casilla de verificación. • Líneas de cuadrícula: normalmente, en el área de trabajo visualizamos líneas horizontales y verticales en forma de cuadrícula, que delimitan las diferentes celdas que componen la hoja de cálculo. Aunque esta cuadrícula es muy útil para ingresar y editar los datos, aplicar formatos y seleccionar y recorrer las celdas, entre otras acciones, probablemente deseemos ocultarla para conseguir una mayor claridad en la presentación de la información. Para quitar la cuadrícula, desmarcamos la casilla de verificación y, si queremos volver a mostrarla, la seleccionamos. • Títulos: al desactivar esta opción, los números de los encabezados de filas y las letras de los encabezados de columnas desaparecen. Cuando ocultamos estos elementos, tendremos que recurrir al ENCABEZADO Y PIE DE PÁGINA Los encabezados y pies no están limitados a contener números de página sino que también pueden incluir otros datos relevantes como, por ejemplo, nombres de archivos o imágenes. Para esto, simplemente debemos explorar las opciones de la ficha Diseño que se muestra al crear encabezados o pies de página. www.redusers.com 223 EXCEL 2013 cuadro de nombres de la Barra de fórmulas para conocer la referencia de la celda activa. EXCEL NOS PERMITE Además, si queremos ajustar el ancho de una MOSTRAR Y OCULTAR columna o el alto de una fila, tendremos que utilizar la opción Formato dentro del grupo ALGUNOS ELEMENTOS Celdas de la ficha Inicio. DE LA VENTANA • Regla: como mencionamos anteriormente, DE TRABAJO podemos visualizar las reglas vertical y horizontal si nos encontramos en la vista Diseño de página. Con ella es posible tomar medidas precisas de celdas, rangos, objetos y márgenes de página. Para ocultarlas, desactivamos la casilla de verificación, mientras que para volver a mostrarlas, la desactivamos. Figura 8. La opción Regla solo se muestra disponible en la vista Diseño de página. Más opciones También es posible ocultar las barras de desplazamiento y las etiquetas con los nombres de las hojas. Para hacerlo, debemos acceder al cuadro de diálogo Opciones de Excel, que se encuentra en Archivo/Opciones/ Avanzadas. En la sección Mostrar opciones para este libro, podemos activar o desactivar los cuadros de selección de cada una de las opciones. www.redusers.com 224 8. VISTAS E IMPRESIÓN Encabezado y pie de página El encabezado y el pie de página son secciones especiales en las que podemos incluir información específica que deseamos que aparezca en cada página impresa de una hoja de cálculo. Un encabezado es la sección superior de una página y un pie de EL CONTENIDO DEL página es la sección inferior. La información que escribimos en estas secciones se repetirá ENCABEZADO Y automáticamente en cada página de la hoja DEL PIE DE PÁGINA podemos ingresar el nombre y el logotipo de de cálculo. Por ejemplo, en un encabezado APARECERÁ EN CADA una empresa o la fecha y la hora; en tanto que PÁGINA IMPRESA número de página o la cantidad total de páginas el pie puede resultar adecuado para mostrar el que ocupa una hoja de cálculo. Podemos agregar encabezados y pies de página desde la vista Diseño de página o también desde el cuadro de diálogo Configurar página. Es importante tener en cuenta que estos elementos solo aparecen en aquellas páginas que contienen datos. Desde la vista Diseño de página Para agregar el encabezado y el pie de página desde el grupo Vistas del libro de la ficha Vista, hacemos clic en Diseño de página y, automáticamente, la hoja de cálculo mostrará el espacio ocupado por una página. En la sección superior veremos el texto Haga clic para agregar encabezado, que nos permite ingresar un texto personalizado. Tanto la sección del encabezado como la del pie de página están divididas en tres sectores, destinados a escribir texto o a agregar elementos a la izquierda, en el centro o a la derecha. Cuando hacemos clic en el encabezado o en el pie de la página, en la cinta de opciones, se habilita la ficha contextual Herramientas de encabezado y pie de página con la ficha Diseño, que contiene los grupos y las herramientas necesarios para insertar diferentes tipos de elementos como, por ejemplo, Fecha actual, Hora actual, Número de página o Imagen, cambiar el pie de página o definir si deseamos que la primera página sea diferente, entre otras alternativas. www.redusers.com 225 EXCEL 2013 Figura 9. En cada sección del encabezado o pie de página es posible ingresar diferentes contenidos. Desde el grupo Encabezado y pie de página de esta ficha contextual podemos insertar elementos predeterminados. Para esto, seleccionamos un sector y hacemos clic en Encabezado o en Pie de página, para elegir un elemento del listado desplegable. Figura 10. Para agregar elementos predeterminados desplegamos Encabezado o Pie de página. www.redusers.com 226 8. VISTAS E IMPRESIÓN Desde el grupo Elementos del encabezado y pie de página podemos elegir otras opciones. Cuando insertamos un elemento de este grupo, aparecerán los marcadores de posición correspondientes al elemento seleccionado; por ejemplo, si seleccionamos Fecha EN EL ENCABEZADO actual veremos el marcador de posición &Fecha. Cuando salimos del encabezado o del pie de DE PÁGINA TAMBIÉN página, el marcador de posición se transforma PODEMOS INSERTAR fecha. También podemos agregar una imagen en el elemento específico, en este caso, la UNA IMAGEN Y almacenada en nuestro equipo, haciendo clic en DARLE FORMATO imagen, que nos permite seleccionar un archivo, y Imagen; se abrirá el cuadro de diálogo Insertar luego hacemos clic en Insertar. Después de insertar la imagen, se habilitará la herramienta Dar formato a la imagen, donde podemos ajustar su tamaño. Desde el grupo Opciones es posible seleccionar las herramientas: • Primera página diferente: si la activamos, quitamos el encabezado y el pie de página de la primera página. • Páginas pares e impares diferentes: cuando activamos esta opción, podemos ingresar diferentes tipos de elementos en los encabezados y pies de página de las páginas pares y en los de las páginas impares. Por ejemplo, en las páginas pares, la fecha y la hora, y en las impares, el nombre del archivo. • Ajustar la escala con el documento: por defecto, esta opción aparecerá seleccionada y los encabezados y pies de página utilizarán el mismo tamaño de fuente y escala que la hoja de cálculo. • Alinear con márgenes de página: activando esta opción, podemos alinear los márgenes del encabezado o pie de página con los márgenes derecho e izquierdo de la hoja de cálculo. INSERTAR SÍMBOLOS DESDE EL TECLADO Además de los caracteres que vemos en el teclado, Excel permite insertar símbolos a través de su paleta Símbolos. Para visualizarla debemos recurrir a la ficha Insertar o bien mantener presionada la tecla ALT y pulsar las teclas BSM (de a una a la vez, no todas juntas). www.redusers.com 227 EXCEL 2013 Figura 11. Desde el grupo Opciones indicamos la forma en que se aplicarán los encabezados o pies de página. Por último, en el grupo Navegación encontramos las herramientas Ir al encabezado e Ir al pie de página, que nos permiten pasar rápidamente a cada una de estas secciones. Es importante tener en cuenta que para acceder a la ficha contextual Diseño de Herramientas de encabezado y pie de página, debemos hacer clic en algún sector de la sección del encabezado o del pie de página. Para salir de estas secciones, simplemente hacemos clic en alguna celda de la hoja de cálculo. Desde el cuadro Configurar página Desde la solapa Encabezado y pie de página del cuadro de diálogo Configurar página podemos realizar los mismos procedimientos explicados en el apartado anterior. Para acceder a este cuadro de diálogo hacemos clic en el Selector de cuadro de diálogo del grupo Configurar página, en la ficha Diseño de página. Luego de acceder al cuadro de diálogo, seleccionamos la solapa Encabezado y pie de página y hacemos clic en Personalizar encabezado o en Personalizar pie de página. En ambos casos, en la parte inferior del cuadro encontraremos las zonas Sector izquierdo, Sector central y Sector derecho; debemos hacer clic en una de ellas para ingresar un texto o seleccionar el elemento que deseamos insertar, desde las herramientas que aparecen encima de estos sectores. www.redusers.com 228 8. VISTAS E IMPRESIÓN Figura 12. Hacemos clic en Aceptar para cerrar este cuadro y regresamos al cuadro de diálogo Configurar página. En la parte inferior podemos marcar las opciones detalladas anteriormente: Páginas pares e impares diferentes, Primera página diferente, Ajustar la escala con el documento y Alinear con márgenes de página. Finalmente, hacemos clic en el botón Aceptar. Figura 13. El menú Archivo/Imprimir también ofrece la posibilidad de configurar la página. www.redusers.com 229 EXCEL 2013 Debemos tener en cuenta que, desde la vista Normal, no se verán los datos ingresados en el encabezado o en el pie de página. Como sabemos, para visualizar el resultado debemos ir a la ficha Vista y, en el grupo Vistas del libro, hacer clic en Diseño de página. Para acceder al cuadro Configurar página también podemos desplegar el menú Archivo, situarnos en la opción Imprimir y pulsar en Configurar página. Insertar números de página En el encabezado o en el pie de página podemos insertar el número de la página actual y el número de páginas totales de la hoja de cálculo. Para insertar el número de página, seleccionamos el sector del encabezado o del pie en el que queremos que se muestre y hacemos clic en Número de página. Aparecerá el marcador de posición &Página en la sección seleccionada. Para mostrar también la cantidad total de páginas, podemos dejar un espacio o escribir un texto de separación, como / o de; luego hacemos clic en Número de páginas. El resultado será &Página de &Páginas, que mostrará, por ejemplo, 1 de 4. Figura 14. En el cuadro de diálogo Configurar página podemos cambiar el número de página inicial. De manera predeterminada, Excel numera las páginas en secuencia, comenzando por el número 1. Si necesitamos que la numeración www.redusers.com 230 8. VISTAS E IMPRESIÓN empiece con un número diferente, en la solapa Página del cuadro de diálogo Configurar página vamos a Primer número de página y cambiamos la opción predeterminada, Automático, por el número en el que deseamos que comience la numeración. XPS Document Writer XPS Document Writer es una impresora virtual que nos resultará de gran utilidad cuando no tengamos instalada una en nuestro equipo. El formato .XPS (XML PaperSpecification) permite crear documentos electrónicos que respetan fielmente los formatos originales de fuentes y gráficos, pero no deja modificar ni editar su contenido. Es decir que esta aplicación brinda la posibilidad de crear, ver, enviar, compartir o publicar documentos cuando precisemos que otros usuarios lean la información, pero sin que puedan modificarla. También será de gran ayuda si no disponemos de una impresora EL FORMATO .XPS física en nuestro equipo y necesitamos imprimir el archivo desde otra computadora, ya que este PERMITE CREAR formato es fácilmente transportable al generar DOCUMENTOS QUE todas las características de formato del original. archivos de tamaño reducido, pero que respetan NO PUEDEN SER Además, el uso de archivos XPS es recomendable MODIFICADOS contengan gráficos o ilustraciones, porque evita para visualizar en pantalla documentos que que las imágenes se vean distorsionadas en monitores con diferentes tipos de resolución. Es posible crear un documento de este formato en cualquier programa de Office desde el que se pueda imprimir, pero debemos utilizar el Visor de XPS para ver, firmar y establecer permisos del documento. Este visor se encuentra incluido en el sistema operativo a partir de Windows 7; si tenemos una versión anterior, tendremos que descargar esta aplicación para poder ver esta clase de documentos. Una de las ventajas más notables de los documentos XPS es que son fáciles de compartir, porque podemos verlos en cualquier equipo en el que se haya instalado un Visor de XPS, incluso si este no posee los programas que usamos para crear los documentos originales. www.redusers.com 231 EXCEL 2013 Figura 15. Para visualizar este tipo de archivos solo necesitamos tener instalado el Visor de XPS. Crear XPS Para crear un documento .XPS desde Excel, luego de preparar los datos de la hoja de cálculo, vamos a la ficha Archivo y seleccionamos Imprimir. En el panel derecho de la Vista Backstage desplegamos el menú Impresoras, seleccionamos la opción Microsoft XPS Document Writer y hacemos clic en el botón Imprimir. Se abrirá el cuadro de diálogo Guardar el archivo como, donde seleccionamos la carpeta en la que lo queremos almacenar y escribimos un nombre para identificarlo. Finalmente, hacemos PARA CREAR UN DOCUMENTO .XPS DEBEMOS UTILIZAR clic en Guardar para cerrar este cuadro de diálogo y terminar el proceso. El archivo creado se ha guardado con la LA OPCIÓN XPS DOCUMENT WRITER extensión .XPS; para verlo, imprimirlo o modificar permisos y firmas digitales, debemos hacer doble clic en él, y este se abrirá en el Visor de XPS. También podemos crear este tipo de archivo desde la opción Guardar como de la ficha Archivo. En el cuadro de diálogo Guardar como desplegamos el menú Tipo y seleccionamos la opción Documento XPS. Luego, hacemos clic en el botón Guardar. www.redusers.com 232 8. VISTAS E IMPRESIÓN Figura 16. Podemos crear un archivo XPS desde la sección Imprimir de la ficha Archivo. Insertar símbolos y ecuaciones Estas herramientas nos permiten insertar ecuaciones predefinidas y símbolos especiales en las hojas de cálculo y, también, crear nuestras propias ecuaciones para luego imprimirlas EXCEL BRINDA de manera correcta. Escribir ecuaciones en un programa informático puede ser una tarea HERRAMIENTAS compleja, en especial porque en el teclado QUE FACILITAN especiales necesarios para crear este tipo no encontraremos los símbolos y caracteres LA ESCRITURA DE de expresiones. Excel –al igual que otros ECUACIONES ofrece algunas herramientas que facilitan este programas de la suite Office, como Word– nos proceso. Es importante tener en cuenta que estas herramientas solo permiten la escritura de las ecuaciones y su impresión, pero no su resolución. Para resolver las ecuaciones, debemos utilizar las fórmulas de Excel que ya conocemos. www.redusers.com 233 EXCEL 2013 Insertar ecuaciones Para insertar ecuaciones en una hoja de cálculo vamos a la ficha Insertar y, en el grupo Símbolos, hacemos clic directamente en el icono Ecuación, que nos permite crear una desde cero; o pulsamos en la flecha que aparece debajo de este icono, para desplegar el menú con opciones de formatos LAS ECUACIONES típicos de ecuaciones, como, por ejemplo, Teorema de Pitágoras o Fórmula cuadrática, entre otras. En la hoja de cálculo veremos un nuevo objeto editable, que podemos modificar para adaptar la expresión SE INSERTAN EN CUADROS DE TEXTO a nuestras necesidades. En la cinta de opciones INDEPENDIENTES aparecen las fichas contextuales Herramientas de DE LA HOJA ecuación/Diseño, donde se ubican las herramientas requeridas para editar o construir una ecuación. Desde el grupo Estructuras podemos crear los formatos necesarios para insertar fracciones, exponentes, radicales o integrales, entre otras opciones. En las herramientas del grupo Símbolos es posible agregar operadores, letras y otros tipos de símbolos especiales para desarrollar la expresión. Es importante tener en cuenta que las ecuaciones se insertarán en cuadros de texto independientes por lo que para borrarlas debemos borrar su marco de texto. Figura 17. Al desplegar el botón Ecuación encontramos acceso y una vista previa a las ecuaciones predeterminadas que podemos insertar. www.redusers.com 234 8. VISTAS E IMPRESIÓN Crear una ecuación Para escribir una ecuación tenemos que ingresar a la ficha Insertar y, luego, en el grupo Símbolos, hacer clic sobre el icono Ecuación. A continuación, en la hoja de cálculo, veremos que se crea automáticamente un objeto con el texto Escriba aquí la ecuación. Para comenzar a definir la expresión, desde las fichas contextuales Herramientas de ecuación/Diseño vamos al grupo Estructuras y desplegamos las opciones correspondientes al tipo de ecuación que deseamos escribir. Luego, seleccionamos cada una de las partes de la expresión y las modificamos escribiendo los caracteres necesarios o insertando caracteres especiales desde el grupo Símbolos de esta misma ficha. Figura 18. Cada una de las opciones de este grupo tiene un menú desplegable con las herramientas necesarias para construir una ecuación. Insertar símbolos Si necesitamos utilizar en nuestras planillas algunos caracteres especiales que no se encuentran disponibles en el teclado, tenemos que dirigirnos al grupo Símbolos de la ficha Insertar y, luego, hacer un clic en Símbolo. A continuación, en la solapa Símbolos del cuadro de diálogo que se abre, encontraremos elementos tales como ≥ o ∑, y desde la solapa Caracteres especiales podemos insertar el símbolo de copyright © o el de marca comercial ™, entre otros elementos. www.redusers.com 235 EXCEL 2013 Figura 19. Es posible insertar una gran variedad de símbolos especiales desde este cuadro. Vista preliminar e impresión En algunas ocasiones, la impresión de las hojas de cálculo sigue siendo necesaria, tanto como archivo de consulta como para su presentación y exposición. Para lograr una presentación profesional de las planillas de cálculo impresas, deberemos aprender a configurar diferentes parámetros de impresión, que veremos a continuación. Área de impresión Para empezar, definiremos qué es un área de impresión. Cuando tenemos una hoja con datos y pulsamos el botón Imprimir de la ficha Archivo, por omisión, Excel imprimirá todo lo que hay en la hoja de cálculo. Pero si deseamos imprimir solo una parte del contenido, tendremos que definir un área de impresión, es decir, indicar un conjunto de celdas determinado. Para hacerlo, seleccionamos el rango de datos para imprimir, luego vamos a la ficha Diseño de página en el grupo Configurar página, presionamos el botón Área de impresión y elegimos Establecer área de www.redusers.com 236 8. VISTAS E IMPRESIÓN impresión. De este modo, cuando hagamos clic en Imprimir, únicamente obtendremos el sector definido como área de impresión. Figura 20. Podemos imprimir solo un sector de la hoja mediante la opción Establecer área de impresión. Podemos modificar esta área agregando celdas adyacentes. Para hacerlo, seleccionamos el rango que queremos adicionar y elegimos la opción Agregar al área de impresión dentro del menú que se despliega al presionar Área de impresión. También es posible crear diferentes áreas de impresión en una misma hoja de cálculo si seleccionamos rangos no adyacentes. Cada una de ellas se imprimirá en una página separada. Si queremos volver a imprimir la totalidad de la planilla, deberemos borrar el área de impresión. Para esto, hacemos clic en alguna de las celdas del área y, luego, seleccionamos la opción Borrar área de impresión del menú desplegable Área de impresión. Con esta acción eliminaremos todas las áreas que hayamos definido en la hoja de cálculo. Saltos de página Cuando queremos imprimir una planilla cuyo contenido excede el tamaño de una página, Excel la divide en diferentes secciones según los parámetros de configuración predeterminados. Esto es lo que se denomina paginación automática. Podemos ver los saltos de página www.redusers.com 237 EXCEL 2013 presionando Ver salt. Pág del grupo Vistas de libro, de la ficha Vista. Los saltos de página automáticos se indican en la pantalla con líneas de puntos azules. También es posible realizar una paginación manual, es decir, especificar dónde deseamos ubicar los saltos de página, en vez de dejar que lo haga Excel. Los saltos se insertan arriba y a la izquierda de la celda seleccionada. Entonces, para realizar un salto manual, primero seleccionamos la celda adecuada y, luego, presionamos el botón Saltos del grupo Configuración de página, en la ficha Diseño de página. En el menú desplegable elegimos Insertar salto de página. Los saltos manuales se muestran en la pantalla con líneas gruesas azules. Figura 21. En la vista Ver saltos de página observamos la división y la cantidad de páginas que se utilizarán en la impresión. De esta manera, podemos realizar saltos de página verticales y horizontales en nuestras hojas de cálculo. Los saltos de página manuales se mantendrán, incluso, si insertamos o borramos celdas por encima o a la izquierda de los saltos. Si queremos eliminar un salto manual, seleccionamos la celda que se encuentra debajo y a la derecha de la línea gruesa azul y, luego, pulsamos Quitar salto de página del menú desplegable del botón Salto. Para eliminar todos los saltos de página manuales, elegimos Restablecer todos los saltos de página del mismo menú. www.redusers.com 238 8. VISTAS E IMPRESIÓN Ajustar área de impresión Ahora veremos cómo ajustar el tamaño del área de impresión. Excel nos permite modificarlo de dos maneras: ajustando la planilla según una cantidad de páginas determinadas o definiendo un porcentaje de escala. Estas opciones se encuentran en el grupo Ajustar área de impresión dentro de la ficha Diseño de página. Mediante Ancho y Alto, elegimos la cantidad de páginas en las que queremos distribuir el contenido. Por omisión figura Automático. Con la opción Escala es posible indicar un porcentaje, desde 10% hasta 400%. Para poder usarla, debemos tener las opciones Ancho y Alto en Automático. Excel adaptará el tamaño de la fuente para que la impresión se ajuste a la cantidad de páginas o al porcentaje indicados; es decir, reducirá o ampliará el tamaño de los datos que se van a imprimir en una página. Figura 22. Podemos elegir la cantidad de páginas a las que queremos ajustar el contenido de la planilla. Títulos de filas y columnas Cuando tenemos una planilla extensa, es conveniente repetir los encabezados de las columnas y filas a modo de título en cada una de las hojas impresas. Para hacerlo, usamos la opción Imprimir títulos de la ficha Diseño de página/Configurar página y, en el cuadro de diálogo que se abre, indicamos las filas y las columnas que queremos que se repitan. www.redusers.com 239 EXCEL 2013 Líneas de cuadrícula y encabezados Dentro de la ficha Diseño de página encontramos el grupo Opciones de la hoja, el cual, mediante la activación de sus casillas de verificación, nos permitirá imprimir algunos elementos de la interfaz de Excel. Vista previa Antes de imprimir una planilla de cálculo es aconsejable obtener una vista previa de ella, para asegurarnos de que saldrá como deseamos. Para esto, vamos a la ficha Archivo y seleccionamos Imprimir. En el panel de la derecha encontraremos las opciones para configurar la impresión y una imagen de la hoja que se modificará según los parámetros configurados. Configurar página Veremos cómo podemos lograr una impresión profesional de las planillas que facilite su lectura, mediante la determinación de las opciones de configuración de página. En el siguiente Paso a paso explicamos cómo usar las opciones de la herramienta Configurar página para definir las características de impresión de las hojas de cálculo. Podemos seleccionar el tamaño y la orientación del papel (vertical u horizontal); establecer la medida de los márgenes superior, inferior, izquierdo y derecho; y obtener una vista preliminar para asegurarnos de que la hoja saldrá impresa como queremos. En nuestro ejemplo disponemos de un listado con las notas de los alumnos de la materia Informática, que posee un encabezado con el nombre del instituto y la materia. Luego, tenemos una tabla con los nombres de los alumnos, las notas durante cada uno de los trimestres, el promedio y la condición. MEJORAR LA PRESENTACIÓN DE UN LIBRO Mediante el uso de la vista preliminar podemos observar cómo quedarían impresas las hojas de un libro. En base a esto podemos aumentar o disminuir el tamaño de las columnas para evitar la impresión de una nueva página con poca información, lo cual también mejorará la presentación del documento. www.redusers.com 240 8. VISTAS E IMPRESIÓN PAP: CONFIGURAR IMPRESIÓN 01 Haga una vista preliminar para comprobar cómo queda el listado en la hoja y así 02 Vaya al grupo Configurar página de la ficha Diseño de página y pulse poder realizar las modificaciones necesarias. Vaya a la ficha Vista y pulse Diseño de página. Como ve, la planilla ocupa más de una hoja. Tamaño. Se desplegará un menú con las opciones de página disponibles para su impresora. Elija A4 21 cm x 29,7 cm. www.redusers.com 241 EXCEL 2013 03 Ahora determine la orientación del papel. Dentro del mismo grupo Configurar 04 Ajuste los márgenes. Pulse Márgenes y seleccione Márgenes página, haga clic en Orientación y seleccione Horizontal. personalizados... para abrir el cuadro de diálogo Configurar página. En la ficha Márgenes ingrese los valores en centímetros: en superior e izquierdo 3, en inferior y derecho 2. Presione Aceptar. www.redusers.com 242 8. VISTAS E IMPRESIÓN 05 Las filas 1 a 4 contienen los títulos de la planilla; haga que se repitan en todas las 06 Finalmente, haga una vista preliminar para comprobar el resultado de los ajustes. páginas. Presione Imprimir títulos y, en Repetir filas en extremo superior, ingrese las filas $1:$4. Pulse Aceptar. Vaya a la ficha Archivo, seleccione Imprimir y acceda a la Vista Backstage. A la derecha de ella, verá el resultado. www.redusers.com 243 EXCEL 2013 Opciones especiales Ahora conoceremos algunas opciones avanzadas de impresión. Para realizar esta clase de ajustes, desde la ficha Diseño de página desplegamos Configurar página y, en el cuadro de diálogo que se abre, vamos a la solapa Hoja, donde encontramos algunas opciones especiales, que explicamos a continuación: • Área de impresión: permite seleccionar el rango de celdas que queremos imprimir. Esta opción es adecuada para realizar impresiones parciales de los datos de una planilla de cálculo. • Imprimir títulos: contiene las opciones Repetir filas en extremo superior y Repetir columnas a la izquierda. Si marcamos la primera, en cada página que se imprima aparecerá como título de columnas el rango de celdas que coloquemos en este recuadro. Figura 23. Si marcamos Repetir columnas a la izquierda, en cada página aparecerá como título de la fila el rango de celdas elegido. • Comentarios: al desplegar este menú, encontramos las opciones: (ninguno), que indica que los comentarios no se imprimirán; Al final de la hoja, que imprimirá los comentarios como referencias al final de la página; y Como en la hoja, que los imprimirá en la posición que ocupan en la hoja de cálculo. En este último caso, debemos activar previamente la opción Mostrar comentarios en la hoja de cálculo. www.redusers.com 244 8. VISTAS E IMPRESIÓN • Errores de celda como: desde el menú desplegable podemos seleccionar las opciones mostrado, espacio vacío, -- y #N/A, que nos permiten definir la forma en la que deseamos imprimir las celdas que contienen valores de error. • Orden de las páginas: para definir el orden de impresión de las diferentes páginas de una hoja de cálculo. A la derecha tenemos un esquema de la opción seleccionada. • Calidad de borrador: permite realizar una impresión rápida, aunque de menor calidad. Esta opción es adecuada para ahorrar tinta. • Blanco y negro: obtendremos una impresión sin color, pero de mejor calidad que la de borrador. Impresión Para realizar la impresión de una hoja de cálculo, en la cinta de opciones hacemos clic en la ficha Archivo y seleccionamos Imprimir. Veremos en pantalla un cuadro de diálogo con tres secciones: • Imprimir: desde aquí podemos iniciar la impresión y elegir cuántas copias necesitamos de la hoja de cálculo. • Impresora: si tenemos más de una impresora, seleccionamos cuál utilizaremos para realizar la impresión. • Configuración: en esta sección definimos si vamos a imprimir todas las hojas que se encuentran activas, todo el libro o solo una selección del contenido. La opción Intercaladas permite imprimir doble faz manualmente. La orientación (horizontal o vertical), el tipo de papel, los márgenes y la última opción nos dan a elegir si queremos imprimir en tamaño real o ajustar las filas y columnas para que la información entre en una sola página. AHORRAR PAPEL Cada día se imprimen cientos de toneladas de papel en todo el mundo. La mayoría de esas hojas se tiran al final de la jornada. Este consumo ineficiente es perjudicial no solo para la economía, sino también para el medio ambiente. Para obtener una tonelada de papel se necesitan aproximadamente 17 árboles (2 toneladas de madera), 100.000 litros de agua y 7.600 KW de energía eléctrica. www.redusers.com 245 EXCEL 2013 Figura 24. Es posible configurar las opciones tanto de la hoja como de la impresora. Estas últimas varían según el modelo o la marca. En el panel derecho disponemos de una vista preliminar de las hojas que vamos a imprimir. Por último, en el sector inferior derecho encontramos dos pequeños botones, uno para hacer zoom y otro para visualizar los márgenes de la hoja. Una vez que hayamos hecho los arreglos necesarios, presionamos Imprimir. RESUMEN Comprendimos la importancia de la adecuada presentación de los datos de las hojas de cálculo que queremos imprimir. Para poder lograr este objetivo de manera eficiente, explicamos cómo configurar los diferentes elementos de las hojas: sus márgenes, encabezados y pies de página, así como también la inserción de saltos de página para la distribución manual del contenido. Para finalizar, aprendimos a utilizar la vista preliminar y a realizar el proceso de impresión. www.redusers.com 246 8. VISTAS E IMPRESIÓN Actividades TEST DE AUTOEVALUACIÓN 1 ¿Cuáles son las vistas que posee Excel 2013? 2 ¿Cuál es el procedimiento a seguir para crear y mostrar vistas personalizadas? 3 ¿Qué elementos del entorno de Excel se pueden mostrar u ocultar? 4 ¿Cómo se insertan y para qué se utilizan los encabezados y pies de página? 5 ¿Qué son los documentos XPS y qué ventajas poseen? EJERCICIOS PRÁCTICOS 1 Cree una planilla con datos que ocupen el rango A1:L30. 2 Vaya a la ficha Archivo y pulse Imprimir. En la sección Impresora seleccione Microsoft XPS Document Writer para crear un documento XPS. 3 Despliegue el primer menú de la sección Configuración y seleccione Imprimir hojas activas. 4 Desde los menús Orientación, Tamaño y Márgenes configure las opciones para ajustar los datos de la página y evitar que aparezcan datos cortados. 5 Despliegue el menú Escalado para seleccionar el ajuste de escala más conveniente para la impresión. 6 Pulse Configurar página para abrir el cuadro de diálogo. Desde la solapa Página, elija un valor de Calidad de impresión para definir la resolución. 7 Desde la solapa Márgenes, seleccione Horizontalmente y Verticalmente de la sección Centrar en la página. 8 Vaya a la solapa Encabezado y pie de página. En el encabezado inserte la ruta del archivo. En el pie, el número de página. Pulse Aceptar y luego Imprimir. PROFESOR EN LÍNEA Si tiene alguna consulta técnica relacionada con el contenido, puede contactarse con nuestros expertos: [email protected] www.redusers.com Opciones avanzadas Aprenderemos a filtrar y ordenar datos, dos procedimientos que facilitan el análisis de la información. Veremos cómo buscar y reemplazar elementos en las planillas para modificar una gran cantidad de celdas a la vez. Utilizaremos los esquemas para agrupar y resumir contenido y obtendremos subtotales. Para terminar, veremos cómo importar texto desde otras fuentes y cómo editarlo. ▼ Filtrar y ordenar.....................248 ▼ Importar archivos de texto ....270 ▼ Buscar y reemplazar ..............255 ▼ Quitar duplicados ...................275 ▼ Subtotal .................................260 ▼ Macros ...................................276 ▼ Esquemas ...............................262 ▼ Resumen.................................279 ▼ Texto en columnas .................266 ▼ Actividades.............................280 Servicio de atención al lector: [email protected] 248 9. OPCIONES AVANZADAS Filtrar y ordenar Excel proporciona gran cantidad de herramientas para ordenar los datos de una planilla y tener un mejor manejo de la información. Cuando ingresamos datos en una hoja de cálculo, comúnmente lo hacemos en forma desordenada. Entonces, muchas veces resulta difícil tener una visión clara de su contenido, en especial, cuando hay una gran cantidad de elementos. Lo más conveniente sería ordenarlos según algún criterio. Podemos ordenar una lista de datos basándonos en valores de texto o números, color de la celda, color de la fuente e iconos de la celda. A continuación, veremos las diferentes opciones. Ordenar rápidamente Es posible hacer una ordenación rápida de los datos de una manera muy simple. Para esto, seleccionamos un rango de datos, una columna o una celda de la columna que queremos ordenar y luego vamos al grupo Ordenar y Filtrar de la ficha Datos. Encontraremos dos botones: Ordenar de A a Z y Ordenar de Z a A. El primero ubicará los valores de menor a mayor y el segundo lo hará a la inversa. Figura 1. Mediante los botones A-Z y Z-A ordenamos un listado de menor a mayor o a la inversa. www.redusers.com 249 EXCEL 2013 Con este procedimiento, Excel ordena la lista por columna. En caso de haber seleccionado un rango, lo hará por la primera columna. Ordenar por más columnas También podemos ordenar los datos por más de un criterio. Supongamos que tenemos un listado de alumnos que incluye apellido, nombre y las notas de cada trimestre, y deseamos ordenarlo primero por apellido en forma ascendente y, luego, por nombre. Para esto, seleccionamos el rango que contiene los datos, vamos al grupo Ordenar y Filtrar de la ficha Datos y pulsamos Ordenar. Aparecerá el cuadro de diálogo Ordenar, en el cual debemos especificar las columnas por las que queremos ordenar los datos. Si nuestra lista posee encabezado, marcamos la opción Mis datos tienen encabezados; de este modo no se incluirán los títulos de PARA ORDENAR los campos de ordenación. En la lista Ordenar por, seleccionamos la primera columna; en nuestro caso, Apellido; y en Criterio de ordenación, LOS DATOS POR MÁS DE UN CRITERIO elegimos el tipo de ordenación: ascendente o descendente. Para agregar una columna adicional, TENEMOS QUE presionamos el botón Agregar nivel y, otra vez, AGREGAR NIVELES definimos los valores para cada una de las listas. Siguiendo nuestro ejemplo, en la lista Ordenar por, seleccionamos la columna Nombre y en la lista Criterio de ordenación elegimos el tipo ascendente. Al presionar el botón Aceptar, se aplicará el orden que indicamos para cada una de las columnas. Los datos se ordenarán, primero, por el primer nivel de la lista, y sucesivamente por los demás niveles en orden descendente. En Excel 2013 es posible ordenar hasta 64 columnas. ORDEN DE DATOS Las posibilidades de ordenar datos sobre la base del color de la celda, del color de la fuente y de los iconos de las celdas aparecieron en la versión 2007 del programa. Por eso, si pasamos a Excel 2013 desde una versión anterior a 2007, estas opciones serán una interesante novedad. Como podemos ver, disponemos de diversas maneras de ordenar rangos en una hoja de cálculo. www.redusers.com 250 9. OPCIONES AVANZADAS Figura 2. El botón Agregar nivel permite añadir más criterios para ordenar un listado. Ordenar por formatos También podemos ordenar valores de acuerdo con algunos criterios de formato de celda: color de celda, color de fuente e iconos de celda. Figura 3. Luego de elegir el color debemos indicar su posición: al comienzo o al final de la lista. www.redusers.com 251 EXCEL 2013 El procedimiento es similar al anterior: seleccionamos la lista y presionamos el botón Ordenar del grupo Ordenar y Filtrar. En el cuadro de diálogo Ordenar, dentro de la lista Ordenar por, pulsamos la columna que queremos ordenar. A continuación, en la lista Ordenar según, podemos elegir Color de celda, Color de fuente o Icono de celda. Finalmente, en la lista Criterio de ordenación elegimos el tipo que deseamos. Para agregar una columna adicional presionamos el botón Agregar nivel y otra vez definimos los valores para cada una de las listas. Ordenar de izquierda a derecha Hasta ahora hemos ordenado los datos de una lista de arriba hacia abajo, por columnas, pero Excel también permite ordenar el contenido por filas, es decir, de izquierda a derecha. Para hacerlo, primero seleccionamos el rango de datos que queremos ordenar y, luego, hacemos clic en el botón Opciones..., ubicado dentro de la ventana Ordenar, EXCEL TAMBIÉN que aparece al pulsar el botón Ordenar del grupo PERMITE ORDENAR Ordenar y filtrar en la ficha Datos. A continuación, se abrirá el cuadro de diálogo Opciones de ordenación, LOS DATOS POR donde tenemos que seleccionar la opción Ordenar FILAS, DE IZQUIERDA de izquierda a derecha. Una vez que aceptamos, A DERECHA seguimos los mismos pasos que usamos para ordenar por más columnas, con la única diferencia de que ahora los niveles de ordenación aparecen por filas en vez de por columnas. Figura 4. El botón Opciones nos permite ordenar datos de izquierda a derecha. www.redusers.com 252 9. OPCIONES AVANZADAS Listas personalizadas Otra opción es ordenar datos sobre la base de listas predeterminadas, tales como días de la semana o meses del año. Para utilizarlas, seleccionamos los datos, pulsamos el botón Ordenar y en la lista Criterio de ordenación elegimos la opción Listas personalizadas. Se abre el cuadro Listas personalizadas donde elegimos la que necesitamos. Figura 5. Al pulsar el botón Aceptar se ordenan los registros según la lista predeterminada seleccionada. Autofiltros Cuando tenemos planillas con gran cantidad de registros, seguramente necesitaremos filtrar la información para encontrar datos de manera rápida. El filtrado de un conjunto de valores consiste en ¿QUÉ PASA CON LAS FÓRMULAS? Cuando ordenamos rangos debemos tener mucho cuidado con las celdas que contienen fórmulas. Si ordenamos por filas –es decir, de izquierda a derecha– las referencias a otras celdas dentro de la misma columna serán correctas después de que hagamos la ordenación, mientras que las referencias a celdas de otras columnas no lo serán, y esto ocasionará errores en los resultados. www.redusers.com 253 EXCEL 2013 ocultar las filas que no cumplen con los criterios especificados. Con esta herramienta, no solo controlamos lo que deseamos ver, sino que, además, podemos modificar el conjunto de datos obtenido, aplicarle formato, representarlo en gráficos e imprimirlo. Para utilizar los autofiltros, primero debemos PARA UTILIZAR tener una tabla de datos, con encabezados en la primera fila. Luego, seleccionamos una celda de la tabla, vamos a la ficha Datos y, dentro del grupo Ordenar y filtrar, presionamos el botón Filtro. LOS AUTOFILTROS, PRIMERO DEBEMOS Aparecerán flechas desplegables a la derecha de cada encabezado de las columnas de la tabla. Haciendo un clic en estas flechas, se abrirá una TENER UNA TABLA CON ENCABEZADOS lista donde encontraremos una serie de opciones para establecer cómo filtraremos los datos. Figura 6. Cada título de la tabla posee una flecha para filtrar los datos que se mostrarán. Tipos de filtros Podemos establecer filtros de texto, números, fechas o por color, en caso de tener celdas que posean un color de fuente o de fondo. Para activar el filtro, seleccionamos un elemento de la lista o escribimos en el cuadro de búsqueda el texto o los números que queremos mostrar. www.redusers.com 254 9. OPCIONES AVANZADAS Luego, pulsamos Aceptar. Si el tipo de dato es numérico, al desplegar la lista de filtro Excel mostrará la opción Filtros de número. Si hacemos clic en esta opción, aparecerá un submenú que nos permitirá filtrar según diferentes condiciones, como: Es igual a..., Diez Mejores…, entre otras. Figura 7. Por ejemplo, podríamos mostrar los alumnos que tienen un promedio mayor que 7. En cambio, si el tipo de dato es texto, al desplegar la lista de filtro Excel mostrará la opción Filtro de texto, donde visualizaremos las opciones propias de este tipo de dato. Por ejemplo, podemos buscar palabras que comiencen con una determinada letra. Si hemos aplicado color de fuente o celdas en una tabla, entonces podemos también filtrar los datos sobre la base de este criterio. Esta herramienta permite especificar criterios de filtro en más de una columna. Simplemente, filtramos la tabla según una columna y, a continuación, filtramos la lista resultante en base a otra columna, y así sucesivamente, hasta que obtenemos el resultado buscado. Borrar filtros Para eliminar un autofiltro de una columna en particular, abrimos la lista desplegable de la columna y seleccionamos Borra filtro de o presionamos Borrar dentro del grupo Ordenar y filtrar de la ficha Datos. www.redusers.com 255 EXCEL 2013 Para eliminar todos los autofiltros, pulsamos el botón Filtro de la misma ficha o usamos la combinación de teclas CTRL + MAYÚS + L. Figura 8. Al situar el puntero sobre el icono de filtro se muestra el criterio aplicado. Buscar y reemplazar Cuando trabajamos con planillas que tienen una gran cantidad de registros, seguramente, de manera frecuente, necesitaremos localizar algún dato en particular o reemplazar un dato por otro. Para simplificar estas tareas, que de forma manual podrían demandarnos mucho tiempo, Excel nos brinda herramientas destinadas a buscar y reemplazar datos numéricos y de texto en una hoja de cálculo. FILTRAR POR VARIAS COLUMNAS La posibilidad de filtrar datos permite visualizar solamente los registros que cumplan con determinados criterios. Debido a la utilidad que suponen, Microsoft permite filtrar datos en varias columnas teniendo en cuenta que los resultados que se muestran son aquellos que cumplen con todos los filtros aplicados. www.redusers.com 256 9. OPCIONES AVANZADAS Al realizar una búsqueda, la aplicación rastreará el dato en una cadena de caracteres, es decir, dentro de una secuencia de texto, números, operadores matemáticos, símbolos de puntuación y la combinación de todos ellos. Si queremos buscar en toda la hoja, seleccionamos una sola celda. Excel comenzará el proceso desde esta celda y recorrerá la hoja completa. Para buscar solo en una parte de la hoja de cálculo, seleccionamos el rango correspondiente. Figura 9. En el grupo Modificar de la ficha Inicio encontramos las herramientas para localizar y reemplazar datos en una planilla. Las herramientas para buscar y reemplazar datos se encuentran en el botón Buscar y seleccionar, ubicado en el grupo Modificar de la ficha Inicio. También podemos acceder a ellas por medio del teclado. Para activar la opción de buscar, presionamos la combinación de teclas CTRL + B y para activar la opción reemplazar, pulsamos CTRL + L. Buscar un dato Cuando seleccionamos Buscar…, se abre una ventana donde tenemos que indicar las opciones de búsqueda. En el cuadro Buscar ingresamos la cadena de caracteres que deseamos localizar. Si presionamos el botón Opciones, podemos definir más detalles: www.redusers.com 257 EXCEL 2013 Figura 10. Este cuadro facilita la tarea de búsqueda sobre todo cuando la planilla posee muchos registros. • Dentro de: permite elegir dónde buscar, en una hoja o en el libro. • Buscar: podemos indicar si queremos buscar por filas o por columnas. Cuando seleccionamos la opción por filas, Excel recorre la hoja de cálculo en forma horizontal, fila por fila, comenzando por la celda seleccionada. La opción por columnas busca a través de la hoja, columna por columna, empezando con la celda seleccionada. • Buscar dentro de: aquí elegimos entre buscar el dato en las fórmulas, valores o comentarios. Cuando indicamos fórmulas, Excel busca dentro de los argumentos; por lo tanto, es posible buscar y reemplazar una referencia incluida en una fórmula. También es muy útil para agregar o quitar signos $, en referencias absolutas o relativas, de varias celdas a la vez. Cuando seleccionamos valores, Excel busca en los resultados visualizados de las fórmulas en la hoja de cálculo; es decir, los valores constantes. • Formato…: para realizar la búsqueda del dato con un formato concreto, por ejemplo, solo celdas con formato contabilidad con dos decimales. • Coincidir mayúsculas y minúsculas: si marcamos esta opción, Excel localizará solo aquellas ocurrencias que coincidan exactamente en los caracteres mayúscula o minúscula con la cadena de búsqueda. Si dejamos esta opción sin marcar, Excel no diferenciará entre mayúsculas y minúsculas. www.redusers.com 258 9. OPCIONES AVANZADAS • Coincidir con el contenido de toda la celda: buscará solo los caracteres que escribimos en el cuadro Buscar. Cuando realiza la búsqueda, Excel encuentra cualquier ocurrencia de una cadena de caracteres, incluso si forma parte de otra. Por ejemplo, una hoja de cálculo contiene los nombres Ana, Juan, Mariana, y deseamos buscar Ana. Cuando realizamos la búsqueda sin marcar esta opción, Excel localiza el dato Ana y también Mariana, que contiene la cadena de los datos por buscar. Si marcamos la opción Coincidir con el contenido de toda la celda, Excel solo encontrará el dato Ana. Figura 11. A través del botón Buscar siguiente nos trasladamos hacia todos los resultados encontrados. Reemplazar datos Cuando elegimos la opción Reemplazar…, se abre un cuadro de diálogo similar al de Buscar…, con la diferencia de que se agregará el cuadro Reemplazar con. En el cuadro Buscar ingresamos el texto o los números que necesitamos rastrear, mientras que en Reemplazar con escribimos el texto o los números con los que los queremos reemplazar. Además, podemos especificar los criterios explicados en la opción de búsqueda. Una vez que establecimos todos los parámetros, podemos presionar el botón Reemplazar todos para sustituir al mismo tiempo todas las ocurrencias www.redusers.com 259 EXCEL 2013 encontradas. O podemos pulsar el botón Reemplazar para hacer un solo reemplazo. Con el botón Formato es posible reemplazar un dato, pero con color de fuente y color de celda para resaltar la información. Figura 12. Al pulsar Reemplazar todos se sustituirán de una sola vez todas las apariciones de la palabra buscada en la planilla. Uso de comodines Podemos usar los caracteres comodín ? (signo de interrogación) y * (asterisco) para ampliar las posibilidades de búsqueda. Los comodines son útiles cuando estamos buscando en un grupo de datos similares, pero no idénticos, o cuando estamos buscando un dato que no recordamos por completo. El signo ? reemplaza un único carácter en la cadena de caracteres, mientras que * sustituye una secuencia de caracteres. BUSCAR Y REEMPLAZAR La manera más práctica y rápida de corregir datos en una hoja de cálculo o en un libro es empleando las herramientas Buscar y Reemplazar. De esta manera, no tendremos que realizar cada búsqueda y modificación manualmente, ahorrando pérdidas de tiempo innecesarias. Además, tendremos la certeza de abarcar todos los datos sin pasarnos ninguno por alto. www.redusers.com 260 9. OPCIONES AVANZADAS Subtotal Después de haber analizado diferentes herramientas para ordenar, filtrar, buscar y reemplazar datos de distinto tipo en una planilla, conoceremos cómo funciona Subtotal y para qué podemos utilizarla. Esta herramienta se utiliza principalmente cuando tenemos datos filtrados o agrupados en un esquema. Cuando trabajamos con listas de datos que tienen cierta estructura –por ejemplo, una planilla de ventas organizada en columnas por región, sucursal, fecha e importe– es probable que necesitemos calcular cuánto lleva vendido una región determinada, cuánto facturó cada sucursal o cuál es el total vendido, entre otra información que queremos obtener. Para este fin utilizamos la herramienta Subtotal. Veamos en detalle su funcionamiento. Figura 13. Desde el botón Subtotal podemos obtener valores sobre la base de criterios agrupados. Insertar subtotales Partiendo de un rango de datos con encabezados y sin filas ni columnas vacías, vamos a la ficha Datos y, en el grupo Esquemas, presionamos Subtotal. Se abrirá el cuadro de diálogo Subtotales, donde completaremos las siguientes opciones: www.redusers.com 261 EXCEL 2013 • Para cada cambio en: hacemos clic en la flecha y, en el menú, seleccionamos el encabezado de la columna que deseamos agrupar. • Usar función: en el menú desplegable, elegimos entre las distintas funciones de cálculo disponibles, como Suma, Cuenta, Promedio, Máx., Min, Producto y Contar números, entre otras. • Agregar subtotal a: activamos las casillas de las columnas que contienen los valores que queremos calcular. • Salto de página entre grupos: activamos esta casilla si queremos que, luego de cada subtotal, se inserte un salto de página automático (es decir, un cambio de página). • Resumen debajo de los datos: si queremos que el subtotal se muestre por encima de los valores calculados, desactivamos esta casilla. Figura 14. Los botones de esquema (1, 2 y 3) a la izquierda de los encabezados de filas permiten visualizar el resumen por grupos. SUBTOTALES DESHABILITADO Aunque el formato adecuado para trabajar con subtotales es el de tabla de datos, si el rango fue convertido en tabla mediante la opción Dar formato como tabla, deberemos deshacer esta operación. Para esto, vamos al grupo Herramientas de la ficha Diseño y pulsamos Convertir en rango. En caso contrario, la opción Subtotales quedará deshabilitada. www.redusers.com 262 9. OPCIONES AVANZADAS Subtotales anidados La casilla Reemplazar subtotales actuales se activa si hemos realizado modificaciones en las opciones y queremos aplicarlas reemplazando las anteriores. Si, por el contrario, deseamos ingresar subtotales anidados o nuevas funciones de cálculo para los datos, dado un rango que ya contiene subtotales, repetimos las acciones de generación de subtotales y, desactivando esta casilla, los nuevos subtotales se agregarán para complementar el resumen. Una vez validadas las opciones, presionamos Aceptar. Veremos los subtotales agregados al rango de datos y unos botones a la izquierda de los encabezados de filas, que nos permiten visualizar el reporte de manera esquemática. El primero corresponde al total general; los intermedios, a los distintos niveles de subtotales; y el último nos mostrará todo el esquema abierto. Esquemas Un esquema permite agrupar y resumir los datos de una planilla. Cada grupo integra un nivel y recibe un número que lo identifica. Los niveles pueden contraerse para mostrar filas o columnas de resumen, o expandirse para mostrar el detalle de datos de cada grupo. Los esquemas pueden tener hasta ocho niveles, y es posible generar agrupaciones de filas, de columnas y mixtas. Para acceder al grupo Esquema, tenemos que ingresar a la ficha Datos. En ella encontraremos las herramientas Agrupar, Desagrupar y Subtotal, que hemos visto anteriormente. USO DE LOS COLORES Sabemos que en Excel disponemos de múltiples opciones de formato. Cuando, por ejemplo, usamos los colores en los diferentes elementos de las hojas de cálculo de un libro de una manera eficaz, es posible aumentar su atractivo –dándole un aspecto profesional a la planilla– y también su legibilidad. Por el contrario, el uso incorrecto y abusivo de ellos puede distraer la atención de los usuarios o causarles una mala impresión impidiendo que puedan interpretar correctamente la información. www.redusers.com 263 EXCEL 2013 Figura 15. A través de los botones Agrupar y Desagrupar podemos generar agrupaciones en forma manual para ocultar filas y columnas. Esquema de filas Antes de comenzar, es preciso respetar los siguientes detalles: • Las columnas deben tener encabezados, y los datos dentro de ellas tienen que ser similares. • El rango no debe contener columnas ni filas en blanco, si existe alguna tenemos que eliminarla. • Los datos del criterio de agrupación deben estar ordenados. Por ejemplo, si tenemos una columna con regiones y otra con sucursales, y queremos agrupar las sucursales de cada región, debemos ordenar como primer criterio por región, y como segundo criterio por sucursales. De esta manera, podremos agrupar PARA APLICAR UN ESQUEMA, EL RANGO NO DEBE TENER FILAS NI COLUMNAS EN BLANCO los datos y darle orden al esquema. • Cada agrupación deberá tener una fila resumen con un cálculo de los datos, ya sea suma, conteo o promedio. Esto puede realizarse con la herramienta Subtotal o mediante una función. www.redusers.com 264 9. OPCIONES AVANZADAS • La fila resumen podrá estar por encima o por debajo de los datos. Si omitimos la fórmula de cálculo, deberemos igualmente dejar una fila con el título o resumen del grupo; de lo contrario, se asignará la anterior o posterior fila de datos agrupados como resumen del grupo. • Para elegir la ubicación de las filas resumen, seleccionamos el rango y pulsamos la flecha inferior derecha del grupo Esquema. Se abrirá el cuadro Configuración, donde marcamos Filas resumen debajo del detalle. Figura 16. Al hacer clic sobre cada nivel de esquemas expandimos o contraemos los datos correspondientes. Ahora podemos generar el esquema. Seleccionamos las filas del primer grupo del nivel inicial, sin incluir la fila resumen, y pulsamos Agrupar. A la izquierda del encabezado de filas se agregan dos botones, que marcan los niveles, y una línea vertical que abarca el grupo seleccionado. Esta línea tiene un signo menos (-); si lo presionamos, el grupo se contrae y el signo se transforma en un signo más (+). Si pulsamos el signo más, el grupo vuelve a expandirse. Realizamos la misma operación de agrupamiento por cada grupo del nivel inicial. Se agregarán entonces nuevas líneas de grupos, pero no nuevos niveles. Para agregar los niveles, primero seleccionamos las filas de un subconjunto de un grupo inicial y luego, presionamos Agrupar. Se añadirán un nuevo nivel y la línea correspondiente al subgrupo generado. Cada subgrupo debe tener su fila resumen. www.redusers.com 265 EXCEL 2013 Si presionamos los botones de los niveles que MEDIANTE LOS se han generado, el esquema se contraerá en los niveles inferiores y se expandirá en los superiores. Si tenemos un esquema con tres niveles, al BOTONES DE NIVELES, EXPANDIMOS presionar el botón del tercer nivel, el esquema se expandirá con todos sus detalles, y al presionar 1, Y CONTRAEMOS lo veremos contraído; solo se mostrarán las filas EL ESQUEMA de resumen de cada grupo del nivel inicial. Esquema de columnas Las consideraciones para el esquema en columnas son similares a las del esquema de filas, solo que ahora necesitamos rótulos en cada fila de datos y que cada grupo tenga su columna de resumen. Por cada agrupación, seleccionamos las columnas y presionamos Agrupar. Veremos los botones de esquema encima de los rótulos de las columnas, junto con la línea que marca cada grupo y su respectivo signo menos o más, dependiendo de si el grupo está expandido o contraído. Como en el esquema de filas, podemos elegir la ubicación del resumen. Para situarlo a la derecha, marcamos la opción Columnas resumen a la derecha del detalle. Figura 17. Al hacer clic sobre el título de un grupo de columnas, podemos ocultar o contraer sus datos. www.redusers.com 266 9. OPCIONES AVANZADAS Desagrupar un esquema Para eliminar un esquema seleccionamos una celda del rango, desplegamos Desagrupar y pulsamos Borrar esquema. Desaparecerán los botones de niveles, las líneas y los signos de los grupos, y veremos la totalidad de los datos del rango original. Aplicar formato a esquema Si bien podemos darle un formato personalizado al esquema, también es posible utilizar una opción de esta herramienta. Seleccionamos los datos, desplegamos la flecha inferior derecha de Esquema y, en la ventana Configuración, presionamos Aplicar estilos. El esquema quedará con el estilo predeterminado para cada nivel. Si en el cuadro está seleccionado Estilos automáticos, el formato para cada nivel se irá aplicando en la medida en que vayamos generando las agrupaciones respectivas. Texto en columnas Al trabajar con bases de datos en Excel, puede ocurrir que en una misma celda tengamos información que deseamos mostrar en celdas diferentes. Un ejemplo bastante común se da cuando tenemos datos sobre personas. En este caso, habitualmente aparecen el nombre y el apellido en una misma columna, y quizá necesitemos disponer de columnas distintas para cada parámetro. La herramienta que nos permite dividir la información contenida en una celda para generar diferentes columnas es Texto en columnas, ubicada dentro del grupo Herramientas de datos de la ficha Datos. Podemos utilizar esta herramienta cuandos los datos están separados tanto por espacios como por algún carácter. Otro caso en el que podemos aplicarla es cuando parte de la información que queremos desagrupar es de un ancho fijo, es decir, posee una determinada cantidad de caracteres. Un ejemplo de este último caso puede ser si en una misma celda tenemos la fecha y las unidades vendidas de un producto, y la cantidad de caracteres de la fecha siempre es la misma para todos los registros de la base de datos. www.redusers.com 267 EXCEL 2013 Figura 18. La opción Delimitados sirve cuando los datos se encuentran divididos por algún carácter. Aplicación Veamos cómo funciona la herramienta. Primero seleccionamos el rango donde se sitúan las celdas que queremos dividir. Luego, pulsamos Texto en columnas y se abrirá el asistente. En el primer paso debemos especificar si los datos se encuentran Delimitados o son De ancho fijo. Cuando los datos están separados por espacios o caracteres, elegimos la opción Delimitados. Una vez elegida la opción deseada, pulsamos Siguiente. En el próximo paso, el asistente nos ofrece como posibles separadores Tabulación, Punto y coma y Espacio. Si ninguno de estos corresponde a nuestro caso, elegimos Otro y completamos el carácter apropiado. DATOS OCULTOS AL DESAGRUPAR Antes de desagrupar un esquema, los niveles deben estar expandidos. Si están contraídos, las filas o las columnas respectivas quedarán ocultas. Para mostrarlas, seleccionamos las filas o columnas anterior y posterior a las ocultas y vamos a la pestaña Inicio. En el grupo Celdas, desplegamos Formato y, en Visibilidad/Ocultar y mostrar, seleccionamos Mostrar fila o Mostrar columna. www.redusers.com 268 9. OPCIONES AVANZADAS Figura 19. Una vez que establecemos el separador, en la parte inferior del asistente podemos visualizar cómo quedarán las nuevas columnas. Si en el primer paso seleccionamos la SI SELECCIONAMOS LA OPCIÓN DE ANCHO FIJO, DEBEMOS opción De ancho fijo debemos definir los anchos de los campos, en lugar de los separadores. Para hacerlo, tenemos que crear los saltos de columnas manualmente en la vista previa. En el tercer y último paso, podemos definir el DEFINIR EL ANCHO formato de los datos de las nuevas columnas. Las DE LOS CAMPOS los datos toman el formato General. La opción No opciones son General, Texto y Fecha. Por defecto, importar columna permite indicar las columnas que no queremos que se generen. Además, podemos definir el Destino de las columnas y configurar, para datos numéricos, el Separador decimal y el Separador de miles, dentro del cuadro Avanzadas. DESTINO DE LAS NUEVAS COLUMNAS Cuando aplicamos la herramienta Texto en columnas, por defecto los datos originales son reemplazados por las nuevas columnas. Si deseamos conservar los datos de origen, debemos especificar una nueva ubicación para los datos desagrupados, diferente de la que ocupan los originales. www.redusers.com 269 EXCEL 2013 Figura 20. Al finalizar el asistente los datos se dividen en columnas independientes. Algunos casos prácticos Para reforzar lo explicado, presentamos tres ejemplos. • Supongamos que en una misma celda tenemos los nombres de los países, sus capitales y las superficies que ocupan, separados por una coma. Si queremos dividir los datos para generar una columna con los nombres de los países, otra con las capitales y una última con las superficies, debemos usar la opción de datos Delimitados. Elegimos luego la Coma como opción dentro de los separadores. PARA SABER SI USAR LA OPCIÓN DE ANCHO FIJO O DELIMITADOS • Ahora consideremos un listado de jugadores de tenis, con los siguientes datos separados por un guión: posición en el ranking ANTES DEBEMOS ANALIZAR LOS DATOS mundial, nombre del jugador, nacionalidad y cantidad de puntos que posee. Para dividir la información en columnas utilizamos la opción de datos Delimitados, elegimos Otro en los separadores e ingresamos un guión. • Por último, imaginemos que tenemos un listado de los productos de una fábrica de tapas plásticas. En él se presentan los códigos www.redusers.com 270 9. OPCIONES AVANZADAS de los productos y, junto con ellos, el diámetro en milímetros y la descripción del producto, sin separadores. Si todos los códigos tienen la misma cantidad de caracteres, como así también los diámetros, podemos dividir la información utilizando la opción de datos De ancho fijo y, luego, definir los anchos de cada columna. Figura 21. Utilizamos la opción De ancho fijo para dividir la información según una determinada cantidad de caracteres. Importar archivos de texto En Excel es posible importar datos que proceden de otras fuentes como, por ejemplo, archivos de texto, bases de datos e, incluso, una página de Internet. Algunos archivos de texto, llamados también de texto plano, están formados exclusivamente por texto sin tener aplicado ningún formato, es decir que no hay información sobre el tipo de letra, los estilos o tamaños. Un archivo de texto que contiene información de una base de datos, por lo general, hace uso de algún carácter especial para poder separar la información perteneciente a cada columna. Justamente, este carácter es el que marca la diferencia entre los tipos de archivo de texto. A continuación, veremos las distintas clases de archivos de texto que podemos encontrar. www.redusers.com 271 EXCEL 2013 Tipos de archivos de texto Los formatos de archivos de texto utilizados frecuentemente son: • Archivos de texto delimitados: en ellos los datos están separados por un carácter, como tabulaciones, dos puntos o punto y coma. Tienen extensión .TXT. • Archivos de texto de valores separados por comas: los datos están separados por comas. Tienen extensión .CSV. Independientemente del carácter que se haya empleado para separar los diferentes datos, podemos importar a nuestra hoja de cálculo cualquier clase de archivo de texto. Proceso de importación Excel dispone de una herramienta para realizar esta tarea, el Asistente para importar texto, que nos irá guiando paso a paso en el proceso de importación, y tiene un funcionamiento similar al de Texto en columnas. Este organizará los archivos de texto importados en columnas y filas. A continuación, veremos cómo podemos importar un archivo de texto usando esta herramienta. Para comenzar, presionamos el botón Desde texto, que se encuentra ubicado en el grupo Obtener datos externos de la ficha Datos. Se abrirá PODEMOS IMPORTAR EN NUESTRA HOJA DE CÁLCULO CUALQUIER CLASE DE ARCHIVO DE TEXTO el cuadro de diálogo Importar archivo de texto, donde seleccionamos el archivo de texto que queremos importar. Una vez que lo hemos hecho, presionamos el botón Importar. BUSCAR SIGNOS EN UNA HOJA DE CÁLCULO Es importante saber que en Excel algunos signos se utilizan como caracteres comodín para la búsqueda de datos. Por esta razón, para buscar estos elementos de manera literal debemos escribir en el cuadro Buscar, una tilde antes de estos caracteres. Por ejemplo, para buscar datos que contienen * (asterisco), tenemos que uitlizar ~* como criterio de búsqueda. www.redusers.com 272 9. OPCIONES AVANZADAS Figura 22. En este menú, debemos indicar el origen desde donde se importarán los datos. Elegir tipo de archivo A continuación, Excel nos mostrará el primer paso que debemos realizar mediante el Asistente para importar texto. Figura 23. Presionamos el botón Siguiente para continuar con el paso 2 del asistente. www.redusers.com 273 EXCEL 2013 En la sección Tipo de datos originales, especificamos el tipo de archivo que vamos a importar, ya sea uno delimitado o uno separado por comas. En la sección Comenzar a importar en la fila, indicamos la fila desde donde queremos que los datos se empiecen a importar. En Origen de archivo podemos seleccionar el juego de caracteres que se usa en el archivo de texto. En la sección Vista previa del archivo: visualizamos el archivo de texto, tal como se va a importar. Seleccionar el separador En el sector Separadores tenemos que seleccionar de la lista el carácter que delimita los valores del archivo de texto o elegimos Otro activando la casilla correspondiente. Si el archivo de texto está separado por varios espacios o separadores consecutivos, debemos activar la casilla Considerar separadores consecutivos como uno solo. Presionamos Siguiente para ir al último paso. Indicar el formato de los datos En este paso podemos elegir el tipo de datos para cada columna. Excel reconoce el tipo de los datos de una columna según los valores contenidos en ella. Si necesitamos cambiarlo, en la vista previa seleccionamos la columna y en Formato de los datos en columnas elegimos la opción adecuada. En el encabezado de la vista previa, veremos el formato de datos para cada columna. Si preferimos no importar una columna, podemos seleccionar la opción No importar columna (saltar). Desde Avanzadas.., es posible configurar algunas propiedades para los datos numéricos, como el separador decimal y el de miles. ACTUALIZACIÓN AUTOMÁTICA Excel nos da la posibilidad de actualizar automáticamente los datos que hemos importado desde un archivo de texto. Para hacerlo, seleccionamos una de las celdas que contiene el rango importado y presionamos Propiedades de la ficha Datos/Conexiones; se abrirá un cuadro de diálogo donde marcamos Actualizar al abrir el archivo. www.redusers.com 274 9. OPCIONES AVANZADAS Figura 24. Una vez configuradas las opciones de formato, presionamos Finalizar. Ubicación de los datos Se abrirá el cuadro de diálogo Importar datos; aquí podemos seleccionar dónde queremos situar los datos. Tenemos dos opciones: en una hoja existente o en una nueva hoja de cálculo. Si seleccionamos Hoja de cálculo existente, además podemos indicar a partir de qué celda queremos que se importen los datos. Luego de presionar Aceptar, los datos importados aparecerán en la hoja de cálculo, y podremos trabajar con ellos realizando todas las acciones que nos permite Excel. Es importante tener en cuenta que podemos importar cualquier tipo de archivo de texto, independientemente del carácter empleado para separar los datos. DESDE LA VERSIÓN 2007 ES MÁS FÁCIL La herramienta Quitar duplicados está disponible a partir de la versión 2007 de Excel. Previamente, hasta la versión 2003, la eliminación de registros duplicados era una tarea bastante compleja, ya que la aplicación no disponía de una herramienta específica para efectuar esta acción. En algunos casos podían usarse los filtros avanzados con su opción Solo registros únicos. www.redusers.com 275 EXCEL 2013 Quitar duplicados Cuando tenemos una base de datos, es posible que haya registros repetidos que no deberían estar en ella. Puede suceder, por ejemplo, que un registro haya sido ingresado, por error, más de una vez. El problema que esto genera es que, al realizar sumas, conteos u otras operaciones sobre los datos, los resultados pueden ser erróneos. Para eliminar los registros duplicados de una tabla de datos en pocos pasos, Excel dispone de la herramienta Quitar duplicados, ubicada en el grupo Herramientas de datos de la ficha Datos. Al usarla, automáticamente se eliminan las filas repetidas y, además, se informa sobre la cantidad de registros duplicados y quitados de la base de datos. Figura 25. Quitar duplicados permite eliminar datos repetidos en las columnas indicadas por el usuario. Antes de ir a la herramienta, es recomendable seleccionar el rango de celdas del cual queremos quitar las filas repetidas. Si no lo hacemos, Excel determinará un rango considerando la celda donde estamos posicionados al seleccionar la herramienta. Cuando presionamos Quitar duplicados, se abre el cuadro de diálogo del mismo nombre, en donde debemos marcar las columnas en que se evaluará si las filas están repetidas. Por defecto, dos filas se consideran duplicadas cuando los valores de todas las www.redusers.com 276 9. OPCIONES AVANZADAS columnas son iguales para ambas. Si deseamos que DOS FILAS SON la comparación se realice solo a través de algunas DUPLICADAS de las columnas, y no de todas, tenemos que CUANDO TODAS de la comparación. desmarcar aquellas columnas que queremos excluir Además, de manera predefinida, Excel SUS COLUMNAS considera que los datos tienen encabezados. Si SON IGUALES no es así, debemos desmarcar la opción Mis datos tienen encabezados. De este modo, la primera fila se considerará de datos y, si otra fila es igual a la primera, será eliminada. Después de presionar Aceptar, como último paso aparece un cuadro de información que nos indica la cantidad de filas duplicadas encontradas y eliminadas y, también, las filas únicas que permanecen en la tabla. Figura 26. Debemos dejar activadas solamente las columnas que deseamos analizar. Macros Desde un punto de vista general, para comenzar, podemos decir que las macros nos ayudan a automatizar algunas tareas. Son partes de código de programación que es interpretado por Excel y lleva a cabo distintas acciones o una sucesión de tareas. De esta manera, con una macro podremos realizar algunas tareas repetitivas de un modo muy fácil. En esta sección aprenderemos a grabar, ejecutar y eliminar macros. www.redusers.com 277 EXCEL 2013 Grabar una macro La grabadora de macros es una especie de caja negra de vuelo, donde se guardan todas las acciones que realizamos a partir del momento en que la activamos. Luego, estas acciones pueden ser reproducidas en cualquier otro momento. Debemos aclarar que en los pasos grabados no se incluye el desplazamiento a través de la cinta de opciones. De esta manera, y sin tener demasiada experiencia en la construcción de macros, es posible automatizar algunas tareas que realizamos en Excel. Para esto, primero debemos grabarlas para luego reproducirlas. Utilizaremos el botón Grabar macro que se encuentra dentro del grupo Macros en la ficha Vista. Figura 27. Desde el botón Grabar macro… podemos comenzar con la grabación de una macro. Al iniciar la grabadora tenemos que darle un nombre a la macro. Podemos incluir un atajo de teclado, seleccionar dónde deseamos guardarla e incluir su descripción. Los nombres deben comenzar con una letra o con un carácter de subrayado (_) y los caracteres siguientes pueden ser también estos o números. No se permiten espacios en el nombre, en su lugar debemos incluir caracteres de subrayado como separadores de palabras. Tampoco es posible usar denominaciones que entren en conflicto con un nombre integrado en Excel u otro objeto del libro. Por ejemplo, no podemos ponerle A2 a una macro. www.redusers.com 278 9. OPCIONES AVANZADAS Como hemos comentado, es posible asignarles atajos de teclado. Este método abreviado comienza por defecto con el botón CTRL. Sin embargo, tengamos en cuenta que si dentro de una macro incluimos un atajo de teclado igual a uno predeterminado de Excel (como por ejemplo CTRL + C, que sirve para utilizar el comando Copiar), el atajo original será reemplazado por el nuestro y dejará de cumplir su función (al menos en ese libro). Por esa razón, debemos ser cuidadosos al definir estos métodos abreviados para no reemplazar otros atajos. Como recomendación, resulta útil que los métodos abreviados de las macros comiencen con CTRL + MAYÚS. Figura 28. Las descripciones son útiles cuando tenemos muchas macros en un mismo libro. Para comenzar el proceso de grabación pulsamos el botón Aceptar del cuadro Grabar una macro y, a partir de ese momento, todas las acciones realizadas se grabarán. Para finalizar, debemos pulsar el botón Detener grabación de la barra de tareas. De esta manera, cada usuario podrá automatizar las tareas que realice con frecuencia y así evitar pérdidas de tiempo innecesarias. Ejecutar una macro Una vez que finalizamos la grabación de una macro, esta se encuentra lista para ser ejecutada en cualquier momento. Para esto, podemos presionar el atajo de teclado que le corresponde o desplegar el botón Macros, elegir la opción Ver macros… y se abrirá el cuadro Macros donde se muestra la lista de macros existentes. Bastará con seleccionar la que necesitamos y pulsar el botón Ejecutar. www.redusers.com 279 EXCEL 2013 Figura 29. Al ejecutar una macro se realizan las acciones que tiene asociadas. Eliminar macros Para eliminar macros debemos ingresar en el cuadro Macro a través del menú Vista/Macros/Ver macros. Seleccionamos la macro que deseamos borrar y pulsamos el botón Eliminar. Excel solicitará que confirmemos la acción a través de un cuadro de mensaje. RESUMEN Aprendimos a utilizar algunas opciones avanzadas de Excel 2013 con el objetivo de facilitar tareas frecuentes tales como filtrar, ordenar, buscar y reemplazar datos. Explicamos cómo trabajar con subtotales y esquemas, comprendimos su utilidad y el procedimiento de aplicación. Para finalizar, creamos, ejecutamos y eliminamos macros que nos permiten automatizar tareas. www.redusers.com 280 9. OPCIONES AVANZADAS Actividades TEST DE AUTOEVALUACIÓN 1 ¿Cómo se pueden ordenar rápidamente datos de una planilla? 2 ¿Cómo se puede ordenar en base a listas predeterminadas? 3 ¿Qué procedimiento debemos seguir para buscar y reemplazar datos? 4 ¿Para qué se utiliza el autofiltro? 5 ¿Cuáles son los tipos de filtros disponibles? 6 ¿Cómo se insertan los subtotales? 7 ¿Cómo funcionan los esquemas? 8 ¿Cuál es la utilidad de las macros y cómo se crean? 9 ¿Cómo se ejecutan las macros? 10 ¿Cómo se elimina una macro? EJERCICIOS PRÁCTICOS 1 Cree una macro llamada Encabezados que inserte los títulos: Región, Zona, Sucursal. Las celdas de los encabezados deberán tener color de relleno y negrita. 2 Sitúese en la Hoja 2 y ejecute la macro. 3 Complete 15 filas de datos en la planilla teniendo en cuenta que hay 9 sucursales (Sucursal 1, Sucursal 2, Sucursal 3, etc.) y solo 3 regiones (Norte, Sur y Este). 4 Muestre el subtotal de cada región. 5 Guarde el archivo y salga del programa. PROFESOR EN LÍNEA Si tiene alguna consulta técnica relacionada con el contenido, puede contactarse con nuestros expertos: [email protected] www.redusers.com Ficha Desarrollador La ficha Desarrollador es una sección especial donde se agrupa una serie de controles necesarios para trabajar con formularios, macros y otras tareas similares. En pocas palabras, gracias a las opciones que encontraremos en ella, podremos crear documentos inteligentes utilizando los controles de formularios disponibles. ▼ Usos de la ficha ▼ Resumen.................................303 ▼ Actividades.............................304 Desarrollador..........................282 ▼ Controles................................284 ▼ Resumen de los controles .....301 Servicio de atención al lector: [email protected] 282 10. FICHA DESARROLLADOR Usos de la ficha Desarrollador La ficha Desarrollador agrupa diversos grupos y controles que han sido diseñados para apoyarnos en tareas específicas de uso no frecuente. Por lo tanto, solo necesitaremos utilizarla en casos precisos; veamos cuáles son las posibilidades: • Crear formularios con controles dentro de Excel. • Escribir nuestras propias macros (acciones grabadas con el objetivo de automatizar tareas) para ejecutar acciones dentro de un libro de Excel u otra aplicación de la suite. • Ejecutar una macro que hayamos creado y grabado en forma previa. • Utilizar comandos XML (código en lenguaje XML) o controles ActiveX (los veremos al final de este capítulo) en los archivos. • Crear una aplicación específicamente desarrollada para funcionar integrada con alguna aplicación de Microsoft Office. • Crear símbolos o trabajar con ShapeSheet en Microsoft Visio (utilizar una hoja de cálculo dentro de Microsoft Visio). Figura 1. La ficha Desarrollador está presente en los programas de Microsoft Office. www.redusers.com 283 EXCEL 2013 Habilitar la ficha Desarrollador Es posible que no veamos esta ficha, porque se encuentra oculta en forma predeterminada. Para habilitarla en Excel 2013 deberemos seguir las indicaciones que detallamos a continuación. En primer lugar, nos dirigimos a la ficha Archivo, que se encuentra en la parte superior izquierda de la interfaz de la aplicación. Posteriormente, presionamos sobre el botón Opciones y, en la ventana que se abre, hacemos clic sobre Personalizar cinta de opciones. Ubicamos la sección denominada Pestañas principales, en el costado derecho de la ventana. Allí veremos los nombres de cada ficha de la cinta de opciones y, junto a ellos, una casilla de verificación mediante la cual podremos indicar si deseamos hacerla visible. Marcamos la casilla que corresponde a la ficha Desarrollador y presionamos Aceptar. Figura 2. Luego de hacer clic sobre el botón Aceptar se mostrará la ficha en la cinta de opciones. CUADROS DE LISTA Excel 2013 reconoce tres tipos de cuadros de lista: de selección única (permite solamente activar una opción), de selección múltiple (permite una elección o elecciones adyacentes) y de selección extendida (permite una elección, elecciones y no contiguas). Nuestra elección dependerá del uso que queramos darle al control. www.redusers.com 284 10. FICHA DESARROLLADOR Controles Dentro de la ficha que acabamos de activar encontramos diversas secciones, tales como Código o Complementos, que nos permiten escribir en forma directa código VBA (Visual Basic para Aplicaciones) y administrar los complementos, respectivamente. Pero el grupo que nos interesa en esta ocasión es el llamado Controles, ya que en él se incluyen las opciones que nos permitirán agregar controles especiales a los archivos de Excel; por ejemplo, casillas de verificación, cuadros de lista y botones de opción, entre otros. Gracias a ellos, podremos ampliar las funciones ofrecidas por Excel. Estos elementos son objetos que corresponden a la interfaz gráfica y nos permiten controlar ciertas acciones determinadas e interactuar con los usuarios. En general, pueden usarse al trabajar con macros (Visual Basic for Applications o VBA), pero esto no queda aquí, ya que también es posible aprovechar sus características en otro tipo de archivos (que no incluyan macros), sin que sea necesario tener conocimientos avanzados sobre programación VBA. Un aspecto muy importante que debemos tener en cuenta es que, dentro del icono Insertar de este grupo, los controles están divididos en dos secciones: los Controles de formulario y los Controles ActiveX, pero nos dedicaremos a estudiar solo los primeros. Si bien en ambos grupos encontraremos las casillas de verificación, en esta sección solo nos dedicaremos a analizar los controles de formulario. A continuación, los veremos en detalle. Figura 3. Los controles de formulario permiten interactuar con el usuario. www.redusers.com 285 EXCEL 2013 Insertar un control Para agregar un control en una hoja de cálculo, pulsamos Insertar y, luego, en la lista desplegada, PARA INSERTAR UN en la sección Controles de formulario, seleccionamos CONTROL DEBEMOS el que deseamos y hacemos clic sobre la hoja para insertarlo. Podemos enlazarlo con un rango de celdas específico, para lo cual hacemos clic con el botón derecho sobre el control y seleccionamos Formato de control. Veremos una ventana en la SELECCIONARLO DESDE CONTROLES DE FORMULARIO cual es posible modificar sus propiedades, como el rango de celdas y la celda vinculada. Como ejemplo, podemos insertar un control de tipo Cuadro de lista. Luego, seleccionamos Formato de control y, en la pestaña Control, indicamos el rango de celdas y la celda con la cual se vinculará. Figura 4. Al pulsar el botón Aceptar los valores ingresados en el rango indicado se mostrarán dentro del control. CONTROLES DISPONIBLES Una vez que hayamos desplegado el botón Insertar, ubicado en la ficha Desarrollador, encontraremos dos grupos de controles a nuestra disposición: los Controles de formulario y los Controles ActiveX. Tengamos presente que para utilizar estos últimos necesitaremos contar con conocimientos de programación VBA. www.redusers.com 286 10. FICHA DESARROLLADOR Casillas de verificación Las casillas de verificación son parte de los controles que encontramos en la ficha Desarrollador, pero ¿para qué sirven?, ¿o en qué situaciones es adecuado utilizarlas? En primer lugar, debemos saber que una casilla de verificación no es más que un pequeño espacio UNA CASILLA DE (generalmente tiene la forma de un cuadrado) VERIFICACIÓN TIENE que puede tomar dos estados: seleccionado o no DOS ESTADOS: una tilde para indicar la selección, y si, luego, seleccionado. Si hacemos clic sobre ella, aparecerá SELECCIONADO Y NO volvemos a hacer clic, la tilde se quitará y se SELECCIONADO casillas de verificación formando un grupo borrará la selección. Podemos tener varias de opciones. De esta manera, cada casilla nos permitirá habilitar o anular la selección de uno o varios valores, sin que sean mutuamente excluyentes, es decir que es posible seleccionar varias casillas dentro del mismo grupo a la vez. Por ejemplo, podemos utilizar un formulario con casillas de verificación para que los alumnos de una facultad marquen las materias que ya han cursado y aprobado del total de las que integran el plan de estudio. Figura 5. En el menú, seleccionamos la Casilla de verificación y luego hacemos clic en la hoja de cálculo para insertarla. www.redusers.com 287 EXCEL 2013 Utilizar una casilla de verificación Para utilizar una casilla de verificación es necesario primero tener visible la ficha Desarrolador en la cinta de opciones. Dentro del grupo Controles presionamos el icono Insertar y seleccionamos Casilla de verificación. Con el control seleccionado, hacemos clic sobre un lugar de la hoja de cálculo donde deseamos ubicarla. Para continuar debemos seguir las indicaciones del siguiente Paso a paso. PAP: UTILIZAR CASILLA DE VERIFICACIÓN 01 Para comenzar, haga clic con el botón derecho del mouse sobre el control Casilla de verificación y, luego, en el menú que se despliega, seleccione la opción Formato de control... TAMAÑO DEL CONTROL Es necesario tener en cuenta que para el control casilla de verificación no es posible modificar el tamaño ni tampoco variar la distancia que existe entre la casilla y el texto descriptivo que la acompaña. Esta característica lo hace distinto de otros controles, en los cuales es posible utilizar los controladores ubicados en las esquinas para aumentar o reducir su tamaño. www.redusers.com 288 10. FICHA DESARROLLADOR 02 En Valor indique el estado inicial del control, es decir, que se mostrará en forma 03 En Vincular con la celda escriba la referencia de celda donde se mostrará predeterminada: Activado para la casilla seleccionada, Sin activar para que la casilla desactivada o Mixto para mostrar la casilla sombreada. el estado actual de la casilla de verificación con la que está trabajando. Obtendrá VERDADERO con la celda activada, y FALSO con la celda desactivada. www.redusers.com 289 EXCEL 2013 04 Haga un clic, con el botón principal del mouse, dentro de la casilla para activarla. A 05 Ahora ingresará un texto para acompañar a la casilla de verificación. Haga clic continuación, verá el resultado de esta acción en la celda vinculada. En este caso, en la celda A1, aparecerá el texto VERDADERO. sobre el control utilizando el botón secundario del mouse y, luego, un doble clic sobre el texto predeterminado Casilla. www.redusers.com 290 06 10. FICHA DESARROLLADOR Para continuar, mediante el teclado, ingrese el texto que necesite y cuando finalice esta acción, haga un clic con el botón principal del mouse sobre una celda cualquiera de la hoja de cálculo, para salir del estado de edición del control. Botones de opción Un botón de opción es un control que nos permite seleccionar una opción entre un conjunto de alternativas presentadas, dentro de un grupo determinado; las alternativas son excluyentes entre sí. El uso de este tipo de herramienta se realiza agrupando las opciones; por ejemplo, podemos presentar al usuario un formulario en donde le preguntemos por la calidad de un servicio y le mostremos un botón que lo invite a elegir entre las opciones disponibles. BARRA DE DESPLAZAMIENTO Cuando creamos una nueva barra de desplazamiento, en forma predeterminada obtendremos un control que se presenta de modo vertical. Si deseamos modificar esto, solo será necesario seleccionarlo desde una de sus esquinas y cambiar su forma hasta dejarla horizontal. Después, automáticamente obtendremos una barra de desplazamiento horizontal. www.redusers.com 291 EXCEL 2013 Figura 6. Para crear un botón de opción, lo seleccionamos y hacemos clic en la hoja de cálculo. Crear un botón de opción Para crear un botón de opción, accedemos a la ficha Desarrollador, buscamos el grupo Controles y pulsamos Insertar. En el menú desplegable seleccionamos Botón de opción. Recordemos que debemos elegirlo en el sector controles de formulario y no desde controles ActiveX. Para continuar, hacemos clic sobre el sector de la hoja de cálculo donde deseamos crear el botón de opción. Para configurar sus propiedades, pulsamos con el botón derecho del mouse sobre el control recién creado y seleccionamos la opción Formato de control. También podemos acceder a esta ventana haciendo clic en Propiedades desde la ficha Desarrollador. Sus opciones son iguales a las vistas en el caso de las casillas de verificación: • En Valor debemos indicar el estado inicial del botón de opción, este puede ser Activado o Sin activar. • En Vincular con la celda ingresamos la referencia de la celda en la cual se escribirá el estado del botón creado. En la celda que hayamos seleccionado veremos el número de opción que está activada en el grupo. De esta forma, se escribirá 1 para el primer botón, 2 para el segundo, 3 para el tercero, etc. www.redusers.com 292 10. FICHA DESARROLLADOR Usar el botón de opción Ahora que ya hemos creado el control en una hoja de cálculo, es momento de utilizarlo. Para hacerlo, debemos poner atención al número devuelto por el control en la celda vinculada y, de esta forma, integrar este resultado en una fórmula. Para nuestro ejemplo, utilizaremos un UN USO formulario que contiene un grupo de botones de INTERESANTE DEL opción, que debemos usar para responder a la BOTÓN DE OPCIÓN opciones: Buena y Mala. ES COMBINARLO CON UNA FÓRMULA consigna Califique nuestra atención. Habrá dos En primer lugar, iniciamos una hoja de cálculo en blanco y creamos los botones de opción siguiendo las indicaciones explicadas anteriormente. Una vez que los controles estén listos, los vinculamos con la celda que consideremos adecuada; en este caso, F5. Es preciso tener en cuenta que, después de haber seleccionado entre las opciones ofrecidas, podemos utilizar una función especialmente preparada para evaluar el número entregado por el control, como: =SI(F5=1,”Buena”,”Mala”) Otra manera interesante y práctica de utilizar el número entregado por el botón de opción es desarrollar una fórmula que nos indique cuál fue la elección del usuario. Para llevar a cabo esta tarea, elegimos una celda –por ejemplo, F8– y escribimos lo siguiente: =SI(F5=1;”Le agradecemos su calificación”;”Haremos todo lo necesario para mejorar”) Esta sencilla fórmula se encarga de seleccionar una opción de texto dependiendo del número entregado por el control. Si el valor presentado es 1, se escribirá la primera cadena presentada; mientras que si es 2, se escribirá la segunda cadena. Ahora que hemos ejemplificado el uso de los botones de opción en algunas situaciones particulares, podemos tener una visión general de su funcionamiento. De aquí en adelante, su aplicación dependerá de nuestras necesidades y creatividad. www.redusers.com 293 EXCEL 2013 Figura 7. Mediante una sencilla fórmula, podemos mostrar un texto dependiendo del número entregado por el control. Casillas de verificación y botones de opción en fórmulas El uso de las casillas de verificación y los botones de opción en fórmulas nos abre un amplio abanico de posibilidades en el manejo de Microsoft Excel. Para explorar el alcance de los controles de formulario, insertaremos una casilla de verificación y dos botones de opción en una hoja de cálculo en blanco. Utilizaremos estos controles para condicionar el resultado en el precio final de un producto; de esta forma, su valor será variable en función de lo que el cliente seleccione en la casilla de verificación y los botones de opción. CASILLA DE VERIFICACIÓN Y BOTÓN DE OPCIÓN Aunque las casillas de verificación y los botones de opción pueden parecer semejantes, tienen diferencias que van más allá de su apariencia gráfica. Las casillas de verificación nos permiten marcar una o varias opciones de manera independiente, mientras que los botones de opción son excluyentes, es decir que en un grupo dado solo podemos elegir un alternativa. www.redusers.com 294 10. FICHA DESARROLLADOR Vincular las celdas Una vez creados los controles correspondientes –como vimos en páginas anteriores–, los vincularemos a una celda. En nuestro ejemplo destinaremos las celdas F2 para la casilla de verificación y F3 para los botones de opción. Usaremos la casilla de verificación para consultarle al cliente si es residente y los botones de opción para saber si la compra se realizará al contado o en cuotas. Teniendo en cuenta estos datos, realizaremos un descuento en el precio final dependiendo de las elecciones que ha realizado el cliente. Figura 8. Utilizaremos los controles dentro de fórmulas para establecer el valor final a pagar. Utilizar los valores en fórmulas En este momento, debemos hacer uso de los valores que obtenemos en las celdas vinculadas a los controles recién creados. Para esto, aplicaremos las fórmulas que detallamos a continuación. Los valores que se encuentran en las celdas vinculadas funcionarán como argumentos en las fórmulas que usaremos para decidir el descuento en el precio final del producto: =SI(F2=VERDADERO;D13*2%;0) =SI(F3=1;(D13*10%);(D13*5%)) www.redusers.com 295 EXCEL 2013 La primera fórmula efectuará un descuento del 2% si el cliente es residente, mientras que la LOS VALORES DE LAS segunda hará un descuento adicional dependiendo CELDAS VINCULADAS del medio de pago seleccionado: un 10% para compras al contado y un 5% para compras en FUNCIONARÁN COMO cuotas. Ubicamos estas fórmulas en las celdas ARGUMENTOS que calcularán los descuentos (D14 y D15); DE LA FÓRMULA posteriormente, restamos estos resultados del precio total y obtendremos el valor final en D16. Este valor se calcula según los datos obtenidos de los controles que hemos agregado a la planilla, al igual que el valor total del producto, que para la fórmula de ejemplo está en la celda D13. Figura 9. A través de la fórmula =D13-(D14+D15) le restamos al precio del producto ambos descuentos. FÓRMULAS Como vimos, la selección del usuario en los controles creados en este sencillo formulario modificará el valor final de producto. Es importante tener en cuenta que, al igual que ocurre con todas las fórmulas en Excel, el resultado entregado se recalculará de manera automática cada vez que seleccionemos una nueva modalidad de pago en el control correspondiente. www.redusers.com 296 10. FICHA DESARROLLADOR Cuadro combinado Un cuadro combinado es un tipo de control que nos permitirá mostrar en forma organizada un listado de elementos, para que el usuario realice una selección entre ellos. Cumple una función similar al botón de opción, ya que solo podremos elegir entre una de las alternativas. Entonces, ¿cuál es la UN CUADRO diferencia entre ambos? La respuesta es sencilla: COMBINADO la cantidad de elementos que manejamos con PERMITE MOSTRAR de opción está indicado para pocas opciones, cada uno. Mientras que el uso de los botones UN LISTADO DE un cuadro combinado, al funcionar como una ELEMENTOS cantidad de opciones con un mínimo de espacio lista desplegable, sirve para presentar una gran dentro de un formulario. Para crear un cuadro combinado, lo insertamos desde el grupo Controles de la ficha Desarrollador y hacemos clic en un sector de la hoja de cálculo. Luego, accedemos a sus propiedades o lo seleccionamos con el botón derecho del mouse, presionamos Formato de control y configuramos sus opciones. Usamos las casillas Rango de entrada y Vincular con la celda para indicar los valores que se presentarán en el cuadro combinado y la celda que recibirá la selección del usuario. Figura 10. Al hacer clic sobre el cuadro combinado se despliega la lista de opciones que posee. www.redusers.com 297 EXCEL 2013 A continuación, es posible integrar el resultado obtenido en la celda vinculada dentro de diferentes fórmulas que consideremos de utilidad. De este manera muy simple obtendremos el resultado deseado dependiendo de la opción elegida por el usuario. Cuadro de lista Este cuadro cumple la misma función que el cuadro combinado, es decir, nos permite presentar al usuario un listado de opciones para que realice una selección sobre ellas. Dependiendo de la selección, se arrojará un resultado que podremos integrar en las fórmulas que deseemos. Con esta definición, un cuadro de lista parece ser exactamente lo mismo que uno combinado, pero debemos dejar en claro que existen algunas diferencias importantes entre ellos. Figura 11. Haciendo clic sobre los extremos de la barra de desplazamiento visualizamos el resto de las opciones. En primer lugar, la apariencia de ambos controles es distinta. Mientras que el cuadro combinado es una lista desplegable, el de lista se presenta como un recuadro que contiene todas las opciones disponibles para que el usuario las vea sin necesidad de hacer clic. Es posible variar su tamaño para mostrar todas las opciones o parte de ellas, y nos permite seleccionar más de un elemento de la lista presentada. www.redusers.com 298 10. FICHA DESARROLLADOR Para utilizar un cuadro de lista solo debemos EL CUADRO DE LISTA agregarlo a la hoja de cálculo desde el grupo MUESTRA TODAS Controles de la ficha Desarrollador. Luego, accedemos LAS OPCIONES QUE de entrada indicamos las celdas que contienen las a sus propiedades y las configuramos. En Rango SE ENCUENTRAN opciones presentadas al usuario, mientras que en DISPONIBLES el valor de la selección efectuada. En el apartado Vincular con la celda escribimos la celda que recibirá Tipo de selección elegimos si el usuario podrá seleccionar solo uno o varios elementos a la vez. Etiqueta Las etiquetas no ofrecen un sentido práctico, sino uno estético e informativo. Podemos utilizarlas para agregar títulos, textos explicativos o indicaciones que ayuden al usuario a entender el funcionamiento del formulario que le presentamos. Su uso es muy sencillo: solo las insertamos seleccionándolas desde el grupo Controles. Luego, hacemos clic con el botón derecho sobre ellas y elegimos Modificar texto. De esta forma podemos cambiar el mensaje que se entrega y ajustar las propiedades de las fuentes. Figura 12. Una etiqueta puede servirnos para entregar indicaciones relevantes al usuario. www.redusers.com 299 EXCEL 2013 Cuadro de grupo El cuadro de grupo es otro de los controles presentes en la ficha Desarrollador. Se trata de un elemento que nos permitirá crear grupos de elementos dentro de un formulario. De esta manera, será posible establecer secciones delimitadas en la hoja de cálculo. Su uso es sencillo: solo lo seleccionamos y hacemos clic donde deseamos crearlo. Controles ActiveX Esta clase de controles permiten ejecutar macros o secuencias de comandos para automatizar ciertas tareas dentro de la aplicación. EL USO DE LOS En esta sección conoceremos sus alcances. Como sabemos, Excel nos brinda la posibilidad de agregar controles mediante la ficha Desarrollador. Dentro de ella encontramos dos tipos de controles: los de formulario –que hemos visto y aplicado– y los ActiveX. Si bien este segundo CONTROLES ACTIVEX REQUIERE CONOCIMIENTOS DE PROGRAMACIÓN VBA grupo no será explicado en profundidad porque requiere conocimientos avanzados sobre código de programación VBA (para programar macros), veremos algunas de sus características generales más interesantes. Figura 13. Los controles ActiveX se encuentran en el menú inferior. www.redusers.com 300 10. FICHA DESARROLLADOR Los controles ActiveX pueden utilizarse en LOS CONTROLES formularios, pero cuando sea necesario obtener ACTIVEX POSEEN diseños más flexibles, ya que poseen una gran GRAN CANTIDAD DE apariencia, el comportamiento y las fuentes de los cantidad de propiedades que permiten cambiar la PROPIEDADES PARA controles, entre otras características. Para acceder CONFIGURAR cálculo, hacemos un clic en Propiedades, dentro del a ellas, luego de insertar un control en la hoja de grupo Controles de la ficha Desarrollador. Por otro lado, si bien los controles de formulario pueden tener una macro asignada, que se ejecuta al hacer clic sobre el control correspondiente, en los controles ActiveX es posible asignar código VBA para manejar cada evento del control con el cual estamos trabajando. Es decir, un control ActiveX puede ejecutar un evento diferente cuando pulsamos sobre el control, cuando hacemos doble clic o cuando obtenemos el foco sobre el control, entre una serie de eventos disponibles. Una vez que hayamos insertado un control ActiveX en una hoja de cálculo, podemos agregar el código correspondiente de una manera sencilla: solo es necesario hacer clic derecho sobre el control y seleccionar la opción Ver código. Figura 14. En esta imagen podemos apreciar la gran cantidad de propiedades que posee un control ActiveX. www.redusers.com 301 EXCEL 2013 Resumen de los controles Los controles permiten agregar interactividad a una hoja de cálculo, mejorar su presentación y facilitar la entrada de datos. En estas páginas realizaremos una síntesis de los controles de formularios que vimos. Sabemos que para acceder al conjunto de controles tenemos que activar la ficha Desarrollador en la cinta de opciones. Una vez hecho esto, desde el grupo LOS CONTROLES Controles hacemos clic en Insertar; se desplegará un menú dividido en dos categorías: Controles de formulario y Controles ActiveX. En el primer grupo PERMITEN AGREGAR INTERACTIVIDAD A encontramos los controles que nos resultarán de utilidad para interactuar fácilmente con los datos UNA HOJA sin utilizar código VBA. Por su parte, los controles DE CÁLCULO ActiveX son adecuados para lograr un diseño más flexible que el brindado por los controles de formulario, dado que poseen una mayor cantidad de propiedades para personalizar la apariencia, el comportamiento, las fuentes y otras características específicas de cada control. En la siguiente tabla vamos a detallar la descripción y utilidad de cada tipo de control de formulario que podemos insertar en las hojas de cálculo de Microsoft Excel 2013. CONTROLES DE FORMULARIO ▼ CONTROLES Botón ▼ DESCRIPCIÓN ▼ SE PUEDE USAR PARA… Nos permite definir en una macro la Ejecutar acciones de una secuencia de acciones que se realizarán macro, como calcular el cuando hagamos clic en este botón. resultado de una fórmula. Cuadro Crea una lista desplegable para seleccionar Restringir la entrada de datos combinado un elemento de ella, que se mostrará en a los elementos de la lista. la celda que asociemos a este control. Previamente, debemos ingresar los datos que mostraremos en la lista en un rango de celdas. www.redusers.com 302 10. FICHA DESARROLLADOR Casilla de Activa o desactiva un valor. Podemos crear Crear listados de elementos verificación varias casillas de verificación en una misma que admitan una selección hoja de cálculo o en un cuadro de grupo. múltiple. Control Muestra dos flechas en sentido contrario Restringir la entrada de valores de número (ascendente y descendente) que permiten a los datos configurados en las aumentar o disminuir un determinado valor propiedades de este control, asociado al control. En las propiedades y permitir su selección de una de este control podemos especificar el forma que evita los errores. valor mínimo, el máximo y el incremento, y vincularlo a la celda en la que deseamos mostrar el resultado. Cuadro Muestra una lista de uno o más elementos Gestionar de forma más de lista de texto. Podemos elegir un elemento o eficiente una lista de varios hacer una selección múltiple. elementos. Es adecuado para permitir opciones múltiples. Botón Permite una elección única dentro de un Seleccionar opciones de opción conjunto de opciones que se excluyen puntuales y específicas. mutuamente. Cuadro Agrupa en un rectángulo controles Mostrar como un elemento de grupo relacionados, para crear una unidad visual. único a un conjunto de botones de opción, casillas de verificación o cuadros de lista. Etiqueta Muestra un texto descriptivo para una Incluir un título o instrucciones acción que se debe realizar. breves. CONTROLES ACTIVEX Los Controles ActiveX tienen propiedades específicas, que se diferencian de las propiedades de los controles de formulario. Para configurarlas, primero debemos activar el Modo Diseño desde el grupo Controles, en la ficha Desarrollador. Luego, seleccionamos Propiedades en este mismo grupo, o hacemos clic con el botón secundario del mouse sobre el control y, en el menú contextual, elegimos Propiedades. Desde el panel Propiedades podremos definir los eventos. www.redusers.com 303 EXCEL 2013 Barra de Permite crear una barra de desplazamiento Crear un efecto atractivo para desplazamiento similar a la que se utiliza en las ventanas mostrar un rango de valores de Windows, que mostrará el intervalo previamente definidos en de valores en una celda asociada las propiedades del control. cuando hagamos clic en las flechas de También permite ingresar desplazamiento o arrastremos el deslizador. valores de forma manual en la celda asociada, y el control los incluirá automáticamente al rango predefinido. Tabla 1. Los diferentes controles son una interesante herramienta para interactuar con los usuarios. RESUMEN Conocimos cuál es la utilidad de la ficha Desarrollador y cómo podemos activarla en la cinta de opciones, ya que por defecto se encuentra oculta. Luego, aprendimos a crear y utilizar diferentes controles de formularios que nos permiten interactuar de distintas maneras con el usuario. Para comprender su utilización realizamos ejemplos donde los configuramos para utilizarlos dentro de fórmulas y funciones. Por último, hicimos una breve introducción a los controles ActiveX, que son más avanzados ya que requieren conocimientos de programación VBA. www.redusers.com 304 10. FICHA DESARROLLADOR Actividades TEST DE AUTOEVALUACIÓN 1 ¿Cómo se muestra la ficha Desarrollador? 2 ¿Cuáles son los dos tipos de controles que podemos insertar a través del botón Insertar? 3 ¿Para qué se utilizan las casillas de verificación? 4 ¿Para que se utilizan los botones de acción? 5 ¿Cómo se insertan y para qué se utilizan los cuadros combinados? 6 ¿Cómo se vinculan los controles a las celdas? 7 ¿Cómo se modifica el texto que muestran las etiquetas? 8 ¿Qué utilidad ofrece la posibilidad de utilizar controles en fórmulas y funciones? EJERCICIOS PRÁCTICOS 1 Cree una casilla de verificación con el texto Mayor de 18 años y vincule su valor a la celda F2. 2 Inserte dos botones de opción con los textos Contado y Financiado. Vincúlelos a la celda F3. 3 Sitúese en la celda C8 y escriba el valor 8500, aplique formato Moneda con dos decimales. 4 En la celda C9 escriba una fórmula que permita calcular el 3% del valor ingresado si se encuentra activada la casilla Mayor de 18 años. 5 En la celda C10 escriba una fórmula que permita calcular el 5% del valor situado en C8 si se encuentra activada la opción Contado. PROFESOR EN LÍNEA Si tiene alguna consulta técnica relacionada con el contenido, puede contactarse con nuestros expertos: [email protected] www.redusers.com Excel y su relación con Internet El desarrollo de servicios en línea ha superado el concepto tradicional de almacenamiento y acceso a los archivos. Hoy podemos acceder a estos desde cualquier dispositivo que tenga conexión a Internet, editarlos en línea e, incluso, compartirlos con otros usuarios aunque no tengan instalado Excel en sus propios equipos o la misma versión que nosotros utilizamos para crear el libro. ▼ Almacenamiento online .........306 ▼ Resumen.................................312 Servicio de atención al lector: [email protected] 306 APÉNDICE. EXCEL Y SU RELACIÓN CON INTERNET Almacenamiento online En Excel 2013 existen herramientas que nos permiten almacenar y acceder a la información que necesitamos tener disponible en cualquier momento y en cualquier lugar. Estas herramientas, además, nos permitirán trabajar en forma colaborativa con otros usuarios. A continuación, veremos cada una de ellas. Guardar en SkyDrive SkyDrive es un servicio en línea de Microsoft que nos permite subir archivos desde una computadora y almacenarlos en la nube, además de compartirlos con otros usuarios, ya que ofrece la posibilidad de otorgar permisos de acceso, tanto para ver como para editar el documento. Figura 1. Al acceder desde Excel Web App de SkyDrive podemos modificar el libro. Cuando subimos un archivo, este se almacena en una ubicación central a la que podemos tener acceso desde casi cualquier lugar, simplemente, a través de una conexión a Internet. En este espacio podemos guardar cualquier formato de archivo, y también nos ofrece la posibilidad de crear y editar en línea documentos www.redusers.com 307 EXCEL 2013 de Word, Excel, PowerPoint y OneNote, a través de la plataforma Office Web Apps. El servicio es gratuito, pero para acceder a estas herramientas se requiere tener una cuenta de Windows Live. Figura 2. Hacemos clic en Iniciar sesión para introducir nuestros datos de acceso. Todos los programas de la suite Office 2013, Excel entre ellos, nos ofrecen la posibilidad de guardar copias de nuestros archivos en este servicio de almacenamiento en línea. Para guardar un libro de Excel en SkyDrive debemos abrirlo en la aplicación de escritorio y, luego, ir a la ficha Archivo y hacer clic en Guardar como. En el panel izquierdo de la Vista Backstage seleccionamos la opción SkyDrive y en el panel derecho veremos que se busca nuestra cuenta de Windows Live. La primera vez que usamos esta función nos pedirá que ingresemos un nombre de usuario y contraseña. Luego de verificar estos datos, EXCEL WEB APP Excel Web App permite crear, ver y editar libros de Microsoft Excel en un navegador (explorador web). Para usar este servicio es necesario guardar el libro en línea o abrir un archivo adjunto en el correo electrónico basado en la Web, como, por ejemplo, Outlook Web App. www.redusers.com 308 APÉNDICE. EXCEL Y SU RELACIÓN CON INTERNET desde el panel derecho configuramos las opciones para que una copia del libro se guarde en esta ubicación; por ejemplo, seleccionar una carpeta específica –personal o compartida– o crear una nueva. Luego, pulsamos Guardar como para completar el proceso de almacenamiento. Desde SkyDrive podremos ver o editar el libro en línea, otorgar permisos a otros usuarios y descargarlo en una aplicación de escritorio. Figura 3. Desde la Vista Backstage podemos configurar las opciones para guardar en SkyDrive. Guardar en SharePoint Microsoft SharePoint Server 2013 es un servicio compartido que nos permite guardar libros de Excel 2013 para que otros usuarios puedan obtener acceso a todo el libro o a algunas de sus partes desde un SERVICIOS DE EXCEL Servicios de Excel es una aplicación que permite trabajar con libros de Excel en Microsoft SharePoint Server 2013, para compartirlos en una biblioteca de documentos o en un sitio web de SharePoint Server. Incluye una interfaz de usuario basada en la Web, que permite ver las hojas de cálculo en un navegador de Internet, y una interfaz de servicios web para acceder mediante programación. www.redusers.com 309 EXCEL 2013 navegador de Internet. Es muy útil para las empresas, ya que los libros que se guardan en esta ubicación estarán disponibles para verlos o editarlos, para actualizar o extraer información o para crear informes a partir del contenido. Ofrece la ventaja de poder acceder a los datos publicados sin necesidad de tener instalado Excel en el equipo local de cada usuario. También es útil para mantener una copia de un libro completo o de una hoja de cálculo en una ubicación central y segura. Para guardar un libro en este servidor, vamos a la ficha Archivo y hacemos clic en Guardar como; en el panel central pulsamos en Agregar un sitio si es la primera vez que iniciamos sesión en este servidor, luego, en el panel derecho seleccionamos la opción Office 365 SharePoint. La primera vez que iniciemos sesión debemos indicar la dirección de correo que deseamos utilizar. Figura 4. La primera vez que ingresamos en esta opción debemos agregar el sitio en la Vista Backstage. Enviar libros por e-mail Una de las formas más usuales de compartir hojas de cálculo de Excel es utilizar el correo electrónico para enviar la información de nuestros libros. De esta forma el destinatario podrá ingresar a su correo desde la ubicación que prefiera y descargar el archivo en su computadora o en cualquier medio de almacenamiento. www.redusers.com 310 APÉNDICE. EXCEL Y SU RELACIÓN CON INTERNET Cómo hacerlo De manera muy simple y desde la misma aplicación de escritorio, podemos enviar libros de Excel a través del correo electrónico. Para hacerlo, primero debemos tener configurado un gestor de correo en nuestra computadora, como Outlook, Thunderbird o LotusNote. Luego, abrimos el libro que deseamos compartir, vamos a la ficha Archivo y hacemos clic en Compartir/Correo electrónico y en el panel derecho elegimos alguna de las siguientes opciones: Figura 5. Excel ofrece diferentes posibilidades para enviar un archivo a través de un mensaje de correo electrónico. • Enviar como datos adjuntos: se adjuntará una copia del libro en un mensaje de correo electrónico. Cada uno de los destinatarios recibirá una copia independiente del libro de Excel que adjuntamos. • Enviar un vínculo: si guardamos el libro de Excel en un sitio compartido, como SkyDrive o SharePoint, se creará un mensaje de correo electrónico que contiene un vínculo a la ubicación del archivo. De esta manera, todos los destinatarios de este correo electrónico podrán trabajar en el mismo libro y ver los cambios que se realicen en él de manera simultánea por parte de otros usuarios. • Enviar como PDF: es similar a Enviar como datos adjuntos, pero adjunta el archivo en formato PDF. Esta opción es la más adecuada cuando deseamos que quienes reciban el libro de Excel no puedan modificarlo. www.redusers.com 311 EXCEL 2013 • Enviar como XPS: esta opción es similiar a Enviar como PDF, solo que adjunta el archivo en formato XPS. Quienes reciban el libro en este formato, podrán abrirlo en cualquier computadora que tenga instalado un DESDE LA MISMA visualizador de esta clase de archivos, podrán imprimirlo, pero no modificarlo. APLICACIÓN • Enviar como fax de Internet: nos permite PODEMOS enviar el libro de Excel por fax, aunque no dispongamos de un equipo de este tipo. Para ENVIAR LIBROS utilizar esta opción solo necesitamos tener POR E-MAIL una subscripción a un proveedor de servicios de fax o disponer de un software de fax y una conexión a Internet o un módem-fax. Invitar a personas Otra forma de compartir archivos de Excel a través de Internet es a través de la opción Invitar a personas accesible a través del menú Archivo/ Compartir. Una vez aquí debemos indicar la dirección de correo del destinatario y elegir si este podrá ver solamente el archivo o si también tendrá permiso para modificarlo. Figura 6. Podemos utilizar el botón Buscar contactos para acceder a la libreta de direcciones. www.redusers.com 312 APÉNDICE. EXCEL Y SU RELACIÓN CON INTERNET Compartir en redes sociales Debido al uso masivo de las redes sociales en la actualidad, Microsoft ha diseñado el paquete Office para que su integración con este fenómeno mundial sea muy sencillo. Podemos compartir nuestros libros en las redes sociales más utilizadas: Facebook, Twitter, LinkedIn, Flickr y Google, entre otros. Para comenzar ingresamos en el menú Archivo, elegimos la opción Compartir y luego Compartir en redes sociales. Si nuestra cuenta de correo aún no está asociada a ninguna red social debemos utilizar el vínculo Haga clic aquí para conectar las redes sociales situado en el apartado derecho de la Vista Backstage. Vínculo de uso compartido Otra forma de compartir archivos es a través de un vínculo que nos lleve al documento en SkyDrive. De esta forma, el destinatario recibirá un correo indicándole cuál es el link que lo lleva al archivo que deseamos compartir. Para utilizar esta función debemos desplegar el menú Archivo, elegir la opción Compartir y luego Obtener vínculo de uso compartido. De esta forma, en el apartado derecho de la Vista Backstage podemos indicar si deseamos enviar un vínculo para que solamente se pueda ver el archivo o si también deseamos que lo puedan modificar. RESUMEN La computación en la nube es el nuevo concepto que atraviesa el ámbito de la tecnología en la actualidad. Por eso, dentro de esta tendencia, Excel 2013 permite almacenar y compartir los libros, para su visualización, edición o descarga, a través de diferentes servicios, como SkyDrive y Microsoft SharePoint Server 2013 y también de las redes sociales, entre otros. A la vez, facilita el envío de los archivos por e-mail desde la misma aplicación de escritorio. www.redusers.com Servicios al lector En esta sección incluimos un completo índice temático para encontrar, de manera sencilla, los conceptos fundamentales que están presentes en el libro. ▼ Índice temático ......................314 Servicio de atención al lector: [email protected] 314 SERVICIOS AL LECTOR Índice temático A B C ActiveX............................................32, 282 Administrador de nombres....................... 88 C Cinta de opciones .................................... 19 Color de etiqueta .................................... 96 Alineación ............................................ 117 Columna ................................................. 15 Anclar archivos .................................21, 22 Columna calculada ................................ 139 Área de escritura/edición ........................ 55 Comodín ............................................... 259 Área del gráfico .................................... 153 Compartir libro ..................................... 196 Área de impresión ..........................235, 243 Compatibilidad ........................................ 30 Área de trabajo ..................................23, 91 Comprobar accesibilidad ....................... 195 Argumento .............................................. 61 Comprobar compatibilidad..................... 196 Asistente de funciones ............................. 54 Configuración regional ......... 36, 38, 39, 108 Atajos de teclado .............................45, 101 Configurar página...........................227, 239 Autofiltros............................................. 252 Contabilidad ......................................... 107 Autosuma ............................................... 32 Contraseña ....................................186, 205 Control ..............................................42, 43 Barra de desplazamiento ....................... 290 Control de cambios................................ 200 Barra de estado ...................................... 22 Control de texto .................................... 120 Barra de fórmulas .................. 20, 46, 48, 53 Controlador de relleno ............................ 50 Barra de herramientas Controles ActiveX ..................284, 299, 302 de acceso rápido ..................................... 17 Controles de formulario ..................284, 285 Barra de título ........................................ 17 Convertir en rango ................................ 148 Barra espaciadora ................................... 36 Copiar como imagen................................ 84 Barras de desplazamiento ....................... 26 Copiar formato........................................ 84 Biblioteca de funciones ......................58, 63 Crear documento PDF/XPS..................... 32 Borde ................................................... 122 Crear una copia....................................... 95 Borrar comentarios ................................. 49 Cuadro combinado................................. 296 Borrar contenido ..................................... 49 Cuadro de fórmulas ................................. 20 Borrar formato ....................................... 49 Cuadro de grupo.................................... 299 Botón de opción .................................... 290 Cuadro de lista ...................................... 297 Buscar ...................................256, 257, 258 Cuadro de nombres ................ 20, 53, 54, 87 Cadena de caracteres alfanuméricos ........ 37 Cambiar ventanas ................................... 89 D Dar formato como tabla .................147, 148 Desproteger hoja................................... 185 Campo .................................................. 136 Diseño de página ..............................22, 213 Casilla de verificación ........................... 286 Dividir una hoja....................................... 91 Celda ...................................................... 15 Documentos ............................................ 28 www.redusers.com 315 EXCEL 2013 E Ecuación ............................................... 233 Editor de Visual Basic ........................... 205 G Ejes ..............................................154, 168 Encabezado de la tabla ......................... 138 Entorno de trabajo .................................. 17 Equipo ...............................................28, 31 Guía táctil ............................................... 27 H Herramientas de ecuación ..................... 233 Herramientas de encabezado y pie de página ...................................... 224 Especial ................................................ 108 Herramientas de gráfico .................154, 173 Esquema ............................................... 262 Herramientas de tabla ...................139, 140 Estilos de celda ..................................... 124 Historial de cambios.............................. 201 Etiqueta ............................................... 298 Hoja de cálculo ..................................15, 17 Examinar ...........................................28, 31 Hoja de gráfico ..............................166, 168 Excel Web App .................................14, 307 Hoja1 ................................................16, 27 Exportar ............................................... 142 I Information Rights Management ........... 179 Inicio rápido ........................................... 14 Fecha corta............................................. 39 Inmovilizar paneles ................................. 92 Fecha larga ............................................. 39 Insertar celdas ........................................ 99 Fecha y hora ........................................... 38 Insertar columnas ................................... 97 Fichas ..................................................... 19 Insertar filas ........................................... 99 Ficha Archivo .......................................... 20 Insertar función .................................54, 63 Ficha Desarrollador........................205, 282 Inspeccionar documento ........................ 194 Ficha Fórmulas ..................................56, 58 Inspeccionar libro ................................. 194 Ficha Vista .......................................25, 222 Introducir ..........................................22, 46 Fila ......................................................... 15 Ir ............................................................ 26 Filtro personalizado .............................. 146 Formato de celdas ................................. 105 Formato de control................................ 285 G Gráficos recomendados.......................... 153 Errores ................................................... 61 Explorador de proyectos........................ 206 F Gráficos incrustados .............................. 154 L Leyenda .........................................154, 172 Libro .................................................16, 17 Formato personalizado .......................... 113 Libro de Excel 97-2003 .......................... 30 Fracción................................................ 108 Libro en blanco ....................................... 27 Fuente .................................................. 116 Libros recientes ...................................... 21 Líneas de cuadrícula ............................. 222 Gráficos apilados ................................... 162 Líneas de división.................................. 170 Gráficos 100% apilados ........................ 164 Listas personalizadas ............................ 252 Gráfico circular ..................................... 158 Gráfico de barras ...........................160, 162 Gráfico de columnas .......................156, 161 Gráfico de líneas ............................157, 165 M Macro ....................................276, 277, 278 Máximo .................................................. 67 Minibarra de formato ............................ 104 www.redusers.com 316 M N O P SERVICIOS AL LECTOR Minigráficos .......................................... 158 Mínimo ................................................... 67 Referencias............................................. 72 Referencias absolutas.............................. 74 Moneda ................................................ 106 Referencias mixtas.................................. 75 Referencias relativas............................... 73 Nombre de archivo .................................. 28 Registro ................................................ 136 Normal ............................................22, 212 Regla .................................................... 223 Número .................................................. 36 Relleno ................................................. 123 Número de página ................................. 229 Rótulo................................................... 171 Office Open XML .................................... 32 Opciones de autorrelleno ......................... 51 S Saltos de página.............................214, 236 Separador de miles ............................36, 39 Opciones de pegado ................................. 85 Serie de datos ....................................... 153 Opciones de presentación SharePoint.....................................142, 308 de la cinta de opciones ............................ 19 Shift ....................................................... 41 Ordenar y filtrar .....................248, 249, 251 Signo igual ........................................37, 38 Organizar ventanas ................................. 89 Símbolo ................................................ 234 Orientación ........................................... 121 Sintaxis .................................................. 61 SkyDrive ..........................................14, 306 Panel de control...................................... 39 Subtotal................................................ 259 Pantalla completa ................................. 215 Suma ...................................................... 67 Personalizar cinta de opciones .......206, 283 Phishing................................................ 204 T Tabla .................................................... 136 Tem a .................................................... 131 Porcentaje ............................................ 107 Texto en columnas..........................266, 268 Portapapeles......................................44, 82 Título del gráfico ................................... 154 Promedio ................................................ 67 Título de eje ......................................... 154 Proteger hoja.................................182, 183 Proteger libro ................................178, 181 Proteger y compartir libro..................... 188 R Reemplazar .......................................... 258 Modificar ................................................ 22 Personalizar barra de estado ................... 22 Q R V Ver en paralelo ....................................... 90 Ver saltos de página .............................. 214 Vincular con la celda ............................. 296 Quitar duplicados .................................. 275 Visibilidad............................................. 100 Quitar filtro ........................................... 147 Visor de XPS ........................................ 230 Quitar salto de página ........................... 237 Vista..................................................... 212 Vista Backstage ...................................... 20 Rango ..........................................15, 41, 87 Vista previa de salto de página ................ 22 Rango de entrada .................................. 296 Vista protegida ..................................... 221 Recientes ................................................ 31 Vistas personalizadas ............................ 219 www.redusers.com Llegamos a todo el mundo Esta obra nos enseña sobre el diseño y prueba de circuitos electrónicos, sin necesidad de construirlos físicamente. Obra imperdible para crear infraestructura virtual con las herramientas de Vmware según los requerimientos de cada empresa. Esta obra reúne todos los conocimientos teóricos y prácticos para conver¬tirse en un técnico especializado en Windows. > 320 páginas / ISBN 978-987-1857-72-2 > 320 páginas / ISBN 978-987-1857-71-5 > 320 páginas / ISBN 978-987-1857-70-8 Libro ideal para iniciarse en el mundo de la programación y conocer las bases necesarias para generar su primer software. Presentamos una obra fundamental para aprender sobre la arquitectura física y el funcionamiento de los equipos portátiles. Una obra ideal para aprender todas las ventajas y servicios integrados que ofrece Office 365 para optimizar nuestro trabajo. > 384 páginas / ISBN 978-987-1857-69-2 > 352 páginas / ISBN 978-987-1857-68-5 > 320 páginas / ISBN 978-987-1857-65-4 Esta obra presenta las mejores aplicaciones y servicios en línea para aprovechar al máximo su PC y dispositivos multimedia. Esta obra va dirigida a todos aquellos que quieran conocer o profundizar sobre las técnicas y herramientas de los hackers. Este libro se dirige a fotógrafos amateurs, aficionados y a todos aquellos que quieran perfeccionarse en la fotografía digital. > 320 páginas / ISBN 978-987-1857-61-6 > 320 páginas / ISBN 978-987-1857-63-0 > 320 páginas / ISBN 978-987-1857-48-7 Catalogo Manuales 17x24 nuevo diseño.indd 1 05/02/2013 11:12:43 a.m. Obtenga información detallada En este libro encontraremos una completa guía aplicada a la instalación y configuración de redes pequeñas y medianas. Esta obra está dirigida a todos aquellos que buscan ampliar sus conocimientos sobre Access mediante la práctica cotidiana. Este libro nos introduce en el apasionante mundo del diseño y desarrollo web con Flash y AS3. > 320 páginas / ISBN 978-987-1857-46-3 > 320 páginas / ISBN 978-987-1857-45-6 > 320 páginas / ISBN 978-987-1857-40-1 Esta obra presenta un completo recorrido a través de los principales conceptos sobre las TICs y su aplicación en la actividad diaria. Este libro está dirigido tanto a los que se inician con el overclocking, como a aquellos que buscan ampliar sus experiencias. Este manual único nos introduce en el fascinante y complejo mundo de las redes inalámbricas. > 320 páginas / ISBN 978-987-1857-41-8 > 320 páginas / ISBN 978-987-1857-30-2 > 320 páginas / ISBN 978-987-1773-98-5 Esta increíble obra está dirigida a los entusiastas de la tecnología que quieran aprender los mejores trucos de los expertos. Esta obra se encuentra destinada a todos los desarrolladores que necesitan avanzar en el uso de la plataforma Adobe Flash. Un libro clave para adquirir las herramientas y técnicas necesarias para crear un sitio sin conocimientos previos. > 320 páginas / ISBN 978-987-1857-01-2 > 320 páginas / ISBN 978-987-1857-00-5 > 320 páginas / ISBN 978-987-1773-99-2 Catalogo Manuales 17x24 nuevo diseño.indd 2 05/02/2013 11:14:30 a.m. Descargue un capítulo gratuito Entérese de novedades y lanzamientos Compre los libros desde su casa y con descuentos Una obra para aprender a programar en Java y así insertarse en el creciente mercado laboral del desarrollo de software. Este libro presenta un nuevo recorrido por el máximo nivel de C# con el objetivo de lograr un desarrollo más eficiente. Esta obra presenta todos los fundamentos y las prácticas necesarios para montar redes en pequeñas y medianas empresas. > 352 páginas / ISBN 978-987-1773-97-8 > 320 páginas / ISBN 978-987-1773-96-1 > 320 páginas / ISBN 978-987-1773-80-0 Una obra única para aprender sobre el nuevo estándar y cómo aplicarlo a nuestros proyectos. Un libro imprescindible para aprender cómo programar en VB.NET y así lograr el éxito profesional. Una obra para aprender los fundamentos de los microcontroladores y llevar adelante proyectos propios. > 320 páginas / ISBN 978-987-1773-79-4 > 352 páginas / ISBN 978-987-1773-57-2 > 320 páginas / ISBN 978-987-1773-56-5 Un manual único para aprender a desarrollar aplicaciones de escritorio y para la Web con la última versión de C#. Un manual imperdible para aprender a utilizar Photoshop desde la teoría hasta las técnicas avanzadas. Una obra imprescindible para quienes quieran conseguir un nuevo nivel de profesionalismo en sus blogs. > 352 páginas / ISBN 978-987-1773-26-8 > 320 páginas / ISBN 978-987-1773-25-1 > 352 páginas / ISBN 978-987-1773-18-3 Catalogo Manuales 17x24 nuevo diseño.indd 3 05/02/2013 11:14:44 a.m. Llegamos a todo el mundo CURSOS CON SALIDA Los temas más importantes del universo de la tecnología, desarrollados con la mayor profundidad y con un despliegue visual de alto impacto: explicaciones teóricas, procedimientos paso a paso, videotutoriales, infografías y muchos recursos más. Curso para dominar las principales herramientas del paquete Adobe CS3 y 25 Fascículos conocer los mejores secretos para diseñar de manera profesional. Ideal para 600 Páginas 2 DVDs / 2 Libros quienes se desempeñan en diseño, publicidad, productos gráficos o sitios web. Obra teórica y práctica que brinda las habilidades necesarias para convertirse en un profesional en composición, animación y VFX (efectos especiales). 25 Fascículos 600 Páginas 4 CDs Obra ideal para ingresar en el apasionante universo del diseño web y utilizar Internet para una profesión rentable. Elaborada por los máximos referentes en el área, con infografías y explicaciones muy didácticas. Brinda las habilidades necesarias para planificar, instalar y administrar redes de computadoras de forma profesional. Basada principalmente en tecnologías Cisco, busca cubrir la creciente necesidad de profesionales. Catalogo Manuales 17x24 nuevo diseño.indd 10 25 Fascículos 600 Páginas 2 CDs / 1 DVD / 1 Libro ro o 25 Fascículos 600 Páginas 3 CDs / 1 Libros 05/02/2013 11:16:37 a.m. CONÉCTESE CON LOS MEJORES LIBROS DE COMPUTACIÓN Un libro ideal para ampliar la funcionalidad de las planillas de Microsoft Excel, desarrollando macros y aplicaciones VBA. 313 >> EXCEL / DESARROLLO >> 320 PÁGINAS >> ISBN 978-987-1857-99-9 MÁS INFORMACIÓN / CONTÁCTENOS LIBRO Tango RCT.indd 1 20/03/2013 11:22:14 ve in rs Cl GR ión d uye AT igita IS l exCel 2013 paso, conoceremos de forma progresiva todo el potencial del software y cómo efectuar las múltiples herramientas que nos ayudarán a realizar diferentes tipos de cálculos y gráficos, en forma rápida y sencilla. También aprenderemos cuáles son las opciones de formato y visualización que nos permitirán presentar los datos de manera clara y sintética, y así poder tomar decisiones con solo leer una planilla de cálculo. Al concluir la obra, el lector aprenderá a simplificar su trabajo, visualizando los datos de modo ordenado y convirtiéndolos rápidamente en información necesaria para la solución efectiva de los diversos problemas cotidianos. GRATIS dad y saber aprovechar la gran cantidad de soluciones que nos brinda. A través de explicaciones teóricas, guías visuales e instructivos paso a versión digital Este libro está diseñado para aquellos usuarios que deseen comprender el uso básico-medio del Excel 2013, para poder utilizarlo en profundi- Conociendo en profundidad algunas de las herramientas de excel 2013, podremos potenciar la utilidad de nuestros datos. primeros pasos en excel 2013: características sobre la utilidad y el funcionamiento básico del software, reconociendo los elementos y procedimientos. trabajo con datos y libros: clases de datos: diferentes tipos de datos, referencias y operaciones básicas. Elementos de los libros y su modo de uso. formatos, tablas y gráficos: formas de obtener datos más atractivos y profesionales. Mejorar la presentación y el uso de la información. seguridad: consejos para asegurar nuestros datos. Utilización de contraseñas de apertura y edición, métodos para bloquear y ocultar los contenidos. Vistas y opciones avanzadas: distintas vistas que ofrece Excel 2013. Búsquedas y filtros de datos, listas personalizadas, subtotales y aplicación de macros. Parte del contenido de este libro fue publicado previamente en los fascículos del curso visual y práctico Excel. ficha desarrollador: creación de libros interactivos mediante controles de formulario. Recopilar y utilizar información dentro de fórmulas. niVeL De UsUArio básico / intermedio CAtegorÍA Microsoft - excel reDUsers.com En nuestro sitio podrá encontrar noticias relacionadas y también participar de la comunidad de tecnología más importante de América Latina. exCel 2013 en este Libro AprenDerá: guía práCtiCa para el usuario novedades del área de trabajo ingreso y ediCión de datos formatos y estilos de Celdas diseño de gráfiCos y tablas CreaCión y apliCaCión de maCros Compartir y proteger la informaCión profesor en LÍneA Ante cualquier consulta técnica relacionada con el libro, puede contactarse con nuestros expertos: [email protected]. ConozCa todo el potenCial de la planilla más famosa









