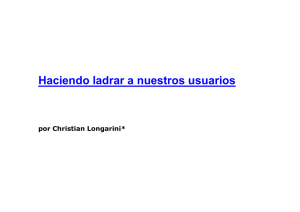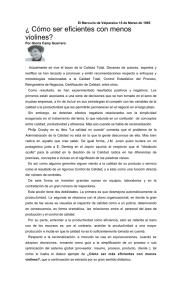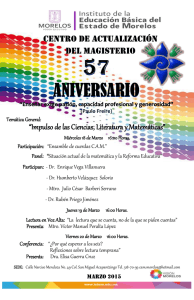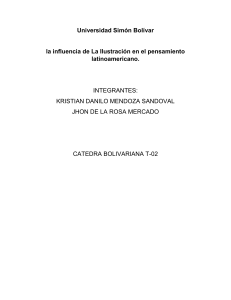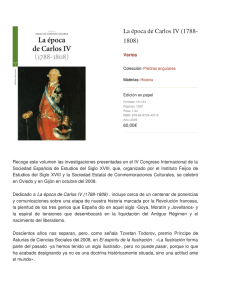Práctica 6 Excel Mtro. Luis Kano González [email protected] Práctica 6 Excel Contenido Contenido 1 Tabla de Ilustraciones 1 Objetivo 2 Instrucciones 2 Desarrollo 2 Apertura de Archivo Fórmulas Formato numérico Ajuste automático de Columnas Manipular celdas que contienen fechas Tabla dinámica Creación de una Tabla Dinámica Diseño de la Tabla Dinámica 2 2 3 5 6 6 6 8 Tabla de Ilustraciones Ilustración 1 Extender la fórmula Ilustración 2 Formato numérico de Contabilidad Ilustración 3 Fórmula de Autosuma Ilustración 4 Ajuste automático de columnas Ilustración 5 Extender fórmula de manipulación de celdas con fechas Ilustración 6 Cinta de opciones Insertar Ilustración 7 Insertar Tabla dinámica Ilustración 8 Cuadro de Díalogo Tabla Dinámica Ilustración 9 Preparación de Tablas Dinámicas Ilustración 10 Diseño de la Tabla Dinámica Ilustración 11 Tabla Diseñada Ilustración 12 Tabla Dinámica terminada Ilustración 13 Etiquetas en Tablas Dinámicas Ilustración 14 Reorganizar campos de Tabla dinámica Ilustración 15 Reorganizar una Tabla Dinámica Ilustración 16 Tabla Dinámica final Elaborado por: Mtro. Luis Kano González Página 1 de 12 [email protected] Se autoriza el uso de este documento y su reproducción, siempre y cuando se mencione la fuente © 2020 3 3 4 5 6 6 7 7 8 9 9 10 10 11 11 12 Práctica 6 Excel Mtro. Luis Kano González [email protected] Objetivo El estudiante desarrollará una tabla dinámica para generar reportería diversa. Instrucciones I. II. Realiza la totalidad de los pasos. Al finalizar envía por correo electrónico al docente el archivo final de tu práctica con la nomenclatura: GRUPO_Ap_Paterno_Ap_Materno_Nombres_006 Desarrollo Apertura de Archivo 1. Abre el archivo Práctica 006.xls y verifica que tengas la hoja “Fuente” Fórmulas1 2. Coloca el cursor en la celda E2 3. Deberás de calcular el IVA del importe de la factura, para lo cual colocarás en la celda E2 la fórmula: =D2*0.16 4. Coloca el cursor en la celda F2 5. Deberás de calcular el monto total de la factura, para lo cual colocarás en la celda F2 la fórmula =D2+E2 6. En este caso estamos usando el concepto de fórmulas relativas2 1 En caso que tu versión de Microsoft Office se encuentre en Inglés deberás de usar la fórmula en dicho idioma. Por ejemplo =dia(B2), cambiará a =day(b2) 2 Referencias relativas: Una referencia relativa en una fórmula, como A1, se basa en la posición relativa de la celda que contiene la fórmula y de la celda a la que hace referencia. Si cambia la posición de la celda que contiene la fórmula, cambia la referencia. Si se copia o se rellena la fórmula en filas o columnas, la referencia se ajusta automáticamente. De forma predeterminada, las nuevas fórmulas usan referencias relativas. Por ejemplo, si copia o rellena una referencia relativa de la celda B2 en la celda B3, se ajusta automáticamente de =A1 a =A2. (Fuente: Ayuda de Microsoft Excel 2016) Elaborado por: Mtro. Luis Kano González Página 2 de 12 [email protected] Se autoriza el uso de este documento y su reproducción, siempre y cuando se mencione la fuente © 2020 Práctica 6 Excel Mtro. Luis Kano González [email protected] 7. Selecciona el Rango de celdas E2:F2 8. En el ángulo inferior derecho de la selección da doble click para extender la fórmula hasta el final de la tabla. Ilustración 1 Extender la fórmula Formato numérico 9. Selecciona las columnas D a F 10. En la cinta de opciones Inicio, Grupo Número selecciona el ícono con el símbolo de $ Ilustración 2 Formato numérico de Contabilidad 11. Ubica tu cursor en la celda A610 12. Introduce el texto “Total” y utiliza el shortcut de Negritas en la misma celda Elaborado por: Mtro. Luis Kano González Página 3 de 12 [email protected] Se autoriza el uso de este documento y su reproducción, siempre y cuando se mencione la fuente © 2020 Práctica 6 Excel Mtro. Luis Kano González [email protected] 13. Selecciona el rango de celdas D610:F610 14. De la cinta de opciones – Inicio, en el grupo Edición; selecciona el ícono de Suma Ilustración 3 Fórmula de Autosuma 15. Selecciona nuevamente las columnas D a F Elaborado por: Mtro. Luis Kano González Página 4 de 12 [email protected] Se autoriza el uso de este documento y su reproducción, siempre y cuando se mencione la fuente © 2020 Práctica 6 Excel Mtro. Luis Kano González [email protected] Ajuste automático de Columnas 16. En las líneas de separación de las columnas da doble click para que las columnas tengan el tamaño necesario para contener adecuadamente su contenido Ilustración 4 Ajuste automático de columnas Elaborado por: Mtro. Luis Kano González Página 5 de 12 [email protected] Se autoriza el uso de este documento y su reproducción, siempre y cuando se mencione la fuente © 2020 Práctica 6 Excel Mtro. Luis Kano González [email protected] 17. En la celda G1, introduce el valor de “Día” Manipular celdas que contienen fechas 18. En la celda G2, introduce la fórmula “=dia(B2)” 19. Selecciona la celda G2 20. Da doble click en el ángulo inferior derecho para extender la fórmula hasta el final de la tabla Ilustración 5 Extender fórmula de manipulación de celdas con fechas 21. Selecciona la celda G610 y elimina su contenido. Tabla dinámica Creación de una Tabla Dinámica 22. Para hacer una comparativo del volumen de ventas presentada en la hoja “Fuente”, haremos uso de las tablas dinámicas 3 23. Para ello seleccionaremos en la cinta de opciones Insertar, donde se te presentará la siguiente cinta Ilustración 6 Cinta de opciones Insertar 24. Verifica que tengas seleccionada la celda A1 3 Tablas Dinámicas: Una tabla dinámica es una herramienta avanzada para calcular, resumir y analizar datos que le permite ver comparaciones, patrones y tendencias en ellos (Fuente: Ayuda de Microsoft Excel) Elaborado por: Mtro. Luis Kano González Página 6 de 12 [email protected] Se autoriza el uso de este documento y su reproducción, siempre y cuando se mencione la fuente © 2020 Práctica 6 Excel Mtro. Luis Kano González [email protected] 25. Selecciona de la Cinta de opciones, el grupo Tablas, el ícono de Tabla dinámica. Ilustración 7 Insertar Tabla dinámica 26. Una vez seleccionado te aparece un cuadro de diálogo: Ilustración 8 Cuadro de Díalogo Tabla Dinámica 27. Tendrás que cambar el origen de la tabla o rango a “Fuente!$A$1:$G$609”4 28. Da click en aceptar 4 Fórmulas absolutas: a diferencia de las fórmulas relativas 1 , este tipo de fórmula señala que en caso de mover su ubicación su referencia continúa fija. La forma de identificar si es absoluta lo podrás observar a que la celda se refiere con símbolo de $. Elaborado por: Mtro. Luis Kano González Página 7 de 12 [email protected] Se autoriza el uso de este documento y su reproducción, siempre y cuando se mencione la fuente © 2020 Práctica 6 Excel Mtro. Luis Kano González [email protected] 29. Entonces te aparecerá una nueva hoja, de la siguiente forma: Ilustración 9 Preparación de Tablas Dinámicas 30. En caso que no aparezca el recuadro del lado derecho “Campos de tabla dinámica”, deberás de hacer lo señalado en la nota al pie de página5 Diseño de la Tabla Dinámica 31. Es momento de diseñar el reporte, para lo cual del recuadro izquierdo arrastra el campo de Concepto hacia el recuadro de Filas. 32. Arrastra el campo de Día al recuadro de Columnas 33. Arrastra el campo de Monto Total al recuadro de Valores 5 En cualquier lugar del recuadro izquierdo da click con el botón derecho, y te aparecerá un menú auxiliar, selecciona la opción “Mostrar lista de campos” Elaborado por: Mtro. Luis Kano González Página 8 de 12 [email protected] Se autoriza el uso de este documento y su reproducción, siempre y cuando se mencione la fuente © 2020 Práctica 6 Excel Mtro. Luis Kano González [email protected] 34. Tu recuadro de Campos de Tabla Dinámica se debe ver de acuerdo a la Ilustración 10. Ilustración 10 Diseño de la Tabla Dinámica 35. Conforme has ido incorporando los campos, tu tabla al lado izquierdo se irá conformando, para verse de la siguiente manera: Ilustración 11 Tabla Diseñada 36. Ahora solamente falta dar formato a la tabla dinámica para visualizar la información adecuadamente, para lo cual vas a seleccionar la sección B5:R10 Elaborado por: Mtro. Luis Kano González Página 9 de 12 [email protected] Se autoriza el uso de este documento y su reproducción, siempre y cuando se mencione la fuente © 2020 Práctica 6 Excel Mtro. Luis Kano González [email protected] 37. Selecciona la Cinta de opciones “Inicio”, y da click en el ícono de Formato de número de contabilidad, esto deberá mostrar tu tabla de la siguiente manera: Ilustración 12 Tabla Dinámica terminada 38. En la celda B3, da doble click y cambia el nombre a “Día de Venta” 39. En la celda A3, da doble click y cambia el nombre a “Reporte de Ventas Diarias” 40. En la celda A4, da doble click y cambia el nombre a “Concepto” Ilustración 13 Etiquetas en Tablas Dinámicas 41. Selecciona el rango de celdas B4:R4 y en la cinta de opciones Inicio, grupo Alineación selecciona centrar. 42. En caso que desees cambiar la disposición de los campos, simplemente apertura nuevamente el recuadro de Campos de Tabla dinámica como vimos en la Nota al pie 5 Elaborado por: Mtro. Luis Kano González Página 10 de 12 [email protected] Se autoriza el uso de este documento y su reproducción, siempre y cuando se mencione la fuente © 2020 Práctica 6 Excel Mtro. Luis Kano González [email protected] 43. Arrastra los campos a una nueva ubicación, en este caso cambiaremos el campo Día a Filas, y Concepto a Columnas. Ilustración 14 Reorganizar campos de Tabla dinámica 44. Tu resultado se verá de la siguiente manera: Ilustración 15 Reorganizar una Tabla Dinámica 45. Cambia el contenido de la Celda A4 a Día de Ventas Elaborado por: Mtro. Luis Kano González Página 11 de 12 [email protected] Se autoriza el uso de este documento y su reproducción, siempre y cuando se mencione la fuente © 2020 Práctica 6 Excel Mtro. Luis Kano González [email protected] 46. Cambia el contenido de la Celta B3 a Concepto 47. Renombra la hoja de la tabla dinámica a “Resumen de Ventas” Ilustración 16 Tabla Dinámica final 48. Envía por correo electrónico a tu docente el archivo final de tu práctica Elaborado por: Mtro. Luis Kano González Página 12 de 12 [email protected] Se autoriza el uso de este documento y su reproducción, siempre y cuando se mencione la fuente © 2020