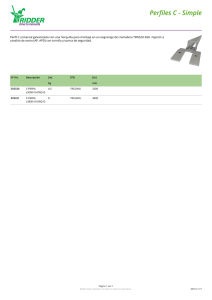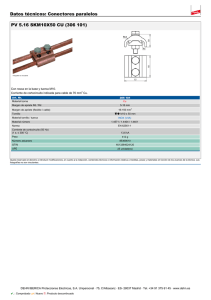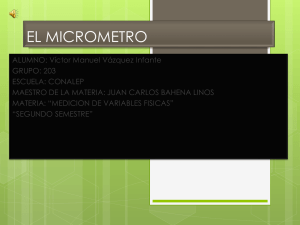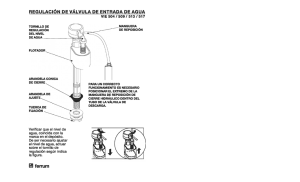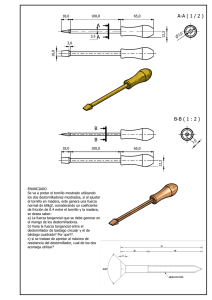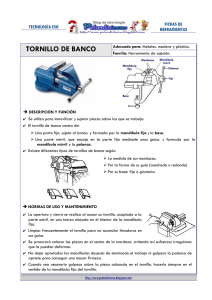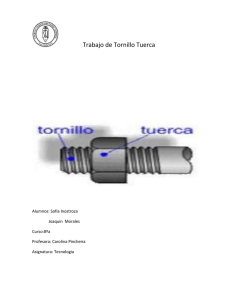Dirección de carera “RecuRsos natuRales y mantenimiento ÁRea industRial” Dibujo industrial Eduardo carrillo lucio 19215 2MNTO-G2 Arturo mera reyes Enero-Abril-2020 1 Introducción En el presente documento se dará a conocer la evocación artificial de una tuerca y un tornillo en 3D, anexando todos los pasos necesarios así como también imágenes para que ayudara comprender mejor la elaboración del mismo. 2 ÍNDICE Tabla de contenido Introducción ........................................................................................................................................ 2 ÍNDICE.................................................................................................................................................. 3 COMO DIBUJAR UN TORNILLO ............................................................................................................ 4 ELAVORACION DE UNA TUERCA AUTOCAD ........................................................................................ 9 CONCLUCION..................................................................................................................................... 15 Referencias ........................................................................................................................................ 16 3 COMO DIBUJAR UN TORNILLO Primer paso: Como primer paso dibujaremos un Círculo con el diámetro del tornillo deseado, en este caso puse un diámetro de 0.5. Paso seguido realizaremos un Polígono de 6 lados inscrito en el círculo que dibujamos anteriormente y le damos una distancia de 0.4, la cual será la cabeza del tornillo. Segundo paso: Enseguida realizaremos un helice de 0.5 de diámetro y 1 de altura con 20 vueltas, para realizar la rosca. Nota: El diámetro, las vueltas y la altura los podrás cambiar según el tornillo que necesites dibujar. 4 Tercer paso: Siguiente paso será dibujar un triángulo con una polilínea 3D con .025 de base por altura, para definir la forma a la rosca del tornillo Cuarto paso: Luego tendremos que colocar ese triángulo en la punta de inicio del hélice. 5 Quinto paso: Paso seguido tendremos que convertir los sólidos, para esto comenzaremos con la separación del circulo y el polígono y después realizaremos una extrusión al polígono con una altura de 0.2, la cual será la cabeza del tornillo a dibujar. Sexto paso: El siguiente paso será realizar la extrusión del círculo dibujado con una altura de 1, Nota: Para poder ver el cilindro de forma completa solo tenemos que cambiar la visualización de los objetos da clic aquí para ver cómo 6 Séptimo paso: Siguiente paso tendremos que aplicar el comando Sweep al triangulo dibujado con el hélice como eje de ejecución Octavo paso: Ya tenemos todas los sólidos creados ahora procederemos a unirlos en la forma de tornillo, primero pondremos el cilindro en la parte superior del polígono. 7 Noveno paso: Luego colocaremos la rosca creada en el centro del cilindro para formar el tornillo. Decimo paso: 8 Por ultimo uniremos todas las partes con el comando union y cambiando la visualización tendremos el tornillo. 9 ELAVORACION DE UNA TUERCA AUTOCAD Primer paso: Hacer un círculo del radio que usted prefiera Segundo paso: insertar un polígono de 6 lados dentro del circulo y lo colocamos afuera del círculo Se quita el círculo quedando solamente polígono Tercer paso: utilizamos la herramienta de “presionar tirar” y la levantaremos lo que queramos. Insertamos un línea y utilizando el punto céntrico de la línea dibujamos un circulo, esto es para el orificio de la tuerca, después se elimina la línea. 10 Cuarto paso: con la herramienta presionar tirar presionamos el circulo y aplicamos un laceado que nos dará el otro circulo de abajo (orificio) Quinto paso: se hace otro circulo aún más grande que el primero, seleccionamos en el tono gris para ver cómo está quedando, después se hace un triángulo y se coloca en una línea que también se ara para que quede exactamente en el segundo circulo, se elimina la línea, seleccionando el triángulo se aplica una revolución de 360°, utilizamos el punto céntrico del circulo como referencia, después se hace una copia ubicándola en la parte inferior de la primera figura. 11 Sexto paso: con la herramienta de diferencia o corte se selecciona la primera figura y ponemos enter luego las otras dos para que ejecute el corte, en la pestaña solido del menudos, utilizaremos la herramienta de empalmar a vitas, seleccionando la vita circular marcamos un radio que valla de acuerdo a nuestra vista de nuestra tuerca se le da enter. Séptimo paso: insertamos una línea, activamos una restricción ortogonal y le ponemos una medida que valla de acuerdo a nuestra figura, también insertamos una alisé y la levantamos de acuerdo a las medidas de nuestra figura, seleccionamos la alisé y hacemos 2 veces clip para que abra la ventana y le pondremos en giros 7, posterior hacemos un polígono de tres lados y lo colocamos en una punta de la alisé. 12 Octavo paso: después con la herramienta de barrer seleccionamos el triangulo como primera figura y luego la espiral como recorrido. Noveno paso: luego con la herramienta de desplazar seleccionamos el espiral y buscamos el centro de la primera pieza para colocarla ahí. 13 Decimo paso: y finalmente con la herramienta de diferencia o corte seleccionamos la primera figura le damos enter después seleccionamos la segunda para que ejecute el corte, después quitamos líneas redundantes y así es como quedaría nuestra figura. 14 CONCLUCION Gracias a la elaboración de este trabajo nos ayudó más a reforzar nuestros conocimientos hacia la aplicación de AutoCAD ya que nos es muy útil en nuestra carrera, por que diariamente vamos estar trabajando con estas piezas tanto físicas como artificialmente por ello tenemos que saber de su elaboración hasta su utilización 15 Referencias https://www.youtube.com/watch?v=6Ir5gzgY9pA https://www.google.com/search?q=tuerca+en+autocad&tbm=isch&ved=2ahUKEwj69faBxbroAhU FD60KHb1nCx0Q2cCegQIABAA&oq=tuerca+en&gs_lcp=CgNpbWcQARgAMgQIABBDMgIIADICCAAyAggAMgIIADICCAA yAggAMgIIADICCAAyAggAOgcIIxDqAhAnOgUIABCDAVDmKFjZTWDIV2gBcAB4AIABkAGIAZoIkgEDM C45mAEAoAEBqgELZ3dzLXdpei1pbWewAQo&sclient=img&ei=5uF9XvrqN4WetAW9z63oAQ&bih=6 57&biw=1366 https://cad2x3.com/2015/08/03/como-dibujar-un-tornillo-3d-en-autocad/ 16