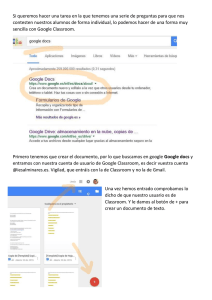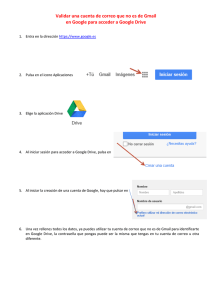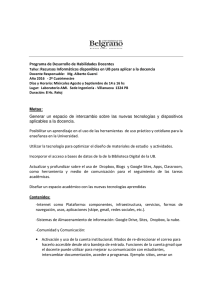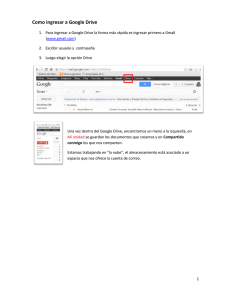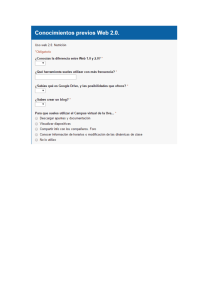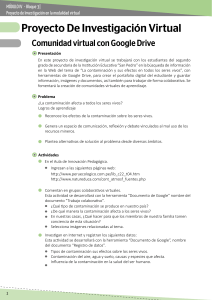Guía de Google Classroom: Crea y Gestiona tu Aula Virtual
Anuncio

Google Classroom Aula virtual - LMS Learning Management System Sistema de Gestión de Aprendizaje 2 ÍNDICE 1. ¿Qué es Google Classroom? ....……………….………. 4 2. Registro e ingreso ……………………..……………...……. 6 3. Crear una clase o curso ……….…….……………………. 8 4. Alumnos ……..……………………..…………………………. 13 5. Información. Carpeta Google Drive ……………….. 18 6. Notificaciones ………………………………..……………… 21 7. Tareas ………………………………………………………….. 22 8. Enviar un correo electrónico …………………..…… 30 9. Archivar una clase …………………………………………. 31 10. Classroom con dispositivos móviles …………….. 33 3 1. ¿Qué es Google Classroom? Classroom Google es el aula virtual que Google ha diseñado para completar las Google Apps para educación, con el objetivo de organizar y mejorar la comunicación entre profesores y alumnos. Google apps es un servicio de Google para educación que requiere un registro colectivo y un administrador y ofrece un dominio personalizado para un grupo de usuarios de educación y unas aplicaciones conectadas a este dominio: Gmail, Google Drive, Google Sites, Classroom. La ventaja fundamental es la interconexión de las apps de Google para educación, como ejemplo, cada vez que un profesor programa una tarea y añade documentos se crea una carpeta en Google Drive de manera automática para esa tarea y los documentos compartidos con los alumnos pueden ser configurados para que se guarde una copia de ese documento en la carpeta de Google Drive del alumno y así pueda trabajar en su documento propio, documento que el profesor puede supervisar y evaluar el progreso del trabajo del estudiante. Ventajas • Facilidad para crear aulas o clases y añadir alumnos desde el directorio general o a través de un código de automatrícula. 4 • Ahorro de tiempo para asignar, revisar y corregir trabajos y ahorro de papel • Mejora la organización de los alumnos que pueden ver contenidos y tareas de todas las asignaturas en una sola página y sus trabajos se guardan ordenadamente carpetas de Google Drive • Facilita la comunicación en el aula, entre el profesor y sus alumnos para transmitir noticias, debates,… y entre los alumnos facilita el trabajo colaborativo, la ayuda entre iguales,… • Gratuita y segura como el resto de apps de Google, Classroom, es un servicio gratuito y libre que no es utilizada para otro fin que la enseñanza-aprendizaje y por lo tanto, los datos de los alumnos y los contenidos de las clases son privados y no contienen publicidad. Si ya se es usuario de Google apps para educación se puede ingresar en classroom.google.com Si no se es usuario de Google apps para educación se puede informar como administrador y solicitar el servicio en https://www.google.com/intx/es_es/work/apps/education/ Para más información y ayuda tu Classroom https://support.google.com/edu/classroom/#topic=6020277 Classroom también está disponible como app para dispositivos móviles Android e IOS flexibilizando el espacio y tiempo de accesibilidad al servicio. 5 2. Registro e ingreso La creación de cuenta y registro de profesores y alumnos es un proceso que realiza el administrador del centro por lo que profesores y alumnos recibirán una dirección de correo corporativo, con dominio personalizado, con la que podrán acceder a todas las apps de Google educación, entre las que se encuentra Classroom. Para ingresar o acceder al aula virtual hay que ir a http://classroom.google.com Pinchar en Go to Classroom y escribir el nombre de usuario y contraseña de la cuenta corporativa. Se abre una ventana de bienvenida, de información sobre las apps disponibles que el 6 administrador del centro ha activado para los usuarios y de advertencia sobre el acceso del administrador al contenido de nuestras apps, incluido el correo electrónico. Aceptaremos y continuaremos hacia la cuenta, cambiando la contraseña que nos ha dado el administrador por una nueva para personalizarla. Para terminar de ingresar hemos de especificar si somos profesores o estudiantes De esta manera ya habremos ingresado en el aula 7 3. Crear una clase o curso La pantalla inicial nos invita a Apuntarnos a una clase o a Crear una clase. Para unirnos a una ya creada por otro profesor o crear una nueva solo hay que pinchar sobre el más que aparece a la izquierda de nuestro nombre de usuario. De esta manera vemos los perfiles de usuario con que cuenta la Classroom: Profesor y Estudiante. Un profesor puede crear tantas clases como quiera y puede inscribirse en las clases de otro profesor. Para crear una clase hay que elegir la opción Crear una clase y completar los datos requeridos dejando claro el curso, área o materia e incluso nombre del profesor para facilitar la identificación para profesores y alumnos. 8 La clase se creará y aparecerá en la página de inicio junto con las otras clases que vayamos creando Para entrar en la clase pincharemos sobre su nombre y pasaremos a la zona de administración 9 10 1 8 7 6 9 10 3 4 5 2 Elementos de la clase: 1. Menú general: da acceso a la página de inicio en la que aparecen todas las clases del profesor, a las Tareas, a las Clases que tiene creadas el profesor que están activas o que han sido archivadas y a los Ajustes de la cuenta (perfil y configuración) 2. Encabezado: con el nombre y tema de la clase. El tema es prediseñado y se puede cambiar pulsando Cambiar el tema de la clase por otra imagen prediseñada de Google Clasroom. También aparece el nombre de usuario del profesor para Cerrar sesión o ir a las propiedades y configuración de la Cuenta. 11 3. Novedades: espacio de comunicación del aula, es el “muro” en el que publicaremos noticias y tareas. Este espacio requiere una descripción más detallada en otro capítulo 4. Alumnos: lugar para administrar los alumnos de nuestra clase. Invitar o matricular a nuevos alumnos, dar permisos de usuario para que un alumno pueda publicar o comentar tareas o, silenciar al alumno. Código de clase para facilitar la automatrícula de los alumnos. Este espacio requiere una descripción más detallada en otro capítulo 5. Información: Descripción general de la clase. Título, Descripción, Lugar donde se reúne, Correo del profesor, Carpeta de Google Drive (Biblioteca compartida del aula) y espacio para cargar material a la carpeta. 6. Próximas tareas: tareas asignadas a la clase y código de acceso 12 7. Flujo de actividades: Muestra u oculta los elementos eliminados de la clase 8. Código de la clase: los alumnos pueden matricularse en la clase con este código, el código se puede resetear y ocultar, o inhabilitar, para cerrar el acceso al aula 9. Notificación: para crear notificaciones. Función desarrollada más adelante 10. Tarea: para crear tareas. Función desarrollada más adelante 4. Alumnos En esta sección administraremos a los alumnos del aula Invitar: invitar a alumnos es la acción que lleva a matricular a los estudiantes en el aula y se puede hacer de dos formas: • Invitar a los alumnos de manera individual o grupal. Los alumnos se pueden seleccionar de los Contactos del profesor, Mis contactos, o de los contactos registrados en el dominio del centro escolar, Directorio, en cuyo caso aparecerá un listado de todas las cuentas de usuarios de 13 correo corporativas de la institución educativa a la que se pertenece, la barra de búsquedas puede facilitar la labor. Si el administrador ha creado grupos se puede invitar de manera colectiva a un grupo desde Grupos. En cualquiera de los casos los alumnos invitados deben pertenecer al dominio del centro escolar. • Proporcionar el código de clase para que se matriculen ellos mismos. En la página de inicio de Google Classroom de un alumno aparece la opción Apúntate a una clase, desde aquí puede introducir el código de aula para automatricularse 14 Su página de clase será algo diferente su menú constará de Novedades, donde aparecerán todas las noticias y tareas, Compañeros de clase, pudiendo enviar mensajes a sus compañeros de clase, e Información, con la descripción de la clase que ha hecho el profesor. Al profesor le aparecerá su lista de alumnos con un alumno matriculado y otro invitado que está inactivo El alumno invitado pasará a estar activo cuando acepte la invitación del profesor para ser miembro del aula. Esta invitación que le llegará a través de un correo electrónico que contendrá un enlace para ir a Google Classroom y, una vez iniciada sesión son su usuario y contraseña del correo corporativo del centro educativo, poder Inscribirse en la clase. 15 Acciones: desde esta pestaña, y con uno, varios o todos los alumnos seleccionados se puede: eliminar a un alumno, enviar un correo o silenciar. La acción de enviar un correo abre la aplicación de Gmail y los alumnos seleccionados aparecen en el campo de destinatarios La acción de Silenciar impide que el alumno haga comentarios o publique contenido en la clase. La acción de Eliminar borraría definitivamente al alumno de la clase Permisos de alumnos: determina de qué manera los alumnos participan en la clase 16 Los alumnos pueden escribir y comentar las notificaciones y tareas según haya establecido los permisos el profesor para la clase en general o para cada alumno en particular. También se pueden ver los mensajes que un alumno ha hecho y ha eliminado. Al eliminar un mensaje queda en modo inactivo, no se puede editar nada, pero visible y con menor opacidad que uno activo Permisos para la clase en general: • Los alumnos pueden publicar y comentar: es el ajuste predeterminado. Los alumnos pueden compartir un mensaje en el flujo de actividades de la clase y comentar cualquier elemento. • Los alumnos solo pueden comentar: los alumnos pueden comentar, pero no pueden compartir un mensaje. • Solo el profesor puede publicar o comentar: los alumnos no pueden comentar ni compartir en el flujo de actividades de la clase. Es lo mismo que silenciar a todos los alumnos. Permisos para un alumno concreto: Silenciar Ir a Alumnos, marcar la casilla del alumno elegido y en Acciones elegir Silenciar. También se puede silenciar a un alumno desde un comentario o mensaje que haya publicado. Ir a Notificaciones, ver el comentario del alumno y desde el desplegable elegir la opción Silenciar, también se puede Eliminar el comentario inadecuado. 17 El alumno aparecerá ahora con un icono de altavoz tachado, y para volver a reanudar la actividad del alumno hay que seleccionar Activar sonido para … 5. Información - Carpeta de Google Drive En la pestaña Información encontraremos el título y la descripción de la clase, pero desde aquí también se tiene acceso a la carpeta compartida de aula. Esta carpeta se crea de manera automática y también de manera automática aparece en el Google Drive de todos los miembros del aula. Es la Biblioteca compartida del aula, un espacio para cargar material a la carpeta compartida en Google Drive. Todas las carpetas y los materiales que subamos se tienen 18 que configurar para compartir y dar permisos de edición, comentario o vista. Para incluir un material en la carpeta hay pinchar en Añadir materiales y a continuación en ese espacio introducir el título y, de manera opcional, se puede adjuntar un archivo del pc, un elemento de Google Drive, una url de un vídeo de Youtube, o un enlace de un sitio web. Finalmente pinchar en Publicar El material se puede subir y administrar directamente en Google Drive. Si no se desea tener página de recursos se puede eliminar desde Google Drive. 19 6. Notificaciones Desde la pestaña Novedades se pueden crear Notificaciones. Las notificaciones son mensajes de texto que los miembros de la clase publican o envían al aula y a su vez, los miembros del aula pueden añadir Comentarios sobre estos mensajes, el profesor tiene control sobre estos comentarios y puede eliminar aquel que le parezca de contenido inadecuado. Las notificaciones se pueden completar con elementos adjuntos, archivos, documento, enlaces o vídeos de Youtube. Las notificaciones pueden publicarse en una o en varias clases. 20 El resultado sería una conversación de aula, en la que el profesor puede, si lo considera oportuna, Eliminar o Silenciar a un alumno directamente desde el comentario. 21 7. Tareas Tareas Desde la pestaña Novedades se crean o modifican Tareas. Las tareas son trabajos que el profesor envía a sus alumnos para después ser evaluadas. Para crear una tarea pinchar en el icono Tarea e introducir el título, descripción, material adjunto (archivos, elementos de Drive, vídeo de Youtube o enlaces) y fecha y, opcionalmente, hora de entrega. Si el archivo añadido está en Google Drive se abrirá una pestaña para decir los permisos que tienen los alumnos sobre el documento: ver el archivo, editar el archivo, hacer una copia individual. Si subimos un archivo desde local, desde el pc personal, además de añadirse a la tarea se añadirá a nuestro Google 22 Drive, pero no dentro de la carpeta de la clase, aparecerá dentro de mi unidad, sin introducirse en ninguna carpeta. El siguiente paso es elegir una o varias clases para que realicen la tarea, determinar los permisos de los alumnos sobre los materiales y finalmente pinchar en Asignar la tarea. Una vez que se ha asignado la tarea en el muro del profesor aparecerá en el cuadro de Próximas tareas la tarea pendiente con el título, y en los mensajes centrales toda la información con la descripción de la tarea y con el número de alumnos que han completado o que tienen pendiente realizar la tarea 23 Cuando el alumno entre en su classroom encontrará un mensaje que le indica que tiene que realizar una tarea, pinchando en él o entrando en Novedades podrá acceder a la tarea. 24 Una vez dentro de la tarea le aparecerán dos pestañas Instrucciones, con las explicaciones del profesor y Your work, que es el espacio de trabajo del alumno, aquí puede Añadir o Crear documentos de Google Drive para completar la tarea y la información sobre la fecha de entrega y si está o no completada la tarea. Si en una tarea no hiciese falta una respuesta del alumno que incluyese material adjunto, (Ver un documental de la televisión, hacer la tarea para entregar físicamente en clase,…), el alumno podría Marcar como completada la tarea. Puede corregir la entrega y anular la entrega. 25 Cada tarea tiene una página de control para administrar las tareas desde aquí el profesor puede ver quien ha entregado las tareas (aunque la fecha de entrega haya pasado, un alumno puede entregar una tarea, en cuyo caso aparecerá una nota en el cuaderno del profesor indicando que la entrega se ha hecho tarde). Ver el trabajo de un alumno: para ver el trabajo de un alumno pinchar en el nombre del alumno y aparece: los documentos adjuntados para corregir, el estado de la tarea y la nota que debe ser introducida y añadir un cometario. 26 Los archivos adjuntados por los alumnos aparecerán de manera automática en una carpeta que se ha creado dentro de la carpeta de la clase con el nombre de la tarea asignada. También aparece una nueva carpeta Templates DO NO EDIT, que guarda los documentos originales de la tarea creados por el profesor, a los alumnos les son enviadas copias de estos. El documento creado desde el Drive del alumno para responder a la tarea tendrá de manera automática el nombre de la tarea y del alumno, y los archivos adjuntados desde el pc del alumno mantendrán el nombre del archivo original, el profesor podrá distinguirlos en su Drive fijándose en las últimas modificaciones, ahí verá el nombre del alumno, por este motivo es importante que los alumnos identifiquen bien los archivos que envían. Para revisar una tarea se puede acceder al documento del alumno que tiene permisos de edición para el profesor, además se puede añadir un comentario personalizado. Si el trabajo está bien realizado se puede Puntuar, para calificar una tarea en primer lugar hay que asignar la calificación general a la tarea en la casilla de Puntos y a continuación se pueden añadir las calificaciones individuales de cada alumno en las casillas del alumno. 27 Si la tarea no está terminada se puede Devolver para que el alumno la corrija, es decir pueda volver a editar los documentos adjuntados en la tarea, para devolver una tarea ir a la página general de la tarea seleccionar el alumno y pinchar en Devolver. Una vez corregida la tarea y cambiada la nota hay que pinchar en Devolver para que el alumno reciba la corrección La propiedad de los documentos de las tareas es del profesor y del alumno de manera alternativa según quien tenga que trabajar en él. Cuando un alumno realiza la tarea el documento es propiedad del alumno, cuando lo entrega es propiedad del profesor para corregir y el alumno solo lo puede ver, cuando el alumno lo reentrega el documento pasa a ser propiedad del profesor y el alumno solo lo puede ver. 28 29 Toda esta información se puede Descargar en un archivo con formato .CSV para poder trabajar en local con una hoja de cálculo Excel. En la descarga se puede elegir descargar las notas de una tarea o de todas las tareas asignadas a la clase. La tarea se puede Editar para modificar su contenido y Eliminar, si se Elimina una tarea se pierden las notas y los documentos de los alumnos de la tarea 8. Enviar un correo electrónico Desde la clase y pinchando en la pestaña Alumnos aparece el listado de todos los alumnos que son miembros de la clase, a la derecha del nombre del alumno hay un icono de un sobre, pinchando sobre él se abrirá la aplicación de Gmail con el destinatario que hemos seleccionado, completamos el asunto y el contenido del mensaje y ya podemos enviar el mensaje. Si queremos hacer un mensaje grupal seleccionaremos varios, o todos los alumnos de la clase y desplegaremos la pestaña de Acciones para elegir la opción correo. 30 También se puede utilizar la aplicación de Gmail y enviar correos individuales o grupales directamente desde aquí. 9. Archivar, Archivar, cambiar de nombre o eliminar una clase Una vez que ha finalizado el curso decidiremos si queremos eliminar o conservar el contenido de una clase para reutilizarla. 31 Desde la página de inicio se pueden ver todas las clases de un profesor, ahí en el menú desplegable de cada una se puede elegir la opción Archivar o Cambiar de nombre Si queremos reutilizar el contenido de una clase podremos Cambiar el nombre. Si queremos conservar el contenido de la clase, material, tareas y conversaciones sin cambios, la podemos Archivar, en este caso la clase pasará a estar oculta y almacenada en las Clases archivadas. Para volver a ver una clase archivada ir a Inicio y seleccionar en Clases archivadas la clase que se quiere ver y pinchando en Restaurar la clase volverá a estar activa y se podrá trabajar en ella. Para eliminar una clase primero hay que archivarla y una vez archivada aparece la opción Eliminar. Si elegimos la opción lo eliminamos todo el contenido desaparecerá definitivamente y no podremos deshacer esta acción. 32 10. 10. Compartir Classroom con dispositivos móviles Podremos compartir enlaces, vídeos, elementos almacenados en Drive e imágenes en la aplicación instalada en el móvil y conectando la cuenta corporativa Android: Buscar en el dispositivo el sitio web, enlace, vídeo o imagen que quieres compartir. Seleccionar el icono de compartir La y después el de Classroom siguiente tarea se selecciona . de predeterminada. Si quiere cambiar la tarea, tocar seleccionar otra tarea. Tocar Adjuntar. forma y IOS: Buscar el enlace en el dispositivo que se quiere compartir. Tocar . Deslizar el dedo por la pantalla y tocar . Si no se muestra en la lista, tocar (Más) y, a continuación, . La siguiente tarea se selecciona de forma predeterminada. Si se quiere cambiar la tarea, tocar y seleccionar otra tarea. Tocar Adjuntar. 33