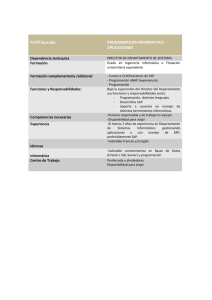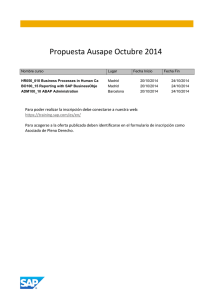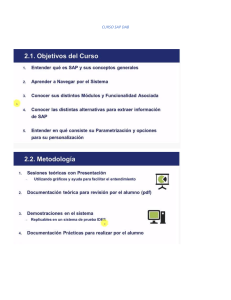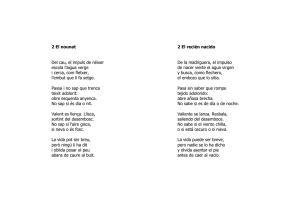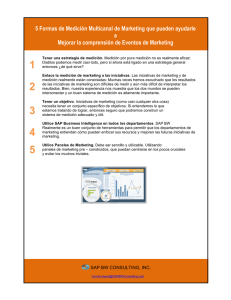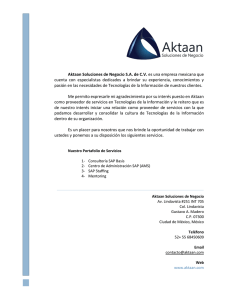Facultad de Ciencias Sociales y Jurídicas UNIVERSIDAD DE JAÉN Facultad de Ciencias Sociales y Jurídicas Trabajo Fin de Grado ESTUDIO Y USO DE LOS MÓDULOS CONTABLES Y FINANCIEROS DE SAP ERP Alumno: Víctor Ruiz Hinojosa Julio, 2016 ÍNDICE DE CONTENIDO RESUMEN (ABSTRACT)............................................................................................... 4 1. 2. 3. INTRODUCCIÓN .................................................................................................... 5 1.1. OBJETIVOS DEL TRABAJO FIN DE GRADO ............................................. 5 1.2. ESTRUCTURA DEL TRABAJO FIN DE GRADO ........................................ 5 SISTEMAS EMPRESARIALES ERP ...................................................................... 6 2.1. DEFINICIÓN Y CARACTERÍSTICAS DE UN ERP ...................................... 7 2.2. MÓDULOS BÁSICOS DE TRABAJO ............................................................ 8 2.3. SOFTWARE DE GESTIÓN INTEGRAL SAP ERP ........................................ 9 2.4. CONTABILIDAD CON SAP ERP ................................................................. 11 CASO DE ESTUDIO .............................................................................................. 14 3.1. PROCESO EMPRESARIAL DE COMPRA A PAGO ................................... 15 3.1.1. 3.1.2. 3.1.3. 3.1.4. 3.1.5. 3.1.6. 3.1.7. 3.2. PROCESO EMPRESARIAL DEL PEDIDO AL PAGO ................................ 39 3.2.1. 3.2.2. 3.2.3. 3.2.4. 3.2.5. 3.2.6. 3.2.7. 3.2.8. 4. REGISTRO MAESTRO DE MATERIALES .......................................... 17 REGISTRO MAESTRO DE PROVEEDORES ...................................... 23 REGISTRO INFO DE COMPRAS Y CONDICIONES .......................... 26 PEDIDO DE COMPRA ........................................................................... 30 CONTABILIZACIÓN DE UNA ENTRADA DE MERCANCÍAS ........ 31 VERIFICACIÓN DE FACTURAS DE PROVEEDORES ...................... 33 PROCESO DE PAGO SALIENTE .......................................................... 35 REGISTRO MAESTRO DE CLIENTES ................................................ 40 REGISTRO MAESTRO DE CONDICIONES ........................................ 42 REGISTRO MAESTRO DE GESTIÓN DE CRÉDITOS ....................... 43 PEDIDO DE CLIENTE ........................................................................... 44 LIBERACIÓN DE PEDIDOS BLOQUEADOS POR VERIFICACIONES DE CRÉDITO ......................................................... 47 CONTABILIZACIÓN DE UNA SALIDA DE MERCANCÍAS ............ 47 PROCESO DE FACTURACIÓN ............................................................ 53 PROCESO DE PAGO ENTRANTE ........................................................ 54 3.3. ANÁLISIS DE RESULTADOS ...................................................................... 56 3.4. CÓDIGOS DE TRANSACCIÓN .................................................................... 58 CONCLUSIONES .................................................................................................. 59 BIBLIOGRAFÍA ............................................................................................................ 60 Página 2 ÍNDICE DE FIGURAS Figura 01. Figura 02. Figura 03. Figura 04. Figura 05. Figura 06. Figura 07. Figura 08. Figura 09. Figura 10. Figura 11. Figura 12. Figura 13. Figura 14. Figura 15. Figura 16. Figura 17. Figura 18. Figura 19. Figura 20. Figura 21. Figura 22. Figura 23. Figura 24. Figura 25. Figura 26. Figura 27. Figura 28. Figura 29. Figura 30. Figura 31. Figura 32. Figura 33. Figura 34. Figura 35. Figura 36. Figura 37. Figura 38. Figura 39. Figura 40. Figura 41. Figura 42. Figura 43. Planificación de los recursos de la empresa (ERP) ....................................... 6 Logotipo de SAP AG ..................................................................................... 9 Navegación en SAP GUI ............................................................................. 11 Estructura organizacional de SAP ............................................................... 13 Proceso empresarial de compra a pago ........................................................ 16 Selección de vistas ....................................................................................... 18 Vista de Datos base 1 ................................................................................... 19 Vista de Ventas: Org. ventas 1 .................................................................... 19 Vista de Ventas: General/Centro ................................................................. 20 Vista de Compras ......................................................................................... 21 Vista de Contabilidad 1 ............................................................................... 21 Vista de Cálculo del coste 1......................................................................... 22 Crear acreedor de forma central .................................................................. 23 Registro info de compras: Datos generales ................................................. 28 Registro info de compras: Datos org. compras 1 ......................................... 28 Precio bruto (PB00) - Escala ....................................................................... 29 Pedido de compra estándar .......................................................................... 30 Entrada de mercancías de pedido a almacén ............................................... 31 Asignación de stock de libre utilización (EM) ............................................ 32 Documento financiero (EM/RF) .................................................................. 33 Verificación de factura recibida................................................................... 34 Documento financiero (Factura a pagar) ..................................................... 35 Lista de Partidas Individuales de acreedores ............................................... 36 Salida de pagos (Cabecera) .......................................................................... 37 Documento financiero (Pago) ...................................................................... 38 Lista de Partidas Compensadas de acreedores............................................. 39 Proceso empresarial del pedido al pago....................................................... 40 Precio bruto (PR00) - Escala ....................................................................... 43 Pedido de cliente estándar ........................................................................... 45 Verificación dinámica de crédito ................................................................. 46 Datos de posición del documento de venta.................................................. 46 Documentos comerciales bloqueados .......................................................... 47 Mensaje de advertencia - Repartos .............................................................. 48 Datos de posición del pedido estándar......................................................... 49 Orden de transporte - Lean WM .................................................................. 50 Salida de mercancías de pedido a almacén .................................................. 51 Flujo de documentos (Salida de mercancías) .............................................. 52 Documento de material (SM) ...................................................................... 52 Documento financiero (SM) ........................................................................ 52 Flujo de documentos (Facturación) ............................................................. 53 Documento financiero (Factura a cobrar) .................................................... 54 Entrada de pagos (Cabecera) ....................................................................... 55 Flujo de documentos (Compensación) ........................................................ 56 ÍNDICE DE TABLAS Tabla 1. Tabla 2. Tabla 3. Condiciones de posición del documento de venta ....................................... 57 Balance de comprobación de sumas y saldos (1er. Trim.) .......................... 57 Códigos de transacción de usuario .............................................................. 58 Página 3 RESUMEN (ABSTRACT) Actualmente, los cambios tecnológicos en el ámbito de la informática y de las telecomunicaciones han contribuido al desarrollo de sistemas de información integrados que automatizan las actividades de la empresa, conectando a todos los departamentos como si fueran un único sistema. En este Trabajo Fin de Grado (en lo sucesivo TFG), el usuario final del software empresarial "Enterprise Resource Planning (ERP)" de SAP AG obtendrá una visión teórico/práctica de esta herramienta a través de la resolución de un caso de estudio, basado en una empresa modelo "Internet Demonstration and Evaluation System (IDES)". Además, dicho usuario adquirirá las competencias necesarias para trabajar en detalle los procesos empresariales integrados dentro del sistema SAP ERP. Nowadays, the technological changes in the field of information technology and telecommunications have contributed to the development of integrated information systems that automate the activities of the company, connecting all departments as if they were a single system. In this end degree work (hereinafter TFG), the end user of SAP AG business software "Enterprise Resource Planning (ERP)" will get a theoretical and practical vision of this tool through the resolution of a case study, based on a business model "Internet Demonstration and Evaluation System (IDES)". Besides, that user will acquire the skills needed to work in detail integrated business processes inside of SAP ERP system. Página 4 1. INTRODUCCIÓN Los sistemas ERP han evolucionado en los últimos años ante las necesidades informativas de los distintos departamentos empresariales, que usan los sistemas de planificación de recursos, conocidos por sus siglas en inglés ERP (Enterprise Resources Planning), para integrar los procesos de negocios en un solo sistema de software y satisfacer las demandas de los clientes. Por ello, a lo largo de este TFG se estudiará la gestión por procesos, atendiendo a las áreas de actuación del contable en las organizaciones con el sistema SAP ERP implantado. 1.1. OBJETIVOS DEL TRABAJO FIN DE GRADO Los objetivos propuestos para el TFG han sido los siguientes: o Explicar qué hace y cómo está organizado SAP ERP, teniendo en cuenta las características, los módulos de trabajo y procesos de negocios del sistema. o Describir la integración de los procesos de negocios que son usuales en el sistema SAP ERP (procesos de compra a pago y del pedido al pago). o Conocer la operativa contable del sistema SAP ERP a nivel de usuario final. o Desarrollar un caso de estudio basado en un entorno de formación (IDES), que permita un mejor entendimiento del sistema. 1.2. ESTRUCTURA DEL TRABAJO FIN DE GRADO Dentro de este primer capítulo introductorio, encontramos los objetivos y la estructura de contenido del TFG. Seguidamente, en el segundo capítulo, damos a conocer los sistemas de planificación de recursos de la empresa (sistemas ERP) a través de su evolución, características y módulos de trabajo; asimismo, dirigimos la atención al software de gestión integral más potente del mercado de ERP, desarrollado por la empresa de origen alemán SAP AG, desde una perspectiva contable. En el tercer capítulo, realizamos un caso de estudio real con el sistema SAP ERP; de este modo, describimos los procesos empresariales más utilizados por los usuarios de las áreas de contabilidad y operaciones (compras/ventas de mercaderías). Para terminar, en el último capítulo, exponemos las conclusiones del TFG, destacando la capacidad de integración del sistema SAP ERP para tratar los datos almacenados en una única base de datos, que permite a los departamentos de la empresa extraer información valiosa y agilizar sus procesos en la toma de decisiones. Página 5 2. SISTEMAS EMPRESARIALES ERP Los sistemas de gestión empresarial se introducen en la década de los 60 con la aparición del software de gestión contable y, posteriormente, con el desarrollo del software de gestión administrativa, que permitían integrar las funciones del área contable y administrativa (gestión de facturas, pagos, cobros,...) para sincronizar los datos y reducir costes. Más tarde, fue implantado en las organizaciones el software de control de stocks, el cual era capaz de integrar la función de almacenamiento al resto de funciones existentes, optimizando los procesos de negocios. En la década de los 70, se empezaron a utilizar los sistemas de planificación y gestión de recursos del área de operaciones, conocidos como MRP (en inglés Material Requirements Planning), a través de los cuales se calculan las órdenes de compra y fabricación de todos los materiales necesarios para cumplir con el programa maestro de producción. A comienzos de los 80, se amplían las funcionalidades de los MRP y aparecen los sistemas MRP II, con el fin de mejorar la gestión de los inventarios en los centros de producción. En la última década del siglo XX, los sistemas MRP - MRP II evolucionan y empiezan a implantarse los primeros sistemas ERP, que integran todas las áreas funcionales de la empresa en un único sistema (Delgado y Marín, 2000). La siguiente figura muestra los flujos de información entre las funciones empresariales más comunes en este tipo de sistemas. Figura 01. Planificación de los recursos de la empresa (ERP) Fuente: Heizer y Render, 2009 Página 6 2.1. DEFINICIÓN Y CARACTERÍSTICAS DE UN ERP Un sistema ERP se define como "un paquete de software comercial que integra toda la información que fluye a través de la compañía: información financiera y contable, información de recursos humanos, información de la cadena de abastecimiento e información de clientes" (Davenport, 1998). Desde el punto de vista organizativo, un sistema ERP se agrupa por módulos. Esteves y Pastor (1999) afirman que "un sistema ERP está compuesto por varios módulos, tales como, recursos humanos, ventas, finanzas y producción, que posibilitan la integración de datos a través de procesos de negocios". Así, atendiendo a la disposición de un sistema ERP, se entiende por proceso de negocio "un conjunto estructurado y medible de tareas relacionadas que se desarrollan en una organización con el objetivo de conseguir un resultado concreto para algún cliente o mercado específico" (Andreu, Ricart y Valor, 1996). Entre las características que diferencian a un sistema ERP de otras aplicaciones empresariales destacan las siguientes (AECA, 2007): 1) Integración. Almacena todos los flujos de información generados desde cualquier área funcional en una base de datos compartida, que permite la obtención de informes, en tiempo real, para facilitar la toma de decisiones. 2) Modularidad. Se organiza en módulos que suelen corresponder con las áreas funcionales de la empresa (logística, finanzas, recursos humanos, etc.). 3) Adaptabilidad. Se adapta a los procedimientos de trabajo utilizados por cada uno de los departamentos y filiales de la empresa. 4) Flexibilidad. Se ajusta a la estructura organizacional según las particularidades del sector en el que opera la empresa. 5) Centralización. Se basa en la arquitectura cliente-servidor para procesar la información desde un ordenador central (servidor) hasta los distintos terminales (clientes), mediante redes telemáticas. 6) Tecnología abierta. Soporta la interacción de servicios web a través de protocolos estandarizados para llevar a cabo los procesos de negocios. Además, permite utilizar diferentes plataformas de hardware y sistemas operativos. 7) Seguridad. Controla el acceso de los usuarios a la base de datos en función de su perfil profesional y grado de responsabilidad en la empresa. Página 7 2.2. MÓDULOS BÁSICOS DE TRABAJO Como se ha mencionado en el apartado anterior, un sistema ERP está compuesto por diversos módulos, los cuales se diseñan de forma que puedan soportar todas las operaciones de la empresa. Los módulos básicos se dividen en áreas según los procesos que gestiona un ERP: a. Módulos del área de finanzas y contabilidad: - Contabilidad financiera. El módulo de finanzas proporciona las funcionalidades contables que necesita la empresa para contabilizar de forma automática las cuentas de mayor, las cuentas de deudores y acreedores, las cuentas de tesorería y los estados financieros de la sociedad. Este módulo debe estar integrado al resto de módulos del sistema. - Contabilidad de gestión. El módulo de controlling trata los movimientos de gastos e ingresos de la empresa, desde el punto de vista analítico. Las funciones principales son: contabilidad de centros de coste, contabilidad de proyectos, cálculo de resultados y contabilidad de centros de beneficio, entre otras. - Gestión de activos fijos. El módulo de activos sirve para la gestión y control del patrimonio de activos fijos de la empresa. Las funciones principales son: control de inversiones, venta de activos fijos, contabilidad de activos fijos y amortización, entre otras. b. Módulos del área de logística: - Aprovisionamiento. El módulo de compras soporta las funciones de gestión de materiales y relación con los proveedores. - Almacenamiento. El módulo de almacenes soporta las funciones de gestión de stocks y control de facturas. - Comercial. El módulo de ventas y distribución permite gestionar las actividades comerciales, entregas y facturación. Este módulo debe estar integrado con los de almacenes, compras y finanzas. - Producción. El módulo de producción permite planificar y controlar las actividades de fabricación de la empresa. - Mantenimiento. El módulo de gestión del mantenimiento permite planificar y ejecutar las actividades de mantenimiento de la empresa. Este módulo puede gestionar tanto las tareas de mantenimiento de instalaciones propias como de clientes. Página 8 - Calidad. El módulo de calidad soporta las funciones de inspección y control de calidad de la empresa. c. Módulo del área de proyectos: - Proyectos. El módulo de gestión de proyectos permite la planificación y el seguimiento de proyectos complejos en la empresa. d. Módulo del área de recursos humanos: - Recursos humanos. El módulo de gestión del personal permite la planificación y el control de las actividades relacionadas con el personal de la empresa. Las funciones principales son: gestión administrativa del personal y gestión de la carrera profesional de los empleados. 2.3. SOFTWARE DE GESTIÓN INTEGRAL SAP ERP Existen muchos proveedores o fabricantes de sistemas ERP en el mercado, adaptados a tamaños y tipos de empresas muy diferentes. En este TFG, vamos a centrarnos en el ERP de la empresa alemana SAP AG (en inglés Systems, Applications and Products), el cual se ha convertido en un referente de gestión de procesos empresariales dentro del mercado actual de ERP (véase figura 02). Figura 02. Logotipo de SAP AG Fuente: http://sap.com/index.html SAP ERP es un paquete de software estándar que cubre todos los requerimientos de la empresa. Este sistema ERP se basa en la Arquitectura Orientada al Servicio (SOA), la cual permite que los servicios empresariales interactúen entre sí mediante el uso de una única interfaz de usuario (SAP GUI). Dicha aplicación se encuentra alojada dentro de SAP NetWeaver y requiere del pago de una licencia para poder ser utilizada. SAP NetWeaver es una plataforma tecnológica que facilita la integración de personas, procesos e información en la empresa. Página 9 Debido a que SAP ERP se fundamenta en una arquitectura abierta y basada en el servicio de SAP NetWeaver, las soluciones empresariales futuras y las nuevas aplicaciones distintas a SAP, podrán integrarse completamente en el sistema ERP, sin la necesidad de sustituir la plataforma existente. De esta manera, se aprovechan las innovaciones actuales manteniendo, al mismo tiempo, los sistemas empresariales anteriores, lo que reduce los costes de integración e implementación. SAP ERP está estructurado en tres áreas funcionales principales que se organizan en varios módulos (aplicaciones), los cuales se muestran en la siguiente lista: o Contabilidad - Gestión Financiera (SAP FI) - Contabilidad de Gestión o Controlling (SAP CO) o Operaciones - Logística General (SAP LO) - Ventas y Distribución (SAP SD) - Gestión de Materiales (SAP MM) - Planificación de la Producción (SAP PP) o Recursos humanos - Gestión del Capital Humano (SAP HCM) En el caso de estudio que desarrollaremos más adelante, se ha empleado una empresa modelo (IDES) creada por SAP, la cual es proporcionada y mantenida por el Centro de Competencia Universitario (UCC), en la Universidad Técnica de Múnich, para los programas de formación e investigación. Como usuarios de SAP ERP, accedemos al sistema por medio de una interfaz gráfica de usuario, también conocida como GUI (en inglés Graphical User Interface). Así, podemos navegar por el sistema ERP, utilizando el menú de navegación con estructura de árbol que provee SAP de forma específica para cada usuario (véase figura 03). SAP GUI es un cliente pesado o grueso, ya que consiste en una aplicación con arquitectura cliente-servidor diseñada para que el programa cliente asuma la mayor parte de las funcionalidades, siendo necesaria su instalación o configuración en el ordenador del usuario. Esta aplicación nos permite abrir una transacción particular y llevar a cabo una serie de tareas dentro de la empresa. Página 10 Figura 03. Navegación en SAP GUI Fuente: Captura de pantalla del sistema 2.4. CONTABILIDAD CON SAP ERP La contabilidad es un sistema de información empresarial, que se encarga de captar los hechos económicos que acontecen en la empresa y repercuten sobre su patrimonio, mediante el método de la partida doble, transformándolos en información comprensible por los usuarios o demandantes de la misma. Entendemos por sistema de información (SI): El conjunto formal de procesos que, operando sobre una colección de datos estructurada de acuerdo con las necesidades de una empresa, recopila, elabora y distribuye (parte de) la información necesaria para la operación de dicha empresa y para las actividades de dirección y control correspondientes, apoyando, al menos en parte, la toma de decisiones necesaria para desempeñar las funciones y procesos de negocios de la empresa de acuerdo con su estrategia. (Andreu et al., 1996) Página 11 Desde el punto de vista funcional, la contabilidad como sistema de información se ocupa de ofrecer información que sea útil para la toma de decisiones a todos los departamentos de la empresa (información interna) y a los distintos usuarios externos (información externa) a través de los documentos o estados financieros. En consecuencia, la contabilidad se ha formalizado en la diferenciación de dos ramas: Contabilidad interna o de gestión. Se encarga de proporcionar la información necesaria a los usuarios internos, los directivos o gestores, para la toma de decisiones económicas dentro de la empresa. Contabilidad externa o financiera. Se encarga de elaborar los estados financieros que demandan aquellos usuarios ajenos a la empresa, como son los accionistas, los acreedores, los deudores, las administraciones públicas, etc. Organizacionalmente, el sistema SAP ERP se encuentra ordenado de forma jerárquica en varios niveles de organización, que pueden pertenecer a más de un área funcional, en función de la estructura legal y organizacional de la empresa. Así, los datos maestros (ej., materiales, proveedores y clientes) son asignados a las unidades organizativas para ejecutar los procesos de negocios por medio de transacciones. Técnicamente, una transacción es "un conjunto de programas que realizan tareas específicas dentro de un procedimiento de trabajo" (Fernández y Navarro, 2014). Por ejemplo, el proceso de compras está formado por transacciones tales como creación de pedido, entrada de mercancías, verificación de facturas y pagos. De este modo, el sistema ERP trata la información suministrada por la contabilidad para apoyar la toma de decisiones y el control en la empresa. Por tanto, permite a los usuarios del sistema de información introducir datos y, al mismo tiempo, obtener informes específicos, simplificando las tareas de gestión. Las unidades organizativas relevantes para el área de finanzas y contabilidad, de mayor a menor nivel jerárquico, dentro del sistema SAP ERP son las siguientes: 1) Mandante. Un mandante o cliente consiste en un entorno de trabajo que mantiene sus propios datos maestros, separados de otros mandantes, el cual está definido por una clave numérica de tres dígitos. A este nivel se asignan las autorizaciones de acceso al sistema ERP para cada usuario. Entre un mandante y una sociedad existe una relación 1:N, es decir, varias sociedades o empresas pueden ser asignadas a un único mandante. Página 12 2) Sociedad CO. Desde la perspectiva de gestión, es una unidad que sirve para planificar, asignar y controlar los costes y los ingresos entre sociedades. Desde la perspectiva financiera, es una unidad que sirve para verificar los créditos de los clientes entre sociedades. Una sociedad CO consiste en una estructura empresarial independiente, la cual está definida por una clave alfanumérica de cuatro dígitos. Entre una sociedad CO y una sociedad existe una relación 1:N, es decir, varias sociedades pueden ser asignadas a una única sociedad CO para realizar la contabilidad de gestión o controlling del grupo corporativo. 3) Sociedad. Es una unidad que representa una entidad contable independiente. Una sociedad consiste en una empresa que soporta un conjunto legal de libros de contabilidad (libros auxiliares y de mayor) a partir de los cuales se elaboran los estados financieros. Está definida por una clave alfanumérica de cuatro dígitos. Entre una sociedad y un centro existe una relación 1:N, es decir, varios centros pueden ser asignados a una única sociedad para realizar las funciones del área de logística (aprovisionamiento, almacenamiento, comercial,...). 4) División. Es una unidad que facilita el reporte orientado al producto o grupo de productos de una sociedad (análisis de mercado y de segmentos). Está definida por una clave alfanumérica de cuatro dígitos. Entre una división y una sociedad existe una relación M:N, es decir, varias sociedades pueden ser asignadas a varias divisiones. La siguiente figura muestra la estructura organizacional predeterminada del sistema: Figura 04. Estructura organizacional de SAP Fuente: SAP Educación, 2011 Página 13 3. CASO DE ESTUDIO Antes de continuar con el caso de estudio, vamos a detallar el escenario de negocio para una empresa IDES (en inglés Internet Demonstration and Evaluation System). Este sistema de demostración y evaluación en línea de SAP es un mandante, que representa a un grupo de empresas o sedes centrales en varios países con datos previamente grabados para ejecutar los procesos empresariales dentro del sistema. Supongamos que "IDES Enterprise" vende ordenadores portátiles desde su centro localizado en Dresden (Alemania). Con fines estratégicos, el consejo de administración ha decidido comercializar un nuevo modelo de portátil de gama alta, llamado "Ultrón". Las operaciones realizadas durante el primer trimestre de este ejercicio económico han sido las siguientes: Adquiere a crédito una partida de 150 ordenadores portátiles (Ultrón) por valor de 300.000 euros. Recibe la factura correspondiente a la compra anterior con SuperComputer S.L. Paga al vencimiento la partida adquirida, sin descuento por pronto pago (DPP). Vende a crédito 100 ordenadores portátiles (Ultrón) por valor de 270.000 euros brutos, con un descuento de 20.000 euros incluido en factura. Emite la factura correspondiente a la venta anterior con Hardware AG. Cobra la deuda pendiente por el cliente. SE PIDE: a. Registrar las operaciones contables derivadas de la información anterior en el sistema SAP ERP. b. Analizar los resultados del primer trimestre. NOTA: En este caso de estudio utilizaremos la sociedad 1000 (IDES AG), situada en Fráncfort, Alemania, para elaborar los procesos que se describen a lo largo de este capítulo en un ordenador personal con la SAP GUI instalada y acceso remoto al servidor central SAP (http://www.sap-ucc.com). Página 14 3.1. PROCESO EMPRESARIAL DE COMPRA A PAGO Como ya sabemos, el área de contabilidad (SAP FI) se integra con las funciones de aprovisionamiento y de almacenamiento del área de operaciones (SAP MM). Por tanto, ahora describiremos el proceso de negocio correspondiente a pagos a proveedores, también conocido como el proceso empresarial de compra a pago, desde dos puntos de vista distintos (logístico y financiero). Desde el punto de vista logístico, el proceso de compra a pago consta de dos pasos: 1) En el primer paso, la organización de compras (unidad organizativa que establece condiciones de compra para centros) de la empresa selecciona al proveedor más adecuado para formalizar la adquisición de materiales (PC-Ultrón), mediante un pedido de compra. En nuestro caso de estudio, el proveedor elegido tendrá, por ejemplo, el nombre de "SuperComputer S.L.". 2) En el segundo paso, creamos un pedido de compra con el proveedor especificado. Podemos definir un pedido de compra como una solicitud formal realizada al proveedor para que suministre una cierta cantidad de mercancías en un tiempo determinado. Cuando se crea un pedido de compra, nunca se realiza un registro contable y, por consiguiente, no se crea ningún documento financiero en el módulo de Gestión Financiera (SAP FI). Desde el punto de vista financiero, el proceso de compra a pago consta de cuatro pasos (véase figura 05): 3) En el tercer paso, se produce una entrada de mercancías y el sistema comprueba que la cantidad de mercancías recibida coincide con la cantidad del pedido de compra. Cuando recibimos las mercancías, se crea un documento de material para registrar el incremento del stock. Simultáneamente, se crea un documento financiero para contabilizar la entrada de mercancías en las cuentas de Existencias (débito) y de Entrada de Mercancías/Recepción de Facturas (crédito), debido a un aumento del valor del material en el stock. Página 15 4) En el cuarto paso, el sistema lleva a cabo la verificación de la factura emitida por el proveedor, comprobando que tanto el contenido como el cálculo de la misma son correctos. La factura correspondiente a la compra se contabiliza generando otro documento financiero, que registra el movimiento de las cuentas de Entrada de Mercancías/Recepción de Facturas (débito) y de Proveedores (crédito). 5) En el quinto paso, tiene lugar el proceso de pago en el libro auxiliar de cuentas por pagar (SAP FI - Accounts Payable). Se paga la factura y, al mismo tiempo, se crea un documento financiero, que registra el movimiento de las cuentas de Proveedores (débito) y de Asignación de bancos (crédito). 6) Por último, se ejecuta el estado de cuenta (software específico proporcionado por una entidad bancaria, el cual debe estar integrado a SAP ERP en la configuración del sistema) para sincronizar las cuentas de tesorería con las cuentas reales respectivas en la entidad bancaria de la empresa. En este sexto paso, se reduce la cantidad de dinero en el libro Mayor de la cuenta de tesorería y se salda la cuenta de asignación de bancos (compensación bancaria). Dichas contabilizaciones dan lugar a un nuevo documento financiero, que registra el movimiento de las cuentas de Asignación de bancos (débito) y de Tesorería (crédito). Realmente, la cuenta bancaria es cargada (en el libro Mayor de la cuenta de tesorería se abona la cantidad correspondiente) y la cuenta de proveedores es saldada. Figura 05. Proceso empresarial de compra a pago Fuente: SAP Educación, 2011 Página 16 3.1.1. REGISTRO MAESTRO DE MATERIALES La sociedad IDES consiste en una empresa comercial, ya que los bienes que compra son productos de mercadería o trading goods, los cuales no necesitan ser sometidos a importantes cambios para su venta en el curso ordinario de la explotación. Por este motivo, nuestra primera tarea será el mantenimiento o actualización del registro de datos maestros de un nuevo producto comercial en la sociedad IDES; es decir, crearemos el registro maestro de materiales para el portátil Ultrón dentro del sistema SAP ERP. Para ello, accedemos al sistema ERP y ejecutamos la siguiente transacción: Logística → Gestión de materiales → Maestro de materiales → Material → Creación especial → Mercadería (Cód. MMH1) 1. En la pantalla de Crear mercadería (Acceso), introducimos el nombre del producto (PC-Ultrón) dentro del campo de material, el cual es definido para todo el mandante. Seguidamente, seleccionamos el ramo industrial de "1 Comercio" en el campo de ramo. Presionamos el botón o la tecla Enter para continuar. 2. En la ventana de Selección de vistas, seleccionamos las siguientes líneas (véase figura 06): Datos base 1 Ventas: Datos organización de ventas 1 Ventas: Datos general/centro Compras Contabilidad 1 Cálculo del coste 1 Presionamos el botón o la tecla Enter. 3. En la siguiente ventana, introducimos las unidades organizativas para las que se crea el producto comercial: - Centro: 1200 (Dresden) - Organización de ventas: 1000 (Alemania Fráncfort) - Canal de distribución: 10 (Venta cliente final) Confirmamos los datos con el botón o la tecla Enter. Página 17 Figura 06. Selección de vistas Fuente: Captura de pantalla del sistema 4. A continuación, veremos las vistas en el orden que fueron seleccionadas en el segundo paso. La primera vista es Datos base 1, en la cual debemos introducir los siguientes datos dentro de los campos correspondientes (véase figura 07): - Denominación del material: PC-Ultrón - Unidad medida base: UN (Unidad) - Grupo de artículos: 0020010 (Sistemas Portátiles). "Clave con la que se pueden agrupar varios materiales o servicios con las mismas propiedades y un determinado grupo de artículos". (Ayuda de SAP, tecla F1) - Sector: 00 (Común a todos los sectores) - Peso bruto: 3 (KG) - Peso neto: 2 (KG) Estos datos generales son válidos para todo el mandante. Pulsamos la tecla Enter para pasar a la primera vista del módulo de Ventas y Distribución (SAP SD). 5. En la vista de Ventas: Organización de ventas 1, introducimos los siguientes datos sobre el intercambio de mercaderías (véase figura 08): - Centro suministrador: 1200 (Dresden) - Clasificación fiscal: 1 (Impuesto completo) Página 18 Pulsamos la tecla Enter para pasar a la segunda vista del módulo de Ventas y Distribución (SAP SD). Figura 07. Vista de Datos base 1 Fuente: Captura de pantalla del sistema Figura 08. Vista de Ventas: Org. ventas 1 Fuente: Captura de pantalla del sistema Página 19 6. En la vista de Ventas: General/Centro, introducimos los siguientes datos sobre la distribución del producto comercial (véase figura 09): - Grupo de transporte: 0001 (En palets) - Grupo de carga: 0002 (Elevadora) Pulsamos la tecla Enter para pasar a la vista del módulo de Gestión de Materiales (SAP MM). Figura 09. Vista de Ventas: General/Centro Fuente: Captura de pantalla del sistema 7. En la vista de Compras, asignamos el material al siguiente comprador o grupo de compradores predefinido dentro del sistema (véase figura 10): - Grupo de compras: 010 (Davis, L) Pulsamos la tecla Enter para pasar a la vista del módulo de Gestión Financiera (SAP FI). 8. En la vista de Contabilidad 1, introducimos los siguientes datos (véase figura 11): - Categoría de valoración: 3100 (Mercaderías) - Control de precios: S (Precio estándar) - Precio estándar: 2.000 (EUR) Página 20 Pulsamos la tecla Enter para pasar a la vista del módulo de Contabilidad de Gestión o Controlling (SAP CO). Figura 10. Vista de Compras Fuente: Captura de pantalla del sistema Figura 11. Vista de Contabilidad 1 Fuente: Captura de pantalla del sistema Página 21 9. En la vista de Cálculo del coste 1, hacemos clic en los siguientes recuadros (véase figura 12): - Con estructura cuantitativa (Cálculo del coste cuantitativo) - Origen del material. "El indicador provoca la actualización del número de material en el detalle de la clase de coste del sistema CO". (Ayuda de SAP, tecla F1) Figura 12. Vista de Cálculo del coste 1 Fuente: Captura de pantalla del sistema 10. Antes de guardar nuestros datos, presionamos el botón y asignamos la clave de idioma para Alemania (DE Alemán) al material (PC-Ultrón) en la siguiente fila vacía, sin sobrescribir la fila con nuestro idioma (ES Español), ya que el portátil Ultrón se venderá en el país alemán. 11. Pulsamos la tecla Enter para grabar los datos. El sistema mostrará el siguiente mensaje en la barra de estatus: Página 22 3.1.2. REGISTRO MAESTRO DE PROVEEDORES Nuestra segunda tarea será el mantenimiento o actualización del registro de datos maestros de un nuevo proveedor en la sociedad IDES; es decir, crearemos el registro maestro de proveedores para SuperComputer S.L. dentro del sistema SAP ERP. Los datos de este registro maestro pueden ser actualizados de dos formas distintas: Central. Si tanto los empleados de compras (SAP MM) como de contabilidad (SAP FI) tienen autorización para mantener todos los datos, al mismo tiempo, garantizando la integridad de la información. Local. Si los empleados de ambos departamentos (compras y contabilidad) mantienen sus propios datos por separado. Por norma general, los datos serán actualizados centralmente para evitar incongruencias innecesarias. Para ello, siguiendo la misma mecánica que la vista para crear los datos maestros del material, accedemos al sistema ERP y ejecutamos la siguiente transacción (véase figura 13): Logística → Gestión de materiales → Compras → Datos maestros → Proveedor → Central → Crear (Cód. XK01) Figura 13. Crear acreedor de forma central Fuente: Captura de pantalla del sistema Página 23 1. En la pantalla de Acreedor Crear: Acceso, introducimos los siguientes datos dentro de los campos correspondientes: - Sociedad: 1000 (IDES AG) - Organización de compras: 1000 (IDES Alemania) - Grupo de cuentas: KRED (Acreedores) Antes de continuar, comprobamos que el campo de acreedor esté vacío, ya que el sistema introducirá una descripción automáticamente. Pulsamos la tecla Enter. 2. En la pantalla de Acreedor Crear: Dirección, introducimos los siguientes datos: - Nombre: SuperComputer S.L. - Concepto búsq. 1/2: SuperComputer. "Denominación breve utilizada para ayudas de búsqueda". (Ayuda de SAP, tecla F1) - Calle/Número: Calle de Manuel Cobo Calleja, 2 - Código postal/Pobl.: 28947, Fuenlabrada - País: ES (España) Presionamos el botón o la tecla Enter para pasar a la siguiente pantalla. 3. En la pantalla de Acreedor Crear: Control, introducimos los siguientes datos: - N.I.F.com.: ES987654321. "El número de identificación fiscal comunitario se usa para la declaración recapitulativa en suministros exentos de IVA dentro de la Comunidad Europea. Las normas de verificación están fijamente definidas para cada país". (Ayuda de SAP, tecla F1) - Ramo: TRAD (Comercio). "Un ramo es una división por empresas según el centro de gravedad de su actividad económica. Se utiliza la clave de ramo para limitar las evaluaciones (p. ej., índice de datos maestros de acreedor). Se pueden utilizar como ramos, por ejemplo, el comercio, los bancos, prestación de servicios, industria, salud, servicio público, medios, etc.". (Ayuda de SAP, tecla F1) Presionamos el botón o la tecla Enter para pasar a la siguiente pantalla. 4. En la pantalla de Acreedor Crear: Pagos, seleccionamos el recuadro Entradas individuales. Presionamos el botón de o la tecla Enter. Página 24 5. Ignoramos la pantalla de Acreedor Crear: Persona de contacto, presionando el botón o la tecla Enter. 6. En la pantalla de Acreedor Crear: Gestión de cuenta Contabilidad financiera, introducimos los siguientes datos: - Cuenta asociada: 160000 (Débitos de acreedores Interior) - Clave de clasificación: 002 (Nº de documento, ejercicio) - Grupo de tesorería: A1 (K-Interior). "En la gestión de caja se asignan deudores y acreedores a través de una entrada de registro maestro a grupos de tesorería". (Ayuda de SAP, tecla F1) - Grupo de liberación: 1000 (Soc. FI 1000, acreed. 2200). "El grupo de liberación, que puede adjudicarse libremente, sirve para clasificar a los acreedores y a los deudores; por consiguiente, puede almacenarlo tanto para los acreedores como para los deudores. Permite determinar las vías de liberación y los autorizados a liberar". (Ayuda de SAP, tecla F1) - Indicador de cálculo de intereses: 02 (Intereses saldos estándar) - Ritmo del cálculo de intereses: 01 (1 mes) 7. En la pantalla de Acreedor Crear: Pagos Contabilidad financiera, introducimos los siguientes datos: - Condiciones de pago: 0001 (Pagadero inmediatamente sin DPP). "Clave a través de la cual se definen las condiciones de pago en forma de tipos de descuento y plazos de pago. Las condiciones de pago suministran información para la gestión de tesorería, reclamaciones y gestión de pagos". (Ayuda de SAP, tecla F1) - Grupo de tolerancia: 1000 (IDES AG) - Verificación para facturas dobles: seleccionamos el recuadro correspondiente. Así, el sistema emitirá un mensaje de advertencia cuando se intente registrar la misma factura más de una vez. - Vías de pago: seleccionamos Cheque (S) y Transferencia (U), como salidas de pagos. 8. Ignoramos la pantalla de Acreedor Crear: Correspondencia Contabilidad financiera, presionando el botón o la tecla Enter. Página 25 9. En la pantalla de Acreedor Crear: Datos de Compras, introducimos los siguientes datos: - Moneda de pedido: EUR (Euro) - Condición de pago: 0001 (Pagadero inmediatamente sin DPP) - Incoterms: EXW (Ex-fábrica). "Fórmulas usuales de contrato que corresponden a las reglas establecidas por la Cámara de Comercio Internacional". (Ayuda de SAP, tecla F1) - Vendedor/a: Sr. Tudela - Teléfono: 916-000123 10. Seleccionamos los recuadros de Verificación de facturas sobre la base de la entrada de mercancías y de Pedido automático. También, podemos introducir un indicador (ej., A) en el campo de "Indicador ABC" para asignar una de las categorías del análisis ABC al proveedor. 11. Ignoramos la pantalla de Acreedor Crear: Funciones de interlocutor, presionando el botón o la tecla Enter. 12. Guardamos nuestros datos antes de abandonar la transacción. El sistema mostrará el siguiente mensaje en la barra de estatus: El registro maestro del proveedor es válido para la sociedad 1000 (IDES AG) y la organización de compras 1000 (IDES Alemania). Este proveedor tiene asignado en el libro auxiliar de cuentas por pagar el número 101347 (SuperComputer S.L.). 3.1.3. REGISTRO INFO DE COMPRAS Y CONDICIONES Nuestra tercera tarea será el mantenimiento o actualización del registro info de compras del portátil Ultrón, al mismo tiempo que las condiciones de pago correspondientes. El registro info de compras proporciona información específica al grupo de compradores de la empresa acerca del proveedor y de los materiales que éste suministra. Además, este registro info contiene una serie de condiciones que el sistema utiliza para determinar los precios y los descuentos aplicados por el proveedor. Página 26 Así, las condiciones actualizadas en el registro info de compras se asignan a las posiciones de todos los pedidos de compras que se creen con referencia al proveedor (SuperComputer S.L.). Por el contrario, las condiciones actualizadas manualmente dentro de los pedidos de compras; es decir, sin haber creado antes un registro info de compras, serán específicas solo para estos pedidos. Para crear el registro info de compras de nuestro producto en SAP ERP, accedemos al sistema y ejecutamos la siguiente transacción: Logística → Gestión de materiales → Compras → Datos maestros → Registro info → Crear (Cód. ME11) 1. En la pantalla de Crear registro info de compras: Acceso, introducimos los elementos organizativos y el proveedor para los que se crea el registro info: - Proveedor: 101347 (Número de acreedor) - Material: PC-Ultrón - Organización de compras: 1000 (IDES Alemania) - Centro: 1200 (Dresden) - Infotipo: Normal Pulsamos la tecla Enter. 2. En la pantalla de Datos generales, nos dirigimos a la vista de los datos específicos de la organización de compras, presionando el botón , debido a que las condiciones de pago están sujetas a esta organización (véase figura 14). 3. En la vista de Datos organización de compras 1, introducimos los siguientes datos (véase figura 15): - Plazo de entrega previsto: 7 Días. "Número de días que se requieren para adquirir el material o servicio mediante aprovisionamiento externo". (Ayuda de SAP, tecla F1) - Cantidad estándar: 150. "Cantidad de material pedida normalmente a este proveedor". (Ayuda de SAP, tecla F1) - Precio neto: 2000. "Precio tras considerar todos los recargos, o bien, descuentos". (Ayuda de SAP, tecla F1) Presionamos el botón . Página 27 Figura 14. Registro info de compras: Datos generales Fuente: Captura de pantalla del sistema Figura 15. Registro info de compras: Datos org. compras 1 Fuente: Captura de pantalla del sistema Página 28 4. En la vista de Crear Precio bruto (PB00): Condiciones adicionales, seleccionamos la línea que contiene la "Clase de condición PB00" y presionamos el botón (Escalas). 5. En la vista de Escala, introducimos los siguientes datos para configurar las condiciones de pago: - Cantidad de escala = 001 (UN) Importe = 2000 (EUR) - Cantidad de escala = 200 (UN) Importe = 1900 (EUR) 6. Guardamos nuestros datos, usando la función de "Grabar" (F11, Ctrl+S). El sistema mostrará el siguiente mensaje en la barra de estatus: El registro info de compras del material (PC-Ultrón) es válido para la organización de compras 1000 (IDES Alemania) y el centro 1200 (Dresden). Este registro info tiene un único número asignado (5300011501). La siguiente figura muestra el precio fijado por unidad para una determinada cantidad de escala: Figura 16. Precio bruto (PB00) - Escala Fuente: Captura de pantalla del sistema Página 29 3.1.4. PEDIDO DE COMPRA Nuestra cuarta tarea será la creación de un pedido de compra en SAP ERP. Para ello, accedemos al sistema y ejecutamos la siguiente transacción: Logística → Gestión de materiales → Compras → Pedido → Crear → Proveedor/centro suministrador conocido (Cód. ME21N) 1. En la pantalla de Crear pedido, introducimos los siguientes datos dentro de la cabecera (véase figura 17): - Proveedor: 101347 (Número de acreedor) - Organización de compras: 1000 (IDES Alemania) - Grupo de compras: 010 (Davis, L) Confirmamos estos datos pulsando la tecla Enter. 2. En el Resumen de posiciones, introducimos los siguientes datos dentro de la primera línea: - I (Tipo de imputación): dejamos vacío este campo, ya que el tipo de imputación proviene de la categoría de valoración 3100 (Mercaderías) asignada al registro maestro del producto comercial. - Material: PC-Ultrón - Cantidad de pedido: 150 (UN) - Fecha de entrega: Fecha de hoy + 7 días - Centro: 1200 (Dresden) Pulsamos la tecla Enter. Figura 17. Pedido de compra estándar Fuente: Captura de pantalla del sistema Página 30 3. El sistema ERP nos avisará de que podemos obtener un precio menor a partir de la compra de 200 unidades. Esto significa que dicho sistema utiliza correctamente la información actualizada en el registro info de compras del material (PC-Ultrón). En la barra de estatus del sistema se mostrará el siguiente mensaje: Dado que en nuestro caso de estudio se adquieren 150 unidades, ignoramos el mensaje anterior pulsando la tecla Enter. 4. Guardamos el pedido de compra, usando la función de "Grabar" (F11, Ctrl+S). El sistema asignará un único número a este pedido: 3.1.5. CONTABILIZACIÓN DE UNA ENTRADA DE MERCANCÍAS Vamos a suponer que el proveedor nos envía todas las unidades del pedido de compra antes de la fecha de entrega prevista; por lo tanto, nuestra quinta tarea deberá ser la contabilización de la entrada de mercancías en el centro 1200 (Dresden). Para ello, accedemos al sistema y ejecutamos la siguiente transacción: Logística → Gestión de materiales → Gestión de stocks → Movimiento de mercancías → Entrada de mercancías → Por pedido → Número de pedido conocido (Cód. MIGO) 1. En la parte superior derecha de la pantalla, vemos que se ha seleccionado por defecto la clase de movimiento "Entrada de mercancías de pedido a almacén (101)". Introducimos el número del pedido de compra creado en el subapartado anterior (4500025577) a la izquierda, como se muestra en la siguiente figura. Figura 18. Entrada de mercancías de pedido a almacén Fuente: Captura de pantalla del sistema Página 31 2. En la pestaña "General" de la cabecera, introducimos los siguientes datos: - Fecha de documento: Fecha de hoy - Fecha de contabilización: Fecha de hoy - Nota de entrega: "*". Este asterisco significa "cualquiera" y sirve de referencia externa (campo obligatorio). 3. En la pestaña "Se" de la sección de datos detallados, introducimos el almacén 0001 (Material disponible) para el centro 1200 (Dresden). 4. Hacemos clic en el recuadro de "Posición OK" y contabilizamos el documento, usando la función de "Contabilizar" (F11, Ctrl+S). El sistema asignará un único número a este documento de material: La siguiente figura muestra la sección de datos detallados de la entrada de mercancías: Figura 19. Asignación de stock de libre utilización (EM) Fuente: Captura de pantalla del sistema 5. Podemos ver el documento de material creado seleccionando la acción "A04 Visualizar" del menú desplegable situado en la parte superior izquierda de la pantalla y "R02 Documento de Material" del menú de al lado. Pulsamos la tecla Enter para que el sistema rellene automáticamente los datos correspondientes. 6. En la pestaña "Info doc." de la cabecera, presionamos el botón para visualizar el documento financiero que se creó al contabilizar la entrada de mercancías. 7. Dentro de la ventana emergente de "Lista de documentos en Finanzas", hacemos doble clic en el documento contable (véase figura 18). Página 32 La siguiente figura muestra el documento financiero de la entrada de mercancías: Figura 20. Documento financiero (EM/RF) Fuente: Captura de pantalla del sistema El importe de la compra asciende a 300.000 euros, que resulta de multiplicar 150 unidades del material (PC-Ultrón) por 2.000 euros (Precio neto). 3.1.6. VERIFICACIÓN DE FACTURAS DE PROVEEDORES Nuestra sexta tarea consistirá en contabilizar la factura correspondiente al pedido de compra con el proveedor (SuperComputer S.L.). Para ello, accedemos al sistema y ejecutamos la siguiente transacción: Logística → Gestión de materiales → Verificación de facturas logística → Entrada de documentos → Añadir factura recibida (Cód. MIRO) 1. Si el sistema lo solicita, introducimos la sociedad 1000 (IDES AG). 2. En la pantalla de Añadir factura recibida: Sociedad 1000, introducimos los siguientes datos básicos (véase figura 21): - Fecha de factura: Fecha de hoy - Fecha de contabilización: Fecha de hoy - Importe: 357.000 EUR (300.000 € + 19 % IVA) - Calcular impuestos: seleccionamos el recuadro de "Calc. impuestos" para que el sistema calcule automáticamente la carga impositiva correspondiente. - Indicador IVA: VA VA ( ). Este indicador representa una categoría impositiva a tener en cuenta en la declaración a Hacienda. En nuestro caso de estudio, aplicaremos el tipo impositivo de IVA general vigente en Alemania (19 %). Página 33 3. En la pestaña "Referencia a pedido", introducimos el número del pedido de compra (4500025577) dentro del campo a la derecha de "1 Pedido/Plan entregas". Pulsamos la tecla Enter para que el sistema rellene automáticamente las posiciones del pedido y calcule los impuestos. 4. Contabilizamos la factura, usando la función de "Contabilizar" (F11, Ctrl+S). El sistema asignará un único número a esta factura: 5. Ahora, visualizamos el documento financiero que se creó al contabilizar la factura, seleccionando Documento de factura → Visualizar en la barra de menú de la pantalla. Para ver dicho documento presionamos el botón . Dentro de la ventana emergente de "Lista de documentos en Finanzas", hacemos doble clic en el documento contable. Figura 21. Verificación de factura recibida Fuente: Captura de pantalla del sistema 6. Luego, hacemos doble clic en la posición acreedora para ver la cuenta asociada 160000 asignada a este documento. Dicha cuenta recogerá las contabilizaciones de todos los acreedores en el libro Mayor de la sociedad. Página 34 Figura 22. Documento financiero (Factura a pagar) Fuente: Captura de pantalla del sistema Como podemos observar en la figura anterior, la cuenta de compensación (EM/RF) es saldada cuando recibimos la factura emitida por el proveedor (SuperComputer S.L.). Además, vemos que el número de documento creado en la verificación de la factura (5105610019) es distinto al número de documento financiero correspondiente a la misma (5100000537). Esto se debe a que la Gestión de Materiales (SAP MM) y la Gestión Financiera (SAP FI) actúan de forma separada en el sistema ERP, puesto que la factura es introducida y revisada en el proceso de verificación de facturas del área de operaciones, mientras que la información financiera es transferida al área de contabilidad. 3.1.7. PROCESO DE PAGO SALIENTE Nuestra séptima y última tarea en el proceso de compras será el pago de la factura respectiva a la compra con el proveedor (SuperComputer S.L.). En primer lugar, visualizaremos las partidas abiertas (operaciones sin acabar que deben ser compensadas) del proveedor. Para ello, accedemos al sistema y ejecutamos la siguiente transacción: Finanzas → Gestión financiera → Acreedores → Cuenta → Visualizar/Modificar partidas (Cód. FBL1N) Página 35 1. En la pantalla de Lista PI de acreedores, introducimos los siguientes datos: - Cuenta de acreedor: 101347 (Número de proveedor) - Sociedad: 1000 (IDES AG) - Selección de partidas: seleccionamos el estatus de "Partidas abiertas" e introducimos la fecha de hoy en el campo de "Abierto en fecha clave". Presionamos la tecla F8 (Ejecutar). 2. Podemos ver el documento financiero correspondiente a la factura contabilizada (5100000537) como una partida abierta en el libro auxiliar de la cuenta del proveedor (101347). La siguiente figura muestra todas las partidas abiertas de este proveedor: Figura 23. Lista de Partidas Individuales de acreedores Fuente: Captura de pantalla del sistema En segundo lugar, llevaremos a cabo la operación de pago manual (transacción que compensa una partida abierta, asignando manualmente un documento de compensación) de la partida vencida, sin ningún tipo de descuento. Para ello, accedemos de nuevo al sistema y ejecutamos la siguiente transacción: Página 36 Finanzas → Gestión financiera → Acreedores → Contabilización → Salida de pagos → Contabilizar (Cód. F-53) 3. En la pantalla de Contabilizar salida de pagos: Datos cabecera, introducimos los siguientes datos: - Fecha de documento: Fecha de hoy - Fecha de contabilización: Fecha de hoy - Clase de documento: KZ (Pago de acreedor) - Cuenta bancaria: 113103 (Deutsche Bank, transferencias emitidas Exterior)1 - Importe: 357.000 (EUR) - Cuenta de acreedor: 101347 (Número de proveedor) Presionamos el botón (Procesar partidas abiertas). La siguiente figura muestra los datos especificados en el documento de salida: Figura 24. Salida de pagos (Cabecera) Fuente: Captura de pantalla del sistema 1 Esta cuenta ha sido creada por SAP en el Plan de Cuentas Internacional (INT) para registrar las salidas de tesorería dentro de la sociedad IDES. Página 37 4. En la siguiente pantalla, comprobamos que el importe entrado coincida con el importe asignado; es decir, que las sumas del Debe y del Haber sean iguales (357.000 €), obteniendo saldo cero (S0). 5. Contabilizamos el documento, usando la función de "Contabilizar" (F11, Ctrl+S). El sistema asignará un único número a este documento de compensación: 6. Podemos ver el documento financiero (15000510) que se ha creado para compensar la factura del proveedor, ejecutando una vez más la transacción de Visualizar/Modificar partidas (FBL1N). En esta ocasión, seleccionamos el estatus de "Partidas compensadas". 7. Hacemos doble clic en el documento de compensación y presionamos el botón (Llamar resumen de documento) para ver el movimiento de las cuentas que intervienen en la operación de pago (véase figura 25). Figura 25. Documento financiero (Pago) Fuente: Captura de pantalla del sistema Finalmente, la partida abierta ha sido compensada al realizar un pago por el importe total de la deuda con el proveedor. De esta manera, la cuenta de acreedor 101347 (SuperComputer S.L.) es saldada, como se muestra en la siguiente figura. Página 38 Figura 26. Lista de Partidas Compensadas de acreedores Fuente: Captura de pantalla del sistema 3.2. PROCESO EMPRESARIAL DEL PEDIDO AL PAGO Puesto que el área de contabilidad (SAP FI) también se integra con la función comercial del área de operaciones (SAP SD), ahora describiremos el proceso de negocio correspondiente a cobros a clientes, conocido como el proceso empresarial del pedido al pago, desde el punto de vista financiero. El proceso del pedido al pago consta de cinco pasos: 1. En el primer paso, el área o departamento de control de créditos, el cual concede y supervisa el crédito de los clientes de la empresa, actualiza los datos maestros de la gestión de créditos para el deudor. Por ejemplo, "Hardware AG". 2. En el segundo paso, creamos un pedido de cliente con el solicitante especificado. Podemos definir un pedido de cliente como un documento de ventas, que recoge toda la información necesaria para procesar la demanda del producto por un cliente. 3. En el tercer paso, se produce una salida de mercancías y el sistema comprueba que la cantidad entregada coincide con la cantidad del pedido de cliente. Cuando entregamos las mercancías, se crea un documento de material para registrar la reducción del stock. Simultáneamente, se crea un documento financiero para contabilizar la salida de mercancías en las cuentas de Variación de Existencias (débito) y de Existencias (crédito), debido a una disminución del valor del material en el stock. Página 39 4. En el cuarto paso, tiene lugar la facturación en el libro auxiliar de cuentas por cobrar (SAP FI - Accounts Receivable). Se crea un documento de factura y, al mismo tiempo, también se crea un documento financiero con el importe total del pago pendiente por el cliente, que registra el movimiento de las cuentas de Clientes (débito) y de Ingresos por ventas (crédito). 5. En el quinto paso, recibimos el pago del cliente. El dinero es contabilizado en el libro Mayor de la cuenta bancaria de la empresa y el documento contable respectivo a la factura es compensado, dando lugar a otro documento financiero, que registra el movimiento de las cuentas de Tesorería (débito) y de Clientes (crédito). La siguiente figura muestra el proceso de negocio de cobros a clientes: Figura 27. Proceso empresarial del pedido al pago Fuente: SAP Educación, 2011 3.2.1. REGISTRO MAESTRO DE CLIENTES Nuestra primera tarea será el mantenimiento o actualización del registro de datos maestros de un nuevo cliente en la sociedad IDES; es decir, crearemos el registro maestro de clientes para Hardware AG dentro del sistema SAP ERP. Para ello, accedemos al sistema ERP y ejecutamos la siguiente transacción (similar a la usada para crear los datos maestros del proveedor): Logística → Comercial → Datos maestros → Interlocutor comercial → Cliente → Crear → Total (Cód. XD01) Página 40 1. En la pantalla de Cliente Crear: Acceso, introducimos los siguientes datos dentro de los campos correspondientes: - Grupo de cuentas: 0001 Solicitantes - Deudor: 43001. "Clave a través de la cual se identifica el deudor dentro del sistema SAP de forma unívoca". (Ayuda de SAP, tecla F1) - Sociedad: 1000 (IDES AG) - Organización de ventas: 1000 (Alemania Fráncfort) - Canal de distribución: 10 (Venta cliente final) - Sector: 00 (Común a todos los sectores) Pulsamos la tecla Enter para continuar. 2. En la pantalla de Cliente Crear: Dirección, introducimos los siguientes datos: - Tratamiento: Empresa - Nombre: Hardware AG - Concepto búsq. 1/2: Cliente-001. "Denominación breve utilizada para ayudas de búsqueda". (Ayuda de SAP, tecla F1) - Población: Walldorf - País: DE (Alemania) - Zona de transporte: 0000000002 (Área sur). "Zona regional del destinatario de mercancía que recibe la entrega". (Ayuda de SAP, tecla F1) - Idioma: DE (Alemán) Presionamos el botón para especificar los datos de la sociedad IDES. 3. En la pantalla de Cliente Crear: Gestión de cuenta, introducimos los siguientes datos: - Cuenta asociada: 140000 (Créditos deudores Interior) Presionamos el botón para especificar los datos de la organización de ventas (unidad organizativa responsable de negociar y vender los bienes o servicios de la empresa). 4. En la pantalla de Cliente Crear: Ventas, introducimos los siguientes datos: - Zona de ventas: 000002 (Zona sur) 5. En la pantalla de Cliente Crear: Expedición, introducimos los siguientes datos: Página 41 - Condición de expedición: 02 (Estándar). "Estrategia general de expedición con la que se entregan mercancías del proveedor al cliente". (Ayuda de SAP, tecla F1) - Centro suministrador: 1200 (Dresden). "Centro desde el que se suministran mercancías al cliente". (Ayuda de SAP, tecla F1) 6. En la pantalla de Cliente Crear: Factura, introducimos los siguientes datos: - Incoterms: EXW (Ex-fábrica) - Condición de pago: 0001 (Pagadero inmediatamente sin DPP) - Clasificación fiscal: 1 (Sujeto/a a impuestos) 7. Guardamos nuestros datos antes de abandonar la transacción. El sistema mostrará el siguiente mensaje en la barra de estatus: El registro maestro del cliente es válido para la sociedad 1000 (IDES AG) y la organización de ventas 1000 (Alemania Fráncfort). Este cliente tiene asignado en el libro auxiliar de cuentas por cobrar el número 43001 (Hardware AG). 3.2.2. REGISTRO MAESTRO DE CONDICIONES Nuestra segunda tarea será el mantenimiento o actualización de las condiciones de ventas del producto, las cuales son utilizadas en el sistema ERP para definir los precios y los descuentos que se aplican a un tipo de material vendido al cliente. Para crear el registro maestro de condiciones del portátil Ultrón en SAP ERP, accedemos al sistema y ejecutamos la siguiente transacción: Logística → Comercial → Datos maestros → Productos → Material → Productos competencia → Modificar (Cód. MM02) 1. En la pantalla de Modificar material (Acceso), introducimos nuestro material (PC-Ultrón) y confirmamos pulsando la tecla Enter. 2. En la ventana de Selección de vistas, seleccionamos la vista de "Ventas: Datos org. ventas 1" y pulsamos la tecla Enter. Luego, en la ventana de Niveles de organización, introducimos el centro 1200 (Dresden), la organización de ventas 1000 (Alemania Fráncfort) y el canal de distribución 10 (Venta cliente final). Confirmamos estos datos pulsando la tecla Enter (véase subapartado 3.1.1.). Página 42 3. Presionamos el botón . 4. En la vista de Modificar Precio (PR00): Escala, introducimos los siguientes datos para configurar las condiciones de ventas (véase figura 28): - Cantidad de escala = 001 (UN) Importe = 2700 (EUR) - Cantidad de escala = 100 (UN) Importe = 2500 (EUR) Figura 28. Precio bruto (PR00) - Escala Fuente: Captura de pantalla del sistema 5. Guardamos nuestros datos, usando la función de "Grabar" (F11, Ctrl+S). El sistema mostrará el siguiente mensaje en la barra de estatus: El registro maestro de condiciones del material (PC-Ultrón) es válido para el área de ventas 1000/10/00 y para cualquier cliente. 3.2.3. REGISTRO MAESTRO DE GESTIÓN DE CRÉDITOS Nuestra tercera tarea será el mantenimiento o actualización del registro maestro para la gestión de créditos de deudores. A continuación, actualizaremos los datos maestros de la gestión de créditos para Hardware AG dentro del sistema ERP. Estos datos son una extensión de los datos maestros que creamos anteriormente en el registro maestro del cliente. Así, para actualizar los datos del área de control de créditos en SAP ERP, accedemos al sistema y ejecutamos la siguiente transacción: Página 43 Finanzas → Gestión financiera → Deudores → Gestión de créditos → Datos maestros → Modificar (Cód. FD32) 1. En la pantalla de Modificar gestión de créditos deudor: Acceso, introducimos los siguientes datos: - Deudor: 43001 (Número de cliente) - Área de control de créditos: 1000 (Control de créditos Europa) - Datos generales: seleccionamos el recuadro de "Datos centrales" para mantener los datos de todas las áreas de control de créditos del sistema. - Datos del área de control de créditos: seleccionamos el recuadro de "Status" para mantener solo los datos del área de control de créditos 1000. Confirmamos estos datos pulsando la tecla Enter. 2. En la vista de Datos centrales, introducimos los siguientes datos: - Límite total: 500.000 € - Límite individual: 200.000 € - Moneda: EUR (Euro) Pulsamos la tecla Enter para fijar los límites de crédito. 3. En la vista de Status, introducimos los datos específicos para el área de control de créditos 1000 (Control de créditos Europa) y el cliente 43001 (Hardware AG): - Límite de crédito: 200.000 (EUR) - Clase de riesgo: 001 (Bajo riesgo) - Equipo responsable: 001 (Equipo encargado del control de créditos) Fijamos el límite de crédito de nuestro cliente, usando la función de "Grabar" (F11, Ctrl+S). El sistema mostrará el siguiente mensaje en la barra de estatus: 3.2.4. PEDIDO DE CLIENTE Nuestra cuarta tarea será la creación de un pedido de cliente en SAP ERP. Para ello, accedemos al sistema y ejecutamos la siguiente transacción: Logística → Comercial → Ventas → Pedido → Crear (Cód. VA01) Página 44 1. En la pantalla de Crear pedido de cliente: Acceso, introducimos los siguientes datos dentro de los campos correspondientes: - Clase de pedido: TA (Pedido estándar). Esta clase de pedido determina la secuencia de imágenes que deben visualizarse en el documento de ventas. - Organización de ventas: 1000 (Alemania Fráncfort) - Canal de distribución: 10 (Venta cliente final) - Sector: 00 (Común a todos los sectores) Confirmamos estos datos pulsando la tecla Enter. 2. En la pantalla de Crear Pedido estándar: Resumen, introducimos los siguientes datos: - Solicitante: 43001 (Hardware AG) - Número de pedido del cliente: Pedido-001. "Número empleado por el cliente para identificar de forma unívoca su documento de compra". (Ayuda de SAP, tecla F1) - Fecha preferente de entrega: Fecha de hoy + 7 días - Material: PC-Ultrón - Cantidad de pedido: 100 (UN) Pulsamos la tecla Enter para confirmar el pedido. La siguiente figura muestra el proceso de creación de un pedido de cliente: Figura 29. Pedido de cliente estándar Fuente: Captura de pantalla del sistema Página 45 3. La verificación dinámica de crédito emitirá el siguiente mensaje: "Límite de crédito excedido" (véase figura 30). Esto se debe a que el precio de 100 portátiles Ultrón (100 UN * 2.500 EUR = 250.000 EUR) excede el límite de crédito establecido para el área de control de créditos (200.000 EUR). Pulsamos la tecla Enter de nuevo para ignorar este mensaje de advertencia. El sistema ERP rellenará automáticamente los datos adicionales, transferidos desde los registros maestros respectivos a clientes, materiales y condiciones de ventas. Figura 30. Verificación dinámica de crédito Fuente: Captura de pantalla del sistema 4. Seleccionamos la primera línea de posición (Pos. 10) y visualizamos las condiciones de posición (botón ). En la pantalla de Datos de posición, podemos ver los elementos del precio calculado para el pedido de cliente (véase figura 31). Figura 31. Datos de posición del documento de venta Fuente: Captura de pantalla del sistema 5. Guardamos el pedido de cliente, usando la función de "Grabar" (F11, Ctrl+S). El sistema asignará un único número a este pedido: Página 46 3.2.5. LIBERACIÓN DE PEDIDOS BLOQUEADOS POR VERIFICACIONES DE CRÉDITO Nuestra quinta tarea será la liberación manual del documento comercial bloqueado por el sistema ERP. Para ello, accedemos al sistema y ejecutamos la siguiente transacción: Finanzas → Gestión financiera → Deudores → Gestión de créditos → Excepciones → Documentos comerciales bloqueados (Cód. VKM1) 1. En la pantalla de Documentos comerciales bloqueados, introducimos los siguientes datos: - Área de control de créditos: 1000 (Control de créditos Europa) - Equipo responsable: 001 (Equipo encargado del control de créditos) - Cuenta de crédito: 43001 (Hardware AG) Presionamos la tecla F8 (Ejecutar). 2. Ahora, seleccionamos nuestro pedido de cliente (17347) y presionamos el botón (Liberar), como se muestra en la siguiente figura. Figura 32. Documentos comerciales bloqueados Fuente: Captura de pantalla del sistema 3. Liberamos el pedido, usando la función de "Grabar" (F11, Ctrl+S). 3.2.6. CONTABILIZACIÓN DE UNA SALIDA DE MERCANCÍAS Una vez completado el pedido, nuestra sexta tarea será la creación de un documento de entrega para dar salida a las mercancías solicitadas por el cliente (Hardware AG), antes de la fecha de entrega prevista. Para iniciar el proceso de envío, accedemos al sistema y ejecutamos la siguiente transacción: Logística → Comercial → Expedición y transporte → Entrega de salida → Crear → Documento individual → Con referencia a orden de cliente (Cód. VL01N) Página 47 1. En la pantalla de Crear entrega de salida según pedido, introducimos los siguientes datos: - Puesto de expedición: 1200 (Dresden). "Lugar en el que se tratan las entregas; p. ej., un almacén o un grupo de carga". (Ayuda de SAP, tecla F1) - Fecha de selección: Fecha de hoy - Pedido: 17347 (Número de pedido del cliente) Pulsamos la tecla Enter para continuar. 2. El sistema emitirá el siguiente mensaje: "Hasta la fecha seleccionada no vence ningún reparto para entrega" (véase figura 33). Este mensaje de advertencia significa que la fecha de selección es anterior a la fecha preferente de entrega. Ignoramos el mensaje haciendo clic en el número del documento comercial. Figura 33. Mensaje de advertencia - Repartos Fuente: Captura de pantalla del sistema 3. En la pantalla de Visualizar Pedido estándar: Resumen, seleccionamos Documento de venta → Modificar desde la barra de menú de esta pantalla. Luego, marcamos la línea de posición 10 y seleccionamos Pasar a → Posición → Repartos en la barra de menú. 4. En la pantalla de Modificar Pedido estándar: Datos de posición, modificamos la fecha de entrega prevista, sustituyéndola por la "Fecha de hoy", y confirmamos pulsando la tecla Enter (véase figura 34). El sistema creará un reparto alternativo; de esta manera, nos aseguramos de que dicho reparto se envíe a tiempo para mantener una buena relación con el cliente. 5. Guardamos el documento comercial, pulsando la tecla F11 o Ctrl+S (Grabar). 6. Ejecutamos la transacción "VL01N" de nuevo y repetimos el primer paso. El sistema visualizará el documento de entrega. 7. En la pantalla de Entrega Crear: Resumen, seleccionamos la pestaña "Picking" e introducimos el almacén 0001 (Material disponible). Página 48 8. Guardamos el documento de entrega, usando la función de "Grabar" (F11, Ctrl+S). El sistema asignará un único número a este documento: Figura 34. Datos de posición del pedido estándar Fuente: Captura de pantalla del sistema El siguiente paso en el proceso de envío es el picking (del inglés recogida). Podemos definir este concepto como la preparación de un pedido de cliente en el submódulo de Gestión de Almacenes (SAP WM), dentro del subárea de almacenamiento de la empresa. Este subárea funcional es una subdivisión organizacional de un tipo de almacenamiento, que contiene varios espacios o ubicaciones, donde almacenar el material de la empresa para propósitos de retirada técnica de stock. 9. Ahora, crearemos una orden de transporte con referencia a la entrega externa de nuestro pedido de cliente en el componente Lean WM (Warehouse Management). Para ello, ejecutamos la siguiente transacción: Logística → Comercial → Expedición y transporte → Picking → Crear orden de transporte → Documento individual (Cód. LT03) 10. En la pantalla de Crear orden de transporte para AE: Imagen inicial, introducimos los siguientes datos (véase figura 35): - Número de almacén: 012 (Almacén lean Dresden) - Entrega: 80017162 (Número del documento de entrega) - Proceso: No visible. Este indicador establece la clase de proceso de transacción requerida (Visible/No visible/Controlado por el sistema). Página 49 - Tomar cantidad picking: introducimos el indicador "1 Incluir cantidad picking como cantidad entregada en entrega". "Mediante este indicador se controla si la cantidad de picking se debe tomar en la entrega como cantidad de entrega cuando se crea o confirma una orden de transporte o si, en caso necesario, se debe contabilizar la salida de mercancías". (Ayuda de SAP, tecla F1) Figura 35. Orden de transporte - Lean WM Fuente: Captura de pantalla del sistema 11. Guardamos la orden de transporte, pulsando la tecla F11 o Ctrl+S (Contabilizar). La verificación dinámica de crédito volverá a avisarnos de que el límite de crédito ha sido excedido, debido a que los ingresos por ventas de 250.000 euros superan el límite establecido para el área de control de créditos 1000 (véase subapartado 3.2.3.). Ignoramos este mensaje de advertencia pulsando la tecla Enter. El sistema asignará un único número a la orden de transporte: 12. Liberamos manualmente el documento comercial bloqueado (Doc. entrega: 80017162), repitiendo los mismos pasos que los descritos en el subapartado 3.2.5. Por último, enviaremos los productos a nuestro cliente (Hardware AG), contabilizando una salida de mercancías. Para ello, ejecutamos la siguiente transacción: Página 50 Logística → Comercial → Expedición y transporte → Entrega de salida → Modificar → Documento individual (Cód. VL02N) 13. En la pantalla de Modificar entrega de salida, introducimos el número del documento de entrega (80017162) dentro del campo de "Entrega de salida". Confirmamos pulsando la tecla Enter. 14. En la pantalla de Resumen, seleccionamos la pestaña "Picking" y comprobamos que la cantidad de mercancías entregada sea igual a la cantidad recogida en el stock (Ctd. picking), como se muestra en la siguiente figura. Figura 36. Salida de mercancías de pedido a almacén Fuente: Captura de pantalla del sistema 15. Contabilizamos la salida de mercancías, presionando el botón . El sistema mostrará un mensaje indicando que el documento de entrega ha sido grabado. 16. Visualizamos el documento financiero que se creó al contabilizar la salida de mercancías, ejecutando la siguiente transacción: Logística → Comercial → Expedición y transporte → Entrega de salida → Visualizar (Cód. VL03N) 17. En la pantalla de Visualizar entrega de salida, introducimos el número del documento de entrega (80017162) dentro del campo de "Entrega de salida". Confirmamos pulsando la tecla Enter. 18. Presionamos el botón (Flujo de documentos) para ver los documentos creados durante el proceso de ventas. Luego, en la pantalla de Flujo de documentos, seleccionamos el documento de material correspondiente a la salida de mercancías y presionamos el botón , como se muestra en la siguiente figura, para visualizar dicho documento. Página 51 Figura 37. Flujo de documentos (Salida de mercancías) Fuente: Captura de pantalla del sistema Figura 38. Documento de material (SM) Fuente: Captura de pantalla del sistema 19. En la pantalla de Visualizar documento de material: Resumen, presionamos el botón (véase figura 38). Seguidamente, hacemos doble clic en el documento contable de la ventana emergente de "Lista de documentos en Finanzas". Este documento financiero recoge la variación de existencias de mercaderías, que se crea para reflejar la salida de mercancías contabilizada por valor de 200.000 euros (precio de adquisición). La siguiente figura muestra el documento financiero de la salida de mercancías: Figura 39. Documento financiero (SM) Fuente: Captura de pantalla del sistema Página 52 3.2.7. PROCESO DE FACTURACIÓN Nuestra última tarea en el módulo de Ventas y Distribución (SAP SD) será la facturación respectiva a la entrega externa, que se creó en el subapartado anterior. Para ello, accedemos al sistema y ejecutamos la siguiente transacción: Logística → Comercial → Facturación → Factura → Crear (Cód. VF01) 1. En la pantalla de Crear factura, introducimos el número del documento de entrega (80017162) dentro del primer campo de la columna "Documento". Confirmamos pulsando la tecla Enter. 2. Guardamos el documento de factura, pulsando la tecla F11 o Ctrl+S (Grabar). El sistema asignará un único número a este documento: 3. Volvemos a visualizar el flujo de documentos, ejecutando la siguiente transacción: Logística → Comercial → Facturación → Factura → Modificar (Cód. VF02) 4. En la pantalla de Factura Modificar, introducimos el número del documento de factura (90041774) creado en el segundo paso. Pulsamos la tecla Enter. 5. En el Resumen de la factura, presionamos el botón (Visualizar flujo de documentos) para observar el estatus de los documentos de ventas procesados hasta ahora. Luego, en la pantalla de Flujo de documentos, seleccionamos el documento contable asignado a la factura y presionamos el botón . Figura 40. Flujo de documentos (Facturación) Fuente: Captura de pantalla del sistema Página 53 Como podemos ver en la figura anterior, el proceso de envío ha concluido con la facturación, generando un documento financiero que será compensado cuando el cliente (Hardware AG) pague la factura. La cuenta asociada 140000 asignada a este documento (véase figura 41), recogerá las contabilizaciones de todos los deudores en el libro Mayor de la sociedad. Figura 41. Documento financiero (Factura a cobrar) Fuente: Captura de pantalla del sistema 3.2.8. PROCESO DE PAGO ENTRANTE Una vez que el cliente haya pagado la factura anterior, nuestra próxima tarea será la contabilización del pago a la cuenta de deudor. Para ello, ejecutamos la siguiente transacción en el módulo de Gestión Financiera (SAP FI): Finanzas → Gestión financiera → Deudores → Contabilización → Entrada de pagos (Cód. F-28) 1. En la pantalla de Contabilizar entrada de pagos: Datos cabecera, introducimos los siguientes datos (véase figura 42): - Fecha de documento: Fecha de hoy - Fecha de contabilización: Fecha de hoy - Clase de documento: DZ (Pago de deudor) - Cuenta bancaria: 113109 (Deutsche Bank, entrada de caja deudores)2 2 Esta cuenta ha sido creada por SAP en el Plan de Cuentas Internacional (INT) para registrar las entradas de tesorería dentro de la sociedad IDES. Página 54 - Importe: 297.500 € (Ingresos por ventas + IVA repercutido) - Cuenta de deudor: 43001 (Número de cliente) Presionamos el botón (Procesar partidas abiertas). Figura 42. Entrada de pagos (Cabecera) Fuente: Captura de pantalla del sistema 2. En la siguiente pantalla, comprobamos que las sumas del Debe y del Haber sean iguales (297.500 €), obteniendo saldo cero (S0). Seguidamente, contabilizamos el pago entrante pulsando la tecla F11 o Ctrl+S (Contabilizar). El sistema asignará un único número al documento de compensación: 3. Visualizamos el flujo de documentos, ejecutando la siguiente transacción: Logística → Comercial → Ventas → Pedido → Visualizar (Cód. VA03) 4. En la pantalla de Visualizar pedido de cliente, introducimos el número de pedido del cliente (17347) y confirmamos pulsando la tecla Enter. 5. En el Resumen del pedido estándar, presionamos el botón (Visualizar flujo de documentos) para ver el estatus de todos los documentos del proceso de ventas. Página 55 Figura 43. Flujo de documentos (Compensación) Fuente: Captura de pantalla del sistema En la figura anterior, se observa que el documento contable (9900003632) creado en la facturación ha sido compensado, debido a la entrada de pagos recibida por parte de nuestro cliente (Hardware AG). 3.3. ANÁLISIS DE RESULTADOS En último lugar, vamos a analizar los resultados obtenidos al cumplir los pedidos correspondientes a los dos procesos empresariales de este caso de estudio; es decir, los pedidos de compra y de cliente. Así, si observamos los datos de posición del documento de ventas registrado en el subapartado 3.2.4., podemos deducir que el resultado del beneficio de la sociedad IDES es igual a 50.000 euros, que resulta de restar los costes totales (200.000 €) al importe total de ingresos por ventas (250.000 €). Por tanto, el margen de cobertura (magnitud que representa la contribución de cada producto o servicio vendido a la cobertura de los costes fijos totales y a la obtención de beneficios) de la empresa se puede calcular aplicando la siguiente fórmula (véase tabla 1): Margen de cobertura = Valor neto - Costes variables Los ingresos y resultados de ventas se transfieren a la contabilidad de centros de beneficio (EC-PCA) a través de la asignación de las posiciones del documento de ventas (pedido de cliente) a un centro de beneficio (unidad organizativa utilizada para determinar el resultado del beneficio dentro de una sociedad). En nuestro caso de estudio, el sistema SAP ERP utiliza por defecto el centro de beneficio 9999 (CeBe ficticio), cuya función es la de contabilizar automáticamente aquellas transacciones que no hayan sido asignadas a ningún centro de beneficio específico (véanse figuras 39-41). Página 56 Tabla 1. Condiciones de posición del documento de venta Concepto Importe (EUR) Unidades (UN) Importe total (EUR) Valor neto 2.500,00 100 250.000,00 IVA repercutido 19,00% 47.500,00 Ingresos por unidad 2.975,00 100 297.500,00 Costes por unidad 2.000,00 100 200.000,00 Margen de cobertura 500,00 100 50.000,00 Fuente: Elaboración propia Por otra parte, los costes totales de 200.000 euros se deben a la salida de mercancías contabilizada en la cuenta de Variación de existencias durante el proceso de ventas. Esta partida será abonada, actuando como una cuenta de gasto, a la cuenta de resultados, al finalizar el ejercicio económico. De este modo, el valor de las existencias finales de mercaderías en el almacén se reduce a 100.000 euros, el cual ha sido calculado restando la variación de existencias a las existencias iniciales (300.000 €). Finalmente, confirmamos que los registros contables creados de forma automática por el sistema en el libro Diario han sido clasificados sistemáticamente por cuentas en el libro Mayor de la sociedad, formulando el balance de comprobación de sumas y saldos del primer trimestre, como aparece en la siguiente tabla: Tabla 2. Balance de comprobación de sumas y saldos (1er. Trim.) CUENTAS SUMAS DEBE HABER 297.500 357.000 1131. TESORERÍA 140. DEUDORES 154. HP, IVA SOPORTADO 297.500 57.000 297.500 160. ACREEDORES 175. HP, IVA REPERCUTIDO 1911. COMPENSACIÓN EM/RF 310. MERCADERÍAS 800. INGRESOS POR VENTAS 357.000 357.000 47.500 300.000 300.000 300.000 SALDOS DEBE HABER 59.500 57.000 47.500 300.000 250.000 TOTALES 1.609.000 1.609.000 250.000 357.000 357.000 Fuente: Elaboración propia Cabe señalar que cada registro en los libros auxiliares de cuentas por pagar y cobrar tiene una cuenta asociada en el libro Mayor, que permite agrupar todas las transacciones relacionadas con proveedores y clientes respectivamente. Página 57 3.4. CÓDIGOS DE TRANSACCIÓN Este apartado resume los códigos de transacción utilizados para registrar las operaciones contables del caso de estudio en el sistema SAP ERP: Tabla 3. Códigos de transacción de usuario Código F-28 F-53 FBL1N FD32 VKM1 Código LT03 ME11 ME21N MIGO MIRO MM02 MMH1 VA01 VA03 VF01 VF02 VL01N VL02N VL03N XD01 XK01 Área de Contabilidad (SAP FI) Descripción Contabilizar entrada de pagos Contabilizar salida de pagos Visualizar/Modificar partidas abiertas Modificar maestro de gestión de créditos Liberar documentos comerciales bloqueados Área de Operaciones (SAP SD/MM) Descripción Crear orden de transporte Crear registro info de compras Crear pedido de compra Contabilizar entrada de mercancías por pedido Contabilizar factura recibida Modificar maestro de materiales Crear maestro de mercaderías Crear pedido de cliente Visualizar pedido de cliente Crear factura Modificar factura Crear documento de entrega Modificar documento de entrega Visualizar documento de entrega Crear maestro de clientes Crear maestro de proveedores Fuente: Elaboración propia Página 58 4. CONCLUSIONES Tras el desarrollo y análisis de este TFG, podemos llegar a las conclusiones que se enumeran a continuación: PRIMERA, la implantación de un sistema ERP como el de SAP hace posible la integración de los flujos de información generados desde los distintos departamentos empresariales, mediante una única base de datos centralizada. De esta forma, los usuarios del sistema pueden acceder, en tiempo real, a la información de la empresa, lo que reduce los tiempos de espera en la toma de decisiones y mejora los procesos de negocios, aumentando la productividad de la misma. SEGUNDA, el caso de estudio propuesto se ha enfocado en los módulos de Gestión Financiera (SAP FI), Ventas y Distribución (SAP SD) y Gestión de Materiales (SAP MM), los cuales están integrados en el sistema e interactúan entre sí para facilitar las tareas propias del contable en la empresa. Además, al trabajar con estos módulos hemos podido contrastar que las funciones del contable en un entorno ERP se vinculan con otras áreas de estudio relativas a la informática. TERCERA, el escenario de negocio planteado dentro de la empresa IDES se fundamenta en los dos procesos empresariales que son frecuentes en un ERP; es decir, los procesos de compra a pago y del pedido al pago. Estos procesos de negocios están formados por una serie de transacciones, las cuales responden a un algoritmo automatizado para realizar las tareas de registro que antes se llevaban a cabo de forma manual, simplificando los procedimientos de trabajo. CUARTA, el sistema SAP ERP permite procesar los datos suministrados por los usuarios del sistema para que los contables puedan elaborar informes detallados, que ayuden a los altos directivos en la toma de decisiones. QUINTA, el sistema SAP ERP también permite la verificación de las operaciones registradas en el libro Diario de la empresa, por medio de herramientas de control automático que garantizan el correcto funcionamiento del sistema, entre las que destacan las autorizaciones de acceso y los mensajes de advertencia. SEXTA, los conocimientos prácticos en tecnologías de la información alcanzados durante la asignatura "Herramientas informáticas en finanzas empresariales" han sido esenciales para la resolución del caso de estudio. SÉPTIMA, la presente memoria puede servir para futuros trabajos o prácticas en otros módulos como el de costes (CO) y producción (PP), no abarcados en la misma. Página 59 BIBLIOGRAFÍA AECA (2007), "Sistemas de información integrados (ERP)", Asociación Española de Contabilidad y Administración de Empresas, Documento n.º 6, pp. 19-30. Andreu, R., Ricart, J. E. y Valor, J. (1996), Estrategia y sistemas de información, Madrid: McGraw-Hill, pp. 9-39. Davenport, T. H. (1998), "Putting the enterprise into the enterprise system", Harvard Business Review, 76(4), pp. 121-131. Delgado, J. y Marín, F. (2000), "Evolución en los sistemas de gestión empresarial. Del MRP al ERP", Economía Industrial, n.º 331, pp. 51-58. Esteves, J. y Pastor, J. (1999), "An ERP life-cycle-based research agenda", Proceedings of the International Workshop on Enterprise Management Resource Planning Systems (EMRPS), pp. 359-371. Fernández, M. y Navarro, M. (2014), Sistemas de gestión integrada para las empresas (ERP), Alcalá de Henares: Servicio de Publicaciones. Universidad de Alcalá, pp. 13-41. Heizer, J. y Render, B. (2009), Principios de administración de operaciones. 7ª edición, México: Pearson Educación, p. 582. Mutsaddi, A. y Sharma, K. (2010), Configuring SAP ERP Sales and Distribution, Indianapolis, Ind.: Wiley Publishing. Portal de Ayuda de SAP. Disponible on-line: http://help.sap.com. SAP Educación (2011), Integration of Business Processes in SAP ERP 6.0 EHP6 (TERP10), SAP AG. Página 60