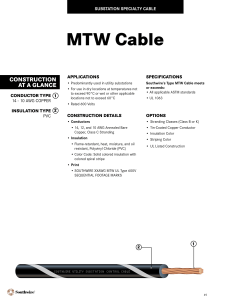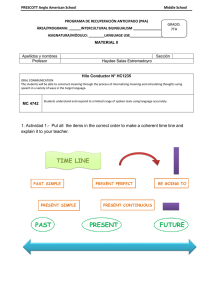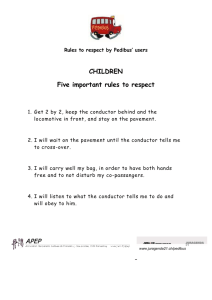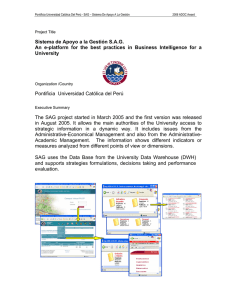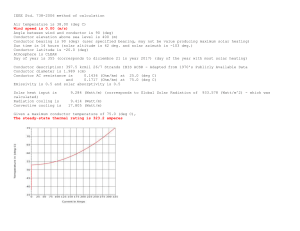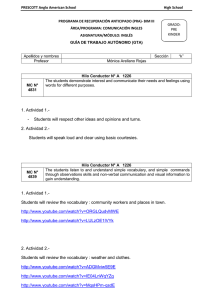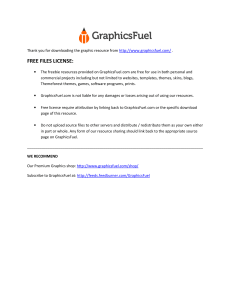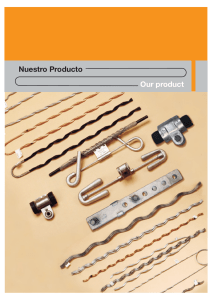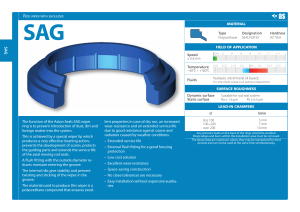Extending Our Lines to Your Desktop User’s Manual I Version 4.0.7 Table of Contents Table of Contents 1 1.5 Welcome to SAG10® Software What is SAG10 Software? Who Can Use SAG10 Software? SAG10 Highlights 1.3.1 SAG10 Features 1.3.2 What’s New in SAG10 Version 4.0? 1.3.3 History of SAG10 Software and the Graphic Method 1.3.4 Future Direction for SAG10 Software Installation 1.4.1 Southwire’s SAG10 Package Includes: 1.4.2 Minimum System Requirements 1.4.3 Installing the Application 1.4.4 Registering a License 1.4.5 Troubleshooting 1.4.6 Automated Updating Technical Support 2 2 2 2 2 3 3 3 4 4 4 4 4 5 5 5 2.1 2.2 2.3 2.4 2.5 Getting Started with the SAG10 Program Creating a SAG10 Project Select the Conductor Enter the Ice/Wind Load and Tension Limits Enter the Ruling Span Lengths Calculate Sag and Tension 7 7 8 9 10 11 1.1 1.2 1.3 1.4 2 3 Main Menu Toolbar Controls 3.1 File Menu 3.1.1 New 3.1.2 Open 3.1.3 Save 3.1.4 Save As 3.1.5 Exit 3.1.6 Exit and Check-In License 3.2 Run Menu 3.2.1 Sag & Tension 3.2.2 Pause Between Spans 3.2.3 Inclined Spans 3.2.4 Ruling Span Calculation 3.3 Tools – Options Menu 3.3.1 Elevated Temperature 3.3.2 Input and Output Tensions 3.3.3 Optional Columns in Output 3.3.4 Units 3.3.5 NESC K 3.3.6 Also Output Results to 3.3.7 Creep (Time Selection) 3.3.8 Folder Path Setups 3.3.9 Stress-Strain Curves 3.3.10 Send To File 3.3.11 Chart Type 13 13 13 13 13 13 13 13 13 13 14 14 15 16 16 19 20 20 20 20 21 21 21 22 22 Table of Contents 4 3.4 Tools – Chart Explorer 3.5 Tools – Export PLS-CADDTM WIR Files (for Concurrent Licenses Only) 3.6 Setup Menu 3.6.1 Print Setup 3.6.2 Page Setup 3.6.3 Fonts 3.7 Help Menu 3.7.1 Help➞Contents➞Function Tabs 3.7.2 Help➞Search for Help On 3.7.3 Help➞Tech Support 3.7.4 Help➞View License 3.7.5 Help➞About SAG10® [Software] 3.7.6 Help➞Maintenance Agreement 25 25 25 25 26 26 26 26 26 26 26 Conductor Selection Screen Conductor Type Conductor or Messenger Chart Type Data Panel 4.4.1 View Chart 4.4.2 Editing Conductor Data 4.4.3 Generating a WIR file (For Concurrent Licenses Only) 4.5 Conductor Options 4.5.1 VR2® (Twisted Pair) Option 4.5.2 Use as a Messenger 4.5.3 Non-Supporting Cable, Pre-Assembled or Lashed 4.5.4 Marker Balls 4.5.5 PLP Spoiler 4.5.6 ADSS Cable 4.5.7 OPGW Cable 4.5.8 AAAC Conductor 4.5.9 ACSR/TW Codewords 4.6 Sort Options 28 28 29 29 29 30 30 30 30 31 31 32 33 34 35 35 35 35 35 Edit Loading Table Screen 5.1 Load Table Fields 5.2 Load Selections 5.2.1 NESC 5.2.2 NESC (Unloaded Limits) 5.2.3 RUS 1724E-200 Table 9-3 5.2.4 California 5.3 Add Gallop Load 5.4 Add Creep Load 5.5 Extra Heavy Loads 5.6 Use of the Common Point 5.7 Printing the Load Table 37 38 38 39 39 40 40 40 41 41 41 41 4.1 4.2 4.3 4.4 5 23 25 Table of Contents 6 Sag & Tension Data Screen 6.1 Data Screen 6.2 Creep Messages in the Data Screen 6.2.1 Extrapolated Curve Message 6.2.2 Creep Messages and Critical Tension 6.2.3 Loading Limits Table 6.3 Data Screen Upper Toolbar Controls 6.3.1 Action 6.3.2 Edit 6.3.3 View 6.3.4 Stringing Module 6.3.5 Offset Clip Module 6.3.6 Ruling Span Variation Module 6.3.7 Gallop Module 6.3.8 Clash Module 6.4 Data Screen Lower Toolbar Controls 6.4.1 Return 6.4.2 Print 6.4.3 Save 6.4.4 Copy 6.4.5 Edit 6.4.6 Explore (Outside of the U.S.A.) Consumer End Users Only 7 7.1 7.2 7.3 7.4 7.5 7.6 7.7 7.8 7.9 7.10 7.11 7.12 7.13 8 SAG10® Licensed Program End User License Agreement Definitions License(s) License Restrictions Upgrades Ownership Limited Warranty and Disclaimer Exclusive Remedy Intellectual Property Indemnification Limitation of Liability Basis of Bargain (Outside of the USA) Consumer End Users Only General Provisions Third Party Software Appendices – Reference Materials 8.1 A – Error Messages 8.2 B – Determining Sag-Tension on Single Span, No Original Design 8.3 C – Determining Sag-Tension on Single Span, Original Design Known 43 43 43 43 43 44 45 45 45 45 46 47 49 50 54 58 58 58 58 58 58 58 60 60 60 61 62 62 62 62 63 63 64 64 64 64 66 66 68 71 Welcome to SAG10® Software Welcome to SAG10® Software What is SAG10 Software? Who Can Use SAG10 Software? SAG10 Highlights Installation Technical Support Southwire™ I SAG10® Version 4.0.7 User’s Manual 1 Welcome to SAG10® Software 1 Welcome to SAG10® Software 1.1 What is SAG10 Software? Southwire’s SAG10 software is a PC-based program that automates execution of the Alcoa Graphic Method of sag-tension calculations for overhead conductors. The Alcoa Graphic Method has been the standard for sag and tension calculations for almost 90 years. SAG10® is a registered trademark of Southwire Company in the United States. 1.2 Who Can Use SAG10 Software? Southwire intends the SAG10 program to be used by qualified engineers and designers who have a foundation of knowledge about overhead power transmission and distribution lines, and the performance of conductors used in those lines. When using the SAG10 program, a qualified engineer should review the parameters input for the calculations, and the resulting calculated data, and verify that they are correct for the specific application. 1.3 SAG10 Highlights 1.3.1 SAG10 Features SAG10 calculation features include: • Alcoa Graphic Method for Sag and Tension Calculations for ACSR and Other Conductors • Sag and tension with creep • Elevated temperature creep • Inclined span calculation • Stringing sag calculation • Graphic output of galloping ellipses and sag curves • Offset clipping calculation • Clash module for calculating clearance between conductors and ADSS conductor • Galloping calculations • Ruling span variation calculations 2 Southwire™ I SAG10® Version 4.0.7 User’s Manual Other SAG10 features include: • Easy-to-use menu-driven interface • Create, save, and open project files • Automatic creep check • Easily create, save, and edit Custom conductors • Add attachments and supported loads to conductors Data furnished includes: • Stress-strain coefficients • Standard load tables • Conductor database including: o AAC o AAC/TW o AAAC o ACAR o Hard Drawn Copper o ACSR o ACSR/AW o ACSR/TW o ACSR/TW/AW o ACSR/SD o ACSS o ACSS/AW o ACSS/TW o ACSS/TW/AW o ZTACCR/TW/C7 o ACCS/TW/C7 o ACCR o ACCR/TW o Covered Line Wire o Multiplex o Alumoweld o OPGW o Copperweld o Copperweld-Copper o Steel o AAC British o AAAC British o ACSR British Welcome to SAG10® Software 1.3.2 What’s New in SAG10® Version 4.0? • Full Compatibility with the Windows® XP and higher operating systems. *Windows is a registered ® trademark of Microsoft Corporation in the United States and other countries. • Updated conductor data • Automated stress-strain chart selection using logic algorithms • Updated U.S./Metric units and conversions • Calculation optimization - Rounding only for displayed values, unit conversions made only for display) • °C/°F unit selection in Edit Loading Table screen • °C and °F units in sag-tension reports • Automated software and data updates • Flexible licensing options • Easily export Power Line Systems, Inc. (PLSCADDTM) files. PLS-CADD is a registered trademark of Power Line TM Systems, Inc. in the United States. • Conductor Types in drop-down format and better grouped for easy selection • Added loading limits table in reports • Corrected VR2® (Twisted Pair) calculations • Enhanced Loading Table Editor, including simplified loading limit entry • Edit and save Glazed and Rime Ice Densities • Updated load tables per the NESC C2-2017 and RUS 2009 • Save ADSS conductors to Custom and in project files • Improved performance and reliability • View graphs of stress-strain charts 1.3.3 History of SAG10 Software and the Graphic Method The Alcoa Graphic Method of sag-tension calculations was developed in 1926 by H.H. Rodee. The Alcoa Graphic Method is based on analysis of the stress-strain behavior of the complete conductor and its component parts. The method is useful for composite conductors such as ACSR and ACSS, as well as conductors composed of a single metal such as aluminum, copper, or steel. In 1963, a mainframe-based program named SAGTEN became available to automate execution of the extensive calculations required by the Alcoa Graphic Method. In 1994, developers released the SAG10 program, a PC-based enhancement of the original mainframe-based SAGTEN. In 2008, Southwire Company acquired ownership of the SAG10 program. In Version 3.10, Southwire completely redesigned the SAG10 user interface to simplify use of the program. Southwire also made many other enhancements to improve the accuracy and reliability of the SAG10 program. Version 4.0 includes many enhancements, notably the Compatibility with all current Windows® operating systems. Release History: 1992, SAG10 Version 5 and SAGPLOT Version 1 1994, SAG10 Program for Windows 1997, SAG10 Version 1.1 for Windows 1998, SAG10 Version 2.0 for Windows 2001, SAG10 Version 3.0 for Windows 2008, Southwire’s SAG10 Version 3.10 for Windows 2013, Southwire’s SAG10 Version 4.0 for Windows 1.3.4 Future Direction for SAG10 Software Southwire is proud to offer the SAG10 program to the Transmission and Distribution market, and we are committed to improving and expanding SAG10 usability and benefits. In keeping with that commitment, Southwire will periodically update the SAG10 software with new features, enhancements, and data based on feedback we receive from you. These updates will be made available through the automated update feature in Version 4.0, supported under the Maintenance Contract. As a leading innovator in the industry, many Southwire developments have come through its partnership with its Transmission and Distribution customers. That’s why we want to hear from you to help us grow and improve the SAG10 program even further. Please visit http://www.sag10.com/ContactUs. htm and tell us what you like, what you dislike, and what you would like to see added to future releases. Help us to continue to provide you the best sag and tension tool possible. Southwire™ I SAG10® Version 4.0.7 User’s Manual 3 Welcome to SAG10® Software 1.4 Installation 1.4.1 Southwire’s SAG10® Package Includes: 1. 2. 3. 4. 5. 6. Product Key Download link Installation Instructions link Documentation link User’s Manual link Other helpful links 1.4.2 Minimum System Requirements • Pentium 1.2 GHz or greater with at least 128 MB of RAM. • The Windows® XP operating system or higher. • Hard disk with at least 40 MB of free space (5 MB used by program for file storage). • VGA or better monitor NOTE If you are upgrading from a previous version of the SAG10 program, anycustom conductors and charts will have to be re-entered after installing the new version of the SAG10 program. You should print copies of any custom data before uninstalling any prior versions of the software that you wish to enter into the new version. It was necessary to change the way custom data is entered to correct some issues in prior versions of the SAG10 program. NOTE See the Installation Guide included with order delivery for detailed information on the installation process. 1.4.3 Installing the Application 1. 2. 3. 4. 5. 4 After downloading the SAG10 installer, double click on the “SAG10_Installer.msi” file to begin installing the SAG10 software. At the security prompt click Run or Accept. Click Next on the “Welcome to the SAG10 Setup Wizard” window. To continue the installation, read the License Agreement, check “I accept the terms in the License Agreement”, and click on Next. Information will be presented about this version of the SAG10 software. Read it and click Next. Southwire™ I SAG10® Version 4.0.7 User’s Manual 6. By default, the SAG10 program will be installed under the “C:\Program Files (x86)\ Southwire\SAG10” folder. A different location may be chosen by clicking on the Change button and selecting the preferred folder. Once completed, click Next. 7. A desktop shortcut will be added by default. Click Next to proceed. 8. To finalize the installation, click Install. 9. Click Finish. 10. To launch the SAG10 program, either doubleclick on the desktop shortcut OR navigate to the program by clicking on Start -> All Programs -> Southwire -> SAG10 ->SAG10. 1.4.4 Registering a License The first time the SAG10 program is run, a valid product key will need to be entered to activate the software. Product keys are sent with order delivery emails after approval of orders. If the key cannot be located, call 1-877-797-2410. 1. Enter the Product Key in the space provided. 2. Choose the License Type as either Network or Standalone. All standard orders will be Network licenses. 3. By default, the License Source will be set to Internet. If a valid internet connection is not available, choose the Email option. a) If Internet is chosen and proxy service IS NOT, proceed to Step 4 below. b) If Internet and proxy service are chosen, check “Use Proxy Service” and click on Configure Proxy Service. Enter the proxy server address and click Accept. Proceed to Step 4 below. c) If Email is chosen, a license will need to be requested. i. Begin by checking “I Accept the Licensing Terms”. ii. Click Agree on the License Agreement window that appears. iii. Click on the Request button. iv. Select a folder to save the license request file (for example a file name LicenseRequest.YYYY-MM-DD.xml will be generated). v. Click OK. vi. A window will appear with instructions on where to e-mail the previously generated license request file. Welcome to SAG10® Software When the license file is received, load the application and use the Process button to apply it to the SAG10® software. Navigate to the folder where the license file is located (Ex: test_license. lic) and click Open. If successful, proceed to Step 7. 4. Check “I Accept the License Terms”. 5. Click Checkout. 6. A prompt containing the License Agreement will appear. Choose Agree or Do NOT Agree. 7. Once a license is successfully checked out, the Status section of License Information will be updated to say “Licensed” with a GREEN background. 8. Click Close and the SAG10 software will appear as seen below. 1.4.5 Troubleshooting ERROR: Could not acquire license. FAILED! NO [CONCURRENT] LICENSES AVAILABLE. Possible issues: (1) A Product Key was entered, but the License Type was selected as Network instead of Standalone. 1. Click the OK button on the error message 2. Change the License Type from Network to Standalone 3. Check “I Accept the License Terms” 4. Click the Checkout button (2 There are no available seats. You must wait for a seat to become available, or call 1-877-797-2410. ERROR: Could not acquire license. FAILED! NO [PERMANENT] LICENSES AVAILABLE Possible issues: (1) A Product Key was entered, but the License Type was selected as Standalone instead of Network. 1. Click the OK button on the error message 2. Change the License Type from Standalone to Network 3. Check the box beside “I Accept the License Terms” 4. Click the Checkout button ERROR: Could not acquire license. FAILED! INVALID LICENSE HOLDER [license #]. An incorrect product key has been entered. Click the OK button and enter a valid Product Key. ERROR: Could not acquire license. FAILED! MACHINE ALREADY HAS ANOTHER TYPE OF LICENSE ASSOCIATED WITH LICENSE CODE [license #]. CONTACT TECHNICAL SUPPORT. A license has already been registered to this machine. Call 1-877-797-2410. ERROR: Could not checkin license. FAILED! UNABLE TO CHECKIN LICENSE (NOT FOUND). To resolve, check out the license by going to Help -> View License. Then the license may be checked back in. ERROR: Could not checkin license. FAILED! ATTEMPTING TO CHECKIN LICENSE WITH PERMANENT ACTIVATION. A permanent license may not be checked in. Doing so is not necessary, but if this is desired, you will need to contact Technical Support at 1-877-797-2410 to have the account checked in manually. 1.4.6 Automated Updating If a software or data update is available for SAG10 Version 4.0, you will be prompted to incorporate the updates if: (1) you currently hold a maintenance contract and (2) the computer you are using is connected to the internet. The process for installing software updates will be similar to the installation process. Data updates will be automatic. 1.5 Technical Support See Appendix B: Error Messages for a list of common error messages in the SAG10 program and explanations for their appearance. For further assistance, contact SAG10 technical support at 1-877-SWSAG10 (1-877-797-2410) or visit us on the web at www.sag10.com/ContactUs.htm. (2) This license has already been registered as Standalone. Call 1-877-797-2410 for support. Southwire™ I SAG10® Version 4.0.7 User’s Manual 5 Getting Started with the SAG10® Program Getting Started with the SAG10® Program Creating a SAG10 Project Select the Conductor Enter the Ice/Wind Load and Tension Limits Enter the Ruling Span Lengths Calculate Sag and Tension 6 Southwire™ I SAG10® Version 4.0.7 User’s Manual Getting Started with the SAG10® Program 2 Getting Started with the SAG10® Program There are five basic steps to creating a sag and tension report. Each of these steps has multiple options, and each step may be affected by options you select for the entire project. • Enter a project title and description, if desired • Select the conductor for the project • Enter the ice/wind load and tension limits for the project • Enter the ruling span lengths • Save as a project file • Calculate sag and tension 2.1 Creating a SAG10 Project To begin using the SAG10 program, click on the SAG10 icon. The SAG10 banner will display briefly, then the SAG10 Main Menu screen will appear. • Enter the project title or number in the Title box. • Enter descriptive information in the Description box. • You can edit this information at any time. NOTE The Tools➞Options menu in the SAG10 Main Menu screen toolbar offers many important project option choices. For Options details, refer to the section of the Main Menu chapter on the Tools – Options menu. Within some steps, you can either use standard data, or you can edit and save custom data. Southwire™ I SAG10® Version 4.0.7 User’s Manual 7 Getting Started with the SAG10® Program 2.2 Select the Conductor In the Conductor Selection panel of the Main Menu screen, click on the Select button. The Conductor Selection screen will open. Select a conductor construction from the Conductor Type drop-down list. For this example, choose ACSR. A list of available ACSR conductors will open in the Conductor or Messenger dropdown list. Select a conductor, and data for that conductor will automatically be loaded. Buttons in the Data and Conductor Options panels of the Conductor Selection screen let you customize conductor construction data to suit 8 Southwire™ I SAG10® Version 4.0.7 User’s Manual your application. You can save custom conductor constructions or use and save them only with the current project (See below). Any conductor options you select will be saved with the project. When you have completed your conductor selection and any conductor data edits you want, click on the Accept button in the Conductor Selection screen to return to the Main Menu. Conductor Selection Screen Details For more details on conductor selection, refer to the chapter on the Conductor Selection Screen. Getting Started with the SAG10® Program 2.3 Enter the Ice/Wind Load and Tension Limits The Load Selection panel of the Main Menu contains a list of industry-standard load configurations. Choosing the NESC (Unloaded Limits) loading conditions will limit the initial and final without external loading tensions at conductor temperatures of 0.0°F, 15.0°F, or 30.0°F depending on the selected loading district. Choosing the NESC loading conditions will limit only the initial loaded tension at a conductor temperature of 60.0°F. The RUS 1724E-200 Table 9-3 loads and tensions are the equivalent to the old REA/Alcoa loads and tensions.You can select a standard load table, create a custom load table, or open a saved load table. For the purposes of this example, select NESC (Unloaded Limits) Medium. To view or modify a load table, click on the Edit Load Table button in the Load Selection panel. The Edit Load Table screen will appear preloaded with any selection you have made in the Load Selection panel of the Main Menu. In our example, this screen should open preloaded with the NESC (Unloaded Limits) Medium values since we previously selected NESC (Unloaded Limits) Medium from the Load Selection panel of the Main Menu. For the purposes of this example, click on the Accept Loadings button to return to the Main Menu. Load Selection Details For more details on load selection, refer to the Edit Loading Table chapter. Southwire™ I SAG10® Version 4.0.7 User’s Manual 9 Getting Started with the SAG10® Program 2.4 Enter the Ruling Span Lengths You can enter up to 50 ruling spans in the Ruling Spans panel of the Main Menu. • You can enter spans individually • You can create a series of spans. • Accept each entry by pressing the Enter key. • Units are Feet or Meters, depending on the option selected in the SAG10® Main Menu toolbar➞Tools➞Options screen. For our example, type in a value of 500 feet, and press the Enter key. The buttons in the Ruling Spans panel of the Main 10 Southwire™ I SAG10® Version 4.0.7 User’s Manual Menu let you edit the ruling spans list. You can: • Insert Span will insert a span above the currently selected span. • Delete Span will delete the selected span. • Clear Spans will clear all of the spans in the table. • Series of Spans opens the Ruling Spans window to create a series of spans. To create a list of multiple ruling spans, equally spaced, simply enter a starting span length, the length you want to increment the spans by, and an ending span length. Click on the Create button, and the table will be filled in. Click on the Accept button, and these values will appear in the Ruling Spans table on the Main Menu. Getting Started with the SAG10® Program 2.5 Calculate Sag and Tension NOTE Before calculating sag and tension, be sure to: 1. Select a conductor 2. Specify load conditions 3. Enter a ruling span or spans You can initiate sag and tension calculations in two ways: • Click on the Calculate Sag & Tension button at the bottom of the SAG10® Main Menu • Select Main Menu toolbar➞Run➞Sag & Tension. Sag and Tension Output Details For more details on sag and tension outputs, refer to the Sag & Tension Data Screen chapter. NOTE The Tools➞Options menu in the toolbar of the SAG10 Main Menu offers many important project option choices. For Options details, refer to the section of the Main Menu chapter on the Tools – Options menu. Either way, the SAG10 program will generate a Sag & Tension Data screen that can be viewed, saved to a file, or printed. Southwire™ I SAG10® Version 4.0.7 User’s Manual 11 Main Menu Toolbar Controls Main Menu Toolbar Controls File Menu Run Menu Tools - Options Menu Tools - Chart Explorer Setup Menu Help Menu 12 Southwire™ I SAG10® Version 4.0.7 User’s Manual Main Menu Toolbar Controls 3 Main Menu Toolbar Controls The Main Menu toolbar is located at the top of the SAG10® Main Menu. 3.1 File Menu 3.1.1 New Select New to clear all previous project file data. 3.1.2 Open Select Open to browse for an existing project file and open it. Loading a file will clear all current project file data. 3.1.3 Save Select Save to save a newly created file, or to save an existing project file. This selection is active only after you have selected a conductor, load parameters, and ruling span data. Save SAG10 project files with an .s10 extension. 3.1.5 Exit Select Exit to close the SAG10 program and return to Windows®. 3.1.6 Exit and Check-In License Select Exit and Check-In License in order to close the SAG10 program and check in the license seat for use by another user. 3.2 Run Menu 3.2.1 Sag & Tension The SAG10 Main Menu toolbar➞Run➞Sag & Tension selection executes the sag and tension calculations. Choose this selection only after selecting a conductor, load parameters, and ruling span, and any options in the SAG10 Main Menu toolbar Tools➞Options screen. Sag and Tension Output Details For more details on sag and tension outputs, refer to the Output Screen chapter 3.1.4 Save As Select Save As to save a project file under a new name. This selection is active only after you have selected a conductor, load parameters, and ruling span data. Save SAG10 project files with a .S10Proj extension. Southwire™ I SAG10® Version 4.0.7 User’s Manual 13 Main Menu Toolbar Controls 3.2.2 Pause Between Spans If you select the Main Menu toolbar➞Run➞Pause between Spans option, or the Pause between Spans checkbox in the Ruling Spans panel of the Main Menu, a Next Span option will be displayed in the toolbar of the Sag & Tension Data screen. Selecting Next Span will step through the sag and tension calculation for each ruling span entered. If there is only one span to run, then this option does not affect the output. If you enter a large number of spans and a Warning Message is received during calculation that indicates Out of Memory or Output Exceeds Buffer Size, then you may have to either: • Use the Pause between Spans option, or • Reduce the number of ruling spans. If these messages are displayed, the screen output will be incomplete, but the Print to File output will not be affected. 14 Southwire™ I SAG10® Version 4.0.7 User’s Manual 3.2.3 Inclined Spans If you select the Main Menu toolbar➞Run➞Inclined Spans option, the Inclined Span screen will open. Stringing sags generated by the graphic-method are for level ground spans and are based on the average tension (Pav) of the conductor. There are times when the combination of a long span and difference in elevation creates difficulties in sagging conductor Depending on the span length and difference in elevation, the lowest point of sag may fall beyond the lower support (indicated by a negative value for the x-coordinate in the Lowest Point box) or the vertical tension at the lower tower may become positive. If either of these conditions occurs, this indicates that there may be an up-lift problem at the lower support attachment point. To correct this, enter a lower value for the Horizontal Tension. Main Menu Toolbar Controls Sag Calculation Temperature The SAG10® Inclined Span option calculates the proper inclined Span Length (SL) and average tension (Pav) to be used based on the Horizontal Tension input. Therefore, as tension varies with conductor temperature, the sags and clearances resulting from the inclined span calculations are only valid at the conductor temperature associated with the Horizontal Tension input. For example, if the horizontal tension is an initial tension at 60.0°F, the resulting sag and clearance values are valid only for the 60.0°F initial condition. Inclined Span Control Buttons • Calculate will re-calculate the inclined catenary after changing any data. • DXF will save the inclined catenary as a .DXF file to a location you specify. A DXF file can be imported into most CAD programs. Typical uses would be to generate a sag template, or to import the sag curve into a drawing containing some ground profile for structure spotting. • Print will send the inclined span results to the printer. • Close will close the Inclined Span screen and return you to the Main Menu screen. Calculate Ruling Spans Control Buttons • Append will append the calculated ruling span to the bottom of the ruling span list in the Ruling Spans panel of the Main Menu screen. • Replace will remove any existing ruling spans from the ruling span list in the Ruling Spans panel of the Main Menu screen and replace them with the calculated ruling span. • Save Span File saves the span file to a location you specify as a .SPN file type. • Open Span File retrieves an existing span file. Saved span lists can also be recalled and used when creating stringing sag tables. For more information, refer to the Stringing Module section in the Output Screen Chapter. 3.2.4 Ruling Span Calculation If you select the Main Menu toolbar➞Run➞Ruling Span Calculation option, the Calculate Ruling Span screen will open. This SAG10 utility calculates a ruling span from a list of spans. Enter a list of spans within a line section into the table and click on the Calculate button. The resulting ruling span calculation shows in the box below the Calculate button. Southwire™ I SAG10® Version 4.0.7 User’s Manual 15 Main Menu Toolbar Controls 3.3 Tools – Options Menu You can adjust key project option settings by selecting Main Menu toolbar➞Tools➞Options. The Option Settings screen will open. Options you set are saved as part of the current project file. When you are finished selecting options, you can: • Click on the Save as Defaults button, and the selected options will become the defaults when you load the program, or • Click on the Accept button, which saves your selections for the current session only. 3.3.1 Elevated Temperature The Elevated Temperature options are provided for you to include additional non- recoverable strain due to operation of conductors at elevated temperatures. These options should not be used for ACSS conductors, which are designed for high operating temperatures. 16 Southwire™ I SAG10® Version 4.0.7 User’s Manual Input This option will cause the sag-tension calculations to include the effects of additional non-recoverable strain due to operating a conductor at elevated temperatures. The default selection for this option is unchecked. When you check the Input box, the Elevated Temperature Creep screen opens. When working with elevated temperature calculations, the SAG10® program will modify the Load Table before calculating sag and tension. For each conductor temperature in the Elevated Creep Table at or above 16.0°C (60.0°F), an additional row will be created in the Load Table with ET in the Usage column to designate the row as an Elevated Temperature Point. Conductor temperatures less than 16.0°C (60.0°F) will be ignored since they do not contribute to elevated temperature creep. Main Menu Toolbar Controls temp creep point, indicating normal creep (Ec) and elevated temperature creep (Ecrp). Ec will represent the normal non-recoverable strain seen in the conductor over ten years, in parts per million. Ecrp will represent the non-recoverable strain seen in the conductor due to operation at elevated temperatures, in parts per million. Creep is a function of time and temperature. The SAG10® program will select the time/ temperature that will cause the maximum microstrain increase in elongation and convert it to a temperature differential. This means the Ecrp value will not be a sum of the micro-strains but simply the micro-strain from one time/ temperature case. Enter the total time for which the conductor is expected to experience elevated temperatures over the life of the line. Entries are in hours and °C. Elevated temperature creep is considered for all-aluminum conductors (AAC, AAAC, ACAR) and ACSR conductors with less than 7.5% steel by area.Elevated temperature creep of ACSRs with more than 7.5% steel by area is less than room temperature creep and can be ignored. If you have chosen an ACSR with more than 7.5% steel, the program will issue a warning message, uncheck the Elevated Temperature Input box, and bypass the Elevated Temperature Creep table. Finally, click on either the Rolled or Cast Rod option, whichever is appropriate for the conductor being modeled. Rolled rod tends to creep more than cast rod, so the formulas are different. The sag-tension output will include a pound (#) sign by the elevated temperature rows. Output Strain This option is considered only if the Elevated Temperature Input box is checked. If both boxes are checked, the sag and tension output will include a line of data at the first elevated For more background on elevated temperature creep, research the following papers: • J. R. Harvey, R. E. Larson - Use of Elevated Temperature Creep Data in Sag- Tension Calculations, IEEE Paper 69 TP 674-PWR. • J. R. Harvey, R. E. Larson - Creep Equations of Conductors for Sag-Tension Calculations, IEEE Paper C 72 190-2. • J. R. Harvey, R. E. Larson - Technique to Include Elevated Temperature Creep in Sag-tension Calculations, IEEE T and D Conference and Exposition April 1-9, 1979. • W. B. Zollars - Aluminum Conductor Elevated Temperature Considerations, Seminar sponsored by Georgia Power Co., the Aluminum Association, and EPRI on the Effects of Elevated Temperature Operation on Overhead Conductors and Accessories - May 20, 1986, Atlanta Georgia. Aluminum Compression ACSR conductors are composed of two materials, steel and 1350-H19 hardened aluminum. These materials expand at different rates when heated. The coefficient of linear thermal expansion for aluminum is approximately twice that of steel, so as an ACSR conductor is heated, the aluminum will attempt to expand more than the steel core. Since the aluminum and steel are connected together at various points along the line, the steel prevents the aluminum from elongating as much as it wants to. Under these conditions, the helical path of the aluminum grows and a compressive force builds in the aluminum, similar to a compressed spring. Southwire™ I SAG10® Version 4.0.7 User’s Manual 17 Main Menu Toolbar Controls This is not a problem in the normal operating temperature range of ACSR, which is below 100°C. However, at elevated operating temperatures, the amount of growth in the aluminum is much more than the growth in the steel. Since they are connected together, the aluminum “spring” pushes against the steel core as it grows. This extra force on the steel is not part of the normal sag and tension calculations. It causes the steel to elongate more, and thus the conductor to sag more, than the standard calculations predict. Selecting the Aluminum Compression option will cause the SAG10® program to take into consideration the additional expansive force imparted to the steel by the aluminum. The Built in Aluminum Stress has a default value of 1500 psi. This is the stress from the aluminum compression acting on the steel core. This option will cause the Aluminum Compression Variables screen to appear. The screen will automatically populate the input boxes with values from the database. These values may be edited if needed. Note: This only applies to ACSR, ACCR, and ZTACCR conductors. This is not an issue in ACSS conductors due to the use of fully annealed 1350-O aluminum, which yields more readily than hardened 1350-H19 aluminum. For this reason, compressive forces do not build in the aluminum to a level high enough to affect the steel core. The Aluminum Area is the ratio of the aluminum area to the total area. The # of Aluminum Layers, # of Aluminum Strands, and # of Core Strands may be changed if the data is incorrect. The Stranding Lay Ratios are the lay ratios (lay length divided by layer diameter) of the layers of aluminum. The input boxes go from the Outer Layer to the Inner Layer starting left and proceeding right. For details, refer to “Theory of Compressive Stress in Aluminum of ACSR” and “Some Effects of Mill Practice on the Stress Strain Behavior of ACSR” by C. B. Rawlins. The Rawlins paper attributes the additional sag at high temperatures in ACSR to mill practices. Regardless of the cause, compressive stress is created in ACSR that causes additional sag. 18 Southwire™ I SAG10® Version 4.0.7 User’s Manual Main Menu Toolbar Controls 3.3.2 Input and Output Tensions A tension value may mean several things. It can describe horizontal tensions, total tensions (tension magnitude at support points) or average tensions (an in-between value representing the tension state of the entire span). Total Tension (At Supports) The total tension is the total tension at the supports. It includes the weight of the wire. The tension at the supports is used in tower-design calculations. Formulas used for level spans are as follows: TS = TH + wD Where: TS = Total tension at supports, lb w = Conductor weight, lb/ft D = Conductor sag, ft When you fill in the Load Table, you may require a limit based on a particular tension type. Conversely, in the sag and tension data output, you may want to display a different type of tension. The SAG10® program lets you specify input and output tension types separately in the Input Tensions and Output Tensions panels of the Options Settings window. In addition, the Output Tensions panel has a box that lets you select a display that separates the tension components attributed to steel and aluminum. (See below for details.) Average Tension The default used for tension is the average value. Horizontal Tension (At Sag) The horizontal tension is at the belly of the sag. At this point, the horizontal tension equals the total tension in the conductor. Horizontal tension is used in offset clipping and inclined span calculations. Formulas used for level spans are as follows: Separate Aluminum and Core Tension The basis for the Alcoa Graphic Method of sag and tension is stress-strain testing. When stress-strain tests are performed on steel core conductors, both composite (aluminum combined with steel) and single (that of the steel only) data are generated. When dealing with steel core conductors, the Graphic Method derives the stress-strain data of the aluminum portion by subtracting the available steel data from that of the composite. At each conductor temperature specified in the Load Table, the calculations are performed using the stress-strain data from the components, which are then added to form the composite. The Separate Aluminum and Core Tensions option will cause the tensions in each of the components to be displayed, as well as the total tension in the conductor. The ability to view the separate tensions can be a valuable tool when evaluating operation of ACSRs at high temperatures, or when calculation pre-tensioning for ACSS conductors. TH = 2Tavg - TS Where:TH = Horizontal, lb Tavg = Average tension, lb TS = Total tension (at supports), lb Southwire™ I SAG10® Version 4.0.7 User’s Manual 19 Main Menu Toolbar Controls 3.3.3 Optional Columns in Output These option boxes add columns to the sag and tension output for final and initial tension. All bare overhead conductor designs, including calculations of weight and RBS, are per ASTM International, regardless of the unit selection made. CSA and IEC designs are not currently supported. See the chapter on Editing conductor data for information on how to edit the data in order to conform to other standards. NOTE: If you have any information on ways to improve our Metric use, please contact us via the SAG10® website. • None – no added columns • % RBS – Percentage of Rated Breaking Strength • H/w – Horizontal Tension divided by Weight. This is often referred to as the “Catenary Constant” or “C” value • Horizontal and Vertical Sag – displays the resultant sag as horizontal and vertical components 3.3.5 NESC K Occasionally it is necessary to distinguish between NESC 5th or 6th Edition and the 3.3.4 Units There are four options available for Units: • New – Designates NESC 7th edition • Old – Designates NESC 5th or 6th edition • Old (Steel and Cu) – Match calculations for steel or copper cable for the older NESC manuals • Zero – Ignore K 3.3.6 Also Output Results to • U.S./Imperial - Both the input and output are in pounds per foot, pounds, and feet • U.S./Imperial to Metric/kN - U.S./Imperial input and Metric/kN output in Newtons per meter, Kilonewtons, and meters • Metric/kN - Both input and output are in Newtons per meter, Kilonewtons, and meters • Metric/kg - Both input and output are in Kilograms per meter, Kilograms, and meters 20 Southwire™ I SAG10® Version 4.0.7 User’s Manual Default Printer Automatically sends the results shown in the sag and tension calculation output screen to the default printer specified in the Print Setup section of this manual. File Automatically sends the results shown in the sag and tension calculation output screen to a specified file. The SAG10® program will prompt you for a file name to save the output when you run the sag and tension calculation. Main Menu Toolbar Controls 3.3.7 Creep (Time Selection) THIS FEATURE IS BROKEN AND WILL BE FIXED IN AN UPDATE. The SAG10® program calculates final sag and tension data assuming 10 years of conductor creep. Entering a number in Creep Time at Stress (Days) lets you calculate the conductor creep that would result from a longer or shorter time period. A shorter time period may be 3.3.9 Stress-Strain Curves Typically, the SAG10 program uses the full stress strain curves. These return the stress level at ANY strain value as calculated using the polynomial coefficients from the stress- strain charts. The default for this option is Use Full Curves and Southwire recommends that you do not change this. The Threshold Strain is now set to 0.5%. There are times, especially when large mechanical loadings are placed on a conductor, particularly in longer spans, that very large strains are encountered. The SAG10 program may have to estimate, to the best of its ability, the stressstrain curve in these situations to complete the calculation. However, you should be aware that this is occurring as it may affect the accuracy of the results. If this occurs, a message will display on your output indicating that the calculations used an extrapolated curve. helpful in evaluating conductors that have been under tension less than 10 years. A longer time period may be helpful to see if any additional creep may occur past 10 years. Blank or “0” will default to 10 years. 3.3.8 Folder Path Setups Conductor Data Browse or specify a path to a default folder containing conductor data. Project Files Browse or specify a path to a default folder containing project file data. Southwire™ I SAG10® Version 4.0.7 User’s Manual 21 Main Menu Toolbar Controls 3.3.10 Send To File Overwrite When you check this box, the data sent to a specified file will overwrite the existing data. Append to Existing File When you check this box, the data sent to a specified file will be appended to the existing data. 3.3.11 Chart Type This drop-down lets you select a default stressstrain chart type. The options are: • Legacy – This is historical data based on averages of older individual stress-strain test data and calculated data. Stress-strain tests run on these conductors were built using various standards. Therefore, your conductor manufacturer should be consulted for stressstrain data that is representative of your conductor. 22 Southwire™ I SAG10® Version 4.0.7 User’s Manual • Southwire Certified – This option will become available as Southwire releases verified stressstrain data. Southwire has instituted a stressstrain testing program in order to provide accurate data for new production Southwire conductor for the SAG10® software. • Manufacturer Verified – This option is for charts representing conductor types either not manufactured by Southwire or charts vetted but not yet certified by Southwire. These charts have been verified as representative of the conductor by the manufacturer specified under the chart number. • Custom – These charts are custom selections by the user. A custom chart could include any chart from the Chart Explorer database or one added by the user. If the chart selected logically by the SAG10 program is changed, it becomes a Custom selection. Main Menu Toolbar Controls 3.4 Tools – Chart Explorer The stress-strain chart database is comprised of legacy charts which are the culmination of historical data based on averages of older individual stress-strain test and calculated data. Since a single stress-strain test cannot be concluded as accurate and representative of a conductor, many of the charts are the average of multiple tests. As new data becomes available by way of testing at Southwire, new charts will be added to the database that will be representative of Southwire conductor. Selecting Main Menu toolbar➞Tools➞Chart Explorer will open the Chart Explorer screen. This screen shows a list of conductor detail charts, sorted by chart number. The chart explorer lets you quickly view any available charts, including those you create. Charts that are Locked cannot be edited. Add The Add button allows you to create a custom chart. Clicking on this button will open a blank Chart Details screen for you to fill in. The Chart Code should be a custom chart number, either 6-### or 6-####. The Ref. Temp. should be the conductor temperature measured during stress-strain testing. The Outer Area Fraction is the percent by area of the outer material. The Cable Class is the conductor type. The Chart Coefficients should be filled in using the 4th Order Polynomials gathered from stressstrain testing. The Initial K0-K4 values should be representative of the initial curve with 1-hour creep, in units of psi/100. The Creep K0-K4 values should represent the initial curve with 10-year creep added, in units of psi/100. The last column has boxes for Elasticity and Thermal. The Elasticity is the final modulus of elasticity, in units of psi/100. The Thermal is the thermal coefficient of expansion, in units of %/°F. The Outer Components and Core Components will need to be added for steel or composite core conductors. Only the Outer Components will be needed for homogeneous conductors. Southwire™ I SAG10® Version 4.0.7 User’s Manual 23 Main Menu Toolbar Controls The Stranding Information is optional and will only be used for Aluminum Compression calculations. See the section on Aluminum Compression for more information. Delete This will delete the currently selected chart from the database. Details This will open the Chart Details screen for the selected chart. 24 Southwire™ I SAG10® Version 4.0.7 User’s Manual If you select a chart in the Chart Explorer screen and click on the Details button, a Chart Details window will open. The Copy and Paste buttons allow you to move data to and from a Microsoft Excel spreadsheet. The Graph button will open a graph of the stress-strain chart including a creep curve. For composite conductors, the aluminum, core, and composite curves will be graphed along with the composite creep curve. Main Menu Toolbar Controls 3.5 Tools – Export PLS-CADDTM WIR Files (for Concurrent Licenses Only) Selecting Main Menu toolbar➞Tools➞Export PLS-CADD WIR Files will open the Export PLSCADD Files screen. This screen will allow you to check off any conductor type for which you would like to create a PLS-CADD file directory. Once you have chosen all the conductor types you wish, click Generate. The Browse for Folder screen will appear. From there, select the directory you would like to store the PLS-CADD files. If many conductor types are chosen for export, the export process may yield a busy cursor and say “Not Responding”. This is no cause for concern. Please allow the export to go through fully before attempting to resume computer activity. Please see Section 4.3.3 on Generating a WIR file for information about creating single PLS-CADD files. Note: Not all conductor types allow PLS-CADD file creation. 3.6 Setup Menu 3.6.1 Print Setup Selecting Main Menu toolbar➞Setup➞Print Setup displays the standard Windows® printer setup and selection window. Refer to the Windows User’s Guide for details on use of Print Setup. First Page These header options will appear on the first page of the output only. • The Date is checked by default. Uncheck it if you do not wish the date to appear on the output. • Company Name is a feature that allows you have your company name appear on the output. Check the Company Name checkbox and enter your company name in the text box. Second Page These header options will appear on any subsequent pages of output. • Checking Title will cause the text entered in the Title field of the Main Menu to appear on subsequent pages. Note that the Title and Description entered on the Main Menu always appear on the first page. • Checking Conductor Data will cause the description for the conductor to appear on all subsequent pages. • Checking Date will cause the date to appear on all subsequent pages. • Company Name can only be selected if it is selected in the First Page header options. 3.6.3 Fonts Selecting Main Menu toolbar➞Setup➞Fonts opens the SAG10 Font window. Only Fixed Pitch Fonts may be selected. The SAG10 program requires that the Courier New font be loaded into Windows. If the proper fonts are not currently installed on your computer, refer to the Windows® Control Panel, Fonts for information on loading additional fonts. 3.6.2 Page Setup Selecting Main Menu toolbar➞Setup➞Page Setup opens the SAG10® Page Setup screen where you can set page header options. Southwire™ I SAG10® Version 4.0.7 User’s Manual 25 Main Menu Toolbar Controls 3.7 Help Menu Selecting Main Menu toolbar➞Help in the SAG10® Main Menu tool bar will open a submenu with these options: • Contents • Search for Help On … • Tech Support • View License • About SAG10 [Software] All of the material in this manual is available in SAG10 Help. 3.7.1 Help➞Contents➞Function Tabs Contents This tab gives access to a list of SAG10 User’s Manual topics organized in Table of Contents order. Index This tab gives access to the standard Microsoft index feature. Find This tab gives access to the standard Microsoft word or phrase search feature. 26 Southwire™ I SAG10® Version 4.0.7 User’s Manual 3.7.2 Help➞Search for Help On … This tab gives you direct access to the standard Microsoft index feature. 3.7.3 Help➞Tech Support This menu item displays contact information for Southwire’s SAG10 technical support. 3.7.4 Help➞View License This menu item displays selected licensing information and other information about Southwire’s SAG10 software. 3.7.5 Help➞About SAG10 [Software] This menu item displays the version number and registration number of the current SAG10 program installation. 3.7.6 Help➞Maintenance Agreement This menu item displays the Maintenance Agreement if you currently hold a Maintenance Contract. Conductor Selection Screen Conductor Selection Screen What is SAG10® Software? Who Can Use SAG10 Software? SAG10 Highlights Installation Technical Support Southwire™ I SAG10® Version 4.0.7 User’s Manual 27 Conductor Selection Screen 4 Conductor Selection Screen To access the Conductor Selection screen, click the Select button in the Conductor Selection panel of the SAG10® Main Menu screen. The Conductor Selection screen has five main components: • The Conductor Type box, where a drop-down menu lets you choose the type of conductor to use. • The Conductor or Messenger box, where a dropdown menu lets you select a specific conductor or support messenger. • The Data panel, which shows a data summary for the specific conductor you have chosen. • The Conductor Options panel, where you can select options for the specific conductor you have chosen. Not all options are available for some conductor types. • The Sort Options menu toolbar which allows you to change the sort options for the dropdown list for the Conductor or Messenger box. You can sort By Size or By Codeword. In addition to these five main panels, other panels may appear with additionalinformation for a specific conductor type. For example, 28 Southwire™ I SAG10® Version 4.0.7 User’s Manual ACSS conductors are available in three different strength options. When you choose an ACSS conductor, a Strength Options panel appears, with the available strength options. When you click on a strength option, the RBS value in the Data panel automatically updates. 4.1 Conductor Type This drop-down menu lets you select a construction type. When you choose a general construction type, the Conductor or Messenger drop-down menu will display specific conductors of that type. Southwire has updated the conductor tables to match current ASTM standards, where standards exist. Some data has been provided by other manufacturers, or is based on legacy values from the Alcoa version of the software. Data for these conductors is provided as-is, and should be verified as accurate for your particular conductor. Note Standards and manufacturing methods have changed over the years and older conductor designs may not exactly match the values in use today. Conductor Selection Screen Custom Conductor Types Any custom conductor types you build and save are stored in a central file that you can access by selecting the Custom type in the Conductor Selection drop-down menu. For details on creating custom conductors, refer to the Editing Conductor Data section, below. 4.2 Conductor or Messenger This is where you select the specific conductor to use, either as a conductor or as a support messenger for an assembly. The drop-down list automatically opens when a Conductor Type is selected, or you can open the drop-down at any time by clicking on the drop-down arrow on the right side of the box. 4.4 Data Panel Once you select a specific conductor, the data for that conductor will automatically load into the conductor Data panel. You will notice there is extra data in SAG10 Version 4.0 when compared to previous versions. This data is crucial for the application to create the PLS-CADDTM files available for export. The Chart number specified in the Data panel of the screen is the stress-strain chart found by the SAG10® software using the logic in Appendix A: Chart Logic. 4.3 Chart Type This drop-down lets you select a stress-strain chart type. The options are: • Legacy – This is historical data based on averages of older individual stress-strain test data and calculated data. Stress-strain tests run on these conductors were built using various standards. Therefore, your conductor manufacturer should be consulted for stressstrain data that is representative of your conductor. • Southwire Certified – This option will become available as Southwire releases verified stressstrain data. Southwire has instituted a stressstrain testing program in order to provide accurate data for new production Southwire conductor for the SAG10® software. • Manufacturer Verified – This option is for charts representing conductor types either not manufactured by Southwire or charts vetted but not yet certified by Southwire. These charts have been verified as representative of the conductor by the manufacturer specified under the chart number. • Custom – These charts are custom selections by the user. A custom chart could include any chart from the Chart Explorer database or one added by the user. If the chart selected logically by the SAG10 program is changed, it becomes a Custom selection. If this is the conductor you want, choose any conductor options you need, then simply click the Accept button at the bottom of the Conductor Selection screen to return to the Main Menu screen. There are three other buttons in the Data panel that allow you to 1) view the stress-strain chart associated with the conductor, 2) edit the conductor data and create a custom conductor, or 3) generate a PLS-CADD WIR file for the selected conductor (for Concurrent licenses only). Southwire™ I SAG10® Version 4.0.7 User’s Manual 29 Conductor Selection Screen 4.4.1 View Chart The View Chart button in the Data panel will take you to the Chart Details screen and show you the stress-strain data assigned to the selected conductor. A unique chart number identifies each chart. 4.4.2 Editing Conductor Data The Edit Data button in the Data panel opens the Edit Conductor Info screen, shown below, where you can create a custom conductor by modifying the name and characteristics of the conductor you’re working with. Conductors that conform to CSA/IEC standards may be designed by editing the weights, RBS, and resistances. Note that the contents of this screen will change based on the conductor type selected. As you edit the data in the Edit Conductor Info screen, the Chart number will change per the logic in Appendix A: Chart Logic. If no chart is found using the logic, the Chart field will be left blank, whereupon you must fill in this field. Make sure to edit the chart number LAST, as the SAG10® program will attempt to find a chart number as you change other data fields. You can create a custom conductor by editing the conductor data, then clicking Save to Custom. • The Accept button will close the screen and retain the modified values for this project file only – it will not save them to the conductor database. When re- opening the project file, this conductor will be available for use in calculations but will not be available in the Conductor Selection screen. A Custom conductor must be created for this conductor to be available in the Conductor Selection screen. • To save your modified values as a Custom conductor, click on the Save to Custom button. • The Delete Custom button lets you remove custom conductors. • The Chart Explorer button takes you to the Chart Explorer screen. Here you can review available charts or create a new stress-strain chart. For more details, refer to the Tools➞Chart Explorer section of the Main Menu chapter. 4.4.3 Generating a WIR file (For Concurrent Licenses Only) The Generate WIR button exports a PLS-CADDTM WIR file to the directory you choose. Note that all WIR files generated by the SAG10 program are in U.S./Imperial units, regardless of the unit selected in the Tools➞Options menu. 4.5 Conductor Options The Conductor Options box lets you add special features to your conductor selection: • VR2® (Twisted Pair) • Use as a Messenger • Marker Balls • PLP Spoiler Conductor options that are not available for the selected Conductor Type will appear in gray, as is the VR2 (Twisted Pair) option in the example above. 30 Southwire™ I SAG10® Version 4.0.7 User’s Manual Conductor Selection Screen 4.5.1 VR2® (Twisted Pair) Option Any of the AAC, AAAC, ACSR, ACSR/AW, ACSR/ TW, ACSR/TW/AW, AAC British, AAAC British, or ACSR British conductors may be modeled as a twisted pair conductor. If you select the VR2 (Twisted Pair) option, the conductor description will indicate use of VR2 by appending the “/VR2” suffix to the codeword. Since VR2 is simply two conductors twisted together, the weights, strength, and areas of the wire are doubled. The diameter is considered to be 1.6366 times larger than the single conductor for wind and ice calculations. This is due to the cross-section that varies along the axis of the line. When this option is selected, a VR2 Equivalent Values panel appears with the resulting data to be used. 4.5.2 Use as a Messenger This option allows you to add several nonsupporting cables to a supporting conductor or messenger. Each of the non-supporting cables must be of equal diameter and weight. In the Additional Weight entry, you can add the weight of additional hardware, such as hangers, as an evenly distributed weight. Enter it in lb/ft (kg/m or N/m for Metric). Do this by manually summing the total weight of additional attachments, and dividing by the total span length. Hanger Ice Load Factor is a factor added to account for ice buildup on the hangers. Determination of the amount of ice is left to the design engineer. The number that has traditionally been used, based on 0.50 inches of ice buildup on the hanger, is a value of 1.8. Southwire does not endorse or recommend this number. For other ice buildup thicknesses, enter your calculated value. The SAG10® program multiplies the weight of a cable by the quantity of cables and adds that to the total weight. This total weight is evenly distributed over the span length. Radial ice is applied as a uniform layer over each of the cables, as well as the supporting messenger. Wind pressure is applied over the cross-sectional area of the cables and messenger. Radial ice will increase all cable and messenger diameters, and resulting wind areas, by twice the radial ice thickness. Apply the NESC K Factor The NESC K factor can be applied in two ways: Only to Messenger or to Each Cable and Messenger. The NESC manual does not clearly define whether the K factor should be applied to the messenger only, or to each of the cables and the messenger, so both options have been offered to allow for your discretion. Southwire™ I SAG10® Version 4.0.7 User’s Manual 31 Conductor Selection Screen Design Limits Apply The design limits for messenger-supported assemblies can be applied Before Attachment or After Attachment. If you want to apply the design limits to the complete assembly, click on the After Attachment button. This will ensure that the design conditions are met after installation of cables and additional weights. This approach is best used for new lines. You may also design messenger-supported systems by applying the design limits to the messenger only. If you want to apply the design limits to the messenger only, click on the Before Attachment button. The sag and tension output will then display two calculations per span, the first with the design limits applied to the messenger only, the second to showing the effect on the total assembly. This approach allows cables and additional weights to be added and analysis to be done for a line that has been up for some time. Note that when Before Attachment is used, the NESC limits may be exceeded due to the added weight. In some cases, it may be necessary to restring the line. WARNING! When you select the Before Attachment option, pay special attention to the two calculations per span. It is possible for the first, where the limits are applied to the messenger only, to meet all of the design limits, and the second, showing the effect on the total assembly, to exceed the bare wire design limits. This method should only be used with qualified engineering supervision. The Supported Cable Information options do NOT apply to the following designs: • Any non-supporting cable in direct contact with the messenger, such as figure-8 cable or lashed cable. • Any pre-assembled non-supporting cable that is strung at the same time as the messenger, such as figure-8 cable. Calculations for these situations are explained below. 32 Southwire™ I SAG10® Version 4.0.7 User’s Manual 4.5.3 Non-Supporting Cable, Pre-Assembled or Lashed Use this calculation method for non-supporting cables pre-assembled to a messenger prior to stringing. 1. Determine basic information for the messenger, such as area, diameter, weight (per foot, or unit of measure), RBS and chart number. 2. Determine the diameter and weight (per foot, or unit of measure) of the cable(s) being supported. 3. In the Conductor Selection screen, select a Conductor Type for the messenger, then a specific conductor to be used as the messenger. 4. Click Edit Data in the Data panel and enter the Area of the messenger. Enter the Weight (per foot, or unit of measure) of the messenger plus cables. For the Diameter, enter the assembly diameter exposed to the wind. Enter the RBS of the messenger cable and Chart number for the messenger. 5. Click Accept or Save to Custom. 6. You can now use this selection for your sag and tension calculations. If the cables are in direct contact, such as with lashed cable, the actual amount of combined ice build-up will vary depending on the configuration, quantities and diameter of the attached cable(s). As a result, all calculations assume the most conservative situation: that each cable will be covered with a uniform layer of the radial ice specified in the loadings table. If this is too conservative, it is up to the user to calculate an appropriate reduction of ice, and then reduce the radial ice indicated in the loadings table accordingly. Conductor Selection Screen 4.5.4 Marker Balls This option allows you to add marker balls to a conductor. Each of the marker balls must be of equal diameter and weight. sag and tension run, serving as a break between the sag and tension data before and after the balls are installed. The second line indicates the quantity of balls, span, diameter and weight of one ball, and the additional weight (such as total weight of the vibration dampers) as the last item. Design Limits Apply The design limits for marker balls can be applied Before Attachment or After Attachment. If you want to apply the design limits to the complete assembly, click on the After Attachment button. This will ensure that the design conditions are met after installation of marker balls and additional weights. This approach is best used for new lines. The SAG10® program multiplies the Weight of Ball by the quantity of balls and adds that to the total weight. This total weight is evenly distributed over the span length. Radial ice is applied as a uniform layer over the balls, as well as over the conductor. Wind pressure is applied over the cross-sectional area of the balls and conductor. Radial ice will increase all diameters, and resulting wind areas, by twice the radial ice thickness. If marker balls are placed on all the spans within a ruling span, and their weight is evenly distributed among all spans, then the results may be obtained using this method. Fill in the Data Input for Attachment of Marker Balls prompt screen, using the ruling span length, total quantity of marker balls, their individual diameter and weight, and any additional weight you may have. If the marker balls are on a single span within the ruling span, meaning the span is not dead-ended on either side, then additional calculations must be performed to determine the sag and tension information within that span. For details, refer to Appendices C and D in the Appendix section or at www.sag10.com/support/Documentation.htm. When you have selected the Marker Ball option, the marker ball data appears in the middle of the You may also design systems by applying the design limits to the conductor only. If you want to apply the design limits to the conductor only, click on the Before Attachment button. The sag and tension output will then display two calculations per span, the first with the design limits applied to the conductor only, the second showing the effect on the total assembly. This approach allows marker balls to be added and analysis to be done for a line that has been up for some time. Note that when Before Attachment is used, the NESC limits may be exceeded due to the added weight. In some cases, it may be necessary to restring the line. WARNING! When you select the Before Attachment option, pay special attention to the two calculations per span. It is possible for the first, where the limits are applied to the conductor only, to meet all of the design limits, and the second, showing the effect on the total assembly, to exceed the bare wire design limits. This method should only be used with qualified engineering supervision. Stringing Sag Table Output for Marker Balls If you are running a Stringing Sag Table for a line with marker balls, the SAG10® program will generate output with the Initial data prior to adding balls, Final data with balls attached, and Final loaded data with balls attached. For more information, refer to the Stringing Module entry in the section on Output Screen toolbar controls. Southwire™ I SAG10® Version 4.0.7 User’s Manual 33 Conductor Selection Screen 4.5.5 PLP Spoiler Click on the PLP Spoiler button in the Conductor Options panel if you want the calculations to account for the horizontal and vertical loading created by PLP Spoilers. Once the requested data is filled in, click on the Accept button at the bottom of the Conductor Selection screen to return to the Main Menu screen. When you run sag and tension calculations, the output will show the added spoilers and the conductor weight for each load condition will include the additional loads created by the spoilers. Design Limits Apply The design limits for PLP spoilers can be applied Before Attachment or After Attachment. If you want to apply the design limits to the complete assembly, click on the After Attachment button. This will ensure that the design conditions are met after installation of PLP spoilers. This approach is best used for new lines. The Weight/Spoiler is the weight of each spoiler in the span. The Increase in Cond. Diameter is the approximate % increase in the conductor diameter due to addition of the spoilers. You may also design systems by applying the design limits to the conductor only. If you want to apply the design limits to the conductor only, click on the Before Attachment button. The sag and tension output will then display two calculations per span, the first with the design limits applied to the conductor only, the second showing the effect on the total assembly. This approach allows PLP spoilers to be added and analysis to be done for a line that has been up for some time. Note that when Before Attachment is used, the NESC limits may be exceeded due to the added weight. In some cases, it may be necessary to restring the line. WARNING! When you select the Before Attachment option, pay special attention to the two calculations per span. It is possible for the first, where the limits are applied to the conductor only, to meet all of the design limits, and the second, showing the effect on the total assembly, to exceed the bare wire design limits. This method should only be used with qualified engineering supervision. 34 Southwire™ I SAG10® Version 4.0.7 User’s Manual Conductor Selection Screen 4.5.6 ADSS Cable The SAG10® Conductor Selection panel of the Main Menu includes a selection for ADSS (All Dielectric Self Supporting) cable. This feature was written specifically for cable manufactured by AFL Global. As such, it requires data that is not typically supplied by other cable manufacturers. There are no standard conductor designs available for this conductor type. Contact your ADSS cable manufacturer to obtain the information you need for this feature. In order to perform ADSS calculations, first choose ADSS from the Conductor Type panel. The Data panel will load with no values, so click on the Edit Data button if it does not pop up itself, and type in the proper values requested on the screen. These values may be obtained from your ADSS cable manufacturer for your particular cable. Currently, the ability to store custom ADSS cable designs is not available. The MRCL stands for Maximum Rated Conductor Limit and RBS stands for Rated Breaking Strength, which is the same as Rated Tensile Strength. It is important that both MRCL and RBS values be accurate in order to allow stringing the cable to the proper design tensions. The SAG10 program obtains the allowed percentage of RBS by dividing the MRCL by the RBS. This percentage is often 50%, but may range from 45% to 63+%, depending on the particular cable. The allowable percentage is increasing as new designs are developed. 4.5.8 AAAC Conductor The SAG10 Conductor Selection list includes the AAAC (All-Aluminum Alloy Conductor) type. The standard conductor tables supplied are for AAAC made from 6201- T81 aluminum alloy. There are other alloy types that have been, and are currently, being used, most notably 5005 alloy. However, 6201-T81 is the only aluminum alloy recognized by ASTM for AAAC at this time. 4.5.9 ACSR/TW Codewords Previous versions of the software identify diameter equivalent trap-wire constructions using a TWD suffix rather than the correct codeword. The codewords for the diameter equivalent ACSR/ TW conductors have been updated to the new Aluminum Association codewords, where they exist. 4.6 Sort Options Once a conductor type has been selected, you can change the sort order for the selections in the Conductor or Messenger box drop-down menu from the Sort menu selection on the screen toolbar. • By Size will cause the SAG10 program to arrange the conductor choices by size, from smallest to largest. • By Codeword will cause the SAG10 program to arrange the conductor choices alphabetically based on the codeword, or the concatenated description for products without codewords. NOTE: For the breakdown of the sag and tension calculations for an ADSS conductor, refer to the paper titled, “ADSS Sag & Tension”. 4.5.7 OPGW Cable The SAG10 Conductor Selection list includes the OPGW (OPtical Ground Wire) type. The standard OPGW constructions listed are provided, as is, courtesy of Alcoa Fujikura Ltd. (AFL). For information and values for OPGW, contact your OPGW manufacturer. Southwire™ I SAG10® Version 4.0.7 User’s Manual 35 Edit Loading Table Screen Edit Loading Table Screen Load Table Fields Load Selections Add Gallop Load Add Creep Load Extra Heavy Loads Use of the Common Point Printing the Load Table 36 Southwire™ I SAG10® Version 4.0.7 User’s Manual Edit Loading Table Screen 5 Edit Loading Table Screen In the Load Selection panel of the Main Menu screen, you can choose from a list of industrystandard loading configurations. You should always check these values to be sure they are still valid, as standards can change. If you are using the standard table values, all you have to do is click on a selection in the Load Selection panel on the Main Menu screen. However, if you would like to view or modify the Load Table, click on the Edit Load Table button in the Load Selection panel. The Edit Loading Table screen will appear and, if you have selected one of the standard loadings, will pre-load those values into the loading table. If you have selected Custom Load Table on the Main Menu screen, a blank table will preload with a single row, 60.0°F, and Creep in the Usage column for a creep check. Table units and headings are based on your selection of Units in the Main Menu➞Tools➞Options screen. The figure below shows a load table with NESC (Unloaded Limits) Medium values selected. You can make up to a total of 50 additional entries. Once you click Accept Loadings, the SAG10® program will automatically sort your entries based on conductor temperature. Thus, you can just add them to the bottom of the table. You can create custom loading tables with the Save As button. Once created, custom load files can be selected on the Main Menu screen by checking the Use Existing Load Table box. This lets you create a standard load table with the temperatures you need and select it, without having to return to this screen each time you want to use those loading conditions. Southwire™ I SAG10® Version 4.0.7 User’s Manual 37 Edit Loading Table Screen 5.1 Load Table Fields The Load Table fields (columns) are: • Conductor Temperature (°F or °C) • Radial thickness of ice (inches or mm). The default ice density is 57.0 lb/ft3 for glazed ice, per the NESC. Entering a negative value will cause the calculations to use the ice density for rime ice (or wet snow). The default density for rime ice is 37.0 lb/ft3. Both the glazed and rime ice densities can be modified in the Ice Density panel on the Edit Loading Table screen. The Ice Density panel has input boxes, Save to Defaults buttons for permanent use of edited densities, and a Restore Defaults button. • Horizontal wind load (lb/ft2, kg/m2, or N/m2). Negative wind values are used as total weight per unit length. Negative wind values should not be used when the Marker Balls or Use as a Messenger options are selected on the Conductor Selection screen. • Limit (lb, kg, kN, ft, m, or %RBS). If a negative value is entered, the calculations will use the number as a sag limit. Unlike previous versions of the SAG10® program, if the limit is in %RBS, the number should be input in percentage form, not decimal form; e.g. for 33.3 %RBS, you would enter 33.3 instead of 0.333. For Metric input, enter this AFTER you switch the Type because the value converts based on the Type. • Type (lb, kg, kN, ft, m, %RBS). The field specifies the unit for the Limit used. • Usage indicates when a condition or limit is to be applied. Options are: Initial = Initial Tension or Sag Limit Final = Final Tension or Sag Limit ET = Elevated Temperature Point Creep = 10-Year Creep Check CP = Common Point Load Final/NL = Final without External Loading Tension or Sag Limit NOTE The bare weights in the outputs are from the conductor database or a customconductor you create. Loaded weights are calculated by adding the bare weight plus the effect of the wind and ice as defined in the load table. 38 Southwire™ I SAG10® Version 4.0.7 User’s Manual 5.2 Load Selections You can quickly load a standard table using the loadings listed in the Load Selection panel. Selecting from this list will cause any values currently in the load table to be deleted, and the new values loaded. It is left to you to determine if these values are appropriate and sufficient for the conductor selected and the operating conditions. For example, these limits and loads may need to be modified for all-aluminum conductors to prevent vibration, or loading conditions may be modified for operating conditions such as extreme ice and wind loads. Edit Loading Table Screen 5.2.1 NESC The 2017 NESC (National Electric Safety Code) Light, Medium, and Heavy loadings for overhead conductors are shown in the tables below. Tension limits indicate the maximum tensions allowed by the NESC. The 2017 revision to the NESC removed the unloaded tension limits if one of the following vibration mitigation methods is used: vibration control devices, stress-reduction devices, self-damping conductors, or vibration-resistant conductors. You should verify these tables, as they may change as the NESC code is revised. You should be familiar with the NESC standard, as there are exceptions and cases where it may be inappropriate to apply these limits. Note that AFL recommends that NESC Limits be reduced to 50.0% for ADSS cables. 5.2.2 NESC (Unloaded Limits) Where none of the aforementioned vibration mitigation methods are used, the 2017 NESC requires application of unloaded tension limits of 35% RBS initial and 25% RBS final without external loading, at a temperature dependent on the loading district. Final tension in this application is the tension that exists after long-term (10-year or normal) creep and prior to ice and wind loading. The SAG10® database includes alternative loading tables for these designs, as shown below: Southwire™ I SAG10® Version 4.0.7 User’s Manual 39 Edit Loading Table Screen 5.2.3 RUS 1724E-200 Table 9-3 The loading limits specified by the Rural Utilities Service (RUS) are shown in the table below. They are more conservative than the NESC limits. If you are designing to RUS standards, they should verify what values are correct per the latest RUS documents. 5.2.4 California The California Heavy and Light Loadings for Overhead Conductors are shown in the tables below. If you are designing to California standards, they should verify what values are correct per the latest California standards documents. 5.3 Add Gallop Load Clicking on the Add Gallop Load button in the Load Selection panel in the Edit Loading Table screen will insert the loads shown below into the Load Table. These are required to calculate the Galloping Ellipses. Cond. Temp °F 32.0 30.0 40 Gallop Load Ice in 0.50 Wind Limit 2 %RBS lb/ft Type Southwire™ I SAG10® Version 4.0.7 User’s Manual Usage NOTE The NESC, RUS and California Heavy loads already include the gallop load conditions. Refer to the Gallop module section in the Sag & Tension Data screen chapter for more information on galloping calculations. Edit Loading Table Screen 5.4 Add Creep Load To make a standard check for creep, click on the Add Creep Load button in the Load Selection panel. The SAG10® program will add a Load Table entry of: Cond. Temp °F 60.0 Creep Load Ice in Wind Limit 2 %RBS lb/ft Type Usage Creep Any row with Creep in the Usage column will allow the program to check for creep. If all such entries are removed, creep will not be checked, and incorrect data may result. In such a case, the output will also read Creep is NOT CONSIDERED. If the final sag is controlled by creep, the output will read Creep governs the final sag. If the final sag is controlled by the ice and wind from one of the load cases, the output will read Loading conditions govern the final sag. 5.5 Extra Heavy Loads Extra heavy loads, or loads greater than the NESC load, are oftentimes needed for consideration in sag-tension calculations. For instance, a utility may want to use a more accurate load than the NESC load, or maybe a 1% (once per hundred years) load needs to be considered. Whatever the case, these extra heavy loads need to be properly considered. When you add an extra heavy load, you want to make sure the structure limits are not exceeded. You will need to add a tension limit similar to the one below. Cond. Temp °F 0.0 Extra Heavy Load Ice in Wind lb/ft 2 Limit Type Usage %RBS 15,000 lb Initial The extra heavy load tension limit will be the Design Condition unless one of the standard tension limits is reached first. 5.6 Use of the Common Point A Common Point is used to calculate the sag and tension at an extra heavy load without affecting the final sag-tension calculations. This can allow engineers to forecast a 1% (once per one hundred years) load without the final sags and tensions taking into account the non-recoverable strain from that load, which could potentially create larger sags. A Common Point may be used at any loading condition by specifying CP in the Usage column of the Edit Loading Table screen. If a Common Point needs to be added, but the condition already has the Usage column filled, another line may be added with the same loading conditions. Placing a Common Point at a specific loading condition forces the final sag and tension calculations to consider ONLY non-recoverable strain from two conditions: the Common Point load and creep. That means the non-recoverable strain from all other mechanical loads will be ignored, regardless of whether the load is greater or lesser. The non- recoverable strain at the Common Point loading condition will govern the final sags and tensions unless creep yields more strain. If the calculation uses ACSS conductor, the Common Point condition will always govern because ACSS is assumed not to creep. 5.7 Printing the Load Table Saved Loading Table files with a .LOD extension can be opened with a word processor, such as Microsoft WordPad or Microsoft Word. Highlight the text and select a fixed pitch font such as Courier New. If you want the table headings, you will have to type them in manually. When you have chosen your font and headings, print from the word processor. Southwire™ I SAG10® Version 4.0.7 User’s Manual 41 Sag & Tension Data Screen Sag & Tension Data Screen Data Screen Creep Messages in the Data Screen Data Screen Upper Toolbar Controls Data Screen Lower Toolbar Controls 42 Southwire™ I SAG10® Version 4.0.7 User’s Manual Sag & Tension Data Screen 6 Sag & Tension Data Screen NOTE The toolbar in the SAG10® Sag & Tension Data screen offers many important project calculation choices. For details, refer to the Data Screen toolbar controls section below. 6.1 Data Screen When you run sag and tension calculations, either from the Calculate Sag & Tension button on the Main Menu screen, or from the Main Menu toolbar➞Run menu, the SAG10 program generates a Sag & Tension Data screen to display the output. You can use the scroll bars to view data that extends off the screen. If you selected the Pause between Spans option, either in the Ruling Spans panel of the Main Menu screen, or in the Main Menu toolbar➞Run menu, the toolbar at the top of the Sag & Tension Data screen will contain the Next Span option. Clicking on Next Span will allow the SAG10 program to calculate each span until the last span is displayed. The SAG10 Main Menu screen toolbar➞Tools➞Options➞Also Output Results to panel lets you send sag and tension output to either a printer, or a file, as well as the Sag & Tension Data screen when a calculation is run. If you select this, the output of calculations for the modules listed in the Sag & Tension Data screen toolbar➞Modules menu selection: Stringing, Offset Clip, RS Variation, Gallop and Clash are also sent to the printer or file. Refer to the SAG10 Main Menu screen toolbar➞Page Setup menu selection for options such as adding your Company name and date to the page header. 6.2 Creep Messages in the Data Screen 6.2.1 Extrapolated Curve Message If your output indicates that the SAG10 program has had to extrapolate a stress-strain curve beyond the point where it may be valid, this message will appear. This may happen anytime large mechanical loadings are placed on a conductor, particularly in longer spans, and very large strains are encountered. The SAG10 program estimates the stressstrain curve in these situations to the best of its ability and completes the calculation. However, you should be aware that this is occurring as it may affect the accuracy of your results. 6.2.2 Creep Messages and Critical Tension • If your output indicates that Normal creep determines the final sag, it means that final sag and tension are controlled by the nonrecoverable strain caused by the long-term creep of the conductor. • If your output indicates that High tension loading determines the final sag, it means that final sag and tension are controlled by the nonrecoverable strain caused by one of the loaded conditions. • If your output indicates that Creep is NOT CONSIDERED, it means that you have bypassed the normal creep check by leaving out Creep in the Usage column of a temperature case in the Loading Table and that the output is therefore potentially incorrect. To add the creep creek, you can click Add Creep Load in the Edit Loading Table screen. Southwire™ I SAG10® Version 4.0.7 User’s Manual 43 Sag & Tension Data Screen For hotter climates, the normal creep check condition at 60.0°F may be changed to a higher conductor temperature, such as 70.0°F. Likewise, for a colder climate, the normal creep check condition may be changed to a lower conductor temperature, such as 50.0°F. The 10-year creep load will be applied at the highest conductor temperature in the loading table with a no load, no tension limit and Creep in the Usage column. The critical tension (Tcr) is the tension corresponding to the intersection between final modulus curve and 10-year creep curve in the conductor stress-strain chart. If T>Tcr, then the 10-year creep curve strain is greater than the final modulus curve strain, and the final sag and tension will be based on the 10year creep curve. The Data Screen message will read: Normal creep determines the final sag. 44 Southwire™ I SAG10® Version 4.0.7 User’s Manual If T<Tcr, then the 10-year creep curve strain is less than the final modulus curve strain, and the Final sag and tension will be based on the final modulus curve. The Data Screen message will read: High tension loading determines the final sag. 6.2.3 Loading Limits Table The limits defined in the loading table will be reported in the output. Limits can include tension (directly or in %RBS) or sag. The table will also include any conditions you set such as: ET (Elevated Temperature Point), Creep, or CP (Common Point Load). This table can allow you to accurately recalculate sag-tension using only this report. Sag & Tension Data Screen 6.3 Data Screen Upper Toolbar Controls 6.3.1 Action Export to Printer This menu item displays the standard Windows® printer setup and selection window. Export to File This menu item saves the report file to a location you specify. Set Up Fonts This menu item opens the SAG10® Font window. For details, refer to the Main Menu screen toolbar➞Setup menu section. Explore Folder This menu item lets you browse for a file or folder location you specify. Exit to Main Screen This menu item closes the Sag and Tension Data screen and returns you to the SAG10 Main Menu screen. 6.3.2 Edit Cut, Copy, Paste to Clipboard These menu items implement the standard Microsoft Word commands. Edit with Wordpad This menu item opens Microsoft Word and loads the output report for editing. 6.3.3 View Sag Curves This menu item opens the Catenary Curve Parameters window. This window lets you set parameters for the sag curve display. Catenary Curve Parameter Window Controls • Sag Curve settings for Initial or Final sag • Curve Type settings for Catenary or Parabolic curve. • Adjustable Horizontal and Vertical scales • You can specify a Ground Clearance for the sag curve. If you enter a value of 0, no ground clearance will be shown with the sag curve • Set a Left Offset for the sag curve to allow better viewing of flatter sag curves. • Checking the Show Gridlines box will put gridlines on the screen, printed and DXF output. This may aid in alignment of the sag curves with your own grid system. • You can specify a custom Span Length for the DXF output. • The View Graph button opens the Catenary Curve screen. You can print or plot the image directly, or transfer it to a graphics program for further editing. Toolbar options in the Catenary Curve screen toolbar: o Save as BMP file saves the curve to a .BMP file. o Print/Plot will send the curve to the default printer or plotting device. o Page Setup allows you select print options such as portrait or landscape print orientation in a standard Microsoft Word printer setup window. o Return takes you back to the Catenary Curve Parameter screen. Southwire™ I SAG10® Version 4.0.7 User’s Manual 45 Sag & Tension Data Screen • The DXF File button saves the sag file as a .DXF file in a location you specify. A DXF file can be imported into most CAD programs. Typical uses would be to generate a sag template overlaid with other conductors, or to import the sag curve into a drawing containing some ground profile for structure spotting. • The Cancel button closes the Catenary Curve Parameters screen and returns you to the Sag & Tension Data screen. 6.3.4 Stringing Module The Stringing Module may be used to make calculations for pulling conductor up to sagging tension during installation. The calculation results are the sags for the individual spans in a tension section. Selecting this option from the Sag & Tension Data screen toolbar Modules list will open the Stringing Temperatures screen. 46 Southwire™ I SAG10® Version 4.0.7 User’s Manual Stringing Spans You can enter multiple spans within the ruling span, or select up to 40 individual spans. The number of spans times the number of conductor temperatures may not exceed a total of 1880. Calculate Ruling Span from Span List You can also retrieve a span list from a .spn file created and saved in the Ruling Span Calculation screen (Refer to the Main Menu toolbar➞Run menu section). If this box is checked, the SAG10® program will calculate a ruling span for the list of spans used. Stringing Temperatures The stringing temperatures should be chosen as all the possible conductor temperatures on the day of sagging. The appropriate stringing temperature may be found using a conductor thermometer on the day of sagging. You can enter up to 30 stringing temperatures. The stringing temperatures you enter are independent of the conductor temperatures you selected for the normal sag and tension calculation. Sag & Tension Data Screen The stringing temperatures you enter will be retained for the entire SAG10® session, and are saved with the project file. Condition Selecting the Initial condition will calculate initial sags, and selecting Final will calculate the final sags. Final W/Load calculates the final loaded sags. If you have chosen Marker balls or Use as a Messenger in the Conductor Selection screen (For more details, refer to the Conductor Selection Screen chapter.), Initial will calculate without balls or cables, and Final will calculate with balls or cables attached. This will let you string the bare wire before attaching balls and cables, and then check the final sag after attachment. If you are stringing pre-assembled aerial cable, enter the data without balls or cables. The Stringing Sag Table will be output as Initial Sag with the attached cable load. (For more details, refer to the Conductor Selection Screen chapter.) Final W/Load will calculate with balls attached. This selection will generate stringing sag tables using all of the temperatures with ice or wind loading. Horizontal tensions are, by definition, the same in all spans within a ruling span section. The SAG10 program calculates and stores the horizontal tension for each conductor temperature needed in constructing a stringing chart. Stringing sag tables are not available when running elevated temperature creep. Units • The default stringing sag output is ft-in for U.S./Imperial Units. ft-in allows the output to be shown in feet and inches. Inches shows the output in inches only. • The setting will default to Decimal for Metric Units. Decimal units are feet for U.S./Imperial and meters for Metric. • 3rd and 5th Return Wave will generate stringing sag output as the time in seconds for sagging done by stopwatch. For a more concentrated look at the formulas and methods used for stringing calculations, go to http://www.southwire.com/transmission/OCM. htm to obtain a copy of the Southwire Overhead Conductor Manual. 6.3.5 Offset Clip Module When conductor is strung on steep hillsides it will “run downhill”. As a result, the lower spans will have more than chart sag and the upper spans will have less than chart sag. This difference between chart sag and sag in sheaves can be computed and is given below as “sag correction”.This sag correction is to be added (+) or subtracted (-) from chart sag to obtain the “sag in sheaves”. Using the “sag correction” to obtain the “sag in sheaves”, the conductor is strung between deadends or snubbing stations. The correct length of conductor exists between the two end points but not in each individual span. The “clipping offset” given below is the length of conductor that must be pulled from each span into an adjacent span in order to havethe correct length at chart sag in all spans. Southwire™ I SAG10® Version 4.0.7 User’s Manual 47 Sag & Tension Data Screen All offsets are measured from the intersection of the conductor and a vertical line through the point of attachment of the insulator string in its final position. If the structure is leaning, the vertical line must be projected from the base of the structure. All offsets must be measured before any “clipping in”. When the conductor is in suspension clamps, all insulator strings will swing plumb. Positive offsets (+) are measured in the direction of the first structure, thus the conductor moves ahead on line. Conversely, negative offsets (-) are measured in a direction away from the first structure in the sagging section. The SAG10® offset clipping program uses techniques presented in AIEE Paper 59-900, “Sag-Tension Computations and Field Measurements of Bonneville Power Administration” by Paul F. Winkelman. Required Data You will need to know the following factors: ruling span, horizontal stringing tension, stringing temperature, maximum design tension, loading-ice, wind, conductor temperature, bare weight, area and modulus. Many of these factors are already part of the SAG10 program. The program asks for elevation, station and structure number. You must also know the direction of pull. The printout produces positive or negative insulator offsets and sag corrections by structure number. Create a File You will need to create a file in a text editor that has ASCII output. Set the file extension to .CLP. In the file, each structure will have its own line with the following information, in this order, separated by commas: • Elevation • Station back • Station ahead (Set to 0 if there is no equation station.) • Structure identification, enclosed in single quote marks A sample file called SAMPLE.CLP appears below. The example shows the pull fromStructure 1-1 to 1-12. Structure 1-6 is a sample of an equation station. Sample Clipping Data File (sample.clp) Offset Clipping Run Procedure 1. Create a .clp file as described above. 2. Create and execute a sag and tension run for the ruling span in which the offset clipping will be used. 3. In the Sag and Tension Data screen toolbar, select Modules➞Offset Clipping. 4. A standard Open File window will appear. Select the file you created in step #1. 5. When you click on Open in the Open File window, the Offset Clipping screen will appear. 48 Southwire™ I SAG10® Version 4.0.7 User’s Manual Sag & Tension Data Screen temperature deviates from the stringing temperature, and the further a span length varies from the ruling span, the greater the variation in sag and tension. The most recently calculated Ruling Span is displayed as the first input. If you choose that Ruling Span and a stringing temperature from the most recent Sag and Tension run, then the correct Horizontal Tension will be offered as the third input. 6. Click on the OK button. The Offsets will appear on the Sag & Tension Data screen. 6.3.6 Ruling Span Variation Module This module calculates the variation in sags and tensions when spans of differing lengths see large temperature excursions. Causes of Sag and Tension Variations Between dead-end structures, there are typically a variety of different span lengths. The ruling span is a mathematical number that represents a best approximation of the average characteristics that will occur within each of those spans. At initial stringing temperature, the horizontal tension is the same for all of the spans, assuming the conductor is pulled in evenly across the various spans. However, the further the conductor These variations are normally small enough to fall within the safety margin allowed in line design. However, at elevated or cold temperatures and with large span variations, these variations may be large enough that they should be considered during line design. This section allows you to become aware that certain spans may have more sag and other spans may have more tension than was calculated by the ruling span sag and tension data – and to quantify those differences. Calculations are Limited to Suspension Insulators These calculations apply only for suspension insulator systems, where the insulators are free to swing, limited only by gravity. Fixed insulators, such as post insulators, would have less change in sag and tension and are not calculated here. Calculating the exact stiffness of the support structure would be required, numbers that would be difficult to obtain. Running Ruling Span Variations To use this module: 1. Select Modules➞RS Variation in the Sag & Tension Data screen toolbar. A standard Open File window will open. Select either a .SPN file created in Ruling Span Calculations screen or a .CLP file from clipping offset calculations. When you click on Open in the Open File window, the Variations in Ruling Span Data screen will appear. 2. Select the correct stringing temperature from the Stringing Temp drop-down menu. 3. Select the conductor temperature to compare with in the Temp/Load to Compare drop-down menu. You can view the extreme variations by selecting an elevated temperature, a cold temperature, or an ice load condition for comparison. 4. Set the comparison condition by clicking on Initial (for cold temperature or ice load comparison) or on Final (for elevated temperature comparison). 5. Enter the length and weight of the entire string of suspension insulators. 6. Click on the OK button, and the Variations in Ruling Span calculations will appear on the Sag & Tension Data Screen. Southwire™ I SAG10® Version 4.0.7 User’s Manual 49 Sag & Tension Data Screen 6.3.7 Gallop Module The SAG10® program will calculate galloping by three methods, the two common methods of Davison and Toye, and calculations by C.B. Rawlins, based upon his IEEE paper. Conductor Galloping Phenomenon Galloping has been a problem to operators of overhead lines for decades. Its occurrence is largely limited to areas subject to icing of conductors at times when the wind is mainly crosswise to the line; more specifically, it is limited to periods of freezing rain when the temperature is about 30.0°F. On double circuit lines, it has occasionally been noted that the conductors on the leeward side galloped violently, while those on the windward side were calm. A few observations have been reported of galloping that occurred on bare (free-of-ice) conductors. The elliptical path of a conductor galloping in a single loop has been studied by A. E. Davison, formerly of the Hydroelectric Power Commission of Ontario. Davison’s diagram shown in the figure below indicates that the elliptical path has a major axis inclined to the vertical at a slight angle, and that the entire elliptical path is displaced leeward of the point of conductor support. This path of a conductor galloping in a single loop is defined by the equations under the diagram. The hazards presented by galloping conductors are: contact between phases, contact between phase conductors and ground wires, possible mechanical damage at supports, and damage to supporting structures. Mechanical damage at supports is due to the violent gyrations of the conductors. Conductor damage can occur at supports due to contact with suspension clamps. Conductor damage or trip-outs can occur from contact between phases or with ground wires. During galloping, the conductors oscillate almost vertically in one or two loops per span. The path of the conductor at its antinode is usually an ellipse whose major axis is tipped at a small angle to the vertical. In the case of single loops, studies indicate that the major axis can be somewhat larger than the sag in the span under loaded conditions, and the minor axis can be up to about 40% of this value. It has been noted that single-loop galloping rarely occurs in spans over 600 to 700 ft. This is fortunate, since it would be impractical to provide clearances large enough in long spans to prevent the possibility of contact between phases. Observations indicate that in longer spans, galloping usually takes place with two loops per span, with the maximum motion of the conductor taking place at the quarter points of the span. 50 Southwire™ I SAG10® Version 4.0.7 User’s Manual The elliptical paths and a diagram of the clearances for conductors galloping in two loops per span have been developed by L. W. Toye, of the Public Service Electric and Gas Company of New Jersey. The equations showing parameters of the clearance diagrams for the galloping conductors of such spans are given in the righthand column of the figure above. Since actual galloping of conductors on transmission lines occurs so infrequently and usually under bad weather conditions, field observations are scarce, even though the phenomenon has been known for a long time. Personal observations have been recorded Sag & Tension Data Screen occasionally, and motion pictures have been obtained, but these have not been particularly helpful in the physical study of the prevention or cure of galloping. Running Gallop Calculations Select Modules➞Gallop in the Sag and Tension Data screen toolbar and the Galloping Data Entry screen will open. Many attempts have been made to apply simulated ice buildups so that normal winds might produce consistent galloping effects and the system could be studied at will, but here, too, results have been limited. The Galloping Data Entry screen displays current conductor information, applicable sag and tension calculation results, and prompts for additional information. Stockbridge dampers, known for their ability to control the frequencies encountered with Aeolian vibration, are not considered helpful in controlling galloping conductors; the dampers may, in fact, be damaged by the galloping. Other methods - most of them requiring expensive or impractical devices - have been tried or described, but no effective means of prevention is as yet available Add Gallop Loads Before you can do galloping calculations, you must have gallop load entries in your load file: • One line showing 30°F., no ice, no wind • One line showing 32°F, 0.50” ice, no wind Clicking on the Add Gallop Load button in the Load Selection panel of the Edit Load Table screen will add these entries to the load table automatically. Horizontal Span: The displayed value defaults to the current ruling span. This may be made larger or smaller, to match specific span lengths within the ruling span. Suspension Insulator Length: If this value is greater than zero, the Rawlins calculations will create a Ymax (peak to peak amplitude) result for suspension structures, and an insulator length will be shown in the graphical display. Structure Spring Constant: This value is used in calculating the Ymax value in the Rawlins calculations. The value will vary from the sample entry of 21900 and should be determined specifically for your structures. For more details, refer to “Analysis of Conductor Galloping Field Observations – Single Conductors” by C. B. Rawlins. The Davison and Toye formulas give ellipse dimensions recommended for use in design, based on observations available at the time they were published. These dimensions have been widely applied in designing clearances for galloping. A more recent, larger collection of field observations provides the basis for the Ymax values. Designers are cautioned that a wide variety of ellipse orientations and eccentricities occur in practice. Refer to Fig. 4-6 of EPRI’s Transmission Line Reference Book, “Wind Induced Conductor Motion” for information on the ranges of variation. Southwire™ I SAG10® Version 4.0.7 User’s Manual 51 Sag & Tension Data Screen To display a graphical layout of the galloping ellipses, you will need to enter two- dimensional Cartesian coordinates for conductor attachment points. Click on the arrow to the right of the Qty of Locations box to select a display of 1 to 4 conductors. An equal number of pairs of attachment point boxes will be displayed, (X1,Y1) thru (X4,Y4). The attachment point furthest to the left and highest in elevation should be considered the baseline value of (0, 0). The other attachments are then measured from this point. This is to ensure the display is viewable. For optimal scaling, use the Print Scale feature. When you click on the OK button in the Galloping Data Entry screen, the Analysis of Conductor Galloping screen opens. This window shows the results of the Davison, Toye and Rawlins galloping calculations. An example of properly selecting attachment locations is shown below. If suspension insulator length prompted for in the Galloping Data Entry screen is set to zero, the Rawlins results for suspension insulators will show N/A. If M` has a value, but Ymax indicates N/A, it means that the value for Ymax is outside of the range of test data available in the galloping study in Rawlins IEEE paper. No input is required for this screen. If you click on the OK button in the Analysis of Conductor Galloping screen, the Graphic Display of Galloping screen will open. 52 Southwire™ I SAG10® Version 4.0.7 User’s Manual Above is a plot of the following attachment locations: (0,0) (5,-15) (0,-30). Sag & Tension Data Screen If there is no attachment point that meets the criteria of being in the upper left-hand corner, then a layout similar to that shown below should be used. Above is a plot of the following attachment locations: (0,-15) (5,-30) (10,0). This layout is typical for a 3-phase system on a single pole davit arm or post insulator. Galloping loops may be graphed as either Single Loop (Davison) or Double Loop (Toye). In the example shown above, the first structure is horizontal suspension and the second is a vertical dead-end structure. The resulting graphic output is equivalent to two structures with attachment points that are an average of the X and Y coordinates of the two structures, and an average of the attachment point suspension lengths. When you click on the View Graph button, the graphic display of the galloping ellipses is created. Clicking on the DXF File button will open a standard Save As window where you can browse for a location to save a DXF file that can be imported into most CAD programs. A typical use for this would be to overlay the Galloping Ellipses from more than one conductor with the image of a power line structure. Another use would be for viewing the proximity of ellipses between the conductor and OHGW, or to other circuits on the same structure with different conductor or sag characteristics. In this case, it is necessary to run sag & tension calculations for each conductor or OHGW separately, and generate a separate DXF file for each wire. Each DXF file is then imported to a CAD program for overlay upon each other and/or a structure drawing. If you have two dissimilar structures, such as a suspension tangent and a dead-end structure, or a horizontal phase layout that rolls into a vertical layout, and you want to determine the midspan galloping performance, check the Span Between 2 Dissimilar Structures box. The 2nd Structure Attachment Points screen will be added to the Graphic Display of Galloping screen. You can print or plot this image directly, or transfer it to a graphics program for further customizing, such as adding to or removing part of the image, setting margins, and/or rescaling before printing/plotting. Southwire™ I SAG10® Version 4.0.7 User’s Manual 53 Sag & Tension Data Screen Galloping Graphic Display Toolbar Controls Print/Plot will send the graphic image to the printer or plotter selected in Print Setup. Print Setup opens a standard printer setup and selection window. You can select the printer or plotter you want to use here. NOTE When returning to the Sag & Tension Data screen, the output will continue to print in the direction that was most recently set. Be sure to reset the print direction prior to leaving this area to whatever direction may be required for the next print operation. Print Scale opens a window that shows the smallest ratio that will fit on the currently selected printer/ plotter paper. A larger number creates a smaller image. Try a scale such as 80:1 for Portrait and 60:1 for Landscape mode for the example shown. BMP will generate a .BMP file of the graphic screen and open a browser window where you can select a file name and a storage location. 6.3.8 Clash Module Clash Analysis refers to the loaded and unloaded swing and static clearances between your chosen conductor and ADSS supported on the same structure, for both initial and final state. Conductor suspension insulator string length is taken in consideration. The steps required are: 1) Create or Open a project file for the chosen conductor with all the appropriate loads and ruling span. 2) Save the Project. 3) In the Main Menu toolbar, select Run➞Sag & Tension. 4) In the Sag & Tension Data screen toolbar, select Modules➞Clash. 5) The Clash Analysis Parameters screen will appear indicating that your data has been recorded. Click on the Main Menu button to return to return to the Main Menu screen to enter the ADSS cable data. 54 Southwire™ I SAG10® Version 4.0.7 User’s Manual Sag & Tension Data Screen 6) In the Main Menu, click on the Conductor Selection button. Select the ADSS conductor type and click on the Edit Data button in the Data panel. Enter the ADSS cable information and click Accept. 7) Change the Loading Limits (tension or sag) in the Load Table if appropriate but leave all loading conditions, both unloaded and loaded, exactly the same. 8) In the Main Menu toolbar, select Run➞Sag & Tension. 9) In the Sag & Tension Data screen toolbar, select Modules➞Clash for a second time. A Clash Analysis Parameters screen with spaces for data entry will appear. 10) Adjust the parameters shown on the screen as needed. Be sure to fill in Insulator Length if Suspension is selected, and the Horizontal and Vertical offsets between the two cables 11) In the Clash Analysis Parameters window, click on the Report button to view the loading cases, cable swing angles, offsets, and conductor to ADSS Southwire™ I SAG10® Version 4.0.7 User’s Manual 55 Sag & Tension Data Screen 12) Click on the Graphic button to view the Clash Diagram screen. This screen displays the Transverse and Longitudinal clearances between the two conductors. 56 Southwire™ I SAG10® Version 4.0.7 User’s Manual Sag & Tension Data Screen Southwire™ I SAG10® Version 4.0.7 User’s Manual 57 Sag & Tension Data Screen Options available on the Clash Diagram screen toolbar are: Output menu choices: • Output, Print/Plot will send the image to the Printer or Plotter. • Output, Print Setup brings up the Printer Dialog box allows the image to be rotated to Portrait or Landscape. • Output, Scale allows the scale to be adjusted independently for printed output. View menu choices: • View, Long No Load displays a longitudinal view of the conductors under no load conditions. • View, Long W/Load displays a longitudinal view of the conductors with ice and wind load conditions. • View, Transverse displays a transverse view of the conductors under both loaded and unloaded conditions. • View, Scale allows you to rescale the graphic image to an exact scale. The default is Best Fit, which is the largest size that will conveniently fit on the screen. The Longitudinal and Transverse Views are scaled separately. BMP file: This will generate a .BMP file of the graphic screen. This graphic image may then be stored on disk and/or emailed or otherwise shared as a permanent object. Return This option will close the Clash Diagram screen and return you to the Sag & Tension Data screen. 6.4 Data Screen Lower Toolbar Controls 6.4.1 Return The Return button closes the Sag & Tension Data screen and returns you to the SAG10® Main Menu screen. 6.4.2 Print The Print button sends the sag and tension report to the default printer. 6.4.3 Save The Save button opens a standard Save File window where you can choose a file name and a location to save the output report file. 6.4.4 Copy The Copy button opens the default word processor and copies the output report to the word processor screen. 6.4.5 Edit The Edit button opens the default word processor and copies the output report to the word processor screen for further editing. 6.4.6 Explore The Explore button opens a browser window where you can select a file to open. 58 Southwire™ I SAG10® Version 4.0.7 User’s Manual SAG10® Licensed Program End User License Agreement SAG10® Licensed Program End User License Agreement Definitions License(s) License Restrictions Upgrades Ownership Limited Warranty and Disclaimer Exclusive Remedy Intellectual Property Indemnification Limitation of Liability Basis of Bargain (Outside of the U.S.A.) Consumer End Users Only General Provisions Third Party Software Southwire™ I SAG10® Version 4.0.7 User’s Manual 59 SAG10® Licensed Program End User License Agreement 7 SAG10® Licensed Program End User License Agreement IMPORTANT: THIS LICENSED PROGRAM END USER LICENSE AGREEMENT IS A LEGAL AGREEMENT BETWEEN THE LICENSEE AND SOUTHWIRE. READ IT CAREFULLY BEFORE COMPLETING THE INSTALLATION PROCESS AND USING THE LICENSED PROGRAM. IT PROVIDES A LICENSE TO USE THE LICENSED PROGRAM AND CONTAINS WARRANTY INFORMATION AND LIABILITY DISCLAIMERS. BY INSTALLING AND USING THE LICENSED PROGRAM, LICENSEE IS CONFIRMING TO SOUTHWIRE ACCEPTANCE OF THE LICENSED PROGRAM AND AGREEING TO BECOME BOUND BY THE TERMS OF THIS AGREEMENT. IF LICENSEE DOES NOT AGREE TO BE BOUND BY THESE TERMS, THEN SELECT THE “CANCEL” BUTTON TO NEGATE THE LICENSED PROGRAM INSTALL. LICENSEE MAY THEN CONTACT SOUTHWIRE FOR A FULL REFUND OF THE PURCHASE PRICE LICENSEE PAID FOR THE LICENSED PROGRAM. 7.1 Definitions (a) “Southwire” means Southwire Company, LLC and its suppliers and licensors, if any. (b) “Agreement” means, collectively, this SAG10 End User License Agreement and Maintenance Agreement. (c) “Documentation” means the user’s manual and/or other documentation or media made available to Licensee along with the Licensed Program, whether in tangible or electronic form. (d) “Licensed Program” means the SAG10 Program and application, including Documentation, together with the Updates specified by this Agreement to be supplied as part of Maintenance under this Agreement. (e) “Maintenance” means, collectively, the services to be provided by Southwire as stated in the Maintenance Agreement. (f) “Location” means one or more Licenseeowned or -controlled sites within a single city. (g) “Licensee” means a Person that has been granted a license to use the Licensed Program pursuant to the terms of this Agreement. (h) “Person” means any individual, corporation, partnership, limited liability entity, association, or other entity. (i) “User” means an employee or representative of Licensee or of an Affiliate of Licensee, which employee or representative is authorized to use the Licensed Program under Licensee’s license. 60 Southwire™ I SAG10® Version 4.0.7 User’s Manual (j) “Update” means a revision, correction, modification, enhancement, addition or deletion of a feature to the Licensed Program, some of which may be critical to maintaining the integrity of the calculations produced by the Licensed Program. (k) “Affiliate” means, with respect to any Person, any other Person that controls, is controlled by, or is under common control with such Person. For purposes of this definition, “control”, “controlling”, “controlled” and variations thereof mean the ownership of more than 50% of the voting ownership interests of a Person or the ability to direct the management and policies of such Person. 7.2 License(s) Licensee may select from the following license options under this Agreement: (a) Single-User License: Licensee may install and use the Licensed Program on one PC or laptop for one (1) User. The license includes one (1) User seat with which the Licensee may run the Licensed Program on either a PC or laptop but not on both simultaneously. An internet connection is required to register the license to the relevant computer before the Licensed Program is first run. An internet connection is required to check out the license. Licenses that are checked out will occupy a seat until either: (i) the User checks the license back in, or (ii) seven (7) days of inactivity have passed. A Maintenance Agreement is required to receive phone/email support and Updates after the initial 30-day support period included with purchase of a license. Updates must be done individually for each computer on which the Licensed Program is installed. SAG10® Licensed Program End User License Agreement (b) Basic Concurrent License: Licensee may install the Licensed Program on one PC or laptop for each User for use by up to two (2) Users. Each User may run the Licensed Program on either a PC or laptop but not on both simultaneously. An internet connection is required to register the license to the relevant computer before the Licensed Program is first run. An internet connection is required to check out the license. Licenses that are checked out will occupy a seat until either: (i) the User checks the license back in, or (ii) seven (7) days of inactivity have passed. A Maintenance Agreement is required to receive phone/email support and Updates after the initial 30-day support period included with purchase of a license. Updates must be done individually for each computer on which the Licensed Program is installed. (c) Standard Concurrent License: Licensee may install the Licensed Program on any number of computers at a Location, but the Licensed Program may be used concurrently only by a specific number of Users at that Location based on the number of seats purchased. An internet connection is required to register the license to the relevant computer before the Licensed Program is first run. An internet connection is required to check out the license. Licenses that are checked out will occupy a seat until either: (i) the User checks the license back in, or (ii) seven (7) days of inactivity have passed. A Maintenance Agreement is required to receive phone/email support and Updates after the initial 30- day support period included with purchase of a license. Updates must be done individually for each computer on which the Licensed Program is installed. (d) Location Concurrent License: Licensee may install the Licensed Program on any number of computers at a Location and any number of Users at that Location may use the Licensed Program. An internet connection is required to register the license to the computer before the Licensed Program is first run. An internet connection is required to check out the license. Licenses that are checked out will occupy the seat until either: (i) the User checks the license back in, or (ii) seven (7) days of inactivity have passed. A Maintenance Agreement is required to receive phone/email support and Updates after the initial 30-day support period included with purchase of a license. Updates must be done individually for each computer on which the Licensed Program is installed. (e) Enterprise Concurrent License: Licensee may install the Licensed Program on any number of computers owned or controlled by Licensee, regardless of Location, and any number of Users may use the Licensed Program. An internet connection is required to register the license to the computer before the Licensed Program is first run. An internet connection is required to check out the license. Licenses that are checked out will occupy the seat until either: (i) the User checks the license back in, or (ii) seven (7) days of inactivity have passed. A Maintenance Agreement is required to receive phone/email support and Updates after the initial 30-day support period included with purchase of a license. Updates must be done individually for each computer on which the Licensed Program is installed. All Concurrent Licenses include the WIR File Creator feature. 7.3 License Restrictions (a) Licensee may not make or distribute copies of the Licensed Program or electronically transfer the Licensed Program from one computer to another or over a network. (b) Licensee may not decompile, reverse engineer, disassemble, or otherwise reduce the Licensed Program to a human-perceivable form. (c) Licensee may not rent, lease, or sublicense the Licensed Program. (d) Licensee may permanently transfer all of the Licensee’s rights under this Agreement only as part of a sale or transfer of this Agreement to a third party or as part of the sale of all or substantially all of Licensee’s assets or ownership interests to a third party, provided the Licensee retains no copies, the Licensee transfers all of the Licensed Program (including all component parts, Documentation, any upgrades, this Agreement, and the product key), and the proposed transferee specifically agrees to the terms of this Agreement. If the Licensed Program is an Upgrade, any Southwire™ I SAG10® Version 4.0.7 User’s Manual 61 SAG10® Licensed Program End User License Agreement transfer must include all prior versions of the Licensed Program. The Licensee may not sell or transfer any Licensed Program purchased under a volume discount. (e) Licensee may not modify the Licensed Program, or create derivative works based upon the Licensed Program. (f) Licensee may not export the Licensed Program into any country prohibited by the United States Export Administration Act and all applicable United States export laws, rules, and regulations. (g) In the event that Licensee fails to comply with this Agreement, Southwire may terminate the license. Upon termination of this Agreement, the Licensee must destroy all copies of the Licensed Program. 7.4 Upgrades If this copy of the Licensed Program is an Upgrade from an earlier version of the Licensed Program, it is provided to the Licensee on a license exchange basis. The Licensee agrees that installing and using the Upgrade constitutes Licensee’s agreement to be bound by this Agreement, which will replace and supersede any previous End User License Agreement and Maintenance Agreement applicable to such earlier version that Licensee agreed upon. The Licensee also agrees that neither it nor its Users will (a) continue to use any versions of the Licensed Program preceding such Update nor (b) transfer any such Licensed Program to another Person unless prior written consent to such transfer has been obtained from Southwire. 7.5 Ownership The foregoing license gives Licensee a limited license to use the Licensed Program. Southwire and its suppliers retain all right, title and interest, including all copyrights and other intellectual property rights, in and to the Licensed Program and all its component parts, together with all copies thereof. All rights not specifically granted in this Agreement, including federal and international copyrights, are reserved by Southwire and its suppliers. 62 Southwire™ I SAG10® Version 4.0.7 User’s Manual 7.6 Limited Warranty and Disclaimer (a) LIMITED WARRANTY. Southwire warrants that, for a period of ninety (90) days from the date of delivery of the Licensed Program to Licensee (as evidenced by a copy of Licensee’s receipt for purchase of the Licensed Program) when used with a recommended hardware configuration, the Licensed Program will perform in substantial conformance with the documentation supplied with the Licensed Program. Southwire also warrants that Licensee’s use of the Licensed Program in accordance with the Documentation will not result in a breach of any third party copyright, patent, or trademark registered in the United States. (b) NO OTHER WARRANTY. EXCEPT AS EXPRESSLY SET FORTH IN THE FOREGOING LIMITED WARRANTY, SOUTHWIRE AND ITS SUPPLIERS DISCLAIM ALL OTHER WARRANTIES, WHETHER EXPRESS OR IMPLIED, INCLUDING WITHOUT LIMITATION THE IMPLIED WARRANTIES OF MERCHANTABILITY AND FITNESS FOR A PARTICULAR PURPOSE. NO ORAL OR WRITTEN INFORMATION OR ADVICE GIVEN BY SOUTHWIRE, ITS DEALERS, DISTRIBUTORS, AGENTS OR EMPLOYEES SHALL CREATE A WARRANTY OR IN ANY WAY INCREASE THE SCOPE OF THE LIMITED WARRANTY SET FORTH HEREIN. (c) (U.S.A. ONLY) SOME STATES DO NOT ALLOW THE EXCLUSION OF IMPLIED WARRANTIES, SO THE ABOVE EXCLUSION MAY NOT APPLY TO LICENSEE. THIS WARRANTY GIVES THE LICENSEE SPECIFIC LEGAL RIGHTS AND THE LICENSEE MAY ALSO HAVE OTHER LEGAL RIGHTS THAT VARY FROM STATE TO STATE. 7.7 Exclusive Remedy Without limiting remedies under the Intellectual Property Indemnification provision below, Licensee’s exclusive remedy under the Limited Warranty and Disclaimer is to contact Southwire through email regarding return of the Licensed Program, and furnish Southwire with a copy of the Licensee’s receipt of purchase and a description of the relevant Licensed Program defect or nonconformity. Southwire will use SAG10® Licensed Program End User License Agreement reasonable commercial efforts to supply Licensee with a replacement copy of the Licensed Program that substantially conforms to the Documentation, or refund to Licensee the purchase price for the Licensed Program, at Southwire’s option. Southwire shall have no responsibility if the Licensed Program has been altered in any way, or if the failure arises out of use of the Licensed Program with other than a recommended hardware configuration. If any portion of the Licensed Program becomes the subject of a claim of infringement or misappropriation of a U.S. copyright, patent, or trademark, Southwire will either at its election: (i) promptly replace such Licensed Program with a substantially compatible and functionally equivalent non-infringing product, (ii) promptly modify such Licensed Program to make it non-infringing and functionally equivalent to the Licensed Program that Licensee initially purchased, (iii) promptly procure for Licensee the right to continue using the Licensed Program; or (iv) if none of the preceding three options is commercially reasonable, refund all amounts already paid by Licensee to Southwire. at Southwire’s direction, or in accordance with the Documentation); (b) without Southwire’s prior written consent, the Licensed Program or Documentation has been combined with, operated in connection with, or used with other products or services and such combination, operation, or use results in a violation or alleged violation of a third party’s intellectual property rights; or (c) Licensee fails to implement any Update provided by Southwire at no additional expense, which Update could have addressed or abrogated any actual or alleged violation of third party intellectual property rights. 7.9 Limitation of Liability 7.8 Intellectual Property Indemnification (a) NEITHER SOUTHWIRE NOR ITS OFFICERS, DIRECTORS, EMPLOYEES, REPRESENTATIVES, OR SUPPLIERS WILL BE LIABLE TO LICENSEE OR ANY THIRD PARTY FOR ANY INDIRECT, SPECIAL, INCIDENTAL OR CONSEQUENTIAL DAMAGES (INCLUDING WITHOUT LIMITATION DAMAGES FOR LOSS OF BUSINESS, LOSS OF PROFITS, OR BUSINESS INTERRUPTION), ARISING OUT OF THIS AGREEMENT OR THE USE OR INABILITY TO USE THE LICENSED PROGRAM OR THE DOCUMENTATION, AND REGARDLESS OF THE THEORY OF LIABILITY ON WHICH SUCH LOSS OR DAMAGES ARE BASED, INCLUDING WITHOUT LIMITATION, BREACH OF CONTRACT, BREACH OF WARRANTY, TORT (INCLUDING NEGLIGENCE), PRODUCT LIABILITY OR OTHERWISE, EVEN IF SOUTHWIRE OR ITS REPRESENTATIVES HAVE BEEN ADVISED OF THE POSSIBILITY OF SUCH DAMAGES AND EVEN IF A REMEDY SET FORTH HEREIN IS FOUND TO HAVE FAILED OF ITS ESSENTIAL PURPOSE. Southwire shall indemnify Licensee and its Affiliates and its and their respective directors, officers, employees and representatives from and against any damages, costs and expenses (including reasonable attorneys’ fees and litigation costs) resulting directly from any suit, claim, or proceeding (a “Claim”) alleging that the Licensed Software or Documentation infringes a valid registered United States copyright, patent, or trademark held by a third party. Southwire will have no obligation or liability with respect to any Claim when: (a) any Licensed Software or Documentation has been altered, modified, or revised (other than by Southwire, (b) WITH THE EXCEPTION OF LIABILITY ARISING UNDER THE “INTELLECTUAL PROPERTY INDEMNIFICATION” SECTION ABOVE, SOUTHWIRE’S TOTAL CUMULATIVE LIABILITY TO LICENSEE AND LICENSEE’S AFFILIATES AND ITS AND THEIR RESPECTIVE DIRECTORS, OFFICERS, EMPLOYEES AND REPRESENTATIVES FOR ACTUAL DAMAGES FOR ANY CAUSE WHATSOEVER ARISING UNDER THIS AGREEMENT OR USE OF THE LICENSED PROGRAM WILL BE LIMITED TO THE GREATER OF $500 U.S. DOLLARS OR THE AMOUNT PAID BY LICENSEE TO PURCHASE THE LICENSED PROGRAM. In the event Southwire determines, at any future time, that there is a need to add an Update to the Licensed Program that the Licensee possesses, Licensee will be contacted by Southwire regarding installation of such Licensed Program with the Update. If Licensee refuses to install any Update provided to Licensee, all warranties and remedies shall be null and void. Southwire™ I SAG10® Version 4.0.7 User’s Manual 63 SAG10® Licensed Program End User License Agreement (c) (U.S.A. ONLY) SOME STATES DO NOT ALLOW THE LIMITATION OR EXCLUSION OF LIABILITY FOR INCIDENTAL OR CONSEQUENTIAL DAMAGES, SO THE ABOVE LIMITATION OR EXCLUSION MAY NOT APPLY TO LICENSEE AND LICENSEE MAY ALSO HAVE OTHER LEGAL RIGHTS THAT VARY FROM STATE TO STATE. 7.10 Basis of Bargain The Limited Warranty, Exclusive Remedies, and Limitation of Liability set forth above are fundamental elements of the basis of the agreement between Southwire and Licensee. 7.11 (Outside of the USA) Consumer End Users Only The limitations or exclusions of warranties and liability contained in this Agreement do not affect or prejudice the statutory rights of a consumer, i.e., a Person acquiring goods other than in the course of business. 64 Southwire™ I SAG10® Version 4.0.7 User’s Manual 7.12 General Provisions The internal laws of the State of Georgia shall govern this Agreement, without giving effect to such state’s principles on conflicts of laws. This Agreement contains the complete agreement between the parties with respect to the subject matter hereof, and supersedes all prior or contemporaneous agreements or understandings, whether oral or written, regarding such subject matter. All questions concerning this Agreement must be directed to: Southwire Company, LLC, P.O. Box 1000, Carrollton, GA 30119, Attention: SAG10 Support. 7.13 Third Party Software Third party trademarks, trade names, product names and logos are the trademarks or registered trademarks of their respective owners. © Copyrighted by Southwire Company, LLC, and its Licensors. All Rights Reserved. Appendices – Reference Materials 8 Appendices – Reference Materials Appendix A – Error Messages Appendix B – Determining Sag-Tension on Single Span, Original Design Known Appendix C – Determining Sag-Tension on Single Span, No Original Design Southwire™ I SAG10® Version 4.0.7 User’s Manual 65 Appendices – Reference Materials 8.1 Appendix A – Error Messages Error Message Explanation 1 You have NOT Included a Creep Check in Your Load Table. The Results May Be Incorrect ! Proceed Anyway ? Include a Creep condition in the Usage column in the load table to allow a creep check. 2 Could not acquire license. FAILED! NO [CONCURRENT] LICENSES AVAILABLE. The license you have input is either expired or has no available seats. 3 Could not acquire license. FAILED! INVALID LICENSE HOLDER [license #]. The license you have input is invalid. Please try a different product key. 4 Cannot Open Conductor DataFile Check the path for the DATA.*files. 5 Cannot Red Conductor DataFile The DATA.*files were successfully opened, but unable to be read. 6 Conductor Not Found in DataFile The conductor is not available for the specified data type. 7 No Itype Match in Read Cond File Call tech support. 8 Cannot Open Sag10.Pgm Make sure that Sag10.Pgm is in the \Sag10 directory. 9 Cannot Read Sag10.Pgm Sag10.Pgm was successfully opened, but unable to be read. 10 Cannot Find Chart # The specified chart number is not in the Sag10.Pgm file. 11 Can’t Open Project File (Open/Save) There was an error in opening the .PRF file. 12 Cannot Read Project File The .PRF file was successfully opened, but unable to be read. 13 Opnsav is NOT set to 0 or 1 Call tech support. Itype 13 in Old PRF File The other type has been changed from 13 to 15 in the latest version. The project file should be resaved under Version 5.1 to update. 14 66 Southwire™ I SAG10® Version 4.0.7 User’s Manual Appendices – Reference Materials Error Message Explanation 15 S&T Output Buffer Full Use the Pause Between Spans option (Main Menu), or decrease the number of spans in the project file in order to view and scroll the output. Does not affect printer or file output. 16 Cannot Open Report File Check for disk space or disk error. 17 No Tension Limits At least one condition must have a tension limit in the Loadings Table. 18 You have more than one Common Point Only one Common Point is allowed in the Loadings Table. 19 SIG1 UNDEFINED Initial tension is not defined. 20 SIG2 UNDEFINED Final tension is not defined. 21 Can’t do ElevTemp & Marker Balls The program cannot calculate both Elevated Temp and Marker Balls options at the same time. 22 Cannot Open .CLP File There was an error opening the .CLP file. 23 Cannot Read .CLP File .CLP was successful in opening, but unable to be read. 24 This is the Maximum Number of Values Allowed The limit has been reached for the item mentioned. 25 The MRCL/RTS ratio may never exceed 60% for ADSS. Check your Cable specifications before proceeding! Be sure to use the proper cable specifications. 26 The Load Table tension values may NOT exceed the MRCL for ADSS Cable. Correct Load Table tension before proceeding! Set the tension value to less than the cable MRCL. 27 Error NOT Listed Please contact technical support. 28 Root#x Failure in Phase#y, where x = 1 to 12 and y = 1 to 12 The program may fail at any of 12 root calculations (1-12). A typical reason for failure is too much load or too big of a span for the strength of the conductor. Southwire™ I SAG10® Version 4.0.7 User’s Manual 67 Appendices – Reference Materials 8.2 Appendix B – Determining Sag- Tension on Single Span, No Original Design Situation: A section of line is currently in place, with no recorded data as to the ruling span, design limits, or stringing sags. It is necessary to determine the ruling span and design limits, in order to modify the line (such as adding marker balls, changing the supporting structure, etc.). For this example, the following assumptions were made: -­Conductor: 795.0 kcmil 26/7 ACSR “Drake” -­Calculated Ruling Span: 1000.00 ft -­Loading District: NESC Heavy -­Measured Sag: 15.38 ft, 937.00 ft span, 60.0°F conductor temperature Step #1 Calculate the ruling span using by inputting all the spans in the applicable tension section into the Calculate Ruling Span tool. Step #2 Select the conductor in the Conductor Selection screen. Verify an accurate chart is selected. Step #3 The sag at a given conductor temperature must be determined for at least one span. This can be accomplished by measuring the sag with survey methods, or by throwing a ding line over the wire and using the stopwatch method (Use proper safety procedures if the line is hot). 68 Southwire™ I SAG10® Version 4.0.7 User’s Manual Appendices – Reference Materials Step #4 Choose the applicable load selection in the Load Selection panel on the Main Menu. In the Edit Loading Table screen, remove all design limits except for the sag value obtained by survey, entered into the Limit column with the distance unit as the Type. Use the temperature at time of survey and Final in the Usage column if the line is assumed to be at final conditions. Step #5 Initially, the ruling span value used should match the single span for which the survey data was Southwire™ I SAG10® Version 4.0.7 User’s Manual 69 Appendices – Reference Materials obtained. Step #6 Go to Tools➞Options and change both the Input Tensions and Output Tensions to Horizontal (At Sag). Step #7 Click the Calculate Sag & Tension button. In the output, note the final tension at 60.0°F. This will be your final design limit at 60.0°F in the ruling span sag & tension calculations. Step #8 Create a new project file using the calculated ruling span. The only design limit should be the tension obtained in Step #7. Make sure to change the Input Tensions to Horizontal (At Sag). When sag & tension are calculated, review the output to be sure that design conditions have not been exceeded. 70 Southwire™ I SAG10® Version 4.0.7 User’s Manual Appendices – Reference Materials 8.3 Appendix C – Determining Sag- Tension on Single Span, Original Design Known Situation: Sag & tension information is available for the original line, but more information is required for a single span within that ruling span, perhaps to modify the line (such as adding marker balls, changing the supporting structure, etc.). For this example, the following assumptions were made: ­ ­ ­ - Conductor: 795.0 kcmil 26/7 ACSR “Drake” - Ruling Span: 1000.00 ft - Loading District: NESC Heavy Step #1 Select the conductor in the Conductor Selection screen. Verify an accurate chart is selected. Step #2 Enter the original design criteria into the loading table. Enter the actual ruling span for the line. Southwire™ I SAG10® Version 4.0.7 User’s Manual 71 Appendices – Reference Materials Step #3 Go to Tools➞Options and change the Output Tensions to Horizontal (At Sag). Step #4 Click the Calculate Sag & Tension button. In the output, note the initial tension at 60.0°F. This will be your initial design limit at 60.0°F in the single span sag & tension calculations. 72 Southwire™ I SAG10® Version 4.0.7 User’s Manual Appendices – Reference Materials Step #5 Create a new project file using the tension obtained above as the only design condition. Make sure to change the Input Tensions to Horizontal (At Sag). Step #6 Use the span length for which further information is requested. For this example, 1134.00 ft will be used. The sag & tension output will be for the specific span in question, not for the ruling span. Southwire™ I SAG10® Version 4.0.7 User’s Manual 73