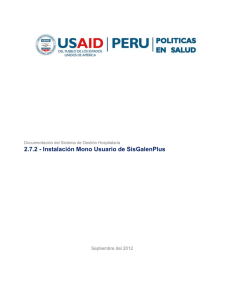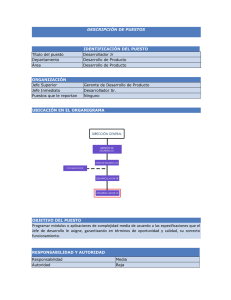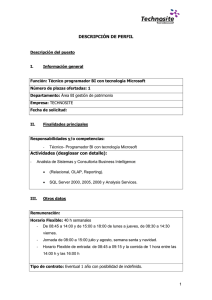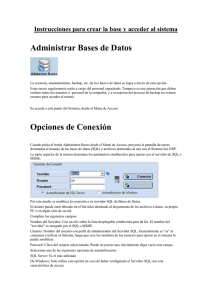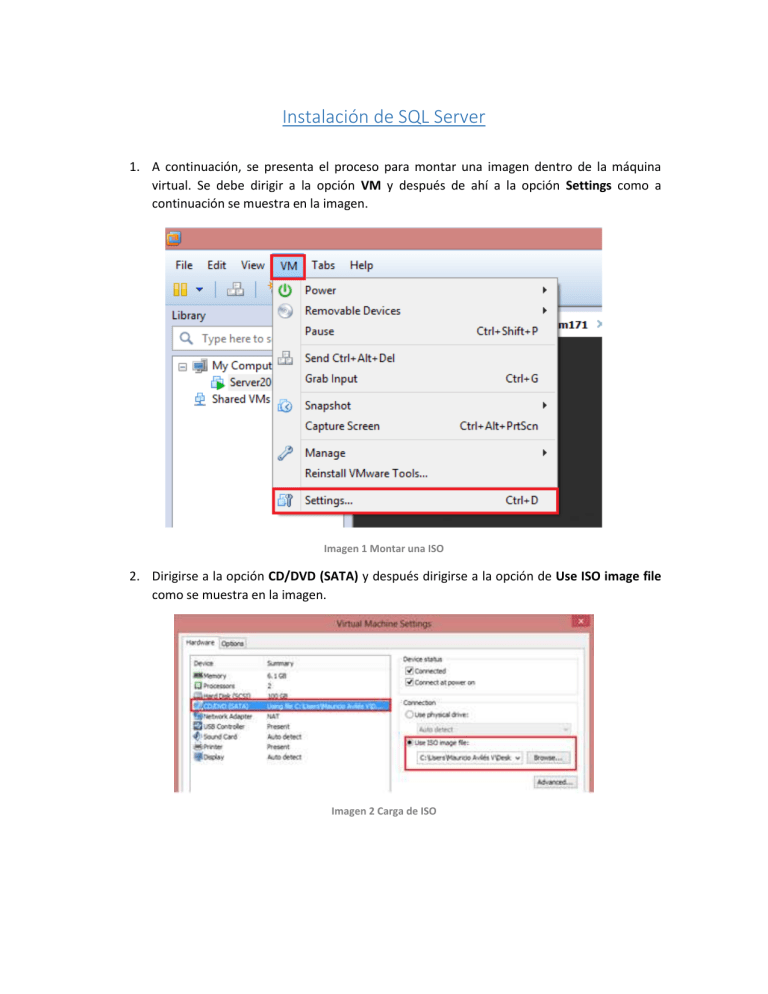
Instalación de SQL Server 1. A continuación, se presenta el proceso para montar una imagen dentro de la máquina virtual. Se debe dirigir a la opción VM y después de ahí a la opción Settings como a continuación se muestra en la imagen. Imagen 1 Montar una ISO 2. Dirigirse a la opción CD/DVD (SATA) y después dirigirse a la opción de Use ISO image file como se muestra en la imagen. Imagen 2 Carga de ISO 3. A continuación, dirigirse al explorador de archivos y ubicarse en la unidad C y ahí va aparecer un DVD montado de manera virtual como se muestra en la imagen. Imagen 3 ISO cargada 4. A continuación, hacer doble clic a la ISO cargada y nos va a salir la siguiente pantalla como se muestra en la imagen y hacer clic en el botón de Yes como se muestra en la imagen. Imagen 4 Ejecución de SQL Server 5. A continuación, nos va a salir una pantalla en donde se va a cargar todo el procedimiento de instalación de SQL Server. Imagen 5 SQL Server 6. A continuación, nos aparece la pantalla con toda la instalación de SQL Server, lo único que se debe de realizar es hacer clic en la parte de Installation como se muestra en la imagen. Imagen 6 Installation SQL 7. Seleccionar la opción New SQL Server stand-alone installation or add featurs to an existing installation como se muestra en la imagen. Imagen 7 SQL SERVER 8. A continuación, se muestra la barra de espera de instalación y lo único que se debe de hacer es esperar a que termine la barra hacer clic en el botón de OK. Imagen 8 Reglas de SQL 9. A continuación, se debe de colocar la licencia, como se muestra en la imagen. Imagen 9 Licencia de SQL Server 10. A continuación, se debe de aceptar los acuerdos de licencia y hacer clic en el botón de Next. Imagen 10 Aceptar acuerdos de Licencia 11. A continuación, se presenta el tamaño de SQL Server y hacer clic en el botón de Next. Imagen 11 Actualización de Productos 12. A continuación, empieza a realizar la instalación del producto antes mencionado ya que se haya completado el 100%, hacer clic en el botón de Install. Imagen 12 Archivos de Configuración 13. A continuación, se muestra la barra completada al 100%, hacer clic en el botón de Next como se muestra en la imagen. Nota: Se debe desactivar el firewall de Windows. Imagen 13 Requerimientos de SQL Server 14. A continuación, seleccionar el tipo de role que va a tener SQL para la instalación y escoger la opción SQL Server Feature Installation como se muestra en la imagen y hacer clic en el botón de Next. Imagen 14 Instalación 15. A continuación, seleccionar las siguientes casillas Database Engine Services, Integration Services, Management Tools – Basic, Management Tools – Complete y escoger la ruta en donde se va instalar. Imagen 15 Productos SQL Server Imagen 16 Productos SQL Server 16. A continuación, se muestra la siguiente pantalla donde se muestra la instalación que se va a realizar, tenemos que esperar a que finalice y hacer clic en el botón de Next. Imagen 17 Productos SQL Server Instalación 17. Al terminar la barra, hacer clic en el botón de Next como se muestra en la imagen. Imagen 18 Barra de Estado 18. A continuación, nos va a pedir el nombre de la instancia que se va a poner y la ruta, en este caso lo dejamos por default como se muestra en la imagen y después hacer clic en el botón de Next. Imagen 19 Instancia de SQL 19. A continuación, nos va a solicitar los requerimientos de Espacio en Disco y hacer clic en el botón de Next. Imagen 20 Requerimientos en Disco 20. A continuación, nos muestra la configuración del Server, lo único que tenemos que dejar Manual es el servicio de SQL Server Agent y deshabilitar el SQL Server Browser, como se muestra en la imagen, y hacer clic en el botón de Next. Imagen 21 Configuración SQL Server 21. A continuación, nos presenta el método de autentificación de SQL Server y seleccionamos la opción de Mixed Mode como se muestra en la imagen y colocar el password y hacer clic en el botón de Next. Imagen 22 Método de Autentificación de SQL Server 22. A continuación, hacer clic en el botón de Next como se muestra en la imagen. Imagen 23 Configuración de SQL Server 23. A continuación, se deberá esperar a que se complete la barra y hacer clic en el botón de Next. Imagen 24 Configuración de SQL Server 24. A continuación, nos presenta un resumen de los elementos que se van instalar y hacer clic en el botón de Install como se muestra en la imagen. Imagen 25 Elementos a instalar de SQL Server 25. A continuación, va empezar el proceso de instalación de todos los elementos. Imagen 26 Configuración Imagen 27 Configuración Imagen 28 Configuración 26. A continuación, nos presenta un resumen con todos los componentes instalados de manera correcta, lo único que se debe hacer es hacer clic en el botón de Close como se muestra en la imagen. Imagen 29 Productos de SQL instalados 27. A continuación, nos presenta un resumen con todos los componentes instalados de manera correcta, lo único que se debe hacer es hacer clic en el botón de Close como se muestra en la imagen Imagen 30 Productos de SQL instalados