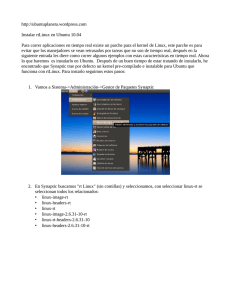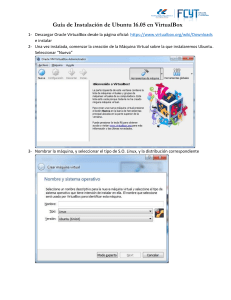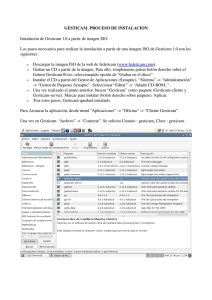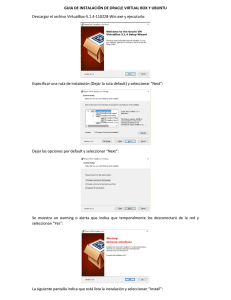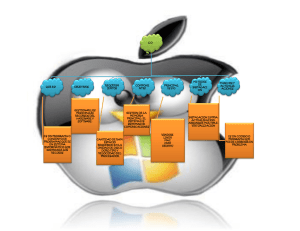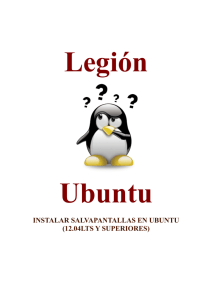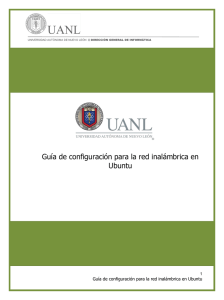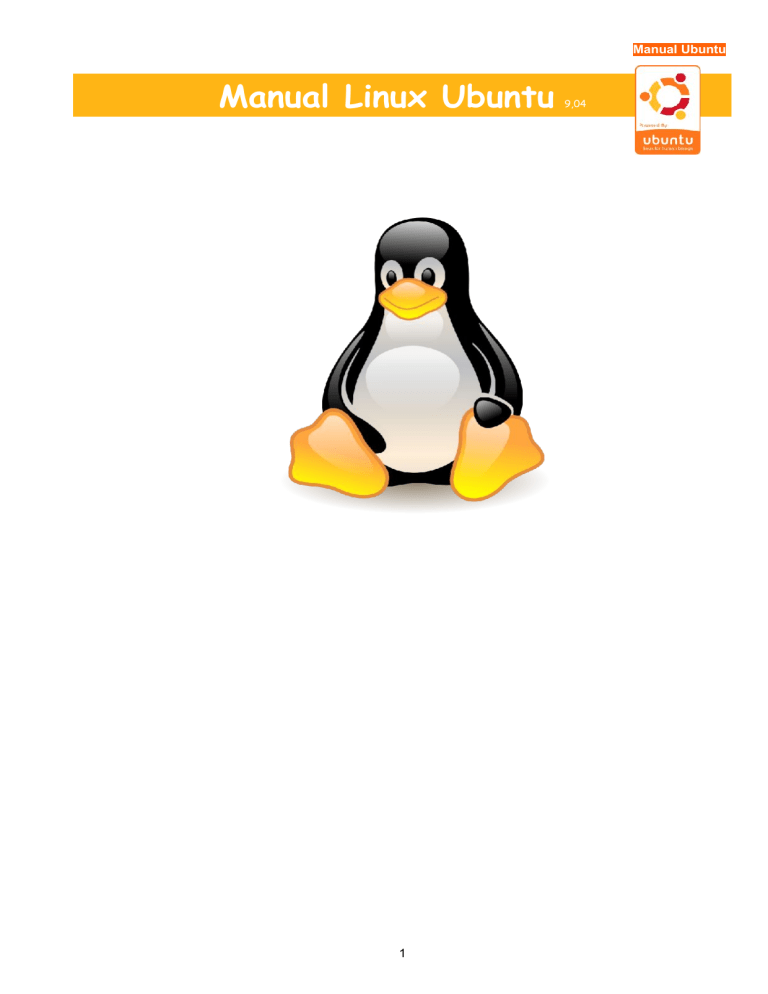
Manual Ubuntu Manual Linux Ubuntu 1 9,04 Manual Ubuntu Índice de contenido El manual......................................................................5 StartUp-Manager....................................................................................12 Objetivos.............................................................................5 Efectos visuales................................................................12 Actualizaciones y colaboraciones.......................................5 Activar efectos........................................................................................12 Compiz...................................................................................................12 Actualizaciones........................................................................................5 Fusion Icon ............................................................................................12 Colaboraciones........................................................................................5 Iniciar Fusion Icon automáticamente.............................................................12 Agradecimientos.................................................................5 Configurar el aspecto de Ubuntu ..........................................................13 Conceptos....................................................................6 Desactivar que se peguen las ventanas........................................................13 Que es Ubuntu...................................................................6 Mejorar el aspecto visual de los tipos de letra...............................................13 Que sistema operativo es mejor.........................................6 Mover los paneles superior e inferior del escritorio.......................................13 Mover elementos de los paneles...................................................................13 Tabla comparativa de sistemas operativos.............................................6 Escritorio en 3D............................................................................................13 Instalación de aplicaciones.................................................7 Mostrar la ventana mientras se redimensiona...............................................13 Sistema de repositorios...........................................................................7 Añadidos al escritorio.......................................................14 Ventajas sistema de repositorios: ..................................................................7 Screenlets..............................................................................................14 Tipos de repositorios.......................................................................................7 AWN.......................................................................................................14 Añadir repositorios:.........................................................................................7 Modificar aspecto Ubuntu.................................................15 Instalación ...................................................................8 Gnome Art..............................................................................................15 DVD de instalación. ...........................................................8 Gnome Art Next Generation..................................................................15 WUBI .................................................................................8 Emerald..................................................................................................15 Actualización a la siguiente versión....................................9 Modificar aspecto de los panel..............................................................15 Configuración ...........................................................10 Cambiar color y fondo...................................................................................15 Averiguar hardware instalado ..........................................10 Añadir o quitar iconos del panel....................................................................15 Usando un terminal................................................................................10 Colección de temas...............................................................................15 Usando el paquete sysinfo....................................................................10 Fondos....................................................................................................16 Usando el paquete hardinfo...................................................................10 Paquetes para reproducción multimedia .........................17 Drivers..............................................................................10 Ubuntu-restricted-extras .......................................................................17 Controladores y hardware restringidos.................................................10 Medibuntu ..............................................................................................17 Webcam ................................................................................................10 Instalar repositorio........................................................................................17 Paquetes interesantes de Medibuntu............................................................17 BlueTooth...............................................................................................10 Tj Gráfica................................................................................................11 Operaciones al sistema ............................................18 Actualizaciones ................................................................11 Operaciones a Discos y Carpetas....................................18 Actualizar el sistema..............................................................................11 Automontaje de particiones NTFS ........................................................18 Configurar las actualizaciones...............................................................11 Configurar particiones............................................................................18 Cambiar servidor de descarga de actualizaciones...............................11 Operaciones del navegador de carpetas Nautilus................................18 Fecha, hora y clima..........................................................11 Acceder a las carpetas con modo administrador...........................................18 Desocultar archivos y carpetas.....................................................................18 Modificar fecha y hora del sistema........................................................11 Operaciones básicas........................................................19 Sincronizar la fecha y hora en Internet..................................................11 Instalar fuentes.......................................................................................19 Configurar ubicación para el clima........................................................11 Instalar fuentes al usuario.............................................................................19 Administrador de arranque...............................................12 2 Manual Ubuntu Instalar fuentes a todos los usuarios.............................................................19 Spring...........................................................................................................29 Autoinicio de sesión ..............................................................................19 Arcade....................................................................................................29 Icono que apaga pantalla del portátil....................................................19 Armagetron Advanced..................................................................................29 Optimizar el sistema.........................................................20 Yo Frankie....................................................................................................29 Mania Drive...................................................................................................30 Eliminar kernels antiguos.......................................................................20 AstroMenace.................................................................................................31 Permitir ejecutar programas 32 bits en Ubuntu 64 bits.........................20 Simulación..............................................................................................31 Precarga de aplicaciones habituales ....................................................20 Flight Gear....................................................................................................31 Ejecutar los procesos de arranque en paralelo ...................................20 Frets on Fire.................................................................................................31 Evitar el Swap........................................................................................20 Open TTD.....................................................................................................32 Ubuntu Tweak........................................................................................20 Torcs.............................................................................................................32 Acelerar arranque del sistema...............................................................21 Emuladores............................................................................................33 Desactivar los servicios que no se usen...............................................21 MsDos..........................................................................................................33 Desactivar programas al inicio de sesión..............................................21 Mame............................................................................................................33 Seguridad.........................................................................21 Emulador de la Game Boy Advance.............................................................33 Firewall...................................................................................................21 Emulador de la Nintendo 64..........................................................................33 Antivirus..................................................................................................21 Emulador de la PlayStation...........................................................................33 Aplicaciones ..............................................................22 Emulador de la NintendoDS..........................................................................33 Capturar Web ..................................................................34 Sistema.............................................................................22 HTTrack .................................................................................................34 Systray....................................................................................................22 WGet .....................................................................................................34 Beagle, el mega buscador.....................................................................22 Open Office .....................................................................34 Programación...................................................................22 Abrir y modificar pdfs.............................................................................34 Instalar software básico de compilación................................................22 OpenOffice en español .........................................................................34 Monitorización del hardware.............................................23 Multimedia........................................................................35 Monitor de Hardware ............................................................................23 Reproductores Audio.............................................................................35 Navegadores....................................................................23 Rhythmbox....................................................................................................35 Opera .....................................................................................................23 Songbird.......................................................................................................35 Agregar el repositorio de Opera....................................................................23 Reproductores Video.............................................................................35 Instalar el Opera...........................................................................................23 Receptor de Radio.................................................................................35 Opera en español (en el caso de que no aparezca) .....................................23 Editor de videos ....................................................................................35 Flash en Opera y Firefox ......................................................................24 Lives.............................................................................................................35 Juegos..............................................................................25 KdenLive.......................................................................................................35 AutoInstalador de juegos.......................................................................25 Ripear DVDs – DVD::RIP......................................................................35 MataMata...............................................................................................25 Ripear Audio Cds...................................................................................36 Nexuiz...........................................................................................................25 Duplicar un DVD....................................................................................36 Open Arena..................................................................................................26 Montar imagenes de CD/DVD...............................................................36 Tremulous.....................................................................................................26 AcetoneISO..................................................................................................36 Warsow.........................................................................................................26 Capturar pantalla ...................................................................................36 Urban Terror.................................................................................................27 Capturar pantalla .........................................................................................36 Estrategia...............................................................................................27 ScreenShot...................................................................................................36 Battle for Wesnoth........................................................................................27 KSnapshot....................................................................................................37 Glest.............................................................................................................27 Shutter..........................................................................................................37 FreeCiv.........................................................................................................28 RecordMyDesktop........................................................................................37 WarZone 2100..............................................................................................28 Editor de sonido.....................................................................................37 Scorched 3D.................................................................................................28 3 Manual Ubuntu Xbox Media Center................................................................................37 xFarDic ..................................................................................................45 Diseño..............................................................................38 Ktranslator..............................................................................................45 Edición de imágenes con Gimp.............................................................38 Copias de seguridad.........................................................46 Emular el entorno de Photoshop...................................................................38 Back in Time...........................................................................................46 Compensa las diferencias entre Gimp y Photoshop......................................38 Remastersys..........................................................................................46 Aníma Gimp..................................................................................................38 Sincronizadores................................................................47 De Filtros, Capas y Patrones........................................................................38 DropBox disco en Internet.....................................................................47 Añade brochas y efectos...............................................................................38 Synkron..................................................................................................47 Aprende cosas útiles y originales..................................................................39 Conduit...................................................................................................47 Diseño de planos con Medusa4............................................................39 Unison ...................................................................................................47 Instalación.....................................................................................................39 Krusader ................................................................................................48 Maquina virtual VirtualBox................................................40 Messenger .......................................................................48 Instalación .............................................................................................40 aMSN .....................................................................................................48 Crear una máquina virtual.....................................................................40 Emesene ...............................................................................................48 Mejarar rendimiento de la máquina virtual............................................40 Encriptación......................................................................48 Guest Additions......................................................................................40 CryptKeeper...........................................................................................48 Acciones tras instalar Guest Additions .........................................................40 Usar los USB en la máquina virtual ......................................................41 Ejecutar programas de Windows .....................................48 Control remoto..................................................................41 Wine ......................................................................................................48 Instalar Wine: ...............................................................................................49 FreeNX...................................................................................................41 Añadir el repositorio de Wine mediante comandos.......................................49 Plugin Logmein......................................................................................42 PlayOnLinux...........................................................................................49 VPN..................................................................................42 Wine-doors.............................................................................................49 Hamachi.................................................................................................42 Cedega y CrossOver.............................................................................49 Descargas .......................................................................43 Internet Explorer ....................................................................................49 Amule ....................................................................................................43 Acciones ....................................................................49 Torrent....................................................................................................43 Cerrar procesos bloqueados............................................49 Deluge..........................................................................................................43 Transmission................................................................................................43 Gráficamente..........................................................................................49 Acelerar descargas directas..................................................................43 Usando Monitor del sistema..................................................................49 Tucan............................................................................................................43 Usando el terminal.................................................................................49 Comprimir/Descomprimir .................................................45 Averiguar uso de recursos................................................50 File Roller...............................................................................................45 Cambiar prioridad de los procesos...................................50 7zip ........................................................................................................45 Iniciar sesión como superusuario ....................................50 Rar..........................................................................................................45 Abrir una ventana de Navegador de archivos como superusuario......51 Traductores......................................................................45 Averiguar contraseñas de redes wifi................................51 4 Manual Ubuntu El manual Hace años que por las tardes imparto clases de informática y suelo crear mis propios manuales, cuando decidí realizar este no esperaba que me resultara tan interesante y gratificante. Lo empecé en la versión 8.10 y con paciencia he ido añadiendo contenido hasta que creo que ya está preparado para pasarlo a pdf y soltarlo a la comunidad. Objetivos Ya existen muchos y muy buenos manuales de Ubuntu que explican como usarlo y sus características, aquí veremos como instalar y usar de forma básica los programas más comunes e interesantes. Al finalizar el manual el lector habrá podido instalar los paquetes más importantes del Ubuntu de forma guiada. Para realizar este manual siempre he seguido las siguientes reglas a la hora de añadir información: 1. Pasos detallados: A la hora de explicar instalación o uso los pasos son lo más detallados posibles. 2. Pasos para Ubuntu última versión: Pasos comprobados para la última versión de Ubuntu. 3. Evitar terminal: A pesar de la potencia que ofrece, el uso para personas que vienen de Windows puede llegar a ser motivo incomprensión, exasperación y finalmente desinstalación del Ubuntu. 4. Software de uso general: Solo se explican aplicaciones y configuraciones que a todos les pueden venir bien. Actualizaciones y colaboraciones Actualizaciones Pretendo actualizar el manual cada versión de Ubuntu que aparezca de forma que vaya evolucionando. En las nuevas versiones añadiré información, secciones o temas según el interés que tengan y lo que vaya apareciendo. Colaboraciones Quien quiera ayudar con el manual puede hacerlo de las siguientes formas: 1. Enviando críticas constructivas al email [email protected]. 2. Creando ayudas de paquetes siguiendo el formato del manual y enviándolas a [email protected] Agradecimientos Este manual es solo la explicación de como instalar y usar Ubuntu y parte de su software, el mérito realmente lo tienen quienes tienen una idea, la programan y la comparten con todos nosotros desinteresadamente. Por lo tanto agradezco a todos los que hayan creado o ayudado a crear código y después lo hayan compartido para crear una comunidad Linux más grande y rica. Quiero agradecer a los que mantienen los foros y manuales sobre Linux pues gran parte este manual se ha nutrido de ahí. Agradezco a la empresa www.weberos.es el haber sido comprensiva con mis retrasos por entretenerme con la creación de este manual. Y si tenéis necesidad de una web personal o profesional, no os lo penséis más que en Weberos tenemos un novedoso sistema de creación y mantenimiento de páginas web. Debo de estar hechizado pues este misterioso mundo de la informática me absorbe de forma irremediable deteniendo el tiempo y abstrayéndome en el espacio. Esta es la razón por la que debo agradecer la paciencia y comprensión que siempre ha tenido conmigo mi mujer, Clara. Y por último, también dar las gracias a las personas que a pesar de la inercia que tienen otros sistemas operativos han decidido confiar en Ubuntu. 5 Manual Ubuntu Conceptos Vamos a ver algunos conceptos necesarios para configurar y conocer nuestro Ubuntu. Que es Ubuntu Ubuntu es una distribución GNU/Linux que ofrece un sistema operativo predominantemente enfocado a ordenadores personales, aunque también proporciona soporte para servidores. Se basa en Debian GNU/Linux y concentra su objetivo en la facilidad y libertad de uso, la fluida instalación y los lanzamientos de nuevas versiones cada 6 meses: las versiones .04 en abril y las .10 en octubre. El principal patrocinador es Canonical Ltd., una empresa privada fundada y financiada por el empresario sudafricano Mark Shuttleworth. El nombre de la distribución proviene del concepto zulú de Ubuntu, que significa "humanidad hacia otros" o "yo soy porque nosotros somos". Que sistema operativo es mejor La respuesta correcta es “según lo que necesites”, aquí tienes una tabla que te puede ayudar a la hora de escoger. Tabla comparativa de sistemas operativos La puntuación se ha obtenido basándome en foros, noticias de la web y mi experiencia personal. Mac 10 10 8 9 6 10 3 3 10 % Sencillez Estabilidad Seguridad Aspecto Compatibilidad Velocidad Precio Juegos % gente que usa el S.O. (a fecha 05/2009) Windows 9 6 3 8 9 3 6 10 88 % Linux 7 10 10 7 4 10 10 1 1% No puedo decir que un sistema operativo sobresalga en todo, tampoco voy a recomendar uno en concreto ya que cada uno tiene sus puntos fuertes y débiles, lo que si voy a deciros es que desde que apareció Windows Vista la tendencia a sido a aumentar la cantidad de gente que usa Mac y Linux mientras que el uso de Windows a descendido. 6 Manual Ubuntu Instalación de aplicaciones Para añadir aplicaciones a las que ya vienen con Ubuntu podemos hacerlo de varias formas: Mediante repositorios: Una especie de almacenes de aplicaciones donde podemos elegir que instalar y además la aplicación instalada se actualizará automáticamente. Mediante archivos .deb: son archivos ejecutables en Ubuntu y permiten la instalación del software elegido. En principio es tan fácil como descargar el archivo .deb, darle doble clic y seguir el asistente. Para descargar instaladores de aplicaciones .deb la mejor web es: www.getdeb.net Compilando el código: En este caso tendremos el código que ha usado el programador y lo tendremos que convertir en ejecutable para Ubuntu, en este manual no veremos este método ni tampoco lo recomiendo a los que empiezan ya que es algo complicado. Sistema de repositorios El Ubuntu está basado en un sistema de distribución de software mediante repositorios. Paquete: es el conjunto de software necesario para la instalación de una aplicación. Dependencias: son los paquetes necesarios para el funcionamiento del paquete que se está instalando. Repositorio: Servidores con conjuntos de paquetes (aplicaciones) instalables mediante el gestor de paquetes Synaptic. Ventajas sistema de repositorios: • Los paquetes instalados se mantendrán actualizados automáticamente cuando el repositorio sea actualizado. • Cuando se instala un paquete sus dependencias se instalan automáticamente. • La búsqueda e instalación de una aplicación muy sencilla. • La gestión de repositorios nos permite añadir conjuntos de paquetes rápidamente. • El repositorio puede encontrarse en Internet accesible desde su url o en un dvd. Tipos de repositorios Los repositorios se separan en 4 grupos: • Main: software soportado oficialmente • Restricted: software soportado que no está disponible bajo una licencia completamente libre • Universe: mantenido por la comunidad, p.e. software no soportado oficialmente • Multiverse: software que “no es libre”. Añadir repositorios: En Ubuntu vienen preconfigurados los repositorios oficiales de Ubuntu desde los cuales podemos instalar gran cantidad de los programas para Ubuntu. El inconveniente es que Ubuntu actualiza los repositorios muy poco por lo tanto es posible que tengas instalado un paquete con la versión 2 y ya haya aparecido la versión 3. Si queremos disponer de las últimas actualizaciones de una aplicación o la que necesitamos no viene en los repositorios oficiales deberemos agregar su repositorio (la url del repositorio en Internet) al Origen de Software. Tras añadir el repositorio hemos de añadir la clave para autentificar el repositorio. A lo largo del manual deberemos instalar varios repositorios de terceros. Para probar a agregar un repositorio podemos ir al tema sobre Open Office donde se agrega el de este programa. 7 Manual Ubuntu Instalación Existen 2 instalaciones de Ubuntu la 32 bits para ordenadores con menos de 4 Gb. de RAM y la 64 bits para equipos con más. Instalar la de 64 bits tiene como inconveniente que algunos programas no los podemos encontrar aun en 64 bits, como solución instalaremos el paquete ia32-libs que nos permite ejecutar programas 32 en el Ubuntu 64. Ahora existen 2 formas de instalar Ubuntu: 1. Descargar la imagen del DVD y arrancas el ordenador desde ella. 2. Descargar un autoinstalador para Windows llamado WUBI, ideal para principiantes que quieren probar Linux por primera vez. DVD de instalación. 1. Descargar la imagen del CD de instalación de la web de Ubuntu, (32bit si tenemos menos de 4 Gb de Ram). 2. Grabarla en un CD e iniciar el ordenador con el CD insertado. 3. Haz copia de seguridad de los datos importantes del Pc, no pasará nada pero por si a caso y dejar espacio en disco para el Linux. 4. NOTA: Si queremos poder arrancar desde Windows o Ubuntu tenemos que instalar primero el Windows en una partición y dejar el resto del disco sin particionar para el Ubuntu. 5. Al iniciar desde el cd elegir: Español - Instalar Ubuntu - Español - Adelante - Madrid - Adelante - Spain - Spain Adelante – Especificar particiones manualmente - Adelante - Ahora nos encontramos en el asistente de particionado de disco. 6. Preparar para particionar según casos: 1. Si queremos todo el disco para Ubuntu: Eliminar todas las particiones (seleccionar partición – Borrar partición). 2. Si queremos mantener particiones: podemos redimensionar las existentes para dejar espacio al Ubuntu (seleccionar partición – Editar partición). 7. Una vez dispongamos de al menos unos 15 Gb. de espacio libre y teniendo en cuenta que vamos a realizar 3 particiones (Raiz: donde va el Ubuntu, Home: Donde van los datos de los usuarios y Swat: Memoria Virtual) empezamos: 1. Raiz (entre 7 y 10 Gb.): Seleccionar el espacio libre – Partición nueva - Elegir el tamaño - Utilizar como: Sistema de ficheros ext4 transaccional - Punto de montaje: / - Aceptar 2. Swap (1Gb o el doble de la RAM si se usa hibernación): Seleccionar el espacio libre - Partición nueva Elegir el tamaño - Utilizar como: Area de intercambio - Aceptar 3. Home (resto de espacio): Seleccionar el espacio libre - Partición nueva - Elegir el tamaño - Utilizar como: Sistema de ficheros ext4 transaccional - Punto de montaje: / home - Aceptar 8. Pulsar: Adelante – Rellenar formulario – Activar: Entrar automáticamente – Adelante – Instalar. WUBI WUBI es un instalador de Ubuntu para Windows que permite instalar el Ubuntu como si se tratara de un programa normal de Windows permitiendo desinstalarlo desde el Panel de control cuando queramos. Lo que hace es instalar el Ubuntu dentro de un único archivo y modificar el arranque del sistema para permitir el arranque desde Ubuntu. 8 Manual Ubuntu 1. Descarga el WUBI en el ordenador donde quieres instalar Ubuntu o insertar el cd del Ubuntu estando en Windows. 2. Ejecuta WUBI y elige la configuración que quieres que tenga el Ubuntu. 3. Cuando termine de descargar e instalar reinicia el Pc y verás que ahora puedes entrar usando Ubuntu o Windows, elige Ubuntu y deja que termine de instalarse. 4. Ya está, cuando quieras desinstalarlo solo tienes que en Windows ir a “Agregar y quitar programas” y desinstalarlo. Actualización a la siguiente versión Si ya disponemos de una versión de Ubuntu y queremos pasar a la siguiente sin tener que formatear y volver a instalarlo todo tenemos realizar los siguientes pasos. Pulsar Alt + F2 – escribir: gksudo update-manager -d – Ejecutar – Actualizar – esperar a que se descargue e instale. Nota: los días siguientes a la salida de la nueva versión es posible que vaya muy lento por lo que se aconseja esperar una semana a partir de su salida. 9 Manual Ubuntu Configuración En este apartado veremos formas de adaptar el Ubuntu a nuestra forma de trabajo. Averiguar hardware instalado Usando un terminal Uso: Aplicaciones – Accesorios – Terminal – Escribir: sudo lshw – pulsar la tecla “Intro” – Escribir la clave del usuario – Nos aparecerá un detallado informe con todo el hardware que tiene instalado el ordenador. Usando el paquete sysinfo Instalación: Sistema – Administración – Gestor de paquetes Synaptic – Buscar – Buscar: sysinfo – Marcar – Aplicar. Uso: Aplicaciones – Herramientas del sistema – Sysinfo Usando el paquete hardinfo Completo analizador del sistema que además nos permite realizar test de velocidad. Instalación: Sistema – Administración – Gestor de paquetes Synaptic – Buscar – Buscar: hardinfo – Marcar – Aplicar. Uso: Sistema – Preferencias – System Profiler and Benchmark También podemos instalar el programa sysinfo (Aplicaciones - Herramientas del sistema - SysInfo) o el hardinfo. Drivers Ubuntu suele detectar automáticamente todo el hardware de nuestro ordenador pero en ocasiones veremos que ciertos componentes todavía no tiene su controlador, de forma que podemos bien buscarlo o bien esperar a la siguiente distribución de Ubuntu que posiblemente ya lo soporte. Controladores y hardware restringidos La comunidad de Ubuntu crea y mantiene casi todos los controladores. A los controladores creados por el fabricante se le denomina restringidos. Para conseguir que los dispositivos con controladores restringidos funcionen a pleno rendimiento, tienes que ir a Sistema – Administración – Controladores de Hardware y mirar si tienes la opción de habilitar alguno de los restringidos. Al activarlo, lo descargará, instalará y configurará automáticamente. Webcam Si disponemos de Webcam una forma de probar si funciona es usar el programa camorama o el xawtv Instalación: Sistema – Administración – Gestor de paquetes Synaptic – Buscar – camorama – marcar el programa – Aplicar. Uso: Aplicaciones – Gráficos – Visor cámara web camorama BlueTooth Si queremos usar un gestor de dispositivos bluetooth mejor que el que viene por defecto en Ubuntu podemos usr el BlueMan. 10 Manual Ubuntu Instalación: Entrar en la web: https://edge.launchpad.net/~blueman/+archive/ppa – instalar el repositorio y la clave del blueman para nuestra versión de linux– en Synaptic instalar buscar e instalar el blueman. Uso: Sistema – Preferencias – Administrador Bluetooth – configurar la conexión a nuestro dispositivo. Tj Gráfica Para acceder a los drivers si tienes una Nvidea: Alt+F2 – gksudo nvidia-settings – Ejecutar Para acceder a los drivers si tienes una Nvidea otra forma: Sistema – NVIDIA X Server Settings Para acceder a los drivers si tienes una ATI: Alt+F2 – gksudo aticonfig – Ejecutar NOTA: Si no se ha instalado correctamente tu driver ATI o NVIDIA, para poder instalar tu tarjeta de video: Ejecutar en un terminal: $ sudo apt-get install envyng-gtk envyng-core y lo inicias con $ envyng Actualizaciones Actualizar el sistema Tras instalar vamos a actualizar el sistema, para ello: Sistema – Administración – Gestor de Actulizaciones – Comprobar – Instalar actualizaciones. Configurar las actualizaciones Modificar el sistema para poder acceder a todo el software preparado para Ubuntu, marcando en Sistema – Administración – Gestor de paquetes Synaptic – Configuración – Repositorios – Actualizaciones – Marcar las 2 primeras – Actualizaciones automáticas: elegir la opción que se desee – Software de terceros – Marcar la primera – Cerrar – Recargar. Ahora para actualizar Ubuntu: Sistema – Administración – Gestor de actualizaciones. Cambiar servidor de descarga de actualizaciones A veces no recarga las nuevas aplicaciones o no descarga las aplicaciones seleccionadas y puede ser porque la fuente no esta disponible, podemos elegir otra: Sistema – Administración – Origenes de software – Descargar desde: Servidor principal. Fecha, hora y clima Modificar fecha y hora del sistema Sistema – Administración – Hora y fecha – Desbloquear – Introducir la hora y fecha actuales. Sincronizar la fecha y hora en Internet Sistema – Administración – Hora y fecha – Desbloquear – Configuración: Mantener sincronizado con los servidores de Internet – Instalar soporte NTP – (a veces reiniciar) – Servidores de hora: Seleccionar uno o más – Cerrar. Configurar ubicación para el clima Pulsar sobre la fecha en la panel superior – Editar – Ubicaciones – Añadir – Nombre de la ubicación: escribir nombre de una ciudad conocida próxima a nuestra ubicación y nos aparecerá un desplegable donde seleccionarla – Aceptar – Meteorología – Elegir preferencias – Cerrar 11 Manual Ubuntu Administrador de arranque Al arrancar el pc nos aparecerá un menú donde podemos elegir entre los distintos sistemas operativos instalados en el ordenador, con este programa podremos modificar dicho menú. StartUp-Manager Instalación: Sistema – Administración – Gestor de paquetes Synaptic – Buscar – Buscar: startup-manager – marcar – Aplicar cambios Uso: Sistema – Administración – Administrador de arranque – modificar las opciones que deseemos y reiniciar. Efectos visuales Activar efectos Sistema – Preferencias – Apariencia – Efectos visuales podemos cargar tres configuraciones diferentes que vienen por defecto: ningún efecto de escritorio, una cantidad de efectos normal o una cantidad extra. La mayoría nos quedamos con Extra, pero no hay manera de especificar qué efectos queremos y cuáles no. Compiz Para personalizar los efectos tenemos que instalar el Compiz Config Settings Manager (CCSM) Instalación: Sistema - Administración - Gestor de paquetes Synaptic - Buscar – Buscar: Compiz – Seleccionar el compizconfig-setting-manager - Aplicar Uso: Para acceder al CCSM: Sistema – Preferencias – Administrador de Opciones CompizConfig. Fusion Icon Instalación: Sistema - Administración - Gestor de paquetes Synaptic - Buscar – Buscar: fusion-icon – Seleccionar el fusionicon – Aplicar Uso: Aplicaciones – Herramientas del sistema – Compiz Fusion Icon – Ahora aparecerá en el panel superior el icon de Compiz Fusion. El Fusion Icon es un icono que se minimiza en la bandeja del panel y haciendo click derecho muestra el menú con acciones como: • Setting Manager (Panel del CCSM) • Reload Window Manager (Recargar el gestor de ventanas) • Select Window Manager (Seleccionar el gestor de ventanas, entre los que estén instalados). • Select Window Decorator (Seleccionar el decorador de ventanas). Algunos programas no terminan de llevarse bien con las transparencias y efectos visuales, y con fusion-icon puedes desactivarlos y activarlos rápidamente cuando tú quieras. Recargar el manejador de ventanas también suele venir muy bien en algunas situaciones en que parece que funciona un poco a trompicones o que incluso ha desaparecido la decoración de las ventanas. Iniciar Fusion Icon automáticamente Sistema – Preferencias – Aplicaciones al inicio – Añadir – Nombre: Fusion Icon – Orden: fusion-icon – Añadir - Cerrar – Reiniciar. 12 Manual Ubuntu Configurar el aspecto de Ubuntu Desactivar que se peguen las ventanas Sistema – Preferencias – Administrador de Opciones CompizConfig – Administrador de ventanas – desactivar la opción Snapping Windows – Efectos – Ventanas Gelatinosas – Desactivar la opción Solopamiento inverso. Mejorar el aspecto visual de los tipos de letra Sistema – Preferencias – Apariencia – Tipografías – Detalles – Activar “Suavizado como Subpíxel (LCD) y la de “Contorno” marcarla como “Leve”. Mover los paneles superior e inferior del escritorio Arrastrar el panel a la nueva posición. Mover elementos de los paneles Arrastrar a la nueva posición. Escritorio en 3D Sistema – Preferencias – Administrador de opciones Compiz Config – General – Opciones Generales – Tamaño de escritorio – Tamaño horizontal virtuall: 4, Tamaño vertical virtual: 1 y Numero de escritorios: 1 – Atrás – Escritorio – Activar: Cubo de escritorio y Rotar cubo – Se pueden configurar muchas opciones entrando dentro. Para usar el cubo pulsar los 2 botones del ratón a la vez o Ctrl. + Alt y los cursores izquierda o derecha. Mostrar la ventana mientras se redimensiona Abrir el CCSM – Administrador de ventanas – Cambiar tamaño de la ventana – General – Modo de Cambio de Tamaño por defecto: Normal 13 Manual Ubuntu Añadidos al escritorio Screenlets Son añadidos parecidos a los que nos ofrece el Vista con el Sidebar Instalación: Sistema - Administración - Gestor de paquetes Synaptic - Buscar – Buscar: Screenlets - Seleccionar e instalar. Uso: Aplicaciones – Accesorios – Screenlets – Seleccionar el Screenlet que queramos instalar – Launch/Add – Si queremos que se inicie automáticamente tenemos que marcar la opción: Auto start on login. Para que el screenlet se mantenga en el fondo del escritorio: Botón derecho sobre el screenlet – Properties – Options – Screenlet – Activar: Keep below. AWN Barra al estilo Mac que muestra las aplicaciones en ejecución. Instalación: En el Synaptic buscar y descargar el paquete: avant-window-navigator Uso: Aplicaciones – Accesorios – Avant Windows Navigator Autoinicio: Botón derecho sobre la barra – Dock Preferences – Activar: Automaically start AWN on login – Cerrar Barra 3D: Botón derecho sobre la barra – Dock Preferences – Apariencia de la Barra – Aspecto: 3D look Efectos de los iconos: Botón derecho sobre la barra – Dock Preferences – General – Efectos de los iconos – Custom – Elegir los efectos que más nos gusten. 14 Manual Ubuntu Modificar aspecto Ubuntu Gnome Art Si quieres personalizar al máximo el aspecto del Ubuntu puedes instalar este paquete que permite cambiar colores, fodos, barras, menus, etc. Instalación: Sistema – Administración – Gestor de paquetes Synaptic – Buscar: gnome-art – marcarlo – Aplicar. Uso: Para elegir un aspecto a aplicaciones (barras laterales, color de los paneles y color de las fuentes): Sistema – Preferencias – Art Manager – Art – Aplication – Elegir un tema – Install. Aspecto de Bordes de ventanas: Sistema – Preferencias – Art Manager – Art – Windows Border – Elegir un tema – Install. Habilitar aspectos: Sistema – Preferencias – Apariencia – Personalizar – Elegir la pestaña que queramos y uno de los temas instalados. Gnome Art Next Generation Es como el Gnome Art pero más moderno, básicamente hace lo mismo. Instalación: Entrar en la web: http://developer.berlios.de/projects/gnomeartng/ – Pulsar sobre Descarga del paquete Binaries – Descargar el último Package en el escritorio – Doble clic sobre el archivo descargado – Instalar el paquete Uso: Aplicaciones – Herramientas del sistema – Gnome-Art Next Gen Emerald Es un gestor de temas de bordes de ventanas excelente. Instalación: Sistema – Gestor de paquetes Synaptic – Buscar – emerald – seleccionar – aplicar – tras instalarlo – Botón derecho sobre el FusionIcon – Select Windows Decorator – Emerald - reiniciar pc Descargar temas: Entrar en http://www.compiz-themes.org – Sección: Emerald Themes – pulsar sobre la imagen de un tema que nos guste – pulsar el botón “download” – Guardar el tema en una carpeta llamada Emerald Themes – Repetir hasta que tengamos varios temas. Uso: Sistema – preferencias – Gestor de temas Emerald – Import – Seleccionar uno de los temas descargados – Abrir – Ahora aparecerá en la ventana de temas – para activarlo solo necesitamos seleccionarlo. Modificar aspecto de los panel Cambiar color y fondo Botón derecho sobre el panel – Propiedades – Elegir la configuración deseada. Añadir o quitar iconos del panel Añadir iconos de funciones: Botón derecho sobre el panel – Añadir al panel – Seleccionar lo que deseamos añadir – Añadir – Cerrar – Botón derecho sobre el icono añadido – Mover – Moviendo el ratón colocar el icono donde queramos – Botón derecho sobre el icono – Preferencias – Configurar el comportamiento del icono. Añadir iconos de programas: Aplicaciones – Accesorios – Botón derecho sobre Calculadora – Añadir este lanzador al panel. Quitar iconos: Botón derecho sobre el icono – Quitar del panel. Colección de temas François Vogelweith es el autor de zgegblog, un sitio que mantiene una buena colección de temas espectaculares. 15 Manual Ubuntu Insertar repositorio: Entrar en la web: https://launchpad.net/~bisigi/+archive/ppa – Copiar el texto: “deb http://ppa.launchpad.net/bisigi/ppa/ubuntu jaunty main” - Sistema – Administración – Gestor de paquetes Synaptic – Configuración – Repositorios – Software de terceros – Añadir – Pegar – Añadir origen – Volver a la web y pulsar sobre el enlace: “1024R/881574DE” - Ahora sobre el enlace “881574DE” - Copiar el texto que aparece: -----BEGIN PGP PUBLIC KEY BLOCK----Version: SKS 1.0.10 mI0ESbZqaAEEAK68aXUddzAxUmMkB/zESfiK1laJ6OC0yrjfu8hDkHPrO4UgiT+7LU+49qBz tQGJwaS/S2Y/Ya5mATPq08x7CTz35BnpKoaNDr5zcKeybKMYiY+LdKZRfJQqJ6IhIzINzb41 Lb7R9eJyXfYpRkXdWNbHrHvm1Z9fZuubnTjH1mMPABEBAAG0GExhdW5jaHBhZCBQUEEgZm9y IEJpc2lnaYi2BBMBAgAgBQJJtmpoAhsDBgsJCAcDAgQVAggDBBYCAwECHgECF4AACgkQbocc SogVdN6PdQQAldkJkwZsJb6cRS2emDzImh3+p4lStpOHmvLsAE68oGmoiTGmDHOePP+UvfJh lYp2kmg5M/P8d3hLfg4cXNCWJnTCfYAs42/A/1vymoEfhwo21PkiFhXM+6pfFULDlAMyrjeI QZ+NPDxvUsdpik5eBlU1jE2YTKxzlEkaVHxwFUw= =MFvp -----END PGP PUBLIC KEY BLOCK----En el escritorio crear un archivo de texto (Botón derecho sobre el escritorio – Crear un documento – Archivo vacío – Ponerle de nombre “key temas” - Entrar dentro del archivo y pegar el texto de la web – guardar y salir – Volver a la ventana de “Orígenes de Software” - Autenticación – Importar clave – Buscar el archivo recien creado en el escritorio – Aceptar – Cerrar – Recargar. Instalar temas: En Synaptic buscar: e instalar uno de los siguientes temas: Balanzan, Infinity, Wild-shine, Exotic, Tropical, Step into Freedom, Bamboo Zen, Ubuntu sunrise, Aqua Dreams Activar temas: Sistema – Preferencias – Apariencia – Elegir un tema – Fondo – Elegir el fondo del tema – Cerrar – Sistema Preferencias – Gestor de temas Emerald – Elegir la configuración Emerald conveniente. Fondos Entra en www.socwall.com y elige el tuyo. 16 Manual Ubuntu Paquetes para reproducción multimedia Cuando instalamos el Ubuntu e intentamos reproducir una película seguramente nos instalará automáticamente los codecs necesarios pero podemos instalar codecs previamente. Ubuntu-restricted-extras El paquete ubuntu-restricted-extras provee de todo lo necesario para poder reproducir, codificar y decodificar archivos de audio en MP3. Además instala fuentes de Microsoft, Java Runtime, el plugin de Flash y lo necesario para reproducir películas en DVD y ver videos en muchos formatos. Instalación: Aplicaciones – Añadir y Quitar – Buscar – Buscar: Ubuntu restricted extras – Instarlo. Medibuntu Medibuntu (Multimedia, Entretenimiento y distracciones en Ubuntu): es un repositorio de paquetes que no pueden incluirse en la distribución Ubuntu por razones legales (derechos de autor, licencias, patentes, etc.) Algunas aplicaciones en el repositorio: Acrobat Reader, Google Earth o Skype, codecs necesarios para visualizar DVD sin problemas y para casi todos los demás tipos de vídeo y audio propietarios (wma, wmv, mov…), reproductores como Amarok, Kaffeine o Mplayer, cuyos paquetes disponibles en Ubuntu están “capados” por problemas legales, y que desde aquí podremos instalar fácilmente. Para acabar, tenemos otros paquetes sueltos como los componentes para trabajar con AMR y FAAC, una versión sin censura de ffmpeg y hot-babe. Instalar repositorio Añadir repositorio medibuntu: Entrar en www.medibuntu.org – Repository Howto – Buscar el repositorio para la versión de nuestro Ubuntu y copiarla, en mi caso: sudo wget http://www.medibuntu.org/sources.list.d/jaunty.list --output-document=/etc/apt/sources.list.d/medibuntu.list Abrir un terminal y pegar el texto (Aplicaciones – Accesorios – Terminal – Editar – Pegar – Pulsar tecla “Intro” – Introducir contraseña del usuario) Añadir clave del repositorio medibuntu: En la misma página donde hemos copiado el texto anterior copiaremos el texto que pone GPG key, en mi caso: sudo apt-get update && sudo apt-get install medibuntu-keyring && sudo apt-get update Abrir un terminal y pegar el texto (Aplicaciones – Accesorios – Terminal – Editar – Pegar – Pulsar tecla “Intro” – Introducir contraseña del usuario) Activar el repositorio: Sistema – Administración – Gestor de paquetes Synaptic – Configuración – Repositorios – Software de terceros – Activar el repositorio Medibuntu Paquetes interesantes de Medibuntu Tras insertar el repositorio de Medibuntu podemos instalar usando el Synaptic entre otros los siguientes paquetes: libdvdcss2 – Para la reproducción de DVD. non-free-codecs – Para el resto de codecs propietarios, todas las plataformas. acroread – Acrobat Reader, instala también acroread-plugins si quieres tener todos los extras mozilla-acroread – ¡El plugin para ver pdf dentro de Firefox! googleearth – La última versión de la aplicación más espectacular de Google. skype – Pues eso. libdvdcss2 – codecs para ver dvds w32codecs o w64codecs – Codecs de archivos multimedia de Windows elegir uno de los 2 según el Ubuntu. mplayer , amarok , kaffeine , k3b , ffmpeg – La versión completa y sin restricciones de estas aplicaciones libres. Si ya las tenías, se actualizan automáticamente. hot-babe – Chica que se quita ropa cuando tu cpu se calienta. 17 Manual Ubuntu Operaciones al sistema Operaciones a Discos y Carpetas Automontaje de particiones NTFS Nos hemos dado cuenta de que para poder usar una partición NTFS primero tenemos que entrar en ella a través del menú Lugares. Para que se automonte al iniciar el sistema instalaremos y configuraremos el paquete ntfs-config. Instalación: Aplicaciones – Añadir y quitar – Buscar: ntfs-config – Seleccionar Herramienta de Configuración NTFS – Aplicar cambios – Reiniciar Uso: Aplicaciones – Herramientas del sistema – Herramienta de configuración ntfs – Seleccionar la partición que queremos que se automonte – aplicar – Aceptar – Reiniciar Configurar particiones Ahora vamos a ver como modificar, crear o eliminar particiones Las particiones que están montadas (en uso) no se pueden editar ni redimensionar, así que tendrás que desmontarlas primero. Una vez desmontadas puedes editarlas o borrarlas. Si quieres editar o borrar particiones del sistema operativo que estás usando no las podrás desmontar desde el mismo, así que tendrás que iniciar sesión desde el Live CD de Ubuntu. De esta forma el ordenador se inicia sin tocar los discos duros ni montar las particiones, permitiéndote modificarlas y redimensionarlas a tu antojo. Instalación: Sistema – Administración – Gestor de paquetes Synaptic – Buscar – Buscar: gparted – Marcar – Aplicar. Uso: Sistema – Administración – Editor de particiones – Realizar las operaciones que se desee. Operaciones del navegador de carpetas Nautilus Cuando entramos en Lugares – Carpeta personal – Se abre el navegador de carpetas de Ubuntu llamado Nautilus. Acceder a las carpetas con modo administrador La extensión gksu para nautilus le permite abrir archivos con privilegios de administrador usando el menú contextual cuando navega con nautilus. Sistema – Administración – Gestor de paquetes Synaptic – Buscar – nautilus-gksu – Seleccionar – Aplicar Desocultar archivos y carpetas Para ver las carpetas ocultas pulsamos la combinación de teclas: Control + H o en el menú: Ver – Mostrar archivos ocultos 18 Manual Ubuntu Operaciones básicas Instalar fuentes Instalar nuevas tipos de letras es necesario para personalizar el Ubuntu a nuestro gusto. Las fuentes soportadas son las TrueType con extensión .ttf Instalar fuentes al usuario Lugares – Carpeta personal – Control + H (desoculta) – Buscar o crear la carpeta .fonts – insertar en dicha carpeta las fuentes que queramos – reiniciar el sistema o escribir en un terminal “sudo fc-cache -vf”. Instalar fuentes a todos los usuarios Pulsar ALT + F2 – escribir: gksudo nautilus – Ejecutar – Pulsar en la parte izquierda “Sistema de archivos” – Entrar en la carpeta: /usr/share/fonts – insertar las fuentes que queramos – reiniciar el sistema o escribir en un terminal “sudo fc-cache -vf”. Autoinicio de sesión Nos dirigimos a Sistema - Administración - Ventana de entrada - Seguridad - activar la entrada automática e indicar (desde el desplegable) el usuario con que deseamos que se inicie sesión. Icono que apaga pantalla del portátil Botón derecho sobre alguna parte del escritorio – Crear un lanzador – Tipo: Aplicación – Nombre: Apagar el Monitor – Comando: xset dpms force off – Cerrar 19 Manual Ubuntu Optimizar el sistema Eliminar kernels antiguos Si actualizas el Ubuntu verás que en el grub (menú de arranque) siguen apareciendo los kernels antiguos además del último. Averiguar que kernel tienes: Aplicaciones – Accesorios – Terminal – escribir: uname -r – pulsar intro – nos aparece la versión del kernel Eliminar kernels antiguos: Entrar en Synaptic – buscar: linux-image-2 – desinstalar las versiones que no sean la actual. Permitir ejecutar programas 32 bits en Ubuntu 64 bits Este paso se realizará solo si tenemos instalado el Ubuntu 64. Sistema – Administración – Gestor de paquetes Synaptic – Buscar – ia32-libs – seleccionar el paquete – Aplicar. Precarga de aplicaciones habituales La precarga de aplicaciones consiste, como su nombre nos indica, en llevar a memoria principal partes o módulos de un programa por adelantado. Gracias a “preload”, un demonio que se ejecuta en segundo plano, podemos incrementar bastante la velocidad de inicio de los programas que más usamos. En Sistema - Administración - Gestor de paquetes Synaptic - buscar e instalar la aplicación: preload. A partir de ese momento preload averigua que aplicaciones usas más habitualmente y las precarga en memoria automáticamente. Ejecutar los procesos de arranque en paralelo NOTA: Esta opción puede provocar problemas. Con esta opción el arranque del Ubuntu puede ejecutar varios procesos a la vez disminuyendo el tiempo de inicio del sistema Presionar Alt+F2 y en la ventana que aparece ejecutar: gksudo nautilus (abrimos un explorador en modo root) – en el nuevo explorador pulsar en “Sistema de archivos” – ahora entrar en la ruta /etc/init.d - Botón derecho sobre el archivo rc - Abrir con otra aplicación - Editor de textos - Abrir - Sustituir CONCURRENCY=none por CONCURRENCY=shell - Guardar y cerrar. Evitar el Swap Con este truco evitaremos usar la memoria de intercambio acelerando el cambio entre aplicaciones. Aplicaciones - Accesorios - Terminal - Escribir en el terminal: sudo sysctl vm.swappiness=10 - Pulsar intro cerrar el terminal Presionar Alt+F2 y en la ventana que aparece ejecutar: gksudo nautilus (abrimos un explorador en modo root) – en el nuevo explorador pulsar en “Sistema de archivos” – ahora entrar en la ruta /etc - Botón derecho sobre el archivo sysctl.conf - Abrir con otra aplicación - Editor de textos - Abrir - Añadir vm.swappiness=10 al final del texto - Guardar y cerrar. Ubuntu Tweak Permite a los usuarios de Ubuntu acceder a muchos parámetros de configuración del sistema de forma sencilla y rápida. Trae una serie de asistentes para realizar tareas de mantenimiento del sistema. Instalacion: http://ubuntu-tweak.com/ - DOWNLOADS – Descargar e instalar el Deb package. Uso: Aplicaciones – Herramientas del sistema – Ubuntu Tweak. 20 Manual Ubuntu Acelerar arranque del sistema El grub es un gestor de arrnaque que al iniciar el ordenador muestra un menú con los sistemas operativos existentes y permitiendo arrancar desde uno de ellos. Nosotros vamos a configurar el arranque para que indexe (ordenar) los archivos de arranque con lo que conseguiremos un arranque más rápido. Pasos: Reiniciar el pc – Pulsar la tecla ESC al aparecer el menú GRUB – pulsar tecla e – Seleccionar la segunda linea (empieza por la palabra kernel) – pulsar tecla e – Escribimos la palabra profile dejando un espacio con las anteriores – Pulsar Intro – Pulsar tecla b – la primera vez tarda más ya que esta indexando. - La palabra profile desaparecerá automáticamente tras la indexación. Explicación técnica: Las distribuciones modernas utilizan un demonio “readahead”, normalmente llamado así o “preload”, un demonio de éste tipo se encarga de monitorizar las aplicaciones (servicios en el caso que nos toca) que el usuario ejecuta y analiza los datos para poner los binarios de los programas en memoria RAM y acelerar con ello los procesos… Ubuntu mantiene un índice, normalmente en /etc/readahead/boot, que sirve para cargar de golpe todos los servicios — por ejemplo cupsd para la impresión o syslogd para los registros en memoria RAM y acelerar con ello el arranque. El problema radica en que ese índice es el que viene por defecto: si hemos instalado más servicios que arrancan al principio no saldrán en el índice y por tanto no los cargará hasta que se requiera su ejecución. Añadir el “profile” a la línea de arranque del GRUB obligará a éste a reconstruir el índice. Esto lo hará una sola vez y el arranque en esa carga será más lento pero los posteriores serán algo más rápidos. Desactivar los servicios que no se usen Sistema – Administración – Servicios Desactivar programas al inicio de sesión Es posible configurar que programas queremos que se inicien automáticamente al arrancar Ubuntu, para ello: Sistema – Preferencias – Aplicaciones de inicio – Programas de inicio. Se pueden desactivar los que no usemos como por ejemplo el “Administrador de Bluetooth”. Seguridad Firewall Sistema – Administración – Gestor de paquetes Synaptic – Buscar: gufw – Marcarlo – Aplicar Sistema – Administración – Configuración de CortaFuegos. Antivirus Apenas existen virus en Linux pero puede ser útil instalado para encontrar virus en particiones o discos de Windows. Podemos instalar el antivirus ClamAV y su interfaz gráfica clamtk mediante el Synaptic. Instalación: Sistema – Administración – Gesto de paquetes Synaptic – Buscar – Buscar: clamav – marcar – Buscar – Buscar: clamtk – Aplicar. Uso: Aplicaciones – Herramientas del sistema – Virus Scanner Actualizar el antivirus: Alt + F2 – Escribir: gksudo clamtk – Ejecutar – Ayuda – Actualizar firmas de virus. 21 Manual Ubuntu Aplicaciones Sistema A continuación veremos algunos programas que nos pueden hacer más fácil y/o cómodo el uso del Ubuntu. Systray Permite empotrar cualquier programa en el panel junto al reloj. Instalación: Instalar desde Synaptic el paquete alltray. Uso: Se encuentra en Aplicaciones – Accesorios – Alltray – Pulsar sobre la ventana de la aplicación que se colocará en el panel. Beagle, el mega buscador Beagle, puede encontrar ficheros, programas, conversaciones en gaim, blogs, mensajes de correo en evolution, páginas web en firefox, etc al instante. Instalación: Sistema – Administración – Gestor de paquetes Synaptic – Buscar y agregar el paquete: beagle. Mejorar rendimiento: Pulsar “Alt + F2” – escribir: gksu nautilus – Ejecutar – Sistema de archivos – entrar en la carpeta “etc” – Abrir el archivo “fstab” – Añadir el atributo “user_sattr” a todas las particiones para activar los atributos extendidos, el archivo quedará como sigue: # /etc/fstab: static file system information. # # Use 'vol_id --uuid' to print the universally unique identifier for a # device; this may be used with UUID= as a more robust way to name devices # that works even if disks are added and removed. See fstab(5). # # <file system> <mount point> <type> <options> <dump> <pass> proc /proc proc defaults 0 0 # / was on /dev/sda7 during installation UUID=e02d2a67-966c-490c-a266-8e4e1f18cbff / ext4 relatime,errors=remount-ro,user_xattr 0 # /home was on /dev/sda5 during installation UUID=a4d8792d-f76b-4935-b9e6-53712edc30ce /home ext4 relatime,user_xattr 0 2 # swap was on /dev/sda6 during installation UUID=6bab591b-a8c4-4c27-9720-c7b47c19c344 none swap sw 0 0 /dev/scd0 /media/cdrom0 udf,iso9660 user,noauto,exec,utf8 0 0 1 Ahora solo queda guardar y reiniciar. Uso1: Aplicaciones – Accesorios – Búsqueda Uso2: Pulsar la tecla F12. Uso3: Pulsar sobre el icono del panel superior. Programación En principio este software solo lo tendremos que instalar si somos programadores o queremos compilar código fuente. Los pasos de compilación de un programa exceden el ámbito de este manual en el que solo usamos software ya compilado para Ubuntu y si es posible desde repositorios. Instalar software básico de compilación Si disponemos del código fuente del programa y queremos compilarlo para conseguir un ejecutable debemos instalar el paquete compilador build-essential desde Sistema – Administración – Gestor de paquetes Synaptic. 22 Manual Ubuntu Monitorización del hardware Ver el uso del disco duro, memoria o cpu, medir la velocidad a la que estamos trabajando en Internet o las revoluciones a las que trabajan los ventiladores de nuestro ordenador son alguna de la información que nos proporcionará la monitorización. Monitor de Hardware Es interesante disponer de un programa siempre visible que nos muestre información sobre el hardware. Instalación: Sistema – Administración – Gestor de paquetes Synaptic – Buscar – hardware-monitor – Seleccionar el hardware – monitor – Aplicar. Uso: Para ponerlo en el panel superior pincha botón derecho sobre alguna zona libre del panel – Añadir al panel – Monitor de hardware – Añadir – Cerrar – Botón derecho sobre el monitor de hardware en el panel – preferencias y añades, quitas o editas los parámetros que quieras poner (cpu's, memorias, discos, temperaturas, ventiladores y e/s red). Navegadores Opera Yo uso el navegador Opera, para instalarlo tenemos que entrar en www.opera.com y descargarnos la version para Intrepid guardándola en alguna carpeta. Antes de instalar vamos a asegurarnos de que tenemos activado el repositorio de terceros (origen de software de otros que no sean Ubuntu), para ello: Sistema – Administración – Gestor de paquetes Synaptic – Configuración – Repositorios – Software de terceros – Activar “http://archive.canonical.com/ubuntu hardy partner” – Cerrar – Recargar – Cerrar el Gestor. Para instalar tan solo tenemos que hacer doble clic sobre el archivo descargado – Instalar el paquete. Para acceder al Opera tan solo entrar en Reiniciar – Aplicaciones – Internet – Opera. Para poner un acceso en el panel: Aplicaciones – Internet – Botón derecho sobre Opera – Añadir este lanzador al panel. Usar Opera como si fuera acrobat reader: pulsar y arrastrar para mover: entrar en la web http://people.opera.com/rijk/opera/kestrel-buttons.html – Arrastrar el botón “Pan toggle” a la barra del Opera, junto al resto de botones – pulsar dicho botón para activar – probar a arrastrar como en el reader. Agregar el repositorio de Opera Si añadimos el repositorio del Opera podremos instalarlo desde el gestor de paquetes Synaptic y cada vez que aparezca una nueva versión se nos actualizará automáticamente. Sistema – Administración – Gestor de paquetes Synaptic – Configuración – Repositorios – Software de terceros – Añadir – Escribir la siguiente linea: deb http://deb.opera.com/opera etch non-free – Añadir origen – Abrir el Firefox y escribir la dirección:http://deb.opera.com/archive.key – Guardar el archivo de clave en el escritorio – En la ventana Orígenes del software de Synaptic – Autenticación – Importar clave – Seleccionar la clave del escritorio – Cerrar – Recargar. Instalar el Opera Instalación: Buscar y marcar opera en el Synaptic – Aplicar Uso: Reiniciar – Aplicaciones – Internet – Opera. Opera en español (en el caso de que no aparezca) En www.opera.com – Download – Opera Desktop – Opera language files – Descargamos el que nos interese y lo guardamos en la misma carpeta donde descargamos el Opera por ejemplo. Ahora realizar los siguientes pasos: Entrar en Opera – Tools – Preferences – General – En “Language settings” pulsar Details – Choose – Aquí elegir el archivo – Ok – Ok 23 Manual Ubuntu Flash en Opera y Firefox Entrar en www.adobe.es y descargar el archivo tar.gz para linux – Botón derecho del ratón sobre el archivo recien descargado – Extraer aquí – Presionar Alt+F2 y en la ventana que aparece ejecutar: gksudo nautilus (abrimos un explorador en modo root) – en el nuevo explorador pulsar en “Sistema de archivos” – Copiar el archivo libflashplayer.so de la carpeta descomprimida en la carpeta que corresponda según el navegador: • Firefox: /usr/lib/firefox/plugins • Opera: /usr/lib/opera/plugins • Netscape: /usr/lib/netscape/plugins-libc6 • Otros: Se puede probar en: /usr/lib/mozilla/plugins o /usr/lib/flashplugin-nonfree Tan solo queda reiniciar los navegadores. 24 Manual Ubuntu Juegos En esta sección veremos los mejores juegos para Linux gratuitos, no obstante, hay que comentar que las compañías productoras de juegos cada vez nos tienen más en cuenta y ya se pueden comprar algunos grandes juegos para Linux AutoInstalador de juegos Es un programa que automatiza las tareas de descarga, instalación y ejecución de juegos, aunque recomiendo instalar el juego directamente. Instalación: Sistema – Administración – Gestor de paquetes Synaptic – buscar y descargar los paquetes python-all y python-qt4 – Entrar en: http://www.djl-linux.org – English web site – Download – You can download with this link – Guardar donde quieras – Entrar en la carpeta donde se ha guardado – Botón derecho sobre archivo descargado – Extraer aquí – entrar en la carpeta djl – Doble clic sobre djl.sh – Ejecutar – Aparecerá una ventana con los juegos que puedes instalar, solo queda elegir e instalar. MataMata Nexuiz Juego de disparar en primera persona con ambiente moderno con posibilidad de jugar en red o por Internet hasta 64 personas simultaneas. Muy parecido al Quake o al Unreal. Instalación: A través de synaptic buscar e instalar el paquete Nexuiz Inicio: Aplicaciones – Juegos – Nexuiz Gráficos: 9 Adicción: 7 Red: Si Internet: Si Idioma: Inglés 25 Manual Ubuntu Open Arena Juego futurista en primera persona que hay que probar. Es rápido y dinámico lo que motiva un juego en el que las horas pasan volando. Instalación: A través de synaptic buscar e instalar el paquete openarena Inicio: Aplicaciones – Juegos – Open Arena Gráficos: 5 Adicción: 6 Red: Si Internet: Si Idioma: Inglés Tremulous Juego en equipo de disparar en primera persona en el que puedes elegir formar parte del equipo humano o alien cada uno con sus propias características. Instalación: A través de synaptic buscar e instalar el paquete tremulous Inicio: Aplicaciones – Juegos – Tremulous Gráficos: 6 Adicción: 6 Dificultad: 7 Internet: Si Idioma: Inglés Warsow Juego en primera persona con colores muy vistosos y una cierta estética punk. Instalación: A través de synaptic buscar e instalar el paquete warsow Inicio: Aplicaciones – Juegos – Warsow Gráficos: 5 Adicción: 5 Dificultad: 7 Internet: Si Idioma: Inglés 26 Manual Ubuntu Urban Terror Muy realista. Tipo Counter Strike. Instalación: http://www.urbanterror.net – Download Urban Terror – Descargar el .zip instaler – Descomprimir – botón derecho sobre ioUrbanTerror.i386 (32bits) ioUrbanTerror.x86_64 (64bits) – Propiedades – Permisos – Permitir ejecutar – Doble clic sobre el archivo que corresponda a nuestro Ubuntu. Inicio: Doble clic sobre ioUrbanTerror.X Gráficos: 8 Adicción: 6 Dificultad: 7 Internet: Si Idioma: Inglés Estrategia Battle for Wesnoth Estrategia por turnos. Usa una fuerte inteligencia artificial para conseguir batallas épicas. Dispone de un editor de mapas y unidades. Instalación: A través de synaptic buscar e instalar el paquete wesnoth Gráficos: 3 Inicio: Aplicaciones – Juegos – Battle for Wesnoth Adicción: 8 Red: Si Internet: Si Idioma: Español Glest Estrategia en tiempo real en un entorno medieval fantástico 3D. Instalación: A través de synaptic buscar e instalar el paquete glest Inicio: Aplicaciones – Juegos – Glest Gráficos: 6 Adicción: 8 Dificultad: 6 Internet: Si Idioma: Inglés 27 Manual Ubuntu FreeCiv Estrategia en tiempo por turnos en el que tienes que interactuar con los países vecinos para ganar. Instalación: A través de synaptic buscar e instalar el paquete freeciv-client-gtk Inicio: Aplicaciones – Juegos – FreeCiv Gráficos: 3 Adicción: 9 Dificultad: 7 Internet: Si Idioma: Español WarZone 2100 Estrategia en tiempo real 3D. Basado en un futuro de la Tierra. Establecer una base, obtener recursos, crear vehículos y estructuras y conquistar la Tierra. Instalación: A través de synaptic buscar e instalar el paquete warzone2100 Inicio: Aplicaciones – Juegos – WarZone 2100 Gráficos: 3 Adicción: 6 Dificultad: 4 Internet: Si Idioma: Español Scorched 3D Apunta y dispara todo tipo de proyectiles para aniquilar a los enemigos que se encuentran en tu isla. Instalación: A través de synaptic buscar e instalar el paquete scorched3d Inicio: Aplicaciones – Juegos – Scorched 3D Gráficos: 4 Adicción: 9 Dificultad: 4 Internet: Si Idioma: Inglés 28 Manual Ubuntu Spring Estrategia en tiempo real donde disponemos de una serie de unidades robóticas lideradas por un comandante. La principal característica la posibilidad de cambiar el juego mediante la descarga de mods (). Instalación: A través de synaptic buscar e instalar el paquete spring-maps y spring Instalar mods: http://springrts.com – Games – Descargar mods – copiarlos en la carpeta: Carpeta personal / .spring Inicio: Aplicaciones – Juegos – Spring Lobby – File – Connect Gráficos: 8 Adicción: 9 Dificultad: 8 Internet: Si Idioma: Inglés Arcade Armagetron Advanced Juego tipo el de la serpiente pero en 3D. Es multijugador pero sobre el mismo ordenador. Instalación: A través de synaptic buscar e instalar el paquete armagetronad Inicio: Aplicaciones – Juegos – Armagetron Gráficos: 2 Adicción: 8 Red: No Internet: No, red si Idioma: Inglés Yo Frankie Plataformas en 3D Instalación: http://www.getdeb.net – Categorías – Juegos – Descargar e instalar YoFrankie Inicio: Aplicaciones – Juegos – Yo Frankie Gráficos: 8 Adicción: 8 Red: No Internet: No Idioma: Inglés 29 Manual Ubuntu Mania Drive Coches, crea tus propias pistas y juega con física realista. Instalación: http://maniadrive.raydium.org/ - Downloads – Descargar versión para Linux – Descomprimir – Doble clic sobre mania_drive para juegar Inicio: Doble clic sobre mania_drive Gráficos: 7 Adicción: 9 Red: Si Internet: Si Idioma: Inglés 30 Manual Ubuntu AstroMenace Controla una nave en 3D y aniquila todo lo que se ponga por delante. Un juego muy intenso con grandes posibilidades de mejorar la nave. Recoge dinero durante el combate para desarrollar nuevas armas. Instalación: Entrar en www.viewizard.com/ - Download – Descargar para Linux – Descomprimir el archivo descargado – Entrar en la carpeta descomprimida y ejecutar (doble clic) game_launcher. Inicio: Aplicaciones – Juegos – Tremulous Gráficos: 7 Adicción: 9 Red: No Internet: No Idioma: Inglés Simulación Flight Gear Sofisticado simulador de vuelo. Dispones de varios modelos de aviones y helicópteros. Los efectos del clima están bien logrados. Instalación: A través de synaptic buscar e instalar el paquete flightgear Inicio: Aplicaciones – Juegos – Flight Gear Gráficos: 5 Adicción: 3 Red: No Internet: No Idioma: Inglés Frets on Fire Utiliza el teclado para tocar una canción que irá apareciendo por pantalla. Se trata de imaginar que el teclado es una guitarra e ir pulsándolo para tocar. Instalación: A través de synaptic buscar e instalar el paquete fretsonfire Inicio: Aplicaciones – Juegos – Frets on Fire Gráficos: 3 Adicción: 9 Red: Si Internet: Si Idioma: Inglés 31 Manual Ubuntu Open TTD Simulador de trenes que te permite dirigir tu propia compañía ferroviaría desde 1950 hasta 2050. Instalación: A través de synaptic buscar e instalar el paquete openttd Inicio: Aplicaciones – Juegos – Open TTD Gráficos: 6 Adicción: 8 Red: Si Internet: Si Idioma: Inglés Torcs Simulador de conducción que permite equipos de 4 jugadores, alto realismo incluyendo daños a los coches, aerodinámica, colisiones, efectos de tierra, etc. Instalación: A través de synaptic buscar e instalar el paquete torcs Inicio: Aplicaciones – Juegos – TORCS Gráficos: 7 Adicción: 7 Red: Si Internet: Si Idioma: Inglés 32 Manual Ubuntu Emuladores Los emuladores permiten ejecutar código diseñado para otro sistema en Ubuntu. Tras la instalación del emulador tenemos que descargarnos los ROMs, o sea, los juegos, esto lo podemos hacer usando el Amule o la web http://www.rom-world.com MsDos Antiguo sistema operativo basado en linea de comandos, anterior al Windows. Instalación: Instalar el paquete scummvm de Synaptic. Mame Emulador de máquinas recreativas. Instalación: Instalar el paquete xmame de Synaptic. Emulador de la Game Boy Advance Instalación: Instalar el paquete visualboyadvance Emulador de la Nintendo 64 Instalación: http://mupen64.emulation64.com/ - download – Descargar Mupen for Linux – Descomprimir el archivo descargado – Para iniciar el emulador dentro de la carpeta descomprimida doble clic sobre: mupen64. Emulador de la PlayStation Instalación: http://www.epsxe.com/ - Downloads – Descargar ePSXe para Linux – Descomprimir el archivo descargado – Para iniciar el emulador dentro de la carpeta descomprimida doble clic sobre: epsxe Emulador de la NintendoDS Instalación: http://www.epsxe.com/ - Downloads – Descargar iDeaS para Linux – Descomprimir el archivo descargado – Para iniciar el emulador dentro de la carpeta descomprimida doble clic sobre: ideas 33 Manual Ubuntu Capturar Web HTTrack Excelente programa para capturar sitios web enteros. Instalación: Instalar los paquetes httrack y webhttrack desde Synaptic. Uso: Aplicaciones – Internet – WebHTTrack – Al ejecutarlo nos aparecerá un asistente que nos permitirá seleccionar el sitio que queremos descargar y donde guardarlo (recordar elegir descargar sitio web entero) WGet A pesar de tener que usar consola para usar este comando la ventaja es que ya viene instalado con el linux. GNU Wget es una utilidad que sirve para “bajar” archivos de internet por medio de los protocolos HTTP o FTP. GNU Wget nos permite descargar un sitio web recursivamentey descargar de cada página, las páginas de los enlaces que encuentra y así sucesivamente por cada página hasta el infinito, o bien, hasta un nivel de recursividad dado. Veamos algunos ejemplos: Descargar una página única: wget www.ubuntu.com Descargar un sitio recursivamente hasta dos niveles: wget -r -l2 www.ubuntu.com Descargar un sitio recursivamente hasta dos niveles (solo los archivos más nuevos a los locales): wget -r -l2 -N www.ubuntu.com Descargar un sitio web completo: wget -m www.ubuntu.com o wget -r -l0 -N www.ubuntu.com Descargar un sitio recursivamente omitiendo los vínculos a otros sitios: wget -r -l -np www.ubuntu.com (-np indica que no ascienda a directorios superiores) Los archivos descargados quedan guardados en una estructura de directorios igual a la del sitio web descargado, aunque esto también se puede cambiar por medio de otros argumentos. Para ver todos los argumentos y las opciones del programa, ejecuta wget –help o wget -help Open Office Conjunto de software de oficina compuesto por procesador de textos, hoja de cálculo, editor de presentaciones, etc. Instalación: Viene instalado por defecto. Añadir el repositorio: Entrar en: https://launchpad.net/~openoffice-pkgs/+archive/ppa donde elegimos nuestra versión de Ubuntu – copiamos el texto del repositorio algo como: “deb http://ppa.launchpad.net/openoffice-pkgs/ppa/ubuntu jaunty main” – Sistema – Administración – Orígenes de software – Software de terceros – Añadir – Pegamos el texto del repositorio – Cerrar – Recargar Para añadir la clave del repositorio: Entrar en: https://launchpad.net/~openoffice-pkgs/+archive/ppa – clic sobre un número como: 1024R/247D1CFF – clic sobre en número 247D1CFF – Seleccionar el texto que nos aparece desde: -----BEGIN PGP PUBLIC KEY BLOCK----- hasta: -----END PGP PUBLIC KEY BLOCK----- - minimizar el navegador – botón derecho del ratón sobre el escritorio – Crear un documento – Archivo vacio – de nombre: Key OpenOffice – Entrar en el archivo – Pegar el texto que hemos copiado del navegador – Guardar y cerrar – Doble clic sobre el archivo – Ya está. Abrir y modificar pdfs Instalar el paquete openoffice.org-pdfimport que permite abrir y modificar documentos pdf OpenOffice en español Sistema – Administración – Gestor de paquetes Synaptic – Buscar – openoffice.org spanish – seleccionar todo lo que aparece – Reiniciar OpenOffice. Estos paquetes también permiten escribir en español en el Thunderbird. Writer – Herramientas – Opciones – Configuración de idioma – Lingüística – Comprobar que todo está en español. Writer – Herramientas – Opciones – Configuración de idioma – Lingüística – Módulos disponibles de idioma – Hunssell SpellCheccker – Editar – Obtenga más diccionarios en linea – Aparecerá una web con una zona de búsqueda en la parte izquierda – Escribir la palabra España en la búsqueda y pulsar “Search” - Nos aparecerán varios diccionarios, buscar el ortográfico español de España – Entrar en el – Pulsar el enlace “Get it” – Aceptar Falla combinación teclas Control + Shift para seleccionar: Desactivar o cambiar teclas del efecto fuego del Compiz Manager. 34 Manual Ubuntu Multimedia Reproductores Audio Rhythmbox El Ubuntu lleva el reproductor Rhythmbox que cumple perfectamente con la función de reproductor pero podemos instalar otros. Beep Media Player Tipo WinAmp.Buscarlo en Aplicaciones - Añadir y quitar Seleccionarlo e instalarlo. Otro reproductor fabuloso es el xmms. Songbird Reproductor que soporta extensiones y apariencias. Instalación: http://www.getdeb.net – Categorías – Herramientas de sonido – Descargar e instalar Songbird Uso: Aplicaciones – Sonido y video - Songbird Reproductores Video A pesar de que el Ubuntu lleva un reproductor en mi caso se cuelga al avanzar o retroceder la pelicula. VLC Buscarlo en Aplicaciones - Añadir y quitar - Seleccionarlo e instalarlo. Smplayer es una buena alternativa al VLC. Receptor de Radio Instalación: Instalar el paquete lastfm Uso: Aplicaciones – Sonido y video - Last-fm Uso2: Aplicaciones – Sonido y video – RhythmboxSoftware Dj Instalación: Instalar el paquete mixxx Uso: Aplicaciones – Sonido y video – Mixxx Editor de videos Lives Editor de videos simple pero potente. Instalación: http://www.getdeb.net – Categorías – Herramientas de Video – Descargar e instalar Lives. Uso: Aplicaciones – Sonido y Video – Lives KdenLive Editor de videos fácil y potente. Instalación: http://www.kdenlive.org – Download – Packages – Ubuntu packages – Buscar la linea: deb http://ppa.launchpad.net/baudm/ubuntu intrepid main – Copiarla – Sistema – Administración – Gestor de paquetes Synaptic – Configuración – Repositorios – Software de terceros – Añadir – Pegar – Añadir origen – Cerrar – Recargar – instalar los siguientes paquetes: kdenlive, dvgrab, frei0r, swh-plugins y Dvdauthor. Ripear DVDs – DVD::RIP Ripear un DVD es recodificarlo y guardarlo en un archivo avi. 35 Manual Ubuntu Instalar: Sistema – Administración – Gestor de paquetes Synaptic – Buscar – dvdrip – Seleccionar – Aplicar Iniciar: Aplicaciones – Sonido y video – dvd::rip Uso: 1. Asegúrate de haber instalado el paquete libdvdcss2 en el Synaptic. 2. Introduce el DVD que quieres ripear en el lector de DVD y lanza el programa. 3. Archivo – Nuevo proyecto – Darle un nombre al proyecto y hacer click en Crear proyecto. 4. Extraer título – Leer tabla de contenidos del DVD – Seleccionar los títulos que se quieren ripear – Extraer títulos/capítulos seleccionados. 5. Codificar – Selecciona el contenedor que quieras (AVI, MPG…) - selecciona el codec de video y el de audio – selecciona el tamaño Codificar 6. Un ratito después, ya tienes en el directorio dvd-rip de tu Home (a no ser que le cambies el directorio de trabajo) los directorios tmp, vob y avi (si es que has escogido el contenedor AVI). Dentro del directorio avi está el video codificado y terminado. Ripear Audio Cds Sound Juicer: Pasa las pistas de audio de un CD a mp3. Instalación: Instalar el paquete: sound-juicer Uso: Aplicaciones – Sonido y video – Extractor de musica de Cds Sound Juicer Duplicar un DVD Instalación: Mediante el Synaptic instalar el paquete: k9copy Uso: Introducir el DVD original – Aplicciones – Sonido y video – k9copy – Open – Marcar las zonas de la película que queremos grabar – Selection – Marcar el audio y subtítulos que queremos grabar – Dispositivo de Salida: Nuestro DVD – Pulsar Copia. Montar imagenes de CD/DVD AcetoneISO Permite montar las imágenes de cd y dvd como si fuesen particiones de forma que no hace falta grabarlas para acceder a sus archivos. Instalación: http://www.getdeb.net/ - Utilidades – Descargar e instalar AcetoneISO. Uso: Aplicaciones – Accesorios – AcetoneISO2 Capturar pantalla Capturar pantalla En Ubuntu para capturar la pantalla podemos usar la tecla “Capturar pantalla” o el software específico que se encuentra en Aplicaciones – Accesorios – Capturar Pantalla, aunque este solo permite capturar toda la pantalla o la ventana actual. ScreenShot El CCSM también permite capturar pantalla Sistema – Preferencias – Administrador de opciones CompizConfig – En Extras – Activar Screenshot – Entrar dentro de Screenshot – En Directory especificar el directorio donde aparecerán las imagenes capturadas – En Initiate elegir el botón que iniciará la captura de pantalla, por defecto es la Tecla Windows + Botón izquierdo del ratón. – Una vez iniciada la captura podremos capturar una zona con el ratón. 36 Manual Ubuntu KSnapshot Instalación: Mediante Synaptic instalar el paquete: KSnapshot Uso: Aplicaciones – Gráficos – Ksnapshot – según el destino de la captura elegir: Save as (para guardar), Open With (para abrirla con algún programa) o Copy to Clipboard (para enviarla al portapapeles) – según la zona que quieres capturar elegir: Full Screen (todas las pantallas en multimonitor) – Windows Under Cursos (ventana bajo el cursor) – Region (zona delimitada por el ratón) – Section of Windows (una zona de una ventana) – Current Screen (la pantalla actual) – Para iniciar la captura pulsar: New Snapshot. Shutter Según muchos el mejor capturador de pantallas para linux Instalación: Entrar en: http://shutter-project.org/ - Downloads – En la sección de la web “Ubuntu PPA repository” pulsar sobre el enlace “https://launchpad.net/~shutter/+archive/ppa” – Seleccionar la versión de Ubuntu que tenemos – copiar la linea: “deb http://ppa.launchpad.net/shutter/ppa/ubuntu jaunty main” – Abrir el Gestor de paquetes Synaptic – Configuración – Repositorios – Software de terceros – Añadir – Pegar – Añadir origen – Volvemos a la web – pulsamo sobre el enlace: “1024R/009ED615” - ahora sobre el enlace: “009ED615” - Seleccionamos el texto que aparece desde: “-----BEGIN PGP PUBLIC KEY BLOCK-----” hasta “-----END PGP PUBLIC KEY BLOCK-----” ambas lineas incluidas – copiamos el texto – Botón derecho sobre el escritorio – Crear un documento – Archivo vacío – Nombre: key shutter – Abrimos el archivo y pegamos el texto – cerramos guardando – Ahora de nuevo en el Synaptic pasar de la pestaña “Software de terceros” a “Autenticación” - Importar clave – Seleccionamos el archivo recién creado del escritorio – Aceptar – Cerrar – Recargar – Buscar e instalar el paquete shutter. Uso: Aplicaciones – Accesorios – Shutter RecordMyDesktop Graba un vídeo de lo que estamos haciendo en pantalla Instalación: Instalar los paquetes: RecordMyDesktop y GTK-RecordMyDesktop Uso: Aplicaciones – Sonido y video – GTK-RecordMyDesktop Nota: Otro excelente programa de grabado de videos de escritorio es el xVidCap que además permite elegir en que formato queremos grabar el archivo de video. Editor de sonido Instalación: Mediante el Synaptic instalar el paquete: audacity Uso: Aplicaciones – Sonido y video – Audacity – Archivo – Abrir – elegir un mp3 – Ahora mediante la barra de herramientas podemos: Permite seleccionar una parte de la onda para posteriormente editarla usando el menú Editar. Añade efecto envolvente, es decir, definimos el volumen a las diferentes partes del sonido. Podemos modificar la onda si nos acercamos mucho. Con el botón izq. nos acerca, con el derecho nos aleja. Cuando no vemos la onda entera en pantalla nos permite ver otras partes. Activa el modo multiherramienta, no usar hasta controlar bien el programa. Xbox Media Center Uno de los mejores centros multimedia es XBMC. Aquí muestro como instalar este paquete en la versión de Linux 9.04 llamada Jaunty, en el caso de tener otra visitar la web oficial http://xbmc.org/ 37 Manual Ubuntu Añadir el repositorio: deb http://ppa.launchpad.net/team-xbmc/ppa/ubuntu jaunty main #xbmc babylon Añadir la firma: -----BEGIN PGP PUBLIC KEY BLOCK----Version: SKS 1.0.10 mI0ESXWBBAEEAM5zE6qzPJ0Xn8KQQCB14OD9EyCieF5yjpt7PlLDUXkojjguVGgZ+skcklbF my0eIOWYvMNmMIstqDoGYZQQGE3Sc4Dq2M0msc28uIrey2aBtYvKHXLaZ+JG42TU2q5CDLfN vUxIOyWD2Yr4zq/sjg44pUodrUZGRPUFR50T0lPHABEBAAG0IExhdW5jaHBhZCBQUEEgZm9y IFhCTUMgZm9yIExpbnV4iEYEEBECAAYFAknyZLgACgkQTJjLBcbOX94S7wCeKFyFk3v15Uy3 T17wvmCPaVIdE5YAni9juCXYgBGdXyZQYqgc5oh6/dXfiLYEEwECACAFAkl1gQQCGwMGCwkI BwMCBBUCCAMEFgIDAQIeAQIXgAAKCRBtl1xHkefuXnryBAChrSStywXdJOrmjKqq4BrZ2Isk BYqak7pD0JDaGy9HatChgJH/D30AhU74C9ReqkXvw8UohuVhQUH0lKBZWVzisSjJo4lmT/un qqNeFpUivvz8RzPQf0S+zE2MHjDPIwjiz6ns97VdQtc2upbW6zd3BitE70P7gpCqvOyOFCnc ow== =Mur8 -----END PGP PUBLIC KEY BLOCK----Mediante Synaptic instalar el paquete xbmc Diseño Edición de imágenes con Gimp Es el editor de fotografías que sustituye al Photoshop. Viene instalado en Ubuntu de forma predeterminada y para ejecutarlo vamos a: Aplicaciones – Gráficos – Editor gráfico GIMP. Emular el entorno de Photoshop Hay una manera bastante lógica de igualar un poco las posibilidades de GIMP y Photoshop, y es usar los mismos addons. Naturalmente, GIMP no posee el soporte necesario para trasladar las extensiones, a menos que pongas un intermediario a hacer la diplomacia entre ambos. Este es el caso de PSPI, que como todo, no es perfecto, pero es un buen comienzo para amortiguar el sufrimiento de no contar con las mismas herramientas. Si en cambio vas por el lado superficial de la cuestión, también puedes darle a GIMP una imagen más parecida a Photoshop desde el punto de vista de la organización de las ventanas y menúes. Aquí es donde entra acción GimpShop, que hará los ajustes pertinentes para que los menúes no se vean sueltos y desprolijos, aunque eso conlleve sacrificar un poco de la versatilidad de la pantalla. Compensa las diferencias entre Gimp y Photoshop Los usuarios ya entrenados en GIMP saben que, así como el programa presenta muchas comodidades, tiene algunos esenciales (sí vistos en Photoshop) que en cierto modo escandalizan por su funcionamiento precario o directamente por su ausencia. La situación puede mejorarse mucho instalando agregados infaltables, como Separate+ para arreglar el inconveniente del trabajo y conversión a CMYK, o Liquid Rescale y High Quality Rescale, que harán magia con el manejo de escalas y dimensiones. El soporte para formato .RAW puede solucionarse con UFRaw, en tanto las viejas dificultades de la conversión a formatos de imagen para la web pueden ser neutralizadas con Save for Web, que lo hará sin mayores problemas. Aníma Gimp Puedes crear y editar animaciones de calidad desde el mismo GIMP utilizando GAP (Gimp Animation Package), un paquete de plugins destinados a esto, en constante evolución. Hay algunos otros complementos para GIMP que permiten trabajar ampliamente en el campo de la animación, pero GAP se ha afianzado rápidamente como un irremplazable. De Filtros, Capas y Patrones Siempre teniendo en cuenta las opciones ofrecidas por Photoshop, bien puede parecerte que las capas, filtros y patrones de GIMP no estén completos o sean suficientes, de modo que hay varias maneras de agregar adicionales que hagan a tu trabajo tomar un rumbo más interesante. A nivel general puedes probar con Layer Effects, que incorpora una linda serie de scripts de capas con vista previa, o G'MIC, un plugin con varios filtros sencillos pero no menos útiles. Hay algunas versiones de filtros específicos de Photoshop que tienen su versión para GIMP (como Plastic Wrap, devenido en Plastiwrap para GIMP), aunque la mayoría están incluídos en paquetes de plugins que también pueden correrse con PSPI. Y si de patrones hablamos, lo difícil no es encontrarlos, sino que todos sean buenos. En este caso, puedes importar patrones de Photoshop que te gusten utilizando Photoshop Pattern Loader (¿Qué otra cosa podía hacer con ese nombre?). Añade brochas y efectos Agregar paquetes pinceles es importantísimo para lograr con precisión aquella idea original que uno tiene en mente, y además del soberbio Gimp Paint Studio del que ya hemos tenido oportunidad de hablar, todavía puedes encontrar en los rincones de la web diversas brochas que simulan sangre, estrellas, criaturas del mar, rayos, y tantísimas otras cosas . Para agregar efectos, 38 Manual Ubuntu podemos sugerirte el paquete Photo Effects, que no es otra que un rejunte de efectos necesarios (de textura, emparchado, color) listos para poner a prueba. Aprende cosas útiles y originales El mundo de los plugins es tan vasto como se puedan imaginar. Mientras muchos de ellos arreglan problemas de compatibilidad o agregan herramientas que no estaban en el programa base, otros automatizan trabajos que quizás nos hubieran tomado mucho tiempo realizar a mano. De este tipo podemos llegar a encontrar cientos y nos llevaría mucho tiempo contarles cada una de las cosas que pueden hacer con ellos. Sin embargo, algunos que deberían probar son los que permiten realizar marcos para imágenes (tipo Extended Border, o Borders), agregar marcas de agua personalizadas (Watermark), eliminar las molestas fechas de las fotografías (Remove Timestamp), crear vistas panorámicas uniendo fotografías (Pandora), generar collages (Crear foto collage), o recrear texturas a partir de las tuyas (Resynthethizer). Diseño de planos con Medusa4 Medusa4 es un programa CAD, disponible tanto para Linux como para Windows, que permite trabajar tanto en dxf como dwg, aunque el formato dwg no es compatible con la última versión de AutoCad, siendo válido para otras versiones, y permite tanto dibujos en 2D como en 3D. Instalación Prerequisitos: Asegurate mediante Synaptic de tener instalados los paquetes: build-essential csh libstdc++5 libg2c0 gcc-3.4-base Instalación: Entra en http://medusa4.org/ - Sección: Downloads – MEDUSA4 – Free – STEP3: Linux – Download... – Guardar el archivo de instalación en el escritorio – Abrir un terminal (Aplicaciones – Accesorios – Terminal) – En el terminal escribir los comandos: cd Escritorio (Intro) – sudo sh medusa4_...(resto del nombre del archivos descargado) (intro) – Escribir las contraseña cuando la pida - Cuando en algún punto de la instalación nos muestra la MAC Address (dirección física de nuestra tarjeta de red) nos la apuntamos, si muestra varias solo apuntamos la primera (esto nos servirá para registrar el programa). Licencia: En la página de descarga de MEDUSA4 en el STEP1 aparece un formulario que una vez completado, recibiremos un correo para confirmar nuestra dirección, al que debemos responder si modificar nada, esperamos un momento y recibiremos otro correo con la licencia del tipo PLXXXXX.lic. Instalación de la licencia: Una vez que recibimos el archivo PLXXXXX.lic debemos copiarlo en la carpeta donde se instalo el programa y sustituir el archivo csglmd.lic por la nueva licencia, para ello: pulsar Alt + F2 – escribir: gksu nautilus – Ejecutar – Pulsar en “Sistema de archivos” - Entrar en: /opt/medusa4_pers_v3_0/medsys/med/license – Eliminar el archivo csglmd.lic – Copiar el archivo de licencia que hemos recibido por email dentro de la carpeta license – cambiarle el nombre por csglmd.lic. Ejecutar: Aplicaciones – CAD Schroer GmbH – Medusa4 Personal. 39 Manual Ubuntu Maquina virtual VirtualBox Una máquina virtual es un programa que nos permitirá simular un ordenador de forma que podamos instalar un sistema operativo y sus programas dentro de la máquina virtual. Existen varios programas de virtualización como Parallels, VMWare (excelente pero de pago) o Xen pero el que veremos aquí por ser muy completo y libre será el VirtualBox. VirtualBox es un software virtualizador libre desarrollado y mantenido por la empresa Sun. Instalación Instalación: www.virtualbox.org – downloads – Linux hosts – En la web buscamos el repositorio para nuestra versión de Ubuntu y la copiamos, en mi caso “deb http://download.virtualbox.org/virtualbox/debian jaunty non-free” – Sistema – Administración – Gestor de paquetes Synaptic – Configuración – Repositorios – Software de terceros – Añadir – Pegar – Añadir origen – de nuevo en la web buscar la frase “The Sun public key for apt-secure can be downloaded here.” y pulsar sobre “here” – Copiar todo el texto que aparece en la web – Botón derecho sobre alguna zona libre del escritorio – Crear un documento – Archivo vacío – Nombre: keyVirtualBox – Entrar en el archivo – pegar el texto de la web – Guardar y cerrar – Ahora en el Synaptic – Autenticación – Importar clave – Seleccionar nuestro archivo clave del escritorio – Aceptar – Cerrar – Recargar – Buscar – Buscar: virtualbox – Marcar el virtualbox – Aplicar Permisos: Permitir a nuestro usuario el acceso a la carpeta de VirtualBox añadiéndolo al grupo vboxusers, para ello: Sistema – Administración – Usuarios y grupos – Desbloquear – Gestionar grupos – Seleccionar el grupo vboxusers – propiedades – marcamos nuestro usuario – Aceptar. Crear una máquina virtual Para entrar y crear una máquina virtual: Reiniciar – Aplicaciones – Herramientas del sistema – Sun VirtualBox – Nueva – Seguimos los pasos para configurar la nueva máquina virtual – Introducimos el CD/DVD de Windows – Seleccionamos la máquina virtual que acabamos de crear - Pulsamos sobre CD/DVD-ROM en la parte derecha del VirtualBox – Monta la unidad de CD/DVD – Elegimos “Unidad CD/DVD Anfitrión” – Aceptar – Ahora pulsamos el botón Iniciar – Instalar el Windows Nota: Si el ratón se queda capturado en la ventana de la máquina virtual podemos liberarlo pulsando la tecla Ctrl. Derecha. Mejarar rendimiento de la máquina virtual Aumentar rendimiento de la máquina virtual: Si tenermos un procesador moderno podemos activar las opciones: VTx/AMD-V, Nested Paging y 3D Acceleration. Guest Additions Guest Additions es un programa que permite interactuar de una forma más cómoda con la máquina virtual. Tras la instalación de Guest Additions podremos pasar el ratón o compartir archivos entre Linux y Windows. Instalar Guest Additions en Windows: Reiniciar la máquina virtual – En la ventana de la máquina virtual – Dispositivos – Desmontar CD/DVD – Dispositivos – Instalar “Guest Additions” – Si en Windows no inicia el programa de instalación del Guest Additions entrar en la unidad del Cd e iniciarlo manualmente – Instalarlo. Instalar Guest Additions en Ubuntu: Reiniciar la máquina virtual – En la ventana de la máquina virtual – Dispositivos – Desmontar CD/DVD – Dispositivos – Instalar “Guest Additions” – En el Ubuntu de la máquina virtual – Aplicaciones – Accesorios – Ejecutar terminal – Escribir: cd /media/cdrom – Pulsar Intro – Para Ubuntu 32 bits escribir: sudo ./VboxLinuxAdditions-x86.run – Para Ubuntu 64 bits escribir: sudo ./VboxLinuxAdditions-amd64.run – Pulsar intro, escribir la contraseña si la pide y esperar a que termine el proceso – cerrar el terminal – Reiniciar la máquina virtual. Acciones tras instalar Guest Additions Ver Windows a pantalla completa: Ctrl + F Compartir una carpeta entre la máquina virtual y el Ubuntu: En la ventana de la máquina virtual pulsar Dispositivos – Directorios Compartidos – Pulsar el icono “+” – Seleccionamos la carpeta que queremos compartir – en Nombre del Directorio: ponemos el nombre que usaremos desde Windows para conectarnos – Aceptar – Reiniciar la máquina virtual – Ahora dentro del Windows virtual – Mi Pc – Herramientas – Conectar a unidad de red – en Carpeta poner la ruta de la carpeta compartida, por ejemplo: \\vboxsvr\compartir, donde “\\vboxsvr” es fijo y compartir es el nombre del directorio compartido – Aparecerá una nueva unidad en Mi Pc que corresponde con la carpeta compartida. Si no podemos poner acentos: En el menu de Ubuntu en Sistema – Administración – Soporte de Idiomas – Habilitar el soporte para introducir caracteres complejos. Se reinicia el sistema y listo la proxima vez que ejecutes la virtual box los acentos estarán disponibles. Si aún así falla asegurate de que en Windows – Panel de Control – Configuración regional – Tienes todos los parametros como Español (España). 40 Manual Ubuntu Usar los USB en la máquina virtual Activar el sistema usb en la máquina virtual del virtual box: 1. Pulsar Alt+F2 – Escribir: gksudo gedit /etc/init.d/mountdevsubfs.sh – Ejecutar – situarnos debajo se la linea que empieza por “domount devpts ...” – Añadir lo siguiente: # # Magic to make /proc/bus/usb work # mkdir -p /dev/bus/usb/.usbfs domount usbfs “” /dev/bus/usb/.usbfs -obusmode=0700,devmode=0600,listmode=0644 ln -s .usbfs/devices /dev/bus/usb/devices mount –rbind /dev/bus/usb /proc/bus/usb 2. Guardar – Cerrar – Reiniciar el ordenador. 3. En VirtualBox con la máquina virtual apagada - Seleccionar el icono de la máquina virtual - en la parte derecha seleccionar USB - Activar: Habilitar el controlador USB y Enable USB 2.0 Controller - Aceptar 4. Conectar una memoria usb – Iniciar la máquina virtual . 5. En la parte inferior de la máquina virtual pulsar con el botón derecho el icono 6. Elegir el dispositivo usb. Si tras hacer esto no funciona: 1. tenemos que dar permisos de escritura al grupo vboxusers a los dispositivos en /proc/bus/usb. Pulsar Alt+F2 – Escribir: gksudo gedit /etc/udev/rules.d/40-basic-permissions.rules – cambiar las siguientes líneas: # USB devices (usbfs replacement) SUBSYSTEM==”usb”, ENV{DEVTYPE}==”usb_device”, MODE=”0664″, GROUP=”vboxusers” SUBSYSTEM==”usb_device”, MODE=”0664″, GROUP=”vboxusers” 2. También tenemos que añadir el usuario con el que arrancamos VirtualBox al grupo vboxusers: Abrir un terminal – sudo adduser tu_usuario vboxuse 3. Ahora nos toca averiguar el identificador del grupo vboxusers para lo que ejecutamos en un terminal el siguiente comando: cat /etc/group | grep vboxusers 4. Y nos saldrá una línea como esta: vboxusers :id_grupo_vboxusers:tu_usuario 5. Por último, editamos el fichero /etc/fstab y añadimos la siguiente línea al final del fichero teniendo en cuenta que deberemos introducir el identificador del grupo vboxusers que conseguimos en el paso anterior: none /proc/bus/usb usbfs devgid=id_grupo_vboxusers,devmode=664 6. Reiniciar. Control remoto FreeNX Creo que el mejor control remoto que existe para Linux. 41 Manual Ubuntu Plugin Logmein Logmein es un control remoto para ordenadores con Windows, pero si controlas otros ordenadores usando logmein has de instalarte el plugin para firefox de: https://secure.logmein.com/labs.asp?lang=es VPN Red privada virtual, permitirá conectar varios ordenadores de Internet como si estuviesen uno junto al otro. Hamachi Este software vpn es fácil de inshamactalar, funciona en Linux, Mac y Windows, además, no necesita abrir puertos en el router. Instalación: www.logmein.com – Logmein Hamachi – Descargar ahora – Aceptar las condiciones de uso – Ir a Desgargar – Descargar la versión de Linux – Descomprimir el archivo descargado dentro de la Carpeta personal – Abrir un terminal: Aplicaciones – Accesorios – Terminal – En el terminal seguir las siguientes instrucciones: • Cambiar a modo root: sudo su • Escribir la contraseña cuando la pida • Ver el contenido de la carpeta: ls • Entrar en la carpeta del hamachi (posiblemente el nombre de la carpeta sea diferente pero lo habremos averiguado en el paso anterior): cd hamachi-0.9.9.9-20-lnx • Vamos a instalar: make install • Ejecutar el demonio tuncfg requerido por hamachi para poder trabajar sin ser root: tuncfg • La primera vez creamos una cuenta: hamachi-init • Iniciamos el hamachi: hamachi start • Ponemos el demonio hamachi en linea y creamos una cuenta: hamachi login • Cambiamos el nombre de usuario: hamachi set-nick crisanPc • Ahora podemos hacer una de las siguientes acciones: ◦ Crear una red: hamachi create miRedVirtual ◦ Borramos una red creada por nosotros: hamachi delete miRedVirtual ◦ Nos unimos a una red ya creada: hamachi join miRedVirtual ◦ Nos desunimos: hamachi leave miRedVirtual • Tras unirnos o crear una red hay que ponerla online: hamachi go-online miRedVirtual • Para ver la lista de redes y usuarios que tenemos: hamachi list • Para ver el estado del hamachi: hamachi Autoiniciar Hamachi: 1. Escribir el siguiente script: 2. Guardar el scritp en etc/init.d con el nombre hamachi 42 Manual Ubuntu #!/bin/bash ################################### ### Start-up script for Hamachi ### ################################### USER=crisan case "$1" in start) /sbin/tuncfg /bin/su - $USER -c "hamachi start" #hamachi login #hamachi join rcinformatica.com (contraseña) #hamachi go-online rcinformatica.com #hamachi set-nick portatilCrisanUbuntu ;; stop) /bin/su - $USER -c "hamachi stop" ;; restart|force-reload) /bin/su - $USER -c "hamachi start" /bin/su - $USER -c "hamachi stop" ;; *) exit 1 ;; esac exit 0 3. Para que se autoinicie el script: update-rc.d hamachi defaults Para ver el hamachi en modo gráfico instalar la aplicación hamachi-gui Descargas Amule Sustituto del Emule. Instalar: Aplicaciones – Añadir y quitar – Buscar: amule – Seleccionar: aMule, aMuleGUI, wxCas y aLinkCreator – Aplicar cambios Iniciar: Aplicaciones – Internet – aMule. Acceder a la carpeta donde se descargan los archivos: Lugares – Cerpeta personal – Ver – Mostrar los archivos ocultos – entrar en .aMule – Incoming. Torrent Deluge Cliente de la red torrent. Instalación: Descargarlo de http://www.getdeb.net/app/Deluge – Instalarlo haciendo doble clic sobre el archivo descargado. Transmission El Ubuntu lleva instalado de forma predeterminada un cliente Torrent, el Transmission. Instalar: Ya instalado por defecto. Iniciar: Aplicaciones – Internet – Cliente BitTorrent Transmission Uso: Descargar un archivo .torrent de alguna página web y guardarlo – Ejecutar el Transmission – Añadir – Seleccionar el archivo .torrent – Añadir Acelerar descargas directas Tucan Tucan es una sencilla pero práctica herramienta para bajar ficheros de sitios de hosting gratuito como Rapidshare, sin esperar a que el enlace esté disponible. Podemos añadir todos los enlaces que queramos. Tucan los descargará mientras nosotros nos dedicamos a otra cosa. Además, al añadir el enlace, el programa verificará que éste sigue en funcionamiento. En principio es compatible con Rapidshare, Megaupload y Gigasize, aunque permite añadir otras direcciones y gestionar 43 Manual Ubuntu cuentas de pago. Instalación: Entrar en: http://www.getdeb.net/ - Buscar: tucan – Clic donde pone “Descargar: tucan” - guardarlo en el escritorio – doble clic sobre el archivo descargado – Seguir el asistente. 44 Manual Ubuntu Comprimir/Descomprimir File Roller Viene instalado por defecto en Ubuntu y nos permite trabajar con varios formatos de fichero comprimido. Uso: • Descomprimir: Doble clic sobre el archivo comprimido – extraer el contenido del archivo comprimido en el destino deseado. • Comprimir: Seleccionar los archivos/carpetas deseados – botón derecho sobre uno de ellos – Crear archivador. 7zip En realidad se llama p7zip y es un clon del 7zip para Windows. Instalación: Aplicaciones – Añadir y quitar – Mostrar: Todas las aplicaciones disponibles – Buscar: 7zip – Marcar 7zip – Aplicar cambios. Uso: En realidad añade la extension 7z al File Roller y se usa con el File Roller. Rar Usando el Synaptic instalar los paquetes: rar y unrar. Uso: Añade la extensión rar al File Roller. Traductores xFarDic Añadir el repositorio de xFarDic: Sistema – Adiministración – Gestor de paquetes Synaptic – Configuración – Repositorios – Software de terceros – Añadir – En la línea APT poner: deb http://parsix.org/packages ramon main – El repositorio se ha obtenido de la web oficial www.xfardic.org – Cerrar – Recargar – Buscar – xfardic – seleccionar xfardic – Aplicar Descargar diccionarios de Babylon gratuitos: http://www.babylon.com.br/DicionariosGlossarios.asp?s=5 Descargar de http://osp.ir/projects/bgl2x en el mismo directorio que los diccionarios. El programa bgl2x convierte los diccionarios de Babylon a xFarDic. Doble clic sobre bgl2x.py – Mostrar – Buscar – Buscar – Buscar: cp1256 – Buscar – sustituir cp1256 por cp1252 Proceso de conversión de diccionarios: Botón derecho sobre el archivo bgl2x.py – Propiedades – Seleccionar la ruta que aparece en Lugar y la copiamos – Cerramos la ventana – Aplicaciones – Accesorios – Terminal – en el Terminal escribirmos cd y un espacio – Ahora entramos en el menú Editar – Pegar – pulsamos Enter – Ahora estamos en la carpeta donde tenemos el programa y los diccionarios a traducir, para comprobarlo escribimos ls y pulsamos Enter – a continuación escribimos: ./bgl2x.py Babylon_Spanish_English_dictio.BGL Nos abrá aparecido un nuevo archivo con el nombre Babylon_Spanish_English_dictio.xdb Repetir los pasos para todos los diccionarios que queramos. Abrir el xFarDic – Edit – Preferences – Databases – Añadir – Seleccionamos los diccionarios recién creados. Aceptar – Reiniciar xFarDic Ktranslator Lo bueno es poder usar los diccionarios de Babylon, además con ktranslator puedes también escuchar la pronunciación (usa festival). Instalar: Aplicaciones - Añadir y quitar - buscar: ktranslator - Buscas en Internet dos archivos: english.dic.gz y EngtoSpa.dic.gz (son los diccionarios de babylon) (los puedes encontrar en: ftp://ftp.ac-grenoble.fr/ge/languages/babylon_dict/) - Descomprimes los dos archivos obteniendo base y Spanish.dic; renombras (muy importante) base a english.dic y Spanish.dic a EngtoSpa.dic Arrancas ktranslator (Aplicaciones – Accesorios – kTranslator) – Verás que te aparece un icono en el panel superior – pulsa sobre el y en Tools - Preferences - Dictionaries le das a Add (añadir) y seleccionas EngtoSpa.dic (en la ruta donde lo hayas descomprimido y renombrado) especificando en el desplegable plug-in to use: Babylon Por defecto haciendo doble clic con CTRL te sale la ventanita amarilla con el significado y dos botones, uno para escuchar la pronunciación y otro para buscar en internet. 45 Manual Ubuntu Copias de seguridad Es fundamental disponer de un sistema de copias de seguridad de: • Nuestros datos: Como nuestros documentos, imágenes, música, etc. • Nuestro sistema: La configuración y paquetes instalados en nuestro Linux. Back in Time Programa de copias de seguridad automáticas que copia solo lo que cambia y mantiene las copias el tiempo que le indicamos. Hace la copia cuando el sistema no tiene trabajo y si reiniciamos a mitad copia al iniciar continua por donde se ha quedado. Instalación: http://backintime.le-web.org/ – Download – Copiar la linea “deb http://le-web.org/repository stable main” – Sistema – Administración – Gesto de paquetes Synaptic – Configuración – Repositorios – Software de terceros – Añadir – Línea de APT: pegar el texto – Añadir origen – En la web copiar el texto “http://le-web.org/repository/le-web.key” - Abrir una nueva pestaña en el navegador – pegar el texto en la barra de direcciones y pulsar intro – Guardar la clave – En la ventana “Orígenes de software” – Autenticación – Importar clave – Escritorio – seleccionamos la clave – Aceptar – Cerrar – Recargar – Buscar – Buscar: backintime – Marcar: backintime-gnome – Aplicar Uso: Aplicaciones – Herramientas del sistema – Back in Time (root) – General – Elegir donde guardar las copias y cuando se creará la imagen – Incluir – Elegir las carpetas de las que se hará copia – Excluir – Elegir que archivos no se incluirán en la copia – Autoeliminar – Elegir la caducidad de las copias – Aceptar – Copia de respaldo ahora. Remastersys Este programa permite crear un CD de instalación personalizado partiendo de lo que tenemos instalado y configurado en nuestro Ubuntu. La imagen generada se puede instalar en nuestro ordenador en cualquier otro. Instalación: Entrar en: http://www.geekconnection.org/remastersys/remastersystool.html – Ubuntu – Copiar el texto: “deb http:// www.geekconnection.org/remastersys/repository ubuntu/” – Sistema – Administración – Gesto de paquetes Synaptic – Configuración – Repositorios – Software de terceros – Añadir – Pegar el texto seleccionado anteriormente – Añadir origen – Cerrar – Recargar – Buscar – Buscar: remastersys – Marcar: remastersys – Aplicar Uso: Sistema – Administración – Remastersys Backup – Cerrar el resto de ventanas – Aceptar – Elegir una de las opciones: Backup: Copia todo incluido datos para crear un LiveCD – Dist: Crea un CD de instalación de Ubuntu basándose en nuestro sistema sin guardar nuestros datos – Aceptar – La imagen aparecerá en la carpeta home (Lugares – Carpeta personal – Subir – remastersys – remastersys) – Botón derecho sobre el archivo .iso – Grabar al disco – En el Remastersys elegir la opción “Clean” para limpiar los archivos que se han creado durante el proceso – Por último “Quit” para salir del programa. 46 Manual Ubuntu Sincronizadores Son programas que comparan el contenido de 2 carpetas para posteriormente mediante operaciones de copiado y borrado el contenido de ambas carpetas quede igual. En el caso de que se modifique, borre o añada un archivo a una carpeta tras la sincronización la operación se propagará a la otra carpeta. DropBox disco en Internet Este servicio nos ofrece un espacio de 2 Gb. de disco en Internet donde podremos guardar y sincronizar archivos. Es ideal si tenemos 2 ordenadores y queremos que algunos archivos estén sincronizados entre ellos. Instalación: http://www.getdropbox.com/ - Download – Descargar la versión para nuestro Ubuntu – Doble clic sobre el archivo descargado para instalar – Aplicaciones – Internet – DropBox – Aceptar – Reiniciar el ordenador. Uso: Aplicaciones – Internet – DropBox – rellenar los campos de texto que nos aparece y seguir el asistente – ahora aparecerá en Lugares – Carpeta personal la carpeta DropBox y todo lo que metamos allí se sincronizará con nuestro disco en Internet. Synkron Sincronización de múltiples carpetas: en una misma tarea de sincronización añade tantos elementos de sincronización como quieras, cada uno con su destino. Tareas en pestañas: lanza varias sincronizaciones a la vez y deja que trabajen en paralelo, pudiendo verlas ordenadas en pestañas. Tareas programadas: establece momentos para que se hagan las sincronizaciones de forma automática. Análisis de la sincronización: una vez has definido una tarea, visualiza que va a sincronizar y que no. Crea filtros: Define que archivos quieres que se copien únicamente en las sincronizaciones. Gestiona Black Lists: parecido a los filtros pero en este caso decidimos que archivos/carpetas/extensiones no queremos que se copien. Multisincronización: sincroniza varias carpetas de modo que vayan al mismo destino. Este método sería el más parecido a un backup. Instalación: Entrar en: http://synkron.sourceforge.net/ – Buscar en la página principal la sección: Download Linux packages – Ubuntu package – Seleccionar nuestra versión de Ubuntu – Copiar la primera linea de las 2 que aparecen – Sistema – Administración – Gestor de paquetes Synaptic – Configuración – Repositorios – Software de terceros – Añadir – Pegar la linea – Añadir origen – Cerrar – Cerrar – Ahora en la web, justo debajo de las 2 lineas aparecerá un conjunto de números y letras, pulsar encima – Ahora pulsar sobre el conjunto de números y letras que se encuentran tras el símbolo / – Aparecerá un texto, copiarlo desde: -----BEGIN PGP PUBLIC KEY BLOCK----- hasta -----END PGP PUBLIC KEY BLOCK----- – Lugares – Documentos – Archivo – Crear un documento – Archivo vacío – Nombre: key synkron – entramos en el archivo recien creado y pegamos el texto de Internet – guardamos y cerramos el archivo – ahora doble clic encima – Volvemos a abrir el Synaptic – Recargar – Buscar – Synkron – Marcar – Aplicar. Uso: Aplicaciones – Herramientas del sistema – Synkron – Options – Change language – Español – OK Conduit Permite sincronizar notas, emails a un teléfono, etc. Instalación: Sistema – Administración – Gestor de paquetes Synaptic – Buscar – Conduit – Seleccionar – Aplicar. Uso: Aplicaciones – Accesorios – Sincronizador Conduit Unison Esta aplicación es sencilla pero está en inglés. 47 Manual Ubuntu Instalación: Aplicaciones - Añadir y quitar - Buscar: Unison – Instalarlo. Para que funcione la ayuda: Sistema - Administración - Gestor de paquetes Synaptic - Buscar: khelpcenter - buscar en la lista: khelpcenter e instalarlo. Uso: Aplicaciones - Accesorios - Unison - Elegir una carpeta - Elegir la otra carpeta - Pulsar "Restart" para comparar - Pulsar "Go" para sincronizar. Krusader Este programa es más que un sincronizador ya que te permite usarlo como gestor de archivos también, se parece mucho al TotalCommander de Windows. Está en español y es muy completo, no conozco ninguno más completo. Personalmente me parece que es mejor usar el Unison. Instalación: Aplicaciones - Añadir y quitar - Buscar: Krusader - Instalarlo. Uso: Aplicaciones - Accesorios - Krusader - Configurarlo la primera vez (en principio todo siguiente) - Seleccionar las 2 carpetas a sincronizar en la parte izq. y der. - Herramientas - Sincronizar directorios - Comparar - Sincronizar Messenger aMSN No existe el MSN Messenger para Linux, pero si sustitutos muy buenos como el aMSN Instalación: Aplicaciones – Añadir y quitar – Buscar: amsn – Seleccionar: aMSN – Aplicar cambios Uso: Aplicaciones – Internet – aMSN Emesene Es otro cliente para messenger. Instalación: Aplicaciones – Añadir y quitar – Buscar: emesene – Seleccionar: emesene – Aplicar cambios Uso: Aplicaciones – Internet – Emesene Encriptación CryptKeeper Crea una especie de caja fuerte donde podemos meter lo que queramos que tras cerrarla será inaccesible sin la contraseña. Instalación: Sistema – Administración – Gestor de paquetes Synaptic – Buscar: cryptkeeper – Seleccionar – Aplicar. Uso: Aplicaciones – Herramientas del sistema – Cryptkeeper – Aparece un icono de un candado en el panel superior – clic sobre ese icono – New encrypted folder – Elegir una carpeta y el nombre del archivo que hará de caja fuerte – Forward – escribe la misma contraseña en los 2 campos de texto – Forward – Ok – Se abrirá un ventana con la caja fuerte abierta donde puedes meter los archivos que quieras Para cerrar la caja fuerte: Clic sobre el icono del candado – clic sobre la caja fuerte Para abrir la caja fuerte: Clic sobre el icono del candado – clic sobre la caja fuerte Ejecutar programas de Windows Wine Es una reimplementación del API (conjunto de funciones que usan los programas) de Windows para su utilización bajo entornos Unix. 48 Manual Ubuntu Instalar Wine: Podemos instalar el Wine que lleva el repositorio oficial de Ubuntu, para ello tan solo tenemos que ir al Synaptic e instalarlo, pero si queremos estar actualizados con las últimas versiones debemos añadir el repositorio de Wine. Añadir el repositorio de Wine mediante comandos Copiar, pegar y ejecutar los siguientes comandos en un terminal: sudo wget http://wine.budgetdedicated.com/apt/sources.list.d/jaunty.list -O /etc/apt/sources.list.d/winehq.list Y añade la clave pública con: sudo wget -q http://wine.budgetdedicated.com/apt/387EE263.gpg -O- | sudo apt-key add - && sudo apt-get update Actualizamos el sistema: sudo apt-get update y ya instalamos wine: sudo apt-get install wine PlayOnLinux Fabulosa aplicación para ayudarnos a instalar juegos y otros programas sobreWine. Instalación: entrar en: http://www.playonlinux.com – Donwloads – Ubuntu – Descargar e instalar el instalador PlayOnLinux_X.X.X.deb Uso: Aplicaciones – Juegos – PlayOnLinux – Instalar – Seleccionar la aplicación a instalar – seguir instrucciones. Wine-doors Recopilación de software para Wine. Instalación: Entrar en: http://www.wine-doors.org/ – Downloads – Configurar el repositorio de Wine-Doors e instalarlo mediante Synaptic. Uso: Aplicaciones – Wine – Wine-Doors – Your name: pon tu nombre – Company name: pon el nombre de tu compañía – Activa: I have a valid Microsoft Windows ™ license – Proceed – espera un poco – Selecciona e instala el programa que quieras. Cedega y CrossOver Son programas de pago que hacen lo mismo que los dos anteriores pero bastante más completo, si quieres jugar de forma habitual sobre linux deberías tenerlos en cuenta. Internet Explorer Primero intentar instalarlo desde el Wine-Doors, si funciona no hace falta seguir leyendo. Windows Scripting host 5 Si tenemos problemas instalando Windows Scripting host 5 con el Wine-Doors, vamos a instalarlo manualmente. Entrar en /home/user/.wine-doors/apppacks/scrhst-5.6/resources/ Ejecutar usando Wine el archivo: WindowsXP-Windows2000-Script56-KB917344-x86-enu.exe IEEntrar en la web: http://www.tatanka.com.br/ies4linux/page/Installation y seguir las instrucciones para la instalación (está en español). Acciones Cerrar procesos Acciones Cerrar procesos bloqueados Gráficamente Pulsar Alt + F2 - escribir xkill - el cursor se convierte en un X y pulsando sobre la ventana de una aplicación se cerrará. Usando Monitor del sistema Sistema – Administración – Monitor del sistema – Localizar el proceso – botón derecho sobre el – Finalizar proceso. Usando el terminal Escenario: Tenemos un programa bloqueado a pantalla completa. No podemos ejecutar gnome-system-monitor (útil para cerrar 49 Manual Ubuntu programas rebeldes) y no responde al típico control+c o a alt+F4 ¿que hacemos? Lo primero es pasar a modo consola, tendremos una consola del sistema pulsando: Control + Alt + F2 Entonces nos pedirá (a mi me lo pide) el nombre de usuario y contraseña. Usamos el de usuario normal, no necesitamos nivel de root. Ahora tenemos una consola funcional. Para poder cerrar el programa necesitaremos su PID (Process Identification, creo). Podemos sacar una lista de todos los procesos que se están ejecutando junto con su correspondiente PID con el comando ps pero posiblemente la lista sea muy larga así que pasaremos la salida de ese comando por un filtro con grep para que nos de el PID exacto del programa que queremos cerrar, esto lo haremos de la siguiente manera: ps -e | grep nombreprograma El nombre del programa puede variar. En mi caso los bloqueos me han ocurrido alguna vez con el juego Enemy Territory (excelente juego por cierto). El ejecutable de Enemy Territory se llama “et” (abstenerse chistes fáciles) así que en caso de que se bloqueara el juego, para encontrar el PID del mismo hariamos: ps -e | grep et Y entre los resultados probablemente aparecerá el proceso del juego/ programa junto con su PID. Una vez tengamos el PID cerrar el programa es tan sencillo como hacer: kill PID (donde PID es el número PID del programa que está bloqueandote el sistema) Ahora ya debería de estar cerrado ese molesto programa pero aun tenemos ante nosotros la consola y nosotros queremos volver a nuestro tuneado escritorio asi que pulsamos: Control + Alt + F7 Y tendremos nuestro escritorio ya liberado del programa que lo bloqueaba. Decir tambien que si con killall no funca, hacer uso de kill PID, si aun asi sigue sin matar el proceso, intentar un kill -15 PID y si sigue sin funconar aplicar ya la señal sigkill, con un kill -9 PID. Otro sistema es usando el comando pkill seguido del nombre del programa, por ejemplo para cerrar el Writer. pkill office Averiguar uso de recursos Antes que nada instalar el paquete atop usando el Synaptic Ahora Alt + F2 – escribir: sudo atop – Activar: Ejecutar en un terminal – Escribiremos la contraseña – Aparecerá la ventana del atop mostrándo un resumen de nuestro sistema. Para ver detalles de la memoria pulsar la tecla m. Para detalles generales como uso cpu la g Para ver uso del disco la d Para ver procesos detallados por uso de cpu pulsar la v. Cambiar prioridad de los procesos Sistema – Administración – Monitor del sistema – Localizar el proceso – botón derecho sobre el – Cambiar prioridad Iniciar sesión como superusuario En ocasiones es necesario realizar diversas tareas que requieren privilegios de superusuario (también llamado root o administrador), por lo tanto puede resultar cómodo iniciar una sesión directamente con estos privilegios y no como usuario normal Iniciar sesión en escritorio Para realizar lo que a continuación detallamos, se ha de ser un usuario con privilegios, como por ejemplo, el que se crea durante la instalación. Seguimos los siguientes pasos: 1. Vamos al menú Sistema -> Administración -> Ventana de Entrada (ver Fig.1). Fig.2 Contraseña del usuario con privilegios. 2. Entramos directamente en la petición de contraseña, donde debemos introducir la contraseña del usuario con privilegios que estamos usando (ver Fig.2). Fig.3 Permitir entrada local al administrador. 3. Seleccionamos la pestaña "Seguridad" en la nueva ventana y activamos la opción "Permitir entrada local al administrador de sistema" (ver Fig.3). 50 Manual Ubuntu 4. Cerramos la ventana. 5. Si desconocemos la contraseña (password) del root, hay que modificarla (ver Creación del Password de Usuario root para saber la contraseña). Haciendo esto, desde la pantalla de entrada basta con escribir en Usuario: root y en Password el que se haya elegido, para poder iniciar una sesión con todos los privilegios del usuario root. No es recomendable usar comúnmente la cuenta de superusuario o root, sólo cuando sea necesario, ya que existe el riesgo de que ocurra algún problema en alguna tarea que requiera estos privilegios. [editar] Iniciar sesión en terminal Como se ha comentado, en ocasiones necesitamos realizar varias operaciones como superusuario y suele ser más cómodo iniciar sesion como tal. Pero si dichas operaciones se van a realizar en el terminal no es necesario realizar el proceso anterior descrito, podemos simplemente escribir : $ sudo su - Nos preguntará la contraseña. Abrir una ventana de Navegador de archivos como superusuario Alt + F2 - gksudo nautilus Averiguar contraseñas de redes wifi Instalar Aircrack-ptw Primero nos aseguramos de que tengamos las siguientes librerías: libpcap0.8, libpcap0.8-dev, libpcapdev, gcc Si no contamos con ellas las instalamos con apt-get o por medio de Synaptic. Para la instalacion de Aircrack-PTW conseguimos el archivo comprimido: $ wget http://www.cdc.informatik.tu-darmstadt.de/aircrack-ptw/download/aircrack-ptw1.0.0.tar.gz Descomprimimos el archivo: $ tar -zxvf aircrack-ptw-1.0.0.tar.gz Nos logeamos como root y nos ubicamos en la carpeta que acabamos de crear al descomprimir el archivo: $su [Tu contraseña] # cd aircrack-ptw-1.0.0 Limpiamos: # make clean && make Copiamos los archivos a la carpeta /usr/bin: # cp aircrack-ptw /usr/bin Listo, hemos instalado Pasos hackeoPoner la tarjeta en modo monitor:Entrar en un terminal.Activar modo superusuario (sudo su -)Averiguar el nombre de nuestro interface wifi (iwconfig) seguramente será wlan0 o ath0 o similar.Poner la tarjeta en modo monitor:Podemos usar: iwconfig wlan0 mode MonitorO si no funciona: airmon-no start wlan0Comprobar que la tarjeta está en modo monitor (iwconfig).Averiguar las redes circundantes (airodump-ng wlan0)Empezar a capturar paquetes y a guardarlos en un archivo de la red atacada (airodump-ng - a reinicar los navegadores. 51