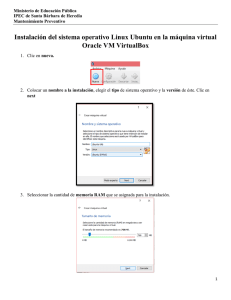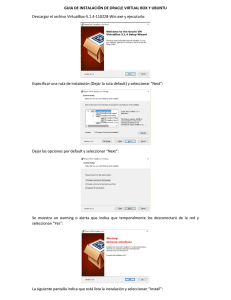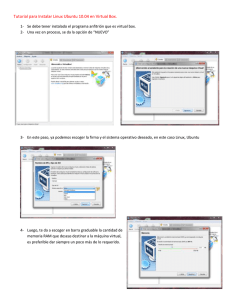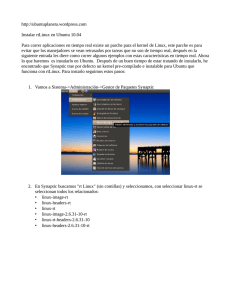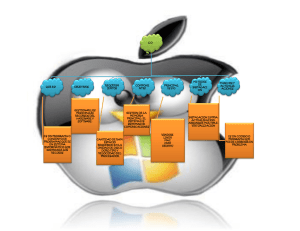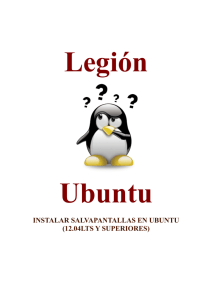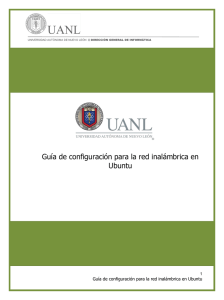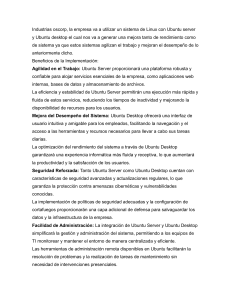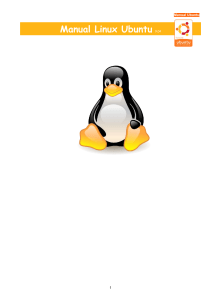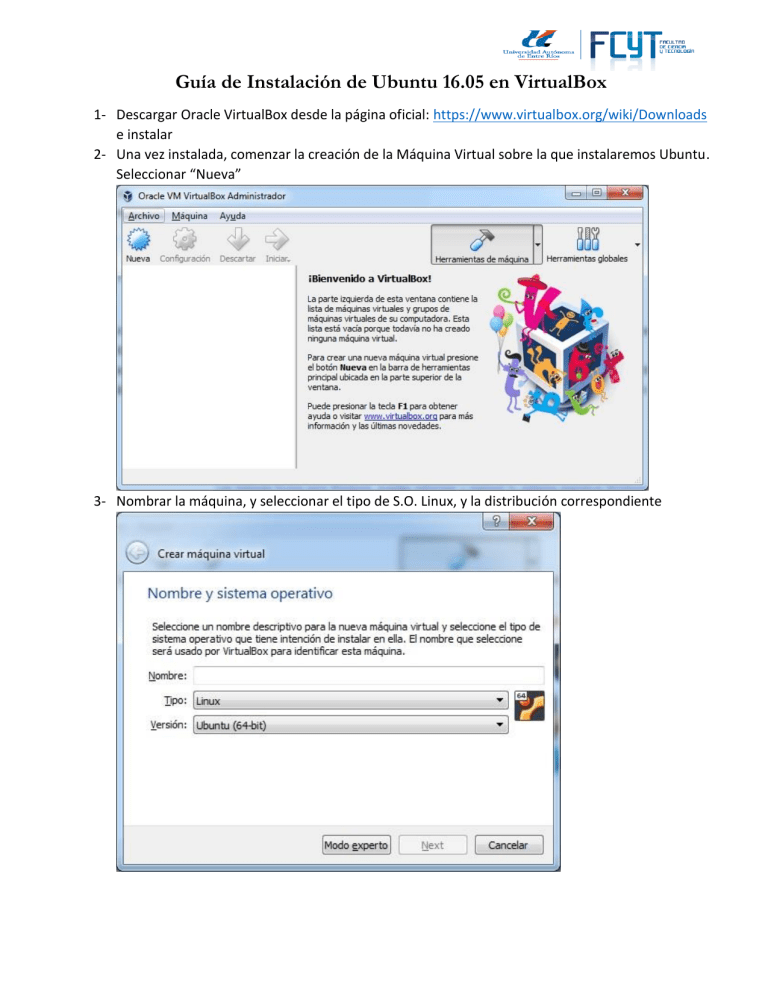
Guía de Instalación de Ubuntu 16.05 en VirtualBox 1- Descargar Oracle VirtualBox desde la página oficial: https://www.virtualbox.org/wiki/Downloads e instalar 2- Una vez instalada, comenzar la creación de la Máquina Virtual sobre la que instalaremos Ubuntu. Seleccionar “Nueva” 3- Nombrar la máquina, y seleccionar el tipo de S.O. Linux, y la distribución correspondiente 4- Asignar la cantidad de memoria que dispondrá la máquina virtual. Recomendable 2 GB, pero si se dispone de poca memoria en la máquina host, reducir a 1 GB 5- Crear un disco virtual nuevo 6- En el tipo de disco, seleccionar VDI 7- Luego es posible seleccionar tipo de tamaño: Fijo, o Variable. Si seleccionamos “Tamaño Fijo” la aplicación reservará de la máquina host la cantidad de GB que seleccionemos y el mismo quedará como un archivo de ese tamaño. Si elegimos “Reservado dinámicamente” dicho archivo comenzará con un tamaño menor, y a medida que agreguemos cosas a nuestra máquina, crecerá hasta el tope seleccionado. 8- Seleccionar el tamaño máximo del disco (recordar lo explicado en el puno anterior) 9- Una vez seleccionado “crear” ya dispondremos de nuestra máquina lista 10- Por último seleccionar “configuración -> almacenamiento” y en el controlador de la lectora virtual seleccionar la imagen de Ubuntu a instalar (descargue la misma de la página oficial: https://www.ubuntu.com/download/desktop) A continuación procederemos a instalar Ubuntu Linux: 1- La instalación comienza con un asistente de instalación en el que debemos seleccionar el idioma a usar y pulsar en “instalar Ubuntu”. 2- En la siguiente pantalla nos da la opción de descargar las actualizaciones e instalar software de terceros para reproducir archivos multimedia y otros. 3- A continuación aparecerá el asistente del particionado del disco duro, en este caso vamos a usar todo el disco virtual que hemos creado por lo que dejamos la opción por defecto y pulsamos en “instalar ahora”. 4- En el mensaje de confirmación el instalador nos indica las modificaciones que realizará en el disco virtual. Nótese que se realizarán dos particiones, una Ext4 y otra como área de intercambio 5- Seleccionamos la zona horaria (Buenos Aires -03 GMT) 6- Elegimos la distribución de teclado y continuamos. 7- Luego nos saldrá una última pantalla en la que deberemos poner nuestro nombre de usuario y contraseña. También podemos seleccionar la opción de inicio de sesión automático. 8- Y ya podemos comenzar a utilizar Ubuntu. Cuestionario: Una vez realizada la instalación, responder las siguientes preguntas, investigando en la guía oficial de Ubuntu en español: https://help.ubuntu.com/lts/ubuntu-help/index.html 123456- ¿Qué es un controlador? ¿Qué son controladores privativos? ¿Qué es un volumen y una partición? ¿Cómo agregar un nuevo dispositivo? ¿Cómo agregar programas nuevos? ¿Qué es synaptics? ¿Qué son los repositorios?