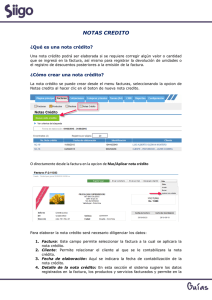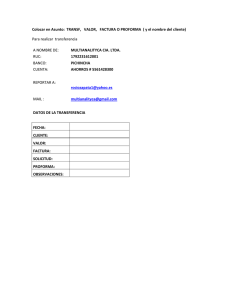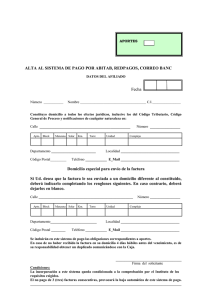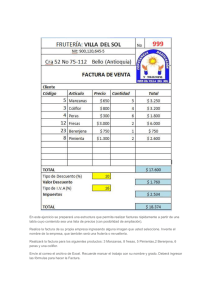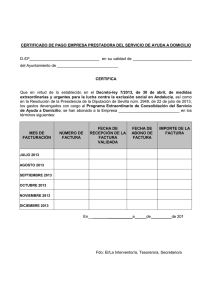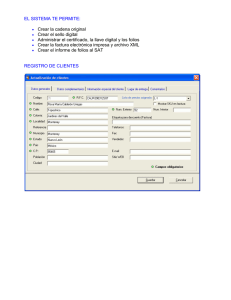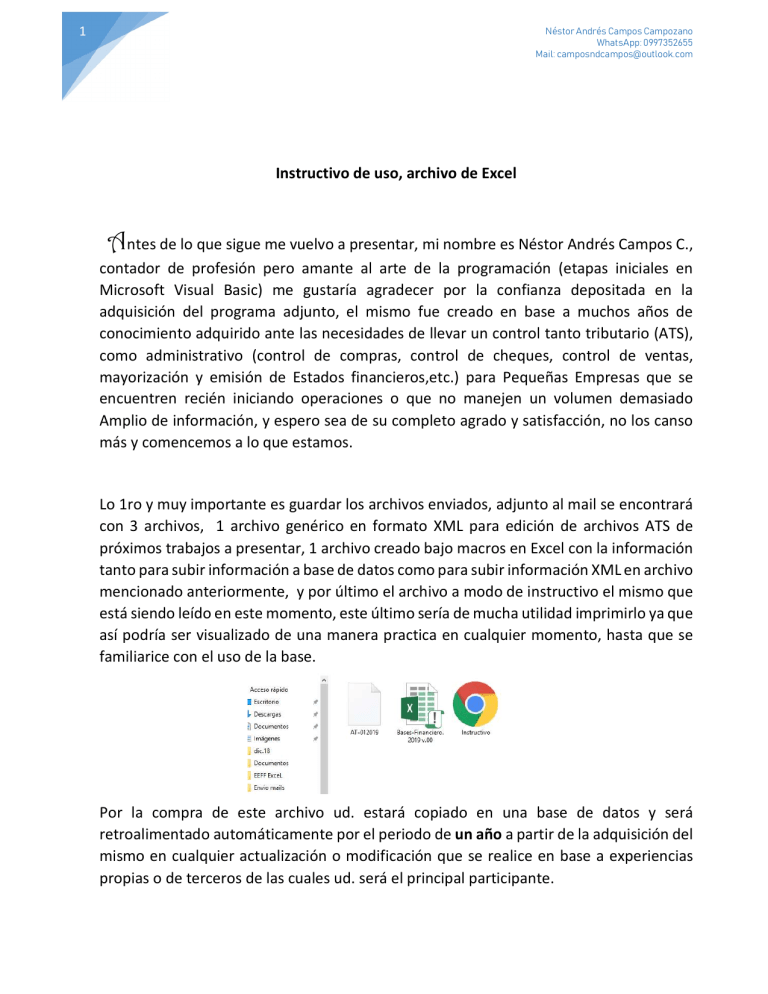
1 Néstor Andrés Campos Campozano WhatsApp: 0997352655 Mail: [email protected] Instructivo de uso, archivo de Excel Antes de lo que sigue me vuelvo a presentar, mi nombre es Néstor Andrés Campos C., contador de profesión pero amante al arte de la programación (etapas iniciales en Microsoft Visual Basic) me gustaría agradecer por la confianza depositada en la adquisición del programa adjunto, el mismo fue creado en base a muchos años de conocimiento adquirido ante las necesidades de llevar un control tanto tributario (ATS), como administrativo (control de compras, control de cheques, control de ventas, mayorización y emisión de Estados financieros,etc.) para Pequeñas Empresas que se encuentren recién iniciando operaciones o que no manejen un volumen demasiado Amplio de información, y espero sea de su completo agrado y satisfacción, no los canso más y comencemos a lo que estamos. Lo 1ro y muy importante es guardar los archivos enviados, adjunto al mail se encontrará con 3 archivos, 1 archivo genérico en formato XML para edición de archivos ATS de próximos trabajos a presentar, 1 archivo creado bajo macros en Excel con la información tanto para subir información a base de datos como para subir información XML en archivo mencionado anteriormente, y por último el archivo a modo de instructivo el mismo que está siendo leído en este momento, este último sería de mucha utilidad imprimirlo ya que así podría ser visualizado de una manera practica en cualquier momento, hasta que se familiarice con el uso de la base. Por la compra de este archivo ud. estará copiado en una base de datos y será retroalimentado automáticamente por el periodo de un año a partir de la adquisición del mismo en cualquier actualización o modificación que se realice en base a experiencias propias o de terceros de las cuales ud. será el principal participante. 2 Néstor Andrés Campos Campozano WhatsApp: 0997352655 Mail: [email protected] Iniciemos: Una ver guardado el archivo le recomiendo comenzar a utilizarlo a partir de una copia, ya que así de necesitar usarlo para alguna otra compañía ya tendría su archivo listo desde cero. Para comenzar a trabajar abriremos el archivo de Excel, una vez abierto es de suma importancia que desde este inicio habilitar el contenido de las macros ya que sería imposible utilizar las funciones del mismo. Importante, habilitar el contenido. Aquí una bienvenida, recordando el buen llenado de la información. NOTA: ES MUY IMPORTANTE MANTENER EL ARCHIVO INTEGRO, YA QUE AL REALIZAR ALGUN CAMBIO EN FORMATOS, CAMBIAR NOMBRES EN LAS DISTINTAS HOJAS DEL LIBRO, O INSERTAR INFORMACION DONDE NO DEBE REALIZAR CAMBIOS DAÑARIA LA BASE Y POR TANTO LA INFORMACION A SUBIR NO SERÁ VÁLIDA. Inmediatamente al dar aceptar, nos encontraremos en el menú principal donde accederemos de forma rápida a las diferentes funciones de nuestro archivo, ud. Podrá personalizar el nombre de la empresa y el número de ruc para una mejor presentación, incluso podría insertar una imagen, explicaré brevemente los diferentes accesos: Ingreso Compras – Retenciones, nos dará acceso a la consola de ingreso de información para el almacenamiento de datos referentes a las adquisiciones de la empresa. Base Proveedores y Clientes, es un repositorio donde almacenaremos la información tanto de Proveedores como de Clientes, es muy importante que esté 100% seguro de la información a ingresar ya que estos mismos datos son los que se almacenarán y guardarán en las diferentes tablas y serán las que se validen en la creación del archivo XML para nuestro ATS. Ir a Mayores, nos direccionará al ingreso a modo de mayorización contable y del mismo se procesarán nuestros Estados Financieros (Balance General, y Balance de Resultados). Consultar Compras, Nos llevará a una tabla de consulta de las transacciones de compras ingresadas. Ingreso de Ventas, donde ingresaremos información para almacenamiento de las ventas de nuestra empresa. 3 Néstor Andrés Campos Campozano WhatsApp: 0997352655 Mail: [email protected] Revisar EEFF, aquí revisaremos nuestra información financiera ingresada a partir del correcto criterio del mayorizado en nuestra tabla antes mencionada, este mismo queda en absoluta responsabilidad del usuario. Uso de los diferentes accesos: Ingreso Compras – Retenciones 8 7 1 9 2 4 3 6 5 1.- Diferentes tipos de sustento tributario de nuestra adquisición. 2.- Tipo de documento de nuestro ingreso. 3.- Ingresos de los valores de nuestra factura: SUBTOTAL 1, es donde ingresaremos un subtotal de una factura, sea esta gravada o no, si dicha base NO grava tarifa impositiva seleccionar el check “Tarifa 0%”, una vez seleccionado el check, a este subtotal NO se calculará Impuesto. SUBTOTAL 2, registrará una segunda base de ser requerida, esta misma será calculada con la tarifa IVA imputable a los subtotales. Los siguientes 2 campos (IVA, y TOTAL FACTURA) son automáticos NO INGRESE INFORMACION AQUÍ, ya que de hacerlo se borrará la formula ingresada e inhabilitará futuros cálculos en esta tabla. 4 Néstor Andrés Campos Campozano WhatsApp: 0997352655 Mail: [email protected] NOTESE que el color de esta celda se encuentra con otro tono tanto en celda como en fuente, NO SE DEBE ingresar datos en las celdas con este formato. 4.- Ingresos de los demás datos de nuestra factura: El check de contribuyente especial, bloquea el ingreso de retenciones, el de documento electrónico bloquea el Ingreso de autorización de la factura de compra, mas adelante explicaré como ingresar las mismas para el ATS. Fecha, es el día del ingreso de la retención de la factura. Establecimiento: los 1ros 3 dígitos corresponden al establecimiento y los 3 últimos al punto de emisión de nuestra factura a ingresar. Sec. Factura el número del comprobante de compra. Crédito (en días que nos da nuestro proveedor para la cancelación) No. Retención es el interno, el que realizaremos a nuestro proveedor; y Autorización Factura, del documento de nuestro proveedor, aquí solo se ingresan los 10 dígitos de las facturas físicas preimpresas, más adelante explicaré el ingreso de los comprobantes electrónicos. 5.- R. Fte Base 1, Esta se aplicará únicamente a nuestra 1ra base, Recordemos que esta puede gravar o No IVA, y escogemos el tipo de retención a aplicar, si existiese otra base con una retención diferente, seleccionamos esta después del ingreso de la retención de la 1era base. NOTESE que estos campos dependen de nuestra lista desplegable, y automáticamente detallaran los valores y porcentajes de la retención, como se indicó anteriormente, NO INGRESE DATOS EN ESTOS CAMPOS. En descripción detallaremos una breve descripción para identificar nuestra adquisición, y obra si deseamos identificar un trabajo o una referencia adicional, cabe mencionar que estos 2 campos son opcionales a llenar. Finalmente tenemos 3 botones de control, el 1ro (Nuevo) “limpia” los datos ingresados (visualizados) si queremos empezar un nuevo ingreso sin grabar la información anterior, ojo que este botón solo limpia los datos visualizados en la tabla, sin perjudicar datos ya ingresados anteriormente, estos quedaran intactos, Solo impresión realiza un print de la retención en base a los datos ingresados, si desea una “personalización” al formato de su documento de retención preimpreso, favor ponerse en contacto conmigo (el precio es mucho más módico del que pagó por esta base, pero su utilidad es muy funcional), aquí un capture a modo de ejemplo de cómo sería el print. 5 Néstor Andrés Campos Campozano WhatsApp: 0997352655 Mail: [email protected] Con la personalización, ud. también podría imprimir sus propios comprobantes de egreso y sus cheques: Y por último enviar datos manda la información ingresada en nuestra consola a un repositorio a modo de base donde se tabularan y alimentará nuestras tablas de consulta, al envío de nuestra información a la base la consola se reiniciará borrando los datos antes ingresados para un nuevo ingreso, en resumen realiza la misma acción del botón Nuevo, pero enviando los datos a la tabla repositoria. 6.- Datos para generación de comprobante de egreso y emisión de cheque, con la personalización del programa se elaborará un formato con los datos necesarios para llevar un control de egresos y la impresión de cheques, para aquello los datos son básicamente los siguientes: Si vamos a elaborar el egreso en base a otro de los datos ingresados de nuestro proveedor ingresado con su código damos click en el check “A otro beneficiario”, inmediato se activará el campo para llamar a otro proveedor de las misma manera ya indicada en los puntos anteriores, de no ser así no dar click en el check, de igual manera si vamos a usar otra fecha de egreso dar click en el check “Misma fecha de retención” de usar la misma fecha no usar el mismo, el check “Anticipo proveed.” Se usa si no tenemos o vamos a usar otra relación con otro número de factura ya ingresada en pantalla tener en cuenta que si aplicamos este check, en la base NO se relacionará con el número de documento ingresado en esta pantalla. En la celda Nro. Cheque (Egreso) indicaremos con el número de cheque con el que procederemos a registrar en nuestra base, el mismo número de cheque será nuestro número de egreso para control, si ud. accede a la personalización, el botón imprimir realizará a acción de la impresión (la misma predeterminada) del comprobante de egreso mostrado en un ejemplo al inicio en esta misma página. Por ultimo tenemos el botón “Base Cheques”, el cual procesará la información relacionada a nuestros cheques emitidos. Seguido a esto tenemos el grupo de emisión de cheque, dar click en el check “Al día” si el cheque a emitir tendrá la misma fecha (hoy) en la que estamos ingresando los datos, de no ser así al quitarlo inmediatamente nos solicitará la fecha a emitir el cheque; la celda valor solo confirmará el valor del dato del comprobante ingresado (este será menos las retenciones aplicadas), NO cambie esté valor ya que por el color de la celda, como se indicó anteriormente esta es solo de confirmación y al editarla borraría la fórmula establecida. Y por último, el botón imprimir realiza la misma acción. 6 Néstor Andrés Campos Campozano WhatsApp: 0997352655 Mail: [email protected] Base Proveedores y Clientes Colocar aquí el código de nuestra búsqueda 7.- Tanto en la base de compras, como en la de ventas, ud. encontrará un botón de acceso a su base de datos de proveedores y de clientes, al dar clic en el respectivo botón inmediatamente accederemos a nuestra base y además nos mostrará la opción de búsqueda POR NOMBRE, donde con unos cuantas letras claves de nuestro proveedor/cliente accederemos a la línea del mismo mostrándonos su código, para el ejemplo siguiente la búsqueda nos coincide con el código 127 para este caso: Inmediatamente ubicado el código, veremos 2 botones de acceso en la parte superior Base de Compras y Base Ventas respectivamente cada uno de ellos no llevará directamente a la celda donde colocaremos el código del proveedor/cliente buscado el mismo que escribiremos en la respectiva casilla como corresponda, automáticamente nos cambiará la información respectiva, de no encontrar la búsqueda, significaría que aún no está creado, para aquello simplemente a continuación de nuestro ultimo ingreso procederemos a la creación del nuevo registro, esto se hará a partir de la columna RUC ya que el código se colocará automáticamente y llenar los datos siguientes, razón social, dirección, teléfono y alguna referencia al tipo de servicio o bien del mismo: Consultar Compras 8.- Una vez después de realizado el proceso de enviar datos, estos irán a su respectiva tabla repositoria y esta a su vez alimentará una tabla (sólo de consulta) donde podemos visualizar de una manera cómoda los datos procesados de nuestro ingreso, los criterios a revisar están determinados por año, mes y proveedor solo con dar clic en los segmentos detallados tendremos al momento la visualización solicitada, de requerir en todo caso revisar toda la información registrada, bastará con quitar los filtros registrados dando clic aquí: 7 Néstor Andrés Campos Campozano WhatsApp: 0997352655 Mail: [email protected] 9.- Consultar cheques, de igual manera tenemos una tabla adicional que se origina a partir del registro de nuestra emisión de cheque en esta tabla repositoria podemos realizar consultas de cheques emitidos y Anticipos realizados que no cruzan con ningún documento previo, es en esta tabla donde realizaremos la modificación (cruce de enlace Nro. de factura/Nro .de cheque) de los pagos a proveedores realizados sin un documento (factura) previa. El lado izquierdo de nuestra pantalla nos mostrará los Anticipos (pagos realizados a proveedores sin factura previa) ordenados por beneficiario, nro. de cheque y monto, esta tabla NO podrá ser editada, y de nuestro lado derecho visualizaremos una tabla con el registro realizado desde nuestra base, una vez que obtengamos un documento (factura) con la cual realizaremos el cruce, reemplazaremos la palabra Anticipo por el número de factura emitido por parte de nuestro proveedor, a modo de ejemplo el último registro muestra un Anticipo a nombre de Campos Campozano Néstor Andres, en su anticipo correspondiente colocaremos un numero de factura (001-002-123) y bastara con volver a entrar en la consulta para que actualice el mismo, veamos cómo se visualiza: Inmediatamente al volver a ingresar en nuestra consulta desaparece el anticipo al proveedor del detalle de anticipos, ya que esta factura 001-002-123 fue cruzada con el cheque 353 respectivamente. Ingreso de Ventas Para no extendernos con este instructivo, la dinámica del ingreso de las ventas es prácticamente el mismo de nuestra Base de Compras, tenemos 2 subtotales donde en el primero es donde vamos a definir si la tarifa Grava o NO el IVA, el segundo subtotal será el Gravable, y los campos con nuestro formato de cálculos automáticos donde NO REALIZAREMOS NINGUN INGRESO, fecha, secuencial de factura, y crédito otorgado a nuestro cliente, nro de retención en caso de lo tengamos a mano y una breve descripción de la venta realizada, el botón nuevo nos limpia la pantalla de los registros visualizados, y por ultimo Enviar Datos nos alimenta la visualización en pantalla a nuestro repositorio de ventas. 8 Néstor Andrés Campos Campozano WhatsApp: 0997352655 Mail: [email protected] De obtener la versión personalizable ud. Podrá imprimir desde aquí su factura pre-impresa al mismo tiempo que alimenta a la base de datos. Ir a Mayores El proceso de la mayorización es muy simple, esta tabla nos muestra un formato entre un libro diario y un libro de mayores contables, para empezar a llenar nuestro mayor tenemos el botón de Ir a Plan de Ctas. donde nos llevara a una lista genérica y editable de las cuentas contables mayormente usadas, buscada y ubicada la cuenta lo único que se deberá hacer es copiar el nombre de la cuenta, dar clic en el botón de Ir a Mayores donde nos regresará al libro diario y pegar el dato de la cuenta seguido al último registro en la tabla de mayorización, automáticamente esa línea formará parte de nuestra tabla, nótese también que a partir de este ingreso de la nueva cuenta se llenarán automáticamente las columnas de Grupo y Cuenta, estas columnas más la de Saldo NO DEBERAN SER MODIFICADAS, la columna mencionada Saldo nos mostrará el cuadre de nuestro asiento de diario, debiendo estar siempre en 0.00 en nuestro último registro, de no ser así significa que no estamos aplicando correctamente el principio de partida doble y debemos revisar nuestro(os) asiento(os), los demás datos (columnas) como Fecha, Descripción, Debito, Crédito, y Comentario serán llenados manualmente a vuestro correcto criterio y aplicación de las normas contables correspondientes. Revisemos el botón de Ver EEFF: Este nos muestra a modo de resumen una tabla en base a los datos ingresados en nuestro libro diario donde SOLO consultaremos en base a Años y Meses los movimientos de las diferentes transacciones registradas, para el ejemplo mostrado estamos viendo las cuentas que se afectaron por un lado en Balance General, y por otro como Resultados durante los periodos marzo y abril del año 2019. Nota: Para Balance General se deberá acumular los periodos desde enero hasta el último mes del proceso y para Resultados se lo podrá hacer por mes o por período. En el siguiente ejemplo tenemos seleccionado un proceso de marzo a abril del año 2019 9 Néstor Andrés Campos Campozano WhatsApp: 0997352655 Mail: [email protected] Procesar archivos XML Para el siguiente proceso debemos trabajar a la par con el archivo muestra (adjunto en mail) que es un modelo estándar de un archivo XML, es importante abrirlo de la siguiente manera, desde la ubicación del archivo (recomiendo crear antes una copia), seleccionemos el archivo con un clic con el puntero derecho del mouse, ir hasta abrir con, y elegir Bloc de notas Al abrirlo desde la aplicación indicada nos aparecerá de la siguiente manera; reemplazar SOLO los datos solicitados a continuación: Encabezado: Reemplazar Nro. de Ruc Nombre de la Cía., sin caracteres especiales ni puntos Año a reportar, y Mes a reportar Estructura XML de compras. Si no va a reportar Compras en el periodo, borre este contenido. Ventas: Reemplace por el subtotal de sus ventas del periodo a reportar SIN incluir IVA. Si no va a reportar Ventas en el periodo, reemplace con 0.00 Estructura XML de ventas. Si no va a reportar Ventas en el periodo, borre este contenido. Una vez realizados los cambios regresamos a nuestra consola de ingreso de información (compras o ventas), para el de compras damos clic en el botón Revisión XML Compras Nos llevará a nuestra tabla de control de compras, básicamente es nuestra base de datos de todos nuestros ingresos realizados por adquisiciones. 10 Néstor Andrés Campos Campozano WhatsApp: 0997352655 Mail: [email protected] De ser requerida alguna corrección o revisión posterior a nuestro ingreso previo es aquí donde lo realizaremos, recordemos también que teníamos pendientes los numero de autorizaciones de documentos electrónicos recibidos, y es aquí donde completaremos esa información, para aquello con el RUC de la Cía procedemos a bajar desde el portal del SRI los comprobantes (facturas) preferiblemente del mes y comenzar a ubicar los números de autorización en blanco y los reemplazamos con los NA desde el mismo portal, o bajamos el reporte para mayor comodidad. Una vez que tengamos nuestro cuadro listo y completo procedemos a realizar estos ultimos pasos para armar nuestro XML Colocamos el periodo del Anexo que vayamos a procesar, y damos clic en el botón Período a Reportar Favor dirigirse a las ultimas columnas donde apreciaremos los datos a subir a nuestro ATS. Los datos copiados pegarlos en nuestro archivo XML previamente abierto, entre los datos acerca de las COMPRAS donde lo indicamos anteriormente: Copiar a partir de donde nos indica la celda hasta el último registro mostrado Nota: Mientras tengamos procesado un periodo, tenemos un mensaje en color rojo indicando que tenemos un registro procesado, favor NO realice OTRO proceso mientras este en vista uno existente, si ve que tenemos un registro y desea realizar otro de un clic en el botón Mostrar Todo, al realizarlo los mensajes desaparecerán. 11 Néstor Andrés Campos Campozano WhatsApp: 0997352655 Mail: [email protected] Realizado el proceso de armado XML en la parte de compras, sugiero una validación en el DIMM de anexo bajado desde el portal del SRI, la versión de este ejemplo es la 1.1.5, una vez realizada la validación de compras sin problemas, procedamos a subir la parte de las ventas. El proceso de las ventas es prácticamente similar al proceso de las compras, desde nuestra consola de ingreso de ventas, nos dirigimos a la Revisión de Ventas, donde iremos a nuestro repositorio de nuestras Ventas. De igual manera, de existir cualquier corrección lo procedemos a realizar desde aquí, para procesar damos clic en Revisar XML. Nota.: Las retenciones emitidas por parte de nuestros clientes serán ingresadas en esta tabla, de igual manera la información en cuanto a los pagos realizados por los mismos deberán ser ingresadas aquí. En esta pantalla solo procedemos a seleccionar el mes a procesar y copiamos los datos indicados, en los rangos mostrados (filtrados) en nuestra tabla, y de la misma manera que en nuestras Compras, llevamos los datos copiados al archivo XML en la parte indicada de las Ventas. 12 Néstor Andrés Campos Campozano WhatsApp: 0997352655 Mail: [email protected] En este cuadro al procesar el periodo obtendremos la totalización de Ventas de nuestro periodo, colocar el valor obtenido en las partes mencionadas con anterioridad, dichos valores serán los únicos ingresados de forma “manual”, favor no usar ningún signo para separar miles, “punto” para separar decimales y utilizar 2 dígitos después del punto, de no existir decimales separar los mismos con “.00” (como en el ejemplo) Seguido a aquello proceda a validar su XML revisando los datos previamente ingresados en nuestras tablas. Espero estos archivos como a mí en mi desempeño diario, sirva de aplicación en las tareas diarias tanto en revisiones como en reportes, cualquier actualización como se indicó con anterioridad será automáticamente retroalimentada. No los canso mas y espero disfruten de sus archivos, una vez más muchas gracias por la confianza depositada. Saludos. Néstor Andrés Campos C.