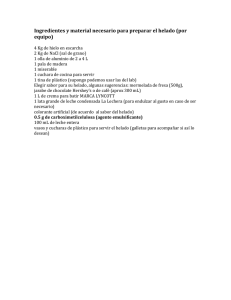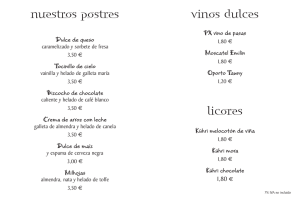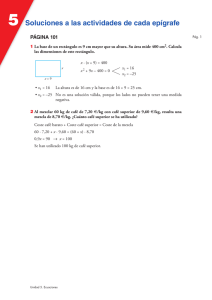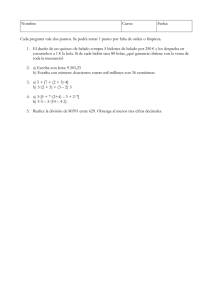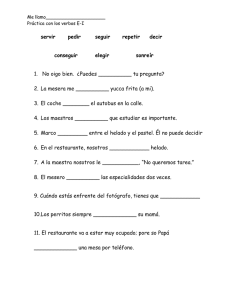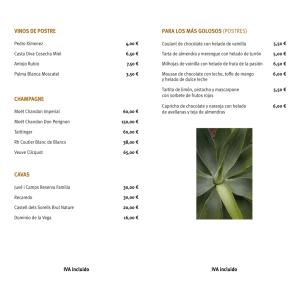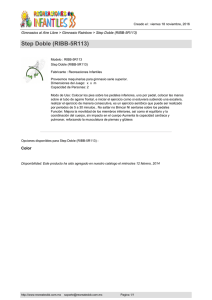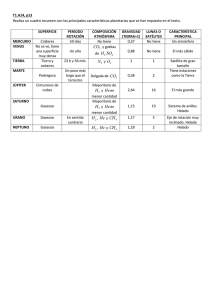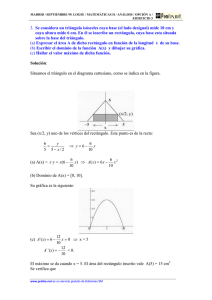1. Configurar un nuevo archivo de proyecto Al igual que con cualquier proyecto nuevo, vamos a empezar con la configuración de un nuevo documento,dirigiéndonos a Archivo > Nuevo (o mediante el atajo de teclado Control-N), que ajustaremos de la siguiente manera: Número de mesas de trabajo: 1 Ancho: 64 px Altura: 64 px Unidades: Píxeles Y desde la pestaña Avanzado: Modo de color: Rgb Efectos ráster: Pantalla (72ppi) Modo de vista previa: Predeterminado 2. Cree el icono de helado Tan pronto como hayamos terminado de configurar nuestro nuevo archivo de proyecto, podemos acercar nuestra pequeña mesa de trabajo y luego empezar a trabajar en el icono real. Paso 1 Comienza creando la forma principal para el helado real usando un rectángulo redondeado de 28 x 44 px con un Radio de Esquina de 4 px,el cual colorearemos usando #ff9045 y luego horizontalmente lo alinearemos horizontalmente con la Mesa de Trabajosubyacente, asegurándonos de posicionarlo a una distancia de 4 px de su borde superior. Paso 2 Ajusta la forma que acabamos de crear, abriendo el panel Transformar, y luego estableciendo el Radio de sus esquinas superiores a 8 px desde dentro de los campos de entrada Propiedades del Rectángulo' Radio de esquina. Paso 3 Agrega el palillo de paletas usando un rectángulo de 8 x 12 px (#d1a17d), que ajustaremos estableciendo el Radio de sus esquinas inferiores a 4 px,asegurándonos de colocar la forma resultante debajo de la anterior, como se ve en la imagen de referencia. Step 4 Proyecta una sombra sobre la forma que acabamos de crear, usando un rectángulo de 8 x 4 px, el cual colorearemos usando #966544 y luego alinearemos al centro con su borde superior, asegurándote de seleccionar y agrupar los dos después usando el atajo de teclado Control-G. Step 5 Crea las líneas de inserción verticales usando tres rectángulos redondeados de 4 x 32 px (#ce6b29)con un Radio de Esquina de 2 px,que distanciaremos horizontalmente a 4 px uno del otro, agrupando (Control-G) y luego colocándolos en el cuerpo del helado como se ve en la imagen de referencia. Step 6 Crea la forma principal para el resaltado sutil usando una copia (Control-C) del cuerpo principal del helado, que pegaremos delante (Control-F). Agrega una copia secundaria (Control-F), asegurándote de empujarla a la parte inferior por una distancia de 2 px,y luego crea el recorte seleccionando ambas formas y luego abriendo el panel Buscatrazos, y usando su Modo De forma Menos Frontal. Step 7 Termina el icono y con él el proyecto en sí, cambiando el color de la forma resultante a #ffb14a,asegurándote de seleccionar y agrupar todas las formas de composición del helado después usando el atajo de teclado Control-G. ¡Un trabajo increíble! Como siempre, espero que te hayas divertido trabajando en el proyecto, y lo más importante es que lograste aprender algo nuevo y útil durante el proceso. Dicho esto, si usted tiene alguna pregunta no dude en publicarlos dentro de la sección de comentarios, y voy a volver a usted tan pronto como pueda!