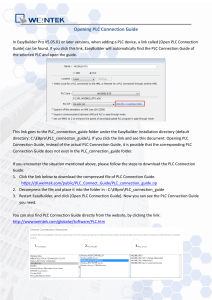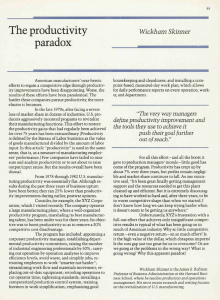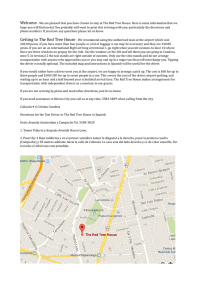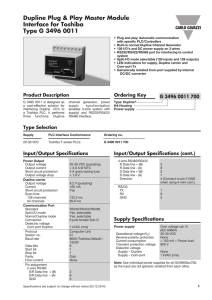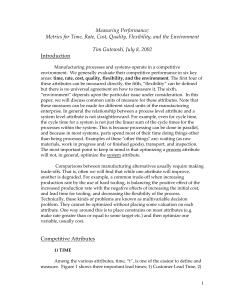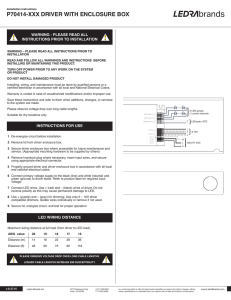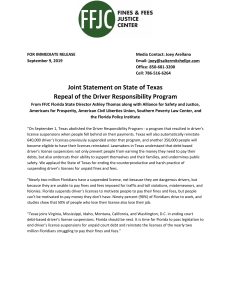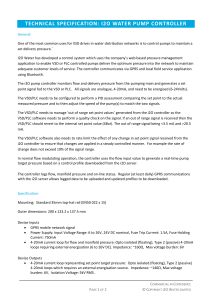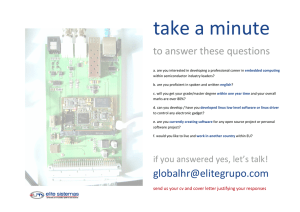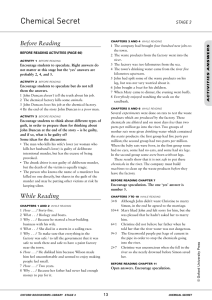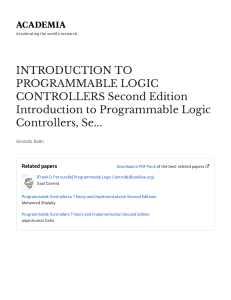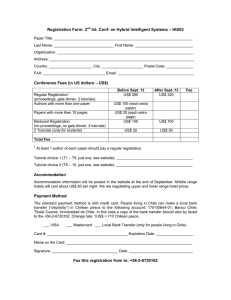18/4/2018 Setting up Logix5000 - FACTORY I/O Setting up a Logix5000 PLC Requirements Allen-Bradley Edition or Ultimate Edition Compatible [../../../manual/drivers/ab-logix5000/] Logix5000 PLC with Ethernet connection RSLogix 5000 Sample Project Assembling with a CompactLogix [../sample-logix5000/] This tutorial gives you a step-by-step instructions on how to use a CompactLogix to control FACTORY I/O. Although this guide exempli es with a CompactLogix, the same steps apply to a ControlLogix PLC. Setting up communication between PC and PLC 1. Connect the PLC to the network. 2. Assign an IP address to the PLC. To complete this step you should refer to the CompactLogix Controllers User Manual 1769-UM011 [http://literature.rockwellautomation.com/idc/groups/literature/documents/um/1769-um011_-en-p.pdf#page=29], which describes methods to assign an IP address to the controller. 3. Start RSLinx and open the driver con guration dialog by selecting Communications > Con gure Drivers from the menu. https://factoryio.com/docs/tutorials/allen-bradley/setting-up-logix5000/ 1/7 18/4/2018 Setting up Logix5000 - FACTORY I/O 4. Add an EtherNet/IP driver. 5. You should now be able to nd the controller under the newly added driver. https://factoryio.com/docs/tutorials/allen-bradley/setting-up-logix5000/ 2/7 18/4/2018 Setting up Logix5000 - FACTORY I/O Connecting FACTORY I/O to the PLC 1. In FACTORY I/O click on FILE > Driver Con guration to open the Driver Window. 2. Select Allen-Bradley Logix5000 from the driver drop-down list. https://factoryio.com/docs/tutorials/allen-bradley/setting-up-logix5000/ 3/7 18/4/2018 Setting up Logix5000 - FACTORY I/O 3. Open the driver Con guration Panel by clicking on CONFIGURATION. 4. Insert the controller's IP address into the Host eld. On this panel, you can also de ne how many I/O Points to use, as well as the controller's tags they reference. Each I/O point name (e.g. BOOL_IN_0) represents an existent PLC tag. It is de ned by setting a Pre x (1) and an Offset (2) index which will be added to the pre x for each point created (e.g. BOOL_IN_3). Count de nes the number of I/O points to use for each data type. You may choose any pre x you wish, as long as each I/O point has a matching tag de ned on the PLC. https://factoryio.com/docs/tutorials/allen-bradley/setting-up-logix5000/ 4/7 18/4/2018 Setting up Logix5000 - FACTORY I/O See Logix5000 Con guration [../../../manual/drivers/ab-logix5000/#con guration]. 5. Press Esc to return to the Driver Window. Now, click on CONNECT to connect to the PLC. A successful connection is indicated by a green icon next to the selected driver, as well as next to the driver name displayed on the status bar. When connected to a PLC, non-existent tags or tags with an error are grayed out. Hover the mouse cursor over a grayed out point to get relevant information about the error. Creating Tags in RSLogix 5000 1. Open a project in RSLogix 5000. 2. Right-click on Controller Tags and select Edit Tags. https://factoryio.com/docs/tutorials/allen-bradley/setting-up-logix5000/ 5/7 18/4/2018 Setting up Logix5000 - FACTORY I/O 3. Add a new tag with BOOL_IN_0 as name, and BOOL as a data type. Continue adding tags until each one has a matching input I/O point in FACTORY I/O. A fast way to complete this step is to copy and paste the previously added tag. RSLogix will automatically increment the index. 4. Now repeat the same process and add BOOL_OUT_0 up to BOOL_OUT_15. These will match the output I/O points of FACTORY I/O. 5. Select Communications > Download to send the new program to the PLC. https://factoryio.com/docs/tutorials/allen-bradley/setting-up-logix5000/ 6/7 18/4/2018 https://factoryio.com/docs/tutorials/allen-bradley/setting-up-logix5000/ Setting up Logix5000 - FACTORY I/O 7/7