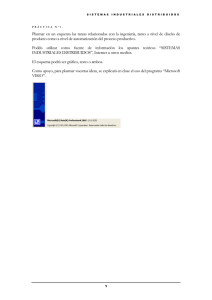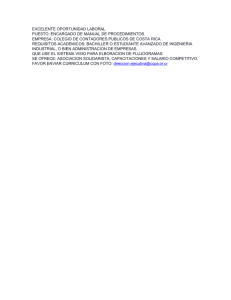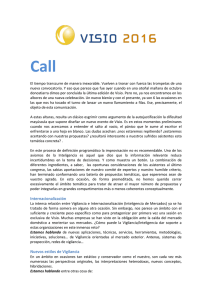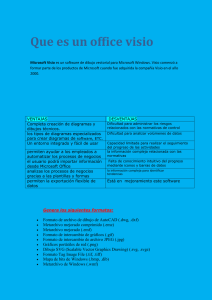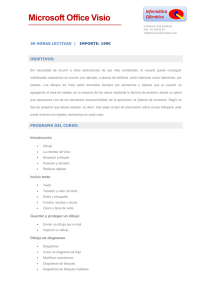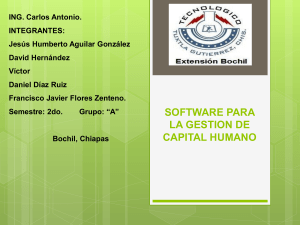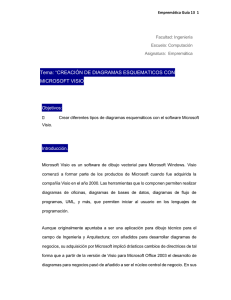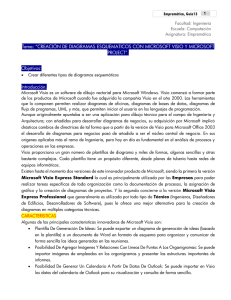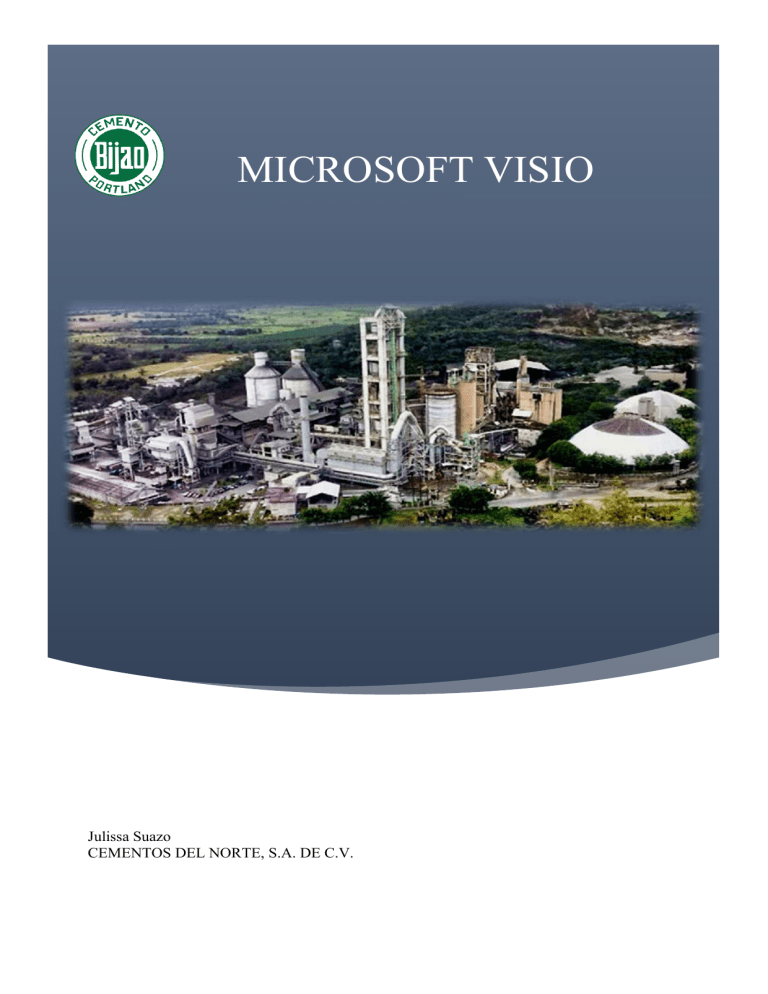
MICROSOFT VISIO Julissa Suazo CEMENTOS DEL NORTE, S.A. DE C.V. microsoft Visio Tabla de contenido Sobre el Tutorial ....................................................................................................................................... yo Audiencia ................................................................................................................................................... yo Requisitos previos ....................................................................................................................................... yo Copyright y exención de responsabilidad............................................................................................................................. yo Tabla de contenido ....................................................................................................................................... ii 1. VISIO ─ RESUMEN ....................................................................................................... 1 Diagramas de software populares.................................................................................................................. 1 Introducción a Microsoft Visio ..................................................................................................................... 4 MS Visio - Nuevas características ............................................................................................................................ 5 2. VISIO ─ INTERFAZ DE USUARIO ............................................................................................ 6 . ..... Pantalla de inicio ........................................................................................................................................... 6 Interfaz de documentos ................................................................................................................................. 6 3. VISIO ─ abrir archivos .................................................................................................... 9 4. VISIO ─ PERSONALIZAR la interfaz de usuario ................................................................................................ 11 La barra de acceso rápido .......................................................................................................................... 11 El lazo ............................................................................................................................................. 12 5. VISIO ─ Cambiar la vista MODOS ................................................................................ 13 6. VISIO ─ CREACIÓN Y DISPOSICIÓN SmartShapes ............................................................ 15 7. VISIO ─ CONEXIÓN SmartShapes ............................................................................... 18 8. VISIO ─ CONECTADOS SmartShapes ................................................................................ 19 9. VISIO ─ ALINEACIÓN SmartShapes .................................................................................... 20 ii microsoft Visio 10. VISIO ─ PÁGINA RE-DISEÑO ............................................................................................. 21 11. VISIO ─ insertar texto ................................................................................................... 23 12. VISIO ─ INSERCIÓN DE FONDOS ............................................................................... 24 13. VISIO ─ Insertar gráficos ....................................................................................... 25 14. VISIO ─ INSERCIÓN DE ENVASES Y Callouts .................................................................... 26 15. VISIO ─ Insertando Hipervínculos ........................................................................................ 29 dieciséis. VISIO ─ TEMAS..........................................................................................................32 17. VISIO ─ FORMATEO DE TEXTO ..........................................................................................35 18. VISIO ─ FORMATEO DE FORMA ........................................................................................ 36 19. VISIO ─ FORMATEO DE LÍNEAS DE FORMA ............................................................................... 37 20. VISIO ─ reglas, cuadrículas y Guías de .................................................................................39 21. VISIO ─ utilizando Visual SIDA ............................................................................................ 42 22. VISIO ─ paneles de tareas ....................................................................................................44 23. VISIO ─ trabajar con ventanas ............................................................................... 47 24. VISIO ─ IMPRESIÓN DE ESQUEMAS .......................................................................................... 49 25. VISIO ─ La publicación en PDF ............................................................................................ 50 26. Diagramas de Visio ─ EXPORTACIÓN A JPG o GIF....................................................................... 53 27. VISIO ─ que exportan a páginas web utilizando HTML ...........................................................54 28. VISIO ─ la creación de capas CON SmartShapes ................................................................. 55 iii microsoft Visio 29. VISIO ─ trabajar con capas ................................................................................... 56 30. AJUSTES VISIO ─ CAPA ............................................................................................. 58 31. VISIO ─ Temas & estilos ........................................................................................... 59 .. 32. VISIO ─ la aplicación de colores y efectos de tema ................................................................61 33. VISIO ─ Bloqueo de Temas de las formas AFECTAN .................................................... 63 34. ESQUEMA DE COLOR VISIO ─ CUSTOM DE TEMAS ..........................................................64 35. Árboles, VISIO ─ DE TRABAJO CON ORG ................................................................................... sesenta y cinco 36. VISIO ─ INSERCIÓN DE FORMAS Subadministrador de ............................................................................. 68 37. VISIO ─ PLANOS SUBORDINADOS .................................................................................... 69 38. VISIO ─ MIEMBRO DEL EQUIPO reordenación ............................................................................. 72 39. ─ VISIO Añadir cuadros equipo a un DIAGRAMA .................................................................. 73 40. VISIO ─ CREAR INDICADORES INFORME ......................................................................... 74 41. VISIO ─ CREACIÓN DE TRES y de múltiples posiciones SmartShapes ........................................... 75 42. VISIO ─ la adición de imágenes EJECUTIVOS............................................................................... 77 43. VISIO ─ descomponer estructuras usando COPIAS SYNC ......................................... 78 .. 44. VISIO ─ vistas de informes ESTRUCTURA ........................................................................... 79 45. VISIO ─ utilizando el asistente organigrama ...........................................................................81 46. VISIO ─ PUBLICA organigramas .................................................................. 88 47. VISIO ─ ESTRUCTURA DE BRAINSTORMING DIAGRAMAS......................................................... 90 iv microsoft Visio 48. VISIO ─ añadir, editar y subtemas COLOCACIÓN ................................................................ 92 49. TEMAS VISIO ─ edición en la ventana Esquema ........................................................... 94 50. VISIO ─ PERSONALIZAR FORMA TEMA, ESTILO Y DISEÑO ....................................................... 95 51. VISIO ─ envío de datos a Word y Excel ......................................................................... 97 52. VISIO ─ CREACIÓN Y CONFIGURACIÓN DE PLAZOS ................................................................. 98 53. VISIO ─ ADICIÓN DE HITOS ..................................................................................... 100 54. VISIO ─ TRATAMIENTO DE LA COLISIÓN .................................................................................101 55. VISIO ─ ADICIÓN DE INTERVALOS A UN CALENDARIO ............................................................ 102 56. VISIO ─ Cómo establecer marcadores E INDICADORES A UNA LÍNEA DE TIEMPO .......................................................103 57. VISIO ─ AMPLIADA PLAZOS ..................................................................................... 104 58. PLAZOS VISIO ─ FORMATO .............................................................................. 105 59. PLAZOS VISIO ─ COMPARTIR ......................................................................................... 106 60. VISIO ─ crear calendarios ................................................................................... 107 61. VISIO ─ Cómo agregar citas a un calendario ............................................................... 108 62. VISIO ─ la personalización de la CALENDARIO ........................................................................... 109 63. VISIO ─ ADICIÓN meses adicionales .......................................................................... 110 64. VISIO ─ IMPORTANDO CALENDARIOS desde Outlook ..................................................... 112 sesenta y cinco. VISIO ─ CREAR UN PLANO.................................................................................... 113 66. VISIO - ESCALA y la adición de elementos estructurales para un plano de planta .......................... 114 v microsoft Visio 67. ─ VISIO Añadir dimensiones en un plano de planta ............................................................. 116 68. VISIO ─ la adición de muebles A UN PLANO .............................................................. 118 69. VISIO ─ Adición de títulos y OTRA INFORMACIÓN ............................................................ 120 70. VISIO ─ PROTOTIPADO software utilizando wireframes ..................................................... 122 71. VISIO ─ la adición de elementos y CONTROLES DE wireframes ................................................ 124 .. 72. VISIO ─ LISTADO formas utilizadas en los diagramas de ........................................................................... 126 vi 1. Visio ─ Información general microsoft Visio diagramación equipo es el proceso de creación de diagramas escalables en un PC que puede ser utilizado en diversas aplicaciones tales como diseño de la disposición, los organigramas, líneas de tiempo, planos de planta y las interfaces de usuario de software, incluso prototipo. Diagramas son de formas, objetos y plantillas, que cuando se combinan juntos correctamente, puede ayudar a proyectar una gran cantidad de información útil. diagramación computadora moderna se basa en el uso de formas basadas en vectores en lugar de formas de la trama. formas de mapa de bits o mapas de bits no se escalan bien, y su resolución y la calidad se deteriora con cada edición. Sin embargo, las formas vectoriales son representaciones matemáticas de una forma y por lo tanto se escalan bien. formas de vectores no son afectados por los cambios y son los más apropiados para utilizar cuando se requieren mediciones precisas. diagramación computadora puede ser obra basada en la forma o elaboración más compleja a menudo en los programas de CAD (Computer Aided Design). CAD contiene mucha más información tal como los materiales, procesos y convenciones específicas del diagrama. obra basada en la forma es más comúnmente utilizado para describir la información técnica menor. El software popular Diagramming Microsoft Visio es el software de diagramación más popular, sin embargo, hay alternativas que son a menudo tan buena y en algunos casos, de forma gratuita. Para conocer los requisitos de creación de diagramas simples, las siguientes herramientas debería funcionar bien. Gliffy Gliffy es una popular herramienta de diagramación en línea. Gliffy apoya planos, diagramas de Venn, diagramas de flujo, diagramas de red, etc., y es compatible con la mayoría de navegadores web modernos. Gliffy puede importar documentos de Microsoft Visio y se integran con Google Drive para permitir guardar documentos en la nube y una fácil colaboración. 1 microsoft Visio Hay muchos temas y plantillas para elegir, por lo que Gliffy una alternativa sólida línea de Visio. Gliffy puede ser utilizado libremente para hasta 5 diagramas o 2 MB tamaño de archivo. Hay planes mensuales que se pueden comprar en función del número de diagramas necesarios. yEd yEd es una herramienta de diagramación libre de código abierto que funciona en prácticamente cualquier plataforma compatible con Java. Se puede importar documentos de Visio y trabajar con diagramas muy complejas, como las vías biológicas. yEd tiene diseños y soporte para la mayoría de las normas gráficas por lo que es una alternativa viable a Visio para cualquiera que quiera crear diagramas de forma gratuita automáticas. También hay una versión en línea llamado yEd vivo que funciona en cualquier navegador web HTML 5 moderna compatibles. CADE CADE funciona muy bien para la creación de redes y diagramas como un editor de gráficos vectoriales 2D para Windows. CADE es libre para descargar y es compatible con la mayoría de las funcionalidades básicas de Visio. Está optimizado para grandes dibujos CAD y permite una fácil colaboración y el intercambio. CADE se puede exportar a formatos populares como EMF, JPG, PDF y XAML. Hay muchos diagramas de ejemplo y plantillas para ayudarle a empezar así. 2 microsoft Visio OmniGraffle Visio no está disponible para Mac OS dejando OmniGraffle como la única alternativa de alta calidad para usuarios de Mac. OmniGraffle es un software de creación de diagramas que puede crear diseños visualmente atractivos a un precio significativamente más barato que Visio. Es compatible con la importación y exportación de documentos de Visio a un montón de formatos populares, incluyendo SVG. Hay amplias opciones para plantillas, lienzos, plantillas y objetos que permiten crear fácilmente diagramas de estructura metálica, árboles, planos de planta, y mucho más. 3 microsoft Visio La última versión es compatible con scripts en AppleScript o JavaScript para automatizar casi todos los aspectos del software. También es compatible con tacto de la barra sobre los últimos MacBooks. La versión estándar de OmniGraffle se vende por $ 99.99, mientras que la versión Pro se vende por $ 199.99. Introducción a Microsoft Visio Microsoft Visio es uno de los software de diagramación más popular que permite a los diagramas, visualización de datos y modelado de procesos en una interfaz familiar. Visio viene con una serie de plantillas y formas integradas que permiten crear prácticamente cualquier esquema de cualquier complejidad. Visio también permite a los usuarios definir sus propias formas e importarlos en el dibujo. Visio ha sido más de un software de clase empresarial como usuarios domésticos rara vez se tendrían que utilizar las funciones avanzadas de creación de diagramas de Visio. Sin embargo, muchos usuarios domésticos están comprando la edición estándar de Visio para visualizar mejor los diagramas simples, tales como árboles genealógicos o planes de distribución de la planta. Visio debe su éxito en la empresa debido a su estrecha integración con otros productos de Microsoft Office como Word, Excel y Access. Los datos se pueden importar directamente de estos softwares y se convierten en diagramas significativos, que cambian en tiempo real, de acuerdo con los datos. Por ejemplo, una hoja de cálculo de Excel podría tener información sobre la corriente fluye a través de una línea eléctrica. Visio se puede utilizar para representar de forma esquemática esto y cada vez que los datos de Excel se actualiza, el mismo será reflejado en el diagrama de Visio también. Las nuevas versiones de Visio de Visio 2013 en adelante son compatibles. vsdx formato que permite una mayor compresión y muchas otras características en comparación con la anterior. VSD formato compatible con Visio 2010 y versiones anteriores. Visio se puede comprar independiente en dos versiones - una versión estándar, que se vende por $ 299, y una versión profesional, que se vende por $ 589.99. La última versión de Visio también se pueden comprar como parte de la Oficina 365 de suscripción con acceso al visor de Visio en línea también. Recibiendo Visio como parte de Office 365 es la mejor opción con el fin de mantenerse al día con las últimas funciones y mejoras. 4 microsoft Visio MS Visio - Nuevas funciones Visio formar parte de la suite de Office 365, se actualiza continuamente durante todo el año. Si usted tiene una suscripción de 365 calificación de oficina, usted tiene derecho a actualizaciones periódicas de forma automática. Los usuarios que compran las versiones independientes de Visio No obstante, reciben actualizaciones de funciones y deben actualizar por separado a una versión superior cuando se suelta. La actualización más reciente de Visio 2016 Professional (versión Office 365) tiene las siguientes características nuevas - visualizador de datos Visualizador de datos ayuda en la creación automática de diagramas de proceso de datos de Excel. plantillas ya creadas o la costumbre de Excel que contienen información que encajan en los diagramas se pueden importar directamente en Visio utilizando el visualizador de datos y se transforman en un diagrama de Visio. Todos los cambios realizados en el archivo de Excel original refleja en el diagrama de Visio también. Visualizar las estructuras de base de datos del origen de datos La última versión de Visio permite la ingeniería inversa de bases de datos para crear una representación visual de la base de datos. Visio puede conectarse a diferentes bases de datos como MySQL, SQL Server, Oracle, etc., y puede actualizar los diagramas en sincronía con los cambios en la base de datos. Las plantillas para diagramas específicos de la industria La última actualización de Visio para Office 365 viene con muchas nuevas plantillas estandarizadas que atienden a industrias tales como los procesos de negocio, desarrollo de software, informática y educación. Estas plantillas son suministrados por Microsoft y otras terceras partes que se extienden las capacidades de Visio 2016. Visio y Visio en línea en el iPad diagramas de Visio almacenados en SharePoint o onedrive de negocio ahora se pueden abrir para su revisión en cualquier navegador web moderno con Visio en línea disponible con Office 365 o en la libre Visio Viewer aplicación para el iPad. 5 2. ─ interfaz de usuario de Visio microsoft Visio En este capítulo, vamos a aprender acerca de la interfaz de usuario de Visio. Es importante entender correctamente la interfaz de usuario para obtener el máximo provecho de esta herramienta. Pantalla de inicio La interfaz de usuario de Visio es similar a la de otros programas de la suite Office. Usted será recibido con una página de inicio que enumera algunos de los documentos recientes que se han abierto, junto con las plantillas destacadas para la creación de tipos de diagramas comunes. También puede buscar plantillas en el sitio web de Microsoft derecha de la pantalla de Inicio. La esquina superior derecha muestra la cuenta de Microsoft que está conectado con, si usted es un suscriptor Oficina 365. Además de las plantillas destacados, también puede hacer clic plantillas para navegar a través de las categorías de plantilla. Interfaz de documentos Al hacer clic en cualquiera de las plantillas anteriores se abre el documento de plantilla. La interfaz de documentos de Visio es similar a otros programas de Office, como Word o Excel. En la parte superior, tiene el acceso rápido barra de herramientas, que contiene comandos comunes, como Guardar, Deshacer, y Rehacer. Esto se puede personalizar según sea necesario. Por debajo de la de acceso rápido barra de herramientas de la cinta es la Oficina familiarizado. La pestaña Inicio enumera los comandos comunes para trabajar con el documento. Vamos a aprender más sobre otras fichas a medida que avanzamos. 6 microsoft Visio En el panel de la izquierda, hay formas, que enumera las formas comunes que van bien con la plantilla. Para insertar una forma, basta con hacer clic y arrastrar la forma en el lienzo. Hay muchas formas disponibles en Visio y vamos a conseguir más familiarizados con ellos a medida que avanzamos. Por supuesto, también puede buscar más formas, si es necesario en línea, utilizando la herramienta de búsqueda integrada. 7 microsoft Visio Al colocar formas en el lienzo, verá guías que ayudan a alinear las formas con respecto a los que ya están en el lienzo los objetos. También tiene una regla en la parte superior e izquierda del lienzo. Esto le da un sentido de perspectiva y le permite crear diagramas perfectamente alineados. Las formas en Visio son básicamente los gráficos vectoriales y como tal se puede ampliar o reducir el tamaño según sea necesario sin pérdida de calidad. También puede obtener una idea de las dimensiones relativas de todas las otras formas (indicado por las flechas verdes) cuando intenta cambiar las dimensiones de cualquier forma. 8 3. ─ abrir archivos de Visio microsoft Visio Para abrir un archivo de Visio, vaya al menú Archivo, que abre la vista detrás del escenario y haga clic en Abrir. los Reciente sección le permite acceder directamente a los dibujos recientes que se han abierto o guardado. En función de su configuración, el menú Abrir lista algunas de las ubicaciones de los archivos que se puede navegar por los dibujos de Visio. Haga clic en Agregar un lugar para añadir Office 365 SharePoint o ubicación onedrive para un acceso rápido. Alternativamente, haga clic en Examinar y seleccione el dibujo de Visio desde una carpeta local o de red. archivos de Visio tienen la extensión. vsdx. Una vez que se abre un dibujo de Visio, se verá que la interfaz de usuario cambia de acuerdo con el dibujo. En el siguiente ejemplo, hemos abierto un organigrama y se puede observar que las plantillas de forma correspondiente a la organigrama ya están disponibles en el panel de Formas. En el caso de este archivo, también se dará cuenta de una pestaña de organigrama en la cinta de opciones que le ofrece opciones adicionales para trabajar con las formas en el gráfico, y también permite la vinculación de las formas a datos de fuentes externas, tales como Excel. Se puede ajustar el espaciado entre las formas individuales y también cambiar la altura y la anchura de todas formas en un solo clic. 9 microsoft Visio Usted puede personalizar el diseño de esta página organigrama y añadir formas adicionales, si es necesario. El comando Comparar en la Organización sección de datos de la pestaña organigrama le permite comparar el contenido de este organigrama con otro organigrama o diagrama abierto en Visio. La salida se genera como un archivo HTML, que muestra las similitudes y diferencias entre los dos diagramas. 10 microsoft V sio 4. Visio ─ Personalización de la interfaz de usuario La interfaz de usuario de Visio, es personalizable. Puede mostrar u ocultar los elementos de la interfaz de usuario a lo que más le convenga. La barra de herramientas de acceso rápido La barra de herramientas de acceso rápido le permite añadir fácilmente los comandos de uso frecuente para que siempre están disponibles a su alcance. Aparte de la norma deshacer, rehacer y guardar comandos, puede añadir botones adicionales, tales como un conmutador entre el tacto y el modo de ratón en función de su pantalla haciendo clic en el icono de flecha en la barra de acceso rápido. También puede añadir más comandos haciendo clic en la opción Más comandos ... 11 microsoft Visio El lazo La cinta puede plegarse para permitir más propiedades a la lona. Puede reducir o ampliar las formas panel haciendo clic y arrastrando el borde de la luna dentro o hacia fuera, respectivamente. La cinta se puede personalizar al igual que la barra de acceso rápido, pero para hacerlo, tiene que navegar hasta el menú Archivo y haga clic en Opciones. A continuación, haga clic en Personalizar cinta. Puede seleccionar las fichas que desea mostrar en el espacio de trabajo. También puede crear una nueva pestaña o grupo haciendo clic en Nueva pestaña o Nueva Grupo para dar cabida a los comandos que utiliza con frecuencia. Puede exportar estas personalizaciones e importarlos a una nueva instancia de Visio haciendo clic en el menú desplegable de importación / exportación y seleccionando Exportar personalizaciones. 12 5. Visio ─ Cambio de Modo de Vista microsoft Visio Visio tiene un par de opciones para cambiar la forma de ver el dibujo. La pestaña Ver lista todas las posibles opciones de visualización que se pueden utilizar en el lienzo. Vamos a ver algunos de los comandos que son útiles en el cambio de los modos de visualización. fragmentos de diapositivas El brazo de panel Fragmentos sólo está disponible en la versión más reciente de Office 365 de Visio. Básicamente, fragmentos de diapositivas que le permiten exportar directamente un diagrama de Visio como una diapositiva de PowerPoint. Para tomar un fragmento de diapositivas, haga clic en el panel de diapositivas Fragmentos en la pestaña Ver para abrirlo. A continuación, seleccione un área del dibujo que desea exportar a una diapositiva de PowerPoint y haga clic en el botón Añadir en la diapositiva Panel de fragmentos. Añadir un título en el campo Introducir texto aqui ... y haga clic en Exportar para exportar el dibujo capturado a una diapositiva de PowerPoint. Modo presentación El modo de presentación muestra una vista de pantalla completa del dibujo sin ninguna distracción. Este modo también se puede activar presionando F5 en el teclado. 13 microsoft Visio Regla, cuadrícula y guías Puede alternar entre mostrar las reglas verticales y horizontales, la red, y las guías activando las casillas de verificación correspondientes en el área Mostrar de la ficha Ver. El escalado de los gobernantes y la rejilla también se puede ajustar. La rejilla permite ajustar fácilmente los objetos para que sean colocados correctamente en el lienzo. Enfocar La sección de zoom se compone de comandos que permiten cambiar los niveles de zoom de la lona. También puede ajustar el contenido de la ventana o ajustar el contenido para llenar el ancho de la página. Ventana La sección de la ventana enumera los comandos que permiten organizar varias ventanas en la pantalla. Puede abrir directamente una nueva ventana o organizar ventanas al lado del otro. También puede conectar en cascada las ventanas para cambiar fácilmente entre ellos. 14 6. Visio ─ Creación y Organización SmartShapes microsoft Visio SmartShapes proporcionan formas contextuales que se refieren a la forma seleccionada. SmartShapes están conectados a la forma original y el conector también se mueve cada vez que el SmartShape se mueve. La creación de un SmartShape Comience con un documento en blanco (en este caso un diagrama de diagrama de flujo). Usted se dará cuenta de que las formas panel tiene diferentes formas que son aplicables a los diagramas de flujo. Haga clic y arrastre una forma en el lienzo vacío. Puede cambiar el tamaño o girar la forma como se desee. Incluso puede alinear la forma con la ayuda de las guías de alineación. 15 microsoft Visio Cuando se arrastra una forma en el lienzo, se dará cuenta de que hay cuatro flechas a lo largo de la forma. Al pasar por encima de cualquiera de estas flechas mostrará posibles formas que se pueden crear y vinculados a esta forma. Haga clic en la forma deseada para crear la forma. También se dará cuenta de que la forma se conecta automáticamente a la forma inicial. Si se va a arrastrar la forma manual, tendrá que conectar manualmente también. Las conexiones entre las formas son dinámicas y se moverán en relación con la colocación de la forma. disponiendo SmartShapes La flecha SmartShape enumera los primeros cuatro formas para el diagrama que se ven en las formas cristal. Es posible que desee personalizar el cual da forma a aparecer en las cuatro opciones SmartShape dependiendo de su flujo de trabajo. Para establecer las formas que prefiere como SmartShapes, seleccionar en primer lugar la forma deseada en las formas panel y arrastrarlo a una de las primeras cuatro formas dentro del panel. En este ejemplo, vamos a suponer que la forma de base de datos tiene que estar en los primeros cuatro. Haga clic y arrastre la Base de Datos dar forma en una de las cuatro primeras posiciones. dieciséis microsoft Visio Ahora, cuando se crea un SmartShape, se encuentra que la forma de base de datos está disponible. 17 7. SmartShapes Visio ─ Conexión microsoft Visio SmartShapes permite conectar automáticamente las formas. Si desea conectar formas que no están relacionados directamente, se puede conectar manualmente. Para conectar manualmente formas, haga clic en la herramienta Conector en las herramientas sección de la ficha Inicio. El puntero del ratón se transforma en un conector. Dibujar una línea de conexión de la forma de origen al destino. Usted notará una línea de puntos que representa el conector. Usted puede pegar este conector al punto de conexión o de la cola a la forma de destino. Pegándolo a la forma le permitirá mover la forma a una ubicación diferente en el lienzo junto con el conector. Haga clic en el puntero Herramienta en la sección de herramientas de la pestaña Inicio para regresar el puntero del ratón de nuevo a la normalidad. 18 8. SmartShapes Visio ─ Conectado microsoft Visio Las nuevas versiones de Visio han inteligencia incorporada para ayudarle a colocar formas entre otras formas. Visio añade automáticamente el espaciamiento y conectores necesarios para asegurar que la nueva forma se inserta en la posición correcta. Para insertar una forma entre dos formas, arrastre la nueva forma entre las formas deseadas, hasta que ves cuadrados verdes en los conectores y suelte el ratón. La nueva forma se insertará con igual separación y conexiones apropiadas. Si elimina la forma insertada, el conector se extiende todo el camino hasta la siguiente forma. 19 9. SmartShapes Visio ─ La alineación microsoft Visio A menudo, la inserción y eliminación de formas pueden perturbar la alineación del diagrama. También puede hacer que los elementos del espacio diagrama de manera desigual. Para evitar esto, Visio proporciona herramientas que se alinean y el espacio de forma automática las formas en el diagrama para que se vea perfecto. Alinear y formas de espacio Para alinear de forma automática y formas de espacio en un diagrama, ir al menú desplegable de la Posición Organizar sección de la ficha Inicio. Haga clic en Espacio Auto o Auto Alinear y espacio dependiendo de la exigencia. También puede colocar el cursor sobre estos comandos para previsualizar el diagrama se vería después de la alineación. Después de la alineación, todavía se puede mover las formas en el diagrama, si desea una apariencia más personalizada. 20 10. Visio ─ Re-Diseño de página microsoft Visio Visio proporciona opciones para cambiar automáticamente la disposición del diagrama con el comando con la redistribución de página. El comando Página Re-Diseño contiene los diseños más utilizados. También puede personalizar algunos de los aspectos del diseño, según sea necesario. Cambiar el diseño del diagrama Abra el diagrama y vaya a la pestaña Diseño en la cinta. Haga clic en el menú desplegable Re-Diseño de página y seleccionar un diseño según sea necesario. Verá que el diagrama cambia ahora a la disposición seleccionada. También puede previsualizar el aspecto antes de hacer clic, con solo pasar el puntero del ratón sobre el estilo de diseño. Personalización del diseño Además, puede personalizar el diseño haciendo clic en Más opciones de diseño ... en el menú desplegable Re-Diseño de página. Esto abre un cuadro de diálogo en el que puede configurar las propiedades de diseño. Puede cambiar el espaciado entre las formas cambiando manualmente los valores de la Separación campo. 21 microsoft Visio También puede cambiar la apariencia de los conectores de curvado seleccionando curvada en la apariencia Menú desplegable. Recuerde seleccionar el estilo Aplicar enrutamiento a conectores opción para poder cambiar la apariencia de los conectores. 22 11. Visio ─ insertar texto microsoft Visio Visio permite la inserción de texto, ya sea dentro de las formas o en el documento. También llega a hacer el formato de texto como cualquier otro editor de texto. Inserción de texto en una forma Es fácil de insertar texto dentro de una forma. Basta con hacer doble clic dentro de una forma que escriba el texto. El texto se ajusta automáticamente de acuerdo a la forma, sin embargo, también puede pulsar retornos si le gustaría tener su propia envoltura. Observe que Visio zoom automáticamente en la forma de permitir escribir y se aleja cuando se hace clic fuera de la forma. Inserción de texto en un documento Para insertar un texto en un documento, como un título para el gráfico, haga clic en el menú desplegable cuadro de texto en la ficha Insertar en la cinta de opciones y seleccionar cualquiera de los cuadros de texto horizontal o vertical. A continuación, coloque el cursor en el documento y dibujar un cuadro de texto para comenzar a escribir. 23 12. Visio ─ Inserción Fondos microsoft Visio Los fondos se insertan utilizando páginas llamadas páginas de fondo. páginas de fondo pueden contener gráficos o texto como información de derechos de autor y otra información. páginas de fondo son siempre separados pero aparecen superpuestos en la página principal. Inserción de una página de fondo Puede cambiar el fondo de un documento mediante la elección de fondos predefinidos o utilizar su propia plantilla de fondo. Para insertar un fondo, haga clic en el menú desplegable del fondo de la pestaña Diseño de la cinta de opciones y elija un ajuste de fondo. Esto crea una nueva página, además de la página de diagrama. Puede hacer clic en la página de fondo de nueva creación para cambiar su nombre. El nuevo fondo se aplicará automáticamente a todas las páginas de nueva creación en el documento. 24 13. Gráficos de Visio ─ Inserción microsoft Visio Además de las formas que son parte del diagrama, se puede añadir sus propias imágenes para el documento. Las imágenes pueden provenir de cualquier fuente en línea o fuera de línea. Si se agrega una imagen para el fondo de la página, la imagen aparecerá en todas las páginas del documento. Adición de gráficos a un documento Para insertar imágenes o gráficos, vaya a la pestaña Insertar de la cinta de opciones y seleccionar cualquiera de los comandos en las ilustraciones sección. Puede ser una imagen de la unidad local, una fuente en línea, un cuadro o incluso un dibujo CAD. También puede reproducir la imagen en todas las páginas mediante la inserción de la imagen en una página de fondo. Para ello, seleccione la página de fondo e insertar la imagen como se describe anteriormente. Arrastrar y cambiar el tamaño de la imagen según sea necesario. Ahora, navegar a la página que contiene el diagrama y se encuentra que la imagen aparece en esa página y en otras páginas subsiguientes que se agregan. 25 14. Visio ─ Inserción Contenedores y Llamadas microsoft Visio A veces, es posible que desee combinar dos o más elementos del diagrama juntos. Puede utilizar los contenedores para agrupar formas que son dependientes entre sí. Llamadas ayudar en la inserción de más texto fuera de la forma. Callouts están siempre conectados a la forma y se mueven junto con ella. Inserción de un Contenedor Primer grupo las formas unidas por la selección en el Grupo Organizar sección de la ficha Inicio. Para insertar un contenedor, vaya a la pestaña Insertar de la cinta de opciones y haga clic en el menú desplegable de contenedores en las piezas del diagrama sección. Verá que hay muchos diseños para elegir para el contenedor. Una vez que se selecciona un diseño, puede arrastrar el recipiente alrededor de las formas agrupadas. Suelta el ratón para bloquear el contenedor. El envase también contiene un área para escribir texto. Haga doble clic en el área de encabezado para escribir el texto. En el siguiente ejemplo, que hemos denominado el contenedor como 'Terminar proceso'. 26 microsoft Visio Siempre que arrastre el contenedor, el contenido del contenedor se mueven juntos. Inserción de una Llamada Seleccione la forma para la que desea utilizar la llamada. Para insertar un número, vaya a la pestaña Insertar de la cinta de opciones y haga clic en el menú desplegable de llamada en la sección de piezas del diagrama. Verá que hay muchos diseños a elegir para la llamada. 27 microsoft Visio Seleccionar un diseño apropiado para la llamada. La llamada aparecerá conectado con la forma seleccionada. En este ejemplo, hemos añadido una llamada para la administración a un proceso de investigación denominado extensa investigación. La llamada está vinculado a la forma y se puede mover en cualquier lugar en el dibujo, sin embargo, permanecerá siempre conectado a la forma. Visio se acercará al hacer clic en la llamada para permitir escribir y se alejará cuando se hace clic fuera de la llamada. 28 15. Visio ─ Insertar hipervínculos microsoft Visio En este capítulo, vamos a aprender cómo hipervínculo sitios web, archivos y páginas. Sitios Web hiperenlaces Para insertar un hipervínculo, en primer lugar crear un cuadro de texto al ir a la inserción pestaña de la cinta y dibujar un cuadro de texto horizontal para el texto que representa el hipervínculo como el 'Sitio Web' o 'Haga clic aquí para visitar'. Este texto ahora necesita ser convertido en un hipervínculo. Para ello, seleccione el texto en el cuadro de texto y en la ficha Insertar de nuevo. Haga clic en enlace para abrir el cuadro de diálogo de hipervínculos. Puede especificar los enlaces a sitios web o un archivo local de su equipo. Haga clic en Aceptar para convertir el texto seleccionado en un hipervínculo. 29 microsoft Visio archivos de hiperenlaces Puede hipervínculo directamente un texto o una figura en un archivo. Haga doble clic en el texto o la forma se abre el archivo de hipervínculo. El procedimiento es similar al hiperenlaces una página web. Seleccione la forma o el texto que desea crear un hipervínculo para y haga clic en el botón Vínculo de la ficha Insertar de la cinta. En el hipervínculos cuadro de diálogo, haga clic en Examinar ... al lado del campo de direcciones y haga clic en Archivo local ... para buscar la ubicación del archivo. Asegúrese de que la ruta relativa Uso de caja de hipervínculo se selecciona para asegurar que la ruta del archivo se actualiza automáticamente cuando se cambia la ubicación del archivo. 30 microsoft Visio Páginas hiperenlaces Visio también hace que sea posible hipervínculo páginas de un documento de varias páginas para que haga clic en el enlace directo que le llevará a la página enlazada. Para las páginas de hipervínculo, seleccione un texto o dar forma a estar vinculado a y haga clic en vínculos en la ficha Insertar en la cinta. En el hipervínculos cuadro de diálogo, asegúrese de hacer clic en Examinar ... al lado del campo de subdirección. Seleccione la página de destino en el campo de página. También puede establecer un nivel de zoom predeterminado en el menú desplegable de zoom para navegar a la página enlazada se abre al zoom deseado. Haga clic en Aceptar dos veces para establecer el hipervínculo. 31 dieciséis. Visio ─ Temas microsoft Visio En este capítulo, vamos a aprender cómo aplicar temas en Visio. La selección de un tema Usted no necesita ser contenido con el tema por defecto. Visio permite personalizar el tema y el aspecto general del documento. Para aplicar un tema, vaya a la pestaña Diseño y elegir entre cualquiera de las muchas opciones de temas disponibles. Se puede elegir entre una selección de profesionales, a mano, de moda, y los temas modernos. Una vez que haga clic en cualquiera de los temas disponibles, el tema será aplicado al documento. Para personalizar aún más mediante la selección de una de las muchas opciones en la sección variantes. 32 microsoft Visio Cambio de colores del tema La sección de variantes le permite personalizar los colores del tema, según sea necesario. Al hacer clic en el menú desplegable de la sección Variantes permite personalizar los colores del tema, efectos y conectores. Para personalizar un color del tema, vaya a las Colores submenú en la sección de variantes y haga clic en Crear nuevos colores del tema ... 33 microsoft Visio Se abre el cuadro de diálogo Nueva colores del tema, lo que permite personalizar cada uno de los acentos en el tema. Una vez que haya decidido sobre la combinación de colores, el nombre del tema, y haga clic en Aplicar o Aceptar para guardar el esquema de color del tema y aplicarlo a la figura. 34 17. Visio ─ Formato de texto microsoft Visio Si está familiarizado con Microsoft Word, usted debe estar en casa en Visio con respecto al formato de texto. Puede dar formato a los títulos y el texto dentro de formas. También puede utilizar el comando Copiar formato para copiar el formato y pegarla en otra forma de caja o texto. Para dar formato al texto, seleccione el cuadro de texto que contiene el texto o resaltar el texto mismo. A continuación, elegir entre las opciones disponibles en la fuente y secciones párrafo de la pestaña Inicio. Puede cambiar el tipo de letra, tamaño, color y alineación de párrafos. Si desea cambiar los estilos de fuente en una forma, basta con hacer doble clic en la forma para seleccionar el texto dentro de la forma y cambiar los estilos de fuente como desee. 35 18. Visio ─ Forma de formato microsoft Visio También puede dar formato a las formas para darles un aspecto más profesional o casual si lo deseas. Para dar formato a las formas, seleccione la forma en el diagrama y formato utilizando las opciones disponibles en la Forma sección de estilos. Puede seleccionar estilos de forma predefinidas o puede personalizar la forma usando el menú desplegable Fill. Para ajustar el color del borde de la forma, seleccionar un color en el menú desplegable Línea. El menú Efectos permite añadir efectos especiales a su forma como sombras o rotaciones en 3D. 36 19. Líneas forma de Visio ─ de formato microsoft Visio Visio hace que sea fácil de formato a los contornos de las formas y los conectores. Que podría estar buscando dar formato a un contorno de la forma de hacer que se destaque del resto de las formas o para resaltar algo importante. Contornos de formas de formato Para dar formato a un contorno de la forma, haga clic en la forma o mantenga presionada la tecla Ctrl en el teclado y seleccionar varias formas. Entonces, desde la sección Estilos de forma de la ficha Inicio, haga clic en Línea y seleccione Opciones de la línea ... Esto abrirá un desplegable Formato de forma. En la sección de línea, seleccione las opciones que necesita para personalizar el contorno de la forma. Puede cambiar el color del contorno de la forma, aumentar el ancho de añadir más peso, cambiar el redondeo, y mucho más. También puede crear gradientes para la línea para satisfacer el diagrama. 37 microsoft Visio Conectores de formato Como contornos de formas, conectores también pueden ser formateados según sea necesario. Para dar formato a un conector, seleccione el conector en el diagrama y abrir el panel Forma Formato yendo al menú desplegable línea y haciendo clic en Opciones de la línea ... En la linea la sección de las formas de formato panel, seleccione el tipo de tablero de su elección para cambiar el patrón de conector. También puede cambiar el color del conector y ajustar los niveles de transparencia, según sea necesario. 38 20. Visio ─ reglas, cuadrículas y guías microsoft Visio Visio viene con ayudas visuales para ayudar a alinear y estructurar los elementos en el diagrama de modo que aparezca gran tanto de impresión en pantalla y en. Las principales ayudas visuales disponibles incluyen reglas, cuadrículas y guías. gobernantes Reglas ayudan en la prestación de perspectiva a los elementos en el diagrama. Ellos ayudan a orientar las formas para lograr un aspecto uniforme y limpio. Gobernantes pueden desactivarse o activarse con una simple casilla en la sección Mostrar de la ficha Ver. Cuando se mueve una forma, se dará cuenta de que hay 3 líneas de puntos (mostrados en el ejemplo siguiente en rectángulos rojos) en ambos las reglas verticales y horizontales. Estas 3 líneas de puntos denotan la izquierda, media y partes derecha del diagrama. Al arrastrar la forma vertical u horizontal, estas 3 líneas de puntos ayudan posición de la forma exactamente en el lugar que necesita. Puede activar la casilla de verificación de la regla si necesitas algo de espacio en pantalla. 39 microsoft Visio guías Al igual que los gobernantes, guías ayudan en la orientación de las diferentes formas del diagrama correctamente. Puede crear cualquier número de guías tanto de las reglas verticales y horizontales. Para crear una guía, basta con arrastrar una línea de cualquiera de las reglas verticales u horizontales. Guías están representados por líneas, que aparecen de espesor cuando se selecciona. Puede eliminar una guía, simplemente seleccionando la guía y pulsando la tecla Supr en el teclado. Desactive las guías casilla de verificación en la pestaña Ver para eliminar todas las guías de vista. Al arrastrar una forma sobre una guía le permitirá ajustar la forma de la guía. Cuando una forma se encaja en una guía, se mueve junto con la guía. 40 microsoft Visio Rejillas no sólo ayudan a alinear las formas dentro del dibujo, pero también pueden ser una importante herramienta de medición. Grids comprenden de cajas cuadradas de área definida, que se pueden ajustar. Por lo tanto, las redes ayudará a tener una estimación de la zona probablemente ocupado por la forma, lo que le permite dimensionar las formas según sea necesario. Para activar las redes de encendido o apagado, simplemente active o desactive la cuadrícula casilla de verificación en la ficha Ver. También puede personalizar el tamaño de cada cuadrícula mediante el ajuste de la distancia entre las rejillas. Para ello, haga clic en la pequeña flecha hacia abajo frente a la parte inferior derecha de la sección Show en la ficha Ver. Esto abre un cuadro de diálogo Regla y cuadrícula donde puede ajustar parámetros tales como subdivisiones en una cuadrícula, el espacio horizontal y vertical, etc. 41 21. Visio ─ El uso de ayudas visuales microsoft Visio Aparte de las ayudas visuales de uso común como el gobernante, guías y cuadrículas, Visio también viene con algunas otras ayudas visuales para ayudar a organizar mejor su diagrama. Estos incluyen Autoconexión, Dinámica de cuadrícula, y puntos de conexión. Autoconectar Una de las ventajas de utilizar SmartShapes es la capacidad de conectarse rápida y fácilmente una forma a los cuatro mejores formas favoritas. Autoconexión ayuda a seleccionar rápidamente una forma desde los cuatro primeros y establecer inmediatamente una conexión con la nueva forma. A veces, puede que no necesite esta función. En tales casos, puede desactivar la función AutoConnect simplemente desactivando la casilla de verificación Conexión automática de la Ayudas Visuales sección de la ficha Ver. Cuando la casilla de verificación Conexión automática está desactivada, las flechas que conectan SmartShapes y no aparecen cuando se selecciona una forma. 42 microsoft Visio dinámica de cuadrícula dinámico de red proporciona una señal de alineación relativa al insertar una nueva forma. Cuando la cuadrícula dinámica opción está activada, verá guías e indicadores relativos a la forma. Dinámica de cuadrícula se puede utilizar en conjunción con la red real. La efectiva de rejilla es más de una medición absoluta y debe ser considerada cuando las mediciones precisas son de importancia en la decisión de la colocación de las formas. La cuadrícula dinámica es más de una medición relativa. En el ejemplo anterior, vemos que encender la cuadrícula dinámica nos permite ver la distancia relativa de la nueva forma con respecto a la pre-existentes formas. Puntos de conexión Puntos de conexión ayudan en la conexión de formas a puntos específicos a lo largo de la superficie de una forma. Por ejemplo, una forma puede tener cuatro puntos de conexión a lo largo de su perímetro a la que los conectores pueden adjuntar a. Encendido de puntos de conexión ayuda a conectar formas precisamente en los puntos de conexión definidos. Los puntos de conexión pueden ser identificados por los cuadrados verdes que aparecen en todos los lados de la forma. Si desea conectarse a la forma directamente en lugar de a un punto de conexión en la forma, desactive la casilla de verificación de puntos de conexión en la vista pestaña de la cinta. 43 22. Visio ─ paneles de tareas microsoft Visio Paneles de tareas proporcionan una funcionalidad adicional a la interfaz de usuario. Puede utilizar los paneles de tareas para personalizar o añadir parámetros a un objeto. El panel Shapes que está allí por defecto, es un ejemplo de un panel de tareas. Paneles de tareas puede ser flotante o acoplado y puede cambiar de tamaño según sea necesario. Aparte del panel de tareas formas, hay un buen número de otros paneles, que se puede acceder desde el menú desplegable Paneles de tareas en la vista pestaña de la cinta. Forma panel Datos El panel Forma de datos permite la entrada de metadatos de forma adicional. Estos metadatos es contextual y depende de la forma que se selecciona. 44 microsoft Visio Panel de panorámica y zoom La panorámica y zoom panel permite navegar y hacer zoom a cualquier parte del dibujo fácilmente. deslizador de panorámica y zoom del facilita enfocar exactamente en una parte específica del diagrama. Esto es especialmente útil cuando se trabaja con diagramas complejos. Tamaño y posición Panel El tamaño y posición panel le permite cambiar las dimensiones de una forma seleccionada. Esto permite establecer mediciones precisas de una forma. También puede cambiar el ángulo de orientación de la forma y la posición del pasador de la que las mediciones se han de considerar. 45 microsoft Visio Panel de navegación la navegación panel está disponible sólo en la versión de Office 365 de Visio. Básicamente, se enumeran todos los elementos del diagrama y hace que sea fácil de navegar a cada uno de ellos. Esto es especialmente útil si el diagrama ha variado las formas y que desea navegar a un tipo de forma específica. Selección del nombre de la forma en la navegación panel selecciona en el lienzo. 46 23. Visio ─ Trabajando con Windows microsoft Visio Es fácil trabajar con múltiples ventanas o varias versiones de un documento en Visio. Se puede cambiar entre ventanas con facilidad o los arreglos de lado a lado para una mirada comparativa. Las opciones para el reordenamiento de la ventana se pueden encontrar en la sección Ventana de la ficha Ver. Nueva ventana Nueva Ventana, básicamente, permite crear una nueva copia de la ventana existente. La nueva copia no mostrará las plantillas directamente, sin embargo, que se puede seleccionar pulsando los más formas flecha en el panel de Formas. La nueva ventana se puede identificar por la presencia de un número en la barra de título de la ventana. En el siguiente ejemplo, el nombre del archivo original BlkDiagm.vsd. Usando el comando Nueva ventana crea una nueva ventana con BlkDiagm: 2 en la barra de título. 47 microsoft Visio Arreglar todo Esta función le permite organizar todas las ventanas lado a lado. Esta característica es útil para comparar dos ventanas, sin embargo, si usted tiene una pantalla de alta resolución, es posible que pueda dar cabida a más ventanas al lado de la otra. El panel Formas y otros paneles pueden reducirse al mínimo para permitir más espacio en pantalla. cascada Esta función permite conexión en cascada de las ventanas para dar una visión global de las ventanas abiertas. La ventana activa está en el primer plano, mientras que las ventanas son inactivos en el fondo con barras de título visibles. vista en cascada es útil saber qué documentos están abiertos a simple vista. 48 24. Los diagramas de Visio impresión ─ microsoft Visio Para imprimir un dibujo, sólo tiene que ir al menú Archivo y haga clic en Imprimir o pulsar la combinación de teclas Ctrl + P. El menú de impresión ofrece varias opciones para seleccionar el diseño de la página impresa y la impresora a la que desea enviar el documento a imprimir. El lado derecho del menú de impresión muestra una vista previa de la salida. Puede cambiar la orientación del tamaño de la página, la página y seleccionar sólo las páginas que necesita para imprimir. Dependiendo de la impresora, también puede imprimir en color o en escala de grises. Recuerde que la impresión en blanco y negro podría no producir una buena salida. Lo mejor es imprimir en escala de grises, si desea ahorrar en tinta de la impresora. 49 25. Visio ─ La publicación en PDF microsoft Visio Visio incluye varias formas de crear un PDF del dibujo, que es extremadamente útil para compartir con los demás. Puede guardar directamente en el documento como un archivo PDF, imprimir en PDF, o por correo electrónico directamente el dibujo como un archivo PDF. Guardar como pdf Puede guardar el dibujo como un dibujo de Visio (. VSD o . vsdx) por defecto o guardarlo como un archivo PDF, el cual puede ser abierto por cualquier lector de PDF de libre acceso, como Adobe Reader. Para guardar como PDF, vaya al archivo menú, haga clic en Guardar como y, a continuación, haga clic en Examinar. Esto abre el cuadro de diálogo Guardar como. Seleccione PDF en el Guardar como tipo de campo para guardar el documento como un archivo PDF. 50 microsoft Visio Imprimir en PDF También puede imprimir directamente en PDF, si usted tiene una impresora compatible con el software, como Adobe PDF o Microsoft Imprimir a PDF instalado. Es posible que desee utilizar esta opción si necesita tener el control de grano fino sobre el documento PDF como PDF Versión de compatibilidad o propiedades. 51 microsoft Visio de correo electrónico PDF Usted también puede enviar directamente el diagrama a un destinatario. Para ello, vaya al menú Archivo, haga clic en Compartir y haga clic en Enviar como PDF. Esto crea un nuevo correo electrónico en su cliente de correo electrónico predeterminado con el archivo PDF fácilmente adjunto. Solo tienes que introducir la dirección de correo electrónico del destinatario para enviar el archivo adjunto. 52 26. ─ Visio Exportar diagramas a JPG o GIF microsoft Visio De manera similar a PDF, Visio también puede exportar formatos de imagen como JPG, GIF, TIFF, PNG y de mapa de bits. La exportación de formatos de imagen es útil al compartir el dibujo con facilidad con otros o para ponerlo en una página web. Para exportar un dibujo, vaya al archivo menú, haga clic en Guardar como y en el campo Guardar como tipo, seleccione de la lista de formatos compatibles. Se puede elegir entre cualquiera de los formatos gráficos mencionados anteriormente. Una vez que elija un formato de gráficos para exportar, obtendrá algunas opciones a elegir en función de las capacidades del formato gráfico. En el siguiente ejemplo, vemos que seleccionar el archivo JPEG Formato de intercambio muestra una gran cantidad de opciones para personalizar la salida. Las opciones de la operación y campos de formato de color son formato específico. Puede dejarlos en su mayoría como predeterminado. Ajuste el color de fondo como blanco si tiene un fondo para el dibujo. Establecer la calidad, según sea necesario. También puede girar el dibujo o colocarlo en forma horizontal o vertical. La resolución y el tamaño del diagrama de salida se pueden combinar con la pantalla, impresora, o fuente. También puede introducir una resolución o tamaño personalizado. Haga clic en Aceptar. 53 microsoft Visio 27. Visio ─ La exportación a páginas web utilizando HTML También puede exportar dibujos en las páginas webs a las que se pueden alojar en un sitio web. Visio permite personalizar lo que entra en la página web. Ir a la opción Guardar como cuadro de diálogo desde el menú Archivo y seleccione Página Web en el campo Guardar como tipo. Luego, en el mismo cuadro de diálogo, haga clic en Publicar ... para abrir las opciones de publicación HTML. Puede seleccionar cuál de los componentes del diagrama que desea publicar y el número de páginas que se publican. También puede proporcionar un título de página. El archivo HTML se crea en la ubicación elegida, junto con una carpeta que contiene los archivos de soporte. Tanto el archivo HTML y la carpeta están unidos entre sí. 54 28. Visio ─ crear capas con SmartShapes microsoft Visio Añadiendo SmartShapes crea automáticamente capas. Las capas son, básicamente, se superpone, que pueden ser personalizados de forma individual y enciende o se apaga. Cada forma y el conector en el diagrama forma una capa cuyas propiedades se pueden personalizar. Para conocer la lista de capas en el diagrama, en la edición sección de la ficha Inicio, haga clic en las Capas menú desplegable y haga clic en Propiedades de la capa ... Esto abre las propiedades de capa cuadro de diálogo, que se puede utilizar para personalizar las diferentes capas en el diagrama. El cuadro de diálogo Propiedades de capa listas de las diferentes capas en el documento y permite cambiar las propiedades individuales de las capas. 55 29. Visio ─ Trabajar con capas microsoft Visio Las capas se asignan automáticamente a las formas. Sin embargo, Visio permite asignar capas de formas, según sea necesario. También puede crear sus propias capas. Vamos a empezar por la creación de una nueva capa y luego asignar algunas formas a la nueva capa. La creación de una nueva capa Ir a las propiedades de capa ... cuadro de diálogo en las capas menú desplegable de la sección Edición de la ficha Inicio y haga clic en Nuevo ... Escriba un nombre para la nueva capa. La nueva capa se creará en las propiedades de capa cuadro de diálogo e inicialmente tiene cero formas, ya que aún no se han asignado. Haga clic en Aceptar. Asignación de formas a una Capa Las formas pueden ser asignados a cualquier capa. Para asignar una forma a una capa, haga clic en la forma o el conector en el diagrama y luego, haga clic en Asignar a la capa en las capas menú desplegable de la edición sección de la ficha Inicio. 56 microsoft Visio Se abre el cuadro de diálogo de capas de las que una forma se puede asignar a cualquiera de una ya existente o una capa de nueva creación. Tenga en cuenta que la nueva capa que se creó anteriormente se encuentra ahora en la lista. Una forma puede asignarse a más de una capa, así. Para asignar una forma a todas las capas del documento, haga clic en Todos y haga clic en OK. 57 30. Ajustes Visio ─ Layer microsoft Visio El cuadro de diálogo Propiedades de capa permite cambiar las propiedades de las capas individuales. Se compone de varias casillas de verificación, tales como nombre, #, visible, impresión, activa, de bloqueo, Snap, pegamento, y el color. El campo Nombre muestra el tipo de capa, mientras que el campo # indica el número de formas de ese tipo. En el siguiente ejemplo, vemos que hay nueve formas de equipos en este diagrama. Hay una fila de casillas de verificación para cada tipo de capa que se puede seleccionar o deseleccionar. Si desmarca la casilla de verificación Visible hace que la forma invisible en el dibujo. Si se marca la casilla de verificación de impresión, la forma será impreso junto con los otros. Si desmarca la casilla de verificación de impresión no imprimirá las formas en la capa. Del mismo modo, las capas pueden hacerse activo o bloqueados. Formas en una capa activa pueden ser manipulados sin afectar a las otras formas o capas. Cuando se bloquea una forma, Visio impide cualquier cambio que ocurra a la forma. No se puede arrastrar la forma o cambiar su contenido. Snap y pegamento serán comprobados, si las formas se les permite ajustar a una cuadrícula. También puede representar una capa de un color para su fácil reconocimiento. Cuando se representa a una capa por su color, las formas que pertenecen a esa capa también será de color en el diagrama. Esto es útil si se quiere diferenciar un conjunto de formas de otro. 58 31. Visio ─ Temas & estilos microsoft Visio Temas y estilos son útiles para dar el diagrama de un cambio de imagen diseño y hacer que se destaque. Visio proporciona un conjunto estándar de temas y estilos, que son personalizables. temas Los temas se aplican a todo el diagrama. Temas comprenden de un conjunto de colores y efectos que generalmente se mezclan bien entre sí. Son una gran manera de dar rápidamente el diagrama de un aspecto pulido. Los temas también afectan a otras partes del documento, tales como títulos, encabezados, texto, etc. Para aplicar un tema, vaya a la pestaña Diseño y seleccione un tema de la sección Temas. La flecha de la derecha ofrece más opciones clasificados por tipo de tema. Al hacer clic en un tema, todos los aspectos del diagrama y otras partes del documento reflejan la configuración de tema. Un tema puede tener muchas variantes, que se pueden seleccionar en la sección Variantes de la pestaña Diseño. 59 microsoft Visio estilos Estilos son diferentes de temas de tal manera que, ellos son aplicables a una forma seleccionada o un grupo de formas. Estilos ayudan en la personalización de los aspectos de un estilo particular. Para cambiar un estilo de una forma, seleccione la forma y de la ficha Inicio, a continuación, seleccione un estilo en la sección Estilos de forma. Estilo se puede aplicar a ambos elementos de forma en el diagrama así como a los cuadros de texto individuales. Puede seleccionar varias formas para aplicar el estilo a todos ellos juntos. Cuando se cambia un tema después de aplicar un estilo a una forma, la forma se ocupará de las características del tema pero seguirá siendo distinta de otras formas. Por supuesto, puede continuar para personalizar el estilo incluso después de aplicar un tema. 60 microsoft Visio 32. Visio ─ la aplicación de colores y efectos del tema Los temas son útiles para personalizar la apariencia del documento. Visio va un paso más allá y permite personalizar los mismos temas. Temas vienen con variantes que se pueden personalizar aún más, según sea necesario. variantes del tema se puede acceder desde la sección Variantes en la pestaña Diseño. Puede utilizar las variantes de archivo o haga clic en el menú desplegable para personalizar muchos otros aspectos. En los Colores menú, encontrará que hay muchas combinaciones de colores para elegir. El menú Efectos muestra algunos de los efectos que se pueden aplicar en la forma seleccionada. 61 microsoft Visio También puede elegir entre una gama de conectores. 62 33. Visio ─ Bloqueo de Temas de formas que afectan microsoft Visio A veces, se hace necesario para evitar temas de afectar una forma o un grupo de formas, especialmente si tienen información importante que tiene que ser presentado de una manera particular. Visio permite proteger una forma, lo que impide cualquier cambio temáticos afecte diseño previsto de la forma. Para activar la protección de una forma, haga clic en una forma o un grupo de formas. Ir a la ficha Programador en la cinta de opciones, haga clic en Protección en la sección de diseño de la forma. ( Nota: Es posible que necesite habilitar primero la ficha Programador mediante la personalización de la cinta). Esto abre la Protección cuadro de diálogo que permite seleccionar qué componentes de la forma que protegen de ser anulado. Nos centraremos en la protección de la tematización de la forma por ahora. Por lo tanto, seleccione las casillas de verificación de texto, formato, desde los colores del tema, De los efectos del tema, desde las fuentes del tema y, finalmente, en el índice de tema. Haga clic en Aceptar. Si ahora selecciona cualquier tema del Diseño ficha, se dará cuenta de que la forma que se protege no se ve afectado por el cambio de tema. Para revertir los cambios, sólo tiene que ir a la Protección cuadro de diálogo, haga clic en Ninguno y, finalmente, haga clic en Aceptar. 63 icrosoft Visio 34. Esquema de color personalizado para Visio ─ Temas Visio viene con una buena selección de temas y variantes para satisfacer casi cualquier necesidad. Sin embargo, a veces es posible que tenga la necesidad de crear un esquema de color que refleja su organización. Para ello, selecciona un tema del Diseño pestaña y elegir una variante de la sección de variantes que se acerque a lo que va a crear. Luego, en el menú Colores en la sección de variantes, haga clic en Crear nuevos colores del tema ... En el cuadro de diálogo Nueva colores del tema, darle un nombre para el tema en el campo Nombre. Hay 5 colores de acento para personalizar. En función de los colores que desea personalizar, elegir un color para cada acento. Haga clic en Aplicar para ver una vista previa del efecto. Una vez que está satisfecho con la combinación de colores, haga clic en Aceptar para guardar el esquema de color. El nuevo esquema de colores se puede encontrar en el encargo sección del menú Colores. Siempre se puede editar esta combinación de colores, haga clic en la combinación personalizada y haciendo clic en Editar. 64 35. Visio ─ Trabajar con Cuadros Organizaciónmicrosoft Visio Los organigramas o organigramas son una gran manera de describir la jerarquía de una organización. Visio proporciona plantillas ya preparadas para ayudarle a empezar en la creación de organigramas. En la siguiente serie de capítulos, vamos a aprender diferentes aspectos de la creación y el trabajo con organigramas. El uso de la plantilla de gráfico Org La forma más fácil de empezar es utilizar una plantilla de organigrama integrado y construir sobre él. En Visio 2016, la plantilla de organigrama se puede encontrar yendo al menú de nuevo. Haga clic en el botón Inicio, haga clic en Nuevo y seleccionar las plantillas lengüeta. En las plantillas pestaña, vaya a la categoría de negocios y haga clic en Organigrama. sesenta y cinco microsoft Visio Se abrirá un cuadro de diálogo en el que puede elegir la tabla que se creará en unidades métricas o estadounidenses. Seleccionar las unidades que se sienta cómodo y haga clic en Crear para cargar las formas del organigrama en un nuevo diagrama. Inserción de una forma Ejecutivo de nivel superior Una vez creada la tabla, usted notará que la cinta tiene una nueva pestaña organigrama que muestra los estilos de forma que puede utilizar. 66 microsoft Visio Las formas panel tiene toda la formas necesario utilizar en un organigrama. Las formas cambian en función del estilo de la forma seleccionada en la ficha Gráfico Org en la cinta. En este ejemplo, el estilo de la forma seleccionada actualmente es la correa. Para insertar una forma de alto nivel, arrastre el Ejecutivo Correa de la forma a la tela y alinearlo con el centro de la página. 67 36. Visio ─ Inserción Subadministrador de formas microsoft Visio Una vez creada la forma ejecutivo de nivel superior, es fácil crear sub-gerente de formas. El Cinturón Ejecutivo forma no ofrecerá SmartShapes como esta es una gráfica jerárquica con posiciones definidas. Para insertar un administrador, basta con arrastrar el Administrador forma de correa en la forma de la correa Ejecutivo. Usted notará que Visio se conecta automáticamente tanto las formas. Puede añadir más Cinturón Director bastones sobre la forma de la correa Ejecutivo y Visio se conectarán de forma automática, el espacio y alinear todas las formas. A continuación, puede entrar en detalles en las formas de acercar y hacer doble clic en la forma de activar el cuadro de texto. A diferencia de la Faja del Ejecutivo forma, las formas de dirigentes ofrecerá la opción de usar SmartShapes. 68 37. Visio ─ Disposiciones subordinadas microsoft Visio Podemos continuar construyendo sobre el organigrama creado previamente. Sobre la base de la jerarquía de la organización, correspondientes formas se pueden añadir a las formas existentes. Visio creará entonces automáticamente la conexión y alinear la nueva forma en el diagrama. La adición de un cinturón de Posición Un cinturón de posición se utiliza para indicar una posición bajo un ejecutivo. En el siguiente ejemplo, varias correas de posición se han añadido a cada uno de los tres gestor de sub-formas. Para agregar una forma de posición, basta con arrastrar la forma de posición de la correa de las formas panel sobre cualquiera de los sub gerente-forma. Visio crea automáticamente la forma Posición cinturón y lo conecta a la forma gestor de arriba. 69 microsoft Visio La adición de una vacante cinturón En una organización, no todas las posiciones serán siempre lleno. Habrá algunas posiciones vacantes que deben llenarse. Puede indicar una vacante a cubrir arrastrando la correa de la forma en cualquiera de las formas de gestión. Una forma de vacantes es diferente de las otras formas y puede ser identificado fácilmente. 70 microsoft Visio Añadiendo Consultor y Secretario Formas Del mismo modo, también se pueden añadir las formas consultor y asistente del organigrama. En el siguiente ejemplo, un consultor se ha añadido a la CTO y un asistente del director general. Arrastre la forma Consultor en la parte superior de la CTO forma y la forma Asistente en la parte superior de la CEO. Visio se ajustará automáticamente el espaciado y las conexiones entre las formas. 71 38. Visio ─ miembro del equipo Reordenamiento microsoft Visio Puede que sea necesario volver a ordenar los miembros del equipo en el organigrama. Las formas se pueden mover a la izquierda y la derecha o hacia la parte superior e inferior, dependiendo de cómo desea que ser ordenados. Dado que este es un organigrama, habrá una ficha Gráfico Org en la cinta. Haga clic en la pestaña y en la sección Organizar, haga clic en cualquiera de las flechas en el comando Mover. Dependiendo de la posición de la forma en el dibujo, ir a la izquierda y la derecha también puede significar moviéndose arriba y abajo. Al mover una forma, todos los sub-formas también se mueven junto con él. En el siguiente ejemplo, la forma COO fue movido a la derecha y con ello, todas las posiciones por debajo de ella también se mueven. 72 microsoft Visio 39. Visio ─ La adición de equipo Marcos a un diagrama Un marco equipo ayuda para denotar los miembros de los diferentes equipos que trabajan en un proyecto común. Para añadir un marco equipo, arrastre la forma de la montura equipo de las formas panel en los equipos que desee incluir. El bastidor de equipo puede ser ajustada a lo largo de sus asas para dar cabida a tantos miembros como sea necesario. La línea de la frontera del marco del equipo y la etiqueta pueden ser formateados según sea necesario. Para formatear el borde del marco del equipo, haga clic en el marco de equipo e ir a la pestaña Inicio y en los Estilos de forma sección, seleccionar el formato de forma necesaria. 73 40. Indicadores de informe de Visio ─ Creación microsoft Visio Un informe línea de puntos ayuda en la identificación de los miembros individuales del equipo que informan a varias personas. Para añadir una línea de puntos, arrastre la línea punteada-Informe de la forma de las formas panel sobre el lienzo. Verá que hay dos puntos finales a la línea de puntos. Arrastre uno de los puntos finales a la primera forma y el otro extremo a otra forma para crear una línea de puntos que indica los informes miembro del equipo para más de una posición. 74 micro oft Visio 41. Visio ─ La creación de Tres- y de múltiples posiciones SmartShapes Aunque es posible crear formas individuales arrastrando las formas deseadas desde el panel Formas, Visio facilita la creación de múltiples formas en una sola vez. Todas las formas añadidos juntos serán conectados y alinean automáticamente. La creación de una de tres posiciones SmartShape Para crear una de tres posiciones SmartShape, arrastre la forma de tres posiciones en cualquiera de las formas de dirigentes superiores. Esto crea tres formas directamente debajo de la forma más alta. Usted se dará cuenta de que las formas pueden extenderse hasta la página siguiente. Esto puede ser rectificada por clic en el botón Re-diseño en el Layout sección de la ficha Gráfico Org. 75 microsoft Visio La creación de una de múltiples posiciones SmartShape Similar a una de tres posiciones SmartShape, Visio también ayuda a crear un multi-posición SmartShape en el que se puede seleccionar tantas posiciones como desee. Para crear un multiposición SmartShape, haga clic y arrastre las formas múltiples de las formas panel en una forma seleccionada en el lienzo. Se abre un complemento múltiple Formas cuadro de diálogo en el que puede seleccionar el tipo de formas y el número de formas que se añade. Haga clic en Aceptar para agregar las formas de la forma seleccionada. 76 42. Visio ─ añadir imágenes Ejecutivo microsoft Visio Puede agregar imágenes a diferentes niveles en su organigrama para hacerlo más atractivo a la vista. Para añadir imágenes ejecutivas, haga doble clic en la forma para hacer zoom en ella y luego haga clic en el campo de imagen dentro de la forma. A continuación, haga clic en el botón Insertar para seleccionar una imagen para añadir en una forma. Para evitar una imagen de aparecer en una forma, haga clic en el botón Mostrar / Ocultar. Después de añadir una imagen, puede utilizar la imagen habitual de formatear herramientas para ajustar el brillo y el contraste o recortar la imagen. Si desea importar automáticamente las imágenes ejecutivos en sus respectivas jerarquías, sólo tiene que asegurarse de que los nombres de archivo de las imágenes ejecutivos coinciden con la de los nombres en las formas. A continuación, importar toda la carpeta y Visio colocará automáticamente el ejecutivo en su / su jerarquía correspondiente. 77 microsoft Visio 43. Visio ─ Rompiendo Estructuras Uso de Copias de sincronización Puede ser que sea necesario para romper el organigrama de manera que cada ejecutivo consigue su / su propia página para evitar un atasco en la tabla. La sincronización permite que cualquier cambio realizado en los ejecutivos en otras páginas de permanecer en sincronización con la página principal. Para sincronizar una forma, haga clic en la forma y entonces el Sincronizar botón en la ficha Gráfico Org. Esto abre el cuadro de diálogo Crear copia sincronizada, lo que permite crear una copia de la forma y sus subordinados en una nueva o una página existente. Haga clic en Ocultar los subordinados en la página original casilla, si desea contraer la forma en la página principal. Cualquier cambio realizado en las páginas de forma sincronizada se pueden ver en la página principal también. 78 microsoft Visio 44. Visio ─ estructura de comunicación de Vistas formas de dirigentes individuales se pueden contraer y se muestran como sea necesario. El colapso de las formas es útil para reducir el desorden en el diagrama. Para contraer la jerarquía bajo una forma, haga clic en una forma, vaya al menú subordinados y haga clic en Ocultar subordinados. Las formas subordinadas a continuación, colapsan bajo la forma Director. Esto se indica mediante un icono de árbol bajo la forma Director. Si se sincronizan las formas, los cambios realizados en ellos en otra parte se reflejan automáticamente en la forma principal. 79 microsoft Visio Para revelar los subordinados de nuevo, haga clic en la forma gerente, vaya al menú subordinados y haga clic en Mostrar subordinados. 80 45. Visio ─ Uso del Asistente para gráficos Org microsoft Visio Aunque puede crear manualmente el organigrama utilizando diferentes formas en el panel Shapes, Visio también proporciona una forma automatizada de la importación de información acerca de su organización desde una fuente externa. En este capítulo, vamos a ver en la importación de datos de información en una hoja de cálculo Excel. La creación de información en una hoja de cálculo de Excel Crear una hoja de cálculo Excel o utilizar una ya existente que contiene parte de la información importante en la fila de encabezado que se dedica a la creación de un organigrama. Información adicional incluye Empleado, Título, Director de Departamento. Los campos empleados y directivos son obligatorios y los otros son opcionales. Además, también puede incluir un campo llamado el Master_Shape, lo que indica la forma exacta que se utilizará para un empleado en particular. Tenga en cuenta que el nombre, el campo Master_Shape necesita ser utilizado tal cual para Visio para designar una forma específica para el empleado. Inicio del Asistente para organigramas Hay dos formas de iniciar el organigrama mago. El primer método implica el uso del Asistente para organigramas desde la sección de plantillas en el menú Nuevo. 81 microsoft Visio El otro método es utilizar la importación comando en la sección Organización de datos en la ficha organigrama de la cinta, si ya ha creado un organigrama. Se recomienda el segundo método si necesita formateo en segundo plano para llevar encima sobre todas las páginas en el organigrama. El primer método crea todas las páginas necesarias, pero hay que formatear individualmente cada página, lo que puede resultar tedioso si su organización es grande. De cualquier manera, el Asistente para organigramas Aparece en las que se puede especificar las características de su organigrama. 82 microsoft Visio Utilizando el Asistente para organigramas La primera pantalla del Asistente para organigramas da la opción de seleccionar la información existente de un archivo o introducir manualmente la información. Para este ejemplo, vamos a elegir la primera opción. Haga clic en Siguiente para pasar a la siguiente pantalla del asistente. En la siguiente pantalla, se puede elegir la fuente en la que se almacena la información de la organización. Podría ser una ubicación en un servidor Microsoft Exchange, un local de texto, archivos CSV o Excel, o una fuente de datos compatible con ODBC. Seleccione la segunda opción y haga clic en Siguiente. 83 microsoft Visio Ahora, introduzca la ubicación o ruta de acceso al archivo de Excel y haga clic en Siguiente. En esta pantalla, en el menú desplegable Nombre de campo, seleccione el campo en la hoja de cálculo de Excel que contiene el nombre del empleado. En los informes a desplegable de campo, seleccione el campo en la hoja de cálculo Excel que indica el gestor de informes. Si el nombre y los apellidos están en diferentes campos, especifique el campo que contiene el nombre del empleado en primer lugar el nombre desplegable. Visio combinará el nombre y los campos de nombres primeros para generar el nombre completo del empleado. Haga clic en Siguiente para continuar. 84 microsoft Visio Las columnas del archivo de datos de caja listas de todos los campos de datos que están presentes en la cabecera del archivo de Excel. Se pueden seleccionar los campos que necesite que se mostrará en la sección Campos mostrados seleccionando los campos necesarios y haga clic en Agregar. Haga clic en Siguiente, una vez que se añaden los campos deseados. 85 microsoft Visio En la siguiente pantalla, puede elegir los campos de los datos de la forma deben basarse en. Los campos de datos de forma serán similares a los campos seleccionados en el paso anterior por lo que en la mayoría de los casos, se puede dejar como tal. También puede añadir campos adicionales si es necesario. En la siguiente pantalla, se puede optar por incluir fotografías de los empleados. Si ha marcado imágenes en el mismo formato que los nombres de los empleados, puede apuntar a la ubicación de la carpeta que contiene fotos de todos los empleados. O simplemente puede optar por no incluir ninguna de las imágenes. 86 microsoft Visio En esta pantalla, se puede elegir la cantidad de información organización se puede visualizar en una página, si hay muchos empleados que abarcan muchas páginas. También puede optar por permitir que Visio se accione automáticamente el organigrama través de las páginas. Asegúrese de que las formas de los empleados de hipervínculo a través de las páginas y formas empleados Sincronizar a través de las páginas se seleccionan. Haga clic en Finalizar para crear finalmente el organigrama. Después de hacer clic en Finalizar, Visio comenzará a procesar la información de la hoja de cálculo Excel y crear el organigrama basado en los parámetros especificados en el asistente. Verá un indicador de progreso que muestra el estado de la creación. 87 46. Visio ─ Publishing Organigramas microsoft Visio El organigrama completado puede ser guardado como un archivo PDF o cualquiera de los formatos de imagen, vaya al menú Archivo y hacer clic en Guardar como. Seleccione cualquiera de los tipos de archivo en el campo Guardar como tipo. 88 microsoft Visio Si guarda el dibujo como un archivo JPG o GIF, obtendrá otro cuadro de diálogo, que permite especificar aún más las opciones de salida. 89 microsoft Visio 47. Visio ─ Estructura de los diagramas de lluvia de ideas Un diagrama de lluvia de ideas es similar a un organigrama, pero se utiliza más para transmitir diferentes ideas acerca de un tema. Para crear un diagrama de lluvia de ideas, haga clic en Archivo y vaya al menú de nuevo. En las plantillas sección, seleccione de negocios, y luego en la lista de plantillas, seleccione Diagrama de lluvia de ideas, seleccionar las unidades deseadas para trabajar y haga clic en Crear. Usted se dará cuenta de que el documento diagrama de lluvia de ideas es creado y listo para usar. Esto tiene algunas diferencias notables en comparación con el organigrama. En primer lugar, el número de formas son menores que un organigrama. En segundo lugar, hay una ventana de esquema que aparece en el dibujo que muestra el contorno de la figura. En tercer lugar, hay una pestaña Lluvia de añadido a la cinta, que contiene herramientas necesarias para utilizar el diagrama de intercambio de ideas. 90 microsoft Visio Para crear el tema central para el diagrama de lluvia de ideas, arrastre la forma tema principal sobre el lienzo. A diferencia del organigrama en el que tuvo que hacer doble clic en la forma de introducir texto, puede empezar a escribir texto en un diagrama de lluvia de ideas tan pronto a medida que arrastra la forma en el lienzo. 91 48. Visio ─ Adición, edición y subtemas Depositar microsoft Visio En este capítulo, vamos a aprender cómo añadir, editar y subtemas lugar en el diagrama de lluvia de ideas utilizando Visio. Adición de temas secundarios En un diagrama de intercambio de ideas, sub-formas no se insertan directamente en la parte superior de la forma principal. Un sub-forma se inserta como un subtema. Para insertar un subtema, haga clic en el primero y la forma principal tema a continuación, en la pestaña de reflexión sobre la cinta. En la sección Adición de temas, haga clic subtema. Se crea un subtema al tema principal forma, que está listo para escribir. También puede crear varios subtemas a la vez haciendo clic en los temas secundarios múltiples en la sección de agregar temas. Esto abre el cuadro de diálogo Agregar múltiples temas, donde puede introducir los nombres de cada uno de los subtemas. 92 microsoft Visio Cada subtema se conecta automáticamente a la forma tema principal. La edición y la colocación de temas secundarios Subtemas se pueden editar, simplemente haciendo clic en el título del subtema y escribiendo sobre ella. También puede editar un subtema haciendo clic en su nombre dos veces en la ventana Esquema. La ventana de esquema representa la jerarquía de temas de la lluvia de ideas. Los subtemas se pueden arrastrar por sus conectores y colocar en cualquier lugar en el lienzo. Siempre serán vinculados con el tema principal forma. 93 microsoft Visio 49. ─ Visio Edición de Temas en la ventana de esquema La ventana de esquema hace que sea fácil de editar el orden de los temas o nombres de los temas en el diagrama. Cualquier cambio realizado en la ventana de esquema se reflejarán fácilmente en el diagrama real. La ventana de esquema se puede fijar o desprendida haciendo clic en el icono de alfiler en la parte inferior izquierda de la ventana. Esto permite a la ventana para ocultar automáticamente cuando no esté en uso. Los temas pueden ser editados por clic dos veces en el nombre del tema dentro de la ventana y escribir. El orden de los temas también se puede cambiar haciendo clic y arrastrando el tema desde un subtema a otro. También puede hacer clic en un tema y en Subir o Bajar para cambiar el orden de los temas. Para eliminar un tema, haga clic en un tema y haga clic en Eliminar tema o simplemente seleccionar un tema y pulse la tecla Supr en el teclado. 94 50. Visio ─ Personalización Tema Forma, estilo y diseño microsoft Visio Puede personalizar el esquema de intercambio de ideas de una manera similar a otros tipos de diagramas cambiando la forma, el estilo, y el diseño. Personalización de la Forma Tema Las formas de los temas individuales se pueden personalizar en una variedad de formas integradas. Mantenga pulsada la tecla de mayúsculas, seleccione los temas uno por ninguno y en la pestaña Tormenta de ideas, haga clic en Cambiar tema en la sección de arreglos. Esto abre el cambio de forma cuadro de diálogo, que enumera los tipos de forma que se pueden cambiar a. Seleccione un tipo de forma y haga clic en OK. Personalización del estilo de Tema El diagrama de lluvia de ideas se puede personalizar eligiendo diferentes temas y variantes del tema. Para elegir un tema, ir al Diseño lengüeta de la cinta y seleccione un tema. También puede elegir diferentes variantes para el tema mediante la selección de una variante en la sección de variantes. la variante sección tiene un desplegable con el que se puede personalizar aún más los colores y efectos como sombras paralelas. 95 microsoft Visio Personalizar el diseño Tema También puede personalizar el estilo del diagrama para que se vea más elegante y profesional. En la lluvia de ideas pestaña, haga clic en Diagrama de estilos para abrir el cuadro de diálogo Estilo de lluvia de ideas. Puede elegir entre una variedad de estilos de intercambio de ideas y también un par de opciones de mosaico, que incluye una mezcla de todos los estilos. Seleccionar un estilo y haga clic en Aplicar para ver el resultado. Haga clic en OK para cerrar el cuadro de diálogo. También puede personalizar el diseño haciendo clic en la pestaña Diseño de lluvia de ideas. Seleccione un diseño de la sección Seleccione un diseño. También puede elegir el tipo de conector en los conectores sección. Seleccionar un diseño y haga clic en Aplicar para ver el resultado. Haga clic en OK para cerrar el cuadro de diálogo. 96 51. Visio ─ Envío de datos a Word y Excel microsoft Visio Puede enviar datos de lluvia de ideas directamente a Word y Excel y, de hecho, a cualquier programa que acepte la entrada XML. Los datos en la ventana de esquema se exportan a un documento de Word o Excel y se abre como un archivo XML. Todos los cambios se pueden guardar en el archivo XML, que puede importarse de nuevo en Visio. Para exportar los datos como un archivo XML, en el Manejo sección de la pestaña Tormenta de ideas, haga clic Exportar datos y seleccione Microsoft Word o Microsoft Excel. Tenga en cuenta que estas opciones están disponibles, sólo si tiene las versiones de 2016 de Word y Excel instalado en su ordenador. Para otras versiones de Word y Excel o para el uso de cualquier otro programa compatible, seleccione Para XML ... en su lugar. Por ejemplo, al exportar los datos a Excel, Visio se abre automáticamente una vez que Excel guarda el archivo XML. En Excel, los datos se organiza en niveles tema. Por ejemplo, T1 representa el tema principal, T1.1 representa la primera subtema bajo el tema principal, T1.1.1. representa más subtemas bajo el subtema y así sucesivamente. Puede añadir o eliminar jerarquías de temas aquí y guardar el archivo XML, que luego pueden ser reintroducidas de nuevo en Visio. 97 micros ft Visio 52. Visio ─ Creación y Configuración de líneas de tiempo Al igual que en org gráficos y diagramas de lluvia de ideas, también se pueden crear líneas de tiempo en Visio para representar un horario o una serie de eventos. La creación de una línea de tiempo Para crear una línea de tiempo, ir al menú de nuevo en el archivo ficha y haga clic en Plantillas. Ir a la categoría Programa, haga clic en la línea de tiempo y luego Crear para crear el espacio de trabajo de línea de tiempo. Desde la línea de tiempo esencialmente mide el tiempo, la selección de unidades es intrascendente. Configuración de una forma Escala de tiempo Una vez que la línea de tiempo Se crea la plantilla, haga clic y arrastre la forma del bloque línea de tiempo de las formas panel sobre el lienzo. Esto abre un cuadro de diálogo Configurar escala de tiempo, donde puede seleccionar la duración de la línea de tiempo y la escala de tiempo. Haga clic en Aceptar. 98 microsoft Visio Se crea un bloque de línea de tiempo con intervalos iguales entre las fechas seleccionadas. 99 53. Los hitos Visio ─ Adición microsoft Visio Los hitos representan puntos específicos en el tiempo durante el cual se ha producido un evento importante o está programado para ocurrir. Para añadir un hito, haga clic y arrastre la forma de la línea Milestone en un intervalo elegido en la línea de tiempo. No tiene por qué ser exactamente caer en un intervalo específico, ya que se puede configurar manualmente la fecha y hora exacta del evento. Al arrastrar el hito en la línea de tiempo, aparece el cuadro de diálogo Configurar Milestone, donde puede especificar la fecha y hora exacta del hito, junto con una descripción del evento. También puede elegir entre los formatos de fecha estándar para representar mejor a la hora y fecha. Haga clic en Aceptar para crear el hito en la línea de tiempo. El hito se puede arrastrar a lo largo de la línea de tiempo, y la fecha y hora del hito se actualizará en consecuencia. 100 54. Visio ─ Tratar con colisiones microsoft Visio Al agregar muchos hitos, es posible que el texto de la descripción de los hitos se ejecutará entre sí creando un aspecto desordenado. Es posible evitar colisiones al cambiar la posición del texto hito. Si le sucede que tiene un texto en colisión, sólo tiene que agarrar el extremo amarillo del hito y arrastre a una posición independiente, como la parte inferior o superior hacia arriba. También puede inclinar el extremo amarillo con sólo girar el puntero del ratón en un ángulo deseado. La idea es asegurarse de que el texto no chocan y se representa la mayor claridad posible. Una vez que el extremo amarillo se arrastra y se suelta, la forma hito línea se ajusta en consecuencia. También puede utilizar las guías para pegar los extremos amarillos de múltiples hitos de modo que todos ellos están alineados. 101 microsoft Visio 55. Visio ─ Adición de intervalos para una línea de tiempo Un intervalo denota un bloque de tiempo en el transcurso de la cual se produce un evento o está programado. Para agregar un intervalo, arrastre la forma de intervalo de bloques en una ubicación en la línea de tiempo. Se abre la página Configurar Intervalo caja de diálogo. En la página Configurar Intervalo cuadro de diálogo, puede seleccionar la duración del intervalo, el formato de fecha y añadir una descripción. Haga clic en Aceptar para agregar el intervalo en la línea de tiempo. Los intervalos pueden solaparse hitos u otros eventos. Formateando la forma de intervalo para que sea transparente, cualquier otra forma detrás de él puede hacerse visible. 102 microsoft Visio 56. Visio ─ La adición de marcadores e indicadores a una línea de tiempo Marcadores e indicadores se pueden utilizar para denotar eventos específicos tales como la fecha actual o el tiempo transcurrido. Marcadores ayudan a obtener una perspectiva de dónde se encuentra actualmente en relación con sus objetivos en la línea de tiempo actual. Para agregar un marcador tal como la fecha de hoy, arrastre la forma del marcador Hoy en la línea de tiempo. Es posible que desee ajustar el extremo amarillo para asegurar que el texto del marcador no se solapa con el hito u otra información. Hoy en día el marcador se mueve como días de progreso, que le da una perspectiva en tiempo real de su estado actual. Otro marcador o indicador que puede ser útil es, el tiempo transcurrido. El indicador de tiempo transcurrido ayuda a medir el tiempo transcurrido desde el comienzo de la línea de tiempo. Está indicada por un rectángulo verde a lo largo de la duración del tiempo transcurrido. Por supuesto, al igual que cualquier otra forma, el color de la forma El tiempo transcurrido se puede personalizar. Para mostrar el tiempo transcurrido, arrastre la forma transcurrido el tiempo de las formas el panel sobre la línea de tiempo. 103 57. Líneas de tiempo de Visio ─ Ampliado microsoft Visio plazos ampliados son útiles para obtener una vista ampliada de los aspectos más delicados de un período de tiempo. Por ejemplo, la línea de tiempo expandida puede mostrar muchos detalles de eventos en un período determinado, que pueden no ser visibles en la línea de tiempo principal. Para crear una línea de tiempo ampliado, arrastre la forma expandida línea de tiempo en la línea de tiempo principal. Esto abre el cuadro de diálogo Configurar línea de tiempo familiar en el que puede especificar las fechas de inicio y fin. Dado que se trata de una línea de tiempo ampliado, se puede elegir una escala inferior, tal como semanas en lugar de meses si tiene una apretada agenda para la semana. La línea de tiempo ampliado está conectado a la línea de tiempo principal por medio de dos conectores de puntos con extremos amarillos. Los extremos de color amarillo se pueden utilizar para mover o cambiar la orientación de la línea de tiempo ampliado. También puede agregar hitos de la línea de tiempo ampliado. Sin embargo, cualquier evento o intervalo añaden a la línea de tiempo ampliada no se mostrará en la línea de tiempo principal. plazos más expandidas también se pueden añadir en la parte superior de los plazos ampliados existentes. 104 58. Visio ─ Líneas de tiempo de formato microsoft Visio Puede aplicar las técnicas de formato habituales, tales como temas y variantes a una línea de tiempo. También puede seleccionar un fondo para que todos los plazos sucesivos se crean utilizando la plantilla de fondo. Por ejemplo, en la ficha Diseño, haga clic en Bordes y títulos para establecer una frontera aspecto profesional que incluye una cabecera inicial de manera que todas las páginas en esta línea de tiempo tienen la misma información de fondo y la cabecera. Se crea un fondo página que se superpone sobre todas las demás páginas del documento. También puede cambiar la línea de tiempo y otras formas de hacer que se vea como un bloque, cilindro, o un soporte haciendo clic derecho en la forma y la selección del tipo correspondiente del menú. 105 59. Líneas de tiempo de Visio ─ compartir microsoft Visio Líneas de tiempo pueden ser compartidos al igual que otros dibujos de Visio como PDF, dibujos de Visio, o archivos gráficos. Visio también le permite dejar que los demás editar el dibujo, si se proporciona el acceso. Esto sucede a través de Microsoft onedrive y tiene que estar registrada para Visio para acceder a esta función. Para compartir un dibujo para la edición o revisión, vaya al menú Archivo y haga clic en Compartir. El documento tiene que ser salvado primero en la nube, así que haga clic en Guardar para la nube para guardar el documento en la carpeta de onedrive personal u oficial. Una vez que el documento se guarda en la carpeta de onedrive, puede invitar a otros enviándoles el enlace al dibujo compartido. Se puede definir si la gente acaba de obtener para visualizarla o llegar a editarlo también. Los colaboradores pueden entonces abrir el dibujo compartida en la nube y abrir el dibujo directamente en su instalación de Visio. Nota: Visio en línea está disponible para clientes de Office 365 que tienen Visio incluido en su suscripción nube. Pueden abrir y revisar el dibujo en línea en sus navegadores; Sin embargo, cualquier cambio en el dibujo mismo requiere que los usuarios tener una copia local de Visio instalado. 106 60. Visio ─ crear calendarios microsoft Visio Puede crear calendarios en Visio para ayudarle a organizar mejor y entregar información. Para crear un calendario, vaya al menú de nuevo en el archivo ficha y haga clic en Plantillas y Programación. En la categoría de Programación, haga clic Multi semanas de tareas Calendario y luego en Crear para crear el espacio de trabajo de calendario. Dependiendo de la versión de Visio, puede ser que apenas notará la plantilla como Calendario. Verá que hay un calendario predeterminado creado. Sin embargo, puede crear su propio calendario arrastrando la forma Mes en un lienzo en blanco. Esto abre el cuadro de diálogo Configurar, donde se puede especificar el mes calendario. Días del mes se rellenan automáticamente y los fines de semana se diferencian de los días de la semana. 107 61. Visio ─ Cómo agregar citas a un calendario microsoft Visio En este capítulo, vamos a aprender cómo agregar citas a un calendario. Adición de un día de cita individual Para añadir una sola cita día, haga clic en la forma Cita en el panel Formas y arrastrarlo a una ubicación en el calendario. Esto abre la página Configurar cuadro de diálogo, donde puede introducir los detalles de la cita. Haga clic en Aceptar para agregar la cita en la fecha prescrita. Adición de una cita multi-día A veces, las citas pueden prolongarse durante varios días. Para añadir una cita de varios días, haga clic y arrastre el Multi-día forma caso de las formas panel en el calendario. De nuevo, esto abre un Configure cuadro de diálogo, donde puede especificar los detalles del evento junto con las fechas de inicio y fin. Una vez que se crea el nombramiento de varios días, puede arrastrar el mango cita para cubrir las fechas adicionales, si es necesario. 108 62. Visio ─ Personalización del calendario microsoft Visio Los calendarios se pueden personalizar como cualquier otro dibujo de Visio mediante la aplicación de temas y variantes. Calendarios también se pueden personalizar para mostrar las condiciones climáticas o incluso fases de la luna. Para agregar una forma como iconos del tiempo, desplazarse por la lista de formas en el panel Formas y arrastrar el icono deseado en una fecha en el calendario. Puede alinear múltiples formas que utilizan las redes dinámicas que aparecen cuando se intenta alinear formas lado de la otra. También puede cambiar la apariencia del calendario mediante la selección de temas y variantes de la pestaña Diseño de la cinta. 109 63. Visio ─ Adición meses adicionales microsoft Visio Añadiendo meses adicionales es simple en Visio. Para añadir un mes adicional, en primer lugar crear una nueva página haciendo clic en el símbolo Insertar página en la parte inferior de la pantalla o presionando Shift + F11 para agregar una nueva página. Puede cambiar el nombre de la página haciendo doble clic en el título de la página. Una vez que se agrega una nueva página, crear un nuevo calendario haciendo clic y arrastrando la forma Mes en la nueva página. Configurar el calendario para el nuevo mes. Para agregar meses adicionales, basta con crear nuevas páginas de la duplicación de la página actual. Para duplicar una página, haga clic en el nombre de la página y haga clic en Duplicar. Esto crea duplicado de la página actual calendario. 110 microsoft Visio Ahora, sólo tiene que volver a configurar el calendario de la nueva página, vaya al menú de Calendario en la cinta y haciendo clic en Configurar. Cuando se cambia el mes, se obtiene un mensaje de advertencia que toda la información de programación se perderá. Haga clic en OK para volver a configurar el calendario en la nueva página. 111 64. Visio ─ Importación de calendarios desde Outlookmicrosoft Visio Se pueden importar los calendarios existentes desde Outlook directamente en Visio. Nota: Para importar datos de Outlook, es necesario tener instalado Microsoft Outlook y configurado con la misma cuenta de Microsoft. Para importar datos de calendario de Outlook, vaya al calendario pestaña en la cinta de opciones y haga clic en Importar de Outlook Datos. Siga los pasos del asistente para importar el calendario en Visio. Puede importar en un calendario de Visio existente o crear un nuevo calendario con los datos de Outlook. Si está importando en un calendario de Visio existente, asegúrese de seleccionar el rango de fecha correcta para la importación, de lo contrario los datos no se muestran en el calendario de Visio. 112 microsoft Visio sesenta y cinco. Visio ─ La creación de un plan de piso Los planos ayudan a visualizar el diseño de una habitación o un piso en un edificio. Los planos ayudan a los arquitectos para comprender la colocación de objetos en el suelo, y el diseño de puertas y ventanas, así como otras habitaciones. Visio proporciona muchos bienes para trabajar con todo tipo de planos y mapas de suelos. Para crear un plano de planta, vaya al menú Archivo y haga clic en Nuevo. En la sección Plantillas, haga clic en Mapa y Planos de planta. Elija un plan de piso de la lista de plantillas disponibles. Seleccionar las unidades de selección y haga clic en Crear para crear el plano de planta. Usted notará que las opciones de planos de planta son variadas. Los gobernantes ahora miden en pies en vez de pulgadas. Las formas panel muestra diferentes formas categorizados a diferentes partidas para cada componente de la planta como se muestra en la siguiente captura de pantalla. 113 microsoft Visio 66. Visio - La ampliación y adición de elementos estructurales para una Planta baja Antes de añadir elementos a un plano de planta, es importante para establecer la escala correcta. Ajuste de la escala correcta asegura que los elementos dentro de la planta se escalan bien de acuerdo con las dimensiones del papel de salida. Para cambiar las dimensiones de la escala, haga clic en la pestaña Diseño y en la sección Configuración de página, haga clic en la flecha hacia abajo para abrir el cuadro de diálogo Configuración de página o pulse Mayús + F5. En la página Configuración cuadro de diálogo, haga clic en la ficha Escala de dibujo para establecer una escala definida. Se puede utilizar una escala predefinida o introduzca un valor personalizado. Es posible ajustar el tamaño de la página (en unidades de medida) Los campos con el tamaño de página apropiado. 114 microsoft Visio Haga clic en Aplicar para ver los cambios en las dimensiones de la regla y haga clic en OK para cerrar el cuadro de diálogo Configurar página. 115 67. Visio ─ Añadir dimensiones en un plano de plantamicrosoft Visio En los dibujos arquitectónicos, es importante conocer las medidas correctas. Visio le ayuda a tomar las medidas exactas de las diversas formas en su planta. Para las dimensiones exactas, es importante establecer correctamente la escala del diagrama. Para ver las formas de dimensiones, haga clic en Dimensionamiento - categoría de arquitectura en el panel Formas para revelar las herramientas de medición. En este ejemplo, vamos a medir la dimensión vertical de una pared. Medir la dimensión vertical de un muro Para medir la dimensión vertical, haga clic y arrastre el Vertical forma en el Dimensionamiento - Arquitectónico dar forma a la categoría y lo liberan a lo largo de la pared a medir. Verá que el Vertical forma ahora tiene dos puntos amarillos y dos puntos blancos. Los puntos blancos se utilizan para pegar cualquier extremo de la Vertical dar forma a la longitud superior e inferior de la pared. El primer punto amarillo ayuda a visualizar por separado la forma vertical de la pared real. El segundo punto amarillo ayuda a visualizar el valor de la dimensión claramente. 116 microsoft Visio Pega los puntos blancos a la parte superior e inferior de la pared. A continuación, arrastre los puntos amarillos como sea necesario para visualizar correctamente las dimensiones. Si la escala se realiza correctamente, verá las dimensiones exactas de la forma deseada. 117 microsoft Visio 68. Visio ─ la adición de muebles a un plano de planta Se pueden agregar objetos, como muebles y equipo de oficina a la planta para obtener una perspectiva completa. Visio proporciona una gran cantidad de formas, que pueden escalar de acuerdo con las dimensiones del diagrama de plano de planta. Para empezar, tenemos que garantizar que las formas requeridas para muebles y equipo de oficina son visibles en el panel de Formas. Para ello, haga clic en Más formas en el panel Shapes y en el menú, vaya a Mapas y planos de planta, a continuación, Plano de edificio. En el submenú, asegurarse de que los muebles de oficina y si es necesario, se comprueban las opciones de equipo de oficina. A continuación, puede seleccionar la categoría Muebles de Oficina en el panel Formas para ver una lista de los muebles de uso común. Ahora puede seleccionar la categoría Muebles de Oficina en el panel Formas para ver una lista de los muebles de uso común. Arrastre la forma deseada muebles en el plano de planta y ajustar la posición según sea necesario. 118 microsoft Visio Asegúrese de que los datos de forma panel es visible de manera que se puede ajustar la longitud y la profundidad de la forma de acuerdo con la escala. 119 69. Visio ─ Adición de títulos y Otra Información microsoft Visio Puede añadir títulos y demás información de texto a un plano de planta para transmitir información, tales como la escala del diagrama, el título de la empresa de diseño, etc. Adición de texto a la Planta Para añadir información de texto a la planta, seleccionar el cuadro de texto de la ficha Insertar en la cinta de opciones y dibujar un cuadro de texto en un área vacía en el diagrama. El cuadro de texto se puede utilizar para luego introducir la información, tal como la escala del diagrama, de manera que el lector obtiene una perspectiva del tamaño del objeto real. La información de escala se puede derivar de la ficha Escala de dibujo del cuadro de diálogo Configurar página en la ficha Diseño. 120 microsoft Visio Adición de títulos y Fondos página También puede añadir títulos de las páginas y fondos como una página de fondo para que se refleja en todas las páginas del diagrama. En el siguiente ejemplo, vamos a añadir una información de fondo del título. Ir a la pestaña Diseño y en la sección de Fondos, haga clic en Bordes y títulos. En la lista desplegable de diseños, seleccionar uno que coincida con su tema. Se crea una capa de fondo que se aplica a todas las páginas del documento. Haga doble clic en el área de texto para acercar y escriba el título del documento. También puede cambiar la fecha, si es necesario, e incluso aplicar temas y variantes a la planta para un look más sofisticado. 121 70. Visio ─ software de prototipos Usando wireframes microsoft Visio diagramas de carcasa suelen ser utilizados por los desarrolladores de software crear un prototipo del diseño de la interfaz de usuario del software. Wireframes ayudan a visualizar la posición y el comportamiento de los diversos elementos de la interfaz de usuario antes de que el software se puede implementar. La apertura de la plantilla de carcasa Haga clic en el menú Archivo y haga clic en Nuevo. En la sección Plantillas, haga clic en el Software y Bases de Datos categoría y desplazarse hacia abajo para seleccionar la plantilla Diagrama de carcasa. Se abre la plantilla para el Diagrama de alambre y de las listas de panel Shapes todos los controles y botones que se utilizan comúnmente en una interfaz de usuario de software como se muestra en la siguiente captura de pantalla. 122 microsoft Visio Creación de un cuadro de diálogo de carcasa En el siguiente ejemplo, vamos a crear un cuadro de diálogo de alambre para el comando de impresión. Haga clic en la categoría de cuadros de diálogo en el panel Formas y arrastre la forma forma de diálogo sobre el lienzo. Puede cambiar el tamaño de la forma por defecto según sea necesario. Haga doble clic en el texto de cabecera en el cuadro de diálogo y tipo de impresión. Ahora tenemos el marco exterior de la ventana de diálogo. 123 71. Visio ─ Adición de Elementos y controles a Wireframes microsoft Visio Una vez que haya creado un esquema para un cuadro de diálogo de alambre, puede agregar elementos, como cuadros de texto y menús desplegables. Estamos creando una estructura metálica para un cuadro de diálogo de impresión, por lo que el primer menú desplegable debe ser uno en el que el usuario puede seleccionar la impresora de la lista de impresoras. La adición de un menú desplegable Primero arrastre la etiqueta dar forma a la caja de diálogo. Puede utilizar guías horizontales y verticales para ayudarle a colocar la forma. A continuación, arrastre el Desplegar forma en el extremo derecho de la etiqueta forma para que encola a ella. Haga doble clic en la forma de etiqueta para escribir el texto. En este caso, el nombre de la impresora. Nota: Esto es sólo un prototipo para visualizar un cuadro de diálogo y los menús no funcione de verdad. Adición Otros botones y controles Ahora que se añade un menú desplegable, puede seguir añadiendo otro menú desplegable para indicar los valores preestablecidos de la impresora. También puede arrastrar un cuadro en el cuadro de diálogo para designar un área de vista previa del documento. La mayoría de los cuadros de diálogo de impresión también tendrán un botón de configuración de página para establecer diversos atributos de una página y que tiene sentido incluir uno aquí también. Para añadir un botón, haga clic en la categoría de los controles en el panel de Formas y de la lista de formas, arrastre la forma Button a una zona adecuada en la página. Haga doble clic en la forma para introducir texto y el nombre, Configurar página. 124 microsoft Visio También puede agregar flechas ascendentes y descendentes como guías de navegación, en el panel de vista previa. Puede seguir añadiendo tantos elementos como desee para conseguir una sensación para el prototipo. Sólo recuerda no saturar la estructura metálica con demasiados botones. 125 icro oft Visio 72. Visio ─ Formas de ficha usados en los diagramas Visio tiene sólidas de auditoría e inventario de herramientas integradas que ayuda a revisar rápidamente los diversos componentes de un diagrama. Puede extraer información como la cantidad de cada una de las formas utilizadas en el diagrama, las propiedades de las formas, el texto en las formas, etc. como una mesa que puede ayudarle rápidamente a revisar y asegurarse de que el documento está de acuerdo con las especificaciones prescritas. En este ejemplo, vamos a extraer un informe de ejemplo que muestra los nombres de las formas utilizadas y su cantidad. Para obtener un inventario del documento, vaya a la ficha de examen en la cinta y en la sección Informes, haga clic en informes de forma. Abre los informes caja de diálogo. Puede crear una nueva definición de informe haciendo clic en Nuevo ... o modificar un estilo de informe existente haciendo clic en Modificar ... Después de seleccionar las características requeridas de los informes, haga clic en Ejecutar ... para empezar a crear el informe. 126 microsoft Visio Después de que se compiló el informe, se abre el cuadro de diálogo Ejecutar informe, lo que permite seleccionar el formato del informe. En general, se prefiere exportar el informe como un archivo de Excel para permitir la fácil clasificación de los campos de datos, pero también tiene la opción de exportar como HTML, XML, o una forma de Visio. Seleccione Copia de la definición de informe en el informe Guardar con sección para guardar una copia del informe dentro del documento y haga clic en OK. Visio crea una tabla de informe que detalla las características que hemos seleccionado. En este caso, el nombre de la forma y cantidad. Si ha optado por guardar el informe como un archivo de Excel en el paso anterior, haga clic en el informe se abrirá una ventana de Excel en Visio donde se puede trabajar con el contenido del informe. 127