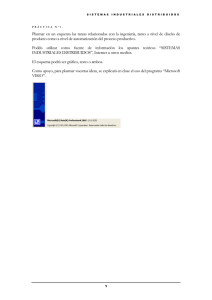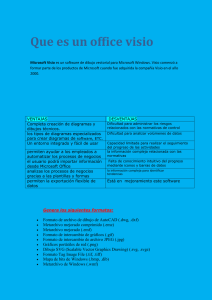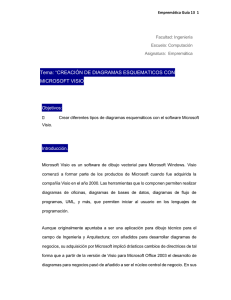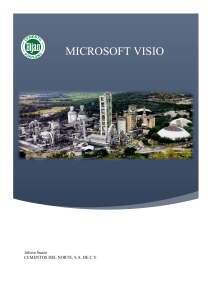Tema: “CREACIÓN DE DIAGRAMAS ESQUEMATICOS CON
Anuncio

Empremática, Guía13 1 Facultad: Ingeniería Escuela: Computación Asignatura: Empremática Tema: “CREACIÓN DE DIAGRAMAS ESQUEMATICOS CON MICROSOFT VISIO Y MICROSOFT PROJECT”. Objetivos: Crear diferentes tipos de diagramas esquemáticos Introducción. Microsoft Visio es un software de dibujo vectorial para Microsoft Windows. Visio comenzó a formar parte de los productos de Microsoft cuando fue adquirida la compañía Visio en el año 2000. Las herramientas que lo componen permiten realizar diagramas de oficinas, diagramas de bases de datos, diagramas de flujo de programas, UML, y más, que permiten iniciar al usuario en los lenguajes de programación. Aunque originalmente apuntaba a ser una aplicación para dibujo técnico para el campo de Ingeniería y Arquitectura; con añadidos para desarrollar diagramas de negocios, su adquisición por Microsoft implicó drásticos cambios de directrices de tal forma que a partir de la versión de Visio para Microsoft Office 2003 el desarrollo de diagramas para negocios pasó de añadido a ser el núcleo central de negocio. En sus orígenes aplicaba más al ramo de Ingeniería, pero hoy en día es fundamental en el análisis de procesos y operaciones en las empresas. Visio proporciona un gran número de plantillas de diagrama y miles de formas, algunas sencillas y otras bastante complejas. Cada plantilla tiene un propósito diferente, desde planes de tubería hasta redes de equipos informáticos. Existen hasta el momento dos versiones de este innovador producto de Microsoft, siendo la primera la versión Microsoft Visio Express Standard la cual es principalmente utilizada por las Empresas para poder realizar tareas específicas de toda organización como la documentación de procesos, la asignación de gráfico y la creación de diagramas de proyectos. Y la segunda concierne a la versión Microsoft Visio Express Professional que generalmente es utilizada por todo tipo de Técnico (Ingenieros, Diseñadores de Edificios, Desarrolladores de Software), pues le ofrece una mejor alternativa para la creación de diagramas en múltiples categorías técnicas. CARACTERISTICAS Algunas de las principales características innovadoras de Microsoft Visio son: Plantilla De Generación De Ideas: Se puede exportar un diagrama de generación de ideas (basado en la plantilla) a un documento de Word en formato de esquema para organizar y comunicar de forma sencilla las ideas generadas en las reuniones. Posibilidad De Agregar Imágenes Y Relaciones Con Líneas De Puntos A Los Organigramas: Se puede importar imágenes de empleados en los organigramas y presentar las estructuras importantes de informes. Posibilidad De Generar Un Calendario A Partir De Datos De Outlook: Se puede importar en Visio los datos del calendario de Outlook para su visualización y consulta de forma sencilla. 2 Empremática, Guía 13 Plantilla Mejorada De Escala De Tiempo: La nueva funcionalidad de Visio permite dividir múltiples escalas de tiempo. Categoría De Creación De Diagramas De Procesos Empresariales: Se puede tener acceso a herramientas específicas para prácticamente cualquier trabajo de documentación de procesos empresariales. L as personas vivimos haciendo proyectos, estos pueden ser de tipo escolar, personal, negocios, construcción, arte… lo principal en ellos es tener un objetivo lo suficientemente claro como para tener la certeza de donde va a concluir el mismo. Cuando emprendemos un proyecto debemos tener en cuenta tres puntos muy importantes que son la base de cualquier tipo de proyecto. Microsoft Project Es una aplicación que nos ofrece las herramientas necesarias para la administración de proyectos, nos brinda la posibilidad de llevar un control y dar seguimiento a todas las actividades que antes anotábamos en un papel. Podemos introducir toda la información en tablas y tener una visión general de las tareas, recursos y costos tanto juntos como por separado. Si necesitamos hacer una modificación en los datos ingresados todo se recalculará de forma automática. El software Microsoft Office Project en todas sus versiones (la versión 2013 es la más reciente a febrero de 2013) es útil para la gestión de proyectos. Microsoft Project presenta la información acerca del proyecto, con gráficos y textos, en distintos tipos de vista. La tabla de tareas muestra información acerca de las tareas del proyecto, por ejemplo, cuándo comienzan y finalizan, su longitud y los recursos asignados a ellas. Cada columna corresponde con una característica de la tarea, cada fila representa una tarea. La intersección de una fila con una columna se reconoce como Campo. La parte de gráfico muestra gráficamente cada una de las tareas, generalmente en forma de barra de tarea. La posición de la barra en la línea de tiempo, así como su longitud, indica cuándo comienza y finaliza esa tarea. Además, la posición de una barra de tarea en relación a otra indica si las tareas se suceden o si se superponen. CARACTERÍSTICAS Permite el aprendizaje rápido con el planeamiento y la administración guiados, organización y seguimiento del rendimiento. Genera informes predefinidos. Permite compartir planes de proyecto, colaboración entre grupos de trabajo. Empremática, Guía13 3 Presenta diagramas como: Diagrama de Grant y Diagrama de Pert (diagrama de red). Es útil para la gestión de proyectos, aplicando procedimiento descritos en el PMBoK (Management Body of Knowledge) del PMI(Project Management Institute). Materiales y Equipo a utilizar. Guía de Laboratorio Nº 13. Computadora con Windows 7 + Microsoft Visio + Microsoft Project. Dispositivo de Almacenamiento (USB). Procedimiento. Iniciar el trabajo con Visio. 1. Dar clic al botón de INICIO. 2. Del menú seleccionar la opción TODOS LOS PROGRAMAS. 3. Dar clic en Microsoft Office. 4. Seleccionar con un clic el icono de Microsoft Visio. 5. Nos aparece la siguiente pantallita: 4 Empremática, Guía 13 DISEÑO DE UNA RED DE COMPUTADORAS1. Del lado derecho elegiremos la opción de Diagrama detallado de red y al darle clic nos aparece otra pantallita y le damos clic en Crear. 2. Ahora nos aparece una página en blanco al lado derecho y a la izquierda las diferentes imágenes que podemos utilizar en nuestro diseño de red. 3. Intentaremos diseñar la siguiente figura 4. Del lado izquierdo seleccionaremos la opción de Formas Rápidas 5. Allí encontraremos abajo de esa opción la de Equipos y Monitores 6. De esta sección ocuparemos la imagen de PC dándole un clic en la imagen la arrastramos y la colocamos en la página en blanco. En la parte superior del menú esta la sección de Herramientas allí ocuparemos el icono de Conector para trazar una línea entre 2 computadoras 7. Un ejemplo sencillo es así 8. Al final nos podría quedar así. Utilizar el botón de Texto para digitar el tema centrado. 9. Grabar este archivo con el nombre de Red. Cerrar el programa y lo volvemos a cargar. Empremática, Guía13 5 DISEÑO DE UN DIAGRAMA DE FLUJO. 1. Ahora intentaremos diseñar un diagrama de flujo, para ello cuando se carga Visio de nuevo, seleccionaremos la opción de Diagrama de flujo básico y después clic en Crear. 2. Trataremos de diseñar la siguiente figura 3. 4. 5. 6. 7. Para ello teniendo la página en blanco, la preparamos con los siguientes pasos: Clic en Diseño, clic en Tamaño y seleccionamos Carta Clic en Orientación y clic en Vertical Del lado izquierdo seleccionaremos la opción de Formas Rápidas Utilizando la imagen de Decisión y el botón de Conector podríamos dibujar esta parte: 8. Al final nos debe quedar así: 9. Grabar el archivo con el nombre de Flujograma y cerrar el programa. 6 Empremática, Guía 13 DISEÑO DE UNA OFICINA. 1. Y por último es interesante conocer el diseño de oficinas en una empresa y diseñarlo sería todo un reto. Por ejemplo tenemos un diseño de una de ellas, veámoslo a continuación. 2. Para no afligirnos tanto haremos el diseño de una mesa de junta directiva con sus respectivas sillas. El modelo quedara así: 3. Cargaremos el Visio y seleccionamos la categoría de Diseños de Oficinas y clic en Crear. 4. Del lado izquierdo usaremos Mobiliario de oficinas y las imágenes que a continuación se mencionan. 5. Utilizaremos la Silla compl. con brazos (que son varias y rotadas) y la imagen de Mesa (que son 3 pegadas) 6. Grabar el diseño con el nombre de mesa y cerrar el programa. 7. Si llegas hasta aquí, diremos que SI SE PUEDE diseñar esquemitas con Visio 2013. Muchas felicidades. Empremática, Guía13 7 Ahora utilizaremos el programa de Microsoft Project. Iniciar el trabajo con Project. 1. Dar clic al botón de INICIO. 2. Del menú seleccionar la opción TODOS LOS PROGRAMAS. 3. Dar clic en Microsoft Office. 4. Seleccionar con un clic el icono de Microsoft Project. 5. Nos aparece la siguiente pantallita: 6. Seleccionaremos la opción de Plan de proyecto sencillo y después clic en Crear. 7. Nos apareceré la siguiente pantalla: 8. Para entender mejor nuestro proyecto iremos modificando los nombres de las tareas que lleva. 8 Empremática, Guía 13 9. Colocaremos los siguientes nombres: Tarea 1 = Presentación con los clientes y visita al lugar del proyecto Tarea 2 = Recopilación de los datos geográficos del proyecto Tarea 3 = Creación del diseño de la infraestructura Tarea 4 = Compra de materiales y alquiler de equipo Tarea 5 = Distribución del equipo humano y maquinaria pesada Tarea 6 = Preparación del terreno Tarea 7 = Detalle del primer avance Tarea 8 = Construcción de la primera etapa 10. Nos debe quedar así: 11. Grabar nuestro archivo en el Escritorio con el nombre de proyecto SITRAMS. 12. Démosle formato al diagrama de Gantt. Clic en el menú de formato y elegimos en la sección de Estilo de diagrama de Gantt una combinación de verde con azul, para que aparezca así: 13. Como el programa es muy extenso, veamos como son algunos de los informes que se pueden generar con la ayuda e Excel y Visio. Empremática, Guía13 9 14. Para esto le daremos clic en el menú de CREAR UN INFORME. 15. De las diferentes opciones damos un clic en Informes Visuales Exporta, lo cual nos aparecerá la siguiente pantallita: 16. Seleccionaremos el tipo de Informe de estado de tarea y clic en Ver. Al finalizar el proceso nos abrirá el programa de Visio y el ejemplo de informe será el siguiente. 17. Grabar este informe con el nombre de Informe de estado de la tarea en el escritorio de la computadora. 18. Por el momento nos quedaremos hasta aquí. Muchas felicidades. Bibliografía. http://www.aulaclic.es/project-2007/index.htm