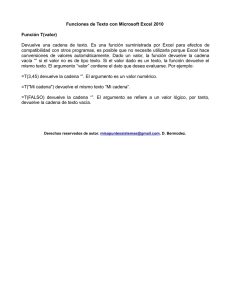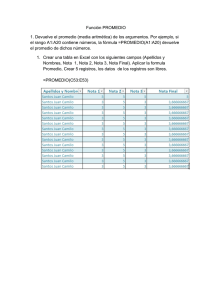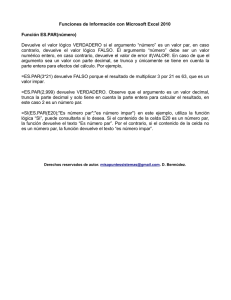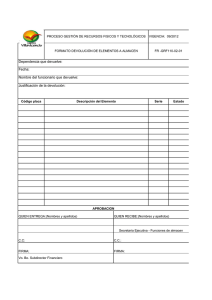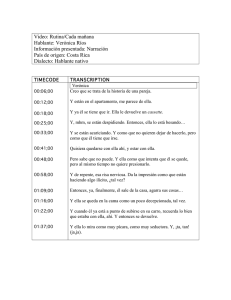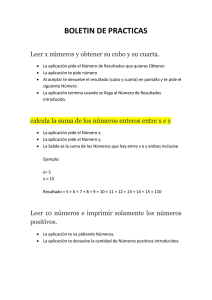Taller: EXCEL
Fórmulas y funciones
Duración: 5 horas
Ing. Carlos Vladimir Luna Soto
CONTENIDO
Tema
Página
Introducción
Operadores Aritméticos
Las funciones AHORA() y HOY()
Cómo trabajar con porcentajes en EXCEL
Decisiones con la función SI()
Las gráficas en EXCEL
¿Qué es una función?
Estructura
Insertar funciones
Funciones anidadas
Resultados válidos
Límites del nivel de anidamiento
3
4
6
7
7
10
12
12
12
12
13
13
Compendio de Funciones
Operaciones Matemáticas Simples
Sumas y cuentas
Máximo, Mínimo y Promedio
Productos cocientes
Cálculo de resúmenes de datos
Números aleatorios
Signos
Redondeos
Funciones de uso con fechas
Funciones para uso con textos
Consulta sobre textos
Extracción de textos
Comparación de textos
Modificación de textos
Funciones de conversión
Código ANSI
Funciones Lógicas
Operaciones matemáticas complejas
Funciones matemáticas avanzadas
Funciones sobre matrices
Redondeos a múltiplos
Funciones trigonométricas
Funciones de búsqueda y referencia
Búsqueda de celdas
Referencias indirectas
Selección de opciones
Hipervínculos
Otras funciones
14
14
14
14
15
15
15
16
16
17
18
18
18
19
19
20
20
21
21
21
22
23
23
24
24
25
26
26
26
1
Funciones estadísticas
Funciones estadísticas simples
Varianzas
Desviaciones
Error típico
Otras funciones estadísticas
Estimación lineal
Distribuciones
Funciones financieras
Amortizaciones y depreciaciones
Préstamos e inversiones
Funciones de información
Funciones de bases de datos
Mensajes de error más frecuentes
26
26
27
27
28
28
29
30
32
32
33
34
36
37
Practicas
Practica 1. Facturación
Practica 2. Control de cuenta
Practica 3. Ventas comercial
Practica 4. Cambio de divisas
39
44
47
52
2
INTRODUCCIÓN
¿Por qué debo de usar Excel?
La respuesta es fácil, Microsoft Excel © es un paquete especializado en cálculos
de todo tipo y gráficas, especialmente creado para Nominas, Inventarios, Base de
datos, etc.
En Excel se puede resolver todo tipo de problema aritmético y lógico.
Se
le
llama hoja de cálculo, sus archivos se le dan el nombre de libros y cada libro
puede contener varias hojas.
Una hoja está formada por columnas y renglones, las columnas son las que van
ordenadas alfabéticamente y los renglones o filas son ordenados numéricamente,
entre la inserción de una columna y una fila se encuentra una celda. La celda se
identifica por ser un rectángulo. La celda sirve para guardar información, cada
celda puede almacenar hasta 255 caracteres y su ancho puede ser modificado si
se desea. La celda puede almacenar valores de texto que incluye letras, números
o símbolos, valores numéricos, valores de fecha, formulas, funciones, etc.
El nombre de una celda se identifica por la columna y la fila donde te encuentres,
por ejemplo si estas en la columna A y estas en el renglón 1, entonces la celda se
llama A1.
En el siguiente ejemplo se muestra la ventana de Excel:
Figura 1. Area de trabajo en EXCEL.
3
EXCEL
Fórmulas y funciones
Ing. Carlos Vladimir Luna Soto
4
CONTENIDO
Tema
Página
Introducción
Operadores Aritméticos
Las funciones AHORA() y HOY()
Cómo trabajar con porcentajes en EXCEL
Decisiones con la función SI()
Las gráficas en EXCEL
¿Qué es una función?
Estructura
Insertar funciones
Funciones anidadas
Resultados válidos
Límites del nivel de anidamiento
3
4
6
7
7
10
12
12
12
12
13
13
Compendio de Funciones
Operaciones Matemáticas Simples
Sumas y cuentas
Máximo, Mínimo y Promedio
Productos cocientes
Cálculo de resúmenes de datos
Números aleatorios
Signos
Redondeos
Funciones de uso con fechas
Funciones para uso con textos
Consulta sobre textos
Extracción de textos
Comparación de textos
Modificación de textos
Funciones de conversión
Código ANSI
Funciones Lógicas
Operaciones matemáticas complejas
Funciones matemáticas avanzadas
Funciones sobre matrices
Redondeos a múltiplos
Funciones trigonométricas
Funciones de búsqueda y referencia
Búsqueda de celdas
Referencias indirectas
Selección de opciones
Hipervínculos
Otras funciones
14
14
14
14
15
15
15
16
16
17
18
18
18
19
19
20
20
21
21
21
22
23
23
24
24
25
26
26
26
5
Excel cuenta con 16384 columnas y más de un millón de filas o renglones.
Además se pueden insertar miles de hojas.
OPERADORES ARITMÉTICOS
Como Excel es una hoja de cálculo, es obvio que se empleen los operadores
Aritméticos para realizar operaciones. A continuación muestro los operadores
Aritméticos Básicos:
• + Se utiliza para las sumas
• - Se utiliza para las restas
• / Se utiliza para las divisiones
• * Se utiliza para las multiplicaciones
• ^ Se utiliza para elevar a una potencia
Bueno ya que conoces los operadores básicos de Excel, empezaremos con
aprender a usarlos y para eso está el siguiente ejemplo:
Tabla 1. Ejemplo con operadores aritméticos.
1
2
3
4
5
A
Cantidad 1
100
80
10
30
B
Cantidad 2
50
40
20
2
C
Resultado
=a2+b2
=a3-b3
=a4*b4
=a5/b5
Siempre que se desee realizar una operación, será necesario poner en primer
lugar el signo de =, después se indicara con el nombre de la celda y el operador,
el tipo de operación que desea hacerse.
El primer resultado indica la suma de a2 que equivale a 100, +b2 que equivale a
50. ¿Porque a2 equivale a 100?, pues observemos la cantidad que está en a2 y
observemos la cantidad que está en b2, por lo tanto el resultado será 150 cuando
demos Enter a la formula =a2+b2.
Así que las siguientes formulas indican resta, multiplicación y división.
Es muy importante saber el nombre de las celdas, de ahí depende nuestro éxito.
Para poder resolver un problema mediante una formula, es necesario que yo lo
resuelva en lo personal el problema y después aplicarlo a Excel, por ejemplo so
deseo saber los días vividos de una persona, primeramente debo saber cómo
sacar los míos. Es necesario saber cuántos días tiene el año para poder resolver
el problema
El siguiente ejercicio muestra cómo se puede saber cuánto voy a ganar en el
trabajo por los días que trabaje y lo que me pagan por día.
6
Tabla 2. Ejemplo con operadores aritméticos.
1
2
3
4
5
A
Nombre
Román
Mirna
Javier
Lorena
B
Días trabajados
10
12
14
15
C
Pago por día
60
50
80
120
D
Sueldo
=b2*c2
=b3*c3
=b4*c4
=b5*c5
Así es, es necesario multiplicar los días que trabaje por lo que me pagan por día,
en el primer ejemplo de la formula, me muestra la multiplicación de b2*c2, por lo
tanto cuando presione enter en la formula, me dará el resultado.
Si deseamos sumar un grupo de celdas sería muy complicado hacer una formula,
imagínate sumar 20 celdas…. Creo que a veces se tienen que sumar hasta más,
así que para evitarnos esa gran formula, utilizaremos la función SUMA, esta no
evitara tan larga tarea, por ejemplo:
Tabla 3. Ejemplo con operadores aritméticos.
1
2
3
4
5
6
A
20
67
9
87
1243
6577
B
14
89
5
8787
5467
888
C
134
86
877
990
86
8765
D
212
96
548
6565
876
878
En este ejemplo se deben de sumar todas las cantidades, desde la columna A
hasta la columna D, una formula quedaría así:
=A1+A2+A3+A4+A5+A6+B1+B2+B3+B4+B5+B6+C1+C2+C3+C4+C5
+C6+D1+D2+D3+D4+D5+D6
Con la función SUMA quedaría de la siguiente manera: =SUMA(A1:D6).
Otra función muy interesante es la función SUMAR.SI, con la cual podre sumar
por medio de una condición, por ejemplo:
Tabla 4. Ejemplo con la función SUMA.
1
2
3
4
5
6
A
Pantalones
Levis
Furor
Tommy
Levis
Furor
B
Costo
450
400
450
400
450
C
Total
*******
7
Donde se encuentran los Asteriscos (*) ahí va ir la función, esta quedaría así:
=SUMAR.SI(A2:A6,”LEVIS”,B2:B5)
Aquí le indico que tome en cuenta todos los pantalones desde A2 hasta A6,
después le digo que solo los LEVIS voy a sumar, por ultimo le indico que el costo
se encuentra desde B2 hasta B6, entonces el resultado sería la suma de todos los
LEVIS, sería un total de 1350 el resultado final.
Las siguientes funciones te detectan y te imprimen el valor más alto y el valor más
bajo.
Tabla 5. Ejemplo con funciones Máximo y Mínimo.
1
2
3
4
5
6
A
B
20
67
9
87
1243
6577
14
89
5
8787
5467
888
C
134
86
877
990
86
8765
D
212
96
548
6565
876
787
=MAX(A1:D6)
=MIN(A1:D6)
La función MAX te devuelve el número más alto y la función MIN el número más
bajo, entonces el resultado con la función MAX seria 8787 y con la función MIN
seria 5.
FUNCIONES AHORA() Y HOY()
Estas dos funciones te devuelven la fecha y hora actual de tu sistema, esto quiere
decir que si tienes mal la fecha y la hora te dará resultados no adecuados.
Así es como se ejecutan:
=AHORA()
=HOY()
8
CÓMO TRABAJAR CON PORCENTAJES EN EXCEL
Si deseas extraer un porciento de una cantidad, debes de multiplicar, de la misma
manera si vas a sumar o restar un porciento, debes de multiplicar.
Así es, para las tres cosas se debe de multiplicar. A continuación veremos cómo
sacar, sumar y restar un porciento por medio de una formula.
Tabla 6. Ejemplo con porcentajes.
1
A
Cantidad
B
Sacar un porciento
C
Sumar un porciento
2
3
4
5
6
120
6786
5445
455
88
*
**
D
Restar un
porciento
***
Donde está un asterisco ahí va a ir la fórmula para sacar un porciento.
=A2*.10 ´Saca el 10%
=A2*.05 ´Saca el 5%
=A2*.40 ´Saca el 40%
Recuerda que el sacar un porciento es extraer el porciento de una cantidad Donde
están dos asteriscos ahí va ir la fórmula para sumar un porciento
=A2*1.10 ´Suma el 10%
=A2*1.05 ´Suma el 5%
=A2*1.40 ´Suma el 40%
Siempre se multiplica por 1. Y el porciento que deseas agregar, cuando desees
agregarle un porciento a una cantidad debes de multiplicar de esta forma, sin
olvidar poner el 1.
Donde están tres asteriscos ahí va la fórmula para restar un porciento
=A2*.90 ´Resta el 10%
=A2*.95 ´Resta el 5%
=A2*.60 ´Resta el 40%
DECISIONES CON LA FUNCION SI()
Esta función juega un papel muy importante para la toma de decisiones, imagínate
si lo haces manual sin esta función, podrías tardar mucho tiempo en resolver tus
problemas que lleven decisiones, por ejemplo si una persona llega puntual a su
9
trabajo se le da el bono de puntualidad, pero si llega tarde no se le da, por lo tanto
tendrías que usar 2 formulas, una para la puntualidad y otra para lo contrario,
entonces la función SI me evita estar cambiando la formula una y otra vez.
Tabla 7. Ejemplo con función SI().
A
NOMBRE
GABY
ALEJANDRA
MARIA
ROSA
LORENA
1
2
3
4
5
6
B
RESULTADO
=SI(A2=”GABY”,”APRUEBA”,”REPRUEBA”)
=SI(A3=”GABY”,”APRUEBA”,”REPRUEBA”)
=SI(A4=”GABY”,”APRUEBA”,”REPRUEBA”)
=SI(A5=”GABY”,”APRUEBA”,”REPRUEBA”)
=SI(A6=”GABY”,”APRUEBA”,”REPRUEBA”)
=SI(A2=”GABY”,”APRUEBA”,”REPRUEBA”)
La función dice:
Si la celda A2 es igual a GABY, entonces que escriba en la celda APRUEBA, si
no que escriba REPRUEBA.
EL RESULTADO SERIA EL SIGUIENTE EN EXCEL
Tabla 8. Ejemplo con función SI().
1
2
3
4
5
6
A
NOMBRE
GABY
ALEJANDRA
MARIA
ROSA
LORENA
B
RESULTADO
APRUEBA
REPRUEBA
REPRUEBA
REPRUEBA
REPRUEBA
La mayoría de las veces la condición siempre permanece.
Tabla 9. Ejemplo con función SI().
1
2
3
4
5
6
A
NOMBRE
GABY
ALEJANDRA
MARIA
ROSA
LORENA
B
EDAD
15
22
17
18
33
C
RESULTADO
=SI(B2>17,”MAYOR”,”MENOR”)
=SI(B3>17,”MAYOR”,”MENOR”)
=SI(B4>17,”MAYOR”,”MENOR”)
=SI(B5>17,”MAYOR”,”MENOR”)
=SI(B6>17,”MAYOR”,”MENOR”)
10
Este ejercicio nos dice:
Si la edad es mayor a 17, entonces que imprima MAYOR, si no que imprima
MENOR. Solo los valores numéricos no llevan comillas.
El resultado sería así en EXCEL:
Tabla 10. Resultado con la función SI().
1
2
3
4
5
6
A
NOMBRE
GABY
ALEJANDRA
MARIA
ROSA
LORENA
B
EDAD
15
22
17
18
33
C
RESULTADO
MENOR
MAYOR
MAYOR
MAYOR
MAYOR
Ahora veremos un ejercicio que aplica resultados reales de fórmulas en la toma de
decisiones:
Tabla 11. Ejemplo con función SI().
1
2
3
4
6
A
NOMBRE
RAMON
GABY
JAVIER
LORENA
B
DIAS TRABAJADOS
12
9
15
13
C
D
PAGO POR DIA RESULTADO
123
****
322
212
122
Si la persona trabajo 15 días que al sueldo se le agreguen 100 pesos, si no
que se le resten 100. Como Aplicaría la función SI?
Se aplicaría de la siguiente manera:
Tabla 12. Ejercicio con función SI().
1
2
3
4
6
A
B
NOMBRE DIAS
TRABAJADOS
RAMON
12
GABY
9
JAVIER
15
LORENA 13
C
PAGO
POR DIA
123
322
212
122
D
RESULTADO
=SI(B2=15,B2*C2+100,B2*C2-100)
=SI(B3=15,B3*C3+100,B3*C3-100)
=SI(B4=15,B4*C4+100,B4*C4-100)
=SI(B5=15,B5*C5+100,B5*C5-100)
=SI(B2=15,B2*C2+100,B2*C2-100)
11
La condición se basa en la columna B, porque ahí se encuentran los días
trabajados, ahora la multiplicación de B2*C2 equivale al sueldo, por lo tanto la
maquina tomara la decisión de sumarle o restarle los 100 pesos.
Recuerda que la función o formula se hace solo una vez y después se copia en
EXCEL, para evitar escribirla tantas veces.
Realiza el siguiente ejercicio
Tabla 13. Ejercicio con la función SI().
1
2
3
4
6
A
NOMBRE
RAMON
GABY
JAVIER
LORENA
B
Economía
8
9
7
10
C
Matemáticas IX
6
8
7
6
D
Finanzas
10
7
10
8
E
Asistencia
8
5
6
3
F
Resultado
Si la asistencia es mayor que 4, entonces que al promedio se le sume un punto, si
no que se le baje un punto. Como lo realizarías con la función?
La función quedaría aplicada de la siguiente manera:
=SI(E2>4,PROMEDIO(B2:D2)+1, PROMEDIO(B2:D2)-1)
LAS GRAFICAS EN EXCEL
Para poder graficar es necesario saber cómo colocar los valores antes de accionar
la opción Insertar.
Tabla 14. Ejemplo aplicación de gráficas.
1
2
3
4
A
NOMBRE
GABY
ALEJANDRA
MARIA
B
EDAD
12
34
22
Primero los valores EJES, después los valores SERIES y arriba de los valores
series las LEYENDA.
Los valores EJES son los nombres, los valores SERIES son las edades y la
LEYENDA ES lo que identifica a las edades en este caso la palabra EDAD.
Seleccionas todos los datos y das clic en Insertar, después seleccionas el grafico
que deseas.
Figura 2. Menú principal EXCEL.
12
Figura 3. Ejemplo gráficas en EXCEL.
Existen muchos tipos de gráficos en Excel, tú escogerás el que ocupes,
dependiendo de lo que deseas mostrar.
Figura 4. Tipos de gráficas en EXCEL.
13
¿QUÉ ES UNA FUNCIÓN?
Una función es una fórmula predefinida por Excel que opera sobre uno o más
valores (argumentos) en un orden determinado (estructura). El resultado se
mostrará en la celda donde se introdujo la formula.
El tipo de argumento que utiliza una función es específico de esa función. Así, los
argumentos pueden ser números, texto, valores lógicos como VERDADERO o
FALSO, matrices, valores de error como #N/A o referencias de celda. Un
argumento puede ser una constante, una fórmula o incluso otra función.
Excel cuenta con una gran variedad de funciones dependiendo del tipo de
operación o cálculo que realizan. Estas funciones pueden ser matemáticas y
trigonométricas, estadísticas, financieras, de texto, de fecha y hora, lógicas, de
base de datos, de búsqueda y referencia y de información.
Estructura de una función
La sintaxis de cualquier función es:
=nombre_funcion(argumento1;argumento2;…;argumentoN)
Esto es:
1.
2.
3.
4.
5.
Signo igual (=).
Nombre de la función.
Paréntesis de apertura.
Argumentos de la función separados por puntos y comas.
Paréntesis de cierre.
Insertar una función
Cuando cree una fórmula que contenga una función, el cuadro de diálogo Insertar
función le ayudará a introducir las funciones de la hoja de cálculo. A medida que
se introduzca una función en la fórmula, el cuadro de diálogo Insertar función irá
mostrando el nombre de la función, cada uno de sus argumentos, una descripción
de la función y de cada argumento, el resultado actual de la función y el resultado
actual de toda la fórmula.
Para introducir una fórmula, cuenta con dos opciones:
1. Puede escribir la formula directamente en la celda que mostrará el
resultado. Si el nombre de la fórmula es correcto Excel indicará los
argumentos de la misma.
14
2. Puede utilizar la ayuda de Excel (cuadro de diálogo Insertar función), este
asistente mostrará el nombre de la función, los argumentos, además una
descripción de la función y de cada argumento.
Funciones Anidadas
Excel permite el utilizar funciones como uno de los argumentos de otra función,
esto se conoce como funciones anidadas. Por ejemplo:
=SI(PROMEDIO(A1:A10)>50;SUMA(B1:B10);0)
La siguiente función SI compara con 50 el resultado producido por la función
PROMEDIO (función anidada), si es mayor a 50, invoca a la función SUMA
(función anidada).
Resultados válidos
Cuando se utiliza una función anidada como argumento, ésta deberá devolver el
mismo tipo de valor que el que utilice el argumento.
Límites del nivel de anidamiento
Una fórmula puede contener como máximo siete niveles de funciones anidadas.
15
COMPENDIO DE FUNCIONES CONTENIDAS EN EXCEL
OPERACIONES MATEMÁTICAS SIMPLES
SUMAS Y CUENTAS
sumar.si(rango; criterio; rango suma)
Suma los componentes del rango suma que cumplan el criterio indicado en
la columna rango.
contar(rango)
Cuenta cuántos números hay en el rango.
contara(rango)
Cuenta cuántos valores no vacíos hay en el rango.
contar.blanco(rango)
Cuenta cuántos blancos hay en el rango.
contar.si(rango; condición)
Cuenta el número de celdas no vacías que cumplen la condición dada.
MÁXIMOS, MÍNIMOS Y PROMEDIOS
max(número1; número2;...)
Devuelve el mayor valor de la lista de valores indicados.
maxa(número1; número2;...)
Idéntica a la anterior sólo que tiene en cuenta los valores lógicos, de modo
que verdadero sería 1 y falso 0.
min(número1; número2;...)
Devuelve el menor valor de la lista de valores indicados.
mina(número1; número2;...)
Idéntica a la anterior sólo que tiene en cuenta los valores lógicos, de modo
que verdadero sería 1 y falso 0.
promedio(número1; número2;...)
Calcula el promedio o media aritmética de los valores que recibe como
parámetros.
promedioa(número1; número2;...)
16
Idéntica a la anterior sólo que tiene en cuenta los valores lógicos, de modo
que verdadero sería 1 y falso 0.
PRODUCTOS Y COCIENTES
producto(número1; número2; ...)
Multiplica los números que recibe como argumentos.
residuo(número; divisor)
Devuelve el resto de una división. Ejemplo:
residuo(19;5) devuelve 4
CÁLCULO DE RESÚMENES DE DATOS
subtotales(nº de función; referencia)
Calcula un subtotal sobre un rango o vista de una base de datos (si hay
filtros sólo calcula sobre los datos filtrados). nº de función puede ser:
Tabla 15. Subtotales.
Nº función
1
2
3
4
5
6
7
8
9
10
11
Función
PROMEDIO
CONTAR
CONTARA
MAX
MIN
PRODUCTO
DESVEST
DESVESTP
SUMA
VAR
VARP
NÚMEROS ALEATORIOS
aleatorio()
Devuelve un número aleatorio entre 0 y 1. Para devolver un número entre 0
y 100
(le devolvería con decimales) habría que hacer: aleatorio()*100. Para
devolver un número entero (sin decimales) del 50 al 100 habría que hacer:
entero(aleatorio()*50)+50.
17
SIGNOS
abs(número)
Devuelve el valor absoluto de un número. Ejemplos:
abs(5) devuelve 5
abs(-5) devuelve también 5
signo(número)
Devuelve 1 si el número es positivo, 0 si es el cero y –1 si es negativo.
REDONDEOS
entero(número)
Redondea un número hasta el entero inferior más próximo. Ejemplos:
entero(8,9) devuelve 8
entero(-8,9) devuelve –9
redondear(número; nº de decimales)
Redondea un número al número de decimales especificado. Ejemplo:
redondear(1,57;1) da 1,6
redondear(1,57;0) da 2
redondear(1,45;0) da 1
redondea.impar(número)
Redondea un número hasta el siguiente número impar. Ejemplo:
redondea.impar(1,5) devuelve 3
redondea.par(número)
Redondea un número hasta el siguiente número par. Ejemplo.
redondea.par(1,5) devuelve 2
redondear.mas(número; nº de decimales)
Redondea un número hacia arriba en dirección contraria al cero. Ejemplo:
redondear.mas(3,2;0) devuelve 4
redondear.mas(76,9;0) devuelve 77
redondear.menos(número; nº de decimales)
Redondea un número hacia abajo en dirección hacia el cero. Ejemplo:
redondear.menos(3,2;0) devuelve 3
redondear.menos(76,9;0) devuelve 76
18
FUNCIONES DE USO CON FECHAS
ahora()
Devuelve la fecha y hora actuales.
hoy()
Devuelve la fecha actual (sin la hora).
año(valor_fecha)
Devuelve el año de la fecha indicada.
dia(valor_fecha)
Devuelve el día del mes de la fecha.
fecha(año; mes; día)
Devuelve la fecha correspondiente al año, mes y día indicados.
fechanumero(texto que representa una fecha)
Convierte una fecha en formato de texto en una fecha como valor numérico,
que es como Excel representa las fechas.
horanumero(texto que representa una fecha)
Convierte una hora en formato de texto en una hora como valor numérico,
que es como Excel representa las fechas.
diasem(valor_fecha)
Devuelve el día de la semana de la fecha.
mes(valor_fecha)
Devuelve el mes de la fecha.
nshora(hora;minuto;segundo)
Devuelve el valor de tipo fecha que corresponde a la hora indicada.
minuto(valor_fecha)
Convierte la fecha a minutos.
dias360(fecha inicial; fecha final; método)
Devuelve la diferencia entre las dos fechas, basándose en un calendario de
360 días. Ejemplo: dias360(“30/1/93”;”1/2/93”) devuelve 1.
19
FUNCIONES PARA USO CON TEXTOS
MAYÚSCULAS Y MINÚSCULAS
mayusc(texto)
Convierte el texto a mayúsculas.
minusc(texto)
Convierte el texto a minúsculas.
nompropio(texto)
Convierte a mayúsculas la primera letra de cada palabra de un texto.
Ejemplo:
nompropio(“este es un TÍTULO”) devuelve “Este Es Un Título”
CONSULTA SOBRE TEXTOS
largo(texto)
Devuelve la longitud del texto.
encontrar(texto buscado; texto; nº inicial)
Devuelve la posición del texto buscado dentro del texto indicado en el
segundo parámetro de la función. nº inicial es opcional e indica desde que
posición de texto se debe comenzar a buscar. Diferencia entre mayúsculas
y minúsculas.
hallar(texto buscado; texto; nº inicial)
Idéntica a la anterior sólo que esta no diferencia entre mayúsculas y
minúsculas y la anterior sí. Además esta función permite el uso de
caracteres comodines (¿ y *).
EXTRACCIÓN DE TEXTOS
derecha(texto; número de caracteres)
Devuelve los últimos caracteres de un texto.
izquierda(texto; número de caracteres)
Devuelve los primeros caracteres de un texto.
extrae(texto; posición inicial; nº de caracteres)
Devuelve el texto que resulta de quitar a un texto un número determinado
de caracteres a partir de una posición determinada.
20
reemplazar(texto original; nº inicial; nº caracteres; texto nuevo)
Reemplaza caracteres dentro de una cadena de texto. Se reemplazan
caracteres desde la posición inicial y reemplaza el número de caracteres
que se indique.
Ejemplo: reemplazar(“199”;3;2;”91”) devuelve “1991”
sustituir(texto; texto original; texto nuevo; nº de ocurrencia)
Sustituye el texto antiguo que se encuentra dentro del texto por un nuevo
texto. nº de ocurrencia indica en qué aparición del texto antiguo dentro del
texto nuevo se realiza el reemplazo; si no se indica este parámetro, sólo se
sustituyen todas las apariciones del texto. Ejemplo:
sustituir(“Trimestre 1, 1991”; “1”;”2”;1)
devuelve “Trimestre 2, 1991”
sustituir(“Trimestre 1, 1991”; “1”;”2”;3)
devuelve “Trimestre 1, 1992”
sustituir(“Trimestre 1, 1991”; “1”;”2”)
devuelve “Trimestre 2, 2992”
repetir(texto; nº veces)
Repite un texto el número de veces que se indique. Ejemplo:
repetir(“-*”;5) devuelve “-*-*-*-*-*”
COMPARACIÓN DE TEXTOS
igual(texto1;texto2)
Compra dos valores de texto y devuelve verdadero si son exactamente
iguales.
Ejemplo:
igual(“hola”;”hola”) devuelve verdadero
igual(“Hora”;”hola”) devuelve falso
MODIFICACIÓN DE TEXTOS
espacios(texto)
Elimina los espacios del texto. Ejemplo
espacios(“esto es una prueba”) devuelve “estoesunaprueba”
limpiar(texto)
Elimina los caracteres que no se imprimen del texto.
CONCATENACIÓN
concatenar(texto1; texto2;...)
Concatena los textos. Equivalente al operador &.
21
FUNCIONES DE CONVERSIÓN
valor(texto)
Convierte un texto que representa a un número en el número que
representa.
decimal(número; decimales; no separar millares)
Formatea un número con un número de decimales fijo.
texto(número; formato)
Convierte el número en texto con el formato personalizado especificado en
el segundo parámetro.
moneda(número; decimales)
Convierte un número a texto usando formato de moneda.
numero.romano(número; forma)
Convierte un número arábigo en número romano, donde forma con valor 0
indica si se usa la notación clásica, valores 1 hasta 4 van simplificando la
notación.
Ejemplos:
numero.romano(499;0) devuelve “CDXCIX”
numero.romano(499;1) devuelve “LDVLIV”
numero.romano(499;2) devuelve “XDIX”
numero.romano(499;3) devuelve “VDIV”
numero.romano(499;4) devuelve “ID”
CÓDIGO ANSI
caracter(número)
Devuelve el carácter con el número indicado, según el código ANSI de
Windows.
Ejemplos:
caracter(65) devuelve “A”
carácter(33) devuelve “!”
codigo(texto)
Inversa a la anterior, devuelve el número de código ANSI, del carácter
indicado.
Ejemplo:
codigo(“A”) devuelve 65
22
FUNCIONES LÓGICAS
falso()
Devuelve el valor lógico falso. Excel interpreta la palabra Falso escrita en
una fórmula o en una celda como el valor lógico falso.
verdadero()
Devuelve el valor lógico verdadero. Excel interpreta la palabra Verdadero
escrita en una fórmula o en una celda como el valor lógico verdadero.
o(valor lógico1; valor lógico2;...)
Devuelve verdadero si alguno de los argumentos es verdadero.
y(valor lógico1; valor lógico2;...)
Devuelve verdadero si todos los argumentos son verdaderos.
no(valor lógico)
Niega el resultado lógico que recibe como argumento. Si era verdadero,
ahora es falso. Ejemplo:
no(1+1=2) devuelve falso
si(prueba lógica; valor si verdadero; valor si falso)
Ejecuta una prueba lógica y devuelve el 2º argumento si es cierto y el 3º si
es falsa. Ejemplo:
si(8>5; “Mayor”; “Menor”) Devuelve “Mayor”
si(8<=5; “Mayor”; “Menor”) Devuelve “Menor”
OPERACIONES MATEMÁTICAS COMPLEJAS
FUNCIONES MATEMÁTICAS AVANZADAS
pi()
Devuelve el valor de pi con una exactitud de 15 dígitos.
raiz(número)
Devuelve la raíz cuadrada de un número.
potencia(número; potencia)
Devuelve el resultado de elevar un número a una potencia.
exp(número)
Devuelve e elevado a la potencia de un número.
23
ln(número)
Devuelve el logaritmo neperiano de un número.
log(número; base)
Devuelve el logaritmo en la base indicada de un número.
log10(número)
Devuelve el logaritmo en base 10 del número.
fact(número)
Devuelve el factorial del número.
combinat(número; tamaño)
Devuelve el número de combinaciones para un determinado número de
objetos.
Número indica el número de objetos total y tamaño, el número de objetos
de la combinación. Ejemplo:
combinat(49;6) 49 objetos tomados de 6 en 6
FUNCIONES SOBRE MATRICES
mdeterm(matriz)
Devuelve el determinante de la matriz indicada.
minversa(matriz)
Devuelve la inversa de la matriz seleccionada.
mmult(matriz1; matriz2)
Devuelve el producto de dos matrices.
sumaproducto(matriz1; matriz2;...)
Multiplica y suma los componentes de las matrices.
sumax2masy2(matriz x; matriz y2)
Devuelve el sumatorio de la suma de cuadrados entre los valores
correspondientes en las dos matrices.
sumax2menosy2(matriz x; matriz y2)
Devuelve el sumatorio de la diferencia de cuadrados entre los valores
correspondientes en las dos matrices.
sumaxmenosy2(matriz x; matriz y2)
Devuelve el sumatorio de los cuadrados de las diferencias de entre los
valores correspondientes en las dos matrices.
24
REDONDEOS A MÚLTIPLOS
multiplo.superior(número; cifra significativa)
Redondea un número hasta el entero más próximo a al múltiplo de la cifra
significativa más cercana. Ejemplos:
multiplo.superior(2; 5,1) devuelve 3
multiplo.superior(-2,5;2) devuelve -4
multiplo.inferior(número; cifra significativa)
Idéntica a la anterior pero usando el múltiplo inferior.
FUNCIONES TRIGONOMÉTRICAS
radianes(grados)
Convierte grados en radianes. Ejemplo:
radianes(180) devuelve 3,141591..
grados(ángulo)
Convierte radianes en grados. Ejemplo:
grados(pi()) devuelve 180
acos(número)
Arco coseno de un número. Devuelve en radianes
cos(número)
Coseno de un número. El número debe estar en radianes
sen(número)
Seno de un número. El número debe estar en radianes
tan(número)
Tangente de un número. El número debe estar en radianes
aseno(número)
Arco seno de un número. Devuelve en radianes
atan(número)
Arco tangente de un número. Devuelve en radianes
atan2(x; y)
Arco tangente del ángulo indicado con las dos coordenadas.
cosh(número)
Coseno hiperbólico de un número.
25
senh(número)
Seno hiperbólico de un número.
tanh(número)
Tangente hiperbólica de un número.
acosh(número)
Arco coseno hiperbólico de un número.
asenoh(número)
Arco seno hiperbólico de un número.
atanh(número)
Arco tangente hiperbólica de un número. Dan 13.938.816 combinaciones
FUNCIONES DE BÚSQUEDA Y REFERENCIA
Son funciones que sirven para consultar referencias o valores de celdas. Se usan
casi siempre de manera interna dentro de otra función (como ejemplo recordar el
uso que hicimos en el curso de la función BUSCARV para conseguir el nombre de
las entidades bancarias).
BÚSQUEDA DE CELDAS
buscar(valor buscado; vector de comparación; vector resultado)
Devuelve un valor del vector resultado (una columna del rango) que se
corresponde en posición al valor buscado dentro del vector de comparación,
que debe ser del mismo tamaño.
buscarv(valor buscado; matriz de comparación; indicador columna;
ordenado)
Busca el valor buscado dentro de un rango rectangular de celdas (sólo
busca en la primera columna de la matriz) y devuelve el valor que se
encuentra en la celda con el número que se indica en el indicador columna.
Ordenado, es una indicación sobre si los valores en la primera columna de
la matriz están ordenados.
buscarh(valor buscado; matriz de comparación; indicador filas;
ordenado)
Igual que la anterior, pero ahora busca por filas.
26
REFERENCIAS INDIRECTAS
indice(referencia; nº fila; nº columna; nº area)
Selecciona un valor desde una referencia. nº fila es el número de la fila
dentro del rango. nº columna es el número de la columna dentro del rango.
nº área es opcional e indica el rango a elegir si la selección es múltiple.
desref(referencia; filas; columnas; alto; ancho)
Devuelve una referencia a un rango que es un número de filas y columnas a
partir de una celda o rango de celdas. Permite hacer referencia a una o
varias celdas que están alejadas de un punto de partida dado. Es la función
de consulta más potente.
indirecto(texto;a1)
Devuelve la referencia contenido en el texto usado como primer parámetro.
a1 indica qué tipo de referencia usa a1.
coincidir(valor buscado; matriz de búsqueda; tipo de coincidencia)
Busca el valor dentro de la matriz indicada (que puede ser una referencia) y
devuelve su posición.
columna(referencia)
Devuelve el número de columna de la referencia (normalmente la referencia
es
una sola celda).
fila(referencia)
Devuelve el número de fila de una referencia.
filas(referencia)
Devuelve el número de filas de la referencia.
columnas(referencia)
Devuelve el número de columnas de la referencia.
areas(referencia)
Devuelve el número de áreas (rangos de celdas contiguas) de una
referencia.
Ejemplos:
areas(b2:d4) devuelve 1
areas(b2:d4;e5;f6:i9) devuelve 3
direccion(fila; columna; abs; a1; hoja)
Devuelve un texto que se corresponde con la referencia de celda indicada
por la fila y la columna. El resto de parámetros determinan la forma en que
se devuelve la referencia.
direccion(2:3) devuelve “$C$2”
27
direccion(2;3;2;FALSO) devuelve “F2C[3]”
SELECCIÓN DE OPCIONES
elegir(índice; valor1; valor2;...)
Devuelve el argumento de valor con el número indicado en el índice.
elegir(2; A1; B2; C5) devuelve el contenido de la celda B2
HIPERVÍNCULOS
hipervinculo(ubicación; descripción)
Crea un acceso directo o salto que abre un documento almacenado en el
propio ordenador, un servidor de red, Intranet o Internet. Cuando haga clic
en la celda que contenga la función Hipervinculo, Microsoft Excel 97 abrirá
el archivo almacenado en ubicación. El argumento opcional descripción
muestra un texto que será lo que muestre realmente en la celda, el texto
aparecerá de color azul subrayado, simulando los hipertextos de las
páginas
WEB
de
Internet.
Ejemplos:
hipervinculo([C:\documentos\ventas.xls]Anual;C2) muestra la hoja Anual del
documento ventas y en la celda en la que se coloque esta función se
muestra el texto de la celda C2
hipervinculo(http://www.ecorfan.org.mx) abre la página WEB principal de
ECORFAN.
OTRAS FUNCIONES
transponer(rango)
Transpone el rango indicado.
N(valor)
Convierte el valor a formato numérico.
FUNCIONES ESTADÍSTICAS
FUNCIONES ESTADÍSTICAS SIMPLES
mediana(número1; número2;...)
Devuelve la mediana o el número central de los datos dados.
mediana(1;2;3;4;5) devuelve 3
mediana(1;2;3;4;5) devuelve 3,5 (media entre 3 y 4)
media.acotada(matriz; porcentaje)
28
Devuelve la media interior del conjunto de datos. Calcula la media tras
eliminar el porcentaje inferior y superior de los puntos de datos.
media.armo(número1; número2;...)
Devuelve la media armónica de los datos.
media.geom(número1; número2;...)
Devuelve la media geométrica de los datos.
moda(número1; número2;...)
Devuelve el valor más frecuente de un conjunto de datos.
moda(1;3;2;2;9;2;5;1) devuelve 2
normalización(x; media; desv estándar)
Devuelve un valor normalizado. x es el valor que se desea normalizar.
VARIANZAS
var(número1; número2;...)
Devuelve la varianza de la muestra.
vara(número1; número2;...)
Devuelve la varianza de la muestra y no ignora textos (les asigna el valor 0)
y valores lógicos (0 falso y 1 verdadero).
varp(número1; número2;...)
Devuelve la varianza sobre una población completa.
varpa(número1; número2;...)
Devuelve la varianza sobre una población completa y no ignora textos (les
asigna el valor 0) y valores lógicos (0 falso y 1 verdadero).
covar(matriz1; matriz2)
Devuelve la covarianza de los dos pares de números.
DESVIACIONES
desvest(número1; número2;...)
Calcula la desviación estándar de una muestra.
desvest(número1; número2;...)
Calcula la desviación estándar de una muestra.
desvestp(número1; número2;...)
Calcula la desviación estándar de la población
29
desvesta(número1; número2;...)
Calcula la desviación estándar de una muestra. Tiene en cuenta todos los
valores, no sólo los números.
desvestpa(número1; número2;...)
Calcula la desviación estándar de la población. Tiene en cuenta todos los
valores, no sólo los números.
desvia2(número1; número2;...)
Devuelve la suma de los cuadrados de las desviaciones.
desvprom(número1; número2;...)
Devuelve el promedio de las desviaciones absolutas.
ERROR TÍPICO
error.tipico.xy(conocido x; conocido y)
Devuelve el error típico del valor de y previsto para cada x de la regresión.
OTRAS FUNCIONES ESTADÍSTICAS
permutaciones(número; tamaño)
Devuelve el número de permutaciones para un número determinado de
objetos. Se puede utilizar esta función para cálculos de probabilidad de
sorteos. Ejemplo: permutaciones(49;6) calcula la probabilidad de que toque
la primitiva
percentil(matriz; k)
Devuelve el k-ésimo percentil de los valores de un rango.
rango.percentil(matriz; x; cifra significativa)
Devuelve el rango de un valor en un conjunto de datos como porcentaje del
conjunto. Se puede usar para evaluar la posición de la puntuación de un
examen entre una población de puntuaciones.
cuartil(matriz; cuartil)
Devuelve el cuartil indicado de l rango.
curtosis(número1; número2;...)
Devuelve la curtosis de los números.
k.esimo.mayor(matriz;k)
Devuelve el valor k-ésimo mayor de un conjunto de datos.
k.esimo.menor(matriz.k)
Devuelve el valor k-ésimo menor de un conjunto de datos intervalo.
confianza(alfa; desv estándar; tamaño)
30
Devuelve un intervalo de confianza medio para la media de una población.
probabilidad( rengo x; rango probabilidad; límite inf; límite sup)
Probabilidad de que los valores de dos rangos se encuentren.
ESTIMACIÓN LINEAL
estimacion.lineal(conocido y; conocido x; constante; estadística)
Utiliza el método de los mínimos cuadrados para calcular la línea recta que
mejor describe los datos y devuelve una matriz que describe la línea.
Utilísima para análisis
estimacion.logaritmica(conocido y; conocido x; constante; estadística)
Como la anterior, pero ésta devuelve los parámetros de una curva
exponencial.
interseccion.eje(conocido y; conocido x)
Devuelve el punto de intersección de la línea de regresión lineal.
pendiente(conocido y; conocido x)
Devuelve ña pendiente de una línea de regresión lineal.
tendencia(conocido y; conocido x; nueva matriz; constante)
Devuelve valores que resultan de una tendencia lineal.
pronostico(x; conocido y; conocido x)
Devuelve un valor a lo largo de una tendencia lineal
crecimiento(conocidox; conocidoy; nueva_matriz_x; constante)
Devuelve valores a lo largo de una tendencia exponencial.
frecuencia(datos; grupos)
Devuelve una matriz vertical que representa la distribución de frecuencia.
Ejemplo, en A1:A9 están los siguientes datos: 79, 85, 78, 85, 83, 81, 95, 88,
97; correspondientes a las notas de un examen. En C4:C6 se encuentran
los valores 70, 79, 89 que son los grupos que se desean hacer sobre los
datos. La siguiente fórmula se debe introducir como seleccionando las
cuatro celdas adyacentes a los datos.
frecuencia(A1:A9;C4:C6) devuelve {0;2;5;2} que indica que hay 9 valores de
0 a 70, 2 de 71 a 79, 5 de 80 a 89 y 2 de 90 a 100
jerarquia(número; referencia; orden)
Devuelve la jerarquía de un número dentro de una lista.. El argumento
orden determina si la lista de datos está en ascendente (distinto de 0) o en
descendente (igual a 0). Ejemplo, con A1:A5 conteniendo 7; 3,5; 3,5; 1 y 2
respectivamente.
jerarquia(a1;a1:a5;1) devuelve 5
31
DISTRIBUCIONES
distr.hipergeom(muestra éxito; nº muestras; población de éxito; nº
población)
Devuelve la distribución hipergeométrica. El siguiente ejemplo calcula la
probabilidad de que una persona que escoja 4 caramelos de una caja que
contiene 20, 8 de los cuales tienen crema y 12 chicle, seleccione 1 de
crema.
distr.hipergeom(1;4;8;20)
distr.beta(x; alfa; beta; A; B)
Devuelve la función de densidad de probabilidad beta acumulativa.
dist.weibull(x; alfa; beta; acumulado)
Devuelve la distribución de Weibull.
distr.beta.inv(probabilidad; alfa; beta; A; B)
Inversa a la función anterior.
distr.chi(x; grados de libertad)
Devuelve la probabilidad de una sola cola de la distribución chi cuadrado.
prueba.chi.inv(probabilidad; grados de libertad)
Devuelve el inverso de la distribución chi cuadrado.
distr.exp(x; lambda; acum)
Devuelve la distribución exponencial.
distr.f(x; lambda; acum)
Devuelve la distribución exponencial.
distr.f.inv(probabilidad; grados de libertad1; grados de libertad2)
Devuelve el inverso de una distribución de probabilidad F. Probabilidades
es la probabilidad asociada a la distribución acumulativa. Los dos grados de
libertad responde a los grados de libertad del numerador y del denominador
respectivamente.
prueba.f(matriz1; matriz2)
Devuelve el resultado de una prueba F.
distr.gamma(x; alfa; beta; acumulado)
Devuelve la distribución gamma. Si beta vale 1 la función devuelve la
distribución gamma estándar; Acumulado es un valor lógico que si vale
verdadero hace que la función devuelva la función de distribución
acumulativa y si es falso devuelve la densidad de probabilidad.
distr.gamma.inv(prob; alfa; beta)
Inverso de la distribución gamma acumulativa.
32
gamma.ln(x)
Devuelve el logaritmo neperiano de la función gamma.
distr.log.norm(x; media; desv estándar)
Devuelve la distribución logarítmica normal acumulativa
distr.log.inv(probabilidad;media; desv estándar)
Devuelve el inverso de la distribución logarítmica normal.
distr.norm.estand(z)
Devuelve la distribución acumulativa normal estándar.
distr.norm.estand.inv(probabilidad)
Inversa a la anterior.
distr.norm(x; media; desv estándar; acum)
Devuelve la distribución normal acumulativa.
distr.norm.inv(probabilidad; media; distr estándar)
Inversa a la anterior.
distr.t(x; grados de libertad; colas)
Devuelve la distribución t de Student.
distr.t.inv(probabilidad; grados de libertad)
Devuelve el inverso a la distribución t de Student.
prueba.t(matriz1; matriz2; colas; tipo)
Devuelve la probabilidad asociada con la prueba t de Student.
prueba.z(matriz; x; sigma)
Devuelve el valor P de dos colas de una prueba Z.
negbinomdist(num fracasos; num exitos; prob éxito)
Devuelve la distribución binomial negativa.
poisson(x; media; acumulado)
Devuelve la distribución de Poisson.
prueba.chi(rango actual; rango esperado)
Devuelve la prueba de independencia.
fisher(x)
Devuelve la transformación de Fisher.
prueba.fisher.inv(y)
Devuelva la inversa a la transformación de Fisher.
33
pearson(matriz1; matriz2)
Devuelve el coeficiente de correlación producto o momento r de Pearson
sobre una matriz de valores independientes y una matriz de valores
dependientes.
FUNCIONES FINANCIERAS
Son funciones matemáticas que sirven para realizar cálculos financieros
(amortizaciones prestamos,..).
AMORTIZACIONES Y DEPRECIACIONES
sln(costo; valor residual; vida)
Devuelve la depreciación de un bien por el método directo en un periodo
dado.
Ejemplo, para calcular la depreciación anual de un bien de 3.000.000 de
pesetas que tiene una vida de 10 años y que tendrá un valor residual de
750.000 pesetas:
sln(3000000; 750000; 10)
syd(costo; valor residual; vida; periodo)
Calcula la depreciación por el método de anualidades de un bien durante un
período específico. Ejemplo, para calcular la depreciación anual de un bien
de 3.000.000 de pesetas que tiene una vida de 10 años y que tendrá un
valor residual de 750.000 pesetas, el fondo de amortización para el primer
año es:
sln(3000000; 750000; 10; 1)
db(costo; calor residual; vida; periodo; mes)
Devuelve la depreciación de un bien durante un determinado período
utilizando el método de depreciación de saldo fijo. Ejemplo:
db(10000000;1000000;6;1;7) calcula la depreciación en sufre el primer año
(valor 1) de un bien que costó 10.000.000 de pesetas que tiene un valor residual
de 1.000.000 de pesetas y que tiene una vida útil de 6 años, siendo 7 el número de
mes en el que se adquirió el bien el primer año.
ddb(costo; valor residual; vida; periodo; factor)
Devuelve la depreciación de un bien a lo largo del tiempo utilizando el
método de depreciación por doble disminución de saldo. Factor es opcional
y asume el valor 2 si no se indica nada, indica el factor de depreciación.
Ejemplo, supongamos que se adquiere un bien que costó 24.00 pesetas y
que durará 10 años y que el valor residual es de 3.000 pesetas.
34
ddb(24000;3000;3650;1) devuelve 13,15 ptas. La depreciación del primer
día
ddb(24000;3000;120;1;2) devuelve 400, la depreciación del primer mes.
dvs(costo; valor residual; vida; periodo inicial; periodo final; factor;
sin cambios)
Devuelve la amortización de un bien durante un período específico,
inclusive un tiempo parcial, usando el método de amortización acelerada
con tasa doble y según el coeficiente que se indique. Ejemplos, para un
bien de 240.000 pesetas con vida útil de 10 años y valor residual de 30.000
pesetas.
dvs(240000;30000;120;0;1) devuelve la depreciación del primer mes (Excel
toma como factor el 2
PRÉSTAMOS E INVERSIONES
tasa(nper; pago; va; vf; tipo; estimar)
Devuelve la tasa de interés por período de una anualidad. tipo indica el
vencimiento de los pagos (0 al inicio del periodo, 1 al final) y estimación es
la estimación de la tasa de interés. Ejemplo, para calcular la tasa mensual
de un préstamo de 800.000 pesetas a cuatro años con pagos mensuales de
20.000 pesetas:
tasa(48; -20000; 800000)
tir(valores; estimar)
Devuelve la tasa interna de retorno de una inversión para una serie de
valores en efectivo.
tirm(valores; tasa financiación, tasa reinversión)
Devuelve la tasa interna de retorno modificada para una serie de flujos de
caja periódicos financiados a distintas tasas.
pago(tasa;nper;va;vf;tipo)
Calcula el pago de un préstamo basándose en pagos constantes y en una
tasa de interés constante. nper es el número total de pagos del préstamo,
va es el valor actual o lo que vale ahora la cantidad de una serie de pagos
futuros, vf es el valor futuro o el saldo en efectivo que desea lograr tras
efectuar el último pago(si se omite se toma el valor 0) y tipo indica con 0 o 1
el vencimiento del pago, 0 (por defecto) significa que los pagos se hacen al
final del periodo, 1 que se hacen al principio del periodo.
pagoint(tasa; período; nper; va; vf; tipo)
Devuelve el interés pagado por una inversión durante un período
determinado.
Los argumentos son idénticos a la función anterior.
35
pagoprin(tasa; período; nper; va; vf; tipo)
Devuelve el pago sobre un capital de una inversión durante un período
determinado basándose en pagos periódicos y constantes.
va(tasa; nper; pago; vf; tipo)
Devuelve el valor actual de una inversión (lo que vale ahora una serie de
pagos futuros).
vf(tasa; nper; pago; va; tipo)
Devuelve el valor futuro de una inversión.
nper(tasa; pago; va; vf; tipo)
Devuelve el número de periodos de una inversión, donde: tasa es la tasa de
interés por periodo, pago es el pago efectuado en cada periodo, va es el
valor actual o la suma total de una serie de futuros pagos, vf es el valor
actual o el saldo en efectivo que se desea lograr después del último pago
(si se omite se toma el valor 0) y tipo indica con 0 o 1 el vencimiento del
pago, 0 (por defecto) significa que los pagos se hacen al final del periodo, 1
que se hacen al principio del periodo.
vna(tasa; valor1; valor2;...)
Calcula el valor neto de una inversión a partir de una tasa de descuentos y
una serie de pagos periódicos.
FUNCIONES DE INFORMACIÓN
Devuelven información concerniente al contenido de una celda o al valor de
un dato.
celda(tipo de información; referencia)
Devuelve información sobre la celda superior izquierda de una rango. El tipo
de
información que devuelve la determina el valor del primer parámetro
(consultar la ayuda).
tipo(valor)
Devuelve el tipo de datos del valor en base a la siguiente tabla:
Valor Significado
1 Número
2 Texto
4 Lógico
8 Fórmula
16 Error
64 Matriz
36
esblanco(valor)
Devuelve verdadero si el valor se refiere a una celda vacía.
esnotexto(valor)
Devuelve verdadero si el valor no contiene un texto.
estexto(valor)
Devuelve verdadero si el valor contiene un texto.
esnumero(valor)
Devuelve verdadero si el valor no contiene un texto.
eserr(valor)
Devuelve verdadero si el valor es erróneo (salvo el error (#N/A#))
esnod(valor)
Devuelve verdadero si el valor es el error #N/A#.
eserror(valor)
Devuelve verdadero si el valor es erróneo.
eslogico(valor)
Devuelve verdadero si el valor es de tipo lógico.
esref(valor)
Devuelve verdadero si el valor es una referencia.
info(tipo)
Devuelve información acerca del sistema en uso. El tipo de información la
determina el único parámetro en base a la siguiente tabla:
Tabla 16. Funciones de información.
Valor
“directorio”
“memdisp”
“memusada”
“archivos”
“origen”
“versionso”
“recalc”
“versión”
“sistema”
“memtot”
Resultado
La ruta de acceso del directorio o carpeta en uso.
La cantidad de memoria disponible en bytes.
La cantidad de memoria utilizada para los datos.
El número total de hojas de cálculo activas.
La referencia absoluta de estilo A1, como texto, comenzando con
“$A:” para compatibilidad con Lotus 1-2-3 versión 3.x
La versión del sistema operativo en uso en forma de texto
El modo activo del cálculo; devuelve “Automático” o “Manual”.
Versión de Microsoft Excel, como texto.
El nombre del entorno operativo: Macintosh = “mac”
Windows = “pcdos”
La cantidad de memoria utilizada para los datos.
37
FUNCIONES DE BASE DE DATOS
bdcontar(base_de_datos; campo; criterios)
Cuenta las celdas que contienen números de una base de datos
determinada.
Examina las celdas del campo indicado que cumplen el criterio.
bdcontara(base_de_datos; campo; criterios)
Cuenta las celdas no vacías de una base de datos determinada. Examina
las celdas del campo indicado que cumplen el criterio.
bdextraer(base_de_datos; campo; criterios)
Extrae de una base de datos un solo registro que coincide con el criterio
especificado.
bdsuma(base_de_datos; campo; criterios)
Calcula la suma de las celdas del campo indicado que cumplen el criterio.
bdpromedio(base_de_datos; campo; criterios)
Calcula el promedio de las celdas del campo indicado que cumplen el
criterio.
bdmax(base_de_datos; campo; criterios)
Calcula el máximo valor de las celdas del campo indicado que cumplen el
criterio.
bdmin(base_de_datos; campo; criterios)
Calcula el mínimo valor de las celdas del campo indicado que cumplen el
criterio.
bddesvest(base_de_datos; campo; criterios)
Calcula la desviación estándar basándose en una muestra de las entradas.
Examina las celdas del campo indicado que cumplen el criterio.
bddesvestp(base_de_datos; campo; criterios)
Calcula la desviación estándar basándose en la población completa de las
entradas. Examina las celdas del campo indicado que cumplen el criterio.
bdvar(base_de_datos; campo; criterios)
Calcula la varianza basándose en una muestra de las entradas. Examina
las celdas del campo indicado que cumplen el criterio.
bdvarp(base_de_datos; campo; criterios)
Calcula la varianza basándose en la población completa de las entradas.
Examina
las celdas del campo indicado que cumplen el criterio.
38
importardatosdinamicos(tabla dinámica; nombre)
Devuelve datos almacenados en una tabla dinámica. Nombre contiene uno
o varios nombres de campo de la tabla dinámica separados por comas.
Mensajes de error más frecuentes
Cuando una fórmula no se introduce correctamente, Excel presenta un mensaje
de error que indica cuál es el fallo cometido:
#¡valor!
En el primer caso (#¡VALOR!) hay que considerar que se han incluido en la
fórmula algunos caracteres de texto, o bien se ha hecho referencia a una casilla
en la que no hay un valor numérico sino de texto.
Por ejemplo, suele aparecer este error cuando se hace referencia a celdas con
contenido decimal. Microsoft Excel y sus formatos numéricos tienen establecidos
algunos caracteres para separar, por ejemplo, la parte entera de un número, del
decimal, que dependen de la versión en uso. Emplear otros caracteres supone
introducir valores distintos y que la aplicación lea como texto lo que debería ser un
número.
Para solucionar este problema hay que asegurarse de cuál es la fórmula correcta
para la versión en uso, y asegurarse de que, en las opciones, está especificado el
idioma correcto para formatos numéricos, teclado, etc.
#¡div/0!
El segundo caso (error del tipo #¡DIV/0!) se corrige cambiando la fórmula,
considerando que hemos hecho referencia en un denominador a una casilla donde
el valor no existe, o es cero, o es una casilla en blanco.
#¡ref!
El error del tipo #¡REF! quiere decir error en la referencia: Indica que, al actualizar
una fórmula con referencias relativas, se están tomando celdas que no existen
porque la referencia sale de la hoja de cálculo.
###
Si después de una operación aparecen los símbolos # en la celda es indicativo de
que el resultado no cabe en ese ancho. Basta con ampliar la anchura de la
columna para conseguir ver bien los resultados.
# ¿Nombre?
Este error quiere decir que hay algún error en el enunciado de la fórmula, algún
espacio o alguna letra incorrecta.
39
Prácticas
40
Práctica 1. Facturación
Objetivo: Utilización de las funciones BUSCARV y SI.
La siguiente práctica consiste en calcular el total de una factura dependiendo de
los precios que tengamos almacenados.
Crearemos un libro llamado “Facturacion.xls” que contendrá dos hojas.
La primera hoja la llamaremos Productos y contendrá una serie de productos en
los que se indicará el código, descripción y precio por unidad. Tendrá el siguiente
aspecto:
Figura 5. Hoja Productos.
La segunda hoja se llamará “Factura”. Escribiremos un código de artículo de la
hoja anterior y nos aparecerá su descripción automáticamente en la celda de la
derecha.
También nos aparecerá el precio unitario. Luego introduciremos la cantidad
deseada y Excel nos calculará el total de cada fila y el total de toda la columna.
Aplicaremos el descuento indicado si el pago es al contado. Para ello deberemos
introducir el tipo de pago “contado” que no debe ser sensible a mayúsculas (da
igual si lo escribimos en mayúsculas o minúsculas). Aplicaremos un IVA del 16% y
mostraremos el total a pagar. La factura deberá tener el siguiente aspecto:
41
Figura 6. Hoja Factura.
Cada factura se compondrá de 5 productos, que será necesario indicar
obligatoriamente.
Solución:
Lo primero que haremos será cambiar el nombre a cada hoja, para ello damos clic
con el botón derecho de ratón sobre la pestaña de la hoja y elegimos “Cambiar
nombre”, introduciendo el nombre indicado a cada hoja. La tercera hoja que crea
Excel por defecto deberemos borrarla.
Ahora introduciremos la tabla indicada en la hoja “Productos”. Introducimos los
productos y podemos darle el formato que queramos, siempre que respetemos la
posición en la hoja. Tenemos que dar el formato moneda ($) la columna C.
Una vez capturados los productos nos desplazamos a la hoja “Factura” e
introducimos la siguiente hoja:
42
Figura 7. Campos de la Hoja Factura.
En la figura hemos indicado los campos que debemos rellenar para realizar la
factura con sombreado gris y los que se deberán ser calculados con una trama
rallada.
Deberemos dar el formato fecha la celda B2, el formato % a la celda D4 y el
formato moneda a las celdas E7:E11, F7:F14 y F16. Para ello utilizaremos la
pestaña Números de Formato-Celdas o los botones de la barra de herramientas
correspondientes.
Daremos el aspecto visual que deseemos a la hoja respetando la posición de las
celdas.
Ahora deberemos introducir las fórmulas adecuadas para que la hoja “Factura” se
comporte como queremos.
Lo primero que tenemos que obtener es la descripción del producto a partir del
código. Para ello usaremos la función BUSCARV. Si recordamos, BUSCARV
tienen 4 argumentos:
valor_buscado: el valor a comparar.
matriz_de_comparación: es el conjunto de información donde se buscan
los datos.
43
indicador_columnas:
es
el
número
de
columna
de
matriz_de_comparación desde la cual debe devolverse el valor coincidente.
Ordenado: es un valor lógico que indica si desea que la función BUSCARV
busque un valor igual o aproximado al valor especificado. Si el argumento
ordenado es VERDADERO o se omite, la función devuelve un valor
aproximado, es decir, si no encuentra un valor exacto, devolverá el valor
inmediatamente menor que valor_buscado. Si ordenado es FALSO,
BUSCARV devuelve el valor buscado. Si no encuentra ningún valor,
devuelve el valor de error #N/A.
Si necesitamos más datos de esta función u otra, podremos acudir a la ayuda de
Excel, la cual nos indicará como usar la función e incluso nos dará ejemplos de su
uso.
Utilizando BUSCARV construiremos la siguiente fórmula:
C7 = BUSCARV(B7,Productos!$A$2:$B$9,2,FALSO)
Con esto le indicamos que busque el código del producto introducido en B7 en la
tabla de productos y devuelva el contenido de la columna Descripción de dicha
tabla. Al indicar FALSO en ordenado indicamos que la búsqueda debe de ser
exacta.
Hemos puesto referencias absolutas ya que vamos a utilizar esta celda para
copiar la fórmula a C8, C9, C10 y C11, y si utilizamos referencias relativas nos
cambiará la matriz_de_comparación con lo que no se realizará correctamente la
búsqueda.
Una vez copiado el valor de C7 a C8, C9, C10 y C11, tenemos que buscar el valor
por unidad del producto. Para ello usamos de nuevo BUSCARV:
E7 = BUSCARV(B7,Productos!$A$2:$C$9,3,FALSO)
Hemos seguido las mismas consideraciones que para C7, pero esta vez el
resultado devuelto es el precio unitario. Copiamos el valor de E7 a E8, E9, E10 y
E11.
Ahora calculamos el total:
F7 = D7*E7
Y copiamos este el valor de la celda F7 a F8, F9, F10 y F11.
Para calcular el Total (celda F13) usaremos la función SUMA, introduciendo:
F13 = SUMA(F7:F11)
44
Para calcular el descuento deberemos usar la función condicional SI, que tiene 3
argumentos:
prueba_lógica: es cualquier valor o expresión que pueda evaluarse como
VERDADERO o FALSO.
valor_si_verdadero: es el valor que se devolverá si prueba_lógica es
VERDADERO.
valor_si_falso: es el valor que se devolverá si prueba_lógica es FALSO.
En nuestro caso tendremos:
F14 = SI(MAYUSC(B17)="CONTADO",F13*D4,0)
Observamos que hemos utilizado como prueba_lógica B17, que es donde
escribiremos el tipo de pago, con la función MAYUSC que pasa el valor de B17 a
mayúsculas. De esta forma dará igual como escribamos la palabra “contado”.
Nota:
Realmente no es necesario el uso de MAYUSC ya que SI no es sensible a
mayúsculas.
Si B17 es igual a “CONTADO”, devuelve el valor de F13 (suma total) por el valor
de D4 (porcentaje de descuento). Si no es contado el valor es 0 con lo que no
aplica descuento alguno.
Ya solo nos queda calcular el IVA que será la suma total menos el descuento por
el 16% (F15 = (F13-F14)*16%) y el total a pagar que será la suma total menos el
descuento más el IVA (F18 = F13-F14+F15).
Con esto hemos cumplido los objetivos del ejercicio.
NOTA:
2010.
La función BUSCARV cambia de nombre a CONSULTAV en EXCEL
45
Práctica 2. Control de cuenta
Objetivo: Estudiar el formato condicional.
El siguiente ejercicio consistirá en llevar un control de entradas y salidas de dinero
al estilo de una cuenta corriente. En la columna del Entrada situaremos las
entradas de dinero y en la columna del Salida las salidas. La última columna la
utilizaremos para llevar el control del saldo, que se calculará sumando al saldo
anterior la última posible entrada y restándole la última posible salida de dinero. Si
el saldo es negativo deberá de aparecer en color rojo.
Sólo se permite un concepto por movimiento.
Crearemos un libro llamado “Control de Cuenta” con una sola hoja llamada
“Cuenta”. Para facilitar la visualización y entrada de fórmulas, crearemos espacio
para 10 movimientos.
Figura 8. Control de cuenta.
Solución:
Lo primero que haremos será cambiar el nombre de la primera hoja, para ello
damos clic con el botón derecho de ratón sobre la pestaña de la hoja y elegimos
“Cambiar nombre”, introduciendo el nombre indicado a cada hoja. Borramos el
resto de hojas que crea Excel por defecto deberemos borrarla.
Una vez que hayamos introducido la hoja, indicando el saldo inicial, y el formato
moneda a las columnas Entrada, Salida y Saldo, tendremos que ver que fórmula
introducimos en la celda E5 y ver si se puede copiar al resto de la columna E.
Tenemos que introducir una fórmula que compruebe si hay un valor en entrada o
en salida y según sea ese valor, realizar la acción adecuada. Expresado
lógicamente sería:
46
Si hay valor en Salida o hay valor en Entrada, entonces sumar Salida y restar
Entrada al Saldo anterior.
De esta forma nos ahorramos tener que comprobar donde está el valor, si en
entrada o en salida. La fórmula en Excel sería:
E5 = SI(O(C5<>"",D5<>""),E4+C5-D5), donde hemos utilizado el operado lógico O.
Pero esta fórmula tiene varios problemas:
1. No cumple el requisito de que sólo puede haber o salida o entrada.
2. Da error si no introducimos ni entrada ni salida, obligándonos a rellenar todas
las filas.
Tenemos que modificar nuestra fórmula de partida:
Si hay valor en Salida o hay valor en Entrada y no hay valor en entrada y salida,
entonces sumar Salida y restar Entrada al Saldo anterior.
La traducción de esta fórmula en Excel sería:
E5 = SI(Y(O(C5<>"",D5<>""),NO(Y(C5<>"",D5<>""))), E4+C5-D5,"")
Esta fórmula se comporta mucho mejor que la anterior, pero presenta otro
problema: No distingue si se han introducido valores tanto en entrada como en
salida o si no se han introducido ningún valor. En ambos casos el operador_lógico
del SI es FALSO.
Podemos seguir realizando uniones lógicas para solventar este error, pero ese no
es el objetivo de este curso. Nosotros proponemos la siguiente fórmula:
E5 = SI(Y(C5<>"",D5<>""),"Error",SI(Y(C5="",D5=""),"",E4+C5-D5))
Que se comporta del siguiente modo:
Si Salida y entrada tienen valor, entonces error,
sino si entrada y salida no tienen valor no hacer nada,
sino sumar Salida y restar Entrada al Saldo anterior
Copiando esta fórmula al resto de celdas de la columna E tendremos resulto el
ejercicio.
Hay otra forma de llegar al mismo resultado utilizando la función CONTAR:
E5 = SI(CONTAR(C5,D5)=1,E4+C5-D5,SI(CONTAR(C5,D5)=2,"Fallo",""))
De esta forma llegamos al mismo resultado.
Ahora sólo nos queda poner en rojo el saldo cuando sea negativo. Para ello
tenemos dos opciones:
47
1. Utilizar el formato de celda e introducir el formato:
#.##00,0$,[ROJO]-#.##0,00$
2. Utilizar el formato condicional, para ello seleccionaremos la/s celda/s a la
que queremos aplicarlo y en el menú Formato, Formato Condicional… y
aparecerá el siguiente diálogo:
Figura 9. Formato condicional en celdas.
48
Práctica 3. Ventas comercial
Objetivo: Utilización de funciones comunes.
El siguiente ejercicio consiste en controlar las ventas por comercial de una
empresa de alimentación.
1. Crearemos un libro llamado “Ventas Comercial” con 2 hojas de datos:
“Comerciales” y “Gráficos”. En la hoja “Comerciales” construiremos la
siguiente tabla con los datos indicados:
Figura 10. Hoja comerciales.
2. Introducir la fórmula adecuada en la columna B para que se presente el
número de ventas de cada comercial.
3. Introducir la fórmula adecuada en la columna C para que se presente el
total de ventas de cada comercial.
4. Crear un gráfico en la hoja “Gráficos” que presente las ventas de cada
comercial.
Solución:
1. Lo primero que haremos será cambiar el nombre a cada hoja, para ello
damos clic con el botón derecho de ratón sobre la pestaña de la hoja y
elegimos “Cambiar nombre”, introduciendo el nombre indicado a cada hoja.
La tercera hoja que crea Excel por defecto deberemos borrarla. Como la
segunda hoja es para contener el gráfico, podemos crearla cuando
introduzcamos el gráfico.
49
A continuación introduciremos la hoja “Comerciales” como se indica, dando
formato moneda a la columna H y la Columna J.
2. Tenemos que contar el número de ventas de cada comercial. Para ello
utilizamos en la celda la B2 la función CONTAR.SI que cuenta las celdas,
dentro del rango, que no están en blanco y que cumplen con el criterio
especificado. Esta función tiene los siguiente argumentos:
•
•
Rango: es el rango dentro del cual desea contar el número de celdas
que no están en blanco.
Criterio: es el criterio en forma de número, expresión o texto, que
determina las celdas que se van a contar.
Por ejemplo, para la celda B2 tenemos que contar en el rango E2:E20 las
celdas que son iguales a A2:
B2 = CONTAR.SI(E2:E20,A2).
Para B3:
B3 = CONTAR.SI(E2:E20,A3).
Observamos que podemos copiar la fórmula de la celda B2 al resto de la
columna B, pero utilizando adecuadamente las referencias absolutas y
relativas. Deberemos de usar referencias absolutas para el rango y relativas
para el criterio:
B2 = CONTAR.SI($E$2:$E$20,A2).
Copiando el valor de la celda B2 al resto de la columna B obtendremos los
siguientes resultados:
Figura 11. Número de ventas.
50
3. Para calcular los valores de la columna C, deberemos usar la función de
suma condicional SUMAR.SI que suma las celdas en el rango que
coinciden con el argumento criterio. Tiene los siguientes argumentos:
•
•
•
Rango: es el rango de celdas que desea evaluar.
Criterio: es el criterio en forma de número, expresión o texto, que
determina qué celdas se van a sumar.
Rango_suma: son las celdas que se van a sumar. Las celdas contenidas
en rango_suma se suman sólo si las celdas correspondientes del rango
coinciden con el criterio. Si rango_suma se omite, se suman las celdas
contenidas en el argumento rango.
Aplicando la fórmula anterior tendremos:
C2 = SUMAR.SI(E2:E20,A2,J2:J20)
C3 = SUMAR.SI(E2:E20,A3,J2:J20)
Podemos introducir la fórmula en cada casilla de la columna C o copiar el
valor de C2 al resto de la columna, modificando su fórmula con las
referencias absolutas adecuadas, quedando:
C2 = SUMAR.SI($E$2:$E$20,A2,$J$2:$J$20)
El resultado deseado será el siguiente:
Figura 12. Total número de ventas.
Nota:
De la forma que hemos configurado nuestra hoja de cálculo no podremos añadir
nuevos datos para los vendedores, la forma de solucionarlo será cambiar el final
51
de los rangos (ahora está en la fila 20) y colocar el número 65536, que es la última
fina que introduce Excel en su hojas. Las fórmulas quedan:
B2 = CONTAR.SI($E$2:$E$65536,A2)
C2 = SUMAR.SI($E$2:$E$65536,A2,$J$2:$J$65536)
4. Para crear el gráfico pedido deberemos seleccionar las columnas de datos
que queremos que aparezcan. En nuestro caso seleccionaremos A2:A11 y
C2:C11 y a continuación pulsamos
Figura 13. Tipo de gráficos.
Y después seleccionamos el tipo de gráfico,
Figura 14. Tipo de gráficos.
52
Finalmente el resultado será el siguiente:
Figura 15. Ejemplo gráfica en EXCEL.
53
Práctica 4. Cambio de divisas
Objetivo: Utilización de las funciones BUSCARV (CONSULTAV en EXCEL 2010).
El siguiente ejercicio consistirá en calcular el cambio de moneda dado el valor de
la divisa en un día determinado.
1. Crearemos un libro llamado “Divisas” que contendrá tres hojas. La primera
hoja la llamaremos “Divisas” y contendrá el cambio de la divisa en un
determinado día. La segunda se llamará “Cambio Dólar” y la tercera
“Cambio Divisas” Copia los siguientes datos en la hoja “Divisas”:
Figura 16. Hoja Divisas.
2. En la hoja del libro “Cambio Dólar” introduciremos los siguientes datos:
54
Figura 17. Cambios del dólar.
En la columna “Cambio” deberá aparecer el cambio del dólar en el día
indicado y en la columna “Total” deberá aparecer el total en Pesos. Por
último, “Importe total” nos mostrará el total de Pesos cambiados.
3. Añadir una divisa más, la Libra. Para ello cambiaremos la hoja “Divisas”
para que tenga el aspecto:
Figura 18. Tipo de cambio.
55
4. Introducir en la hoja “Cambio Divisas” los siguientes datos:
Figura 19. Cambios de moneda.
En la columna “Cambio” deberá aparecer el valor del cambio de la moneda
en el día indicado. Se deberán calcular los totales.
Solución:
1. Creamos un nuevo libro y cambiamos el nombre a las hojas con lo indicado
en el enunciado del ejercicio. Aplicamos el formato moneda de B2 a B18.
Aplicaremos el formato fecha a la columna A. Deberemos crear un formato
personalizado, ya que el indicado no viene por defecto en Excel. Para ello
Nos vamos a Formato – Celdas… - Números y elegimos personalizado,
introduciendo “dd/mm/aaaa”.
2. Introducimos la hoja “Cambio Dólar” y aplicamos el formato adecuado para
que quede como indica el ejemplo (Podemos cambiar el formato teniendo
en cuenta de que tenemos que respetar la posición de las celdas).
Aplicamos el formato moneda a C4:C8, D4:D8 y D10. También aplicamos el
formato Fecha del apartado 1 a la columna A.
Ahora debemos buscar el valor del cambio del dólar en una determinada
fecha.
Para ello usaremos la función BUSCARV. Si recordamos, BUSCARV tienen
4 argumentos:
•
•
•
•
valor_buscado: el valor a comparar
matriz_de_comparación: es el conjunto de información donde se buscan
los datos.
indicador_columnas:
es
el
número
de
columna
de
matriz_de_comparación desde la cual debe devolverse el valor
coincidente.
Ordenado: es un valor lógico que indica si desea que la función
BUSCARV busque un valor igual o aproximado al valor especificado. Si
56
el argumento ordenado es VERDADERO o se omite, la función devuelve
un valor aproximado, es decir, si no encuentra un valor exacto,
devolverá el valor inmediatamente menor que valor_buscado. Si
ordenado es FALSO, BUSCARV devuelve el valor buscado. Si no
encuentra ningún valor, devuelve el valor de error #N/A.
La fórmula que deberemos introducir será:
C4 = BUSCARV(A4,Divisas!$A$2:$B$18,2,FALSO)
Hemos tenido que hacer referencia a otra hoja del libro y hemos usado referencias
absolutas para poder copiar la fórmula al resto de la columna 4 en lugar de
volverla a escribir en cada celda.
Para calcular el total de euros sólo tendremos que realizar una multiplicación:
D4 = B4*C4
Y copiamos la fórmula al resto de la columna D.
Por último, para calcular el total podemos usar la autosuma. Seleccionamos de D4
a D10 y pulsamos sobre el botón Ʃ. Tendremos:
D10 = SUMA(D4:D9)
El resultado final será:
Figura 20. Resultado cambios del dólar.
3. Para realizar esta punto sólo deberemos introducir la nueva columna Libra y
darle el formato de moneda a los valores.
4. En este punto deberemos tener en cuenta el tipo de moneda para buscar el
cambio.
La fórmula que deberemos usar es un poco más complicada que en el
punto 2.
57
D4=SI(MAYUSC(B4)=Divisas!$B$1,BUSCARV(A4,Divisas!$A$2:$B$18,2,FALSO),
SI(MAYUSC(B4)=Divisas!$C$1,BUSCARV(A4,Divisas!$A$2:$C$18,3,FALSO),0))
Vayamos por partes.
Utilizamos MAYUSC para no tener que la columna “moneda” no sea sensible a
mayúsculas (No es necesario ya que SI no es sensible a mayúsculas).
Lo que hace la fórmula es:
1. Si B4 es igual a DÓLAR, entonces devuelve el valor del cambio del dólar en
el día especificado.
2. Si no se cumple 1, entonces comprobamos que la moneda sea LIBRA. Si
es así devolvemos el valor del cambio de la libra en el día especificado.
3. Si no se cumple, entonces devolvemos 0.
Copiaremos esta fórmula al resto de la columna D.
Para los totales sólo tendremos que realizar una multiplicación:
E4 = C4*D4
Y copiamos al resto de la columna E.
Para la suma total, utilizamos la autosuma seleccionando de E4 a E9 y pulsando
sobre Ʃ, quedando:
E9 = SUMA(E4:E8)
La hoja mostrará el aspecto:
Figura 21. Resultado cambios de moneda.
58
BIBLIOGRAFÍA
-
-
Ayuda de Microsoft Excel 2010.
“Introducción a EXCEL”, Ricardo Santa Bárbara Martínez, Servicio de
Informática y Comunicaciones, Universidad de Zaragoza.
“Curso de Microsoft EXCEL”, Servicio de Informática, Universidad de
Córdoba.
“Funciones de Excel - guía de referencia”, Jorge Sánchez.
http://www.jorgesanchez.net/
“Introducción a Microsoft Excel”, Centro de Tecnología Informática.
http://office.microsoft.com/es-hn/infopath-help/CH001109705.aspx Es un
sitio oficial de Microsoft que presenta varios enlaces a artículos
relacionados con funciones en Excel
http://www.eumed.net/libros/finanzas.htm
En este sitio encontraras libros gratuitos con funciones financieras.
http://office.microsoft.com/
Este es un sitio en línea de Microsoft para el área de Excel en el que podrás
consultar información más detallada sobre cualquier tópico de MS Excel.
59