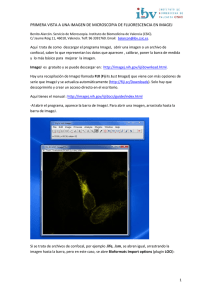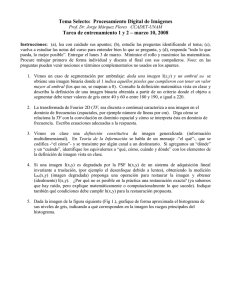Proyecto de Voluntariado Universitario DQIAQF, FCEN-UBA Autor: Rolando M. Caraballo ([email protected]) Introducción al programa ImageJ Entrenamiento de docentes para el uso efectivo y desarrollo de recursos informáticos en el aula El ImageJ (web:http://rsb.info.nih.gov/ij/index.html) es una programa de dominio público, multiplataforma (existen versiones para Linux, Windows y MacOS), muy útil y de gran versatilidad para el procesado de imágenes, siendo utilizado incluso en distintos proyectos de investigación. El programa permite realizar operaciones muy sencillas sobre imágenes (como ajustar el contraste, o transformar una imagen color en una imagen blanco y negro), así como efectuar operaciones más sofisticadas sobre las imágenes (como por ejemplo resaltar algunos detalles y ocultar otros, descomponer un video en imágenes y viceversa). En éste curso introduciremos algunas nociones básicas para el manejo del programa con un fin específico (análisis colorimétrico de un indicador ácido-base a distintos pHs), pero tengan en mente que el programa tiene muchos más usos (desde contar nanopartículas hasta analizar fotos de tejidos), y que la Web está llena de recursos al respecto. Instalación en Windows Para ver cómo desinstalar e instalar software en general, leer el Tutorial Inicial. Para el caso particular del ImageJ, descargar y ejecutar el archivo correspondiente a su versión de Windows desde la página http://rsbweb.nih.gov/ij/download.html. En la siguiente figura se muestra dicha página con las opciones de descargas dependiendo de los sistemas operativos. Figura 1: Página de descarga del ImageJ. ¡Extra! - Plugins y macros Los plugins son módulos de software adicional que sirven para realizar tareas más específicas, extendiendo la utilidad del programa. Por otro lado los macros son líneas de comando que pueden programarse para realizar acciones repetitivas (por ejemplo, medir en la misma posición para una serie de imágenes, etc.), automatizando diversas tareas. En este curso utilizaremos las funciones por defecto del programa, pero... ¡es bueno saber que hay mucho material para explorar! El entorno ImageJ Mostraremos ahora cómo utilizar el ImageJ una vez instalado. Daremos las explicaciones utilizando la versión instalada en una computadora en el sistema operativo Windows, donde el idioma elegido es el inglés. En cualquier otra plataforma el programa puede usarse de un modo similar. Para abrir el programa buscamos el mismo haciendo click en la tecla de Inicio (logo de Windows en el extremo inferior izquierdo de la pantalla), y eligiendo Todos los programas, aparece en el menú como “ImageJ”. Cuando abrimos el ImageJ vemos una Barra de trabajo. La barra de trabajo de ImageJ se compone de varios menús (File, Edit, Image, etc.), algunos botones de herramientas (selección de área rectangular, oval, etc.), y además muestra información (dependiendo de la herramienta seleccionada) en forma de texto en la parte inferior. Figura 2: Barra de trabajo del ImageJ. Como en este curso vamos a hacer un uso restringido del programa nos concentraremos en describir solamente las herramientas que vamos a utilizar. Cómo abrir imágenes Para abrir una imagen en ImageJ hay al menos 2 caminos. a) desde el menú File como en la mayoría de los programas: Figura 3: Abrir un archivo desde el menú File. Desde el menú File seleccionamos Open y en el cuadro de diálogo elegimos la imagen que deseamos abrir. b) Si tenemos abierto un explorador de archivos (Explorador de Windows) podemos hacer click con el botón izquierdo del mouse sobre el archivo y, mientras mantenemos apretado dicho botón, arrastrar la imagen y soltarla sobre la barra del ImageJ (donde dice <<Drag and Drop>>): Figura 4: Abrir un archivo por Drag and Drop. Selección de un área de interés La mayoría de los comandos en el ImageJ funcionará sobre una región de la imagen que es preciso seleccionar o separar de alguna manera. Por ejemplo, para seleccionar toda la imagen se puede ir al menú Edit-->Selection-->Select All. También se puede definir un área específica de interés dentro de la imagen, usando cualquiera de las herramientas de selección en la barra de trabajo: rectangular, oval, poligonal y mano alzada (los primeros cuatro íconos de la barra de trabajo, en orden). Figura 5: Herramientas para seleccionar un área de interés. Rectángulo: cuando se usa la herramienta de selección rectangular se puede modificar el tamaño de la selección arrastrando las esquinas de la selección. Si se mantiene apretada la tecla Shift al hacer la selección se fuerza a que la selección sea cuadrada. Oval: De manera similar a la herramienta de selección rectangular, la herramienta de selección oval, al mantener apretada la tecla Shift, fuerza a que la selección sea circular. Utilizando las flechas del teclado se puede mover la selección, y si lo hacemos manteniendo la tecla Alt presionada se puede agrandar la selección de a un pixel. Cuando se crea o modifica el tamaño de una selección su posición, ancho y altura se pueden observar en la barra de trabajo del ImageJ. A continuación se observa una figura donde se selecciona un área circular de la imagen de prueba (centro del tubo). Figura 6: Selección de un área circular en una imagen. Al aplicar entonces una función de análisis (como haremos a continuación) la misma se lleva a cabo sólo sobre el área seleccionada. Análisis de los canales de color de una imagen mediante histogramas Una imagen digital está compuesta por pixels. Cada pixel es un punto con un valor de intensidad para cada canal (colores “primarios”). Al combinar los distintos canales obtenemos el color deseado. En nuestro caso vamos a analizar el aporte de cada canal a la imagen, estudiando los canales denominados RGB: rojo (red), verde (green) y azul (blue). La dentro cada canal un pixel toma un valor entero entre 0 y 255 (si los pixels son de 8 bits) para asignarle un color, generando una escala entre estos valores para cada canal. Así las zonas oscuras de una imagen estarán representadas por píxeles con valores cercanos a 0 mientras que las zonas más claras con píxeles cercanos a 255. De esta manera, al analizar los canales RGB de una selección de la imagen podemos cuantificar (contar) cuántos pixels con cada valor color (entre 0 y 255) hay para cada canal (RGB). Al graficar número de pixels en función del valor dentro de la escala obtenemos un histograma (un conteo de pixels para cada valor). El ImageJ realiza este análisis de manera directa. Para ello seleccionamos primero la región de interés, y luego hacemos click en el menú Analyze-->Histogram. Inmediatamente el programa abre una nueva ventana donde aparece un histograma “promedio” de todos los canales: Figura 7: Menú Analyze-->Histogram. Figura 8: Ventana con los datos para los histogramas de cada canal. Al hacer click en el botón RGB vamos cambiando a los disintos canales, y sus respectivos histogramas. Figura 9: Histogramas para el promedio de todos los canales, y para cada canal. En esta ventana también aparecen los valores para distintos parámetros: Mode: es el valor que más veces aparece (se ve como el máximo del histograma). Mean: es el promedio de todos los valores (generalmente es cercano a la moda). Count: es el número de pixels analizados. StdDev: es la desviación estándar, que puede aproximarse como el error en la determinación de la media (por ejemplo, 92±12). Min y Max: los valores mínimo y máximo del histograma. Al hacer click en el botón Copy se copia una tabla de valores que puede copiarse a una planilla de cálculo. En dicha tabla aparece el valor dentro de la escala del canal elegido, y el número de pixels con dicho valor. De esta manera podemos copiar todos los datos a una hoja de cálculo para su posterior análisis (incluso podemos graficar el histograma por nuestra cuenta). Figura 10: Hoja de cálculo con los datos copiados para uno de los histogramas. La columna A es el valor para el color, la columna B es el número de pixels para dicho valor. Para ello vamos a realizar el proceso completo para una imagen, para que luego repitan el ejercicio con las distintas imágenes. Ejercicio: análisis de los canales RGB para una imagen, y volcado de la información a una hoja de cálculo 1 – Abra la imagen de prueba provista (titulada “Imagen de prueba.jpeg”). La misma es una fotografía desde arriba de la boca de un tubo con aproximadamente 5 mL de solución reguladora y 5 mL de solución de indicador, llevada a pH 9. 2 – Haga click en la herramienta de selección oval. 3 – Haga click con el botón izquierdo sobre la imagen, y mientras mantiene la tecla Shift presionada seleccione un área de interés. Para ello intente seleccionar el área central del tubo, sin tomar porciones brillantes (blancas). Observe el valor del área que está tomando (en la barra de trabajo, w es el ancho de la selección, y h la altura). En las sucesivas mediciones es preferible tomar siempre la misma área (número de pixels). 4 – Haga click con el botón izquierdo en el menú Analyze-->Histogram. Esto abrirá la ventana previamente mencionada. 5 – Abra una hoja de cálculo (Excel en Windows, OpenOffice o LibreOffice en Ubuntu). Figura 11: Hoja de cálculo de Excel 2010. 6 – Para este archivo cree siete hojas, y nómbrelas: Área, Datos, Promedio, Red, Green, Blue, Parámetros. Figura 12: Hojas creadas en el archivo de Excel. 7 – A continuación, copie la imagen del área seleccionada, y péguela en la hoja Área. Para ello puede usar la tecla Imprimir Pantalla (o Print Screen), pegar dicha selección en el Paint (o el análogo en LibreOffice u OpenOffice. Suele denominarse “Dibujo”)y cortar el área de interés de la imagen. Figura 13: Captura de la pantalla vista en Paint para seleccionar el área de interés en cada caso. 8 – Luego, en la ventana del ImageJ con los histogramas para cada canal (puede ir cambiándolos haciendo click en el botón RGB) haga click en el botón Copy. Comencemos con el histograma del promedio. 9 – En la hoja Datos haga click en la celda A1, y escriba Promedio. Luego haga click en la celda A2, y escriba Color, y en la celda B2, y escriba Pixels. Por último, haga click con el botón derecho en la celda A3, y pegue los datos copiados del ImageJ. La planilla debería verse de la siguiente manera: Figura 14: Hoja de cálculo con los encabezados y los datos copiados para uno de los histogramas. 10 – Repita lo anterior (también en la hoja Datos) con los datos de los histogramas del canal Rojo (empezando en la celda D1), Verde (G1) y Azul (J1). 11 – Copie la imagen de cada histograma que se muestra en la ventana correspondiente del ImageJ, de manera análoga a lo realizado en el punto 7, y péguela en la hoja correspondiente (Promedio, Red, Green y Blue). 12 – Por último, en la hoja Parámetros copie los valores de la Moda y la Media para cada color, como se muestra en la figura: Figura 15: Parámetros para cada canal. 13 – Realice un gráfico de Media vs. Color (para ello ver el tutorial respectivo de hoja de cálculo). Figura 16: Hoja de cálculo con los parámetros para cada canal graficados. La planilla final debe quedar como la “Planilla de prueba” provista. De esta manera, repitiendo para cada fotografía, tenemos la información ordenada para cada uno de los tubos fotografiados. Esto nos permite tener un perfil de los histogramas tanto para cada uno de los tubos de referencia (fotos provistas) como para el experimento de Neutralización del vinagre, pudiendo estimar el pH en base a la similitud de los perfiles. Es importante destacar que compararemos la variación del máximo de un canal a otro, y no los valores absolutos de color.