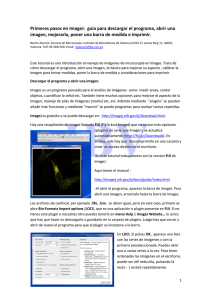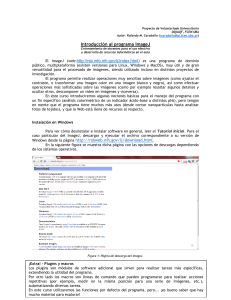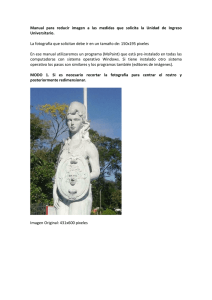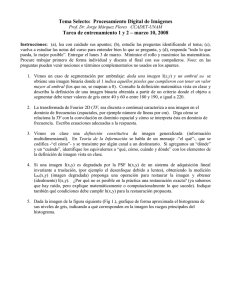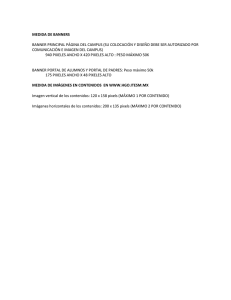primera vista a una imagen de microscopia de - IBV
Anuncio
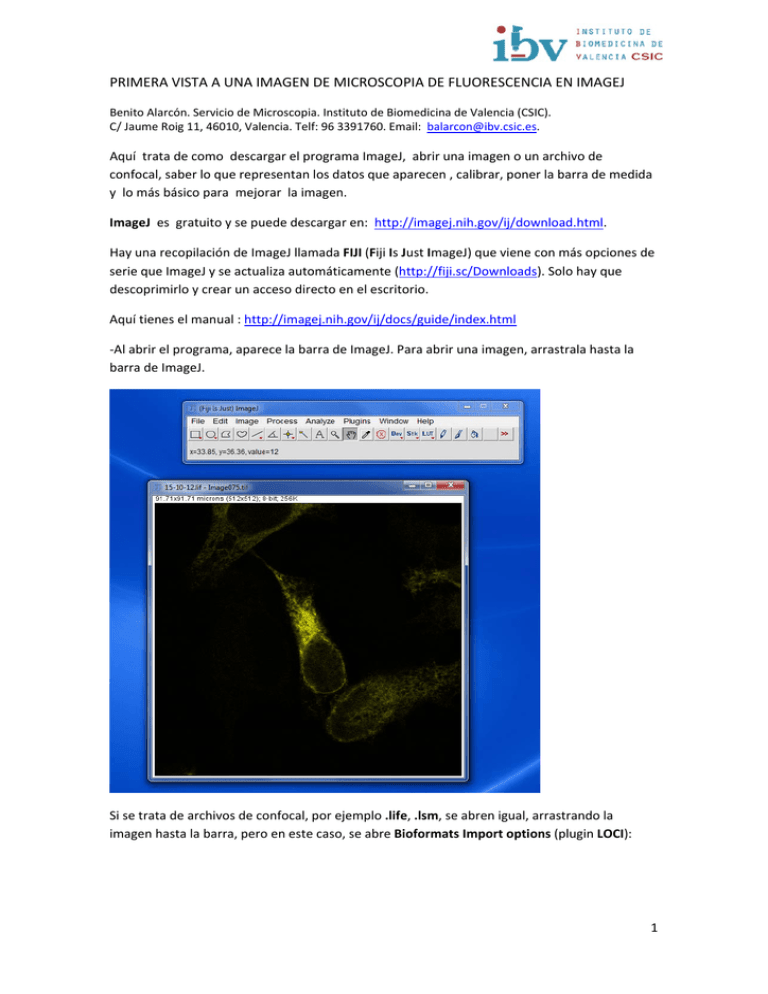
PRIMERA VISTA A UNA IMAGEN DE MICROSCOPIA DE FLUORESCENCIA EN IMAGEJ Benito Alarcón. Servicio de Microscopia. Instituto de Biomedicina de Valencia (CSIC). C/ Jaume Roig 11, 46010, Valencia. Telf: 96 3391760. Email: [email protected]. Aquí trata de como descargar el programa ImageJ, abrir una imagen o un archivo de confocal, saber lo que representan los datos que aparecen , calibrar, poner la barra de medida y lo más básico para mejorar la imagen. ImageJ es gratuito y se puede descargar en: http://imagej.nih.gov/ij/download.html. Hay una recopilación de ImageJ llamada FIJI (Fiji Is Just ImageJ) que viene con más opciones de serie que ImageJ y se actualiza automáticamente (http://fiji.sc/Downloads). Solo hay que descoprimirlo y crear un acceso directo en el escritorio. Aquí tienes el manual : http://imagej.nih.gov/ij/docs/guide/index.html ‐Al abrir el programa, aparece la barra de ImageJ. Para abrir una imagen, arrastrala hasta la barra de ImageJ. Si se trata de archivos de confocal, por ejemplo .life, .lsm, se abren igual, arrastrando la imagen hasta la barra, pero en este caso, se abre Bioformats Import options (plugin LOCI): 1 Si pulsas OK sin marcar nada, aparece una lista con las series de imágenes, para selecionar las que vamos a abrir. Si vas a trabajar con imágenes grandes o vas a tener abiertas muchas imágenes, te interesa saber de cuanta memoria dispones. En menú: Edit|Options|Memory&threads , se puede añadir más memoria aunque no conviene superar el 75% de la memoria RAM. En la parte inferior de la barra de ImageJ aparecen las coordenadas (x e y) del cursor asi como el valor del 2 pixel que señala. Si las coordenadas son números enteros indica que la distancia se representa en pixeles. Si son números con decimales indica que la imagen está calibrada y son micras. Si quieres ver que pixel estas señalando, pulsa varias veces el botón + del teclado para aumentar la imagen hasta ver los pixeles. Esta imagen puede servir para ver que es lo que ImageJ hace con los pixeles. Por ejemplo se puede hacer una selección de un número reducido de pixeles (herramienta de selección rectangular) tomar nota de los valores de cada pixel y comprobar si ImageJ hace lo que esperamos cuando, por ejemplo, medimos en la imagen (Ctrl + M), aplicamos un filtro o ajustamos brillo/contraste, etc. En la parte superior del marco de la imagen, en la zona azul está el nombre y la extensíon del formato de compresión. La compresión es necesaria para poder manejar la imagen. En este caso es una imagen .tif, este formato comprime sin perdidas de información, por tanto es un buen formato si tenemos que cuantificarla. JPG‐JPEG es otro formato muy común aunque comprime con un poco de perdida pero con la ventaja de generar archivos mucho más pequeños. 3 Bajo, en zona blanca del marco se encuentra primero el tamaño que representa la imagen en micras, lo que indica que la imagen esta calibrada y que podemos dibujar una barra de escala: (menú Analyze|Tools|Scale Bar..). Este valor aparece si el programa ha abierto los metadata (caracteristicas de la imagen). ImageJ los incorpora automaticamente cuando abrimos un archivo del tipo .lif , .czi o .lsm etc. En menú Image | Show info.. se pueden ver estos datos. Si la imagen no posee estos datos y se quiere tomar medidas, en menú Analyze|Set Scale..|se pueden introducir manualmente la relación entre píxeles y micras. Para ello tendremos que tomar una imagen de un portaobjetos de calibración, en las mismas condiciones que nuestra imagen y contar los pixeles que abarcan una determinada distancia. En Set Scale… la opción Pixel aspect ratio es 1.0 en la mayoria de las imágenes en las que los píxeles son cuadrados. Si marcas Global, cuando vuelvas a abrir otra imagen, se conservará la calibración. Otro dato que se encuentra en la zona blanca del marco, es el tamaño de la imagen en pixeles, en este caso 512 X 512. Este es importante para imprimirla. Una imagen impresa debe tener unos 300 pixeles por pulgada(ppp)(una pulgada son 2,54 cm), lo que da una imagen de 4,33 cm de lado, tamaño normalmente suficiente para una publicación. Si la imagen es para imprimirla en un poster, el número de ppp se puede bajar mucho ya que las imágenes van a ser observadas desde una distancia mayor (por ejemplo, a una distancia de 80 cm, la resolución del ojo es de 95 ppp). Si es para mostar en una presentación, la resolución esta limitada por la de la pantalla que suele ser de 72 pixeles por pulgada. El siguiente dato es 8‐bit, es el rango de valores que tiene cada pixel (28 = 256 valores, desde 0, negro hasta 255 amarillo intenso). Este es el caso más sencillo, cuando se trabaja con imágenes de confocal o bien con una cámara de banco y negro. Tenemos un color en la imagen. En realidad la imagen de confocal se toma en escala de grises desde 0, negro hasta 255 blanco, y luego se le aplica una escala de color (en imageJ se llama LUT) en este caso amarillo. Una imagen de 8‐bit presenta 256 tonos de color, suficiente para la mayoria de los casos. Si lo que se quiere es cuantificar es mejor obtener imágenes a 12 o 16‐bit para tener un mayor rango de valores. 4 5: Por último el tamaño del archivo, 256K (kilobytes). Este valor es el resultado de multiplicar el nº de pixeles por la profundidad de color (8 bit) y dividido por 8 para convertir de bits a bytes y dividido por 1024 para convertir en Kilobytes resultando 256K. Un retoque mínimo para mejorar la imagen: El retoque más común es menú Image|adjust| brightness/contrast... La opción Auto da un resultado bastante aceptable. Otra posibilidad es aplicar un filtro. Menú Process | Filters | median…. Funciona muy bien con valores de Radius entre 1 y 2. Si queremos quitar ruido de fondo una opción sería: primero obtener un valor medio del ruido de fondo (por ejemplo, herramienta de selección rectangular, dibujar un rectangulo en la zona del fondo; ctrl + M, tomar el valor mean. Luego menú Process|Math|Substract… y restar dicho valor a la imagen. 5