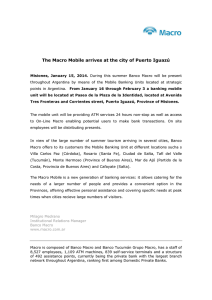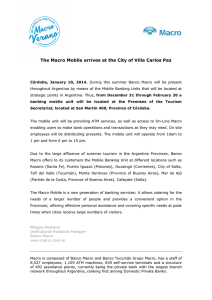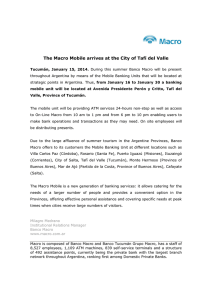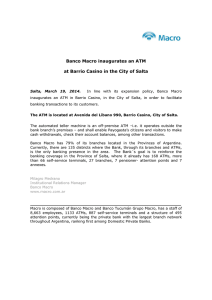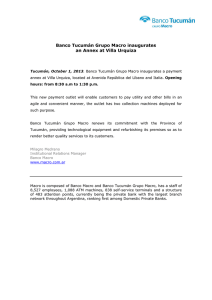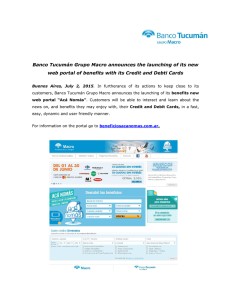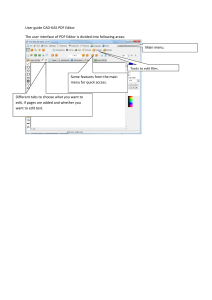UltraEdit-32
(& UltraEdit)
User’s Manual
for UltraEdit/UltraEdit-32
Version 10.00
Rev. 16
Copyright © 2003 IDM Computer Solutions, Inc. All rights reserved.
UltraEdit/UltraEdit-32, v10.00 Online User’s Manual
This manual, as well as the software described herein, is furnished under license and may be
used or copied only in accordance with the terms of such license. The content of this manual is
furnished for informational use only, is subject to change without notice, and should not be
construed as a commitment by IDM Computer Solutions, Inc.
IDM Computer Solutions, Inc. assumes no responsibility or liability for any errors or inaccuracies
that may appear in this book. The copyrighted software that accompanies this manual is
licensed to the End User for use only in strict accordance with the End User License Agreement,
which the Licensee should read carefully before commencing use of the software. This manual
may be printed solely for the use of registered users. Except as permitted above and by such
license, no part of this publication may be reproduced, stored in a retrieval system, or
transmitted, in any form or by any means, electronic, mechanical, recording, or otherwise,
without the prior written permission of IDM Computer Solutions, Inc.
1
CHAPTER 1 TEXT INPUT AND CURSOR MOVEMENT
20
Insert/Overstrike Modes
20
Inserting Special Characters
20
Drag and Drop Editing
Drag and Drop Files
20
21
Cursor Movement
Cursor Arrows
Home and End
Page Up and Page Down
21
21
21
21
Scrolling
Vertical Scrolling
Horizontal Scrolling
22
22
22
Text Selection/Highlighting
22
Blocking Text
22
Unicode and UTF-8 Support
23
CHAPTER 2 FILE MANAGEMENT
24
File Menu Commands
25
Creating Files
New command
27
27
Opening Files
Open command
File Open Dialog Box
File Name
List Files of Type
Drives
Directories
Read Only
Network
Quick Open command
27
27
27
27
27
27
27
27
27
28
Closing Files
Close command
Close All Files command
28
28
28
FTP
FTP Accounts
Domain or IP Address
Name
29
29
29
29
2
Password
Save Password
User Account
Secure (SFTP – SSH2)
Initial Directory
Local Copy Directory
FTP/Proxy Port
Proxy/Firewall Settings
Use Proxy
Proxy Server
FTP Accounts – Advanced
Cache password for session if not saved
Domain or IP Address
Passive Transfers
Server Type
Full Path Leading Character
Path/Node Separator Character
Open from FTP
Refresh
Create Dir
Permissions
Rename
Delete
Transfer Type
Show Log
Save As to FTP
Refresh
Create Dir
Permissions
Rename
Delete
29
29
29
29
30
30
30
30
30
30
30
30
30
31
31
31
31
31
32
32
32
32
32
32
32
33
33
33
33
33
33
Revert to Saved
33
Saving Files
Save command
Save As command
Save All command
Save Selection As command
Case Sensitive File Names
Make Copy/Backup
Rename File
34
34
34
34
34
34
34
34
Compare Files
Differences in color
Differences Side-by-Side
Ignore Blanks
Only Show Lines That Differ
Saving/Printing Output
35
35
35
35
35
35
Advanced Sort and Options
Sort Order
Remove Duplicates
Ignore Case
36
36
36
36
3
Sort Columns
36
File Conversion
UNIX/MAC to DOS
DOS to MAC
DOS to UNIX
ASCII to EBCDIC
ANSI to OEM
ASCII to Unicode
UTF-8 to Unicode
Unicode to ASCII
UTF-8 to ASCII
ASCII to UTF-8
Unicode/UTF-8 to UTF-8
Unicode/ASCII/UTF-8 to UTF-8
37
37
37
37
37
37
37
38
38
38
38
38
38
Insert File
38
Delete Active File command
39
Send Mail command
39
Large file handling
39
Insert String at Every Increment
Start Point
End Point
39
39
39
Print command
40
Print All Files command
40
Print Preview command
Print Preview Toolbar
Print
Next Page
Prev Page
One Page / Two Page
Zoom In
Zoom Out
Close
40
40
40
40
40
40
41
41
41
Page Setup
Page Margins
Page Break Character
Wrap Text When Printing
Print Line Numbers
Print 2 Pages on 1 Sheet
Print Syntax Highlighting
41
42
42
42
43
43
43
Print Setup
Print Setup Dialog Box
Printer
Orientation
43
43
43
43
4
Paper Size
Paper Source
Options
Network
43
43
43
43
Favorite Files
Open
Close
Add File
Add Active File
+All Open Files
Add Directory
Remove File
44
44
44
44
44
44
44
44
Recent Files
44
Recent Projects/Workspaces
45
Exit command
45
CHAPTER 3 EDIT FEATURES
46
Edit Menu Commands
46
Undo command
47
Redo command
47
Cut command
47
Copy command
47
Paste command
48
Clipboards (Normal, 1-9)
48
Select All command
48
Select Line command
48
Select Range
48
Delete
48
Delete Line
48
Delete to End of Line
48
Delete to Start of Line
49
Insert Date/Time
49
Hex Mode Editing (Please see Hex Editing section)
49
5
Spelling Checker
49
Read Only Command
49
Word Wrap Command
49
Comment Add/Remove
49
Insert Color
Working with “Wide Files”
50
50
Right Mouse Button Commands
50
CHAPTER 4 HEX EDITING FEATURES
51
Hex Mode Editing
51
Hex/EBCDIC Mode Editing
52
Hex Insert/Delete
52
Hex Mode Detection
52
Hex Mode – Line Terminators
52
Hex Copy Selected View
53
CHAPTER 5 SEARCH FEATURES
54
Search Menu Commands
55
Find command
Special Character Summary
Search Direction
List Lines Containing String
Match Case
Match Whole Word Only
Regular Expressions
ASCII
55
56
56
56
56
56
56
57
Find In Files command
Search In
Files Listed
Open Files
Project Files
Match Case
Match Whole Word Only
Search Subdirectories
Results to Edit Window
Unicode Search
Regular Expressions
57
57
57
57
57
57
57
58
58
58
58
6
Find Next command
58
Find Previous command
58
Continue Search at End of File (General Configuration Page)
58
Replace command
Special Character Summary
Regular Expressions
Find Next
Replace
Replace All
Replace in Current File
Replace All Within the Selected Text
Replace All in All the Open Files
Match Case
Preserve Case
ASCII
59
59
59
59
59
60
60
60
60
60
60
61
Replace In Files command
Match Case
Preserve Case
Match Whole Word Only
List Changed Files
Search Subdirectories
Unicode Search
Regular Expressions
61
61
61
62
62
62
62
62
Match Brace
62
Goto Line/Page
63
Setting and Moving to Bookmarks
63
Word Count
63
Function List
64
CTAGS Support
What is Ctags?
Ctags EXE
Ctags Configuration within UltraEdit
Creating the Tag File
Finding a Symbol/Tag
64
64
64
64
65
65
Back/Forward
65
Incremental Search
66
CHAPTER 6 PROJECT FEATURES
Project Menu Commands
67
67
7
New Project command
Workspace
Project
67
68
68
Open Project command
68
Close Project command
68
Files/Settings
Filter
Open
Close
Update
New Group
Add File
Add Active File
All Open Files
Add Folder
Remove Item
Optional Wordfile
Optional CTAG File
Create CTAG File on Project Load
68
69
69
69
69
69
69
69
69
69
69
70
70
70
CHAPTER 7 DISPLAY FEATURES
71
View Menu Commands
72
View as (Highlighting File Type)
73
Toolbar command
Toolbar
73
73
Status Bar command
Status Bar
Status Bar Contents (from left to right)
Insert/Overstrike Modes
73
73
73
74
Open File Tabs
Using File Tabs
75
75
File Tree View
Open Files
Project Files/Drive
Common
76
76
76
76
Function List
76
Macro List
77
Tag List
Tag List Modify
Creating Custom Tag Lists
[TagList]
77
77
78
78
8
[Group List]
[Tag Group]
Adding Individual Tag Lists
[Tag Group - HTML - Special Characters]
Replacing the Default Tag List with Any Available Tag List
78
78
79
79
79
Output Window
79
Set HEX/Column Mode Font
80
Set Font
Choose Font dialog box
80
80
Mirror Display Font
80
Set Printer Font
80
OEM Character Set
81
Reset Fonts (Default)
81
Increase/Decrease Font Size
81
Set Colors
81
Show Spaces/Tabs
81
Set Column Markers
82
Show Column Marker 1/2
82
No Scroll Left Side of Marker 1
82
Display Ruler
82
Display Line Numbers
82
Line Spacing
83
ASCII Table
Character
Decimal #
Hexadecimal #
Name #
Ctrl Character #
83
83
83
83
83
83
Hide/Show Lines
Hiding Lines
Un-Hiding Lines
Saving the Hidden Lines
84
84
84
84
Full Screen Mode
84
9
CHAPTER 8 FORMAT FEATURES
85
Format Menu Commands
85
Reformat Paragraph command
86
Paragraph Formatting
86
Convert CR/LF’s to Wrap
87
Convert Wrap to CR/LF’s
CR/LF fix:
UNIX/MAC to DOS(File Menu>Conversions)
87
88
88
Tabs to Spaces
88
Spaces to Tabs (Leading)
88
Spaces to Tabs (All)
88
Trim Trailing Spaces
89
OEM to ANSI
89
ANSI to OEM
89
Capitalize
89
Invert Case
89
To Lower Case
89
To Upper Case
89
Add Indents
90
Remove Indents
90
Insert Page Break
90
CSE HTML Validator
90
HTML Tidy
90
Reindent File
91
CHAPTER 9 COLUMN/BLOCK EDITING FEATURES
92
Column Menu Commands
92
What is Column/Block Editing?
92
Column Mode
93
10
Insert/Fill Columns
93
Delete Columns
93
Cut Columns command
93
Insert Number
94
Sum Columns/Selection
94
Convert to Fixed Column
Scan
Scan First Line Only
Keep Delimiter with Fixed Columns
Separator Character
Field Widths
Convert
94
94
94
94
95
95
95
Convert to Character Delimited
Separator Character
Field Widths
Convert
95
95
95
95
Left Justify
95
Center Justify
96
Right Justify
96
CHAPTER 10 MACRO FEATURES
97
Macro Menu Commands
97
Load
98
Load and Append to Existing
98
Save All
98
Set Auto Load
98
Edit Macro
Commands
Parameters
Creating a New Macro
Modifying an Existing Macro
98
99
99
99
99
Set Macro for File Load/Save
Macro Filename
Macro Name to Execute on Load
# of Times
Macro Name to Execute on Save
# of Times
99
99
100
100
100
100
11
Macro Definition Dialog
100
Delete All
100
Delete Macro/Modify Hot Key
101
Templates and Macros - Which One Do I Use?
Templates
Macros
101
101
101
Record
Notes for Recording Macros
101
101
Stop Recording
102
Quick Record
102
Playback
103
Playback Multiple Times
103
Warn on Exit if Macro Not Saved
103
CHAPTER 11 ADVANCED FEATURES
104
Advanced Menu Commands
104
Display/Modify Templates command
Special Strings
Time
Date
105
105
105
106
Insert Templates command
107
DOS Command
107
Run Windows Program
109
Alternate Capture Method
110
Tools Configuration/Use
Command Line
Working Directory
Menu Item Name
Windows Program Checkbox
Save all files first
Save Active File
Command Output (DOS Commands ONLY)
Command List Box
Requirements
Advanced
Bitmap/Icon
Replace Selected Text With:
110
110
111
111
111
112
112
112
112
113
113
113
113
12
CHAPTER 12 CONFIGURATION FEATURES
114
General Configuration Page
General Application Items
File Handling Items
Load/Save/Conversions
Display
Editing
Find
Advanced/Problem Solving
These items should normally only be used if advised to by our technical support either directly or
indirectly. Care should be used before changing these items.
115
115
115
116
116
116
116
116
General Application Items:
Allow Multiple Instances
Project Menu on Main Menu
Recent files list on File Menu
Save Bookmarks
Delimiter character for line/column designator on command line: /
116
116
116
116
117
117
File Handling Items:
Number of recent files on File Menu: 16
File change detection:
Disable
Prompt for update when files change
Automatically update changed files
When a file is detected as changed and reloaded, make it active
Ignore file changes if the file was deleted
Disable line number
Use of temporary file for editing (Provided for very large file handling)
Reload files previously open on startup
Reload FTP files when reloading a project or last open files
Use default directory from shortcut on initial file open
Use active file directory for file open dialog default
Open links (.lnk) files, not the file the link points to
Change the Read-Only attribute when changing menu setting
Create new EDIT file when opening with no other files
Lock file for write while editing
Use IBM-500 standard for EBCDIC conversion
117
117
117
117
117
117
117
117
118
118
118
118
119
119
119
119
119
119
119
Load/Save/Conversions
Unix/Mac file detection/conversion
Disable
Detect file type and prompt to change
Automatically convert to DOS format
Auto detect UTF-8 files
Save file as input format (UNIX/MAC/DOS)
Open files as Read-Only by default
Trim trailing spaces on file save
Create a new file if file specified on command line does not exist
Remember the Read-Only setting when reloading a file currently open
Do not convert returns (CR/LF) during EBCDIC conversion
120
120
120
120
120
120
120
120
120
120
120
121
116
13
Display
Number of HEX characters per line: 16
Always on top
Minimize on last file close
Minimize to System Tray (not Task Bar)
Always open editor maximized
Setting this may improve display issues with ClearType fonts on Windows XP
Start ruler numbering at column 1
Maximum columns before line wraps: 9216
Count wrapped lines as new lines in number display
Display file name only in document file
Show CHM user help files always on top
Check and show file associations on startup
Cursor/Caret Type
Normal: Vertical bar in insert mode/block caret in overstrike
Always a vertical bar
Inverted: Block caret in insert mode/vertical bar in overstrike
121
121
121
121
121
121
121
121
121
121
122
122
122
122
122
122
122
Editing
122
Left delimiters for CTRL+Dbl Click: {}<>'"
122
Right delimiters for CTRL+Dbl Click: {}<>'"
122
Break on hyphen (-) when converting/reformatting paragraphs
123
Disable Left Cursor from going to previous line
123
Allow selection of line with mouse in margin
123
This setting determines if UltraEdit will allow line selection by clicking/dragging the mouse in the left
margin of the edit window. The default setting is checked, allowing the selection.
123
Do not auto-complete structure members (items following "." or "->")
123
Only recognize DOS terminated lines(CR/LF) as new lines for editing
123
Column Mode Overstrike
123
No overstrike of unselected columns
123
Overstrike if in overstrike mode
123
Always overstrike unselected columns
123
Default file type for new files
124
DOS
124
UNIX
124
MAC
124
Always create new files as UNICODE
124
Reformat paragraph after paste when wrap settings set to add hard returns at specific column number124
Show auto-complete dialog automatically
124
Find
124
Special character used in Find/Replace strings (normally ^): ^
124
Use active file path for Find/Replace in Files default directory
124
Display find string dropdown on toolbar
124
Set focus to edit window when going to result of List Lines Containing String dialog
125
This setting causes UltraEdit to set focus to the edit window rather than the List Lines Containing
String dialog when the result is double clicked in the List Lines Containing String dialog. By default
this is set but some users requested that focus remain on the List Lines Containing String dialog in this
case.
125
Advanced/Problem Solving
Enable old style (pre-v9) toolbars and menus (quicker load times and more compatible with some
screen readers
Check short names against files already loaded to prevent loading of two copies of same file
125
125
125
14
Load/Restore printer settings
Allow low ASCII values to be entered (usually control codes)
Reset menus to default state - this will be reset back to 0 after restart
Use larger internal buffers - this may in some cases increase performance on large files
Use memory buffers for editing - can increase performance on very large files if you have enough
memory
Allow editing of text files with HEX 00's without converting them to spaces
Delete original file before saving the file
Copy file instead of using rename when creating backup file
Always create new file when copying to/from temporary file
Use registry for settings (not INI file) - This will NOT move the existing items to the Registry
Skip FTP Close command when connecting to FTP Server
Use DDE Associations
125
125
125
125
126
126
126
126
126
126
126
127
Edit Configuration Page
Automatic Line Indentation
Disable Drag & Drop
Auto-Completion
Tab/Word Wrap Change List
Tab Settings
Word Wrap command
127
127
127
128
128
128
129
Find Configuration Page
Show Slim Find Dialog
Continue Search at End of File
129
130
130
Backup Configuration Page
Backup Files on Save
Default Backup Directory
Automatic Backup
130
130
130
130
Spell Checker Configuration
Options Dialog
Ignore Capitalized Words
Ignore All-Caps Words
Ignore Words with Numbers
Ignore Words with Mixed Case
Report Doubled Words
Case Sensitive
Phonetic Suggestions
Typographical Suggestions
Suggest Split Word
Match Case in Replacements
Auto Correct
Suggestions
OK button
Cancel button
Dictionaries Dialog
Add File button
Add Word button
Close button
Delete Word button
Export button
Files list
131
131
131
131
132
132
132
132
132
132
132
132
133
133
133
133
133
133
133
133
134
134
134
15
Import button
Language
New button
Remove File button
Type
Words list
Dictionary Types
Exclude:
Ignore:
New Dictionary Dialog
Browse button
Cancel button
File Name box
Language list
OK button
Type list
Check-Spelling Dialog
Add button
Add Words To list
Cancel button
Change button
Change All button
Change To box
Consider Changing box
Dictionaries button
Ignore button
Ignore All button
Lock Pos. check-box
Not in dictionary box
Options button
Suggest button
Suggestions list
Dictionary Control Records
134
134
134
134
134
134
135
135
135
135
135
135
136
136
136
136
136
136
136
136
136
136
137
137
137
137
137
137
137
137
137
138
138
Configure Toolbar
Commands
Toolbars
Use Large Icons On Tool Bar
138
138
138
139
Key Mapping
File Containing User Keyboard Mapping
139
139
File Type Configuration Page
File Open dialog box
File Name
List Files of Type
Drives
Directories
Read Only
Network...
File Save As dialog box
File Name
Drives
Directories
139
140
140
140
140
140
140
140
141
141
141
141
16
Network...
File Associations
Directories Configuration Page
Default Save Directory
Default Template Directory
CHAPTER 13 SYNTAX HIGHLIGHTING FEATURES
Syntax Highlighting Configuration Page
Language Definition
Line Comments
Block Comments
File Extensions/Types
Color Selection
Case Sensitivity
Strings
Escape Character
Keywords
Keywords beginning with a Sub String
Words Starting with '/'
HTML Specific
FORTRAN Specific
LaTex/Tex Specific
Delimiters
Function Definition Strings
Indentation
Marker Characters
Auto-Correct
CHAPTER 14 COMMAND LINE/INVOCATION FEATURES
141
141
142
142
142
143
143
144
144
145
145
146
146
146
147
147
147
147
148
148
148
149
149
150
150
151
152
Command Line Parameters
Wildcard characters
File containing list of files to be opened
152
152
152
DDE Support
154
CHAPTER 15 SYSTEM FEATURES
Move command (System menu)
Next Window command (Document Control menu)
Size command (System menu)
CHAPTER 16 WINDOW MANAGEMENT FEATURES
155
155
155
155
156
Window Menu Commands
156
Duplicate Window command
157
Cascade command
157
17
Tile Horizontal command
157
Tile Vertical command
157
Next Window command
157
Previous Window command
157
Arrange Icons Command
157
Close All Files
157
Show File in Browser
158
Synchronized Scrolling
158
1, 2, ... command
158
CHAPTER 17 HELP FEATURES
159
Help menu commands
159
Index command
159
Add Help Files
159
Using Help command
159
About command
159
APPENDIX 1 KEYBOARD COMMANDS
160
APPENDIX 2 REGULAR EXPRESSIONS
163
Regular Expressions (UltraEdit Syntax):
163
Regular Expressions (Unix Syntax):
164
APPENDIX 3 INI FILE SELECTION AND ADVANCED SETTINGS
166
Telling UltraEdit Which INI File to Use
166
Advanced INI Settings
AllowZeros = 1
Auto Reformat = 1
Caret Char = "some character"
Caret Type = 0,1,2
Change Read Only = 1
Column Overstrike =1
Compare EXE=”fully qualified path of EXE”
ConvertKBDInput = 1
166
166
166
167
167
167
167
167
167
18
Create New File = 1
Default File Type = 0, 1 or 2
Delete Before Save = 1
DisableFlatToolBar = 1
DontUseRename = 1
Html Tidy Config File= "fully qualified filename in quotes"
Ignore File Delete=1
Large File Buffers = 1
Lock File = 1
Make Changed Files Active = 1
Max Columns =
New File = 0
No Temp Confirm = 0
NoLeftCursorToPrevLine = 1
One Based Ruler = 1
Open Link Files = 1
Open Maximized = 1
Reload FTP Files = 1
Show Tag Descriptions = 1
Temp File Dir
TitleNameOnly = 0
UIType = 2
Use DDE Associations = 0
Use Registry = 1
167
167
168
168
168
168
168
168
168
168
169
169
169
169
169
169
169
169
169
170
170
170
170
170
APPENDIX 4 MACRO PARAMETERS
171
APPENDIX 5 – INSTALLATION AND REGISTRATION
180
Installation Options
PC/Network Installation
Silent Installation
180
180
180
Obtaining Authorization Information
181
Uninstall or Overwrite?
181
APPENDIX 6 – LICENSE AGREEMENTS
182
License Agreement – Unregistered
182
License Agreement – Registered
183
INDEX
185
19
Chapter 1 Text Input and Cursor Movement
Insert/Overstrike Modes
UltraEdit allows editing in both insert and overstrike modes. The mode of operation is
indicated in the status bar at the bottom right of the UltraEdit window. The insert/overstrike
mode is changed with the INSERT key. The mode is toggled when the INSERT key is
pressed.
If insert mode is selected, the second area of the status bar is clear, if overstrike mode is
selected, the second area of the status bar shows ‘OVR’.
Insert mode causes a key to be inserted into the document at the position of the cursor.
Overstrike mode causes the character immediately to the right of the cursor to be
overwritten by the new character.
If the active editor window is in HEX mode, the active window is always in overstrike mode.
To insert text in HEX mode, use the HEX Insert/Delete selection from the Edit menu or the
keyboard shortcut CTRL + D.
Inserting Special Characters
Special support has been added to UltraEdit to allow characters not supported on American
keyboards to be easily inserted. These are as follows:
Ctrl+Shift+A
Inserts ä character
Ctrl+Shift+A
Inserts Ä character (Caps Lock on)
Ctrl+Shift+O
Inserts ö character
Ctrl+Shift+O
Inserts Ö character (Caps Lock on)
Ctrl+Shift+U
Inserts ü character
Ctrl+Shift+U
Inserts Ü character (Caps Lock on)
Ctrl+Shift+S
Inserts ß character
Ctrl+Shift+S
Inserts ß character (Caps Lock on)
It is also possible to insert any character listed in the ASCII Table in the View menu by
holding down the ALT key while typing in the four digit decimal value of the character on the
numeric keypad. For example, “¿” may be inserted by holding down the ALT key while
typing "0191" and “Æ” may be inserted by holding down the ALT key while typing "0198".
Drag and Drop Editing
UltraEdit supports dragging and drop editing using the mouse. Drag and drop editing allows
the user to select text in the normal manner and then copy or move the selected text by
dragging it to a new location with the mouse. No keyboard interaction is required.
Initially the user selects text in the normal manner. Once text has been selected, the user
may click the primary mouse button (usually the left button) on the selected text, at which
time the mouse pointer changes to a pointer with a small dotted rectangular box at the
bottom of the pointer. This pointer indicates you are in the drag and drop editing mode and
may drag the selection to a new location.
While keeping the primary mouse button down the selected text may be dragged to a new
location. As you move the mouse the cursor will follow the mouse and the cursor indicates
the new position of the text if you stop pressing the mouse button (and “drop” the text).
20
The user may even drag the text from one file to another within UltraEdit. If the mouse is
positioned over a different file within UltraEdit, that file will become active and the text may
be dropped into that file at the cursor position shown.
At any time, pressing ESCAPE will cancel the drag and drop mode.
Additionally, instead of moving the text being dragged it may be copied to a new location. If
at any time while in the drag and drop mode the CTRL key is pressed and held the mouse
pointer changes to have a small ‘+’symbol beside it indicating the text will be copied to the
new location indicated by the cursor and also remain in the original position.
Drag and Drop editing is supported in normal, HEX and Column editing modes.
Drag and Drop Files
UltraEdit supports dragging and dropping files from the File Manager into an open session of
UltraEdit. Files may be selected from the File Manager (multiple files may be selected) and
dragged into the UltraEdit window. If the mouse button is released with the mouse over
UltraEdit the files selected will automatically be opened for editing with UltraEdit.
Cursor Movement
Following are several methods for moving the cursor within a document in UltraEdit:
Cursor Arrows
The “up”, “down”, “right” and “left” arrows will move the cursor one character or line as
indicated.
Holding down the CTRL key while using the “left” or “right” cursor arrows will move the cursor
left and right to the beginning of the previous/next word.
Holding down the CTRL key while using the “up” or “down” keys does not affect the cursor
position, but moves the text within the editor window up or down respectively. If the text is
moved enough for the cursor to meet the upper or lower edge of the editor window the cursor
will then move from line to line as it does when normally using the “up” and “down” arrows.
Holding down the ALT key while using the "left" or "right" cursor arrows will move the cursor
to the beginning of the previous/next paragraph.
Home and End
The “Home” key moves the cursor to the beginning of the line the cursor is on. Holding
down the CTRL key while using the “Home” key moves the cursor to the beginning of the
document.
The “End” key moves the cursor to the end of the line the cursor is on. Holding down the
CTRL key while using the “End” key moves the cursor to the end of the document.
Page Up and Page Down
The "Page Up" key moves the cursor up one page. Holding down the CTRL key while using
the "Page Up" key moves the cursor to the top of the edit window.
The "Page Down" key moves the cursor down one page. Holding down the CTRL key while
using the "Page Down" key moves the cursor to the bottom of the edit window.
21
Scrolling
UltraEdit supports several methods for scrolling. These are listed below:
Vertical Scrolling
Vertical scrolling is performed with one of the following methods:
Vertical scroll bar
IntelliMouse Support
Ctrl+Up/Down arrows for scrolling up or down by one line while leaving the cursor on the
current line
Horizontal Scrolling
Horizontal scroll bar
Text Selection/Highlighting
Holding down the “Shift” key while cursoring with the arrows as described above highlights
the text the cursor passes showing that the highlighted text is selected for edit.
Holding down the CTRL and the “Shift” key while using the left or right cursor arrows
highlights one complete word at a time for editing, moving to the beginning of the
previous/next word as described above.
Holding down the CTRL and the “Shift” key while using the up or down cursor arrows
highlights all text between the starting and ending position of the cursor.
Holding down the CTRL and the “Shift” key while using the “Home” key will highlight all text
from the beginning cursor position to the beginning of the document being edited.
Holding down the CTRL and the “Shift” key while using the “End” key will highlight all text
from the beginning cursor position to the end of the document being edited.
When the Shift Key is pressing at the same time as performing the following functions the
current selection (if present), or a new selection will be extended to select text up to the
cursor position following the command:
Find Next/Previous
Goto
Goto Bookmark
The Shift Key should be pressed at the time the action for command takes place, not on the
command that shows the dialog. For example, if Ctrl+G displays the Goto Dialog and OK is
clicked to perform the Goto, the Shift Key is pressed when the OK is clicked, NOT when the
Ctrl+G is pressed to display the dialog.
Blocking Text
In Column Mode the operation of the editor is changed for selecting text. When column
mode is selected highlighted text is based on the character column position of the first
character selected to the column of the last character of text selected. Text selected in this
mode does not automatically include all text between the start and end position, but includes
all text in the columns between the first and last character selected. Column mode editing is
sometimes referred to as block mode editing as the act of selecting text forms a rectangle.
22
Unicode and UTF-8 Support
UltraEdit provides support for Unicode (16-Bit wide character) files, and for UTF-8 files.
UltraEdit allows direct editing of Unicode files and UTF-8 files as well as conversion routines
between ASCII/ANSI and Unicode or UTF-8.
UltraEdit attempts to detect the file type when the file is loaded. It will look for the FFFE
marker for Unicode files. For UTF-8 it will look for one of the following three occurrences:
1) File marker FE, FE,FE.
2) String occurrences "charset=utf-8"
3) It will interrogate the file and look for the occurrence of valid UTF-8 multi-byte characters
If the file is found to be Unicode, it will be treated as such and the status bar will indicate this
with "U-" being displayed in front of the file type in the status bar.
If the file is found to be UTF-8, it will be treated as such and converted internally to Unicode
(16-Bit) for editing. The status bar will indicate this with "U8-" being displayed in front of the
file type in the status bar. When the file is saved, it will be converted back from Unicode to
UTF-8 and saved in this format.
Handling internally as Unicode allows the Unicode character messages from the OS to be
used for character input. Additionally, the WM_UNICHAR message used in some versions
of Windows and with some applications is supported by UltraEdit allowing Unicode
characters to be entered on versions of the OS that do not support Unicode natively
(Windows 95/98/Me).
The following conversions to and from Unicode/UTF-8 are available:
ASCII to Unicode
UTF-8 to Unicode
Unicode to ASCII
UTF-8 to ASCII
ASCII to UTF-8 (Unicode Editing)
converts from ASCII to Unicode
converts from UTF-8 to Unicode (16-Bit)
converts from Unicode to ASCII
converts from UTF-8 to ASCII
converts from ASCII to UTF-8 with the file
internally in UNICODE format for editing
Unicode/UTF-8 to UTF-8 (Unicode)
converts the file from either Unicode or UTF-8 (non
Unicode internally) to UTF-8 with the file internally
in UNICODE format for editing
Unicode/ASCII/UTF-8 to UTF-8 (ASCII) converts from Unicode, ASCII or UTF-8 (Unicode
format internally) to UTF-8 but leaves the file in
non-unicode (ASCII display) format for editing.
Unicode file support within UltraEdit is provided on Windows 95, 98, Me, NT and 2000.
As not all operating systems natively support Unicode certain functions convert from MultiByte to Unicode or from Unicode to Multi-Byte. If the active code page (see Windows
documentation/help) does not support the characters then the conversion will not convert
correctly.
The functions that convert between Multi-Byte and Unicode include Find/Replace and
Column Insert.
23
Chapter 2 File Management
This section describes the file management options available within UltraEdit. It will show the
various methods for opening, closing, and deleting files. It will also explain how to sort and
compare files as well as how to convert files from different formats.
This section further describes the page setup and printing options for files. Finally this section
will discuss options for using favorite file lists and project lists within UltraEdit.
The following topics will be covered:
File Management:
File Menu Commands
Creating Files
Saving Files
Opening Files
Closing Files
FTP - Open from FTP
FTP - Save As to FTP
Revert to Saved
Deleting Active Files
Comparing Files
Inserting Files
Inserting A String At Every Increment
Sending mail
Large file handling
File Conversion:
UNIX/MAC to DOS
DOS to MAC
DOS to UNIX
ASCII to EBCDIC
EBCDIC to ASCII
ANSI to OEM
OEM to ANSI
Sorting Within A File:
Ascending Sort
Descending Sort
Remove Duplicates
Ignore Case
Starting Column
Print command
Print Preview command
Page Setup:
Header & Footer Setup
Justification
Date & Time Codes
Margin Setup
Page Break
Wrap Text When Printing
Print Line Numbers
Print Two Pages on One Sheet
Print Syntax Highlighting
Print Setup:
Default Printer
Page Orientation
Paper Size
24
Paper Source
Print Options
Network Printing
Favorite Files List:
Opening a File
Closing a File
Adding a File
Adding the Active File
Removing a File
Recent Files submenu
Recent Projects/Workspaces submenu
Exiting UltraEdit
File Menu Commands
The File menu offers the following commands:
New
creates a new document
Open
opens an existing document
Quick Open
opens an existing document allowing entry of
name without browse dialog
Close
closes an opened document
Close All Files
closes all opened documents
Close All Files Except This
closes all opened documents excluding the
active document
FTP Open from FTP
opens an existing document from an FTP site
FTP Save As to FTP
saves an opened document to a specified file
name on an FTP site
Revert to Saved
reverts to last saved form of current document
Save
saves an opened document using the same file
name
Save As
saves an opened document to a specified file
name
Save All
saves all modified documents using the same
file names
Save Selection As
saves selection to a new file
Make Copy/Backup
makes a copy/backup of active file
Rename File
renames active file
Compare Files
compares two ASCII files
Sort File
sorts the file based on current sort options
Advanced Sort/Options
advanced sort options
UNIX/MAC to DOS
converts the file format from UNIX or MAC to
DOS
DOS to MAC
converts the file from DOS to MAC format
DOS to UNIX
converts the file from DOS to UNIX format
EBCDIC to ASCII
converts the file from EBCDIC to ASCII format
25
ASCII to EBCDIC
converts the file from ASCII to EBCDIC format
OEM to ANSI
converts the file from OEM to ANSI format
ANSI to OEM
converts the file from ANSI to OEM format
ASCII to Unicode
converts the file from ASCII to Unicode format
UTF-8 to Unicode
converts the file from UTF-8 to Unicode
Unicode to ASCII
converts the file from Unicode to ASCII format
UTF-8 to ASCII
converts the file from UTF-8 to ASCII
ASCII to UTF-8
converts the file from ASCII to UTF-8 (Unicode
editing)
UNICODE/UTF-8 to UTF-8
converts the file from UNICODE/UTF-8 to UTF8 (Unicode editing)
UNICODE/ASCII/UTF-8 to UTF-8
converts the file from UNICODE/ASCII/UTF-8 to
UTF-8 (ASCII editing)
Insert File
inserts a file into the active document
Delete Active File
deletes the disk file associated with the active
window and closes the window losing all
changes
Send Mail
sends file via mail to recipients
Insert String At Every Increment
inserts a string at the specified increment in the
file
Print
prints a document
Print All Files
prints all open documents
Print Preview
displays the document on the screen as it would
appear printed
Page Setup
sets up page headers and footers for printing
Print Setup
selects a printer and printer connection
Favorite Files
opens favorite files or manage the list
Recent Files
opens recent files (this may be set up as part of
the File Menu rather than a submenu via the
Recent Files Menu on File Menu option on the
General Configuration Page)
Recent Projects/Workspaces
opens recent projects/workspaces (may be
replaced with the Project submenu by
deselecting the Project Menu on Main Menu
option on the General Configuration Page)
Exit
exits UltraEdit
26
Creating Files
New command
Use this command to create a new document. UltraEdit opens a blank page for you to edit.
Global configurations will apply, but settings that vary from document to document will need
to be reapplied. Shortcut: CTRL+N
Opening Files
Open command
Use this command to open an existing document (file) in a new window. You can open
multiple documents at once. Use the Window menu or file tabs to switch among the multiple
open documents. This command presents the File Open dialog. This allows multiple files to
be selected and opened at one time. Dragging files from the File Manager into UltraEdit’s
window and dropping them (releasing the mouse button) will also open them.
Shortcut: CTRL+O
File Open Dialog Box
The following options allow you to specify which file to open:
File Name
Type or select the filename you want to open. This box lists files with the extension you
select in the List Files of Type box.
List Files of Type
Select the type of file you want to open.
Drives
Select the drive in which UltraEdit finds the file that you want to open.
Directories
Select the directory in which UltraEdit finds the file that you want to open.
Read Only
Check this item to open a file in a read-only manner. Modifications will be disabled.
Network
Choose this button to connect to a network location, assigning it a new drive letter.
27
UltraEdit allows multiple files to be selected from the file list and opened at one time (Except
UltraEdit-32 on Windows NT†). To select multiple files, select the first file from the list, then
with the CTRL key pressed, select other files in the list. When all files are selected, select
OK and the selected files will be opened.
Dragging files from the File Manager into UltraEdit’s window and dropping them (releasing
the mouse button) will also open files.
Quick Open command
Use this command to quickly open a file without the delay of showing a file browse dialog.
The directory from which the file is to be opened is shown in the dialog. Relative paths as
well as the filename may be entered.
With this command it is also possible to open with wildcards such as "*.txt".
The checkbox Open all matching files from sub directories instructs UltraEdit to
recursively search all sub directories of the specified path (or default path) and open all files
that match the specified name.
The file selected will be opened or an error displayed.
Closing Files
Close command
Use this command to close all windows containing the active document. UltraEdit suggests
that you save changes to your document before you close it. If you close a document
without saving, you lose all changes made since the last time you saved it. Before closing
an untitled document, UltraEdit displays the Save As dialog box and suggests that you name
and save the document. You can also close a document by using the Close icon on the
document’s window.
Close All Files command
Use this command to close all files currently open in the edit window. UltraEdit suggests that
you save changes to your document before you close it. If you close a document without
saving, you lose all changes made since the last time you saved it. Before closing an
untitled document, UltraEdit displays the Save As dialog box and suggests that you name
and save the document.
Note: If documents that are part of a project are closed using this command, UltraEdit will
not automatically reopen these documents upon the next use of the project. If you wish to
reopen files upon the next use of the current project, choose a different project and UltraEdit
will present a dialog box asking if you wish to close the currently opened files. Files closed
in this manner will be reopened when you return to a project.
†
The normal operation of Windows NT does not permit the selection of long filenames and multiple
selection from the open dialog. To facilitate both operations, the open dialog box normally allows
single selection with long filenames. If, however, the SHIFT key is pressed while the file open dialog
is invoked multiple selections are permitted with short file names.
28
FTP†
FTP Accounts
This dialog allows user FTP accounts to be configured. The accounts are used for FTP
Open and FTP Save As commands.
An account specifies the server to be connected to and the user identification that will be
used to connect to the server.
The New Account button allows you to specify a new account name. The account to modify
may be selected from the list of accounts. If any changes have been made to the account a
prompt will be shown asking if the changes should be kept.
The following items may be configured for each account:
Domain or IP Address
This is the ftp site that you wish to connect to such as ftp://ftp.idmcomp.com. This may also
be entered as ftp.idmcomp.com.
If preferred the IP Address in the form
xxxx.xxxx.xxxx.xxxx may be entered.
Name
This is the username used to log into the server. The default username is anonymous as
this is typically used for anonymous log in to FTP accounts.
Password
This is the password used with the username to log into the server. The default username is
@. This should be the password for the username as provided by the site administration, or
for anonymous log in this is typically the e-mail address of the user.
Save Password
This checkbox determines if UltraEdit will save the password for later reference. If not the
user will be prompted for the password as required. Note: if the password is saved it is
stored on the system. It is encrypted however the encryption mechanism is unsophisticated
and should not be relied upon as a method of security.
User Account
This allows the user to specify an account on the host server when logging. This is only
required with some servers.
Secure (SFTP – SSH2)
This instructs UltraEdit to only connect with SECURE FTP (SFTP) with the SSH2 protocol.
All transfers are encrypted and the encryption algorithm is negotiated with the server. If this
is set, the transfer dialogs will show a "lock" symbol indicating the transfer is secure.
†
FTP is only available in the 32 bit version of UltraEdit.
29
Initial Directory
This is the initial directory to connect to on the FTP server. This is not required. If this is
NOT specified, UltraEdit will remember the last directory for the account each time the user
connects to the server.
Local Copy Directory
This allows the user to specify where a local copy of the file should be saved automatically
when a file is saved. If this is blank no local copy is made. If this is not empty, when an FTP
Save occurs (not Save As) a copy of the file is saved in the specified directory. If another
file exists with the same name it will be overwritten without warning. The local copy is made
prior to the FTP Save.
FTP/Proxy Port
This is the port used by UltraEdit for FTP protocol. The default is 21. This may be changed
if required. If using the proxy it is the port used to connect to the proxy for FTP protocol.
Proxy/Firewall Settings
If connecting directly to the Internet the proxy settings should not be enabled. If connecting
via a proxy on a LAN it will be necessary to set up the proxy settings.
Use Proxy
This enables the proxy settings and configures this account to connect through the specified
proxy.
Proxy Server
This is the name of the server (or IP address) that is used for the proxy. If you do not know
this name check with your system administrator.
The Advanced button provides for additional configuration items for the account.
Use the Delete button to delete an account.
FTP Accounts – Advanced
This dialog allows additional configuration for FTP user accounts. The accounts are used for
FTP Open and FTP Save As commands.
The following items may be configured for each account:
Cache password for session if not saved
If this is checked the password for the account once entered is cached for the period
UltraEdit is running and will not need to be reentered. If the password is entered incorrectly
and needs to be changed entering the Accounts dialog and leaving it will clear out the cache.
Domain or IP Address
This allows the transfer type of ASCII or Binary to be set for the account. Binary transfers
the file byte for byte with no modification. ASCII causes the file to be appropriately
converted for line terminations between different systems.
30
Passive Transfers
Some Firewalls require that the passive mode be used to allow connection. If you have
trouble connecting to an account via a Firewall it may be necessary to enable the Passive
Transfer mode.
If you attempt to connect via FTP and receive the error message “Port Command Failed.
500 Invalid Port Command” experience has shown that selecting the Passive Transfer mode
corrects this error in most cases.
Server Type
For most FTP servers the default Auto or Unix should work without problem. However this
provides for connection to servers that need special handling. The list of servers supported
is expected to grow. Currently supported are:
AIX
AS400
Auto
File Name Only - this takes the first field returned and displays it as the filename
MVS
OS9000
Stratus VOS - The "Full Path Leading Character" should be set to "%" and the
"Path/Node Separator Character" should be set to ">".
UNIX
VAX/VMS
Full Path Leading Character
This allows the user to override the leading character (normally /) for the full path of a file on
the server. If using a server type other than Normal you should not need to change this.
Path/Node Separator Character
This allows the user to override the character (normally /) used between directories/nodes on
the server.
If using a server type other than Normal you should not need to change this.
Open from FTP
Use this command to open a file via FTP. This command presents a custom dialog that
allows selection of the site/account to browse.
A list of configured accounts is shown and any of the accounts may be selected. If a new
account is selected from the list UltraEdit automatically tries to connect to the site and
browse it.
A new account must be configured for each site to be connected to as each site may have a
different name, password, directory etc.
When the dialog is displayed the browse button will display the list of files for the given site.
Double clicking on any of the directories shown in the list will attempt to change to the
specific directory.
31
The directory list may be filtered to show a sub-set of files by specify a filter in the "Filter"
text field. Additionally the "Hide Directories" check box will cause directories not to be
shown.
To open a file, either double-click on the file or select it and click on the Open button. To
open multiple files hold the CTRL key and click on the files to be opened. To open a group
of files, click on the first file in the list you wish to open and hold the SHIFT key while clicking
on the last file in the group to be opened. All files between the first and last file will be
selected. The transfer progress will be shown as the file is transferred.
Additionally the Change Directory button may be used to type in a directory to change to.
While an operation is in progress a warning will be shown if an attempt to start another
operation is made, or canceling the dialog is requested.
While files are being transferred, or a site is being connected to the dialog will show the
current status.
By default after the file is retrieved and open the dialog will be closed if the option Close
Dialog After Open is set. This option may be cleared to have the dialog remain open.
From this dialog additional FTP functionality is available:
Refresh
This refreshes (rereads) the directory information from the host server.
Create Dir
This creates a new directory on the host server. No checking of the name or syntax is
performed; any errors are reported back from the host server.
Permissions
This allows the file permissions to be set on a remote file. This will only work on servers that
recognize the FTP Site command chmod. Typically this would only be a UNIX/Linux server.
Rename
This renames a remote file or directory on the host server.
Delete
This deletes a remote file or directory on the host server.
Transfer Type
This allows the transfer type of ASCII or Binary to be set for the account. Binary transfers
the file byte for byte with no modification. ASCII causes the file to be appropriately
converted for line terminations between different systems.
Show Log
If checked, a log of the session showing all commands send to and data received from the
FTP server is shown in a window in place of the directory listing. The user may reposition
within the window and the contents of this window may be copied using the clipboard.
32
Save As to FTP
Use this command to save an open document/file via FTP. This command presents a
custom dialog that allows selection of the site/account to browse.
A list of configured accounts is shown and any of the accounts may be selected. If a new
account is selected from the list UltraEdit automatically tries to connect to the site and
browse it.
A new account must be configured for each site to be connected to as each site may have a
different name, password, directory etc.
When the dialog is displayed the browse button will display the list of files for the given site.
Double clicking on any of the directories shown in the list will attempt to change to the
specific directory.
The directory list may be filtered to show a sub-set of files by specify a filter in the "Filter"
text field.
To save the file, type in the filename or click on an existing filename and click the Save As
button. The transfer progress will be shown as the file is transferred.
While an operation is in progress a warning will be shown if an attempt to start another
operation is made, or canceling the dialog is requested.
While files are being transferred, or a site is being connected to the dialog will show the
current status.
From this dialog additional FTP functionality is available:
Refresh
This refreshes (rereads) the directory information from the host server.
Create Dir
This creates a new directory on the host server. No checking of the name or syntax is
performed; any errors are reported back from the host server.
Permissions
This allows the file permissions to be set on a remote file. This will only work on servers that
recognize the FTP Site command chmod. Typically this would only be a UNIX/Linux server.
Rename
This renames a remote file or directory on the host server.
Delete
This deletes a remote file or directory on the host server.
Revert to Saved
Use this command to return to the last saved state of the file currently being edited. In the
case of multiple changes or untracked changes to a file this can be more effective for
restoring good data than repeating nested undo’s. If automatic backup settings cause the
user to find that the reverted state of the document is not what was expected one should
check the .BAK file.
33
Saving Files
Save command
Use this command to save the active document to its current name and directory. When you
save a document for the first time, UltraEdit displays the Save As dialog box so you can
name your document. If you want to change the name and directory of an existing
document before you save it, choose the Save As command. Shortcut: CTRL+S
Save As command
Use this command to save and name the active document. UltraEdit displays the Save As
dialog box so you can name your document. To set a default directory for use by the Save
As command use the Default Save Directory setting found in Configuration under the
Advanced menu. To save a document with its existing name and directory, use the Save
command.
Save All command
Use this command to save all modified documents to their current name and directory.
When you save a document for the first time, UltraEdit displays the Save As dialog box so
you can name your document. If you want to change the name and directory of an existing
document before you save it, choose the Save As command.
Save Selection As command
Use this command to save the current selection to a new file. UltraEdit displays the Save As
dialog box so you can name your document.
Case Sensitive File Names
UltraEdit will read and write a file without changing the case of the file name. If you are
working with a mapped drive, experience has shown that changes to filename case are
usually due to changes made by the client software used to map the drive.
You may test this by reading/writing a file to a local disk.
Make Copy/Backup
This allows the user to make a backup copy of the active file (with any current changes)
without affecting the active file.
The active file maintains the current file name and does not change name unlike the Save
As command.
Rename File
This command allows the user to rename the active file. It presents a dialog allowing the
user to specify the new name. Only the name should be entered, the path will be the same
as the existing path.
If the file cannot be renamed, or the new name is invalid an error message will be shown.
34
Compare Files†
This menu item allows two ASCII files to be compared. The files are compared and if found
to be identical no further action is taken. If the files are different, the files are shown in
separate windows with the differences highlighted. The file comparison performs a line-byline comparison. When the compare files menu item is selected, a dialog box is displayed
that allows you to select the files to be compared.
The compare files function is only designed to work with ASCII text files. If files other than
ASCII are selected for comparison the results returned are undetermined and should be used
with caution.
The file compare dialog allows the user to select the following options:
Differences in color
This option will display differences in two different colors, one for lines added and another for
lines that have been removed. Additionally, lines will be indicated with a !> if they are new
in the second file and <! if they have been removed in the second file.
Differences Side-by-Side
This determines if the file differences are shown side by side. In this case, the scroll bar will
need to be used to see both files. The side by side view is a combination of the normal
differences view, and two files being shown vertically side by side with the differences
appearing on different lines. The file differences are synchronized so that portions of the
files that are the same show up beside each other.
Ignore Blanks
This option is used to allow the file comparison to ignore differences that are only white
space characters (spaces, tabs). If this option is selected, lines are considered identical if
the only difference is white space.
Only Show Lines That Differ
With this option set the window showing the file differences will only show the lines that are
different between the two files. Lines that are identical will not show in the window. When
compare is selected in the dialog, the two files to be compared are opened in the editor and
shown vertically beside each other. All other files are minimized. When the file differences
are shown in the compare window, double clicking on the compare window positions the files
being compared at the appropriate line within the editor for easy editing. Any changes to the
files will need to be saved and a new compare performed to update the compare window for
correct line number positioning.
The compare function can handle very large files, however it may not be able to handle files
as large as those that may be edited within UltraEdit due to its memory requirements for the
compare operation.
Saving/Printing Output
Once the compare is complete you may choose to save the output to a file for future
reference by pressing the Save button or F12 and assigning a file name to the output. If you
prefer you may print the output by pressing the Print button.
†
With the 16-bit version of UltraEdit, the compare feature requires Win32s to be installed. This function
will not work on Windows 3.x without Win32s.
35
Advanced Sort and Options
This command allows you to set the sort options and perform a sort of the active file. The
sort is performed on the complete file unless a potion is selected. If a portion is selected,
just the selected portion will be sorted. However ALL the lines selected will be sorted, not
just selected columns if in column mode. The UNDO command is not supported with sort
operations.
When this option is selected, a dialog is presented with the following options:
Sort Order
Ascending
sets the sort for ascending order (a to z, 1-9) and is the default.
Descending
sets the sort for descending order (z to a, 9-1).
Remove Duplicates
If this is checked any lines that are found to be identical to another are removed; the first line
is preserved. If the Ignore Case option is set, lines are considered identical if the characters
are the same with the only difference being the case of them.
Ignore Case
This option should be checked if you want the search to be insensitive to case, i.e. CAT is
considered the same as cat. Do not check this option if the sort should consider CAT
different from cat.
Sort Columns
Up to 4 sort keys may be selected to sort on. Each sort key contains a range of columns that
will be sorted. The normal value for the range is from column 1 to 9216.
The start and end columns for unused keys should be set to 0. If multiple keys are used, the
sort order is based on the first key, followed by the second key etc.
To sort by complete line, set the start column to 1 and the end column to –1. If any key has
a value of –1 for the end column the sort will be from the start column to the end of line. If
Any key is set to sort the complete line, the rest of the sort keys will be ignored.
If the start column is 0 for any sort key (and not sorting by line) the start column will be the
column of the cursor.
Sorting performance is better when less keys are used and when less columns are sorted on.
The sort uses memory mapped files and virtual memory. In some cases it may be
necessary to use an alternate sort that allows the user to specify where the temporary files
will be used. If this is the case the "Alternate Sort not using Virtual Memory" should be
checked and only a single sort key may be used (and non-numeric). This is exactly the
same as earlier versions that only supported single keys.
These options are saved between UltraEdit sessions and are used by the Sort File
command.
36
File Conversion
UNIX/MAC to DOS
Use this command to correct the end of line characters for display in UltraEdit and other text
editors. Some documents generated from UNIX based systems (and some other systems)
do not terminate each line with a carriage return and linefeed. UltraEdit requires all lines to
be terminated with a carriage return and linefeed character.
This command searches the file for all carriage return and linefeed characters. If a carriage
return character is found without an accompanying linefeed character, a linefeed character is
added. If a linefeed character is found without a preceding carriage return character a
carriage return character is inserted. If a linefeed is found preceding a carriage return the
characters are reversed.
To convert a file to UNIX format, use the DOS to UNIX command.
To convert a file to MAC format, use the DOS to MAC command.
DOS to MAC
Use this command to convert the file to a Macintosh format. This will replace the carriage
return and line feed combinations to a carriage return only.
To convert a file from UNIX or MAC format, use the UNIX/MAC to DOS command.
DOS to UNIX
Use this command to convert the file to a UNIX format. This will replace the carriage return
and line feed combinations to a line feed only.
To convert a file from UNIX or MAC format, use the UNIX/MAC to DOS command.
ASCII to EBCDIC
This function converts the complete file from ASCII to EBCDIC format. This is useful in
dealing with files that need to be exported in the EBCDIC file format (usually on Mainframe
computer systems).
To convert a file from EBCDIC to ASCII format, use the EBCDIC to ASCII command.
ANSI to OEM
Use this command to convert a file that uses the ANSI (Windows) character set to the OEM
(DOS) character set.
To convert a file from OEM to ANSI, use the OEM to ANSI command.
ASCII to Unicode
This function will convert the complete file from ASCII to Unicode (16-bit wide characters).
The conversion uses the active code page. For information on code pages see the Windows
documentation/help.
The status bar will show a "U-" in front of the file type (DOS/UNIX/MAC) to indicate the file is
Unicode.
A file may be converted to ASCII with the Unicode to ASCII command.
37
UTF-8 to Unicode
This function will convert the complete file from UTF-8 to Unicode. When the file is saved it
will remain as Unicode unless specifically converted to another format by the user. The
status bar will show "U-" in front of the file type indicator.
Unicode to ASCII
This function will convert the complete file from Unicode to ASCII.
The conversion uses the active code page. For information on code pages see the Windows
documentation/help.
For Unicode files the status bar will show a "U-" in front of the file type (DOS/UNIX/MAC) to
indicate the file is Unicode. Following the conversion this indicator would not be present.
A file may be converted to Unicode with the ASCII to Unicode command.
UTF-8 to ASCII
This function will convert the complete file from UTF-8 to ASCII. When the file is saved it
will remain as ASCII unless specifically converted to another format by the user. It will use
the current code page for conversion. It’s possible that not all characters may be converted
correctly. In this case a default character (?) will be used.
ASCII to UTF-8
This function will convert the complete file from ASCII to UTF-8. When the file is saved it
will remain as UTF-8 unless specifically converted to another format by the user. The status
bar will show "U8-" in front of the file type indicator.
Internally the file will be in UNICODE format and converted back when the file is saved to
UTF-8 encoding. In HEX mode the file will be shown with its current internal representation.
Unicode/UTF-8 to UTF-8
This function will convert the complete file from Unicode or UTF-8 (ASCII representation) to
UTF-8 (with the file internally as Unicode). When the file is saved it will remain as UTF-8
unless specifically converted to another format by the user. The status bar will show "U8-" in
front of the file type indicator.
Internally the file will be in UNICODE format and converted back when the file is saved to
UTF-8 encoding. In HEX mode the file will be shown with its current internal representation.
Unicode/ASCII/UTF-8 to UTF-8
This function will convert the complete file from Unicode, ASCII or UTF-8 (Unicode
representation internally) to UTF-8 encoding. The file will however not be internally stored
as Unicode and as such the multi-byte UTF-8 characters will display as upper ASCII
characters and not the UTF-8 character they represent. When the file is saved it will remain
as UTF-8 unless specifically converted to another format by the user. The status bar will
NOT indicate this file format as it has no different structure from an ASCII file.
Insert File
Use this command to insert an existing document (file) into the active document. This
command presents a dialog allowing selection of the file to insert. The complete contents of
the selected file are inserted in the active document at the cursor position.
38
Delete Active File command
Use this command to close the active document and delete its associated file from the disk.
This command prompts the user to ensure the file should really be deleted. If the file is
deleted from the disk, it is no longer available. USE THIS COMMAND WITH CARE.
Send Mail command
Use this command to send the active file as a MAIL attachment. The file and all changes
are sent. This feature is only supported on systems that have MAPI mail interface installed.
Large file handling
UltraEdit allows editing of very large files. This is accomplished with relatively small
amounts of memory being used. UltraEdit is a disk-based editor and only loads a small
portion of the file into memory at one time.
Normally, UltraEdit copies a file that is being edited to a temporary file, and at the end of the
editing session deletes the file, after copying back to the appropriate original file. To speed
up editing of very large files, the General Options configuration page allows you to specify
editing without using temporary files. This removes the time necessary to copy the file to a
temporary file. When editing files of many megabytes this can be an advantage.
WARNING - If this option is selected, all changes are permanent!
A dialog box is shown warning the user this setting is enabled each time a file is opened.
Changing the INI settings will disable this.
A "Threshold" field is provided to allow the user to specify files that are equal or larger than
this value to be loaded without the creation of the temporary file. Files smaller than this
would be loaded normally, creating a temporary file. Setting the value to zero means that all
files would be loaded without the creation of the temporary file. The "Threshold" field is only
applicable if the option to open files without the temporary file is set.
Additionally the Disable Line Number option improves the performance when navigating
around large files as less disk accesses are required to track the line numbers.
UltraEdit allows editing of files greater than 4GB (up to a size of 2^64-1).
Insert String at Every Increment
When handling large database type files it is sometimes necessary to split the file into
“records” or known line lengths as the file has been output without any delimiters/separators
between records. This feature allows a user-specified string to be inserted at a constant userspecified increment in the file from some start point in the file to some end point in the file.
Start Point
The start point for this operation may be the beginning of the file, or the position of the
cursor. This is helpful if the file has a header in it that should not be treated as part of the
data. The default behavior is the beginning of the file is the start point.
End Point
The end point may be specified as one of the following:
n
the end of the file (default behavior)
n
a known offset into the file
39
n
after the specified number of records have converted
n
when a particular string is found - In this case the insertion stops at or before the
beginning of the string if found. If not found the option to continue or not is given.
Example:
A data base file has records of known length of 2000 characters. Each record has been
output consecutively with no separation between the records. For editing purposes, you want
to put each record onto a single line. With this feature, you can specify the string to insert is
“^p” (insert a new line - paragraph) and that the increment at which to insert the string is
every 2000 characters. UltraEdit will add the new line at the end of each record until the end
of file is encountered.
Print command
Use this command to print a document. This command presents a Print dialog box, where
you may specify the range of pages to be printed, the number of copies, the destination
printer, and other printer setup options. Shortcut Keys:
CTRL+P
Print All Files command
This command prints all the open documents with the current page setup and printer
settings. To change the settings use the Page Setup or Printer Setup commands from the
File Menu.
Print Preview command
Use this command to display the active document as it would appear when printed. When
you choose this command, the main window will be replaced with a print preview window in
which one or two pages will be displayed in their printed format. The print preview toolbar
offers you options to view either one or two pages at a time; move back and forth through
the document; zoom in and out of pages; and initiate a print job.
Print Preview Toolbar
The print preview toolbar offers you the following options:
Print
Bring up the print dialog box, to start a print job.
Next Page
Preview the next printed page.
Prev Page
Preview the previous printed page.
One Page / Two Page
Preview one or two printed pages at a time.
40
Zoom In
Take a closer look at the printed page.
Zoom Out
Take a larger look at the printed page.
Close
Return from print preview to the editing window.
Page Setup
The Page Setup menu item presents a dialog allowing the user to set up page headers,
footers and margins for printing. The page header, if setup, is printed at the top of every
page. The page footer, if setup, is printed at the bottom of every page. If a page footer or
header is setup, a single line is printed across the page between the header or footer and the
text to be printed.
Selecting the appropriate check box will disable the header or footer. If the header or footer
is enabled, the separator line that is normally printed between the header/footer and the
page text may optionally be disabled.
The page header and footer may include text defined by the user, and additionally special
characters to allow the filename, and page numbers to be printed in the header or footer.
The special characters are:
&f
This is replaced in the header or footer with the full filename including path.
&n
This is replaced in the header or footer with the filename only (no path).
&p
This is replaced in the header or footer with the page number.
&t
This is replaced in the header or footer with the total number of pages.
&l
This aligns the text following the “&l” to the left side of the header/footer area.
&c
This aligns the text following the “&c” to the center of the header/footer area.
&r
This aligns the text following the “&r” to the right side of the header/footer area.
(Note - the alignment characters are not required, and any or all of them may
appear in a single header or footer. However, if more than one is present, they
must be in the order above (“&l” must be before “&c” and “&c” must be before
“&r”).
Additionally, the header or footer may include the file date and time or system date and time.
Two radio buttons allow the selection of either the file date or the system date to be included
in the header or footer. The radio buttons select the source of the date and time. Additional
special characters used in the header or footer specify if the date and time are to be printed
and what format is used.
The characters used to specify the time and date format are shown below; the absence of
any of these characters result in the time and date not being printed.
The formatting codes for date and time are listed below:
Format
%a
%A
%b
Description
Abbreviated weekday name
Full weekday name
Abbreviated month name
41
%B
%c
%d
%H
%I
%j
%m
%M
%p
%S
%U
%w
%W
%x
%X
%y
%Y
%Z
%%
Full month name
Date and time representation appropriate for the locale
Day of the month as a decimal number (01-31)
Hour in 24-hour format (00-23)
Hour in 12-hour format (01-12)
Day of the year as a decimal number (001-366)
Month as a decimal number (01-12)
Minute as a decimal number (00-59)
Current locale’s AM/PM indicator for a 12-hour clock
Second as a decimal number (00-59)
Week of the year as a decimal number, with Sunday as the first day of the week (00-51)
Weekday as a decimal number (0-6; Sunday is 0)
Week of the year as a decimal number, with Monday as the first day of the week (00-51)
Date representation for current locale
Time representation for current locale
Year without the century as a decimal number (00-99)
Year with the century as a decimal number
Time zone name or abbreviation; no characters if time zone is unknown
Percent sign
Examples:
Date is July 4th 1994. Time is 9:00pm
“%X , %x”
prints
“21:00 , 07/04/94”
Date is July 4th 1994. Time is 9:00pm
“%c”
prints
“07/04/94 21:00”
Date is Jan 10th 1991. Time is 5:00am
“%A, %B %d, %Y %I:%M%p”
prints
Tuesday, January 10, 1991 05:00:am
Page Margins
The page margins may be set up in either inches or millimeters (mm). Each margin - top,
bottom, left and right - may be set independently. The margins are applied before the
headers and footers are generated. If the printer is set up to have a minimum margin that is
greater than the margin selected in UltraEdit the printer margin will be in effect.
Page Break Character
The page break character may be set to any ASCII character. The page break character
defaults to a form-feed character, 12 (0C HEX). This character may be changed if required
but should not be set to any printable character, as a page break will be inserted on every
occurrence of this character when printing occurs. It may be desirable to change this
character if the font being used does not allow the page break character to be seen.
Wrap Text When Printing
Setting this option will cause the printed output to automatically wrap the text to additional
lines of any line that exceeds the width of the printable area of the page.
42
Print Line Numbers
Setting this option causes the line numbers to be printed for each line on the left-hand side of
each page. If a line is wrapped, the line number is printed with the first line only. This setting
is independent from the Display Line Number setting.
Print 2 Pages on 1 Sheet
This option allows two logical pages to be printed on a single sheet of paper. The logical
page data is scaled to print two pages side-by-side. This scaling may mean that a little more
or less data may fit side-by-side than when the pages are printed on a single sheet.
This option is particularly useful for saving paper on printouts.
Print Syntax Highlighting
This option allows pre-configured Syntax Highlighting to be shown when the selected
document is printed.
Print Setup
Use this command to select a printer and a printer connection. This command presents a
Print Setup dialog box, where you specify the printer and its connection.
Print Setup Dialog Box
The following options allow you to select the destination printer and its connection.
Printer
Select the printer you want to use. Choose the Default Printer; or choose the Specific Printer
option and select one of the currently installed printers shown in the box. You install printers
and configure ports using the Windows Control Panel.
Orientation
Choose Portrait or Landscape.
Paper Size
Select the size of paper that the document is to be printed on.
Paper Source
Some printers offer multiple trays for different paper sources. Specify the tray here.
Options
Displays a dialog box where you can make additional choices about printing, specific to the
type of printer you have selected.
Network
Choose this button to connect to a network location, assigning it a new drive letter.
43
Favorite Files
The Favorite Files feature allows a user to store the filenames of frequently opened files, or
favorite files that the user wishes to quickly reference and open in the future.
When the Favorite Files menu item is selected, a dialog is displayed that allows the user to
open one or more of the favorite files and modify the list of favorite files.
The dialog shows a list of files that are currently in the favorite file list.
controls are used to manage the list:
The following
Open
The open button opens the selected files from the list and closes the dialog. Multiple files
may be selected from the list and opened at once. Any changes to the list are saved.
DOUBLE CLICK of any files in the file list will perform the open command. If one of the
selections is a directory, a file open dialog is shown initialized to the specified directory.
Close
The close button closes the dialog. Any changes to the list are saved.
Add File
The add file button presents a file open dialog allowing the user to browse for a file to add to
the list. If a valid file is selected the file is added to the list.
Add Active File
The add active file button adds the filename of the active file in the editor to the file list.
+All Open Files
The +all open files button adds the filenames of all files in the editor to the file list.
Add Directory
The add directory button allows a user to browse for a directory and add this to the list. This
allows the user to quickly open files from a favorite directory.
Remove File
The remove file button removes any selected files from the file list.
Recent Files
Use this command to select the document you wish to edit from up to 16 of the most recently
edited documents. The number of documents shown here is configurable in the General
†
Configuration dialog under the Advanced menu . Select the document you wish to edit by
highlighting and clicking on it in the sub-menu that appears when you click on Recent Files.
Note: The files shown in this submenu may be appended to the File Menu by selecting the
appropriate option on General Configuration Page. This requires restarting UltraEdit.
Please see the General Configuration Page section for more details.
†
This is limited to the four most recent files and is not user-configurable in the 16-bit version of
UltraEdit.
44
Recent Projects/Workspaces
Use this command to select the project you wish to edit from the most recently edited
projects. Select the project you wish to edit by highlighting and clicking on it in the sub-menu
that appears when you click on Recent Projects. The number of projects viewable here
matches the number of recent files set in the General Configuration dialog. Note: The
Project menu may be moved to this position as a submenu with the Recent Projects
appended to the end of the Project menu by selecting the appropriate option on the General
Configuration Page.
This requires restarting UltraEdit.
Please see the General
Configuration Page section for more details.
Exit command
Use this command to end your UltraEdit session. You can also use the Close command on
the application Control menu. UltraEdit prompts you to save documents with unsaved
changes.
Shortcuts: Mouse: Double-click the application’s Control menu button.
Keys: ALT+F4
45
Chapter 3 Edit Features
This section describes the edit features available within UltraEdit. It will explain how to move
within files and include basic and advanced examples for editing files within UltraEdit.
The following topics will be covered:
Edit Menu Commands
Undo/Redo commands
Cut/Copy/Paste commands
Drag and Drop Editing Features
Select All command
Select Line command
Select Range command
Blocking Text
Hex Editing (Please see Hex Editing section)
Date/Time Insertion
Spell Checking a File
Read Only Files
Word Wrap
Edit Menu Commands
The Edit menu offers the following commands:
Undo
reverses the previous editing operation
Redo
reverses the previous UNDO command
Cut
deletes data from the document and moves it to the clipboard
Copy
copies data from the document to the clipboard
Paste
pastes data from the clipboard into the document
Cut & Append
deletes data from the document and moves it to the clipboard
appending it to any existing data in the clipboard
Copy & Append
copies data from the document and moves it to the clipboard
appending it to any existing data in the clipboard
Copy File Path/Name
copies the full pathname of the active file to the clipboard
Clipboards
allows the user to select the active clipboard
Select All
selects all the text in the active document
Select Line
selects the line with the cursor
Select Word
selects the word with the cursor
Select Range
selects a user specified range
Delete
deletes the selected text or character at cursor
Delete Line
deletes the line with the cursor
Delete to Start of Line
deletes from the cursor position to the start of line
Delete to End of Line
deletes from the cursor position to the end of line
Date/Time
inserts date/time at the cursor position
Hex Edit
toggles the state of the editing mode for the current window
between HEX and ASCII
46
Hex Edit/EBCDIC
toggles the state of the editing mode for the current window
between HEX/EBCDIC and ASCII
Hex Insert/Delete
presents a dialog allowing insertion or deletion of bytes in a file
while in HEX editing mode
Spell Check
invokes the spelling checker, and checks the complete file or
selected text
Read Only
toggles the READ ONLY state of the active file
Toggle Word Wrap
automatically wraps words to the next line at the horizontal edge
of the active window, or at a specified column
Comment Add
adds line comments to selected lines
Comment Remove
removes line comments from selected lines
Insert Color
inserts a color value into the document
Undo command
Use this command to reverse the last editing action, if possible. UltraEdit supports multiple
levels of undo (the specific number varies based on the items being undone). Repeated
Undo commands will attempt to step backwards through the previous commands and undo
one at a time. The Redo command may be selected to redo a command that has been
undone. If commands are undone and then a new command is performed, the Redo will no
longer allow previously undone actions to be redone. Shortcut:
CTRL+Z or ALTBACKSPACE
Redo command
The Redo command allows commands that have previously been undone with the Undo to
be redone. If commands are undone and then a new command is performed, the Redo will
no longer allow previous undo actions to be redone. Shortcut: CTRL+Y
Cut command
Use this command to remove the currently selected data from the document and put it on
the clipboard. This command is unavailable if there is no data currently selected.
If the Cut & Append to clipboard is selected the data is appended to the contents of the
clipboard otherwise cutting data to the clipboard replaces the contents previously stored
there.
Shortcut: CTRL+X
Copy command
Use this command to copy selected data onto the clipboard. This command is unavailable if
there is no data currently selected.
If the Copy & Append to clipboard is selected the data is appended to the contents of the
clipboard otherwise copying data to the clipboard replaces the contents previously stored
there.
Shortcut: CTRL+C
47
Paste command
Use this command to insert a copy of the clipboard contents at the insertion point. This
command is unavailable if the clipboard is empty. Shortcut: CTRL+V
Clipboards (Normal, 1-9)
UltraEdit provides up to nine user clipboards for use with the Cut, Copy and Paste
commands as well as the standard Windows Clipboard. The active clipboard may be
changed from the Edit Menu, or the Right Click context menu.
When changing the active clipboard the contents of the clipboards are not modified. With
the exception of the standard Windows Clipboard the contents of the clipboards are
destroyed when UltraEdit is closed.
Select All command
The Select All command highlights the complete file. This allows the user to select the
complete file and Cut it to the clipboard. Use the Select Line command to select a single
line. Shortcut: CTRL+A
Select Line command
The select line command highlights the line in which the cursor is positioned. The end of line
characters are also highlighted. This allows the user to select a line and Cut it to the
clipboard. Alternatively, triple clicking with the left mouse button will also select a line.
Use the Select All command to select the complete file.
Select Range
This presents a dialog allowing the user to specify a range within the file that should be
selected/highlighted.
The user is able to specify the line and column for the start and end of the selection. When
the dialog is first displayed the entry fields default to the current selection.
If not in Column Mode, UltraEdit will switch automatically to Column Mode if the start and
end columns are specified with different values.
Delete
The delete command deletes the selected text or if no text is selected it deletes the
character at the cursor.
Delete Line
The delete line command deletes the line in which the cursor is positioned. The end of line
characters are also deleted.
Use the Select Line command to select the line.
Delete to End of Line
The delete to end of line command deletes all contents of the current line from the position
of the cursor to the end of the line containing the cursor. Shortcut: CTRL+F12
48
Delete to Start of Line
The delete to start of line command deletes all contents of the current line from the position
of the cursor to the beginning of the line containing the cursor. Shortcut: CTRL+F11
Insert Date/Time
The insert date/time command inserts the date and time at the cursor position. The date and
time are formatted according to the control panel settings. A single space is inserted
between the date and time. To insert only the date or time the Template definition feature
may be used.
Hex Mode Editing (Please see Hex Editing section)
Spelling Checker
UltraEdit incorporates a 100,000+ word spelling checker. The spelling checker is invoked
from the Edit Menu and will check the complete file if text is not selected, or if text is
selected it will check the selected text.
If a word is not found in the selected dictionary the Check Spelling Dialog is displayed with
various options that allow the word to be changed, ignored, or added to a user dictionary.
The new spelling checker supports different languages. These languages are selected from
the Spell Checker Options configuration page. For further details on Spell Checker options
and configuration please see the Configuration Features section.
Read Only Command
The Read Only command toggles the state of the read only status of the file. If the read only
status is set the file cannot be modified. If the file has already been modified the
modifications are maintained and the file may be saved.
The default behavior of the read only status may be configured in the General Configuration
Page. This determines if the file is read only when it is opened.
Word Wrap Command
The Word Wrap command toggles the Word Wrap settings of the document. When Word
Wrap is activated the settings on the Tab/Word Wrap configuration page will control how
Word Wrap is implemented.
If the editor active window is in HEX mode, this command is not available. UltraEdit will
prompt the user with a dialog box stating that Column/Block editing is only permitted with
fixed pitch fonts and when Word Wrap is not selected.
Comment Add/Remove
These commands allow line comments (as defined in Syntax Highlighting) to be added to or
removed from the selected lines. The file being edited must be enabled with Syntax
Highlighting and line comments must be defined for the particular language.
If the line comments are appropriately defined, these functions will add the line comment
characters to the beginning of each line or remove the line comment characters from the
beginning of each line. When removing comment characters, the characters will only be
removed if they are the first characters in the line.
49
Insert Color
This function allows a user to select a color value and insert it into a document. The dialog
allows the user to view or choose a color and then insert the value of the color into the
document.
The color value is shown in one of the three specified formats:
1) Decimal - This is the decimal value for the color value in RGB (Red,Green,Blue).
2) Hexadecimal - This is the hexadecimal value for the color value in RGB
(Red,Green,Blue).
3) HTML - This is the format required for display in an HTML document. The # is added to
the value.
When the dialog is first displayed, the color value will default to the selected color (if there is
a value selected) in the active file. UltraEdit will try and determine the format of this also
based on the selection.
When the user clicks on OK, the Color Value shown will be inserted into the document,
replacing the current selection if a selection is made.
Working with “Wide Files”
UltraEdit allows the user to edit files with lines extending up to 4096 bytes by default. At this
point UltraEdit will “soft wrap” the line meaning that it is wrapped for viewing purposes
without actually modifying the contents of the line. If the Max Columns setting is added to
the uedit32.ini file (please see Appendix 3: INI File Selection and Advanced Settings) this
may be increased to 9216 bytes. Some video drivers have a problem when this is set too
high.
Right Mouse Button Commands
UltraEdit allows the right mouse button to display a pop-up menu. If the right mouse button
is clicked while in a document window, the Edit Menu is displayed at the position of the
mouse click. If text is selected when the right mouse button is pressed, a new menu item
Open File Highlighted is added to the top of the pop-up menu and if selected the file is
opened if it exists.
If no text is selected, UltraEdit will examine the text under the cursor and if it finds what it
believes may be a file it will add a new menu item "Open " followed be the name of the file it
will try and open. If this is a URL the information will be passed to the default browser for
opening.
If the right mouse button is clicked while in the UltraEdit main window and outside of a
document window, the File Menu is displayed at the position of the mouse click.
50
Chapter 4 Hex Editing Features
This section describes the Hex editing features available within UltraEdit. This extends the
capabilities of UltraEdit beyond text editing to allow editing of any binary file.
The following topics will be covered:
Hex Mode Editing
Hex Insert/Delete
Hex Mode Detection
Hex Mode Editing
The HEX Edit command selects the editing mode for the active window. The mode is toggled
between Hexadecimal (HEX) and ASCII. The ASCII mode of editing is typically used for any
ASCII (text) based files. In the ASCII mode, UltraEdit allows normal operation of all functions
and allows any characters to be typed.
The HEX mode of editing is typically used for non-ASCII files, or binary files. These files
typically contain non-printable characters, and are not text files.
The following restrictions apply when HEX mode is selected:
Insert mode is not supported.
When the HEX mode of editing is selected for a given window, UltraEdit splits the screen
area into three areas as shown:
File Offset: Hexadecimal Representation
; ASCII Representation
000000h:
;123456789012345
30 31 32 33 34 35 36 37 38 39 30 31 32 33 34 35
The file offset area shows the current byte offset of the character at the beginning of the line
to form the beginning of the file. In HEX mode the ruler shows the offset from the start
address shown on the left.
The hexadecimal representation shows the hexadecimal value of each file byte as a twocharacter field, separated from the next byte by a space (' ').
The ASCII representation provides the view of printable characters. Non-printable characters
are shown with a period character ('.').
Editing may be performed in the ASCII area, or the HEX area. Positioning from one area to
the other is performed by clicking the left mouse button in the appropriate area or by
pressing the TAB key. The TAB key switches the cursor between the ASCII and HEX area
and maintains the character offset in the file. In the HEX area, the only valid characters are,
0-9, A-F, and a-f. All other characters are invalid and are ignored. In the ASCII area, any
printable character is valid, and will be accepted with the exception of <CR> and ENTER.
Editing in either the ASCII area or the HEX area automatically updates the other area after
each valid character is typed.
All modifications are performed in OVERSTRIKE mode.
To insert or delete characters in HEX mode, use the HEX Insert/Delete selection from the
Edit menu.
Cut, Copy and Paste are supported in HEX mode.
51
Find, Replace, and Replace All are also supported in HEX mode.
searches within these functions are not supported in HEX mode.
Shortcut Keys:
Regular expression
CTRL+H
Hex/EBCDIC Mode Editing
The HEX/EBCDIC editing mode works almost identically to the HEX Editing mode with the
exception it will convert the EBCDIC data for viewing purposes only and show this as ASCII.
The content of the file will not be modified however the right hand side that shows the ASCII
representation in HEX Mode will show the data converted to ASCII from EBCIC.
For details of editing in HEX mode, see the HEX Editing.
While in this mode, editing in the ASCII area will allow data to be entered as ASCII and
automatically converted to EBCDIC in the file. Editing in the HEX area will allow data to be
entered directly as HEX and the ASCII representation (converted from EBCDIC) will be
shown in the ASCII area.
Find/Replace in this mode will allow ASCII strings to be used and correctly found/replaced
according to the settings in the Find/Replace dialog box. Regular Expressions cannot be
used in this mode; the results would be indeterminate.
Hex Insert/Delete
The HEX Insert/Delete command allows the insertion or removal of characters at the current
cursor position while in the HEX mode. This command presents a dialog that allows
selection to insert or delete characters and requires specification of the number of characters
that are to be inserted or deleted. If insert is selected, UltraEdit will insert the specified
number of characters in the file and initialize them to a hexadecimal value of 20 (ASCII
space). The characters may then be modified as required. If delete is selected, the
specified number of characters will be removed from the file beginning at the cursor position.
Shortcut Keys:
CTRL+D
Hex Mode Detection
When UltraEdit opens a document it automatically scans the first 3K for ASCII NULL ‘00’. If
UltraEdit detects more than one ASCII NULL in the first 3K of a document it determines that
it is a binary file and opens it in HEX mode.
NULLS are not valid in an ASCII file and will be converted to spaces if you edit the file in text
mode.
If you view a HEX file in text mode but make no changes UltraEdit should not convert the
NULLS to spaces, but if you do make changes in text mode to a HEX file the change will
occur.
Hex Mode – Line Terminators
By default a file is recognized as UNIX or MAC when it is loaded and the Status Bar should
show this. When the file is loaded it will be converted to DOS (CR/LF) and in HEX mode
you will see this. [If the file contains more than one null (Hex 00) in the first 3K it will not be
treated as UNIX but a binary file and not converted].
When the file is saved it will be converted back to UNIX (LF Only) if the "Save File as Input
format" setting is set in Advanced Configuration.
The settings in Advanced Configuration default to the above actions.
52
If you go to Advanced Menu and Configuration and disable the "Auto Convert Unix Files" this
will not happen, or you can leave it set and if you want the file saved as DOS format you can
disable the setting "Save File as Input format".
Additionally the file may be manually converted from the File Menu. When converted to
UNIX or MAC from the file menu the actual conversion takes place when the file is saved but
the status bar is updated immediately so that you are aware of the format.
Hex Copy Selected View
This function is available when editing in HEX Mode. The normal Copy command copies
the actual data in the file, not the HEX representation shown on the display. This command
formats the actual data in the clipboard in the same way it is shown on the screen in HEX
mode. This allows the representation to be copied into a text or similar document.
As the data being copied may only be a partial line, this command computes the address for
the start of the data and this will be how it is formatted in the clipboard.
The following shows a row of data in HEX Mode (the title is for clarification only):
File Offset: Hexadecimal Representation
000000h:
; ASCII Representation
30 31 32 33 34 35 36 37 38 39 30 31 32 33 34 35
; 123456789012345
If the 4567 were selected and copied to the clipboard with this function, the format in the
clipboard (ready top paste into another document would be:
000004h:
34 35 36 37
; 4567
53
Chapter 5 Search Features
This section describes the search features available within UltraEdit. It explains the methods for
using the find and replace functions of UltraEdit and includes a section on the use of regular
expressions to teach the user how to fully exploit these functions.
The following topics will be covered:
Search Menu Commands
Find
Using the Find Command
Special Search Characters
Search Direction
List Lines Containing String
Match Case
Match Whole Word Only
Regular Expressions
ASCII Find (in HEX mode)
Using the Find in Files Command
Match Case
Match Whole Word Only
Search Subdirectories
Results to Edit Window
Regular Expressions
Using the Find Next Command
Using the Find Previous Command
Continue Search at End of File
Replace
Using the Replace Command
Special Search Characters
Find Next
Replace All
Replace in Current File
Replace All Within the Selected Text
Replace All In All the Open Files
Match Case
ASCII Find (in HEX mode)
Using the Replace in Files Command
Match Case
Match Whole Word Only
Search Subdirectories
Regular Expressions
Match Brace
Goto Line/Page
Bookmarks
Setting/Removing Bookmarks
Moving Between Bookmarks
Wordcount
Function List
54
Search Menu Commands
The Search menu offers the following commands:
Find
searches document for a text string
Find Next
repeats the last find
Replace
searches document for a text string and replaces it with another
text string
Find In Files
searches files on disk for a text string
Replace In Files
searches files on disk for a text string and replaces it with
another text string
Find Matching Brace
finds and highlights between matching braces
Goto Line/Page
positions the cursor at the specified line or page break (or file
position in HEX mode)
Toggle Bookmark
toggles a bookmark at the current line
Previous Bookmark
moves the cursor to the previous bookmark
Next Bookmark
moves the cursor to the next bookmark
Clear All Bookmarks
clears all bookmarks
Word Count
counts the number of words in the document
Function List
finds and shows list of functions in the active document
Find Symbol
finds symbol in tag file
Back (Last Position)
go to last position editing/repositioning occurred
Forward(Next Position)
go to next position editing/repositioning occurred (after using
Back command)
Incremental Search
Search document finding the closest match as characters are
typed
Find command
This command displays a dialog box for searching the document for the specified text. The
search is performed in the direction specified. If the string is not found and Continue Find at
End of File is selected on the General Configuration page, the search wraps around to the
other end of the file and continues the search. If the string is not found a message is
displayed.
In addition to searching for printable characters, tab characters and new line (Carriage
Return/Line Feed) characters may be searched for. To search for a tab character, use “^t”
characters in the dialog. To search for the newline characters, use "^p" characters for
CR/LF, "^n" for LF only and "^r" for CR only in the dialog. To search for a "^" character, use
"^^" in the dialog.
Additionally, the characters “^s” will be replaced with any text that is highlighted when a find
is executed and the characters “^c” will be replaced with the contents of the clipboard (up to
30,000 characters). This is useful particularly for macros. When recording a macro, the
option exists to include a find of a specified character string, or using “^s” the macro records
the “^s” and when replayed will determine the text highlighted at the time the macro is
playing back. Likewise when using “^c”, these characters will be replaced with the contents
of the clipboard at the time the macro is playing back.
55
Special Character Summary
Symbol
Function
^^
searches for a “^” character
^s
searches for selected (highlighted) text when a macro is running
^c
searches for the contents of the clipboard when a macro is running
^b
matches a page break
^p
matches a newline (CR/LF) (paragraph) (DOS Files)
^r
matches a newline (CR Only) (paragraph) (MAC Files)
^n
matches a newline (LF Only) (paragraph) (UNIX Files)
^t
matches a tab character
Note - ^ refers to the character ‘^’NOT Control Key + value.
To select all text between the cursor position and the search target, hold down the SHIFT
key at the time the search is started with the FINDNEXT button.
The following search options exist:
Search Direction
The default search direction is down (toward the end of the document). The option to search
up or down the document is given. If a search has already occurred in the document, the
default search direction is that of the previous search.
List Lines Containing String
This option causes UltraEdit to search for all occurrences of the string in the active
document and to list them in a dialog box. By double clicking on one of the result lines (or
selecting it and clicking on Goto) UltraEdit will position to that line in the file.
Match Case
By default, the search will not be case sensitive. The option to make the search case
sensitive is given. If a search has already occurred in the document, the default selection for
case sensitivity is that of the previous search.
Match Whole Word Only
By default, the search will not be restricted to matching whole words only. This option allows
the search to be restricted to whole words only. This is useful for searching for ‘a’, or ‘A’
without finding all words including ‘a’. If a search has already occurred in a document, the
default selection will match the previous search.
Regular Expressions
See Appendix 2 Regular Expressions for a table of regular expressions.
If the editor active window is in HEX mode, an additional option exists:
56
ASCII
By default, in HEX mode, the search will be for hexadecimal characters. Optionally the find
may be configured to search for ASCII characters. When a find operation is complete the
text is highlighted. Initially after the find is performed, a slim dialog box is displayed
enabling easy selection of find and find next. Changing the INI settings will disable this.
Shortcut Keys:
ALT+F3 or Ctrl+F
Find In Files command
This command displays a dialog box for searching for a text string in files on a disk.
The string to search for is specified in the Find field. The files to search are specified in the
In Files/Types and Directory fields. The Directory field specifies the directory to search and
the In Files/Types field specifies the filename or types. The filename may contain wildcards
and may also contain multiple file types separated by semicolons, i.e.:
*.cpp;*.h
The Directory field may contain multiple search paths separated by semicolons, i.e.:
C:\mydir1\; c:mydir2\
Note – If the Find string is left blank UltraEdit will return a list of all filenames that match the
specified criteria. This can be useful in generating a directory listing.
The following search options exist:
Search In
Files Listed
This will search the files listed in InFiles/Types and Directory fields (default selection).
Open Files
This will search all open files. The InFiles/Types and Directory fields will be ignored.
Project Files
This will search all files within the open project. The InFiles/Types and Directory fields will
be ignored.
Match Case
By default, the search will not be case sensitive. The option to make the search case
sensitive is given. If a search has already occurred in the document, the default selection for
case sensitivity is that of the previous search.
Match Whole Word Only
By default, the search will not re restricted to matching whole words only. This option allows
the search to be restricted to whole words only. This is useful for searching for ‘a ‘, or ‘A’
without finding all words including ‘a’. If a search has already occurred in a document, the
default selection will match the previous search.
57
Search Subdirectories
By default, only files specified in the specified directory are searched. This instructs the
search to search all sub directories of the specified directory.
Results to Edit Window
This option instructs UltraEdit to create an edit window (new file) for the results of the find.
This allows editing of the results and saving the results. The default action is to capture the
output in a list box window (Output Window) that allows the user to double click on the result
and have the file opened automatically.
Unicode Search
This option instructs UltraEdit to perform a Unicode search. The string entered will be
entered as multi-byte and converted to Unicode. All files searched will be searched for using
the Unicode string.
Regular Expressions
See Appendix 2 Regular Expressions for a table of regular expressions.
Successive finds update an existing “Find Results” window if it already exists, or creates a
new window if it does not. If the window already exists, results are appended to the end.
Find Next command
This command repeats the previous FIND command in the forward direction toward the end
of the file. The next occurrence of the find text will be found (if present) in the forward
direction.
To select all text between the cursor position and the search target, hold down the SHIFT
key at the time the search is started with the FIND NEXT menu item or shortcut key.
Shortcut Keys: F3
Find Previous command
This command repeats the previous FIND command in the backward direction toward the
beginning of the file. The next occurrence of the find text will be found (if present) in
backward direction.
To select all text between the cursor position and the search target, hold down the SHIFT
key at the time the search is started with the FIND NEXT menu item or shortcut key.
Shortcut Keys: CTRL+F3
Continue Search at End of File (General Configuration Page)
This option determines if the search for a string is to be continued at the opposite end of the
file if the string is not found. If this option is not set, UltraEdit does NOT wrap around at the
end of file when searching for a string. The default behavior is for UltraEdit to continue the
search from the opposite end of the file when a target is not found.
58
Replace command
This command displays a dialog box for searching the document for the specified text, and
replacing it with a different text. The search is performed in the direction specified. If the
string is not found, the search wraps around to the other end of the file and continues the
search. If the string is not found a message is displayed.
In addition to searching and replacing printable characters, tab characters and newline
(Carriage Return/Line Feed) characters may be searched for or replaced. To specify a Tab
character, use “^t” characters in the dialog. To search for the newline characters, use "^p"
characters for CR/LF, "^n" for LF only and "^r" for CR only in the dialog. To search for a "^"
character, use "^^" in the dialog.
Additionally, the characters “^s” will be replaced with any text that is highlighted when a find
is executed and the characters “^c” will be replaced with the contents of the clipboard (up to
30,000 characters). This is useful particularly for macros. When recording a macro, the
option exists to include a find of a specified character string, or using “^s” the macro records
the “^s” and when replayed will determine the text highlighted at the time the macro is
playing back. Likewise when using “^c”, these characters will be replaced with the contents
of the clipboard at the time the macro is playing back.
Special Character Summary
Symbol
Function
^^
searches for a “^” character
^s
searches for selected (highlighted) text when a macro is running
^c
searches for the contents of the clipboard when a macro is running
^b
Matches a page break
^p
Matches a newline (CR/LF) (paragraph) (DOS Files)
^r
Matches a newline (CR Only) (paragraph) (MAC Files)
^n
Matches a newline (LF Only) (paragraph) (UNIX Files)
^t
Matches a tab character
Regular Expressions
See Appendix 2 Regular Expressions for a table of regular expressions.
The following replace options exist:
Find Next
Find next finds the next occurrence of the specified text.
Replace
Replace finds the next occurrence of the specified text and replaces it with the new text.
The user may also specify “Selected Text” under the “Replace Where” selection and the
replace will be limited to the selected area.
59
Replace All
Replace all finds every occurrence of the specified text and replaces each occurrence with
the new text.
The Replace All provides the additional options:
Replace in Current File
This replaces all occurrences within the current file only. It determines if the replace should
be from the top of the file, or the cursor position based on the setting in this dialog box.
Replace All Within the Selected Text
This replaces only the occurrences of the string that falls within the area of selected text at
the time the replace is started.
Replace All in All the Open Files
This replaces all occurrences of the string in all open files.
Match Case
By default, the search will not be case sensitive. The option to make the search case
sensitive is given. If a search has already occurred in the document, the default selection for
case sensitivity is that of the previous search.
Preserve Case
The option to preserve cases causes UltraEdit to match the case of the replace string with
the case of the found string. The rules for this are as follows:
1) If the word found is all lowercase the replacement word will be all lower case
2) If the word found is all UPPERCASE the replacement word will be all UPPERCASE
3) If the word found is MixedCase the replacement word will MATCH the casing of the
replacement word.
Example: (Find "The", replace with "Then")
"the" will be replaced with "then"
"THE" will be replaced with "THEN"
"The" will be replaced with "Then"
The mixed case example requires the replacement word specified to have the mixed case in
the replacement string that is required for the result so that a word that may have multiple
mixed case characters may be correctly replaced, not just capitalization as in:
Replace "NextCharacter" with "PreviousCharacter" would replace:
"nextcharacter" with "previouscharacter"
"NEXTCHARACTER" with "PREVIOUSCHARACTER"
"NextCharacter" with "PreviousCharacter"
If the editor active window is in HEX mode, an additional option exists:
60
ASCII
By default, in HEX mode, the search will be for hexadecimal characters. Optionally the find
may be configured to search for ASCII characters. When a find operation is complete the
text is highlighted. In HEX mode additional characters may be highlighted if the specified
search string crosses a line. In this case, all characters displayed from the first character of
the search string on the first line to the last character of the search string on the last line are
highlighted. If a replace is requested, only the search string will be replaced.
Initially after the replace is performed, a slim dialog box is displayed enabling easy selection
of find next and replace operations. Changing the INI settings will disable this.
Shortcut Keys:
CTRL+R
UNDO is supported for Replace All. However if the replace is too large, UNDO will not be
supported and the UNDO buffer will be flushed.
Replace In Files command
This command displays a dialog box for searching for a text string in files on a disk and
replacing it with another text string.
The string to search for is specified in the Find field. The files to search are specified in the
InFiles/Types and Directory fields. The directory field specifies the directory to search and
the InFiles/Types field specifies the filename or types. The filename may contain wildcards
and may also contain multiple file types separated by semicolons, i.e.:
*.cpp;*.h
The Directory field may contain multiple search paths separated by semicolons, i.e.:
C:\mydir1\; c:mydir2\
The following search options exist:
Match Case
By default, the search will not be case sensitive. The option to make the search case
sensitive is given.
Preserve Case
The option to preserve cases causes UltraEdit to match the case of the replace string with
the case of the found string. The rules for this are as follows:
1) If the word found is all lowercase the replacement word will be all lower case
2) If the word found is all UPPERCASE the replacement word will be all UPPERCASE
3) If the word found is MixedCase the replacement word will MATCH the casing of the
replacement word.
Example: (Find "The", replace with "Then")
"the" will be replaced with "then"
"THE" will be replaced with "THEN"
"The" will be replaced with "Then"
61
The mixed case example requires the replacement word specified to have the mixed case in
the replacement string that is required for the result so that a word that may have multiple
mixed case characters may be correctly replaced, not just capitalization as in:
Replace "NextCharacter" with "PreviousCharacter" would replace:
"nextcharacter" with "previouscharacter"
"NEXTCHARACTER" with "PREVIOUSCHARACTER"
"NextCharacter" with "PreviousCharacter"
Match Whole Word Only
By default, the search will not re restricted to matching whole words only. This option allows
the search to be restricted to whole words only. This is useful for searching for ‘a ‘, or ‘A’
without finding all words including ‘a’. If a search has already occurred in a document, the
default selection will match the previous search.
List Changed Files
This instructs the editor to list all the files that were modified in the Output Window. If set,
each file changes will be listed in the Output Window followed by the number of occurrences
found and changed.
Search Subdirectories
By default, only files specified in the specified directory are searched. This instructs the
search to search all sub directories of the specified directory.
Unicode Search
This option instructs UltraEdit to perform a Unicode search. The strings entered will be
entered as multi-byte and converted to Unicode. All files searched will be searched for using
a Unicode string and the replace string will be a Unicode string.
Regular Expressions
See Appendix 2 Regular Expressions for a table of regular expressions.
Match Brace
This command searches forward in the file from the cursor position to find an open or close
brace. If an open brace is found, the search continues in a forward direction until a matching
close brace is found at the same nest level. If the first brace found is a close brace, the
search is performed in the reverse direction until a matching open brace is found at the
same nest level.
When the matching brace is found all the text between and including the two braces is
highlighted.
An open brace is (, [, or {. A close brace is ), ] and }. Shortcut Keys: Ctrl+B
Additionally, UltraEdit will automatically highlight a matching bracket/brace if the match is in
view when this cursor is positioned to the right or left of a bracket/brace. No screen
positioning will be performed; the bracket/brace will only be highlighted if it is in view.
If the file is designated as an HTML file (see Syntax Highlighting) matching '<' and '>'
characters will be highlighted also.
62
Goto Line/Page
The Goto menu item presents a dialog that allows the user to specify the line or page break
at which the cursor should be positioned. The cursor is positioned at the line specified and
the line is scrolled into view. If the line number is greater than the number of lines in the file,
the cursor is positioned at the end of the file.
When Page Break is specified, the cursor is positioned at the line with the specified page
break character.
When the Shift Key is pressed at the same time as performing the Goto function the current
selection (if present), or a new selection will be extended to select text up to the cursor
position following the command.
In HEX mode the goto dialog allows the user to select the offset into the file at which the
cursor should be positioned. If the offset is greater than the file size, the cursor is positioned
at the end of the file.
Shortcut Keys:
CTRL+G
Setting and Moving to Bookmarks
UltraEdit allows you to set a “bookmark” to mark a position in a file. Once a bookmark has
been set at a line, you may use menu or keyboard commands to move to that line.
To set a bookmark:
1. Move the cursor to the line where you want to set a bookmark.
2. From the Search menu, choose Toggle Bookmark.
Shortcut Keys:
CTRL+F2
To remove all the bookmarks, use the "Clear All Bookmarks" menu item.
To move to the next bookmark after the insertion point, choose Next Bookmark from the
Search menu.
Shortcut Keys: F2
To move to the previous bookmark after the insertion point, choose Previous Bookmark from
the Search menu. Shortcut Keys: Alt+F2
When the Shift Key is pressed at the same time as performing the Goto Bookmark
function the current selection (if present), or a new selection will be extended to
select text up to the cursor position following the command.
Word Count
The word count feature analyzes the document and determines the number of Words, Lines
and Non-Space characters in the file and displays the result. If a portion of the file is
selected, only that portion of the file is analyzed and the results displayed are for the
selected region only.
The number of lines returned reflects real lines that are terminated with the line terminator.
If a line is wrapped in the display, this is not counted as multiple lines.
63
Function List
This command shows the list of functions in the active document. The results are displayed
in a dockable window either in alphabetical order, or in order they occur in the document. By
double clicking on one of the result lines UltraEdit will position to that line in the file and the
focus will change to the file. If Enter is pressed while focus is in the Function List UltraEdit
will position to that line and focus will remain in the function list. Ctrl+Enter will also position
to the line in the file and the focus will change to the file.
Optionally the Function List may be set to search all documents in the active project. This is
set by right clicking in the Function List and selecting the appropriate menu item.
Additionally, by right clicking in the Function List the user may select to sort (or not) the
Function List in alphabetical order.
UltraEdit searches for a particular pattern to determine if a line is considered a function. The
pattern that is searched for is a regular expression string(s) that may be modified by the
user.
The regular expression string(s) is defined in the wordfile.txt file and each language may
have its own definition.
Note - The regular expression string must use UltraEdit style regular expressions. This
ensures that the function list will always work irrespective of the regular expression settings.
See the Syntax Highlighting section for details on changing the string used for recognizing a
function.
While navigating through the file, UltraEdit will attempt to highlight the current function that
the cursor is in. In reality it will find the previous function in the file (to the cursor position)
that it recognized as a function and highlight this. If the cursor is between functions, or after
the last function, the previous function recognized will be highlighted. If the option for all
files in the project to be shown in the function list is set, the position of the cursor will not be
highlighted.
CTAGS Support
UltraEdit supports Ctags, either as part of a project or independently.
What is Ctags?
Ctags generates a tag file (or index) file of C/C++ objects and functions found in C/C++
header and source files that allows these items to be referenced quickly within UltraEdit.
Ctags EXE
UltraEdit relies on an external tag file generator. There are many versions of Ctags and we
recommend "Exuberant Ctags" available from http://ctags.sourceforge.net/.
UltraEdit can make use of an existing tagfile, or if an EXE for creating Ctags is available it
can also create the tag file. Using ctags.exe from Exuberant Ctags and placing this exe in
the directory containing UltraEdit will by default allow UltraEdit to create the tag file.
Ctags Configuration within UltraEdit
The Project menu allows the user to change the Ctags option and to create the tag file. The
Ctags option dialog allows for the following three items to be defined:
64
Default Tagfile – This specifies the tag file to be used if there is not a specific project
tagfile active (defined in the project settings). This must be present if there is not a project
specific tagfile for UltraEdit to lookup symbols.
CTAG EXE Path/Name – This specifies the full path and name of the Ctag exe that will
be run to create the tag file from within UltraEdit. If this is not present UltraEdit can still
reference a tagfile for symbols but it cannot create one. The default setting for this is
"ctags.exe" in the directory containing UltraEdit.
CTAG Parameters – This specifies the parameters to be passed to the Ctag exe for it to
function correctly. The default settings are set up for "Exuberant Ctags" as described above.
%fi on the parameter line is replaced when the ctag exe is run with the filename/path of a file
that contains a list of files that the ctag.exe will use to create it’s tags from. If a project is
loaded in UltraEdit, UltraEdit creates a temporary file with a list of the project files and
passes this inplace of %fi.
%fo on the parameter line is replaced with the full filename/path of the tag file to be created.
This would be the tag file specified in the project, or the Default Tagfile defined above.
Creating the Tag File
The tag file can be created directly from the Project Menu with the "Create CTAG file" item,
or when a project is opened the tag file can be created automatically if the project settings
specify this.
Finding a Symbol/Tag
The whole purpose of Ctags is to be able to quickly find a function or object that is defined
elsewhere in the file or another file. Assuming the tag file exists, selecting "Find Symbol"
from the Search menu will search the tag file for the symbol and if only one match is found
the file will be opened in UltraEdit and the file positioned to the symbol. If multiple matches
occur, a dialog box will be shown giving the user the option to position to the appropriate tag.
Back/Forward
UltraEdit maintains a rotating list of positions that the user last edited, changed position from,
or jumped to another file from with the Find Symbol command. This allows the user to
quickly jump back to a previous position or file after changing position within a file, or to
another file.
The Back command repositions the cursor to the previous position/file in the list. When a
user jumps back, the Forward command is enabled enabling the user to navigate forward
again to the position the user just came from.
When a change is made, or a reposition occurs that updates the list of remembered
positions, the new position is added to the list at the current list position. This enables the
user to continue to navigate forwards/backwards as desired.
When editing within a file, only the last edit position is remembered since the last reposition,
not every position for each character added or change made in sequence is remembered.
65
Incremental Search
This command is similar to the Find command. It performs a find, however instead of
waiting for the complete search string to be entered it will search for the closest match as the
string is typed, repositioning to the found string as it is typed. This makes it a lot quicker in
many cases to find the correct occurrence of a string.
If an error is made while typing the string, backspace may be used to modify what has
already been entered. If backspace is used, the search will begin again from the original
position finding the first occurrence of the modified string.
At any time during the search pressing Escape or any of the cursor keys will cause the
search to stop. If focus is changed from the edit window this will also stop the search.
While the search is active the search string is shown in the status bar.
At the end of an incremental search the Back command may be used to position to the
original position prior to the start of the search.
66
Chapter 6 Project Features
This section describes the project features available within UltraEdit. This section will describe
the uses of the project/workspace features and show the various methods for opening, closing,
and deleting projects.
The following topics will be covered:
Project Menu Commands
Project/Workspace
New Project
Workspace
Project
Opening a Project/Workspace
Closing a Project/Workspace
Deleting a Project/Workspace
File Management
Adding Project/Workspace Files
Deleting Project/Workspace Files
Associating Project/Workspace Files
Accessing Projects/Workspaces
File Menu
Project Menu
Project Menu Commands
The Project menu allows you to manage your projects or workspaces. This provides an easy
way to group associated files.
This functionality combines the grouping of files for quick access via the Files dialog and the
saving/restoring of the open file’s state.
New Project
creates and opens a new project file
Open Project
opens an existing project file
Close Project
closes a project
Files/Settings
adds, removes or opens files within the project
Create CTAG File creates tag file
CTAG Options File set up options for Ctags
New Project command
The New Project command allows you to create a new project/project file. A project allows
you to manage your projects or workspaces. This provides an easy way to manage and
group associated files. In many instances a group of files may be related and while editing a
particular file there may be reason to edit or view other associated files. These files can be
grouped as a project/workspace.
Grouping these files into a project allows you to easily access and/or open all the associated
files when needed without having to search for them. The project support provides
combined project and workspace functionality. In many cases it may be convenient to use
the automatic workspace support as described below:
67
Workspace
The workspace functionality saves the state of all open files in the project file when the
project is closed including window position, cursor position and which files are open.
When a project is opened all the files that were previously opened when the project was
closed are opened automatically. The files do not have to be specifically added to the
project via the Files dialog.
Project
The project functionality allows files to be associated together even if they are not currently
open in the editor. Files may be added to the project or removed from the project via the
Files dialog. The files within the project can easily be opened via the Files dialog.
Open Project command
The Open Project command allows you to open an existing project that must previously have
been created with the New Project command. When a new project is opened the current
project (if opened) will be closed. The option will be given to close files that are currently
open. When the project is opened, any files that were previously open when the project was
last closed will be opened automatically.
Close Project command
The Close Project command closes the currently opened project. The state of all files will be
saved in the project file allowing them to be opened automatically when the project is next
opened. The option will be given to close files that are currently open.
Note: If the Close All Files command from the File menu is used to close project files all
files that were open for edit in the project will be stored in a closed state and will not be
opened the next time the project is used.
Files/Settings
The project files feature allows a user to store the filenames of files associated to the project
to allow the user to quickly reference and open in the future.
When the project files menu item is selected, a dialog is displayed that allows the user to
open one or more of the files and modify the list of files.
UltraEdit allows a "Project Directory" to be specified and in conjunction with this the option to
use "Relative Paths". If these are set up, UltraEdit will store the filenames relative to the
project directory allowing the paths to be maintained (by changing the project directory) if the
user moves the project. The relative paths must be below the project directory. Additionally,
if the "Relative to Project File" setting is checked, the project files will be set as relative files
to the directory in which the project file resides. This allows the project file and its files to be
stored in the same directory and when moved together the project directory would not need
to be updated.
In some cases it is advantageous to group multiple sets of files together within a single
project. UltraEdit provides for grouping of these files in named groups. These groups may
be added or deleted as needed and files may be added to each group. When a new group is
created it will automatically include any files currently shown in the Project Files List allowing
the user to migrate files from an existing project/group to a new group.
The dialog shows a list of files that are part of the project. The following controls are used to
manage the list:
68
Filter
The filter entry allows the user to specify a file filter that will be applied to the files that are
part of a folder group. Only files matching the filter will be added to the group when the
folder is updated.
Open
The open button opens the selected files from the list and closes the dialog. Multiple files
may be selected from the list and opened at once. Any changes to the list are saved.
DOUBLE CLICK of any files in the file list will perform the open command.
Close
The close button closes the dialog. Any changes to the list are saved.
Update
This updates the project information (committing the changes) and refreshes the project list.
New Group
The new group button presents a dialog box to the user allowing the user to specify the name
of the group about to be added. Nested groups are permitted.
Add File
The add file button presents a file open dialog allowing the user to browse for a file to add to
the list. If a valid file is selected the file is added to the list.
Multiple files may be selected by holding the CTRL key and clicking on files with the left
mouse button. Alternatively, clicking on one file and holding the SHIFT key while clicking on
another file will cause all files listed between them to be selected as well.
Add Active File
The add active file button adds the filename of the active file in the editor to the file list.
All Open Files
The +all open files button adds the filenames of all files in the editor to the file list.
Add Folder
The add folder button presents a dialog allowing the user to browse for a directory/folder that
is to be added to the project. The folder will be considered a group and all files in it that
match the filter will be part of the project. The contents of the folder are not stored but
dynamically updated when the project folder is referenced.
Remove Item
The remove file/group button removes any selected files or groups from the file list.
Up to 2000 files may be added to a project.
69
Optional Wordfile
The Optional Wordfile entry box allows the user to specify a different wordfile to be used for
Syntax Highlighting when the project is active. If the path is fully qualified it will be an
absolute path to the wordfile, otherwise the path would be a relative path to the project
directory or project file (based on settings above).
Optional CTAG File
The Optional CTAG File entry box allows the user to specify a tag file to be used with Ctags.
If this is not specified the default tag file will be used.
Create CTAG File on Project Load
If this item is checked, UltraEdit will automatically create the Ctags tag file when the project
is loaded.
70
Chapter 7 Display Features
This section describes the display features available within UltraEdit. It will show the various
options associated with setting up the user views, fonts, printer fonts, and more.
The following topics will be covered:
View Menu Commands
Toolbar
Toolbar Options
Displaying/hiding the toolbar
Configuring the toolbar (See Configuration section)
Status Bar
Displaying/hiding the status bar
Reading the status bar
Help Prompts
Line/Column Number
File Type
Read Only
Date/Time Modified
File Size / Bytes Selected
Status Indicators
File Tabs
Displaying/hiding file tabs
Navigating using file tabs
File tab information (saved/unsaved)
Output Window
Displaying/hiding the output window
Uses for the output window
Fonts
Setting display fonts
Setting printer fonts
Mirroring the display font
Fixed pitch font information
Colors
Setting window colors:
Text
Background
Bookmarks
Selected Text
Selected Text Background
Line/Column Text
Line/Column Text Background
Setting Default Colors
Tabs/Spaces
Showing Tabs and Spaces
Why would I show tabs and spaces?
Column Markers
Setting Column Markers
Displaying Column Markers
Locking Text Left of the First Column Marker (Fixed Columns)
Rulers/Line Numbers
Displaying/Hiding Rulers
Displaying/Hiding Line Numbers
ASCII Table
71
Displaying the ASCII Table
Inserting characters from the ASCII Table
Tag List
Tag List Modify
View Menu Commands
The View menu offers the following commands:
Views/Lists
shows a submenu of toggled items
Toolbar
shows or hides the toolbar
Status Bar
shows or hides the status bar
Open File Tabs
shows or hides file tabs
File Tree View
shows or hides the file tree view
Function List
shows or hides the function list
Macro List
shows or hides the macro list
Tag List
shows or hides the tag list
Output Window
shows or hides the output window
View as (Highlighting File Type)
shows file with selected syntax highlighting
Set HEX/Column Mode Font
Column Mode
select the screen font to use for HEX and
Set Font
select the screen font to use
Set Printer Font
select the printer font to use
OEM Character Set
forces font to OEM Character Set
Mirror Display Font
use display font for the printer
Reset Fonts (Default)
reset the screen and printer fonts to default settings
Increase Font Size
increase font size (Zoom In)
Decrease Font Size
decrease font size (Zoom Out)
Set Colors
set the screen colors for text, background, bookmarks
and column markers
Show Spaces/Tabs
show spaces, tabs and new line characters as visible
characters
Set Column Markers
set Column Markers
Show Column Marker 1
enable first column marker defined
Show Column Marker 2
enable 2nd column marker defined
No Scroll Left Side of Marker 1
toggle fixed pane/columns left of 1st column marker
Display Ruler
toggle the column ruler indicator at the top of each
window
Display Line Numbers
toggle the line number display at the left of each window
Spacing - Single
view document with single spacing
Spacing - 1 ½ Spacing
view document with 1 ½ spacing
Spacing - Double
view document with double-spacing
72
ASCII Table
show ASCII table
Hide/Show Lines
hide or show selected lines
Full Screen Mode
edit active file in full screen mode
View as (Highlighting File Type)
This allows the user to override the Syntax Highlighting selection made by UltraEdit based
on the file extension and view any file as one of the available languages.
The menu selection allows selection for any of the languages available within Syntax
Highlighting and a selection of no highlighting.
If the user uses this feature to override the syntax highlighting the override will stay in effect
until the file is closed, or saved under a new name.
Toolbar command
Use this command to display and hide the Toolbar, which includes buttons for some of the
most common commands in UltraEdit, such as File Open. A check mark appears next to the
menu item when the Toolbar is displayed.
Toolbar
The toolbar is displayed across the top of the application window, below the menu bar. By
left clicking on the border of the toolbar and dragging one may move the toolbar to another
position. Double clicking on the title bar of the toolbar will return the toolbar to its “docked”
position. The toolbar provides quick mouse access to many tools used in UltraEdit.
To hide or display the toolbar, choose Toolbar from the View menu (ALT, V, T).
The contents of the toolbar are user configurable. Buttons may be added or deleted via the
Toolbar in the Configuration page under the Advanced menu. Please see Chapter 12
Configuration Features for more details.
Status Bar command
Use this command to display and hide the Status Bar, which describes the action to be
executed by the selected menu item or depressed toolbar button, and keyboard latch state.
A check mark appears next to the menu item when the Status Bar is displayed.
Status Bar
The status bar is displayed at the bottom of the UltraEdit window. To display or hide the
status bar, use the Status Bar command in the View menu.
Status Bar Contents (from left to right)
Help Prompts
The left area of the status bar describes actions of menu items as you use the arrow keys to
navigate through menus. This area similarly shows messages that describe the actions of
toolbar buttons as you depress them, before releasing them. If after viewing the description
of the toolbar button command you wish not to execute the command, then release the
mouse button while the pointer is off the toolbar button.
73
Line/Column Number
The line number (if enabled) of the cursor in the file, and the column number are displayed
together in a single panel. In HEX mode this displays the cursor position in HEX and
Decimal values.
File Type
The file type indicates if the file is a DOS file, UNIX file or MAC file.
Read Only
This field displays “R/O” if the active file is in a Read Only status. If the file is writable this
field will be blank.
Date/Time
The date and time the active file was last modified (prior to this session). For new files the
date and time shown is the creation date and time.
File Size / Bytes Selected
This displays the file size of the active file. The file size is updated when UltraEdit writes any
changes to the disk. If a portion of the active text is selected this field will display the
number of bytes selected.
Status Indicators
The right areas of the status bar indicate which of the following keys are latched down:
Indicator
Description
OVR
the overstrike mode is selected
CAP
the caps lock key is latched down
Insert/Overstrike Modes
UltraEdit allows editing in both insert and overstrike modes. The mode of operation is
indicated in the status bar at the bottom of the UltraEdit window. The insert/overstrike mode
is changed with the INSERT key. The mode is toggled when the INSERT key is pressed.
If insert mode is selected, the second area of the status bar is clear, if overstrike mode is
selected, the second area of the status bar shows ‘OVR’.
Insert mode causes a character to be inserted into the document at the position of the cursor.
Overstrike mode causes the character immediately to the right of the cursor to be
overwritten by the new character.
If the editor active window is in HEX mode, the active window is always in overstrike mode.
To insert text in HEX mode, use the HEX Insert/Delete selection from the Edit menu.
74
Open File Tabs†
This menu item enables or disables the TAB control that allows the user to select between
open documents. The tab control allows easy selection between open documents while
maintaining all other window switching and display functionality.
If you right click on the open file tabs a pop-up menu is displayed with several file options.
The TAB control may be dragged from its default docked position at the top of the main
window and docked at the bottom of the window, or left standalone. If it is standalone, it may
be resized vertically and horizontally as desired.
Additionally, the individual tabs may be dragged to a new location. To drag a tab, left click
on the tab you wish to move and while holding the mouse button down, move it over the tab
you wish to insert before and release the mouse button. When dragging tabs, the tab will
always be inserted before the tab that you "drop" the tab on. The tab will only be moved if
you release the mouse button while positioned over an existing tab.
When the TAB control is in its default docked position, scroll arrows appear if more
documents are open than can be displayed.
The TAB control may be resized. If resized while docked so that more than one row of tabs
is shown the scroll arrows will no longer be available.
Right clicking on an open file tab will allow the file tabs to be sorted. These will be sorted
alphabetically when the command is performed. Due to the operation of the underlying
control used, if multiple lines are displayed the underlying control will reorder the ROWS of
tabs but internally keep the order the same. This means that the sort will work but the rows
may not be in order and will change order if a file from a different row is selected.
Using File Tabs
File tabs allow the user to open multiple files at once and easily keep track of files currently
in use. By left clicking on a file tab one may move from one file to another.
Right clicking on a file tab will open a special menu with the following options:
Close
Save
Save As
Conversions >
Special >
Print
Print Preview
Restore
Minimize
Maximize
This “short” version of the File menu lists the most-used file functions. If all files are
minimized, choosing “maximize” from this menu will maximize all open files.
†
This feature is only available in the 32-bit version of UltraEdit.
75
File Tree View†
This menu item enables or disables the File Tree View.
The File Tree View shows a list of files or directories for the selected drive in a tree type
format. The Drive/File List shows the drives available and additionally allows a selection for
displaying all the open files or files in the current project.
Double clicking on any of the files in the Tree View will open or activate the file. Multiple
files may be selected and opened at once. (To select multiple files, use the left mouse
button and the shift key to select between two files, or the control key and the left mouse
button to select multiple non-contiguous files).
The "Filter" entry box allows the user to specify a file filter that will be applied to the files
shown when viewing one of the drives. It does not apply when showing project or open files.
Several functions are available by right clicking on the appropriate file.
dependent on the list being shown.
These are
Open Files
If the list of files shown is the currently open files the following functions are available when
the right click menu is shown. All of the functions below work on ALL the selected files:
Close
Save
Print
Tile Horizontal
Tile Vertical
Project Files/Drive
If the list of files shown is the currently open files the following functions are available when
the right click menu is shown:
Open Selected File - This will open the selected file(s) in the editor.
Properties - This displays the normal file properties shown in Microsoft Explorer.
Common
At any time right clicking on the Tree View will provide options to hide the view, or to disable
the docking. If it is not docked it will show as a window unattached to other windows.
Function List
This menu item enables or disables the Function List. Selection of this item only makes the
Function List visible; it does not populate the Function list. If the list has not been populated
the message “No Functions!” will be displayed in the Function List. To list the functions in a
file select Function List from the Search menu or press F8.
†
This feature is only available in the 32-bit version of UltraEdit.
76
Macro List
This menu item enables or disables the Macro List. If no macros are available for use (see
Load and Set Auto Load commands under Macro menu) the message “No Macros!” will be
displayed in the Macro List. Double clicking on macros displayed in the Macro List will
activate them.
Right clicking in the Macro List will display a menu with the following options:
Modify Macro
invokes the Modify Macro dialog
Allow Docking
allows the Macro List to be docked outside of the UltraEdit
window
Hide
hides the Macro List
Tag List
This menu item enables or disables the Tag List showing predefined "tags". A tag is simply a
short string of characters and the name "tag" is used as this feature is commonly used for
"HTML Tags".
The purpose of the tag list is to provide a method to easily insert into a document commonly
used tags/strings without having to type them. The Modify button allows the list of tags to be
modified.
To insert a tag, select the tag you wish to insert and click on insert or double click on the tag.
When the tag is inserted into the active document, the start tag (if defined) is inserted at the
beginning of any text selected and the end tag (if defined) is inserted at the end of the
current selection. If no selection is made the tags are inserted at the cursor location.
Multiple groups of tags may be defined and the group may be selected from the drop-down
list.
The dialog is "non-modal" and can be displayed while continuing to edit the document - it is
not necessary to close it to continue editing.
Tag List Modify
Right clicking in the Tag List and selecting Modify Tags allows the Tag List to be modified.
The filename field must be filled in. This is the file used for storing the tags. A New File
may be created or the Browse button may be used to select an existing tag list file.
The tags may be split into groups for association. At least one group must exist to add any
tags and this may be defined with the New Group button.
Each tag may have a start and end tag. The tags are entered in the boxes provided and can
be inserted to the tag list with the Add Tag button or may be used to replace the selected
tag.
Clicking on an existing tag in the list will fill in the Begin Tag and End Tag boxes for easy
modification.
When a New Group is added or a different group selected a prompt is issued asking if any
changes made should be saved.
77
Creating Custom Tag Lists
During installation UltraEdit-32 creates a file called taglist.txt in the directory to which
UltraEdit is installed. If you are not sure where this file is located you can find the path to
"taglist.txt" by typing CTRL+F8 to activate the Tag List dialog and pressing the Modify
button. The full path of taglist.txt will be displayed at the bottom of the dialog box in a
textbox labeled "Filename:".
The Tag List file contains three section labels:
[TagList]
[Group List]
[Tag Group]
[TagList]
This identifies the most recently used tag group. If you are creating a new tag list you do not
have to have this section label in your tag list; UltraEdit will add it. However, if you do not
have an ActiveGroup specified here the Tag List dialog will appear blank until you select a
tag group from the combo box at the bottom of the dialog.
If you do want to specify a tag group to appear in the Tag List dialog on startup it should be
specified as follows:
[TagList]
ActiveGroup=HTML - Tags
[Group List]
This identifies the list of all Tag Groups that will be recognized in the rest of the file and
displayed in the Tag List dialog. It is important that Tag Groups are referenced exactly as
they appear in the Tag Group header described below. If they are not referenced exactly as
they appear in the Tag Group header they will not be displayed in the Tag List dialog.
Example:
[Group List]
0=HTML - Special Characters
1=HTML - Tags
2=
[Tag Group]
This will head each language-specific tag group (e.g.):
[Tag Group - HTML - Special Characters]. Without this section header, UltraEdit will not
recognize a tag list.
Please note: Format IS important. If you choose to create your own tag list please ensure
that you follow these guidelines.
All lines in a tag group must be preceded by sequential line numbers starting with a "0" at the
beginning of the tag group. The line number must be followed by an equal sign and terms
defined for the tag group must be enclosed in double quotes (e.g.):
0="&Aacute;"
1="&aacute;"
2="&Acirc;"
78
For languages that allow open and close tags you may list both so that text may be
highlighted and tags may be inserted bracketing the selected text. Please specify these tags
as follows:
0="<!-- ... -->"
1="<A> ... </A>"
2="<A HREF=> ... </A>"
Adding Individual Tag Lists
If you wish to add tag lists to the default taglist.txt for UltraEdit-32 please append the tag list
you download at the end of the file taglist.txt.
[Group List]
0=COLD FUSION - Tags
1=HTML - Special Characters
2=HTML - Tags
Any tag lists you append to taglist.txt must be listed under "[Group List]" to be active. The
full group name should follow the number assigned to the tag group. Ensure you type the
entire description that appears at the top of the tag group in the brackets (i.e. for Cold Fusion
you would type "0=COLD FUSION - Tags").
[Tag Group - HTML - Special Characters]
Any tag group you add must have a header as shown above. All information between "[Tag
Group - " and the closing bracket "]" should be used to identify your tag group under [TagList]
and [Group List].
Replacing the Default Tag List with Any Available Tag List
If you wish to replace the default Tag List with any available tag lists please rename
taglist.txt to taglist.bak and open the selected file and copy it to taglist.txt in the directory
where you have installed UltraEdit.
Output Window
This menu item enables or disables the Output Window. The Output Window is used to
capture the output from user tools (see Tools Configuration) or from the Find in Files output.
When lines are added to the Output Window from a tool (not Find in Files) the list is scrolled
down automatically enabling the user to see the end of the results without having to scroll.
Double clicking on a line containing the filename and line number will cause UltraEdit to
attempt to open the file specified at the line number. If the filename is fully qualified the
filename will be located and the number after this will be used for the line number. If the
filename is not fully qualified UltraEdit will attempt to determine the filename from the first
word in the line that contains a period. UltraEdit will the open the specified file in the
directory of the active file. If the file does not exist in the directory of the active file, UltraEdit
will try and open the file from the Project Directory if it is specified.
Double clicking on one of the result lines will cause UltraEdit to position to that line in the file
and the focus will change to the file. If Enter is pressed while focus is in the Output Window
UltraEdit will position to that line and focus will remain in the Output Window. Ctrl+Enter will
also position to the line in the file and the focus will change to the file.
79
With the release of v6.20 the Output Window includes two added Context menu (right-click)
options: Clear Output and Copy to Clipboard.
Set HEX/Column Mode Font
The Set Hex/Column Mode Font menu item presents the Choose Font dialog box that allows
selection of different fonts and font sizes. The selection made will apply when editing in HEX
mode or in Column mode. UltraEdit will automatically switch to this font when HEX or
Column modes are selected.
For normal font selection use Set Font from the View Menu.
Set Font
The Set Font menu item presents the Choose Font dialog box that allows selection of
different fonts and font sizes. The selection made will be applied to the screen fonts and the
printer font if the Mirror Display Font menu item is checked on the View Menu. If this item is
not checked, the printer fonts have been selected independently from the screen fonts.
Font selections may be reset to default values by selecting the Reset Fonts menu item.
Note: If the printer does not support the selected font, Windows automatically adjusts to the
closest font.
Choose Font dialog box
UltraEdit allows selection of fonts for the screen and printer. The selection of screen fonts
will also apply to the printer if the Mirror Display Font menu item is checked on the View
Menu. If this item is not checked, the printer fonts have been selected independently from
the screen fonts.
The Font dialog is presented when font selection is selected from the View Menu. It will be
presented if either the Set Font or the Set Printer Font is selected.
The Font dialog presents a selection of installed fonts that may be selected for use. If the
fonts are being selected for the printer, only fonts applicable to the printer are available.
Selection of font and font size is available.
Additionally, the option to "Use OEM Fixed Pitch Font" allows the user to specify an internal
Windows OEM fixed pitch font to be used instead of one of the normal installed fonts.
Mirror Display Font
The Mirror Display Font menu item instructs UltraEdit to use the font that is selected for the
screen when printing. This overrides any font selection already made for the printer with the
Set Printer Font menu item.
Set Printer Font
The Set Printer Font menu item presents the Font dialog box that allows selection of
different fonts and font sizes for use by the printer. The selection made will apply only to the
printer fonts. Selection of the printer fonts deselects the Mirror Display Font menu item on
the View Menu. Only fonts applicable to the printer will be available.
Font selections may be reset to default values by selecting the Reset Fonts menu item.
80
OEM Character Set
This setting forces all fonts to show upper ASCII characters with the OEM Character Set
(assuming the font supports it). This allows DOS files with upper ASCII characters to be
shown correctly with the ASCII character set instead of with the ANSI (Windows) character
set.
Reset Fonts (Default)
The Reset Fonts menu item instructs UltraEdit to reset user selections of the screen and
printer fonts to the default settings. Any user selections of the screen fonts made with the
Set Font menu item or printer fonts made with the Set Printer Font menu item will be lost.
Increase/Decrease Font Size
These items allow a user to zoom in and out of a document by increasing and decreasing the
font size by about 1 point size with each change. These settings are retained for all
documents once they are changed.
Set Colors
This menu item allows the user to configure the color of the following items:
Regular text
Background
Bookmark highlighting
Selected text color
Selected text background
Line/Column display text
Line/Column display background
Active Line
Active Line Background
Column Markers
By clicking on the color a new color may be selected from the color dialog box. Only solid
colors are valid for the background colors and bookmark color selections.
The background and bookmark colors are used for all files. The text color is used for all files
that are not recognized by the Syntax Highlighting.
Show Spaces/Tabs
This menu item allows the displaying of spaces, tabs and new line characters as visible
characters on the screen. It does not change the document, but allows you to clearly
distinguish between the different characters.
Spaces are shown as:
‘·’
Tabs are shown as:
‘»’
New lines are shown as:
‘¶’
If there is not enough room to show the ‘»’with the tab, the tab will appear as normal, and
non-visible.
81
Set Column Markers
This menu item presents a dialog box allowing the user to specify the column numbers at
which markers are displayed.
Two markers may be configured and displayed. A column marker is a thin vertical line that
indicates the position of the column on the screen. If a column marker is specified to be at
column 80, the marker is placed between the 80th column and the 81st column.
The column markers may be enabled/disabled independently using the menu items Show
Column Markers.
Show Column Marker 1/2
These menu items toggle on and off the display of the column markers that may have been
configured with the Set Column Markers menu item.
No Scroll Left Side of Marker 1
This menu item works in conjunction with the column markers. When this item is checked
(enabled) the columns to the left of the 1st column marker are fixed and do not scroll
horizontally. The columns to the right of the column marker will scroll as normal when the
horizontal scroll bar is used or when the cursor is positioned to the right hand side of the
window forcing a horizontal scroll.
If this feature is enabled, columns to the right of the marker will scroll horizontally while
columns to the left will not. While the horizontal scroll is in effect, any mouse selection or
clicking of the primary mouse button within the fixed portion of the display will cause the
horizontal scroll position to be reset allowing viewing and editing of the continuous columns.
If the 1st column marker is disabled or set to 0 this function will have no effect.
Display Ruler
This menu item toggles the column ruler that displays the column numbers at the top of each
window.
The ruler indicates the column number in even increments. For fixed pitch fonts this will
show the correct column indication. For variable pitch fonts, this will show the column
numbers based on the average character width for the active font.
The ruler colors may be set with the Set Color dialog.
Display Line Numbers
This menu item toggles the line number display on the left-hand side of the window. The line
numbers are shown in a fixed area on the left-hand side of the Window for each file if this
item is checked. The font used is automatically selected based on the current font and is
slightly smaller than the selected font for display.
The color of the line numbers may be set with the Set Color dialog.
To print a file with line numbers, make the appropriate selection under the Page Setup dialog
(File Menu).
Line numbers may be disabled using the Disable Line numbers selection on the General
Configuration Page.
82
Line Spacing
These items provide for Single, 1 ½ and Double spacing. This allows a document to be
viewed and printed with additional spacing between each line of text.
If Single spacing is selected, each line is displayed and printed with the normal character
height and line spacing.
If 1½ spacing is selected, each line is displayed and printed with the 1 ½ the normal
character height for the line. The actual characters are the normal height but spacing
allocated for the line is increased giving additional room for notes to be handwritten between
lines.
If Double spacing is selected, each line is displayed and printed with the 2 times the normal
character height for the line. The actual characters are the normal height but spacing
allocated for the line is increased giving additional room for notes to be handwritten between
lines.
ASCII Table
This feature displays a pop-up dialog that contains an ASCII Table.
This table contains the following columns:
Character
This column shows the characters as they would be displayed using the selected font. The
font may be changed using the “Select Font” button.
Decimal #
This is the decimal value of the character in the range of 0 to 255. Characters not available
on the keyboard may be inserted into UltraEdit by holding down the ALT key and typing their
four-digit decimal equivalent on the numeric keypad. For example, ALT+0225 will insert the
character “á”.
Hexadecimal #
This is the hexadecimal value of the character in the range of 0 to FF.
Name #
This is the recognized name for the character. This is for the first 32 characters only.
Ctrl Character #
This is the recognized control character that the character represents. This is for the first 32
characters only.
To view the characters with a different font use the “Select Font” button. When the ASCII
Table starts up it defaults to the font currently selected within the editor.
If you wish to insert any of the characters in to the active file select the character and click
the “Insert Char” button or double click the character in the table.
83
Hide/Show Lines
This function allows a user to select some number of lines and to hide these such that they
will not be visible on the screen, or if lines are hidden they will be shown.
Hiding Lines
To hide a set of lines, select the lines you wish to be hidden and invoke the feature from the
Menu Item or from the shortcut. When the lines are hidden, a single line will be displayed as
follows:
---- Hidden Lines Follow ---This will be shown in reverse text/background colors.
Multiple sections may be hidden at one time. Changes made to the file will update the
hidden regions in most cases such that the hidden lines are maintained. In a few instances
(file sort for example) this may not be possible and the hidden lines may be offset requiring
them to be hidden again.
Clicking on or otherwise trying to edit the title line showing the lines will cause the section no
longer to be hidden. This may be re-hidden by using this Hide Lines feature without a
selection – in this case, the last set of lines that was hidden and then shown will be hidden
again.
This command can be used from within Macros.
Un-Hiding Lines
To display a set of lines that is hidden, click on the title line showing the hidden lines or
position to it via some other means and use this Show Lines command. Attempting to
modify the title line will also cause the lines to be shown.
Saving the Hidden Lines
If the user has the configuration option set to "Save Bookmarks" the hidden line information
will also be saved and reloaded when the file is next loaded.
Full Screen Mode
This function allows active file to be edited use the whole screen. No toolbar, status bar or
other windows that may be visible will be visible. A small window with an icon on it will be
shown to allow the user to switch back to normal editing. Additionally, the ESCAPE key may
be used to cancel the full screen mode.
When the full screen mode is cancelled, the main UltraEdit window and editing window will
be returned to its previous state.
84
Chapter 8 Format Features
This section describes the formatting features available within UltraEdit. This provides the
flexibility required to deal with different file types and formats as well as helpful reformatting
features needed by most users.
The following topics will be covered:
Format Menu Commands
Reformat Paragraph
Carriage Return/Line Feed Conversion:
Removing CR/LF’s from text/file
Adding CR/LF’s to text/file
Tabs & Spaces:
Changing tabs to spaces
Changing spaces to tabs
Trim Trailing Spaces
OEM/ANSI:
What are OEM and ANSI?
Converting OEM format files to ANSI
Converting ANSI format files to OEM
Capitalization:
Change selected text to all upper case
Change selected text to all lower case
Capitalize selected text
Invert existing capitalization
Indentation:
Add Indents
Remove Indents
Page Breaks:
Inserting Page Breaks
Removing Page Breaks
Format Menu Commands
The Format menu offers the following commands:
Reformat Paragraph
reformats paragraph to wrap at column number with
hard returns
Paragraph Formatting
aligns paragraph - Left/Right/Center/Fill
Convert CR/LF’s to Wrap
converts CR/LF’s to Word Wrap for selected text
Convert Wrap to CR/LF’s
converts Word Wrap to hard CR/LF’s for complete file
OEM to ANSI
converts OEM character set to ANSI character set
ANSI to OEM
converts ANSI character set to OEM character set
Tab to Spaces
converts tabs to spaces
Spaces to Tabs(All)
converts all spaces to tabs
Spaces to Tabs(Leading)
converts leading tabs to spaces
Trim Trailing Spaces
trims the trailing spaces from each line
To Upper Case
converts the selected text to upper case
To Lower Case
converts the selected text to lower case
Capitalize
capitalizes first character of each word in selected text
85
Invert Case
inverts the case (lower/upper) of each character of
selected text
Add Indents
presents a dialog to allow adding indentation to selected
rows of text
Remove Indents
presents a dialog to allow removing indentation from
selected rows of text
Insert Page Break
inserts a page break at the cursor position
CSE HTML Validator (and options) runs the CSE HTML Validator/sets up its options
HTML Tidy
checks and tidies up HTML files
Reindent File
reindent active file
Reformat Paragraph command
Use this command to format the current paragraph (or selected text) to the specified column
number boundary. The column number is specified in the Advanced Configuration
(TAB/Word Wrap Settings) page. A paragraph is determined as having two hard returns in
succession (i.e. a blank line).
All hard returns are removed for the paragraph, and the paragraph is reformatted to the
appropriate column boundary.
The whole file may be reformatted using the Select All command from the Edit menu (or
CTRL+A) to first select the complete file, then Reformat Paragraph to reformat it.
If the Auto Indent feature is enabled the paragraphs will be automatically indented based on
the first line of the paragraph.
The settings used in the Paragraph Reformatting dialog will be used for this command.
Paragraph Formatting
The paragraph formatting allows the user align the paragraph in the following manners:
Left Align
Text will be left aligned against the left margin and will not extend past
the right margin.
Center Align
Text will be centered between the left and right margins.
Right Align
The text will be right aligned against the right margin and will not extend
past the left margin.
Fill
The text will be aligned between the right and left margins with spaces
added between words to ensure alignment to both margins. The last line
of the paragraph will be aligned only to the left margin.
Each of the separate alignment commands may be selected individually from the menu, or
invoked from the Paragraph Setup/Reformatting dialog.
The Paragraph Setup/Reformatting dialog specifies the parameters used for reformatting.
These parameters are used when one of the paragraph formatting commands are used.
86
The parameters are:
Hanging Indent
This applies to the left alignment only. If set, the alignment will allow a
second margin to be specified that is used for the second and
successive lines of a paragraph. This causes the first line of a
paragraph to be indented with one setting and the rest of the paragraph
to have a different setting. If this is set, the hanging indent value may
be entered in the dialog.
Margins - Use paragraph left margin
This instructs UltraEdit to use the existing left margin of the paragraph
that is being reformatted rather than specifying a new margin value.
Margins - Specify margin
This setting instructs UltraEdit to use the left margin value entered in the
dialog as the indention for the left margin when reformatting the
paragraph.
Margins - Right margin
This setting specifies the right margin to be used when reformatting the
paragraph. This is the last column number (starting at 1) at which text
may be placed.
The margin settings above will be used for all reformatting commands including the
Reformat Paragraph command. All hard returns are removed for the paragraph, and the
paragraph is reformatted based on the settings. The complete file may be reformatted using
the Select All command to first select the complete file, and then reformat it.
Convert CR/LF’s to Wrap
Use this command to remove the CR/LF (carriage return/line feed) characters from the file
allowing the text to be Word Wrapped by UltraEdit. This feature removes all CR/LF
characters for text that is selected. If no text is selected this function has no effect.
To remove all CR/LF characters from the file select the complete file. To do this, position
the cursor at the beginning of the file and press CTRL+SHIFT+END at the same time.
To add CR/LF (carriage return/line feed) characters to the file use the Convert Wrap to
CR/LF’s command.
Convert Wrap to CR/LF’s
Use this command to Word Wrap the text based on either the width of the display window or
a specified column number and write CR/LF (carriage return/line feed) characters to the file.
If a space is found at the position of the wrap a single space is removed. This allows the
document to be saved as viewed in the word wrap state with CR/LF characters inserted at
the end of each word wrapped line.
When this item is selected, a dialog box is displayed allowing selection of the wrap
parameters. By default, the text will be wrapped based on the current view. That is to say,
the text will be wrapped at the window boundary as shown on the screen. This dialog allows
selection of a column number at which the text should be wrapped. In this case the text will
be wrapped at the specified column or at the preceding word boundary on the line.
This feature works on the complete file if no text is selected. If a selection is made, the
feature only converts the selected area.
To remove CR/LF (carriage return/line feed) characters from the file use the Convert
CR/LF’s to Wrap command.
87
CR/LF fix:
UNIX/MAC to DOS(File Menu>Conversions)
Some documents generated from UNIX based systems (and some other systems) do not
terminate each line with a carriage return and linefeed. UltraEdit requires all lines to be
terminated with a carriage return and linefeed character.
This command searches the file for all carriage return and linefeed characters. If a carriage
return character is found without an accompanying linefeed character, a linefeed character is
added. If a linefeed character is found without a preceding carriage return character a
carriage return character is inserted. If a linefeed is found preceding a carriage return the
characters are reversed.
Tabs to Spaces
Use this command to convert all of the tab characters within a file to spaces. This uses the
tab settings from the Tab/Word Wrap configuration page (See Chapter 11 Configuration
Features) to determine how the tab character/tab stop is to be interpreted. The conversion is
performed such that the formatting will remain the same.
If a portion of the file is selected/highlighted only the selected portion is converted, otherwise
the complete file is converted.
To convert spaces to tabs use the Spaces to Tabs (Leading) or Spaces to Tabs (All)
command.
Spaces to Tabs (Leading)
Use this command to convert all of the (leading) spaces in a file to tabs. This uses the tab
settings to determine how the tab character/tab stop is to be interpreted.
The leading spaces refer to the space at the beginning of a line. Any spaces after the first
non-space character in a line will not be converted. To convert all spaces in a line use the
Spaces to Tabs (All) command.
The conversion is performed such that the formatting will remain the same. This will mean
that where there are insufficient spaces to replace with a tab character and retain the same
formatting the spaces will be left in place.
If a portion of the file is selected/highlighted only the selected portion is converted, otherwise
the complete file is converted.
To convert tabs to spaces use the Tabs to Spaces command.
Spaces to Tabs (All)
Use this command to convert all of the spaces in a file to tabs. This uses the tab settings to
determine how the tab character/tab stop is to be interpreted.
The conversion is performed such that the formatting will remain the same. This will mean
that where there are insufficient spaces to replace with a tab character and retain the same
formatting the spaces will be left in place.
If a portion of the file is selected/highlighted only the selected portion is converted, otherwise
the complete file is converted.
If you wish to convert only the space at the beginning of a line use the Spaces to Tabs
(Leading) command.
To convert tabs to spaces use the Tabs to Spaces command.
88
Trim Trailing Spaces
Use this command to remove the trailing white space (tabs, spaces) from the ends of each
line. This function removes the trailing white spaces from the end of every line in the file
and positions back to the beginning of the file when it is complete.
The General Configuration page provides a setting allowing spaces to be trimmed
automatically when a file is saved.
OEM to ANSI
Use this command to convert a file that uses the OEM character set (usually DOS generated
text files) to the ANSI (Windows) character set.
To convert a file from ANSI to OEM, use the ANSI to OEM command.
ANSI to OEM
Use this command to convert a file that uses the ANSI (Windows) character set to the OEM
(DOS) character set.
To convert a file from OEM to ANSI, use the OEM to ANSI command.
Capitalize
This command changes the first letter of all words in the selected text to upper case and the
remaining letters to lower case. There is no limit on the amount of text that may be selected.
If Column Mode is selected, the selected columns only are converted. Shortcut Keys: F5
Invert Case
This command inverts the case of all selected text. There is no limit on the amount of text
that may be selected. If Column Mode is selected, the selected columns only are converted.
Shortcut Keys:
SHIFT+F5
To Lower Case
This command changes all selected text to lower case. There is no limit on the amount of
text that may be selected. If Column Mode is selected, the selected columns only are
converted. Shortcut Keys: CTRL+F5
To Upper Case
This command changes all selected text to upper case. There is no limit on the amount of
text that may be selected. If Column Mode is selected, the selected columns only are
converted.
Shortcut Keys:
ALT+F5
89
Add Indents
The Add Indents menu item presents a dialog that allows the user to specify the number of
spaces to add at the beginning of each of the selected (highlighted) lines. UltraEdit starts
adding the specified number of spaces to each line beginning with the first highlighted line
and ending with the last line that has at least one character selected (highlighted).
The Indents will be added to all lines stated above, irrespective to any indentations that may
already exist.
To remove indentations, use the Remove Indents menu item on the Format Menu.
Remove Indents
The Remove Indents menu item presents a dialog that allows the user to specify the number
of spaces or tabs to remove from the beginning of each of the selected (highlighted) lines. If
the checkbox specifying removal of all indents is checked, UltraEdit will remove ALL
indentation at the beginning of the selected lines. UltraEdit starts removing the indents
beginning with the first highlighted line and ending with the last line that has at least one
character selected (highlighted).
If no indentation is found at the beginning of a selected line, no changes are made to that
line.
To add indentations, use the Add Indents menu item on the Format Menu.
Insert Page Break
The Insert Page Break menu item inserts a page break character at the current cursor
position. The page break character can be configured in the Page Setup dialog.
When the document is printed, the page break character is replaced with a page break.
Printing continues on the next page following a page break character.
CSE HTML Validator
CSE HTML Validator (Validator) is an excellent utility that validates HTML, XML and other
files. Through these menu items UltraEdit provides integration of the Validator such that it
may be run directly from UltraEdit and its output will be captured and shown on the Output
Window.
To make use of this feature, the Validator must be installed on your system. All support and
information regarding the use of the Validator must be directly from the developers of CSE
HTML Validator.
For further details, see:
http://www.htmlvalidator.com/
UltraEdit provides menu items to set up the configuration, options, and Job Types for the
Validator but does not determine how these are used by the Validator.
HTML Tidy
HTML Tidy is an excellent utility that formats, checks and tidies up HTML code. This was
developed by Dave Raggett and has been integrated into UltraEdit-32.
More information on HTML Tidy may be found at: http://www.w3.org/People/Raggett/tidy
90
When this is invoked, the active document will be saved and HTML Tidy will parse the file.
The output window will be used to display any errors or warnings that are found. Double
clicking on line with the error or warning in the output window will position the cursor to the
appropriate line in the file.
When HTML tidy runs it will generate a "tidy" version of the file and UltraEdit will display this
in a new file/window titled "** HTML Tidy Output **". This will be overwritten each time
HTML Tidy is used.
HTML Tidy provides many, many configuration options. These may be set in a configuration
file. These are documented on the HTML Tidy WWW page listed above. In order to use a
configuration file you need to set the appropriate INI option specifying the location of the
configuration file. See the INI Section for details.
Reindent File
This command allows the user to reformat the selected text within the active file.
Programmers typically use this to reformat existing text according to the indentation settings
in configuration and the automatic indent settings for Syntax Highlighting (see the
indentation section under Syntax Highlighting for details).
When the reindenting is performed, UltraEdit will reindent the file line by line, starting with
the indentation of the first selected line.
If the indentation of the first selected line is less than the indent setting, or falls between
multiples of the indent setting then the indentation will be rounded down to match the value
or multiple of the indent setting. (If the indent value is 4, and the first selected line is
indented to 2 then the line will be assumed not to be indented as it will be rounded down to 0.
If the line was indented to 6 then the line will be adjusted to be indented to 4 as it falls
between the indent values of 4 and 8).
UltraEdit does try and determine if the statement causing a change in the indentation is
commented out, or part of a string and ignores it in this case. However, if the file contains
preprocessor conditional statements (#ifdef, #ifndef etc.) UltraEdit does not attempt to
determine which text is valid and which is not. This may cause lines to be adjusted
incorrectly.
To avoid problems with conditional statements it is suggested that all conditional sections
include the same number of open and close conditional statements. If an "if (test) {"
statement is in the conditional text, make sure the closing brace ("}") is also in the conditional
text and there should not be a problem.
In some cases it may be desirable not to indent lines such as compiler directives or
comments. UltraEdit provides for this capability by allowing strings to be ignored to be
defined in the wordfile.txt file. This is covered under the Syntax Highlighting section.
91
Chapter 9 Column/Block Editing Features
This section describes the column (or block) mode features available within UltraEdit. This
section will provide detailed explanations of the features and provide some insight as to how and
when these are useful.
The following topics will be covered:
Column Menu Commands
What is Column/Block Editing?
Column Mode
Column Editing:
Insert/Fill Columns
Delete Columns
Cut Columns
Insert Number
Sequential number insertion
Sum Columns
Column Menu Commands
The Column menu offers the following commands:
Column Mode
selects column/block mode editing
Insert/Fill Columns
specifies the text to insert into each column
Delete Columns
specifies how many/which columns to delete
Cut Columns
specifies how many/which columns to cut
Insert Number
specifies number range to insert into each row
Sum Columns/Selection
sums the total of all the numbers that appear in the
selected area
Convert to Fixed Column
converts character delimited file to fixed columns
Convert to Character Delimited
converts to character delimited file from fixed columns
Left Justify
left justify column
Center Justify
center justify column
Right Justify
right justify column
What is Column/Block Editing?
With normal editing, text selection selects all text within a given line. Column or block
editing allows the user to choose selected columns from a given line for editing without
affecting the other columns in the line. This allows a user to remove a column of accounting
figures or preformatted characters at the beginning of lines as well as giving the user the
ability to insert spaces, tabs or characters ahead of a block of text without changing the
justification of the text. This can be very useful for editing database information as
databases often require beginning characters to be in specific positions and improper editing
can cause a database not to be able to find the edited data.
Column/Block editing can be activated/deactivated by selecting Column Mode from the
Column menu or by using the appropriate shortcut keys.
Column/block editing is only possible with fixed pitch fonts and if Word Wrap is not
activated. If Word Wrap is activated, UltraEdit will inform the user that it is aborting Column
mode activation.
92
Column Mode
This command changes the operation of the editor for selecting text. When column mode is
selected highlighted text is based on the character column position of the first character
selected to the column of the last character of text selected. Text selected in this mode does
not automatically include all text between the start and end position, but includes all text in
the columns between the first and last character selected.
Column mode editing is sometimes referred to as block mode editing as the act of selecting
text forms a rectangle. It is very useful for editing text that has been copied from another
application with extra formatting characters that need to be removed without impacting the
text.
Cut, Copy and Paste work with the selected text.
Column mode editing requires the Word Wrap be turned off and a fixed pitch font be
selected.
When column mode is enabled, additional column features are enabled; Insert/Fill Columns,
Delete Columns, Cut Columns and Insert Number.
Shortcut Keys:
ALT+C
Insert/Fill Columns
This command presents a dialog that allows a text string to be entered. This text will be
inserted into every line that is selected, or if no selection is made it will be inserted into every
row starting at the current cursor position and proceeding to the last row of the file. The text
string will be inserted into every row at the column position indicated by the cursor when this
command is invoked. If text does not exist at this column in any row, spaces ‘ ‘ will be
added to pad the row allowing the text to be inserted correctly.
If at the invocation of this command, text is highlighted, the columns indicated by the
highlighted text will be replaced with the specified text.
Delete Columns
This command presents a dialog that allows the number of columns to be deleted to be
specified. The columns will be deleted from every line that is selected, or if no selection is
made they will be deleted from the file from every row starting at the current cursor position
and proceeding to the last row of the file. If a value of zero ‘0’is entered, columns will be
deleted based on the highlighted text when this command is invoked. This command does
not save the deleted text in the clipboard.
Cut Columns command
Use this command to remove the currently selected data from the document and put it on
the clipboard. This command is unavailable if there is no data currently selected.
Cutting data to the clipboard replaces the contents previously stored there.
Shortcut Keys:
CTRL+X
93
Insert Number
This command allows a sequential number to be inserted into every line selected, or if no
lines are selected, into every line at the column position indicated by the cursor. This
command presents a dialog that allows the initial value to be entered and the increment for
each line. This provides an easy method to add line numbers into a text file.
If any text is highlighted at the invocation of this command, the inserted line numbers will
replace the highlighted text. The spacing required for the line numbers is calculated
automatically based on the number of lines that will have a number inserted, the initial value
and the increment. All numbers may be positive or negative non decimal point numbers.
If the option to add "Leading Zeros" is selected the appropriate leading zeros will be added to
each number to pad the field to the same width (in characters) as the maximum number to
be inserted. If this option is not selected, trailing spaces will be used.
Sum Columns/Selection
This command sums the total of all the numbers that appear in the selected area (columns
or lines) and presents the total in a dialog box.
As some number formats have a comma, or other character that is part of the number or a
separator (i.e. one thousand may be represented as 1,000) this may be configured. The
dialog allows the user to specify any character that should be ignored in a number and by
default is initialized to a comma (,).
The SUM button recalculates the total. It allows the separator to be modified and the total
recalculated.
The TOTAL is shown in an editable entry box allowing the total to be formatted and copied to
the clipboard and pasted into the document if required.
Convert to Fixed Column
This function allows the user convert a file from character-delimited fields to fixed columns.
This is particularly useful where column manipulation is required, but difficult with the
different field widths for each row. This complements the Convert to Character Delimited
feature.
This function presents the user with a dialog box with the following controls:
Scan
This causes the editor to scan the file (or first line) and determine the maximum field widths
for each field. This will determine the maximum width required for each field and place the
results (comma separated) in the Field Widths entry box.
Scan First Line Only
This instructs the editor to search just the first line for the field widths.
Keep Delimiter with Fixed Columns
This indicates that when converting to fixed width columns the delimiter character for the
fields should not be removed. If this is not checked, the conversion will remove the delimiter
between fields.
94
Separator Character
This specifies the delimiter character between fields. If this is a TAB character "^t" should be
entered. In all other cases, a single character should be entered. The editor uses this
character to determine the field boundaries.
Field Widths
This is a list of comma separated field widths used for the conversion. If there are more
fields than entries, the last entry will be used as the field with for the remaining fields. This
allows the user to set as single entry if all fields are required to be the same width.
Convert
This performs the conversion from character-delimited text to fix column according to the
settings above. The complete file will be converted.
Convert to Character Delimited
This function allows the user convert a file from fixed field widths to character delimited
fields. This complements the Convert to Fixed Column feature.
This function presents the user with a dialog box with the following controls:
Separator Character
This specifies the delimiter character between fields. If this is a TAB character "^t" should be
entered.
In all other cases, a single character should be entered. The editor uses this character
separate the fields when converting from fixed widths to character delimited.
Field Widths
This is a list of comma separated field widths used for the conversion. If there are more
fields than entries, the last entry will be used as the field with for the remaining fields. This
allows the user to set as single entry if all fields are required to be the same width.
Convert
This performs the conversion from fixed column to character delimited text according to the
settings above. The complete file will be converted.
Left Justify
This command left justifies the text inside the selected columns. Any tabs within the
selected range will be converted to the appropriate number of spaces to give the same
alignment before the justification takes place. This is necessary as the tab expansion and
alignment of text would potentially change after the text is justified.
This function only works when in Column Mode.
95
Center Justify
This command center justifies the text inside the selected columns. Any tabs within the
selected range will be converted to the appropriate number of spaces to give the same
alignment before the justification takes place. This is necessary as the tab expansion and
alignment of text would potentially change after the text is justified.
This function only works when in Column Mode.
Right Justify
This command right justifies the text inside the selected columns. Any tabs within the
selected range will be converted to the appropriate number of spaces to give the same
alignment before the justification takes place. This is necessary as the tab expansion and
alignment of text would potentially change after the text is justified.
This function only works when in Column Mode.
96
Chapter 10 Macro Features
This section describes the macro features available within UltraEdit. This allows the automation
of many tasks using the macro features.
The following topics will be covered:
Macro Menu Commands
Loading Macros:
Set Auto Load
Macro Load appending file to existing macros
Saving/Deleting Macros:
How to save a macro
How to delete a macro
Creating/Editing Macros:
Macro Command Options
Configuring Macro Hot Keys
Editing macros from the command line
Templates and Macros - Which To Use?
Recording/Playing Macros:
Recording a Macro
Recording Nested Macros
Playing back a Macro
Macro Features:
Warn on Exit if Macro not Saved
Macro Menu Commands
Load
loads a macro file
Load and Append to Existing
loads and appends a macro file to any macros
already resident
Save All
saves all macros to a file
Set Auto Load
specifies the macro to load at startup
Edit Macro
edits a macro
Set Macro for File Load/Save
specify the macro to run when a file is
loaded/saved
Delete All
deletes all resident macros
Delete Macro/Modify Hot Key
deletes a macro, or modify its ‘Hot’key
Record
starts ‘recording’a macro
Quick Record
records a macro without showing dialog for
name etc
Stop Recording
stops recording a macro
Play Again
plays last macro again
Play Any Multiple Times
plays any macro, or plays a macro multiple
times
Warn on Exit if Macro Not Saved
warns user macros are not saved when exiting
97
Load
The Load command presents a dialog box for loading a previously saved set of macros from
a disk file. The dialog box allows selection of a file from any file device known to the system.
The default file name presented is UltraEdit.MAC, although any filename is acceptable.
When a file is selected for loading, a check is made to ensure the file is an UltraEdit macro
file.
"^s" may be used in the filename. UltraEdit will replace this with the currently selected text in
the active Window. Likewise, "^c may be used and UltraEdit will replace this with the
contents of the clipboard.
Load and Append to Existing
This function allows a macro file to be loaded appending the file to the macros already
resident unlike the Load command that deletes all resident macros before loading the file.
A dialog box is presented for loading a previously saved set of macros from a disk file. The
dialog box allows selection of a file from any file device known to the system. The default file
name presented is UltraEdit.MAC, although any filename is acceptable.
When a file is selected for loading, a check is made to ensure the file is an UltraEdit macro
file.
Save All
The Save All command presents a dialog box for saving the macros that have been
recorded using the Record command to a disk file. The dialog box allows selection of a file
from any file device known to the system. The default file name presented is UltraEdit.MAC,
although any filename is acceptable.
This command is available only if a macro has been recorded, or loaded.
Set Auto Load
The Set Auto Load command allows you to specify a macro file that should be loaded
automatically when UltraEdit is started.
This also allows a specific macro to be executed a specified number of times if required. A
macro file may be loaded automatically without executing a macro.
This method of loading a macro at startup overrides the Command Line parameters for
loading a macro. If no macro is specified to be loaded here, the command line parameter
setting if specified will be used.
Edit Macro
The Edit Macro command allows a new macro to be created and edited or an existing macro
that has previously been generated with this command or with the Macro Record command
to be edited or renamed.
In many cases it is easier for the user to generate the macro by recording it with the Macro
Record command and then to edit it if necessary. The learning curve is less with this
approach.
98
Commands
A macro is a series of commands that may later be played back automatically to modify the
file. The left-hand side of the dialog shows the current macro being edited and an editable
window containing the commands that make up the macro.
The commands in the macro must be one of the predefined commands. These predefined
commands are shown on the right of the dialog. If the mouse is double clicked on the
command it is automatically added to the macro, or clicking on the arrow to the left of the
commands will add it to the macro.
Parameters
Many of the commands have numeric parameters. The numeric parameters are quite
obvious, such as “Goto Line #” or “Goto Page #”. However, some of the commands such as
Find and Replace, Sort, etc have additional parameters that are not numeric. These
additional parameters are listed below the command list for easy selection.
Creating a New Macro
Click the New/Macro button to create a new macro from this dialog. This displays the Macro
Definition dialog where you define the macro name and Hot Key if required.
When this new macro is created, three macro commands are automatically added to the
macro:
Insert Mode or OverStrike Mode
ColumnModeOn or ColumnMode Off
HexOn or HexOff
These three commands are added based on the current state of the editor. The purpose is
to establish a known state each time the macro is played. If a macro is recorded in one
mode and played back in another the results may be unpredictable. Establishing the mode
at the beginning of the macro helps to ensure the expected results are achieved. These
commands may be modified as required.
Once an edit macro has been created, it may be edited. Please see Appendix 4 Macro
Parameters for more detail.
Modifying an Existing Macro
To modify a macro, commands may be typed directly into the macro edit box or selected
from the command list. Commands are not case sensitive but must be spelled exactly as
shown in the command list. For a complete list of available commands and parameters
please see Appendix 4 - Macro Parameters.
Set Macro for File Load/Save
This command allows the user to specify a macro to be executed each time a file is loaded
or saved.
The dialog box shown provides the following options:
Macro Filename
This specifies the full path and name of the macro file containing the macro(s) to be run
when a file is loaded or saved. If macros are to be run when a file is loaded and saved, they
must be in the same file.
99
Macro Name to Execute on Load
This specifies the name of the macro to run when a file is loaded. The macro, if specified, is
run AFTER a file is loaded. It is run for each file loaded.
# of Times
This specifies the number of times for each file to execute the macro specified for file load.
Macro Name to Execute on Save
This specifies the name of the macro to run when a file is saved. The macro, if specified, is
run BEFORE the file is saved. It is run for each file saved.
# of Times
This specifies the number of times for each file to execute the macro specified for file save.
Note – If the user only wants to run these macros for certain types of files the user
can test in the macro for the file name or extension and take appropriate action in the
macro.
Macro Definition Dialog
The macro definition dialog is shown when a new macro is created either from the Macro
Record command or from the Edit Macro command.
It allows a name to be given to the macro and a hot key assignment to be given to the
macro. The macro recording starts after pressing OK if invoked from the Record command.
The hot key assignment allows the user to specify a key combination that will automatically
invoke the macro. If a key assignment is chosen that is already used by UltraEdit the key
assignment will override UltraEdit’s assignment.
Pressing any key combination with the focus in the Hot Key field will assign the key to the
macro. The hot key may be cleared using the "Clear Hot Key" button.
It is not required that a name be entered, or a hot key assignment be made.
Default behavior shows a Cancel Dialog while the macro is executing. For macros that
execute quickly this may not be desired and may be disabled by deselecting the “Show
Cancel Dialog for this macro” setting.
During Playback a find and replace command may result in the search string not being
found. The default behavior in this case is to stop the macro execution. For some macros,
possibly where a replace all is being performed, it is desirable not to stop the macro
playback. In this case, select the “Continue if a Find with Replace Not Found”.
Delete All
This command deletes all the resident macros. If any of the macros have been created or
modified since the file was saved the user is prompted allowing the macros to be saved prior
to deleting them.
100
Delete Macro/Modify Hot Key
This command allows the user to delete a macro, or modify the hot key associated with any
macro. A dialog box is presented that shows all of the macros and allows any macro to be
selected and its hot key modified (or the macro may be deleted). No support is provided to
modify the contents of a macro. For more details on the hot key assignments see Macro
Recording.
Templates and Macros - Which One Do I Use?
Templates
A template is a pre-defined text that may be recalled automatically at a later time and
inserted into a file. They generally are used to store text that is consistently used for
repeated functions. They are very useful for inserting text into a document in a formatted
manner - such as in forms. Their use of special characters such as date strings allows
flexibility in otherwise fixed text sections.
Macros
A macro is a series of commands that may later be played back automatically to modify the
file. Macros allow users to store complex combinations of commands that are consistently
used on like files for repeated processes.
An advantage of macros over templates is that they allow find and replace functions to be
executed within a process rather than simply inserting text. Defining macros is more
complex than defining templates but allows much more powerful use of the abilities of the
editor than templates alone.
Record
The Record command starts ‘recording’keystrokes and actions for later playback. Recording
is stopped when the Stop Recording menu selection is made.
This command presents the Macro Definition Dialog allowing you to define the macro name
and Hot Key if required. When the dialog is dismissed with the OK button the macro
recording starts.
Notes for Recording Macros
The Record function records all keystrokes and characters typed while recording is selected.
All keystrokes are recorded, including key combinations that move to end of line, top or
bottom of document etc. Care should be taken to ensure that when the macro is to be played
back the same keystrokes are appropriate.
Mouse motion and scrolling is NOT recorded while recording is selected. All positioning
should be performed with the keyboard.
Macros will record and playback the Next Window and Previous Window commands.
Find and Replace is supported while recording is selected. Any find or replace functions will
be recorded directly as performed, unless using special characters that are replaced when
†
executing with the contents of the clipboard or the highlighted text. If all or any occurrences
of “FIND” are replaced with “REPLACE” in a file, the same action will be performed when the
macro is played back.
†
For more information on this and for special characters useful with macros please see the Find
command.
101
Cut, Copy and Paste are also supported while macro recording is selected. Any of these
operations will be performed dynamically as the macro is played back. That is to say that if
an item is cut while recording the macro, an item will be cut while playing back the macro
based on the selected text at the time the macro is being played back. If the selected text is
different while playing back the macro, from when the macro is recorded, the text cut while
playing back the macro will also be different.
As multiple macros are now supported, this command is available when macros already
exist.
HEX editing is now supported within macros.
The following commands are supported when recording a macro:
Keyboard entry - typing characters
Cursor positioning
Selecting text with keyboard commands
Cut, copy, paste
Find/replace
HEX mode switching and editing
File open, close, save
Bookmarks
Playing macros - nesting macros
Window switching - next/previous window
Insert/Overstrike selection
Unix/Mac to DOS
DOS to Unix
DOS to MAC
Convert Wrap to CR/LFs
Convert CR/LFs to Wrap
Stop Recording
The Stop Recording command stops capturing keystrokes and actions that started when the
Record function was selected. Once a macro has been recorded and the session has been
stopped with this command, the macro may be played back by selecting the Play Again or
Play Any/Multiple Times command.
After a macro has been recorded, it may by saved using the Save All command.
Quick Record
The Macro Quick Record command starts 'recording' keystrokes and actions for later
playback. When this is active the menu changes to "Stop Quick Recording". Clicking on
this, or using the shortcut for Macro Quick Record will stop recording the macro.
The command works in an identical manner to the Macro Record command with the
exception that it does not prompt for a name, shortcut key, etc.
When this is played back, no cancel dialog will be shown. In the macro list, this will be
shown with a blank name and when recorded will overwrite any existing quick macro, or
macro recorded with a blank name.
The purpose of this command is to provide the same ability as recording a macro but with a
single keystroke to record and stop recording.
The macro is played back with the by selecting the Macro Play Again or Macro Play
Any/Multiple Times command as with normal macros.
102
Playback
The Playback command allows a macro that has been recorded with the Macro Record
command to be replayed. The macro is replayed one time for each invocation of the
command. To replay the macro multiple times, use the Playback Multiple Times command.
This command is not available if a macro record has not been recorded or loaded.
Playback Multiple Times
The Playback Multiple Times command allows a macro that has been recorded with the
Macro Record command to be replayed multiple times. A dialog box is presented that
prompts the user for a number between 1 and 100000 that specifies the number of times the
macro should be replayed. To replay the macro a single time, use the Playback command.
This command is not available if a macro record has not been recorded or loaded.
Warn on Exit if Macro Not Saved
This indicates and determines if a warning will be issued when UltraEdit closes, or a new
macro file is loaded and the existing macros have been modified but not saved.
If this is not checked, no warning will be given.
103
Chapter 11 Advanced Features
This section describes the Advanced options and features available within UltraEdit.
configuration area allows UltraEdit to be configured to best suit the needs of the user.
The
The following topics will be covered:
Advanced Menu Commands
Configuration and option settings: (Please see Configuration section)
Display/Modify Templates:
What is a Template and when would I use it?
Creating/Editing a Template
Using Time/Date in a Template
Naming a Template
Deleting a Template
Inserting a Template
DOS Commands:
Using DOS Commands in UltraEdit
Passing filenames
When to use the Alternate Capture Method
Running Windows Programs in UltraEdit
Tool Configuration:
Creating/Editing User Tools
Deleting User Tools
Advanced Menu Commands
The Advanced menu provides access to some of the advanced capabilities of UltraEdit.
These include:
Configuration:
a tabbed dialog with access to the following pages:
General
Tab/Word Wrap
Backup
Spelling Checker
Toolbar
Key Mapping
Syntax Highlighting
File Types
File Associations
Display/Modify Templates
display or modify the user definable templates
Insert Template
insert a user-defined template into the file
DOS Command
run a DOS command and capture its output
Last DOS Command
repeat the last DOS command
Run Windows Program
run a Windows program
Alternate Capture Method
alternate capture method for capturing output
Tool Configuration
user-definable tool configuration
104
Display/Modify Templates command
Use this command to display the dialog for editing the templates. A template is a predefined text that may be recalled automatically at a later time and inserted into a file.
Up to 50 templates may be defined. Each of the first 20 templates may be recalled at a later
time using hot keys Alt+0 through Alt+9, and Shift+Alt+0 through Shift+Alt+9, or any of the
templates may be recalled with the Insert Template dialog.
Each template may optionally have a name associated with it that if defined will show up on
the tool tips on the toolbar and in list of templates when inserting a template. The templates
are stored in a file in the default directory, or the directory specified in the General Options
configuration page.
Special Strings
A template may contain special text strings that are translated at the time the template is
recalled. These special strings are:
[DATE_DMY]
is translated into the current date with the format DAY/MONTH/YEAR.
[DATE_MDY]
is translated into the current date with the format MONTH/DAY/YEAR.
[DATE_TEXT]
is translated into the current date with the date displayed as text.
[TIME]
is translated into the current time IN 24-HOUR FORMAT.
^
this indicates the position at which to place the cursor after the template
has been inserted.
[FULL_FILE_NAME]
Is translated into the full path and filename of the active
document.
[FILE_PATH]
Is translated into the drive and path of the active document.
[FILE_NAME]
Is translated into the root filename of the active document.
[FILE_EXTENSION]
Is translated into the file extension of the active document.
Note - ^ refers to the character ‘^’NOT Control Key + value.
Additionally, for extended date and time formatting, UltraEdit supports the following
enhanced functionality:
Time
To specify the USER TIME format use the following syntax in your template:
For local time use the following markers:
[TIME_USER]...time format string here...[TIME_USER_END]
For system time use the following markers:
[TIME_USER_SYS]...time format string here...[TIME_USER_SYS_END]
The time format string is defined as follows:
If you use spaces to separate the elements in the format string, these spaces will appear in
the same location in the template. The letters must be in uppercase or lowercase as shown
(for example, “ss”, not “SS”). Characters in the format string that are enclosed in single
quotation marks will appear in the same location and unchanged in the template.
105
String Meaning
h
Hours with no leading zero for single-digit hours; 12-hour clock
hh
Hours with leading zero for single-digit hours; 12-hour clock
H
Hours with no leading zero for single-digit hours; 24-hour clock
HH
Hours with leading zero for single-digit hours; 24-hour clock
m
Minutes with no leading zero for single-digit minutes
mm
Minutes with leading zero for single-digit minutes
s
Seconds with no leading zero for single-digit seconds
ss
Seconds with leading zero for single-digit seconds
t
One character time marker string, such as A or P
tt
Multicharacter time marker string, such as AM or PM
For example, to get the time string
“11:29:40 PM”
use the following format string:
“hh’:’mm’:’ss tt”
This string MUST be between the markers, for example:
[TIME_USER]hh’:’mm’:’ss tt[TIME_USER_END]
Date
To specify the USER TIME format use the following syntax in your template:
For local date use the following markers:
[DATE_USER]...date format string here...[DATE_USER_END]
For system date use the following markers:
[DATE_USER_SYS]...date format string here...[DATE_USER_SYS_END]
The date format string is defined as follows:
Use the following elements to construct a format string. If you use spaces to separate the
elements in the format string, these spaces will appear in the same location in the template.
The letters must be in uppercase or lowercase as shown in the table (for example, “MM” not
“mm”). Characters in the format string that are enclosed in single quotation marks will appear
in the same location and unchanged in the template.
106
String Meaning
d
Day of month as digits with no leading zero for single-digit days.
dd
Day of month as digits with leading zero for single-digit days.
ddd
Day of week as a three-letter abbreviation.
dddd
Day of week as its full name.
M
Month as digits with no leading zero for single-digit months.
MM
Month as digits with leading zero for single-digit months.
MMM
Month as a three-letter abbreviation.
MMMM
Month as its full name.
y
Year as last two digits, but with no leading zero for years less than 10.
yy
Year as last two digits, but with leading zero for years less than 10.
yyyy
Year represented by full four digits.
For example, to get the date string
“Wed, Aug 31 94”
use the following picture string:
“ddd’,’MMM dd yy”
This string MUST be between the markers, for example:
[DATE_USER]ddd’,’MMM dd yy[DATE_USER_END]
Insert Templates command
Use this command to insert a template. It presents a dialog, allowing you to select the
template you wish to insert from the list of templates.
Optionally, the hot keys Alt+0 through Alt+9 and Shift+Alt+0 through Shift+Alt+9 may be
used instead of this menu command.
DOS Command
This command allows a DOS command to be run from within UltraEdit and the results of the
command are captured and automatically displayed by UltraEdit at the completion of the
command. A dialog box is presented that allows the command to be specified (with a
browse button) and the working directory† to be specified.
The command line specified should be the full path of the file to be executed unless it is a
system command (such as DIR), or it is in the Windows directory, or the Windows System
directory.
The working directory should be the full path of the working directory, or left blank if not
required.
†
The working directory is only supported in the 32-bit version of UltraEdit.
107
In order to allow maximum flexibility of programs to be run a special command line
sequence is permitted that will cause the active file name to be inserted into the command
line and passed to the program to be executed. For example:
You set up a command to run a compiler and you want to invoke the compiler with the file
you are currently editing. If you change files you want the compiler to be invoked with the
new file. The compiler is c:\comp\compiler.
Specify the following command in the dialog box:
c:\comp\compiler %F
When the command is executed, the full directory path, filename and extension of the active
window will replace the % F. The file will be saved before the command is executed.
The following commands may be used to pass a portion of the full-qualified filename:
%P Path only (“C:\project\test\”)
%N fileName only (“test”)
%E Extension only (“.c”)
%P%N%E is equal to %F which is (“C:\project\test\test.c”) in the example above.
NOTE - If the %f, %p, %n, %e are lower case the file names are passed as long file names
and should be put in quotes, i.e. “%f” or “%p%n” etc. If the %F, %P, %N, %E are in upper
case the filename and path will be converted and passed as the “8.3” short filename
specification for maximum compatibility with DOS programs.
Additionally the following commands are available:
%R
This may be used for the full path/name of the project (%r for long name, %R for
short name)
%RP
This may be used for the full project path (%rp for long name, %RP for short
name)
%RN
This may be used for the project name only (%rn for long name, %RN for short
name)
%modify% In some cases it may be necessary to modify the command line parameters
each time the tool is run. To do this, add %modify% in the command line and
when the tool is run a dialog box will be shown allowing the user to modify the
command line or cancel and run without modification.
%sel%
This instructs UltraEdit to add the highlighted/selected text from the active
document into the command line in place of the %sel%.
%Env:
This allows the user to use an environment variable in the command. The
environment variable immediately follows the %Env: and UltraEdit replaces this
with the contents of the matching environment variable.
%line%
This instructs UltraEdit to add the line number of the cursor into the command
line in place of the %line% - 1 is the first line.
%col%
This instructs UltraEdit to add the column number of the cursor into the
command line in place of the %col% - 1 is the first column.
The output from the command will be captured and displayed in a window when the
command has completed.
As the output from a DOS program is sometimes buffered by the operating system, this
process may not work correctly with a program that requires interaction while it is executing.
The prompts may not appear on the screen at the correct time and the user may wonder why
there is no activity.
108
As the output will always be captured, if the program generates no console screen output the
captured output may be empty and UltraEdit will show an empty window.
Note - If capturing the output does not work correctly, or the command does not function
correctly you may try the Alternate Capture Method command from the Advanced Menu†.
The Last DOS Command repeats the last command specified with the DOS command dialog
without presenting the dialog box.
Run Windows Program
This command allows a Windows program to be executed from within UltraEdit. The output
is not captured. A dialog box is presented that allows the command to be specified (with a
browse button) and the working directory to be specified‡.
The command line specified should be the full path of the file to be executed, unless it is in
the Windows directory, or the Windows System directory.
The working directory should be the full path of the working directory, or left blank if not
required.
In order to allow maximum flexibility of programs to be run a special command line
sequence is permitted that will cause the active file name to be inserted into the command
line and passed to the program to be executed. For example:
You set up a command to run a compiler and you want to invoke the compiler with the file
you are currently editing. If you change files you want the compiler to be invoked with the
new file. The compiler is c:\comp\compiler.
Specify the following command in the dialog box:
c:\comp\compiler %F
When the command is executed, the %F will be replaced by the filename of the active
window, The file will be saved before the command is executed.
The following commands may be used to pass a portion of the fully qualified filename:
%P
Path only (“C:\project\test\”)
%N
Filename only (“test”)
%E
Extension only (“.c”)
%P%N%E is equal to %F which is (“C:\project\test\test.c”) in the example above.
NOTE - If the %f, %p, %n, %e are lower case the file names are passed as long file names
and should be put in quotes, i.e. “%f” or “%p%n” etc. If the %F, %P, %N, %E are in upper
case the filename and path will converted and passed as the “8.3” short filename
specification for maximum compatibility with DOS programs.
Additionally the following commands are available:
†
‡
%R
This may be used for the full path/name of the project (%r for long name, %R for
short name)
%RP
This may be used for the full project path (%rp for long name, %RP for short
name)
%RN
This may be used for the project name only (%rn for long name, %RN for short
name)
This feature is only available in the 32-bit version of UltraEdit.
The working directory is only available in the 32-bit version of UltraEdit.
109
%modify% In some cases it may be necessary to modify the command line parameters
each time the tool is run. To do this, add %modify% in the command line and
when the tool is run a dialog box will be shown allowing the user to modify the
command line or cancel and run without modification.
%sel%
This instructs UltraEdit to add the highlighted/selected text from the active
document into the command line in place of the %sel%.
%Env:
This allows the user to use an environment variable in the command. The
environment variable immediately follows the %Env: and UltraEdit replaces this
with the contents of the matching environment variable.
%line%
This instructs UltraEdit to add the line number of the cursor into the command
line in place of the %line% - 1 is the first line.
%col%
This instructs UltraEdit to add the column number of the cursor into the
command line in place of the %col% - 1 is the first column.
To run a DOS program, use the DOS Command.
Alternate Capture Method
This command changes the method used to capture the output from a DOS or Console
application run from within UltraEdit. Under Windows 95 some applications do not run
correctly, or do not capture output correctly using the standard method.
The primary difference is that this alternate method does not show the output of the
command on the DOS Window as it is executing.
This method does however resolve issues seen by some users.
Tools Configuration/Use
UltraEdit allows the user to configure up to ten menu items to commands of the users
choice. Additionally up to ten additional tools may be configured for the active project by
selecting the "Project Tool Configuration" menu item.
These commands may be any DOS or Windows commands, and appear in the lower
portion of the Advanced menu when set up.
When the Tool Configuration menu item is selected, a dialog box is presented allowing the
user to specify the command line and action for each of the users choices. The following
information is presented:
Command Line
This is the actual command line that will be invoked it may contain a '%F' that will be
replaced by the full directory specification and filename of the active file. The file will be
saved first if changes have been made
You set up a command to run a compiler and you want to invoke the compiler with the file
you are currently editing. If you change files you want the compiler to be invoked with the
new file. The compiler is c:\comp\compiler
Specify the following command in the dialog box:
c:\comp\compiler %F
When the command is executed, the %F will be replaced by the full directory path, filename
and extension of the active window. The file will be saved before the command is executed.
The following commands may be used to pass a portion of the fully qualified filename:
110
%P
Path only ("C:\project\test\")
%N
Filename only ("test")
%E
Extension only (".c")
%P%N%E is equal to %F which is ("C:\project\test\test.c") in the example above.
NOTE - If the %f, %p, %n, %e are lower case the filenames are passed as long filenames
and should be put in quotes, i.e. "%f" or "%p%n" etc. If the %F, %P, %N, %E are in upper
case the filename and path will converted and passed as the "8.3" short filename
specification for maximum compatibility with DOS programs.
Additionally the following commands are available:
%R
This may be used for the full path/name of the project (%r for long name, %R for
short name)
%RP
This may be used for the full project path (%rp for long name, %RP for short
name)
%RN
This may be used for the project name only (%rn for long name, %RN for short
name)
%modify% In some cases it may be necessary to modify the command line parameters
each time the tool is run. To do this, add %modify% in the command line and
when the tool is run a dialog box will be shown allowing the user to modify the
command line or cancel and run without modification.
%sel%
This instructs UltraEdit to add the highlighted/selected text from the active
document into the command line in place of the %sel%.
%Env:
This allows the user to use an environment variable in the command. The
environment variable immediately follows the %Env: and UltraEdit replaces this
with the contents of the matching environment variable.
%line%
This instructs UltraEdit to add the line number of the cursor into the command
line in place of the %line% - 1 is the first line.
%col%
This instructs UltraEdit to add the column number of the cursor into the
command line in place of the %col% - 1 is the first column.
Working Directory
This is the working directory for the specified command. If applicable, the process will be
started with this as its working directory. As above, the %P may be used to specify the
path†.
Menu Item Name
This is the name of the item as it appears on the Advanced menu.
Windows Program Checkbox
This must be checked if the program being invoked in the command line is a Windows
application.
†
This feature is only available in the 32-bit version of UltraEdit.
111
Save all files first
If this is checked UltraEdit will save all open files before running the tool.
Save Active File
If this is checked UltraEdit will save the active file before running the tool, otherwise it will
not (unless Save all files first is checked).
Command Output (DOS Commands ONLY)
DOS command output may be optionally captured to a file.
command output are:
The four options for DOS
1)
append to existing file (create new file if one does not exist)
2)
Replace existing file
3)
Create new file each time the command is run; and
4)
Capture the output to a list box (Output Window).
This list box allows the user to double click on a line of the captured output and UltraEdit
attempts to open the referenced file and position to the specified line if found.
If the Show DOS Box checkbox is checked, a DOS window will be shown as the command
is being executed, otherwise the DOS window will be hidden.
As several commands may be configured, it is quite possible the user may wish for some
commands to always create a new file, while other commands should replace the existing
file (or append to it). For this reason, each capture mode (append, replace, new) will create
a new file for that mode if one does not exist. Each time a command is run, the file for the
given capture mode will be appended to or replaced if appropriate, or a new file created if
selected.
Command List Box
The command list box shows the configured commands. By double clicking on a command
in this list, the configuration items are pre-loaded with the parameters of this command and
may be modified. To keep the changes, the user MUST select REPLACE to overwrite the
existing command, or INSERT to generate a new command.
If you click on an item, you may delete it by selecting the DELETE button.
112
Requirements
DOS commands require that certain files exist depending on the operating system:
Windows 95 requires the COMMAND.COM file be on the Windows directory.
Windows NT requires that CMD.EXE be in the path.
Windows 3.x requires that the DOSPRMPT.PIF be in the Windows directory.
Note - If the capturing the output does not work correctly, or the command does not function
correctly you may try the Alternate Capture Method command from the Advanced Menu†.
Advanced
The advanced button allows additional items to be specified for each tool. These include the
following:
Bitmap/Icon
This allows the user to specify a bitmap or icon file to be used on the toolbar for the current
selected tool. The browse button allows the user to browse for the bitmap or icon. The
bitmap or icon will be scaled to fit on the toolbar. Each file should contain a single bitmap or
icon.
Replace Selected Text With:
This indicates that at the completion of the tool, the captured output or contents of the
clipboard will be used to replace the current selection (or inserted at the cursor position if no
selection), or if no replace is selected, the output will be displayed as normal.
Note - If the capturing the output does not work correctly, or the command does not function
correctly you may try the Alternate Capture Method command from the Advanced Menu (32-Bit
version only).
†
This feature is only available in the 32-bit version of UltraEdit.
113
Chapter 12 Configuration Features
This section describes the configuration options available within UltraEdit. The default value
settings are intended to suit the majority of users however the flexibility of the configurable
section is intended to allow users to customize UltraEdit to better suit their individual
requirements.
The following topics will be covered:
General Configuration Page
General:
Allow Multiple Instances
Project Menu on Main Menu
Recent Files List on File Menu
Number of Recent Files on Menu
Number of HEX characters/line
Setting Left & Right Delimiters for Ctrl+Dbl Click
Save Bookmarks
Minimize on Last File Close
Disable File Change Detection
Auto Update Changed Files
Disable Line Number
Open File Without Temp File
Auto Detect Unix Files
Auto Convert Unix Files
Save File as Input Format
Default to Read Only
Reload Open Files on Startup
Use Default Directory on Initial File Open
Use Active File Directory On File Open
Edit:
Auto Indent
Allow Positioning Beyond Line End
Disable Drag & Drop
Home Key Always Goto Column 1
Select Extension for Settings (to configure tab/word wrap settings by file extension)
Use Spaces in Place of Tabs
Setting the Tab Stop Value
Default Word Wrap on For Each File
Setting the Wrap Method
Find:
Show Slim Find Dialog After Start
Continue Find at End of File
Unix style Regular Expressions
Find dialog defaults to word under cursor
Find Next/Prev finds selected text (not text last searched for)
Backup:
Backup files on save
No Backup
Replace extension with .BAK
Append .BAK to existing extension
Default Backup Directory
Automatic Backup
Time between automatic save
114
Do not auto-save unnamed files
Do not auto-save FTP files
Spelling Checker:
Choosing the appropriate dictionaries
Installing dictionaries
User Dictionaries
User Options
Toolbar:
Feature List
Toolbar List
Inserting Tools
Removing Tools
Resetting Default Tools
Use Large Icons On Tool Bar
Key Mapping:
Available Commands
Existing Hot Keys for Commands
Assigning Hot Keys for Commands
Removing Existing Hot Keys for Commands
Resetting Defaults
File Containing Keyboard Mapping
Syntax Highlighting (Please see Syntax Highlighting Section)
File Types:
Inserting File Names/Descriptions
Replacing File Names/Descriptions
Deleting File Names/Descriptions
Resetting Defaults
Scrolling in the File List
File Associations:
What are File Associations?
Setting UltraEdit Associations
Setting File Types/Extensions
Editing File Descriptions
Directories:
Setting the Default Save Directory
Setting the Macro Default Directory
Setting the Template Directory
General Configuration Page
The general options page has the following selections:
General Application Items
These items are items that affect how the application as a whole functions and are not
relevant to the other sections.
File Handling Items
These items relate to how the files (documents) are handled as a whole and are not
specifically related to the editing or formatting of the files.
115
Load/Save/Conversions
These items relate to how the files are loaded and any forms of conversions or operations
that may occur when a file is loaded or saved.
Display
These items relate specifically to how UltraEdit will display files or how the overall editor will
be displayed.
Editing
These items relate specifically to preferences while editing a file and how an operation may
be performed.
Find
These items relate specifically to find operations with UltraEdit.
Advanced/Problem Solving
These items should normally only be used if advised to by our technical support either directly or
indirectly. Care should be used before changing these items.
General Application Items:
Allow Multiple Instances
The Multiple Instances item determines if UltraEdit opens another instance of UltraEdit if it is
invoked when an instance is already active. If this option is enabled, a new instance is
opened each time UltraEdit is invoked. If this option is not enabled, only a single instance of
UltraEdit is opened and any additional requests result in the first instance becoming active
with the new file loaded in addition to any files already open.
Project Menu on Main Menu
This option configures the editor to include the Project Menu on the Main Menu bar of the
editor. If this option is not checked the Project Menu appears as a sub-menu of the File
Menu.
Note - After changing this setting the editor must be restarted for the menus to
change.
Recent files list on File Menu
This option configures the recent file list to appear on the File Menu rather than as a submenu of the File Menu. If this option is not checked the recent file list appears as a submenu of the File Menu.
Note - After changing this setting the editor must be restarted for the menus to
change.
116
Save Bookmarks
UltraEdit provides the ability to save the bookmarks for any file that has active bookmarks
when a file is closed. By default the feature is not enabled. This may be enabled by setting
the "Save Bookmarks " setting in the General Options configuration page.
If this option is disabled UltraEdit will delete any saved bookmarks the next time UltraEdit is
closed.
Delimiter character for line/column designator on command line: /
This setting determines the character following a filename that allows the user to add /xxx to
go to a line number or column number. If this character conflicts with a file or path name it
can be modified to a character that is not likely to appear in a file or path name.
File Handling Items:
Number of recent files on File Menu: 16
This setting sets the number of recent files that appear on the File menu for quick opening of
files.
File change detection:
Disable
Prompt for update when files change
Automatically update changed files
UltraEdit automatically detects any changes to a file that is loaded within UltraEdit and is
changed outside of UltraEdit. By default when the changes are detected UltraEdit will
prompt the user with the option to reload the file (in which case any unsaved changes to the
file in UltraEdit will be lost). The user may choose to reload the file or ignore the changes.
Optionally, UltraEdit provides the ability to ignore any file changes by setting the "Disable"
option under "File Change Detection" in the General Options configuration page. In this case
UltraEdit will not detect or prompt for any file changes.
Optionally, UltraEdit provides the ability to automatically update the loaded files with any
changes that have been made outside of the editor by setting the "Automatically Update
Changed Files" option under "File Change Detection" in the General Options configuration
page. In this case, the file will be loaded and any unsaved changes made within UltraEdit
will be overwritten automatically without prompting.
When a file is detected as changed and reloaded, make it active
This setting sets instructs UltraEdit to make any file it detects as changed and reloads to be
the active file. The default setting is not to make the file active.
Ignore file changes if the file was deleted
This setting instructs UltraEdit not to notify the user when UltraEdit detects that a file has
been deleted that is open within the editor. If this is not set (default) UltraEdit will notify the
user that a file has been deleted if the file change detection is enabled (in Configuration).
117
Disable line number
The Disable Line Numbers option allows the line number display in the status bar to be
disabled. Under normal circumstances this option should be left unchecked. For very large
files, file positioning may be slowed down while UltraEdit establishes the line number. In this
case the line numbers may be disabled. If the option is checked, line numbers are disabled,
if unchecked line numbers are enabled.
Use of temporary file for editing (Provided for very large file handling)
Use temporary file for editing (normal operation)
Open file without temp file but prompt for each file (CAUTION: Edits are permanent,
decreases load time for large files)
Open file without temp file but NO prompt (CAUTION: Edits are permanent, decreases
load time for large files)
Threshold for above (KB): 15000
UltraEdit allows editing of very large files. This is accomplished with relatively small
amounts of memory being used. UltraEdit is a disk based editor, and only loads a small
portion of the file into memory at one time. Normally, UltraEdit copies a file that is being
edited to a temporary file, and at the end of the editing session deletes the file, after copying
back to the appropriate original file.
To speed up editing of very large files, the General Options configuration page allows you to
specify editing without using temporary files. This removes the time necessary to copy the
file to a temporary file. When editing files of many megabytes this can be an advantage.
WARNING - If this option is selected, all changes are permanent!
A dialog box is shown warning the user this setting is enabled each time a file is opened.
This may be disabled by selection the option to open the file without a temp file with NO
prompt.
A "Threshold" field is provided to allow the user to specify files that are equal or larger than
this value to be loaded without the creation of the temporary file. Files smaller than this
would be loaded normally, creating a temporary file. Setting the value to zero means that all
files would be loaded without the creation of the temporary file. The "Threshold" field is only
applicable if the option to open files without the temporary file is set.
Additionally, the Disable Line Number option improves the performance when navigating
around large files as less disk access are required to track the line numbers.
UltraEdit allows editing of files greater than 4GB (up to a size of 2^64-1).
Reload files previously open on startup
If this option is checked UltraEdit saves information about the open files when UltraEdit is
closed. This information is used to automatically reload the files that were open the next time
UltraEdit is started. This allows easy reloading of a set of files that are edited on a regular
basis. If UltraEdit is invoked automatically for printing the files are not reopened.
Reload FTP files when reloading a project or last open files
This setting determines if UltraEdit should reload FTP files when it reloads files for a
project/workspace. Typically UltraEdit does not reload FTP files automatically due to the
potential time delay in connecting and load the files. Selecting this to option will ensure
UltraEdit treats FTP files as normal files in this regard.
118
Use default directory from shortcut on initial file open
Use active file directory for file open dialog default
Normally the directory used for the File Open command is the last directory that UltraEdit
opened a file from. This directory information is retained when UltraEdit is shutdown and
restarted.
When the "Use default directory from shortcut on initial file open" option is set, the normal
behavior is overridden and the process default directory is used for the initial open. This
allows the user to specify the default directory from the icon or shortcut that invokes
UltraEdit.
When the "Use active file directory for file open dialog default" option is set, the normal
behavior is overridden and the directory of the currently active file is used. This allows the
user to easily open a file from the same directory as an already open file by activating the
file and then use the File Open command.
Open links (.lnk) files, not the file the link points to
This setting causes the editor to open the link for modification. The default setting of (not
setting this option) causes UltraEdit to expand the link to open the root file.
Change the Read-Only attribute when changing menu setting
This setting instructs UltraEdit to change the read-only status of the file when the menu
setting for read-only is changed. The default setting (unchecked) causes allows the user to
change the editors state preventing or allowing modification of the file but causes no change
to the actual file status when the read-only status is changed from menu.
Create new EDIT file when opening with no other files
This setting instructs UltraEdit to create a new empty document (EDIT1) file when it starts up
if no other files are being opened.
Lock file for write while editing
This setting causes the editor to keep the lock on any file that is opened. Additionally, if the
file is already locked, it allows for open by read-only in this case prompting the user with a
dialog box to confirm the open as read-only. This feature prevents modification of a file from
outside of the edit session preventing loss of changes made.
Use IBM-500 standard for EBCDIC conversion
This setting forces UltraEdit to use the IBM-500 standard for EBCDIC conversion. UltraEdit's
default conversion did come from published EBCDIC tables but does not provide a direct
one-to-one comparison.
119
Load/Save/Conversions
Unix/Mac file detection/conversion
Disable
Detect file type and prompt to change
Automatically convert to DOS format
These options allow the user to determine if UltraEdit should automatically detect and
convert UNIX/MAX files to DOS format when they are opened. Optionally the user may
select to be prompted each time a UNIX/MAC file is detected before it is converted. If no
detection/conversion is desired this may be disabled.
Auto detect UTF-8 files
This option instructs UltraEdit to automatically detect UTF-8 files when opened.
Save file as input format (UNIX/MAC/DOS)
This option instructs UltraEdit to automatically save the file as the original format
(UNIX/MAC) when saved unless it was manually converted after opening.
Open files as Read-Only by default
The Read Only command toggles the state of the read-only status of the file. If the readonly status is set the file cannot be modified. If this is set, files will automatically be opened
as read-only. This does not change the status of the file itself, just the ability to modify it
within UltraEdit.
Trim trailing spaces on file save
This function causes UltraEdit to automatically remove the trailing white space (spaces/tabs)
from the end of every line in the file and position back to the original cursor position when it
is complete each time a file is saved. The functionality of Trim Trailing Spaces is such that it
does require a newline to operate on a given line of text. If the last line of text in your file is
terminated with a hard return, Trim Trailing Spaces will work on that line as well.
Create a new file if file specified on command line does not exist
This setting instructs UltraEdit to create a new file if the file specified to be opened on the
command line does not exist. The default setting is to create the new file.
Remember the Read-Only setting when reloading a file currently open
This setting causes UltraEdit to maintain the Read-Only status of a file when this file is
reloaded. By default when a file is reloaded the status of Read-Only does revert to the
status of the underlying file. This is because a lot of users use UltraEdit and this feature with
version control systems and the only thing that changes is the Read-Only status and the
users want/expect the status within UltraEdit to change also.
120
Do not convert returns (CR/LF) during EBCDIC conversion
This setting overrides the conversion of EBCDIC returns when converting files to ASCII
format. The EBCDIC table does call for conversion of hard returns (CR/LF) but some users
requested that this not occur.
Display
Number of HEX characters per line: 16
This setting defines the number of HEX characters to be shown in each line of the display.
Always on top
If this option is checked UltraEdit will be set to always be the top window.
Minimize on last file close
If this option is checked UltraEdit will minimize when all open files are closed.
Minimize to System Tray (not Task Bar)
If this option is checked UltraEdit will minimize to the System Tray and NOT to the task bar.
Always open editor maximized
This setting determines if UltraEdit should always open its main window in a maximized
state. The default is for UltraEdit to remember the previous settings. If this setting is
checked UltraEdit will open the main window in a maximized state.
Setting this may improve display issues with ClearType fonts on Windows
XP
This setting does not actually enable ClearType but it does compensate for some issues that
may show up when using ClearType with UltraEdit, specifically with Windows XP.
Start ruler numbering at column 1
This setting causes the editor to start the ruler at 1. If this option is not selected (default)
UltraEdit starts the ruler at 0.
Maximum columns before line wraps: 9216
This setting sets the maximum columns allowed within UltraEdit before it wraps the line (soft
wrap). The default is 4096 columns but a maximum of 9216 is allowed. Some video drivers
have a problem when this is set too high.
Count wrapped lines as new lines in number display
This setting causes UltraEdit to show wrapped lines with different line numbers. By default
this is not set.
121
Display file name only in document file
This setting allows the user to specify that UltraEdit should only display the filename only
and not the path in the title bar for the editing window. If this is not selected the filename
and path will be displayed (default). If this setting is selected only the filename will be
displayed.
Show CHM user help files always on top
This setting allows users to force UltraEdit to always show user defined CHM Help files as
the top-level window when opened.
Check and show file associations on startup
This setting causes the file association dialog to be shown each time UltraEdit is started. If
this is not selected File Associations may only be changed under Configuration in the
Advanced menu.
Cursor/Caret Type
Normal: Vertical bar in insert mode/block caret in overstrike
Always a vertical bar
Inverted: Block caret in insert mode/vertical bar in overstrike
This setting determines the type of cursor/caret used in UltraEdit. If set to "Normal", in Insert
Mode the caret will be a vertical bar and in Overstrike Mode the caret will be a block caret. If
set to "Always a vertical bar" the block caret is disabled. If set to "Inverted" the caret type
will be reversed such that in Insert Mode the caret will be a block caret and in Overstrike
Mode the caret will be a vertical bar.
Editing
Left delimiters for CTRL+Dbl Click: {}<>'"
Right delimiters for CTRL+Dbl Click: {}<>'"
UltraEdit allows selection of text by double clicking the primary mouse button (usually the left
button). Normally a single word is selected made up of any alphanumeric character or
underscore ‘_’.
If the control key is pressed at the time the primary mouse button is double clicked, a string
is selected rather than just a single word. This can be very useful in selecting filenames, email addresses, etc. The characters that delimit the string are configurable in the General
Configuration page. This function works on a single line only.
These entries, one for the left edge of the text to be selected and one for the right edge,
specify what characters should be used to stop any further text from being selected. If a
space only is specified in each field all text either side of the cursor position will be selected
until a space is encountered.
122
If text is selected when the right mouse button is pressed, a new menu item “Open File
Highlighted” is added to the top of the pop-up menu and if selected the file is opened if it
exists.
Break on hyphen (-) when converting/reformatting paragraphs
This setting determines if UltraEdit should break words at hyphens when reformatting a line.
The default is for UltraEdit to break lines at hyphens. If this setting is not selected UltraEdit
will not break the line when a hyphen is encountered.
Disable Left Cursor from going to previous line
This setting causes UltraEdit NOT to move up to the previous line if the cursor is at the start
of a line and the left arrow key is pressed. If this setting is not selected (default) UltraEdit
will allow the cursor to move to the end of the previous line.
Allow selection of line with mouse in margin
This setting determines if UltraEdit will allow line selection by clicking/dragging the mouse in the
left margin of the edit window. The default setting is checked, allowing the selection.
Do not auto-complete structure members (items following "." or "->")
This setting causes UltraEdit not to auto-complete keywords following a "." or "->". This was
configured as the default due to issues faced particularly by Java programmers using Auto
Complete. If this setting is not selected keywords following these items would be auto
corrected.
Only recognize DOS terminated lines(CR/LF) as new lines for editing
This setting causes UltraEdit to only recognize DOS terminated lines (CR/LF) as new lines
for editing. By default UltraEdit automatically recognizes UNIX/MAC terminated files for
display purposes.
Column Mode Overstrike
No overstrike of unselected columns
Overstrike if in overstrike mode
Always overstrike unselected columns
With "Overstrike if in overstrike mode" selected, the column operations operate either in
insert mode (as default) or overstrike/overpaste mode based on the insert/overstrike
keyboard setting. This is toggled by the Insert Key and shows up on the status bar.
If in overstrike mode, cut/delete operations will remove the contents but leave spaces so that
column data is not shifted. Paste operations will paste over the current position data and not
shift columns either.
If it is preferred that the overstrike mode is what you require permanently for column mode,
you may select the option "Always overstrike unselected columns". If you never want
overstrike mode to be used with column operations, you may select the option "No overstrike
of unselected columns".
123
Default file type for new files
DOS
UNIX
MAC
This setting determines the default file type for NEW files created within UltraEdit. The
default is for DOS files. Alternatively a default of UNIX or MAC file types may also be
selected.
Always create new files as UNICODE
This setting causes UltraEdit to create all new files as UNICODE (16-bit) files regardless of
the file type (DOS/UNIX/MAC) configured for new files.
Reformat paragraph after paste when wrap settings set to add hard returns
at specific column number
This setting causes UltraEdit to automatically reformat a paragraph after a paste command if
the Word Wrap settings are set to wrap at a specific column number with the insertion of
hard returns (CR/LF). UltraEdit defaults to this behavior and not selecting this option will
disable this feature.
Show auto-complete dialog automatically
This setting causes the auto-complete popup-dialog to be shown automatically as the users
types instead of waiting for it to be invoked specifically by the user. The default setting is for
this not to be shown (unchecked).
Find
Special character used in Find/Replace strings (normally ^): ^
In the find/replace strings a caret "^" (by default) has special meaning (see help on Find).
This setting allows a different character to be used in Find/Replace routines from the caret
"^". It is recommended a pipe character "|" or similar uncommon character be used.
Use active file path for Find/Replace in Files default directory
This setting causes UltraEdit to use the active file path for setting the Find/Replace in Files
default directory. By default UltraEdit uses the previous path used in the dialog for this.
Display find string dropdown on toolbar
This setting determines if UltraEdit should display the "Find" dropdown control in the toolbar
for quick find operations. By default this is enabled (checked).
124
Set focus to edit window when going to result of List Lines Containing
String dialog
This setting causes UltraEdit to set focus to the edit window rather than the List Lines Containing
String dialog when the result is double clicked in the List Lines Containing String dialog. By
default this is set but some users requested that focus remain on the List Lines Containing String
dialog in this case.
Advanced/Problem Solving
Enable old style (pre-v9) toolbars and menus (quicker load times and more
compatible with some screen readers
This setting allows the user to specify that UltraEdit should use the "old style" (pre-Version 9)
menus and toolbars. By default this is not selected. To use the old style toolbars and menus
this should be selected. This was added primarily for blind users that use screen readers as
the newer menus were not compatible with screen readers. This additionally provides better
performance when UltraEdit loads. If this option is selected UltraEdit will only support a
single toolbar and will not support configurable menus.
Check short names against files already loaded to prevent loading of two
copies of same file
This setting forces a check when opening a file for existing files with a matching short name
to prevent opening the same file twice. On some servers the short name is the same
causing UltraEdit not to open the file. Disabling this (unchecking it) will cause the check not
to be made.
Load/Restore printer settings
UltraEdit tries to communicate with the printer driver when it loads and shuts down (to
preserve settings). If a network printer is specified as the default printer and not available
this may cause a delay on startup while UltraEdit tries to find the printer on the network. If
this option is not selected then UltraEdit does not communicate with the printer.
Allow low ASCII values to be entered (usually control codes)
This setting allows the input of "low values" to be entered such as control codes while
editing. Normally these would be ignored.
Reset menus to default state - this will be reset back to 0 after restart
This setting restores the menus to their default state removing any user customization. After
setting this option and restarting UltraEdit this setting will be unchecked again.
Use larger internal buffers - this may in some cases increase performance
on large files
This setting determines if UltraEdit should use larger buffers internally for some of its
operations. This can speed up some operations on very large files but is very much
hardware dependent.
125
Use memory buffers for editing - can increase performance on very large
files if you have enough memory
This setting forces UltraEdit to use memory buffers for editing and can increase performance
on very large files if the system has enough memory. If editing very large files and this
setting is used with insufficient memory it will slow the system down considerably.
Allow editing of text files with HEX 00's without converting them to spaces
When a file is loaded UltraEdit checks the first 3K of the file and if it contains more than one
NULL (HEX 00) the file is considered a binary/HEX file. NULLS are not valid in an ASCII file
and will be converted to spaces if you edit the file in text mode is this option is not selected
(default). If you view a HEX file in text mode but make no changes UltraEdit should not
convert the NULLS to spaces, but if you do make changes in TEXT mode to a HEX file the
change will occur.
Selecting this option overrides this conversion of NULLS (HEX 00) to spaces but we still
recommend NOT editing binary files in TEXT mode. NULLS are normally considered string
terminators and not generally valid in ASCII files. Using this setting may cause some
functions not to work past the NULL although this should not effect general editing.
Delete original file before saving the file
When a file is saved the original file is overwritten with the new file. In some cases on some
servers it’s necessary to first delete the file and create a new file. Setting this option causes
the file to be deleted and replaced by the new file.
Copy file instead of using rename when creating backup file
This setting affects how UltraEdit generates the backup file. By default UltraEdit renames
the original file to the backup file. The reason for the setting is that on some systems, if
UltraEdit renames the original file to create the backup, the original file when it is recreated
does not maintain the file permissions that previously existed. Setting this causes the
rename not to occur, preserving the permissions.
Always create new file when copying to/from temporary file
When copying to/from the temporary file to the users file UltraEdit does not create a new file,
truncating the old file, it copies the file and sets the file length. On a few servers they appear
not to like or support this and do not honor the setting of the file length correctly, causing
remnants of the old file to remain if the users deletes a section of a file and saves it. Setting
this causes the file to be truncated to 0 length prior to writing the file.
Use registry for settings (not INI file) - This will NOT move the existing
items to the Registry
This setting causes the editor to save and retrieve all settings from the Registry. After
UltraEdit determines the INI file in use it checks for this value before reading any other
values. If this is set UltraEdit stores all settings in the Registry.
Skip FTP Close command when connecting to FTP Server
When UltraEdit connects to an FTP server it issues a close command first to clear any
previous connection that may have been aborted. In some cases with products that use FTP
Tunneling this has caused a crash within the tunneling software. Setting this options causes
UltraEdit not to issue this FTP close command.
126
Use DDE Associations
When File Associations are set from within UltraEdit the setting to use DDE is normally set
in the registry for the specific file type. On some systems this may cause an error message
when the file is double clicked from Explorer. In this case ensuring that Use DDE
Associations is not selected may resolve this. The file associations will need to be modified
for this to take effect.
Edit Configuration Page
The Edit Configuration Page has the following selections:
Auto Indent
toggles the state of automatic line indentation
Allow Positioning Beyond Line End allows the cursor to be positioned beyond the end text in
a line
Disable Drag and Drop
disables the Drag and Drop Editing feature
Home Key Always Goto Column 1 forces the Home key to go to the first non-space
character unless in that position, in which it will go to the
first column
Auto Complete File
specifies source file for Auto Completion function
Tab/Word Wrap Change List
Tab and Word-Wrap settings will change to reflect the
extensions shown. The "default" setting is used for any
files that do not match the user-defined extensions.
Use Spaces in place of Tabs
tab stops will be based on the number of spaces
specified below
Tab Stop Value
sets number of spaces to use in place of tabs
Default Word Wrap on for Each File toggles use of word wrap each time a file is created
Wrap Method
allows user to set wrap at window edge, after selected
column #, after column # inserting CR/LF, automatically
insert CR/LF at file open, or set absolute wrap after
column #
Automatic Line Indentation
UltraEdit provides automatic line indentation. When automatic line indentation is enabled,
UltraEdit automatically indents a line to match the indentation of the previous line. The
indentation is performed by inserting spaces into the document.
This option is only active in INSERT mode, not in OVERSTRIKE mode.
Disable Drag & Drop
UltraEdit supports dragging and drop editing using the mouse.
Drag and drop editing allows the user to select text in the normal manner and then copy or
move the selected text by dragging it to a new location with the mouse. No keyboard
interaction is required.
Initially the user selects text in the normal manner. Once text has been selected, the user
may click the primary mouse button (usually the left button) on the selected text, at which
time the mouse pointer changes to a pointer with a small dotted rectangular box at the
bottom of the pointer. This pointer indicates you are in the drag and drop editing mode and
may drag the selection to a new location.
127
While keeping the primary mouse button down the selected text may be dragged to a new
location. As you move the mouse the cursor will follow the mouse and the cursor indicates
the new position of the text if you stop pressing the mouse button (and "drop" the text).
The user may even drag the text from one file to another within UltraEdit. If the mouse is
positioned over a different file within UltraEdit, that file will become active and the text may
be dropped into that file at the cursor position shown.
At any time, pressing ESCAPE will cancel the drag and drop mode.
Additionally, instead of moving the text being dragged it may be copied to a new location. If
at any time while in the drag and drop mode the CTRL key is pressed and held the mouse
pointer changes to have a small '+' symbol beside it indicating the text will be copied to the
new location indicated by the cursor and also remain in the original position.
Drag and Drop editing is supported in normal, HEX and Column editing modes.
Auto-Completion
UltraEdit provides the ability to complete words automatically while typing. There are there
four aspects to the Auto-Completion:
- When invoked all the keywords from the Syntax Highlighting will be available in the list
(if the file uses Syntax Highlighting).
- In configuration under the EDIT tab a user specified file may be used to provide the
strings for Auto-Completion. In this case a new line is required for each word, or
sentence (allowing a complete sentence/paragraph to be specified).
- UltraEdit will search back 50K in the active file from the cursor location for words that
match a partially typed word and show these.
- Functions shown in the Function List will be shown in auto-complete list.
By default Auto-Completion is invoked with Ctrl+Space. When this is invoked a list box is
displayed with the possible words/phrases for completion. If an appropriate word exists it will
be highlighted. Typing additional characters will change the selection as appropriate to a
word that matches the partial word typed.
The user may use the cursor keys to change the selected word and at any time use the TAB,
SPACE or ENTER to select the word to be used. Doing so will cause UltraEdit to replace the
partially entered word (if present) with the selected word/phrase.
Shortcut Keys: CTRL+Space
Tab/Word Wrap Change List
UltraEdit allows the tab and Word-Wrap settings to be based on the file extension of the file.
Initially the defaults will be used. To add an extension type click on "Change List" and a
dialog will be displayed allowing you to add or edit up to 10 extension types.
The tab and Word-Wrap settings will change to reflect the extensions shown. The "default"
setting is used for any files that do not match the user-defined extensions.
Tab Settings
UltraEdit allows for selection of Tab Stops and for Tab characters to be replaced by spaces
automatically while editing.
"Use spaces in place of Tabs", if checked instructs UltraEdit to replace TAB characters with
spaces. If this selection is made, the "Indent Spaces" value specifies the number of spaces
to use.
128
The "Tab Stop Value" specifies the TAB stops, while the "Indent Spaces" specifies the
number of spaces to use in place of a TAB character. This allows the user to have one
setting for tabs and another for indentation.
If the option to replace Tabs with spaces is chosen, UltraEdit inserts spaces in place of Tabs
but maintains the Tab Stop spacing using the number of spaces specified.
UltraEdit does not replace existing Tab characters that may exist within the document.
Word Wrap command
Use this command to automatically wrap words to the next line at the horizontal edge of the
active window, or at a specified column.
There are four selectable modes of operation for word wrap:
Wrap at window boundary, without inserting a hard return.
Wrap at a specified column number without inserting a hard return.
Wrap at a specified column number and insert a hard return.
With this option, an additional option specifies if the file should be automatically wrapped on
input. If selected, the file is wrapped on input, otherwise text is only wrapped as it is
modified.
Note - The column wrap above wraps on a word boundary. This may mean that the wrap
does not occur on the specified column but on a lesser column number.
Absolute wrap after specified column. This will wrap exactly at the specified column.
With this option, an additional option specifies if the file should be automatically wrapped
on input. If selected, the file is wrapped on input, otherwise text is only wrapped as it is
modified.
If the option to wrap at a specified column AND insert a hard return is made, the file is
automatically modified to wrap at the column and insert appropriate hard returns.
Additionally, the Reformat Paragraph feature may be used to wrap a paragraph to the
specified column number.
If the editor active window is in HEX mode, this command is not available.
Find Configuration Page
The Find Configuration Page has the following selections:
Show Slim Find dialog
shows a slim dialog after the initial find command is
started with find next/find previous buttons on it
Continue Find at End of File
when a search reaches the end of file and the string is
not found the search is continued from the other end of
the file
Unix Style Regular Expressions
use UNIX style/syntax Regular Expressions.
(see
Appendix 2, Regular Expressions for further details)
Find dialog defaults to word
when set, UltraEdit automatically initializes the
find/replace dialogs with the word under the cursor
position. If not set, it uses selected text if present or the
last find string.
Find Next/Prev finds selected text
when set, UltraEdit will find the selected text when a
FIND NEXT/PREVIOUS command is performed instead
of the previous search string UNLESS Regular
Expressions is selected.
129
Show Slim Find Dialog
This option determines if the slim Find dialog with Find Next and Find Previous buttons
should be shown after the find command is initially started.
If set, the dialog is shown at the top of the screen.
Continue Search at End of File
This option determines if the search for a string is to be continued at the opposite end of the
file if the string is not found.
If this option is not set, UltraEdit does NOT wrap around at the end of file when searching for
a string. The default behavior is for UltraEdit to continue the search from the opposite end of
the file when a target is not found.
Backup Configuration Page
The backup configuration page allows the editor backup and auto-save options to be set.
This page provides the following options:
Backup Files on Save
when a file is saved the option to generate a backup file
is provided
Default Backup Directory
allows all backup files to be copied to the same backup
directory
Automatic Backup
automatically saves all open files at the desired interval
Backup Files on Save
When a file is saved the option to generate a backup file is provided. Three choices are
available:
No backup file is created - When a file is saved the original file is overwritten and a backup file is
not created.
Replace extension with .BAK - When the file is saved, the original file is copied or renamed to a
backup file with the same filename and a “.BAK” extension in place of the existing
extension. The modifications are saved to the original filename/extension.
Append .BAK to the existing extension - When the file is saved the original file is copied or
renamed to a backup file with the same filename and extension and .BAK is added to the
filename (filename.ext.BAK). The modifications are saved to the original
filename/extension.
Default Backup Directory
Normally the directory used for the backup file is the same directory as the source file. This
parameter allows all backup files to be copied to the same backup directory.
If this item is left blank then the directory used will be that of the source file.
Automatic Backup
The option is provided to automatically save all open files at the desired interval. The
interval is configurable in minutes. If the interval is set to zero (0) no automatic save is
performed.
130
Two further options are available for backup:
The option is provided for the automatic save to ignore files that do not have a name (i.e. files
that were created with the New File command). This stops the Save As dialog from
appearing if an unnamed file exists and has been modified.
The option is provided for the automatic save to ignore files that were downloaded via FTP to
avoid the delay and possible connection issues of automatically writing a file to a remote
server.
If a file is saved due to the automatic backup/save command a .BAK file is only created for
the first save of the session. For subsequent saves with this feature the .BAK file is not
created or overwritten.
Spell Checker Configuration
The spelling checker options configuration page allows selection of the main spelling
dictionaries to be used by UltraEdit. The user may select any of the languages shown, or if
preferred may select none of the languages in which case UltraEdit will use only the user
dictionary.
The spelling checker will be slower for more languages selected.
UltraEdit is not distributed with all dictionaries, as the size of these is prohibitive. Ensure you
have installed the appropriate dictionary before selecting a language. Normally, the English
(American) dictionary is distributed with UltraEdit.
Access from this page is given to select the User Dictionaries and additional Spell Checker
Options.
Note: The spelling checker performance varies with the options selected.
Sensitive setting is selected the performance can be significantly improved.
If the Case
Options Dialog
You can use the Options Dialog to specify various spelling-checker options. These options
affect the way the spelling checker operates.
Ignore Capitalized Words
When enabled, any words beginning with a capital letter are ignored (i.e., are skipped over
without being checked). You might enable this option if the text being checked contains
many proper names.
Ignore All-Caps Words
When enabled, any words containing all capital letters are ignored (i.e., are skipped without
being checked). You might enable this option if the text being checked contains many
acronyms.
131
Ignore Words with Numbers
When enabled, any words containing embedded digits are ignored (i.e., are skipped without
being checked). Examples of such words include “Win95” and “Q4.” You might enable this
option if the text being checked contains many code words or other symbols containing
digits.
Ignore Words with Mixed Case
When enabled, any words containing an unusual mixture of upper- and lower-case letters are
ignored (i.e., are skipped without being checked). Examples of such words include
“MicroHouse” and “CapsLock.” You might enable this option if the text being checked
contains many variable names or other symbols which use case changes to distinguish
words.
Report Doubled Words
When enabled, any word appearing twice in a row is reported via the Check-Spelling Dialog.
Case Sensitive
When enabled, a distinction is made between capitalized and non-capitalized words. For
example, canada is considered different from Canada, so canada would be reported as a
misspelling. When the option is disabled, canada and Canada are considered identical.
Phonetic Suggestions
When enabled, suggestions are made on the basis of phonetic (sounds-like) similarity to the
misspelled word. This option tends to improve suggestions for badly misspelled words.
Enabling this option will increase the time required to locate suggestions. Note that either this
option or the Typographical Suggestions option must be enabled or no suggestions will be
offered.
Typographical Suggestions
When enabled, suggestions are made on the basis of typographical (looks-like) similarity to
the misspelled word. This option is appropriate for people who are generally good spellers.
Note that either this option or the Phonetic Suggestions option must be enabled or no
suggestions will be offered.
Suggest Split Word
When enabled, two separate words will be suggested as a replacement for a misspelling
containing two joined words. For example, “is the” would be suggested as a replacement for
“isthe”.
Match Case in Replacements
When enabled, suggested replacements for misspelled words will use the same letter-case
pattern as the misspelled word. When disabled, the replacements will use the case pattern of
the word as it exists in the dictionary. This option also applies to words defined in autochange and conditional-change dictionaries.
132
Auto Correct
When enabled, words defined in auto-change dictionaries will automatically be changed to
their specified replacements. When disabled, you will be prompted before the words are
changed.
Suggestions
Determines the speed and accuracy of the initial search for suggested replacements for
misspelled words. When a misspelled word is detected, a search is automatically made for
suggestions. This option controls the speed and accuracy of this automatic search. Pressing
the Suggest button in the Check-Spelling dialog causes an increasingly more accurate (but
slower) search for suggestions.
OK button
Closes the Options Dialog, and saves any changes made to the option settings.
Cancel button
Closes the Options Dialog, and discards any changes made to the option settings.
Dictionaries Dialog
The Dictionaries Dialog allows you to open and close user dictionaries, and to edit the
contents of an open user dictionary. The contents of dictionaries are saved in disk files. You
can open some or all of your user dictionary files at any time. Only open dictionaries are
checked during a spell-checking operation.
Add File button
Opens a user dictionary file. When you select the Add File button, a dialog appears which
you can use to select the dictionary file to open. The set of open dictionary files is
remembered, so once you add a dictionary file you don’t need to add it again. If you need to
create a new user dictionary, use the New button. You can open other applications user
dictionary files.
Add Word button
Causes the word entered in the edit area of the Words list to be added to the currently
selected dictionary. Note that if the dictionary type is “auto change” or “conditionally change,”
you must enter a word and a replacement, separated by a colon (e.g., “teh:the”). Note that
the Add Word button is enabled only when a new word is typed in the edit area of the Words
list
The words you add may contain virtually any character, but only words which contain
embedded periods should have trailing periods (e.g., U.S.A. is OK, but USA. is not).
Close button
Closes the Dictionaries dialog.
133
Delete Word button
Causes the word appearing in the edit area of the Words list to be removed from the
currently selected dictionary. If the dictionary type is “auto change” or “conditionally change,”
enter just the word without the colon or replacement word.
Export button
Saves the contents of the currently selected dictionary to a text file. When you select the
Export button, a dialog appears which you can use to select the name of the text file to which
words in the dictionary will be exported. The words are written to the file one per line. If the
dictionary type is “auto change” or “conditionally change,” words and their replacements are
written, separated by a colon.
Files list
Contains the list of open dictionary files. When you select a file from the list, its contents are
displayed in the Words list.
Import button
Adds the words contained within a text file to the currently selected dictionary. When you
select the Import button, a dialog appears which you can use to select the text file to be
imported. Each word in the selected file is loaded into the dictionary. If the dictionary type is
“auto change” or “conditionally change,” words in the file must be in word:replacement form
(e.g., “teh:the”).
Language
Displays the language (e.g., English or French) of the words in the currently selected
dictionary.
New button
Creates a new user dictionary file. When you select the New button, a dialog appears which
you can use to specify attributes of the new dictionary. See the New Dictionary dialog for
details.
Remove File button
Closes the currently selected dictionary file. Closed dictionaries are not checked during a
spelling check. Although the file is closed, it is not deleted. Closed dictionary files can be
later reopened using the Add File button.
Type
Displays the type or purpose of the currently selected user dictionary. The dictionary type
indicates what will happen if a word is located in the dictionary during a spelling check.
Words list
Contains the list of words in the currently selected user dictionary. If the dictionary type is
“auto change” or “conditionally change,” then the list contains words and their replacements,
separated by colons.
134
Dictionary Types
User dictionaries can be in several different types. The type indicates what happens when a
word is found in the dictionary during a spelling check.
Auto Change:
Words found in an Auto Change dictionary are automatically replaced with other words.
Typically, Auto Change dictionaries hold frequently misspelled words and their correct
replacements.
For example, an Auto Change dictionary might contain the
misspelled word "recieve" and its replacement "receive". Each entry in an Auto Change
dictionary contains a word and the replacement, separated by a colon (e.g.,
"recieve:receive").
Note that Auto Change dictionaries behave in the same manner as Conditional Change
dictionaries if the Auto Correct option is disabled.
Conditional Change:
Words found in a Conditional Change dictionary are presented to you as candidates for
replacement, and are replaced with other words if you request. Typically, Conditional
Change dictionaries hold potentially misspelled words and their usual replacements. Each
entry in a Conditional Change dictionary contains a word and the replacement, separated by
a colon
(e.g., "recieve:receive").
Exclude:
Words found in an Exclude dictionary are ALWAYS considered MISSPELLED, even if they
are defined in other dictionaries. Typically, Exclude dictionaries hold words you may use but
don't want to appear in your writing. You might also use an Exclude dictionary to hold words
you type by accident. For example, you might enter "newt" in an Exclude dictionary if you
occasionally type "newt" when you mean to type "neat." If you like, use the name
"NeverUse" for a user dictionary of this type.
Ignore:
Words found in an Ignore dictionary are considered correctly spelled. Typically, Ignore
dictionaries hold words you use but which don't appear in the other dictionaries. For
example, you may add your family name or street name to an Ignore dictionary. Place all
one-word dictionary additions in a user dictionary with a type Ignore. If you like, use the
name "Additions" for a user dictionary of this type.
New Dictionary Dialog
You can use the New Dictionary Dialog to specify the attributes of a new user dictionary.
Browse button
Displays a dialog that shows the names of other user dictionary files. You can use the dialog
to view the names of existing dictionary files, and to enter the name of the new dictionary
file.
Cancel button
Closes the New Dictionary Dialog without creating a new dictionary.
135
File Name box
Contains the name of the disk file used to hold the new dictionary’s contents. You can enter
a name here or use the Browse button to display a dialog showing the names of other
dictionary files.
Language list
Specifies the language (e.g., French, English) of the words the new user dictionary will
contain. If the language you want to use is not listed, select “Other.”
OK button
Closes the New Dictionary Dialog and creates the new dictionary.
Type list
Specifies the type or purpose of the new user dictionary. The type defines what happens
when a word is located in the dictionary during a spelling check.
Check-Spelling Dialog
The Check-Spelling Dialog appears if a word requiring your attention is detected. You can
use the dialog to specify whether the word should be ignored or replaced.
Add button
Causes the reported word to be added to the dictionary selected in the Add Words To list.
Use the add button if a correctly spelled word you use often is reported as a misspelling
(e.g., your family name). If the word is not used frequently, you may want to select the Ignore
or Ignore All buttons instead.
Add Words To list
Indicates which user dictionary words will be added to when you select the Add button. The
Add Words To list shows all ignore-type user dictionaries currently open. You can open or
close other dictionaries via the Dictionaries dialog, which is accessible by selecting the
Dictionaries button.
Cancel button
Stops the current spell-checking operation.
Change button
Causes the reported word to be replaced with the word in the Change To box. Only this
occurrence of the reported word is replaced. If you want this and all following occurrences of
the word replaced, select the Change All button.
Change All button
Causes this and all following occurrences of the reported word to be replaced with the word
in the Change To box. If you want only this occurrence of the word to be replaced, use the
Change button. If the reported word is one you frequently misspell, you might consider
adding it to a change-type or suggest-type dictionary via the Dictionaries dialog. You can
display the Dictionaries dialog by selecting the Dictionaries button.
136
Change To box
Contains a word that will replace a misspelled word when you select the Change or Change
All buttons. You can enter a word in the Change To box by typing, or you can select one of
the suggested replacements from the Suggestions list.
Consider Changing box
Contains a word that may be misspelled or otherwise incorrect, and is presented with a
candidate replacement word. You can change the word by selecting the Change button, or
skip it by selecting the Ignore button. Note that the label of this box changes to Not in
dictionary when a misspelled word is detected.
Dictionaries button
Causes the Dictionaries dialog to be displayed. You can use the Dictionaries dialog to open
or close user dictionaries, and to edit the contents of user dictionaries.
Ignore button
Causes this occurrence of a misspelled word to be skipped. If the same misspelled word
appears later, it will be reported.
Ignore All button
Causes this and all further occurrences of a misspelled word to be skipped. You might use
this button if the word reported as a misspelling is actually spelled correctly. If the word is
one you use frequently, you may wish to ignore it permanently by selecting the Add button.
Lock Pos. check-box
Locks the position of the Check-Spelling dialog in place. Normally the Check-Spelling dialog
attempts to position itself to avoid the window containing the text being checked. When the
Lock check-box is checked, the Check-Spelling dialog will always appear at the last place
you positioned it.
Not in dictionary box
Indicates that a misspelled word was detected. The word is considered misspelled because it
could not be located in any open dictionaries, or was located in an exclude-type dictionary.
Note that the label of this box changes to Consider changing when a word and a suggested
replacement are displayed.
Options button
Causes the Options dialog to be displayed. You can use the Options dialog to set spellingchecker options.
Suggest button
Search more thoroughly for suggested replacements for the current misspelled word. Each
time you press the Suggest button, a “deeper” search is made. The Suggest button is
disabled once all possible suggestions have been located.
137
Suggestions list
Contains a list of suggested replacements for the word reported as misspelled. This list is
filled in automatically when a misspelled word is detected. Subsequent presses of the
Suggest button may yield more suggestions. A word selected in this list will be automatically
copied to the Change To box, where it can be substituted for the misspelled word by pressing
the Change button.
Dictionary Control Records
The first line of every dictionary begins with a Control Record:
#LID 1033 0 0
^----- This is the total number of dictionary line entries (NOT including the
Control Record in line one!!!)
^------- This is the dictionary type code:
0 = Auto-Correct dictionary
1 = Ignore dictionary
2 = Conditional-Correct dictionary
3 = Exclude dictionary
Configure Toolbar
UltraEdit allows any command available from the menus to be available on the toolbar. It
also allows multiple user toolbars to be configured. The toolbar and menu may now be
configured by right clicking on the toolbar and selecting customize.
The customize dialog shows a selection on the left of "Commands" or "Toolbars" and these
are described below.
Commands
The commands selection allows the user to configure the toolbar by dragging any commands
from the tree/menu structure shown in the dialog to the toolbar. It will not allow the same
command to be in the same toolbar multiple times however.
Removing commands from the toolbar is accomplished by dragging the buttons away from
the toolbar. The buttons may also be dragged to a new location.
When a command is added to the toolbar it is added with it’s text description. You may right
click on the button and select the option to show the button without text if this is preferred.
The Custom Buttons show other commands that are not in the menu structure. This includes
the "Find String" which is used for search and replace. Currently this should be placed
ONLY in the main toolbar. It WILL NOT function correctly in other toolbars
The commands section also allows modification of the menus. Commands may be dragged
from the command list to the menus, or to remove the items from the menu a command
should be dragged away from the menu.
Toolbars
The toolbar selection allows the user to add additional toolbars and to change the
appearance of the toolbars. Any toolbar that is added must have at least two items in it. A
toolbar with a single item should not be created.
138
The main configuration dialog includes a Toolbar tab. This is for compatibility with older
releases and provides the following items:
Use Large Icons On Tool Bar
If checked, large icons are used on the tool bar. This option is only read at startup.
Key Mapping†
The Key Mapping dialog allows the user to reassign the default key mapping provided by
UltraEdit to suit their particular needs.
This dialog shows a list of commands within UltraEdit that may be mapped by the user to a
key combination of their choice. Clicking on any of the commands will show the existing key
assignment (if any) and the command description below the list.
To add or change a command key assignment:
1) Select the command you wish to modify from the Commands list.
2) Click the mouse in the Press New Key entry window area, or TAB to give it focus.
3) Type the new key assignment just as you would if you were invoking the command - this
key combination will be captured and displayed.
4) Click on the Assign button and the new key will be assigned to the command. If an
existing key is assigned you will be asked if you wish to delete it and replace with the
new assignment.
To remove a key assignment:
1) Select the command you wish to modify from the Commands list.
2) Select the existing key assignment from the Existing keys list.
3) Click on the Remove button and the key assignment will be removed.
To reset the key assignments to the default:
1) Click on the Defaults button and the key assignments will be reset to the defaults. The
user will be prompted to confirm the action.
File Containing User Keyboard Mapping
The keyboard mapping file is stored (and searched for when UltraEdit starts up) in the same
directory as the INI File. The filename is the same as the EXE with the .KBD extension, i.e.
UEDIT32.KBD.
File Type Configuration Page
This page allows the list of file types that appear in the File Open and File Save As dialog
boxes to be configured. Up to 10 file types may be configured. These file types will be
shown in the file operation dialog boxes in the same order they are shown on this page.
†
This feature is only available in the 32-bit version of UltraEdit.
139
Each file type configured consists of a file name and file description. The file name may
(and probably does) include wildcard characters and may include multiple file extensions
each separated by a semicolon “;”(i.e. “*.c;*.cpp”). The file description is a text field
describing the file types.
This dialog also provides a DEFAULT button that resets the file types to the initial settings.
File Open dialog box
The following options allow you to specify which file to open:
File Name
Type or select the filename you want to open. This box lists files with the extension you
select in the List Files of Type box.
List Files of Type
Select the type of file you want to open.
Drives
Select the drive in which UltraEdit finds the file that you want to open.
Directories
Select the directory in which UltraEdit finds the file that you want to open.
Read Only
Check this item to open a file in a read-only manner. Modifications will be disabled.
Network...
Choose this button to connect to a network location, assigning it a new drive letter.
140
UltraEdit allows multiple files to be selected from the file list and opened at one time (Except
UltraEdit-32 on Windows NT†). To select multiple files, select the first file from the list, then
with the CTRL key pressed, select other files in the list. When all files are selected, select
OK and the selected files will be opened.
Dragging files from the File Manager into UltraEdit’s window and dropping them will also
open files. (Releasing the mouse button).
File Save As dialog box
The following options allow you to specify the name and location of the file you’re about to
save:
File Name
Type a new filename to save a document with a different name. A filename can contain up
to eight characters and an extension of up to three characters.
Drives
Select the drive in which you want to store the document.
Directories
Select the directory in which you want to store the document.
Network...
Choose this button to connect to a network location, assigning it a new drive letter.
File Associations†
The File Associations dialog allows the user to associate UltraEdit with selected file types.
This dialog shows a list of current associations for UltraEdit, and a list of file types that
UltraEdit determines the user may wish to associate with UltraEdit.
The user may add or remove file associations using this dialog.
A file association is used by Windows Explorer to determine which application is to be used
to open the file when the file is double clicked or opened in the Explorer.
The list showing UltraEdit Associations shows all file types that are currently associated with
UltraEdit. The user may select any item in this list and remove the association with the
Delete Button.
To add an association, the user may select an item from the FileTypes/Extensions drop
down list or type in a new extension and add it with the Add button. The Description may be
modified for any file type that is added.
When an association is added, UltraEdit saves the old association if it exists and restores it if
the UltraEdit association is later removed using this dialog.
†
The normal operation of Windows NT does not permit the selection of long filenames, and multiple
selection from the open dialog. To facilitate both operations, the open dialog box normally allows single
selection with long filenames. If however the SHIFT key is pressed while the file open dialog is invoked
multiple selections are permitted with short file names.
†
This feature is only available in the 32-bit version of UltraEdit.
141
Directories Configuration Page
The Directories Configuration Page allows the default directories used by UltraEdit to be
configured. These options are:
Default Save Directory
sets the default directory for saving files with the Save As
command
Macro Default Directory
sets the default directory for loading and saving macros
Template Directory
sets the directory for template storage
Default Save Directory
Normally the directory used for the Save As command is the default directory which may
vary depending on which directory was last used for a file open and may be any directory.
This may be overridden by specifying the default directory that is always presented when the
Save As command is used. This item is specified in the Advanced Directories Configuration
page.
If this item is left blank then the default directory is the default directory for the process.
Default Template Directory
If no directory is defined as the Default Template Directory, templates will be saved in the
directory currently in use at the time the template is created. This can cause it to appear that
templates are not being saved if the user attempts to access Templates in the Advanced
menu after changing directories.
142
Chapter 13 Syntax Highlighting Features
This section describes the syntax highlighting features available within UltraEdit and the aspects
of user configurability.
The following topics will be covered:
Selectable Programming Wordfiles
What is a wordfile?
Preconfigured Wordfiles
Alternate Wordfiles Currently Supported:
Multiple wordfiles are available at “http://www.idmcomp.com/downloads/additional.html” or
“http://www.ultraedit.com/downloads/additional.html”
Configuring Languages
How many languages can I configure?
What can I change?
What should not be changed?
Color Selection
Selectable colors for up to 10 languages
Customizable, limited only by platform color settings
Full Path Name for Wordlist
Enable Syntax Coloring
Configurable string characters for syntax highlighting. This may be up to two characters.
Delimiters
What are they?
What do they do?
How do I modify them?
Allowable Characters
Keywords
What are they?
What do they do?
Modification conditions
Allowable Characters
Function Definition Strings
What are they?
What do they do?
How do I modify them?
Language Specific Indentation
Indent/Unindent Strings
How do I modify them?
Marker Characters
What are they?
What do they do?
How do I modify them?
Syntax Highlighting Configuration Page
Syntax highlighting is the ability to recognize predefined words and display them in different
colors. This is particularly useful for programmers, and can also be useful to other users
who may want certain words in a document to show up in a different color.
UltraEdit provides support for twenty languages or word sets that may be recognized. Each
word set may be configured to have a different color for the following groups of words:
Normal Text (Words that are not recognized)
Words that appear in a comment line, or block comments
Alternate set of block comments
143
Strings
Number values (must start with a digit (0-9))
Up to eight groups of different recognized words
The Configuration Dialog allows the colors to be selected for the different languages and
color groups. This also allows the user to specify the location of the "wordfile" used for
highlighting.
For any of the color groups the foreground/text color and the background color may be set.
By default the background will revert to the background specified for normal text
(Background Color Automatic will be checked). This must be unchecked to activate the
background color.
Each color may be changed by clicking on the colored box beside the text description.
When clicked, a dialog box will appear that allows the new color to be selected.
Additionally for each color group (except Normal Text) font styles of Bold, Italic and
Underline are available. These may be selected individually for each color group.
With some fonts the underline may not always show correctly, and with bold, the
spacing may not be correct for non-fixed pitch fonts.
The Auto-Correct Keywords checkbox enables or disables the Auto-Correct feature.
Note - The highlighting is determined by the file extension (details below). The file
extension of the file being modified must be defined in the "wordfile" for one of the
languages.
Users may configure the predefined words as follows:
UltraEdit reads a configuration file (the default file is "WORDFILE.TXT"), to configure the
syntax highlighting. This file is read each time the editor starts up. The size of this file may
be up to 128KB. The syntax for this file is as follows:
Language Definition
The word set, or language is specified by a /Ln where n has a value of 1 to 20. This must be
at the beginning of the line. A description or name of the language may be specified
immediately following the /Ln in quotes. This description if present is displayed when setting
up the colors for the language. The description may be up to 18 characters.
Line Comments
The comment characters used for line comments is specified by the string "Line Comment =
" followed by the comment characters. Five characters are allowed, if there are less than
five then the last character must be followed by a space.
A second set of line comments may be specified by the string "Line Comment Alt = "
followed by the comment characters. Three characters are allowed, if there are less than
three then the last character must be followed by a space.
As some instances may require that a space is a part of the line comment an alternative
method to describe the line comment is available. Using the alternative method, the number
of characters used is specified by the user with the following syntax:
"Line Comment Num = xCC "
where x specifies the number of characters (1 to 5) and IMMEDIATELY following are the
characters to be used as line comments. In the example above, x would be 3, and the line
comment would be CC (note the space after CC).
144
Additionally, there are times when qualifiers are required for line comments such that the
comments are only valid if they occur at certain columns, or after certain characters (more
often they are not valid if they follow certain characters). To cater for this, two additional line
comment commands are provided:
"Line Comment Preceding Chars = [… ]”
and
"Line Comment Valid Columns = [0-7,10]”
The default for "Line Comment Preceding Chars" is that all characters are valid. Therefore
this entry would include the characters that are not valid following a tilde character as in
… [~a-z]. This would say that the comment is not valid if it immediately follows a character in
the range a-z. Any characters are valid between the brackets.
The default for "Line Comment Valid Columns" is that all columns are valid if this is not
defined. If this is defined, then only the columns specified are valid. There can be up to 10
column ranges, or columns specified separated by a comma as in … [0-7, 10]. This indicates
that the comment characters are valid if they occur at columns 0 through 7, or at column 10.
Block Comments
The characters used for block comments may also be configured (i.e. /* … */ for C). These
are in the form "Block Comment On = " and "Block Comment Off = " followed by up to five
characters each that define the comment designators. For compatibility with previous
releases, the /* and */ are used for file types that have .C as one of the extensions. This may
be overridden. The first character of the block comments may be a space.
If a Block Comment On is defined but the Block Comment Off is not defined the commenting
will stop at the end of the line. This effectively allows the block comments to be used as line
comments also.
Additionally, a second set of block comments may be defined for languages that require it.
This is particularly useful for ASP allowing HTML comments to be maintained with the
addition of adding highlighting for ASP blocks.
The second set of block comments are in the form "Block Comment On Alt = " and "Block
Comment Off Alt = " followed by up to five characters each that define the comment
designators. The first character of the block comments may be a space.
If a Block Comment On Alt is defined but the Block Comment Off Alt is not defined the
commenting will stop at the end of the line. This effectively allows the block comments to be
used as line comments also.
File Extensions/Types
Syntax Highlighting is determined either by the name of the file or its extension. More
commonly the extension is used and to specify the extensions for which this language is
applicable the following string should be used:
"File Extensions = " and each extension is separated by a space.
To specify that a filename is to be used to determine the language the following string should
be used:
"File Names = " and each name is separated by a space.
145
Color Selection
Color codes may be specified by adding a line with /Cn at the beginning of the line, where n
is the color index of 1 to 8. A description or name of the section may be specified
immediately following the /Cn in quotes. This description if present is displayed when setting
up the colors for the language. The description may be up to 18 characters.
All information specified remains in effect until overridden with new command information.
The following example specifies the first language to be used with files with the extensions
‘C’, ‘CPP’, ‘H’ or ‘HPP’. The color used for the words is the first selectable color and the
comment characters are //.
/L1”C/C++” Line Comment = // Block Comment On = /* Block Comment Off = */ File
Extensions = CPP C H HPP
/C1
auto
break
case char const continue chr$
default do double
Case Sensitivity
If the language is not case sensitive, the keyword Nocase may be added to the command
line i.e.:
/L1 Line Comment = // Nocase File Extensions = CPP C H HPP
Strings
When using many programming languages characters in single quotes and double quotes
are treated as literal strings, and word and comment recognition should be ignored. This is
the default behavior for UltraEdit. There are some languages, (i.e. HTML and others) where
this behavior is undesirable. To facilitate such languages the keyword “Noquote” may be
added to the command line to override the default behavior i.e.:
/L1 Noquote File Extensions = HTM
UltraEdit also supports configurable characters for quote strings. The default characters for
strings are single and double quotes (‘) and (“). These may be overridden with the keywords
“String Chars = “ followed by up to two characters. This is only required if you wish to use
different characters from the default. If for example you wish to use the double quote only
for strings you would have al line similar to the following:
/L1”C/C++” Line Comment = // Block Comment On = /* Block Comment Off = */ String
Chars = “ File Extensions = CPP C H HPP
Note the “String Chars” portion.
Additionally, if you have two characters for the strings defined (or using the defaults) and you
wish to have a different color for each type of string, you may now include the character (i.e.
double quote) in one of the color groups in a line by itself. This will override the configurable
color for the strings that are encapsulated by this character.
/L1”C/C++” Line Comment = // Block Comment On = /* Block Comment Off = */ String
Chars = ‘” File Extensions = CPP C H HPP
/C1
auto
break
146
“
…
In the above example, all strings that have double quotes (“) around them will be colored
with the color group C1 while strings with a (‘) around them will use the default color for
strings.
Escape Character
In many languages there is a special designated character that is referred to as an Escape
Character. This is used to override the normal string characters (and other characters). If a
string were defined that itself contained a quote character normally used to define the string,
the syntax highlighting would interpret this quote as the end of the string. If however this
quote character were preceded with an Escape Character the quote character would be
appropriately treated as part of the string and not the end of it.
The Escape Character is defined as follows:
/L1"C/C++" Escape Char = \ …
In this case the Escape character is defined as a backslash.
Keywords
Note that ALL words starting with the same character may be on the same line or spread
across multiple lines, however if they are spread across multiple lines the lines must be one
after the other with no empty lines or other lines between them.
If the language is case sensitive, the letter ‘A’is different from ‘a’and so words starting with
‘A’ MUST be on a different line from words starting with ‘a’. If the language is case
insensitive words starting with the letter ‘A’must be on the same line as words starting with
the letter ‘a’.
Keywords beginning with a Sub String
There are instances in some languages where it is desirable to highlight keywords that begin
with a particular sub-string, however the complete word is not known. UltraEdit provides the
ability to define sub-strings that are used to determine if a word should be highlighted. If
such sub-strings are defined for a particular language under a color group UltraEdit will
determine if a word begins with one of the sub-strings. If it does, it will be highlighted
accordingly.
The sub-strings should be defined as with any other set of keywords however the line
containing the sub-strings should start with "** " and all sub-strings should be on the same
line as in:
** aaa bbb
The example above would highlight any words beginning with "aaa" or "bbb".
Words Starting with '/'
As UltraEdit uses '/' as a command character words to be highlighted require special
handling. To highlight words beginning with a '/' the line should begin with '// ' followed by the
keywords as in:
// /mykeyword /anotherkeyword
147
HTML Specific
HTML is considerably different from other languages, and to better facilitate the use of
UltraEdit for editing HTML files the “HTML_LANG” keyword was added. When this keyword
is present the special characters ‘<’ and ‘/’ may be placed in front any keyword as desired
without all keywords with the special characters all having to be on the same line (unless
they all begin with the same letter).
Below is an example portion of a wordfile for HTML:
/L3”HTML” Line Comment = // HTML_LANG Block Comment On = <!-- Block Comment
Off = --> File Extensions = HTM HTML
/C1
<A </A> <ADDRESS> </ADDRESS> <APPLET </APPLET>
<B> </B> <BASE <BASEFONT <BGSOUND <BIG> </BIG> <BLINK> </BLINK>
<BLOCKQUOTE> </BLOCKQUOTE>
<CAPTION> </CAPTION> <CENTER> </CENTER> <CITE> </CITE> <CODE> </CODE>
Additional enhancements for HTML will be added in the future.
FORTRAN Specific
FORTRAN is quite different from other languages regarding comments, and to better
facilitate the use of UltraEdit for editing FORTRAN files the “FORTRAN_LANG” keyword
was added. When this keyword is present, UltraEdit treats a ‘C’, ‘c’or ‘*’in the first column
as a line comment indicator and the rest of the line is highlighted as if it were commented
out.
Below is an example portion of a word file for FORTRAN:
/L4”Fortran” FORTRAN_LANG File Extensions = FOR FTN
/C1
…
Note- any of the normal comment indications may also be used (line comments, block
comments).
LaTex/Tex Specific
TeX/LaTeX is quite different from other languages and each command starts with a ‘\’. To
better facilitate the use of UltraEdit for editing TeX/LaTeX files the “LATEX_LANG” keyword
was added. When this keyword is present, UltraEdit has special handling for syntax
highlighting to allow words to be appropriately handled and highlighted with the ‘\’, and with
consecutive words.
This also allows the recognized words to be placed in the wordfile with out all of them being
on the same line. If the word begins with ‘\’then the second character is used to determine
which line the word should on. All words beginning with ‘\a’should be on the same line as
other words beginning with ‘\a’or ‘a’. In the same way, all words beginning with ‘\b’should
be on the same line as other words beginning with ‘\b’or ‘b’but on a different line from those
starting with ‘\a’etc.
Below is an example portion of a word file for TeX/LaTeX:
/L4”TeX/LaTeX” LATEX_LANG File Extensions = TEX LATEX
/C1
…
Note- any of the normal comment indications may also be used (line comments, block
comments).
148
Delimiters
UltraEdit has built in delimiters that are used to determine when a new word starts, and when
a word finishes so that it may be matched against the set of words for a given language.
With the exception of the ‘<” and ‘>’characters in HTML a character that is a delimiter may
not also be part of a word. i.e. you can not say the @ symbol is to be considered part of a
word, and it is a delimiter between words. (Future enhancements may allow this).
With release 4.1 and later, UltraEdit allows the delimiter characters to be configurable by the
user. For compatibility, the existing delimiters are retained if the user does not specify the
delimiters for a given language. Each language may have its own set of delimiters. It is not
necessary to configure the delimiters for languages if you are using the defaults.
To specify the delimiters, add a NEW line similar to the following to your wordfile:
/Delimiters = ~!@$%^&*()_-+=|\/{}[]:;”’<> ,.?/7
Note that the Delimiters should include a space and a TAB character if you want them to be
considered delimiters. The line must begin with “/Delimiters =”.
It is possible to assign the delimiter characters to the color sections. If you have a character
that is a delimiter, such as a '+', and you wish this to be colored with one of the group colors
you may add this character to a line of its own under the color section, and this will be
recognized as a delimiter and be highlighted with the appropriate color. A delimiter may be
included at the beginning of a keyword and be highlighted accordingly but may not be
included in the middle of a keyword. If a "compound" keyword, or a keyword that includes a
delimiter character between two sections is desired, the delimiter character would need to be
removed from the Delimiters list, or the two portions of the keyword would need to be
defined separately to highlight correctly.
Function Definition Strings
UltraEdit allows the user to show a list of functions in the active document. As the definition
of a function may be different for different languages it is necessary to allow this to be
configured based on the language.
This is accomplished by modifying the wordfile and defining the string UltraEdit uses for
each language. The string will be used by UltraEdit as a Regular Expression search string to
find the functions.
Note - The regular expression string must use UltraEdit style regular expressions.
This ensures that the function list will always work irrespective of the regular
expression settings.
Up to six functions strings per language may now be defined allowing more
function/procedure formats to be specified.
To specify the function string add a line similar to the following for the specific language:
/Function String = "%[a-zA-Z]*)"
or
/Function String 1 = "… "
…
/Function String 5 = "… "
This string to be searched for MUST be in quotes. If required, you can specify that only part
of the resultant string is displayed in the function list. To do this, use the tagged expressions
as defined under the Regular Expressions and enclose the portion of the expression that is to
be displayed between "^(" and "^") as in:
149
/Function String = "%[a-z]+^(*^))"
This example would ignore the first word and display the rest of the line.
Indentation
UltraEdit provides for automatic indentation based on the specific language to indent a block
of code or to out-dent a block of code.
For indentation for a specific language add a line similar to the following line under the
particular language section:
/Indent Strings = "{"
Any number of words may be specified in quotes (each word/string must be in a separate set
of quotes ""). For the word to match it must be the LAST non space characters of the line.
The indentation is the next TAB stop from the indentation of the preceding line (same as if a
TAB key was pressed).
Additionally, there are instances in some languages where the indent string would be at the
start of the line, in this case the following syntax should be used, and the string must be the
first non-space characters in the line:
/Indent Strings SOL = "if"
For out-denting for a specific language add a line similar to the following line under the
particular language section:
/Unindent Strings = "}"
Any number of words may be specified in quotes (each word/string must be in a separate set
of quotes ""). For the word to match it must be the FIRST non space characters of the line.
If the line that contains the string is indented LESS than the preceding line an indentation
does not occur, otherwise the matching character/word is out-dented to the preceding TAB
stop and the new line is indented to the same point.
For reindenting of files may be undesirable to indent certain lines that are commented out, or
compiler directives. This can be avoided by specifying lines that should not be indented. To
do this add a line similar to the following to the appropriate language section in the wordfile:
/Ignore Strings SOL = “#” “//”
Any number of words may be specified in quotes (each word/string must be in a separate set
of quotes ""). For the word to match it must be the FIRST character(s) of the line. If a line
matches this, it would not be indented, however the indenting of the next line would be
performed as if this line was not present.
Marker Characters
There are times when it is desirable to highlight all characters between two characters.
UltraEdit provides for marker characters that mark the first and last part of a string that
UltraEdit highlights between. All characters between the two characters are highlighted.
To define marker characters for a specific language add a line similar to the following line
under the particular language section:
/Marker Characters = "ab"
where a is the first character of the string to be highlighted and b is the last character. Note
that all characters on a line will be highlighted including spaces. If the line is a comment or
string this is ignored.
Additionally, you may define up to 4 pairs of characters to highlight between as in:
150
/Marker Characters = "abcdefgh"
where strings starting with 'a' and ending with 'b' are highlighted as are strings starting with 'c'
and ending with 'd' etc.
The color of the highlighted string is configurable. To specify the color, add the two
characters under the appropriate color section as if they were a word such as "ab", "cd" etc.
The user may modify this file.
Auto-Correct
If Syntax Highlighting is enabled UltraEdit will automatically (optionally) check each word
against the keywords in the wordfile and if the word matches except for the case of the word
UltraEdit will correct the word to match the case in the wordfile.
For this to work, the current file must be highlighted with Syntax Highlighting and the
language as specified in the wordfile must NOT have the "Nocase" command word specified.
151
Chapter 14 Command Line/Invocation Features
This section describes the command line options available within UltraEdit.
The following topics will be covered:
Command Line Parameters
Long/short filenames
File Open Methods
Wildcard Characters
Lists of Files to open
Specifying Cursor Position at File Open
Opening Read-Only Files
Printing from the Command Line
Specifying the UltraEdit INI file
Command line option for line and column
Invoking macros from the Command Line
Command Line Parameters
UltraEdit supports command line parameters specifying files to be opened. UltraEdit allows
multiple files to be specified in the command line. Each of the files specified will be opened
when UltraEdit starts up. The filenames on the command line should be separated with a
space (‘‘). For long file names, they should be enclosed in quotes “”.
Additionally, UltraEdit support two other methods of opening files on the command line:
Wildcard characters
UltraEdit will accept any normal wildcard specification for files to be opened, i.e. “*.c” will
open all files with the “.c” extension.
File containing list of files to be opened
You may specify that the filename on the command line contains a list of files to opened by
using a “/f” parameter on the command line. In this case, UltraEdit will read each line of the
file on the command line, and attempt to open each file. The file specified on the command
line when the “/f” parameter is used must contain only filenames, and each filename must be
on a separate line.
UltraEdit accepts an “/r” parameter on the command line to open files in a read-only manner.
When a file is deleted, by default UltraEdit will notify the user the file has been deleted. On
occasions it may be desirable not to receive this notification. By adding "/n" to the command
line the notification will be disabled for the files that are specified on the command line - this
has no effect on files already opened, or files opened after this.
To specify the line and column number at which to position the cursor when the file is
opened, the line number and column number should follow the file name immediately
separated from the filename by a ‘/’character follows:
filename/5/2
This opens the file with the cursor positioned at line 5, column 2. The
line number may be specified without specifying the column number.
152
The separator character ‘/’ was a comma in previous releases, however as this is a valid
character for filenames it has been changed. If it is preferred to use the comma, or another
character the following line may be added to the INI file:
LineColumnChar= ,
where the comma may be any character except colon ‘:’, however UltraEdit will not be able
to open a file that contains this character.
Additionally, the command line may include –lx or –cx following the filename (space
separated) where x is the line or column number and this can be after each file name. This
is a new method and if used it should be after the file name separated with a space and if the
filename is in quotes it should be after the quotes with a space between this and the quotes.
UltraEdit accepts a ‘/P’or ‘/p’on the command line. This instructs UltraEdit to print the files
that appear on the command line automatically and to exit when the files have been printed.
UltraEdit accepts a '/O1' or '/O0' on the command line. This instructs UltraEdit to force the
OEM Character Set to be used if '/O1' is specified, or force it not to be used if '/O0' is
specified.
UltraEdit permits the INI file used for UltraEdit settings to be specified by the user. If the
command line contains “/I=filename” this is used.
Example: /i=c:\windows\uedit32.ini
The filename must follow the /i= immediately. It can be a long name with spaces, in which
case it must be in quotes.
For more information on the INI settings see INI File Selection.
UltraEdit allows macros to be automatically invoked from the command line with the
following syntax added to the command line:
/M,E,5=”full path of macro file/macro name”
The /M specifies the macro command
The ,E specifies that after execution of the macro, the file should be saved and the editor
exit, this is an optional parameter.
The ,5 specifies the number of times the macro should run. This is an optional parameter,
and if not present the macro will run once if a file is loaded on the command line. If a file is
not specified on the command line the macro will not run unless the number of times is
specified.
The macro file name is specified in quotes. Optionally, the name may include a forward
slash (/) followed by the name of the macro if the file contains more than one macro. If a
macro name is not specified, the first macro in the file will be used.
There are occasions when starting UltraEdit from another application it may be necessary to
invoke it with a filename that is already open to position at a specific line or column. In this
case "/a" may be added to the command line and if present UltraEdit will NOT show the
prompt that asks if the file should be reloaded and changes lost. Without this the user would
be asked if the file should be reloaded and changes lost.
153
DDE Support
UltraEdit supports the following DDE commands. They are all part of the “System” topic.
Command:
Function:
[open(“filename”)]
Opens the specified file.
Following the filename any of
the normal command line
parameters may be specified
for macro running, positioning
at line number etc.
[save()]
Saves the active document.
[print(“filename”)]
Print the specified file.
[printto(“filename”,”printername”,”printer driver”,”port”)]
Print the specified file to the
specified printer, giving the printer name, printer driver and port.
These commands must be passed exactly as shown.
The following example uses DDE open to open a file and run a macro:
[open(“filename” /M,E,1=”full path of macro file/macro name”)]
154
Chapter 15 System Features
Move command (System menu)
Use this command to display a four-headed arrow so you can move the active window or
dialog box with the arrow keys.
Note: This command is unavailable if you maximize the window.
Shortcut Keys:
CTRL+F7
Next Window command (Document Control menu)
Use this command to switch to the next open document window. UltraEdit determines which
window is next according to the order in which you opened the windows.
Shortcut Keys:
CTRL+F6
Size command (System menu)
Use this command to display a four-headed arrow so you can size the active window with the
arrow keys.
After the pointer changes to the four-headed arrow:
1. Press one of the DIRECTION keys (left, right, up, or down arrow key) to move the
pointer to the border you want to move.
2. Press a DIRECTION key to move the border.
3. Press ENTER when the window is the size you want.
Note: This command is unavailable if you maximize the window.
Shortcut
Mouse:
Drag the size bars at the corners or edges of the window
155
Chapter 16 Window Management Features
This section describes the window management options available within UltraEdit.
The following topics will be covered:
Window Menu Commands
Duplicate windows:
Opening duplicate windows
Closing duplicate windows
Moving between duplicate windows
Cascade:
How do I cascade windows?
Why would I cascade windows?
Tile:
How do I tile windows?
How do I control the display order of tiled windows?
Next/Previous
Arrange Icons
Close All Files
Output Window
Show in default browser
World Wide Web Interface:
Default Browser button/menu item to show current file in the default WWW
browser.
Window Configuration:
Splitter Windows
Status Bar Data
Window Menu Commands
Duplicate Window
creates a duplicate window that views the same document
Cascade
arranges windows in an overlapped fashion
Tile Horizontal
arranges windows in non-overlapped horizontal tiles
Tile
arranges windows in non-overlapped vertical tiles
Next Window
makes the next window active
Previous Window
makes the previous window active
Arrange Icons
arranges icons of closed windows
Minimize All
minimizes all open documents
Close All Files
closes all open documents
Show File in Browser
shows active document/file in browser
Synchronized Scrolling
synchronizes vertical scrolling for all non-minimized windows
Window 1, 2, ...
goes to specified window
156
Duplicate Window command
Use this command to open a new duplicate window with the same contents as the active
window. You can open multiple document windows to display different parts or views of a
document at the same time. If you change the contents in one window, all other windows
containing the same document reflect those changes. When you open a duplicate window, it
becomes the active window and is displayed on top of all other open windows.
Cascade command
Use this command to arrange multiple opened windows in an overlapped fashion.
Tile Horizontal command
Use this command to vertically arrange multiple opened windows in a non-overlapped
fashion.
Tile Vertical command
Use this command to arrange multiple opened windows side by side.
Next Window command
Use this command to switch to the next open document window. UltraEdit determines which
window is next according to the order in which you opened the windows.
Shortcut Keys:
CTRL+F6
Previous Window command
Use this command to switch to the previous open document window. UltraEdit determines
which window is previous according to the order in which you opened the windows.
Shortcut Keys:
SHIFT+CTRL+F6
Arrange Icons Command
Use this command to arrange the icons for minimized windows at the bottom of the main
window. If there is an open document window at the bottom of the main window, then some
or all of the icons may not be visible because they will be underneath this document window.
Close All Files
Use this command to close all documents currently open in UltraEdit. Any attempts to close
documents with unsaved changes will cause UltraEdit to prompt the user with a dialog box
asking if changes need to be saved before closing.
Note: If documents that are part of a project are closed using this command, UltraEdit will
not automatically reopen these documents upon the next use of the project. If you wish to
reopen files upon the next use of the current project, choose a different project and UltraEdit
will present a dialog box asking if you wish to close the currently opened files. Files closed
in this manner will be reopened when you return to a project.
157
Show File in Browser
This feature allows the active file to be displayed in the default WWW browser. For this
feature to work, the user must have installed a WWW browser and the file types/extensions
must be registered in Explorer/File Manager. The file types/extensions used are “.HTML” for
the 32-Bit version and “.HTM” for the 16-Bit version.
When selected, UltraEdit creates a temporary copy of the file and invokes the default
browser with this file. The temporary file is deleted when the original file is closed, or if the
user invokes the browser again with the same file.
Synchronized Scrolling
If this feature is enabled UltraEdit will scroll all windows that are not minimized when any of
the windows are scrolled vertically. This allows viewing two (or more) files together without
the need to scroll each one individually.
When the user clicks on the vertical scroll bar to provide scrolling, or on the up/down arrows
on the vertical scroll bar the windows will be scrolled together.
Additionally if the user uses the Ctrl+Up/Down for scrolling the windows will be scrolled
together.
If the user uses the cursor keys to reposition the file the windows will not be scrolled together
allowing the user to change position in one file without affecting another file.
Scrolling by dragging the Thumb on the vertical scroll bar will attempt to scroll the windows
together, however this method on large files may not keep the files synchronized.
1, 2, ... command
UltraEdit displays a list of currently open document windows at the bottom of the Window
menu. A check mark appears in front of the document name of the active window. Choose
a document from this list to make its window active.
158
Chapter 17 Help Features
This section describes the user help options available within UltraEdit.
The following topics will be covered:
Help Menu Commands
Adding Help Files
Help menu commands
Index
offers you an index to topics on which you can get help
Add Help File
add additional help files to help menu
Using Help
provides general instructions on using help
About
displays the version number of this application
Index command
Use this command to display the opening screen of Help. From the opening screen, you can
jump to step-by-step instructions for using UltraEdit and various types of reference
information.
Once you open Help, you can click the Contents button whenever you want to return to the
opening screen.
Add Help Files
This menu item allows Windows help files to be added to the UltraEdit Help menu for direct
reference from within the editor.
Up to 5 help files may be added and will appear directly above this item in the help menu.
When this item is selected, a dialog box appears that allows the user to enter the help
filename and path, or browse for a help file. Additionally, a field exists for the name of the
help file that will be used to identify it in the help menu.
If some text is selected within an open document within the editor, the user may press F1 to
see a list of user configured help files that may be searched for the selected string.
Alternatively, with text selected in an open document, the user may select the appropriate
help file from the help menu and that help file will be searched for the corresponding topic
that matches the selection.
The topic will be shown if found in the help file. If not, the search dialog with closest match
of topics will be shown.
The user help files may be Windows Help files (.HLP) or compiled HTML files (.CHM) files.
Using Help command
Use this command for instructions about using Help.
About command
Use this command to display the copyright notice and version number of your copy of
UltraEdit.
159
Appendix 1 Keyboard Commands
UltraEdit allows the use of keyboard commands for a number of commonly used features.
The keyboard commands are listed below:
F1
Shift+F1
Ctrl+N
Ctrl+O
Ctrl+Q
Help
Context Help
New
Open
Quick Open
Close
Ctrl+F4
Save
Ctrl+S
Save As
F12
Print
Ctrl+P
Undo
Ctrl+Z
Ctrl+Y (previously Redo
Ctrl+A)
Cut
Ctrl+X
Copy
Ctrl+C
Paste
Ctrl+V
Show UltraEdit help
Invoke the context help command and cursor.
Create a new document file
Open an existing document file
Open an existing document allowing entry of name
without browse dialog
Close an existing document file
Save the active document
Save the active document as a new file
Print the active document
Undo the last action if possible
Reverse the last Undo action if possible
Ctrl+Shift+X
Cut & Append
Ctrl+Shift+C
Copy & Append
Ctrl+0
Ctrl+1
Ctrl+2
Ctrl+3
Ctrl+4
Ctrl+5
Ctrl+6
Ctrl+7
Ctrl+8
Ctrl+9
Ctrl+A
Ctrl+J
Ctrl+E
Ctrl+F11
Ctrl+F12
F7
Ctrl+H
Ctrl+D
Ctrl+K
Windows Clipboard
User Clipboard 1
User Clipboard 2
User Clipboard 3
User Clipboard 4
User Clipboard 5
User Clipboard 6
User Clipboard 7
User Clipboard 8
User Clipboard 9
Select All
Select Word
Delete Line
Delete to Start of Line
Delete to End of Line
Insert Time/Date
HEX Edit
HEX Insert/Delete
Spell Check
Ctrl+W
Alt+F3 or
Ctrl+F
Ctrl+F3
F3
Toggle Word Wrap
Find
Cut text from the document into the clipboard
Copy text from the document into the clipboard
Paste text from the clipboard into the active
document
Delete data from the document and move it to the
clipboard, appending it to any existing data in the
clipboard
Copies data from the document to the clipboard,
appending it to any existing data in the clipboard
Set default Windows clipboard as active clipboard
Set User Clipboard 1 as active clipboard
Set User Clipboard 2 as active clipboard
Set User Clipboard 3 as active clipboard
Set User Clipboard 4 as active clipboard
Set User Clipboard 5 as active clipboard
Set User Clipboard 6 as active clipboard
Set User Clipboard 7 as active clipboard
Set User Clipboard 8 as active clipboard
Set User Clipboard 9 as active clipboard
Select All the text in the active document
Select the current word (same as double click).
Delete line the cursor is on
Delete from the cursor to start of line
Delete from the cursor to end of line
Insert time/date at cursor
Toggle HEX editing mode
Insert or delete characters in HEX editing mode
Invoke the spelling checker, and check the complete
file or selected text
Toggle Word Wrap setting
Find a character string
Find Prev
Find Next
Repeat last find toward beginning of file
Repeat last find toward end of file
160
Ctrl+R
Ctrl+B
Ctrl+G
Ctrl+F2
F2
Alt+F2
F8
Ctrl+U
Ctrl+F8
Ctrl+T
Ctrl+F5
Alt+F5
F5
Replace
Match Brace
Goto Line/Page
Set Bookmark
Goto Bookmark
Goto Previous Bookmark
Function List
File Tree View
Tag List
Reformat Paragraph
To Lower Case
To Upper Case
Capitalize
Shift+F5
ALT+C
Ctrl+Backspace
Ctrl+Delete
Ctrl+I
INS
Ctrl+M
Ctrl+L
Ctrl+F6
Ctrl+Shift+F6
F4
Invert Case
Column Mode
Delete previous word
Delete next word
Insert Literal Character
Insert/Overstrike Mode
Macro Play
Macro Play Multiple Times
Next Window
Previous Window
Toggle Window
Alt+F4
Alt+0-9
Shift+Alt+0 - 9
F9
Ctrl+F9
F10
Ctrl+Shift+A
Ctrl+Shift+A
Exit UltraEdit
Insert Template0
Home
End
Ctrl+Up
Ctrl+Down
Ctrl+Home
Ctrl+End
Ctrl+Shift+Up
DOS Command
Last DOS Command
Run Windows Program
Inserts ä character
Inserts Ä character
(Caps Lock on)
Inserts ö character
Inserts Ö character
(Caps Lock on)
Inserts ü character
Inserts Ü character
(Caps Lock on)
Inserts ß character
Inserts ß character
(Caps Lock on)
Beginning of Line
End of Line
Scroll Up
Scroll Down
Top of Page
Bottom of Page
Select Text Up
Ctrl+Shift+Dn
Select Text Down
Ctrl+Shift+O
Ctrl+Shift+O
Ctrl+Shift+U
Ctrl+Shift+U
Ctrl+Shift+S
Ctrl+Shift+S
Find and replace a character string with another
Find matching brace (,[,{ or },],)
Goto the specified line (or HEX address)
Toggle bookmark on and off
Goto next bookmark
Goto previous bookmark
Repopulate Function List
Toggle File Tree View
Toggle Tag List
Reformat the current paragraph or selected text
Convert selected text to lower case
Convert selected text to Upper case
Capitalize first character of each word in selected
text
Invert case of all characters in selected text
Toggle column/block mode on and off
Delete the word preceding the cursor
Delete the word following the cursor
Insert a literal character at the cursor position
Toggle between Insert and Overstrike mode
Replay a macro
Replay a macro the specified number of times
Make the next document window active
Make the previous document window active
Toggles focus between File Tree View and Edit
Window
Exit UltraEdit
Insert user defined template
Run DOS Window command
Repeat last DOS Window command
Execute Windows Program
Move cursor to beginning of line
Move cursor to end of line
Scroll up one line keeping cursor in view
Scroll down one line keeping cursor in view
Move cursor to first character in file
Move cursor to last character in file
Select one line of text while moving cursor up one
line
Select one line of text while moving cursor down one
line
161
Shift+Home
Select to Beginning of Line
Shift+End
Select to End of Line
Ctrl+Shift+Home Select to Top of File
Ctrl+Shift+End
Select to End of File
Alt+Right Arrow Next Paragraph
Alt+Left Arrow
Previous Paragraph
Top of Window
Alt+Page Up
Alt+Page Down Bottom of Window
Alt+’-‘(Numeric Scroll to Top
Keypad ‘-‘only)
Alt+’+‘(Numeric Scroll to Bottom
Keypad ‘+‘only)
Alt+’center‘or Scroll to Center
Alt+’*’(Numeric
Keypad ‘*’only)
Ctrl+’1’(Numeric End of previous word
Keypad ‘1’only)
Ctrl+’2’(Numeric End of next word
Keypad ‘2’only)
Hide/Show Lines
Ctrl+’-‘
Select all text from cursor position to first character
in line
Select all text from cursor position to last character
in line
Select all text from cursor position to first character
in file
Select all text from cursor position to last character
in file
Position cursor at first not space character of next
paragraph
Position cursor at first not space character of current
paragraph (if positioned mid-paragraph) or previous
paragraph
Position cursor beginning of first line in of the display
Position cursor beginning of last line in of the display
Position line with cursor at top of window
Position line with cursor at bottom of window
Position line with cursor at center of window
Position the cursor at the end of the previous word
Position the cursor at the end of the next word
Hide/Show selected text
162
Appendix 2 Regular Expressions
Regular Expressions (UltraEdit Syntax):
Symbol
%
Function
Matches the start of line - Indicates the search string must be
at the beginning of a line but does not include any line
terminator characters in the resulting string selected.
$
Matches the end of line - Indicates the search string must be at
the end of line but does not include any line terminator
characters in the resulting string selected.
?
*
Matches any single character except newline
Matches any number of occurrences of any character except
newline
Matches one or more of the preceding character/expression.
At least one occurrence of the character must be found.
Matches the preceding character/expression zero or more
times.
Matches a page break
Matches a newline (CR/LF) (paragraph) (DOS Files)
Matches a newline (CR Only) (paragraph) (MAC Files)
Matches a newline (LF Only) (paragraph) (UNIX Files)
Matches a tab character
Matches any single character, or range in the brackets
Matches expression A OR B
Overrides the following regular expression character
Brackets or tags an expression to use in the replace command.
A regular expression may have up to 9 tagged expressions,
numbered according to their order in the regular expression.
The corresponding replacement expression is ^x, for x in the
range 1-9. Example: If ^(h*o^) ^(f*s^) matches “hello folks”, ^2
^1 would replace it with “folks hello”.
+
++
^b
^p
^r
^n
^t
[]
^{A^}^{B^}
^
^(… ^)
Note - ^ refers to the character ‘^’NOT Control Key + value.
Examples:
m?n matches “man”, “men”, “min” but not “moon”.
t*t matches “test”, “tonight” and “tea time” (the “tea t” portion) but not “tea
time” (new line between “tea “ and “time”).
Te+st matches “test”, “teest”, “teeeest” etc. but does not match “tst”.
[aeiou] matches every vowel
[,.?] matches a literal “,”, “.” or “?”.
[0-9, a-z] matches any digit, or letter
[~0-9] matches any character except a digit (~ means NOT the following)
You may search for an expression A or B as follows:
"^{John^}^{Tom^}
This will search for an occurrence of John or Tom. There should be nothing between the two
expressions.
163
You may combine A or B and C or D in the same search as follows:
"^{John^}^{Tom^} ^{Smith^}^{Jones^}"
This will search for John or Tom followed by Smith or Jones.
Regular Expressions (Unix Syntax):
The table below shows the syntax for the "Unix" style regular expressions.
Symbol
\
Function
Marks the next character as a special character. "n" matches
the character "n". "\n" matches a linefeed or newline character.
^
Matches/anchors the beginning of line.
$
Matches/anchors the end of line.
*
Matches the preceding character zero or more times.
+
Matches the preceding character one or more times.
.
Matches any single character except a newline character.
(expression)
Brackets or tags an expression to use in the replace command.
A regular expression may have up to 9 tagged expressions,
numbered according to their order in the regular expression.
[xyz]
A character set. Matches any characters between brackets.
[^xyz]
A negative character set. Matches any characters NOT
between brackets.
\d
Matches a digit character. Equivalent to [0-9].
\D
Matches a nondigit character. Equivalent to [^0-9].
\f
Matches a form-feed character.
\n
Matches a linefeed character.
\r
Matches a carriage return character.
\s
Matches any white space including space, tab, form-feed, etc
but not newline.
\S
Matches any nonwhite space characters but not newline.
\t
Matches a tab character.
\v
Matches a vertical tab character.
\w
Matches any letter character including underscore.
\W
Matches any non-letter character.
Note - ^ refers to the character '^' NOT Control Key + value.
Examples:
m.n matches "man", "men", "min" but not "moon".
Te+st matches "test", "teest", "teeeest" etc. but does not match "tst".
Te*st matches "test", "teest", "teeeest" etc. AND matches "tst".
164
[aeiou] matches every vowel
[,.?] matches a literal ",", "." or "?".
[0-9, a-z] matches any digit or letter
[^0-9] matches any character except a digit (^ means NOT the following)
You may search for an expression A or B as follows:
"^(John|Tom)
This will search for an occurrence of John or Tom. There should be nothing between the two
expressions.
You may combine A or B and C or D in the same search as follows:
"^(John|Tom)(Smith|Jones)"
This will search for John or Tom followed by Smith or Jones.
Additionally:
\p
Matches CR/LF (same as \r\n) to match a DOS line terminator
If Regular Expression is not selected for the find/replace and in the Replace field the
following special characters are also valid:
Symbol
^^
Function
Matches a "^" character
^s
Is substituted with the selected (highlighted) text of the active
file window.
^c
Is substituted with the contents of the clipboard.
^b
Matches a page break
^p
^r
^n
^t
Matches a newline (CR/LF) (paragraph) (DOS Files)
Matches a newline (CR Only) (paragraph) (MAC Files)
Matches a newline (LF Only) (paragraph) (UNIX Files)
Matches a tab character
Note - ^ refers to the character '^' NOT Control Key + value.
165
Appendix 3 INI File Selection and Advanced Settings
UltraEdit maintains most of its configuration settings in an INI file. This allows the user to select
the INI file to be used under different configurations and allows the user to maintain the settings
for UltraEdit when using UltraEdit from different workstations on a Network.
The default INI files used by UltraEdit are ULTRAEDT.INI for UltraEdit and UEDIT32.INI for
UltraEdit-32.
Please Note – INI Settings ARE case sensitive.
Telling UltraEdit Which INI File to Use
To override the default behavior, you may use a command line parameter, an environment
variable, or add an INI file to the directory containing UltraEdit.
The rules are as follows:
The command line is checked first; if the command line contains "/i=filename" this is used.
Example: /i=c:\windows\uedit32.ini
The filename must follow the /i= immediately. It can be a long name with spaces, in
which case it must be in quotes.
If the command line parameter is not found the environment variable is checked. Please
note the environment variable specifies the directory that will contain the INI file, NOT the
INI filename itself. The environment variable name is UEINIDIR. If this is defined, UltraEdit
attempts to use this directory with the default INI file names.
Finally, UltraEdit will look in the directory the EXE file is running from to locate the INI file
and if it is not found, the Windows directory will be used.
Advanced INI Settings
Additional INI settings have been made available and are currently provided without user
interface support -i.e. you cannot use a dialog box or menu function in UltraEdit to change
them. These have been provided to support user requests.
** Please note – Many of these items are now directly available under the "General
Tab" of Configuration in the Advanced Menu ***
These should always be added under the heading [Settings].
AllowZeros = 1
This setting allows the user to edit files containing NULLS (HEX 00) in text mode without the
NULLS being converted to spaces. NULLS are normally considered string terminators and
not generally valid in ASCII files. Using this setting may cause some functions not to work
past the NULL although this should not effect general editing.
Auto Reformat = 1
This setting causes the editor to automatically reformat a paragraph after a paste command
if the Word-Wrap settings are set to wrap at a specific column number with the insertion of
hard returns (CR/LF). UltraEdit defaults to this behavior and setting this value to 0 will
disable this feature.
166
Caret Char = "some character"
This setting allows a different character to be used in Find/Replace routines from the caret
(^). The character should be in quotes. It is recommended a pipe character (|) or similar
uncommon character be used.
Caret Type = 0,1,2
This setting determines the type of caret. If set to 0 (default) in Insert Mode the caret will be
a vertical bar and in Overstrike Mode the caret will be a block caret. If set to 1 the block
caret is disabled. If set to 2 the caret type will be reversed such that in Insert Mode the caret
will be a block caret and in Overstrike Mode the caret will be a vertical bar.
Change Read Only = 1
This setting determines if changing the read-only status in the Edit Menu should actually
change the file attribute. If set to 0 (default) changing the status only changes the internal
edit status. If set to 1, changing the status will change the file attribute.
Column Overstrike =1
With this setting set to one (1), the column operations operate either in insert mode (as
default) or overstrike/overpaste mode based on the insert/overstrike keyboard setting. This
is toggled by the Insert Key and shows up on the status bar.
If in the overstrike mode, cut/delete operations will remove the contents but leave spaces so
column data is not shifted. Paste operations will paste over the current position data and not
shift columns either.
If it is preferred that the overstrike mode is what you require permanently for column mode,
you may set the INI value to two (2).
Compare EXE=”fully qualified path of EXE”
This setting allows the user to specify a different File Compare program to be used in place
of the standard utility provided with UltraEdit. If this setting is set, UltraEdit will use this EXE
in place of it’s own utility. The only command line parameters passed to the utility will be the
file names (with paths) of the files to be compared.
ConvertKBDInput = 1
This setting instructs UltraEdit to convert the keyboard input from ANSI to OEM if an OEM
font is selected. The default setting is not to perform any conversion.
Create New File = 1
This setting instructs UltraEdit to create a new file if the file specified to be opened on the
command line does not exist. The default setting is to create the new file. Setting this to 0
will cause UltraEdit NOT to create the file.
Default File Type = 0, 1 or 2
This setting determines the default file type for NEW files created within UltraEdit. The
default (0) is for DOS files. Set this to 1 for UNIX files, or 2 for MAC files.
167
Delete Before Save = 1
This setting instructs UltraEdit to delete the original file before saving it. In a few instances,
users have requested this for unusual situations but generally it is not required.
DisableFlatToolBar = 1
This setting disables the "Flat" style toolbar for Windows 95 and Windows NT 4.0 and later.
If this setting is used, the toolbar will be shown with the raised buttons and separators
between buttons.
DontUseRename = 1
This setting affects how UltraEdit generates the backup file. The reason for the setting is
that on some systems, if UltraEdit renames the original file to the backup the original file
when it is recreated does not maintain the file permissions that previously existed.
This setting instructs UltraEdit to copy the original file to the backup and not to rename it.
This is slower than renaming it but does preserve the file permissions.
This can also be useful in the case of FTP connections to Operating Systems such as Unix
in which filenames are case sensitive. If this setting is used the case of the filename will be
preserved. If the file is renamed in UltraEdit mixed case filenames will be changed to a
uniform case.
Html Tidy Config File= "fully qualified filename in quotes"
This setting specifies the full path and filename of the configuration file to be used by HTML
Tidy. Normally this setting is not used and HTML Tidy uses the default configuration.
Ignore File Delete=1
This setting instructs UltraEdit not to notify the user when UltraEdit detects a file has been
deleted that is open within the editor. If this is not set (default) UltraEdit will notify the user
that a file has been deleted if the file change detection is enabled (in Configuration).
Large File Buffers = 1
This setting determines if UltraEdit should use larger buffers internally for some of its
operations. This can speed up some operations on very large files but is very much
hardware dependent.
Lock File = 1
This setting causes the editor to keep the lock on any file that is opened. Additionally, if the
file is already locked, it allows for open by read-only in this case prompting the user with a
dialog box to confirm the open as read-only. This feature prevents modification of a file from
outside of the edit session preventing loss of changes made.
Make Changed Files Active = 1
This setting sets instructs UltraEdit to make any file it detects as changed and reloads to be
the active file. The default setting (0) is not to make the file active.
168
Max Columns =
This setting specifies the maximum columns allowed within UltraEdit before it wraps the line
(soft wrap). The default is 4096 columns but a maximum of 9216 is allowed. Some video
drivers have a problem when this is set too high.
New File = 0
This setting instructs UltraEdit not to create a new empty document file when it starts up
without other files to open. The default setting is to create a new document file if no files are
being opened automatically when UltraEdit starts up.
No Temp Confirm = 0
This disables the dialog box asking for confirmation when opening a file without a temporary
file.
NoLeftCursorToPrevLine = 1
This setting causes the editor NOT to move up a line to the previous line if the cursor is at
the start of a line and the left arrow key is pressed. The default setting of FALSE causes
UltraEdit to allow the cursor to move to the end of the line in this case.
One Based Ruler = 1
This setting causes the editor to start the ruler at 1. The default setting of 0 causes UltraEdit
to start the ruler at 0.
Open Link Files = 1
This setting causes the editor to open the link for modification. The default setting of FALSE
causes UltraEdit to expand the link to open the root file.
Open Maximized = 1
This setting determines if UltraEdit should always open its main window in a maximized
state. The default is for UltraEdit to remember the previous settings. If this setting is set to
1, UltraEdit will open the main window in a maximized state.
Reload FTP Files = 1
This setting determines if UltraEdit should reload FTP files when it reloads files for a
project/workspace. Typically UltraEdit does not reload FTP files automatically due to the
potential time delay in connecting and load the files. Setting this to 1 will ensure UltraEdit
treats FTP files as normal files in this regard.
Show Tag Descriptions = 1
This setting determines if UltraEdit should show the descriptions for the tags in the Tag List.
By default the tags are shown. If this value is set to 0, the tags will not be shown.
169
Temp File Dir
This setting allows the user to specify the directory UltraEdit uses for the temporary files it
creates while editing. Normally this should not be set but can be used if editing large files
and there is not sufficient room in the temp directory for the temporary files UltraEdit creates.
The format is:
Temp File Dir= "directory"
TitleNameOnly = 0
This setting allows the user to specify that UltraEdit should only display the filename only
and not the path in the title bar for the editing window. When set to 0 the filename and path
will be displayed (default). When set to 1, only the filename will be displayed.
UIType = 2
This setting allows the user to specify that UltraEdit should use the "old style" (pre-Version 9)
menus and toolbars. The default value for this is 0. To use the old style toolbars and menus
set this to a value of 2. This was added primarily for blind users that use screen readers as
the newer menus were not compatible with screen readers. This additionally provides better
performance when UltraEdit loads. With this setting set to 2, UltraEdit will only support a
single toolbar and will not support configurable menus.
Use DDE Associations = 0
When File Associations are set from within UltraEdit the setting to use DDE is normally set in
the registry for the specific file type. On some systems this may cause an error message
when the file is double clicked from Explorer. In this case setting Use DDE Associations = 0
may resolve this. The file associations will need to be modified for this to take effect.
Use Registry = 1
This setting causes the editor to save and retrieve all settings from the Registry. After
UltraEdit determines the INI file in use it checks for this value before reading any other
values. If this is set, UltraEdit stores all settings in the Registry.
170
Appendix 4 Macro Parameters
To modify the macro, commands may be typed directly into the macro edit box or selected
from the command list. Commands are not case sensitive but must be spelled exactly as
shown in the command list.
The table below shows the commands that may be added any parameters:
Commands
Parameters*
“”
Description
Insert text between the quotes (“”). The closing
quote must be the last non-space character on the
line. The characters to be inserted may cross
multiple lines. To insert a quote (“), place it as
needed in the text being inserted and ensure the
last character is also a quote. To insert just one
quote character (“) the line should look like this:
“””
To insert a new line, add a line between the open
quote and close quote. To insert two lines with 1
and 2 at the beginning of the lines the command
should be as follows:
“1
2”
AnsiToOem
Convert ANSI character set to OEM character set.
Bottom
Jump to end of file.
ClearClipboard
Clear the contents of the active clipboard within
UltraEdit.
Clipboard
Clipboard number (0-9)
Select the specified clipboard – 0 = Windows
Clipboard and 1-9 specifies user clipboards.
CloseFile
Blank (no parameter)
Close the active file.
Save - forces the file to be
saved before closing
NoSave - closes the file
without prompting if the file
should first be saved
ColumnCenterJustify
Center justifies selected columns.
ColumnLeftJustify
Left justifies selected columns.
ColumnRightJustify
Right justifies selected columns.
ColumnModeOff
Turn the column mode off.
ColumnModeOn
Turn the column mode on.
ColumnCut
Cut selected columns in column mode.
171
ColumnDelete
Delete selected columns in column mode.
ColumnInsert
“”
Insert string
columns.
between
quotes
into
ColumnInsertNum
Start number increment
Leading Zero (optionally)
Insert number in selected columns.
selected
Copy
Copy selected text to the clipboard.
CopyAppend
Copy selected text and append it to the clipboard.
CopyFilePath
Copy the active file path/name to the clipboard
Cut
Cut the selected text from the file to the clipboard.
CutAppend
Cut the selected text from the file and append it to
the clipboard.
Delete
Delete the selected text.
DeleteLine
Delete the current line.
DeleteToEndofLine
Delete the current line from cursor position to End
of Line.
DeleteToStartofLine
Delete the current line from cursor position to
Start of Line.
DosToMac
Convert the file (line terminators) to MAC format.
DosToUnix
Convert the file (line terminators) to UNIX format.
Else
Else function for an IF… command.
IfSel
…
Else
do these commands if the IfSel failed.
Endif
EndIf
Ends the block of instructions controlled by the
IfFound/IfNotFound statements.
EndLoop
End of loop - go back to beginning of the loop see the Loop command.
EndSelect
Stop Selecting Text (see Start Select for details).
ExitLoop
Exit loop and go to first command after the loop
(after the EndLoop command) - see the Loop
command.
ExitMacro
Exit Macro without processing any additional
commands or returning an error.
172
Find
"" (Search string in quotes)
MatchCase - indicates the
search is case sensitive
(optional) MatchWord indicates the search string
will only match instances
that are a complete word
(optional)
RegExp
Indicates
a
Regular
Expression
search
(optional) Up - Indicates
search in reverse direction
(optional)
Find the string in quotes “” based upon the
parameters specified.
GetString
prompt
Prompts the user for a string that is inserted in the
file at the current location. The prompt is the
prompt or question that is displayed to the user
when the macro is run.
GetString "Where country do you live in?
GetValue
prompt
Prompts the user for a value that is inserted in the
file at the current location. The prompt is the
prompt or question that is displayed to the user
when the macro is run.
GetValue "How old are you?
GotoBookMark
Jump to the next bookmark.
GotoBookMarkSelect
Jump to the next bookmark and select text from
cursor position to bookmark.
GotoLine
Line number (#)
Jump to specified line number.
GotoLineSelect
Line number (#)
Jump to specified line number and select text
from cursor position to line.
GotoPage
Page number (#)
Jump to specified page number.
GotoPageSelect
Page number (#)
Jump to specified page number and select text
from cursor position to page number.
HexDelete
Number of bytes to delete
(#)
Delete the specified number of bytes from the file.
HexInsert
Number of bytes to insert
(#)
Insert the specified number of bytes into the file.
HexOff
Turn Hex mode off - switch to text mode.
HexOn
Turn Hex mode on.
HideOrShowLines
Hide the selected lines, or if hidden, show the
lines hidden at the line of the cursor.
173
IfCharGt
“character” or number
This checks if the current character at the cursor
position is greater than the specified character or
number specified. The check against a number is
not to check the value of a string but the value of
the underlying character.
IfCharGt " "
… do these commands if the current character is
greater than a space
.…
EndIf
IfCharIs 32
… do these commands if the current character’s
decimal value is greater than 32 - a space
.…
EndIf
IfCharIs
"string" or number
This checks if the current character at the cursor
position is in the specified string, or matches the
decimal number.
IfCharIs "xyz”
… do these commands if the current character is
x, y, or z.
…
EndIf
IfCharIs 34
… do these commands if the current character is
decimal value 34 - a double quote.
…
EndIf
IfColNum
number
This checks if the current cursor position is the
specific column number.
IfColNum 10
… do these commands if the current cursor
position is column 10. Column 1 is the first
column.
…
EndIf
174
IfColNumGt
number
This checks if the current cursor position is
greater than the specific column number.
IfColNumGt 10
… do these commands if the current cursor
position is greater than column 10. Column 1 is
the first column
.…
EndIf
IfEof
This checks if the current cursor position is at the
end of file.
IFEof
… do these commands if at end of file
…
EndIf
IfExtIs
“string”
This checks if the file extension of the active file
matches the specified string. If the extension
matches, the condition is satisfied and the macro
will execute the steps following the IfExtIs
statement.
IfExtIs "txt"
… do these commands if the current file
extension is txt.
…
EndIf
IfFound
This checks the results from the last find
command in the macro and will execute the next
set of instructions up to an "EndIf" if the last
search was successful:
Find "something"
IfFound
… do these commands if "something" was found
…
EndIf
NOTE - To avoid a "Not Found" message
when running the macro, make sure the
"Continue if a Find with Replace Not Found"
check box is set for the macro properties.
175
IfFTP
This checks if the current file is a file loaded via
FTP/SFTP and not a local/network file.
IfFTP
… do these commands if the file is an FTP loaded
file
…
EndIf
IfNameIs
“string”
This checks if the active filename (not path or
extension) matches the specified string. If the
name matches, the condition is satisfied and the
macro will execute the steps following the
IfNameIs statement.
IfNameIs "test"
… do these commands if the current filename is
test (irrespective of the file extension).
…
EndIf
IfNotFound
This checks the results from the last find
command in the macro and will execute the next
set of instructions up to an "EndIf" if the last
search was NOT successful:
Find "something"
IfNotFound
… do these commands if "something" was NOT
found
…
EndIf
IfSel
This checks if there is currently any selected text
within the active file.
IfSel
… do these commands if "something" is selected
…
EndIf
InsertMode
Change text editing mode to insert mode for
characters typed
InsertPageBreak
Inserts a page break character at the current
cursor position.
InvertCase
Invert the case of selected text.
176
Key
Backspace
Ctrl+
DEL
Insert a key command into the macro. Generally
used for navigation in the file and for backspace
or delete. The “Ctrl+” modifier may be used as
with normal editing to modify the command.
DOWN ARROW
END
HOME
For text input the “” string command is used, not
the Key command.
LEFT ARROW
PGDN
PGUP
RIGHT ARROR
UP ARROW
Loop
x
Loop x times where x is a number. A value of 0
indicates Loop forever.i.e.
Loop 10
… do these commands 10 times
…
EndLoop
MatchBrace
Find matching brace and select the text between
them.
Next Window
Switch to next window.
NewFile
Create a new document in UltraEdit.
OemToAnsi
Convert OEM character set to ANSI character set.
Open
File name (“”)
Open the specified file. The Filename must be in
quotes.
OverStrikeMode
Change text editing mode to overstrike mode for
characters typed.
Paste
Paste the contents of the clipboard into the file.
PlayMacro
Number of times to play it
(#)
Play another macro. Specify the number of times
toplay the macro first, then the macro name. The
macro name must be in quotes.
Macro name (“”)
PreviousBookMark
Jump to the previous bookmark.
PreviousWindow
Switch to previous window.
177
Replace
All
Replace
occurrences.
all
AllFiles - Replace in all
open files (requires All).
The Replace command replaces the previously
found string with the string specified.
This
command MUST follow a Find command.
As with the Find string, the replace string must be
in quotes. The closing quote must be the last nonspace character on the line.
Selected Text - Replace in
selected text (Requires All).
Replace String (“”) - String
to replace the found string.
ReturnToWrap
Column number (#) at
which wrap is performed.
The replace string may cross multiple lines
however if the last non-space character in any line
is a quote it will terminate the string. All special
characters permitted by the Replace Command
are permitted here.
Convert the file from hard returns to word wrap.
Zero for the column
number indicates the wrap
is to occur at the window
boundary.
RunTool
String
in
quotes
("")
specifying the menu name
of tool to run
Run a tool. The tool must be configured from
Tool Configuration in the Advanced menu.
Save
Save active file.
SaveAll
Save all open files.
SaveAs
File name (“”)
Save the active file as the filename specified. The
Filename must be in quotes. "^s" may be used in
the filename. UltraEdit will replace this with the
currently selected text in the active Window.
Likewise, "^c may be used and UltraEdit will
replace this with the contents of the clipboard.
SelectAll
Select all text in the current file.
SelectToBottom
Select all text from the current position to the end
of file.
SelectToTop
Select all text from the current position to the top
of file.
SelectWord
Select the current word (same as double clicking
a word).
SortAsc
IgnoreCase - Ignore case of
characters in the sort.
RemoveDup duplicate lines.
Sort the file, or selected text in ascending order.
Remove
178
SortDes
IgnoreCase - Ignore case of
characters in the sort.
RemoveDup duplicate lines.
Sort the file, or selected text in descending order.
Remove
SpacesToTabs
Convert all of the (leading) spaces in a file to
tabs.
SpacesToTabsAll
Convert all of the spaces in a file to tabs.
StartSelect
Start selection. This turns the selection mode on.
Any cursor movement or positioning will be with
selection on and the text is selected. EndSelect
will stop the selection mode. The selected text
will remain selected until another command
causes it not to be selected as with normal
editing.
TabsToSpaces
Convert all of the Tab characters within a file to
spaces.
Template
Template Number (#)
Insert the specified template into the file.
TimeDate
Insert the time and date into the file at the current
location.
ToCaps
Capitalize each word in the selected text.
ToggleBookMark
Set or remove a bookmark at the current line.
ToLower
Convert the selected text to lower case.
Top
Jump to top of file.
ToUpper
Convert the selected text to upper case.
TrimTrailingSpaces
Trim trailing spaces from each line of current file.
UnixMacToDos
Convert the active file (line terminators) from
Mac/Unix to DOS format.
UnixReOff
Switch regular expressions to UltraEdit style
regular expressions (not Unix).
UnixReOn
Switch regular expressions to Unix style regular
expressions.
WrapToReturn
Column number (#) at
which wrap is performed.
Convert the file from word wrap to hard returns.
Zero for the column
number indicates the wrap
is to occur at the window
boundary.
Where (#) exists in the parameter column a numeric value is to be entered for that
parameter. Likewise, where (“”) exists in the parameter column a string is to be entered
between quotes. The text only describes the meaning of the parameter. All string
parameters must be the last parameter.
179
APPENDIX 5 – Installation and Registration
Installation Options
PC/Network Installation
UltraEdit may be installed either on a workstation or on a network. This option is presented
during the installation process. Installation to PC installs the necessary files and sets up the
appropriate links.
If a user chooses a network installation rather than a workstation installation, there are two
options:
Installation TO a Network copies all files to the network directly but adds no shortcuts or links
to the installed files.
Installation FROM a network creates the necessary links and shortcuts to network installed
files.
Silent Installation
Executing the self-extracting EXEs (ULTRAEDI.EXE and UEDIT32I.EXE) without any
parameters is the normal method of installing UltraEdit. This leads the user through the
installation allowing the user to select the appropriate location and options.
In some cases it may be desired to perform a silent installation of UltraEdit to allow
automated unattended installations. This is possible with the following settings:
uedit32i /s /m=filename
/s
This indicates a silent install
/m
This indicates the file location (fully qualified path/filename) of the file with the
install parameters.
Currently there are two possible install parameters. If these are not set they will default to
the same defaults provided with a normal interactive installation.
MAINDIR=C:\PROGRAM FILES\ULTRAEDT
- This specifies the installation directory
INSTALL_TYPE=A
- This specifies the install type (The
possible options are A=Normal, B=From
Network, C=To Network)
180
Obtaining Authorization Information
Users are provided an authorization code upon registration. Users should have 45 days (30
if they tried an earlier version) to evaluate UltraEdit without a code. After this they must
register to use it.
When UltraEdit is started the "nag" screen should disappear after several seconds. Do not
press the "Enter Authorization" code button until you register.
After the trial period users must register to continue to use UltraEdit.
Registration may be placed by one of the following methods:
SECURE order form at: http://www.idmcomp.com/registration/index.html or
http://www.ultraedit.com/registration/index.html
Telephone: (513) 779 8549
FAX: (513) 779-8643
MAIL - send payment/order to:
IDM Computer Solutions, Inc.
5575 Lesourdsville West Chester Rd.
Liberty Township, OH 45011
USA
E-Mail to [email protected] or CompuServe 71613,2654
Payment may be by one of the following methods:
Credit Card - Visa, MasterCard, American Express
Check/Postal Money Order (Payable in US Dollars drawn on an US Bank Branch)
CompuServe Online registration *** NOT FOR UPGRADES ***
(GO SWREG, register ID 2662 (UltraEdit) or ID 4017 (UltraEdit-32)
Cash.
Purchase Order (Not for single upgrades)
Uninstall or Overwrite?
The suggested option is to overwrite the existing installation of UltraEdit without uninstalling.
This will maintain your current INI settings. You will be prompted as to whether or not you
wish to overwrite your wordfile. If your wordfile is overwritten and you later wish to use your
old wordfile, it will be renamed wordfile.old.
181
APPENDIX 6 – License Agreements
License Agreement – Unregistered
LIMITED WARRANTY
THE PROGRAM IS PROVIDED "AS IS" WITHOUT WARRANTY OF ANY KIND, EITHER
EXPRESS OR IMPLIED, INCLUDING, BUT NOT LIMITED TO WARRANTIES OF
MERCHANTABILITY OR FITNESS FOR A PARTICULAR PURPOSE. IN NO EVENT WILL
THE AUTHOR or AUTHORS BE LIABLE TO YOU FOR ANY DAMAGES, INCLUDING
INCIDENTAL OR CONSEQUENTIAL DAMAGES, ARISING OUT OF THE USE OF THE
PROGRAM, EVEN IF ADVISED OF THE POSSIBILITY OF SUCH DAMAGES.
YOU ACKNOWLEDGE THAT YOU HAVE READ THIS LICENSE, UNDERSTAND IT AND
AGREE TO BE BOUND BY ITS TERMS AS THE COMPLETE AND EXCLUSIVE
STATEMENT OF THE AGREEMENT BETWEEN US, SUPERSEDING ANY PROPOSAL
OR PRIOR AGREEMENT, ORAL OR WRITTEN, AND ANY OTHER COMMUNICATIONS
BETWEEN US RELATING TO THE SUBJECT MATTER OF THIS LICENSE.
UltraEdit/UltraEdit-32 is a shareware program and is provided at no charge to the user for
evaluation. The purpose of shareware software is to provide personal computer users with
quality software on a "try before you buy" basis, however payment is still required for
continued use of the product.
If you find this program useful and continue to use it after the trial period, you must make a
registration payment (see the registration instructions for details). This registration fee will
license one user to use one copy of UltraEdit and/or Ultraedit-32 on any one computer at any
one time. All users will receive a copy of the latest release when they register, or it will be
made available for downloading, and free technical support.
All users must register and pay for their copies within 45 days of first use or their license is
withdrawn. Site License and multiple user license arrangements may be made by contacting
IDM Computer Solutions, Inc.
Anyone distributing this product for any kind of remuneration must first contact IDM
Computer Solutions, Inc. for authorization.
You may distribute this software to friends and colleagues but you must include all files in
the original distribution. Please encourage them to register their copy if they find that they
make use of it.
182
License Agreement – Registered
This is a legal agreement between you (either an individual or an entity) and IDM Computer
Solutions, Inc. By opening the sealed software packages (if appropriate) and/or by using the
SOFTWARE, you agree to be bound by the terms of this Agreement. If you do not agree to
the terms of this Agreement, promptly return the disk package and accompanying items for a
full refund.
SOFTWARE LICENSE
1. GRANT OF LICENSE. This License Agreement (License) permits you to use a single
copy, or multiples copies if you are the only user of the software product identified above,
which may include user documentation provided in on-line or electronic form (SOFTWARE).
The SOFTWARE is licensed as a single product, to an individual user, or group of users for
Multiple User Licenses and Site Licenses. This Agreement requires that each user of the
SOFTWARE be Licensed, either individually, or as part of a group. A Multi-User License
provides for a specified number of users to use this SOFTWARE at any time. This does not
provide for concurrent user Licensing unless specifically agreed upon and ordered as such at
an additional cost above the normal licensing fee. Each user of this SOFTWARE must be
covered either individually, or as part of a group Multi-User License. The SOFTWARE is in
use on a computer when it is loaded into the temporary memory (i.e. RAM) or installed into
the permanent memory (e.g. hard disk) of that computer. This software may be installed on
a network provided that appropriate restrictions are in place limiting the use to registered
users only.
2. COPYRIGHT. All physical copies of the software are the property of the registered
user(s) but use of the software is restricted according to the terms as specified above
(GRANT OF LICENSE). The SOFTWARE is protected by United States Of America
copyright laws and international treaty provisions. All Intellectual Property Rights (IPR)
remain the property of IDM Computer Solutions, Inc. You may not copy the printed
materials accompanying the SOFTWARE (if any), nor print copies of any user
documentation provided in on-line or electronic form unless for the specific use of a legally
registered user as specified above (GRANT OF LICENSE). You must not redistribute the
registration codes provided, either on paper, electronically, or as stored in the files
ULTRAEDT.REG, UEDIT32.REG, ULTRAEDT.INI, ULEDIT32.INI or any other form.
3. OTHER RESTRICTIONS.
The registration notification provided, showing your
authorization code and this License is your proof of license to exercise the rights granted
herein and must be retained by you. You may not rent or lease the SOFTWARE, but you
may transfer your rights under this License on a permanent basis, provided you transfer this
License, the SOFTWARE and all accompanying printed materials, retain no copies, and the
recipient agrees to the terms of this License. You may not reverse engineer, decompile, or
disassemble the SOFTWARE, except to the extent the foregoing restriction is expressly
prohibited by applicable law.
LIMITED WARRANTY
LIMITED WARRANTY. IDM Computer Solutions, Inc. warrants that the SOFTWARE will
perform substantially in accordance with the accompanying printed material (if any) and online documentation for a period of 365 days from the date of receipt.
CUSTOMER REMEDIES. IDM Computer Solutions, Inc. entire liability and your exclusive
remedy shall be, at IDM computer Solutions, Inc. option, either (a) return of the price paid or
(b) repair or replacement of the SOFTWARE that does not meet this Limited Warranty and
that is returned to IDM Computer Solutions, Inc. with a copy of your receipt. This Limited
Warranty is void if failure of the SOFTWARE has resulted from accident, abuse, or
misapplication. Any replacement SOFTWARE will be warranted for the remainder of the
original warranty period or thirty (30) days, whichever is longer.
183
NO OTHER WARRANTIES. To the maximum extent permitted by applicable law, IDM
Computer Solutions, Inc. disclaims all other warranties, either express or implied, including
but not limited to implied warranties of merchantability and fitness for a particular purpose,
with respect to the SOFTWARE and any accompanying written materials.
NO LIABILITY FOR CONSEQUENTIAL DAMAGES. To the maximum extent permitted by
applicable law, in no event shall IDM Computer Solutions, Inc. be liable for any damages
whatsoever (including, without limitation, damages for loss of business profits, business
interruption, loss of business information, or other pecuniary loss) arising out of the use or
inability to use the SOFTWARE, even if IDM Computer Solutions, Inc. has been advised of
the possibility of such damages.
184
Index
Advanced Features, 104
Advanced Menu Commands, 104
Alternate Capture Method, 110
Display/Modify Templates command, 105
Special Strings, 105
DOS Command, 107
Insert Templates Command, 107
Run Windows Program, 109
Tools Configuration/Use
List Box, 112
Requirements, 113
Tools Configuration/Use, 110
Command Line, 110
Command Output, 112
Menu Item Name, 111
Save Active File, 112
Save all files first, 112
Windows Program Checkbox, 111
Working Directory, 111
Advanced INI Settings, 166
AllowZeros, 166
Auto Reformat, 166
Caret Char = "some character", 167
Caret Type, 167
Change Read Only, 167
Column Overstrike, 167
Compare EXE, 167
ConvertKBDInput, 167
Create New File, 167
Default File Type, 167
Delete Before Save, 168
DisableFlatToolBar, 168
DontUseRename, 168
Html Tidy Config File, 168
Ignore File Delete, 168
Large File Buffers, 168
Lock File, 168
Make Changed Files Active, 168
Max Columns, 169
New File, 169
No Temp Confirm, 169
NoLeftCursorToPrevLine, 169
One Based Ruler, 169
Open Link Files, 169
Open Maximized, 169
Reload FTP Files, 169
Show Tag Descriptions, 169
Temp File Dir, 170
TitleNameOnly, 170
UIType, 170
Use DDE Associations, 170
Use Registry, 170
Alternate Capture Method, 110
ANSI to OEM, 37, 89
ASCII Table, 83
ASCII to EBCDIC, 37
ASCII to Unicode, 37
ASCII to UTF-8, 38
Backup, 114, 130
Carriage Return/Line Feed, 87
Close All Files command, 28
Column/Block Editing, 92
Column/Block Editing Features, 92
Center Justify, 96
Column Menu Commands, 92
Column Mode, 93
Convert to Character Delimited, 95
Convert to Fixed Column, 94
Cut Columns command, 93
Delete Columns, 93
Insert Number, 94
Insert/Fill Columns, 93
Left Justify, 95
Right Justify, 96
Sum Columns/Selection, 94
Command Line Parameters, 152. See also Tools
Configuration/Use
Wildcard characters, 152
lists of files, 152
Command Line/Invocation Features, 152
DDE Support, 154
Compare Files, 35
compiler, 108
Configuration Features, 114
Cursor Movement
Home and End, 21
Scrolling
horizontal, 22
Cursor Movement, 21
Blocking Text, 22
Cursor Arrows, 21
Page Up and Page Down, 21
Scrolling, 22
vertical, 22
Text Selection/Highlighting, 22
Date/Time, 49
Display Features, 71
Adding Individual Tag Lists, 79
ASCII Table, 83
Creating Custom Tag Lists, 78
Display Line Numbers, 82
Display Ruler, 82
File Tree View, 76
Common, 76
Open Files, 76
Project Files/Drive, 76
Full Screen Mode, 84
Function List, 76
Hide/Show Lines, 84
Increase/Decrease Font Size, 81
185
Insert/Overstrike Modes, 74
Line Spacing, 83
Macro List, 77
Mirror Display Font, 80
No Scroll Left Side of Marker 1, 82
OEM Character Set, 81
Open File Tabs, 75
Output Window, 79
Replacing the Default Tag List, 79
Reset Fonts, 81
Saving the Hidden Lines, 84
Set Colors, 81
Set Column Markers, 82
Set Font, 80
Font dialog box, 80
Set HEX/Column Mode Font, 80
Set Printer Font, 80
Show Column Marker 1/2, 82
Show Spaces/Tabs, 81
Status Bar command, 73
Tag List, 77
Tag List Modify, 77
Toolbar command, 73
View as (Highlighting File Type) command, 73
View Menu Commands, 72
Display/Modify Templates command
Special Strings
Date, 106
Time, 105
DOS Command, 107
DOS to MAC, 37
DOS to UNIX, 37
EBCDIC to ASCII, 37
Edit Features, 46
Comment Add/Remove, 49
Copy command, 47
Cut command, 47
Delete, 48
Delete Line, 48
Delete to End of Line, 48
Delete to Start of Line, 49
Edit Menu Commands, 46
Insert Color, 50
Insert Date/Time, 49
Multiple Clipboards, 48
Paste command, 48
Read Only Command, 49
Redo command, 47
Right Mouse Button Commands, 50
Select All command, 48
Select Line command, 48
Select Range, 48
Spelling Checker, 49
Undo command, 47
Word Wrap Command, 49
Edit Menu Commands, 46
File Conversion
ANSI to OEM, 37
ASCII to EBCDIC, 37
ASCII to Unicode, 37
ASCII to UTF-8, 38
DOS to MAC, 37
DOS to UNIX, 37
Unicode to ASCII, 38
Unicode/ASCII/UTF-8 to UTF-8, 38
Unicode/UTF-8 to UTF-8, 38
UNIX/MAC to DOS, 37
UTF-8 to ASCII, 38
UTF-8 to Unicode, 38
File Management, 24
Advanced Sort and Options, 36
Ignore Case, 36
Remove Duplicates, 36
Sort Columns, 36
Sort Order, 36
Case Sensitive File Names, 34
Close command, 28
Compare Files, 35
Differences in color, 35
Differences Side-by-Side, 35
Ignore Blanks, 35
Only Show Lines That Differ, 35
Saving/Printing Output, 35
Delete Active File command, 39
Exit command, 45
Favorite Files
+All Open Files, 44
Favorite Files, 44
Add Active File, 44
Add Directory, 44
Add File, 44
Close, 44
Open, 44
Remove File, 44
File Conversion, 37
FTP, 29
FTP Accounts, 29
FTP Accounts - Advanced, 30
Open from FTP, 31
Create Dir, 32
Delete, 32
Permissions, 32
Refresh, 32
Rename, 32
Show Log, 32
Transfer Type, 32
Save As to FTP, 33
Create Dir, 33
Delete, 33
Permissions, 33
Refresh, 33
Rename, 33
Insert File, 38
Insert String at Every Increment, 39
End Point, 39
Start Point, 39
Large file handling, 39
Make Copy/Backup, 34
New command, 27
Open command, 27
186
File Open Dialog Box, 27
Page Setup, 41
Page Break Character, 42
Page Margins, 42
Print 2 Pages on 1 Sheet, 43
Print Line Numbers, 43
Print Syntax Highlighting, 43
Wrap Text When Printing, 42
Print Setup, 43
Network, 43
Options, 43
Orientation, 43
Paper Size, 43
Paper Source, 43
Print Setup Dialog Box, 43
Printer, 43
Quick Open command, 28
Recent Files, 44
Recent Projects/Workspaces, 45
Rename File, 34
Save All command, 34
Save As command, 34
Save command, 34
Save Selection As command, 34
Send Mail command, 39
Using File Tabs, 75
File Menu Commands, 25
File Tabs, 75
Find command, 55
Font, 80
Format Features, 85
Add Indents, 90
ANSI to OEM, 89
Capitalize, 89
Convert CR/LF’s to Wrap, 87
Convert Wrap to CR/LF’s, 87
Format Menu Commands, 85
HTML Tidy, 90
Insert Page Break, 90
Invert Case, 89
OEM to ANSI, 89
Paragraph Formatting, 86
Reformat Paragraph command, 86
Reindent File, 91
Remove Indents, 90
Spaces to Tabs (All), 88
Spaces to Tabs (Leading), 88
Tabs to Spaces, 88
To Lower Case, 89
To Upper Case, 89
Trim Trailing Spaces, 89
Format Menu Commands, 85
FTP, 29
General Configuration Page, 115
Advanced/Problem Solving, 125
Allow Multiple Instances, 116
Backup Configuration Page
Automatic Backup, 130
Backup Files on Save, 130
Default Backup Directory, 130
Backup Configuration Page, 130
Create new EDIT file when opening with no other
files, 119
Delimiter character for line/column designator on
command line, 117
Directories Configuration Page
Default Save Directory, 142
Default Template Directory, 142
Directories Configuration Page, 142
Display, 121
Edit Configuration Page, 127
Auto-Completion, 128
Automatic Line Indentation, 127
Disable Drag & Drop, 127
Tab Settings, 128
Tab/Word Wrap Change List, 128
Word Wrap command, 129
Editing, 122
File Associations, 141
File Handling Items, 117
File Type Configuration Page, 139
File Open dialog box, 140
File Save As dialog box, 141
Find, 124
Find Configuration Page, 129
Continue Search at End of File, 130
Show Slim Find Dialog, 130
Key Mapping Configuration Page, 139
File Containing User Keyboard Mapping, 139
Load/Save/Conversions, 120
Project Menu on Main Menu, 116
Recent files list on File Menu, 116
Save Bookmarks, 117
Spell Checker Configuration
Check Spelling Dialog, 136
Dictionaries Dialog, 133
Dictionary Control Records, 138
New Dictionary Dialog, 135
Options Dialog, 131
Spell Checker Options, 131
Syntax Highlighting Configuration Page, 143
Auto-Correct, 151
Block Comments, 145
Case Sensitivity, 146
Color Selection, 146
Delimiters, 149
Escape Character, 147
File Extensions/Types, 145
FORTRAN Specific, 148
Function Definition Strings, 149
HTML Specific, 148
Indentation, 150
Keywords, 147
Keywords beginning with a Substring, 147
Language Definition, 144
LaTex/Tex Specific, 148
Line Comments, 144
Marker Characters, 150
Strings, 146
Words Starting with /, 147
187
Toolbar Configuration Page, 138
Help Features, 159
About command, 159
Add Help Files, 159
Help menu commands, 159
Index command, 159
Using Help command, 159
Hex Editing Features, 51
Hex Copy Selected View, 53
Hex Insert/Delete, 52
Hex Mode Editing, 51
Hex/EBCDIC Mode Editing, 52
Hex Mode – Line Terminators, 52
Hex Mode Detection, 52
Hex Mode Editing. See Hex Editing Features
Highlighting, 143
INI File Selection, 166
Insert Templates command, 107
Installation and Registration, 180
Key Mapping, 139
Keyboard Commands, 160
License Agreements, 182
Registered, 183
Unregistered, 182
list box, 58, 112
Macro Features, 97
Delete All, 100
Delete Macro/Modify Hot Key, 101
Edit Macro, 98
Commands, 99
Creating a New Macro, 99
Modifying an Existing Macro, 99
Parameters, 99
Load, 98
Load and Append to Existing, 98
Macro Definition Dialog, 100
Macro Menu Commands, 97
Playback, 103
Playback Multiple Times, 103
Quick Record, 102
Record, 101
Notes for Recording Macros, 101
Save All, 98
Set Auto Load, 98
Set Macro for File Load/Save, 99
Stop Recording, 102
Warn on Exit if Macro Not Saved, 103
Macro Parameters, 171
Obtaining Authorization Information, 181
Output Window, 58, 112, 156
PC/Network Installation, 180
Print All Files command, 40
Print command, 40
Print Preview command, 40
Print Preview Toolbar, 40
Project Features, 67
Close Project command, 68
Create CTAG File on Project Load, 70
Files, 68
Add Active File, 69
Add File, 69
Add Folder, 69
All Open Files, 69
Close, 69
Filter, 69
New Group, 69
Open, 69
Remove Item, 69
Update, 69
New Project command, 67
Project, 68
Workspace, 68
Open Project command, 68
Optional CTAG File, 70
Optional Wordfile, 70
Project Menu Commands, 67
Redo, 47
Regular Expressions (UltraEdit Syntax):, 163
Regular Expressions (Unix Syntax), 164
Replace command, 59
Revert to Saved, 33
Search Features, 54
Back/Forward, 65
Bookmarks, 63
Continue Search at End of File, 58
CTAGS Support, 64
Creating the Tag File, 65
Ctags Configuration within UltraEdit, 64
Ctags EXE, 64
Finding a Symbol/Tag, 65
Find command, 55
ASCII, 57
Match Case, 56
Match Whole Word Only, 56
Search Direction, 56
Find Command
List Lines Containing String, 56
Find in Files command
Unicode Search, 58
Find in Files command
Match Case, 57
Match Whole Word Only, 57
Regular Expressions, 58
Results to Edit Window, 58
Search Subdirectories, 58
Find in Files Command
Search In, 57
Files Listed, 57
Project Files, 57
Find In Files command, 57
Find In Files Command
Search In
Open Files, 57
Find Next command, 58
Find Previous command, 58
Function List, 64
Goto Line/Page, 63
Incremental Search, 66
Match Brace, 62
188
Replace command, 59
ASCII, 61
Find Next, 59
Match Case, 60
Regular Expressions, 59
Replace, 59
Replace All, 60
Replace All in All the Open Files, 60
Replace All Within the Selected Text, 60
Replace in Current File, 60
Replace Command
Preserve Case, 60
Replace in Files command
List Changed Files, 62
Match Case, 61
Match Whole Word Only, 62
Regular Expressions, 62
Search Subdirectories, 62
Unicode Search, 62
Replace In Files command, 61
Word Count, 63
Search Menu Commands, 55
Silent Installation, 180
Sort, 36
Special Character Summary, 56
Spell Checker, 131
Status Bar, 73
Syntax Highlighting, 43, 81, 115, 143
Syntax Highlighting Features, 143
System Features, 155
Move command, 155
Next Window command, 155
Size command, 155
Tag List, 77
Tag List Modify, 77
Telling UltraEdit Which INI File to Use, 166
Templates and Macros, 101
Text Input
Drag and Drop Editing, 20
Drag and Drop Files, 21
Insert/Overstrike Modes, 20
Inserting Special Characters, 20
Text Input and Cursor Movement, 20
Tile windows, 157
Toolbar, 73
Undo, 47
Unicode and UTF-8 Support, 23
Unicode to ASCII, 38
Unicode/ASCII/UTF-8 to UTF-8, 38
Unicode/UTF-8 to UTF-8, 38
Uninstall or Overwrite?, 181
UTF-8 to ASCII, 38
UTF-8 to Unicode, 38
View Menu Commands, 72
Window Management Features, 156
1,2,… command, 158
Arrange Icons command, 157
Cascade command, 157
Close All Files command, 157
Duplicate Window command, 157
Next Window command, 157
Previous Window command, 157
Show File in Browser command, 158
Synchronized Scrolling, 158
Tile Horizontal command, 157
Tile Vertical command, 157
Window Menu Commands, 156
Working with Wide Files, 50
189