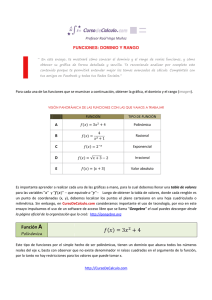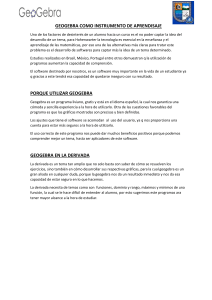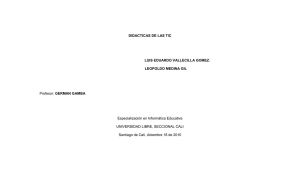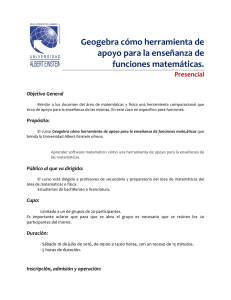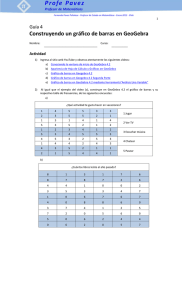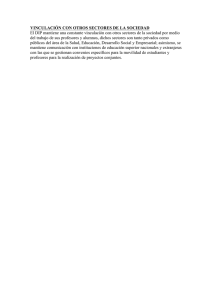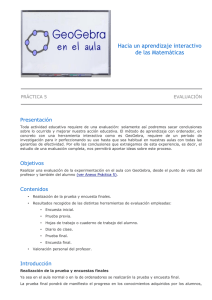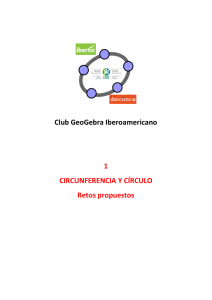Facultad de Tecnología y Cs. Aplicadas Autores Profesor Titular: Lic. Hugo Rubén Dip Ayudante Alumno (A.H.): Christian Barrientos [GUIA SOBRE USO SOFTWARE GEOGEBRA] Este documento le servirá al alumno como guía y apoyo para instalación y posterior uso del software Geogebra que se utiliza en la cátedra de Geometría Analítica como herramienta adicional en el proceso de aprendizaje de la asignatura y para la realización de las guías prácticas asignadas Universidad Nacional de Catamarca Facultad de Tecnología y Ciencias Aplicadas Cátedra: Geometría Analítica GUIA DE GEOGEBRA – AÑO 2017 GeoGebra es un software libre de matemática, éste nos facilita la comprensión y análisis de los contenidos y conceptos que veremos a lo largo del cursado de la materia Geometría Analítica. Descarga del Software El mismo se lo podrá descargar de su página oficial www.geogebra.org en la parte superior en la sección descargas se podrá encontrar el software para múltiples plataformas o Sistemas Operativos, en donde cada estudiante seleccionara la que le sea compatible. Paso siguiente se comenzará a descargar del software en su última versión, al finalizar la descarga se procede a la instalación del software en el equipo, a lo que luego de realizada la misma se observara en el escritorio el icono de GeoGebra , listo para ejecutar y usar. Conociendo a GeoGebra Como primera impresión observaremos la pantalla principal del software en la que la dividiremos en 5 espacios diferentes como se observa en la siguiente imagen. Vista Grafica: Como podemos ver, se encuentran los ejes coordenados X e Y, este sería nuestro “papel” a la hora de observar las distintas ecuaciones que se estudiarán. Además el software nos permite realizar notas como por ejemplo: poner el nombre del estudiante, la carrera que cursa y el tema desarrollado, como así también poder cambiar para visualizar a toda la vista en cuadrícula, poder cambiar el color, hacer invisible los ejes, entre otras opciones. Profesor: Lic. Hugo Rubén Dip Ayte. Alumno (A.H.): Christian Barrientos Universidad Nacional de Catamarca Facultad de Tecnología y Ciencias Aplicadas Cátedra: Geometría Analítica GUIA DE GEOGEBRA – AÑO 2017 Una opción que nos facilitará la visualización de los diferentes objetos que podamos crear de manera manual en la pantalla la podemos activar haciendo clic derecho en cualquier lado de la vista grafica y seleccionando la opción de CUADRÍCULA. Nos quedara el plano cartesiano así: Barra de Entrada: Por ella ingresaremos las distintas ecuaciones a estudiar. Al momento de clickear sobre la barra de entrada nos aparecerá este símbolo ( se encuentra en un círculo en la imagen de arriba) si lo seleccionamos se desplegara la siguiente barra: Aquí encontraremos algunos caracteres que podríamos llegar a necesitar. Barra de Herramientas: Destacaremos de ella las opciones que mas usaremos que serian al momento de terminar de realizar un ejercicio en el software, se procederá al GUARDADO del mismo. Profesor: Lic. Hugo Rubén Dip Ayte. Alumno (A.H.): Christian Barrientos Universidad Nacional de Catamarca Facultad de Tecnología y Ciencias Aplicadas Cátedra: Geometría Analítica GUIA DE GEOGEBRA – AÑO 2017 Para hacerlo nos dirigimos hacia la barra de herramientas en la pestaña archivo y seleccionamos “guardar como” ubicamos la carpeta en la cual será guardado el proyecto y le damos a aceptar, el archivo siempre tendrá que tener la extensión .ggb ya que será corregido con el software. También dentro de la pestaña de Edita se encuentra una opción de nombre DESHACER, que lo que hace es simplemente deshacer el último movimiento que se tuvo en el programa, se recomienda usar el atajo que se observa (Ctrl+z) para que sea más directo la herramienta. Profesor: Lic. Hugo Rubén Dip Ayte. Alumno (A.H.): Christian Barrientos Universidad Nacional de Catamarca Facultad de Tecnología y Ciencias Aplicadas Cátedra: Geometría Analítica GUIA DE GEOGEBRA – AÑO 2017 En la pestaña llamada Vista encontraremos las opciones para activar y desactivar las distintas vistas que nos proporciona el software tales como: Vista algebraica, Vista grafica, Vista 3D, entre otras opciones. Una vista muy interesante y que usaremos mucho es la llamada VISTA GRAFICA 3D, y también la opción de CALCULO SIMBOLICO (CAS) que veremos más adelante. Barra de Comandos: Aquí encontraremos las herramientas geométricas que nos serán imprescindibles a la hora de poder trabajar correcta y cómodamente con los gráficos. Para poder saber que hace cada herramienta lo único que hay que hacer es posicionarnos con el cursor sobre el icono de la herramienta e inmediatamente se nos aparecerá un comentario que nos dirá la correcta utilización de la herramienta. Ejemplo: Si queremos saber cómo se usa el comando de ángulo: Lo seleccionamos, y nos aparecerá en el recuadro remarcado con azul de arriba. Profesor: Lic. Hugo Rubén Dip Ayte. Alumno (A.H.): Christian Barrientos Universidad Nacional de Catamarca Facultad de Tecnología y Ciencias Aplicadas Cátedra: Geometría Analítica GUIA DE GEOGEBRA – AÑO 2017 Inmediatamente nos aparecerá el comentario de cómo usar el comando, en este caso, podremos saber el ángulo eligiendo 3 puntos o simplemente seleccionando dos rectas que se corten. A lo largo de la realización de los Trabajos Prácticos especificaremos los comandos que faltan. Vista Grafica 3D Si nos vamos a la barra de herramientas y seleccionamos la Vista Grafica 3D nos aparecerá algo parecido a la siguiente imagen: Lo que haremos es cerrar la vista grafica de los ejes X e Y para así poder observar solamente la vista e3D, nos tiene que quedar algo parecido a esto Profesor: Lic. Hugo Rubén Dip Ayte. Alumno (A.H.): Christian Barrientos Universidad Nacional de Catamarca Facultad de Tecnología y Ciencias Aplicadas Cátedra: Geometría Analítica GUIA DE GEOGEBRA – AÑO 2017 Ahora lo que haremos es ajustarlo un poco. Para ello hacemos click derecho en cualquier espacio de la vista 3D y seleccionamos la opción que dice Vista Grafica . Y veremos que estamos sobre la pestaña básico . Nos desplazamos hacia abajo con el mouse hasta encontrar las opciones de recorte y las desmarcamos a ambas opciones, y en las opciones de Tamaño de la caja de recorte seleccionamos la opción de Grande, nos tendría que quedar así. Y la imagen de la Vista en 3D nos quedara algo así: Profesor: Lic. Hugo Rubén Dip Ayte. Alumno (A.H.): Christian Barrientos Universidad Nacional de Catamarca Facultad de Tecnología y Ciencias Aplicadas Cátedra: Geometría Analítica GUIA DE GEOGEBRA – AÑO 2017 En la vista 3D nos facilita mucho al momento en el que tengamos que visualizar algún objeto geométrico en el espacio, desde la simpleza de un vector hasta la magnificencia de una superficie, en donde el software nos brinda herramientas tales como intersección de dos superficies, plano paralelo, rotación axial, entre otras herramientas muy útiles que nos servirán para poder comprender tanto a la Geometría Analítica como al Algebra y al Análisis Matemático. Presentación de los Ejercicios Los ejercicios que se pedirán que se realicen con el GeoGebra, deberán ser presentados con el nombre del estudiante, matricula, carrera, nombre del tema desarrollado y anotaciones puestos en la vista grafica con la utilización del comando TEXTO, ubicado en la barra de comandos. Utilización del comando texto: Lo seleccionamos en la barra de comandos Hacemos clic en cualquier espacio de la vista grafica, escribimos nuestro texto y le damos a aceptar, se visualizará lo escrito en la vista grafica. A continuación daremos clic secundario sobre el texto escrito y seleccionaremos la opción de Posición absoluta en pantalla, solamente se hará esto en la vista 2D NO en la 3D. Nos tendrá que quedar algo similar a la siguiente imagen: Profesor: Lic. Hugo Rubén Dip Ayte. Alumno (A.H.): Christian Barrientos Universidad Nacional de Catamarca Facultad de Tecnología y Ciencias Aplicadas Cátedra: Geometría Analítica GUIA DE GEOGEBRA – AÑO 2017 Hasta aquí seria todo lo que es la presentación del software. Aprendiendo a usar GeoGebra Graficar vectores Supongamos que tenemos un ejercicio que nos pide mostrar el siguiente vector en el plano formado por los ejes cartesianos ortogonales a = (8,4) (punto de aplicación en el origen) Para poderlo graficar se pueden tomar los siguientes caminos: 1) Camino Gráfico El primer camino seria utilizando el comando Vector ubicado en la barra de comandos del software. Lo seleccionamos, y activamos la visualización de la cuadricula de los ejes cartesianos. Profesor: Lic. Hugo Rubén Dip Ayte. Alumno (A.H.): Christian Barrientos Universidad Nacional de Catamarca Facultad de Tecnología y Ciencias Aplicadas Cátedra: Geometría Analítica GUIA DE GEOGEBRA – AÑO 2017 Como la cuadricula nos permite marcar los puntos correctamente, lo que se hará es hacer clic en el punto de aplicación del vector y dirigirse hacia las coordenadas de su punto, nos tendría que quedar algo parecido a la siguiente imagen: 2) Camino de las Funciones Predeterminadas del Software El segundo camino, mucho más fácil directo y rápido. Se trata de utilizar las funciones predeterminadas que vienen con el programa. Para ello nos dirigimos hacia la parte de la barra de entrada e intentamos escribir la palabra vector, automáticamente el software nos mostrara algo así: Y allí nos dice que tenemos dos funciones predeterminadas para poder graficar un vector. La primera nos dice Vector[<Punto>], en donde dice <Punto> se borra los signos mayor que y menor que, y se introducen paréntesis () y adentro de ellos se escribe las coordenadas del punto, el software tomara como punto inicial al Origen. Nos tiene que quedar algo así: Profesor: Lic. Hugo Rubén Dip Ayte. Alumno (A.H.): Christian Barrientos Universidad Nacional de Catamarca Facultad de Tecnología y Ciencias Aplicadas Cátedra: Geometría Analítica GUIA DE GEOGEBRA – AÑO 2017 La segunda opción nos dice Vector[<Punto inicial>,<Punto final>], en donde se reemplazaran <Punto inicial><Punto final> por los valores respectivos del vector encerrados entre paréntesis, nos quedara algo así: Para poder graficar en el espacio se tomara el segundo camino que es exactamente lo mismo que para graficar un vector en 2D. Operaciones con vectores Suma de Vectores Si tenemos dos vectores usando las funciones del GeoGebra los podremos sumar desde la barra de entrada, para aclarar un poco sabes que la suma de dos vectores nos da un vector por lo tanto lo que tendremos que hace es crear otro vector. Pero en lugar de las coordenadas de un punto, por ejemplo, lo que se hará es poner la suma de los dos vectores. Tenemos los vectores: a = (5,4,6) y b = (6,2,-1) Para realizar la suma primero hay que graficarlos, como habíamos visto anteriormente, y paso siguiente nos vamos a la barra de entrada y tecleamos vector y en donde antes poníamos las coordenadas ahora pondremos a + b, nos quedara algo así: Producto por un Escalar Algo parecido a la suma, lo que se hace para poder realizar el producto de un vector por un escalar, es simplemente utilizar el carácter del producto seguido de un escalar, nos quedaría algo así: Profesor: Lic. Hugo Rubén Dip Ayte. Alumno (A.H.): Christian Barrientos Universidad Nacional de Catamarca Facultad de Tecnología y Ciencias Aplicadas Cátedra: Geometría Analítica GUIA DE GEOGEBRA – AÑO 2017 Producto Vectorial Ahora para poder realizar un producto vectorial lo que se debe hacer es abrir una ventana llamada CÁLCULO SIMBÓLICO, la cual la encontramos en la pestaña de vista. Al abrirse la nueva vista obtendremos un nuevo lugar para introducir comandos, en el tratamos de escribir producto vectorial y nos saldrán múltiples opciones a elegir: Elegimos la de producto vectorial y paso siguiente dentro de los corchetes introducimos los nombres de nuestros vectores, y tecleamos Enter, nos quedara algo así. Esas serian las coordenadas de nuestro vector resultante al producto vectorial, y ya sabemos cómo graficarlo. Producto Escalar Pudimos notar que anteriormente cuando intentamos poner producto vectorial y nos salieron las opciones, entre éstas estaba la opción de producto escalar de vectores, en la cual se usa el mismo procedimiento que el de producto vectorial. Profesor: Lic. Hugo Rubén Dip Ayte. Alumno (A.H.): Christian Barrientos Universidad Nacional de Catamarca Facultad de Tecnología y Ciencias Aplicadas Cátedra: Geometría Analítica GUIA DE GEOGEBRA – AÑO 2017 Rectas Al momento de querer graficar una recta en el espacio, al igual que los vectores, podremos tomar dos caminos: el grafico y el algebraico. 1) Camino Gráfico Utilizamos el comando llamado recta, ubicado en la barra de comandos, lo encontramos desplegando la tercera columna. Paso siguiente, y ultimo, graficar dos puntos, éstos servirán para la representación gráfica de la recta donde se desee. Instantáneamente al momento de graficar la recta aparecerá la ecuación de la misma en la vista algebraica Profesor: Lic. Hugo Rubén Dip Ayte. Alumno (A.H.): Christian Barrientos Universidad Nacional de Catamarca Facultad de Tecnología y Ciencias Aplicadas Cátedra: Geometría Analítica GUIA DE GEOGEBRA – AÑO 2017 2) Camino de las opciones predeterminadas del Software Utilizando las opciones que nos brinda la barra de comandos podemos graficar una recta utilizando 3 métodos diferentes como vemos en la siguiente imagen. Solamente es cuestión de introducir los valores deseados y saldrá la recta sin problemas. 3) Camino Matemático Directamente escribiendo la ecuación de la recta sobre la barra de entrada obtendremos la gráfica de la misma en la vista gráfica, la recta puede ser ingresada en cualquiera de las formas vistas en clase. Como se puede ver, se dio la recta en su forma explícita (y = m x + b). Nos dará lo siguiente *Observamos en la parte grafica que el software resolvió pendiente m de la recta: -3/2. el cociente que identifica la Profesor: Lic. Hugo Rubén Dip Ayte. Alumno (A.H.): Christian Barrientos Universidad Nacional de Catamarca Facultad de Tecnología y Ciencias Aplicadas Cátedra: Geometría Analítica GUIA DE GEOGEBRA – AÑO 2017 Medir Ángulos La medición de los ángulos con el software no muchas veces es lo que uno espera ya que el programa no razona de la misma manera que nosotros por eso muchas veces tendremos que hacer un cálculo auxiliar para poder llegar al resultado deseado. Supongamos que tenemos la siguiente ecuación en la forma segmentaria La gráfica sería Ahora queremos saber cuánto mide el ángulo que forma la recta con el eje de las x, utilizando el comando ángulo ubicado en la barra de comandos En este caso vamos a elegir dos rectas, la que acabamos de hacer y la recta que sería el eje x. El programa nos devuelve esto: Nos da un ángulo de 333,43º , claramente no es el resultado esperado, eso se debe a que el programa midió en un sentido que nosotros no esperábamos pero lo único que se debe Profesor: Lic. Hugo Rubén Dip Ayte. Alumno (A.H.): Christian Barrientos Universidad Nacional de Catamarca Facultad de Tecnología y Ciencias Aplicadas Cátedra: Geometría Analítica GUIA DE GEOGEBRA – AÑO 2017 hacer es a 360º restarle el ángulo que nos devuelve el software y allí tendremos el ángulo deseado. 360º - 333,43º = 26,57º Rectas Perpendiculares y Distancia Tomando el ejemplo de la recta del ejercicio anterior, vamos a trazar una recta perpendicular que pase por el origen. En primer lugar nos dirigimos a la barra de comandos y seleccionamos el comando de recta perpendicular ubicado en la cuarta posición, el comentario nos indica de que primero tenemos que seleccionar un punto, que en nuestro caso sería el origen, y después la recta, recordemos que era x/-4+y/2=1 . Nos quedaría algo así. Para poder medir la distancia que posee el punto a la recta vamos a utilizar el comando llamado Distancia o Longitud ubicado en la barra de comandos en la columna de ángulos. Profesor: Lic. Hugo Rubén Dip Ayte. Alumno (A.H.): Christian Barrientos Universidad Nacional de Catamarca Facultad de Tecnología y Ciencias Aplicadas Cátedra: Geometría Analítica GUIA DE GEOGEBRA – AÑO 2017 El comentario nos dice: Utilizaremos “Dos puntos”, como nuestro primer punto es el origen, nos faltaría en segundo punto que vendría a ser la Intersección entre la reta perpendicular y la primera recta. Para sacar la intersección entre dos rectas buscamos el comando en la barra de comandos como veníamos haciendo, leemos el comentario. Logramos la intersección eligiendo las dos rectas. *C=Interseccion Profesor: Lic. Hugo Rubén Dip Ayte. Alumno (A.H.): Christian Barrientos Universidad Nacional de Catamarca Facultad de Tecnología y Ciencias Aplicadas Cátedra: Geometría Analítica GUIA DE GEOGEBRA – AÑO 2017 Y ahora por último con el comando segmento simplemente hacemos lo que nos dice el comentario que era unir dos puntos, en nuestro caso el origen con el punto C. *Podemos cambiar el color haciendo clic derecho sobre el elemento de la vista grafica a modificar, seleccionamos propiedades y nos vamos a la pestaña color. Podemos observar que la magnitud del segmente e es de 1,79. Esa es la distancia de la recta al origen de coordenadas. La recta perpendicular solamente la usamos de guía para poder encontrar el punto y así sacar la distancia, como ya no la necesitamos la podremos eliminar, botón derecho sobre el elemento y eliminar, o sino lo que podemos hacer es hacerla invisible, botón derecho sobre el elemento y clic en la opción Mostrar Elemento. Nos quedara algo así: Profesor: Lic. Hugo Rubén Dip Ayte. Alumno (A.H.): Christian Barrientos Universidad Nacional de Catamarca Facultad de Tecnología y Ciencias Aplicadas Cátedra: Geometría Analítica GUIA DE GEOGEBRA – AÑO 2017 Deslizadores El concepto de deslizador en el GeoGebra es simplemente una variable a la cual le vamos asignado valores mediando un controlador que se lo ubica en la vista gráfica. Lo encontramos en la barra de comandos. Al hacer clic nos saldrá una ventana como esta Donde podemos designar el nombre, el intervalo de crecimiento entre otros datos. Paso siguiente seleccionamos la pestaña “Deslizador” y desactivamos la opción de “Fijación”, para así poder mover libremente el deslizador. Profesor: Lic. Hugo Rubén Dip Ayte. Alumno (A.H.): Christian Barrientos Universidad Nacional de Catamarca Facultad de Tecnología y Ciencias Aplicadas Cátedra: Geometría Analítica GUIA DE GEOGEBRA – AÑO 2017 Al hacer clic en la vista grafica se representara de la siguiente manera: Pa *Este controlador lleva el nombre de f. El deslizador posee múltiples funciones como por ejemplo poder tomar diferentes valores de pendiente u ordenada para poder simular todas las posibles rectas que se puedan generar. Si en la barra de entrada al nombrar a un deslizador este nos aparecerá con un color azul como podemos observar en la imagen: A manera de práctica, se puede observar que cuando se mueve el deslizador, se van graficando muchas rectas paralelas que comparten la misma pendiente m= 12. Esto es así pues el deslizador f ocupa el lugar de la ordenada al origen “b”. Si en cambio el deslizador f ocupa el lugar de la pendiente “m” (coeficiente de la variable x), y damos un valor fijo a la ordenada al origen, por ejemplo b = 2, podremos observar al mover el deslizador f, que se grafican muchas rectas que pasan por el punto y=2, cada una de ellas con diferente inclinación según el valor que va tomando el deslizador f. Se sugiere finalmente, consultar esta Guía al momento de realizar los ejercicios solicitados en el Aula Virtual de la cátedra. Profesor: Lic. Hugo Rubén Dip Ayte. Alumno (A.H.): Christian Barrientos