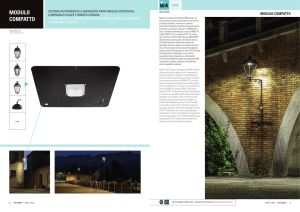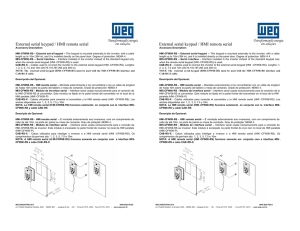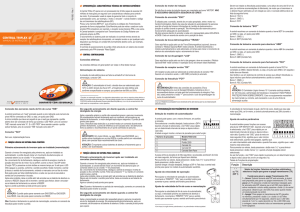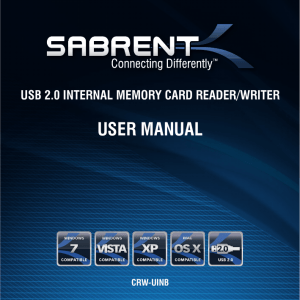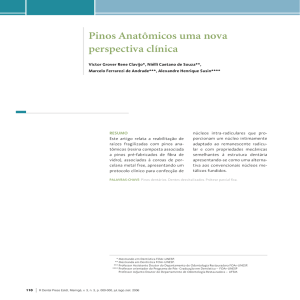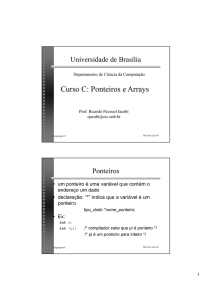ISBN
Impresso e PDF: 978-85-5519-216-6
EPUB: 978-85-5519-217-3
MOBI: 978-85-5519-218-0
Você pode discutir sobre este livro no Fórum da Casa do
Código: http://forum.casadocodigo.com.br/.
Caso você deseje submeter alguma errata ou sugestão, acesse
http://erratas.casadocodigo.com.br.
AGRADECIMENTOS
A Deus.
À Priscila, minha esposa, pelo incentivo e imensa ajuda.
Aos meus filhos, Eduardo e Bruno, pelas inúmeras ideias.
À Nathália Lustosa da Silva, João Gabriel Sousa da Cruz e Victor
Badolato Athayde, pela mão.
À Profª. Vanessa Juliato e à Profª. Magda Silva Rizzeto, pelo
incentivo e encorajadora introdução.
À Fundação Romi, pela oportunidade de que eu aprenda
ensinando.
SOBRE O AUTOR
Fernando Bryan Frizzarin, natural de Americana, é técnico em
Informática, bacharel em Ciência da Computação e Psicopedagogo,
especialista em Redes de Computadores, e tem MBA em Gestão
Estratégica de Negócios.
Autor do livro Arduino: guia para colocar suas ideias em prática,
publicado pela Casa do Código, professor do ensino superior nas
Faculdades Integradas Einstein de Limeira e supervisor de
informática do Departamento de Água e Esgoto de Americana. Ele
foi ainda professor do Magistério Secundário Técnico na
Universidade Estadual de Campinas (UNICAMP) por 12 anos.
Também é voluntário na Fundação Romi no Núcleo de Ensino
Integrado, em Santa Bárbara d’Oeste (SP), como consultor para o
ensino de robótica no Ensino Fundamental.
Coautor da patente
BR1020140270159/2014: Dispositivo
automatizado de liberação controlada, projeto desenvolvido em
conjunto com os alunos Bianca de Mori Machado Amaral e Felipe
Ferreira da Silva, incluindo apoio da Arqª Marylis Barbosa de Souza.
Esse projeto foi desenvolvido nas disciplinas de Desenvolvimento de
Projetos e Tópicos Avançados em Informática no Colégio Técnico
de Limeira (UNICAMP), e o depósito feito por meio da Agência de
Inovação da UNICAMP (INOVA).
COMO USAR ESTE LIVRO
Minha formação sugere que o correto é mostrar e ensinar as
ferramentas, e desafiar as pessoas para que elas as usem a seu favor.
Isso para explorar e construir o conhecimento, que pode vir com
diferentes nuances, cores, tamanhos e formas, conforme a
necessidade e a forma como cada um encara seus desafios.
Porém, depois do livro Arduino: guia para colocar suas ideias em
rática, mesmo não faltando desafios e sugestões do que é possível
realizar com todas as ferramentas apresentadas, muita gente me
procura com a pergunta: "professor, me dá uma ideia do que fazer?".
Sempre relutei em, de imediato, começar a sugerir projetos, pois
acredito no potencial de todos em inventar. Mas comecei a achar
que o que faltava, então, era um "pontapé inicial", algo concreto com
o que se pudesse começar, que servisse como o desafio inicial para
que seja usado, aprimorado e modificado livremente.
Sendo assim, este livro é para ser usado como um pontapé
inicial e como um desafiador para novas ideias, para que você possa
ter um projeto preconcebido, com a montagem e programação
detalhada passo a passo, e componentes e lógicas básicas para que se
possa ir além até onde sua imaginação permitir. Sugiro, inclusive,
que você monte os projetos, modifique, e convide ou desafie mais
alguém a continuá-lo, a ajudá-lo no aprimoramento para que haja
uma troca de ideias e visões que permita que todos os envolvidos
evoluam e cresçam juntos.
Apesar de este livro ser orientado para hobbistas e curiosos,
profissionais também podem utilizá-lo. Porém, ele não apresentará
conceitos profundos de eletrônica que devem ser buscados em
concomitância com a leitura e a construção de cada projeto.
O pré-requisito será ter noções do uso de Arduino, um pouco de
eletrônica, programação em linguagem C para o Arduino, além de
bastante vontade de seguir em frente, ir além e criar. Desta forma,
meu primeiro livro, já citado, é um par perfeito para este.
PREFÁCIO
O Arduino é uma plataforma formada por um equipamento
eletrônico e um ambiente de programação integrado (Integrated
Development Enviroment — IDE) para prototipagem eletrônica e de
software.
O equipamento eletrônico da plataforma Arduino consiste em
uma placa de circuitos integrados, devidamente equipada com seus
componentes eletrônicos, cujo componente central é um
microprocessador do tipo AVR da Atmel. Os softwares que serão
utilizados para programar o Arduino são livres e gratuitos.
Muito se tem discutido, recentemente, acerca do uso do
Arduino em projetos de tecnologia, mas pouco sobre como
realmente utilizar esse componente, e o que de fato dá para se
construir com ele. Este livro, obra preparada por Fernando Bryan,
que ao longo de sua vida acadêmica vem criando, testando e
inovando os projetos, nos traz muitos projetos com o Arduino. O
material aqui apresentado tem como finalidade a apresentação de
possíveis projetos que podem ser confeccionados com alguns
componentes de elétrica.
Os projetos foram concebidos para usarem apenas componentes
fáceis de encontrar em lojas especializadas de eletrônica, que
tenham baixo custo e que possam ser, na medida do possível,
compartilhados entre os projetos. No final do livro, você encontrará
uma lista de todos os componentes utilizados em todos os projetos,
indicando inclusive em quais projetos eles são utilizados.
Com linguagem simples, imagens com esquemas e links para
vídeos, o presente livro lhe trará muitos projetos, e estimulará sua
criatividade, explorando o seu raciocínio e possibilitando o
surgimento de novos ideários e como colocá-los em prática. Serão
10 capítulos com projetos prontos para seguir passo a passo, dando
as orientações para desde automatizar uma porta (fazendo a abrir
com senha), controlar a velocidade de um objeto com um radar,
automatizar um sistema de iluminação através de controle remoto,
construir um dado eletrônico, criar um videogame, entre várias
outras ideias, até a construção de um robô aranha.
Este livro não foi escrito para quem quer aprender eletrônica,
mas sim para quem quer aprender programar Arduino por meio
destes projetos que não requerem exatamente muito conhecimento
de eletrônica, mas sim de programação. Sendo assim, este livro é
para quem sabe ou quer aprender programar, e se sabe programar
— independe da linguagem ou sistema operacional — pelo menos
intermediariamente.
Agradecemos ao Fernando Bryan, pelo o apoio e dedicação
durante estes dois anos que vêm nos apresentando o Arduino e nos
surpreendendo cada vez mais, não só com essa ferramenta
tecnológica, mas com sua vontade de ensinar, empolgar e
revolucionar os pensamentos e as ideias.
É com grande satisfação que apresentamos este livro, pois
acreditamos no trabalho com o Arduino. Nós nos inspiramos muito
com o livro Arduino: Guia para colocar suas ideias em prática em
nossas aulas, e agradecemos a oportunidade de assim apresentar
este segundo livro, que nos trará muitos projetos e novos conceitos
de trabalhos. Além disso, vai estimular e envolver novos
interessados nesse trabalho.
Siga em frente. É hora de aprender. Sinta-se à vontade!
Profª. Vanessa Juliato e Profª. Magda Silva Rizzeto
Fundação ROMI — Núcleo de Educação Integrada
Casa do Código
Sumário
Sumário
1 Como montar os projetos
1
2 Projeto nº 01 — Criando nosso próprio Arduino
4
2.1 Materiais utilizados nesse projeto
4
2.2 Desenvolvendo o projeto
5
2.3 Desafio
3 Projeto nº 02 — Automatizando uma porta com senha via
teclado
21
23
3.1 Materiais utilizados nesse projeto
23
3.2 Desenvolvendo o projeto
24
3.3 Desafio
43
4 Projeto nº 03 — Criando um radar para verificar a velocidade
de um objeto
45
4.1 Materiais utilizados nesse projeto
45
4.2 Desenvolvendo o projeto
4.3 Desafio
46
70
5 Projeto nº 04 — Que tal acionar as lâmpadas de sua casa com
controle remoto?
71
5.1 Materiais utilizados nesse projeto
71
5.2 Desenvolvendo o projeto
72
Sumário
Casa do Código
5.3 Desafio
6 Projeto nº 05 — Um dado eletrônico para jogos
86
88
6.1 Materiais utilizados nesse projeto
88
6.2 Desenvolvendo o projeto
89
6.3 Desafio
7 Projeto nº 06 — Criando um videogame para você
112
113
7.1 Materiais utilizados nesse projeto
113
7.2 Desenvolvendo o projeto
114
7.3 Desafio
128
8 Projeto nº 07 — Alarme de geladeira com monitoramento de
abertura da porta
129
8.1 Materiais utilizados nesse projeto
129
8.2 Desenvolvendo o projeto
130
8.3 Desafio
147
9 Projeto nº 08 — Construindo um rastreador GPS offline
149
9.1 Materiais utilizados nesse projeto
149
9.2 Desenvolvendo o projeto
150
9.3 Desafio
178
10 Projeto nº 09 — Batata quente, quente... quente... queimou!
10.1 Materiais utilizados nesse projeto
180 180
10.2 Desenvolvendo o projeto
181
10.3 Desafio
188
11 Projeto nº 10 — O robô aranha mais simples do mundo!
189
11.1 Materiais utilizados nesse projeto
189
11.2 Desenvolvendo o projeto
190
11.3 Desafio
208
Casa do Código
12 Lista geral de materiais
Sumário
209
CAPÍTULO 1
COMO MONTAR OS
PROJETOS
Os projetos deste livro foram concebidos para serem montados
usando equipamentos e componentes reais, sem o uso de simulador.
Portanto, é importante obter todos os recursos antes de começar.
Serão usados apenas um Arduino e uma placa de ensaios, ou
rot-o-board e vários outros componentes que são indicados e
detalhados
cada projeto.
caso para
desejecada
mantê-los
você terá deem
providenciar
um Mas
conjunto
projeto. montados,
Você também precisará ter um computador para realizar a
programação do Arduino, como também ter conexão à internet. A
última versão do IDE Arduino pode ser baixado em
http://arduino.cc. Note que é sempre uma boa ideia usar a versão
mais atualizada.
1 COMO MONTAR OS PROJETOS
1
Figura 1.1: O site do Arduino (https://arduino.cc), acessado em 18 de março de 2016
Dê preferência por montar os projetos sobre uma mesa ou uma
bancada. Depois de tudo pronto e funcionando, você poderá decidir
sobre o acabamento, adaptações e instalação em local apropriado.
Antes de começar, procure identificar corretamente os
componentes e os esquemas de ligação.
Códigos-fonte
Todos os códigos-fontes apresentados nos projetos deste livro
estão disponíveis em https://github.com/fbryan/fontes/.
As bibliotecas utilizadas para os projetos estão disponíveis em
https://github.com/fbryan/, sendo que os caminhos diretos estão
explicitados nos projetos.
2
1 COMO MONTAR OS PROJETOS
Vale a pena sempre reforçar que esses código podem e devem
ser melhorados. Estude-os, compreenda o funcionamento,
modifique, melhore e faça adaptações, para que você possa usá-los
em seus próprios projetos.
Agora que você já sabe do que precisará para começar, vamos
começar e em grande estilo: que tal criar nosso próprio Arduino?
1 COMO MONTAR OS PROJETOS
3
Figura 2.1: O Arduino UNO R3, de onde sairá o microcontrolador
Vamos começar com um programa simples, o mais simples de
todos: piscar o LED do pino 13.
void setup() {
pinMode(13,OUTPUT);
}
void loop() {
digitalWrite(13,HIGH);
delay(1000);
digitalWrite(13,LOW);
delay(1000);
}
Compile e carregue o programa no seu Arduino e verifique se
tudo funciona bem. Ou seja, se o LED do pino digital 13 fica aceso
por um segundo e, em seguida, apagado também por um segundo,
piscando.
Desligue o Arduino desconectando-o do computador e, com
muito cuidado, retire o microcontrolador da placa. Para isso, você
pode usar uma pinça própria para remoção de circuitos integrados,
6
2.2 DESENVOLVENDO O PROJETO
como mostrada na figura a seguir, ou uma chave de fenda bem fina.
Figura 2.2: Removendo o microcontrolador da placa Arduino
Tenha o máximo de cuidado com a remoção do
microcontrolador. Se você danificar qualquer pino, ele não
funcionará nem fora, nem conectado de volta à placa do
Arduino. Certifique-se, especialmente, de não entortar
qualquer um dos pinos.
2.2 DESENVOLVENDO O PROJETO
7
Figura 2.3: A placa do Arduino sem o microcontrolador e o microcontrolador fora da placa
Arduino
Uma das coisas que você deve prestar muita atenção é na
posição do microcontrolador. Note que, na parte superior, onde há
as inscrições de marca e modelo (ATMEGA328), há também um
chanfro e um ponto gravado em baixo relevo. Veja na figura a
seguir:
Figura 2.4: O microcontrolador com o chanfro e o ponto em baixo relevo em destaque à
esquerda da imagem
8
2.2 DESENVOLVENDO O PROJETO
Figura 2.7: O microcontrolador ATMEGA328 conectado na prot-o-board
Você também precisará de um suporte para baterias de 9 volts
para alimentar todo o circuito:
Figura 2.8: O suporte para baterias de 9 volts
Vamos aproveitar e também conectar o suporte para bateria na
prot-o-board:
2.2 DESENVOLVENDO O PROJETO
13
Figura 2.9: O suporte de bateria conectado às trilhas horizontais da prot-o-board
Um regulador de voltagem de, pelo menos, 20 volts para 5 volts.
O utilizado será um transistor 7805, facilmente encontrado em lojas
de materiais eletrônicos e com baixo custo.
Figura 2.10: Um regulador de voltagem 7805
O transistor
é umconstante
regulador
voltagem
linear valor,
capaz no
de
manter
a tensão 7805
de saída
emdeum
determinado
caso 5V, que é o requerido pelo microcontrolador. A tensão mínima
de entrada é de aproximadamente 7V e máxima de 25V, com
corrente máxima de 1,5A. Então, uma bateria de 9V dará conta do
recado suficientemente e o circuito não vai requer mais do que isso
em corrente.
14
2.2 DESENVOLVENDO O PROJETO
Os três pinos são apresentados numerados na figura a seguir:
Figura 2.11: Um regulador de voltagem 7805 com os pinos numerados
O pino 1 é a entrada de tensão, conforme as especificações já
citadas anteriormente. O pino 2 é o comum (ou seja, GND), e o
pino 3 é a saída de tensão já regulada.
Então vamos colocar o regulador de tensão na prot-o-board,
ligando o pino 1 do regulador ao positivo da bateria, o pino 2 do
regulador ao negativo da bateria (GND) e o pino 3 do regulador ao
pino 7 do microcontrolador (VCC +5V).
2.2 DESENVOLVENDO O PROJETO
15
Figura 2.12: Conexões entre o regulador de voltagem, a bateria e o pino 7 do microcontrolador
Vamos aproveitar então para interligar o pino 20 do
microcontrolador ao positivo da bateria, e os pinos 8 e 22 também
do microcontrolador ao negativo da bateria (GND).
Figura 2.13: Os pinos 8 e 22 do microcontrolador ligados ao negativo e o pino 20 ligado ao
positivo da bateria
16
2.2 DESENVOLVENDO O PROJETO
O pino 21 do microcontrolador (AREF) também deve ser ligado
ao positivo da bateria.
Precisamos também de um cristal oscilador para gerar
frequência de clock, para que o microcontrolador possa funcionar.
Figura 2.14: O cristal oscilador, usado como clock
O cristal oscilador será usado como gerador de sinal de clock
para o microcontrolador. Ele é importante, pois garante o
sincronismo e contagem de tempo para que o microcontrolador
funcione corretamente.
Quando for adquirir um cristal, verá que há diversas frequências
possíveis que são geradas por eles. O microcontrolador
ATMEGA328 usado no Arduino UNO funciona em frequência
máxima de 20MHz, mas, por padrão, nas placas Arduino UNO são
usados cristais de 16MHz.
Ligue os pinos 9 e 10 do microcontrolador ao cristal oscilador. O
cristal não possui polaridade.
2.2 DESENVOLVENDO O PROJETO
17
Figura 2.15: O cristal ligado ao microcontrolador
Falta pouco para terminar, apenas três componentes. Primeiro,
dois capacitores cerâmicos de 22pF:
Figura 2.16: Os dois capacitores cerâmicos
18
2.2 DESENVOLVENDO O PROJETO
Esses capacitores serão ligados cada um entre um terminal do
cristal oscilador e o negativo da bateria (GND), como na figura a
seguir:
Figura 2.17: Capacitores entre os terminais do cristal oscilador e o negativo da bateria
O último componente é um resistor de 10KΩ, que será ligado
entre a saída do regulador de tensão (+5V) e o pino 1 do
microcontrolador. Como já explicado anteriormente, esse pino é o
reset e, quando você colocá-lo um nível baixo (GND) nele, o
microcontrolador será resetado e a execução do programa começará
novamente. Portanto, com esse resistor, entre ele e o +5V,
garantimos que ele terá sempre um nível alto ( HIGH ).
Caso queira incluir um botão para o reset, basta ligá-lo de forma
que, quando pressionado, ligue o pino 1 do microcontrolador ao
GND (negativo da bateria).
2.2 DESENVOLVENDO O PROJETO
19
Figura 2.18: O resistor de 10KΩ entre o regulador de tensão e o pino 1 do microcontrolador.
Pronto! Aí está o seu Arduino montado na prot-o-board. Qual
nome você dará? Agora, fiquei na dúvida se mantenho a ideia do
Bryanduíno, ou se batizo ele de Fernanduíno. Mas o brinde em
homenagem a ele está garantido.
Mas, e para testá-lo? Lembre-se de que programamos o
microcontrolador no início desse projeto para piscar um LED que
estiver ligado ao pino 13? Então, vamos ligar o conjunto LED e
resistor no pino 13 do Arduino.
Ligue o resistor entre o pino 19 do microcontrolador (que é o 13
do Arduino) e o terminal positivo do LED. Ligue o terminal
negativo do LED ao negativo da bateria (GND).
20
2.2 DESENVOLVENDO O PROJETO
de outras coisas não tão óbvias.
Mas para esse projeto em específico, um bom desfio será gravar
o microcontrolador sem removê-lo da prot-o-board, e colocá-lo em
uma placa Arduino UNO. A dica será que, para isso, basta usar um
conversor USB/Serial e conectar os pinos RX serial do conversor ao
TX serial do microcontrolador, o TX do conversor ao RX do
microcontrolador e o GND do conversor ao negativo da pilha.
O próximo projeto pode ser o primeiro a receber o Arduino
construído nele. Para que tudo caiba em uma caixinha que também
pode conter o teclado, você poderá construir seu próprio Arduino
para reduzir a necessidade de espaço dentro dessa caixa. Também
será um projeto que pode ter utilidade prática e ajudá-lo a não ter
mais que se lembrar das chaves para abrir portas e portões. Vamos
lá!
22
2.3 DESAFIO
3.2 DESENVOLVENDO O PROJETO
Nesse projeto, consideraremos que a sua porta já tenha
maçaneta e fechadura, e que você não quer, necessariamente, trocála por uma nova. Portanto, a ideia será usar uma tranca elétrica
comum, dessas utilizadas em portões e portas residenciais. Com
isso, o custo será diminuído e a facilidade de adaptação será
aumentada.
Vamos montar tudo, e depois você poderá decidir o melhor jeito
de instalar onde desejar. Precisaremos de um Arduino UNO:
Figura 3.1: O Arduino UNO R3
Também será necessário uma prot-o-board para ser suporte de
todo o circuito, que será muito pequeno:
24
3.2 DESENVOLVENDO O PROJETO
Figura 3.2: A prot-o-board utilizada, sendo que você pode usar qualquer uma que tiver
disponível
Também precisaremos de um teclado matricial de membrana
com, pelo menos, 12 teclas:
Figura 3.3: O teclado de membrana, apenas numérico, com 12 teclas, três colunas por quatro
linhas
3.2 DESENVOLVENDO O PROJETO
25
O teclado numérico de membrana com 12 teclas, como o
mostrado na figura anterior, possui 7 fios, sendo que três são para
acesso às colunas e quatro para as linhas. O pino 1 é o mais à
esquerda, olhando-se o teclado de frente, e o pino 7 é o mais à
direita.
O teclado ocupará a maioria dos pinos digitais do Arduino, já
que cada pino do teclado terá de ter um correspondente no
Arduino. Para capturar as teclas que serão pressionadas, usaremos a
biblioteca
que está disponível no endereço
Keypad
https://github.com/fbryan/keypad.
Nessa página, haverá um link para que seja feito o download da
última versão da biblioteca. Esta trará algumas funções que
mapeiam os pinos da matriz de botão que, na verdade, é esse
teclado.
Para importar a biblioteca, abra o IDE Arduino e clique no
menu Sketch . Em seguida, selecione a opção Incluir
Biblioteca :
26
3.2 DESENVOLVENDO O PROJETO
Figura 3.4: O menu Sketch do IDE Arduino com a opção Incluir Biblioteca selecionada.
Clique na opção Adicionar biblioteca
seguinte caixa para seleção de arquivos:
.ZIP
, que abrirá a
3.2 DESENVOLVENDO O PROJETO
27
Figura 3.5: A janela para seleção da biblioteca keypad no formato .zip
Encontre onde você salvou o arquivo keypad.zip que obteve
pelo download anterior. Depois, clique no botão Abrir . Pronto, a
biblioteca foi adicionada. Se você abrir novamente o menu Sketch
e selecionar a opção Incluir Biblioteca , veja que a Keypad já
está disponível, como vemos a seguir:
28
3.2 DESENVOLVENDO O PROJETO
Figura 3.6: O menu Sketch com a opção Incluir Biblioteca selecionada. Veja a biblioteca Keypad
disponível.
Já podemos começar a montar nosso projeto para valer, a partir
3.2 DESENVOLVENDO O PROJETO
29
de agora. Vamos conectar e programar o teclado para já entender
como ele funciona e como capturar o que o usuário vai digitar. Isso
também adiantará parte do projeto.
Vamos conectar o teclado diretamente ao Arduino. Para isso,
você precisará de 7 fios. Não farei a ligação via prot-o-board, porque
não será necessário, e isso só aumentaria nosso uso de fios.
Olhando-o de frente, começando da esquerda para a direita, ligue
todos os pinos do teclado aos pinos digitais 9, 8, 7, 6, 5, 4 e 3 do
Arduino, nessa sequência:
Figura 3.7: O teclado ligado aos pinos digitais do Arduino
Com tudo ligado, vamos para a programação:
#include <Key.h>
#include <Keypad.h>
const byte n_linhas = 4;
const byte n_colunas = 3;
charteclas[n_linhas][n_colunas] =
{
{'1','2','3'},
{'4','5','6'},
{'7','8','9'},
{'*','0','#'}
};
30
3.2 DESENVOLVENDO O PROJETO
byte mapa_linha[n_linhas] = {9,8,7,6};
byte mapa_coluna[n_colunas] = {5,4,3};
Keypad teclado = Keypad(makeKeymap(teclas),mapa_linha,mapa_coluna,
n_linhas,n_colunas);
void setup() {
Serial.begin(9600);
}
void loop() {
char tecla = teclado.getKey();
if(tecla != NO_KEY) {
Serial.println(tecla);
}
}
Com o auxílio da biblioteca Keypad , tudo fica mais fácil, mas
vamos passo a passo. Os includes adicionam a biblioteca Keypad e
seu complemento Key ao projeto. Essa biblioteca vai oferecer
todos os objetos e métodos necessários para ler as teclas. Precisamos
definir o número de linhas, que fazemos com a variável n_linhas ,
e também o número de colunas, feito com a variável
que existem no teclado que vamos usar.
n_colunas
,
Os valores das teclas que existem são definidas na matriz
teclas , que reflete a posição e quais são as teclas. Note que aí
pode acontecer algo extremamente interessante: você pode definir
quaisquer valores para as teclas. Se você quiser que quando o
número um do teclado for pressionado seja lido o valor % , por
exemplo, basta definir isso nessa matriz. O usuário achará que a
tecla 1 envia um valor, mas na verdade não.
Usaremos, obviamente, os valores "normais" para as teclas, se
não confundiria um pouco seus estudos. Mas essa é uma
possibilidade que merece ser mencionada.
Com os vetores mapa_linha , definimos em quais pinos digitais
do Arduino estão conectados aos pinos correspondentes às linhas
do teclado. Fazemos o mesmo com os pinos correspondentes às
3.2 DESENVOLVENDO O PROJETO
31
colunas do teclado com o mapa_colunas , como mostrado
anteriormente na hora de conectar o teclado ao Arduino.
A
linha
Keypad
teclado
=
Keypad(makeKeymap(teclas),mapa_linha,mapa_coluna,n_linha
s,n_colunas)
transforma todas essas definições anteriores no
objeto chamado teclado, que é do tipo Keypad , e recebe a matriz
com o mapa das teclas chamada teclas , os mapas de pinos para as
linhas mapa_linha e mapa_coluna , para as colunas. Também
recebe a quantidade de linhas e de colunas do teclado.
Na função setup() , iniciamos a conexão serial com 9.600
bauds com a linha Serial.begin(9600) . Já na função loop() é
lida a tecla pressionada para a variável tecla , feito com a linha
char tecla = teclado.getKey() . Depois, com a estrutura de
seleção if , verificamos se alguma tecla foi pressionada com
if(tecla != NO_KEY) . Essa estrutura fará com que, se uma tecla
for pressionada, seu valor correspondente seja mostrado na saída
serial com a linha Serial.println(tecla) .
Vamos testar o que temos até agora. Compile e faça upload do
seu programa para o Arduino.
32
3.2 DESENVOLVENDO O PROJETO
Figura 3.8: Serial monitor depois de pressionar todas as teclas
Com isso pronto, já temos o núcleo do nosso projeto quase
concluído. Já que a ideia é ler uma senha, comparar com uma senha
predefinida e liberar ou não a fechadura. Falta muito pouco, uma
vez que controlar a fechadura será quase a mesma coisa que
controlar um LED: ligado, libera a entrada; desligado, não libera.
Primeiro, seguindo essa lógica, vamos simular a fechadura
elétrica com o LED do pino digital 13 do Arduino: digitaremos uma
sequência numérica e compararemos com uma sequência
predefinida. Caso coincidam, acederemos o LED; caso contrário,
nada acontecerá.
Altere o código anterior para ficar como o código apresentado a
seguir:
#include <Key.h>
#include <Keypad.h>
3.2 DESENVOLVENDO O PROJETO
33
const byte n_linhas = 4;
const byte n_colunas = 3;
charteclas[n_linhas][n_colunas] =
{
{'1','2','3'},
{'4','5','6'},
{'7','8','9'},
{'*','0','#'}
};
byte mapa_linha[n_linhas] = {9,8,7,6};
byte mapa_coluna[n_colunas] = {5,4,3};
Keypad teclado = Keypad(makeKeymap(teclas),mapa_linha,mapa_coluna,
n_linhas,n_colunas);
int pos = 0;
int led = 13;
char senha[12];
char correta[] = "123456";
void setup() {
pinMode(led,OUTPUT);
Serial.begin(9600);
}
void loop() {
char tecla = teclado.getKey();
if(tecla != NO_KEY) {
if(tecla != '#') {
senha[pos] = tecla;
pos++;
}
if(tecla == '#') {
Serial.println(senha);
if(!strcmp(correta,senha)) {
Serial.println("Senha correta");
digitalWrite(led,HIGH);
delay(5000);
}
for(int i=0;i<strlen(senha);i++) senha[i] = ' ';
pos = 0;
digitalWrite(led,LOW);
}
}
}
O código não mudou muito em relação ao anterior, já que o uso
das bibliotecas Keypad ficou inalterado. O que mudou foi que
34
3.2 DESENVOLVENDO O PROJETO
criamos as variáveis pos que indicarão a posição de leitura da
senha que está sendo digitada. Criamos também led , que indicará
o pino digital do Arduino em que está o LED que acenderemos caso
a senha esteja correta, no caso o pino 13. Já a variável senha
receberá a digitação da senha e tem tamanho máximo de 12
caracteres, ou seja, limitamos o tamanho da senha em 12 números.
Por último, criamos a variável correta[] , que contém a senha
correta que deve ser usada para acender o LED.
Na função setup() , iniciamos o pino digital do LED como
OUTPUT , ou seja, saída. Ainda continuamos usando a conexão
serial para que possamos verificar o funcionamento correto do
programa. Caso algo dê errado, você poderá conferir o que está
acontecendo.
Na função loop() , lemos o que é digitado no teclado para a
variável tecla e usamos a estrutura de seleção if para verificar
se alguma tecla foi pressionada, exatamente como no primeiro
código que fizemos. Depois disso, as coisas mudam um pouco.
Usamos uma estrutura de seleção if para verificar se a tecla
digitada não foi # e, caso não tenha sido, armazenamos a tecla
digitada na variável senha na posição definida pela variável pos ,
incrementada na sequência. Ou seja, cada dígito é armazenado na
posição seguinte do vetor até o limite de tamanho determinado para
a variável senha .
Se a tecla pressionada for # , enviamos a senha digitada para a
conexão serial. Você poderá vê-la no Serial Monitor. Com outra
estrutura if , comparamos a senha digitada com a esperada usando
o comando strcmp(correta,senha) . Ele retornará 0 caso as
variáveis tenham o mesmo conteúdo; um valor menor do que zero
se a variável correta for menor que a variável senha ; e um valor
maior do que zero caso a variável correta seja maior que a senha
digitada.
3.2 DESENVOLVENDO O PROJETO
35
Tudo isso está na especificação do comando strcmp da
linguagem C e causa um problema no if : zero é falso. Sendo
assim, precisamos usar o operador ! ( NOT ) para inverter o
retorno deixando-o verdadeiro para as strings iguais.
Sendo a senha digitada correta, enviamos para a conexão serial a
mensagem
com o comando
, que você poderá conferir
no Serial Monitor. O LED do pino digital 13 é aceso com
digitalWrite(led,HIGH) e permanecerá assim por 5 segundos
graças ao comando delay(5000) .
Senha
correta
Serial.println("Senha correta")
Na sequência, usamos for(int i=0;i<strlen(senha);i++)
senha[i] = ' ' para limpar a senha que foi digitada e aguardar
uma possível nova digitação. Também zeramos a variável pos com
pos = 0 pelo mesmo motivo. Também temos de apagar o LED do
pino 13; para isso, usamos digitalWrite(led,LOW) .
Com esse código, temos o projeto praticamente pronto!
Percebeu? Temos apenas de trocar o LED do pino 13 por um relê,
para que possamos controlar a fechadura elétrica com 110V usando
o Arduino. Em vez de acender o LED, vamos acionar o relê que, por
sua vez, ligará a fechadura e abrirá a porta.
Antes de continuar, lembre-se de tomar todo o cuidado
necessário quando se utiliza a eletricidade. Siga todas as
normas de segurança tal como realizar a montagem com todos
os equipamentos desligados, proteger e isolar os contatos e não
tocar partes metálicas e contatos enquanto o equipamento
estiver em funcionamento. Os riscos são sérios e você deve
realmente ter cuidado para não sofrer um acidente. Em caso de
dúvida, reveja, reestude e procure ajuda.
36
3.2 DESENVOLVENDO O PROJETO
Um relê é um interruptor eletromecânico que possui uma
bobina com um núcleo metálico que é transformado em um
eletroímã quando essa bobina está ligada. Quando o eletroímã,
mostrado na próxima figura, entra em ação atrai contatos metálicos
existentes dentro do relê realizando uma ligação elétrica entre eles.
Há dois tipos de contatos metálicos em um relê: normalmente
abertos e normalmente fechados que são movidos pela ação do
eletroímã, como veremos já a seguir.
Figura 3.9: Um relê visto de baixo com seus terminais e a ligação da bobina em evidência
Nessa figura, os terminais numerados 1 e 2 são os contatos para
acionar a bobina. O relê que vamos utilizar deve ter a bobina
acionada por apenas 5V, para que possa ser controlado pelo
Arduino. Assim com apenas 5V, poderemos acionar os contatos por
onde passarão os 110V para acionar a fechadura elétrica.
3.2 DESENVOLVENDO O PROJETO
37
Vejamos o esquema dos contatos:
Figura 3.10: O relê visto de baixo com seus terminais e a ligação dos contatos em evidência
No caso dessa figura, os terminais que ligam a bobina não estão
numerados, mas você já os conheceu antes. O conjunto formado
pelos terminais 3 e 4 são os contatos normalmente fechados, e o
conjunto de terminais 3 e 5 são os normalmente abertos.
Isso quer dizer que, com a bobina desligada, a ligação será entre
o conjunto de terminais 3 e 4. E caso a bobina seja acionada, a
ligação será entre o conjunto de terminais 3 e 5. E será assim que
faremos nosso interruptor para a fechadura.
A figura a seguir mostra a posição dos terminais quando visto de
cima para facilitar a visualização.
38
3.2 DESENVOLVENDO O PROJETO
Figura 3.11: O relê visto de cima com os terminais numerados
Há um último detalhe antes de montarmos tudo. Não é possível
ligar o relê diretamente ao pino digital do Arduino. A bobina do relê
tem, em geral, resistência aproximada de 70Ω, e com voltagem de
5V que resulta na corrente de 0,07A — muito acima dos 0,04A
tolerados pelo Arduino.
Porém, podemos acioná-lo pelo pino 5V, que está ligado
diretamente ao regulador de tensão do Arduino que pode fornecer
0,5A. Como nosso circuito no total não consumirá corrente acima
desse limite máximo, podemos usá-lo sem problemas. Para
conseguir
fazero pino
tudo digital
isso, vamos
usar eum
transistor
fará aa
interface entre
do Arduino
o pino
5V paraque
acionar
bobina do Arduino.
Primeiro, veja a ligação do transistor TIP102 na prot-o-board:
3.2 DESENVOLVENDO O PROJETO
39
Figura 3.12: O transistor TIP102 ligado na prot-o-board e conectado ao Arduino
Conecte o terminal base do transistor a um resistor de 1KΩ, e o
outro terminal do resistor ao pino digital 13 do Arduino. Assim,
não mudaremos absolutamente nada no programa.
Ao terminal emissor do transistor, ligue um dos pinos GND do
Arduino. O terminal coletor do transistor deve ser ligado a um dos
terminais da bobina do relê. E o outro terminal da bobina do relê
deve ser ligado ao 5V.
40
3.2 DESENVOLVENDO O PROJETO
Figura 3.13: O transistor ligado ao GND do Arduino e à bobina do relê, e o relê ligado ao 5V do
Arduino
Entre os contatos do relê normalmente aberto, vamos colocar
nossa fechadura elétrica: basta secionar um dos fios e ligá-lo ao relê,
nos contatos normalmente abertos. Assim quando acionarmos a
bobina do relê, a fechadura também será acionada.
3.2 DESENVOLVENDO O PROJETO
41
Figura 3.14: Um dos fios de acionamento da fechadura no relê secionado com o relê entre a
fechadura e a fonte
A seguir uma figura panorâmica do projeto:
42
3.2 DESENVOLVENDO O PROJETO
Figura 3.15: O projeto completo
Com tudo montado e pronto, basta digitar a senha correta e ver
a fechadura ser acionada.
Um vídeo desse projeto em funcionamento pode ser visto em
https://youtu.be/dR3-ssrLrWA.
3.3 DESAFIO
Incrementos para esse projeto não faltam. As possibilidades são
praticamente infinitas!
3.3 DESAFIO
43
Você pode incluir um buzzer e, a cada tecla, pode-se emitir um
bip para indicar que a digitação aconteceu. Também é possível
incluir um display LCD para indicar mensagens ao usuário, tal
como "acesso negado", "digite sua senha" ou até mesmo "bemvindo!".
Também é importante dar a possibilidade para o usuário gerar e
gravar sua própria senha a partir de uma senha inicial. Para isso,
você pode deixar a senha salva na memória EEPROM.
Na memória EEPROM, ainda você pode guardar quem abriu o
portão (através da identificação da senha) e quando isso ocorreu.
Depois, através de uma conexão serial (também pode-se pensar em
bluetooth) com um computador, você pode fazer download desse
log e saber como foi o trânsito nele local.
No próximo projeto, vamos medir a velocidade de qualquer
coisa que se mova, mas relativamente de perto. Então, prepare-se e
corra!
44
3.3 DESAFIO
Figura 4.1: O sensor ultrassônico com seus terminais numerados
O terminal 1 deve ser ligado ao 5V e o 4 ao GND do Arduino,
que são os terminais de alimentação elétrica do sensor. O terminal 2
é o gatilho (trigger) e deve ser colocado em alto ( HIGH ) e, logo em
seguida, em baixo ( LOW ). Esse é o sinal para que o sensor comece a
emitir os pulsos ultrassonoros e aguarde o retorno.
Depois que o gatilho é acionado, o sensor emite oito pulsos
ultrassônicos (40 KHz), que não podem ser ouvidos por humanos
por causa da frequência usada. Depois de emitir o pulso, ele deixa o
terminal Echo (3) em alto ( HIGH ) até que esse pulso seja detectado
depois de refletir (eco) em algum obstáculo, quando voltará o
terminal Echo para LOW . Com a relação entre a velocidade do som
edeterminar
o tempo aem
o terminal
ficou em
queque
distância
está oEcho
obstáculo.
HIGH
, é possível
Vamos colocá-lo para funcionar! Ligue o terminal VCC do
sensor ao 5V do Arduino e, em seguida, o terminal GND do sensor
a um dos GND do Arduino, como na figura a seguir.
4.2 DESENVOLVENDO O PROJETO
47
Figura 4.2: Terminais VCC (1) e GND (4) ligados ao Arduino
Agora ligue o terminal Echo ao pino digital 2 do Arduino, e o
terminal Trig ao pino digital 3 do Arduino.
48
4.2 DESENVOLVENDO O PROJETO
Figura 4.3: Terminais Echo (3) e Trig (2) do sensor ligados ao Arduino
Com as ligações feitas, podemos testá-lo. Antes de começar
qualquer coisa, você precisará baixar e instalar no seu IDE Arduino
a biblioteca Ultrasonic. Ela é superútil, pois nos poupa de ter que
realizar vários cálculos para contar o tempo em que o pulso
ultrassônico vai até um obstáculo e volta, e depois converter tudo
em centímetros, metros ou até polegadas.
Você pode fazer o download da biblioteca Ultrasonic em
https://github.com/fbryan/ultrasonic.
Para instalar a biblioteca no seu IDE Arduino, use os mesmos
4.2 DESENVOLVENDO O PROJETO
49
passos já apresentados no projeto nº 02 (capítulo 03).
Finalmente, vamos ao código:
#include <Ultrasonic.h>
Ultrasonic sensor(3, 2);
void setup()
{
Serial.begin(9600);
}
void loop()
{
float medida;
long tempo = sensor.timing();
medida = sensor.convert(tempo, Ultrasonic::CM);
Serial.print("Tempo de ida e volta = ");
Serial.print(tempo);
Serial.print(" microssegundos - ");
Serial.print("Distancia medida = ");
Serial.print(medida);
Serial.println(" cm");
delay(1000);
}
O primeiro passo é importar a biblioteca Ultrasonic.h com
#include <Ultrasonic.h> . Já em seguida, criamos o objeto
sensor como sendo do tipo Ultrasonic . Os parâmetros passados
são onde estão ligados os terminais Trig e Echo, sendo que o Trig
está no pino digital 3, e o Echo no pino digital 2 do Arduino.
Na função setup() , apenas iniciamos uma comunicação serial
como computador em 9600 bauds, usando o comando
Serial.begin(9600) . Na função loop() , declaramos uma
variável do tipo float , chamada medida , que armazenará o que
for medido pelo sensor.
Também declaramos uma variável do tipo long chamada
tempo , que já é inicializada com o retorno do método timing()
do objeto sensor , que é o tempo total que o pulso ultrassônico
50
4.2 DESENVOLVENDO O PROJETO
leva para ser emitido, refletido em um objeto e ser detectado de
volta. Esse método já inclui a rotina de disparar o gatilho do sensor
e controlá-lo.
A variável medida recebe então o retorno do método
convert do objeto sensor . Esse método deve receber como
parâmetro microssegundos do tempo de ida e volta do pulso
ultrassônico e a unidade de medida a ser usada. A medida a ser
usada pode ser Ultrasonic::CM para retornar a medida em
centímetros, ou Ultrasonic::IN para retornar em polegadas.
No restante do código mandamos os dados para o Monitor
Serial e usamos um delay(1000) para fazer uma medição a cada
segundo. Para testar, compile e envie o Sketch para o seu Arduino.
Abra o Monitor Serial e você deverá ter como resultado algo
semelhante à figura a seguir.
Figura 4.4: Monitor Serial apresentando o resultado das medições
4.2 DESENVOLVENDO O PROJETO
51
Ok, sabemos como o sensor ultrassônico funciona e como
programá-lo, mas ainda não é bem o que queremos. Precisamos
fazer uma medição e, logo em seguida, fazer outra e, pela diferença
de distância entre elas, calcular o deslocamento. Relembrando das
aulas de Física do Ensino Médio e com o código a seguir,
resolvemos isso:
#include <Ultrasonic.h>
Ultrasonic sensor(3, 2);
float anterior = 0;
float distancia = 0;
float deslocamento = 0;
void setup()
{
Serial.begin(9600);
}
void loop()
{
long tempo = sensor.timing();
float medida = round(sensor.convert(tempo, Ultrasonic::CM));
distancia = abs(medida - anterior);
deslocamento = (distancia * 10)/100;
Serial.print("anterior = ");
Serial.print(anterior);
Serial.print(" - ");
Serial.print("medida = ");
Serial.print(medida);
Serial.print(" - ");
Serial.print("distancia = ");
Serial.print(distancia);
Serial.print(" - ");
Serial.print("velocidade = ");
Serial.print(deslocamento);
Serial.println(" m/seg");
delay(100);
anterior = medida;
}
Esse código é basicamente uma modificação do anterior. Nele
declaramos o objeto sensor do tipo Ultrasonic , como no código
anterior, e três variáveis globais do tipo float .
52
4.2 DESENVOLVENDO O PROJETO
A primeira variável é chamada anterior , que armazenará a
medição imediatamente anterior, para que possamos fazer a relação
entre duas medições e calcular o deslocamento, que também tem
sua variável ( deslocamento ) para armazená-lo. A variável
distancia armazenará a subtração entre a variável anterior
(com a medição no instante anterior) e a variável medida , que
contém a medição no instante atual.
Na função setup() , novamente iniciamos a comunicação
serial com o computador com a taxa de transmissão de 9600 bauds.
Já na função loop() , declaramos a variável do tipo long
chamada tempo , que já é inicializada com o retorno do método
timing() do objeto sensor , sendo o tempo total que o pulso
ultrassônico leva para ser emitido, refletido em um objeto e ser
detectado de volta. A variável medida dessa vez receberá o valor do
método convert de sensor em centímetros já arredondado,
para não conter muitas casas decimais.
Na sequência, calculamos a distância percorrida entre a medida
anterior e a atual (variável medida ). Para isso, basta subtrair uma
da outra. Usamos a função abs para que retorne o valor em
módulo, ou seja, ignorando o sinal. Esse resultado será armazenado
na variável distancia .
Para saber o deslocamento, multiplicamos a distância percorrida
por 10, pois queremos saber a medida em segundos, já que o tempo
dado é 100 milissegundos entre as medições (comando
delay(100) mais abaixo no código). Depois, precisamos dividir
tudo por 100, uma vez que o desejado é obter os dados em metros e
não centímetros, como o método convert do objeto sensor
retorna.
A sequência de comandos Serial.print e Serial.println
enviará todos os dados para o Monitor Serial, para que você possa
acompanhar as medições. Para terminar, igualamos a variável
4.2 DESENVOLVENDO O PROJETO
53
Figura 4.6: O botão ligado ao Arduino
Como não estamos usando prot-o-board, não temos como
compartilhar o pino digital 4, nem o 5V com mais de um
componente. Então, usarei o resistor PULL-UP interno do Arduino
no pino digital 4.
O resistor PULL-UP interno do Arduino é acionado via
software e possui valor entre 20KΩ e 50KΩ. Ele terá o efeito de
garantir o funcionamento do botão. Ou seja, quando o botão estiver
aberto, leremos no pino digital 4 o valor HIGH , e quando ele estiver
fechado (pressionado), leremos o valor LOW nesse mesmo pino.
Vamos mudar nosso código para que apenas ocorram medições
4.2 DESENVOLVENDO O PROJETO
55
quando o botão estiver pressionado:
#include <Ultrasonic.h>
Ultrasonic sensor(3, 2);
int botao = 4;
float anterior = 0;
float distancia = 0;
float deslocamento = 0;
void setup()
{
Serial.begin(9600);
pinMode(botao, INPUT_PULLUP);
}
void loop()
{
if (digitalRead(botao) == LOW) {
long tempo = sensor.timing();
float medida = round(sensor.convert(tempo, Ultrasonic::CM));
distancia =
abs(medida - anterior);
deslocamento = (distancia * 10) / 100;
Serial.print("anterior = ");
Serial.print(anterior);
Serial.print(" - ");
Serial.print("medida = ");
Serial.print(medida);
Serial.print(" - ");
Serial.print("distancia = ");
Serial.print(distancia);
Serial.print(" - ");
Serial.print("velocidade = ");
Serial.print(deslocamento);
Serial.println(" m/seg");
delay(100);
anterior = medida;
}
}
As mudanças desse código para o anterior são realmente poucas
outra vez: declarei uma variável inteira chamada botao ,
inicializada com o número 4, indicando em qual pino digital está
ligado o botão. Com
pinMode(botao, INPUT_PULLUP) ,
56
4.2 DESENVOLVENDO O PROJETO
inicializamos o pino do botão com a ativação do resistor PULL-UP
interno, como explicado anteriormente.
Caso o botão esteja pressionado, o retorno do pino digital será
, então usei a estrutura de seleção if(digitalRead(botao)
LOW) para ler o retorno do pino e compará-lo com LOW . Caso a
LOW
==
comparação seja verdadeira, será executado o código que realiza as
medições do sensor ultrassônico e calcula a velocidade.
Só faltam duas coisas: incluir um display de 7-segmentos de dois
dígitos ou dois displays de 7-segmentos de um dígito para mostrar a
velocidade e colocar tudo em algum lugar para deixar mais prático
do que a mesa. Então, vamos a ele.
Um display de 7-segmentos é um mostrador para números
apenas (apesar de que gosto muito de inventar com ele, fazendo-o
mostrar outras coisas).
Figura 4.7: Um display de 7-segmentos
O display é formado por 7 LEDs que, acesos ou apagados em
conjunto, mostram formas de números. Também há o ponto
decimal, que também é um segmento que pode ser aceso ou não.
Veja a figura a seguir:
4.2 DESENVOLVENDO O PROJETO
57
Figura 4.9: Os segmentos identificados
O display de 7-segmentos que usarei terá dois dígitos. Ou seja,
será composto de dois display conjugados, sendo que cada terminal
ligará os segmentos de ambos os display. Mas para que o segmento
acenda, será preciso alimentar também o terminal comum, que no
meu caso será ânodo (positivo).
Figura 4.10: O display de 7-segmentos com dois dígitos
Os terminais estão ligados aos segmentos, ao ponto decimal e ao
comum, conforme enumeração mostrada na figura a seguir que
detalharei logo após:
4.2 DESENVOLVENDO O PROJETO
59
Figura 4.11: Os terminais do display numerados de 1 até 10
Os pinos dos segmentos são comuns aos dois dígitos. Para
mostrar um número em apenas um segmento, basta acioná-lo
através do pino ânodo comum do dígito desejado. Para mostrar
números diferentes em cada um dos dois dígitos do display, basta
acionar os segmentos de um dos dígitos por alguns milissegundos,
depois acionar os segmentos do outro dígito também por alguns
milissegundos e ir alternando entre eles. A mudança é tão rápida
que, para o olho humano, parecerá que os dois dígitos estão acesos o
tempo todo.
A sequência dos terminais é:
1. Segmento D
2. Ponto decimal
3. Segmento E
60
4.2 DESENVOLVENDO O PROJETO
4.
5.
6.
7.
8.
9.
10.
Segmento C
Ânodo comum (+5Vcc) do dígito à direita
Segmento B
Segmento A
Segmento F
Segmento G
Ânodo comum (+5Vcc) do dígito à esquerda
Para acionar o display, usaremos uma biblioteca já existente que
facilitará muito a nossa vida. Ela chama-se SevSeg.h , de Seven
Segments (Sete Segmentos), e pode ser obtida em
https://github.com/fbryan/sevseg. Use o que foi explicado no
projeto nº 02 (capítulo 3) para instalá-la.
Para essa biblioteca, teremos de passar os pinos onde estão
ligados os segmentos de LED do display de 7-segmentos e onde
estarão ligados os pinos comuns do display. Podemos usar tanto os
pinos digitais quanto analógicos para essa tarefa — o que é
excelente, pois não nos restam muitos pinos digitais para ligar o
display e, se dependêssemos apenas deles, não teríamos o suficiente.
Para ligar o display ao Arduino, use o seguinte esquema:
1. Coloque um resistor de, pelo menos, 330Ω em cada terminal
ânodo comum, ou seja, nos pinos 5 e 10, conforme a figura:
4.2 DESENVOLVENDO O PROJETO
61
Figura 4.12: Resistores nos ânodos do display
2. Agora ligue os resistores dos terminais comuns ao Arduino,
sendo que o do dígito à direita (5) deve ir no pino analógico
A0, e o do dígito à esquerda no pino analógico A1.
62
4.2 DESENVOLVENDO O PROJETO
Figura 4.13: Ânodos comuns ligados ao Arduino
3. Ligue:
O terminal do segmento A (7) ao pino digital 5 do
Arduino;
O terminal do segmento B (6) ao pino digital 6 do
Arduino;
Terminal do segmento C (4) ao pino digital 7;
Terminal do segmento D (1) ao pino digital 8;
Terminal do segmento E (3) ao pino digital 9;
Terminal do segmento F (8) ao pino digital 10;
Terminal do segmento G (9) ao pino digital 11;
Terminal do ponto decimal (2) ao pino digital 12.
4.2 DESENVOLVENDO O PROJETO
63
Figura 4.14: Todos os terminais do display ligados ao Arduino
Vamos testar para ver se está funcionando corretamente. Use o
código seguinte para mostrar o número 1.2 no display de 7segmentos:
#include <SevSeg.h>
SevSeg display;
void setup() {
byte digitos = 2;
byte pino_digitos[] = {A0, A1};
byte pino_segmentos[] = {5, 6, 7, 8, 9, 10, 11, 12};
display.begin(COMMON_ANODE, digitos, pino_digitos, pino_segmento
s);
}
void loop() {
display.setNumber(12,1);
display.refreshDisplay();
}
64
4.2 DESENVOLVENDO O PROJETO
Depois de compilar e enviar ao seu Arduino, você deverá ver o
número 1.2 (o número 1 no dígito à esquerda, primeiro ponto
decimal aceso, o número 2 no dígito à direita e segundo ponto
decimal apagado), como na figura anterior ao código.
Para esse código, incluímos a biblioteca
SevSeg.h
com a linha
e, já em seguida, declaramos o objeto
do tipo SevSeg com a linha SevSeg
display . Na função
void setup() , declaramos a variável
digitos como sendo do tipo byte e inicializada com o número
2. Ela determinará a quantidade de dígitos existentes em nosso
display de 7-segmentos.
#include<SevSeg.h>
display como sendo
O vetor do typo byte , chamado pino_digitos[] , armazena
os pinos onde estão ligados os ânodos (ou cátodos, se fosse o caso)
dos dígitos do display. O vetor também do tipo byte , chamado
pino_segmentos[] , armazena onde estão ligados os segmentos de
LED do display, na sequência alfabética dos segmentos e, por
último, o ponto decimal.
Com o método
display.begin(COMMON_ANODE, digitos,
, inicializamos o display
indicando COMMON_ANODE , porque ele é ânodo comum. Se fosse
cátodo comum, usaríamos COMMON_CATHODE . Em seguida,
indicamos a quantidade de dígitos do display, onde estão os pinos
comuns e os pinos dos segmentos.
pino_digitos,
pino_segmentos)
Na função loop() , apenas usamos o método setNumber
como display.setNumber(12,1) , indicando que os números a
serem mostrados são o 1 no dígito à esquerda, 2 no dígito à direita, e
o primeiro ponto decimal aceso (1). Para acender o segundo ponto
decimal, devemos usar 0 em vez de 1.
Lembre-se apenas de que o display só pode mostrar no máximo
a quantidade de dígitos que possuir. O método
4.2 DESENVOLVENDO O PROJETO
65
display.refreshDisplay()
faz com que o número seja
efetivamente mostrado.
Figura 4.15: 1.2 no display de 7-segmentos
Agora vamos aproveitar e fazer mais um teste com um código
para executar o contador de zero até 99. Assim, já poderemos
vislumbrar como juntar tudo.
#include <SevSeg.h>
SevSeg display;
void setup() {
byte digitos = 2;
byte pino_digitos[] = {A0, A1};
byte pino_segmentos[] = {5, 6, 7, 8, 9, 10, 11, 12};
display.begin(COMMON_ANODE, digitos, pino_digitos, pino_segmento
s);
}
void loop() {
for(int i=0;i<=99;i++) {
display.setNumber(i,0);
display.refreshDisplay();
66
4.2 DESENVOLVENDO O PROJETO
delay(10);
}
}
A configuração ficou a mesma, portanto, só alterei a função
loop() colocando uma estrutura de repetição for para contar de
0 até 99 e incrementos de 1: for(int i=0;i<=99;i++) .
Em seguida, alterei a linha do método setNumber para usar a
variável
, que é a contadora do
:
i
for
display.setNumber(i,0) . Depois é só fazer com que os números
sejam mostrados com display.refreshDisplay() e aguardar um
pequeno tempo (10 milissegundos), para que seja possível vê-los
mudar com delay(10) .
Agora que já compreendemos como tudo funciona, ficou fácil.
Vamos juntar tudo e terminar nosso radar!
Vamos usar os códigos do sensor ultrassônico que já fizemos
anteriormente com o do display de 7-segmentos que acabamos de
fazer:
#include <Ultrasonic.h>
#include <SevSeg.h>
Ultrasonic sensor(3, 2);
SevSeg display;
int botao = 4;
float anterior = 0;
float distancia = 0;
float deslocamento = 0;
void setup()
{
pinMode(botao, INPUT_PULLUP);
byte digitos = 2;
byte pino_digitos[] = {A0, A1};
byte pino_segmentos[] = {5, 6, 7, 8, 9, 10, 11, 12};
display.begin(COMMON_ANODE, digitos, pino_digitos, pino_segmento
s);
}
4.2 DESENVOLVENDO O PROJETO
67
void loop()
{
if (digitalRead(botao) == LOW) {
long tempo = sensor.timing();
float medida = round(sensor.convert(tempo, Ultrasonic::CM));
distancia =
abs(medida - anterior);
deslocamento = (distancia * 10) / 100;
anterior = medida;
}
display.setNumber(deslocamento,1);
display.refreshDisplay();
}
Depois de compilar e enviar ao Arduino, você deve apertar o
botão e movimentar alguma coisa em frente ao sensor ultrassônico
para ver a velocidade no display de 7-segmentos. Ao soltar o botão,
o número da última medição deverá permanecer no mostrador.
68
4.2 DESENVOLVENDO O PROJETO
Figura 4.16: Tudo montado e funcionando
Você pode ver um vídeo desse projeto em funcionamento em
https://youtu.be/wOZspVR4sT8.
Tudo isso se tornou irresistível de se colocar em uma pistola de
videogame, e deixar a criançada brincar como sugeri na introdução:
4.2 DESENVOLVENDO O PROJETO
69
Figura 4.17: O projeto montado em uma pistola de videogame
4.3 DESAFIO
Tente colocar todo o projeto dentro de uma pistola, como fiz e
mostrei anteriormente, para imitar os radares policiais que vemos
nas estradas brasileiras! Você pode construir sua própria pistola se
não tiver uma que serve para encaixar controles remotos de
videogame. Assim, seu projeto ganha mobilidade, e com certeza
poderá ser útil para explicar conceitos de física, no caso propagação
e velocidade do som, em feiras de ciência e aulas.
Depois de tanto movimento nesse projeto, o próximo é para
quem gosta de comodidade e não quer se movimentar tanto assim:
que tal acionar as lâmpadas da sua casa com um controle remoto?
70
4.3 DESAFIO
Esses receptores normalmente já vêm acompanhados do
controle remoto e podem ser encontrados em lojas especializadas
em eletrônica e em Arduino. Mas se você quiser usar qualquer outro
controle remoto, também é possível. Portanto, se assim desejar,
basta obter apenas o receptor de infravermelho. Imagine, você pode
usar o controle da televisão e, com a sequência correta de teclas,
controlar qualquer luz!
A montagem é simples. O receptor tem um pino marcado com
uma letra S , e este é o pino de sinal. Por ele, receberemos os
valores das teclas pressionadas. O pino do meio é o +5V e o da
esquerda é o GND.
Figura 5.2: O receptor infravermelho com o pino de sinal marcado com a letra “S”
A montagem é conectar o pino de sinal do receptor ao pino
digital 3 do Arduino; o pino +5V do receptor ao pino 5V do
Arduino; e o pino GND do receptor a um dos pinos GND do
5.2 DESENVOLVENDO O PROJETO
73
Arduino.
Figura 5.3: A ligação entre o receptor infravermelho e o Arduino
Para podermos capturar as teclas do controle remoto através do
receptor infravermelho, teremos de usar uma biblioteca IRLib, que
pode se obtida em https://github.com/fbryan/irlib. Basta fazer
download do arquivo ZIP e, para incluí-la ao IDE Arduino, faça do
mesmo jeito que já foi apresentado também no projeto nº 02
(capítulo 3).
Com a biblioteca já inclusa no IDE, vamos primeiro testar a
recepção das teclas do controle remoto que você queira usar. Cada
tecla envia ao receptor um valor diferente, que precisa ser lido e
interpretado para que realizem tarefas conforme o seu programa
determinar.
Vamos usar o pequeno programa a seguir para obter esses
valores e anotá-los, para podermos montar tudo e fazer o programa
que controlará a luz.
74
5.2 DESENVOLVENDO O PROJETO
#include <IRLib.h>
IRdecode decodificador;
IRrecv receptor(3);
void setup() {
Serial.begin(9600);
receptor.enableIRIn();
delay(100);
}
void loop() {
if(receptor.GetResults(&decodificador)) {
decodificador.decode();
delay(100);
Serial.println(decodificador.value, HEX);
receptor.resume();
}
}
Carregue-o para o Arduino e abra o Serial Monitor. Aponte o
controle para o receptor e comece a pressionar as teclas. Você verá
os
valores correspondentes a cada uma delas depois que forem
decodificados.
Figura 5.4: Valores das teclas de 0 até 9 do controle remoto que acompanhou o receptor
5.2 DESENVOLVENDO O PROJETO
75
Com esse programa, podemos saber o valor das teclas de
qualquer controle remoto. Você pode usá-lo para testar com o
controle da TV, do receptor de TV por assinatura, do aparelho de
som, enfim, de qualquer controle mesmo. Basta ir testando-os.
Começamos por importar a biblioteca que baixamos e
incorporamos ao IDE Arduino, a IRLib.h . Ela nos dará uma série
de ferramentas que tornará o trabalho mais fácil de receber e
decodificar o sinal que estamos recebendo.
Com IRdecode decodificador , estamos instanciando um
objeto chamado decodificador do tipo IRdecode , que nos
permite decodificar e interpretar vários aspectos do sinal recebido,
como a quantidade de bits, valor e protocolo.
Já com IRrecv receptor(3) , instanciamos um objeto
chamado receptor que passa como parâmetro o pino digital por
onde serão recebidos os sinais do receptor. Esse objeto é do tipo
IRrecv que, como o IRdecode , nos permite obter uma série de
controles sobre o receptor, como inicializá-lo ou reinicializá-lo.
Na função setup() , inicializamos uma comunicação serial
com Serial.begin(9600) para podermos depois ver os valores
recebidos pelo Serial Monitor. Usamos receptor.enableIRIn()
para inicializar o receptor de infravermelho, e damos a ele um
tempo de 100 milissegundos para iniciar com delay(100) .
Na função
loop()
, usamos uma estrutura de seleção
if
para verificar se há
um sinal recebido. Caso exista, o Arduino tenta decodificá-lo; caso
contrário, ele não deverá fazer nada. Ou seja, apenas se houver um
sinal a ser decodificado tentaremos decodificá-lo.
(receptor.GetResults(&decodificador))
A linha decodificador.decode() faz com que o sinal seja
decodificado e seus dados guardados em uma estrutura dentro do
76
5.2 DESENVOLVENDO O PROJETO
objeto decodificado, sendo que alguns dos campos que podem ser
acessados são:
Campo
T ip o
decode_type
char
Descrição
Nome do protocolo do sinal decodificado (NEC, SONY, RC5
etc.)
value
long
Valor decodificado
bits
char
Quantidade de bits no valor decodificado
É preciso dar um tempo para que o Arduino possa processar a
decodificação. Então, usamos delay(100) para dar-lhe 100
milissegundos para isso, o que é suficiente.
Na linha Serial.println(decodificador.value, HEX) ,
mostramos o campo value mencionado anteriormente no Serial
Monitor no formato hexadecimal. Ou seja, mostramos o valor do
sinal correspondente a uma tecla do controle remoto que foi
recebido. Para encerrar o ciclo, antes de começar tudo de novo,
reiniciamos o receptor com receptor.resume() , para que ele
possa fazer a próxima leitura.
Bom, já temos os valores que desejamos, agora vamos ao
programa que controlará a lâmpada. Usarei a mesma estratégia do
projeto nº 02 (capítulo 3): primeiro faremos com que o LED do pino
digital 13 acenda quando a tecla correta for pressionada, depois
faremos o circuito para o relê com a lâmpada propriamente dita.
#include <IRLib.h>
IRdecode decodificador;
IRrecv receptor(3);
int led = 13;
long valor = 0;
void setup() {
pinMode(led,OUTPUT);
receptor.enableIRIn();
5.2 DESENVOLVENDO O PROJETO
77
delay(100);
}
void loop() {
if(receptor.GetResults(&decodificador)) {
decodificador.decode();
delay(100);
valor = decodificador.value;
if(valor == 0xFF4AB5) {
digitalWrite(led,HIGH);
delay(1000);
digitalWrite(led,LOW);
}
receptor.resume();
}
}
Esse programa é apenas uma mudança do programa anterior,
poucas mudanças como você pode verificar. Apenas declaramos
variáveis para identificar o pino digital onde o LED está conectado,
e outra para receber o valor que for lido pelo receptor
infravermelho.
Na função setup() , setamos o pino digital do LED como
saída, e iniciamos o receptor infravermelho, dando-lhe 100
milissegundos para completar a tarefa. Na função loop() , caso
tenhamos algum sinal para ser decodificado, fazemos isso e
guardamos o valor lido na variável valor , com a linha valor =
decodificador.value .
Com uma estrutura de seleção if(valor == 0xFF4AB5) ,
podemos verificar se a tecla zero do controle remoto foi
pressionada. Usamos esse valor, pois ele foi lido com o programa
anterior em que testamos as nossas teclas de interesse do controle
remoto. Para o seu controle, pode ser um valor diferente, por isso a
importância de usar o programa de teste antes.
Bom, quando a tecla que desejamos é pressionada, acendemos o
LED por um segundo e depois o deixamos apagado. O que,
convenhamos, não faz nenhum sentido: ninguém vai querer
78
5.2 DESENVOLVENDO O PROJETO
acender a luz usando um controle remoto para ela ficar acesa apenas
um segundo! Vamos melhorar muito o nosso programa de forma
bem simples.
#include <IRLib.h>
IRdecode decodificador;
IRrecv receptor(3);
int led = 13;
long valor = 0;
void setup() {
pinMode(led,OUTPUT);
receptor.enableIRIn();
delay(100);
}
void loop() {
if(receptor.GetResults(&decodificador)) {
decodificador.decode();
delay(100);
valor = decodificador.value;
if(valor == 0xFF4AB5) {
digitalWrite(led,!digitalRead(led));
delay(1000);
}
receptor.resume();
}
}
Note que apenas trocamos as linhas que estavam dentro da
estrutura de seleção if(valor == 0xFF4AB5) , na qual verificamos
se o valor lido é o da tecla zero do controle remoto. Removemos
também as linhas:
digitalWrite(led,HIGH);
delay(1000);
digitalWrite(led,LOW);
Elas acendiam o LED do pino digital 13 por apenas um segundo.
Assim, acrescentamos as linhas:
digitalWrite(led,!digitalRead(led));
delay(1000);
5.2 DESENVOLVENDO O PROJETO
79
Nelas, lemos o estado do pino digital 13 ( HIGH ou LOW ), e
aplicamos seu inverso nele mesmo. Para isso, usamos
!digitalRead(led) , em que o sinal de exclamação significa o
operador lógico NOT , ou seja, a inversão do sinal que, se estiver em
HIGH , será invertido para LOW e vice-versa.
Ainda assim, damos um segundo de espera para caso você
mantenha a tecla apertada, o que causaria o acendimento e
desligamento repetidas vezes da luz, de forma muito rápida,
podendo danificar o relê ou até queimar a lâmpada. Com isso, o
tempo mínimo entre ligar e desligar, ou entre desligar e ligar, será
de um segundo.
Vamos então à parte mais crítica: ligar uma lâmpada de verdade
e controlá-la com o Arduino através de um relê.
Antes de começar, lembre-se de tomar todo cuidado necessário
quando se utiliza a eletricidade. Siga todas as normas de
segurança tal como realizar a montagem com todos os
equipamentos desligados, proteger e isolar os contatos, e não
tocar partes metálicas e contatos enquanto o equipamento
estiver em funcionamento.
Os riscos são sérios e você deve realmente ter cuidado para não
sofrer um acidente. Em caso de dúvida, reveja, reestude e
procure ajuda.
Como esse projeto funciona do mesmo jeito que o projeto nº 02
(capítulo 3), lá você já tem todas as explicações do funcionamento e
do circuito para ligar o relê. Portanto, vou pular essa parte. Você
pode voltar a relê-lo caso não se lembre de algum detalhe.
80
5.2 DESENVOLVENDO O PROJETO
Primeiro, vamos a ligação do transistor TIP102 na prot-o-board:
Figura 5.5: O transistor TIP102 ligado na prot-o-board e conectado ao Arduino
Conecte o terminal base do transistor a um resistor de 1KΩ, e o
outro terminal do resistor ao pino digital 13 do Arduino. Assim,
não mudaremos absolutamente nada no programa. Note na figura
anterior que mudei a alimentação dos 5V do sensor de
infravermelho para facilitar a alimentação também do relê.
Ao terminal emissor do transistor, ligue um dos pinos GND do
Arduino. O terminal coletor do transistor deve ser ligado a um dos
terminais da bobina do relê. E o outro terminal da bobina do relê
deve ser ligado ao 5V, que pode ser usado na prot-o-board em
conjunto com a alimentação do sensor infravermelho.
5.2 DESENVOLVENDO O PROJETO
81
Figura 5.6: O transistor ligado ao GND do Arduino e à bobina do relê, e o relê ligado ao 5V do
Arduino
Entre os contatos do relê para o chaveamento normalmente
aberto, vamos colocar nossa lâmpada. No meu caso, vou usar um
abajur, que é um velho companheiro e que, a partir de agora,
receberá um upgrade! Vou colocar o relê em paralelo com o botão
liga/desliga dele.
82
5.2 DESENVOLVENDO O PROJETO
Figura 5.7: O abajur
Com os devidos cuidados, os fios que vão no relê serão ligados
aos contatos do botão:
5.2 DESENVOLVENDO O PROJETO
83
Figura 5.8: Os fios que serão ligados aos contatos normalmente abertos do relê
Note que estou usando fios finos e comuns, porque a lâmpada
que está no abajur é de baixa potência (7W), então a corrente que
fluirá pelos fios é baixíssima (aproximadamente 0,05A). É
extremamente recomendável que você use fios de bitolas adequadas
para a quantidade de corrente que será usada para o tipo de
lâmpada que estiver utilizando no seu projeto.
A ligação entre o interruptor e o relê é bem simples, bastando
ligar os fios aos terminais do contato normalmente aberto do relê.
84
5.2 DESENVOLVENDO O PROJETO
Figura 5.9: Os fios do interruptor aos terminais do contato normalmente aberto do relê
Depois de tudo ligado, você pode testar o funcionamento geral.
Agora sim, coloque o abajur na tomada e ligue seu Arduino ao
computador. Cuidado para não encostar em algum contato que
resulte em choque elétrico.
Aponte o controle remoto diretamente para o sensor
infravermelho e pressione a tecla zero. A lâmpada do abajur deverá
acender. Aguarde um segundo e pressione novamente a tecla zero,
para a lâmpada do abajur apagar.
5.2 DESENVOLVENDO O PROJETO
85
Figura 5.10: Visão geral do projeto montado
Agora você pode usar esse mesmo esquema de montagem para
automatizar qualquer lâmpada de sua casa, desde abajures até a
iluminação geral.
Você encontrará um vídeo desse projeto em funcionamento
em https://youtu.be/MWAEu2303jM.
5.3 DESAFIO
O primeiro desafio de todos é fazer esse circuito ficar pequeno o
bastante para ser embutido discretamente nos abajures ou nos
interruptores da iluminação da casa. Se não, dentro dos
interruptores, discretamente em uma caixa ao lado ou próximo
deles.
Para isso, você pode usar o projeto nº 01 ( capítulo 2) e começar
construindo seu próprio Arduino. Depois pode ir adicionando os
outros componentes e, claro, criar uma PCB ( Printed Circuit Board
86
5.3 DESAFIO
— placa de circuitos impressos) específica para tudo isso — que é
sempre uma excelente ideia.
Outro desafio que pode ser testado ainda na prot-o-board é criar
combinações de teclas para acionar a iluminação. Por exemplo, você
usa o próprio controle remoto da TV e, a partir de uma combinação
que não represente um canal, você aciona a luz.
Há ainda a possibilidade de acionar várias lâmpadas a partir de
um único Arduino. Nesse caso, basta replicar o conjunto
transistor/relê e, com apenas um sensor, você pode acionar a
quantidade de lâmpadas correspondente à quantidade de pinos
digitais que estiverem livres.
Solte a imaginação. Desafie-se e boa diversão!
Gosta de jogar jogos de tabuleiro? Que tal retomar esses jogos,
mas com um novo atrativo: um dado eletrônico? No próximo
projeto, vamos desenvolver um dado usando uma matriz de LEDs.
Tente adivinhar qual será o próximo número sorteado, e vamos lá!
5.3 DESAFIO
87
6.2 DESENVOLVENDO O PROJETO
A ideia é imitar um dado mesmo, mostrando os números
(bolinhas) de 1 até 6 e sorteando os valores aleatoriamente. Mas
antes de qualquer coisa, é preciso construir uma matriz de LEDs de
três colunas por três linhas, ou seja, 9 LEDs.
Figura 6.1: Faces possíveis de um dado comum de quatro lados. Note a necessidade de uma
matriz de 3x3
Vamos então pelo começo: o LED. Com um LED em mãos, veja
que ele tem um terminal mais curto do que o outro. Esse terminal
mais curto é o negativo, e o mais longo, o positivo do LED.
6.2 DESENVOLVENDO O PROJETO
89
Figura 6.2: Um LED com os terminais de tamanhos diferentes
Você terá de se atentar em ligar os terminais negativos sem
misturá-los com os positivos, portanto, atenção a esse detalhe.
Precisaremos colocar os terminais do LED um para cada lado, mas
esse lado precisa ser igual para todos os LEDs. Para facilitar, entorte
o terminal negativo, mais curto, mais perto da "cabeça" do LED:
90
6.2 DESENVOLVENDO O PROJETO
Figura 6.3: Terminal negativo para um lado, com a dobra perto da "cabeça" do LED
Agora dobre o terminal positivo, mais longo, formando um
ângulo de 90° graus em relação ao negativo, para deixar visualmente
mais fácil de identificar. Faça a dobra mais longe da "cabeça" do
LED.
6.2 DESENVOLVENDO O PROJETO
91
Figura 6.4: Terminal positivo 90° para um outro lado, com a dobra longe da "cabeça" do LED
Veja na imagem a seguir os terminais dobrados, vistos de outro
ângulo.
Figura 6.5: Terminais do LED dobrados
Faça a mesma coisa para todos os noves LEDs que formarão
92
6.2 DESENVOLVENDO O PROJETO
nossa matriz. Depois solde os terminais positivos de três LEDs,
como nas figuras a seguir.
Figura 6.6: Os dois primeiros LEDs com os terminais positivos soldados entre si
Figura 6.7: Agora o terceiro LED com o terminal positivo soldado aos anteriores
Na seguinte figura, veja os três LED visto por outro ângulo.
6.2 DESENVOLVENDO O PROJETO
93
Figura 6.8: Os três LED com os terminais positivos soldados vistos por baixo
Agora teste o funcionamento desse primeiro conjunto: coloque
oestão
terminal
positivo
resultante,
que na verdade
os terminais
soldados
juntos,
na prot-o-board.
A essesão
terminal,
ligue que
um
resistor de 220Ω e, ao outro terminal do resistor, ligue o pino 5V do
Arduino. Depois alterne um fio ligado ao pino GND do Arduino
aos terminais negativos dos LEDs.
94
6.2 DESENVOLVENDO O PROJETO
Figura 6.9: Teste do conjunto — Primeiro LED
6.2 DESENVOLVENDO O PROJETO
95
Figura 6.10: Teste do conjunto — Segundo LED
96
6.2 DESENVOLVENDO O PROJETO
Figura 6.11: Teste do conjunto — Terceiro LED
Com esse primeiro conjunto funcionando, vamos em frente.
Faça um segundo conjunto de 3 LEDs e solde os terminais negativos
entre os conjuntos, como na figura a seguir:
6.2 DESENVOLVENDO O PROJETO
97
Figura 6.12: Um segundo conjunto de 3 LEDs unidos ao primeiro pelos terminais negativos
Cuidado apenas para que os terminais positivos e negativos não
se encostem em qualquer lugar.
Figura 6.13: O segundo conjunto soldado ao primeiro, visto por baixo
Finalmente, faça o terceiro conjunto de nossa matriz de LEDs, e
98
6.2 DESENVOLVENDO O PROJETO
solde os terminais negativos desse conjunto aos terminais negativos
dos outros dois conjuntos, como na figura:
Figura 6.14: Os três conjuntos unidos pelos terminais negativos
Veja agora por outro ângulo:
Figura 6.15: Os três conjuntos unidos pelos terminais negativos, vistos por baixo
6.2 DESENVOLVENDO O PROJETO
99
Finalmente, aos terminais positivos, solde resistores de 220Ω,
como na próxima figura.
Figura 6.16: Resistores aos terminais positivos da matriz
Agora vamos ao esquema de ligação entre a matriz de LED e o
Arduino. Ligue os terminais positivos aos pinos digitais 2, 3 e 4 do
Arduino. Use uma sequência, mas considerando que o terminal do
meio é sempre o segundo, e que deve estar no pino digital 3.
100
6.2 DESENVOLVENDO O PROJETO
Figura 6.17: Terminais positivos da matriz de LEDs ligados ao Arduino
Continuando, ligue os terminais negativos aos pinos digitais 8, 9
e 10 do Arduino. Use uma sequência, mas considerando que o
terminal do meio é sempre o segundo, e que deve estar no pino
digital 9.
6.2 DESENVOLVENDO O PROJETO
101
Figura 6.18: Terminais negativos da matriz de LEDs ligados ao Arduino {W=100%}
Para testar se está tudo funcionando, vamos usar o seguinte
programa:
void setup() {
pinMode(2,OUTPUT);
pinMode(3,OUTPUT);
pinMode(4,OUTPUT);
pinMode(8,OUTPUT);
pinMode(9,OUTPUT);
pinMode(10,OUTPUT);
}
void loop() {
digitalWrite(2,HIGH);
digitalWrite(3,HIGH);
digitalWrite(4,HIGH);
digitalWrite(8,LOW);
digitalWrite(9,LOW);
digitalWrite(10,LOW);
}
É um programa muitíssimo simples e não demanda qualquer
102
6.2 DESENVOLVENDO O PROJETO
explicação sobre os comandos usados. O detalhe está em usar os
pinos com saída HIGH para fornecer tensão aos LEDs, e os pinos
com saída LOW para funcionarem como terra, fazendo com que a
corrente flua e acenda o LED.
Quando temos o pino digital 2 em
HIGH
e o pino digital 8 em
LOW , temos a conexão positivo-negativo para acender todos os
LEDs da primeira linha da matriz de LED. Caso coloquemos o pino
digital 2 em LOW e/ou o pino digital 8 em HIGH , a corrente fluirá
ao contrário no LED, que ficará apagado.
Figura 6.19: Todos os LEDs acesos
Agora vamos alterar esse programa para mostrar exatamente
esse funcionamento entre HIGH e LOW nos pinos digitais, para
acender e apagar os LEDs:
void setup() {
pinMode(2,OUTPUT);
pinMode(3,OUTPUT);
6.2 DESENVOLVENDO O PROJETO
103
pinMode(4,OUTPUT);
pinMode(8,OUTPUT);
pinMode(9,OUTPUT);
pinMode(10,OUTPUT);
}
void loop() {
for(int i=1;i<=3;i++) {
for(int j=1;j<=3;j++) {
acende(i,j);
delay(500);
}
}
}
void acende(int linha,int coluna) {
if(linha == 1) digitalWrite(2,HIGH);
if(linha == 2) digitalWrite(3,HIGH);
if(linha == 3) digitalWrite(4,HIGH);
if(coluna == 1) digitalWrite(8,LOW);
if(coluna == 2) digitalWrite(9,LOW);
if(coluna == 3) digitalWrite(10,LOW);
;
else
else
else
else
else
else
digitalWrite(2,LOW);
digitalWrite(3,LOW);
digitalWrite(4,LOW);
digitalWrite(8,HIGH);
digitalWrite(9,HIGH);
digitalWrite(10,HIGH)
}
A função setup() não mudou, apenas ajusta os pinos digitais
como saída, ou seja, OUTPUT . No final do programa, criei uma
função void acende(int linha,int coluna) , que é void ,
então não retornará qualquer valor e receberá dois parâmetros
inteiros chamados linha e coluna .
Essa função acende um LED específico, na linha e coluna
desejada, verificando qual é a linha informada, e coloca o valor
HIGH no respectivo pino digital, para acender o LED. Porém, se a
linha , o valor no pino
linha
for a informada
parâmetro
digitalnão
respectivo
será LOW pelo
, apagando
o LED. A coluna
funciona da
mesma maneira.
Na função loop() , criei duas estrutura de repetição for para
contar as três linhas e as três colunas, e passar exatamente o LED
que desejo acender com um intervalo de 500 milissegundos entre
acender e apagar cada LED.
104
6.2 DESENVOLVENDO O PROJETO
Veja um primeiro vídeo teste da matriz de LED, disponível em
https://youtu.be/4KByD_i8E1A.
Já que temos como acender um LED específico, vamos criar os
números do dado com o programa a seguir:
void setup() {
pinMode(2,OUTPUT);
pinMode(3,OUTPUT);
pinMode(4,OUTPUT);
pinMode(8,OUTPUT);
pinMode(9,OUTPUT);
pinMode(10,OUTPUT);
}
void loop() {
um(1);
dois(1);
tres(1);
quatro(1);
cinco(1);
seis(1);
}
void acende(int linha,int coluna) {
if(linha == 1) digitalWrite(2,HIGH);
if(linha == 2) digitalWrite(3,HIGH);
if(linha == 3) digitalWrite(4,HIGH);
if(coluna == 1) digitalWrite(8,LOW);
if(coluna == 2) digitalWrite(9,LOW);
if(coluna == 3) digitalWrite(10,LOW);
;
else
else
else
else
else
else
digitalWrite(2,LOW);
digitalWrite(3,LOW);
digitalWrite(4,LOW);
digitalWrite(8,HIGH);
digitalWrite(9,HIGH);
digitalWrite(10,HIGH)
}
void um(int t) {
unsigned long tempo;
unsigned long tempo_anterior = tempo = millis();
while(tempo - tempo_anterior < (t * 1000)) {
tempo = millis();
acende(2,2);
}
}
6.2 DESENVOLVENDO O PROJETO
105
void dois(int t) {
unsigned long tempo;
unsigned long tempo_anterior = tempo = millis();
while(tempo - tempo_anterior < (t * 998)) {
tempo = millis();
acende(1,1);
delay(1);
acende(3,3);
delay(1);
}
}
void tres(int t) {
unsigned long tempo;
unsigned long tempo_anterior = tempo = millis();
while(tempo - tempo_anterior < (t * 997)) {
tempo = millis();
acende(1,1);
delay(1);
acende(2,2);
delay(1);
acende(3,3);
delay(1);
}
}
void quatro(int t) {
unsigned long tempo;
unsigned long tempo_anterior = tempo = millis();
while(tempo - tempo_anterior < (t * 996)) {
tempo = millis();
acende(1,1);
delay(1);
acende(1,3);
delay(1);
acende(3,1);
delay(1);
acende(3,3);
}
delay(1);
}
void cinco(int t) {
unsigned long tempo;
unsigned long tempo_anterior = tempo = millis();
while(tempo - tempo_anterior < (t * 995)) {
tempo = millis();
acende(1,1);
106
6.2 DESENVOLVENDO O PROJETO
delay(1);
acende(1,3);
delay(1);
acende(2,2);
delay(1);
acende(3,1);
delay(1);
acende(3,3);
delay(1);
}
}
void seis(int t) {
unsigned long tempo;
unsigned long tempo_anterior = tempo = millis();
while(tempo - tempo_anterior < (t * 994)) {
tempo = millis();
acende(1,1);
delay(1);
acende(1,2);
delay(1);
acende(1,3);
delay(1);
acende(3,1);
delay(1);
acende(3,2);
delay(1);
acende(3,3);
delay(1);
}
}
A função setup() continua a mesma de antes. A função
loop() chama as funções que acendem os LEDs específicos para
cada número do dado, passando como parâmetro o tempo, em
segundos, pelo qual desejamos que esse número seja mantido aceso.
E a função acende continua a mesma de antes.
Na sequência, temos seis funções do tipo void , que não
retornam valor e recebem um parâmetro do tipo inteiro, chamado
de t . Esse parâmetro é a quantidade em segundos que os LEDs
devem permanecer acesos.
Não poderemos usar a função
delay
para pausar o programa
6.2 DESENVOLVENDO O PROJETO
107
com os LEDs acesos, já que precisaremos multiplexá-los. Note que
não é possível acender mais de um LED por vez, então no caso de
ser necessário mais de um LED para o número, as funções acendem
o primeiro, mantêm-no aceso por um milissegundo, apagam-no e
acendem o segundo, também mantendo-o aceso por um
milissegundo — e assim sucessivamente, pela quantidade de LEDs
que forem necessários para formar o número no dado.
Tudo isso é feito usando a função millis() , que retorna em
milissegundo há quanto tempo o programa está rodando. Para
iniciar, declaro duas variáveis com o maior tipo de dado possível:
unsigned long tempo e unsigned long tempo_anterior .
Elas começam com o mesmo valor e, enquanto a diferença entre
elas for menor do que o tempo passado pelo parâmetro da função
subtraído de um milissegundo a cada LED, elas mantêm a
multiplexação entre os LEDs. Ou seja, acende e apaga tão rápido
que o olho humano perceberá todos como acesos.
Você pode ver o resultado desse programa em funcionamento
no vídeo disponível em https://youtu.be/i0mJV4R2tfw.
Para terminar o projeto, só nos falta fazer com que o dado
sorteie um valor aleatório e mostre o número na matriz de LEDs.
Vamos ao último programa:
void setup() {
pinMode(2,OUTPUT);
pinMode(3,OUTPUT);
pinMode(4,OUTPUT);
pinMode(8,OUTPUT);
pinMode(9,OUTPUT);
pinMode(10,OUTPUT);
randomSeed(analogRead(A0));
int numero = random(1,6);
108
6.2 DESENVOLVENDO O PROJETO
if(numero
if(numero
if(numero
if(numero
if(numero
if(numero
apaga();
while(1);
==
==
==
==
==
==
1)
2)
3)
4)
5)
6)
um(5);
dois(5);
tres(5);
quatro(5);
cinco(5);
seis(5);
}
void loop() {
}
void apaga() {
digitalWrite(2,LOW);
digitalWrite(3,LOW);
digitalWrite(4,LOW);
digitalWrite(8,HIGH);
digitalWrite(9,HIGH);
digitalWrite(10,HIGH);
}
void acende(int linha,int coluna) {
if(linha == 1)
if(linha == 2)
if(linha == 3)
if(coluna == 1)
if(coluna == 2)
if(coluna == 3)
digitalWrite(2,HIGH);
digitalWrite(3,HIGH);
digitalWrite(4,HIGH);
digitalWrite(8,LOW);
digitalWrite(9,LOW);
digitalWrite(10,LOW);
else
else
else
else
else
else
digitalWrite(2,LOW);
digitalWrite(3,LOW);
digitalWrite(4,LOW);
digitalWrite(8,HIGH);
digitalWrite(9,HIGH);
digitalWrite(10,HIGH)
;
}
void um(int t) {
unsigned long tempo;
unsigned long tempo_anterior = tempo = millis();
while(tempo - tempo_anterior < (t * 1000)) {
tempo = millis();
acende(2,2);
}
}
void dois(int t) {
unsigned long tempo;
unsigned long tempo_anterior = tempo = millis();
while(tempo - tempo_anterior < (t * 998)) {
tempo = millis();
acende(1,1);
delay(1);
6.2 DESENVOLVENDO O PROJETO
109
acende(3,3);
delay(1);
}
}
void tres(int t) {
unsigned long tempo;
unsigned long tempo_anterior = tempo = millis();
while(tempo - tempo_anterior < (t * 997)) {
tempo = millis();
acende(1,1);
delay(1);
acende(2,2);
delay(1);
acende(3,3);
delay(1);
}
}
void quatro(int
unsigned long
unsigned long
while(tempo -
t) {
tempo;
tempo_anterior = tempo = millis();
tempo_anterior < (t * 996)) {
tempo = millis();
acende(1,1);
delay(1);
acende(1,3);
delay(1);
acende(3,1);
delay(1);
acende(3,3);
delay(1);
}
}
void cinco(int t) {
unsigned long tempo;
unsigned long tempo_anterior = tempo = millis();
while(tempo - tempo_anterior < (t * 995)) {
tempo = millis();
acende(1,1);
delay(1);
acende(1,3);
delay(1);
acende(2,2);
delay(1);
acende(3,1);
delay(1);
110
6.2 DESENVOLVENDO O PROJETO
acende(3,3);
delay(1);
}
}
void seis(int t) {
unsigned long tempo;
unsigned long tempo_anterior = tempo = millis();
while(tempo - tempo_anterior < (t * 994)) {
tempo = millis();
acende(1,1);
delay(1);
acende(1,2);
delay(1);
acende(1,3);
delay(1);
acende(3,1);
delay(1);
acende(3,2);
delay(1);
acende(3,3);
delay(1);
}
}
A única coisa que muda, e pouco, é a função setup() . Nela
usamos o comando
para
randomSeed(analogRead(A0))
inicializar a geração de números pseudoaleatórios do Arduino. Para
a função randomSeed , devemos passar um número que será usado
para gerar essa semente de números aleatórios. Como o pino
analógico A0 está desconectado de qualquer componente, ele vai
retornar um ruído, fazendo com que a semente seja diferente a cada
execução do programa.
int numero = random(1,6) para
Na sequência,
usamos
armazenar
na variável
numero um valor aleatório entre 1 e 6,
gerado pela função random . Depois é só usar uma estrutura de
seleção if para verificar qual é o número e chamar a função do
número correspondente.
Cada número será mantido aceso por 5 segundos e, depois, a
matriz apagará, indicando o final da execução, já que a função
6.2 DESENVOLVENDO O PROJETO
111
está vazia e não tem qualquer comando para executar.
Para realizar um novo sorteio do dado, basta resetar o Arduino.
loop()
Você poderá ver esse projeto finalizado em funcionamento em
https://youtu.be/TzaHFa9i9qQ.
Boas jogadas!
6.3 DESAFIO
Acho que o principal desafio deste projeto é colocá-lo em uma
caixa que acomode os LEDs à mostra, de forma que possa ser usado
efetivamente como um dado.
Isso talvez requeira que você retorne ao projeto nº 01 (capítulo
2) e crie seu próprio Arduino, para que tudo fique pequeno o
suficiente para que o dado tenha, além dos LEDs, o Arduino e uma
bateria de 9V. É interessante também fazer os LEDs piscarem em
alguma sequência quando nenhum número esteja sendo sorteado.
Bom divertimento com seus jogos de tabuleiro! E, por falar em
ogos, que tal criarmos nosso próprio videogame? Bem simples,
claro, mas suficientemente jogável em uma TV com uma entrada
analógica do tipo RCA. Vamos nessa?
112
6.3 DESAFIO
Figura 7.1: Componentes necessários para criar nosso videogame
Pegue os dois resistores e solde um terminal de cada um a uma
das vias do cabo. Você verá na figura seguinte que usei o fio
vermelho para isso.
Figura 7.2: Resistores em um dos fios do cabo
7.2 DESENVOLVENDO O PROJETO
115
Do outro lado do cabo, solde o mesmo fio que recebeu os
resistores ao centro do conector RCA. No meu caso, usei o fio
vermelho para os resistores, portanto, do outro lado do cabo, o fio
vermelho será soldado ao centro do conector RCA. O outro fio deve
ser soldado ao outro terminal (externo) do conector RCA.
Figura 7.3: Fios soldados ao conector RCA
Agora ligue o outro terminal do resistor de 470Ω ao pino digital
7, e o outro terminal do resistor de 1KΩ ao pino digital 9 do
Arduino. O outro fio, desse mesmo lado dos resistores, vai ao pino
GND do Arduino.
116
7.2 DESENVOLVENDO O PROJETO
Figura 7.4: Conexão com o Arduino
O conector RCA vai na entrada de vídeo da sua televisão.
Pronto! Falei que seria fácil, todas as conexões com o Arduino e a
TV estão feitas! Vamos à programação.
Primeiro você terá de obter a biblioteca TVout, que está
disponível em https://github.com/fbryan/tvout. Para instalá-la, siga
os procedimentos do projeto nº 02 ( capítulo 3).
Agora, vamos ao programa:
#include <TVout.h>
#include <video_gen.h>
TVout tv;
int led = 13;
void setup() {
pinMode(led,OUTPUT);
if(tv.begin(NTSC,128,96) == 0) {
digitalWrite(led,HIGH);
7.2 DESENVOLVENDO O PROJETO
117
} else {
digitalWrite(led,LOW);
}
delay(1000);
tv.draw_rect(0,0,71,55,WHITE,BLACK);
tv.draw_line(0,0,10,10,WHITE);
tv.draw_circle(36,28,10,WHITE);
tv.set_pixel(36,28,WHITE);
}
void loop() {
}
Já no começo temos a importação das duas bibliotecas
necessárias para gerar imagens na TV. Fazemos isso com #include
<TVout.h> e #include <video_gen.h> .
O próximo passo é criar um objeto do tipo TVout chamado
tv , que será usado para executarmos os métodos disponíveis para
criar imagens na sua TV. Também criei uma variável chamada
led , do tipo inteiro, que recebe o valor 13 , para indicar o pino
digital em que estará um LED usado, apenas para indicar o bom
funcionamento de tudo.
Na função
saída usando
, ajustamos o pino digital do LED como
pinMode(led,OUTPUT) . Em seguida, usamos
tv.begin(NTSC,128,96) para inicializar a geração de imagens
com o padrão NTSC e resolução de 128x96 pixels.
setup()
Os padrões suportados são NTSC ou PAL e a melhor resolução
na prática precisa ser descoberta empiricamente. Essa função
0 caso a inicialização seja normal; 1 caso a resolução
retorna
horizontal não
seja múltipla de 8; 2 caso a resolução vertical não
seja múltipla de 8; e 3 caso não haja memória suficiente no
Arduino. Por isso, nós a colocamos dentro de uma estrutura de
seleção if . Caso o retorno seja de inicialização normal, acendemos
o LED do pino digital 13 e seguimos em frente. Caso seja retornado
qualquer código de erro, o LED ficará apagado, indicando algo
118
7.2 DESENVOLVENDO O PROJETO
Figura 7.5: Resultado do programa na TV
Ok, imagem na TV! Hora de começarmos a criar nosso jogo. O
primeiro passo será fazer os asteroides saírem da esquerda da tela e
irem para a direita. O programa é o que segue:
#include <TVout.h>
#include <video_gen.h>
TVout tv;
int led = 13;
int x = 0;
int y[5];
void setup() {
pinMode(led,OUTPUT);
120
7.2 DESENVOLVENDO O PROJETO
if(tv.begin(NTSC,128,96) == 0)
digitalWrite(led,HIGH);
else
digitalWrite(led,LOW);
delay(1000);
randomSeed(analogRead(A5));
for(int i=0;i<5;i++) y[i] = random(0,tv.hres());
}
void loop() {
for(int i=0;i<5;i++) tv.set_pixel(x,y[i],WHITE);
delay(10);
for(int i=0;i<5;i++) tv.set_pixel(x,y[i],BLACK);
delay(10);
if(x > tv.hres()) {
for(int i=0;i<5;i++) y[i] = random(0,tv.hres());
x = 0;
} else {
x++;
}
}
Como você pode notar, a importação e a inicialização da geração
de imagens são as mesmas. Portanto, não vou me ocupar com elas
novamente.
A variável inteira x será a coluna na qual os asteroides deverão
estar, e o vetor y armazenará a linha de cada asteroide. Note o
tamanho 5 do vetor, ou seja, teremos apenas 5 asteroides por vez.
Na função setup() , usamos randomSeed(analogRead(A5))
para inicializar a semente de números aleatórios. Passamos como
parâmetro a leitura do pino analógico A5, que está desconectado e
gerará um ruído aleatório, fazendo com que a semente seja diferente
a cada inicialização do programa.
Com
for(int
i=0;i<5;i++)
y[i]
=
, sorteamos uma linha para cada asteroide e
a guardamos no vetor y . Dessa forma, manteremos a trajetória do
asteroide o tempo todo pela mesma linha, mas variando apenas as
colunas.
random(0,tv.hres())
7.2 DESENVOLVENDO O PROJETO
121
Na função
, usamos uma estrutura de repetição
para
for(int i=0;i<5;i++) tv.set_pixel(x,y[i],WHITE)
acender os pixels que serão nossos asteroides. Em seguida, damos 10
milissegundos para que fiquem na tela. Na sequência, fazemos a
mesma coisa, mas para apagá-los, dessa forma teremos a sensação
de movimento.
loop()
Veja trecho a seguir:
if(x > tv.hres()) {
for(int i=0;i<5;i++) y[i] = random(0,tv.hres());
x = 0;
} else {
x++;
}
Nele, verificamos se a coluna (variável x ) onde está o asteroide
é maior do que a resolução horizontal da tela. Caso seja, é preciso
sortear uma nova posição para as linhas dos asteroides e voltar a
variável x para 0. Ou seja, os asteroides voltarão à esquerda da tela
e partirão para cima da nave novamente em novas posições de
ataque.
Caso a coluna não seja maior que a resolução horizontal da tela,
acrescenta-se um à variável x para que o asteroide avance para à
direita.
122
7.2 DESENVOLVENDO O PROJETO
Figura 7.6: Asteroides na tela
Você poderá ver um vídeo desse programa funcionando em
https://youtu.be/0cNT9CwF3YY.
Agora falta fazermos o controle e a nave!
Para o controle, conecte o potenciômetro ao prot-o-board e um
dos terminais laterais dele ao pino 5V, o central ao pino analógico
A0 e o terminal do potenciômetro da outra lateral ao pino GND do
Arduino.
7.2 DESENVOLVENDO O PROJETO
123
Figura 7.7: Potenciômetro ligado ao Arduino
E para terminar, o programa final do jogo:
#include <TVout.h>
#include <video_gen.h>
TVout tv;
int led = 13;
int x = 0;
int y[5];
int x_nave;
int y_nave;
void setup() {
pinMode(led,OUTPUT);
if(tv.begin(NTSC,128,96) == 0)
digitalWrite(led,HIGH);
else
digitalWrite(led,LOW);
delay(1000);
randomSeed(analogRead(A5));
for(int i=0;i<5;i++) y[i] = random(0,tv.vres());
x_nave = tv.hres()-1;
y_nave = tv.vres()/2;
}
124
7.2 DESENVOLVENDO O PROJETO
void loop() {
int ctrl = map(analogRead(A0),0,1024,0,tv.vres());
tv.draw_line(x_nave,ctrl-2,x_nave,ctrl+2,WHITE);
delay(10);
tv.draw_line(x_nave,ctrl-2,x_nave,ctrl+2,BLACK);
for(int i=0;i<5;i++) tv.set_pixel(x,y[i],WHITE);
delay(10);
for(int i=0;i<5;i++) tv.set_pixel(x,y[i],BLACK);
if(x > tv.hres()) {
for(int i=0;i<5;i++) y[i] = random(0,tv.hres());
x = 0;
} else {
x++;
}
if(x >= x_nave) {
for(int i=0;i<5;i++) {
if((y[i] >= ctrl-2) && (y[i] <= ctrl+2)) {
tv.clear_screen();
for(int d=0;d<tv.hres();d++) {
tv.draw_circle(tv.hres()/2,tv.vres()/2,d,WHITE);
delay(10);
}
delay(15000);
for(int i=0;i<5;i++) y[i] = random(0,tv.hres());
tv.clear_screen();
}
}
}
}
Como de costume, esse programa é uma alteração do anterior,
então vamos nos conter apenas ao que mudou. As variáveis
x_nave e y_nave servirão para armazenar as posições x e y da
nave.
Na função setup() , a posição da nave é um pixel antes do
valor horizontal máximo definido por x_nave = tv.hres()-1 , e
no meio da tela verticalmente, definido por
y_nave =
tv.vres()/2 .
Na função loop() , a mágica toda acontece! O movimento dos
asteroides será o mesmo, mas o movimento da nave será definido
pela leitura do valor do potenciômetro feita com int ctrl =
7.2 DESENVOLVENDO O PROJETO
125
. A variável inteira
ctrl (controle) armazenará a leitura do pino analógico A0, que
retorna valores entre 0 e 1024, mas que serão convertidos
proporcionalmente para entre 0 e a resolução total da tela —
conversão esta feita pela função map .
map(analogRead(A0),0,1024,0,tv.vres())
A
nave
será
uma
linha
desenhada
com
. Note
que o seu tamanho é definido pela subtração de 2 no limite superior,
e soma de 2 no limite inferior da linha. Quando a leitura do
potenciômetro variar, a posição da nave também variará.
tv.draw_line(x_nave,ctrl-2,x_nave,ctrl+2,WHITE)
A verificação da colisão dos asteroides com a nave está no
seguinte bloco:
if(x >= x_nave) {
for(int i=0;i<5;i++) {
if((y[i] >= ctrl-2) && (y[i] <= ctrl+2)) {
tv.clear_screen();
for(int d=0;d<tv.hres();d++) {
tv.draw_circle(tv.hres()/2,tv.vres()/2,d,WHITE);
delay(10);
}
delay(15000);
for(int i=0;i<5;i++) y[i] = random(0,tv.hres());
tv.clear_screen();
}
}
}
A variável x é a posição do asteroide, e x_nave é a posição da
nave. Se o asteroide tiver uma posição x maior ou igual a da nave,
é que eles estão na mesma coluna, então pode estar colidindo. Basta
verificar se estão na mesma linha.
Caso a linha do asteroide estiver dentro do tamanho da nave,
verificado com if((y[i] >= ctrl-2) && (y[i] <= ctrl+2)) , e
a colisão seja detectada, a sequência será: limpar a tela com
tv.clear_screen() e fazer com que um círculo cresça a partir do
126
7.2 DESENVOLVENDO O PROJETO
centro
da
tela,
desenhado
tv.draw_circle(tv.hres()/2,tv.vres()/2,d,WHITE)
com
,
representando uma explosão catastrófica.
Quinze segundos se passarão graças ao delay(15000) , novas
posições para os asteroides serão sorteadas, a tela será limpa
novamente e o jogo recomeçará.
Figura 7.8: Asteroides em direção à nave
Agora é só se divertir!
7.2 DESENVOLVENDO O PROJETO
127
Um vídeo do jogo em funcionamento poderá ser visto em
https://youtu.be/UDYPNbFKZQ0.
7.3 DESAFIO
O limite é o céu! Aliás, simplesmente não há limites! Você pode
colocar tudo dentro de uma caixa e criar seu próprio console. O
microcontrolador pode estar dentro de um cartucho, que é
conectado ao Arduino como se fosse o console. Dessa forma, você
pode gravar vários programas diferentes em vários
microcontroladores diferentes, e ter jogos em formato de cartucho.
Para a criação de jogos, há uma infinidade de possibilidades com
enredos, movimentos, desenhos, tudo diferente do que qualquer um
amais pensou, ou até mesmo reproduzindo jogos antigos
conhecidos e amados. Contar pontos também é sempre uma boa
ideia! Um placar cria a possibilidade de registrar recordes, e desafiar
seus familiares e amigos a serem mais ágeis ou mais rápidos.
Mas nem tudo é diversão, é preciso monitorar e controlar
algumas coisas para evitar gastos desnecessários, como por exemplo,
eletricidade. Por isso, o próximo projeto é de um alarme em que a
sugestão é colocar na geladeira, de forma a não permitir que
esqueçam a sua porta aberta. Vamos lá!
128
7.3 DESAFIO
Figura 8.1: Esquema interno de uma chave de Reed
No número 1, temos os terminais; o número 2 é a ampola de
vidro; no número 3 temos os contatos, separados por uma pequena
distância; o número 4 representa um imã que, quando aproximado
da chave, fará com que os contatos (3) toquem entre si, ligando o
circuito,
e quando oo imã
for afastado, os contatos voltarão à posição
srcinal, desligando
circuito.
Como já mencionei, dentro do sensor magnético de alarme, o
que temos é uma chave Reed (Reed-switch). Então os fios que saem
do sensor são os contatos da chave.
8.2 DESENVOLVENDO O PROJETO
131
Figura 8.2: Um sensor magnético de alarme — no interior, há uma chave Reed
Tudo isso faz da ligação do sensor magnético ao Arduino ser o
mesmo de um botão comum. Ligue um resistor de 1KΩ entre o
pino digital 2 e o GND, depois ligue um dos fios do sensor ao pino
digital 2 e o outro ao pino 5V. Veja como fica na figura:
132
8.2 DESENVOLVENDO O PROJETO
Figura 8.3: A ligação do sensor magnético ao Arduino
O resistor funcionará como um resistor PULL-DOWN externo.
Note que, no projeto nº 3 (capítulo 4), usamos o resistor PULL-UP
interno, mas nesse caso resolvi mostrar como fazer isso sem usá-lo.
O PULL-DOWN garantirá o valor LOW no pino digital 2
enquanto o botão não estiver pressionado (aberto). E garantirá o
valor HIGH quando ele estiver fechado, ou seja, pressionado.
Para testar, vamos criar um código que, quando os contatos da
chave Reed estiverem fechados (ou seja, quando o imã está
próximo), o LED do pino digital 13 do Arduino ficará aceso.
Quando você afastar o imã, os contatos da chave Reed abrirão e o
LED apagará. Com isso, poderemos verificar na prática o
funcionamento de tudo isso.
int led = 13;
int sensor = 2;
void setup() {
pinMode(led,OUTPUT);
8.2 DESENVOLVENDO O PROJETO
133
pinMode(sensor,INPUT);
}
void loop() {
if(digitalRead(sensor) == HIGH) {
digitalWrite(led,HIGH);
} else {
digitalWrite(led,LOW);
}
}
A variável inteira led indica em qual pino digital está ligado o
LED que acionaremos. A variável sensor indica em qual pino
digital está ligada a nossa chave Reed. Na função setup() , apenas
ajustamos o pino digital 13 (do LED) como saída, e o pino digital 2
(do sensor) como entrada.
Na função loop() , usamos digitalRead(sensor) para ler o
estado do pino digital do botão, que é o pino 2. Ela vai retornar os
valores LOW ( 0 ) caso a chave esteja aberta (desligada), ou HIGH
( 1 ) caso a chave esteja fechada (ligada). Sabendo disso, basta usar
uma estrutura de seleção if(digitalRead(sensor) == HIGH)
para saber se a chave está fechada e, caso esteja, ligar o LED
com digitalWrite(led,HIGH) ; caso contrário, apagamos o LED
com digitalWrite(led,LOW) .
Depois de compilar e fazer o upload do programa para seu
Arduino, você pode testar o funcionamento do programa e do
sensor aproximando o imã do sensor. Quando o imã estiver
próximo o suficiente, o LED do pino digital 13 do Arduino deverá
acender;
casoque
contrário
deve
permanecer
que a
distância em
o imã tem
influência
sobreapagado.
o sensor Note
pode variar,
mas normalmente é de aproximadamente 2 centímetros.
134
8.2 DESENVOLVENDO O PROJETO
Figura 8.4: Imã influenciando o sensor e acendendo o LED do pino digital 13
Agora vamos mudar nosso código para capturar o tempo em
que a porta da geladeira ficou aberta:
int led = 13;
int sensor = 2;
int ctrl_abre = 0;
int ctrl_fecha = 0;
unsigned long tempo_abrir = 0;
unsigned long tempo_fechar = 0;
void setup() {
Serial.begin(9600);
pinMode(led, OUTPUT);
pinMode(sensor, INPUT);
}
void loop() {
if (digitalRead(sensor) == HIGH) {
digitalWrite(led, HIGH);
if (ctrl_abre == 0) {
8.2 DESENVOLVENDO O PROJETO
135
tempo_fechar = millis();
ctrl_abre = 1;
ctrl_fecha = 0;
Serial.print("Porta ficou aberta por ");
Serial.print((tempo_fechar - tempo_abrir) / 1000);
Serial.println(" segundos");
}
} else {
digitalWrite(led, LOW);
if (ctrl_fecha == 0) {
tempo_abrir = millis();
ctrl_fecha = 1;
ctrl_abre = 0;
}
}
}
Declarei duas variáveis do tipo inteiro para controlar se a porta
está aberta ou fechada. As variáveis têm nomes óbvios, sendo que a
que controla se a porta está aberta é a variável ctrl_abre , e a que
controla a porta fechada é a ctrl_fecha . Se ctrl_abre estiver
com
que aberta.
a porta está fechada; se estiver com valor 1,
indicavalor
que azero,
portaé está
Se a variável ctrl_fecha estiver com valor zero, a porta está
aberta; se estiver com o valor 1, indica que está fechada. Funcionam
ao contrário uma da outra.
Também declarei duas variáveis para contar o tempo em que a
porta ficou aberta. São variáveis do tipo unsigned long . A
variável tempo_abrir armazenará o tempo no qual a porta foi
aberta, e a variável tempo_fechar capturará o instante em que a
porta fechou.
Na função setup() , além do que já vimos anteriormente,
iniciei a comunicação serial com o computador a 9600 bauds. Na
função loop() , lemos o sensor como fizemos no código anterior e
controlamos o LED do pino digital 13 da mesma forma. Porém,
adicionei uma estrutura de controle para saber quando a porta está
aberta e fechada. Para detectar o movimento da porta, usamos as
136
8.2 DESENVOLVENDO O PROJETO
variáveis
ctrl_abre
anteriormente.
e
ctrl_fecha
, como expliquei
O funcionamento ficou assim: quando o programa inicia,
presume-se que a porta está fechada. Então, o LED do pino digital
13 acende e a variável tempo_fechar recebe o tempo desde o
início da execução do programa através da função millis() . A
variável ctrl_abre recebe 1, indicando falso (ou seja, a porta não
está aberta), e a ctrl_fecha recebe 0, indicando verdadeiro, já que
a porta está fechada.
O cálculo de quanto tempo a porta ficou aberta está na linha
Serial.print((tempo_fechar - tempo_abrir) / 1000) , que
faz a subtração do instante em que a porta fechou e o instante em
que abriu. Divide-se tudo por 1000, pois a medição é em
milissegundos e queremos o resultado em segundos. O texto com o
tempo é enviado ao Monitor Serial.
Dê uma atenção à função millis() . Ela retorna o tempo em
milissegundo em que o programa está em execução. Ela estoura a
capacidade da variável mais ou menos a cada 50 dias, voltando para
o zero. Então, pelo seu retorno, antes que isso aconteça, podemos
contar o tempo sem mesmo usar um relógio interno ou externo.
Agora, quando a porta é aberta, o sensor desligado, o LED do
pino digital 13 apaga, e a variável tempo_abrir recebe o tempo de
execução até esse instante. A variável ctrl_fecha recebe 1 e
ctrl_abre recebe 0, indicando que a porta está aberta.
Para testar, compile e carregue o programa no seu Arduino e
abra o Monitor Serial. Afaste o imã do sensor para simular a
abertura da porta e, depois de alguns segundos, aproxime-o de
volta, simulando o fechamento da porta da geladeira.
8.2 DESENVOLVENDO O PROJETO
137
Figura 8.5: Resultado da simulação de abertura e fechamento da porta
Agora faltam apenas três coisas:
1. Incluir um buzzer para que um alarme dispare se a porta ficar
aberta por muito tempo.
2. Tornar possível guardar quantas vezes a porta da geladeira foi
aberta desde a última inicialização e o tempo de abertura
máximo. Claro que também precisaremos de um meio para
ler essas informações.
3. Instalar em uma geladeira de verdade!
Vamos pelo buzzer! Para economizar espaço, ligaremos o buzzer
diretamente ao Arduino. Poderíamos colocá-lo na prot-o-board
unto com todo o resto, mas não vamos deixar que nosso projeto
vire um emaranhado de fios.
Ligue o terminal positivo do buzzer ao pino digital 11 e o
138
8.2 DESENVOLVENDO O PROJETO
terminal negativo ao GND do Arduino.
Figura 8.6: Buzzer ligado diretamente ao Arduino
No código, vou prever que o tempo máximo que a porta da
geladeira poderá ficar aberta antes de o buzzer disparar será de 30
segundos. Mas como você verá, será fácil ajustar esse parâmetro.
int tempo = 0;
int tempo_max = 30;
int led = 13;
int sensor = 2;
int buzzer = 11;
int ctrl_abre = 0;
int ctrl_fecha = 0;
unsigned long tempo_abrir = 0;
unsigned long tempo_fechar = 0;
void setup() {
Serial.begin(9600);
pinMode(buzzer,OUTPUT);
8.2 DESENVOLVENDO O PROJETO
139
pinMode(led, OUTPUT);
pinMode(sensor, INPUT);
}
void loop() {
if (digitalRead(sensor) == HIGH) {
digitalWrite(led, HIGH);
if (ctrl_abre == 0) {
tempo_fechar = millis();
ctrl_abre = 1;
ctrl_fecha = 0;
Serial.print("Porta ficou aberta por ");
Serial.print((tempo_fechar - tempo_abrir) / 1000);
Serial.println(" segundos");
}
} else {
digitalWrite(led, LOW);
tempo = millis() / 1000;
if(tempo - (tempo_fechar / 1000) > tempo_max) {
digitalWrite(buzzer,HIGH);
delay(150);
digitalWrite(buzzer,LOW);
delay(150);
}
if (ctrl_fecha == 0) {
tempo_abrir = millis();
ctrl_fecha = 1;
ctrl_abre = 0;
tempo = 0;
}
}
}
Focando apenas nas mudanças, repare que declarei duas novas
variáveis do tipo inteiro logo no começo do programa. São as
variáveis tempo , inicializada com zero, que servirá para contagem
do tempo até disparar o buzzer; e tempo_max , inicializada com 30,
que indica o tempo máximo que deve ser contado, em segundos, até
disparar o buzzer.
Declarei também uma variável buzzer que é inicializada com
11, indicando em qual pino digital do Arduino o buzzer está ligado.
Na função setup() , usei pinMode(buzzer,OUTPUT) para setar o
pino digital do buzzer ( 11 ) para saída ( OUTPUT ).
140
8.2 DESENVOLVENDO O PROJETO
Na função loop() , na condição de que o sensor está aberto e
retornando LOW (depois do else ), uso a variável tempo para
receber o tempo decorrido até o instante, já em segundos. Por isso a
divisão por 1000. A linha que faz isso é a tempo = millis() /
1000 .
Com a estrutura de seleção if(tempo - (tempo_fechar /
, verifico se o tempo percorrido desde a
abertura da porta é maior do que o tempo máximo determinado na
variável tempo_max . A subtração tempo - (tempo_fechar /
1000) retornará o tempo percorrido entre o tempo registrado do
último fechamento da porta e o tempo atual em segundos — por
isso a divisão por 1000.
1000) > tempo_max)
Caso essa condição seja verdadeira, o buzzer é desligado por 150
milissegundos e depois desligado pela mesma quantidade de tempo,
fazendo com que ocorra um apito intermitente até que a porta da
geladeira seja fechada.
Vamos então guardar a quantidade de aberturas da porta e os
tempos dessas aberturas. Usarei a memória EEPROM do
microcontrolador. No caso do ATMEGA328 existente no Arduino
UNO, teremos 1KiB (kiloByte) disponível, o que é muito além do
que precisamos, portanto, suficiente.
Vou alterar o código novamente:
#include <EEPROM.h>
int tempo = 0;
int tempo_max = 30;
int led = 13;
int sensor = 2;
int buzzer = 11;
int ctrl_abre = 0;
int ctrl_fecha = 0;
int contador = -1;
8.2 DESENVOLVENDO O PROJETO
141
unsigned long tempo_abrir = 0;
unsigned long tempo_fechar = 0;
void setup() {
Serial.begin(9600);
pinMode(buzzer,OUTPUT);
pinMode(led, OUTPUT);
pinMode(sensor, INPUT);
if(EEPROM.read(0) != 9) {
EEPROM.write(0,9);
EEPROM.write(1,0);
EEPROM.write(2,0);
}
}
void loop() {
if (digitalRead(sensor) == HIGH) {
digitalWrite(led, HIGH);
if (ctrl_abre == 0) {
tempo_fechar = millis();
ctrl_abre = 1;
ctrl_fecha = 0;
Serial.print("Porta ficou aberta por ");
Serial.print((tempo_fechar - tempo_abrir) / 1000);
Serial.println(" segundos");
contador++;
EEPROM.write(1,contador);
if(EEPROM.read(2) < (tempo_fechar - tempo_abrir) / 1000) {
EEPROM.write(2,round((tempo_fechar - tempo_abrir) / 1000))
;
}
}
} else {
digitalWrite(led, LOW);
tempo = millis() / 1000;
if(tempo - (tempo_fechar / 1000) > tempo_max) {
digitalWrite(buzzer,HIGH);
delay(150);
digitalWrite(buzzer,LOW);
delay(150);
}
if (ctrl_fecha == 0) {
tempo_abrir = millis();
ctrl_fecha = 1;
ctrl_abre = 0;
tempo = 0;
}
142
8.2 DESENVOLVENDO O PROJETO
}
if(Serial.available() > 0) {
char lido = toUpperCase(Serial.read());
if(lido == 'Q') {
Serial.println("Nesse ciclo a porta da geladeira: ");
Serial.print("Foi aberta ");
Serial.print(EEPROM.read(1));
Serial.println(" vezes.");
Serial.print("Ficou aberta pelo tempo maximo de ");
Serial.print(EEPROM.read(2));
Serial.println(" segundos.");
}
if(lido == 'R') {
Serial.println("Valores zerados, novo ciclo iniciado.");
contador = 0;
EEPROM.write(1,0);
EEPROM.write(2,0);
}
}
}
Veja que dessa vez as mudanças também não foram grandes.
Incluí a linha #include <EEPROM.h> logo na primeira linha do
código para importar a biblioteca EEPROM, que contém todos os
métodos para facilitar o uso dessa memória.
Declarei uma variável nova, do tipo inteiro, com o nome de
contador , inicializada com o valor -1 . Dei esse valor porque ela
está no mesmo trecho em que o programa passa por onde detectaria
o fechamento da porta para inicializar as variáveis de tempo na
primeira vez que é inicializado. Se a inicializasse com 0, a contagem
seria incorreta, contando uma abertura e um fechamento de porta a
mais do que o real.
Na função setup() , incluí a condição if(EEPROM.read(0)
!= 9) , que lê a posição 0 da memória EEPROM e verifica se nela
há o número 9. O número 9 será nosso indicador de que esse
programa já foi executado anteriormente e, dessa forma, há dados já
gravados na EEPROM. Caso não seja o número 9 na posição 0 da
EEPROM, usamos o comando EEPROM.write(0,9) para colocá-lo
8.2 DESENVOLVENDO O PROJETO
143
lá.
Nas
duas
linhas seguintes, usamos os comandos
EEPROM.write(1,0) e EEPROM.write(2,0) , que gravam o valor
zero nas posições 1 e 2 da memória EEPROM. Essas duas posições
serão utilizadas para guardar a quantidade de vezes que a porta da
geladeira é aberta e fechada, e qual o tempo máximo em que
permaneceu aberta, respectivamente.
Na função loop() , estão a maioria das mudanças. Incluí a
linha contador++ para incrementar cada vez que a porta é fechada
e, logo em seguida, a linha EEPROM.write(1,contador) para
guardar esse valor na posição 1 da memória EEPROM.
Em seguida, uso a estrutura de seleção
if(EEPROM.read(2) <
para verificar se o
tempo guardado na posição 2 da memória EEPROM é menor do
(tempo_fechar - tempo_abrir) / 1000)
que o aferido no fechamento da porta. Caso seja, o tempo
armazenado na memória precisa ser substituído pelo atual, já que
estamos interessados no tempo máximo em que a porta ficou aberta
no ciclo de operação atual. Caso contrário, nada é alterado. A linha
para gravar o tempo na posição 2 da EEPROM é
EEPROM.write(2,round((tempo_fechar
1000))
-
tempo_abrir)
/
.
E para conseguir ver esses dados gravados na EEPROM? Basta
abrir o Serial Monitor e enviar a letra Q (tanto faz maiúscula como
minúscula).
Isso
funciona
graças
à
verificação
if(Serial.available() > 0) que foi colocada no final da
função loop() .
O comando Serial.available() retorna a quantidade de
bytes disponíveis. Então, caso haja algo enviado pelo usuário, ele
executará as linhas de comandos dentro dela.
144
8.2 DESENVOLVENDO O PROJETO
Com a linha char lido = toUpperCase(Serial.read()) ,
criamos uma variável chamada lido do tipo char , que
armazenará o que for lido do Monitor Serial convertido para letra
maiúscula. Dessa forma, se o usuário digitar q (minúsculo), ou Q
(maiúsculo), ele entrará na condição, por exemplo.
Com if(lido == 'Q') , comparamos o que foi lido do
Monitor Serial com a letra Q maiúscula. Dentro dessa condição,
mostramos a quantidade de aberturas e fechamentos da porta da
geladeira com a mensagem “Nesse ciclo a porta da
geladeira: Foi aberta” . Também com a leitura da posição 1 da
memória EEPROM feita com o comando EEPROM.read(1) , “
vezes” . Continua com “Ficou aberta pelo tempo Maximo de
“ , com a leitura da posição 2 da memória EEPROM feita com o
comando EEPROM.read(2) , “ segundos” .
Para testar, compile e faça upload do Sketch para seu Arduino.
Depois, com o Monitor Serial aberto, abra e feche o sensor algumas
vezes e, em seguida, envie a letra Q ou q :
8.2 DESENVOLVENDO O PROJETO
145
Figura 8.7: O resultado da contabilidade de aberturas e fechamentos da porta no Monitor Serial
Ainda há uma última estrutura de seleção if(lido == 'R') ,
que faz com que os valores armazenados nas posições 1 e 2 da
EEPROM e também a variável contador sejam zerados caso queira
iniciar um novo ciclo de checagem da porta da geladeira. Para que
isso aconteça, basta enviar a letra R ou r via Monitor Serial.
146
8.2 DESENVOLVENDO O PROJETO
Figura 8.8: Zerando os valores armazenados na EEPROM
Agora é só arrumar uma fonte para ligar seu Arduino na tomada
e instalar o sensor na porta da sua geladeira. Eu usei uma fonte de
celular com 5V 1A e um fio USB com 2 metros para colocá-lo no
lugar. Para ler os dados, basta desconectar o cabo USB da fonte e
colocar em um computador.
Você pode ver o vídeo desse projeto instalado em uma
geladeira e funcionando em https://youtu.be/KHYyWZxV5lk.
8.3 DESAFIO
Como você deve ter percebido, não preparei nenhum case para
nenhum projeto. Então, acho que esse pode ser um dos desafios
para esse projeto: arrumar um caixinha que você possa colar na
8.3 DESAFIO
147
geladeira, no móvel ou na parede que você tiver perto dela.
Para colocar na caixinha, você precisará de uma prot-o-board
menor, ou construir sua própria placa de circuito impresso. Outra
ideia interessante é usar uma conexão sem fio para comunicar-se
com o Arduino, como por exemplo, usando um módulo Bluetooth.
No próximo projeto, você poderá guardar os caminhos que faz
pela cidade ou em viagens através de um rastreador GPS, que
guarda suas posições geográficas em um cartão SD.
148
8.3 DESAFIO
Figura 9.2: Vista do circuito de um módulo GPS junto com o conector e fios
No caso do módulo que estou usando, tive de recorrer ao
datasheet para saber quais pinos correspondiam a qual
funcionalidade. Para deixar isso bem evidente, estendi os fios do
conector seguindo o padrão de cores do datasheet: vermelho para
5V, preto para GND e amarelo para transmissor serial (TX).
Módulos GPS são receptores de sinal GPS e que fornecem, via
comunicação serial, os dados obtidos em forma de linhas de texto.
Bom, vamos ligar tudo e depois entender exatamente como os
dados de geolocalização são lidos.
Ligue o pino de alimentação 5V do seu GPS ao pino 5V do
Arduino, o pino GND do GPS em um dos pinos GND do Arduino e
o pino de comunicação serial (TX) ao pino digital 2 do Arduino:
9.2 DESENVOLVENDO O PROJETO
151
Figura 9.3: Módulo GPS ligado ao Arduino
Agora vamos ao código para ler os dados que o GPS envia:
#include <SoftwareSerial.h>
SoftwareSerial gps(2,3);
void setup() {
gps.begin(4800);
Serial.begin(9600);
}
void loop() {
char lido = 0;
String resposta = "";
while((lido = gps.read()) != 10) {
if(lido > 0) {
resposta += lido;
}
}
if(!resposta.equals("")) {
Serial.println(resposta);
}
}
152
9.2 DESENVOLVENDO O PROJETO
A
primeira
coisa a fazer é importar a biblioteca
SoftwareSerial , que nos permitirá criar uma comunicação serial
com dois pinos quaisquer do Arduino. Isso é necessário porque não
podemos usar os pinos digitais 0 e 1, que são, respectivamente, RX e
TX nativos do Arduino. Se fizermos isso, comprometeremos a
capacidade de vermos os dados no Monitor Serial.
Com a linha SoftwareSerial gps(2,3) , indicamos que os
pinos digitais 2 e 3 serão utilizados para, respectivamente, receber
(RX) e transmitir (TX) dados seriais através da porta serial virtual,
que será criada e atenderá pelo nome de gps . Portanto, ligaremos
o pino TX (transmissor) do GPS ao RX (receptor) da porta serial
virtual que estamos criando.
Na função setup() , usamos Serial.begin(9600) para
inicializar a porta serial física do Arduino, nos pinos 0 (RX) e 1
(TX), com a taxa de transferência de 9.600bps, como já fizemos em
quase todos os outros projetos. Com a linha gps.begin(4800) ,
inicializamos a porta serial virtual criada nos pinos 2 (RX) e 3 (TX),
com a taxa de transferência de 4.800bps, requerida para esse módulo
GPS.
Na função loop() , criei duas variáveis, sendo elas lido , que
é do tipo char e receberá cada caractere enviado pelo GPS; e a
resposta , que é do tipo String e receberá a string final
contendo todos os dados da geolocalização fornecidos pelo GPS. O
fato é que o GPS envia os dados através de linhas de texto, usando
como separador a vírgula e contendo todos os dados de
geolocalização. Veremos isso em detalhes logo adiante.
Com o laço de repetição while((lido = gps.read()) !=
10) , fazemos com que os caracteres sejam lidos até que o caractere
ASCII número 10 seja encontrado, que é o indicador de final de
linha. Com a seleção if(lido > 0) , apenas temos certeza de que
o caractere é válido para ser armazenado.
9.2 DESENVOLVENDO O PROJETO
153
Em resposta += lido , acumulamos os caracteres para
formar a linha de texto contendo todos os dados na variável
resposta. Finalmente usamos a estrutura de seleção
if(!resposta.equals("")) para nos certificarmos de que uma
linha de resposta foi formada (ou seja, diferente de vazio) e
mostramos o que foi lido no Monitor Serial.
Para ver os dados gerados pelo GPS, carregue o programa em
seu Arduino e abra o Monitor Serial:
Figura 9.4: Os dados recebidos pelo GPS
Agora vamos entender tudo isso.
As linhas que você vê no Monitor Serial correspondem aos
dados obtidos pelos satélites. Eles são mostrados no formato NMEA
(National Marine Electronics Association) que são um conjunto de
especificações de como os GPS devem ser construídos e como
devem apresentar os dados.
O padrão NMEA diz que cada linha deve começar com cifrão
154
9.2 DESENVOLVENDO O PROJETO
($), os próximos 5 caracteres indicam a srcem da mensagem, sendo
os dois primeiros para a srcem (GP para GPS e GL para
GLONASS) e os três seguintes para o tipo de mensagem (GSA,
GSV, RMC e GGA). Todos os campos são separados por vírgulas, e
cada tipo de mensagem tem seus campos específicos, que vou
detalhar a seguir.
GSA — Dados gerais de satélite
Linha exemplo:
$GPGSA,A,3,26,21,,,09,17,,,,,,,10.8,02.1,10.6*07
Onde:
Campo
1
Exemplo
A
Descrição
Mododeoperação,sendo:
A – automático
M – manual
2
3
Tipodecorreção,sendo:
1 – não disponível
2 – correção 2D
3 – correção 3D
3
26,21,,,09,17,,,,,,
Números dos satélites utilizados, de 1 até 32, máximo 12
por transmissão
4
10.8
Diluição da precisão da posição de 00.0 até 99.9
5
02.1
Diluição
horizontal da precisão da posição de 00.0 até
99.9
6
10.6
Diluição vertical da precisão da posição de 00.0 até 99.9
7
07
Checksum. Número hexadecimal iniciado por *
(asterisco) que indica um OR-exclusivo lógico entre
todos os caracteres retornados entre o caractere $
(cifrão) e * (asterisco) da String.
9.2 DESENVOLVENDO O PROJETO
155
GSV — Dados detalhados de satélite
Linha exemplo:
$GPGSV,2,1,08,26,50,016,40,09,50,173,39,21,43,316,38,17,41,144,42*
7C
Onde:
Campo
Exemplo
Descrição
1
2
Número total de mensagens GSV a serem transmitidas
2
1
NúmerodamensagemGSV atual
3
08
Total de satélites em visada de 0 até 12
4
26
Númerodosatélite,sendo:
01 até 32 – GPS
33 até 64 – SBAS
5
50
Elevação do satélite de 00 até 99 graus
6
016
Azimute do satélite de 00 até 359 graus
7
40
Potência de 00 até 99 dB, sendo
8
7C
null quando não recebe dados
Checksum. Número hexadecimal iniciado por * (asterisco) que
indica um OR-exclusivo lógico entre todos os caracteres
retornados entre o caractere $ (cifrão) e * (asterisco) da String.
RMC — Mínimo de dados recomendados para GPS
Linha exemplo:
$GPRMC,104549.04,A,2447.2038,N,12100.4990,E,016.0,221.0,250304,003
.3,W,A*22
Onde:
Campo
Exemplo
1
104549.04
2
A
156
Descrição
Tempo universal no formato hhmmss.ss de 000000.00 até
235959.99
Status,sendo:
9.2 DESENVOLVENDO O PROJETO
A – posição válida
V – alerta do receptor de navegação
3
2447.2038
Latitude no formato ddmm.mmmm com zeros à esquerda
4
N
Indicador de hemisfério latitudinal, N para Norte e S para Sul
5
12100.4990
Longitude no formato ddmm.mmmm com zeros à esquerda
6
E
Indicador de hemisfério longitudinal, E para Leste e W para
Oeste
7
016.0
Velocidade em knots (nós) de 000.0 até 999.99
8
221.0
Direção em graus de 000.0 até 359.9
9
250304
Datanoformato
10
003.3
Variação magnética de 000.0 até 180.00 graus
11
W
Direção da variação magnética, sendo:
ddmmaa
E para leste
W para oeste
12
A
Indicador de modo de operação, sendo:
N – dados inválidos
A – autônomo
D – diferencial
E - estimado
13
22
Checksum. Número hexadecimal iniciado por * (asterisco)
que indica um OR-exclusivo lógico entre todos os caracteres
retornados entre o caractere $ (cifrão) e * (asterisco) da
String.
GGA — Informações de correção
Linha exemplo:
$GPGGA,104549.04,2447.2038,N,12100.4990,E,1,06,01.7,00078.8,M,0016
.3,M,,*5C
Onde:
9.2 DESENVOLVENDO O PROJETO
157
Campo
Exemplo
Descrição
1
104549.04
Tempo universal de 000000.00 até 235959.99
2
2447.2038
Latitude no formato ddmm.mmmm com zeros à esquerda
3
N
Indicador de hemisfério latitudinal, N para Norte e S para Sul
4
12100.4990
Longitude no formato ddmm.mmmm com zeros à esquerda
5
E
Indicador de hemisfério longitudinal, E para Leste e W para
Oeste
6
1
Indicador de correção para a qualidade da posição, sendo:
0 – posição inválida
1 – posição válida, modo SPS
2 – posição válida, modo GPS diferencial
7
06
Número de satélites em uso de 0 até 12
8
01.7
Diluição horizontal da precisão de 0.0 até 99.9
9
00078.8
Altitude em relação ao nível do mar de -9999.9 até 17999.9
10
0016.3
Altitude geoidal de -999.9 até 9999.9
11
M (ASCII
77)
Tempo desde a última transmissão válida em segundos,
sendo null caso do não uso do Posicionamento Global
Diferencial (DGPS)
12
Identificação da estação diferencial de 0000 até 1023
13
Checksum. Número hexadecimal iniciado por * (asterisco)
que indica um OR-exclusivo lógico entre todos os caracteres
retornados entre o caractere $ (cifrão) e * (asterisco) da
String.
5C
Sabendo disso, podemos mudar nosso programa para ler apenas
as strings do tipo RMC, que nos dará a latitude e longitude e outras
informações básicas. Também podemos ler apenas as strings
válidas, ou seja, com o campo nº 2 constando a letra A.
Com o código a seguir, o LED do pino digital 13 ficará piscando
até que uma string RMC válida seja lida. Enquanto forem lidas
strings válidas, o LED ficará aceso constantemente:
#include <SoftwareSerial.h>
158
9.2 DESENVOLVENDO O PROJETO
SoftwareSerial gps(2,3);
int led = 13;
int led_status = LOW;
void setup() {
gps.begin(4800);
Serial.begin(9600);
pinMode(led,OUTPUT);
}
void loop() {
char lido = 0;
String resposta = "";
while((lido = gps.read()) != 10) {
if(lido > 0) {
resposta += lido;
}
}
if(!resposta.equals("")) {
if(resposta.indexOf("RMC") > 0) {
if(resposta.charAt(17) == 'A') {
Serial.println(resposta);
led_status = HIGH;
} else {
if(led_status == LOW) {
led_status = HIGH;
} else {
led_status = LOW;
}
}
}
}
digitalWrite(led,led_status);
}
Esse é uma adaptação do código anterior, vamos nos concentrar
led
apenas
no digital
que mudou.
a variável
parauma
indicar
em
qual pino
o LED Declarei
estará ligado.
Também criei
variável
chamada led_status , que indicará qual é o valor enviado ao pino
para ligar ou desligar o LED.
Na função setup() , ajustei o pino digital do LED como saída,
usando a linha pinMode(led,OUTPUT) . O restante foi mudado
dentro da função
loop() , na estrutura de seleção
9.2 DESENVOLVENDO O PROJETO
159
if(!resposta.equals("")) , ou seja, todo o resto só acontecerá
se uma linha com dados for lida.
Com a linha if(resposta.indexOf("RMC") > 0) , uso o
método indexOf(string) que retorna a posição onde a string
procurada foi encontrada; caso contrário, retorna zero. Ou seja, se
esse método retornar um valor maior do que zero, quer dizer que
RMC foi encontrado na string.
Em seguida, com a linha if(resposta.charAt(18) == 'A') ,
verificamos se o caractere da 18ª posição da string resposta é igual à
letra A. O caractere da 18ª posição é o campo nº 2 da mensagem
tipo RMC, que indica o status do GPS, sendo que A indica que a
posição emitida é válida.
Sendo a posição geográfica válida a enviamos para o Monitor
Serial e fazemos com que o LED ( led_status ) fique aceso o
tempo todo. Caso contrário o LED piscará, uma vez que esteja com
led_status LOW para apagá-lo, no próximo loop led_status será
HIGH para acendê-lo.
Já caminhando para a gravação no cartão SD, no próximo
código, vamos separar a data, hora, latitude, longitude e velocidade
em variáveis. No caso, vou usar um vetor para facilitar as coisas.
Logo em seguida, vamos ligar o módulo de cartões SD e gravar o
arquivo com esses dados no cartão.
#include <SoftwareSerial.h>
SoftwareSerial gps(2, 3);
int led = 13;
int led_status = LOW;
String campo[13];
void setup() {
gps.begin(4800);
Serial.begin(9600);
pinMode(led, OUTPUT);
}
160
9.2 DESENVOLVENDO O PROJETO
void loop() {
char lido = 0;
String resposta = "";
while ((lido = gps.read()) != 10) {
if (lido > 0) {
resposta += lido;
}
}
if (!resposta.equals("")) {
if (resposta.indexOf("RMC") > 0) {
if (resposta.charAt(17) == 'A') {
decodeResposta(resposta);
Serial.println(resposta);
for(int i=0;i<13;i++) Serial.println(campo[i
led_status = HIGH;
} else {
if (led_status == LOW) {
led_status = HIGH;
} else {
led_status = LOW;
}
}
}
}
digitalWrite(led, led_status);
}
void decodeResposta(String r) {
int ant = 0;
int pos = 0;
for (int i = 0; i < 13; i++) {
pos = r.indexOf( ",", ant + 1);
campo[i] = r.substring(ant, pos);
ant = pos + 1;
}
}
Vamos nos ater apenas ao que foi incrementado: Criei um vetor
chamado campo com 13 posições do tipo String . Cada posição
guardará um campo da mensagem do tipo NMEA RMC. No final
do programa criei, uma função chamada decodeResposta , que
recebe uma String que ficará armazenada na variável r para uso
nesta função.
9.2 DESENVOLVENDO O PROJETO
161
A ideia é encontrar as vírgulas, que são os separadores de
campos, e guardar em cada posição do vetor um recorte da string
NMEA correspondente a cada campo. Começamos com a variável
ant (que indica a vírgula anterior) com zero, ou seja, no início da
string. A variável pos (que indica a vírgula posterior) também
começa com zero e será determinada no loop for .
Como a mensagem do tipo RMC tem 13 campos, nosso for
vai até 13 (lembre-se de que o vetor começa na posição 0), então
usamos for(int i = 0; i < 13; i++) para criar esse loop.
Na sequência, usamos pos = r.indexOf(",", ant + 1) para
determinar a posição da vírgula posterior, que será a posição da
ocorrência da primeira vírgula depois da próxima posição além da
vírgula anterior. Em campo[i] = r.substring(ant, pos) ,
recortamos os dados do campo, que está entre as vírgulas
encontradas.
Para o próximo laço, a posição da vírgula anterior será a posição
da vírgula posterior adicionado de um. E assim sucessivamente, 12
vezes, até que todos os campos estejam dentro do vetor campo.
Na função
, usei a função que acabamos de criar com
decodeResposta(resposta) , em seguida mandei para o Monitor
Serial a string que recebemos do GPS usando a linha
Serial.println(resposta) . Depois, com o laço
for(int
i=1;i<13;i++) Serial.println(campo[i]) , enviamos cada
campo separadamente. Dessa forma, podemos conferir se está tudo
certo.
loop()
Depois de enviar o programa para seu Arduino, abra o Monitor
Serial e você deverá ver algo como a figura:
162
9.2 DESENVOLVENDO O PROJETO
Figura 9.6: Google Maps mostrando uma posição qualquer no meio do oceano
A URL que formamos indica o endereço da API do Google
Maps, e as variáveis center indicam a posição geográfica do
centro do mapa. size é o tamanho em pixels que o mapa deve ter
e o índice de zoom, que no nosso caso é 15.
Agora vamos converter essas latitude e longitude de NMEA para
decimal. Para a latitude, pegue o número composto pelos dígitos
dos centésimos e some ao número composto pelo restante dos
dígitos divididos por 60. Veja:
Latitude NMEA (GPS) = 2243.8038
Latitude decimal = 22 + (43.8038/60) = 22 + 0.7300633 =
22.7300633
Para hemisfério latitudinal Sul, o valor deve ser negativo; caso
164
9.2 DESENVOLVENDO O PROJETO
contrário, positivo.
Latitude decimal final = -22.7300633
Faça o mesmo para a longitude, mas usando os dígitos dos
centésimos para formar o primeiro número:
Longitude NMEA (GPS) = 04719.3294
Longitude decimal = 47 + (19.3294/60) = 47 + 0.3221566 =
47.3221566
Para hemisfério longitudinal Oeste, o valor deve ser negativo;
caso contrário, positivo.
Longitude Decimal final = -47.3221566
Agora troque os valores da latitude e da longitude na URL pelo
os
que
acabamos
de
calcular:
http://maps.googleapis.com/maps/api/staticmap?
center=-22.7,-47.3&size=500x500&zoom=15.
9.2 DESENVOLVENDO O PROJETO
165
Figura 9.7: Mapa com as coordenadas corretas, você me achou!
Vamos traduzir tudo isso em código!
#include <SoftwareSerial.h>
SoftwareSerial gps(2, 3);
int led = 13;
int led_status = LOW;
String campo[13];
void setup() {
gps.begin(4800);
Serial.begin(9600);
pinMode(led, OUTPUT);
}
166
9.2 DESENVOLVENDO O PROJETO
void loop() {
char lido = 0;
String resposta = "";
while ((lido = gps.read()) != 10) {
if (lido > 0) {
resposta += lido;
}
}
if (!resposta.equals("")) {
if (resposta.indexOf("RMC") > 0) {
if (resposta.charAt(17) == 'A') {
decodeResposta(resposta);
Serial.println(resposta);
Serial.println(formataHora(campo[1]));
Serial.println(formataData(campo[9]));
Serial.println(decNMEA(campo[3], campo[4]), 10);
Serial.println(decNMEA(campo[5], campo[6]), 10);
Serial.println(velocidadeKM(campo[7]));
led_status = HIGH;
} else {
if (led_status == LOW) {
led_status = HIGH;
} else {
led_status = LOW;
}
}
}
}
digitalWrite(led, led_status);
}
void decodeResposta(String r) {
int ant = 0;
int pos = 0;
for (int i = 0; i < 13; i++) {
pos = r.indexOf( ",", ant + 1);
campo[i] = r.substring(ant, pos);
ant = pos + 1;
}
}
float velocidadeKM(String v) {
return v.toFloat() * 1.852;
}
String formataHora(String hr) {
return hr.substring(0, 2) + ":" + hr.substring(2, 4) + ":" + hr.
substring(4, 6);
9.2 DESENVOLVENDO O PROJETO
167
}
String formataData(String dt) {
return dt.substring(0, 2) + "/" + dt.substring(2, 4) + "/" + dt.
substring(4, 6);
}
double decNMEA(String l, String h) {
int a = int(l.toFloat()) / 100;
double b = (l.toFloat() - (a * 100)) / 60;
if (h.equals("W") || h.equals("S")) {
return (a + b)*-1;
} else {
return a + b;
}
}
Na função
loop()
, usamos as linhas:
Serial.println(formataHora(campo[1]));
Serial.println(formataData(campo[9]));
Serial.println(decNMEA(campo[3], campo[4]), 10);
Serial.println(decNMEA(campo[5], campo[6]), 10);
Serial.println(velocidadeKM(campo[7]));
Para mostrar os resultados no Monitor Serial, chamamos as
funções que criamos no final do programa. A função formataHora
recebe uma string e retorna a mesma string, mas com um doispontos ( : ) a cada dois caracteres, para que fique no formato de
hora.
A função formataData é igual à função formataHora , ou
seja, recebe uma string e retorna a mesma string, mas com uma
barra ( / ) a cada dois caracteres para que fique no formato de data.
A função decNMEA recebe duas string. A primeira é a latitude
ou longitude, e a segunda o hemisfério. Ela realiza a conversão
conforme o algoritmo explicado anteriormente, e retorna a latitude
ou a longitude em decimal ( double ).
A função velocidadeKM recebe uma string com a velocidade
em knots obtida com o GPS, e converte em um valor float em
168
9.2 DESENVOLVENDO O PROJETO
quilômetros por hora.
Figura 9.8: Os dados convertidos no Monitor Serial
Finalmente vamos ao módulo de cartões SD!
Você vai precisar também de um cartão SD, claro. Ele pode ter a
capacidade que achar mais conveniente, pois isso apenas limitará a
quantidade de dados que poderá ser armazenada. Fora isso, não
influencia em mais nada no projeto.
9.2 DESENVOLVENDO O PROJETO
169
Figura 9.10: O módulo para cartões SD ligado ao Arduino
Antes de sairmos gravando os dados do GPS no cartão, vamos
fazer um pequeno programa para testar o módulo e ver como a
gravação funciona:
#include <SD.h>
void setup() {
Serial.begin(9600);
if(!SD.begin(4)) {
Serial.println("Houve um erro em inicializar o modulo SD.");
while(1);
}
Serial.println("Modulo SD inicializado com sucesso.");
}
void loop() {
String texto = "Teste de gravação no cartão SD";
File arquivo = SD.open( "teste.txt", FILE_WRITE);
if(arquivo) {
arquivo.println(texto);
arquivo.close();
9.2 DESENVOLVENDO O PROJETO
171
Serial.println("Texto gravado!");
while(1);
}
}
Usaremos a biblioteca SD já integrada ao IDE Arduino. Por
isso, a primeira coisa que fazemos é importá-la com #include
<SD.h> .
Na função
, iniciamos a comunicação serial com
Serial.begin(9600) . Mostrar os dados no Monitor Serial será
muito útil para termos um retorno visual do que está sendo feito.
Em
setup()
seguida,
usamos uma estrutura de seleção
if(!SD.begin(4)) . O comando SD.begin(4) inicia o módulo
de cartões SD indicando que o pino digital 4 é o seletor de linha (CS
— chip select line). Ele retornará verdadeiro se tiver sucesso, e falso
caso não tenha. Portanto, checamos com o if e, caso a
inicialização
falhe,while(1)
enviamos para
uma interrompermos
mensagem para aa comunicação
serial e usamos
execução do
programa com um loop infinito. Já caso a inicialização tenha
sucesso, mostramos mensagem no Monitor Serial com
Serial.println("Modulo SD inicializado com sucesso.") .
Na função loop() , criamos uma variável texto, do tipo
, para conter a mensagem "Teste de gravação no
cartão SD" que será gravada no arquivo a ser criado no cartão SD.
String
Criamos a variável
ponteiro
que
faz
arquivo
como do tipo
referência
File
. Ela recebe o
ao
arquivo aberto com
. Nele "teste.txt" é o
o tipo de abertura, no caso, para
SD.open("teste.txt",FILE_WRITE)
nome do arquivo, e
gravação.
FILE_WRITE
É preciso ter em mente que os arquivos apenas podem ter
nomes no formato 8.3. Ou seja, 8 caracteres para o nome e 3 para a
extensão.
172
9.2 DESENVOLVENDO O PROJETO
Os modos de abertura de arquivos são FILE_READ para leitura,
e FILE_WRITE para gravação. No caso do FILE_WRITE , caso o
arquivo já exista, o novo conteúdo será colocado no final dele
(append). Se o arquivo não puder ser aberto, a variável arquivo
receberá o valor lógico
FALSE , portanto usamos um
if(arquivo) para verificar se o arquivo foi aberto corretamente.
Com
o
arquivo
aberto
corretamente,
usamos
arquivo.println(texto) para gravar o conteúdo da variável
texto no arquivo. Além do método println , que fará a quebra
de linha, também é possível usar print para que não ocorra a
quebra de linha.
Antes que o arquivo seja fechado, a gravação não ocorrerá
fisicamente no cartão. Logo, é importante lembrar-se de usar
arquivo.close() . Você pode usá-lo sempre ao final, depois de
enviar todo conteúdo. Mas caso se esqueça dele, os dados não serão
gravados no cartão. O while(1) criará um loop infinito para que
nada mais seja enviado ao cartão.
Depois de enviar o programa ao seu Arduino, abra o Monitor
Serial e você deverá ter um resultado como o da figura a seguir:
9.2 DESENVOLVENDO O PROJETO
173
Figura 9.11: Mensagens confirmando a gravação da mensagem no cartão SD
As duas possibilidades de erro podem ser o módulo não estar
funcionando, ou o arquivo não poder ser aberto no cartão (falta do
cartão ou proteção à gravação):
Figura 9.12: Mensagem de erro por causa de problemas no módulo
174
9.2 DESENVOLVENDO O PROJETO
Bom, agora que sabemos tudo o que precisamos: obter os dados
do GPS e gravar arquivos no cartão SD. Então, é hora de juntar
tudo!
Vou usar a última versão do programa do GPS e juntá-la com
esse programa de gravação no cartão SD.
#include <SD.h>
#include <SoftwareSerial.h>
SoftwareSerial gps(2, 3);
int led = 7;
int led_status = LOW;
String campo[13];
void setup() {
gps.begin(4800);
Serial.begin(9600);
pinMode(led, OUTPUT);
if(!SD.begin(4)) {
Serial.println("Houve um erro em inicializar o modulo SD.");
}
while(1);
}
void loop() {
File arquivo = SD.open( "log_gps.txt", FILE_WRITE);
char lido = 0;
String resposta = "";
while ((lido = gps.read()) != 10) {
if (lido > 0) {
resposta += lido;
}
}
if (!resposta.equals("")) {
if (resposta.indexOf("RMC") > 0) {
if (resposta.charAt(17) == 'A') {
decodeResposta(resposta);
Serial.println(resposta);
if(arquivo) {
arquivo.print(decNMEA(campo[3], campo[4]), 10);
arquivo.print(",");
arquivo.print(decNMEA(campo[5], campo[6]), 10);
arquivo.print("|");
arquivo.close();
Serial.println("Texto gravado!");
9.2 DESENVOLVENDO O PROJETO
175
}
led_status = HIGH;
} else {
if (led_status == LOW) {
led_status = HIGH;
} else {
led_status = LOW;
}
}
}
}
digitalWrite(led, led_status);
}
void decodeResposta(String r) {
int ant = 0;
int pos = 0;
for (int i = 0; i < 13; i++) {
pos = r.indexOf( ",", ant + 1);
campo[i] = r.substring(ant, pos);
ant = pos + 1;
}
}
float velocidadeKM(String v) {
return v.toFloat() * 1.852;
}
String formataHora(String hr) {
return hr.substring(0, 2) + ":" + hr.substring(2, 4) + ":" + hr.
substring(4, 6);
}
String formataData(String dt) {
return dt.substring(0, 2) + "/" + dt.substring(2, 4) + "/" + dt.
substring(4, 6);
}
double decNMEA(String l, String h) {
int a = int(l.toFloat()) / 100;
double b = (l.toFloat() - (a * 100)) / 60;
if (h.equals("W") || h.equals("S")) {
return (a + b)*-1;
} else {
return a + b;
}
}
176
9.2 DESENVOLVENDO O PROJETO
As únicas mudanças são: o número do pino digital do LED, que
tirei do 13 e coloquei no 7, já que o 13 é usado para o módulo de
cartões SD. Fiz todas as inicializações para usar o módulo de cartões
SD, inclusive a importação da biblioteca. Finalmente, em vez de
enviar os dados geográficos do GPS para o Monitor Serial, estou
mandando para o cartão SD.
Não estou gravando a data, hora e velocidade, já que esses dados
não serão necessários para mostrar no mapa. Mas você pode
armazená-los sem maiores problemas seguindo o mesmo esquema.
Também estou gravando a latitude e longitude no formato pronto
para gerar a URL do Google Maps, como mostrei anteriormente.
Figura 9.13: Latitude e longitude gravadas no arquivo log_gps.txt do cartão SD.
Para exibir esses pontos no Google Maps, basta montar a URL
da
seguinte
forma:
http://maps.googleapis.com/maps/api/staticmap?
size=300x300&path=conteudo_do_arquivo_log_gps.txt.
O conteudo_do_arquivo_log_gps.txt é a cópia dos dados
do arquivo do cartão SD. Se considerarmos os dados do arquivo
9.2 DESENVOLVENDO O PROJETO
177
mostrado na figura anterior, a URL ficará
http://maps.googleapis.com/maps/api/staticmap?
size=300x300&path=-22.7,-47.3|-22.7 36,-47.4|-22.7,-47.5.
assim:
Você verá no mapa uma linha indicando o caminho que essas
posições geográficas indicam:
Figura 9.14: Vista do mapa gerado com a URL anterior no navegador de internet
O único cuidado que você precisa ter é que uma URL pode ter,
no máximo, 2048 caracteres. Fato este que limita a quantidade de
posições que podem ser mostradas. Além disso, é preciso criar uma
página específica usando a API do Google Maps.
Apensar de que é possível apenas ver o LED do GPS piscando,
indicando seu funcionamento, um vídeo desse projeto em
funcionamento pode ser visto em https://youtu.be/mb2zIKehq0.
9.3 DESAFIO
178
9.3 DESAFIO
Os desafios são tantos que pode até ser que você pense em
alguma coisa que eu jamais pensaria, e vice-versa. Primeiro, pode
colocar tudo dentro de uma caixa que seja impermeável, se você for
carregar o rastreador na bicicleta, por exemplo. Se for colocar no
carro, você pode fazer com que o Arduino seja alimentado na
tomada 12 volts do veículo.
É possível ir muito além trocando o cartão SD por um módulo
GPRS, e enviar isso diretamente para a internet, de forma online.
Assim, começar a criar seu próprio rastreador GPS profissional.
Pode ainda colocar alguns LEDs indicativos para saber se o GPS
está retornando posições válidas ou não, se o cartão está inserido ou
não, e até se há qualquer outro erro ou status que você queira
acompanhar. Para não gravar muitos dados e logo encher o cartão,
você pode escolher gravar apenas depois de algum tempo, alguma
distância ou alguma mudança de direção predeterminada.
No próximo projeto, construiremos um brinquedo, porque
ninguém é de ferro e precisamos de um pouco de diversão com os
irmãos, irmãs ou filhos pequenos. Vamos construir uma batata
quente!
9.3 DESAFIO
179
Figura 10.2: Um buzzer, que em sua parte superior tem a indicação do pino positivo
Além do Arduino e do buzzer, as únicas coisas que você
precisará serão um suporte para baterias 9V com plug para ligá-lo
ao Arduino, e de uma bateria também.
Figura 10.3: O plug para baterias de 9V
Para montar o suporte de baterias com o plug, basta soldar o fio
positivo (vermelho) no pino central do plug, como na figura:
182
10.2 DESENVOLVENDO O PROJETO
Figura 10.4: Soldando o fio positivo (vermelho) no pino central do plug e o negativo (preto) no
pino externo
Lembre-se de deixar a capa já colocada nos fios para que seja
afixada sobre o conector posteriormente, que montado, ficará como
na figura a seguir:
10.2 DESENVOLVENDO O PROJETO
183
Figura 10.5: Clip de bateria com o conector montado
Para testar se está tudo OK, certificando-se de que o positivo da
bateria esteja ligado ao pino central do conector, conecte uma
bateria ao suporte e todo o conjunto a um Arduino:
184
10.2 DESENVOLVENDO O PROJETO
Figura 10.6: Conjunto com o suporte de bateria e conector ligado ao Arduino!
A montagem será simples, não usaremos fios extras nem
qualquer outra coisa. Vamos aproveitar os próprios pinos do buzzer
e ligar o pino positivo do buzzer ao pino digital 11 do Arduino, e o
pino negativo do buzzer ao pino GND do Arduino, como na figura
seguinte:
10.2 DESENVOLVENDO O PROJETO
185
Figura 10.7: O buzzer conectado diretamente aos pinos do Arduino
Dessa forma, o projeto ficará compacto e poderá ser facilmente
colocado em qualquer invólucro, como você verá mais adiante.
Vamos à programação:
int buzzer = 11;
int vezes = 0;
void setup() {
pinMode(buzzer, OUTPUT);
randomSeed(analogRead(A0));
vezes = random(10, 100);
for (int i = 0; i <= vezes; i++) {
digitalWrite(buzzer, HIGH);
delay(100);
digitalWrite(buzzer, LOW);
delay(100);
}
digitalWrite(buzzer, HIGH);
delay(1000);
digitalWrite(buzzer, LOW);
}
186
10.2 DESENVOLVENDO O PROJETO
void loop() {
}
Usei duas variáveis do tipo inteiro. Uma é a chamada buzzer ,
para armazenar o pino digital em que o buzzer está conectado. Você
pode alterar o seu valor caso conecte seu buzzer em outro pino
qualquer. A outra, chamada vezes , é iniciada com zero e indicará
a quantidade de vezes que o buzzer vai soar.
Coloquei todo o código na função setup() para que, após
cada rodada, seja necessário pressionar o botão reset do Arduino.
Isso faz com que seja possível controlar o início e término de cada
rodada da brincadeira.
Como você já reparou, a programação é simples e pequena, mas
vamos
aos
detalhes
mesmo
assim.
Com
o
pinMode(buzzer,OUTPUT) , indicamos que o pino do buzzer (11)
será de saída, ou seja, colocaremos tensão nele.
Em seguida, uso o comando randomSeed(analogRead(A0))
para inicializar a semente de números pseudoaleatórios do Arduino.
Como precisamos passar um número para que a função gere os
números, passei o pino analógico A0 que está desconectado de
qualquer coisa. Isso resultará em um ruído, aumentando a chance
de os números gerados serem totalmente diferentes a cada vez que o
programa começar a rodar.
Na linha seguinte, com vezes = random(10, 100) , geramos
um número aleatório entre 10 e 100 e o armazenamos na variável
vezes. Isso garantirá que o buzzer soará, no mínimo, 10 vezes e no
máximo 100, permitindo que haja a troca da batata entre quem
estiver brincando, mas sem ser curto nem longo demais, não
deixando as pessoas entediadas.
A estrutura de repetição for fará com que o buzzer seja
acionado durante 100 milissegundos, gerando um silvo breve e
10.2 DESENVOLVENDO O PROJETO
187
agudo, e permanecendo desligado também por 100 milissegundos.
Assim, cada laço de repetição vai durar 200 milissegundos.
Depois de cumpridos os laços de repetição, o buzzer será
acionado por 1 segundo e desligado em seguida, indicando o final
da rodada da brincadeira. Para recomeçar, basta pressionar o botão
reset do Arduino.
Você encontrará um vídeo desse projeto em funcionamento
em https://youtu.be/gwo2ChgszKM.
10.3 DESAFIO
As melhorias podem ser infinitas, mas deixo o desafio para esse
projeto em usar seus conhecimentos artísticos e construir um
invólucro que crie a batata, para que possa ser jogada entre os
participantes da brincadeira. Também ficará bem divertido se, em
vez de bips, você consiga realizar alguma melodia, talvez alguma
cantiga de roda que ficará muito melhor se você não usar um
buzzer, mas sim um autofalante.
Você também pode unir esse projeto àquele em que
construímos nosso próprio Arduino para eliminar a placa completa.
Isso deixará a eletrônica mais compacta e fácil de ser integrada ao
invólucro que você criará.
Agora, se você achou esse projeto simples e fácil, veja o que vem
a seguir: um robô tão fácil de construir e programar quanto a nossa
batata quente! Isso mesmo, o robô aranha mais simples e fácil de
construir do mundo, sem medo de errar. Preparado?
Vamos lá ver do que se trata!
188
10.3 DESAFIO
11.2 DESENVOLVENDO O PROJETO
Como todo projeto, você precisará de um Arduino Uno:
Figura 11.1: O Arduino UNO
Também precisará e dois servos motores, que podem ser
pequenos, pois não será necessário carregar muito peso:
Figura 11.2: Dois servos motores
190
11.2 DESENVOLVENDO O PROJETO
Os servos motores são fáceis de controlar usando um Arduino,
basta usar a biblioteca Servo que provê todos os comandos
necessários para isso. A biblioteca Servo já vem integrada ao IDE
Arduino. Você pode inseri-la ao seu projeto clicando no menu
Sketch , selecionando a opção Incluir Biblioteca e depois
clicando sobre a opção Servo :
11.2 DESENVOLVENDO O PROJETO
191
Figura 11.3: Como selecionar a biblioteca Servo para inseri-la em seu projeto
Um servo motor tem 3 fios: dois para a alimentação e um para o
192
11.2 DESENVOLVENDO O PROJETO
sinal. Os fios de alimentação normalmente são vermelho para o
+5V, e marrom para o GND. O terceiro, e normalmente amarelo, é
o fio para dados, ou seja, controle do motor.
Para ligar um servo motor ao Arduino, basta conectar os fios
descritos nos pinos corretos: ligue o fio vermelho a uma
alimentação de +5V, o fio marrom em um GND e o fio amarelo ao
pino digital 2. É importante saber que a corrente usada por um
servo motor pode ultrapassar 1A, ou seja, ser muito superior ao
disponível em Arduino. Portanto, nunca ligue mais de um servo
motor a seu Arduino ao mesmo tempo. Isso pode danificar tanto o
microcontrolador quanto os motores.
Vamos alimentar nossos servos através de um conjunto de
quatro pilhas, que resultará em 6V, dentro do tolerado pelos servos
e também útil para alimentar o próprio Arduino.
Figura 11.4: O suporte para 4 pilhas de 1,5V totalizando 6V
Para conseguir alimentar o Arduino e os motores, usarei um
plug com bornes. Assim, conseguiremos derivar os fios do suporte
para pilhas para os motores mantendo o Arduino ligado.
11.2 DESENVOLVENDO O PROJETO
193
Figura 11.5: O plug com borne
Logo, é só conectar ao borne os fios do suporte de pilhas e os
fios para alimentar os motores.
Figura 11.6: Suporte de pilhas e fios para os motores
194
11.2 DESENVOLVENDO O PROJETO
Agora podemos ligar os fios de controle dos motores ao
Arduino para testá-los. Ligue um dos motores ao pino digital 2 e o
outro ao pino digital 3:
Figura 11.7: Servos motores ligados ao Arduino
Agora podemos testar o funcionamento dos motores com o
seguinte código:
#include <Servo.h>
Servo motor_d;
Servo motor_t;
int dianteira = 2;
int traseira = 3;
int i = 0;
void setup() {
motor_d.attach(dianteira);
motor_t.attach(traseira);
}
11.2 DESENVOLVENDO O PROJETO
195
void loop() {
motor_d.write(i);
motor_t.write(i);
i++;
if(i > 180) i = 0;
delay(100);
}
Servo.h
Nesse
código, importamos
a biblioteca
queLogo
provém
muitas
facilidades
para movermos
os servos motores.
em
seguida, declaramos dois objetos, chamados motor_d (motor
dianteiro) e motor_t (motor traseiro), como sendo do tipo
Servo .
As variáveis inteiras dianteira , que recebe 2, e traseira ,
que recebe 3, indicam os pinos digitais do Arduino em que estarão
ligados os servos motores. Isso facilita caso queira, por um motivo
qualquer, mudar os motores de pinos.
i que recebe 0, servirá de contadora para
A variável
passarmos
aos inteira
motores os, ângulos
em que queremos posicioná-los.
Na
função
setup()
,
usamos
os
comandos
motor_d.attach(dianteira) e motor_t.attach(traseira)
para indicar em que pino cada servo motor está ligado. Esse
comando atribui o pino digital ao objeto que foi designado para o
servo.
Já na função
, usamos motor_d.write(i) e
motor_t.write(i) para enviar (escrever) para o servo motor o
ângulo no qual queremos posicioná-los. Como a variável i tem o
valor inicial zero, após a execução dessas linhas, os motores estarão
posicionados em 0°. Isso será abrupto e deverá fazer um ruído bem
característico.
loop()
Continuando, incrementamos uma variável i com i++ . Em
seguida, verificamos se o valor dessa variável é maior do que 180
com if(i > 180) . Note que o ângulo máximo de um servo motor
196
11.2 DESENVOLVENDO O PROJETO
é 180°. Caso esse valor seja atingido, voltaremos a variável
zero, seu valor inicial.
i
para
O delay(100) é apenas para que tudo não aconteça muito
rápido e você possa perceber as mudanças graduais de ângulo.
Como mencionei, o motor será posicionado em todos os ângulos
entre 0° e 180° gradualmente a cada 100 milissegundos. Mas depois
de atingir o valor máximo, voltará de uma vez para a posição inicial
em 0°.
Já pensando no movimento das pernas, seria melhor se essa
volta também fosse gradual. Vamos alterar o código anterior:
#include <Servo.h>
Servo motor_d;
Servo motor_t;
int dianteira = 2;
int traseira = 3;
int i = 0;
int sentido = 0;
void setup() {
motor_d.attach(dianteira);
motor_t.attach(traseira);
}
void loop() {
motor_d.write(i);
motor_t.write(i);
if(sentido == 0) i++; else i--;
if(i > 180) sentido = 1;
if(i < 0) sentido = 0;
delay(100);
}
Criamos apenas a variável inteira chamada sentido e
inicializamo-la com 0. Ela indicará em qual sentido o servo motor
deve ser movido. Ela define que, quando for 0, os ângulos
aumentarão, e quando foi 1, os ângulos diminuirão.
11.2 DESENVOLVENDO O PROJETO
197
os objetos para os motores, e determinamos variáveis para
representar em quais pinos digitais estão os motores. Já na função
setup() , anexamos os motores aos seus pinos, e usamos
motor_d.write(90) e motor_t.write(90) para posicionar os
motores em 90°.
Feito tudo isso é hora de construir as pernas! Você vai precisar
de dois clips nº 10.
Usar clips torna tudo mais simples, pois não precisaremos
correr atrás de pedaço de arame ou ferro. Também não precisa ser
necessariamente o clips nº 10. Você poderá fazer com clips menores,
que fará com que as pernas fiquem mais curtas, ou com clips
maiores, que fará com que as pernas fiquem mais longas. Faça a
adaptação que achar necessária.
Figura 11.8: Dois clips nº 10
Abra os clips para que fiquem o mais reto possível.
11.2 DESENVOLVENDO O PROJETO
199
Figura 11.9: O clips aberto
Pegue o cabeçote redondo do seu servo motor e coloque o clips
sobre ele, de forma que fique no meio do clips.
Figura 11.10: O cabeçote no meio do clips
Dobre o clips e faça uma ponta, como na figura a seguir:
200
11.2 DESENVOLVENDO O PROJETO
Figura 11.11: Clips dobrado sobre o cabeçote
Agora você deve prender o clips no cabeçote, o que criará as
nossas pernas. Você pode usar fita adesiva, cola ou, como eu, um
pequeno e fino fio de cobre para amarrar tudo.
Figura 11.12: Clips, cabeçote e fio para amarrar tudo
11.2 DESENVOLVENDO O PROJETO
201
Figura 11.13: A primeira perna montada
Depois repita novamente para criar uma segunda perna.
Figura 11.14: As duas pernas montadas
202
11.2 DESENVOLVENDO O PROJETO
Essas serão nossas pernas dianteiras, que serão colocadas no que
será o motor dianteiro e traseira, colocada no que será o motor
traseiro.
Figura 11.15: Pernas instaladas nos motores
Então vamos montar o corpo! Usando fita dupla face ou cola,
prenderemos os motores em baixo do Arduino:
11.2 DESENVOLVENDO O PROJETO
203
Figura 11.16: Motores com fitas dupla face
Figura 11.17: Motores colados em baixo do Arduino
204
11.2 DESENVOLVENDO O PROJETO
Hora de colocar as pernas nos motores:
Figura 11.18: Pernas instaladas
Agora, ajeitando as pernas para que fiquem equilibradas,
coloque seu robô aranha em pé. Lembre-se de aparafusar o cabeçote
ao motor para que tudo se mantenha montado quando estiver se
movimentando.
O código para que o robô comece a caminhar é o que segue:
#include <Servo.h>
Servo motor_d;
Servo motor_t;
11.2 DESENVOLVENDO O PROJETO
205
int dianteira = 2;
int traseira = 3;
int i = 45, j = 90;
int sentido = 0;
void setup() {
motor_d.attach(dianteira);
motor_t.attach(traseira);
}
void loop() {
motor_d.write(i);
motor_t.write(j);
if(sentido == 0) {
i++;
j--;
} else {
i--;
j++;
}
if(i > 90) sentido = 1;
if(i < 45) sentido = 0;
delay(50);
}
206
11.2 DESENVOLVENDO O PROJETO
Figura 11.19: Tudo em pé
Você encontrará um vídeo desse projeto em funcionamento
em https://youtu.be/q8gRwHqC6No.
Ele é um pouco desengonçado, né?! Mas vale como um bom
estudo de movimentos de pernas para um projeto mais elaborado e
completo.
11.2 DESENVOLVENDO O PROJETO
207
11.3 DESAFIO
Bons desafios para esse projeto são incrementá-lo para deixá-lo
mais atraente e prático. Para começar, acho que é preciso deixá-lo
menos desengonçado e com movimentos mais ágeis e rápidos.
Você também
criar
próprio junto
Arduino,
deixar
tudo
pequeno
para quepode
possa
serseu
colocado
aos para
servos
motores
dentro de uma pequena caixa. Lembre-se da bateria, que é
praticamente o mais pesado de todo o projeto, que deve ficar
também em algum lugar. As pernas talvez precisem ser
reformuladas para aguentar o peso dela.
Finalmente, acho que incluir dois LEDs para criar olhos também
deixará o nosso pequeno inseto mais divertido, ainda mais em locais
escuros. Se bem que esses LEDs podem acender apenas quando o
ambiente está escuro. Isso será fácil de se fazer usando um sensor de
luminosidade.
Com esse projeto, chegamos ao fim deste livro. Mas não ao fim
das possibilidades que o Arduino, quando unido a componentes
eletrônicos, sensores e uma boa dose de imaginação, nos
proporcionam. Siga em frente!
Use esses projetos como pontapé inicial para outros. Crie os
seus a partir de apenas uma ideia, mas não pare, mantenha-se em
movimento sempre.
208
11.3 DESAFIO