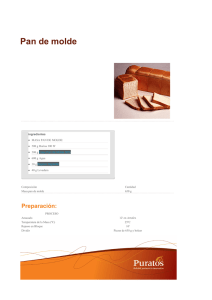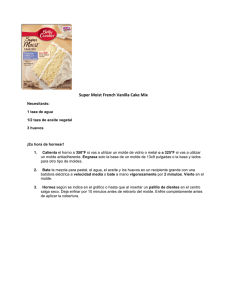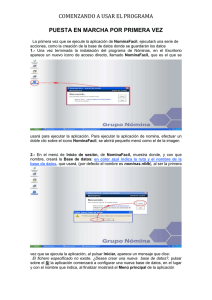SEMANA 1: INTRODUCCION AUDACES PATRONES Es un sistema CAD desarrollado para sistematizar las etapas de Diseño y Escalado de moldes en la industria de la confección. A través de primitivas gráficas (puntos, rectas, curvas y arcos), el diseñador podrá, de forma simple y rápida, proyectar, probar y ampliar cualquier molde deseado. Su interface gráfica fue construida de forma que la comunicación del usuario con el sistema se dé en forma bastante simple. Una serie de íconos, menús y ventanas de comunicación sean utilizados para "facilitarle la vida" al usuario quedando integrado con AUDACES PATRONES. CONCEPTOS BASICOS INTERFACE Paletas: Son pequeños menús que poseen un conjunto de iconos relacionados, cada uno de los cuales está asociado a una función específica. Para accionar la función asociada a un icono, basta presionar con el mouse sobre ella. C olo oloque que el mouse s obre el ic icono ono para para saber saber a que s e des des tina s u función. funci ón. Siempre que usted quiera saber a que se destina una función, basta colocar el mouse sobre su icono de la función deseada. Usted tiene acceso a una determinada paleta a través de las "pestañas" que se encuentran encima de los iconos. Usted puede en cualquier momento retirar una paleta de su pestaña y reposicionarla en Audaces Moldes. Basta presionar una flecha para que la paleta "descienda" y su pestaña desaparece. Para colocar a paleta nuevamente en su pestaña basta fecharla. Cuando la paleta sea retirada de su pestaña usted puede redimensionarla, alterando su forma (n.º de líneas y columnas). MANUAL AUDACES PATRONES. DOCENTE: NUBIA ZULUAGA L D.M. FUAA. Página 1 Otro recurso muy útil es el de "Docar" la paleta. Docar consiste en mover la ventana de la paleta hasta los bordes del programa hasta que ella se integra en Audaces Moldes. E s te recur s o es muy útil para para dis poner vari varia as pa palet leta as de forma forma pa para ra acc acces esa ar rápidamente sus funciones. Ventana de trabajo Es el sitio donde usted irá a desarrollar su trabajo. Es posible trabajar con varios archivos al mismo tiempo (en este caso varias ventanas de trabajo se van abriendo unas sobre las otras). El tamaño de la ventana puede ser alterado. Posicione el cursor en el borde de la ventana (observe que el cursor altera su formato) y redimensione la forma que desea. A través de la barra de visualización visualización usted puede visualizar visualizar detalles de su proyecto, proyecto, ampliar o reducir la imagen de manera que facilite su trabajo. Barra de Visualización A través de la barra de visualización visualización usted puede visualizar visualizar detalles de su proyecto, ampliar o reducir la imagen de manera que facilite su trabajo. MANUAL AUDACES PATRONES. DOCENTE: NUBIA ZULUAGA L D.M. FUAA. Página 2 Area de Mensajes: Es el sitio donde el sistema conversa con usted y le dice los pasos que deben ser tomados para la realización de una determinada función. El área de mensajes se divide en tres campos: Campo 1: indica en cual función usted está. Campo 2: indica lo que usted debe hacer. Campo 3: Son informaciones auxiliares utilizadas por algunas funciones en especial. Menú de Patrones A través del Menú de Patrones usted usted tiene acceso a un molde molde en especial. Al presionar con con el Mouse sobre un molde en el menú de moldes, él automáticamente ocupará toda la ventana de trabajo, quedando de esta forma resaltado para ser trabajado. Presionando el botón derecho del Mouse sobre un molde del menú de moldes, usted tendrá acceso a funciones de edición que le ayudarán a la manipulación del molde. Mouse Los botones de su Mouse ejecutan algunas funciones que deberá memorizar. Ellas serán utilizadas en comunicación con AUDACES PATRONES en la mayoría de las operaciones. Con el botón izquierdo de su Mouse usted indica elementos, confirma y dice sí, con el botón derecho usted finaliza tareas, cancela y dice no. MANUAL AUDACES PATRONES. DOCENTE: NUBIA ZULUAGA L D.M. FUAA. Página 3 Snap El SNAP es una función muy útil. Con él tenemos acceso a los puntos principales (inicio medio y fin) que componen rectas, arcos y curvas. Con SNAP es posible mantener la continuidad de los elementos de un contorno, condición fundamental para la creación de moldes, asegurando que todos los elementos estén conectados. Antes de utilizar SNAP usted primero primero debe configurar como será su su accionamiento. Usted tiene tres opciones, definidas en Configuraciones |Snap: Botón izquierdo + derecho Botón izquierdo + ctrl Botón medio Escoja la opción que le sea más conveniente. Usando SNAP Para mantener la continuidad de un diseño, usted necesitará que el punto final de la última recta diseñada sea el comienzo de la curva que se inicia. Para realizar esto usted debe utilizar SNAP sobre la recta, buscando el punto deseado. Accionar SNAP consiste consiste en una presión al Mouse (confirme (confirme configuración en Configuraciones |Snap) sobre un elemento, próximo al punto que se desea obtener. MANUAL AUDACES PATRONES. DOCENTE: NUBIA ZULUAGA L D.M. FUAA. Página 4 En este momento el elemento cambiará de color (de selección) y el punto de SNAP quedará visible, a través del diseño de una X. El cursor del Mouse también cambiará de forma f orma indicando que se está realizando el SNAP. Confirme (botón izquierdo) o cancele (botón derecho) con el Mouse o el punto de SNAP. Al hacer SNAP en un elemento elemento que posea perímetro (rectas, arcos, curvas curvas y moldes), surgirá el menú de coordenadas o campo Perímetro . Us ted puede puede antes antes de confir ma marr o cancelar el SNA P, acci onar nuevament nuevamentee otro S NA P, pa para ra obtener obtener otro punto pri pri ncipal (ini cio, medio o fin) fi n) de es te o de otro elemento. A través de este campo se se puede informar la distancia, sobre sobre el elemento en selección, selección, que desea desplazarse al punto de SNAP activado (desplazamiento en el perímetro del elemento). Al informar el perímetro una segunda marca de SNAP se presenta indicando e l desplazamiento realizado. Confirme o cancele este desplazamiento. Desplazando SNAP en el perímetro S iempr iempree que des ee uni unirr un punto princi pri nci pal (i(ini nici ci o, medio, fi n) de un eleme elemento, nto, utilice utili ce S NA P . Seleccionando Elementos La función función de selecc selección ión de elemento elementoss ( ) tiene un papel papel especial especial dentro dentro de AUDACE AUDACES S PATRONES. MANUAL AUDACES PATRONES. DOCENTE: NUBIA ZULUAGA L D.M. FUAA. Página 5 Ella se utiliza cuando se desea manipular un grupo de elementos o dejar elementos preseleccionados. Ejemplos: 1. Mover/Copiar/Girar/Eliminar varios elementos. 2. Cambiar color/grosor/estilo de línea de uno o varios elementos. 3. Plottear o imprimir únicamente los elementos predeterminados. 4. Seleccionar un molde para diferentes operaciones sucesivas. Cómo seleccionar elementos? Basta accionar la función de selección y presionar sobre el elemento deseado. En este momento un rectángulo punteado con el color de selección será dibujado en contorno al elemento, indicando que ya está en selección. Para retirar la selección de este primer elemento basta presionar en un área libre de la ventana de trabajo o sobre un segundo elemento. En éste último caso el segundo elemento pasa a ser el elemento en selección. Para seleccionar más de un elemento existen dos formas: 1ª) Repita el procedimiento anterior, pero antes de presionar sobre el segundo elemento presione la tecla "shift". De este modo, después de seleccionar el segundo elemento, mantendrá la selección del primero. Para retirar la selección de apenas uno de los elementos basta presionar sobre él manteniendo también la tecla "shift" presionada. 2ª) Usted puede seleccionar mas de un elemento de una sola vez. Para esto presione la ventana de trabajo y mantenga presionado el botón izquierdo. Un rectángulo comenzará a acompañar el movimiento del Mouse. Los elementos que estuviesen dentro del rect ángulo en el momento en que el Mouse deja de ser presionado entrarán en la selección. Esta forma de selección puede también ser usada en conjunto con a tecla "shift", obteniendo el mismo efecto descrito antes. Para seleccionar todo de una sola vez basta us ar la combinación de teclas "Crtl + MENU DE BARRA: MANUAL AUDACES PATRONES. DOCENTE: NUBIA ZULUAGA L D.M. FUAA. Página 6 Permite que usted accese a funciones especiales de Audaces Moldes. A través de ella usted encontrará una serie de funciones de Audaces Moldes, relacionadas en 5 grupos: Archivos, Editar, Configuración, Ventana y Ayuda. Importante! Obs erve junto a los items del menú de barra las teclas de atajo de los botones aceleradores. E s to puede aumentar s u productividad. Funciones del G rupo AR CHIV O Nuevo: crea un nuevo archivo de Audaces Moldes. Abrir: abre un archivo de Audaces Moldes ya existente. Guardar: Guarda el archivo actual en disco. Guardar como: Guarda el archivo actual en disco con otro nombre. Modelo: Presenta las informaciones del modelo asociadas al archivo actual. Importar y Exportar: Salva archivos en formato estandarizado DXF. Plottear e Imprimir: impresión en plotter o impresora. Archivos Recientes: lista los archivos recientemente manipulados. Salir: Finaliza el programa Audaces Moldes. Funciones del G rupo E DITA R Deshacer/Repetir: deshace/repite la última operación. Excluir: Borra elementos. Recortar: Borra elementos ya seleccionados en el archivo actual enviándolos para la memoria. Copiar: copia elementos ya seleccionados del archivo actual enviándolos para a memoria Pegar: trae para el archivo actual los elementos de la memoria. Seleccionar: deja elementos preseleccionados. Seleccionar todo: selecciona todos los elementos del archivo actual. Utilice la funci ón (s eleccionar elementos ) para pres eleccionar elementos. E s ta funci ón será muy utilizada en Audaces Moldes. Funciones do G rupo CONFIG URA CIONES Unidad de Medida: aquí usted configura la unidad de medida de Audaces Moldes. S ig nifica que se ha config urado " cm" todas las medidas mostradas o creadas estarán siempre en centímetros . Mesa Digitalizadora: Donde serán configurados los parámetros de comunicación entre Audaces Moldes y su mesa digitalizadora. MANUAL AUDACES PATRONES. DOCENTE: NUBIA ZULUAGA L D.M. FUAA. Página 7 Reglas de escalado: crea y manipula reglas de escalado que podrán ser aplicadas a los moldes. Colores: configuración de los colores de Audaces Moldes. Donde Color de Selección es el color de elementos que son diseñados en el momento en que son seleccionados. Color de Diseño es dos nuevos elementos. Color de Fondo es el color de fondo de las ventanas de trabajo. Importante E l color de dis eño puede s er alterado a través de los aceleradores. Para cambiar los colores de un elemento dis eñado, s eleccione y altere el color de dis eño por s u acelerador (Ídem para gros or y es tilo de línea). Procure us ar un color de dis eño diferente del color de s elección. Tamaño de texto: tamaño que serán presentados los textos de Audaces Moldes. Ejemplo: texto de las cotas. Medida de piquete: medida estándar de los piquetes (altura, largo y ángulo). Será utilizada en las funciones que usan piquetes. Ejemplo: cortar moldes. Snap: Aquí usted configura como va a ser accionada la función Snap. El S nap es CONSEJO un concepto clave en Audaces Moldes . Con él us ted va conseg uir rapidez y corrección en sus diseños . Menú de Coordenadas: configura el formato del menú de coordenadas. Alterar paleta de usuario: Donde el usuario podrá personalizar paletas con las f unciones que más utiliza. Funciones de G rupo VE NTANA Cascada: Presenta todas las ventanas de trabajo dispuestas en forma de cascada. Lado a lado: Aquí las ventanas de trabajo son presentadas lado a lado. Ventanas de trabajo: Presenta una lista de ventanas de trabajo que están siendo utilizadas. Usted puede colocar la ventana deseada en frente de todas presionando en el nombre correspondiente. Funciones del G rupo A YUDA Manual: Presenta el manual del sistema. Acerca de Audaces Patrones. : Presenta informaciones sobre Audaces Moldes. MENU DE COORDENADAS: Plano cartesiano Concepto de Dx y Dy MANUAL AUDACES PATRONES. DOCENTE: NUBIA ZULUAGA L D.M. FUAA. Página 8 Definiéndose una referencia podemos decir que es X+, X-, Y+ y Y-. Entendiendo Dx y Dy. Observe el desplazamiento del punto 1 (referencia) para el punto 2. Con relación a la dirección DX (horizontal) hubo un desplazamiento para la derecha o positivo, o sea, DX+. Con relación a la dirección DY (vertical) hubo un desplazamiento hacia abajo o negativo, o sea, DY-. MANUAL AUDACES PATRONES. DOCENTE: NUBIA ZULUAGA L D.M. FUAA. Página 9 Concepto de ángulo de Distancia Distancia corresponde a la medida en línea recta entre dos puntos. Ángulo corresponde a la medida en grados de una abertura con una línea horizontal. Principales ángulos (A en relación a B) MENU DE COORDENADAS: Tiene como objetivo ayudarlo a trabajar con medidas exactas. Utilícelo para aplicar los conceptos vistos anteriormente del Plano Cartesiano. Pres ionando con el botón derecho del mouse s obre el menú de coordenadas us ted tiene acceso a s us tres formas de presentación. Cuando desee definir Dx, Dy, áng o Dist, entre los valores correspondientes en los campos indicados que Audaces Moldes se encargará de generar la medida deseada. MANUAL AUDACES PATRONES. DOCENTE: NUBIA ZULUAGA L D.M. FUAA. Página 10 SEMANA 2: Archivos de Moldes Para iniciar el desarrollo de un molde, el primer paso es crear un nuevo archivo. En Archivo|Nuevo o a través de la combinación de teclas Ctrl + N usted tendrá acceso a una nueva ventana de trabajo. En las versiones antiguas de Audaces Vestuario, los archivos generados en AUDACES PATRONES tienen la extensión. CAD o .MOD, en esta versión, la extensión es. ADS. Usted que ya trabajaba con Audaces Vestuario, no necesita preocuparse, porque esta nueva versión es compatible con las versiones anteriores. Al abrir un archivo del programa antiguo, escoja la opción Archivos de tipo: Archivos AUDACES PATRONES 1.0 & 2.0 (*.cad, *.mod). MANUAL AUDACES PATRONES. DOCENTE: NUBIA ZULUAGA L D.M. FUAA. Página 11 Primitivas gráficas: Si usted observa bien va a encontrar que el molde es formado por rectas, curvas, puntos etc. En AUDACES PATRONES llamamos estos elementos de Primitivas Gráficas. Ya que el molde será formado por estas primitivas, colocamos en AUDACES PATRONES herramientas que le van a ayudar en la construcción de puntos, rectas, curvas y arcos, para formar el contorno del molde. Estas herramientas pueden ser accionadas desde sus respectivas Paletas de Función. Paleta de Puntos o Punto por coordenadas Usa Menú de Usa Menú de Coordenadas Parámetros SI NO Icono Objetivo: Colocar puntos en la ventana de trabajo. Colocar puntos a partir de referencias. Para colocar un punto en su ventana de trabajo, indique con el Mouse el sitio deseado. Observe que después de crear el primer punto los campos del menú de coordenadas serán llenados con las informaciones referentes al último punto creado o Punto en el centro de un arco Usa Menú de Usa Menú de Coordenadas Parámetros NO NO Icono Objetivo: Inserte un punto en el centro de un arco definido. MANUAL AUDACES PATRONES. DOCENTE: NUBIA ZULUAGA L D.M. FUAA. Página 12 Indique el arco ya creado y automáticamente el punto será colocado en el centro de su arco Antes Después [ Paleta de Puntos ] o Puntos en el perímetro de un elemento Usa Menú de Usa Menú de Coordenadas Parámetros Icono NO Objetivo: Colocar puntos en el perímetro de un elemento definido (recta, curva, arco). Indique el elemento en que usted desea colocar los puntos, llenando en la caja la distancia deseada entre los puntos, de esta forma, serán creados puntos sobre el elemento de acuerdo con los espacios definidos Antes o Después Punto de intersección de elementos Usa Menú de Usa Menú de Coordenadas Parámetros Icono MANUAL AUDACES PATRONES. DOCENTE: NUBIA ZULUAGA L D.M. FUAA. Página 13 NO Objetivo: Colocar un punto en la intersección de dos elementos. Indique los dos elementos que se encontrarán presionando con el Mouse sobre ellos. En el ítem dividir usted puede seleccionar Ningún (solamente coloca un punto, no divide las rectas), Primero (divide el primer elemento seleccionado), Ambos (divide los dos elementos). Si la opción colocar punto estuviese seleccionada, un punto será colocado sobre los elementos, caso contrario solamente será mostrada la intersección. Antes Después En caso que exista más de una intersección entre los elementos seleccionados, el punto de intersección escogido será aquel más próximo del sitio presionado para seleccionar el segundo elemento. o Punto dando dos distancias de referencia: Usa Menú de Usa Menú de Coordenadas Parámetros Icono NO Objetivo: Colocar un punto donde se intercepten dos distancias de referencia. MANUAL AUDACES PATRONES. DOCENTE: NUBIA ZULUAGA L D.M. FUAA. Página 14 Paleta de Rectas o Crear rectas dados dos puntos Usa Menú de Usa Menú de Coordenadas Parámetros SI NO Icono Objetivo: Crea una recta a partir de dos puntos (inicial y final). Indique el primero y el segundo punto a través del Mouse (pueden ser definidos con la ayuda del menú de coordenadas) o Definir rectángulos Usa Menú de Usa Menú de Coordenadas Parámetros SI NO Icono Objetivo: Crea un rectángulo. Indique la primera esquina del rectángulo con el Mouse. Indique la segunda esquina de la misma manera. Utilice esta función informando en DX y DY por el Menú de Coordenadas. o Recta dado un elemento y un ángulo Usa Menú de Usa Menú de Coordenadas Parámetros Icono NO MANUAL AUDACES PATRONES. DOCENTE: NUBIA ZULUAGA L D.M. FUAA. Página 15 Objetivo: Colocar una recta sobre un elemento definiendo el ángulo relacionado a este elemento. Indique el ángulo que la nueva recta tendrá con relación al elemento seleccionado. En caso que desee indicar también la distancia, llene con el valor el campo Distancia. . Para colocar una recta vertical (90º) sobre un elemento util ice esta función. o Extender una recta Usa Menú de Usa Menú de Coordenadas Parámetros Icono NO Objetivo: Extender (o reducir) una recta ya creada. Seleccione la recta con el Mouse. En caso que usted tenga lleno el campo Usar distancia, ella automáticamente aumentará o reducirá el valor indicado, en caso contrario, ella quedará " presa" al Mouse hasta que usted la libere con un click. Antes o Después Extender una recta hacia un elemento Usa Menú de Usa Menú de Coordenadas Parámetros NO NO Icono Objetivo: Extender una recta hasta tocar un elemento definido. MANUAL AUDACES PATRONES. DOCENTE: NUBIA ZULUAGA L D.M. FUAA. Página 16 Seleccione la recta y después seleccione el elemento que será tocado por la recta. Enseguida la recta es automáticamente extendida hasta el elemento seleccionado. S i la recta puede tocar en más de un punto el elemento, el punto es cog ido será aquel más próximo a la pos ición de s elección del seg undo elemento. Antes o Después Antes Después Extender dos rectas Usa Menú de Icono Usa Menú de Coordenadas Parámetros NO NO Objetivo: Extender dos rectas hasta que ellas se toquen. Indique las dos rectas que desea extender, presionando con el Mouse sobre ellas. Automáticamente las rectas serán extendidas hasta la intersección de ellas. Antes MANUAL AUDACES PATRONES. Después DOCENTE: NUBIA ZULUAGA L D.M. FUAA. Página 17 o Recta tangente a un arco dado ángulo Usa Menú de Usa Menú de Coordenadas Parámetros Icono NO Objetivo: Crear una recta tangente a un arco definido en un ángulo. Indique el ángulo de la recta a ser creada. Después indique el arco presionando con el Mouse. o Recta tangente a un arco Usa Menú de Usa Menú de Coordenadas Parámetros NO NO Icono Objetivo: Crear una recta tangente a un arco definido. Seleccione el arco. Indique con el Mouse la dirección de la recta con relación al arco. o Recta tangente a dos arcos Usa Menú de Usa Menú de Coordenadas Parámetros NO NO Icono Objetivo: Crea una recta tangente a dos arcos definidos. Indique los dos arcos presionando sobre ellos con el Mouse. Indique la dirección de la recta con el Mouse. MANUAL AUDACES PATRONES. DOCENTE: NUBIA ZULUAGA L D.M. FUAA. Página 18 Paleta de Curvas o Crear curva Usa Menú de Usa Menú de Coordenadas Parámetros Icono SI Objetivo: Crear una curva que pase por los puntos definidos por el Mouse. Indique, con el Mouse, los puntos por donde pasará la curva. Presione en Deshacer punto para volver al último punto. A quí también el S NA P es muy utilizado o Dividir una curva Usa Menú de Usa Menú de Coordenadas Parámetros NO NO Icono Objetivo: Divide una curva. Indique la curva a ser dividida, enseguida indique el elemento que servirá de referencia para la división (recta, arco o curva). MANUAL AUDACES PATRONES. DOCENTE: NUBIA ZULUAGA L D.M. FUAA. Página 19 Paleta de Arcos o Arco por el centro Usa Menú de Usa Menú de Coordenadas Parámetros Icono SI Objetivo: Crear un arco a través del radio. Indique el centro del arco presionando con el botón izquierdo del Mouse y arrastre el Mouse hasta el tamaño deseado. o Arco dados 2 puntos Usa Menú de Usa Menú de Coordenadas Parámetros Icono NO Objetivo: Crea un arco a partir de dos puntos. Indique los dos puntos extremos que formarán el arco con el Mouse. o Arco dados 3 puntos Usa Menú de Usa Menú de Coordenadas Parámetros NO NO Icono Objetivo: MANUAL AUDACES PATRONES. DOCENTE: NUBIA ZULUAGA L D.M. FUAA. Página 20 Crear un arco a partir de tres puntos. Indique los tres puntos que formarán el arco con el Mouse. o Arco tangente a recta o un arco Usa Menú de Usa Menú de Coordenadas Parámetros Icono NO Objetivo: Crear un arco tangente a recta o a un arco. Seleccione la recta o arco. Enseguida, seleccione el punto de tangencia dentro del elemento identificado para la creación del arco. Para f inalizar, seleccione el centro y los puntos inicial y final del arco a través del movimiento del cursor. o Arco tangente a 2 rectas, dado un radio Usa Menú de Usa Menú de Coordenadas Parámetros Icono NO Objetivo: Crear un arco tangente a 2 rectas, dado un radio. Seleccione las rectas, llene el campo del radio e indique la posición en que el arco debe ser dibujado, presionando con el Mouse. o Arco tangente dado arco/recta/radio Usa Menú de Usa Menú de Coordenadas Parámetros Icono NO Objetivo: Crear un arco tangente a partir de un arco, recta y radio MANUAL AUDACES PATRONES. DOCENTE: NUBIA ZULUAGA L D.M. FUAA. Página 21 definidos. Seleccione el arco y después la recta en la ventana de trabajo. Después de eso, indique la dirección donde el nuevo arco será dibujado y llene el campo del radio. o Crea arco tangente a dos arcos dado el radio Usa Menú de Usa Menú de Coordenadas Parámetros Icono NO Objetivo: Crear un arco tangente a partir de dos arcos y radio definidos. Seleccione los dos arcos en la ventana de trabajo. Después de eso llene el campo del radio e indique la dirección del nuevo arco, presionando con el Mouse. MANUAL AUDACES PATRONES. DOCENTE: NUBIA ZULUAGA L D.M. FUAA. Página 22 Documentando un diseño Al utilizar moldes en una confección existen una serie de preguntas que pueden ser hechas: 1. Cuál es la medida de la sisa del vestido? 2. Quién construyó este molde? 3. Que cantidad mínima de tela debo usar para la confección? Con el objetivo de documentar su diseño, sea con medidas o textos descriptivos, colocamos en AUDACES PATRONES varias herramientas que van a ayudar en esta tarea. Estas herramientas están distribuidas en las paletas de Cotas y de Texto. Paleta de Cotas (Medidas) Perímetro del elemento Usa Menú de Usa Menú de Coordenadas Parámetros NO NO Icono Objetivo: Informa el perímetro del elemento indicado. Indique el elemento que usted desea saber el perímetro con el mouse. El valor del perímetro será mostrado en el área de mensajes. Distancia entre 2 puntos Usa Menú de Usa Menú de Coordenadas Parámetros SI NO Icono Objetivo: Informa a distancia entre dos puntos. Indique el primer punto y enseguida indique el segundo punto con el botón izquierdo del mouse. La distancia es mostrada en el área de mensajes. (También son mostrados DX, DY y Angulo). MANUAL AUDACES PATRONES. DOCENTE: NUBIA ZULUAGA L D.M. FUAA. Página 23 E l S NA P es bas tante útil en esta función. Cota perímetro Usa Menú de Usa Menú de Coordenadas Parámetros NO NO Icono Objetivo: Mide el perímetro del elemento indicado. Indique el elemento a ser medido, enseguida escoja a posición de la cota. Quede atento a lo que AUDA CE S PA TR ONE S está pidiendo, obs ervando el área de mens ajes . Cota distancia Usa Menú de Usa Menú de Coordenadas Parámetros NO NO Icono Objetivo: Mide la distancia entre dos puntos. MANUAL AUDACES PATRONES. DOCENTE: NUBIA ZULUAGA L D.M. FUAA. Página 24 Indique el primer punto (1), indique la altura de la cota (2) y finalice indicando el segundo punto (3). Cota horizontal o vertical Usa Menú de Usa Menú de Coordenadas Parámetros NO NO Icono Objetivo: Mide la distancia entre dos puntos horizontales o verticales. Indique el primero punto (1), en seguida indique el punto final (2) y para finalizar indique la posición de la cota (3). Cota ángulo entre dos puntos Usa Menú de Usa Menú de Coordenadas Parámetros NO NO Icono Objetivo: Mide el ángulo existente entre dos puntos. MANUAL AUDACES PATRONES. DOCENTE: NUBIA ZULUAGA L D.M. FUAA. Página 25 Indique el primero punto (1) presionando con el mouse, enseguida indique el vértice del ángulo (2). Para finalizar, indique el punto donde finalizará el ángulo a ser cotado. Cota radio Usa Menú de Usa Menú de Coordenadas Parámetros NO NO Icono Objetivo: Mide el radio de un arco. Indique el arco con el mouse. Paleta de Texto Crear texto Usa Menú de Usa Menú de Coordenadas Parámetros Icono NO Objetivo: Coloca un texto en el diseño. MANUAL AUDACES PATRONES. DOCENTE: NUBIA ZULUAGA L D.M. FUAA. Página 26 Ejemplo Alterar texto Usa Menú de Usa Menú de Coordenadas Parámetros Icono NO Objetivo: Modifica texto existente. Indique el texto a alterar, y modifique su información. Manipulando elementos Imagine las siguientes situaciones: 1. 2. 3. 4. Colocar un molde sobre otro para compararlos. Hacer copia del molde de la espalda para crear el molde del frente. Colocar el molde horizontal y no vertical. Reducir/Ampliar/Alterar elementos que irán a componer el molde. MANUAL AUDACES PATRONES. DOCENTE: NUBIA ZULUAGA L D.M. FUAA. Página 27 Estas y varias situaciones de manipulación del mundo real son realizadas con frecuencia en el día a día. En AUDACES PATRONES no será diferente! Para suplir esta necesidad fueron creadas las funciones encontradas en la Paleta de Manipulación. Recuerde para manipular varios elementos, no se olvide de seleccionaras a través de la función de selección Paleta de Manipulación. Mover elementos Usa Menú de Usa Menú de Coordenadas Parámetros SI NO Icono Objetivo: Mover elementos. En caso que no haya elemento(s) preseleccionado(s), indique el elemento a ser m ovido. Indique el punto de referencia. Muévase hasta la posición deseada y presione con el Mouse. Us ted puede usar el Snap para indicar el punto de referencia y de pos ic ionamiento final! Copiar elementos Usa Menú de Usa Menú de Coordenadas Parámetros SI NO Icono Objetivo: Copiar elementos. MANUAL AUDACES PATRONES. DOCENTE: NUBIA ZULUAGA L D.M. FUAA. Página 28 En caso que no haya elemento(s) preseleccionado(s), indique el elemento a ser copiado. Indique el punto de referencia. Mueva la copia hasta la posición deseada y presione con el Mouse. En la mayoría de las funciones usted puede desistir de la operación presionando con el botón de la derecha Girar elementos Usa Menú de Usa Menú de Coordenadas Parámetros Icono SI Objetivo: Girar elementos. En caso que no haya elemento(s) preseleccionado(s), indique el elemento a ser girado. Indique el punto de referencia. Basándose en el modo seleccionado existen los siguientes procedimientos: MANUAL AUDACES PATRONES. DOCENTE: NUBIA ZULUAGA L D.M. FUAA. Página 29 Modo 2 puntos (libre): En este modo basta mover el Mouse y presionar para realizar el giro. Modo 3 puntos (con referencia): En este modo antes de realizar el giro usted debe indicar cuál será el ángulo inicial (indicado por una recta pespunteada). Enseguida mueva el Mouse e indique la posición de giro. Utilice el campo A ng ulo en caso que ya conozca el ángulo de giro. Utilice el campo Hacer copia para girar y copiar al mismo tiempo. R ecuerde A UDACE S PA TR ONE S está s iempre convers ando con us ted a través del área de mens ajes. Ampliar/Reducir elementos Usa Menú de Usa Menú de Coordenadas Parámetros Icono NO Objetivo: Ampliar o reducir elementos. En caso que no haya elemento(s) preseleccionado(s), indique el elemento a ampliar/reducir. Indique el punto de referencia. Confirme o cancele la operación a través del Mouse. Factor X : es el factor de ampliación o reducción en la horizontal (use 1 para no modificar en la horizontal). Factor Y : es el factor de ampliación o reducción en la vertical (use 1 para no modificar en la vertical). Reflejar elementos Usa Menú de Coordenadas Icono Usa Menú de Parámetros NO Objetivo: Reflejar elementos. MANUAL AUDACES PATRONES. DOCENTE: NUBIA ZULUAGA L D.M. FUAA. Página 30 Antes de comenzar la operación configure como desea el reflejo: Vertical y Horizontal: reflejando en la vertical o en la horizontal respectivamente. Libre: Usted debe definir la línea de reflejo. En caso que no haya elemento(s) preseleccionado(s), indique el elemento a reflejar. Indique el punto de referencia. Indique la posición de reflejo. Defina la línea de reflejo si es necesario (modo Libre). Modificar elementos Usa Menú de Usa Menú de Coordenadas Parámetros Icono SI Objetivo: Modificar un elemento seleccionado. MANUAL AUDACES PATRONES. DOCENTE: NUBIA ZULUAGA L D.M. FUAA. Página 31 Modo Discreto: lo(s) punto(s) seleccionados serán modificados de acuerdo con el Mouse o el menú de coordenadas. Modo Proporcional: Al alterarse N puntos se define entre estos puntos el punto de referencia. En cuanto el punto de referencia es movido los demás puntos sufren una modificación proporcional a este movimiento. 1 ó N puntos: define cuantos puntos están siendo modificados. Cuando se trabaja con N puntos , seleccione los puntos deseados en el sentido horario. Para modificar elementos usted debe configurar su Menú de par ámetros y proceder conforme está descrito en el área de mensajes. Us ted puede controlar c ualquier elemento que es té siendo alterado a través del Menú de coordenadas y del área de mens ajes (perímetro). Redefinir perímetro Usa Menú de Usa Menú de Coordenadas Parámetros Icono NO Objetivo: Redefinir el perímetro de un elemento. Usted puede redefinir el perímetro de un elemento (inclusive los de un molde). Para esto basta configurar el modo de redefinición - Mantener extremos, Unidir eccional o Bidireccional. Selecciona el elemento y defina cuál será su nuevo perímetro (a través del campo Para). E n el cas o Unidireccional y extremidad alterada es definida por la posición de la pres ión del Mous e al s eleccionar el elemento. MANUAL AUDACES PATRONES. DOCENTE: NUBIA ZULUAGA L D.M. FUAA. Página 32 Crear elemento paralelo Usa Menú de Usa Menú de Coordenadas Parámetros Icono NO Objetivo: Crear un elemento paralelo a otro seleccionado. Indique el elemento (inclusive los del molde) y la distancia deseada con el Mouse indique el elemento paralelo deseado (encima o debajo del elemento original). Paleta de Patrones CONSEJO Para evitar s eleccionar a todo momento el mis mo molde, al realizar funciones en s ecuencia, basta dejarlo en selección MANUAL AUDACES PATRONES. DOCENTE: NUBIA ZULUAGA L D.M. FUAA. Página 33 Crear o Editar Patrón Usa Menú de Usa Menú de Coordenadas Parámetros Icono NO Objetivo: Crea un nuevo molde. Edita o altera las informaciones de un molde ya existente. Usted puede crear un nuevo molde intentando formar un contorno automáticamente o de forma manual. Haga su opción a través del Menú de Parámetros de la función. Para crear un molde indique el primer elemento de su contorno. Si estuviera en modo automático todas las funciones con este primero y los siguientes elementos serán recorridos hasta que un contorno cerrado (contorno del molde) sea f ormado. En caso que este en modo manual usted debe indicar uno a uno todos los elementos que compondrán el contorno cerrado del molde. Si todas las primitivas gráficas no estuvieran debidamente conectadas no será posible crear un contorno cerrado y en consecuencia el molde . En el momento en que el contorno del molde es encontrado el menú con las propiedades del molde es presentado. Lo mismo ocurrirá si un molde ya estuviera seleccionado o si el primer elemento indicado fuera un molde. En este caso usted estará editando las informaciones del molde. Menú Propiedades de los moldes Aquí usted manipula las informaciones del molde seleccionado en el menú a través de las "Pestañas" Propiedades, Ampliación y Visualización. MANUAL AUDACES PATRONES. DOCENTE: NUBIA ZULUAGA L D.M. FUAA. Página 34 Propiedades Escalado Visualización Molde: nombre del molde. Nombres de moldes repetidos no serán permitidos en el módulo de Audaces Encaje Descripción: texto opcional con informaciones adicionales del molde. Propiedades de encaje: características de encaje que el molde debe poseer. Estas características pueden ser redefinidas (Vea Guía del Usuario en Audaces Encaje para mayores detalles). Manipula las reglas de ampliación del molde. En caso que ya tenga definido su conjunto de reglas a través de Configuraciones |Reglas de Ampliación, puede hacerse uso de ellas aquí, a través del ítem Reglas de ampliación. Reglas de ampliación diferentes entre los moldes del mismo archivo no serán permitidas en el módulo Audaces Encaje. Manipular: seleccione el elemento del molde que desea manipular. Además de alterar sus parámetros (ángulo, altura de letras, etc.), todos los elementos de esta caja pueden ser re posicionados dentro del molde con la ayuda del cursor. Visualizar: habilita/ deshabilita la visualización de elementos del molde. Botón Aplicar todos: utilice este botón para atribuir a todos los moldes del menú las características de la pestaña señalada. Botón Excluir: utilice este botón para excluir el molde actual seleccionado en el menú. Observe, al lado del nombre, cuál es el estado de cada molde: Indica que el molde está ok, obligatorio para A udaces E ncaje. Error! Indica que el nombre de este molde está repetido en otro molde. Error! Indica que las reglas de ampliación de este molde son diferentes de los otros. Contorno MANUAL AUDACES PATRONES. Molde DOCENTE: NUBIA ZULUAGA L D.M. FUAA. Página 35 Digitalizar patrón Usa Menú de Usa Menú de Coordenadas Parámetros NO NO Icono Objetivo: Copiar un molde del papel o tejido para dentro de AUDACES PATRONES. El proceso de digitalización facilita la creación de moldes porque no necesita de la utilización de primitivas gráficas. Antes de digitalizar un molde cerciórese que en el menú principal Configuraciones|Mesa digitalizadora las configuraciones de la mesa digitalizadora estén correctas. Después de haber seleccionado la función, aparecerá la siguiente ventana de diálogo: Los 16 botones del Mouse de la mesa digitalizadora tienen sus funciones asociadas de acuerdo con lo mostrado en la ventana de diálogo. Estas funciones pueden ser reconfiguradas de acuerdo con las necesidades del usuario. Para alternar alguna función, presione con el Mouse sobre la función que desea configurar. Una lista de las funciones disponibles aparecerá y usted podrá escoger la función deseada para el botón seleccionado. MANUAL AUDACES PATRONES. DOCENTE: NUBIA ZULUAGA L D.M. FUAA. Página 36 Es esencial saber lo que representa cada una de las funciones y como se aplica en la digitalización de un molde. Para facilitar el entendimiento, utilizaremos el siguiente ejemplo para demostrar las funciones básicas de la digitalización: Para accionar una de las funciones de digitalización sobre algún punto, posicione el cursor de la mesa digitalizadora sobre el punto deseado y presione el botón asociado a la función referida Para digitalizar un molde, comience por digitalizar un punto de control y siga suministrando los demás puntos en el orden encontrado (siguiendo el sentido horario a partir del primer punto dado). Se recomienda pintar los puntos que serán digitalizados en el molde (cartulina) con diferentes señales para facilitar y agilizar el proceso de digitalización (como en la figura anterior). Para digitalizar moldes con ampliación, ponga l os puntos de ampliación del molde a través de la función Ampliación luego después de haber definido el punto de control. En el proceso de digitalización, en caso de que usted accione alguna función equivocada, por ejemplo, dar un punto de curva al contrario de un punto de control, utilice la función Deshacer . Con eso, los últimos comandos recibidos de la mesa digitalizadora son ignorados. Después de dar los puntos que forman el contorno del molde, utilice la función Cerrar para finalizar la definición del contorno del molde. Con eso, ya es posible definir el sentido del hilo del molde como también colocar marcas en el mismo. Después de digitalizar un molde, accione la función Nuevo Molde. Abajo, algunas reglas que deben ser respetadas en la digitalización de los moldes: El molde debe ser digitalizado en sentido horario, El primer punto digitalizado debe ser un punto de control. MANUAL AUDACES PATRONES. DOCENTE: NUBIA ZULUAGA L D.M. FUAA. Página 37 Los puntos deben ser digitalizados en el sentido en que se encuentran en el molde (respetando el sentido horario). El sentido de hilo del molde solo puede ser definido después que el molde haya sido cerrado. Las marcas sólo pueden ser colocadas en el molde después de haber sido cerrado. El ejemplo de abajo demuestra el orden de digitalización de los puntos. Observe que el punto inicial puede ser cualquier punto de control del molde. Punto 1 Punto de control Punto 2 Pique T Punto 3 Punto de control Puntos 4, 5, 6, 7, 8 y 9 Puntos de curva Puntos 10 y 11 Puntos de control Puntos 11, 12, 13, 14, 15 y 16 Puntos de curva Puntos 17 y 18 Puntos de control Punto en cualquier lugar de la mesa Cierre del molde Punto 19 y 20 Sentido del Hilo Punto 21 Marca + Controle el tamaño de los piquetes dig italizados a través del G rupo P iquetes (ancho, altura y áng ulo). MANUAL AUDACES PATRONES. DOCENTE: NUBIA ZULUAGA L D.M. FUAA. Página 38 Definir sentido del Hilo de un patrón Usa Menú de Usa Menú de Coordenadas Parámetros Icono SI Objetivo: Definir el sentido del hilo de un molde. Indique el molde, el primero y segundo punto del hilo. Si Girar el molde estuviera habilitado, será ejecutado un giro del molde de forma que el nuevo sentido del hilo quede en horizontal. Antes Después Adicionar costura al patrón Usa Menú de Usa Menú de Coordenadas Parámetros Icono NO Objetivo: Colocar costura en todo o apenas parte del molde MANUAL AUDACES PATRONES. DOCENTE: NUBIA ZULUAGA L D.M. FUAA. Página 39 Observe el ítem Posición. Si la opción estuviere en Todo el molde el valor de la costura (ítem Costura) será repasado a todo el contorno del molde en caso que la opción esté en Seleccionar, usted debe indicar los elementos del contorno del molde que recibirán la costura (presione en la izquierda) uno a uno, terminando el proceso con un click de la derecha. Para finalizar la operación de costura usted debe aceptar el molde calculado. NOTA E l valor de la cos tura puede s er neg ativo. E n el modo Seleccionar us ted puede trabajar con diferentes valores de cos tura en la mis ma operación. Para mejor ver los res ultados , haga una copia del molde antes de ejecutar la operación. MANUAL AUDACES PATRONES. DOCENTE: NUBIA ZULUAGA L D.M. FUAA. Página 40 Doblar o desdoblar patrón Usa Menú de Usa Menú de Coordenadas Parámetros Icono NO Objetivo: Dobla (horizontal o verticalmente) o desdobla un molde Seleccione la acción deseada: Al Doblar, seleccione también Como doblar, definiendo si la doblada va a ser horizontal o vertical. Al Desdoblar, seleccione la posición de desdoblar. En ambas acciones usted debe confirmar la operación. Cortar patrón Usa Menú de Usa Menú de Coordenadas Parámetros Icono NO Objetivo: Cortar un molde con o sin costura. MANUAL AUDACES PATRONES. DOCENTE: NUBIA ZULUAGA L D.M. FUAA. Página 41 Antes de cortar un molde, usted debe crear, a través de las primitivas gráficas (recta, curvas, etc.), el elemento que servirá de referencia para el corte del molde. Este elemento de corte debe tocar apenas dos puntos del contorno del molde, como muestra el ejemplo siguiente: Contorno de corte El menú de parámetros de la función cortar molde presenta los siguientes campos: Contorno : Automática o manual, conforme descrito en la función Crear o Editar Moldes . Mantener distancias: Indica como será tratada la ampliación en los tamaños ampliados. Si estuviera habilitada la AUDACES PATRONES intentará mantener las distancias de corte de tamaño base en los tamaños ampliados. En caso contrario la posición de corte en los tamaños ampliados será calculada de manera proporcional. Costura: deberá ser habilitado si desea acrecentar costura al corte. Informe también el valor de la costura. Costura 2 moldes: habilitado indica el deseo de dos moldes con costura. Desabilitado, generará el corte con costura en apenas un molde. Piquete: habilitado indica que deben ser colocados piquetes indicando la posición de la costura. Seleccione el piquete deseado (sí es necesario). Modo: seleccione Tangente si desea que la costura después de lista (cosida y doblada) acompañe el contorno del molde, obteniendo un mejor acabado. Seleccione el modo costura como Recta para anular el tipo de acabado. Invertir costura : presione sobre este botón si desea que el formato de costura sea invertido. Estos ítems sólo serán usados cuando el ítem Costura estuviera habilitado. Configure el menú de parámetros de funciones, seleccione un molde y el contorno de corte. Confirme la operación utilizando el Mouse. Moldes cortados con costura - 2 ejemplos. MANUAL AUDACES PATRONES. DOCENTE: NUBIA ZULUAGA L D.M. FUAA. Página 42 Usando costura usted debe indicar con el Mouse el molde que definirá el tipo de costura (encima o debajo del contorno de corte). Unir patrones Usa Menú de Usa Menú de Coordenadas Parámetros Icono NO Objetivo: Crear la unión entre dos moldes. Seleccione los moldes. Observe que al seleccionar los moldes es solicitado el inicio y el fin de los elementos que serán unidos. Seleccione las referencias por las cuales los moldes serán unidos. En caso que la opción Apenas mover estuviera habilitada, los moldes serán apenas movidos y alineados por los elementos de la unión. Patrones unidos Comparar medidas entre patrones Usa Menú de Usa Menú de Coordenadas Parámetros Ícono NO Objetivo: MANUAL AUDACES PATRONES. DOCENTE: NUBIA ZULUAGA L D.M. FUAA. Página 43 * Comparar como será la construcción de un patrón, usando o no costura interna, desconsiderando elementos como pinzas. * Marcar posiciones de piquetes considerando encogimiento creado al costurar patrones. * Observar eventuales diferencias de medidas entre los elementos comparados. Seleccione el primero patrón, pulsando sobre el primer elemento a ser comparado. Seleccione los demás elementos del patrón en secuencia y siempre en sentido HORARIO. Para finalizar la selección de elementos del primero patrón pulse con el botón derecho (cancele). Seleccione el segundo patrón y sus elementos de la misma forma que en el primero. Observe que al pulsar en el elemento el ítem " Usar costura" está habilitado, el elemento seleccionado será usado considerando el valor de costura interna especificado. Tenga en cuenta que diferentes valores de costura pueden ser definidos a cada elemento. El próximo paso es indicar las referencias para inicio de comparación en ambos los patrones. Definidas las referencias, el segundo patrón comienza a "caminar" sobre el primero ilustrando el proceso de costura entre los dos patrones. Observe los siguientes ítems en el menú de parámetros: Perímetro: muestra el perímetro total de comparación de los moldes 1 y 2. Descuento: campo destinado a informar en cuánto debe darse de descuento en la comparación. Use ese campo para informar en cuánto el perímetro va a disminuir debido al proceso de costura. Referencia: indica que los valores de perímetro de los campos Actual y Diferencia serán relativos al patrón 1 y 2. Actual: indica el perímetro actual en que los dos patrones están el proceso de comparación. En caso de querer establecer un valor de perímetro, habilite el campo. Diferencia: indica el perímetro restante a "caminar" en el patrón referencia. O sea, la diferencia entre el perímetro total y el actual caminado. (Diferencia= Perímetro - Actual). Presione con el botón izquierdo del mouse en la ventana de trabajo para que el punto actual sea colocado como un punto de referencia en el archivo. Se desea utilice posteriormente la función Ins ertar piquete para la colocación de piquetes en estos puntos de referencia. MANUAL AUDACES PATRONES. DOCENTE: NUBIA ZULUAGA L D.M. FUAA. Página 44 Comparando medidas entre patrones Crear Dobladillo en el patrón Usa Menú de Usa Menú de Coordenadas Parámetros Icono NO Objetivo: Crear doblez en un molde por una o más veces. En el menú de parámetros del doblez Distancia es el tamaño del doblez. Nr. dobleces determina cuantas veces serán hechas. Piquete cuando está habilitado indica que serán colocados piquetes en los dobleces. Vea en Cortar moldes detalles sobre el ítem Mantener distancias. Seleccione el molde. Observe que al seleccionar el molde es solicitado el inicio y el fin de los elementos donde será colocado el doblez. Confirme la operación vía Mouse. Dobladillo con 2 dobleces MANUAL AUDACES PATRONES. DOCENTE: NUBIA ZULUAGA L D.M. FUAA. Página 45 Recuerde: E l botón izquierdo del Mous e Confirma el botón derecho Cancela. Crear pinza Usa Menú de Usa Menú de Coordenadas Parámetros Icono NO Objetivo: Abrir o recortar una pinza en el molde. En el menú de parámetro de la función defina Abertura y Profundidad de la pinza. Seleccione Abrir pinza para abrir el molde en la posición de la pinza. Seleccione Recortar pinza si desea hacer un recorte en la posición de la pinza. Seleccione Vértice perpendicular para que la pinza quede perpendicular a la posición que fue definida. Indique a través de Piquetes laterales y Piquete vértice si desea colocar piquetes en estas posiciones. Siga las instrucciones del área de mensajes para ejecutar está función. Pinza recortada y Pinza en el Molde MANUAL AUDACES PATRONES. DOCENTE: NUBIA ZULUAGA L D.M. FUAA. Página 46 Alinear puntos del patrón Usa Menú de Usa Menú de Coordenadas Parámetros Icono NO Objetivo: Alinear o mover puntos de los moldes. Configure el menú de parámetro de la función. Modo Horizontal o Vertical para hacer alineación de puntos en estas dos direcciones. Utilice el Modo Abertura para "abrir" (o mover) un punto con relación a la referencia (valor definido en Abertura). Seleccione el molde, el punto de referencia y el punto a ser alineado. Confirme la operación vía Mouse. Alineamiento Vertical de puntos En el modo Abertura, utilice valores positivos para abrir en el sentido anti horario, y negativos para abrir en el sentido horario Curva de elemento del patrón Usa Menú de Usa Menú de Coordenadas Parámetros Icono MANUAL AUDACES PATRONES. DOCENTE: NUBIA ZULUAGA L D.M. FUAA. Página 47 NO Objetivo: Convierte parte de un molde en recta o curva. Seleccione el molde a ser alterado. Indique los extremos del nuevo elemento, siempre en el sentido horario. Así el nuevo elemento comienza a ser mostrado. Usted puede todavía alterar el Nrº puntos en el menú de parámetros de la función. En caso de que el Nrº puntos sea 2, una recta será mostrada. Más de 2 puntos, una curva es creada. IMPORTANTE Aquí el us o del S nap y S nap des plazándos e por el perímetro puede ser útil. E s ta función puede s er utilizada para eliminar varios puntos de control no deseados. Adicionar punto de control al patrón Usa Menú de Usa Menú de Coordenadas Parámetros Icono NO Objetivo: Adicionar puntos al molde. Dividir el molde. Seleccione el molde y la posición del nuevo punto. Mantener distancias indica como será tratada la ampliación en los tamaños ampliados del molde. Si estuviera habilitada la AUDACES PATRONES intentará mantener las distancias del punto adicionado al tamaño base en los tamaños ampliados en caso contrario esta posición será calc ulada de manera proporcional en los demás tamaños. MANUAL AUDACES PATRONES. DOCENTE: NUBIA ZULUAGA L D.M. FUAA. Página 48 Utilice este recurso para aumentar el número de puntos de ampliación de un elemento del molde. Borrar puntos del patrón Usa Menú de Usa Menú de Coordenadas Parámetros NO NO Icono Objetivo: Borrar puntos de control o de curvas de un molde Mostrar informaciones del patrón Usa Menú de Usa Menú de Coordenadas Parámetros NO NO Icono Objetivo: Presenta el área y el perímetro de cada tamaño de un molde. MANUAL AUDACES PATRONES. DOCENTE: NUBIA ZULUAGA L D.M. FUAA. Página 49 [ Paleta de Patrones ] Separar elementos del patrón Usa Menú de Usa Menú de Coordenadas Parámetros NO NO Icono Objetivo: Deshacer el molde en primitivas gráficas. En la creación del molde es transformado un conjunto de primitivas gráficas (rectas, curvas, etc.) que formaban un contorno en un molde. Para hacer el camino inverso utilice esta función. MANUAL AUDACES PATRONES. DOCENTE: NUBIA ZULUAGA L D.M. FUAA. Página 50 Note que al utilizar esta función el molde deja de existir. Así usted podrá manipular las primitivas que componían el molde de forma independiente. Cambiar o copiar elementos de un patrón Usa Menú de Usa Menú de Coordenadas Parámetros Icono NO Objetivo: Cambiar o copiar parte de los elementos del molde. Esta función fue proyectada para permitir la retirada de elementos (rectas, curvas, etc.) del contorno del molde y colocarlos en la ventana de Trabajo, para entonces manipularlos como elementos aislados (o primitivas gráficas). Permite también que el camino inverso sea hecho, o sea, cambiar por elementos de la ventana de Trabajo, parte del contorno del molde). Para copiar elementos del molde, en el menú de parámetros de funciones, seleccionar Acción Copiar elementos. Seleccione el molde, y con el Mouse, en el sentido horario, indique los elementos que desea copiar. En la secuencia coloque los elementos en la ventana de Trabajo. Para cambiar los elementos seleccione Acción cambiar los elementos . Seleccione los MANUAL AUDACES PATRONES. DOCENTE: NUBIA ZULUAGA L D.M. FUAA. Página 51 elementos del molde que deben ser cambiados (sentido horario). Indique el contorno que ocupará el lugar de los elementos del molde (observando el modo Automático o Manual). Para finalizar el cambio es necesario definir los puntos de referencia en el molde y en el contorno a ser cambiado. Copiando elementos Cambiando elementos MANUAL AUDACES PATRONES. DOCENTE: NUBIA ZULUAGA L D.M. FUAA. Página 52 Creando una Camiseta Básica Creando el Frente Creando un rectángulo de 80 cm por 30 cm Utilice esta función de definir rectángulos en la paleta de rectas. Vaya con el mouse hasta la ventana de trabajo y defina el lado inferior izquierdo, presionando con el botón izquierdo del mouse. Para definir el lado superior derecho, vaya hasta el menú de coordenadas y escriba en el campo DX 80, y presione ENTER; después escriba en el campo DY 30 y presione ENTER. Note que los campos DX y DY en el menú de coordenadas quedarán fijos con estos valores. Vuelva con el cursor del mouse para la ventana de trabajo y presione con el botón izquierdo del mouse para confirmar el lado derecho. Importante: Des pués de definir el rectáng ulo, libere los campos D X y DY del menú de coordenadas , presionando s obre la marca. MANUAL AUDACES PATRONES. DOCENTE: NUBIA ZULUAGA L D.M. FUAA. Página 53 Consejo : Des pués de definir el rectáng ulo, use la función Vis ta G eneral para vis ualizar de una mejor forma posible el rectáng ulo en la pantalla. Creando el Escote, Sisa y Hombro Utilice la función punto por coordenadas, en la paleta Puntos. Iremos a definir un escote de 7.5 cm de profundidad por 8 cm de ancho. Primero crearemos un punto de referencia sobre el lado inferior derecho del rectángulo. Para eso, utilice la función SNAP. Después defina los campos DX y DY del menú de coordenadas con -7.5 y 0 respectivamente; lleve el cursor del mouse hasta la ventana de trabajo y presione con el botón izquierdo para confirmar la creación del punto. Libere, entonces los campos DX y DY. Cree nuevamente otro punto de referencia sobre el lado inferior derecho usando el SNAP. Entonces cree el segundo punto del escote defini endo DX y DY como 0 y 8 respectivamente. Después de la confirmación, libere los campos DX y DY. Usaremos un proceso semejante para los puntos de la sisa, mas ahora utilizaremos como punto de referencia el lado superior derecho de los valores de DX y DY para los dos puntos de la sisa serían: 1º punto: DX= -30 DY= 0 e 2º punto: DX= -4 DY= -5. Utilice la función crear curva en la paleta de curvas. Defina el primer punto usando el SNAP sobre uno de los dos puntos creados; después defina puntos intermediarios para la curva (sin usar SNAP) y termine la curva con SNAP sobre el otro punto creado para el escote. La sisa es creada con el mismo proceso. Para crear el hombro, use la función recta dados dos puntos en la paleta de rectas. Indique el primer punto de la recta usando el SNAP sobre el inicio de la sisa. Mueva el mouse hasta el final del escote y haga otro SNAP. Confirme la recta y cancele la creación de nuevas rectas presionando con el botón derecho del mouse. Ajustando o suavizando Curvas En caso que la curva del escote tenga que ser alterada, use la función modificando elementos, de la paleta manipular. Presione con el botón izquierdo del mouse sobre el escote (confirme el elemento con el botón izquierdo) y altere aquel punto de la curva que fue seleccionado. Después de alterado, presione con el botón derecho para cancelar otras alteraciones. Para redefinir el perímetro de la sisa, use la función redefinir perímetro de elementos de la paleta manipular. Presione con el botón izquierdo del mouse sobre la sisa y defina el nuevo valor del perímetro. Confirme la alteración presionando con el botón izquierdo del mouse. Para la creación del molde, necesitamos tener un contorno continuo cerrado, donde al final de un elemento coincide exactamente con el inicio del próximo elemento. MANUAL AUDACES PATRONES. DOCENTE: NUBIA ZULUAGA L D.M. FUAA. Página 54 Use la función alterar elemento de la paleta manipular para definir el contorno continuo cerrado. Creando moldes Use la función crear o editar moldes en la paleta de moldes. Indique un elemento que hace parte del contorno del molde presionando sobre él con el botón izquierdo del mouse. En la ventana de editar molde, complete el campo Molde con FRENTE y presione el botón OK. Use la función borrar elementos de la paleta principal, para borrar los puntos y rectas que fueron creados como referencia. Presione con el botón izquierdo sobre cada punto que desea borrar (o borre varios elementos de una vez definiendo una ventana) y confirme con el botón izquierdo. Definiendo la Espalda MANUAL AUDACES PATRONES. DOCENTE: NUBIA ZULUAGA L D.M. FUAA. Página 55 Definiendo la espalda basada en el frente Use la función copiar elemento de la paleta manipular. Presione sobre el molde FRENTE con el botón izquierdo del mouse. Coloque la copia donde desea y presione con el botón izquierdo del mouse. En la ventana de Propiedades del molde, substituya en el campo Molde por ESPALDA y presione el botón OK. Modificando el escote Use la función modificar elementos de la paleta de moldes. Presione sobre el punto del escote que desea alterar y configure numero de puntos del diálogo Modificar para N puntos. Escoja todos los puntos que serán alterados y modifique, entonces el escote. Defina, en el Menú de Coordenadas, DX como 4 y DY como 0, así haremos el escote de 4 cm. Continúe usando la función modificar molde, esta vez configurado para 1 punto, para los retoques finales en el escote. Creando la Manga MANUAL AUDACES PATRONES. DOCENTE: NUBIA ZULUAGA L D.M. FUAA. Página 56