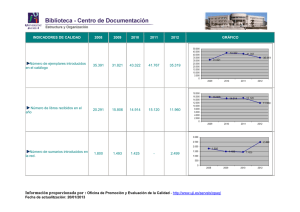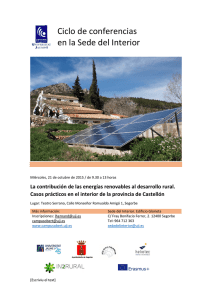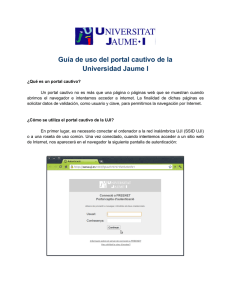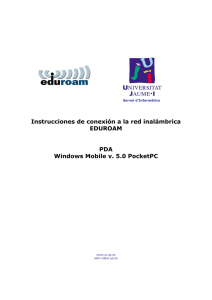2 . H E R R A M I E N T A S B Á S I C A S 2 Herramientas de Internet En este tema se van a revisar servicios de comunicación que aparecieron antes que la web. Se trata de herramientas muy útiles aunque poco conocidas, que inicialmente solo estaban disponibles en entornos Unix/Linux y basadas en comandos de texto, aunque actualmente están disponibles en todas las plataformas y con interfaces gráficas. Una de las características comunes de algunas de estas herramientas ‘básicas’ es que consumen poco ancho de banda. También se van a introducir otras herramientas avanzadas y servicios mucho más recientes que se han desarrollado gracias a la evolución de Internet, especialmente del creciente ancho de banda disponible ya que se trata de aplicaciones que requieren bastante ancho de banda para su funcionamiento. 1. Servicio de Terminal Remota Es muy popular la posibilidad que ofrecen las redes para compartir datos, pero también existe la posibilidad de aprovechar la capacidad de cálculo que ofrecen ordenadores que pueden estar muy lejanos físicamente. El servicio de Internet que permite aprovechar esta posibilidad se denomina conexión remota. Permite trabajar con la CPU y los programas residentes en algún ordenador de la red al que tengamos acceso. Sobre este servicio se basa el fenómeno llamado teletrabajo. Conviene tener claro que si utilizamos este servicio desde un ordenador personal, la carga de los procesos la tiene el ordenador al que nos conectamos, mientras que nuestro personal solo actúa como terminal remoto. Por ello, los programas que se utilizan para estas conexiones también se llaman emuladores de terminal. Estos programas sí que se ejecutan en la CPU de nuestro ordenador y permiten que utilicemos la pantalla y el teclado de nuestro ordenador local como si estuvieran conectados a la máquina remota. El comando más sencillo para realizar la conexión de terminal remoto es telnet. Su formato es el siguiente: telnet [sistema_remoto [puerto]] Si ejecutamos el comando telnet sin argumentos, se inicia el cliente telnet y luego deberemos utilizar el menú Conectar de la barra de herramientas para indicar a que máquina queremos conectarnos. El argumento puerto permite especificar que puerto o protocolo que deseamos utilizar. Los puertos se identifican con un nombre o con un número. Algunos de estos puertos son: 1 2 . H E R R A M I E N T A S B Á S I C A S Número 21 22 23 25 110 22 143 13 79 80 Nombre FTP SSH telnet SMTP (Send Mail Protocol) POP3 (Post Office Protocol V3) SSH IMAP daytime finger http Para conectarnos vía telnet a la máquina remota en la que tenemos nuestra cuenta de trabajo utilizaremos el Menú de Inicio de Windows. Selecciona la opción Ejecutar.. Se desplegará el cuadro de diálogo siguiente: En el cuadro de diálogo el se indica el comando a ejecutar telnet anubis.uji.es, tal y como se muestra en la figura anterior. Se establecerá la conexión con la máquina remota (anubis) y se mostrará una ventana similar a la siguiente: Obsérvese que anubis solicita el identificador de usuario (login), y una vez introducido éste, la palabra clave (password) de dicho usuario. Introduce como login tu nombre de usuario y como password tu contraseña. Una vez introducido el login y el password, anubis mostrará una ventana similar a la siguiente: 2 2 . H E R R A M I E N T A S B Á S I C A S La última línea que aparece al final del texto mostrado en la ventana ($) se denomina prompt (texto característico) y es la indicación de que anubis espera que le ordenes algo tecleando un comando UNIX. Los servicios básicos descritos en este tema se corresponden con comandos de UNIX como Ping, Nslookup o Traceroute, aunque dichos servicios también pueden gestionarse a través de aplicaciones con interfaces gráficas. En principio solo vamos a ver como establecer la conexión a anubis (con Telnet) y como finalizarla: tecleando exit y pulsando la tecla <Intro> se cerrará la ventana de telnet y terminará la conexión. También se puede utilizar un navegador para hacer telnet. Para ello en la URL se deberá escribir una dirección con el siguiente formato: telnet://<[usuario[:contraseña]]@servidor> El principal inconveniente de la conexión con telnet es que toda la información se transfiere sin ningún tipo de seguridad, quedando al descubierto para otros usuarios de la misma red que podrían monitorizar la transferencia e incluso grabarla, pudiendo conocer todas las operaciones realizadas durante la conexión e incluso el nombre de usuario y la contraseña utilizados para conectarse. Para resolver este problema es necesario realizar la conexión por el puerto SSH que si que proporciona una conexión segura. El acceso telnet a anubis.uji.es ha sido cerrado recientemente. A partir de ahora solo es posible conectarse a lynx.uji.es aunque tampoco se puede conectar por telnet por razones de seguridad. Solamente es posible realizar la conexión por el puerto SSH, utilizando la herramienta PuTTY u otra similar. Esta conexión es prácticamente idéntica a la conexión Telnet, con la diferencia de que toda la información, incluido el nombre de usuario y la contraseña, se transfiere cifrada. Por lo tanto, aunque alguien esté monitorizando la conexión no podrá conocer el contenido de la transferencia. 3 2 . H E R R A M I E N T A S B Á S I C A S 2. Servicio de Conexión a Escritorio Remoto El crecimiento del ancho de banda disponible en Internet esta permitiendo que servicios y aplicaciones de red que antes estaban limitadas para su uso dentro de redes locales, ahora puedan utilizarse a través de conexiones (de banda ancha, preferiblemente) de Internet. Este es el caso de servicio de Conexión a Escritorio Remoto. Mediante este servicio se puede establecer una conexión con un equipo remoto de una manera similar al caso de telnet o ssh, pero con la diferencia de que en este caso la interfaz es gráfica en lugar de utilizar comandos de texto. De esta forma podemos trabajar como si estuviéramos sentados delante del escritorio del equipo remoto, pero estando en el equipo local. Para poder utilizar este servicio necesitamos disponer de un Servidor en el que se haya activado el servicio y un ordenador local en el que tengamos el programa cliente. Este servicio es original del sistema operativo UNIX (Xwindows), aunque ahora se utiliza en el resto de plataformas. En el entorno de Windows solo las versiones Server (2000 o 2003) y XP Profesional prestan estos servicios. En linux el servicio esta disponible en todas las distribuciones. Además existen aplicaciones como VNC de Virtual Network Computing (http://www.realvnc.com) que funcionan en múltiples plataformas. La ventana de ‘Conexión a Escritorio remoto’ tiene el aspecto siguiente: Pulsando sobre el botón ‘Opciones’ se accede a múltiples parámetros que se pueden configurar como el tamaño del escritorio, los recursos locales que se conectarán automáticamente, etc. 4 2 . H E R R A M I E N T A S B Á S I C A S Al pulsar el botón ‘Conectar’ accedemos al escritorio del equipo remoto de forma que el teclado, ratón y pantalla locales se comportan como si fueran dispositivos del equipo remoto. En la plataforma Windows el servicio gestiona también el uso compartido de impresoras y discos locales y remotos. Así, las unidades locales están disponibles automáticamente al conectarse a un equipo remoto. Durante una sesión de Escritorio remoto, las unidades locales aparecen en el Explorador de Windows con la siguiente designación: <letraUnidad>\ en clienteTS Ej: (H\en negro.dlsi.uji.es) Se puede tener acceso a las unidades locales desde una línea de comandos escribiendo: \\clienteTS\<letraUnidad> donde letraUnidad es la letra (sin el caracter de dos puntos) de la unidad local. 5 2 . H E R R A M I E N T A S B Á S I C A S Dependiendo de las directivas de la red, es posible que la asignación de unidades automática esté deshabilitada en algunos o en todos los equipos de la red. La asignación de unidades automática no estará disponible si se conecta con un servidor Terminal Server que con Windows 2000. En el caso de las impresoras, el servicio permite imprimir en la impresora local (además de la impresoras remotas) desde una sesión remota. Para ellos se realiza una redirección de impresoras que enruta los trabajos de impresión del servidor remoto a una impresora conectada al equipo local (también llamado "equipo cliente"). Dicha redirección puede ser automática o manual. 6 2 . H E R R A M I E N T A S B Á S I C A S Según el sistema operativo de que se trate, el funcionamiento es diferente. Windows Server 2000 y 2003 permiten múltiples conexión de simultaneas (Terminal Server). Windows XP Professional solo permite trabajar con un único escritorio, así que al realizar la conexión de Escritorio Remoto se desactiva el escritorio local. VNC permite la conexión simultánea de varios usuarios pero todos al mismo escritorio. 3. Servicio de consulta de nombres: Nslookup Desde el punto de vista del usuario es bastante incómodo recordar y trabajar con números, y mucho más con el formato que tienen las direcciones IP. Por eso, se utilizan los nombres de dominio, es decir, nombres que identifican una determinada dirección IP. Por ejemplo, para acceder a la información que proporciona el servidor web de la UJI, es mucho más sencillo indicar que se quiere acceder al servidor www.uji.es que al servidor 150.128.98.42. Puesto que Internet sólo puede trabajar con direcciones IP, debe existir algún método de traducir los nombres de dominio en las direcciones IP equivalentes. Y para ello se utilizan los servidores DNS comentados anteriormente. Un servidor DNS (Domain Name System) es un ordenador que contiene una tabla en la que aparecen todos los nombres de dominio y sus direcciones IP equivalentes. En realidad, dicho ordenador no contendrá la tabla completa, pero será capaz de redireccionarle a otros servidores DNS donde sí podrá encontrar los valores deseados. La función de un servidor DNS es muy sencilla: recibe como entrada un nombre de dominio y devuelve la dirección IP correspondiente a dicho nombre de dominio o viceversa. Este mismo servicio que ofrecen los servidores DNS para sus ordenadores cliente también puede ser utilizado por los usuarios que les interese a través del comando nslookup disponible en Linux/Unix y también en Windows 2000, XP, Vista, etc. Ejemplos de ejecución Primer ejemplo (Funcionamiento básico) 1. C:\>nslookup 2. Servidor predeterminado: 3. Address: 150.128.98.10 4. 5. >mail.uji.es 6. Servidor: marti.uji.es 7. Address: 150.128.98.10 8. 9. Nombre: mail.uji.es 10.Address: 150.128.98.40 marti.uji.es En la línea 1 ejecutamos el programa nslookup en modo interactivo. Al responder, nos indica el servidor de nombres utilizado y su número de IP (líneas 2 y 3). En la línea 5 aparece el indicador de sistema (>), tras el que introduciremos los comandos necesarios para realizar las consultas oportunas. El caso más sencillo es escribir simplemente el nombre de un ordenador (en este ejemplo, mail.uji.es). La respuesta que obtenemos (líneas 6 a 10) indica nuevamente el servidor de nombres utilizado y su dirección de IP 7 2 . H E R R A M I E N T A S B Á S I C A S (líneas 6 y 7) y, a continuación, el resultado de la consulta, es decir, el nombre del ordenador solicitado y su número de IP correspondiente (líneas 9 y 10). Segundo ejemplo (Alias) Un mismo ordenador en Internet puede tener asociado más de un nombre. Decimos que cada ordenador tiene un “nombre canónico” y puede tener varios “alias”. Los alias se suelen utilizar para representar distintas funcionalidades (distintos servicios) que son realizadas por una misma máquina. Por ejemplo, los nombres e-ujier.uji.es, lleu.uji.es, iglu.uji.es e ias.uji.es corresponden todos al mismo número de IP, es decir, al mismo ordenador. De ellos, ias.uji.es es el nombre canónico de la máquina, mientras que el resto son alias: e-ujier.uji.es hace referencia al servidor ERP de la UJI y lleu.uji.es hace referencia al libro de titulaciones. Si en un momento determinado el servicio de informática decide que alguno de estos servicios pase a ser prestado por una máquina distinta, el alias correspondiente se cambiará para hacer referencia a la nueva máquina. Los usuarios que empleaban el alias correspondiente al servicio deseado, por ejemplo, lleu.uji.es, no notarán ninguna diferencia y seguirán disfrutando del mismo sin ningún problema. Sin embargo, quienes utilizasen el nombre canónico de la máquina no podrán seguir accediendo al servicio. Consultando el servidor de nombres podemos averiguar si un determinado nombre es o no un alias. Por ejemplo: 11.>www3.uji.es 12.Server: marti.uji.es 13.Address: 150.128.98.10 14. 15.Nombre: disc-n.uji.es 16.Addresses: 150.128.98.74 17.Aliases: www3.uji.es En la línea 11 se pide información sobre la máquina www3.uji.es. Las líneas 12 y 13 indican de nuevo el servidor de nombres utilizado. La respuesta a nuestra consulta aparece en las líneas 15 a 17. En primer lugar obtenemos el nombre canónico del ordenador consultado (línea 15), en este caso, disc-n.uji.es, a continuación su número de IP (16) y, por último, indica que el nombre consultado es un alias (línea 17). Algo similar ocurre cuando consultamos el nombre www4.uji.es. Tercer ejemplo (Respuesta no autoritativa) Se ha comprobado en muchos campos de la informática que un gran porcentaje de la información que se consulta en un periodo de tiempo, ya había sido consultada previamente en un momento no muy lejano en el tiempo. Por tanto, una forma de mejorar el rendimiento de los sistemas consiste en “recordar” las últimas consultas realizadas, de manera que si se repite una consulta que ya había sido realizada, se devuelve automáticamente la misma respuesta que se obtuvo en la consulta previa. Esta filosofía de trabajo (denominada “caché”), también es utilizada por los servidores de nombres. Por ejemplo, si preguntamos en el servidor de nombres por www.uclm.es obtenemos: 18.> www.upv.es 19.Server: marti.uji.es 8 2 . H E R R A M I E N T A S B Á S I C A S 20.Address: 150.128.98.10 21. 22.Name: ias.cc.upv.es 23.Address: 158.42.4.23 24.Aliases: www.upv.es que nos indica el nombre canónico de la máquina así como su número de IP. Si volvemos a consultar el mismo nombre tras un corto período de tiempo, obtendremos la siguiente respuesta: 25.> www.upv.es 26.Server: marti.uji.es 27.Address: 150.128.98.10 28. 29.Non-authoritative answer 30.Name: ias.cc.upv.es 31.Address: 158.42.4.23 32.Aliases: www.upv.es La respuesta es la misma que en el caso anterior, salvo que aparece el aviso que vemos en la línea 29, “29. Non-authoritative answer”. Este mensaje indica que la respuesta no ha sido obtenida de un servidor de nombres con autoridad para traducir el nombre a su número de IP, sino que la traducción se está realizando a partir una copia temporal almacenada y debida a otra consulta reciente. El mensaje es muy importante puesto que, aunque es poco probable, la relación entre nombre y número de IP puede haber variado en el espacio de tiempo que existe entre las dos consultas. Cuarto ejemplo (otras consultas) Los servidores de nombres no solo se limitan a traducir nombres y números de IP. También podemos obtener de ellos otro tipo de información, como por ejemplo, averiguar el ordenador que hace de servidor de correo para un dominio determinado. Por ejemplo: 33.> set type=MX 34.> uji.es 35.Server: marti.uji.es 36.Address: 150.128.98.10 37. 38.uji.es MX preference = 10, mail exchanger = marti.uji.es 39.uji.es MX preference = 20, mail exchanger = dns2.uji.es 40.uji.es MX preference = 30, mail exchanger = ligustrum.uji.es 41.uji.es MX preference = 40, mail exchanger = mail.rediris.es 42.uji.es nameserver = 84.124.83.10.static.user.ono.com 43.uji.es nameserver = dns2.uji.es 44.uji.es nameserver = chico.rediris.es 45.uji.es nameserver = marti.uji.es 46.marti.uji.es internet address = 150.128.98.10 47.dns2.uji.es internet address = 150.128.16.10 48.ligustrum.uji.es internet address = 150.128.98.24 49.mail.rediris.es internet address = 130.206.13.13 50.84.124.83.10.static.user.ono.com internet address = 84.124.83.10 51.chico.rediris.es internet address = 130.206.1.3 52.>exit En la línea 33 indicamos que el tipo de consulta no será el habitual (traducir nombre y número de IP), sino que las consultas posteriores serán referidas al servidor de correo de un dominio. La línea 34 es la consulta sobre el dominio uji.es, cuya respuesta 9 2 . H E R R A M I E N T A S B Á S I C A S obtenemos en las líneas 35 a 51. Por último, en la línea 52 terminamos la ejecución del programa nslookup. 4. Servicio de verificación de conexión: Ping El comando ping envía hasta un ordenador determinado una serie de paquetes (que no contienen ninguna información válida) para obtener simplemente una respuesta a los mismos. Se utiliza para saber si es posible alcanzar el ordenador remoto, es decir, saber si existe una ruta hasta él y si éste responde de forma adecuada. La salida del comando puede variar ligeramente de unos sistemas a otros. En general, consta de una primera línea en la que muestra el nombre y el número de IP del ordenador que tratamos de alcanzar, seguido de la cantidad de datos que se incluirá en cada paquete enviado. A continuación aparecerá una línea por cada paquete de respuesta recibido. La información de cada una de estas líneas es: el tamaño total del paquete (por defecto, 56 bytes de datos + 8 bytes de cabecera = 64 bytes), el número de IP del ordenador, el número de secuencia del paquete (icmp_seq), el valor del campo ttl y el tiempo de respuesta en milisegundos. El campo ttl (time to live) cuando se envía un paquete indica el máximo número de encaminadores que dicho paquete puede atravesar antes de ser eliminado. Cuando un paquete llega a un encaminador con valor ttl igual a cero es eliminado. Si el valor ttl es distinto de cero, se decrementa el valor en uno y se transmite al siguiente encaminador. En el caso del comando ping, los paquetes de respuesta tienen un valor inicial en el campo ttl de 255, con lo que a partir del valor mostrado por el comando ping podemos averiguar el número de encaminadores por los que ha pasado el paquete de respuesta recibido (255 - ttl final). Una vez terminada la ejecución del comando, se muestran las estadísticas totales de la comunicación, donde se indica el número total de paquetes enviados, el número de paquetes recibidos y el porcentaje de pérdidas. También se muestran los tiempos mínimo, medio y máximo de respuesta. Ejemplos de ejecución Primer ejemplo C:\>ping www.upv.es Haciendo ping a ias.cc.upv.es [158.42.4.23] con 32 bytes de datos: Respuesta Respuesta Respuesta Respuesta desde desde desde desde 158.42.4.23: 158.42.4.23: 158.42.4.23: 158.42.4.23: bytes=32 bytes=32 bytes=32 bytes=32 tiempo=301ms tiempo=288ms tiempo=230ms tiempo=200ms TTL=248 TTL=248 TTL=248 TTL=248 Estadísticas de ping para 158.42.4.23: Paquetes: enviados = 4, recibidos = 4, perdidos = 0 (0% perdidos), Tiempos aproximados de ida y vuelta en milisegundos: Mínimo = 200ms, Máximo = 301ms, Media = 254ms Ejecutamos el comando sobre el servidor www.upv.es. En la respuesta obtenemos como nombre ias.cc.upv.es. Esto es debido a que "www" es un alias, mientras que "ias" es el nombre canónico del ordenador y esta en el subdominio “cc” de upv.es. En la secuencia de respuestas podemos comprobar que el servidor ha respondido a todos 10 2 . H E R R A M I E N T A S B Á S I C A S los paquetes enviados. El valor ttl=248 indica que los paquetes han atravesado 255248=7 encaminadores antes de alcanzar nuestro ordenador. El tiempo medio de las respuestas sólo ha sido de 254 milisegundos. Segundo ejemplo C:\>ping www.latuti.com Haciendo ping a latuti.com [166.114.182.76] con 32 bytes de datos: Tiempo de espera agotado para esta solicitud. Respuesta desde 166.114.182.76: bytes=32 tiempo=419ms TTL=238 Tiempo de espera agotado para esta solicitud. Respuesta desde 166.114.182.76: bytes=32 tiempo=384ms TTL=238 Estadísticas de ping para 166.114.182.76: Paquetes: enviados = 4, recibidos = 2, perdidos = 2 (50% perdidos), Tiempos aproximados de ida y vuelta en milisegundos: Mínimo = 384ms, Máximo = 419ms, Media = 401ms En este caso, se han perdido el 50% de los paquetes y cada respuesta ha atravesado 255238= 17 encaminadores mientras que el tiempo medio de las respuestas obtenidas ha sido de 401 milisegundos. Para evaluar la calidad de una conexión hay que tener en cuenta el porcentaje de paquetes perdidos, ya que estos tendrán que retransmitirse. 5. Servicio de consulta de ruta: Traceroute Muestra la ruta que los paquetes siguen a través de la red desde muestro ordenador hasta un ordenador de destino. Para poder averiguar dicha ruta, envía una secuencia de paquetes, fijando unos valores adecuados en el campo ttl (ver comando ping). Para averiguar el primer encaminador, envía una serie de paquetes con el campo ttl igual a cero. De este modo, cuando los paquetes alcanzan el primer encaminador son eliminados y dicho encaminador envía una respuesta advirtiendo este hecho, lo que permite al comando traceroute conocer el encaminador que se alcanzó como primer paso en la red. El proceso se repite enviando paquetes con valores crecientes del campo ttl (1,2,3,etc.), de modo que las respuestas de los encaminadores donde los paquetes son eliminados permite construir la ruta seguida por los mismos. El proceso termina cuando los paquetes consiguen alcanzar el ordenador de destino. Debe tenerse en cuenta que si la red entre el ordenador origen y el ordenador destino fuese lo suficientemente flexible (es decir, si tuviese distintos caminos posibles para llegar de un ordenador a otro), no está garantizado que todos los paquetes sigan la misma ruta. Es decir, podría darse el caso de que los paquetes con ttl=2 siguiesen un camino totalmente distinto a los paquetes enviados con ttl=3. El comando traceroute simplemente mostraría cuál es el encaminador alcanzado en cada caso. Ejemplos de ejecución 11 2 . H E R R A M I E N T A S B Á S I C A S Primer ejemplo C:\>tracert mail.uji.es Tracing route to nuvol.uji.es [150.128.98.40] over a maximum of 30 hops: 1 <1 ms <1 ms <1 ms mail.uji.es [150.128.98.40] Trace complete. El ordenador de destino se alcanza directamente, sin necesidad de atravesar ningún encaminador. Se envían tres paquetes distintos para cada valor ttl, que son los que se muestran en cada línea de respuesta. Segundo ejemplo C:\>tracert ftp.upv.es Tracing route to nunki.cc.upv.es [158.42.250.59] over a maximum of 30 hops: 1 2 3 4 5 6 7 8 <1 1 2 5 2 4 3 2 ms ms ms ms ms ms ms ms <1 <1 <1 2 2 2 2 3 ms ms ms ms ms ms ms ms <1 <1 <1 2 2 5 4 2 ms ms ms ms ms ms ms ms router-seraca.uji.es [150.128.97.1] lpmaster.uji.es [150.128.197.35] r-salida.uji.es [150.128.197.33] GE1-0-1-0.EB-Valencia0.red.rediris.es[130.206.211.37] upv-router1.red.rediris.es [130.206.211.155] cauac-voltan.net2.upv.es [158.42.255.169] atlas.net.upv.es [158.42.254.22] nunki.cc.upv.es [158.42.250.59] Trace complete. Nótense las variaciones que se producen en el tráfico de la red. La respuesta al primer paquete enviado en la línea 4 se recibió en 5 milisegundos, mientras que la segunda respuesta de la línea 5 tardó solo 2 milisegundos a pesar de tener que atravesar un encaminador más que la anterior. Tercer ejemplo C:\>tracert sunsite.unc.edu Tracing route to sunsite.unc.edu [152.46.7.80] over a maximum of 30 hops: 1 <1 ms <1 ms <1 ms router-seraca.uji.es [150.128.97.1] 2 8 ms 8 ms <1 ms lpmaster.uji.es [150.128.197.35] 3 5 ms 2 ms <1 ms r-salida.uji.es [150.128.197.33] 4 3 ms 2 ms 2 ms GE1-0-1-0.EB-Valencia0.red.rediris.es [130.206.211.37] 5 7 ms 7 ms 7 ms VAL.XE6-0-0.EB-IRIS4.red.rediris.es [130.206.250.33] 6 7 ms 7 ms 8 ms rediris.rt1.mad.es.geant2.net [62.40.124.53] 7 29 ms 31 ms 29 ms so-7-2-0.rt1.gen.ch.geant2.net [62.40.112.25] 8 40 ms 40 ms 41 ms so-3-3-0.rt1.fra.de.geant2.net [62.40.112.70] 9 132 ms 131 ms 130 ms abilene-wash-gw.rt1.fra.de.geant2.net [62.40.125.18] 10 144 ms 144 ms 169 ms ge-0-3-0.10.rtr.newy32aoa.net.internet2.edu [64.57.28.6] 11 147 ms 146 ms 146 ms dep7600-gw2-internet2.ncren.net [198.86.17.65] 12 151 ms 148 ms 148 ms rtp7600-gw-to-dep7600-gw2.ncren.net [128.109.70.137] 13 151 ms 151 ms 152 ms ibiblio-gw-to-rtp11-gw.ncren.net [128.109.70.114] 14 149 ms 149 ms 151 ms www.ibiblio.com [152.46.7.80] Trace complete. Cuarto ejemplo 12 2 . H E R R A M I E N T A S B Á S I C A S C:\>tracert www.vanguardia.co.cu Tracing route to www.vanguardia.co.cu [200.55.184.225] over a maximum of 30 hops: 1 <1 ms <1 ms <1 ms router-seraca.uji.es [150.128.97.1] 2 4 ms 2 ms <1 ms lpmaster.uji.es [150.128.197.35] 3 2 ms <1 ms <1 ms 84.124.83.1.static.user.ono.com [84.124.83.1] 4 5 ms 5 ms 5 ms 84.124.84.25.static.user.ono.com [84.124.84.25] 5 6 ms 5 ms 5 ms 10.47.242.122 6 39 ms 14 ms 6 ms 10.254.2.66 7 6 ms 5 ms 5 ms 10.254.2.113 8 5 ms 5 ms 5 ms 212.162.42.5 9 11 ms 11 ms 11 ms ae-1-2.bar2.Madrid2.Level3.net [4.69.141.49] 10 11 ms 11 ms 11 ms ae-0-11.bar1.Madrid2.Level3.net [4.69.141.45] 11 27 ms 27 ms 27 ms ae-5-5.ebr1.Paris1.Level3.net [4.69.141.42] 12 47 ms 37 ms 33 ms ae-43-43.ebr1.London2.Level3.net [4.69.141.93] 13 44 ms 34 ms 35 ms ae-46-106.ebr2.London2.Level3.net [4.69.141.122] 14 34 ms 34 ms 34 ms ae-42-42.ebr1.London1.Level3.net [4.69.141.193] 15 34 ms 34 ms 34 ms ae-100-100.ebr2.London1.Level3.net [4.69.141.166] 16 103 ms 103 ms 103 ms ae-44-44.ebr1.NewYork1.Level3.net [4.69.137.78] 17 120 ms 104 ms 108 ms ae-61-61.csw1.NewYork1.Level3.net [4.69.134.66] 18 104 ms 103 ms 103 ms ae-12-69.car2.NewYork1.Level3.net [4.68.16.4] 19 104 ms 103 ms 103 ms unknown.Level3.net [63.211.32.122] 20 110 ms 110 ms 110 ms mtn-rt002.so-1-0-0.0.globalconnex.net [80.255.34.6] 21 119 ms 118 ms 119 ms 80.255.60.75 22 650 ms 644 ms 644 ms 80.255.62.78 23 644 ms 640 ms 642 ms 200.0.16.78 24 655 ms 641 ms 641 ms 200.0.16.201 25 * * * Request timed out. 26 * * * Request timed out. 27 * * * Request timed out. 28 * * * Request timed out. 29 * * * Request timed out. 30 * * * Request timed out. La cantidad de paquetes perdidos en este caso es muy grande. A partir de la línea 25 se han perdido todos los paquetes y el comando termina porque en 30 pasos no se ha conseguido alcanzar el ordenador de destino. Ejercicios Ejercicio 1 Utiliza el servicio Ping para comprobar la existencia y disponibilidad de ordenadores que puedan pertenecer a empresas multinacionales. Sabiendo que el dominio comercial clásico es .com, podemos probar la existencia de ordenadores que dan servicios WWW, como www.sony.com o www.nokia.com. Prueba este método para distintas empresas y comprueba que los ordenadores dan respuesta. ¿Para qué pueden servirnos las estadísticas que ofrece Ping? Ejercicio 2 Para que un ordenador pueda comunicarse con otro, es necesario que los paquetes TCP/IP atraviesen distintas redes, unidas por diversos encaminadores. Utiliza el 13 2 . H E R R A M I E N T A S B Á S I C A S servicio Traceroute (comando tracert) para averiguar los encaminadores atravesados para llegar a él desde los ordenadores del aula. Se proponen los siguientes ordenadores: nuvol.uji.es www.upv.es www.nokia.fi www.nokia.com www.whitehouse.gov www.time.gov Razona los resultados e intenta obtener alguna de las relaciones entre las diversas redes atravesadas. Prueba con otros ordenadores que conozcas. Ejercicio 3 Utiliza el servicio Nslookup para realizar las siguientes tareas: 1. Averigua la IP de mastergeotech.uji.es 2. Averigua la IP de www.xpress.es 3. Averigua el nombre que corresponde a la IP 1.1.1.1 4. Averigua la IP de google.com. Reflexiona sobre el resultado obtenido 14