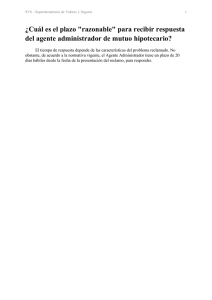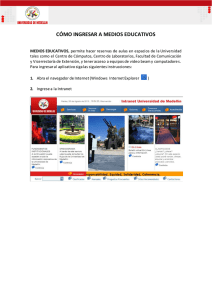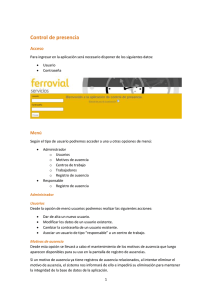Manual de Usuario Módulo Administrador Sistema Integrado de Gestión Administrativa SIGA Dirigido a: Gobierno Nacional, Gobierno Regional y Gobierno Local Versión del Aplicativo 16.04.00 De fecha 28 de octubre de 2016 Manual de Usuario - Módulo Administrador INDICE I. INTRODUCCIÓN ......................................................................................................... 3 II. OBJETIVO ................................................................................................................... 3 III. ACCESO AL SISTEMA .............................................................................................. 4 3.1. Acceso al Módulo ................................................................................................. 4 IV. DESCRIPCIÓN DEL MÓDULO .................................................................................. 6 4.1. Barra de Menú ....................................................................................................... 6 4.2. Barra de Herramientas ........................................................................................ 6 V. FUNCIONALIDAD DEL MÓDULO ............................................................................. 7 5.1. Administración ...................................................................................................... 7 5.1.1 Parámetros (Nuevo)....................................................................................... 8 5.1.2 Perfil de Usuario (Ajuste) ........................................................................... 10 5.1.3 Inicializar Clave de Proceso ...................................................................... 39 5.1.4 Cambio Password (Ajuste) ........................................................................ 41 5.1.5 Actualizar Versión ....................................................................................... 45 5.1.6 Resultados Scripts ...................................................................................... 47 5.1.7 Salir del Sistema .......................................................................................... 49 -2- Manual de Usuario - Módulo Administrador I. INTRODUCCIÓN La Oficina General de Tecnología de la Información – OGTI, del Ministerio de Economía y Finanzas, ha diseñado un aplicativo informático del Módulo Administrador del Sistema Integrado de Gestión Administrativa – SIGA, con la finalidad de administrar y controlar la seguridad y accesos que tienen los Usuarios a las opciones de cada uno de los Módulos del SIGA – MEF, contribuyendo de esta manera a la integridad, confiabilidad y seguridad de la información. El Módulo Administrador del Sistema – ADMIN, ha sido desarrollado principalmente para administrar los parámetros que van a permitir la operatividad de las funciones de los Módulos de Logística, Tesorería, Patrimonio, Presupuesto por Resultados, Configuración, Utilitarios, Bienes Corrientes, Plan Operativo Institucional - POI, así como a los módulos del aplicativo en Web, que conforman el Sistema Integrado de Gestión Administrativa SIGA. Asimismo, permite habilitar el control de vigencia de la contraseña, asignar y controlar los roles asignados a los Usuarios en las diferentes opciones de los Sub Módulos, de acuerdo a las funciones que realizan, inicializar claves de los procesos de los Módulos del SIGA, modificar la clave de acceso al Usuario ADMIN, proceso de actualización de versiones del SIGA y visualización de la ejecución de script del proceso de actualización. II. OBJETIVO El presente Manual, tiene como objetivo guiar al Administrador del Sistema SIGA – MEF de las Unidades Ejecutoras, en el uso, operatividad y ser una guía de los procedimientos que deben ser aplicados para el uso del Módulo, de manera clara y precisa, que le permita las funciones desarrolladas en el mismo. -3- Manual de Usuario - Módulo Administrador III. ACCESO AL SISTEMA Esta sección detalla los procedimientos para efectuar el registro de los parámetros que permitirán la operatividad de los procesos que realiza el Sistema, así como para determinar los roles de acceso de los usuarios a los Módulos de Logística, Tesorería, Patrimonio, Presupuesto por Resultados, Bienes Corrientes, Utilitarios, Configuración, y POI; así como a los módulos del aplicativo en Web, que conforman el Sistema Integrado de Gestión Administrativa - SIGA. 3.1. Acceso al Módulo Para iniciar la ejecución del Módulo Administrador, el Administrador del Sistema deberá ubicar en su pantalla el ícono correspondiente al SIGA y dar doble clic sobre el mismo. El Sistema presentará la ventana de Bienvenida al SIGA, en la cual el Usuario ingresará el Usuario y Clave de acceso correspondiente. Nota: La clave se diferencia entre mayúsculas y minúsculas. Además, es de uso personal e intransferible. Seguidamente, dar clic en el icono Conectar . Se presentará la ventana SIGA Versión con el icono se acceso al Módulo Administrador y el icono Salir que permite salir de le ventana SIGA Versión. -4- Manual de Usuario - Módulo Administrador Para acceder al Módulo Administrador, dar doble clic al ícono Módulo Administrador . Al ingresar, se mostrará la ventana principal del Módulo de Administrador, con el Sub Módulo Administración, cuya funcionalidad se detalla a continuación: -5- Manual de Usuario - Módulo Administrador IV. DESCRIPCIÓN DEL MÓDULO La presente sección describe la Barra de Menú, Barra de Herramientas y Funcionalidad del Sub Módulo Administración. 4.1. Barra de Menú La Barra de Menú ubicada en la parte superior de la ventana principal del Módulo Administrador, incluye el Sub Módulo Administración, el mismo que contiene las opciones que permiten administrar los perfiles de los Usuarios que van a operar el Sistema, inicialización de las claves de los procesos del Sistema, actualización de las versiones, y verificar los resultados de la ejecución de script personalizados. Nombre Descripción Administración 4.2. Presenta las funcionalidades para habilitar el control de vigencia de la contraseña, efectuar la creación y configuración del perfil de Usuario, para el acceso a las opciones de los Módulos del SIGA, Inicializar las claves de los procesos del SIGA, ejecución del proceso de actualización de las versiones del SIGA, así como verificar los resultados de la ejecución de los scripts personalizados. Barra de Herramientas La Barra de Herramientas contiene una serie de iconos que ayudan al Usuario en la operatividad del Módulo. La funcionalidad de cada uno de ellos se describe a continuación: Guarda los datos ingresados. Actualiza los datos registrados o modificados en la ventana. Visualiza en reportes los datos mostrados en la ventana, y permite la impresión de los mismos. Salir de la ventana donde se encuentra. -6- Manual de Usuario - Módulo Administrador Ampliar/disminuir la escala para visualizar los Reportes. Permite la exportación del Reporte a otros tipos de formatos: Excel, DBF o Texto. Retroceder a la primera página. Retroceder una página. Avanzar una página. Avanzar a la última página. V. FUNCIONALIDAD DEL MÓDULO En esta sección, se describe las funcionalidades que contiene el Sub Módulo Administración, detallando cada una de sus opciones. 5.1. Administración El Sub Módulo Administración permite la administración del perfil de los Usuarios que operan el SIGA, para el acceso de la operatividad de las funciones y los procesos que realiza. Está conformado por las siguientes opciones: Parámetros, Perfil de Usuario, Inicializar Clave de Proceso, Cambio de Password, Actualizar versión, Resultado Scripts, y Salir del Sistema, como se muestra a continuación: -7- Manual de Usuario - Módulo Administrador 5.1.1 Parámetros (Nuevo) Esta opción permite habilitar el control de vigencia de las contraseñas de usuario, así como establecer el número de días de vigencia respectivo. Aplica tanto para cliente/servidor como para Web. El ingreso a esta opción es siguiendo la ruta “Administración - Parámetros”, como se muestra a continuación: Al Ingresar a la opción se muestra la ventana parámetros la misma que contiene el control de vigencia activando la barra de despliegue tendrá la contraseña. , e ingresando los días de vigencia que -8- Manual de Usuario - Módulo Administrador Nota: El control de caducidad no aplica para el usuario ADMIN. Los días pueden tener de 1 hasta 3 dígitos. Se podrá cambiar el parámetro sin restricciones. Cuando el parámetro de Control de Vigencia de la contraseña se encuentre habilitado y los días asignados hayan vencido, el sistema solicitará la renovación de la contraseña de usuario, para lo cual se deberá considerar las validaciones mencionadas en el numeral 5.1.4 Cambio de Password. Nota: El sistema solicitará el cambio de contraseña al día siguiente de su vencimiento. Si el usuario cambia su contraseña antes de que caduque se reiniciará los días de vigencia. -9- Manual de Usuario - Módulo Administrador 5.1.2 Perfil de Usuario (Ajuste) Esta opción permite configurar y administrar los roles por perfil de Usuario, permitiendo registrar los permisos de cada opción de los Sub Módulos del SIGA, tanto en Cliente Servidor y WEB. El ingreso a esta opción es siguiendo la siguiente ruta “Administración - Perfil de Usuario”, como se muestra a continuación: Al Ingresar a esta opción, se presentará la ventana Perfil de Acceso por Usuario, la misma que contiene tres secciones: Usuarios, Ejecutora y Opciones. -10- Manual de Usuario - Módulo Administrador 1. Sección Usuarios: En esta sección el Administrador del Sistema creará, modificará, activará/inactivará, eliminará; los Usuarios que tendrán acceso al Sistema. Crear Usuario Para crear un Usuario el Administrador del Sistema activará el menú contextual dando clic derecho del mouse y seleccionará la opción Insertar Usuario. Se presentará la ventana Mantenimiento de Usuario, en la cual se registrará los datos del Usuario (primer nombre, segundo nombre, apellido paterno y apellido materno), el sistema generará el Código de Usuario automáticamente con la inicial del primer nombre + el apellido paterno, se deberá ingresar el Password (Contraseña), Confirmación del Password y seleccionará el Estado del Usuario (Activo / Inactivo) activando la barra de despliegue . Nota: Si el código generado ya existiera, el sistema generará otro, considerando el segundo nombre y el apellido materno. -11- Manual de Usuario - Módulo Administrador Luego, dar clic en el icono Grabar de la barra de herramientas. Validaciones: a. Todos los datos del registro de usuario son obligatorios a excepción el segundo nombre. En caso no se realice el registro, el sistema mostrará el mensaje al Usuario: b. Los Nombres y Apellidos solo deberán contener letras, no permitirá el registro números, puntos o caracteres especiales. El sistema mostrará el mensaje al usuario: c. El código autogenerado tiene una longitud máxima de 30 caracteres, en caso se registre más caracteres el sistema mostrara el mensaje al usuario: d. El código autogenerado no permite espacios en blanco, el sistema no permitirá su registro y mostrará el mensaje al usuario: -12- Manual de Usuario - Módulo Administrador e. Si el Nombre de Usuario, ya se encontrara registrado, el Sistema no permitirá duplicidad y mostrará el siguiente mensaje al Usuario: f. Si el código del Usuario, ya se encontrara registrado, el Sistema no lo creará y mostrará el siguiente mensaje al Usuario: g. Si el password ingresado no coincide con la confirmación del mismo, el Sistema mostrará el siguiente mensaje al Usuario: Búsqueda de Usuarios La sección Usuarios contiene un campo de búsqueda de Usuarios, por Nombre y Estado. -13- Manual de Usuario - Módulo Administrador - Búsqueda por Nombre: Para realizar la búsqueda por Nombre de Usuario, ingresar el nombre en el campo de búsqueda y dar Enter. El Sistema mostrará aquellos Usuarios cuyo nombre coincide con el nombre buscado. - Búsqueda por Estado: Para realizar la búsqueda por estado de Usuarios, marcar el circulo de la opción correspondiente: -14- Manual de Usuario - Módulo Administrador Nota: Los Usuarios en estado ‘Inactivo’ no podrán acceder al Sistema. Todos: Mostrará todos los Usuarios registrados en el Sistema. Activos: Mostrará los Usuarios registrados en estado Activo. Inactivos: Mostrará los Usuarios registrados en estado Inactivo. Modificar Usuario Para modificar los datos de algún Usuario, el Administrador del Sistema ingresará a la carpeta amarilla , ubicada al lado derecho del registro correspondiente. Se presentará la ventana Mantenimiento de Usuario, en la cual el Usuario podrá modificar los datos del Usuario (primer nombre, segundo nombre, apellido paterno y apellido materno), Password o Estado; luego dará clic en el icono Grabar . Nota: Para la modificación de los datos del usuario se aplicarán las mismas validaciones indicadas en la creación de un usuario. -15- Manual de Usuario - Módulo Administrador Eliminar Usuario Para eliminar un Usuario, activar el menú contextual dando clic derecho del mouse sobre el registro a eliminar y seleccionar la Opción Eliminar Usuario. El Sistema mostrará el siguiente mensaje al Usuario, al cual dará clic en Sí, para efectuar la eliminación: Validación: Si el Usuario ha realizado algún registro en el Sistema, no se podrá eliminar y se mostrará el siguiente mensaje al Usuario, indicando la opción que cuenta con movimiento por el Usuario: 2. Sección Ejecutora: En esta sección el Administrador del Sistema asignará las Unidades Ejecutoras a las cuales tendrá acceso el Usuario, así como, dar acceso a Todos o Algunos: Centro(s) de Costo, Almacén(es), Caja(s) General(es) y/o Caja(s) Chica(s). -16- Manual de Usuario - Módulo Administrador Asignar Ejecutora Para asignar la(s) Unidad(es) Ejecutora(s), activar el menú contextual dando clic con el botón derecho del mouse y seleccionar la opción Insertar Ejecutora. El Sistema mostrará un registro en blanco, en el cual seleccionará la Unidad Ejecutora ingresando al icono Buscar . En el registro, se mostrará los siguientes datos: Sec.: Código de la Unidad Ejecutora. Ejecutora: Nombre de la Unidad Ejecutora. Estado: Por defecto el estado de la Unidad Ejecutora es Activo. Para inactivarlo, activar la barra de despliegue seleccionar la opción Inactivo. dando clic sobre el Estado, y -17- Manual de Usuario - Módulo Administrador Luego, dar clic en el icono Grabar de la barra de herramientas. Eliminar Unidad Ejecutora Para eliminar alguna Unidad Ejecutora asignada al Usuario, el Administrador del Sistema activará el menú contextual dando clic con el botón derecho del mouse sobre el registro a eliminar y seleccionará la opción Eliminar Ejecutora. El Sistema mostrará el siguiente mensaje al Usuario, al cual dará clic en Sí, para efectuar la eliminación: Asignar Centro de Costo Para asignar Todos o algunos Centros de Costo al Usuario, el Administrador del Sistema realizará el siguiente procedimiento, según corresponda: Todos los Centros de Costo: Para asignar al Usuario, el acceso a la información de todos los Centros de Costo, seleccionar el Año y la opción Centro de Costo , activando la barra de despliegue de los campos tal como se visualiza en la ventana, luego marcar con un check el recuadro de la columna Todo Ccosto. -18- Manual de Usuario - Módulo Administrador Luego, dar clic en el icono Grabar de la barra de herramientas. Uno o varios Centros de Costo: Para asignar al Usuario uno o varios Centros de Costo, seleccionar el Año y la opción Centro de Costo , activando la barra de despliegue de los campos tal como se visualiza en la ventana, luego en la parte inferior activar el menú contextual dando clic con el botón derecho del mouse y seleccionar la opción . Nota: Para activar el menú contextual, el recuadro de la columna Todo Ccosto, no deberá estar marcado con check. Se mostrará un registro en blanco, en el cual se ingresará al icono Buscar seleccionar el Centro de Costo. para -19- Manual de Usuario - Módulo Administrador El registro mostrará los siguientes datos: Código, Descripción, Estado, y Sede del Centro de Costo. Nota: En la ventana Búsqueda de Datos, solo se mostrarán los Centros de costo con estado Activo. Luego, dar clic en el icono Grabar de la barra de herramientas. Eliminar Centro de Costo Para eliminar algún Centro de Costo asignado a un Usuario, activar el menú contextual dando clic con el botón derecho del mouse sobre el registro a eliminar y seleccionar la opción Eliminar Asignación Centro de Costo. El Sistema mostrará el siguiente mensaje al Usuario, al cual dará clic en Sí, para efectuar la eliminación: -20- Manual de Usuario - Módulo Administrador Asignar Almacén Para asignar Todos o algunos Almacenes al Usuario, el Administrador del Sistema realizará el siguiente procedimiento, según corresponda: Todos los Almacenes Para asignar al Usuario el acceso a la información de todos los Almacenes, seleccionar la opción Almacén, activando la barra de despliegue del campo tal como se visualiza en la ventana, luego marcar con un check la columna Todo Almacén. Luego, dar clic en el icono Grabar de la barra de herramientas. Uno o varios Almacenes Para asignar uno o varios Almacenes, seleccionar la opción Almacén, activando la barra de despliegue del campo tal como se visualiza en la ventana, luego en la parte inferior activar el menú contextual dando clic con el botón derecho del mouse y seleccionar la opción . Nota: Para activar el menú contextual, el recuadro de la columna Todo Almacén, no deberá estar marcado con check. Se mostrará un registro en blanco, en el cual se ingresará al icono Buscar seleccionar el Almacén. para -21- Manual de Usuario - Módulo Administrador El registro mostrará los siguientes datos: Código, Descripción, y Estado del Almacén. Nota: En la ventana Búsqueda de Datos, solo se mostrarán los Almacenes con estado Activo. Luego dará clic en el icono Grabar de la barra de herramientas. Eliminar Almacén Para eliminar algún Almacén asignado a un Usuario, activar el menú contextual dando clic con el botón derecho del mouse sobre el registro a eliminar y seleccionar la opción Eliminar Asignación Almacén. El Sistema mostrará el siguiente mensaje al Usuario, al cual dará clic en Sí, para efectuar la eliminación: -22- Manual de Usuario - Módulo Administrador Asignar Caja General Para asignar Todos o algunas Cajas Generales al Usuario, el Administrador del Sistema realizará el siguiente procedimiento, según corresponda: Todas las Cajas Generales Para asignar al Usuario, el acceso a la información de todas las Cajas Generales, seleccionar la opción Caja General, activando la barra de despliegue del campo tal como se visualiza en la ventana, luego marcar con un check la columna Todo Caja. Luego, dar clic en el icono Grabar de la barra de herramientas. Uno o varias Cajas Generales Para asignar una o varias Cajas Generales, seleccionar la opción Caja General activando la barra de despliegue del campo tal como se visualiza en la ventana, luego en la parte inferior activar el menú contextual dando clic con el botón derecho del mouse y seleccionar la opción . -23- Manual de Usuario - Módulo Administrador Nota: Para activar el menú contextual, el recuadro de la columna Todo Caja, no deberá estar marcado con check. Se mostrará un registro en blanco, en el cual se ingresará al icono Buscar seleccionar la Caja General. para El registro mostrará los siguientes datos: Código, Descripción, y Estado de la Caja General. Nota: En la ventana Búsqueda de Datos, solo se mostrarán las Cajas Generales con estado Activo. Luego dará clic en el icono Grabar de la barra de herramientas. Eliminar Caja General Para eliminar alguna Caja General asignado a un Usuario, activar el menú contextual dando clic con el botón derecho del mouse sobre el registro a eliminar y seleccionar la opción Eliminar Asignación Caja General. -24- Manual de Usuario - Módulo Administrador El Sistema mostrará el siguiente mensaje al Usuario, al cual dará clic en Sí, para efectuar la eliminación: Asignar Caja Chica Para asignar Todos o algunas Cajas Chicas al Usuario, el Administrador del Sistema realizará el siguiente procedimiento, según corresponda: Todas las Cajas Chicas Para asignar al Usuario, el acceso a la información de todas las Cajas Chicas, seleccionar el Año y la opción Caja Chica, activando la barra de despliegue de los campos tal como se visualiza en la ventana, luego marcar con un check el recuadro de la columna Todo Caja Chic. Una o Varias Cajas Chicas Para asignar una o varias Cajas Chicas, seleccionar el Año y la opción Caja Chica, activando la barra de despliegue de los campos tal como se visualiza en la ventana, luego en la parte inferior activar el menú contextual dando clic derecho del mouse y seleccionar la opción . Nota: Para activar el menú contextual, el recuadro de la columna Todo Caja Chic, no deberá estar marcado con check. -25- Manual de Usuario - Módulo Administrador Se mostrará un registro en blanco, en el cual se ingresará al icono Buscar seleccionar el la Caja Chica. para El registro mostrará los siguientes datos: Código, Descripción, y Estado de la Caja Chica. Nota: En la ventana Búsqueda de Datos, solo se mostrarán las Cajas Chicas con estado Activo. Luego dará clic en el icono Grabar de la barra de herramientas. Eliminar Caja Chica Para eliminar alguna Caja Chica asignada a un Usuario, activar el menú contextual dando clic con el botón derecho del mouse sobre el registro a eliminar y seleccionar la opción Eliminar Asignación Caja Chica. El Sistema mostrará el siguiente mensaje al Usuario, al cual dará clic en Sí, para efectuar la eliminación: -26- Manual de Usuario - Módulo Administrador 3. Sección Opciones: En esta sección, el Administrador del Sistema dará acceso a las opciones de los Sub Módulos del SIGA, así como asignará los roles que tendrá el Usuario, sobre ellas. Para ello, activar la barra de despliegue SIGA correspondiente. del filtro Menú y seleccionar el Módulo del Los Menú son los siguientes: Menú para el Módulo de Logística Menú para el Módulo de Patrimonio Menú para el Módulo de PpR Menú para el Módulo de Logística Web -27- Manual de Usuario - Módulo Administrador Menú para el Módulo de Utilitarios Menú para el Módulo de Configuración Menú para el Módulo de Bienes Corrientes Menú para el Módulo de Tesorería Menú para POI En la sección Opciones, se mostrarán las opciones que contiene el Módulo seleccionado. Marcar con un check las opciones a las cuales tendrá acceso el Usuario. Para marcar todas las opciones, marcar con un check el campo . Asimismo, para asignar el rol que tendrá el Usuario sobre la opción, activar la barra de despliegue dando clic en el rol de la opción y seleccionar la opción correspondiente. La mayoría de las opciones cuentan con roles de Mantenimiento y Consulta, pero existen opciones que cuentan con roles adicionales, en función a las acciones que podrá realizar el Usuario sobre dicha opción. Mantenimiento: Permitirá al Usuario registrar, modificar, y/o eliminar la información. Consulta: Permitirá al Usuario solo visualizar la información, no podrá registrar, modificar y/o eliminar la información. A continuación se detalla las opciones de los Sub Módulos que cuentan con roles adicionales a Mantenimiento y Consulta: -28- Manual de Usuario - Módulo Administrador Menú para el Módulo de Logística Sub Módulo Programación P.A.O - Actualización: Esta opción cuenta con los roles de Aprobación, Exclusión/Inclusión, cuyas funcionalidades se detalla a continuación: o o Aprobación: Permite al Usuario Aprobar el PAO. Exclusión/Inclusión: Permite al Usuario realizar exclusiones e inclusiones al PAO. Sub Módulo Pedidos Pedidos Programados: Pedidos de Compra de B/S: Pedidos (PECOSA) por Encargo: Estas opciones además de contar con roles de Mantenimiento y Consulta, cuentan con el rol de Aprobación. o Aprobación: Permite al Usuario realizar la aprobación de los Pedidos. Autorización del Pedido: Esta opción cuenta con los roles de Aprobación B, Aprobación S y Aprobación B/S. o Aprobación B: Permite al Usuario realizar la autorización de los Pedidos de Bienes. -29- Manual de Usuario - Módulo Administrador o Aprobación S: Permite al Usuario realizar la autorización de los Pedidos de Servicios. o Aprobación B/S: Permite al Usuario realizar la autorización de los Pedidos de Bienes y Servicios. Sub Módulo Adquisiciones Orden de Compra: Orden de Servicio: Estas opciones además de contar con roles de Mantenimiento y Consulta, cuentan con el rol de ‘Proceso Masivo’. o Proceso Masivo: Permite al Usuario realizar el Compromiso masivo de varias Órdenes de Compra/Servicios, en un solo proceso. Sub Módulo Gestión Presupuestal Afectación Presupuestal: Certificaciones Estas opciones además de contar con roles de Mantenimiento y Consulta, cuentan con el rol de ‘Proceso Masivo’. o Proceso Masivo: Permite al Usuario realizar masivamente las Interfases de Certificación, Compromiso Anual, y Compromiso Mensual, en un solo proceso. -30- Manual de Usuario - Módulo Administrador Menú para el Módulo de Tesorería Sub Módulo Viáticos Autorización: Esta opción además de contar los roles de Mantenimiento y Consulta, cuenta con el rol de Aprobación, que permitirá al Usuario realizar la Aprobación de las Planillas de Viáticos. Rendición: Esta opción además de contar los roles de Mantenimiento y Consulta, cuenta con el rol de Aprobación, que permitirá al Usuario realizar la Aprobación de la Rendición de las Planillas de Viáticos. -31- Manual de Usuario - Módulo Administrador Sub Módulo Valores Garantías en Contratos: Esta opción solo cuenta con el rol de Consulta. Menú para el Módulo de Configuración Todas las opciones de este menú cuentan con los roles de Mantenimiento y Consulta. Menú para el Módulo de Bienes Corrientes Todas las opciones de este menú cuentan con los roles de Mantenimiento y Consulta. -32- Manual de Usuario - Módulo Administrador Menú para el Módulo de Utilitarios Todas las opciones de este menú cuentan con el rol de Mantenimiento. Menú para el Módulo de Patrimonio Sub Módulo Mantenimiento o Inventario Inicial Institucional: Esta opción además de contar los roles de Mantenimiento y Consulta, cuenta con el rol de Aprobación, que permitirá al Usuario realizar la Aprobación del Inventario Inicial Institucional. Nota: Para visualizar el rol de Aprobación de la opción ‘Inventario Inicial Institucional’, el perfil del Usuario deberá tener asignado Todos los Centros de Costo. Menú para el Módulo de PpR Todas las opciones de este menú cuentan con los roles de Mantenimiento y Consulta. -33- Manual de Usuario - Módulo Administrador En el sub menú Programación, se ha incorporado la nueva opción Meta Física de Ejecución. Para que el Usuario pueda visualizar dicha opción en el Módulo PpR, deberá marcarla con un check , seleccionar el rol correspondiente y luego dar clic en el icono Grabar . Menú para el Módulo de Logística en Web Todas las opciones de este menú cuentan con los roles de Mantenimiento y Consulta. Menú para el Módulo POI Todas las opciones de este menú cuentan con los roles de Mantenimiento y Consulta. -34- Manual de Usuario - Módulo Administrador Luego de marcar las opciones y asignar roles, dar clic en el icono Grabar de la barra de herramientas, mostrando el Sistema el siguiente mensaje al Usuario, al cual dará clic en Sí, para guardar la asignación: REPORTES Para visualizar los reportes dar clic en el botón Imprimir de la barra de herramientas. El Sistema presentará la ventana Reportes con las siguientes opciones: Listado de Usuarios.- Muestra la relación de todos los Usuarios registrados en el Sistema, para ello marcar el círculo de la opción Listado de Usuarios y seleccionar el Estado (Todos, Activos, Inactivos), activando la barra de despliegue , seguidamente dar clic en el icono Imprimir . -35- Manual de Usuario - Módulo Administrador El reporte mostrará la siguiente información: Número correlativo del Usuario, Usuario que accede al Sistema, Nombre del Usuario y Estado (Activo, Inactivo). Listado de accesos por Usuario: Muestra la relación de las opciones y roles asignados por Usuario, para ello seleccionar los siguientes filtros: Activo: Permite seleccionar los Usuarios Activos. Inactivo: Permite seleccionar los Usuarios Inactivos. -36- Manual de Usuario - Módulo Administrador Usuario: Permite seleccionar el Usuario activando la barra de despliegue . Para seleccionar todos los Usuarios marcar con un check la opción Todos. Ejecutora: Permite seleccionar la Unidad Ejecutora activando la barra de despliegue . Para seleccionar todos las Unidades Ejecutoras marcar con un check la opción Todos. Módulo: Permite seleccionar el Módulo activando la barra de despliegue . Para seleccionar todos los Módulos marcar con un check la opción Todos. Opción: Permite seleccionar la Opción correspondiente al Módulo seleccionado, activando la barra de despliegue . Para seleccionar todas las opciones marcar con un check en la opción Todos. Luego, dar clic en el icono Imprimir . El reporte mostrará la siguiente información: Número correlativo del Usuario, Usuario que accede al Sistema, Nombre del Usuario, Indicador de acceso a Todos los Centros de Costo (S: Sí, N: No), Nombre del Módulo, Nombre del Sub Módulo, Número correlativo de la opción, Nombre de la Opción y Acceso a la opción. -37- Manual de Usuario - Módulo Administrador Listado de Centros de Costo por Usuario.- Muestra el listado de los Centros de Costo asignados por Usuario, para ello seleccionar los siguientes filtros: C. Costo: Permite seleccionar el año y el Centro de Costo, para seleccionar el año de asignación de los Usuarios activar la barra de despliegue . Para seleccionar todos los Centros de Costo marcar con un check en la opción Todos. Para seleccionar el Centro de Costo activar la barra de despliegue . Para seleccionar todos los Centros de Costo marcar con un check en Todos. Luego, dar clic en el icono Imprimir . -38- Manual de Usuario - Módulo Administrador El reporte mostrará la siguiente información: Número correlativo del Usuario, Usuario que accede al Sistema, Nombre del Usuario, Centros de Costo que tiene acceso el Usuario, Indicador de acceso a Todos los Centros de Costo (S: Sí, N: No). 5.1.3 Inicializar Clave de Proceso Esta opción permite Inicializar las claves de los Procesos de las opciones de los Módulos del SIGA que requieren clave para ejecutarse. El ingreso a esta opción es siguiendo la ruta: “Administración - Inicializar Clave de Proceso”, como se muestra a continuación: Al Ingresar a esta opción, se presentará la ventana Inicializar Claves del Sistema, la misma que contiene los filtros: Módulo y Proceso SIGA. -39- Manual de Usuario - Módulo Administrador Módulo: Permite seleccionar el Módulo correspondiente, activando la barra de despliegue . Proceso SIGA: Permite seleccionar el Proceso correspondiente al Módulo seleccionado, activando la barra de despliegue . Se tomará como ejemplo el proceso ‘Extorno de Entrada a Almacén’ del Módulo de Logística. Luego, dar clic en el icono Grabar . El Sistema mostrará un mensaje al Usuario solicitando la confirmación de la inicialización de la clave del proceso: -40- Manual de Usuario - Módulo Administrador Dar clic en el botón Sí para confirmar. El Sistema mostrará el siguiente mensaje: Luego, se deberá ingresar a la opción personalización de Claves del Sistema del Módulo correspondiente, para proceder a registrar la clave del proceso: 5.1.4 Cambio Password (Ajuste) Esta opción permite al Administrador del Sistema, cambiar el Password (clave) al Usuario ADMIN. El ingreso a esta opción es siguiendo la siguiente ruta: “Administración – Cambio Password”, como se muestra a continuación: -41- Manual de Usuario - Módulo Administrador Al Ingresar a esta opción, se presentará la ventana Cambio de Password, en la cual se deberá ingresar la clave actual, la nueva clave en el campo Password y confirmar la misma en el campo Confirmación. Luego, dar clic en el icono Grabar . Cambio de Password – Módulos del Sistema Cliente y WEB Para el caso de usuarios que ingresen por primera vez al sistema o si su clave fue modificada por el usuario ADMIN, el sistema le solicitará por única vez que cambie la clave temporal asignada por el administrador del sistema. Luego, el Sistema le mostrará la ventana ‘Cambio de Clave de Usuario’, donde registrará la clave actual, nueva clave y confirmación de clave. -42- Manual de Usuario - Módulo Administrador Luego, dar clic en el icono Grabar . Validaciones: a. La nueva clave debe contener siete (07) caracteres como mínimo y quince (15) como máximo, de lo contrario mostrará el mensaje al usuario: b. La nueva clave no debe contener los nombres ni apellidos del usuario, el sistema no permitirá su registro y mostrará el mensaje al Usuario: c. La nueva clave debe contener por lo menos una letra minúscula y mayúscula, de lo contrario mostrará el mensaje al usuario: -43- Manual de Usuario - Módulo Administrador d. La nueva clave no debe contener espacios en blanco ni caracteres especiales, de lo contrario mostrara el mensaje al usuario: e. La nueva clave debe contener por lo menos un dígito, de lo contrario mostrará el mensaje al usuario: f. La nueva clave debe ser diferente de la contraseña actual, de lo contrario mostrará el mensaje al usuario: -44- Manual de Usuario - Módulo Administrador Si la clave ingresada cumple con todas las validaciones señaladas, el Sistema mostrará un mensaje al Usuario solicitando la confirmación del registro: Dar clic en el botón Sí para confirmar. El Sistema mostrará el siguiente mensaje: Luego, se deberá ingresar nuevamente al sistema con la nueva clave registrada. Nota: Esta clave se almacenará encriptada en la Base de datos del Sistema. 5.1.5 Actualizar Versión Esta opción permite efectuar la actualización de las versiones de todos los Módulos del SIGA. El ingreso a esta opción es siguiendo la siguiente ruta: “Administración – Actualizar versión”, como se muestra a continuación: -45- Manual de Usuario - Módulo Administrador Al Ingresar a esta opción, se presentará la ventana Actualizar versión, mostrando el número de la versión actual en la que se encuentra la base de datos y el número de la nueva versión a actualizar, en el campo Mensaje se mostrará los procesos de actualización de cada Módulo del SIGA. Para actualizar la versión realizar el siguiente procedimiento: 1. Dar clic en el botón Actualizar , el Sistema mostrará el siguiente mensaje al Usuario, al cual dará clic en Aceptar, si ya se generó el backup, para continuar con el proceso de actualización: 2. El Sistema mostrará el siguiente mensaje al Usuario, al cual dará clic en Aceptar, para iniciar el proceso de actualización : -46- Manual de Usuario - Módulo Administrador 3. Se presentará la ventana Actualizar Versión, mostrando los procesos actualizados, en el campo mensaje, asimismo, muestra el icono que indica si el proceso se ha ejecutado satisfactoriamente o no: : Proceso ejecutado satisfactoriamente. : Proceso ejecutado erróneamente. 5.1.6 Resultados Scripts Esta opción permite verificar los scripts ejecutados en la actualización de la versión e identificar los scripts pendientes o con errores, para reportarlo al área de Soporte SIGA. El ingreso a esta opción es siguiendo la siguiente ruta: “Administración – Resultado Scripts”, como se muestra a continuación: -47- Manual de Usuario - Módulo Administrador Al ingresar a esta opción, el Sistema presentará la ventana Resultado de Ejecución de Scripts, en la parte superior se muestra el filtro Versión. Asimismo, el listado de los scripts ejecutados en la versión seleccionada con las siguientes columnas: # (Número de identificación del script), Descripción (Nombre del script), Orden (Orden de ejecución del script), y mensaje de error o satisfacción de ejecución del script. Versión: Permite seleccionar la versión del SIGA, activando la barra de despliegue . Se mostrara la lista de los scripts ejecutados en la versión seleccionada. : Script ejecutado satisfactoriamente. : Script pendiente de ejecutar o con error. -48- Manual de Usuario - Módulo Administrador 5.1.7 Salir del Sistema Esta opción permite salir del Sistema, regresando al escritorio de Windows. El ingreso a esta opción es siguiendo la siguiente ruta: “Administración - Salir del Sistema”, como se muestra a continuación: -49- Manual de Usuario - Módulo Administrador Autor: Oficina General de Tecnologías de la Información - SIGA Fecha de Publicación: 09/11/2016 -50-