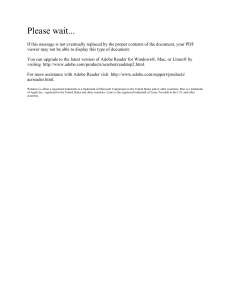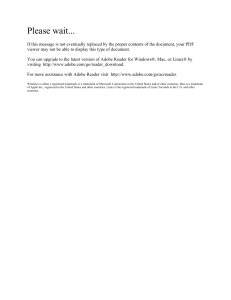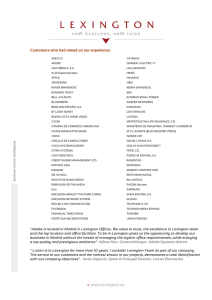ADOBE® CAPTIVATE® HELP Legal notices Legal notices For legal notices, see http://help.adobe.com/en_US/legalnotices/index.html. Last updated 8/27/2018 iii Contents Chapter 1: Introduction to Captivate What's New in Adobe Captivate . . . . . . . . . . . . . . . . . . . . . . . . . . . . . . . . . . . . . . . . . . . . . . . . . . . . . . . . . . . . . . . . . . . . . . . . . . . . . . . . . . . . . . . . .1 Introducing Adobe Captivate (2019 release) System requirements | Adobe Captivate . . . . . . . . . . . . . . . . . . . . . . . . . . . . . . . . . . . . . . . . . . . . . . . . . . . . . . . . . . . . . . . . . . . . . . . . . . . . .1 . . . . . . . . . . . . . . . . . . . . . . . . . . . . . . . . . . . . . . . . . . . . . . . . . . . . . . . . . . . . . . . . . . . . . . . . . . . . . . . . .5 System requirements and download instructions for Adobe Captivate Draft Adobe Captivate Release Notes . . . . . . . . . . . . . . . . . . . . . . . . . . . . . . . . . . . . . . . . . . . . . .8 . . . . . . . . . . . . . . . . . . . . . . . . . . . . . . . . . . . . . . . . . . . . . . . . . . . . . . . . . . . . . . . . . . . . . . . . . . . . . . . . . . . . . . . . .9 Adobe Captivate (2017 release) Update 1 Release Notes . . . . . . . . . . . . . . . . . . . . . . . . . . . . . . . . . . . . . . . . . . . . . . . . . . . . . . . . . . . . . . . 10 Integrate Adobe Typekit fonts in your eLearning projects . . . . . . . . . . . . . . . . . . . . . . . . . . . . . . . . . . . . . . . . . . . . . . . . . . . . . . . . . . . . . . 13 Advanced actions in Adobe Captivate Use the Captivate Draft iPad app . . . . . . . . . . . . . . . . . . . . . . . . . . . . . . . . . . . . . . . . . . . . . . . . . . . . . . . . . . . . . . . . . . . . . . . . . . . . . . . . . 15 . . . . . . . . . . . . . . . . . . . . . . . . . . . . . . . . . . . . . . . . . . . . . . . . . . . . . . . . . . . . . . . . . . . . . . . . . . . . . . . . . . . . . . 27 What's New in Adobe Captivate (2017 release) Introducing Adobe Captivate (2017 Release) . . . . . . . . . . . . . . . . . . . . . . . . . . . . . . . . . . . . . . . . . . . . . . . . . . . . . . . . . . . . . . . . . . . . . . . . 38 . . . . . . . . . . . . . . . . . . . . . . . . . . . . . . . . . . . . . . . . . . . . . . . . . . . . . . . . . . . . . . . . . . . . . . . . . . 39 Adobe Captivate (2017 release) Release Notes . . . . . . . . . . . . . . . . . . . . . . . . . . . . . . . . . . . . . . . . . . . . . . . . . . . . . . . . . . . . . . . . . . . . . . . . . 43 Chapter 2: Slides Set up knowledge check slides in Adobe Captivate . . . . . . . . . . . . . . . . . . . . . . . . . . . . . . . . . . . . . . . . . . . . . . . . . . . . . . . . . . . . . . . . . . . . 45 Add and convert slide notes to audio files with Adobe Captivate Tips for creating introductory slides in Adobe Captivate Set slide properties in Adobe Captivate . . . . . . . . . . . . . . . . . . . . . . . . . . . . . . . . . . . . . . . . . . . . . . . . . . . . . . . . . . . . . . . 57 . . . . . . . . . . . . . . . . . . . . . . . . . . . . . . . . . . . . . . . . . . . . . . . . . . . . . . . . . . . . . . . . . . . . . . . . . . . . . . . 57 How to add slide transitions in Adobe Captivate . . . . . . . . . . . . . . . . . . . . . . . . . . . . . . . . . . . . . . . . . . . . . . . . . . . . . . . . . . . . . . . . . . . . . . . 73 How to work with master slides in Adobe Captivate How to lock Adobe Captivate slides . . . . . . . . . . . . . . . . . . . . . . . . . . . . . . . . . . . . . . . . . . . . . . . . . . . . . . . 47 . . . . . . . . . . . . . . . . . . . . . . . . . . . . . . . . . . . . . . . . . . . . . . . . . . . . . . . . . . . . . . . . . . . 73 . . . . . . . . . . . . . . . . . . . . . . . . . . . . . . . . . . . . . . . . . . . . . . . . . . . . . . . . . . . . . . . . . . . . . . . . . . . . . . . . . . . 83 How to hide or exclude slides in an Adobe Captivate project How to group and ungroup slides in Adobe Captivate Edit slides in an Adobe Captivate project . . . . . . . . . . . . . . . . . . . . . . . . . . . . . . . . . . . . . . . . . . . . . . . . . . . . . . . . . . . 83 . . . . . . . . . . . . . . . . . . . . . . . . . . . . . . . . . . . . . . . . . . . . . . . . . . . . . . . . . . . . . . . . . 83 . . . . . . . . . . . . . . . . . . . . . . . . . . . . . . . . . . . . . . . . . . . . . . . . . . . . . . . . . . . . . . . . . . . . . . . . . . . . . . 84 Delete Adobe Captivate project slides . . . . . . . . . . . . . . . . . . . . . . . . . . . . . . . . . . . . . . . . . . . . . . . . . . . . . . . . . . . . . . . . . . . . . . . . . . . . . . . . . 86 Change slide order in Adobe Captivate . . . . . . . . . . . . . . . . . . . . . . . . . . . . . . . . . . . . . . . . . . . . . . . . . . . . . . . . . . . . . . . . . . . . . . . . . . . . . . . . 86 Add slides to an Adobe Captivate project Chapter 3: Audio View audio details in Adobe Captivate . . . . . . . . . . . . . . . . . . . . . . . . . . . . . . . . . . . . . . . . . . . . . . . . . . . . . . . . . . . . . . . . . . . . . . . . . . . . . 86 . . . . . . . . . . . . . . . . . . . . . . . . . . . . . . . . . . . . . . . . . . . . . . . . . . . . . . . . . . . . . . . . . . . . . . . . . . . . . . . . 90 Set audio recording preferences and recording audio How to preview audio in Adobe Captivate . . . . . . . . . . . . . . . . . . . . . . . . . . . . . . . . . . . . . . . . . . . . . . . . . . . . . . . . . . . . . . . . . . 91 . . . . . . . . . . . . . . . . . . . . . . . . . . . . . . . . . . . . . . . . . . . . . . . . . . . . . . . . . . . . . . . . . . . . . . . . . . . . . 96 How to insert audio into an Adobe Captivate project How to export audio from Adobe Captivate . . . . . . . . . . . . . . . . . . . . . . . . . . . . . . . . . . . . . . . . . . . . . . . . . . . . . . . . . . . . . . . . . . 97 . . . . . . . . . . . . . . . . . . . . . . . . . . . . . . . . . . . . . . . . . . . . . . . . . . . . . . . . . . . . . . . . . . . . . . . . . . . 99 How to edit audio files with Adobe Captivate . . . . . . . . . . . . . . . . . . . . . . . . . . . . . . . . . . . . . . . . . . . . . . . . . . . . . . . . . . . . . . . . . . . . . . . . . . 99 Work with system audio in Adobe Captivate 7 . . . . . . . . . . . . . . . . . . . . . . . . . . . . . . . . . . . . . . . . . . . . . . . . . . . . . . . . . . . . . . . . . . . . . . . . 109 From an expert: . . . . . . . . . . . . . . . . . . . . . . . . . . . . . . . . . . . . . . . . . . . . . . . . . . . . . . . . . . . . . . . . . . . . . . . . . . . . . . . . . . . . . . . . . . . . . . . . . . . . . 110 Chapter 4: Video Slide videos . . . . . . . . . . . . . . . . . . . . . . . . . . . . . . . . . . . . . . . . . . . . . . . . . . . . . . . . . . . . . . . . . . . . . . . . . . . . . . . . . . . . . . . . . . . . . . . . . . . . . . . . . 113 Work with event videos in Adobe Captivate . . . . . . . . . . . . . . . . . . . . . . . . . . . . . . . . . . . . . . . . . . . . . . . . . . . . . . . . . . . . . . . . . . . . . . . . . . 118 Differences between events and synchronized videos in Adobe Captivate . . . . . . . . . . . . . . . . . . . . . . . . . . . . . . . . . . . . . . . . . . . . . 124 Last updated 8/27/2018 iv CAPTIVATE Contents Chapter 5: Widgets Create learning interactions in Adobe Captivate . . . . . . . . . . . . . . . . . . . . . . . . . . . . . . . . . . . . . . . . . . . . . . . . . . . . . . . . . . . . . . . . . . . . . . 125 Create drag-and-drop interactions in Adobe Captivate . . . . . . . . . . . . . . . . . . . . . . . . . . . . . . . . . . . . . . . . . . . . . . . . . . . . . . . . . . . . . . . 147 How to use the Twitter widget in Adobe Captivate projects . . . . . . . . . . . . . . . . . . . . . . . . . . . . . . . . . . . . . . . . . . . . . . . . . . . . . . . . . . . 165 How to configure widgets and interactions in Adobe Captivate Example XML code in Adobe Captivate widgets Use Adobe Captivate variables in widgets Use ActionScript 3.0 in widgets . . . . . . . . . . . . . . . . . . . . . . . . . . . . . . . . . . . . . . . . . . . . . . . . . . . . . . . . . . . . . . . . . . . . . . 171 . . . . . . . . . . . . . . . . . . . . . . . . . . . . . . . . . . . . . . . . . . . . . . . . . . . . . . . . . . . . . . . . . . . . . . . . . . . . 172 . . . . . . . . . . . . . . . . . . . . . . . . . . . . . . . . . . . . . . . . . . . . . . . . . . . . . . . . . . . . . . . . . . . . . . . . . . . . . . . . . . . . . . 172 How to use the different types of widgets in Adobe Captivate Functions in question widgets . . . . . . . . . . . . . . . . . . . . . . . . . . . . . . . . . . . . . . . . . . . . . . . . . . . . . . . 169 . . . . . . . . . . . . . . . . . . . . . . . . . . . . . . . . . . . . . . . . . . . . . . . . . . . . . . . . . 173 . . . . . . . . . . . . . . . . . . . . . . . . . . . . . . . . . . . . . . . . . . . . . . . . . . . . . . . . . . . . . . . . . . . . . . . . . . . . . . . . . . . . . . . 174 Set the properties of widgets with Adobe Captivate New widget APIs in Adobe Captivate 6 . . . . . . . . . . . . . . . . . . . . . . . . . . . . . . . . . . . . . . . . . . . . . . . . . . . . . . . . . . . . . . . . . . 174 . . . . . . . . . . . . . . . . . . . . . . . . . . . . . . . . . . . . . . . . . . . . . . . . . . . . . . . . . . . . . . . . . . . . . . . . . . . . . . . 190 Use the Learner Notes interaction widget . . . . . . . . . . . . . . . . . . . . . . . . . . . . . . . . . . . . . . . . . . . . . . . . . . . . . . . . . . . . . . . . . . . . . . . . . . . . 191 How to create WDGT files for SWF and HTML5 outputs in Adobe Captivate Define visibility mode for widgets How to create static, interactive, and question widgets in Adobe Captivate How to add widgets to your Adobe Captivate project Access Adobe Captivate movie properties . . . . . . . . . . . . . . . . . . . . . . . . . . . . . . . . . . . . . . . . . . . . 200 . . . . . . . . . . . . . . . . . . . . . . . . . . . . . . . . . . . . . . . . . . . . . . . . . . . . . . . . . . . . . . . . . 201 . . . . . . . . . . . . . . . . . . . . . . . . . . . . . . . . . . . . . . . . . . . . . . . . . . . . . . . . . . . . . . . . . . . . . . . . . . . . 202 Chapter 6: Advanced Editing and Project Reviews How to review Adobe Captivate projects using the AIR Review application Skins . . . . . . . . . . . . . . . . . . . . . . . . . . . . . . . . . . . . . . . . . . . . 192 . . . . . . . . . . . . . . . . . . . . . . . . . . . . . . . . . . . . . . . . . . . . . . . . . . . . . . . . . . . . . . . . . . . . . . . . . . . . . . . . . . . . 198 . . . . . . . . . . . . . . . . . . . . . . . . . . . . . . . . . . . . . . . . . . . . 204 . . . . . . . . . . . . . . . . . . . . . . . . . . . . . . . . . . . . . . . . . . . . . . . . . . . . . . . . . . . . . . . . . . . . . . . . . . . . . . . . . . . . . . . . . . . . . . . . . . . . . . . . . . . . . . . . 208 Create accessible projects in Adobe Captivate . . . . . . . . . . . . . . . . . . . . . . . . . . . . . . . . . . . . . . . . . . . . . . . . . . . . . . . . . . . . . . . . . . . . . . . . 211 Create a table of contents (TOC) with Adobe Captivate . . . . . . . . . . . . . . . . . . . . . . . . . . . . . . . . . . . . . . . . . . . . . . . . . . . . . . . . . . . . . . . 217 Adding and Customizing Table of Contents in Adobe Captivate . . . . . . . . . . . . . . . . . . . . . . . . . . . . . . . . . . . . . . . . . . . . . . . . . . . . . . . 218 Check spelling and perform find and replace operations in Adobe Captivate . . . . . . . . . . . . . . . . . . . . . . . . . . . . . . . . . . . . . . . . . . 226 Resize Adobe Captivate projects . . . . . . . . . . . . . . . . . . . . . . . . . . . . . . . . . . . . . . . . . . . . . . . . . . . . . . . . . . . . . . . . . . . . . . . . . . . . . . . . . . . . . 229 Projects and project preferences . . . . . . . . . . . . . . . . . . . . . . . . . . . . . . . . . . . . . . . . . . . . . . . . . . . . . . . . . . . . . . . . . . . . . . . . . . . . . . . . . . . . . 230 How to preview projects in Adobe Captivate . . . . . . . . . . . . . . . . . . . . . . . . . . . . . . . . . . . . . . . . . . . . . . . . . . . . . . . . . . . . . . . . . . . . . . . . . 239 How to create localized Adobe Captivate projects How to link Adobe Captivate projects Import, export, and delete content . . . . . . . . . . . . . . . . . . . . . . . . . . . . . . . . . . . . . . . . . . . . . . . . . . . . . . . . . . . . . . . . . . . . 239 . . . . . . . . . . . . . . . . . . . . . . . . . . . . . . . . . . . . . . . . . . . . . . . . . . . . . . . . . . . . . . . . . . . . . . . . . . . . . . . . 241 . . . . . . . . . . . . . . . . . . . . . . . . . . . . . . . . . . . . . . . . . . . . . . . . . . . . . . . . . . . . . . . . . . . . . . . . . . . . . . . . . . . 241 How to combine multiple SWF files with aggregator . . . . . . . . . . . . . . . . . . . . . . . . . . . . . . . . . . . . . . . . . . . . . . . . . . . . . . . . . . . . . . . . . . 243 Chapter 7: Publish Projects Preview and publish responsive projects . . . . . . . . . . . . . . . . . . . . . . . . . . . . . . . . . . . . . . . . . . . . . . . . . . . . . . . . . . . . . . . . . . . . . . . . . . . . . 246 Publish project to Adobe Captivate Prime . . . . . . . . . . . . . . . . . . . . . . . . . . . . . . . . . . . . . . . . . . . . . . . . . . . . . . . . . . . . . . . . . . . . . . . . . . . . 255 From an expert: Publish Captivate 9 Courses to Adobe Captivate Prime Publish projects as HTML5 files with Adobe Captivate Publish projects as executable files . . . . . . . . . . . . . . . . . . . . . . . . . . . . . . . . . . . . . . . . . . . . . . . 258 . . . . . . . . . . . . . . . . . . . . . . . . . . . . . . . . . . . . . . . . . . . . . . . . . . . . . . . . . . . . . . . . 258 . . . . . . . . . . . . . . . . . . . . . . . . . . . . . . . . . . . . . . . . . . . . . . . . . . . . . . . . . . . . . . . . . . . . . . . . . . . . . . . . . . . 265 Publish projects as MP4 files with Adobe Captivate Set publishing preferences in Adobe Captivate . . . . . . . . . . . . . . . . . . . . . . . . . . . . . . . . . . . . . . . . . . . . . . . . . . . . . . . . . . . . . . . . . . . 266 . . . . . . . . . . . . . . . . . . . . . . . . . . . . . . . . . . . . . . . . . . . . . . . . . . . . . . . . . . . . . . . . . . . . . . . 269 Publish projects as SWF files with Adobe Captivate . . . . . . . . . . . . . . . . . . . . . . . . . . . . . . . . . . . . . . . . . . . . . . . . . . . . . . . . . . . . . . . . . . . 271 How to upload and share files on Acrobat.com . . . . . . . . . . . . . . . . . . . . . . . . . . . . . . . . . . . . . . . . . . . . . . . . . . . . . . . . . . . . . . . . . . . . . . . 272 Change the default location of published files . . . . . . . . . . . . . . . . . . . . . . . . . . . . . . . . . . . . . . . . . . . . . . . . . . . . . . . . . . . . . . . . . . . . . . . . 273 Using web fonts from Typekit in Adobe Captivate . . . . . . . . . . . . . . . . . . . . . . . . . . . . . . . . . . . . . . . . . . . . . . . . . . . . . . . . . . . . . . . . . . . . 273 Last updated 8/27/2018 v CAPTIVATE Contents Report quiz results to an internal server . . . . . . . . . . . . . . . . . . . . . . . . . . . . . . . . . . . . . . . . . . . . . . . . . . . . . . . . . . . . . . . . . . . . . . . . . . . . . . 274 How to publish Adobe Captivate projects to the web using FTP . . . . . . . . . . . . . . . . . . . . . . . . . . . . . . . . . . . . . . . . . . . . . . . . . . . . . . . 278 Chapter 8: Record Projects Create interactive videos . . . . . . . . . . . . . . . . . . . . . . . . . . . . . . . . . . . . . . . . . . . . . . . . . . . . . . . . . . . . . . . . . . . . . . . . . . . . . . . . . . . . . . . . . . . . 280 Adobe Captivate (2019 release) and Interactive videos Automatic and manual recording with Captivate Set recording preferences in Adobe Captivate . . . . . . . . . . . . . . . . . . . . . . . . . . . . . . . . . . . . . . . . . . . . . . . . . . . . . . . . . . . . . . . . 280 . . . . . . . . . . . . . . . . . . . . . . . . . . . . . . . . . . . . . . . . . . . . . . . . . . . . . . . . . . . . . . . . . . . . . 286 . . . . . . . . . . . . . . . . . . . . . . . . . . . . . . . . . . . . . . . . . . . . . . . . . . . . . . . . . . . . . . . . . . . . . . . . 288 Record video demonstrations with Adobe Captivate . . . . . . . . . . . . . . . . . . . . . . . . . . . . . . . . . . . . . . . . . . . . . . . . . . . . . . . . . . . . . . . . . . 296 How to record software simulations in Adobe Captivate How to pause recording . . . . . . . . . . . . . . . . . . . . . . . . . . . . . . . . . . . . . . . . . . . . . . . . . . . . . . . . . . . . . . 314 . . . . . . . . . . . . . . . . . . . . . . . . . . . . . . . . . . . . . . . . . . . . . . . . . . . . . . . . . . . . . . . . . . . . . . . . . . . . . . . . . . . . . . . . . . . . . 320 Chapter 9: Create Projects Create Virtual Reality (VR) projects . . . . . . . . . . . . . . . . . . . . . . . . . . . . . . . . . . . . . . . . . . . . . . . . . . . . . . . . . . . . . . . . . . . . . . . . . . . . . . . . . . . 321 Adobe Captivate (2019 release) and Immersive learning with VR experiences Responsive Project Design with Adobe Captivate Work with responsive text in Adobe Captivate Work with themes in Adobe Captivate . . . . . . . . . . . . . . . . . . . . . . . . . . . . . . . . . . . . . . . . . . . . . . . . . . . . . . . . . . . . . . . . . . . . . . . . 365 . . . . . . . . . . . . . . . . . . . . . . . . . . . . . . . . . . . . . . . . . . . . . . . . . . . . . . . . . . . . . . . . . . . . . . . . . . . . . . . 368 Create different types of projects in Adobe Captivate . . . . . . . . . . . . . . . . . . . . . . . . . . . . . . . . . . . . . . . . . . . . . . . . . . . . . . . . . . . . . . . . . 375 How to apply view specific properties in responsive projects How to create backup files for Adobe Captivate projects Customize the size of an Adobe Captivate project Chapter 10: Workspace Adobe Captivate workspace panels Use rulers and guides . . . . . . . . . . . . . . . . . . . . . . . . . . . . . . . . . . . . . . . . . . . . . . . . . . . . . . . . . . . . . . . . . . . . 384 . . . . . . . . . . . . . . . . . . . . . . . . . . . . . . . . . . . . . . . . . . . . . . . . . . . . . . . . . . . . . . . . . . . . . . . . . . . . . . . . . . 385 . . . . . . . . . . . . . . . . . . . . . . . . . . . . . . . . . . . . . . . . . . . . . . . . . . . . . . . . . . . . . . . . . . . . . . . . . . . . . . . . . . 390 How to undo and redo actions in Adobe Captivate . . . . . . . . . . . . . . . . . . . . . . . . . . . . . . . . . . . . . . . . . . . . . . . . . . . . . . . . . . . . . . . . . . . 391 . . . . . . . . . . . . . . . . . . . . . . . . . . . . . . . . . . . . . . . . . . . . . . . . . . . . . . . . . . . . . . . . . . . . . . . . . . . . . . . . . . . . . . . . . . . . . . 391 Shortcut keys in Adobe Captivate Work with the filmstrip . . . . . . . . . . . . . . . . . . . . . . . . . . . . . . . . . . . . . . . . . . . . . . . . . . . . . . . . . . 380 . . . . . . . . . . . . . . . . . . . . . . . . . . . . . . . . . . . . . . . . . . . . . . . . . . . . . . . . . . . . . . 383 . . . . . . . . . . . . . . . . . . . . . . . . . . . . . . . . . . . . . . . . . . . . . . . . . . . . . . . . . . . . . . . . . . . . . . . . . . . . . . . . . . . . . . . . . . . . . . . . 386 Work with grids in Adobe Captivate Work with the timeline . . . . . . . . . . . . . . . . . . . . . . . . . . . . . . . . . . . . . . . . . . 321 . . . . . . . . . . . . . . . . . . . . . . . . . . . . . . . . . . . . . . . . . . . . . . . . . . . . . . . . . . . . . . . . . . . . . 329 . . . . . . . . . . . . . . . . . . . . . . . . . . . . . . . . . . . . . . . . . . . . . . . . . . . . . . . . . . . . . . . . . . . . . . . . . . . . . . . . . . . . 397 . . . . . . . . . . . . . . . . . . . . . . . . . . . . . . . . . . . . . . . . . . . . . . . . . . . . . . . . . . . . . . . . . . . . . . . . . . . . . . . . . . . . . . . . . . . . . . 402 Disable confirmation messages in Adobe Captivate . . . . . . . . . . . . . . . . . . . . . . . . . . . . . . . . . . . . . . . . . . . . . . . . . . . . . . . . . . . . . . . . . . . 403 How to customize the Adobe Captivate workspace . . . . . . . . . . . . . . . . . . . . . . . . . . . . . . . . . . . . . . . . . . . . . . . . . . . . . . . . . . . . . . . . . . . 403 How to use the Adobe Captivate Library . . . . . . . . . . . . . . . . . . . . . . . . . . . . . . . . . . . . . . . . . . . . . . . . . . . . . . . . . . . . . . . . . . . . . . . . . . . . . 405 How to use the Branching panel in Adobe Captivate Chapter 11: Create a Quiz Import questions from CSV format files CSV question import template . . . . . . . . . . . . . . . . . . . . . . . . . . . . . . . . . . . . . . . . . . . . . . . . . . . . . . . . . . . . . . . . . . 406 . . . . . . . . . . . . . . . . . . . . . . . . . . . . . . . . . . . . . . . . . . . . . . . . . . . . . . . . . . . . . . . . . . . . . . . . . . . . . . . 409 . . . . . . . . . . . . . . . . . . . . . . . . . . . . . . . . . . . . . . . . . . . . . . . . . . . . . . . . . . . . . . . . . . . . . . . . . . . . . . . . . . . . . . . 409 Import questions from GIFT format files . . . . . . . . . . . . . . . . . . . . . . . . . . . . . . . . . . . . . . . . . . . . . . . . . . . . . . . . . . . . . . . . . . . . . . . . . . . . . . 411 How to enable learners to submit all quiz responses simultaneously How to set up question slides with Adobe Captivate Using random question slides in Adobe Captivate Set quiz preferences for Adobe Captivate How to allow users to return to quiz . . . . . . . . . . . . . . . . . . . . . . . . . . . . . . . . . . . . . . . . . . . . . . . . . . . . . . . . . . . . . . . . . . . . 437 . . . . . . . . . . . . . . . . . . . . . . . . . . . . . . . . . . . . . . . . . . . . . . . . . . . . . . . . . . . . . . . . . . . . . . . . . . . . 439 Insert question slides in Adobe Captivate projects How to insert pretests in Adobe Captivate . . . . . . . . . . . . . . . . . . . . . . . . . . . . . . . . . . . . . . . . . . . . . . . . . . 414 . . . . . . . . . . . . . . . . . . . . . . . . . . . . . . . . . . . . . . . . . . . . . . . . . . . . . . . . . . . . . . . . . . 414 . . . . . . . . . . . . . . . . . . . . . . . . . . . . . . . . . . . . . . . . . . . . . . . . . . . . . . . . . . . . . . . . . . . . 448 . . . . . . . . . . . . . . . . . . . . . . . . . . . . . . . . . . . . . . . . . . . . . . . . . . . . . . . . . . . . . . . . . . . . . . . . . . . . 451 . . . . . . . . . . . . . . . . . . . . . . . . . . . . . . . . . . . . . . . . . . . . . . . . . . . . . . . . . . . . . . . . . . . . . . . . . . . . . . . . . . 452 Last updated 8/27/2018 vi CAPTIVATE Contents Chapter 12: Interactive Objects Add text entry boxes with Adobe Captivate . . . . . . . . . . . . . . . . . . . . . . . . . . . . . . . . . . . . . . . . . . . . . . . . . . . . . . . . . . . . . . . . . . . . . . . . . . 454 How to use interactive objects for project navigation Create click boxes in Adobe Captivate . . . . . . . . . . . . . . . . . . . . . . . . . . . . . . . . . . . . . . . . . . . . . . . . . . . . . . . . . . . . . . . . . 467 . . . . . . . . . . . . . . . . . . . . . . . . . . . . . . . . . . . . . . . . . . . . . . . . . . . . . . . . . . . . . . . . . . . . . . . . . . . . . . . . 471 Add interactive buttons to your Captivate projects How to add audio to boxes and buttons . . . . . . . . . . . . . . . . . . . . . . . . . . . . . . . . . . . . . . . . . . . . . . . . . . . . . . . . . . . . . . . . . . . 474 . . . . . . . . . . . . . . . . . . . . . . . . . . . . . . . . . . . . . . . . . . . . . . . . . . . . . . . . . . . . . . . . . . . . . . . . . . . . . . 486 How to add JavaScript to boxes and buttons in Adobe Captivate Use new learning interactions in Adobe Captivate 8 Chapter 13: Noninteractive Objects and Media How to use images and rollover images with Captivate How to customize smart shapes in Adobe Captivate Edit and create text captions with Captivate Create and edit smart shapes . . . . . . . . . . . . . . . . . . . . . . . . . . . . . . . . . . . . . . . . . . . . . . . . . . . . . . 490 . . . . . . . . . . . . . . . . . . . . . . . . . . . . . . . . . . . . . . . . . . . . . . . . . . . . . . . . . . . . . . . . . . 491 . . . . . . . . . . . . . . . . . . . . . . . . . . . . . . . . . . . . . . . . . . . . . . . . . . . . . . . . . . . . . . . 504 . . . . . . . . . . . . . . . . . . . . . . . . . . . . . . . . . . . . . . . . . . . . . . . . . . . . . . . . . . . . . . . . . . 511 . . . . . . . . . . . . . . . . . . . . . . . . . . . . . . . . . . . . . . . . . . . . . . . . . . . . . . . . . . . . . . . . . . . . . . . . . . 513 . . . . . . . . . . . . . . . . . . . . . . . . . . . . . . . . . . . . . . . . . . . . . . . . . . . . . . . . . . . . . . . . . . . . . . . . . . . . . . . . . . . . . . . . 534 How to create zoom areas in Adobe Captivate How to set audio for noninteractive objects . . . . . . . . . . . . . . . . . . . . . . . . . . . . . . . . . . . . . . . . . . . . . . . . . . . . . . . . . . . . . . . . . . . . . . . . 539 . . . . . . . . . . . . . . . . . . . . . . . . . . . . . . . . . . . . . . . . . . . . . . . . . . . . . . . . . . . . . . . . . . . . . . . . . . 542 How to create rollover slidelets in Adobe Captivate . . . . . . . . . . . . . . . . . . . . . . . . . . . . . . . . . . . . . . . . . . . . . . . . . . . . . . . . . . . . . . . . . . . 542 How to create rollover captions in Adobe Captivate . . . . . . . . . . . . . . . . . . . . . . . . . . . . . . . . . . . . . . . . . . . . . . . . . . . . . . . . . . . . . . . . . . 545 Change mouse properties in Adobe Captivate . . . . . . . . . . . . . . . . . . . . . . . . . . . . . . . . . . . . . . . . . . . . . . . . . . . . . . . . . . . . . . . . . . . . . . . . 547 Work with mathematical equations in Adobe Captivate 7 Use highlight boxes in Captivate . . . . . . . . . . . . . . . . . . . . . . . . . . . . . . . . . . . . . . . . . . . . . . . . . . . . . . . . . . . . . 553 . . . . . . . . . . . . . . . . . . . . . . . . . . . . . . . . . . . . . . . . . . . . . . . . . . . . . . . . . . . . . . . . . . . . . . . . . . . . . . . . . . . . . 555 Work with swatches in Adobe Captivate . . . . . . . . . . . . . . . . . . . . . . . . . . . . . . . . . . . . . . . . . . . . . . . . . . . . . . . . . . . . . . . . . . . . . . . . . . . . . . 556 Fix size and position of non-interactive objects . . . . . . . . . . . . . . . . . . . . . . . . . . . . . . . . . . . . . . . . . . . . . . . . . . . . . . . . . . . . . . . . . . . . . . . 557 Add animations to a Adobe Captivate project . . . . . . . . . . . . . . . . . . . . . . . . . . . . . . . . . . . . . . . . . . . . . . . . . . . . . . . . . . . . . . . . . . . . . . . . 557 Chapter 14: Add and Manage Objects Work with multi-state objects in Adobe Captivate Object effects . . . . . . . . . . . . . . . . . . . . . . . . . . . . . . . . . . . . . . . . . . . . . . . . . . . . . . . . . . . . . . . . . . . . 562 . . . . . . . . . . . . . . . . . . . . . . . . . . . . . . . . . . . . . . . . . . . . . . . . . . . . . . . . . . . . . . . . . . . . . . . . . . . . . . . . . . . . . . . . . . . . . . . . . . . . . . . 572 Insert web objects in Adobe Captivate projects Work with object styles in Adobe Captivate How to rotate objects in Adobe Captivate Resize and reposition objects by pixel . . . . . . . . . . . . . . . . . . . . . . . . . . . . . . . . . . . . . . . . . . . . . . . . . . . . . . . . . . . . . . . . . . . . . . . 591 . . . . . . . . . . . . . . . . . . . . . . . . . . . . . . . . . . . . . . . . . . . . . . . . . . . . . . . . . . . . . . . . . . . . . . . . . . 596 . . . . . . . . . . . . . . . . . . . . . . . . . . . . . . . . . . . . . . . . . . . . . . . . . . . . . . . . . . . . . . . . . . . . . . . . . . . . 597 . . . . . . . . . . . . . . . . . . . . . . . . . . . . . . . . . . . . . . . . . . . . . . . . . . . . . . . . . . . . . . . . . . . . . . . . . . . . . . . . 598 How to manage objects with the Main Options toolbar How to merge objects in a slide . . . . . . . . . . . . . . . . . . . . . . . . . . . . . . . . . . . . . . . . . . . . . . . . . . . . . . . . . . . . . . . 598 . . . . . . . . . . . . . . . . . . . . . . . . . . . . . . . . . . . . . . . . . . . . . . . . . . . . . . . . . . . . . . . . . . . . . . . . . . . . . . . . . . . . . . 599 How to manage objects in the library . . . . . . . . . . . . . . . . . . . . . . . . . . . . . . . . . . . . . . . . . . . . . . . . . . . . . . . . . . . . . . . . . . . . . . . . . . . . . . . . 599 How to group objects in Adobe Captivate . . . . . . . . . . . . . . . . . . . . . . . . . . . . . . . . . . . . . . . . . . . . . . . . . . . . . . . . . . . . . . . . . . . . . . . . . . . . 600 Edit object information using the Advanced Interaction panel . . . . . . . . . . . . . . . . . . . . . . . . . . . . . . . . . . . . . . . . . . . . . . . . . . . . . . . . 601 How to copy, paste, and duplicate objects in Adobe Captivate . . . . . . . . . . . . . . . . . . . . . . . . . . . . . . . . . . . . . . . . . . . . . . . . . . . . . . . . 602 Control the visibility of objects . . . . . . . . . . . . . . . . . . . . . . . . . . . . . . . . . . . . . . . . . . . . . . . . . . . . . . . . . . . . . . . . . . . . . . . . . . . . . . . . . . . . . . . 604 How to change the display order of objects in Adobe Captivate Apply shadows to objects . . . . . . . . . . . . . . . . . . . . . . . . . . . . . . . . . . . . . . . . . . . . . . . . . . . . . . . 604 . . . . . . . . . . . . . . . . . . . . . . . . . . . . . . . . . . . . . . . . . . . . . . . . . . . . . . . . . . . . . . . . . . . . . . . . . . . . . . . . . . . . . . . . . . . 605 How to align objects in Adobe Captivate . . . . . . . . . . . . . . . . . . . . . . . . . . . . . . . . . . . . . . . . . . . . . . . . . . . . . . . . . . . . . . . . . . . . . . . . . . . . . 606 How to add reflection to objects in Adobe Captivate Import assets into a Captivate project . . . . . . . . . . . . . . . . . . . . . . . . . . . . . . . . . . . . . . . . . . . . . . . . . . . . . . . . . . . . . . . . . . 609 . . . . . . . . . . . . . . . . . . . . . . . . . . . . . . . . . . . . . . . . . . . . . . . . . . . . . . . . . . . . . . . . . . . . . . . . . . . . . . . . 610 Last updated 8/27/2018 vii CAPTIVATE Contents Chapter 15: Variables and Advanced Actions Adobe Captivate variables . . . . . . . . . . . . . . . . . . . . . . . . . . . . . . . . . . . . . . . . . . . . . . . . . . . . . . . . . . . . . . . . . . . . . . . . . . . . . . . . . . . . . . . . . . . 618 How to create user-defined variables in Adobe Captivate Tutorial on using scripts in Adobe Captivate projects Shared actions in Adobe Captivate projects . . . . . . . . . . . . . . . . . . . . . . . . . . . . . . . . . . . . . . . . . . . . . . . . . . . . . . . . . . . . . . . . . . . . . . . . . . 632 Edit or delete user-defined variables in Adobe Captivate Adobe Captivate SWF events . . . . . . . . . . . . . . . . . . . . . . . . . . . . . . . . . . . . . . . . . . . . . . . . . . . . . . . . . . . . . 622 . . . . . . . . . . . . . . . . . . . . . . . . . . . . . . . . . . . . . . . . . . . . . . . . . . . . . . . . . . . . . . . . . 626 . . . . . . . . . . . . . . . . . . . . . . . . . . . . . . . . . . . . . . . . . . . . . . . . . . . . . . . . . . . . . . 637 . . . . . . . . . . . . . . . . . . . . . . . . . . . . . . . . . . . . . . . . . . . . . . . . . . . . . . . . . . . . . . . . . . . . . . . . . . . . . . . . . . . . . . . . 637 How to assign advanced actions to an event . . . . . . . . . . . . . . . . . . . . . . . . . . . . . . . . . . . . . . . . . . . . . . . . . . . . . . . . . . . . . . . . . . . . . . . . . 638 Chapter 16: Use Adobe Captivate with Other Applications Import and edit PowerPoint presentations in Captivate . . . . . . . . . . . . . . . . . . . . . . . . . . . . . . . . . . . . . . . . . . . . . . . . . . . . . . . . . . . . . . . 639 Upload an Adobe Captivate project to a Learning Management System Review and collaboration in Adobe Captivate Draft Learn about the Common JavaScript interface for Adobe Captivate Support for Adobe Captivate App Packager discontinued Use Captivate with Animate CC . . . . . . . . . . . . . . . . . . . . . . . . . . . . . . . . . . . . . . . . . . . . . . . . . . . 665 . . . . . . . . . . . . . . . . . . . . . . . . . . . . . . . . . . . . . . . . . . . . . . . . . . . . . . . . . . . . . 675 . . . . . . . . . . . . . . . . . . . . . . . . . . . . . . . . . . . . . . . . . . . . . . . . . . . . . . . . . . . . . . . . . . . . . . . . . . . . . . . . . . . . . . 676 How to publish Captivate projects to Microsoft Word Use Adobe Connect with Captivate . . . . . . . . . . . . . . . . . . . . . . . . . . . . . . . . . . . . . . . . . . . . . . . . . . . . . . . . . . . . . . . . . 678 . . . . . . . . . . . . . . . . . . . . . . . . . . . . . . . . . . . . . . . . . . . . . . . . . . . . . . . . . . . . . . . . . . . . . . . . . . . . . . . . . . 682 How to add Captivate projects to a RoboHelp online help system . . . . . . . . . . . . . . . . . . . . . . . . . . . . . . . . . . . . . . . . . . . . . . . . . . . . . 686 How to package multiple SCOs using the Adobe Multi-SCORM Packager Use Adobe Bridge with Captivate How to improve the file size of Adobe Captivate output . . . . . . . . . . . . . . . . . . . . . . . . . . . . . . . . . . . . . . . . . . . . . . . . . . . . . . . . . . . . 691 . . . . . . . . . . . . . . . . . . . . . . . . . . . . . . . . . . . . . . . . . . . . . . . . . . . . . . . . . . . . . . 691 . . . . . . . . . . . . . . . . . . . . . . . . . . . . . . . . . . . . . . . . . . . . . . . . . . . . . . . . . . . . . . . . . . . . . . . . . . . . . . . . . . . . 692 About the CLIP audio file in Adobe Captivate . . . . . . . . . . . . . . . . . . . . . . . . . . . . . . . . . . . . . . . . . . . . . . . . . . . . . . . . . . . . . . . . . . . . . . . . . 692 Troubleshoot Flash video file-related errors in Adobe Captivate output How to fix issues where text does not display in browser Work with the Skin Editor in Adobe Captivate Security warning with Flash Player 9 or later Record Applications on macOS . . . . . . . . . . . . . . . . . . . . . . . . . . . . . . . . . . . . . . . . . . . . . . 687 . . . . . . . . . . . . . . . . . . . . . . . . . . . . . . . . . . . . . . . . . . . . . . . . . . . . . . . . . . . . . . . . . . . . . . . . . . . . . . . . . . . . 690 Chapter 17: Troubleshoot Adobe Captivate Projects Reduce time taken to preview an Adobe Captivate project How to uninstall Adobe Captivate . . . . . . . . . . . . . . . . . . . . . . . . . . . . . . . . . . . . . . . . . . . . . . . 649 . . . . . . . . . . . . . . . . . . . . . . . . . . . . . . . . . . . . . . . . . . . . . . . . . . . . . . . . . . . . . . . . . . . 658 . . . . . . . . . . . . . . . . . . . . . . . . . . . . . . . . . . . . . . . . . . . . . . . . 693 . . . . . . . . . . . . . . . . . . . . . . . . . . . . . . . . . . . . . . . . . . . . . . . . . . . . . . . . . . . . . . 693 . . . . . . . . . . . . . . . . . . . . . . . . . . . . . . . . . . . . . . . . . . . . . . . . . . . . . . . . . . . . . . . . . . . . . . . . 693 . . . . . . . . . . . . . . . . . . . . . . . . . . . . . . . . . . . . . . . . . . . . . . . . . . . . . . . . . . . . . . . . . . . . . . . . . . 694 . . . . . . . . . . . . . . . . . . . . . . . . . . . . . . . . . . . . . . . . . . . . . . . . . . . . . . . . . . . . . . . . . . . . . . . . . . . . . . . . . . . . . . 694 How to prevent learners from jumping to the result slide during quiz JavaScript does not appear when previewing Adobe Captivate output How to correct colors in Adobe Captivate slides . . . . . . . . . . . . . . . . . . . . . . . . . . . . . . . . . . . . . . . . . . . . . . . . . 694 . . . . . . . . . . . . . . . . . . . . . . . . . . . . . . . . . . . . . . . . . . . . . . . . 694 . . . . . . . . . . . . . . . . . . . . . . . . . . . . . . . . . . . . . . . . . . . . . . . . . . . . . . . . . . . . . . . . . . . . . . 695 How to avoid choppy full motion recording in Adobe Captivate Tips to capture screens while recording a web application . . . . . . . . . . . . . . . . . . . . . . . . . . . . . . . . . . . . . . . . . . . . . . . . . . . . . . . 695 . . . . . . . . . . . . . . . . . . . . . . . . . . . . . . . . . . . . . . . . . . . . . . . . . . . . . . . . . . . . 696 How to record applications having elevated permissions in Windows Vista or Windows 7 How to fix application distortion issues while recording . . . . . . . . . . . . . . . . . . . . . . . . . . . . . . . . . . . . . . . . . . . . . . . . . . . . . . . . . . . . . . 696 Synchronize animation timing with the Adobe Captivate timeline Use the Captivate Community Portal . . . . . . . . . . . . . . . . . . . . . . . . . . . . . . 696 . . . . . . . . . . . . . . . . . . . . . . . . . . . . . . . . . . . . . . . . . . . . . . . . . . . . . 697 . . . . . . . . . . . . . . . . . . . . . . . . . . . . . . . . . . . . . . . . . . . . . . . . . . . . . . . . . . . . . . . . . . . . . . . . . . . . . . . . 697 Last updated 8/27/2018 1 Chapter 1: Introduction to Captivate What's New in Adobe Captivate Adobe Captivate reimagines the way interactive eLearning is created for a multi-device world. Rapidly author a wide range of interactive and responsive HTML5-based eLearning content without programming. Read on for a quick introduction to the new features and enhancements introduced in the 2019 release of Adobe Captivate. For installation, bug fixes, and other information, see the Release notes . Introducing Adobe Captivate (2019 release) Introducing Adobe Captivate (2019 release) What's new and changed in Adobe Captivate (2019 release) Create Virtual Reality projects Deliver immersive eLearning experiences such as virtual tours, safety drills, product walkthroughs, and more using 360° media support in the 2019 release of Adobe Captivate. For more information, see Create Virtual Reality (VR) projects. Last updated 8/27/2018 2 Introduction to Captivate Create Interactive Videos Record your webcam and computer screen or bring in YouTube videos, add questions and interactive elements and publish to HTML5. Save time, money, and effort while you create or curate video learning modules for increased learner retention. For more information, see Create interactive videos. Smart video recording Create production-quality HD videos as you simultaneously record your webcam and on-screen content with just a few clicks. Adjust the talking-head video position and add persona to your training content. Easily edit the videos in Adobe Captivate and add interactivity to multi-screen video-based learning. For more information, see Record video demonstrations with Adobe Captivate. Last updated 8/27/2018 3 Introduction to Captivate Automatic Device Preview Hit the play button to see your content automatically change shape and form factor across the full spectrum of device sizes. Get a holistic view of how responsive your content is on every screen size. For more information, see Automatic Device Preview. PowerPoint to responsive learning Easily convert your PowerPoint slides to fully responsive eLearning by adding all kinds of interactivity. Go from .pptx to .cptx in a flash. For more information, see PowerPoint to responsive projects . Last updated 8/27/2018 4 Introduction to Captivate Enhance your Fluid Box experience Use the newly enhanced Fluid Boxes to automatically author fully responsive eLearning content that works across all devices and browsers. For more information, see Responsive Project Design with Adobe Captivate. Live Device Preview See exactly how your eLearning content will play out on your learners’ VR devices. Use the live preview feature in Adobe Captivate to generate a QR code that you can scan using a mobile device and mirror the project real-time on your device browser. For more information, see Live Preview in Devices . Last updated 8/27/2018 5 Introduction to Captivate CSV Question Import Template Reduce authoring time and effort with the .csv Question Import template in Adobe Captivate, which helps you automatically create question slides in your Adobe Captivate Project. Include all question slide logic in the same .csv file such as marks, correct answers and feedback. For more information, see Import questions from CSV format files. System Requirements Learn more about the prerequisites and system requirements for running the 2019 release of Adobe Captivate in System requirements . Release Notes For installation and other information, refer the Release notes . Learn, engage, and mentor! Visit our Community portal today and discover a whole new world of e-Learning. Download sample projects To learn more about Captivate and how you can create engaging learning content, download the following projects: • Safeguarding-and-PII Compliance • Picture-Perfect Simulation • Adobe Captivate Draft • CloudAir SoftSkills • Adobe Lead Generation System requirements | Adobe Captivate Adobe Captivate is available in the following languages: • English Last updated 8/27/2018 6 Introduction to Captivate • French • German • Japanese • Korean • Portuguese (Brazilian) • Spanish Windows • 2 GHz or faster Intel processor • Windows operating systems - Microsoft Windows 7 with Service Pack 1, Windows 8.1, or Windows 10 • Windows 64-bit operating system is supported. • 8 GB RAM • 10GB of available hard-disk space for installation; additional free space required during installation (cannot install on removable flash-based storage devices) • Adobe Flash Player 10 (or more) for viewing multimedia content • 1024x768 display (1280x1024 recommended) with WebGL compatible Graphics Cards This software will not operate without activation. Broadband Internet connection and registration are required for software activation, validation of subscriptions, and access to online services.* Phone activation is not available. This product may integrate with or allow access to certain Adobe or third-party hosted online services (“Online Services”). Online Services are available only to users 13 and older and require agreement to additional terms of use and Adobe’s online privacy policy (see www.adobe.com/go/terms). Online Services are not available in all countries or languages, may require user registration, and may be discontinued or modified in whole or in part without notice. Additional fees or subscription charges may apply. * Mac OS • Multicore Intel processor • Mac OS X v10.13.5 (or later); iOS 11.4 (or later) • 8 GB RAM • 10 GB of available hard-disk space for installation; additional free space required during installation (cannot install on a volume that uses a case-sensitive file system or on removable flash-based storage devices) • Adobe Flash Player 10 (or more) for viewing multimedia content • 1024x768 display (1280x1024 recommended) with WebGL compatible Graphics Cards This software will not operate without activation. Broadband Internet connection and registration are required for software activation, validation of subscriptions, and access to online services. * Phone activation is not available. This product may integrate with or allow access to certain Adobe or third-party hosted online services (“Online Services”). Online Services are available only to users 13 and older and require agreement to additional terms of use and Adobe’s online privacy policy (see www.adobe.com/go/terms). Online Services are not available in all countries or languages, may require user registration, and may be discontinued or modified in whole or in part without notice. Additional fees or subscription charges may apply. * Last updated 8/27/2018 7 Introduction to Captivate Notice to users You must accept the license agreement to use this product. See www.adobe.com/go/eulas for details. Product activation via the Internet is mandatory within 30 days of installation. See www.adobe.com/go/eulas for details. Adobe Captivate Draft iPad with iOS 11.4 (or later) Content playback SWF (Flash Player 10 or later) Windows • Internet Explorer versions 8, 9, 10, 11 • Chrome (latest) • FireFox 4.0 (or later) Mac • Safari 6 (or later) • Chrome (latest) HTML5 Windows • Internet Explorer versions 9, 10, or 11 • Microsoft Edge • Chrome 67 (or later) • FireFox 60 (or later) Mac • Safari 11.1.1 (or later) • Chrome 67 (or later) • Firefox 60 (or later) iOS 11 (or later) Safari (latest) Android 6.0 (or later) Chrome 67 or latest Last updated 8/27/2018 8 Introduction to Captivate VR Content Playback VR devices: • Google Day dream • Samsung Gear VR (2017) System requirements and download instructions for Adobe Captivate Draft Use Adobe Captivate Draft to create e-learning story boards on your iPad. Draft provides options to embed text, images, record and embed audio, and video elements. You can even add quizzes and navigation. With one click you can send the storyboard for review to other stake holders and receive feedback. Reviewers can comment on the project using their web browser. Once all the design elements are finalized, upload the project to the cloud, and bring it into Adobe Captivate for fine-tuning. Download and install Adobe Captivate Draft Captivate Draft for iOS (iPad and iPad Mini) is available as a free download through the iTunes App Store. Adobe Captivate Draft is available in English only. Visit the Adobe Captivate Draft page on the iTunes App Store for the most up-to-date system requirements. System requirements • Any iPad or iPad Mini that runs iOS 8.x • Creative Cloud membership • Internet connection (for uploading and downloading assets) If you are not already a member, you can sign up for a free Creative Cloud membership. More information about Adobe Captivate Draft You can learn more about Adobe Captivate Draft from Adobe's helpx web pages: • Captivate Draft app for iPad • Review and collaboration in Adobe Captivate Draft Contact us For queries on Adobe Captivate Draft, email us at [email protected] Last updated 8/27/2018 9 Introduction to Captivate Adobe Captivate Release Notes Welcome to the 2019 release of Adobe® Captivate®. This document contains late-breaking product information, updates, and troubleshooting tips not covered in the Adobe Captivate documentation. The 2019 release of Adobe Captivate empowers you to create all kinds of fully-responsive eLearning content with a smart authoring tool. Embrace the future, as you effortlessly design modern immersive learning experiences using VR and 360° media assets. Easily create engaging eLearning content that works across all devices by adding interactivity to existing PowerPoint slides and videos that you record yourself or bring in from YouTube. System requirements For Adobe Captivate system requirements, see System Requirements . Installation Download the Adobe Captivate installer for Windows or macOS from the Adobe website. Follow the onscreen instructions. What's new and changed • Create Virtual Reality projects • Create Interactive Videos • Smart video recording • Live device previews • CSV question import template • Fluid Box enhancements • Responsive PowerPoint projects • Bug fixes For more information, see What's new in Adobe Captivate (2019 release) . Known issues For a list of known issues in this release, see Known issues . Customer care Customer Service Adobe Customer Service provides assistance with product information, sales, registration, and other non-technical issues. To find out how to contact Adobe Customer Service, please visit Adobe.com for your region or country and click Contact. Support Plan Options and Technical Resources If you require technical assistance for your product, including information on complimentary and fee-based support plans and troubleshooting resources, more information is available at http://www.adobe.com/go/support/. Outside of North America, go to http://www.adobe.com/go/intlsupport/ and click Change beside the country name to select your own area. Last updated 8/27/2018 10 Introduction to Captivate Free troubleshooting resources include Adobe’s support knowledgebase, Adobe user-to-user forums and more. We are continually making additional tools and information available online to provide you with flexible options for resolving issues as fast as possible. If you are having any issues with installing or uninstalling Adobe Captivate 10.0, please try to restart your system before you contact Support. Other resources Adobe website Support Developer Center Community portal Licensing Adobe Captivate (2017 release) Update 1 Release Notes This document contains late-breaking product information, updates, and troubleshooting tips not covered in the Adobe Captivate documentation. What's new in this update The following features are new and changed in Captivate (2017 release) Update 1: • In-app interactive guide for responsive projects. • New video tutorials for Captivate (2017 release). • Support for macOS 10.13 & iOS 11.2.6. • Direct access to Captivate e-learning assets without having to sign in. For more information, see What's new . System requirements For Adobe Captivate system requirements, see System Requirements . Ensure that Captivate 10.0.0.192 build version is already installed. Installation instructions 1 Open Adobe Captivate, and choose Help > Updates. The Adobe Application Manager appears. Last updated 8/27/2018 11 Introduction to Captivate Captivate 2017 Update 1 2 Ensure that the Adobe Captivate 2017 Update 1 check-box under Adobe Captivate is selected. 3 Click Update to install the patch. When the installation is complete, you can see the Update Complete message. 4 Click Close. Note: After installing this update, verify that the build number is 10.0.1.285. Issues fixed in this update Accessibility • You can navigate the answer options using the Tab key. Once you reach the answer options, use the arrow keys to navigate through the answer options. Select the option using the Spacebar. • Using the Tab key, you can reach the TOC, and navigate through the slides from the TOC panel. Closed Captioning • Closed caption toggling via a slide button does not work if the playbar is disabled. • The customizations made in the Closed Captions dialog in a different breakpoint do not always get retained after saving and reopening the project. • Closed captions flicker in an HTML5 output when changing from one closed captioning to another on the same slide. • When generating audio using Neo Speech agents, line breaks in slide notes do not result in inserting silence between the generated audio sentences. Last updated 8/27/2018 12 Introduction to Captivate Objects • If there are five or more objects on a Master Slide, or the objects are marked as Rest of Project on a slide in Filmstrip, then the objects do not appear in SWF output. • In a click-box, if a shortcut is from a num-pad key, then the number keys above characters don't work and vice-versa. Miscellaneous • In a responsive project, an answer option that would go out of the slide canvas in runtime, now wraps properly in runtime. • In states, variables do not propagate values to state and additional state items. • In Mac, Photoshop round-tripping does not work. • You could not download assets from eLearning Brothers, whose names contained spaces or numbers. • Background audio in a Captivate project does not appear when you publish the project as video. • The spell checker (F7) may not function as expected on slide notes with formatting. • HTML formatting tags (bold, italic) are getting displayed in Find and Replace dialog, if the searched string is part of slide notes. Download Alternatively, you can also download this update from the Captivate download center. To download Captivate 9 or earlier versions, go to Captivate downloads. Customer care Customer Service Adobe Customer Service provides assistance with product information, sales, registration, and other non-technical issues. To find out how to contact Adobe Customer Service, please visit Adobe.com for your region or country and click on Contact. Support Plan Options and Technical Resources If you require technical assistance for your product, including information on complimentary and fee-based support plans and troubleshooting resources, more information is available at http://www.adobe.com/go/support/. Outside of North America, go to http://www.adobe.com/go/intlsupport/ and click on Change beside the country name in order to select your own area. Free troubleshooting resources include Adobe’s support knowledge base, Adobe user-to-user forums and more. We are continually making additional tools and information available online in order to provide you with flexible options for resolving issues as fast as possible. If you are having any issues with installing or uninstalling Adobe Captivate 10.0, please try rebooting your system prior to contacting Support. Other resources Adobe website Support Community portal Last updated 8/27/2018 13 Introduction to Captivate Licensing Integrate Adobe Typekit fonts in your eLearning projects Create your e-learning projects with better, beautiful fonts. If you have a paid Creative Cloud subscription that comes with a Portfolio Plan on Typekit, you have access to thousands of fonts already. And regardless of which plan you may be on, you can find and buy additional fonts from Typekit Marketplace with no paid subscription. To get started with fonts from Typekit, install the free Creative Cloud desktop application. To sync and use a Typekit font, follow the steps below: 1 In your project, highlight any text area for which you want to change the font of the highlighted text. In the Character panel under the Style tab, click the Typekit button, as shown below: Adobe Typekit button 2 You should be directed to Typekit.com. From the Typekit website, choose any font and click Sync. Sync button After you click Sync, you should see a notification from Creative Cloud that the font has been added to your Creative Cloud assets. Tk font added 3 Open the Creative Cloud launcher. You can see the synced font listed under the tab Assets > Font. Last updated 8/27/2018 14 Introduction to Captivate Creative Cloud launcher 4 Fonts from Typekit are grouped under a special category, Typekit Fonts. Whenever you sync a font from Typekit, it will be added to this list. Last updated 8/27/2018 15 Introduction to Captivate Typekit fonts in Captivate The Typekit fonts are grouped under a special category, Typekit Fonts. Whenever you sync a font from Typekit, that font is added to this list. 5 Use the font in your projects. Sample Tk font Advanced actions in Adobe Captivate Use Advanced Actions in Captivate If you want to create an engaging and interesting eLearning project, look no further than advanced actions in Captivate. With advanced actions, you can create both complex and simple event-based interactions based on one or multiple conditions. You can use advanced actions with system and custom variables, text entry boxes, mathematical expressions, quizzing, and widgets. The scripting for the advanced actions model in Adobe Captivate is based on the Object-Event-Action model. Events on an interactive object, such as mouse-clicks, trigger actions that are defined for that event. You can handle complex interaction scenarios by scripting your own actions and applying them to the various interactive objects. The scripting editor in Adobe Captivate helps you script custom actions for interactive objects. Advanced actions in Captivate can be categorized into two main actions: • Standard actions • Conditional actions Last updated 8/27/2018 16 Introduction to Captivate Note: In Captivate 9 and previous versions, you could choose the type of action (Standard or Conditional) from the Action Type drop-down list. Advanced Actions in Captivate 9 Conditional Tab check-box in the 2017 release of Captivate Standard action Use a single script to run multiple actions in a sequence. Although the user interface provides a way to run multiple actions, it is restricted to the actions available in Adobe Captivate. A standard action is a sequence of events that triggers one or more events. The difference between a standard action and a single action is that in a single action, you can only execute one action executed by an event. Creating a standard action 1 From the main toolbar, click Project > Advanced Actions or hit Shift+F9. Advanced Actions menu option 2 In the Advanced Actions dialog, the following labels describe the items on the dialog. Advanced Action components Last updated 8/27/2018 17 Introduction to Captivate Label Description 1 Name of the action. 2 Enable this check-box to make the action conditional. 3 Action items. 4 Choose an existing action. 5 Preview the structure of the action. 6 Create an action. 7 Import a shared action. 8 Export a shared action. 9 Delete an action. 10 Duplicate an action. 11 Add an action item. 12 Delete an action item. 13 Copy an action item. 14 Cut 15 Paste 16 Insert 17 Move up. 18 Move down. 19 Decision group. 20 Add a decision. 21 Remove a decision. 22 Duplicate a decision. 3 Assign a name to the action and create action items. As an example, create a standard action that mimics the launch of a rocket. When you click a button, the rocket takes off. 4 On an empty slide, perform the following: a. Insert an image of a rocket and assign an identifier, for example, rocket. b. Insert an image of a rocket with fuel propulsion and assign an identifier, for example, rocket_fuel. c. Make the object rocket_fuel invisible. d. Insert a smart shape and convert it to a button. On button click event, assign an advanced action. e. On the Advanced Actions dialog, hide the object rocket, show the object rocket_fuel, and apply effects to rocket_fuel, so that the rocket appears to fly upwards. See the demo below to understand the workflow. Example 1: Standard action – Send email In this example, when you click a button, your default mail client opens with the To, Subject, and the email body prepopulated. Last updated 8/27/2018 18 Introduction to Captivate On button click success, create an Advanced Action and choose the Send Mail option in the Actions panel. Enter the email parameter, [email protected]?subject=Example%20subject%20line&body=Sample%20mail%20body, as shown below: Action to send email Save the action and preview the project. When you click the button, your default mail client opens and is populated in the fields provided as specified in the email parameter. Default email client Example 2: Standard action – Execute JavaScript In this example, when you click a button, an Advanced Action containing a piece of JavaScript code executes producing the desired result. For more information, see Common JavaScript interface of Captivate. Launch the Advanced Actions panel and assign Execute JavaScript as action and write the following snippet to get the current frame of the movie: alert(window.cpAPIInterface.getCurrentFrame()); Last updated 8/27/2018 19 Introduction to Captivate JavaScript editor When you preview the project and on clicking the button, you get the following pop-up: Pup-up of result Conditional action A conditional action in the Advanced Actions panel depends on whether a statement executes if a certain condition is met. For example, if (totalMarks<=80) { print(“Take the test again”)’ } else { print(“Congratulations!You have passed”); } In your eLearning projects, you can add greater interactivity depending on certain pre-defined conditions. Creating a conditional action 1 From the main toolbar, click Project > Advanced Actions, or hit Shift+F9. Last updated 8/27/2018 20 Introduction to Captivate Advanced Actions menu option 2 Select the Conditional Tab check-box. When you enable the option, you can see the if-else condition blocks and the actions area. Choose any of the conditional expressions with the if statement, as shown below: Conditional action options 3 In the Advanced Actions dialog, the following labels describe the items on the dialog. Advanced Action components Label Description 1 If block. Check the conditions in this block. For example, if a is equal to b. 2 Action block. The actions to execute if the above condition or conditions return true. 3 Else block. The actions to execute if the above condition or conditions return false. 4 Decision blocks. You can combine a conditional action with a standard action. Place the standard action in a second decision block. 5 Add a decision. 6 Remove a decision. 7 Duplicate a decision. 8 Select to choose action type for if. Last updated 8/27/2018 21 Introduction to Captivate Conditional action – While Conditional Actions For example, use the while statement to check the validity of a user name and password. Open the Advanced Actions dialog and choose While from the Perform actions drop-down list. Assign the following: While action Save the action and preview the project. You stay on the login page until you enter the correct user name-password pair. Variables in conditional statements Before moving on to examples, let us look at the concept and application of variables in conditional statements. A variable is a value that can change, depending on conditions or on information passed to the program or application. In Captivate, variables store values and you can usually change those values using advanced actions. For example, when a=5, a stores 5 in a memory location. a retains its value until a piece of code changes the value to something else. In Captivate, there are two types of variables: System variables: System variables come pre-defined with Captivate. You cannot create or modify a system variable. These variables enable you to modify what your e-learning module, is doing at runtime. For example, if you assign a number to the variable cpCmndGotoSlide, at runtime, you would be taken to the slide as specified by you. User variables: These are variables that you, the author, can create and name as you choose. User variables are projectspecific. Creating and modifying a user variable 1 Click Project > Variables. Last updated 8/27/2018 22 Introduction to Captivate Variables menu option 2 To create a variable, on the Variables dialog box, click Add New. Type the name of the variable and assign it a value. Add new variable 3 Use the variable in your project. For example, displaying the value at runtime. Insert a text component in a slide and add some text. Displaying value of variable 4 Insert the variable and concatenate to the text above. Click Insert Variable [X] in the Property Inspector panel and choose the variable. Insert variable The slide now looks, as shown below: Slide display The variable is enclosed by two $ signs which are special identifiers for variables. Last updated 8/27/2018 23 Introduction to Captivate 5 Preview the project. At runtime, you can see that the value of the variable gets displayed. Display at runtime 6 To use the variable in an Advanced Action, for example, insert a button in the slide, and assign it to execute an Advanced Action on a click event. 7 Launch Advanced Actions and provide the following information in the if-else block. If-else action In this Advanced Action, when you click the button and if the value of the variable is “Hello World”, then a new browser window launches the google.com search page. 8 To modify a variable, open the Variables dialog box and select the variable you want to change. Click Update. Update value of a variable Last updated 8/27/2018 24 Introduction to Captivate Note: You cannot edit the variable's name. Edit the Value or Description fields as needed and then click the Update button. Conditional statement: Example 1 – Toggle visibility of an object In this example, when you click a button, an object disappears and reappears when you click the button again. Perform the following steps: 1 Declare a variable myVar with value equal to 0. Declare a variable 2 Create an advanced action B1 where: a If the value of myVar is equal to 0 b Then hide the object and assign the value of myVar to 1. Hide and assign value to a variable c Else show the object and assign the value of myVar back to 0. Else statement d Save the action and preview the project. You can see that when you click the button, the object disappears and appears again when you click the button again. Condition statement: Example 2 – Checking the validity of a user name and password In this example, if you enter the correct user name and password, you are taken to a welcome slide. If you enter an incorrect user name or password or both, you are taken to a different slide. Execute the following steps: 1 Declare two variables, uName and pWord with the values “test” and “password” respectively. 2 Create an advanced action, A1, where: a If the value of uName is equal to “test” and the value of pWord is equal to “password” b Then perform the following actions, as shown below: Last updated 8/27/2018 25 Introduction to Captivate Using Then options c Else move to a different slide, as shown below: Using Else options d Save the action and preview the project. Edit statements • When editing a script, use the appropriate icons to add, remove, copy, cut, paste, insert, or move a statement (a line of code). • Use the drop-down list to change the type from Variable to Literal, or the other way round. • To remove a decision, select the decision and then click the delete icon. Edit/delete/duplicate Advanced Action 1 Select Project > Advanced Actions. 2 In the Existing Actions, select the action that you want to modify or delete. 3 Do one of the following: • Use the appropriate icon at the upper-right corner to delete or duplicate the action • To update the advanced action, use the appropriate menu icons to update the statements and then click Update. Manage conditional actions • To add a decision tab, click +. • To delete a decision tab, click the tab, and then click '-'. • To duplicate a decision tab, click the Duplicate Decision tab. • To reorder the decision tabs, use the Move Left and Move Right icons. Last updated 8/27/2018 26 Introduction to Captivate • To duplicate the entire conditional action (all decision tabs), click the Duplicate Action icon at the upper-right corner of the Advanced Actions dialog box. • To preview the conditional action, click the Preview icon at the upper-right corner of the Advanced Actions dialog box. Copy Advanced Actions You can copy an Advanced Action into another project by copying the objects or slides associated with the Advanced Action and pasting them in the target project. In a project, Advanced Actions can be called from various objects or triggered by many events. The following table summarizes the different scenarios and indicates whether the associated Advanced Actions can be copied: Advanced Actions associated with... Can be copied? Objects Yes Slides/Question slides Yes Question pools No Project Preferences (Quiz Pass/Fail) No While copying a slide or an object associated with an advanced action, ensure that you copy all objects or slides that are referenced within the Advanced Action. For example, consider that an Advanced Action "MyAction" is associated with a button. The action contains a 'Show' action that displays an image 'Flower', and a 'Hide' action that hides an image 'Mango'. Now, if you need 'MyAction' in another project, copy the slide containing the button, and the slides containing the images 'Flower' and 'Mango'. Then, paste them into the project. If Advanced Action includes this action... ...then... Play Audio The audio file is copied into the target project Variables The variables are copied into the target project. If a variable configured in the Advanced Action does not exist in the target project, the variable is automatically created. If a variable exists with the same name, a new variable with the same name suffixed with a number is created. Jump to Slide The Advanced Action is successfully copied only if the target slide is already copied into the target project. Finding slides in which the script is used 1 Select Project > Advanced Actions. 2 In the Existing Actions, select the action. 3 Click Usage. The slides in the project that use the selected script are displayed. Apply advanced actions to slides 1 In the Property Inspector (Window > Properties), go to Action. 2 Select Execute Advanced Actions. 3 In Script, select the script that you want to run from the Action menu. Last updated 8/27/2018 27 Introduction to Captivate Apply advanced actions to interactive objects 1 In the Property Inspector (Window > Properties), go to Action. 2 In the action menu, select Execute Advanced Actions. Examples of actions are On Success, On Failure, and Lose Focus. 3 In Script, select the script that you want to run from the Action menu. Download sample projects To learn more about Captivate and how you can create engaging learning content, download the following projects: • Safeguarding-and-PII Compliance • Picture-Perfect Simulation • Adobe Captivate Draft • CloudAir SoftSkills • Captivate 9 eLearning • Adobe Lead Generation • Adobe Captivate 2017 Training Use the Captivate Draft iPad app You can quickly create your e-learning content on-the-go using the Captivate Draft app for iPad. Prepare your draft content in collaboration with other content authors while you are away from your desktop/laptop by using Captivate Draft. Drag-and-drop Captivate native objects, smart shapes, set the styles and reuse them in your desktop as Captivate project. You can import the iPad app content into a desktop project and also export the project from iPad app. Create a project 1 Launch the Captivate Draft app on your iPad. 2 Click the tile named Create New Project as shown here. Last updated 8/27/2018 28 Introduction to Captivate Creating a new project 3 Start creating your project in the blank slide. Your project gets autosaved once you move away from the app. View your saved project in the landing page of your Adobe Captivate Draft app. Create content You can create different types of content - draw or add objects, add text, and embed media. Draw objects The Captivate Draft app supports the following gestures to insert corresponding objects: • Square - Draw square shape on the slide to get this object • Triangle - Draw triangle shape on the slide to get this object • Circle - Draw circle shape on the slide to get this object • Line - Draw line shape on the slide to get this object • Image - Draw x shape on the slide to get this object • Video - Draw > shape on the slide to get this object • Text - Draw wave shape vertically on the slide to get this object • Audio - Draw wave shape on the slide to get this object • Web Object - Draw infinity shape on the slide to get this object Simply draw a shape on the screen with your finger to get an object. Click on the upper right of the screen to access the Help that shows how you can use gestures to quickly draw objects on your slide. Last updated 8/27/2018 29 Introduction to Captivate Available drawing gestures Add objects and embed media Press on the left of the screen. A pop-up menu with shapes appears. To insert corresponding shape objects on the slide, press each of these icons. Adding objects You can edit the properties of your objects such as size and fill/stroke color using the options on the right-side. You can also add audio, video, and web objects. For more information, see Add multimedia. Last updated 8/27/2018 30 Introduction to Captivate Add and edit text Press on the left side menu of the screen. A text area appears on the slide. To start adding the content, double tap the text area. To edit the text, long press on the text inside text area to open a bubble shaped magnifier. You can move your cursor around the large text content using it. Editing text in the text bubble Change text properties - You can change the font type, size, and also apply text properties to the text area. From the icon to change the font. You can also edit the text size and color using the size right side menu on the screen, press and color icons. A single tap on the object or text area pops up the text editing menu panel at the top: Other editing options Copy To generate a copy of the text area, tap the left. Delete To delete the text area, tap Edit To start editing the content, tap . To paste it anywhere within the project, tap from the toolbar on . . z-index If you have multiple overlapped objects/text areas, tap the z-index stack icons to bring up or send down the object/text area. The white layer on the stack icon represents your selected object/text area position. Hotspot If you want the user to tap the text to navigate to another slide, tap to. A hotspot is created for that text area. and select the slide you want to navigate Add multimedia You can add multimedia objects such as images, audio, video, and web objects. Add audio You can record audio live in Adobe Captivate Draft. Press on the left of the screen. In the submenu pop-up window, press . A recording button appears with a message to start recording audio. To start recording the audio, tap the red circle. Tap the red circle again to stop recording. An audio icon at the upper right corner of the slide indicates that the audio is saved to the slide. When you stop the audio recording, you can opt to play audio, record again or delete the audio clip. Choose the appropriate option. Last updated 8/27/2018 31 Introduction to Captivate Add audio The audio files are auto saved into the slides. All the audio slides are represented with an audio icon at the upper right corner of the slide for identification. At any point in time, you can access the audio clip by tapping the audio icon. You can then choose to play audio, record again, or delete the audio clip. Add video You can record videos live in slides or add existing videos. Similarly, you can capture live pictures into the slide or import existing images to the slide. Press on the left side menu of the screen. In the pop-up submenu, press the slide. . A video placeholder area appears on On the right-side of the screen, press to record live videos. After recording the video, tap Use Video at the lowerright corner of the screen to include in the slide. To re-record the video, tap Retake at the lower-left corner of the screen. To cancel recording and go back to the slide, press Cancel. To import existing videos into the slide, press on the right side. Add images Press the multimedia icon on the left side menu of the screen. In the pop-up submenu, tap the image icon. An image placeholder area appears on the slide. To take live pictures, press Press on the right side of the screen. to import existing images into the slide. Add web object Press on the left side menu of the screen. In the pop-up submenu press edit/add the url of your choice, double tap the url space. Last updated 8/27/2018 . It creates a web object on the slide. To 32 Introduction to Captivate Adding web objects More editing options are available for the inserted web object. Other editing options Copy To generate a copy of the web object, tap the screen. Delete To delete the web object, tap Edit To change the URL, tap . To paste it anywhere within the project, tap on the left side of . . z-index If you have multiple overlapped objects/text areas, tap the z-index stack icons to bring up or send down the object/text area. The white layer on the stack icon represents your selected object/text area position. Hotspot If you want the user to tap the web object to navigate to another slide, tap navigate to. A hotspot is created for that web object. Add hotspots You can branch or inter-link slides within the project by using hotspots. 1 Tap the hotspot icon, then tap on the screen where you want to create a hotspot. Last updated 8/27/2018 and select the slide you want to 33 Introduction to Captivate Creating a hotspot A square hotspot appears on the screen. 2 Press and drag the corners of the hotspot to increase or decrease the size of it. Change the positions by pressing the hotspot and moving it. 3 To delete a hotspot, click the X icon on the upper left corner of the hotspot. 4 To link the slides, press the hotspot, all the slides in the project appear on the screen. Linking to another slide 5 Press the slide you want the hotspot to link to. A link icon appears on the linked slide. Note: On any slide, you can use a maximum of four hotspots to link other slides. Last updated 8/27/2018 34 Introduction to Captivate Add slides to a project You can add blank or question slides to your project. Add a blank slide To add a blank slide: 1 Tap on the right side of the screen. 2 Start creating your content in the slide. Note: Your slide is autosaved. 3 To include more slides to your project, repeat the above steps. Add a question slide To add a question slide: 1 Slide your finger across on the right of the screen, and click Add Question Slide in the pane that opens. A pane offering four question slide options opens up allowing you to create True/False, Multiple Choice, Matching, and Sequence type of questions. Types of question slides 2 Select one of the options and edit it according to your requirements. True/False - Double tap the text area, named 'Type the question here' to add the question text of your choice. Multiple Choice Double tap the text area, named 'Type the question here' to add the question text of your choice. Double tap the text area, named 'Type the answer here' to add the answer text of your choice. Matching Double tap 'Insert column 1 text here' text area and 'Insert Answer' text area to add your choice of text. A minimum of two answers are required for this slide, two answers are shown by default. Sequence Double tap 'Type the sequence item' to add text. A minimum of two sequence items are required for this slide, two sequence items are shown by default. Last updated 8/27/2018 35 Introduction to Captivate 3 To add more answer choices to the question in multiple choice, matching and sequence question slides, press on the left side of the screen. On the right, you can see '#Answers' icon with the current number of available answers being highlighted in circle. Press the icon, a side level scrolling menu appears. You can scroll up or down to add the number of answers. A minimum of two answers are shown by default. 4 To edit the fonts of the quiz questions and answers, single press on the text area to select it. Options to modify the text, size, and color appear on the right-side of the screen. Navigate across slides and projects You can navigate through the project in the following ways: • Swipe with two fingers right or left to navigate to previous or next slides. • Double-tap anywhere on the screen and then tap on the next and previous icons that appear at the bottom of the screen. To navigate to a specific slide, swipe slide you want to navigate to. on the right of the screen to see all the slides in your project. Then tap on the To navigate across projects, tap the Home icon to get back to the home screen that lists all your projects. Then tap on the project you want to access. Copy, move, and delete slides in a project To view the filmstrip with all the slides of your project shown as thumbnails in it, press and swipe to your left. A long press on the slide on the filmstrip shows the Delete icon on the lower-right of the thumbnail. To delete the slide, press on the Delete icon. To copy a slide, click . You can also move the slides from one position to another at this state, by dragging and placing them at your desired location. Filmstrip view Last updated 8/27/2018 36 Introduction to Captivate View a project in Branching view To view the branching for your slides, press at the top of the screen. As shown in the below image, the host and target slides links are shown with red dots on target thumbnail slides. Branching view Pinch and drag to zoom in and out, so you can see all the branches/links. To go to a particular slide, select and press any slide in this view. Undo/redo changes To undo/redo any changes, press the Left Arrow at the top of the screen. To redo changes you made in the slide, press the Right Arrow. Preview a project To preview the project, press the play icon at the top menu. While previewing the content in play mode: • You can swipe the slide to left or right to move from one slide to another directly. • To pause the preview mode, press anywhere on the slide. • You can view green dots zooming in and out indicating the availability of hotspots on the slide. Export/import a project You can import and export projects from and to the creative cloud. Import project from Creative Cloud 1 In the welcome screen/landing page of the Draft app, tap the down-arrow icon at the upper right corner of the screen. 2 If you are connected to the Internet, you are prompted to log in with your Adobe credentials. Last updated 8/27/2018 37 Introduction to Captivate 3 After signing in, you can import the project from the creative cloud. Export project to Creative Cloud 1 In the home screen of the Captivate Draft app, a long press on your project thumbnail loads a menu at the top of the screen. Uploading project to Creative Cloud 2 To upload the project to Creative Cloud, tap . 3 If you are connected to the Internet, you are prompted to log in with your Adobe credentials. 4 After signing in, you can export the project to the creative cloud. Import Adobe Captivate Draft project into Captivate You can import Adobe Captivate Draft (*.cpdx) projects into your desktop Captivate application to refine the project. First download the project from the creative cloud to your computer. Click New Project > Project from Adobe Captivate Draft and navigate to the folder with the *.cpdx project. Alternatively, you can click From Adobe Captivate Draft from the home screen as shown in the screenshot below. Last updated 8/27/2018 38 Introduction to Captivate Opening a Captivate Draft project in Captivate Send project for review To share the project with other resources for review and collaboration, tap see Review and collaboration in Adobe Captivate Draft . . For more information on this workflow, From an expert: Working with Adobe Captivate Draft From an expert: Working with Adobe Captivate Draft What's New in Adobe Captivate (2017 release) Note: To know more about Captivate (2017 release) and its features, download the training project, and experience an enhanced hands-on learning. Download the following projects: • https://elearning.adobe.com/2017/07/adobe-captivate-2017-in-product-project/ • https://elearning.adobe.com/2017/09/free-responsive-captivate-course-template-download-from-fastercoursecom/ Adobe Captivate reimagines the way interactive eLearning is created for a multi-device world. Rapidly author a wide range of interactive and responsive HTML5-based eLearning content without programming. Read on for a quick introduction to the new features and enhancements introduced in the 2017 release of Adobe Captivate. Last updated 8/27/2018 39 Introduction to Captivate Introducing Adobe Captivate (2017 Release) Introducing Adobe Captivate (2017 Release) What's new and changed in Captivate 2017 Update 1 In-app interactive help for responsive projects An interactive, guided tour of how to use Fluid Boxes and make your responsive e-learning projects stand out. To launch the guide, click in the Property Inspector for a Fluid Box. New video tutorials Whether you’re just getting started with Captivate and need some help with creating a shiny new project, or you’ve used the previous versions of Captivate and looking for some help to update your Captivate skills, there’s good news for you! We have published 25 new video tutorials covering the basic, advanced, and new workflows in Captivate (2017 release). For more information, seeNew video tutorials. Support for macOS 10.13 & iOS 11.2.6 In this update, we have added support for macOS 10.13 and iOS 11.2.6. For more information, see System requirements . Direct access to Captivate learning assets Get access to over 75,000 Captivate e-learning assets. You can now access the resources directly without signing in to the portal. Release notes For installation, bug fixes, and other information, see the Release notes . Last updated 8/27/2018 40 Introduction to Captivate What's new and changed in the 2017 release of Adobe Captivate Fluid Boxes in Adobe Captivate New in the 2017 release of Adobe Captivate Explore the building blocks of smart e-learning with intelligent containers that use white space optimally. These containers kick in when you choose a responsive theme. Optionally you can draw your own Fluid Boxes. Objects placed in Fluid Boxes get aligned automatically so that learners always get fully responsive experience regardless of their device or browser. Crunch authoring time and speed up time-to-market with a host of powerful properties, such as optional display of objects and locking of aspect ratio. For more information, see Fluid Boxes in Adobe Captivate. Adobe Captivate &amp; Fluid Boxes Adobe Captivate &amp; Fluid Boxes Convert non-responsive projects to responsive projects New in the 2017 release of Adobe Captivate Transform any blank project into a responsive project and view the project in any device seamlessly. With just one click of a button, transform your projects. Click File > Save As Responsive on any blank project and see it transform into a responsive project. You must add Fluid Boxes for upgraded responsive projects. You may do so by using the option Suggest Fluid Boxes or by adding Fluid Boxes manually from the toolbar. For more information, see Converting a blank project into a responsive project. Adobe Captivate &amp; Auto migrate from non-mobile to mobile Adobe Captivate &amp; Auto migrate from non-mobile to mobile Adobe Typekit integration New in the 2017 release of Adobe Captivate Good typography makes for a great viewing experience only when it’s consistent across devices, and delivering that just got a lot easier. Create a cloud-based kit of selected Typekit font families for use in your courses. Now learners experience the content exactly as you intended. Typekit has integrated with Adobe Captivate, enabling you to choose and download fonts from the Typekit library. For more information, see the Integrate Adobe Typekit fonts in your eLearning projects. Adobe Captivate &amp; Typekit Integration Adobe Captivate &amp; Typekit Integration Last updated 8/27/2018 41 Introduction to Captivate Simulation enhancements Enhanced in the 2017 release of Adobe Captivate In earlier versions of Captivate, simulations were limited to 1280 px. In the 2017 release of Adobe Captivate, you can record simulations in full HD 2k or 4k resolutions. In addition, you can now pan to the entire slide. To record simulations in 2k: • Create a responsive project • Choose Modify > Rescale Project to 2k resolution • Add a software simulation slide Uniform text scaling New in the 2017 release of Adobe Captivate Embrace fluid typography in your responsive e-Learning projects. Use text scaling and see your text appear uniform across various devices. For more information, see Uniform text scaling . Changes in Advanced Actions panel New in the 2017 release of Adobe Captivate There is a new check-box Conditional Tab, when enabled, lets you specify a conditional action. In addition to an if action, you can also use a while action when defining an advanced action. For more information, see Advanced actions in Adobe Captivate. State support for buttons New in the 2017 release of Adobe Captivate Apply states to the buttons to the following: 1. Quizzes 2. Drag and drop interactions 3. Smart shape buttons on master slide For more information, see Interactive buttons in Captivate projects . Last updated 8/27/2018 42 Introduction to Captivate Enhancements in closed captions formatting Enhanced in the 2017 release of Adobe Captivate Take closed captioning to an entirely new level in this release. What you get are: 1. Enhanced formatting options for slide notes 2. New Text-to-Speech dialog that highlights audio preview, a better speech agent manager capability, and slide notes management, and structuring and ordering of the notes 3. New closed captioning dialog with slide notes panel 4. Closed captioning settings for responsive projects containing breakpoint level settings and previewer For more information, see Add and convert slide notes to audio files with Adobe Captivate . Adobe Captivate &amp; Customized Closed Captioning Adobe Captivate &amp; Customized Closed Captioning System Requirements Learn more about the prerequisites and system requirements for running the 2017 release of Adobe Captivate in System requirements . Release Notes For installation and other information, refer the Release notes . Features removed in this release In the 2017 release of Adobe Captivate, the following features no longer exist: • MathMagic editor • Adobe Edge Inspect preview Learn, engage, and mentor! Visit our Community portal today and discover a whole new world of e-Learning. Download sample projects To learn more about Captivate and how you can create engaging learning content, download the following projects: • Safeguarding-and-PII Compliance • Picture-Perfect Simulation • Adobe Captivate Draft • CloudAir SoftSkills • Captivate 9 eLearning • Adobe Lead Generation • Adobe Captivate 2017 Training Last updated 8/27/2018 43 Introduction to Captivate Adobe Captivate (2017 release) Release Notes Welcome to the 2017 release of Adobe® Captivate®. This document contains late-breaking product information, updates, and troubleshooting tips not covered in the Adobe Captivate documentation. System requirements For Adobe Captivate system requirements, see System Requirements . Installation Download the Adobe Captivate installer for Windows or macOS from the Adobe website. Follow the onscreen instructions. What's new and changed • Fluid Boxes in responsive eLearning design • Convert non-responsive to responsive eLearning projects • Adobe Typekit integration • Closed captioning enhancements For more information, see What's new in Adobe Captivate (2017 release) . Known issues Click here for known issues and limitations in the 2017 release of Adobe Captivate. Refer to Adobe Support for latebreaking information for Adobe Captivate. Customer care Customer Service Adobe Customer Service provides assistance with product information, sales, registration, and other non-technical issues. To find out how to contact Adobe Customer Service, please visit Adobe.com for your region or country and click Contact. Support Plan Options and Technical Resources If you require technical assistance for your product, including information on complimentary and fee-based support plans and troubleshooting resources, more information is available at http://www.adobe.com/go/support/. Outside of North America, go to http://www.adobe.com/go/intlsupport/ and click Change beside the country name to select your own area. Free troubleshooting resources include Adobe’s support knowledgebase, Adobe user-to-user forums and more. We are continually making additional tools and information available online to provide you with flexible options for resolving issues as fast as possible. If you are having any issues with installing or uninstalling Adobe Captivate 10.0, please try to restart your system before you contact Support. Last updated 8/27/2018 44 Introduction to Captivate Other resources Adobe website Support Developer Center Community portal Licensing Last updated 8/27/2018 45 Chapter 2: Slides Set up knowledge check slides in Adobe Captivate Captivate provides a Knowledge Check slide that you can use to enforce learning activity for learners. These knowledge check slides are useful when you want your learners not to be graded but to test what they learned by attempting some questions. Features of knowledge check slides • Knowledge check slide imbibes similar features of question slide without any results, reporting structure and interaction ids. • Knowledge check slides do not participate in reviews. • Random questions are not applicable to this knowledge check slide. • Master slide and controls usage is similar to question slide. • Knowledge check slides can be used to impart the learning on specific topics. Unlike question slide, if the learner passes over the knowledge check slide and returns to it, the knowledge check slide resets. Add knowledge check slides 1 To add a knowledge check slide in project, click Slides-> Knowledge Check Slide as shown here. Adding a knowledge check slide 2 Select the type and number of knowledge check slides you want to add. Last updated 8/27/2018 46 Slides Types of knowledge check slides The knowledge check slides are added to your project. 3 Set up the knowledge check slides as you would any other question slide. For more information, see Set up question slides . Note: Scoring will not be enabled in knowledge check slides. You cannot assign or test a learner based on their answers. Edit knowledge check slide properties For each question slide, do the following in the Quiz Properties panel (Window > Quiz Properties): 1 In the Style area specify whether you want gesture support (for use on devices). You can also edit the background properties and slide duration of the knowledge check slide. Last updated 8/27/2018 47 Slides Editing the style properties of the Knowledge check slide Note: If you are working with a responsive project, you can also edit device height and slide height of the knowledge check slide. 2 In the Options area, specify the time limit and the captions to be included: Correct Displays a caption that lets users know that their answer is correct or incorrect. Incomplete Displays a caption that lets users know that they did not complete the question when they click Skip. Time Limit Lets you specify a time limit by when the users have to anwer the question. You can specify the time in seconds (maximum 1800 seconds). You can also click Timeout Caption to display a message to users that the time allotted for the question has expired. Clear Resets the slide to the initial view. It allows the user to start answering the questions on a slide by clearing the entered answers. Back Takes the user to the previously attempted question slide. Skip Allows the user to skip the question slide and move to the next slide. 3 In the Action area, specify the number of attempts, the retry message, the failure message, and the action to be taken after the learner attempts the question. From an expert: Adobe Captivate and Knowledge Check Questions From an expert: Adobe Captivate and Knowledge Check Questions Add and convert slide notes to audio files with Adobe Captivate You can add slide notes and convert them into an audio file using the text-to-speech converter in Adobe Captivate. You can also convert slide notes to closed captioned text. Unlike slide notes, closed captioned text appears on the slide during runtime. Last updated 8/27/2018 48 Slides You can also use slide notes to communicate with users who do not have any audio equipment or are hearing impaired. Slide notes are also a good location for adding extra information about a slide, such as numerical details, supporting materials, or footnote text. Add slide notes 1 Select Window > Slide Notes. 2 In the Slide Notes panel, click to add a slide note. 3 Type the slide notes. 4 Set formatting options (bold, italic, or underlined) for the slide notes. Click the TextColor button for more to add color to the slide note text. Slide text color palette 5 To generate audio for your slide notes, click the Text-to-speech button. On the dialog, you can preview audio, manage speech agents, modify the slide notes, restructure the notes, and so on. Choose the slide notes for which you want to generate the audio. You can assign unique speech agents for respective notes. Last updated 8/27/2018 49 Slides Text to speech dialog Id Description 1 Add and rearrange slide notes. 2 Assign different speech agents to slide notes. 3 Generate audio for the slide notes. 4 Preview the audio. Use slide notes as instructions for developers or as reminders for unfinished items. Notes are not displayed when the movie is played. Importing and exporting slide notes Slide notes are automatically imported when you import slides from Microsoft PowerPoint. If you export your project to Microsoft Word to create handouts, you can choose to include slide notes in the document. This feature is useful when you want to add extra information for reviewers when you publish the project as a Microsoft Word document. Install text to speech converters If you have not installed the text-to-speech software during installation, do one of the following: Download text to speech converters of previous versions of Captivate from Text-to-speech locations . Last updated 8/27/2018 50 Slides Convert slide notes to speech You can convert text in the slide notes into an audio file using text-to-speech software from NeoSpeech™. The following voices from NeoSpeech are supported in Adobe Captivate: • Bridget • Chloe • James • Julie • Kate • Paul • Yumi You can install NeoSpeech using the Adobe Captivate installation CD or download it from the Adobe website. For detailed instructions on how to install NeoSpeech, see Install text to speech converters. Note: You can also use third-party voices or the voices installed with your operating system. See Using third-party voices for speech text. When you use NeoSpeech voices, you can modify different aspects of the narration using the native NeoSpeech tags. See www.adobe.com/go/learn_neospeechtags_en to know how you can tweak the speed, pitch, and volume of NeoSpeech voices. When you convert text to speech, the audio file is inserted into the corresponding slide. Multiple slide notes are merged into a single audio file and appear on the Timeline as a single object. You can also convert slide notes in the panel to closed captions in a single click. The audio file pauses at locations where you have inserted commas or periods in the slide notes. When you play the movie: • The slide notes are read aloud to the user. • The closed caption text on the slide is displayed to the user. To convert slide notes to speech: 1 Select the check boxes in the text-to-speech column and corresponds to the notes you want to convert to audio. 2 Click Text-to-Speech. 3 In the Speech Management dialog box, select a speech agent and click Generate Audio. To convert more text to speech, click , type the text, and then click Generate Audio. Note: When you edit a slide note, click Generate Audio again for the changes to be applied. Convert slide notes to closed captions To convert slide notes to closed captions: 1 Select the check boxes in the closed captions column that correspond to the notes you want to convert to closed captions. Last updated 8/27/2018 51 Slides Note: The closed captioning check boxes are dimmed if the slide does not contain audio. If a slide contains video closed captions, and then you add audio closed captions, the former takes precedence.If a slide contains both audio and video closed captions, but audio captions do not clash with video captions, both are displayed. 2 Click Closed Captioning. Adding closed captions 3 Click to add more closed captions. Click to remove closed captions. 4 To time a closed caption, click the header of the caption that displays the start and end time, and drag the playhead in the audio clip. 5 To change the font, size, color, background, and alignment of the closed captions, click CC Settings Last updated 8/27/2018 . 52 Slides Setting the appearance and position of closed captions Note: You can style the appearance of the closed captions at a slide level or project level. For example, if you apply RTF formatting on the original closed captions, it stays, then slide-level settings are applied, and lastly, project level settings are applied i.e. individual slide notes RTF formatting overrides slide level closed caption settings, which overrides project level cc settings.If you want to reset the appearance of the closed captions to the project-level style settings, click Reset to Project. You can also position the caption anywhere in the viewing area. 6 If you want to leave the choice of displaying the closed captions to the learners, click Project > Skin Editor, and click Closed Captioning. The CC button appears in the playbar. While playing or previewing the project, click the CC button to hide or display the closed captions. Note: The CC button on playbar can show or hide the closed captions configured for the slide during runtime, even if the author has unchecked/checked the show closed captions respectively, in the CC Settings dialog.Also, the closed captions panel does not appear during runtime, if the closed captions are not present during that play head position in the output. Clicking the CC button on playbar shows or hides the closed captions for entire duration of playing the published output. Last updated 8/27/2018 53 Slides Closed captioning for responsive projects You can add closed captioning to your existing breakpoint projects and preview the captions in different breakpoints. In a responsive project, the text captions are scaled throughout the projects. 1 Create a responsive project, for example, a video, and click Project > Switch Project Type to add the breakpoints. Responsive project with breakpoints 2 Select the video and click Edit Video Timing in the Property Inspector panel. Click the Closed Captioning tab. Add the captions according to the video timings. Check the time stamps that correspond to a caption. Format and rearrange the captions accordingly. For more information on adding closed captions to your videos, refer the eLearning community blog on Adding CC to videos. Last updated 8/27/2018 54 Slides Closed captioning responsive project 3 To change the appearance of the closed captions, click CC Settings to launch the dialog, as shown below: Last updated 8/27/2018 55 Slides Closed caption settings for responsive 4 Click each breakpoint and set the properties of the captions for each breakpoint view. Breakpoints 5 Save the changes and preview/publish the project. You can see that the captions appear in the times you had defined in the video settings. Using third-party voices for speech text You can purchase voices from third-party vendors and use them seamlessly in Adobe Captivate. Last updated 8/27/2018 56 Slides Note: Ensure that these voices comply with your operating system’s speech APIs. Install the voices on your computers using the installers provided by the vendors. The new installed voices get listed in the Speech Agent list of the Audio > Speech Management dialog box. Add speech text to multiple slides You can add speech text to multiple slides using the Speech Management dialog box. To add variety to the movie, you can choose different speech agents for different slides. For example, you can use a male voice and a female voice for alternate slides. 1 Select Audio > Speech Management. 2 In Speech Management dialog box, select the slides to which you want to add the slide notes, and click the + icon. 3 Type the slide notes in the highlighted areas. 4 To generate audio for the slide notes: a Select the slide notes to be converted to audio. b In the Speech Agent list, select the voice that you want to use for the audio. c Click Generate Audio. Note: When you edit a slide note, click Generate Audio again for the changes to be applied. Available voices Disable closed captions in a slide You can prevent closed captions from appearing when the movie is played. Clear the check boxes in the closed captions column corresponding to the notes in the Slide Notes panel. Delete slide notes To delete slide notes, click next to the arrow that corresponds to the slide notes and then click the ‘-’ icon. Resolving “unable to decodeand import the selected wav - mp3 file” error This error can occur when you use Adobe Captivate on Windows Vista. To fix this error, register the Adobe DLL. 1 Close Adobe Captivate. 2 Run Command Prompt in the admin mode. 3 Enter the location of the directory where you have installed Adobe Captivate. 4 Run regsvr32 NSAudio.dll. The message, “Registration of DLL successful” is displayed. 5 Right-click Adobe Captivate in the Program Files menu, and select Run As Administrator. Last updated 8/27/2018 57 Slides Download sample projects To learn more about Captivate and how you can create engaging learning content, download the following projects: • Safeguarding-and-PII Compliance • Picture-Perfect Simulation • Adobe Captivate Draft • CloudAir SoftSkills • Captivate 9 eLearning • Adobe Lead Generation • Adobe Captivate 2017 Training Tips for creating introductory slides in Adobe Captivate • Add sound. Adobe Captivate makes it easy to add sound to projects, and sound is very powerful in an introduction. You can add existing sound files or record your own voice-over. You can include a welcome message or play some appropriate music. Adobe Captivate contains a gallery that has buttons, sounds, and animations (in SWF format) for you to use in your projects. By default, the gallery is stored in the following location when you install Adobe Captivate: C:\Program Files\Adobe\Adobe Captivate 6\Gallery (on Windows); /Applications/Adobe Captivate 6/Gallery (on Mac OS). • Use special effects. If you are going to use special effects in your project, why not start off with them? Special effects (such as fading, for example) create a polished and professional look right from the start. • Use animated text. For an easy and impressive introductory slide, use the Adobe Captivate animated text feature. This is a fast way to create a sophisticated look for your project. • Use captions strategically. Add multiple captions to your introductory slide and then carefully set their timing so they fade in and out, one at a time. Set slide properties in Adobe Captivate You can view and set the properties for a slide by clicking the Properties button in the toolbar or click Window > Properties. Properties button You can hide the Properties panel by clicking the Properties button. Set the properties for a blank or non-responsive slide The Properties tab contains the following tabs: • Style Last updated 8/27/2018 58 Slides • Actions • Options Style options Properties tab LabelGestures and Geolocation Description 1 The name of the slide. The slide label appears under the slide in the Filmstrip. It is a good practice to name slides. When multiple users are working on the same project, naming slides helps to identify them easily. 2 Select the master slide that must be linked to the slide. 3 Sync your changes made to the master slide with the project slide. To update the slide, click the Reset Master Slide button. 4 Select the Allow Gesture Navigationcheck-box to enable gestures to the slide when you view the slide on a mobile device. To enable Gesture Navigation for the project, choose Window > Mobile Palette, and enable the Gesture Configurationcheck-box. For more information on gestures, see Gestures and Geolocation. 5 Change the color of the slide. 6 Choose a fill pattern for the color of the slide - Solid, Gradient, or Image. 7 Choose a background for the slide. Select to change the background image on the slide by selecting an image from the project’s Library or any location in your computer. This option is available when Master Slide Background option is not selected. Last updated 8/27/2018 59 Slides 8 Select the quality level for the slide: Low (8-bit), Optimized, JPEG, and High (24-bit). For more information, see the Community article on slide quality. 1 Low (8-bit): If you choose to publish your slides with Low as an option, the slides your published project has the smallest possible size compared to the other options. The quality of images are lower compared to the other options. This option works well for most images and for all the screen recorded content, but can fail if the image contains too many colors or many colors with different transparencies. 2 Optimized: If you choose this option, all the images in the project are published as bitmaps (.bmp images). This option may increase the size of your published project. 3 JPEG: If you choose this option, all the images in the project are published as jpg images. 4 High (24-bit): If you choose this option, all images in the project are published as 24-bit bitmaps. If you want images with high quality, choose this option. Note: Selecting the Optimized, JPEG, or High-Quality format may increase the file size and the time to download your project. Use a format other than Low (8-bit) when appropriate. 9 Select the check-boxMaster Slide Objects On Top if you want to place objects in the slide on top or bottom of an object inserted while creating a master slide. For example, Master Slide Objects On Top (Disabled) Top (Enabled) Master Slide Objects On For more information on creating master slides, see How to work with master slides in Adobe Captivate. 10 Click to open the Slide Accessibility dialog box, which lets you add or type in text that can be read to users with disabilities who use screen readers. You can import slide notes to enable accessibility for them. For more information, see Add accessibility text to slides . Last updated 8/27/2018 60 Slides Action options Action options You can define the navigation options every time the user views a slide or moves away from the slide. The On Enter menu displays the actions that you can set for the slide when it is displayed. The On Exit menu displays actions that you can set when the user exits the slide. The following list describes actions available in both the menus: Note: The options Go To Previous Slide, Go To Next Slide, Go To Last Visited Slide, Jump To Slide, and No Action are available only in the On Exit menu. When you copy an object, actions associated with the object, such as Play Audio, Enable, and Disable are also copied. Action Description Continue The movie moves to the next defined action. Open URL Or File A web browser opens with the specified web page if the user has Internet connectivity. Alternatively, you could open a specified file for the user. Open Another Project Opens the specified Adobe Captivate project. Send E-mail To Specify the e-mail address in the To field. Execute JavaScript Adobe Captivate runs the specified JavaScript. Execute Advanced Actions Adobe Captivate runs the specified Standard or Conditional action created using the Advanced Actions dialog. Execute Shared Action Lets you associate the object with a shared advanced action. If you choose this option, select a shared action from the drop-down list and click {P} to edit the parameters. Last updated 8/27/2018 61 Slides Play Audio Adobe Captivate plays the specified audio when the slide is played. The duration for which the audio is played is equal to the duration of the slide or the selected audio file, whichever is shorter. If users perform any action on the slide, for example, pause the slide, the audio stops and does not play again. Note: If you use multiple Play Audio actions in Advanced Actions, only the audio corresponding to the first Play Audio action is played. Show Make an object visible. Hide Make an object invisible. Enable The specified object in the project is enabled. This option is available only for interactive objects. Disable The specified object in the project gets disabled. This option is available only for interactive objects. Assign Assign a new value to a variable. Increment The value of the specified variable is incremented accordingly. Decrement The value of the specified variable is decremented accordingly. Exit The movie exits. Pause The movie pauses. Show TOC The Table of Contents (TOC) for the projects gets displayed. Show Playbar The playbar gets displayed. Hide TOC The TOC gets hidden. Hide Playbar The playbar gets hidden. Lock TOC The TOC gets locked. Clicking a topic in the TOC does not navigate users to the topic. Unlock TOC The TOC gets unlocked. Change State of The object gets assigned a specific state defined in Object State view. Go to Next State Navigate between object states. Go to Previous State Navigate between object states. Apply Effect When you perform the required action, the effect associated with the specified object is applied. Go To The Previous Slide The movie moves to the previous slide. Go To The Next Slide The movie moves to the next slide. Go To The Slide Last Visited The movie moves to the previously viewed slide. Return To Quiz Takes users back to: • The last attempted question slide if users answered it incorrectly or skipped the question. • The question after the last attempted question slide if users answered the question correctly. Jump To Slide The movie moves to the specified slide. No Action Nothing happens when the user exits the slide. Last updated 8/27/2018 62 Slides Options Options dialog In this section, you can add audio to your slide. When you click Add Audio, you can see the following dialog: Slide Audio dialog Last updated 8/27/2018 63 Slides For more information, see Inserting audio into a Captivate project . To distribute your audio file across several slides, click Audio > Import to > Slide. The following dialog appears: Audio import options After adding the audio to the slide, you can modify the following properties: Audio properties Option Description Fade In [#] Seconds Specifies the time for audio to fade into full volume. Fade Out [#] Seconds Specifies the time for audio to fade out to silence. Loop Audio Plays the audio file continuously until the slide exits. Stop Background Audio Stops playing any background audio associated with the slide. Last updated 8/27/2018 64 Slides Slide Timing options Slide timings Slide Duration: Use to change the duration for which the slide plays. The maximum value is one hour (3600 seconds). To assign a transition effect to the slide, choose any option from the drop-down list. For more information, see Adding slide transitions . Add pause between slides You can pause slides in a Captivate project in one of the following ways: • Using a click box to pause slides • Using a button to pause slides Using a click box to pause slides 1 In a slide, click Interactions > Click Box to insert a click box. 2 Disable the captions (Success, Failure, and Hint) and disable the option Hand Cursor, and enable the option Pause project until user clicks. Click Box properties 3 Resize the click box and place it in an area of your slide where your user does not normally click. When you insert the click box, the pause action gets reflected in the slide Timeline. Last updated 8/27/2018 65 Slides Pause in Timeline Using a button to pause slides 1 Insert a smart shape (Shapes > Any smart shape) or a button (Interactions > Button) in your slide. If you have inserted a smart shape, convert it into a button by clicking Use as Button. 2 Place the shape in the slide and make the shape invisible by setting the Opacity to 0% and the color of the stroke to match the background color of the slide. Button properties 3 After you insert the shape, the Timeline also reflects the pause action. Button pause in Timeline You can also change the pause time for your slide by selecting the object and in the Timing panel, modify the Pause After property. Last updated 8/27/2018 66 Slides Pause after Advance slides automatically If you are importing a PowerPoint presentation in a project, you can choose the slides of the project to move automatically instead of a mouse click. Slide advance automatically Set the properties for a responsive slide The properties for a responsive slide are almost the same as a non-responsive slide, with some exceptions. Last updated 8/27/2018 67 Slides Responsive slide properties If you want to change the height for a single slide to allow scrollable content on the slide, click Unlink from Device height to increase the slide height. For more information, see Responsive Project Design with Adobe Captivate. Unlink from Device Link to Device Uniform text scaling 1 In a responsive slide, insert a smart shape, and add some text in the shape. Set the font size of the text equal to the value specified in the Minimum Font Size field. Last updated 8/27/2018 68 Slides Equal font size When you preview the project, you can see that the text scales accordingly on various devices. When the text is unable to fit in a device, you can see a Scale button. When you click the button, the entire text gets revealed. Last updated 8/27/2018 69 Slides Text scaling on devices 2 Change the font size of the text as shown below. Also, set the Object Size Height to Auto in the Position Properties panel of the object. Last updated 8/27/2018 70 Slides Different fonts used in object When you preview the project, you can see that the fonts have realigned themselves to size 14, which you had specified as the minimum font size. Last updated 8/27/2018 71 Slides Minimum font size preview 3 Add more objects with text in the slide and set the Object Size Height to Auto for all objects. Last updated 8/27/2018 72 Slides Objects with text added 4 Preview the project. You can see the following: Text scaling enabled Text scaling disabled Download Captivate projects To learn more about Captivate and how you can create engaging learning content, download the following projects: • Safeguarding-and-PII Compliance • Picture-Perfect Simulation • Adobe Captivate Draft • CloudAir SoftSkills • Captivate 9 eLearning Last updated 8/27/2018 73 Slides • Adobe Lead Generation • Adobe Captivate 2017 Training How to add slide transitions in Adobe Captivate Transitions are special effects that appear when one slide changes to another. Transitions signal the end of one slide and the beginning of another. 1 In the Filmstrip, click the slide for which you want to add a transition effect. 2 In the General area of the Property Inspector, select one of the effects from the Transition list. 3 If you want to apply the transition to all slides, select multiple slides in the Filmstrip and specify the required transition effect. How to work with master slides in Adobe Captivate Master slides define background and common objects such as logos, headers, and footers for your slides. They provide a uniform appearance for your entire project. All the artefacts on a master slide, such as, objects and placeholders reflect on the slide that is linked with the master slide. A group of master slides make up a theme. For more information on themes, see Work with themes in Adobe Captivate. When you create a blank project or a project from template, Adobe Captivate uses the default (Blank) theme. A theme contains the following types of master slides: Main master slide The main master slide is the first slide in the Master Slide panel. The name of this slide is the same as the name of the theme. Objects and background color of this master slide appear on all other master slides. Each theme has one main master slide. Content master slides Contains layouts and objects that you can use for content slides, for example, a Title master slide can be used for the title of the project. A theme can contain one or more content master slides. Question master slides Each theme contains a separate master slide for the following question types: • Matching • Hot spot • Likert • Other question types: multiple choice, fill-in-the-blank, true-false question, short answer, and sequence questions • Result slide Each question master slide contains placeholder questions, answers, and captions with the style related to the theme. Each slide, except main master slide, contains placeholders for different objects such as text caption, images, or a generic content placeholder. A content placeholder lets you insert any of the following: • Text caption • Text animation • Image Last updated 8/27/2018 74 Slides • FLV or F4V video (event video) • SWF animation You can insert new quiz and content master slides or edit an exiting slide to suit your requirements. Viewing master slides 1 Select Window > Master Slide. 2 To view and edit a master slide on stage, select it in the master slide panel. Master slide panel The Master slide panel displays all master slides your project has. Unless you have added additional master slides, the Master Slide panel displays the slides associated with the current theme of the project. Timeline There is no timing information for master slides. The timeline for a master slide helps only to order, lock, or hide the objects added to it. Adding a master slide To add additional master slides, do one of the following actions: • Insert > Quiz Master Slide and then choose the required type of slide • Insert > Content Master Slide Though a project contains multiple master slides, you can link a slide to only one master slide. Use the Property Inspector (Window > Properties) to: • Label the master slide: Specify a unique label in the text box. • Provide background color: Deselect Project Background and then select a color from Stage. • Insert background images: Click the Browse icon to select a background image. Add objects to master slides You can insert the following standard objects to a master slide: • Text Caption • Rollover Caption • Rollover Image • Highlight Box • Smart shapes All other standard objects are disabled. You can also insert the following: • Text Animation • Widget • Image • Animation Last updated 8/27/2018 75 Slides • FLV/F4V files (event video) Note: You cannot add audio to a master slide. You can add placeholder objects on a master slide. While authoring, you can double-click the placeholders on the slides based on the master slide and insert appropriate content. To add objects to a master slide, 1 Select the master slide in the master slide strip. 2 Add objects in the same way as you do in the slides in your project. Using master slides When you work on your project slides, use the Property Inspector (Window > Properties) to: • Link to a different master slide: In the Master Slide drop-down list, make appropriate selection. You can also apply a Master Slide to a group of slides. • Display master slide objects on top of the objects in your slide: Check Master Slide Object on Top. Note: Objects on the main master slide are always below the objects on other master slides in the Z-order. Master slide maintains its own timeline. Therefore, master slide objects are not shown on the timeline of the linked slide. You cannot adjust the timeline of master slide objects or change their Z-order on a project slide timeline. • Use master slide background: Select this option to use background color or background image from master slide. Editing Master slides Objects on a master slide can be modified only on the master slide. The objects cannot be selected or edited on the slide that inherits the master slide. On the slides in the Filmstrip, you can edit or delete the placeholders that are inherited from a master slide. Reusing Master slides • Duplicate master slide: Right-click (Windows) or Control-click (Mac OS) and then select duplicate. • Copying contents: Select the contents and then click copy. • Import/Export: You cannot import or export master slides, but you can copy and paste them across projects. • Import/Export to XML/Microsoft Word: Like the content on your project slides, you can import/export the master slide content to XML and Microsoft word. Designing content Master slides with Fluid Box 1 In the Master Slide view, insert a content Master slide, and give the master slide a meaningful name. 2 To insert three vertical layouts into the slide, click FluidBox > Vertical > choose three layouts. Last updated 8/27/2018 76 Slides Choose FluidBox layout 3 On the slide, resize the layouts using the blue handles, as shown below. The aim is to have areas for a header, images, and buttons, as an example Master slide. Master slide layout areas 4 Right-click outside the slide area, choose Placeholder Objects, and choose Text Caption. Make the caption sticky, so that you can move the caption anywhere in the layouts. Last updated 8/27/2018 77 Slides Text caption Similarly, add the image and button placeholders in the Master slide, as shown below: Master slide with placeholders 5 Exit from the Master slide view, insert a blank content slide, and from the list of Master slides, choose the Master slide you have created. Last updated 8/27/2018 78 Slides Content slide Designing quiz Master slides with Fluid Box 1 In a responsive project mode, open the Master Slide view (Window > Master Slide), and insert a Quiz Master Slide (Insert > Quiz Master Slide > Other Question Types). Last updated 8/27/2018 79 Slides Quiz Master Slide 2 Rearrange the objects in the master slide so that there is less clutter when you publish or preview the project. For example, you can overlap the Success, Failure, and Hint captions, since the captions appear only once and never together. Last updated 8/27/2018 80 Slides Question master slide with rearranged objects 3 To apply a FluidBox layout, click Suggest FluidBoxes in the Properties panel. Depending on the placement of the objects, FluiBox assigns layouts to the objects and divides the slide area into smaller FluidBox layouts. Last updated 8/27/2018 81 Slides Quiz Master Slide- FluidBox The numbers represent the FluidBox containers, as defined by the hierarchy in the Properties panel. FluidBox hierarchy 4 In each FluidBox container, rearrange the objects, make te objects Static, and customize the template. Drag the handles to adjust the size of the containers. Last updated 8/27/2018 82 Slides Quiz Master Slide - FluidBox static objects 5 Exit the Master Slide view, insert a question slide, and you can see the new Master Slide layout in your question slide. Note: If a Fluid Box comes from a Master Slide, you cannot delete the Fluid Box from the Filmstrip view. Go to the Master Slide view and delete the Fluid Box. Download sample projects To learn more about Captivate and how you can create engaging learning content, download the following projects: • Safeguarding-and-PII Compliance • Picture-Perfect Simulation • Adobe Captivate Draft • CloudAir SoftSkills • Captivate 9 eLearning • Adobe Lead Generation • Adobe Captivate 2017 Training Last updated 8/27/2018 83 Slides How to lock Adobe Captivate slides Adobe Captivate gives you the option to lock individual slides. When you lock a slide, all objects on the slide can be viewed but not edited. This feature is useful if you want to send your project to others for review but do not want them to make changes to objects. You can tell that a slide is locked by looking for the small lock icon. This icon appears below a locked slide in the Filmstrip. ? In an open project, right-click (Windows) or Control-click (Mac OS) the slide you want to lock and select Lock Slide. To select multiple slides, press Shift or Control on the keyboard while clicking on the required slides. To select all slides, Edit > Select All. How to hide or exclude slides in an Adobe Captivate project Adobe Captivate allows you to hide an individual slide in a project; the slide stays in the project but is hidden from view when the project is played. This option is useful in several situations, such as if others are reviewing the project, but information on certain slides is changing so you want to hide the slides until they are correct. Hide slides Right-click (Windows) or Control-click (Mac OS) a slide and select Hide Slide. The slide is dimmed in the Filmstrip and the eye is displayed at the bottom of the slide. To show the slide, right-click (Windows) or Control-click (Mac OS) and select Show Slide or click the eye icon at the bottom of the slide in the Filmstrip. Include or exclude hidden slides when publishing handouts 1 In an open project, select File > Publish. 2 Select Print on the left panel. 3 In Type, select Handouts. 4 In the Handout Layout Options area, select Include Hidden Slides. 5 Click Publish. How to group and ungroup slides in Adobe Captivate When the number of slides becomes unmanageable, you can group them. By expanding and collapsing groups, you can view subsets of the slides instead of all slides at once. Groups also provide a useful overview for the project, and they provide a convenient way of deleting or hiding multiple slides at once (for example, slides that you don’t want to publish). To help associate slides with their group, you can mark grouped slides with the same border color. The color is not displayed when the project is run. Last updated 8/27/2018 84 Slides Create a slide group 1 In an open project, click a slide that you want to group, and use Control-click or Shift-click to select the other slides for the group. 2 Right-click (Windows) or Control-click (Mac OS) and select Group > Create. The selected slides are grouped into a single group slide with their numbers and descriptions displayed on it. Name slide groups and mark them 1 Click the group slide in the Filmstrip. 2 In the Property Inspector, type a name for the slide group in the Title text box. This title appears at the bottom of the grouped slide. 3 From the Color palette, select a color for the border of all the slides in the group. This color is not displayed when the project is run. Expand or collapse a slide group Right-click (Windows) or Control-click (Mac OS) the group slide and select Group > Expand or Group > Collapse. A faster way is to click the arrow icon on top of the group slide. Ungroup slides Right-click (Windows) or Control-click (Mac OS) the group slide and select Group > Remove. Edit slides in an Adobe Captivate project Use the Property Inspector (Windows > Properties) of the slides to edit them. Change background color of slides By default, the slides use the background color that is set in the corresponding master slides. 1 Select the slide (s) in the Filmstrip. To select multiple slides, hold down the Ctrl or the Shift key while selecting the slides. 2 In the Property inspector, clear the Use Master Slide Background check box. Now, the background set in the project preferences is used as default. 3 To use a background other than the one set in the project preferences, clear the Project Background check box and click the Stage color palette. 4 Do one of the following: • Select a color for the background. • Click to apply a gradient fill. For more information on gradients, see Apply gradient fills . • Click to apply a pattern or an image as the background fill. For more information on using pattern fills, see Apply texture fills . Last updated 8/27/2018 85 Slides Using images in the background By default, the slides use the background that is set in the corresponding master slides. 1 Select the slide (s) in the Filmstrip. To select multiple slides, hold down the Ctrl or the Shift key while selecting the slides. 2 In the Property inspector, clear the Use Master Slide Background check box. 3 Click the browse icon below the Background area. • If the library does not contain any image, you will be prompted to browse for the image. Navigate to the location of the image, select it, and click Open. • If the library already contains images, you will be prompted to choose an image from the library. Select an image and click OK. To use an image that does not exist in the library, click Import in the Select Image from Library dialog box. Editing background images Click the edit icon in the General section of the slide’s Property Inspector. Edit the required attributes of the image in the Resize/Crop Image dialog box. Add plain text to a slide As you edit a project, you may want to add some text to the slide but not have the text appear as a text caption over the slide. There is an easy trick you can use to add plain text to a slide: simply add the text as a transparent text caption. 1 Open the slide on which you want to insert the text caption. 2 Select Insert > Standard Objects > Text Caption. 3 In the Property Inspector, select Transparent as the Caption Type in the General area. Note: If you create a transparent caption, avoid underlining text. Underlined text might affect the quality of the text. Edit text recorded on a slide When you record text being typed, a new slide is created for every line break. Each line of typed text is treated as a single object and appears as a separate layer on the Timeline. You can replace text recorded on a slide with new text along with typing effects. For example, if you have recorded text being typed in an editing program and you want to change the recorded text on the slide later, you can use this option. Before you record text being typed, ensure that the option to record keystrokes has been enabled. For more information, see Set global recording preferences. 1 In an open project, right-click (Windows) or Control-click (Mac OS) the Typing layer in the Timeline, and select Replace With Text Animation. 2 In the General area of the Property Inspector, select one of the options in the Effect menu. 3 Click Properties, type the replacement text on the slide, and then click OK. The text on the slide is replaced with the entered text. In the Timeline, the typing text object is replaced with the text animation object, and the overwritten text appears on the object in the Timeline. Last updated 8/27/2018 86 Slides Label slides It is easier to identify and keep track of slides using their label instead of their slide number. The label of the slide appears under the slide. To label a slide, open the slide and enter a name for it in the Label text box of the Property Inspector. Move to a specific slide To jump to a specific slide, type the number of the slide in the Application Bar at the top of the Workspace. Delete Adobe Captivate project slides Deleting a slide permanently removes the slide from the project. ? Do one of the following: • Right-click (Windows) or Control-click (Mac OS) the slide you want to delete, and select Delete from the menu. • Select the slide, and press Delete. Change slide order in Adobe Captivate To reorder slides, select them and drag them to the new position in the Filmstrip. You can select multiple slides by pressing Shift or Control on the keyboard while clicking the desired slides. To select all slides, select Edit > Select All. Add slides to an Adobe Captivate project Adobe Captivate offers a wide variety of options for adding slides to a project, including recording, importing, and copying. You can add different types of slides such as blank, image, quiz, or animation. Record additional slides for a project There may be cases in which you record an Adobe Captivate project and begin working at the slide level, only to realize that you need to record a few more slides. In this case, you probably don't want to rerecord the entire project but just a few actions. Adobe Captivate allows you to do this by recording new slides and inserting the slides in an existing project. For more information, see Record additional slides for existing projects. Copy slides from other projects 1 In an open project, right-click (Windows) or Control-click (Mac OS) the slide to copy. To select multiple slides, press Shift or Control on the keyboard, click the slides, and then right-click (Windows) or Control-click (Mac OS). 2 Select Copy. 3 Open the Adobe Captivate project in which you want to paste the slides. Last updated 8/27/2018 87 Slides 4 Right-click (Windows) or Control-click (Mac OS) the slide after which you want the new slide or slides to appear. (For example, if you want to paste the copied slide as Slide 6 of your project, click the slide currently labeled Slide 5.) 5 Select Paste. You can also copy Advanced Actions and Shared Actions associated with the slides. To do so, copy the objects and slides referenced from within these actions along with the slide to which the actions are assigned. Enable rescaling of slides during import Adobe Captivate can automatically resize the content of imported slides according to the dimensions of the project to which the slide is being imported. 1 Select Edit > Preferences (Windows) or Adobe Captivate > Preferences (Mac OS). 2 Select General Settings from the Global menu. 3 Select Rescale Imported/Pasted slide. Duplicate slides Duplicating slides is an easy way to expand your projects. For example, if you carefully design a slide with a certain background color, layout, caption, and highlight box, you can simply duplicate that slide and change some of the elements or text to add more information to your project. Master Slides are another way of achieving uniform look and feel for multiple slides. ? In an open project, do one of the following: • Right-click (Windows) or Control-click (Mac OS) the slide to copy and select Duplicate. • Select a slide and press Control+D. To select multiple slides, press Shift or Control on the keyboard while clicking the desired slides. To select all slides, right-click (Windows) or Control-click (Mac OS) on a slide and select Select All Slides. The slide or slides you selected are duplicated and placed in the project. You can edit and work with the new slides just like the original slides. Insert blank slides 1 In an open project, right-click (Windows) or Control-click (Mac OS) the slide after which you want the new blank slide or slides to appear. 2 Select Insert > Blank Slide. The new slide is added to your project. You can edit and work with the new slide just like other slides in the project. Insert new or stencil slides ‘Stencil’ slides are those that inherit the master slide associated with the slide that you select. 1 In an open project, right-click (Windows) or Control-click (Mac OS) the slide after which you want the new slide to appear. 2 Select Insert > New Slide. A new ‘stencil’ slide appears in the Filmstrip. You can edit the slide as required. You can also associate a different master slide using the Property Inspector (General > Master Slide list). Last updated 8/27/2018 88 Slides Insert images as slides Image slides are slides that have an image inserted into their background. 1 Open an Adobe Captivate project. 2 Right-click (Windows) or Control-click (Mac OS) the slide after which you want the new image slide or slides to appear. 3 Select Insert > Slide > Image Slide. 4 Browse to and select the image that you want to import in the Open dialog box. 5 If the image that you are trying to import is larger in dimensions than that of your slide, the Resize/Crop Image dialog box appears. Do one of the following: Fit To Stage Resizes the image to fit the dimensions of the slide. Crop Displays a bounding box with dimensions corresponding to that of the project. Resize the handles of the box to select the area that you want displayed on the slide. If you selected Constrain Proportions, Adobe Captivate maintains the height-to-width ratio of the bounding box. Zoom You can zoom in and zoom out of the image by moving the slider. Alternatively, you can choose from a list of standard zoom sizes from the menu. Constrain Proportions Maintains the height-to-width ratio of the bounding box used to crop the image. This option is enabled only when you choose to crop the image. When you disable this option, resize the bounding box, and enable the option again; the new dimensions are used thereafter to calculate the ratio. In addition to the above options, you can also set tone controls (brightness, sharpness, and contrast) and adjust color ranges (alpha, hue, and saturation). You can also flip or rotate the image. Insert slides from a PowerPoint presentation You can add PowerPoint slides to the end of a project or within a project. 1 In an open project, select Insert > Slide > PowerPoint slide. 2 Select a PowerPoint presentation and click Open. 3 Select Import Slides and Insert After The Selected Slide Below to add new slides after the slide you select from the list and click OK. 4 In the Convert PowerPoint Presentations dialog box, do the following: • Clear the Include check box of a slide to exclude from importing. • Clear the Linked check box to remove the linkage to the source PowerPoint file. • Specify how the slides must advance: Automatically or upon the click of mouse. Insert animation slides You can insert a SWF, AVI, or animated GIF file as a new slide. Note: Adding animation as a slide is most appropriate with larger animation files. 1 In an open project select Insert > Slide > Animation Slide. 2 Navigate to the animation file you want to insert (SWF, AVI, or animated GIF) and click Open. The animation slide is generated and added to the project. Last updated 8/27/2018 89 Slides It is important to set the correct frame rate. All imported animation files play at the rate selected in the project Preferences dialog box, regardless of the rate prior to when the file is imported. The default setting is 30 Flash frames per second and is appropriate in most cases. You may need to change the rate if you are embedding your Adobe Captivate SWF file in another SWF file that has a frame rate different than 30. When you create an animation slide, the amount of time the slide is displayed in the project automatically defaults to the length of the animation file itself. For example, if the animation file that you use to create a new animation slide is only 1.2 seconds in length, the animation slide appears for 1.2 seconds. To change the duration of the slide, click the slide in the Filmstrip, and in the Property inspector, enter a new number of seconds in Display Time. Or use the Timeline to change the slide display time. Last updated 8/27/2018 90 Chapter 3: Audio View audio details in Adobe Captivate You can view all audio details (Audio > Audio Management) in one convenient location in Adobe Captivate. This is an easy way to see the playing time, size, and other attributes of all the audio files in a single project. Audio details Slide/Object The slide name. Sound The presence (Yes or No) of a sound file. Duration The length of the sound file, in seconds. Fade In The presence (Yes or No) of a fade-in effect. Fade Out The presence (Yes or No) of a fade-out effect. Size The size of the sound file. Original Filename The original name of the sound file. Display Name The name of the file after you have renamed it in Adobe Captivate. If you have not renamed the file, the original name is displayed. Audio Sample Rate (kHz) This rate is the number of times per second the original waveform is translated into digital form. A higher sample rate results in a more accurate digital representation of the sound. The sample rate for CDquality audio is 44,100 samples per second. Bitrate (Kbps) This rate is the number of bits a digital file uses in a specific time period, usually expressed as kilobits per second. The higher the bit rate at which an audio file is encoded, the higher the sound quality; 128 Kbps is a commonly used rate. Closed Caption Indicates whether a transcript of the dialogue or sound effects has been included in the audio file. Slide settings Play click this icon to plays the audio for the selected slide. Stop click this icon to stop the audio from playing. Remove Click this icon to remove or delete the audio for the selected slide. Export Click to opens a Browse For Folder dialog box and export the selected audio file to a folder. Update Click to pull an updated version of the audio file. Closed Caption Click this icon to enter a transcript of the dialogue or sound effects included in the audio file. Closed captioning improves the accessibility of your project for hearing-impaired users. Show object level audio Select this check box to display any audio files associated with objects (click boxes, captions, buttons, highlight boxes, and so on) in the project. Last updated 8/27/2018 91 Audio Include MP3 files in export Select this check box to include mp3 files when you export audio. Include WAVE files in export Select this check box to include WAV files when you export audio. Set audio recording preferences and recording audio Add sync sound (synchronized sound recording) to your projects by narrating the movie into a microphone as you record it. The movie is recorded in the mono format. Recording equipment Having the right audio equipment makes a big difference in the quality of recorded audio. Computer with sound card The sound card installed with your computer acts as a digital recorder for audio. Microphone If possible, avoid using the inexpensive microphone packaged with your computer. Also, use a proper microphone cable and a stand to hold the microphone while you are recording. Microphone preamplifier A preamplifier boosts the signal of the microphone. The microphone input of your sound card probably includes a preamplifier, but it is most likely of poor quality. When purchasing a preamplifier, you can choose a small mixer or a stand-alone version. Mixers let you connect several microphones and devices to one location and adjust their volumes independently. Stand-alone preamplifiers are considered better than mixers at filtering out unwanted noises. The speakers that came with your computer are probably good enough for recording purposes. You can change some of your speaker settings if required. However, if you are working on a laptop, use standard desktop computer speakers instead of the built-in laptop speakers. Speakers Headphones Headphones are important because when the microphone is on, speakers can cause distracting feedback. Additionally, it is best to use closed-ear headphones that prevent leaking sound (which can be picked up by the microphone). Media players Any software that can play audio files on your system. Recording software A wide range of recording software is available. Important software features include editing functionality (to fix mistakes), music and sound effect options, and the capability to create the file format you require (such as mp3 or WAV). Recording area After you have acquired the necessary audio equipment, the most important action you can take before recording is an obvious one: find a quiet place to record. Try closing doors, turning off any unnecessary computer equipment, turning off or lowering lights, turning off phone ringers, beepers, and pagers. Inform your coworkers that recording is in progress. Tips for recording audio Follow these tips to ensure that you are recording the highest quality audio possible. Setup After you have acquired the necessary audio recording equipment, ensure that it is set up properly. First, plug your microphone into your mixer or preamplifier, and then plug the output of that device into your computer sound card's “line in.” Plug your headphones into your computer. Then, set the volume on your mixer or preamplifier. Begin speaking to test the volume levels, and carefully raise the volume until it shows just under zero. Sound card settings Open the software application that controls the sound card. The sound settings are located in the Control Panel. Select the recording source (Line In) and adjust the volume to 100%. Last updated 8/27/2018 92 Audio You control the actual recording level with your mixer or preamplifier. Audio recording software settings Start your audio recording software. Change the settings as necessary. Note that mixers and preamplifiers do not have sound-level controls, so you rely on the meters when recording. While recording, ensure that you do not exceed zero on the meters, or the sound will be distorted. Microphone placement Positioning your microphone correctly can make a big difference in the finished audio file. First, get close to the microphone (within 4 to 6 inches), so any other nearby sounds have less chance of being recorded. Don't speak down to the microphone; instead, position it above your nose and pointed down at your mouth. Finally, position the microphone slightly to the side of your mouth, because this can help soften the sound of the letters S and P. Microphone technique Have a glass of water nearby so you can avoid “dry mouth.” Before recording, turn away from the microphone, take a deep breath, exhale, take another deep breath, open your mouth, turn back toward the microphone, and start speaking. This trick can eliminate breathing and lip-smacking sounds frequently recorded at the beginning of audio tracks. Speak slowly and carefully. You may feel that you are speaking artificially slowly, but you should be able to adjust the speed later by using your audio recording software. Finally, bear in mind that you don't have to get everything right the first time. You can listen and evaluate each recording and rerecord if required. Audio editing Editing sound is similar to editing text. Listen carefully to your recording. Delete any extraneous sounds and then use the options available in your software to polish the track. Add any music or sound effects you require. Make sure you save your audio track in the correct format (mp3 or WAV files). Adding audio files to Adobe Captivate When you are finished recording the audio file, add it to the Adobe Captivate project. Additional feedback After you add the audio to the Adobe Captivate project, listen to it again. Play the project as users normally would. Finally, ask others to preview the Adobe Captivate SWF/audio file. If necessary, edit the audio file again. Set audio recording preferences Audio files present the common challenge of balancing quality against size. The higher the sound quality, the larger the file size. The more you compress a sound and the lower the sampling rate, the smaller the size and lower the quality. Adobe Captivate lets you control the way sound is recorded and compressed based upon your input and output requirements. Creating audio in Adobe Captivate is essentially a two-part process. You record audio in WAV format, and then Adobe Captivate converts the WAV file into an mp3 file. When files are in WAV format, they have a degree of flexibility. You can edit and adjust them “downward,” compressing them into mp3 files uniquely tailored to their playback scenario. When working with audio, keep your users in mind. If a user is likely to access the Adobe Captivate project by using a dial-up modem, use a higher compression/lower sampling rate, such as 56 Kbps. However, if you are distributing the project on a CD-ROM, you can use a lower compression/higher sampling rate, such as 144 Kbps. In the best development case, experiment to find the optimal balance between sound quality and file size for your users. Using Adobe Captivate, you can record an audio file for a single slide, group of slides, or for the entire project. Note: For slides with unique audio files, the Timeline of the slide is stretched to meet that of the audio file. However, audio files for a project are cut short if they exceed the project Timeline. 1 In an open project, select Audio > Record to and select one of the options: Slide Record the audio file for the selected slide. Slides Record the audio file for a group of slides starting with the selected one. To finish defining the range of slides included in the group, enter a slide number in the To field of the Record Audio dialog box. Background Creates background audio for your project. For details, see Create background audio . Last updated 8/27/2018 93 Audio Object Sets audio for a selected object on the slide. 2 In the Audio dialog box, configure the following according to your preferences:SWF PreviewThe recording window displays a Preview panel where you can view the project as the audio gets recorded.Continuous PlaySelect this option if you want the file to play until the end of all the selected slides or the end of the project.Captions and Slide NotesUse these options when you want to record voice-over narration that matches the caption text or slide note text. Read aloud the text that you have added to these areas when recording audio. Record AudioClick the icon to begin recording audio. Play AudioClick the icon to play the audio file after you have completed the recording.Stop AudioClick the icon to stop playing the audio file.Edit tabLets you make the following changes to the audio file: • Select portions of the audio file and copy them. • Delete portions of the audio file. • Insert silence. 3 PodcastExport to podcast to save the file in WAV or mp3 format.Fade In and Fade OutSet a time, in seconds, for the audio file to fade in and fade out at the beginning and end of the project.Lower Background Audio Volume On Slides With Additional AudioAutomatically reduces the background audio volume on slides that have individual audio files assigned, such as voice-over narration.Loop AudioThe background audio file replays continuously.Stop Audio At End Of ProjectStops the background audio when the project ends. SettingsClick to open the Audio Settings dialog box, which lets you set recording device and audio quality. The Settings dialog box contains the following options: Audio Input Devices Specifies the type of device you are using to create audio. The options available in your computer are listed in the menu. Bitrate Select the bitrate at which audio encoding must be performed. Select one of the following options based on the audio encoding quality you require: Constant Bitrate options: CD Bitrate (128 Kbps) Specifies the amount of audio information (in Kbps) that will be stored per second of a recording, which is of CD quality. Near CD Bitrate (96 Kbps) Specifies the amount of audio information (in Kbps) that will be stored per unit second of a recording, which is of a near-CD quality. By default, this option is selected. FM Bitrate (64 Kbps) Specifies the amount of audio information (in Kbps) that will be stored per second of a recording, which is of FM radio quality. Custom Bitrate Specifies the amount of audio information that will be stored per second of a recording, which is of a user-defined quality. You can drag the slider bar to set the required bitrate. Calibrate Audio Input Click to display the Calibrate Audio Input dialog box. You are prompted to read a sentence into the recording device if you are using a microphone. Adobe Captivate uses the sample recording to detect optimal recording sensitivity levels. It is important to calibrate your recording device for optimal sound quality. Calibrate microphone If you are recording audio for a project, you must set the microphone or recording device to the correct recording level. This process is called calibrating the recording device. Adobe Captivate can detect optimal microphone and recording sensitivity levels automatically. Note: Adobe Captivate must be able to detect a recording device before trying to calibrate. Check that a microphone or recording device using “line in” is connected to your computer properly and is turned on before calibrating. Last updated 8/27/2018 94 Audio Calibration can be manual or automatic. See www.adobe.com/go/learn_calibration_en for a comparison of manual and automatic calibration. Manual calibration 1 In an open project, select Audio > Settings. 2 Click Calibrate Input. 3 In the Calibrate Audio Input dialog box, specify a Pre-amplifier value between .1 and 100 and then click OK. The volume gets multiplied by the value you specify. For example, if you specify 5, volume increases five times whereas the value .5 decreases the volume by half.Increase/reduce in multiples. 4 Use the Record and Play buttons to test the pre-amplifier value. Auto-calibration 1 In an open project, select Audio > Settings. 2 Click Calibrate Input. 3 In the Calibrate audio input dialog box, click Auto Calibrate. 4 To set the correct recording device level, read the following sentence into the microphone until the message Input level OK appears: “I am setting my microphone recording level for use with Adobe Captivate.” 5 When you finish, click OK. Record audio to slides If you have a microphone connected to your computer, you can record audio to be included on a slide. You can use audio for many types of narration or instruction. 1 In an open project, select Audio > Record to from the main menu, and select one of the available options: Slide, Slides, or Background. 2 To set recording options, click Settings in the Slide Audio dialog box and then make the necessary changes. Depending on the type of recording (voice-over, music, and so on) and the desired playback (within an EXE file, over the Internet, and so on), you may need to adjust audio settings. 3 (Optional) If you have created text captions or slide notes that can be used as a script, click Captions & Slide Notes and then add them to the fields in the Captions and Slide Notes tabs. 4 You can choose to record narration, system audio, or both (in the patch for subscription and Adobe Software Assurance customers only) • To record narration, click the narration icon ( ), and proceed to step 5. • To record system audio, ensure that the required audio is running on your computer, and click the system audio icon ( ). 5 Click Record Audio icon to begin recording. 6 Speak into the microphone or recording device. Or, if you are using a line-in device (such as a CD) or a system file, run the file you want to record. 7 When you finish, click Stop Audio icon. The audio is converted to mp3 format. 8 Click Play Audio icon to listen to the recording. Last updated 8/27/2018 95 Audio 9 (Optional) If you want to add silence or adjust the volume for the audio file, use the options in the Edit tab to change the settings. 10 When you finish, click Save. Record audio while creating a project Adobe Captivate lets you record an audio track at the same time you record a new Adobe Captivate project. This can be a very efficient way to create a full-featured project quickly. The following procedure describes how to record audio while creating an Adobe Captivate project about an application. 1 Open the application you want to record. (You must do this before recording.) 2 Prepare your audio recording equipment. 3 Open Adobe Captivate. 4 Select File > Record New Project. 5 Do the following: • In the Recording type section, select a recording mode • Select the window you would like to record • Customize the other available options. 6 In the recording window, select the type of recording, and choose the type of audio input from the Audio menu. 7 Select System Audio to record any audio originating from your computer speakers (in the patch for subscription and Adobe Software Assurance customers only). After creating the project, you can edit, import, or remove system audio. Note: This option is disabled on Windows XP as Adobe Captivate does not support recording of system audio on Windows XP. 8 Click Record. If this is the first time you are recording audio, a dialog box appears asking if you would like to test audio levels. Click Auto Calibrate or set the pre-amplifier value to calibrate the recording device for optimal recording. Follow the instructions and when you finish, click OK. 9 As you record the project, speak into your microphone or recording device to create an audio sound track. For example, you can explain the actions you are taking or read the text on captions. 10 When you finish recording, press the End key (in Windows) or (Cmd + Enter) on Mac OS to stop recording. The audio files you recorded are assigned to the correct slide and saved as individual mp3 files. You can view the files in the Library. Note: If you need to pause the recording of narration, press the Pause/Break key. To restart project recording, press the Pause/Break key again on Windows or Cmd+ F2 on Mac OS. Record audio for objects You can record an audio file to use with buttons, highlight boxes, click boxes, or text entry boxes. Recording audio requires some basic equipment. Last updated 8/27/2018 96 Audio You can also add existing audio to text entry boxes, captions, slides, slidelets, and so on. 1 Right-click (Windows) or Control-click (Mac OS) the object to which you want to add audio, and select Audio > Record to. 2 In the Object Audio dialog box, click the Record icon. 3 When you finish recording, click Stop Audio. 4 To listen to and test the audio file, click Play Audio. Download sample projects To learn more about Captivate and how you can create engaging learning content, download the following projects: • Safeguarding-and-PII Compliance • Picture-Perfect Simulation • Adobe Captivate Draft • CloudAir SoftSkills • Captivate 9 eLearning • Adobe Lead Generation • Adobe Captivate 2017 Training How to preview audio in Adobe Captivate After you add an audio file, you can preview the audio to test it. There are two methods for previewing audio. First, you can preview the entire Adobe Captivate project and listen to the audio associated with an object, a slide, or the background. This lets you see exactly where the audio begins and ends in the project and enables you to experience the audio as your users will. Second, if you need to preview only the audio without hearing it in the context of the project, you can open an object, slide, or background audio and play the audio file. Test object audio 1 On stage, select the object with associated audio. 2 In the Property Inspector (Window > Properties), click Edit Audio in the Audio area. 3 In the Object Audio dialog box, click the Play icon to listen to the audio file. Test slide audio 1 Select the slide that contains audio. 2 Select Audio > Record. 3 In the Property Inspector (Window > Properties), click Edit Audio in the Audio area.In the Object Audio dialog box, click the Play icon to listen to the audio file. Last updated 8/27/2018 97 Audio Test background audio 1 In an open project, select Audio > Edit > Background Audio. 2 In the Background Audio dialog box, click the Play Audio icon to listen to the audio file. How to insert audio into an Adobe Captivate project Adobe Captivate lets you add narration, music, step-by-step instructions, or almost any sound to your projects. You can use audio in Adobe Captivate projects in a variety of ways. For example, you can do the following, all in the same project: • Add a background track that plays for the duration of the project. • Add sound to an individual slide. • Add sound to a specific object, such as a caption, click box, highlight box, or button. Adobe Captivate lets you record your own audio files (using some simple equipment) or import existing files. You can record audio files at the same time you record the project, or you can add an audio file later. Imported files can be in WAV or mp3 format. If you add a WAV file to a project, Adobe Captivate automatically converts the WAV file to mp3 format when you publish the project. After you add audio to a project, you can adjust the timing of objects to fit the sound file precisely. Adobe Captivate also contains features for adding silence to audio files and for normalizing audio for all slides so the sound level is consistent. Adobe Captivate contains a gallery that has buttons, sounds, and animations (in SWF format) for you to use in your projects. By default, the gallery is stored in the following location when you install Adobe Captivate: C:\Program files\Adobe\Adobe Captivate 6\Gallery (on Windows) or /Applications/Adobe Captivate 6/Gallery/Captions (for Mac OS). You can attach an audio file to a button or click box and have the audio play when the user clicks the button or click box instead of when the button or click box is displayed. To do this, create the button or click box and select the Success Caption option. Make the Success Caption transparent and do not add any text. Add an audio file to the Success Caption. Import audio You can import an audio file to use with slides, buttons, highlight boxes, click boxes, or text entry boxes. You can also use the Library to add an audio file that is already in your current project. 1 Select the slide or object to which you want to add audio. 2 In the Property Inspector (Window > Properties), click Add Audio in the Audio area. 3 In the Slide Audio dialog box, click Import. Adobe Captivate contains a gallery that has buttons, sounds, and animations (in SWF format) for you to use in your projects. By default, the gallery is stored in the following location when you install Adobe Captivate: C:\Program Files\Adobe\Adobe Captivate 6\Gallery (on Windows) or /Applications/Adobe Captivate 6/Gallery/Captions (on Mac OS). 4 Browse to the audio file you want to add, select the file, and click Open. Last updated 8/27/2018 98 Audio 5 (Optional) To listen to and test the audio file, click Play Audio. 6 Set other options as necessary. • To edit the audio file (for example, change volume, add silence, change length, and so on), click Edit Audio in Audio area. • If you want the audio to fade in or fade out, set the number of seconds using the options Fade In and Fade Out in the audio area. 7 When you finish, click Save. Add audio from library You can reuse existing audio files for any slide or object in a project. 1 In an open audio project, click the Library panel and then select the file from the Audio folder. 2 Drag and drop the audio object to the object or slide. Create background audio You can create background audio for your projects. The audio plays while the slides of your project are shown. Background audio can be music, sound effects, or almost any kind of sound you can import or record. You can use background audio together with individual slide audio for a truly professional effect. Adobe Captivate provides an option to lower the volume of background audio when a slide with audio assigned plays. For example, you can import a music file and set it to loop continuously as background audio. In that same project, you can record voiceover narration for individual slides, and when the voice-over audio plays, the music volume is lowered. 1 In an open project, do one of the following: • Select Audio > Import to > Background to import an existing audio file by navigating to the file, selecting the file, and clicking Open. If you want to use an audio file that is already in your project, click Select Audio From Library. • Click Record to > Background and follow the instructions to record the background audio. 2 (Optional) Click Play Audio to listen to the audio file. 3 Select from the following options: Fade In and Fade Out Lets you set a time, in seconds, for the audio file to fade in and fade out at the beginning and end of the project. Loop Audio The background audio file replays continuously. Stop audio at end of project Stops the background audio when the project ends. Adjust background audio volume on slides with audio Use the slider to adjust the background audio volume on slides that have individual audio files assigned, such as voice-over narration. Use a custom keyboard tap sound Adobe Captivate includes a feature that records a keyboard tap sound whenever you press keys on the keyboard while recording a project. You can include or exclude the tap sounds. You can also create a custom keyboard tap sound to use. 1 Create a new sound for keystrokes, or use an existing mp3 file (for example, one of the Windows sound files.) 2 Name the new sound file KeyClick.mp3. Last updated 8/27/2018 99 Audio 3 Save the file and note the location to which the file is saved. 4 Using Windows Explorer, browse to the Adobe Captivate sound effects folder. (The default location is \\Program Files\Adobe\Adobe Captivate 6\Gallery\SoundEffects (on Windows) or /Applications/Adobe Captivate 6/Gallery/SoundEffects (on Mac OS). 5 Locate the file named KeyClick.mp3. This is the Adobe Captivate default keystroke sound file. Note: Before overwriting the file, you may want to copy and place the original KeyClick.mp3 file in a backup folder so it can be used again if necessary. 6 Copy the new keyboard tap sound from the location in step 3 above, and paste it into the Adobe Captivate sound effects folder. 7 Select the option Hear Keyboard tap sounds (Preferences > Recording > Settings). How to export audio from Adobe Captivate Export audio from slide 1 In an open project, select Audio > Audio Management. 2 Scroll down and click the slide that contains the audio file you want to export. 3 If you want to export mp3 files, select Include MP3 files in export. 4 Click Export. 5 Navigate to the destination folder you want and click OK. Export audio from project You can export audio files that have been inserted or recorded. The exported audio files can be used for podcasting. 1 Select Audio > Edit and then select Project. 2 In the Slides Audio dialog box, click Podcast. 3 Save the file in WAV or MP3 format. How to edit audio files with Adobe Captivate Edit audio files You can edit the audio files in your Adobe Captivate project at any time. Using the Edit Audio dialog box, you can listen to an audio file, insert silence, adjust volume, and change numerous other options. 1 Select Audio > Edit and then choose Object, Slide, Slides, Project, or Background depending on your requirement. Last updated 8/27/2018 100 Audio Note: The Edit option is enabled if a question slide or a project slide contains an audio file. It is disabled for question pools and random question slides. 2 If you are editing slide audio and the slide contains both narration and system audio, then the Edit tab in the Slide Audio dialog box displays both the audio waveforms (in the patch for subscription and Adobe Software Assurance customers only). • To edit only narration audio, click the system audio icon ( and you can continue editing the audio. • To edit only system audio, click the narration icon ( continue editing the audio. ). Only the narration audio waveform is displayed ). Only system audio waveform is displayed and you can • To perform editing operations simultaneously on both types of audio, click both narration and system audio icons. Both the audio waveforms are displayed. When you select a portion of one audio waveform, the portion of the other audio waveform corresponding to the selected time, also gets selected. At any point in time, if you want to exclude an audio waveform from editing, click the Remove Selection icon ( corresponding to the waveform. ) Simultaneous edit of narration and system audio 3 Make any necessary edits in the Slide Audio dialog box. You can cut and paste sections of the audio file, insert periods of silence to lengthen the audio file, adjust volume, import a different audio file, and use more options. Cut Selection Click to cut the selected portion of the audio file. Copy Selection Click to copy the selected portion of the audio file. Paste Selection Click to paste information from the clipboard. (For example, if you select a section of the audio file, and then click the Cut Selection or Copy Selection button, the selected audio is placed on the clipboard. You can then use the Paste Selection feature to place the audio located on the clipboard back into any location within the audio file.) Delete Selection Click to remove the selected portion of the audio file. Undo Click to undo the last action taken. Redo Click to redo the last action taken. Insert Silence Select the portion of the audio file where you want to insert silence, and click Insert Silence. Choose from one of the following options: Start Of AudioAdds silence to the beginning of the audio file.End Of AudioAdds silence to the end of the audio file.Playhead PositionThis option is available only when you have not selected a Last updated 8/27/2018 101 Audio portion of the audio file. The silence is inserted at the playhead position. Use this option when you want to insert an extremely brief period of silence. Adjust Volume Click to increase or decrease the sound level of the audio file. There is also an option to fine-tune quieter portions of the audio file. Adjust volume dialog Normalize Select this option to have Adobe Captivate adjust the sound volume automatically. Normalizing audio helps keep the sound level consistent between slides. Audio normalization is the application of a constant amount of gain to an audio recording in order to bring the average or peak amplitude to a target level (the norm). • Loudness normalization: Loudness normalization changes the volume of an audio clip, where you bring down the average volume of an audio clip to the norm, not the highest peak. • Peak normalization: Peak normalization changes the volume of an entire audio clip to bring down the highest peak to the norm. Dynamics Select this option to amplify quiet sections of the audio to help compensate for variations in audio volume. Ratio Specifies the maximum amplification that will be used. The default setting of 2.0 sets the quietest sections of the audio to be amplified by a factor of 2. A higher setting can improve projects with large differences between quiet and loud sections, but can also amplify background noise. Threshold Controls the amplification of background noise. Anything quieter than the noise threshold is not amplified. If background noise is amplified too much, setting a higher noise threshold may help solve the problem. Note that the Dynamics option does not work well with high noise levels. Zoom In and Zoom Out Use the slider to enlarge or shrink the waveform. Settings Click to set various options such as recording device, audio quality level, and recording device calibration. Podcast Export the audio file as a WAV or mp3. You can later use these files for podcasting. Podcasting refers to distributing files over the Internet through web feeds to portable media players, and computers. Waveform Displays the audio file graphically. The waveform is a visual representation of the audio file. Record Audio Click to begin recording audio. (To record, you need a microphone.) Stop Click to stop playing the audio file. Last updated 8/27/2018 102 Audio Play Click to play the audio file. Status Displays the status of the audio file as playing, ready, and so on. Playhead Displays the selected location, in seconds, within the audio file. For example, if you are working with an audio file that is 10 seconds long and you click in the middle of the file, this playhead area displays approximately 00.05.00, or 5 seconds. Duration Displays the total amount of time it takes for the audio file to play. Selected Displays the total amount of time selected. For example, suppose you have an audio file that is 20 seconds long. If you click at the beginning of the file and drag to the middle, you will have selected approximately a 10-second span of the file. Scale Displays the scale at which the waveform is displayed. (To change the scale, use the Zoom slider). Library Displays the Select Audio From Library dialog box, where you can browse to a new audio file and import it. Click Select Audio From Library to import an audio file from the project’s Library. 4 When you finish editing the audio file, click Save. Note: To add multiple audios to one slide, need to attach the audio to an object, or use the command Play audio. Playing an audio file across multiple slides If the narration for your entire course in a single audio file, you can split the file across multiple slides. 1 Click Library and locate the audio file. Audio files in library 2 Drag the audion file from the library to the timeline, as shown below: Audio file in timeline 3 In the Audio Import Options dialog, choose the option Distribute the audio file over several slides. Last updated 8/27/2018 103 Audio Audio Import Options dialog 4 Drag the slide playhead to the appropriate timeline, as shown below: Slides Audio 5 Edit the video further, insert silence wherever needed, and click Save to save the changes made. Last updated 8/27/2018 104 Audio Edit audio for slide Edit audio timing Adobe Captivate lets you edit the timing of audio files after you record or import them. Having control over the timing of audio files gives you the ability to use audio files of different lengths and incorporate them smoothly into projects. After you record or import an audio file, the file appears as a waveform in the Slide Audio dialog box. If your project contains multiple audio files, you can see which audio files are assigned to specific slides. ? Select Audio > Edit and then choose Slide, Slides, Project or Background (depending on your requirement) and then use the Edit tab. Note: Edit is enabled if a question slide or a project slide contains an audio file. It is disabled for question pools and random question slides. Audio files in the Adobe Captivate project are displayed as waveforms. Slide numbers are shown along the top of the waveform so you can see exactly how the audio files are currently distributed across the slides. • To change how audio files are distributed across slides, click a slide divider and move it to the left or right. The waveform remains static, but you change where the audio file begins to play within the Adobe Captivate project. This option is particularly useful if you have a long audio file and need to experiment with assigning the file to one slide or having it play over multiple slides. • To listen to audio, click a location within the waveform and then click Play Audio. The audio plays from the location you selected to the end of all the audio in the project. (You can stop the playback at any time by clicking Stop.) Last updated 8/27/2018 105 Audio • To zoom in on a particular area of the waveform, click in the waveform and then drag the zoom slider bar. • To cut or copy and paste audio, select a section of an audio file directly in the waveform, click Cut Selection or Copy Selection, click in a different location on the waveform, and click Paste Selection. • To delete audio, select a section of an audio file directly in the waveform and click Delete. • You can insert a silent period within an audio file. If you want the silent period to begin in a specific location within an audio file, click the location directly in the waveform. Click Insert silence. Type in the length of the silent period you want to add and then select from the pop-up menu a location for the silent period: the location you clicked in the waveform, the beginning of audio, or the end of audio. • To adjust the sound level of audio files, click Adjust Volume. Use the slider bar to increase or decrease the volume and select audio processing options. • To set recording device and audio quality options, click Settings. • To add a new audio file, click a location within the waveform, click Library, navigate to a file, and click Open. The audio file is imported directly into the Adobe Captivate project in the location you specified. Fading in/out an audio To any audio file on a slide, you can insert a fade in or fade out effect. 1 In the Property Inspector, in the Options tab, you can see the fade in and fade out options for the audio file, as shown below: Audio fade in out 2 Modify the times for Fade In and Fade Out, and save your changes. Add silence to an audio file You can add a period of silence to any audio file that is part of an Adobe Captivate project. This feature is particularly useful if you have imported an audio file and need to synchronize the audio with objects and slides. By adding silent periods, you can make the existing audio file work in an Adobe Captivate project without having to edit the audio extensively. 1 Select Audio > Edit and then choose Slide, Slides, Project or Background (depending on your requirement) and then go to the Edit tab. 2 (As per your requirement) Add silence to the beginning of the audio file, to the end, or to a specific location within the audio file. If you want to add silence within the file, click the exact location directly on the waveform. Note: The Playhead and Selected information boxes near the bottom of the dialog box can help you choose a precise location in the audio file. For example, if you want to add a silent period four seconds into the audio file, click the waveform until the Playhead information box displays a number close to four seconds (that is, 00:04.00). Last updated 8/27/2018 106 Audio 3 Click Insert Silence. 4 Select the portion of the audio file where you want to insert silence, and click Insert Silence. Start Of AudioAdds silence to the beginning of the audio file.End Of AudioAdds silence to the end of the audio file.Playhead PositionThis option is available only when you have not selected a portion of the audio file. The silence is inserted at the playhead position. Use this option when you want to insert an extremely brief period of silence.Note: When you select a part of an audio file, and then click Insert Silence, the selection is replaced with silence. 5 Click Save. The silent period is added to the audio file and you can see the silent period in the waveform. The audio file with added silence is saved under a new file name. 6 To test the audio file with the silent period added, click the audio icon. If you find that you frequently want to add silence at the same position and of the same duration, press S to add it without using the Insert Silence dialog box. Edit audio using Adobe Audition You can use Adobe Audition CC to edit audio when you want to go beyond the audio editing options available in Adobe Captivate. For example, to apply filters or remove noise, you need an advanced audio editor such as Adobe Audition. You can either edit the audio files from slides or batch process by opening multiple files in Adobe Audition CC using the Library panel. The changes reflect in Adobe Captivate library and the associated slides where the audio files are being used. The saved files are reimported to Adobe Captivate with the slide associations intact. For more information on how to round-trip audio in Captivate with Audition, see the blog post. Note: For batch processing with Audition CC, refer to the article. Editing slide audio Editing slide audio is helpful when you apply filters that do not affect audio timing. Note: The following steps are also applicable for editing background audio. 1 Select the slides with the audio files (that you want to edit). 2 Select Audio and then slide, slides, or project depending on your requirement. The Slide Audio dialog box appears. 3 In the Edit tab, click Edit With Adobe Audition: 4 Read the instructions and then proceed. 5 Edit the slide audio in Adobe Audition and then save. 6 In the Adobe Captivate prompt, click OK. Note: If you have edited slide markers in Adobe Audition, the prompt displays a check box to let you import the marker changes as well. When you edit the slide audio file in Adobe Audition: • If the audio file applies to multiple slides, ensure that you do not modify the audio duration. Last updated 8/27/2018 107 Audio • If the audio file applies only to a slide, you can increase the audio duration. If the audio duration exceeds the slide duration, on reimport, Adobe Captivate increases the slide duration to accommodate the audio. But if the audio is attached to an item, duration of item is not increased even if the reimported item audio has a longer duration. However, Adobe Captivate prompts you to increase the display time when you click OK or Apply for the item in the Properties dialog box. When you edit audio using Adobe Audition, any change in the length of the audio clip, made by moving the slide markers, can be imported to Adobe Captivate. However, when you rename, delete, or change the order of slide markers, such changes cannot be imported back. For example, if you move the Slide3 marker before Slide2, you are prompted to ignore or cancel the edits, or reposition the markers. Editing audio files from library 1 In the Adobe Captivate library, select the audio files that you want to edit. 2 Right-click (Windows) or Control-click (Mac OS), and then click Edit With Adobe Audition. Adobe Audition launches. The files you selected are imported and are available for editing. Note: If this option is not available, select Edit With and choose an appropriate program. 3 Edit the files in Adobe Audition. 4 Select Save All. While you edit the audio files in Adobe Audition, you can continue working on your Adobe Captivate project. If you modify the exported audio files in Adobe Captivate, they are overridden by the files edited and reimported from Adobe Audition. But, if you delete or break the audio files into clips in Adobe Captivate, then those files are not reimported. Add closed captions to an audio file You can improve the accessibility of your project by adding closed captioning. Closed captioning lets you create transcripts for audio files associated with the slides in your project. When an audio file is played for a slide, the transcripts are displayed, thus aiding hearing-impaired users. The option that enables closed captioning is available in the Show Playback Control section of the Skin Editor. For more information, see Add and convert slide notes to audio files with Adobe Captivate. Note: You cannot add closed captions to system audio (available in the patch for subscription and upgrade plan only). 1 Select Audio > Audio Management. 2 Select the slide that contains an audio file to which you want to add a closed caption from the list and then click the Closed Caption button . The following options are available in the Closed Captioning tab of the Slide Audio dialog box: Add Closed Caption Click the ‘+’ icon to add a caption. A new row appears in the caption window below. Type the closed caption text in the row. Delete Close Caption Click the ‘-’ icon to delete a selected caption row. Zoom In and Zoom Out Use the slider to increase or decrease magnification of the waveform. Playbar Use these controls to test the audio file. Caption & Slide Notes Window Each slide note appears as a row in this window. Click any row to edit or delete the text. You can also add Captions to include for your reference. Last updated 8/27/2018 108 Audio 3 If you want to test the audio file, click the Play button. 4 Click the specific spot in the waveform where you want to add a caption and click ‘+’. A new caption row appears with the start time you selected on the waveform. 5 Enter the caption you want to attach to the audio file. 6 To add another row to the caption for the audio file, click add. To remove a row from the caption for the audio file, click “-.” Note: For more precision, you can drag the end and start time markers of your caption if you want to manually adjust the timing of each caption. 7 When you have added all the rows you want, click Save. In the Closed Captioning dialog box, you can add closed captions while the audio is playing by clicking “+’”or by pressing Alt+A. Note: Multiple closed captions must be contiguous. If you do not want a closed caption for an intermediate duration, add a blank closed caption for that duration. Delete audio from a slide ? In an open project, do one of the following. • On Filmstrip (Window > Filmstrip), select a slide and click the audio symbol in the lower-right corner of the slide and then select Remove. • Select the slide that contains the audio and then click Remove Audio in the Audio area of the Property Inspector (Window > Properties). Note: Deleting audio using the Property Inspector deletes both narration and system audio (available in the patch for subscription and Adobe Software Assurance customers only). To delete any one of the audio, right-click the audio waveform in the Timeline and select Remove. Adding background audio To add a background audio to your slide, choose Audio > Import to > Background and open the audio file (wav or mp3). Last updated 8/27/2018 109 Audio Background audio dialog When importing background audio, you can raise or lower the background audio by dragging the slider left or right. Delete background audio ? In an open project, select Audio > Remove > Background. Work with system audio in Adobe Captivate 7 System audio refers to the audio from your computer's speakers. For example, audio associated with YouTube videos or the sound you hear when error messages pop-up in some applications. Adobe Captivate lets you capture or record system audio while recording a software simulation or a video demo. You can also add system audio to a slide after creating a project by recording or importing. Note: Adobe Captivate does not support recording of system audio on Windows XP. On Mac, ensure that you have installed and configured Soundflower to record system audio for Adobe Captivate projects. For more information, see this article. You can add system audio only to a specific slide. This means, you can import or edit system audio using the following options in the Audio menu: • Import To > Slide • Record To > Slide • Edit > Slide When a slide contains both narration and system audio, the Timeline displays two different layers for both these audio waveforms. Last updated 8/27/2018 110 Audio Timeline showing narration and system audio A Narration B System Audio However, in a video demo project, the system audio does not exist on a separate layer in the Timeline. Narration and system audio are merged into a single audio waveform. The two types of audio are available as two different items in the Edit Audio dialog box and Adobe Captivate Library. You cannot add closed captions to system audio. From an expert: From an expert: View narration and system audio waveforms The default view in the Slide Audio dialog box (Add/Replace or Edit tabs) displays all audio waveforms that are currently associated with the slide. Last updated 8/27/2018 111 Audio Slide Audio dialog box of a slide with only narration audio Slide Audio dialog box of a slide with only system audio Last updated 8/27/2018 112 Audio Slide Audio dialog box with both narration and system audio To view: • Only narration, click the system audio icon ( • Only system audio, click the narration icon ( ). ). • Both narration and system audio, click both narration and system audio icons. Note: In a video demo project, narration and system audio waveforms are merged in the Timeline. However, the two types of audio are separately available for editing in the Edit Audio dialog box and Adobe Captivate Library. Delete system audio Right-click the audio waveform in the Timeline and select Remove. Note: When you click Remove Audio in the Audio accordion of the Property Inspector, both narration and system audio associated with the slide are deleted. Last updated 8/27/2018 113 Chapter 4: Video Slide videos You can insert video files of all popular formats to the slides in your project. After importing a pre-recorded video, you can decide the part of the video that must be played on each slide in sync with the contents. Note: You cannot add synchronized videos to locked slides, random slides, recording slide placeholder, quiz placeholder slides, slides with synchronized video, or slide video placeholder. Insert slide videos 1 Select Media > Video > Slide Video. Choose one of the two: • From your Computer • YouTube Video 2 If you choose From Your Computer, specify the file path or the URL of the video. 3 Click the type of the video in the Video Type list. Progressive Download Video Choose this option if the video is hosted on any internal server, web server, or Adobe Media Server (AMS). Streaming Choose this option if you want to use RTMP streaming. The video must be hosted on AMS. Adobe Streaming Service Choose this option if the video is hosted on AMS or any other web server and the service provider is one of the Adobe partners. With this option, you can use either RTMP or HTTP streaming. Note: If your Adobe Captivate project contains FLV/F4V files, ensure that the files contain metadata for the video player to function correctly. FLV/F4V files created with Flash Communication Server 1.5.2, FLV Exporter version 1.2, and Sorenson Squeeze® 4.0 automatically contain metadata. Sorenson Squeeze 4.0 is included with the Flash Video Kit. If you import an FLV file that does not have any metadata, the file will not play correctly in your project. 4 Click Stage or TOC in the Show Video On list based on where you require the video. 5 To insert the video on the slide selected in the Filmstrip, click Modify Slide Duration To Accomodate The Video. To distribute the video among specific slides, click Distribute Across Slides and then specify the slide numbers. You can insert the same video to another slide or a group of slides in the same project. When a synchronized video is imported into multiple slides, the association between the video and the slides (synchronized video group) is retained internally. Any edits that are made to the video timing are updated in all the slides of the synchronized video group. Note: While placing videos from Adobe Bridge, use the options in the Windows > Progress Indicator panel to insert the video into the slide on Stage or the library. Insert YouTube videos 1 In the Insert Video dialog box, choose the option YouTube Video. Last updated 8/27/2018 114 Video Insert YouTube video 2 In the URL field, enter the URL of the YouTube video. Click OK. 3 After the YouTube video appears on the stage, change the start and the end times from the Property Inspector. Start and end times Inserting non-Flash video file formats Adobe Captivate supports insertion of FLV/F4V files directly as synchronized videos. But to insert non-Flash video formats, you need Adobe Media Encoder (AME) to convert the files to FLV/F4V. 1 Select Video > Insert Video > Multi-slide Synchronized Video. 2 Select the file and then click OK. 3 In the Video dialog box, click Yes, and then choose a location to save the file in FLV format. The status of the file conversion is indicated in the Windows > Progress Indicator panel. 4 After the files are converted, add them to the project by choosing one of the following options in the Progress Indicator panel, and clicking Go: • Import as synchronized video to add the video to the slide on Stage. • Import to Library to add the video to the project’s library and use it whenever required. Note: You cannot place non-FLV or non-F4V files from Adobe Bridge. However, you can drag-and-drop the files from Adobe Bridge to the slide on Stage in Adobe Captivate. Last updated 8/27/2018 115 Video Edit video timing The Edit Video dialog box (Video > Edit Video Timing) lets you edit the video timing: • Edit and preview: Use the edit tab to edit the timing and preview the synchronized video while editing. You can decide the part of video that must play in each slide. When you edit the timing, it applies only to that particular synchronized video group. Play the preview, pause at the point where you want to adjust the video, and then adjust the marker (drag left or right). Zooming the timeline makes the editing of the video easier. To help you synchronize the slide and the video, the slide and video duration are displayed below the timeline. When you move the marker, a mismatch can occur between the video and the slide duration (for the slide with the reduced video duration). You can synchronize the duration using the Timeline. Unused video portions outside the and . start and end markers can be assigned to adjacent slides (if any in the project). To do this, use You can also preview the synchronized video from library and on stage (using the Edit Video Timing dialog box).On stage preview helps you decide the sequence of appearance of various objects as the video plays. Note: On stage, you can preview only the slides that contain the synchronized video. • Add a beginning slide and an end slide: For effective control over video distribution, you can, if necessary add slides before the first slide or after the last slide in your project. This is useful if unused video is present in the beginning or end. The synchronized video is distributed across these slides also. To do this, use the ( and ). • Closed Captioning: If your video has audio content, use the Closed Captioning tab to enter captions for hearingimpaired users. The text is displayed along with the audio when the slide is played. Synchronizing objects with video Using the Timeline, play the video, pause it where you want the object to appear, and move the object to the playhead position or insert a new one. Note: When you play a slide, an error can occur occasionally at the beginning or the end of the video. The video starts or ends slightly earlier or after the intended time. This behavior does not exist when the entire project is played. Changing the video proportion You cannot change the proportion of the video, so that the quality is intact. Managing synchronized videos The Video Management dialog box (Video > Video Management) provides the following details: • the synchronized videos that you have inserted • the slide and slide groups to which they belong • the video type • URL of the hosted video file • the placement (if on TOC or stage) Use this dialog box to: • Specify video type: The type of video that you insert. For the description of the video types, see the General section in Properties of video files . Last updated 8/27/2018 116 Video • Specify placement: If TOC or Stage. Depending on the placement, an icon appears at the lower-right corner of the slide on Filmstrip and on the Timeline: • • if on TOC if on stage You might place the video on TOC in talking heads scenarios where the focus is on objects in the slide (such as text or a Flash video). Placing video on TOC, helps you avoid the distraction that playing a synchronized video on stage can cause and viewers losing focus. When you have the synchronized video play on TOC, ensure that you select Show TOC (Project > Table of Contents) so that the TOC also is visible while you play the project. • Launch Edit Video timing dialog box: Click timing, see Edit video timing . • Delete: Click to edit video timing. For more information on editing the video to delete synchronized video. Updating synchronized videos 1 Modify the source file of the video as required. 2 Open the project in which you want to update the video. 3 In the Media > Video folder of the Library panel, right-click (Windows) or Control-click (Mac) the name of the video, and click Update. The changes reflect on all slides that use the video. Using audio You cannot associate additional audio to a synchronized video. Therefore, Adobe recommends that you use audio in file and not audio as object ensure proper synchronization. Setting timing ? In the Timing area of the Property Inspector (Window > Properties), specify the seconds after which the video must appear on the specific slide. Setting transition ? In the Transition area of the Property Inspector (Window > Properties), specify the transition effects for the video. Note: Transition effects do not apply to synchronized videos that are used in the TOC. Setting the size and position of slide videos 1 In the Position & Size area of the Property Inspector (Window > Properties), specify the values for size and position. Note: Applying arbitrary sizes to video objects degrade the quality of the video on published project. 2 Click to apply the values to all the slides in the synchronized video group. Synchronized video group consists of slides into which you imported the synchronized video simultaneously. Note: Apply to all applies the size and position values only to the group of slides into which the synchronized video was imported. These values do not apply to other instances of the video in the project (other synchronized video groups). Last updated 8/27/2018 117 Video Best practices to use slide videos effectively • Use synchronized videos when you want the video to play in synchronization with the slide contents. For other purposes, use the FLV file or F4V object, where the user gets to control the video (for example, play or pause the video). • Ensure that the videos have sufficient keyframes. The recommended keyframe interval is at least one keyframe in every 2 secs. You can use Adobe Media Encoder (AME) to increase the keyframe interval if necessary. For a 30-fps video, configure the keyframe-distance to be 60 (frames) in AME (or any other tool of your preference). • Ensure that the videos have optimal bit-rates so that viewers’ experience is good. Else, many ‘loading...’ messages are displayed to the users. Decide the bit-rates based on the server’s as well as your target users’ bandwidth. • Import video from your local machine rather than from a shared network location. Large videos imported directly from network locations cause excessive delays and occasional system instability. • Ensure that the minimum duration of a portion of the video on a slide (per synchronized video) is 3 seconds. This duration is necessary to ensure that at least a couple of keyframes are assigned per slide. • Ensure that the maximum duration of a synchronized video is 999 seconds (maximum slide duration). If the video is longer than this duration, distribute it among multiple slides. Videos longer than 999 seconds can cause system instability. • Video dimensions: • Ensure that the video object dimension is the same as that of the original video for optimal quality. • Do not change the aspect ratio of the video even if you cannot maintain equal dimensions for the video object and original video. Otherwise, the video loses quality. • Keep the dimensions of a video that you want to include in the TOC as Height 144 and Width 196. Synchronizing video with the project 1 Decide which of the slides in the project need synchronized videos. Set optimal duration for such slides so that synchronization is more effective. 2 Arrange the slides in the order in which they must appear in the video. Reordering the slides after importing the video is not recommended. 3 Import the video with distribution to span across slides. 4 Use the Edit Video Timing dialog box to specify which part of the video plays on which slide. For more information see Edit video timing . 5 Specify which object must appear at what part of the video clip. For more information, see Synchronizing objects with video . Publishing projects with synchronized videos By default, the published SWF files with synchronized videos are optimized for progressive downloads of videos. You can host the publish folder with the SWF file on a web server without changing any settings. To host the videos on a server other than the one on which the SWF file exists (for example, a video server) or if you want to use streaming or Flash Video Streaming Service (FVSS): 1 Upload the videos to the server. 2 In the Video Management dialog box (Video > Video Management), specify the path of the video on the server. Last updated 8/27/2018 118 Video If streaming, specify the rtmp path. If you are using FVSS, specify the path given by the FVSS provider. Work with event videos in Adobe Captivate Import an event video 1 To import an event video, click Video > Insert Video. 2 In the Insert Video dialog, choose Event Video, and specify the location of the file. Click OK to import the video to your Captivate project. Insert Video dialog To know more about the differences between an event video and a multi-slide synchronized video, read the article . Note: FLV files during import do not require any kind of encoding.Encoding generally happens when previewing or publishing and that too for HTML5 preview/publish. A SWF preview/publish does not require encoding. Modify event video properties You can change the properties of an event video using the Property Inspector. Last updated 8/27/2018 119 Video Video object Video object properties • Name: Enter a unique name for the object. You can use this name when defining the visibility conditions for the object. • Visible: Disable this option if you want the object to be invisible on the slide. The object can be made visible using the Show option. For more information, see Controlling the visibility of objects . • Accessibility: Click to add accessible text to the object. For details, see Customize accessibility text for objects . • Object State: Add states to your video object and make it more interactive. For more information, see Working with multi-state objects . Style Video styles Video Type: The type of video that you want to insert: • Progressive Download Video: Choose this option if the video is hosted on any internal server, web server, or Adobe Media Server (AMS). • Streaming Video: Choose this option if you want to use RTMP streaming. The video must be hosted on AMS. • Adobe Media Streaming Service: Choose this option if the video is hosted on AMS or any other web server and the service provider is one of the Adobe partners. With this option, you can use either RTMP or HTTP streaming. If you want to embed an HTML5 video hosted on YouTube or Vimeo in a slide, choose Objects > Web, and use the web address of the video to insert the video into the slide. Last updated 8/27/2018 120 Video Embed video For more information on inserting web objects, see Inserting web objects in Captivate . • File Link: This option appears only when the selected video type is Progressive Download Video. The option represents t the absolute or relative path to the video file. Choose the video file from the library or browse to a location on the computer. Progressive download type • Server URI (appears only when the selected video type is Streaming Video): This option represents the server name, application name, and instance name. • Stream Name (appears only when the selected video type is Streaming Video): Represents the name of the video stream. Streaming video type • File Link (appears only when the selected video type is Adobe Media Streaming Service): The direct file link provided by the Adobe Media Streaming Service. • Detect Size: Displays the existing size of the inserted video. Last updated 8/27/2018 121 Video Adobe Media video type Autoplay video Enable or disable the following options: • Auto Play: The video begins playing automatically when it appears on the slide. • Auto Rewind: The video automatically rewinds to the start position after it completes playing. • Buffer Time (appears only when the selected video type is Streaming Video or Adobe Media Streaming Service): Enter the amount (time) of video that must be loaded before the video plays in the Adobe Captivate project. (The length of actual time it takes to stream video varies depending on the user’s bandwidth) Auto playing options Note: You can use JavaScript to pause or play an event video. Insert a smart shape as a button, and assign a JavaScript event to it. Use the following code to pause the video:document.getElementsByTagName("video")[0].pause();To play the video, use the following code:document.getElementsByTagName("video")[0].play();For more information on using JavaScript and Advanced Actions when playing and pausing an event video, see Paul Wilson in action.See Paul's video in Control event video with JavaScript. Change video skin The skin (playbar) for the inserted video. A preview of the skin you select appears directly below the Skin menu. Choose the type of the skin for your video from the Skin drop-down list. If you do not want the playbar to appear in the video, choose None. Last updated 8/27/2018 122 Video No skin in the video Change the skin to some other option. Skin in the video Last updated 8/27/2018 123 Video Change shadow and reflection Shadow and reflection properties • Shadow: Choose the appropriate option to apply shadow to the video. Choose one of the presets. • Direction: Choose the direction - inner or outer. The preview of the selected direction is displayed on stage. • Color: Choose to select a color for the shadow. Specify the alpha for the color, in percentage, in the adjacent field. • Blur: Specify a value, in pixels, for the blur of the shadow. • Angle: Specify the angle for the shadow. • Distance: Specify the distance, in pixels, at which the shadow must be displayed. • Reflection: Select the check box to add reflection to the video. Choose one of the presets. Change video timing Video timing Modify the following video timing properties: Display For: Specifies the time for which the video file is displayed on the slide. • Specific Time: Play the video file for a specified time interval. • Rest Of Slide: Play the video file for the duration of the slide. • Rest Of Project: Play the video file for the duration of the project. • Duration Of Video: Play the video file until its completion. Appear After: The time after which the video file appears on the slide after it starts playing. Loop (option disabled if you selected Rest Of Slide or Duration Of Video from the Display For menu): Select this option if you want the video to play continuously. Pause Slide Till End Of Video (option enabled only if you selected Rest Of Slide from the Display For menu): Select this option to pause the slide that contains the video until the video has finished playing. This option is enabled only when you select Rest Of Slide in the Display For menu. Last updated 8/27/2018 124 Video Differences between events and synchronized videos in Adobe Captivate The following scenarios can help you decide the option you must choose: Scenario: On-demand demonstration You have to play a video (probably on user interaction) in a slide, for example an on-demand demonstration. In this case, you can use the event video option. Scenario: Talking Heads A presenter describes the contents on the slide. In such talking heads scenarios, multi-slide synchronized video is the effective option. The following table shows the differences between the two so that you can decide which option to use: Event video Multi-slide synchronized video May not be in sync with the slide Plays in sync with the slide Can be placed only on stage Can be placed either on stage or TOC Does not get added to the Library Gets added to the library. You can preview the video on both slides and in the library. You can replace or update the file from the library. Multiple videos can be added to a slide Only one video can be added to multiple slides Does not support closed captioning Supports closed captioning Users can play, pause, rewind, or forward the video using the playback Users cannot control the slide video. The video plays based on how controls in the skin. you have synchronized it with the project. Last updated 8/27/2018 125 Chapter 5: Widgets Create learning interactions in Adobe Captivate Understand Learning interactions in Adobe Captivate Learning interactions enable you to provide interactivity to your Adobe Captivate projects without any effort in programming. In Adobe Captivate you can see a wide variety of statically designed interactions. There are several types of interactive experiences that a user come across in e-learning modules. By inserting these learning interactions in your Adobe Captivate projects and adding content around it, you can produce most of the commonly used e-learning interactive experiences to engage your user. Learning interactions in Adobe Captivate Learning interactions in Adobe Captivate • In runtime, learning interactions do not get reduced below a certain dimension (320 px X 350 px). • It is recommended that you only use one learning interaction per slide. Changes after Captivate 8.0.1 In Adobe Captivate 8.0.1, the following interactions have been updated to provide better user experience on mobile devices: • Accordion • Timeline • Process Tabs • Glossary • Process Circle • Circle Matrix • Pyramid Matrix • Pyramid Stack • Certificate • Word Search • Checkbox • Radio Button Last updated 8/27/2018 126 Widgets In responsive projects, these interactions autoscale themselves to align for all the views with a fixed ratio. Ensure you cover the whole slide when you use these interactions except for Checkbox and Radio Button. Set the top and left position properties of slide to 0 and 0, and height and width of object size to 100% and 100% respectively. Users can experience seamless alignment of interactions in each view. In Certificate and Word Search interactions, pinch & zoom features have been added. Mobile view of Glossary interaction has been enhanced. Add learning interactions 1 From the toolbar, click Interactions > Learning Interactions to launch the panel to choose an interaction from. Available learning interactions 2 Click the type of interaction you want click Insert. As an example, you will add the Timeline interaction, add timeline events, and then preview the interaction. The screenshot below shows the Timeline interaction and the properties using which you can customize the interaction. Last updated 8/27/2018 127 Widgets Timeline interaction properties Id Description 1 List of themes to choose from. 2 Customize any particular theme. 3 Set a title and a description for your Timeline interaction. 4 Buttons to set timeline events. 5 Click to add an event on the timeline. 6 Share on social media. 3 Click the first button on the timeline. You can edit the text to appear on the timeline as well as assign an audio clip and an image to the event. Note: Double-click on a timeline button to modify its label. Last updated 8/27/2018 128 Widgets Adding a timeline event 4 Add more events on the timeline and click OK to load the interaction to your slide. Note: To edit the theme or the content in the widget after inserting, double-click the widget on stage. Adobe Captivate lets you to resize the learning interactions. Your interaction is inserted in to the slide now. To edit the settings for the interaction, double click the interaction. Example 1 - Use an Accordion interaction 1 To add an Accordion interaction to your slide, click Interactions > Learning Interactions > Accordion. Last updated 8/27/2018 129 Widgets Accordion interaction 2 To modify the button labels, double-click on the button. You can then edit the text and assign image or audio to the button when clicked. You can also modify the interaction title and description. Last updated 8/27/2018 130 Widgets Accordion properties 3 To add a new button to the accordion, click +. Note: In any accordion interaction, you can include at most five buttons. The + vanishes after the fifth item in the accordion. 4 Add the required text descriptions to the accordion and click OK to insert the widget in the slide. Example 2 - Use a Radio-button interaction 1 To add a Radio-button interaction to your slide, click Interactions > Learning Interactions > Radio Button Widget. Last updated 8/27/2018 131 Widgets Radio-button interaction 2 On the interaction, you can modify the properties as shown below: Last updated 8/27/2018 132 Widgets Radio button interaction properties Id Description 1 Specify the number of radio buttons. 2 Modify the font properties of the radio button text. 3 Set the placement of the interaction, vertically or horizontally. 4 Add the radio button text options. 5 Set a variable for any radio button option. 6 Add or delete a radio button item. 3 To set the variable for any option, highlight the option, and enter the name of the variable in the Variable Name field. In addition, create the same variable in the Project Variables list. For more information on creating a variable, see How to create user-defined variables in Adobe Captivate. The variable you have created determines if an option is correct or otherwise in a quizzing scenario. 4 Add the radio button options and set the variable to the correct option. If you have assigned the variable T_a to the right answer, create T_a in the Project Variables list as well. On the slide, insert a button, and assign an advanced action so that if T_a is equal to the correct answer, a success caption appears, else a failure caption appears. Last updated 8/27/2018 133 Widgets Advanced action for the variable 5 Preview or publish the project. Depending on the answer you click and clicking the button after, you can see the appropriate caption. Example 3 - Use a Checkbox interaction 1 To add a Checkbox interaction to your slide, click Interactions > Learning Interactions > Checkbox Widget. Checkbox interaction 2 Similar to the Radio-button interaction, you can add check-boxes, and assign variables to the check-box items. You can also change the font properties of the items and limit the number of check-boxes as well. 3 Insert a submit button and assign an advanced action that triggers when you click the button. In the Advanced Action, assign the variables to the values as shown below: Last updated 8/27/2018 134 Widgets Checkbox values advanced actions 4 Preview or publish the project. If you select Lyon, Nice, and Paris, and click Submit, you can see a Success message. If you choose the other option, the Failure message appears. Example 4 - Use a Certificate interaction In this example, you will take a quiz. If your quiz score is 100%, you will see a button which when clicked will take you to your certificate with your name printed on it. If you score less than 100%, you will not see any certificate button. This example illustrates the use of system variables along with the Certificate widget. The variables used are: • cpQuizInfoStudentName to store and display your name • cpInfoPercentage to determine if the View certificate button is to be displayed 1 Create a quiz slide and insert some questions. 2 In the results page, insert a button named View certificate and assign it to go to the next slide, when clicked. In the same page, assign the results slide to execute an Advanced Action upon entry, as shown below: Advanced action on entry 3 Insert a slide and insert a Certificate widget by clicking Interactions > Learning Interactions > Certificate. Last updated 8/27/2018 135 Widgets Certificate widget 4 To print the certificate, click Print. Example 5 - Use a Word Search interaction 1 To add a Word Search interaction to your slide, click Interactions > Learning Interactions > Word Search. Last updated 8/27/2018 136 Widgets Word Search interaction 2 To add the clues for the words, click Edit Words. Last updated 8/27/2018 137 Widgets Word Search edit words Set the questions and answers, number of attempts, conclusion title and text, and the difficulty level, and you are good to go. 3 To save the changes and trigger the set of clues you had set, click Generate. 4 Preview or publish the project. To choose a word, click the first alphabet and the last alphabets. When you match all the words successfully, you see the following image: Last updated 8/27/2018 138 Widgets Word Search successful Example 6 - Use a Bulletin interaction 1 This interaction is an interactive widget that gives you the option to add multiple bulletin points that can include images and audio and allows the users to view each bulletin point during runtime. To add a Bulletin interaction to your slide, click Interactions > Learning Interactions > Bulletin. Last updated 8/27/2018 139 Widgets Bulletin Board interaction Id Description 1 Add text and modify the font properties. The text will appear when you click the icon on runtime. 2 Enter the slide number where you want the text to be displayed. Also, insert an image or audio for each text. 3 Click to update the preview of the bulletin text whenever you make any change. Last updated 8/27/2018 140 Widgets 4 Click to see all bullet text for the project. 5 Click to see all bullet text for the slide. You can see the text at runtime. 6 Choose an icon for the bulletin. 2 To save the changes, click OK. The image below is a representation of the changes to the interaction. Bulletin interaction edited 3 Choose the widget and other objects in the slide, select the Timing Inspector, and choose Rest of Project from the Display For drop-down list. This ensures that the interaction runs the length of the project and you can see the bullet text for the subsequent slides. 4 Preview or publish the project. Last updated 8/27/2018 141 Widgets Example 7 - Use a Jigsaw Puzzle interaction The Jigsaw interaction is an interactive game widget, which allows you to add an image while editing the interaction and in runtime, the interaction breaks into multiple jigsaw pieces that needs to be solved in a given time frame. 1 To add a Jigsaw interaction to your slide, click Interactions > Learning Interactions > Jigsaw Puzzle. Jigsaw interaction Id Description 1 Set the title for the interaction. 2 List of images to choose for the puzzle. 3 Upload an image to use for the puzzle. 4 Set the size of the puzzle, 300x300 or 400x400 px. 5 Set the number of pieces the image needs to be broken into. 6 Set the timer for the puzzle. 7 The variable holds the final score and is available only if the game is a part fo a quiz. 8 Preview the loaded image. 2 Add the image and set the interaction properties, such as, the number of pieces, timer, and so on. Last updated 8/27/2018 142 Widgets Jigsaw puzzle properties 3 To save the changes, click OK. Enter the success, failure, and hint captions to the puzzle. 4 Publish or preview the project. Features of learning interactions You can find detailed description of each learning interaction in the following table: Note: For some interactions variable provision is available. You can use these variables to store the results and use them in your course slides. Variable controlled interactions enable users to call variables and dynamically control interaction properties from slides.Variable-controlled interactions are those interactions where you can assign variables to the interaction items and show or modify the values of the items at runtime. Last updated 8/27/2018 143 Widgets Interaction name Purpose Variable provision Variable controlled? Features Accordion Enables you to provide information in the form of clickable buttons, audio and images. No No You can use this interaction in content heavy slides in the form of collapsible and expandable content, using buttons. Tabs Used to demonstrate content in multiple tabs No No Enables to spread the content across multiple tabs instead of cluttering in one slide. Process Circle Enables you to define any business process or procedure for learners. No No Clicking elements on process circle shows a panel at which you can provide descriptions for each of those elements. Pyramid Stack Similar to process circle except that you can put elements in hierarchy based on importance. No No Clicking elements on pyramid stack shows a panel at which you can provide descriptions for each of those elements. Timeline Enables you to express data varied over a time sequence. No No Clicking button labels on time sequence arrow shows up the content in the panel. You can change appearance of all these buttons using Buttons>Color in configure interaction dialog. Circle Matrix Similar to process circle except that it enables you to show data in a more complex form No No Clicking numbered elements in the circle shows up content in side tabs. Pyramid Matrix Similar to Pyramid Stack except that it enables you to use a complex hierarchical structure No No Clicking label elements on pyramid matrix shows a side panel at which you can provide descriptions for each of those elements. Glossary Enables learners to view unfamiliar terms from inside a course. No No Modify themes and color schemes. You can import an xml file with a set of pre-defined glossary terms. Refer to sample xml file. Certificate Enables you insert Yes certificates in your courses No You can edit default variables and add other variables. Word Search Game based interaction No Allows you to provide clues to users to search words. Users can choose first and last letters of the words based on clues within a stipulated number of attempts. No Last updated 8/27/2018 144 Widgets Catch AlphaNums Accelerometer based Yes interaction. Objective of this game is to catch the missing alphabets or numbers with basket, to make words for questions, within the stipulated time and lifeline chances. No Refer new interactions in Captivate 8 for detailed usage instructions. Checkbox Similar to radio button interaction except that users can choose multiple answers. Yes Yes Multiple variables are available in this interaction for each checkbox item. Timer Handy to use this timer interaction in your slides to jump to other slides based on time out feature. Yes No Follow the instructions in configure interaction dialog to design your interaction. Option to count up or count down time. Drop Down Enables you to provide quick options to your learners inside course slides so they can select the correct option from the drop down list of choices. Yes Yes Users selected choice is stored in the form of a variable which can be used to trigger actions in slides. Hangman Activity based learning interaction for users. Yes No You can use timer in seconds. Store the result in variable so you can use it in your customized screens to display the result. Hourglass Enables you to use it inside Yes slides of your courses so you can trigger some actions based on time out feature. No Variable value is 1 if timed out else it is 0. Image Zoom You can insert an image in No your course slide to enable user to zoom and have a better view No You can import only .png and .jpg image files. Jeopardy Quiz form of gaming interaction enabling learners to choose answers based on user provided questions. Yes No Jpdy_FScore is a default variable, to store the result. You can modify it. Each question has an amount and a score associated. Answering correct adds up score, wrong answer negates it. Jigsaw Puzzle Allows users to play while they learn. Yes No You can store the score in variable so you can use it in your slides. Allows you to add multiple images. Follow the detailed instructions in configure interaction dialog. Last updated 8/27/2018 145 Widgets Memory Game The objective of this Yes memory game is to find a match for an image or text. By default, the images or text will be hidden. When you click each card, an image or text appears. Then you need to find a suitable match for that opened image or text by randomly clicking other cards. No Gaming interaction Yes designed in the form of famous who wants to be a Millionaire game theme. No Notes You can add it in the slide so you can type notes at run time. No No User can change background color, modify content, save and print the contents at run time. Radio Button Enables you to provide quick questions to your learners inside your slides so they can choose the correct option. Yes Yes Option to choose the placement as vertical or horizontal. Table Enables you to represent content of your slides in the form of tables. No No Option to import an existing table in the form of .csv file. Scrolling Text Enables you to add content in the form of scrolling text area inside your slides. Text beyond the text area dimensions will be shown with the help of scroll bar. Yes Yes Option to make the content of scrolling text as read only. Web Object Enables to insert live website url content in slides No No Useful in compliance and policy based courses. Note: Clickjacking websites is not allowed. YouTube Allows you to stream YouTube videos in your elearning courses. No No You can specify sections of videos. You can test the video before inserting. You can specify the time at which you want to start the video. For example, if a video is of 5 minutes, and you want to start showing the video from 1 min 20 secs, you just need to mention 1 min and 20 secs in configuration dialog. Millionaire memGame_var is default variable name to store the result. Refer new interactions in Captivate 8 for detailed usage instructions. You can modify default variable names in all applicable interactions. Mlnr_FScore is default variable name. Follow the instructions in configure interaction dialog to design the game for your end user. Answer can be stored in the variable so you can use it in your courses. Last updated 8/27/2018 146 Widgets Adobe Captivate update for subscription and Adobe Software Assurance customers provides dynamic updates to learning interactions by polling the Adobe interaction store at regular intervals. The collection of interactions installed on your machine is compared with the one in the interaction store to determine the new or updated interactions. When you open the Select Interaction dialog box, you find that some of the interactions are labelled as: • New: New interactions that are available for you to use. The label disappears when you click the interaction. Interaction tagged as new • Updated: Interactions for which updates are available since you last viewed the Select Interaction dialog box. If you have the project open for a long period of time, you have to close and reopen the project to view the latest updates. Interaction tagged as Updated Updates to such interactions are dependent on the project data. So, irrespective of whether you have used the interaction in the project or not, you get to see the interactions that are tagged as Updated. If you have used the interaction in the project, you have to insert the upated one and reenter your data. • Update: Interactions that you can update retaining your data intact. You can quickly update the interaction by clicking the Update button under the interaction in the Select Interaction dialog box. Updating learning interactions Sample files Last updated 8/27/2018 147 Widgets Download sample projects To learn more about Captivate and how you can create engaging learning content, download the following projects: • Safeguarding-and-PII Compliance • Picture-Perfect Simulation • Adobe Captivate Draft • CloudAir SoftSkills • Captivate 9 eLearning • Adobe Lead Generation • Adobe Captivate 2017 Training Create drag-and-drop interactions in Adobe Captivate Drag-and-drop interactions provide an interesting and engaging way of assessing your users’ knowledge. This interaction lets users answer questions by draging and dropping objects in the designated areas or objects. A drag-and-drop interaction involves a drag source and a drop target. Users drag the drag sources and drop them onto drop targets. Adobe Captivate also lets you group drag sources and drop targets into 'Types'. For example, you can create a type Stationery to include drag sources pen, pencil, and eraser. You can then map any item in Stationery to drop target ‘Office’ and all the items in the type get automatically mapped to the target. Create drag-and-drop interactions You can create a drag-and-drop interaction using a wizard or using the Drag & Drop Interaction panel . You can create a drag-and-drop interaction on any slide except: • Master slides • Question Pool slides • Question Slides • Placeholder Slides You can convert any object on a slide into a drag source or a drop target except: • Interactive objects(TEB, Clickbox, Button) • Placeholders • Smart shapes act as button • Rollover Objects • Slide Video • FLV video • Text animation • Interactive Widgets • Mouse Last updated 8/27/2018 148 Widgets • Zoom Area • Objects inserted in Rollover Slidelet • All objects that have the timing set as ‘Rest Of Project’ Object effects too are not supported in a drag-and-drop interaction. Using the Drag-and-Drop Interaction wizard 1 On the slide on which you want the interaction, insert the objects to be marked as drag sources and drop targets. 2 Click Interactions > Drag and Drop. 3 Follow the instructions in the Wizard to choose the drag sources and drop targets, and then to specify the correct answers by mapping the sources and targets. Note: You can group the drag sources and drop targets into ‘Types’ using the wizard and then map them. For more information, see Types . 4 After you click Finish in the Wizard, the Drag and Drop Interaction Property Inspector appears. You can use this Property Inspector to choose specific settings for drag sources and drop targets. For more information, see Edit drag-and-drop interactions . From an expert: From an expert: From an expert: From an expert: Creating your first drag and drop interaction In this example, we have used one object as a drag source and one object for the drop target. 1 In the slide, identify your drag source and drop target. Last updated 8/27/2018 149 Widgets Drag and drop sources 2 To launch the Drag and Drop Interaction wizard, click Interactions > Drag and Drop. 3 Choose the drag source and click Next. Last updated 8/27/2018 150 Widgets Choose drag source 4 Choose the drop target and click Next. Last updated 8/27/2018 151 Widgets Choose drop target 5 Click the + at the center of the draggable object and drop it on top of the drop target. A feedback caption appears, which you can customize to include correct and incorrect captions. Drag source to target drop Click Finish. Your first Drag and Drop interaction is ready. Last updated 8/27/2018 152 Widgets Preview your project and you can see that when you place your drag source on top of the drop target, the source snaps to the drop target. Create a responsive drag and drop interaction 1 In a new responsive project, insert a Fluid Box (Fluid Box > Vertical). For more information, see Responsive Project Design with Adobe Captivate. 2 Switch over to the Master Slide view and add the background image to the slide. To know more about adding a background image and the pre-requisites, see Guidelines for Fluid Boxes. In the Master Slide view, click Position in the Property Inspector, and set the Height and Width of the object to %, as shown below: Position properties for background image Exit the Master Slide view. 3 In the slide, add the drag source and the drop target. Last updated 8/27/2018 153 Widgets Objects in Fluid Box 4 Set the properties of the Fluid Box, as shown below: Last updated 8/27/2018 154 Widgets Fluid Box properties 5 Launch the Drag and Drop Interaction wizard (Interactions > Drag and Drop). Choose the drag source and drop target, as described in the previous section. Click and drag the handle from the drag source to the drop target, as shown below: Last updated 8/27/2018 155 Widgets Drag source to target drop Click Finish. 6 Preview the project. Your drag and drop interaction is now ready in various device formats. Simply drag the source image into the drop target. For example, in a device with dimensions 900 X 627, what you get is: Last updated 8/27/2018 156 Widgets View in bigger device In a smaller device, what you get is: Last updated 8/27/2018 157 Widgets View in smaller device Create drag-and-drop interaction using Property Inspector 1 On the slide on which you want the interaction, insert the objects to be marked as drag sources and drop targets. 2 Click Window > Drag Drop. The Drag and Drop Interaction Property Inspector appears. 3 Click the Create New Interaction icon (+). Create new interaction 4 To specify the drag sources, click the objects on stage, and click Drag Source in the General accordion of the Drag and Drop Interaction Property Inspector. To select multiple objects, Ctrl + click (Windows). Last updated 8/27/2018 158 Widgets Drag source 5 To specify the drop targets, click the objects on stage, and click Drop Target in the General accordion of the Drag and Drop Interaction Property Inspector. To select multiple objects, Ctrl + click (Windows). Drop target 6 To group similar drag sources and drop targets into a ‘Type’, click ‘+’ adjacent to Custom Type. If you have already created the types, click the required type from the Custom Type list. 7 To map the drag sources to correct drop targets, click the drag source. A '+' icon appears at the center of the drag source. Click and drag the '+' symbol and point the arrow to the correct drop target. 8 To assign an animation effect for the drag sources, click the required effect from the Effects list in the Drag Source accordion. 9 Edit different aspects of the drag-and-drop interaction, drag sources, and drop targets using the Drag & Drop Interaction panel. For more information, see Edit drag-and-drop interactions . Best practices for creating drag-and-drop interactions • Insert all objects that you want to include in the drag-and-drop interaction before invoking the ‘Drag and Drop’ Wizard. • While adding the objects, rename the objects to meaningful names. Do not rename objects after creating the interaction. • Make sure that the interaction name is not the same as that of any drag source, drop target, or Type. • Ensure that the display time for drag source or drop target is greater than the interaction pause time. • Ensure that none of the objects included in a drag-and-drop interaction have 'Appear After' timing set. • If the output is targeted for iPad, try to create projects in iPad resolution rather than using the 'Scale HTML5 content' option as doing so may lead to drag issues on iPads. • Specify at least one correct answer for a drag-and-drop interaction. Else, the project may hang on the interaction slide when users try to submit the answers. Last updated 8/27/2018 159 Widgets • The configuration in Correct Answers may not work as expected if you make any changes to the interaction after configuring the Correct Answers. So, ensure that you identify and mark drag sources and drop targets, and assign it to appropriate types, before configuring the Correct Answers. • If you make any changes to object names or Types, or delete them, ensure to revisit your Correct Answers configuration and change it appropriately. • Sometimes the ‘snap’ area or padding of two drop targets may overlap each other. In such cases, Adobe Captivate executes the drop action based on: • First, the ‘Accept’ conditions. If the drag source is not configured to be accepted by one of the drop targets, the source is dropped onto the other drop target. • Second, Z-order. If both drop targets have the same ‘Accept’ condition, the drop action is executed based on the Z-order of the drop targets. The Z-order of drop targets is based on Timeline; the drop target that appears later in the interaction has the highest Z-order. • Advise your users not to use the play bar or the rewind button to go back to the beginning of the interaction. When they do so, the drag sources appear to have returned to their original position even if they had been successfully dropped onto targets. Types Types in the context of drag and drop interactions are categories of drag sources or drop targets that have something similar. By grouping drag sources and drop tragets into 'Types', you not only can map them quickly by just mapping one item in a type but also can use different combinations for accept conditions and correct answers. For example, for a given drop target, you can specify that only 2 objects from a drag source type can be accepted. Depending on how you are creating the drag and drop interaction, you can create Types in the Drag and Drop interaction Wizard or the panel (Property Inspector). The Types that you create using the Wizard are available for editing through the Property Inspector. Type option in Drag and Drop Interaction Wizard Type option in Drag and Drop Property Inspector Last updated 8/27/2018 160 Widgets Edit drag-and-drop interactions View mapping of drag sources and drop targets After you complete creating the drag and drop interaction using the Wizard and exit, the mapping disappears on the stage. To view the mapping, click Show in the Drag and Drop Interaction panel. The 'Show' option works as a toggle that you can use to view or hide the mapping as and when required. Showing and hiding drag and drop mapping Add new drag sources and drop targets Select the object on the slide and click Drag Source or Drop Target in the General accordion of the Drag and Drop Interaction panel. To map them, click the drag source and drag the '+' symbol to point the arrow to the correct drop target. Specify multiple correct answers Scenario 1: Multiple drag sources are correct answers for a drop target Create a 'Type' and group them. Then, map the 'Type' to the drop target Scenario 2: Multiple drop targets can accept one drag source Create a 'Type' for the drop targets. Then, map the drag source to the 'Type'. Scenario 3: Only some drag source types are correct for a given drop target Click the drop target on stage, click Accept in the Drop Target accordion, and select the required drag source types. Scenario 4: Only some objects in a drag source type are correct answers for a drop target Click the drop target on stage, click Accept in the Drop Target accordion, and select the required drag source type. Uncheck the Accept All check box, and specify the limit on the number of objects as Count. Scenario 5: Multiple combinations of drag source and drop target mappings are required in a single interaction Click Correct Answers (Drag and Drop Property Inspector > Interaction Properties), and add additional rows to an existing answer set. Or, a new answer set and specify the mapping. Scenario 6: Users need to drag and drop objects in a specific order. In the Correct Answers dialog box, create the order by arranging the answers in the required way and select Sequence option under Type. Map multiple answer sets to drop targets If a drag and drop interaction warrants multiple correct answer sets, you can specify those using the Correct Answers dialog box (Drag and Drop Property Inspector > Interaction Properties accordion > Correct Answers). Last updated 8/27/2018 161 Widgets Further, for each answer set, you can also specify if the drop targets have to accept answers in any combination specified or if the answers have to be provided in the specified sequence only. 1 Open the Correct Answers dialog box (Drag and Drop panel > Interaction Properties accordion > Correct Answers). The first answer set with the mapping that you specified while creating an interaction is already listed. 2 To specify more combinations of answers to the existing answer set: a Click +. Then, click the row under Drop Target and click the target name from the drop-down list. b Specify the source for this target, by clicking the row under Drag Source and then clicking a source name from the drop-down list. c Count indicates the number of objects in the drag source type that can be correct answers. By default, this number is obtained from the mapping you specified while configuring the interaction. Click the Count row to specify a different number. d If you want users to map the drag sources and drop targets in the order you have specified, click Sequence from the Type list. 3 To add a new answer set, click Add New Answer and repeat the steps above. From an expert: From an expert: Last updated 8/27/2018 162 Widgets Specify the 'Accept' conditions Accept dialog box A List of all drag source types that the selected drop target can accept. To exclude a drag source type from a drop target, uncheck the check box corresponding to the drag source type. B Use this check box to include or exclude all the listed drag source types. C Select the Accept all check box to specify that the drop target can accept all objects in the selected drag source types. In scenarios where you want only some of the objects from a drag source type to be accepted, uncheck the Accept All check box and specify the number of objects that can be accepted. D and E Use these options to specify the number of objects that can be accepted and what happens when users drag and drop objects more than the specified number. Replace Previous object that is dragged and dropped is replaced with the new one. Go Back The new object goes back to the location on the slide from where it was dragged. F Standard actions that you can assign to drag sources in a specific type. Last updated 8/27/2018 163 Widgets From an expert: From an expert: Configure feedback messages Click the drop target on stage and then select one of the following options in the Drop Target accordion of the Drag and Drop Interaction panel: On Accept In the text caption that appears on stage, type the message to be displayed to users when users drag a correct source and drop on the target. On Reject In the text caption that appears on stage, type the message to be displayed to users when they drag a wrong source and drop on the target. On Hint In the text caption that appears on stage, type the message to be displayed to users when they hover their mouse over the drop target. Assign audio to the drag-and-drop action When users drag and drop a source to a target, you may want to play audio to make the interaction more interesting. • To play audio when drop targets accept an answer, click the drop target, and click an audio file in the Audio list of the Drop Target accordion. You can click Browse to use an audio clip saved on your computer. • To play audio when drop targets reject an answer, select Play Audio in the Interaction Properties accordion. When you select this option, Adobe Captivate plays a default audio clip; you cannot select a custom audio for this scenario currently. Configuring drag source properties To specify the behavior of drag sources during or after they are dropped onto drop targets, use the following options: Hit Area Padding Refers to the padding around the selected drop target. The drag sources are considered to be dropped onto the target when users drop them anywhere within this padding area (that is not necessarily on the target). Position Click one of the following options to specify how drag sources snap after dropping onto the selected target: Absolute Drag sources remain at the same location where users drop them. Anchor Drag sources snap to the selected anchor points. You can select from one of the nine anchor points you see under the Anchor option. Tile Multiple drag sources are piled or placed in the selected order. Select a tiling option in the panel. Size Edit the default value (100%) if you want to increase or decrease the size of the drag source after they are dropped onto the target. A value lesser than 100% decreases the size and a value higher than 100% increases the size. Opacity Edit the default value (100%) to change the opacity of drag sources after they are dropped onto targets. A value of 0 makes the drag sources invisible after they are dropped. Depth Select Front or Back to specify the z-order of the drag sources after they are dropped onto the target. The first source that is dropped is placed in front or back of the drop target. The subsequent objects that are dropped are placed in front or back of the previously dropped object. Use effects for drag sources and drop targets • For drag sources, click the drag source on stage, and click an effect from the Effects list Drag Source accordion (in Drag & Drop Interaction panel). Last updated 8/27/2018 164 Widgets The effects for drag sources are displayed when users click and drag these objects. • For drop targets, click the drop target on stage, and click an effect from the Effects list in the Drop Target accordion (in Drag & Drop Interaction panel). The effects for drop targets are displayed when users hover their mouse over these objects. Other options in the Drag and Drop Interaction panel Interaction properties Correct Answers Use to specify the 'or' conditions for the correct answers. Mapping drag source types to drop targets help you establish an 'and' condition where objects x and y, both can be the correct answers. Correct Answers dialog box helps you specify x or y as the correct answers. For more details, see Map multiple answer sets to drop targets . Use Hand Cursor Hand cursor appears while users drag-and-drop objects. Send Drag Source to Original Position When dragged sources are dropped outside the drop target, they are sent back to the location on the slide from where they were dragged. If this option is not selected and users move drag sources on the slide, the Go Back option snaps the objects to their last position on the slide from where they were dragged. Incorrect answers are automatically sent back to the location from where they were dragged. Redrag the Dropped Source Allows users to redrag a dropped drag source (incorrect or correct) to another drop target. Action Reset If multiple attempts are allowed, this option helps you specify if the answers are to be reset when users click Submit. Note: If you have selected the Reset option as None, ensure that you select Include In Quiz in the Reporting accordion. If the slide is not included in quiz, the answers are reset each time when users navigate away and return to the slide. Options Pause after n sec The slide pauses at the specified time (n sec) to let users interact. The time is calculated after the slide that contains the drag-and-drop interaction starts playing. Auto Submit Correct answers are immediately submitted without users having to click the Submit button. This option is useful in scenarios where an On Success action needs to be triggered immediately after users answer correctly. Undo Inserts an undo button on the slide. Only the latest drag action by the user is undone. Reset Inserts a reset button on the slide so that the user can reset the interaction at any point in time. Download Captivate projects To learn more about Captivate and how you can create engaging learning content, download the following projects: • Safeguarding-and-PII Compliance • Picture-Perfect Simulation • Adobe Captivate Draft • CloudAir SoftSkills • Captivate 9 eLearning Last updated 8/27/2018 165 Widgets • Adobe Lead Generation • Adobe Captivate 2017 Training How to use the Twitter widget in Adobe Captivate projects The Twitter widget facilitates in-context collaboration between you (the author) and your users (elearners). It helps you simulate a classroom environment in which elearners can ask questions to you and co-elearners in 'real-time'. When you publish a project containing the Twitter widget, your users can ask questions from within the project without having to log on to Twitter. The questions appear to you and others at the appropriate context of the project in which they are asked. While the questions can be asked only from a published project, the replies can be provided from any of the following: • Twitter- accessed through a web browser or a mobile device. • Within the published Adobe Captivate project using the Reply button that appears when the Twitter icon is clicked. Adding the Twitter widget to projects 1 Download the Twitter widget from Adobe Exchange. The .zip file that you download contains the following files: • twitterwidget.swf — The Twitter widget that you can insert into your Adobe Captivate projects. • Twitteroauth.zip — The OAuth configuration file for authenticating Adobe Captivate when your users try to access the project with the Twitter widget. 2 Ensure that you have met the prerequisites for using the Twitter widget. See Prerequisites for more information. 3 Set up your project by providing a unique name in the Preferences. See Setting up the project for more information. 4 Insert the Twitter widget in your project. See Inserting the Twitter widget in projects for more information. Prerequisites 1 Install a Web server and PHP on a computer. You can opt for WAMP (for Windows) or MAMP (for Mac) that provides both. Note: The computer can be the one on which you have installed Adobe Captivate or any other computer on your network. Visit http://www.wampserver.com/en/download.php for downloading WAMP. Note: Ignore the last step in these instructions that says continue according to the instructions on the WAMP web site. Visit http://www.mamp.info/en/index.html for downloading MAMP. For step-by-step instructions, see https://documentation-3.mamp.info/en/documentation/mamp-windows/. 2 On the Windows machine, configure PHP and the web server. See Configuring PHP and Configuring the web server for more information. This step is not required on Mac as the required parameters are enabled by default with MAMP. 3 Set up authentication for Adobe Captivate using OAuth. See Setting up authentication through OAuth Your users (elearners) do not have to meet these prerequisites. They just need a valid Twitter account to access the projects with the Twitter widget. Last updated 8/27/2018 166 Widgets Configuring PHP On Windows, enable the CURL library. To do so, click the WAMPSERVER icon in the system tray, select PHP > PHP extensions, and then click php_curl. To verify whether or not CURL is enabled, type http://localhost or http://localhost:8080 in a web browser, and click phpinfo() in the Tools section. Search for CURL on the page. Check if the row cURL support contains the value enabled. Configuring the web server On Windows, enable the rewrite module. To do so, click the WAMPSERVER icon in the system tray, select Apache > Apache modules, and then click rewrite_module. To verify whether or not the rewrite module is enabled, type http://localhost or http://localhost:8080 in a web browser, and click phpinfo() in the Tools section. Search for rewrite on the page. Check if the mod_rewrite is listed in the row Loaded Modules (apache2handler table). Setting up authentication through OAuth 1 Right-click (Windows) or Control-click (Mac) the file twitteroauth.zip and click Extract. The contents are extracted into the twitteroauth folder. Note: twitteroauth.zip is available in the TwitterWidget.zip folder that you downloaded from Adobe Exchange. 2 Place the twitteroauth folder into the root directory of your web server. To access the root directory: • (on Windows) Click the WAMPSERVER icon in the system tray and click www directory or navigate to <WAMP_installation_folder>/wamp/www. • (on Mac) Go to /Applications/MAMP/htdocs Setting up the project 1 Open the project in which you want to insert the Twitter widget. 2 Go to Edit > Preferences (Windows) or Adobe Captivate > Preferences (Mac). 3 In the Preferences dialog box, click Information under Project in the Category list. 4 In the Project Name field, specify a name for your project. Choose a unique name as this name will be used as the hash tag in Twitter for the course. Inserting the Twitter widget in projects 1 Open the Adobe Captivate project in which you want to insert the Twitter widget. 2 Click the first slide in the Filmstrip. 3 Click Insert > Widget. Browse to the location where you have downloaded the twitterwidget.swf, and click open. The Widget Properties dialog box appears. 4 In the Username field, type your Twitter account username. This account is considered to be the author's account. 5 In the PHP Location field, specify the location of the twitteroauth folder that you placed in the root directory as a URL in the following format: http://<ipaddress_of_the_web_server>/<twitteroauth_folder_location> For example, if you have placed the folder in c:/wamp/www/Twitter/twitteroauth, specify the PHP location as follows: http://<ipaddress_of_the_web_server>/Twitter/twitteroauth Last updated 8/27/2018 167 Widgets On Windows, if you are accessing the web server home page using the port number 8080, then specify the port number for PHP location too. For example, http://<ipaddress_of_the_web_server>:8080/Twitter/twitteroauth On Mac, specify the port number 8888. For example, http://<ipaddress_of_the_web_server>:8888/Twitter/twitteroauth 6 Click OK. The Twitter widget now appears on your slide. When you publish the output, the widget appears at the same position where it appears on the slide. 7 In the Timing panel of the widget's Property Inspector, click Rest Of Project in the Display For drop-down list. Before you preview or publish your project, ensure that the status of the WAMP or MAMP server is 'Online'. • On Windows, move your mouse on the WAMP server icon in the system tray. If the status indicates that the server is 'Offline', click the icon and then click Put Online. • On Mac, launch MAMP. In the welcome screen, if you see a red button against Apache and PHP, click the adjacent buttons to put them online. The color of the buttons turn green. Accessing the project outputs with Twitter widget When you or your users try to access the project published with the Twitter widget, a prompt for the OAuth PIN appears. ? Click Generate to generate the PIN. If you have already logged into Twitter, click Allow to continue with the same account. To log in with a different account, click Sign-in. If you have not logged into Twitter yet, you will be prompted to provide your Twitter username and password. After you have logged in successfully, the PIN number appears in your default web browser. Note: If the PIN number does not appear in the browser window, allow the pop-ups in the browser, and try refreshing the page. 2. Copy the PIN number and paste it into the OAuth PIN number field in the prompt that appeared in the project. 3. Click Login. Searching for the project in Twitter Use the name of the project to search for it in Twitter, TweetDeck, or search.twitter.com. All the tweets (questions and replies) that occurred in the project are listed. You can then tweet a reply or a question. Collaboration workflow The questions and replies that were tweeted before you or an elearner started viewing the project are grouped into conversation threads. You (the author) get to see all the conversation threads on the current slide, irrespective of which frame you are viewing. However, other elearners can view only those conversations that have occurred until the frame that they are currently viewing. To view the conversation threads, click the Twitter icon. All the tweets that occur during the time when you or an elearner is viewing the project output are indicated instantly. You (the author) are notified about the tweets that occur on any slide in the project, irrespective of whether or not you have viewed that slide yet. However, for other elearners, the tweets are listed in the conversation list that they can view when they reach that slide (and frame). Last updated 8/27/2018 168 Widgets When a new question or a reply is tweeted, a second Twitter icon appears on the slide. This icon disappears as soon as all the tweets are viewed. Note: The second Twitter icon differs from the first one in the color of its wing. In the first icon, the wing of the bird is blue while in the second the color is yellow. All the viewed tweets are added to the conversation lists on the slide. The following steps outline the collaboration workflow between an author, Casey, and elearners, Alex and Jaden: 1 Casey creates and publishes an elearning course with a Twitter widget. 2 Alex starts viewing the course and right-clicks on a table on Slide 10 (frame 2), and asks a question. 3 Jaden is also viewing the course at the same time. • If Jaden too is on Slide 10, frame 2 or has already viewed the slide, an additional Twitter icon appears on Jaden's machine. Jaden can click the icon to view the question and click reply to provide an answer. As soon as Jaden views the question, the additional icon disappears and the tweets (question and answer) are added a as a conversation thread. • If Jaden has not yet viewed Slide 10, frame 2, the question from Alex appears as a conversation thread. Jaden can click the original Twitter icon to view the question. 4 Casey is also viewing the course at the same time. Irrespective of which slide or frame Casey is viewing, an additional Twitter icon appears as soon as Alex or Jaden ask a question. • Casey can click the tweet to go to the context (slide 10, frame 2) and reply to the question. • Casey can access the older tweets by clicking the original Twitter icon. How is the 'context' of tweets determined? The following factors determine the context of a question: • Frame number • The location on the slide where the elearner clicks to ask a question If you or other elearners are viewing the published project, clicking the conversation headers or the new tweets takes you to the context (slide and frame). When you or other elearners view the tweets in the project using Twitter, the context is provided as follows: FrameNumber, X co-ordinate, Y co-ordinate For example, 245; 400; 194. Asking questions Only elearners (not the author) can ask a question in the project published with the Twitter widget. 1 Right-click (Windows) or Control-click (Mac), select Ask Question 2 Click inside the Ask A Question dialog box, and type the question 3 Click Send. Last updated 8/27/2018 169 Widgets Replying to questions You (the author) and the elearners can reply to any question in the project using the Twitter icon. 1 Click the Twitter icon to view the questions. 2 Click Reply to reply to a question or a conversation thread. To address your reply to a specific person, click the arrow mark adjacent to the name of the person. 3 Type the reply and click Send. How to configure widgets and interactions in Adobe Captivate Configure Widgets and Interactions You can configure Widgets and Interactions before inserting them into the slides. Apply different styles of Themes and customize the colors, captions, and so on, with the revamped Widgets and Interactions windows. Configuring Widgets 1 Click Insert > Widget Choose the Widget of your choice and click Open. 2 Widget Properties window appears as shown below: Configuring widget properties Configuring Interactions 1 Click Interactions button on Toolbar Last updated 8/27/2018 170 Widgets 2 Choose Learning Interactions menu item from the drop down menu. Select Interactions window appears as shown below: Selecting learning interactions 3 Choose the interaction from the list and click Insert. Configure interaction window appears as shown below: Last updated 8/27/2018 171 Widgets Configuring a learning interaction 4 Click Custom to customize the interactions properties and click OK to insert the interaction in your slide. Widget and Interactions Properties Themes On the left pane of the above window, you can see various Themes that you can apply for the Widget or Interaction. Click any Theme and it applies to screen dynamically. Custom Click Custom and you can view various options such as Content, Header, and any other titles based on the widget or interaction type. You can apply different styles and colors to screen properties. IMPORT Import the existing content into the widget. Only xml format files are allowed. Click View example to see the sample xml format file for your reference to create. FULL SCREEN Click FULL SCREEN to hide the Themes/Custom window pane to have a better pre-view of your configured content. Go Social To share your interactions and widgets with online communities, click f, t, and + icons to share with Facebook, twitter, and Google + respectively. Example XML code in Adobe Captivate widgets Widgets use XML to pass data from Animate to Captivate. The following examples illustrate widgets called by Adobe Captivate. Example 1: Creating objects inside ActionScript Last updated 8/27/2018 172 Widgets var _parameters: Object = new Object(); _parameters.country = txtCountry.text; return _parameters; This code segment creates an object named _parameters and assigns the field country to it. When the _parameters object returns, Adobe Captivate stores it in XML format for future use (for example, for publishing in a certain language). Example 2: Playing a movie containing a widget if(movieHandle.widgetParams != undefined && movieHandle.widgetParams != '')//at runtime inside Captivate movie { trace("widgetParams = "+movieHandle.widgetParams); var x:XML = new XML(movieHandle.widgetParams); var countryName = x.firstChild.firstChild.firstChild.firstChild.nodeValue; ShowRandomizedCountryName(countryName); initDone = true; } The visibility state is undefined for widgets. You set this state using the movieHandle.widgetParams property, which contains values derived from Adobe Captivate. The trace command prints widgetParams, which is a string in XML format. You can access the nodes of the string using XML. Read the code to understand how your data is stored so that you can reach the node you need. To parse the string, use XML that is an ActionScript construct. For more information, see the ActionScript documentation in Animate CC. Use Adobe Captivate variables in widgets To use an Adobe Captivate variable in widgets, specify the variable within $$. You can use both user-defined and system variables in widgets. The widget can get and set variables within the Captivate demo. For example, the user-defined variable $$username$$ in a Certificate widget fetches the name of the user and displays it in the certificate. Use ActionScript 3.0 in widgets Note: Only ActionScript 3.0 is supported. Changes in ActionScript from version 2 to version 3 warrant changes in how constructs access Adobe Captivate demos. Some of the changes are documented here. • To declare onEnterFrame specify this.addEventListener("enterFrame",onEnterFrame); • Use void instead of Void • External interface takes only two parameters now. For example, ExternalInterface.addCallback("isStatic",isStatic); • Use parent instead of _parent • Use the following code in the ActionScript file:function cpSetValue(variable:String, val):void { if (variable == 'widgetMode') { widgetMode = val; } } ExternalInterface.addCallback("cpSetValue", cpSetValue); Last updated 8/27/2018 173 Widgets • The way to get widgetParam has changed in ActionScript 3.0 because of changes in the structure of Captivate demos:var slide:Object = parent.parent.parent; var slideXMl:XMLList = XMLList(slide.slideXMl); var parname:String = parent.parent.name; var ItemXML:XMLList = XMLList(slideXMl.ItemList.Item.(@name == parname)); widgetParam:String = ItemXML.widgetParams; • Understand the new way of parsing XML. Note: Ensure that the version of ActionScript for the widget matches the ActionScript version used for the Captivate demo. ActionScript 2.0 widgets do not work in movies published using ActionScript 3.0, and the other way around. How to use the different types of widgets in Adobe Captivate Static widget Static widgets are generic widgets that help you set up user interactions. Static widgets do not interact back with Adobe Captivate. This means, you cannot set up success and failure actions to these widgets. Interactive widget Interactive widgets change their appearance or function based on user input. You can assign success and failure actions to these widgets and make them interact back with Adobe Captivate when users interact with the widgets. If you are a developer trying to create an interactive widget in Flash, you can explore the code for the button widget. The code gives you an idea of how to create interactive widgets. Look for the button widget, FlashButton.fla, on your computer in the \\Program Files\Adobe\Adobe Captivate <version number>\Gallery\ Widgets\FlashButton.wdgt (on Windows) and /Applications/Adobe Captivate 6/Gallery/Widgets/FlashButton.wdgt (on Mac OS). The button widget glows when the user moves the pointer over it. 1 Insert a blank slide. 2 Insert the FlashButton.swf file from the Widget panel (Window > Widget). 3 Preview the slide. When you move the pointer over the button, the Button widget glows. Question widget You can use question widgets to add new question types in Adobe Captivate. The following procedure explains how to insert a widget for multiple choice questions: 1 Insert a blank slide. 2 Insert the widget MCQ_AS3.swf from the Widget panel. Two slides, one with a placeholder for the question and the other for the scores are inserted. 3 Type the question and multiple choices as required. 4 To insert another question, insert a blank slide after the slide that contains the question and then insert the widget again. Note: Use the Quiz Properties panel to edit properties such as the points scored per correct answer and the buttons to be displayed in the slides. Last updated 8/27/2018 174 Widgets Functions in question widgets Question widgets should implement the following functions in addition to the functions discussed in this topic. getWidgetQuestionState() This method is called when the user clicks Submit on the question slide. The method provides the widget with an option to restore its state when the quiz is restored in an LMS. This function should return a non-empty string in a way that it can restore its state when the widget is reloaded. setWidgetQuestionState() Restores the widget to its previous state. setWidgetQuestionState() is called when the widget is reloaded in the LMS. function getWidgetQuestionState() { trace("get Widget Question State"); return "<var1>"+var1+"</var1><var2>"+var2+"</var2>" //Should be a non- empty String.Should not contain _ and ; } function setWidgetQuestionState( val:String) { trace("set Widget Question State()" + val ); } For example, let us consider that the state of the variables is var1=10, var2="Captivate" when Submit is pressed and the function is called. Open the Adobe Captivate quiz in LMS, attempt the question, and press Submit. The getWidgetQuestionState function is called. Re-open the quiz in LMS. When the widget question is shown, function setWidgetQuestion is called with the same string: "<var1>10</var1><var2>Captivate</var2>" answers() Displays the review feedback. The function returns an array of Objects() with the following properties. answerID A unique ID for every answer. chosenAnswer String representing the answer chosen by the learner. correctAnswer String representing the correct answer. For example, function answers():Array { var answers:Array = new Array(); var ans : Object = new Object(); var ans2 :Object = new Object(); ans.answerID = "10"; ans.chosenAnswer = "Hi..Hi..."; ans.correctAnswer = "Hello...Hello..."; answers["firstanswer"]= ans; ans2.answerID = "12"; ans2.chosenAnswer = "Hi2..Hi2..."; ans2.correctAnswer = "Hello2...Hello2..."; answers["first2answer"]= ans2; return answers; } Set the properties of widgets with Adobe Captivate Note: Due to recent changes in the Chrome browser, you may face difficulties accessing Flash-enabled content. If you experience any difficulties with Chrome, follow these steps to enable Flash in your Chrome settings (both Mac and Windows): • Open Chrome and in the address bar, enter chrome://settings/content. • On the Content settings screen, find the Flash Player listing. Check the status. • Select Allow sites to run Flash, and then click Done. Last updated 8/27/2018 175 Widgets • To manage Flash Player settings by site, click Manage exceptions. • On the Flash exceptions screen, enter the website domain and then choose Allow. When finished adding sites, click Done. • Close the Content settings screen. In addition to the parameters defined by the widget developer, Adobe Captivate allows you to set properties for widgets. You can modify the properties of a widget using its Property Inspector (Window > Properties). Widgets Name Enter a unique name for the object. You can use this name when defining the visibility conditions for the object. Visible Deselect this option if you want the object to be invisible on the slide by default. Use the Show action to make the widget visible. For more information, see Controlling the visibility of objects . Name and visibility Animation Object Name Name of the animation object. Linkage Provides the link to the associated SWF file. Update Click to reflect the modifications to the source file (if edited externally). Source Link to the source FLA file of the animation SWF file. Edit Click to edit the FLA file using Adobe Animate from within Adobe Captivate. Alpha The transparency of the widget. At 0% transparency, the widget is opaque, and at 100%, transparency, it is invisible. Widget Properties Click to display the Widget Properties dialog box that shows the parameters that you can use to customize the widget. These parameters are available only if the developer creating the widget has made provisions for customizing the widget. A snapshot of the widget may be displayed in this dialog box. Timing Display For [Time] Specifies how long the widget appears on the slide. Appear After [#] Seconds Specifies the delay between the first appearance of the slide and the first appearance of the widget. Widget timing Last updated 8/27/2018 176 Widgets Transition Effect Transition effect for the widget. You can apply a fade in or fade out effect, and set the time for the fading effects. Widget transition Action On Success The options available if the user successfully fulfills the criteria specified in the widget. For more information, see Project navigation using interactive objects . Attempts Define the number of attempts. Infinite The user can attempt infinite number of times. Last Attempt The options available if the user fails to fulfill the criteria specified in the widget in the defined number of attempts. For more information, see Project navigation using interactive objects . Options Select the appropriate options from the following: Success The caption displayed when the user successfully completes the task assigned by the widget. Failure The caption displayed when the user does not provide the input required by the widget. Hint The caption providing a hint to the user. The hint is displayed when the user moves the pointer over the widget. Pause For Success/Failure Captions Pauses the project until all success and failure captions are displayed. Transform To define the exact size or location of the widget in terms of pixels, or to rotate the widget, click the Transform tab. Select from the following options: X Position of the X coordinate of the object. Y Position of the Y coordinate of the object. W The width of the object. H The height of the object. Constrain Proportions Maintains the height-to-width ratio when the object is resized. Angle Angle of rotation of the widget. Last updated 8/27/2018 177 Widgets Transform properties Reporting If you want to keep score for the widget or coordinate the score with a learning management system (LMS), use the Reporting tab. Include in Quiz The points assigned to the widget are added to the score results for the current quiz. Points Points assigned to a correct answer. The maximum is 100 points; minimum is 0. Add to Total The score of the button is added to the quiz total. Report Answers Sends the score to the learning management system (LMS). Interaction ID Sends tracking information to the LMS based on the interaction ID specified by the LMS. Set audio for widgets You can add an audio file to noninteractive objects. The audio file is played when the object appears on the slide. 1 To add audio, go to the Audio area in the Property Inspector and then click Add Audio. The Object Audio dialog box appears. 2 In the Add/Replace tab, use the following options: Record Audio Opens the Record Audio dialog box. (Recording audio requires some basic equipment.) Stop Stops playing the audio file. Play Plays the audio file. 3 In the Edit tab, to edit the audio file in various ways, such as inserting silent periods and adjusting the volume. 4 Click Settings to open the Audio Settings dialog box. You can change audio settings such as input source, quality level, and calibration. Click the Settings button to make your selections. 5 Click Import to display the Import Audio dialog box. This dialog box lets you browse to an audio file and import it. 6 Click Library to open the Library. The Library lists all audio files that are already part of the currently open Adobe Captivate project. Using and editing widgets Here's how you can create the following widgets. Click the links for more instructions. • Accordion widget • Certificate widget • Radio button widget Last updated 8/27/2018 178 Widgets • Checkbox widget • Timeline widget Example 01 - Using the Bookmark widget 1 To use the Bookmark widget in your slide, click Insert > Widget and choose Bookmark, or click Interactions > Learning Interactions and choose Bookmark from the list. Bookmark widget 2 Modify the properties of the widget. If you have question slides in your project and want to bookmark all question slides, select the check-boxAllow only question slides to be bookmarked. Customize the bookmark icon appropriately and also assign theme colors to the bookmark. On a question slide, a bookmark widget is shown below: Last updated 8/27/2018 179 Widgets Widget on a question slide 3 Make the quiz SCORM-compliant and enable reporting of the quiz in any LMS. Click Edit > Preferences > Quiz > Reporting and select the check-boxEnable reporting for this project. Now, publish the project as a zip file somewhere in your computer. Publish as zip 4 Import the zip file to any LMS or SCORM cloud and launch the course. Click the bookmark on any slide and exit the course. 5 Re-launch the course. You resume from the slide where you had clicked the bookmark. The bookmark is in green, as shown below: Bookmark on Click the bookmark again and resume the course. Last updated 8/27/2018 180 Widgets Boookmark off Example 02 - Using the Dropdown widget 1 To use the Dropdown widget in your slide, click Insert > Widget and choose Dropdown, or click Interactions > Learning Interactions and choose Drop Down from the list. Drop down widget Label Description 1 List entries. The entries are comma-separated. 2 The Update button allows you to see a preview of how the dropdown list looks after formatting. 3 Formatting panel to choose a font, font style, and attribute. 4 Variable to validate the items in the list. Create the variable in the Variable dialog as well. To create a variable, see How to create user-defined variables in Adobe Captivate. 2 As an example, when you click on any language, you can see a corresponding translated text. Insert an ok button in the slide next to the widget. Assign an advanced action to the button, which when clicked, displays the appropriate message. Last updated 8/27/2018 181 Widgets Drop down advanced action 3 Similarly, for English and German text, show or hide the appropriate smart shapes. 4 Preview or publish the project. Depending on the option chosen from the drop-down list and clicking ok, you can see the appropriate translation. Example 03 - Using the Glossary widget 1 To use the Glossary widget in your slide, click Insert > Widget and choose 08_Glossary.wdgt, or click Interactions > Learning Interactions and choose Glossary from the list. Last updated 8/27/2018 182 Widgets Glossary widget Label Description 1 Give the glossary a name and description. 2 Choose a right theme for the glossary. 3 Preview a glossary term and description. 4 Add or remove a glossary term. 5 Import glossary terms from an XML file. 6 View a sample XML file. 2 To add a term to the glossary, click +. Last updated 8/27/2018 183 Widgets Add glossary term To remove a term, choose the term, and click -. 3 To import an XML of glossary terms, click IMPORT. Choose the XML file and import the file to the widget. All terms mentioned in the XML are included in the widget. The following is a sample XML: <XMLBit> <term> <label>Asynchronous Learning</label> <def>When learners participate in an online learning course at different times, it is known as asynchronous learning.</def> </term> <term> <label>Blended Learning</label> <def>Blended learning is an instructional approach that includes a combination of online and in-person learning activities.</def> </term> <term> <label>Courseware</label> <def>Courseware refers to any instructional software that is delivered on a computer.</def> </term> <term> <label>E-learning</label> <def>eLearning (short for electronic learning) is an umbrella term that refers to all types of training, education and instruction that occurs on a digital medium, like a computer or mobile phone.</def> </term> <term> <label>Webinar</label> <def> A webinar is a seminar or workshop in which the facilitator and participants view the same screen at the same time.</def> </term> </XMLBit> 4 When you import the XML, and if the XML is a well-formed one, you can see the following message: Last updated 8/27/2018 184 Widgets XML file import successful The terms you had defined in the XML file appears in the glossary widget, as shown below: Glossary terms added 5 Preview or publish the project. Example 04 - Using the Listbox widget 1 To use the Listbox widget in your slide, click Insert > Widget and choose Listbox, or click Interactions > Learning Interactions and choose List from the list of widgets. Last updated 8/27/2018 185 Widgets Listbox widget Label Description 1 Add list items separated by commas. 2 Update the list preview. 3 Preview the list. 4 Change font style, size, and color. 5 Change button state properties. 6 Assign a variable to the list items. 2 As an example, create a quiz question where if you choose the right answer from the list, a pop-up appears that displays an appropriate message. Create two smart shapes that display Incorrect or Correct captions. Create an advanced action that checks if the variable v_city stores the correct answer. Assign the action to a button. Last updated 8/27/2018 186 Widgets Depending on the condition, if you click the button, you can see the right response. The following screenshot shows the Advanced Action. Listbox Advanced Action 3 In the ELSE section, display the smart shape with Incorrect caption and hide the smart shape with Correct caption. 4 Preview or publish the project. Example 05 - Using the Notes widget 1 To use the Notes widget in your slide, click Insert > Widget and choose Notes, or click Interactions > Learning Interactions and choose Notes from the list. Last updated 8/27/2018 187 Widgets Notes widget Label Description 1 Set a user-defined or Captivate-default icon for the note. 2 Insert a note for each slide or for the project. 3 Set the note identifier. For more more information, see Learner notes widget . 2 To save the changes, click OK. The note widget appears on the slide. Adobe Captivate : Notes Interaction widget Adobe Captivate : Notes Interaction widget Example 06 - Using the Hangman widget Adobe Captivate : Hangman widget Adobe Captivate : Hangman widget Last updated 8/27/2018 188 Widgets Example 07 - Using the Memory game widget Memory Game widget in Adobe Captivate Memory Game widget in Adobe Captivate Creating a text animation Animated text is text that has applied special effects. Adobe Captivate offers a wide variety of text animation effects that you can experiment with. For example, on the opening slide of a project, you can have text fly-in or fade-in for an eyecatching start. 1 To insert a text animation in your slide, click Text > Text Animation. Text animation properties Modify the text properties according to your requirements. 2 To add an effect to the text, choose an effect from the Effect drop-down list. Last updated 8/27/2018 189 Widgets Text animation effects 3 To save the changes, click OK and start using animated text in your project. For more information, see Animated text . Download sample projects To learn more about Captivate and how you can create engaging learning content, download the following projects: • Safeguarding-and-PII Compliance • Picture-Perfect Simulation • Adobe Captivate Draft • CloudAir SoftSkills • Captivate 9 eLearning • Adobe Lead Generation • Adobe Captivate 2017 Training Last updated 8/27/2018 190 Widgets New widget APIs in Adobe Captivate 6 Adobe Captivate 6 provides the following new classes for widget developers to manage external resources in their widget: • CPWidgetInternalResourceLoader • CPWidgetExternalResourceLoader CPWidgetInternalResourceLoader Use this class to use images in a widget. The resources are embedded into the SWF output file as PNG files. You need to use ‘ByteArray’ to use these resources. You can use this class in Stage mode, Edit mode, or at run-time. This class contains the following functions: • browseResource • getResourceStream browseResource public function browseResource(): int This functions works only in Edit mode. Adobe Captivate library is launched and you can select or browse for the resource. This function returns an integer (resource number). getResourceStream public function getResourceStream (resourceID:int) : ByteArray This function works in Stage mode, Edit mode, and at run-time. You need to provide the resource number as the input parameter and the function returns the ByteArray for that resource. CPWidgetExternalResourceLoader Use this class to use music or video files in a widget. These resources are externalized and are not embedded into the Adobe Captivate SWF file. The resources are copied as separate files in the same directory as the SWF output file. To use these resources, you need to get the file path of the resources. This class contains the following functions: • browseResource • getResourceStream getResourcePath public function getResourcePath (Resource ID:int) : String This function works in Stage mode, Edit mode, and at run-time. You need to provide the resource number as the input parameter and the function returns the path of that resource. Last updated 8/27/2018 191 Widgets Use the Learner Notes interaction widget Learner Notes interaction is a widget that your users can use to take notes while viewing your course. These notes are 'sticky' and are available to users each time they open the course as long as they view the course on the same computer and in the same browser they used while creating the notes. You can configure the interaction to let users add notes at slide level or at the project level. Using this widget, users can add multiple notes to a single slide. Author workflow Insert Learner Notes interaction 1 Open your Adobe Captivate project. Click Insert > Interactions. 2 In the Interaction dialog box, scroll to the Notes interaction, click the interaction, and click Insert. The Configure Interaction dialog box appears. 3 Configure the following settings: Use Default Notes Icon Inserts the default icon for notes. A thumbnail is displayed in the Configuration dialog box. Use Transparent Icon Lets you insert a transparent widget over any image on the slide. Use this option to use your own image for the Notes icon. Add Notes For Each Slide Lets users insert new notes for every slide. Add Notes For The Project Lets users insert a single note for the entire project. To display a message to your users as the first line in the notes, type the required text as Default Message. Use Default Storage ID Adobe Captivate assigns a default storage ID for the notes in the course. Storage ID is a unique ID using which you can retrieve the notes and use them in another course. Notes are saved as shared objects with the extension SOL and you can search for the file using any third-party tool, such as, Everything®. Type Your Own Storage ID Specify a storage ID (alphanumerical) for the notes if you do not want to use the default ID. 4 In the Property Inspector, set the timing of the notes widget as Rest Of Project. 5 (Optional) Specify the following properties for the Notes widget using the Property Inspector. For more information, see Widget properties. 6 Best practices: • Ensure that the Notes widget is the top most object in the slide timeline. • Do not resize the widget. • Do not add effects. Learner workflow 1 Learners start the course and click the Notes widget when required. 2 Type down their notes while the course progresses. To enter long notes, it is a good idea to pause the project, enter the notes, and resume the course. • To hide a note, learners can click the notes widget. They can click the widget again to show the notes. Last updated 8/27/2018 192 Widgets • To add a new note, learners can click + at the left top corner. • To delete a note, learners can click X at the right top corner. • To format text, learners can select the text using the mouse. The formatting options appear. • To change the background color, learners can click the Background Color icon and choose a color. How to create WDGT files for SWF and HTML5 outputs in Adobe Captivate The WDGT file is a file with .wdgt extension containing: • SWF files with links to other SWF files or assets • HTML version of the widget • description.xml file that contains information about the linking The HTML files are required for HTML5 outputs. If you want to generate only SWF output files of your Adobe Captivate projects, the WDGT file need not contain the HTML files. Creating WDGT files for only SWF outputs A WDGT file for SWF outputs must contain the following: • swf (directory): Contains the SWF output file of the widget and other linked resources. • description.xml (file): Contains information on the SWF and HTML versions of the widget that Adobe Captivate can use to publish and display the widget to users. 1 Create a new directory and name it as required, for example, mywidget. Then create a subdirectory: swf. 2 Publish the FLA as a SWF file in Flash. Place the SWF file in the swf directory. 3 Create a description.xml file. If the main SWF file, ABC.swf, uses two linked files PQR.swf and XYZ.swf, the description.xml file is in the following format: <?xml version="1.0" encoding="ISO-8859-1" ?> <widget> <Description>This is a ABC widget(static)</Description> <Type>isStatic</Type> <Name>ABC.swf</Name> <linkedfiles>PQR.swf</linkedfiles> <linkedfiles>XYZ.swf</linkedfiles> </widget> 4 Place the description.xml file in the root directory, that is mywidget directory in this case. 5 Compress the root directory (mywidget directory) and change the extension of the file to .wdgt. 6 Place the .wdgt file in <Adobe Captivate installation directory>/Gallery/Widgets. Creating WDGT files for SWF and HTML5 outputs A WDGT file for SWF and HTML5 outputs must contain the following files and directories: • swf (directory): Contains the SWF output file of the widget and other linked resources. Last updated 8/27/2018 193 Widgets • html5 (directory): Contains the assets and scripts related to the widget created in HTML and javascript. The following is the typical directory structure: • images (directory) • scripts (directory) • xyz_oam.xml (file) The html5 directory an contain other asset directories such as themes. You need to create the openAJAX metadata xml file (xyz_oam.xml) to store all the widget information such as scripts and assets. • description.xml (file): Contains information on the SWF and HTML versions of the widget that Adobe Captivate can use to publish and display the widget to users. 1 Create a new directory and name it as required, for example, myhtmlwidget. Then create the following subdirectories: • swf • html5 2 Publish the FLA as a SWF file in Flash. Place the SWF file in the swf directory. 3 Create the widget using HTML and Javascript. 4 Place all the assets and scripts in the html5 directory. 5 Create an OpenAjax metadata XML file that stores all the relevant widget information such as the scripts and javascript libraries. Here is an example: <?xml version="1.0" encoding="UTF-8"?> <!-OpenAjax Alliance Widget Specification --> <widget name="Arrow" id="com.adobe.captivate.dev.sample.widgets.arrow" spec="0.1b" jsClass='Arrow' sandbox='true' width='300' height='300' xmlns="http://openajax.org/metadata"> <requires> <libraries> <library name="dojo" version="1.7" copy="true" src="js/dojo-release-1.7.1" includeRef="false"> <preload> djConfig="{parseOnLoad:true}" </preload> <require type="javascript" src="dojo/dojo.js" copy="false" includeRef="true"/> </library> <library name ="jQuery" version="1.6.1" copy="true" src="js/jquery1.7.1/jquery1.7.1.min.js" type="javascript"/> <library name="jQuery.svg" version="1.4.4" copy="false" src="js/jquery.svg" includeRef="false"> <require type="javascript" src="jquery.svg.js"/> <require type="css" src="jquery.svg.css"/> </library> </libraries> Last updated 8/27/2018 194 Widgets <require type="folder" src="assets/svg"/> </requires> <javascript src="js/arrow.js"/> <!-Properties are currently ignored by captivate since we expect the widget to do all the work that has to be done from widget xml or the widget JSON. Still we give it a stab to see if we can get in property replacement --> <properties> <property name="style" datatype="String" default="AeroArrow"/> </properties> <content type='fragment'> <![CDATA[ <H1>Hello Widget!!!</H1> <div ID="__WID___ArrowShape"/> ]]> </content> </widget> 6 Open the javascript that corresponds to the value specified for the jsClass attribute in the metadata XML file. For instance, if the jsClass value is Arrow, open arrow.js file from the scripts directory. 7 Ensure that the arrow.js file includes the onLoad() function that invokes the getMovieProps()function. Here is an example: arrow1 = { onLoad: function() { if ( ! this.captivate ){ return; } //Gives access to the the movie handle this.movieProps = this.captivate.CPMovieHandle; //Gives access to the widget params this.movieProps = this.captivate.CPMovieHandle.widgetParams(); //Function to replace all instances //of a Captivate variable by their associated values this.movieProps = this.captivate.CPMovieHandle.replaceVariables(varString); //Access to the event dispatcher where addEventListener and //removeEventListener can be called. Also contains the constants //needed for registering for events such as //<Widget>.captivate. CPMovieHandle.getMovieProps().eventDispatcher //.SLIDE_ENTER_EVENT this.movieProps = this.captivate.CPMovieHandle.getMovieProps().eventDispatcher; //Access to the variables handle this.movieProps = this.captivate.CPMovieHandle.getMovieProps().variablesHandle; //Access to the external resource loader this.movieProps = this.captivate.CPMovieHandle.getMovieProps().ExternalResourceLoader); Last updated 8/27/2018 195 Widgets if ( ! this.movieProps ){ return; } this.varHandle = this.movieProps.variablesHandle; this.eventDisp = this.movieProps.eventDispatcher; // other code }; //To unload your widget onUnload: function() { /*Unload your widget here*/ }; } // Ensure that there is a constructor function // available for the JavaScript class identified by // the 'jsClass' attribute. The constructor has no arguments. arrow = function () { return arrow1; } Note: • Do not directly register browser onload event handlers (for example, window.addEventListener('load',myCallback,0);) to make the widget portable in many scenarios, including dynamic run-time scenarios where the widget can be added to the document after the browser's 'load' event has occurred. Instead, widgets must rely on the onLoad callback defined in this specification for notifying that the widget has finished loading and is ready for rendering. • Do not directly register browser onunload event handlers (for example, window.addEventListener('unload',myCallback,0);) to make the widget portable in many scenarios, including dynamic run-time scenarios where the widget may be removed from the document much earlier than the page is unloaded. Instead, widgets must rely on the onUnload callback defined in this specification for notifying that the widget is being removed from the page. For information on getMovieProps() see, Methods and properties. 8 Place the OpenAjax metadata XML file in the html5 directory. 9 Create the description.xml file. For information on the schema for the description.xml file, see description.xml schema . 10 Place the description.xml file in the root directory (myhtmlwidget directory in this case). 11 Compress the root directory (myhtmlwidget directory) and change the extension of the file to .wdgt. 12 Place the .wdgt file in <Adobe Captivate installation directory>/Gallery/Widgets. Sample descripton.xml file If the main SWF file is ABC.swf, and the openAJAX XML file that you created is XYZ_oam.xml, then the description.xml is: Last updated 8/27/2018 196 Widgets <?xml version="1.0" encoding="ISO-8859-1" ?> <!-- widget header spec - compulsorily required. if not present will be treated as spec 1 which doesnt support html5 etc version - widget version number type - widget type --> <widget spec="2" name="Certificate" description="This is a test for Process Tabs" uri="www.mycomapny.com" version="1.0" type="static"> <!-- Authors header - Can contain multiple authors --> <authors> <!-- Author header - author info about is to show off some skills like i am cool widget developer. contact me for custom widgets --> <author name="Dominique Skyler" email="[email protected]" organization="MyCompany" uri="www.mycompany.com"> <about>Widget Developer</about> </author> </authors> <!-- license info - author info --> <license name="CC" description="Creative Commons License" text="Feel free to use this" uri="http://creativecommons.org/licenses/by/3.0/"/> <!-- different output formats supported each format has one directory in the wgt file paths can refer to other formats by using .. notation --> <formats> <!-- for the output format swf --> <format type="swf"> <content source="ABC.swf"/> </format> <!-- for the html5 output --> <format type="html5"> <!-- reference to the oam file --> <content source="XYZ.xml"/> </format> </formats> </widget> description.xml schema widget <widget> is the root element that defines a single widget and includes the following child elements: • authors • license • formats The <widget> element includes the following attributes: Last updated 8/27/2018 197 Widgets Attribute Description spec Type Compulsory Value Indicates the specification Positive integer on which the XML is based on. The default value ‘2’ indicates that the XML file includes information on the HTML version of the widget. Yes 2 name Name of the widget. String No NA description Description of the widget. String No NA uri URL of the required website, for example, company’s website. String No NA version Version of the widget. Positive integer. No NA type The type of the widget: static or interactive. String Yes • static • interactive authors <authors> is the child element of the <widget> element and includes the following attributes: Attribute Description Type Required Default name Name of the widget developer or author. String No NA email Email ID of the widget developer or author. String No NA organization Name of the organization String of the widget developer or author. No NA uri URL of the organization’s website or any other website the author wants to mention. No NA String Note: All these attributes are ignored in this version of Adobe Captivate. license <license> is the child element of the <widget> element and includes the following attributes: Last updated 8/27/2018 198 Widgets Attribute Description Type Required Default name A short name for the widget license. String No NA description Description of the widget license. String No NA text The license text that you want to display with the widget. String No NA String No NA You can also attribute licenses for any third-pary software used in the widget. uri Link to the website where widget users can find more information on the license. Note: All these attributes are ignored in this version of Adobe Captivate. formats and format <formats> includes the child element <format>, which includes the names of the SWF and HTML versions of the widget. <format> element includes the following attribute: Attribute Description Type Required Value type The type of the source: SWF or HTML. String Yes • swf • html5 content <content> is the child element of <format> and includes the following attribute: Attribute Description Type source Refers to the SWF output String or the HTML version of the widget. Required Value Yes Name of the SWF file or the metadata XML file of the HMTL version of the widget. Define visibility mode for widgets By defining the visibility of widgets, developers can make certain facets of the widget available to users for preview or customization. The visibility status of a widget can be set for the following views: • Widget tab in the property panel (Stage state): Developers can display a snapshot of the widget in this tab. • Widget Parameters tab in the property panel (Edit state): The snapshot of the object is usually hidden in this mode, and only the parameters that can be customized are displayed. Last updated 8/27/2018 199 Widgets • During run time: Developers can define the visibility of an object based on certain parameters. • Widgets panel: To display the SWF file in preview mode, set wm==preview in the code. The visibility state is undefined for widgets. Use the movieHandle.widgetParams property to set the visibility state. Use the following tips when making visibility decisions: • Decide whether the widget is visible in the following cases: • Edit area • Property Inspector • During run time • Optimize the code for drawing. Excessive use of this code can slow down the player. The widget dialog box might not disappear even after the OK button is clicked. • Optimize the code in the OnEnterFrame function for the widget so that CPU use is kept to a minimum. • The drawing code is CPU intensive. Store states inside variables and use them to draw only when required. • To test for Flash-related issues, you can simulate the way the widget appears on stage within Flash without launching Captivate. Hard-code wm = 'Stage' and wm = 'Edit' in the OnEnterFrame function. Similarly, to simulate the behavior of the widget at run time using Flash, hard-code widgetParam, and then test. • Use the trace command to debug SWF files. Ensure that you delete the command during final testing as it degrades performance. • Ensure that you publish to the following only: • Flash 8 and later • ActionScript 3.0. Define the preview movie You can provide a dummy SWF file that appears in the preview area when the user selects a widget in the Widget panel. The dummy SWF file gives users an idea of how the widget works. Explore the PieChart.fla to get a better understanding of the procedure for defining a preview movie. 1 Open the PieChart FLA file for the pie chart in Flash. This file is available on your computer in the \\Program files\Adobe\Adobe Captivate <Version number>\Gallery\Widgets directory. 2 In the Property Inspector, select the movie outside the Stage. The name of the movie PieChart_prvw is displayed in the Property Inspector. 3 Right-click (Windows) or Control-click (Mac OS) the frame containing the action, and select Actions. 4 Locate the following piece of code. if (wm == 'Preview') { PieChart_prvw._visible = true; } The code sets the movie to preview mode and displays the movie in the preview area when the user selects the widget. If you set the visibility to false, the widget is not displayed in the preview area. Last updated 8/27/2018 200 Widgets Sample code for defining visibility for different modes function cpSetValue( variable:String , val ) { if(variable == 'movieHandle' ) { movieHandle = val; mainmov = movieHandle.getMovieProps().variablesHandle; } if (variable == 'widgetMode') { widgetMode = val; } } this.onEnterFrame = function() { var wm:String = widgetMode;//this variable will be provided by Captivate App or Captivate Movie if(wm == undefined) { wm = widgetMode; } if(wm == undefined) wm = 'Stage'; if(wm == 'Edit')//Property inspection inside Captivate app { button1.visible=true; } else if (wm == 'Preview') { button1.visible=false; } else //this is the stage mode { button1.visible=true; } } How to create static, interactive, and question widgets in Adobe Captivate Create static widgets 1 In Adobe Captivate, select File > New > Widget in Flash. 2 In the Create New Widget dialog box, select Static in the Widget menu and then click OK. 3 In Flash, select Window > Actions. 4 The Actions panel appears with the template code for the static widget. Customize this code to create your widget. Last updated 8/27/2018 201 Widgets Create interactive widgets 1 In an open project, select File > New > Widget In Flash. 2 In the Create New Widget dialog box, do the following: a In the Widget menu, select Interactive. b In the ActionScript Version menu, select the ActionScript version that you plan to use when writing the widget code in Flash. c Click OK. 3 In Flash, select Window > Actions. 4 The Actions panel appears with the template code for the interactive widget. Customize this code to create your widget. Create question widgets 1 Select File > New > Widget In Flash. 2 In the Create New Widget dialog box, select Question and then click OK. 3 In Flash, right-click (Windows) or Control-click (Mac OS) the Actions layer in the Timeline, and select Actions. 4 The Actions panel appears with the template code for the question widget. Customize this code to create your widget. Note: You can add question widgets to question pools. They are treated as any other question slide. How to add widgets to your Adobe Captivate project Add a widget from the Widget panel By default, the widgets available in the Widget gallery appear in the Widget panel. The Widget gallery is created in the \\Program files\Adobe\Adobe Captivate 6\Gallery\Widgets (on Windows) and /Applications/Adobe Captivate 6/Gallery/Widgets (on Mac OS) when you install the application. The Widget panel shows only those widgets created using the ActionScript version 3.0. 1 Select Window > Widget. 2 In the Widget panel, select a widget. A preview of the widget is displayed in the Widget panel. Note: You can sort the widgets in the Widget panel as Static, Interactive, or Question by selecting the corresponding option in the menu. 3 Do one of the following: • Click Insert. • Drag the widget to the slide. 4 In the Widget dialog box, specify the name of the course. For widget options, see Properties of widgets . Add a widget from the Insert menu 1 Select Insert > Widget. Last updated 8/27/2018 202 Widgets 2 In the Open dialog box, browse to the folder containing the widget, and open it. 3 In the Widget dialog box, specify the name of the course. For options for the widget, see Properties of widgets . Access Adobe Captivate movie properties MovieHandle Adobe Captivate passes a handle to the widget during runtime using the cpSetValue function. The widget has to implement something like the following inside its cpSetValue function.function cpSetValue( variable:String , val ) { if(variable == 'movieHandle' ) { this.movieHandle = val; } } function cpSetValue( variable:String , val ) { if(variable == 'movieHandle' ) { this.movieHandle = val; } } Methods and properties Using MovieHandle, the following properties can be accessed.widgetParamsThe widget parameter provided by the widget during edit time. In AS3 it is a function, movieHandle.widgetParams(), and in AS2 it is a property, movieHandle.widgetParams.replaceVariables(var:String)Any string with variable names enclosed in $$ is replaced with the value of the variable at runtime. For example, movieHandle.replaceVariables( $$JohnDoe$$ scored $$cpQuizInfoPointsscored$$ out of $$cpQuizInfoTotalQuizPoints$$) returns "JohnDoe scored 10 out of 100" assuming that JohnDoe scored 10 points out of the total 100 that was set in Adobe Captivate.getContainerProps()Return the properties of the container. containerTypeReturns one of the following: Slide, Slidelet, Zoom Destination Slide, Zoom Destination Slidelet, Movie (in case of rest of project widget)getSlideProps()Returns the properties of the slide containing the widget. The returned object has the following members.slideTypeReturns one of the following: Normal Slide, Question Slide, or Random Question Slide.slideHandleHandle to the slide functions. slideHandle supports the following functions: AddNoSkipFrame, startFrame, and endFrame.AddNoSkipFrame(frameNum:Number): No frame is skipped at runtime. frameNum refers to the frame number with respect to the slide indexed from 1.The Adobe Captivate SWF uses a functionality called “pacemaker” at runtime. When there are insufficient system resources, the pacemaker skips frames in a way that the user does not notice any glitch in the movie. However, it is possible that a frame containing actions might get skipped in the process. AddNoSkipFrame is used to ensure that pacemaker does not skip the specified frame.startFrame returns the frame number at which the slide begins. The indexing begins with zero.endFrame returns the frame number at which the slide ends. Indexing begins with 0.getMoviePropsReturns the properties of the Adobe Captivate movie that is closest to the hierarchy of the widget. The returned object has the following members:contentWidthWidth of the movie's content.contentHeightHeight of the movie’s content.variablesHandleSome Adobe Captivate System variables are accessed from here. For example, movieHandle.GetMovieProps().varaiblesHandle.myVar = 10;movieHandle <deprecated>Handle to the main movie object(rdMovie) in captivate runtime. Only some Adobe Captivate system variables are available here.IsWidgetVisibleReturns if the widget is currently visible on stage.isWidgetEnabledReturns whether the widget is enabled. A widget is considered as enabled when it is present on the slide or on the Timeline. All functions discussed work only if isWidgetEnabled() returns true. Last updated 8/27/2018 203 Widgets Guidelines for using movieHandle in widgets The value of movieHandle must be updated by the widget whenever cpSetValue('movieHandle', val) is called. When it is called multiple times, the value might not be the same every time. The variables must be updated for every call. GetSlideProps and GetMovieProps consume a lot of memory resources. So, use these calls sparingly. Best practice is to cache the return value to a variable and use the variable. Refer to the following example.var slideProps:Object; var movieHandle:Object; function cpSetValue( variable:String , val ) { if ( variable == 'movieHandle' ) { movieHandle = val; } } function onWidgetEnabled(){ slideProps = movieHandle.GetSlideProps(); } function myWidgetFunction (){ if(slideProps.slideType == "Question Slide" ) { myLabel.Text = "" ; } } Ensure that operations are carried out during Adobe Captivate runtime only when the widget is enabled. Operations on movieHandle (particularly variablesHandle) when the widget is not enabled might lead to unexpected results. var slideProps:Object; var movieHandle:Object; function cpSetValue( variable:String , val ) { if ( variable == 'movieHandle' ) { movieHandle = val; } } function onWidgetEnabled(){ slideProps = movieHandle.GetSlideProps(); } function myWidgetFunction (){ if(slideProps.slideType == "Question Slide" ) { myLabel.Text = "" ; } } Last updated 8/27/2018 204 Chapter 6: Advanced Editing and Project Reviews How to review Adobe Captivate projects using the AIR Review application Creating reviews for Adobe Captivate projects After creating and editing an Adobe Captivate project, the author can publish the project for review on an internal server. The project is published as a CREV file, a custom SWF file that is used for review. Reviewers can review the CREV file by opening it in Adobe Captivate Reviewer, an AIR application. The installer for the application, AdobeCaptivateReviewer.air, is present in the location where you installed Adobe Captivate. You can also download it from the Adobe website: www.adobe.com/go/cp5_reviewerapp. When you publish the project on an internal server for review, you can send the AIR application along with the e-mail notification for review. Note: Reviewers can install Adobe Captivate Reviewer without installing Adobe Captivate on their computers. However, they need to install Adobe AIR before installing the application. Adobe AIR can be downloaded for free from the Adobe website http://get.adobe.com/air/. Installing the AIR application is a one-time effort. In a shared review where the author and the reviewers are on a common network, each of them can view comments posted by the other. The author, in addition, can accept, reject, or ask for feedback for the comments posted by the reviewers. Reviewers who are not a part of the shared network can export their comments to an XML file and send it to the author. The author can import the XML file into the project, and view comments in the timeline of the slides where the reviewers posted them. During the review cycle, the author and reviewers can view the latest comments posted by refreshing the contents of the application. Sharing projects for review on an internal server 1 Select File > Send for Shared Review. 2 In the Send for Shared Review dialog box, type a name for the review file (CREV file) and click Next. Last updated 8/27/2018 205 Advanced Editing and Project Reviews 3 Use the following options to create the CREV file:Publish FolderThe location where the CREV file is published. Click Browse if you want to specify a different location for the generated files. Project Comments FolderSelect this option and choose a shared folder, either on your computer or on the network, for storing the comments. Ensure that you provide write permissions to the folder. The path to the shared location must begin with a double backslash (\\) on Windows. On Mac, prefix the path with smb://.If reviewers do not have access to a shared folder, you can choose not to specify a location for the comments. In this case, you can ask the reviewers to export their comments to an XML file and send the file to you.When there is no shared network, you can choose not to specify a location. The reviewer must export the comments and send them to you. When you import the contents of the XML file, the comments are embedded in your project. 4 Select Send Mail, and do the following: • Select Attach Review (.CREV) File if you want to send the CREV file as an attachment along with the mail. Use this option when the size of the CREV file is small enough to be sent by e-mail. E-mail filters are configured to block e-mails that are larger than a specified size. • Select Attach Adobe Captivate Reviewer if you want to send the AIR installer as an attachment. Use this option the first time you send a CREV file to a reviewer. 5 Click Email. A draft of the e-mail appears. 6 Customize the body of the draft if you want to provide additional instructions to reviewers. 7 Enter e-mail addresses of reviewers in the To and Cc fields, and click Send. Note: Do not edit the Adobe Captivate project during the review. If the project changes during the review, the posted comments might not appear at the intended locations. If you must edit the project, ask the reviewers to stop their work. Then start a fresh review after editing the project. Set default project comments folder You can set your preference for the Project Comments Folder in the Preferences dialog box. When you create new projects, this location is used when you publish a project for review on an internal server. 1 Select Edit > Preferences (Windows) or Adobe Captivate > Preferences (Mac OS). 2 Select General Settings. 3 Specify a location for the project comments folder in the Comments At field. Reviewing Adobe Captivate projects Ensure that you complete the following procedures before you review a project using the CREV file: • Install Adobe AIR on your computer. Adobe AIR can be downloaded for free from the Adobe website http://get.adobe.com/air/. • Install the Adobe Captivate Reviewer application on your computer. The installer is provided to you by the author of the Adobe Captivate project. If you have Adobe Captivate installed on your computer, you can locate the installer, AdobeCaptivateReviewer.air, at the location where you installed Adobe Captivate. Install Adobe Captivate Reviewer 1 Double-click the AdobeCaptivateReviewer.air installer. 2 Click Install. Last updated 8/27/2018 206 Advanced Editing and Project Reviews 3 (Optional) Customize your installation preferences, and specify a location on your computer where to install the Adobe Captivate Reviewer. Open the CREV file using Adobe Captivate Reviewer 1 Download the CREV file onto your computer. 2 Do one of the following: • Double-click the CREV file . • Open Adobe Captivate Reviewer. 3 Based on how the CREV file is shared by the author, the following prompts appear: • User details. Provide your name and email address. These details are used in your comments and helps authors to associate your name with your comments. 4 Click Load Captivate Movie, and open the CREV file from your computer. If the author has not specified a location for storing comments, a dialog box appears indicating that the comments have to be exported manually. Click OK. Add comments to the SWF file 1 Click Play 2 . The seek slider starts moving through the movie. Click Add Comment at the point where you want to add your comment. 3 Add your comment in the Add Comment window. 4 Click Add to add the comment. A marker, indicated by a white dot, is added at this location in the commenting bar and the movie continues to play. 5 Repeat steps 2, 3, and 4 to add more comments. 6 Click Save Comments . If the CREV file is hosted on an internal server with a shared network folder, the comments are automatically published to this folder. If a folder is not shared on the network, export the comments into an XML file and send it to the author. For more information on exporting comments, see Export comments to an XML file . Edit comments in the SWF file Comments added to the project are indicated as markers (white dots) at the specific location in the seek bar. To locate the comment that you want to edit, move your pointer over the markers. The comment added at a location is displayed when the pointer moves over it. 1 Click the marker on the seek bar whose comment you want to edit or delete. The comment is displayed in a pop-up window. Comment marker on seek bar 2 Edit the comment. Note: If others have replied to a comment, only the latest comment in the comment thread can be edited. Last updated 8/27/2018 207 Advanced Editing and Project Reviews Import comments from an XML file Authors and reviewers can import comments from XML files sent to them. Comments imported from XML files appear at the same location in the Timeline if the author has not edited the file during the review process. 1 Click Import Comments . 2 Browse to the location of the XML file. 3 Click Open. Authors can alternatively import comments from XML files using the Comments panel in Adobe Captivate. Export comments to an XML file Reviewers can export comments to an XML file and send it to the author. The author can import the XML file, provide feedback, export the file, and send it to the reviewers. 1 Click Export Comments. 2 In the Browse For Folder dialog box, select the folder where you want to save the XML file, and click OK. Authors can alternatively export comments to XML files using the Comments panel in Adobe Captivate. View or sort comments in the AIR application The author and reviewers can view and sort comments using the AIR application. Do one of the following: • To view all comments added to the file, click Show All Comments. • To sort comments by reviewer name, click Filter Comments. In the Reviewers pop-up menu, select names of the reviewers to view comments posted by those reviewers. View or sort comments in the Adobe Captivate project Authors can view and sort comments in the Adobe Captivate project as well as the AIR application. Some of the options available for sorting are available only when the author uses Adobe Captivate to review the project. 1 To view comments added to the file, select Window > Comments. The Comments panel appears. Comments posted by reviewers are displayed in the panel. 2 In the View By menu, select one of the following options: a Select Creation Time to sort comments chronologically. b Select Reviewer to sort comments by the reviewers’ name. c Select Status to sort comments according to their status (New, Accepted, or Rejected.) View the latest comments To view the latest comments posted by reviewers, click Refresh Comments. Provide feedback on comments by reviewers The author can accept, reject, or reply to comments posted by reviewers. Reviewers can view feedback posted by the author when they refresh the contents of their application. In the Filmstrip, a comment icon appears below the slides that contain comments. Last updated 8/27/2018 208 Advanced Editing and Project Reviews Comments are also visible on the timeline of individual slides. Authors can use Preview > Play This Slide to view the exact location of comments. 1 Open the project sent for review in Adobe Captivate. 2 Select Window > Comments. The Comments panel appears. Comments posted by reviewers are displayed in the panel. 3 Select one or more comments for which you want to provide feedback, and do one of the following: • Click the reject comments icon to ignore the comment. Optionally, enter a reason for ignoring the comment in the pop-up window, and click Submit. • Click the accept reviewer comments icon to accept the comment. Optionally, enter your feedback in the pop-up window, and click Submit. note: After you accept or reject a comment, the corresponding icon is displayed for the comment in the review application, along with any comments. • Click the Reply To Reviewers Comments icon to request clarification on the comment. End reviews In the Windows > Comments panel, click the End Review icon. Skins Adobe Captivate is shipped with a default set of skins. You can create a customized skin by changing the various options in the Skin Editor and saving the changes as a theme. Skins in Adobe Captivate include the following elements: playback controls, border, and table of contents. Playback controls The playback controls, consisting of a playbar and a progress bar, allow users to control the movie when it is played. The playbar displays buttons that control the movement of a movie. The progress bar tracks progress through the movie, showing the location of the current slide. You can change the appearance of playback controls using the Skin Editor (Project > Skin Editor). You can customize the following options for playback controls: Show Playback Control Allows you to enable or disable the display of playback control options for users when the movie is played. Hide playbar in quiz Allows you to hide the playbar on question slides. Note: Playbar is always hidden on pretest question slides. Playbar Overlay Allows you to place the playbar on top of the content. The playbar does not occupy any extra space. This option is useful if you want to keep the size of the movie as desired by the author. Position The position of the playbar with respect to the movie. You can place the playbar at any of the four sides of the movie. Last updated 8/27/2018 209 Advanced Editing and Project Reviews Layout The alignment of the toolbar with respect to the movie. You can center the playbar controls, align them to left or right, or stretch them across the width of the movie. Play/Pause Allows your users to pause and resume the project. Rewind Replays the movie starting from the first slide. Forward Moves the playhead to the next slide. Closed Captioning Displays closed captions in your project. Use the Closed Captioning Settings dialog box to change the appearance of text in the closed captions. Back Enables users to go back to the previous slide. Close Allows users to exit the project. This button is important for full-screen projects because it allows the user to close the window quickly. Mute Allows users to turn off the audio. Progress bar Allows users to see their progress as they move through the project. They can also move back and forth in the project by dragging the playhead on the progress bar. Fast Forward Helps users to play the movie at twice or four times the normal speed. Alpha Indicates the transparency of the background color of the playbar. No Tooltips At Runtime Allows you to disable tool-tips if you think they do not fit the style of your presentation. Theme By default, the values of the settings in the Theme section are inherited from the theme currently applied to the project. Playbar Consists of buttons that control the movie when it is played. The Playbar menu lists the available skins for playbars in Adobe Captivate. Playbar Two Rows Displays the progress bar and playback controls in separate rows. Playback Colors Indicates the colors used for various parts of the playbar. Click the boxes to change the colors. Note: When you save the theme of the project (Themes > Save Theme), changes to the theme settings in the Skin Editor too are saved. Last updated 8/27/2018 210 Advanced Editing and Project Reviews Project border You can specify the style, size, texture, and width of the border around your project using the Skin Editor dialog box.Show BordersAllows you to enable or disable the borders for the movie. The buttons represent the sides of the project window to which you want to add borders. You can have borders on any combination of sides.StyleDetermines the shape of the border edges. You can choose to have a border with sharp or rounded edges.TextureAllows you to choosing an image for the texture of the borders. when you choose a texture, the color settings for the borders are overridden. To choose a specific color for your border, select None from the Texture list.WidthDisplays the thickness of the project border.ColorDisplays the color of the project border. You can use the color palette or use the eyedropper to select and copy a color on your screen.HTML Background ColorDisplays the color for the background area around the project. Custom Flash playback controls You can create custom Flash playback controls for your project. When creating custom SWF playback controls, follow these guidelines: • Store the source FLA file of the skin in the following location: C:\Program Files\Adobe\Adobe Captivate 6\Templates\PlaybackFLA. • Do not change the control names or symbols. • The playbar must be present on the Stage with the instance name pbcBar_mc. • The playbar must have the cpPlaybar identifier in the Library. • The Export For ActionScript option must be selected for cpPlaybar in the Library. • The actions at the action layer must not be changed. • Store All Buttons must be stored at the Library root. • Do not change the registration points. The registration point for every symbol is at the center (important for editing), except for the following symbols: • - icoProgress (upper-left) • - icoThumb (top-center) • - icoThumbBase (upper-left) • Store the published SWF file of the skin in the following location: <Installation Directory> \Gallery\Widgets\Playbars; /Applications/Adobe Captivate 6/Gallery/Widgets/Playbars (on Mac OS). The Skin Editor picks the file from this location. Flash button-naming conventions Each SWF button contains three layers: a button, an icon, and an action layer. The SWF filename consists of the following elements: • Acronym for playback control (“pbc”) • Playback element identifier (“Btn” for button, “Bar” for bar, and so on) • Name of the button (“play”). Last updated 8/27/2018 211 Advanced Editing and Project Reviews Previewing skins You can preview the changes you’ve made to your project skin from the Skin Editor dialog box. Whenever you set the button colors, add or remove menus, or configure the positions of playbars, the preview reflects the changes immediately. The skin preview displays the first slide of the project. It displays the background image (if present) or the slide color. No objects on the first slide are visible in the skin preview. The skin preview is slow if it has a large background image. To overcome this performance issue, when configuring the skins, you can insert a blank slide and set it as the first slide. Then, open the Skin Editor dialog box and configure the skin changes. After making these changes, you can hide the first slide. The next slide that has the background image appears in the skin preview for final viewing. Save a customized skin After you have customized the options in the Skin Editor, you can save your customized set of options as a theme. The theme is added to the Skin menu in the Skin Editor. The next time you want to use your customized skin for a project, select it from the menu. 1 Select Project > Skin Editor. 2 Customize the settings in the dialog box according to your preferences. 3 Click the save icon, and enter a name for your theme in the Save As dialog box. Click OK. The new skin you saved is listed in the Skin list. Create accessible projects in Adobe Captivate Accessibility and Adobe Captivate You can create output that is compliant with Section 508 for users who have visual or hearing impairments, mobility impairments, or other types of disabilities. You can also take steps at the design level to remove obstacles for people with disabilities viewing your Adobe Captivate projects. These solutions support government agencies in meeting their users’ needs through Section 508 compliance, as well as companies who are committed to improving accessibility. Worldwide accessibility standards Many countries, including the United States, Australia, Canada, Japan, and countries in the European Union, have adopted accessibility standards based on those developed by the World Wide Web Consortium (W3C). W3C publishes the Web Content Accessibility Guidelines, a document that prioritizes actions designers should take to make web content accessible. For information about the Web Accessibility Initiative, see the W3C website at www.w3.org/WAI. In the United States, the law that governs accessibility is commonly known as Section 508, which is an amendment to the U.S. Rehabilitation Act. Section 508 prohibits federal agencies from buying, developing, maintaining, or using electronic technology that is not accessible to those with disabilities. In addition to mandating standards, Section 508 allows government employees and the public to sue agencies in federal court for noncompliance. For additional information about Section 508, see the following websites: Last updated 8/27/2018 212 Advanced Editing and Project Reviews What is Section 508- compliance? Section 508 is part of the Rehabilitation Act of 1973 requiring that federal agencies develop, maintain, acquire, or use electronic and information technology to make the systems accessible to people with disabilities. The most recent (1998) version of Section 508 establishes enforceable, government-wide standards. What does accessible mean? In general, an information technology system is accessible for people with disabilities if it can be used in various ways that do not depend on a single sense or ability. For example, users should be able to navigate with a keyboard, in addition to a mouse (not with a mouse only). Also, the visual and auditory elements of a user interface must accommodate both hearing-impaired and visually impaired users. What other types of assistive software do end users need? Screen readers or text-to-speech utilities (which read the contents of the active window, menu options, or text you have typed) and screen review aids translate onscreen text to speech or to a dynamic, refreshable, Braille display. This assistive technology can provide keyboard assistance or shortcuts, captions for speech and sound, and visual warnings such as flashing toolbars. Tools available include Windows Eye and JAWS. What does Adobe Captivate do to be Section 508 compliant? Selecting the Enable Accessibility option makes certain elements in Adobe Captivate projects accessible or open to accessibility technology. For example, if you select the Enable Accessibility and you have filled in the project name and project description text boxes in Project preferences, a screen reader will read the name and description when the Adobe Captivate SWF file is played. The following Adobe Captivate elements are accessible when the Enable Accessibility option is selected: • Project name (derived from Project Properties) • Project description (derived from Project Properties) • Slide accessibility text • Slide label (derived from Slide Properties) • Buttons • Playback controls (The function of each button is read by screen readers) • Password protection (If an Adobe Captivate SWF file is password protected, the prompt for a password is read by screen readers) • Question slides (Title, question, answers, button text, and scoring report are read by screen readers) The following interactions are also accessible: • Accordion • Process TABS • Process Circle • Pyramid Stack • Pyramid Matrix • Timeline • Circle Matrix • Glossary Last updated 8/27/2018 213 Advanced Editing and Project Reviews • Certificate • TextArea • Radio Button • Check box • Listbox • Dropdown Output generated with the Enable Accessibility option is displayed by all supported browsers. However, your output may not be Section 508-compliant unless it is viewed with Internet Explorer. Internet Explorer is the only browser with support for MSAA (Microsoft Active Accessibility). To access Flash files using a screen reader, users must have Flash Player 9 or later installed. The Access Board is an independent federal agency committed to accessibility for people with disabilities. For more information about making your output compliant, see the Access Board website (www.access-board.gov/508.htm). Adobe Captivate accessibility web page For the latest information on creating and viewing accessible Adobe Captivate content, visit the Adobe Captivate Accessibility Overview page on the Adobe website. Create accessible content Create 508-compliant projects Create an Adobe Captivate project using the Section 508 option to view and test the output. Generating the Adobe Captivate project updates source files containing information about your project and creates output files that you can publish for users. Read the tips for authoring and use the following procedure. 1 In an open project that you want to publish as 508-compliant, select Edit > Preferences (Windows) or Adobe Captivate > Preferences (Mac OS). 2 In the Category panel, expand Project, and select Publish Settings. 3 Select Enable Accessibility in the Project panel. Last updated 8/27/2018 214 Advanced Editing and Project Reviews Tips for creating 508-compliant Adobe Captivate SWF and HTML5 files While Adobe Captivate Section 508 output is compliant for navigation, make sure that other elements are also compliant in your project. Assistive software must be able to “read” elements on the screen to visually impaired users. Use these tips to design accessible projects. • In the Project preferences, write a meaningful name and description for your Adobe Captivate projects. • For users with hearing impairment, add text equivalents for audio elements. For example, when delivering narrative audio, it is important to provide captions at the same time. One option is to place a transparent caption in a fixed location on slides, then synchronize the text with the audio using the Timeline. • If your project contains visual multimedia, provide information about the multimedia for users with visual impairment. If a name and description are given for visual elements, Adobe Captivate can send the information to the user through the screen reader. Make sure that audio in your Adobe Captivate projects does not prevent users from hearing the screen reader. • Supply text for individual slides that screen readers can read. • Ensure that color is not the only means of conveying information. For example, if you use blue to indicate active links, also use bold, italics, underlining, or some other visual clue. In addition, make sure that foreground and background contrast sufficiently to make text readable by people with low vision or color blindness. • For users with either visual or mobility impairment, ensure that controls are device independent or accessible by keyboard. • Users with cognitive impairments often respond best to uncluttered design that is easily navigable. • If mouse movement is critical in your Adobe Captivate project, consider making the pointer twice its normal size for easier viewing. • Document methods of accessibility for users. • Avoid looping objects. When a screen reader encounters content meant for Flash Player, the screen reader notifies the user with audio, such as “Loading….load done.” As content in a project changes, Flash Player sends an event to the screen reader notifying it of a change. In response, the screen reader returns to the top of the page and begins reading again. Therefore, a looping text animation on a slide, for example, can cause the screen reader to continually return to the top of the page. Last updated 8/27/2018 215 Advanced Editing and Project Reviews • Accessibility in Adobe Captivate demos works better when all the slides have interactive content. If you are using JAWS 6.1 or later, be aware that JAWS sometimes does not clear the Microsoft Active Accessibility (MSAA) tree. As a result, the content of previous slides can replay when slides are continuous. This problem does not occur in JAWS 4.5. • Ensure that the Accessibility dialog box is not blank. Import slide notes or type appropriate instructions in the Accessibility dialog box. • Time your slides and objects appropriately. Provide enough time for the user/screen reader to read the contents on the slide. You can make use of interactive objects; interactive objects pause the movie until the user interacts. If you do not factor in sufficient time, the movie advances to the next slide before all objects can be read. In such a case, some objects on the next slide may not be read by screen readers. • Specify alt-text for images. Otherwise an image is read as just 'image' by the screen readers. Specify Tab order for interactive and non-interactive objects When using a screen reader, your readers can use: • The Tab key to navigate through interactive objects. Specify the Tab order by clicking the up and down arrows. The Tab key does not work for non-interactive objects. The Tab order works for questions as they are non-interactive. • The arrow keys to navigate through interactive and non-interactive objects. For HTML5, use the up and down cursor keys. Last updated 8/27/2018 216 Advanced Editing and Project Reviews If your course requires your users to navigate through only interactive objects, you can include appropriate instructions as accessibility text (Accessibility dialog box). By default, the interactive objects are read based on their z-order. You can change the order in which a screen reader must read the interactive objects when users press the tab key. 1 Click Tab Order in the Property Inspector of the slide. All interactive objects, except click boxes and rollover objects, are listed in the Tab Order dialog box. Click boxes are not visible at runtime and therefore are not listed in the Tab Order dialog box. For Rollover objects, add accessibility text to Rollover Area and users can use arrow keys to navigate to the object. 2 In the Tab Order dialog box, use the arrow keys to place the components in the order in which you want them to be read. Add accessibility text to slides A screen reader can read aloud text that appears on the computer screen. Screen readers are useful for people with visual impairment. In Adobe Captivate, you can write text describing each slide for screen readers to read aloud. 1 Open the slide to which you want to add accessible text. 2 In the Property Inspector, click Accessibility. 3 Type the text that you want the screen reader to read aloud. 4 To use the slide notes (Text-to-speech and closed captioning included), click Import Slide Notes, and click OK. Customize accessibility text for objects You can add accessible text to individual objects on a slide. When the object appears in the movie, the screen reader reads that text aloud. If you do not specify accessible text for an object, the screen reader reads the default text. For example, if the object is an image, it reads Graphics Image. This default text is generally not sufficiently descriptive to help a visually impaired user. Also, objects other than text captions and text entry boxes do not contain any text. Accessible text for such objects can help users understand their purpose in the movie. 1 Select the object whose accessibility text you want to customize. 2 In the Property Inspector, click Accessibility. 3 Deselect Auto Label. When Auto Label is selected, the text in the object is read aloud by the screen reader. 4 In the Item Accessibility dialog box, do the following:Accessibility NameEnter the accessibility name. For a text caption, you can enter “This text is in a caption,” for example.Accessibility DescriptionAdd a description to clarify information for the person using the screen reader. For example, consider the text caption “Select File > Edit Image.” You can change the text to “From the File menu, select the Edit Image command. This command is available only when an image is selected on the slide.” Last updated 8/27/2018 217 Advanced Editing and Project Reviews Test accessible content Tips for testing If you are designing your Adobe Captivate project to work with screen readers, download several screen readers. Then test your project by playing it in a browser with the screen reader enabled. Make sure that the screen reader is not attempting to “talk over” places in your project where you have inserted separate audio. Several screen reader applications provide a demonstration version of the software as a free download. Try as many as you can to ensure compatibility across screen readers. If you are creating interactive content, test it and verify that users can navigate your content effectively using only the keyboard. This requirement can be especially challenging, because different screen readers work in different ways when processing input from the keyboard. For this reason, your Adobe Captivate content might not receive keystrokes as you intended. Make sure to test all keyboard shortcuts. About screen reader technology Screen readers are programs designed to navigate through a website and read the web content aloud. Visually impaired users often rely on this technology. JAWS®, or Job Access with Speech, from Freedom Scientific, is one example of a screen reader. You can access the JAWS page of the Freedom Scientific website at http://www.freedomscientific.com/products/fs/JAWS-product-page.asp. Another commonly used screen reader is Window-Eyes®, from GW Micro®. To access the latest information on Window-Eyes, visit the GW Micro website at www.gwmicro.com. For Windows users, Microsoft provides a free, downloadable product called Microsoft Reader that contains a text-to-speech component. For more information, visit the Microsoft website at www.microsoft.com. Because different screen readers use varying methods to translate information into speech, the way your content is presented to users can vary. As you design accessible projects, keep in mind that you have no control over how a screen reader behaves. You have control only over the content, not the screen readers. You cannot force screen readers to read specific text at specific times or control the manner in which that content is read. It is important to test your projects with various screen readers to ensure that they perform as you expect. Create a table of contents (TOC) with Adobe Captivate You can generate a table of contents (TOC) automatically for your Adobe Captivate project. The hierarchy of slides in the project is preserved in the TOC. Grouped slides are displayed as subentries under the group name. The name of the slides and the group are automatically added as in the project. You can specify the position of the TOC with respect to the main slide during editing. At run time, clicking the various headings in the TOC displays the corresponding slides in the main panel. You can configure the appearance of the TOC using the various available options. You can then save the TOC as a theme along with the other skin items like playback controls and borders. The TOC entry corresponding to the slide displayed is highlighted in the TOC panel as the movie runs through the slides. A check mark in the Status panel indicates the slides that the user has completed viewing. You can choose to configure the project for self-paced learners so that they can start viewing slides from where they left off earlier. Last updated 8/27/2018 218 Advanced Editing and Project Reviews Adding and Customizing Table of Contents in Adobe Captivate Adding and Customizing Table of Contents in Adobe Captivate Create a table of contents (TOC) 1 In an already open project, select Project > Table Of Contents. Table of Contents dialog 2 To display the Table of Contents (TOC) in your project, choose the option, Show TOC. The slide groups and slides are displayed in the same order as they appear in your project, along with their titles. 3 When you preview the project, you can see the TOC appear in the project. Click the links in the TOC to jump to any slide. Last updated 8/27/2018 219 Advanced Editing and Project Reviews TOC in preview Modifying the settings of a table of contents (TOC) You can customize the following for the TOC: • Appearance of the TOC. • Position of the table of contents with relation to the main panel playing the movie. You can also choose to overlay the TOC on the main panel playing the movie or display the TOC as a separate panel during run time. • Display the project information such as the details of the company or the person creating the project in the TOC panel. • Display the status of the slides for users during run time. When the Status option is turned on, a check mark appears next to slides that the users have completed viewing. • Allow users to start viewing the project from the slide at which they left off previously when they run the project again. To modify the settings of a TOC: 1 Click Settings in the TOC editor. Settings button 2 On the TOC Settings dialog, the settings are labeled as follows: Last updated 8/27/2018 220 Advanced Editing and Project Reviews TOC Settings dialog Label Description 1 If you choose Overlay, the TOC does not automatically appear onscreen for learners. Instead, click an icon in the corner of the screen to open the TOC. Choose Separate to display the TOC panel separately from the main movie panel. 2 Choose Right or Left to display the TOC either to the right or to the left of the main movie panel. 3 Stretch TOC: If you have a TOC and a playbar, choose this option if you want the table of contents to extend down as far as the playbar, rather than just extending to the bottom of the slide. Last updated 8/27/2018 221 Advanced Editing and Project Reviews 4 Runtime Options • Collapse All: Enable/disable this option to auto expand or collapse the TOC items. • Show Search: Choose this option if you want to display the search bar on the TOC. • Self-Paced Learning: Choose this option to enable bookmarking in your project. You can test the bookmarking by publishing the project and then opening the HTML file with any web browser. Move through a few slides in the lesson and then close the browser window. Reopen the HTML file and instead of the lesson simply starting over from the beginning, you can see the message "Continue from where you stopped last time?". • Search Quiz: Displays a search bar at the bottom of the TOC that allows you to enter a word or phrase. You can specify if the search can include quiz question slides by enabling/disabling this option. • Show Topic Duration: Enable the option to display the duration of each slide on the TOC. • Status Flag: Displays a tick mark in the status column for each slide you have already viewed. • Clear Button: Enable this option to display a button at the bottom of the TOC that allows you to remove the tick marks in the status column. • Enable Navigation: Enable this option to move to different points in the TOC. • Navigate Visited Slides Only: Enable the option to allow navigation only to already visited slides. • Show Movie Duration: Displays the length of the movie. 5 • Expand Icon: Choose an image for TOC expand mode. • Collapse Icon: Choose an image for TOC collapse mode. For more information, read the community blog. 6 Width: Change the width of the TOC. The width is in pixels. 7 Theme: Customize your table of contents (TOC) by choosing a background color, assigning fonts to multi-level text, changing the look and feel of titles and TOC outline, and much more. 8 Auto Preview: Preview the changes in the TOC as and when you make any. 3 To save the changes, click OK. The changes are reflected in the TOC once you preview or publish the project. Last updated 8/27/2018 222 Advanced Editing and Project Reviews Organize a table of contents (TOC) Grouped slides are classified according to their hierarchy in the project. The slides of a group appear under the group name in the TOC in the same order. You can change the hierarchy and classification of the slides in the TOC. The reorganization affects only the TOC and not the order of the slides in the project. You can also choose to hide certain slide entries in the TOC. These entries are not displayed in the TOC when the project is played. Depending on your preferences, you can reorganize the TOC using one or more of the following procedures: • To move a slide to the next sublevel in the hierarchy, click Move TOC Entry Right. • To move a slide to a previous level in the hierarchy, click Move TOC Entry Left. • To move the slide entries up and down, click Move TOC Entry Up or Move TOC Entry Down. Organize TOC Note: You can also move the TOC entries by dragging them to another location. • To create a group within the TOC, click Create Folder Rename the topic in the TOC, and organize slides under it. You can create up to five sublevels in the TOC menu. Note: Grouping slides in the TOC does not group them in the project. • To remove a TOC entry, select the entry in the TOC, and click Delete TOC Entry ( ). Note: Hiding a TOC entry does not delete the slide from the project. • To hide the TOC entry for a slide when the project is played, deselect the option for that slide under the eye icon. The slide is not removed from the project. • To discard your changes to the TOC, and display the default entries, click Reset TOC. When you reorganize a project after creating the TOC, the changes are not automatically reflected. Reset the TOC to view the changes. Any new slide added after creating the TOC is displayed as a hidden entry after you reset the TOC. Enable the TOC entry by selecting the check box under the eye icon. Note: If you do not want to preview changes to the skin when you change an option, click Settings, and in the TOC Settings dialog box, deselect the Auto Preview option. Locking or unlocking a TOC You can temporarily lock the TOC so it is not clickable during crucial slides and then re-enable the navigation later. In the Property Inspector, on a slide enter or exit, to lock a TOC, assign the variable cpLockTOC to 1. TOC lock enable Last updated 8/27/2018 223 Advanced Editing and Project Reviews To re-enable the TOC navigability (unlock the TOC) set the cpLockTOC variable to 0. To unlock the TOC on slide exit, show the slide properties and set the On Exit fields as shown below: TOC lock disable Alternatively, you can directly assign the actions Lock TOC and Unlock TOC on slide enter and exit, as shown below: Lock and unlock TOC actions Display project information inthe TOC panel 1 Select Project > Table of Contents. 2 Click Info. The TOC Information dialog box appears. Last updated 8/27/2018 224 Advanced Editing and Project Reviews TOC Information dialog 3 Enter the details of the author or company in the respective fields. 4 Click Project Information to use the information that you set in the Project Information menu of the Preferences dialog box. The information from the Preferences dialog box is added to the corresponding fields. 5 Click Clear Information to clear information that you have entered in the different fields. 6 Select Auto Preview to have the preview panel reflect a change as soon as you complete that change in a dialog box. 7 In the Photo section, click the browse icon to select an image to display on the panel. This image can be the logo of your organization, or a snapshot of a prominent slide in the project. 8 To change the character format for the project information fields: Click Font Settings to specify the font style for the project information. a Select the field from the Font Settings list. b Select a font family in the Font list and click on a style: regular, italics, or underlined. c Specify the size and the color for the characters. Display the duration and statusof the slides during run time 1 Select Project > Table Of Contents. 2 Click Settings. The TOC Settings dialog box appears. 3 In Runtime Options, select Show Duration to display the duration of the slides when the movie plays. 4 Select Status Flag to flag slides that have been viewed with a check mark. Last updated 8/27/2018 225 Advanced Editing and Project Reviews When the Status option is selected, a check mark appears next to slides that the users have completed viewing. 5 Select Clear Button to display the Clear Button to the user during run time. Clicking the Clear button removes all the status flags from the movie. Enable search in the TOC Adobe Captivate searches for content both within the slides and their labels. Question slides are searched only if you enable the option in the settings panel. 1 Select Project > Table Of Contents. 2 Click Settings. The TOC Settings dialog box appears. 3 Select Show Search to provide users with a search field in the TOC. 4 Select Search Quiz to allow users to search content in question slides. Enable or disable navigation When you disable navigation, users can’t navigate on their own using the TOC. 1 Select Project > Table Of Contents. 2 Click Settings in the TOC panel. 3 Use the Enable Navigation toggle. Enable or disable preview The Preview panel shows how the TOC looks every time you make edits in the TOC Settings or the TOC Information dialog boxes. Previewing helps you explore various options before you arrive at one that best suits your requirements. If you have already decided on the settings for the TOC, you can disable this option in the corresponding dialog box. 1 Select Project > Table Of Contents. 2 Click Settings. The TOC Settings dialog box appears. 3 Deselect Auto Preview. Allow users to resume sessions In a self-paced learning scenario, you can set an option to allow users to resume viewing a project from where they left off earlier. The status flag is not reset after the project is closed. When the user plays the movie again, the project resumes playing from the first slide that is not flagged. 1 Select Project > Table Of Contents. 2 Click Settings in the TOC panel. 3 Select Self-Paced Learning. Save the TOC settings as a part of the theme Changes to the TOC settings, along with other skin settings such as playback controls and borders can be saved as a theme. The save themes then can be reused in other projects. 1 After you change the TOC panel and other options in the Skin dialog box, click the save icon. 2 Enter a unique name for the theme and click OK. Last updated 8/27/2018 226 Advanced Editing and Project Reviews Download sample projects To learn more about Captivate and how you can create engaging learning content, download the following projects: • Safeguarding-and-PII Compliance • Picture-Perfect Simulation • Adobe Captivate Draft • CloudAir SoftSkills • Captivate 9 eLearning • Adobe Lead Generation • Adobe Captivate 2017 Training Check spelling and perform find and replace operations in Adobe Captivate Check spelling You can check spelling in most places where text occurs in your projects, including captions, slide notes, slide names, text animations, and quizzes. Before checking spelling, set the options for spelling checking. 1 Open an Adobe Captivate project. 2 Select Project > Check Spelling. Alternatively, you can press F7. 3 When Adobe Captivate encounters an unrecognized word, the word appears in the Not In Dictionary text box. Select the appropriate options based on how you want the discrepancy handled: Ignore Once Ignores this instance of the unrecognized word. Ignore All Ignores all instances of the unrecognized word. Add To Dictionary Adds the unrecognized word to your personal dictionary. The personal dictionary added.txt can be found on your computer at the following locations: • On Windows: \\Documents and Settings\<user name>\Local Settings\Application Data\Adobe\Linguistics\Dictionaries\Adobe Custom Dictionary\<spelling language> • On Mac: <boot>\Users\<user>\Library\Application Support\Adobe\Linguistics\Adobe Custom Dicitonary\<spelling language> You can add words or remove them from the personal dictionary by opening the added.txt file in Notepad, making the changes, and saving the file. Words added in this file are not marked incorrect during a spell check by Adobe Captivate. Delete Removes the unrecognized word. Change Replaces this instance of the unrecognized word with text that you type in the Not In Dictionary text box or with the text that is selected in the Suggestions list. Last updated 8/27/2018 227 Advanced Editing and Project Reviews Change All Replaces all instances of the unrecognized word in the same manner. 4 (Optional) The default dictionary used to check spelling is English. To change the language, click the pop-up menu in Main Dictionary Language and select a new language. 5 (Optional) If you want to change how spelling is checked, click Options. 6 When you finish, click Close. Set spelling check options Adobe Captivate lets you check spelling in most places where text occurs in your projects, including captions, slide notes, slide names, text animations, and quizzes. Before using the spelling checking feature, review the spelling check options and change them if necessary. 1 Open the project and select Edit > Preferences (Windows) or Adobe Captivate > Preferences (Mac OS). 2 In the Preferences dialog box, select General Settings from the Global menu. 3 Click Spelling Preferences. 4 In the Spelling Options dialog box, set the following options: Ignore Capitalized Words Omits any words from the spelling check that begin with a capital letter such as “Adobe.” Consider this option if your text contains many proper nouns. Ignore All-Caps Words Omits any words from the spelling check composed of all uppercase letters such as “MIDI.” Consider this option if your text contains many acronyms. Ignore Words With Numbers Omits any words from the spelling check that contain digits such as Q2. Consider this option if your text contains many symbols or code with numbers. Ignore Mixed Case Words Omits any words from the spelling check composed of uppercase and lowercase letters such as “ActionScript.” Ignore Domain Names Omits any words from the spelling check that appear to be Internet domain names such as www.adobe.com. Report Doubled Words Notifies you during the spelling check of any words that appear twice in a row such as “the the.” Case Sensitive Analyzes capitalized and lowercase versions of words separately. For example, “chicago” and “Chicago” would each be checked and the lowercase spelling would be identified as a misspelled word. Suggest Split Words Provides two-word suggestions for any misspelled word that appears to be two joined words such as suggesting “press the” for “pressthe.” Main Dictionary Language Specifies the dictionary language used during the spelling check. The default dictionary is English. To change the language, select the new language from the list. 5 When you finish, click OK. Change dictionary By default, the spelling checker uses the English (United States) dictionary. You can change to any dictionary installed on your computer at any time. 1 Open the project and select Edit > Preferences (Windows) or Adobe Captivate > Preferences (Mac OS). 2 In the Category Panel, select Global. 3 Click Spelling Preferences. Last updated 8/27/2018 228 Advanced Editing and Project Reviews 4 In the Spelling Options dialog box, select the dictionary you want to use in the Main Dictionary Language list. All dictionaries installed on your computer are listed. 5 Click OK. Search slides and replace content You can use the numerous options available in the Adobe Captivate Find feature to search for information on your slides. Besides text, you can locate different kinds of objects, such as text animation or a rollover image. 1 Select Edit > Find And Replace. The Find And Replace panel appears. 2 Select the object to be searched from the Search In list. The type selection determines which fields are enabled on the panel. 3 To narrow down the search, select the style associated with the object in the Style list. 4 In the Find field, enter the text or object to search for. Note: The Find field is enabled for All Controls, Text Entry, Button, and Text Animation searches only. In the Adobe Captivate update for subscription and Adobe Software Assurance customers, this field is enabled for Slide Notes / Closed Caption / Text-To-Speech search too. 5 (Optional) In the Replace field, enter the text that replaces the search string. Note: The Replace option is enabled for All Controls, Text Entry, Button, and Text Animation searches only. In the Adobe Captivate update for subscription and Adobe Software Assurance customers, this field is enabled for Slide Notes / Closed Caption / Text-To-Speech search too. 6 Select any of the following options: Whole Word Skip variations of the text. For example, find special, but not specialist. Match Case For example, find Chair, but not chair. Quiz Slides Include quiz slides in the search. Hidden Items Include hidden slides or controls in the search. Locked Items Include locked slides or controls in the search. 7 Click any of the following buttons: Find Next The focus moves to the next occurrence of the text or object. Find All The search result lists all instances of the text or object. Replace The selected found text is replaced with the text in the Replace field. Replace All All instances of the text in the Find field are replaced with the text in the Replace field. Note: Use Replace All only when you are sure that the other words in the project are not affected adversely. For example, if you choose to replace all instances of “to” with “too,” the word “together,” after the replace operation, is converted to “toogether.” Last updated 8/27/2018 229 Advanced Editing and Project Reviews Resize Adobe Captivate projects You can resize Adobe Captivate projects, even after you have recorded them. Resizing can save you from having to rerecord an entire project. For example, suppose you record your project at a width of 640 and height of 480, but then decided you need a slightly smaller or larger size. Resizing a project cannot be “undone” with a toolbar button or key combination such as Control+Z. Resizing a project numerous times can result in quality deterioration. As far as possible, try to resize a project only once. Resize a project 1 In an open project, select Modify > Rescale Project. 2 Under Size, enter an exact custom size in pixels in the Width and Height text boxes (minimum size 100 x 100). Alternatively, enter a percentage for width and height, with the current size being 100%. (For example, to make the project slightly bigger, enter 110%; to make the project much smaller, enter 50%.) You can also select the Preset Size option and choose a commonly used size, such as 640 x 480, from the pop-up menu. If you want, select the Maintain Aspect Ratio option, which maintains the height and width proportions when the image is resized. This option ensures that the image is displayed accurately and is not distorted. 3 If you want to choose from a standard set of sizes, select Preset Size, and choose from the options. 4 You have different options depending on whether the new size you specified is larger or smaller than the original size. Rescale Project To Fit New Size This option resizes the entire project to the new larger size you specified. To also rescale any objects in the project, select the Rescale Captions, Highlight Boxes, And Other Objects option. Keep Project The Same Size And Fill Background With Color This option keeps the project the same size, but creates a project background at the size that you specified earlier. For example, if your original project is 550 x 400 pixels and you set the new size to 640 x 480, this option keeps the project at 550 x 400 and creates extra space around the project of 90 x 80. You can select any background color and choose a position for the project on the background, such as center or upper right. Rescale Project To Fit New Size This option resizes and resamples the project to provide a good quality project. To also rescale any objects in the project, select the Rescale Captions, Highlight Boxes, And Other Objects option. Rescale Captions, Highlight Boxes, And Other Objects Select this option to have Adobe Captivate automatically rescale all objects in your project such as captions, highlight boxes, click boxes, and text entry boxes to the new, smaller size. Crop Crops the project to the new size. If you select the Crop option, click Next to open the Crop Area dialog box where you can define a crop area. To define the crop area, hold down the left mouse button and drag the Crop window (area with green border). Arrows Move backward or forward one slide at a time through the project. Slide Lists all the slides in the project. Click the drop-down arrow to select an individual slide. Apply To All Slides Applies the crop area you defined to all slides in the project. 5 Click Finish. Note: Resize buttons before resizing the project. Resizing a project does not resize the buttons automatically. Last updated 8/27/2018 230 Advanced Editing and Project Reviews View project dimensions ? In an open project, select Modify > Rescale Project. The dimensions of the project are mentioned in the Original Project Size section of the Rescale dialog box. Projects and project preferences Edit project preferences You can set project preferences that are applied to all the slides in the project. Some of these settings can overrule specific settings that you have set at the slide level. Use the Project menu in the Preferences dialog box to make the changes. Edit project information Project properties are visible to users from the Information button that is included with all playback controls. It is important to set project properties if you are creating 508-compliant accessible projects. Select Edit > Preferences > Project > Information (Windows) or Adobe Captivate > Preferences > Project > Information (Mac OS) and specify the following properties: Project information dialog • Author: Name of the author or authors of the project. • Company: Name of the company or organization responsible for the content in the document. • E-mail: E-mail address for the company or, if appropriate, of your customer service department. • Website: Website address of the company. • Copyright: Copyright information for your project. • Project Name: A distinct and descriptive name for your project. Last updated 8/27/2018 231 Advanced Editing and Project Reviews • Description: Short description of the contents of the project. Change project size and quality Select Edit > Preferences > Project > Size And Quality (Windows) or Adobe Captivate > Preferences > Project > Size And Quality (Mac OS) and specify the following properties: Project size and quality dialog Compress Full Motion Recording SWF File This option compresses the full motion recording SWF file to a smaller size. Choosing this option can increase the time taken to preview or publish the project. The most common issue caused by compression options is that you may suddenly find that a project stalls after completing about 80% of a publishing process. This is usually the point in the publishing cycle when Captivate tries to compress the SWF. If a project refuses to complete publishing, disable all compression preferences in this section under Size and Quality then publish the project again. If the project publishes successfully, re-enable each compression option one at a time, and try publishing the project on the basis of elimination. Also, there may be an object in your project that is already compressed and may become corrupted if compressed again. Locating and removing this object usually solves the publishing problem. • Settings: Indicates the quality of the published SWF file. You can select the quality of the SWF file by moving the slider bar to the corresponding option: High, Medium, Low, or Custom. When you choose High, Medium, or Low, Adobe Captivate uses its internal settings to set the quality of the file. Files of a higher quality are compressed to a lesser extent, and therefore might be of a greater file size. You can customize the options for quality when you move the slider to the Custom level. • Retain Slide Quality Settings: Retains the slide quality settings defined in the Property inspector of the slide. • BMP: Determines the image quality of bitmaps (screenshots) generated during recording. Reducing the image quality reduces the file size but can affect the quality of the color in the images. Any bitmap files that you have inserted in the project are also affected. Last updated 8/27/2018 232 Advanced Editing and Project Reviews • JPEG: Determines the quality of JPEG files that you have inserted in the project. Reducing the image quality reduces the file size but can affect the quality of the color in the images. JPEG images are detailed and contain many colors, so greatly lowering their quality is not advised. • Audio: Determines the quality of audio files used in the project. Audio files are converted to mp3 format before they are published. A file with higher quality does not affect the file size drastically but significantly improves the audio quality. • Advanced Project Compression: Enables Adobe Captivate to take into account only the difference between two slides instead of publishing both the slides. The compression reduces the size of the published project. Choosing this option can increase the time taken to preview or publish the project. Compressed projects sometimes do not play as intended in Flash Player. • Compress SWF File: Compresses the published SWF file. Compressed SWF files can be played only with Flash Player 9 or later. Choosing this option can increase the time taken to preview or publish the project. Change project publish settings Select Edit > Preferences > Project > Publishe Settings (Windows) or Adobe Captivate > Preferences > Project > Publish Settings (Mac OS) and specify the following preferences: For a responsive project: Publish settings for responsive project If you do not want your users to view your course in the mobile landscape view, you can disallow the ability for them to turn their phones to landscape by enabling the option Disallow phone landscape orientation. You can even write a custom message as to why that view is not available. For a blank project: Last updated 8/27/2018 233 Advanced Editing and Project Reviews Publish settings for blank project For more information, see Set publishing preferences in Adobe Captivate . Define how a project starts and ends Select Edit > Preferences > Project > Start And End (Windows) or Adobe Captivate > Preferences > Project > Start And End (Mac OS) and specify the following preferences: Project start and end options dialog • Auto Play: The movie starts playing as soon as it is downloaded. If you want the movie to play only after the user clicks the Play button, deselect this option. You can display an image until the user starts playing the movie. Click Browse (...) to select the image. If you do not select an image, the first slide of the movie is displayed. Last updated 8/27/2018 234 Advanced Editing and Project Reviews • Preloader: You can add a loading screen to the beginning of your project. A loading screen is useful if the first slide of the project is large or contains audio and takes a few moments to appear. Adobe Captivate includes predefined loading screen images that you can use. Also, you can create a custom image to use as a loading screen. You can also create a SWF file to use as a loading screen. In the Adobe Captivate Preloaders folder, there is a sample SWF file and FLA file named DefaultPreloader. You can use these files as templates to create your own SWF file. If you add a custom loading screen, Adobe Captivate calls the following functions if they exist on the main Timeline of the SWF file - OS.function initialize(projectWidth:Number, projectHeight:Number) function onProgress(loadedBytes:Number,totalBytes:Number,preloadPercent:Number) function isDone():Boolean • Preload%: The percentage of the SWF file that must be downloaded before the file starts playing. After the required portion of SWF file has been downloaded, the preloader disappears, and the SWF file starts playing. • Password Protect Project: Password that users must enter before they can view the project. In the adjacent box, type the correct password to be used by users to successfully view the project. Click Options to specify the following: • Message: The message that is displayed to users to explains what they must do when prompted to type a password. • Retry Message: The message to be displayed when users enter an incorrect password. • Button Text: The text that is displayed on the button that the users click in order to continue viewing the project. Password options dialog • Project Expiry Date Expiry date for the project. Click Calendar to choose a date. In the adjacent text box, specify the message to be displayed to users when the project expires.When a project expires, it can no longer be viewed. • Fade In On The First Slide Provides a fade-in effect to the first slide of the project. • Action Click the menu and select an action to take place at the end of the project. • Stop Project Stops the project after it plays once. • Loop Project Continuously plays the project. • Close Project Closes the movie after it stops playing. • Open URL Or File Opens the specified website in a web browser after the movie stops playing.To load a URL, type the full path to a website (for example, http://www.website.com). Click the inverted arrow icon next to the URL box to select the window in which to display the URL, then choose Current, New, Parent, or Top. To load a file, click the browse icon, browse to the file, select the file, and click Open. Last updated 8/27/2018 235 Advanced Editing and Project Reviews • Execute JavaScript Runs the specified JavaScript after the movie stops playing. Click Script_Window and type the javascript to execute. To reuse a script from a file, copy the script onto the clipboard and paste it into the JavaScript window. Click the inverted arrow icon next to the Script_Window button to select the window in which to display the URL, then choose Current, New, Parent, or Top. • Open Another Project Opens another project after the movie stops playing. Click the browse icon, browse to the project file (with the extension .swf, .rd, or .cptx), select the file, and click Open. Click the inverted arrow icon to select the window in which to display the file, then choose Current, New, Parent, or Top. • Send E-mail To Sends an e-mail to the specified e-mail address after the movie stops playing. The default mail editor is used to send the message. Type the e-mail address in the adjacent box. Click the inverted arrow icon to select the window in which to display the file, then choose Current, New, Parent, or Top. • Fade Out On The Last Slide Select this option to have the last slide in the project fade out of view. Note: In Captivate, the location of preloaders is:C:\Program Files\Adobe\<Adobe Captivate version>\en_US\Gallery\Preloaders Edit default preferences for slides and objects The changes that you make in the Preferences dialog box are applied to all the slides in the project. 1 Select Edit > Preferences (Windows) or Adobe Captivate > Preferences (Mac OS). 2 In the Preferences dialog box, select Defaults from the Global menu. 3 In the Slide Duration field, change the default time for which slides are displayed in the movie. 4 Set a background color for the slides in the project using the Background Color menu. 5 To change the number of slides displayed when the ‘Preview next n slides’ option is used, change the value of the Preview Next n Slides field. The default value is 5. 6 Select an object from the Select menu, and do the following according to your requirements. • Change the default time for which the selected object appears on the slide. • Change the default style for the selected object. 7 To resize a text caption according to the amount of text available in it, select Autosize Captions. The text caption resizes automatically to accommodate all the text. If you do not choose this option, the extra data is hidden. Manually resize the text caption to display the hidden data. 8 To resize a button according to the amount of text available in it, select Autosize Buttons. The button resizes automatically to accommodate the extra data. If you do not choose this option, the extra data is hidden. Manually resize the button to display the hidden data. 9 If you want to set the time of the caption automatically in accordance with the amount of data in it, select Calculate Caption Timing. Adobe Captivate calculates the time that the viewer requires to read the text and applies it to the text caption. Export and import project preferences By exporting project preferences you can reuse your set of preferences across projects. Preferences can be saved and exported as CPR files. When the CPR file is imported into a project, the preferences mentioned in the CPR file are set in the Preferences dialog box. 1 Select File > Export > Preferences. 2 In the Save As dialog box, save your preferences as a CPR file. 3 Click Save. Last updated 8/27/2018 236 Advanced Editing and Project Reviews When you want to import preferences into another project, select File > Import > Import Preferences. Open the file from the location where you saved the CPR file. Author in right-to-left languages Adobe Captivate lets you author in right-to-left languages such as Arabic or Hebrew. 1 Before creating your project, click Edit > Preferences > General Settings. 2 Select Require Right To Left. Note: This setting is global. This means, all projects that you create subsequently inherit this setting. Right to Left option 3 To add language support, for example, Hebrew, on your computer, go to the Control Panel (Windows) and change the language to Hebrew, as shown below: Change input language To save your changes, click OK. Last updated 8/27/2018 237 Advanced Editing and Project Reviews 4 Go ahead and create a Captivate project. Display the keyboard by clicking All Programs>Accessories>On-Screen keyboard. Choose HE Hebrew (Israel) from the system tray, as shown below: Language selection in system tray 5 In the Captivate project, with the Hebrew keyboard being displayed, start typing in Hebrew. Hebrew support in a project Set project background color You can set the background color for the project. Whether the background color appears on all slides depends on the type of slide and how a screenshot is captured. 1 In an open project, select Edit > Preferences (Windows) or Adobe Captivate > Preferences (Mac OS). 2 In the Category panel, select Defaults from the Global menu. 3 Click the box adjacent to the Background Color option, and do the following: • To fill the background with a color, click a color. • To apply a gradient fill, click the gradient icon, and then choose the gradient options. For more information on gradient fills, see Apply gradient fills . 4 Click OK. Last updated 8/27/2018 238 Advanced Editing and Project Reviews Recover damaged projects Use one or all of the following options to recover damaged or corrupted projects: • Using the project backup file • Clearing the project cache Clear the project cache Project cache in Adobe Captivate 6 helps you save and open projects faster. When you create a project in Adobe Captivate, a corresponding project cache folder is automatically created. This folder is saved in the project cache root folder specified in the project Preferences. Over time, these cache folders may use up your system resources and you may want to delete the folders to optimize the resources. You can delete the folders using the ‘Clear Cache’ option in the project Preferences (Edit (Win)/Adobe Captivate (Mac) > Preferences > General Settings > Project Cache). Clear Cache option in Preferences Note: In Captivate, there is no option that states how often the project is copied in the cache.The cache folder has the temporary cache created for all the opened project, however, it is not permanent that the cache for the opened project always stays even if the project is closed or crashed unexpectedly.The recommended option is to enable Generate Project Backup, which can save the work if something happens unexpectedly to the project. Note: It is recommended to save your project locally. For more information, see the forum discussion on this topic. To delete multiple project cache folders, use the Clear Cache application. This application lists all the Adobe Captivate project cache folders on the system along with the corresponding project name, size, status of the project (opened or closed), date modified, and cache size. Using this information, you can decide which cache folders you want to delete and quickly delete multiple cache folders with a single click. To install and use this utility, perform the following steps: 1 Download dcache.zip and unzip the contents. 2 Double-click the file dcache.zip and follow the on-screen instructions to install the utility. 3 After the installation, the Clear Cache Application opens and lists all the project cache folders in the default cache location. • To view the cache folders in a different location on your system, click Browse, and navigate to the location of the folder. Last updated 8/27/2018 239 Advanced Editing and Project Reviews • To delete a cache folder, select the check box that corresponds to the folder and click Clear. To delete all the folders, click Select All, and then click Clear. Please note that currently opened projects cannot be selected for deletion. How to preview projects in Adobe Captivate Previewing a project before and during the editing of a project helps you notice the changes that are required. This way, you can be sure of the final output before you publish it. 1 Open the Adobe Captivate project that you want to preview. 2 In the main toolbar, click the preview icon, and select one of the following options: Play This Slide Plays only the current slide. Project Plays the entire project. From This Slide Plays the project from the currently displayed slide to the end. Next 5 Slides Plays five slides starting with the current slide. Note: You can change the number from 5 to your desired number of slides using the Preferences dialog box. In Web Browser Opens and plays the project in your default web browser. HTML5 Output in Web Browser Opens the HTML5 output of the project in your default web browser. In Cp 7, the SWF and HTML5 previews are displayed using the Mongoose webserver integrated with Adobe Captivate. In cases where preview on the webserver is not supported (for example, if project includes Open URL or File, or Open Another Project actions), the preview appears in the default web browser. How to create localized Adobe Captivate projects Localization is the process of adapting information for use in a specific country. The term localization is often used as a synonym for translation. However, localization also entails editing information for a particular cultural context. Using Adobe Captivate with a localized user interface If you are creating Adobe Captivate projects that show a website or application that has been created in several languages, you can create localized projects for each language. To create localized Adobe Captivate projects: 1 Create an Adobe Captivate project in your source language using a source language version of the website or application. For example, if you created your application in English, you can produce an English-language Adobe Captivate project that shows the English application. 2 Export any captions in the project and translate the caption text into the languages you require. Continuing the example from step 1, you can take the English-language captions in the English project, export them, and give the text to localizers so they can translate it into other languages such as German and Japanese. 3 Open the website or application in the localized forms and record the same steps that were recorded in the source language version of the project. When you record the projects, do not automatically include objects. In this example, you record Adobe Captivate projects (using the same steps in the English project) of the application after the localizers have translated the application user interface into German and Japanese. Last updated 8/27/2018 240 Advanced Editing and Project Reviews 4 Import all objects from the source language version of the project. In this example, you import all objects from the English version of the project into the German and Japanese projects. 5 Import the localized captions created by translators in step 2. In this example, you open the German and Japanese projects and import the Microsoft Word file of the captions that have been translated. 6 Test the localized versions of the project. In this example, open the German and Japanese projects and ensure that the correct user interface is shown, that captions are properly translated and appear on the correct slide, and that timing is accurate. If necessary, adjust the timing or resize the captions so that Adobe Captivate displays all the translated text correctly. Localize text captions If you are localizing a project that contains text captions and closed captions, you can export text captions to make the process more efficient. 1 Create the initial (“source language”) version of the project, including all necessary text captions. 2 Open the completed project. 3 Select File > Export > Project Captions And Closed Captions. 4 By default, the Word (DOC) file is saved to your My Documents\My Adobe Captivate Projects folder. You can change the location if you want. If the project file was saved, the location of the default Word file, named [ProjectName] Captions.doc, is in the same directory as the one in which the project has been saved. You can change the name of the file, if necessary, by clicking directly in the File Name text box and entering a new name. (Retain the.doc filename extension.) Click Save. 5 The Word file is generated with the name you specified and saved to the location you selected. A dialog box appears, asking if you want to view the document. Click Yes to view the document in Word. 6 The Word document contains the slide ID, item ID, original caption text, and slide number. There is also a column named “Updated Text Caption Data” where you can change the caption text. Provide a copy of the Word document to the localizer/translator. 7 The localizer/translator opens the Word document and edits the caption text directly in the “Updated Text Caption Data” column, replacing the source language text. 8 While the localizer/translator is translating the text, make a copy of the original Adobe Captivate project for the new language. Note: When you create a copy of the original project, keep the original text captions and closed captions (in the source language) in the new project. The original captions act as placeholders and are overwritten when you import the new (localized) text captions and closed captions. 9 When the text captions are localized, open the copy of the project you created. 10 Select File > Import > Project Captions And Closed Captions. Note: The Import Project Captions And Closed Captions option is enabled only after you export the captions. You can import only those edited caption files that you originally exported from the same project. 11 Navigate to the localized text captions Word (DOC) file, select the file, and click Open. 12 The localized text captions and closed captions are imported into the project and all formatting is retained. A dialog box appears showing a successful import message. Click OK. Test the new text captions by opening different slides in Edit view and reading the new caption text. Last updated 8/27/2018 241 Advanced Editing and Project Reviews How to link Adobe Captivate projects You can interlink Adobe Captivate projects or link them to other files when using the following features: • Interactive objects: text entry boxes, click boxes, and buttons • Question slides • Slide navigation • Project action Make sure all the linked projects or files are in the same folder before you use the procedure to link them. Link Adobe Captivate projects to other projects 1 Open the project that must be linked with another project. 2 Determine the trigger for opening the other project. For example, the project is to be opened when slide 14 begins. Or, the project is to be opened when user clicks the button on slide 24. • If the trigger is based on events related to a slide, click the slide in the Filmstrip and deselect all the objects on the slide. • If the trigger is based on objects, select the object. 3 In the Property Inspector, select one of the following options in On Success, Last Attempt, On Enter, or On Exit lists based on the option you chose in step 2: • Open URL Or File • Open Other Project 4 Click the browse icon, and use the Open dialog box to link to the file or project. 5 Delete the system path, if any, to make sure that only the filename is displayed in the URL or Project field. Link Adobe Captivate projects using question slides 1 Open the project to be linked and select Quiz > Question Slide. 2 In the Property Inspector, select Graded as the Type in the General area. 3 In the Action area, select one of the following options in the On Success or Last Attempt fields based on your requirement: • Open URL Or File • Open Other Project 4 Click the browse icon, and use the Open dialog box to link to the file or project. 5 Delete the system path, if any, to make sure that only the filename is displayed in the URL or Project field. Note: When linking Captivate projects and publishing HTML5 output, copy all the referenced projects with their corresponding HTML files to the callees folder in the output folder. Import, export, and delete content Last updated 8/27/2018 242 Advanced Editing and Project Reviews Export project content to XML An Adobe Captivate project file can have the following types of content: Static content Examples include images (bitmaps, buttons, backgrounds), audio, FLV files, and videos (SWF files). To customize static content for different languages, create new files with translated content. Dynamic content or localizable content Examples include text captions, button text, and slide notes, which can be localized in different languages. When you export the dynamic content of an Adobe Captivate project to an XML file, you can edit and translate content in the objects using the XML file. You can edit and translate many objects, including project properties, the Menu Manager slides and slide information, and so on. You can export audio items only for closed captions. After exporting project content to XML, you can import it into any other Adobe Captivate project. 1 Open an Adobe Captivate project and save it with a new filename for a new language. 2 Select File > Export > To XML. 3 In the Save As dialog box, enter a filename for the new XML file. 4 Make a note of the default directory where you save the file. You can navigate to a different location if desired. 5 Click Save. Relevant objects in the project are converted into XML format. A dialog box appears, confirming that the XML export was successful. Choose whether you want to view the XML file. If you click Yes, the XML file opens in your default XML viewer. 6 Open the XML file, and translate all terms specified in the <source> </source> tags inside the <trans-unit> </trans- unit> tags. For RTF data (such as text captions), the actual translatable text is present within <g> </g> tags. To change the text to a different language, change the font-family field in css-style attribute, and add the corresponding character set. Instead of exporting a project to XML, you can publish the project you want to edit and localize. You can then send the content in the XML format to an e-mail address. The XML file is sent as an attachment to the e-mail address. You can also compress the XML file and send it by e-mail. Ensure that the Adobe Captivate project file is edited before exporting the XML file. Note: The Info, Blabber, and Skin tool tips are not exported to XML because such information is stored in Flash Authoring Files. After localization, separately create Info, Playbars, and Skin tool tips for the relevant localized version of the Adobe Captivate project. Import project content to XML Note: After translating the content of the XML file to the required language, import the updated XML file into Adobe Captivate. The project content then appears in the required localized language. If you want to rerecord the project, ensure that you do so before importing the XML file. 1 In an open project, select File > Import > From XML. 2 In the Open box, enter the filename of the XML file or navigate to the XML file. 3 Click Open. The XML content is imported into the Adobe Captivate project. A dialog box appears, confirming that the XML import was successful. Last updated 8/27/2018 243 Advanced Editing and Project Reviews 4 Click OK. Note: If the XML file was sent to you by e-mail, open the e-mail message and save the XML file in the required directory. Translate its contents to the required language. Import and export project preferences You can export preferences set in one Adobe Captivate project and import them into other Adobe Captivate projects. Preferences are exported as an XML file with a .cpr extension. When this file is imported into another Adobe Captivate project, the preferences defined in the file are set. Note: All preferences in your current project are modified according to those set in the preferences file. Export project preferences 1 Select File > Export > Preferences. 2 In the File Name field, type a name for the CPR file. 3 Click Save. Import project preferences 1 Select File > Import > Preferences. 2 Select the CPR file that contains the preferences you want to import. 3 Click Open. Delete projects or templates You can delete Adobe Captivate projects (CPTX files) or templates (CPTL) at any time. When you create Adobe Captivate projects and templates, they are saved, by default, to the following locations: • Projects are saved in \My Documents\My Adobe Captivate Projects. If you are using Windows® Vista®, the path is \Users\<Current User>\Documents\My Adobe Captivate Projects. • Templates are saved in \My Documents\My Adobe Captivate Projects\Templates. If you are using Windows Vista, the path is \Users\<Current User>\Documents\My Adobe Captivate Projects\Templates. To delete projects or templates, perform the following steps. 1 Open Windows Explorer. 2 Navigate to the location of the Adobe Captivate project or template (see the default locations listed previously). 3 Right-click (Windows) or Control-click (Mac OS) the project or template and select Delete. How to combine multiple SWF files with aggregator You can combine multiple projects published as SWF files using the Aggregator. You can publish the combined files in the Aggregator as SWF output, executable files (Windows and Mac), PDF, HTML, or Zip files. The Aggregator creates a table of contents (TOC) using the names of the separate modules (SWF files). TOCs of individual modules are displayed under their module name. Last updated 8/27/2018 244 Advanced Editing and Project Reviews The Aggregator currently supports SWF files that are published using Adobe Captivate and that use the same ActionScript version. Note: You cannot add SWF files created in Flash to an Aggregator project. To ensure uniformity of TOC settings across a movie, you can set a SWF file as the master movie. The TOC settings of the master movie are applied to all the other movies in the Aggregator. Any changes made to the TOC settings by individual content creators can be undone using a master movie. Create an aggregator project 1 Select File > New > Aggregator Project. 2 In the Aggregator dialog box, click Add Module. 3 In the Open dialog box, select the SWF file that you want to add to the Aggregator. 4 Repeat steps 2 and 3 to add more SWF files to the project. • To set a SWF file as the master movie, select Set As Master Movie. The TOC settings of the SWF file are applied to the other files in the Aggregator. The project information of the master movie is applied to the Aggregator file. • If you do not want to display the name of the SWF file in the movie, deselect Include Module Title. • To change the position of a SWF file in the menu, select the name of the file. Use the Up and Down Arrow keys to relocate the movie to the desired location in the menu. • To delete a movie from the list, select the movie, and click Remove . • To override the project information set in the TOC of the master movie, click Info. In the TOC Info dialog box, select Override TOC Info, and change the settings. The TOC information is displayed above the TOC menu of the Aggregator in the published file. For more information, see Display project information in the TOC panel . • To add a preloader screen to the project, click the browse icon in the Select Preloader area. Navigate to the image you want to use and click Open. 5 Click Save, and save the file as a .aggr file. Publish the aggregator project 1 Open the aggregator project. 2 Click the publish icon. 3 In the Aggregator Publish dialog box, do the following: a In the Format section, select SWF, Win Executable, or Mac Executable based on your requirements. b In the Title field, specify a unique name for the published file. c In the Folder field, enter the path to which the files are published. Alternatively, click Browse to specify the path. Select Publish Files To Folder if you want Adobe Captivate to create a default folder into which the files are published. 4 In the Publish Options section, select one or more options based on the publishing format you have chosen. • Select Zip Files if you want to publish the files as a single ZIP file. This option is especially useful when you want to create a single ZIP file that can be uploaded to a learning management system (LMS) directly. • Select Export HTML if you want to insert the SWF into an HTML file and publish it. Last updated 8/27/2018 245 Advanced Editing and Project Reviews • Select Export PDF if you want to insert the SWF file into a PDF file and publish it. • Full Screen if you want the movie to be displayed in full screen of the users’ monitors. 5 If you have chosen Win Executable as the publish format, click the browse icon in the Custom Icon field to assign an icon to the published EXE file. 6 Click Publish. Last updated 8/27/2018 246 Chapter 7: Publish Projects Preview and publish responsive projects Overview (Preview > Project). Preview the content for each slide or for the project. Preview the project in a browser (F11) for all the view port options. Publish the content as HTML 5 in Browser with support for gestures and geolocation. Preview responsive projects 1 From Toolbar, Click Preview icon. Previewing responsive projects 2 Choose the appropriate menu item from the drop-down list. Publish as HTML5 and Adobe Connect video files To publish the projects as HTML5 and Adobe Connect videos, follow the steps below: 1 From Toolbar, click Publish icon 2 Choose the appropriate option from Publish for Devices and Publish to Adobe Connect menu items as shown in the following screenshot: Last updated 8/27/2018 247 Publish Projects Different publish options 3 To publish the output as HTML 5 in the browser, choosePublish for Devices. (Optional) Publish for Devices dialog appears as shown in the following screenshot. If you have used a Typekit font in your project, enter the domain as well. For more information about using Typekit fonts in your Captivate project, see Integrate Adobe Typekit fonts in your eLearning projects. a. Choose the appropriate Project Title, Location, and Click Publish when completed. You can also publish Captivate projects to Phone Gap. Note: For more information on Publishing standard blank projects, see Publishing Projects topic. You can continue to publish Adobe Captivate non-responsive/blank projects as exe files. Publish for Devices dialog Last updated 8/27/2018 248 Publish Projects When you click the Typekit button (red rectangle), you are taken to the Typekit website from where you can sync fonts and download the fonts to be used in your Captivate projects. Note: If you do not use any Typekit fonts in your projects, the Typekit Domains field is disabled. Note: In case the Typekit Domains field is disabled during publishing and you have used Typekit fonts, preview the project, and publish the project. 4 To publish the output to Adobe Connect, choose Publish to Adobe Connect from Publish menu. A dialog box appears as shown in the following screenshot: Publishing to Adobe Connect 5 Choose the appropriate Project Name, server URL and Click Publish when completed. Publish as apps for devices Publish for devices (apps) menu is integrated into Adobe Captivate 8.0.1. Now, you can publish Adobe Captivate projects as apps to any devices without using the App packager. To publish the output as apps for devices, follow the steps below: 1 Choose Publish for Devices (App) from Publish menu. A dialog appears as follows: Last updated 8/27/2018 249 Publish Projects Publish for Devices (apps) 2 Log in using PhoneGap user name and password or use your Adobe ID login credentials to log in to your PhoneGap account. Click Register to register for PhoneGap or Adobe ID accounts if you do not have an existing account. 3 Choose App> Create New for new application. Choose App> Update if you are updating an existing app in PhoneGap. 4 Mention the version number, name of the app and the Package name for the app. While mentioning the package name, ensure that you give unique package name otherwise the existing project is replaced. 5 Click More to choose your personal publishing preferences for the app, like geolocation, gestures, and accessibility. 6 Click Next to provide the required certificate/key information for your app. You can choose iOS or Android or both by clicking the check-boxes next to them and provide certificate/key information corresponding to each platform. Refer to Create certificates and generate key section for more information. 7 Click Publish to publish the output as apps for devices. Adobe Captivate uses the PhoneGap service at the back end to build the app. After the app is built, you are prompted to download the app as shown in the snapshot. Once you click the download, you can see PhoneGap site. Downloading the app Last updated 8/27/2018 250 Publish Projects Create certificates and generate key Certificates and authentication keys are essential for users to enable security for their accounts and prevent any unauthorized access. Create certificates for iOS 1 Refer to the apple developer support site and create an app developer certificate. Refer to program enrollment for more information. 2 Refer to the instructions on the PhoneGap build site as mentioned below to convert the certificates into supported P12 format and upload the certificates: ? Convert an apple developer certificate to a P12 on Mac and Windows Generate keys for Android ? Refer to the instructions on the PhoneGap build site to generate and upload keys to PhoneGap build. After you log in with PhoneGap user ID and password, click Next in Publish window, and provide certificate info in the dialog as shown below: Creating certificates and generating keys Note: The title AppleKey in the above snapshot represents the certificate name that you uploaded in PhoneGap build. Your certificates are populated in the Title drop-down after you upload them in PhoneGap build website. Similarly, the keys you uploaded to PhoneGap build appear in Title drop-down. You can continue to publish even if you do not have keys for Android by choosing No key selected option. Publish for devices from Windows 8 OS If you publish using Windows 8 OS, you can see an extra option in Publish To as Windows 8. If you choose this option, the dialog appears as below: Last updated 8/27/2018 251 Publish Projects Publishing to Windows 8 operating system Project title, location information, and the options under More are similar to iOS/Android dialog options. Follow the steps accordingly. Note: If you remove preferences of Adobe Captivate, then you have to create certificates again. Gestures and Geolocation Gestures for devices have been introduced in Adobe Captivate 8. Now, you can apply the available gestures to your Responsive Projects while Publishing projects. 1 Click blue colored no text next to Mobile Gestures and Geolocation in Publish for devices dialog, as shown in the following screenshot. A new window appears. 2 Click checkboxes next to Gesture Configuration and Geolocation in the window as shown in the following image. Last updated 8/27/2018 252 Publish Projects The Mobile gestures palette Set Geolocation for projects to provide multiple options to end users based on their location. Authors can use cpInfoGeoLocation system variable to capture geolocation values and use them based on various user scenarios. You can use custom variable to set Latitude, Longitude, and Accuracy (in meters which determines radius) and compare with System variable.Creating custom variables: 1 Click Project>Variables 2 In Variables dialog, click Add New 3 Click Geolocation check-box and provide latitude, longitude, and accuracy data. 4 Click Save and OK. You can also trigger an action based on the geolocation by clicking the Folder icon and selecting an advanced action that you have created. From an expert: Location aware learning with Adobe Captivate From an expert: Location aware learning with Adobe Captivate Emulate geolocation while testing your project You can now verify whether the geolocation functionality you have set up is working fine before publishing your project. Note: This feature is only applicable if you have created a custom geolocation variable as described in the tip above. To see the project preview in the browser, click Preview. Last updated 8/27/2018 253 Publish Projects Testing geolocation functionality while previewing the project Toggle between the different locations you have set up to preview how the project looks and functions when a learner accesses it from that location. Map support While creating custom variables, users can browse through Google™ integrated maps and choose the geolocation. Latitude, longitude, and location accuracy values are populated based on the chosen geolocation from maps. Users can click the globe icon next to Choose from Map in the Variables dialog as shown below: Note: To use this map support feature, connect to the Internet. Map support For example, in the above snapshot, a location map of San Francisco city has been chosen from the map and the corresponding values are populated. Location map of San Francisco Users can type coordinates if they are already aware of them, or select location from map to fetch the values automatically. Last updated 8/27/2018 254 Publish Projects User Scenario for map support Consider a scenario where you have created a course for German-speaking people residing in Germany. You can use the Google map and choose Germany typing in the search bar. As shown in Figure - A, you have the location accuracy value as 334988 meters encompassing most of the area of Germany. At a later stage, if you want to expand your course availability to more countries, then click the red colored pin (at the outer part of circle) and drag it to match your locations. Figure -B demonstrates the extended location accuracy values that you would have chosen in this scenario. Scenario depicting the use of map support Download sample projects To learn more about Captivate and how you can create engaging learning content, download the following projects: • Safeguarding-and-PII Compliance • Picture-Perfect Simulation • Adobe Captivate Draft • CloudAir SoftSkills • Captivate 9 eLearning • Adobe Lead Generation • Adobe Captivate 2017 Training Last updated 8/27/2018 255 Publish Projects Publish project to Adobe Captivate Prime Adobe Captivate Prime is a full featured LMS (Learning Management System), with a learner-first approach, that lets you take charge of your learning environment. You can now publish your completed project to Adobe Captivate Prime. 1 In an open project, click Publish > Publish to Adobe Captivate Prime to open the Publish to Adobe Captivate Prime dialog box. Publishing to Adobe Captivate Prime If you don't have a Captivate Prime account, the Setup/Retrieve Captivate Prime Account option is displayed in the Account dropdown. If you already have a Captivate Prime account, that account is displayed in the Account dropdown. 2 Click Publish. If you don't have a Captivate Prime account, a Captivate Prime pop-up launches with videos that go over the Captivate Prime experience. Click Continue to Publish. Last updated 8/27/2018 256 Publish Projects The Captivate Prime experience 3 In the Publish to Captivate Prime window that opens as shown here, enter your account name or email ID that you used during registration. All accounts associated with your email address or account name appear. If you don't have an account, you can set up one by clicking Create an Account with your Adobe ID. Logging in to Adobe Captivate Prime Last updated 8/27/2018 257 Publish Projects 4 Sign in with your Adobe ID and password if prompted. If you do not have an Adobe ID already, you can create one in the following window. Administrators of an organization can also login with Adobe ID initially. Sign in with your Adobe ID and password if prompted 5 Enter the module name, description, and time duration in the fields in the dialog box as shown here. Check whether it is a public module or a private module, and enter tags that make it easier for people to find your module. Click Publish to publish your project to Adobe Captivate Prime. Publish to Adobe Captivate Prime Last updated 8/27/2018 258 Publish Projects From an expert: Publish Captivate 9 Courses to Adobe Captivate Prime From an expert: Publish Captivate 9 Courses to Adobe Captivate Prime Publish projects as HTML5 files with Adobe Captivate You can publish Adobe Captivate projects for devices that support HTML5 such as iPad or iPhone. 1 To publish a non-responsive project, open the project and then click File > Publish or on the button bar, click Publish > Publish to Computer. To publish a responsive project, open the project and then click File > Publish or on the button bar, click Publish > Publish for Devices. For information on publishing responsive projects, see publishing responsive projects 2 If you have used Typekit fonts in your project, a pop-up appears that confirms that there are Typekit fonts in the project. On the window, click Next. Typekit message 3 If the project is responsive, you can see the following dialog: Last updated 8/27/2018 259 Publish Projects Publish for responsive If the project is blank or non-responsive, you can see the following dialog: Publish for blank To publish the project, click Publish. To view the project assets, navigate to the specified folder, and you can see the following assets: Last updated 8/27/2018 260 Publish Projects HTML assets 4 After publishing, do the following: • If your project contains links to external files (Open URL Or File action), copy the files to the output folder • If your project contains a link to another Adobe Captivate project (CPTX), copy the project to the Callees folder in the output folder. 5 (Optional) To hide the rectangles that appear when objects are clicked in the HTML5 output, select Hide Selection Rectangle For Slide Items In HTML5 in Preferences (Edit > Preferences > Publish Settings). Note: You can view the Interactions in the project only when you view the HTML5 output hosted on a web server. Interactions are not visible when you view the published output locally on your computer. You can also publish HTML5 output of projects to Adobe Connect. For more information, see Publish projects to Adobe Connect (available only in the update for subscription and Adobe Software Assurance customers). Publishing projects as apps to devices From Adobe Captivate 8.0.1 and above versions, you can publish projects to PhoneGap without using a stand-alone App packager application. Publishing to Devices (app) menu item is integrated in Captivate. Follow the steps below: 1 Choose Publish for Devices (App) from Publish menu. Note: You can follow the same steps in responsive and non-responsive projects. A dialog appears as follows: Last updated 8/27/2018 261 Publish Projects Publish for Devices (Apps) dialog 2 Log in using PhoneGap user name and password or use your Adobe ID login credentials to log in to your PhoneGap account. Click Register to register for PhoneGap or Adobe ID accounts if you do not have an existing account. 3 Choose App> Create New for new application. Choose App> Update if you are updating an existing app in PhoneGap. 4 Mention the version number, name of the app and the Package name for the app. While mentioning the package name, ensure that you give unique package name otherwise the existing project is replaced. 5 Click More to choose your personal publishing preferences for the app, like geolocation, gestures, and accessibility. 6 Click Next to provide the required certificate information for your app. You can choose iOS or Android or both by clicking the check boxes adjacent to them and provide certificate information corresponding to each platform. Refer to Create certificates and generate key section for more information. 7 Click Publish to publish the output as apps for devices. Adobe Captivate uses the PhoneGap service at the backend to build the app. After the app is built, you are prompted to download the app as shown in the snapshot. Once you click the download, you can see PhoneGap site. Last updated 8/27/2018 262 Publish Projects Note: If you want to compile your eLearning course as an iOS application, you need to be registered as an Apple developer and pay the annual Apple Developer fee. This will give you access to the Apple Developer website where you will be able to access your Apple signing certificate. Create certificates and generate key Certificates and authentication keys are essential for users to enable security for their accounts and prevent any unauthorized access. Create certificates for iOS 1 Refer to the apple developer support site and create an app developer certificate. Refer to program enrollment for more information. 2 Refer to the instructions on the PhoneGap build site as mentioned below to convert the certificates into supported P12 format and upload the certificates: ? Convert an apple developer certificate to a P12 on Mac and Windows Generate keys for Android ? Refer to the instructions on the PhoneGap build site to generate and upload keys to PhoneGap build. After you log in with PhoneGap user ID and password, click Next in Publish window, and provide certificate info in the dialog as shown below: Note: AppleKey title in the above snapshot represents the certificate name that you uploaded in PhoneGap build. Your certificates are populated in the Title drop-down after you upload them in PhoneGap build website. Similarly, the keys you uploaded to PhoneGap build appear in Title drop-down. You can continue to publish even if you do not have keys for Android by choosing No key selected option. Note: If you remove preferences of Adobe Captivate, then you have to create certificates again. Unsupported objects in HTML5 output Objects in the project that are not supported in the HTML5 output get dynamically listed in the HTML5 Tracker. To view the tracker, click Window > HTML5 Tracker. When you delete or modify such objects in the project, the tracker too is updated. The following objects and slides are not published in the HTML5 output: • Text and SWF animations (only the first frame is visible). • Mouse click animations (only one default click effect is supported). • Slide transitions. Last updated 8/27/2018 263 Publish Projects • Slide background if a SWF file is used. • Audio attached to invisible objects. Note: FLV files that are created using On2VP6 codec only are supported in the HTML5 output. • Object effects: The unsupported effects are marked with an asterisk (*) in the object effects list. The effects marked with double asterisks (**) are rendered differently in HTML5 output compared to a SWF output. Hosting HTML5 output on web servers for iPad/iPhones HTML5 output can be accessed on iPads/iPhones only through web browsers. Upload the entire HTML5 output folder to a web server root folder and make the URL available to your users. Your users can access the URL from their iPad/iPhone and view the content that plays within the web browser. Webserver root for IIS: C:\Inetpub\wwwroot\ Webserver root for Apache: <Apache install folder>\htdocs\ Accessing HTML5 output from iPads/iPhones HTML5 output is supported only on iPads with OS version 5 or later. HTML5 output is supported only on the following browsers: • Internet Explorer 9 or later • Safari 5.1 or later • Google Chrome 17 or later Type the following URL in one of the above web browsers: http://<webserver_hostname>:<port>/<HTML5_outputfolder>/ For example, if the HTML5 output folder is MyCpProject, the URL will be: http://localhost:80/MyCpProject/ Best practices for creating Adobe Captivate projects for iPads • Use the recommended project resolutions (presets) for iPad. • Avoid overlapping audio in the project. If at all you need overlapping audio, read the article Adobe Captivate audio for iPad. • In general, do not have too many overlapping media (especially very short ones) for movies that have to run on IOS devices. • Disable button click sound as it may lead to unexpected behavior on iPad occasionally. • Disable Scalable HTML Content in the Publish dialog box. Adobe Captivate audio for iPad Avoid using overlapping audio in your projects if they are to be used extensively on iPads. If you use overlapping audio, the preferences to different types of audio are as follows: Last updated 8/27/2018 264 Publish Projects Scenario 1: Different types of audio triggered at the same time The sequence in this case is: Object audio > Slide audio > Background audio Object audio is played first, followed by slide and background audio. On iOS 6, however, multiple audio clips can be played simultaneously. Scenario 2: Two or more objects are assigned with audio and appear simultaneously in the Timeline Audio of the object lower in the z-order of the timeline is played first. • Case 1: Object 1 has audio for 0-4 seconds and Object 2 has audio for 0-8 seconds. Object 2 is lower in the z-order of the Timeline. Audio of Object 2 is played for 8 seconds and then Adobe Captivate checks if there is any other audio at that point (8th second) in the Timeline. In this case, there is no audio to be played at the 8th second. Therefore, audio of Object 1 is not played. • Case 2: Object 1 is lower in the z-order. Audio of object 1 is played for 4 seconds. A check at 4th second indicates that the audio of object is for 4 more seconds. So, the audio of second object is played from the beginning. After 8th second when the second object’s audio is played, a check on the Timeline indicates that there is no more audio to be played. Scenario 3: Object audio, slide audio, and background audio on a single slide • Case 1: Object Audio is present from 0-4 seconds and Slide Audio is present at the same time. (no background audio) Object Audio is played first for 4 seconds and then the whole Slide audio will be played. • Case 2: Object Audio is present from 2-6 seconds and slide audio is present at the same time. (no background audio) First Slide Audio will be played for 2 seconds, then Object Audio for 4 seconds and then Slide Audio again. • Case 3: Object Audio is present 0-4 seconds, Slide Audio 0-8 seconds and Background Audio is present. (slide duration let say is 14 seconds) Object Audio is played for 4 seconds, then slide audio for 8 seconds, then the remaining slide duration background audio is played. Adobe Captivate video on iPads Avoid using overlapping video if your project is to be extensively used on iPads. Scenario 1: Two or more videos on the same slide with different durations Videos are played one after the other based on their order in the Timeline. For example, consider that two videos are present on a single slide with the following durations on the timeline: • Slide_Video1 from 0-8 secondsEvent_Video2 from 4-10 seconds Slide Video will be played for 8 seconds and then Event Video Scenario 2: When two videos start at the same time Video that is lower in the z-order is played first. For example, consider that Video1 is present on a slide from 0-8 seconds and Video2 is also present on the same slide from 0-12 seconds. • When Video 2 is present lower in the z-order, Video 2 is played for 12 seconds and the Video1 is never played. Last updated 8/27/2018 265 Publish Projects • When Video1 is present lower in the z-order, Video1 is played for 8 seconds and then Video2 is played until the slide duration. Download sample projects To learn more about Captivate and how you can create engaging learning content, download the following projects: • Safeguarding-and-PII Compliance • Picture-Perfect Simulation • Adobe Captivate Draft • CloudAir SoftSkills • Captivate 9 eLearning • Adobe Lead Generation • Adobe Captivate 2017 Training Publish projects as executable files You can create stand-alone, executable files of your Adobe Captivate projects. This publishing option enables you to create a Windows executable file (EXE) or MAC executable file (APP). 1 Select File > Publish. Publish to My Computer dialog appears. 2 In the Publish To My Computer dialog, choose Publish as > Executable. Publishing project as an executable file 3 Configure the following options: Publish Type Choose the Publish Type as Windows Executable (*.exe). For Mac, choose MAC Executable (*.app) Last updated 8/27/2018 266 Publish Projects Project Title Enter a name for the executable file without adding the extension (.exe/.app). Location Enter the full path to the folder in which to save the file, or click Browse to locate the folder. Icon You can customize the icon that is displayed for the executable file. Click Browse (...) to add a custom icon for your file. Ensure that the icon file has a .ico extension (on Windows)/.icns (for Mac). (Applies only for Windows) You can create a custom icon file using any software meant for that purpose. Ensure that the file you create contains seven images of the following dimensions: • 256x256 32-bit color image • 48x48 32-bit color image • 48x48 8-bit color image • 32x32 32-bit color image • 32x32 8-bit color image • 16x16 32-bit color image • 16x16 8-bit color image 4 (Applies only to EXE) Select from the following output options: Zip Files Creates a ZIP file containing the EXE file. Full Screen Runs the executable file in full screen mode. Note: If you select AICC or SCORM options for the project, you can’t apply the full screen publishing option. Generate Autorun For CD An autorun.inf file is generated in the publish directory. The file starts playing as soon as the CD is inserted into the computer. Flash Player Version Adobe Captivate generates the SWF file in the Flash version that you choose. More Click more to view more options as the resolution of your project, number of slides, number of audio slides, and audio settings. Click Custom to configure audio settings for your project. For more information on how to set audio settings, click here . Force re-publish on all slides Clicking this option forces Captivate to re-compile and re-publish all the slides again whether there are changes in each slide or not. Captivate might take longer time to publish the output if Force republish on all slides option is selected. Scalable HTML content Enabling this option before pubishing makes your content in the output resize itself to fit the user's browser resolution. Seamless Tabbing (IE only) Click this option to enable seamless tabbing in IE. By default, seamless tabbing feature is disabled, which means if you use tabbing in the output, it stays within the output frame. Seamless Tabbing feature enables the tabbing to go beyond the flash player simulation in the output and interact with the browser's address bar. Publish projects as MP4 files with Adobe Captivate Note: This document is applicable only for blank or non-responsive projects made with Adobe Captivate. Last updated 8/27/2018 267 Publish Projects Adobe Captivate lets you publish your projects as MP4 files by choosing any of the following presets: • Smart devices, such as, Android mobile devices, iPad, and iPhone. • YouTube formats, such as, YouTube Widescreen HD, and YouTube Widescreen SD. • Any custom settings. When you select a smart device or a YouTube format, Adobe Captivate automatically sets the optimum video settings for the chosen option. If you have used a device or a YouTube preset while creating the project, an appropriate option is displayed automatically in the Publish dialog box. 1 Click File > Publish. Alternatively, from the big button bar, click Publish > Publish to Computer. Publish options 2 Select Publish as > Video from the Publish to My Computer dialog box. 3 Specify a title for the project. 4 Specify a folder in which the project must be published. By default, the project is published in the folder specified in the project preferences. 5 Click one of the options in the Customize Preset list. Adobe Captivate automatically sets the video settings based on the option you select. If necessary, you can customize the settings by selecting the Customize Video Settings check box. For the description of the settings, see Video settings. Note: It is recommended that you retain the default settings for optimized outputs. 6 To ensure that all your published lessons display your edits in the output, select Force re-publish all the slides from the Advanced Options area in the lower right of the Publish dialog box. The publishing time will go up, but all your edits make it to the published output. In short, enabling this option republishes all slides each time you make a change, even to just one of the slides. 7 Click Publish. Last updated 8/27/2018 268 Publish Projects After publishing a project as an MP4 file, you can do the following: • Upload it to the device stores or to YouTube. • Distribute the file to your users as a stand-alone video over email or host it on your web server. • Stream or embed the MP4 file using Flash. Video settings Video settings options Profile The profile of the H.264 encoder/decoder. The higher the profile, the higher is the complexity involved to encode or decode. • Baseline: For mobile and video conferencing applications • Main: For standard-definition digital TV broadcasts • High: For applications and devices dealing with high definition Level The degree of the required decoder for the selected profile. The higher the level, higher is the degree of complexity associated with the decoder. Bitrate Encoding The type of bit rate you want to use. • CBR: Constant Bit Rate. For every second of the video, the number of bits used is constant and is equal to the Target Bit Rate. • VBR, 1 Pass: Variable Bit Rate. Some frames require higher bits than others. If you select this option, the encoder decides how many bits to use in such cases. So, the actual bit rate of the video is between the target and maximum bit rate. Target Bitrate Number of bits per second to be used by the encoder. Max Bitrate The maximum bit rate to be used by the encoder. This option available only when you choose variable bit rate. After specifying the video settings, click Test Settings to verify whether the custom settings are valid. Some best practices while customizing the video settings: • The higher the profile or level, the greater is the chance of reducing the file size. • Constant bit rate provides a file with lower size compared to variable bit rate. When you specify a variable bitrate, the encoder decides when to use more bits to maintain good quality. The file size increases when more bits are used. You may encounter issues while streaming such files as more number of bits can be downloaded to show specific sections of a movie. Last updated 8/27/2018 269 Publish Projects Upload projects to YouTube directly from Adobe Captivate 1 Click File > Publish to YouTube. Adobe Captivate converts your project to an MP4 file at the back end. After the conversion is completed, the Adobe Captivate Video Publisher dialog box, and the YouTube Login window appears. 2 Specify your YouTube login credentials and select the I’ve Read Adobe Privacy Policy check box. 3 Click Login. 4 In the Adobe Captivate Video Publisher dialog box, specify the title for the project, and type in a description. 5 In the Tags field, type the tags for the project to optimize your users' search for the project. Use commas or semicolons to separate multiple tags. Generally, the tags are the search terms that your users use to search for your project on YouTube. Some examples are the subject of your project, or the key terms in the project, or the title. 6 In the Category list, click a category to which your project belongs. 7 Click one of the following options: • Public: To make your project available for everyone who accesses YouTube. • Private: To make your project available to only specific set of users. After uploading the file, log on to YouTube, and provide permissions for such users. For more information, see this website. • Unlisted: Only people who know the link to the video can view it (such as friends or family to whom you send the link). Unlisted videos do not appear in YouTube search results. 8 Click Terms and Conditions, review them, and click Back. 9 Select the I have read the terms and conditions check-box, and click Upload. The Adobe Captivate Video Publisher displays a message indicating that the video is uploaded successfully. 10 Click Send An email to send the YouTube URL to the required people over mail. The default email application configured on your machine is loaded, and the URL of the project appears in the default text of the email. Download sample projects To learn more about Captivate and how you can create engaging learning content, download the following projects: • Safeguarding-and-PII Compliance • Picture-Perfect Simulation • Adobe Captivate Draft • CloudAir SoftSkills • Adobe Lead Generation Set publishing preferences in Adobe Captivate 1 Select Edit > Preferences (Windows) or Adobe Captivate > Preferences (Mac OS). 2 In the Preferences dialog box, select Publish Settings from the Project menu. 3 Set the various options according to your requirements. Frames Per Second Last updated 8/27/2018 270 Publish Projects This option sets the number of Flash frames that appear per second. The default setting is 30 frames per second and is appropriate in most cases. For example, with the default setting, a caption that appears for 1 second requires 30 Flash frames. Dividing the number of frames in a project by 30 gives you the length of the project in seconds. You may need to change the rate if you are embedding your Adobe Captivate SWF file in another SWF file that has a frame rate other than 30. Publish Adobe Acrobat Connect Pro Metadata Adds information to your Adobe Captivate project file (SWF) that makes it easier to integrate the project into Adobe Acrobat Connect Pro. The embedded data links the Adobe Captivate CPTX file to the SWF file when you publish the project to Connect Server and makes it easier for the Adobe Captivate output file to be found during searches done in Adobe Acrobat Connect Pro. For more information see Adobe Connect . Note: Selecting this option increases the size of the project. If you will not use the project with Adobe Acrobat Connect Pro, you can clear the option and decrease the size of the finished project file (SWF). However, if there is the possibility that the output file (SWF) may be used in Adobe Acrobat Connect Pro, it is a good idea to select the Publish Adobe Acrobat Connect Pro Metadata option. Include Mouse Includes any recorded mouse movement in the project. Include Audio Includes any audio files that have been added to the project. Publish Audio as Mono Converts stereo sounds to mono. Play Tap Audio For Recorded Typing This option plays tapping sounds in the final project to represent recorded keystrokes. (For example, if you recorded an e-mail message being sent, you most likely typed an address to which the e-mail should be sent. The sound of the keys being pressed to enter the address was recorded, and using this option, a tapping sound can be played for each of the keystrokes.) Enable Accessibility Enable this option to make your project accessible to visually impaired users. The text in your project is read aloud when users accept the help of a screen reader when viewing the project. In addition, any other accessibility options that you have configured in the project are also enabled. Externalize Resources When you publish a project as a SWF file, a single SWF file is produced. To reduce the size of the SWF file, you can choose to externalize some of its objects (skin, widgets, FMR SWF file, and animations). After publishing, the externalized resources reside outside the SWF file, and are referenced by it. Last updated 8/27/2018 271 Publish Projects Publish projects as SWF files with Adobe Captivate You can publish Adobe Captivate projects as SWF files in one of the following formats: • Flash Player 10 or 10.2 • Flash Player 11 Note: To run projects that you have published using Flash, you must have the same or later version of Flash Player. 1 In an open project, select File > Publish. 2 In the Publish dialog box, select Flash (SWF), and configure the following options: Project Title Enter the desired name without the filename extension (.swf). Folder Enter the full path for the folder in which to save the file or click Browse to locate the folder. A folder is created with the same name as the title, and all published files are moved inside it. If you do not want to create a separate folder and want to place the published SWF file in the same folder as the source file, clear the option Publish Files To A Folder. For example, if you have chosen to publish your project variables.swf to the desktop, a folder named variables is created on the desktop, and the files are published into this folder. When this option is not chosen, all the published files are published directly to the desktop. Zip Files Creates a ZIP file containing the Flash content (SWF file) and other associated files such as the HTML file required to display the SWF file, and a JavaScript for loading the SWF file into the HTML file. When you have enabled AICC/SCORM, other supporting files are created. This option is especially useful when you want to create a single file for uploading to a learning management system (LMS). For more information, see Configuring the project to report to LMS . Full Screen Opens the file in full screen mode. (You can’t apply this option if you select AICC or SCORM options for the project.) Note: If you select the full screen option, Adobe Captivate generates two HTML files to accommodate the Windows XP Service Pack 2 release. Use both HTML files with the SWF file so that when you publish your project users do not receive a Service Pack 2 warning message. Link to the HTML file with “fs” added, for example, “myproject_fs.htm.” The HTML file with “fs” automatically links to the second HTML file, which, in turn, plays your project. Generate Autorun For CD Runs the output file automatically when the CD is inserted into the computer. Export HTML Creates a standard JavaScript file that helps embed the SWF file into the generated HTML file. Export PDF The generated SWF file is inserted into a PDF file and published. This option is useful to share content over email or any other means where the learner doesn't have access to the content through the Flash Player in a browser. Last updated 8/27/2018 272 Publish Projects Note: You must have Adobe Acrobat® or Adobe Reader® version 9.0 or later installed on your computer to view the output. Flash Player Version Adobe Captivate generates the SWF file in the Flash version that you choose. Seamless Tabbing Allows users to seamlesslessly tab through Flash content (Adobe Captivate project), and browser controls. This option is applicable only for Internet Explorer. The Project Information area displays useful statistics about the project including the size (resolution), number of slides, audio information, e-learning details, accessibility compliance, and the playback control assigned to the project. To change any of the options listed in this area, click the blue text. To change preferences, click Preferences. After publishing your project as a SWF file, you can use these SWF files independently or include them in web pages. Reduce the size of a SWF file You can reduce the size of the published Flash (SWF) file during the publishing process. However, the quality of the published file is compromised. 1 In an open project, select File > Publish. 2 In the left panel, select Flash (SWF). 3 In Flash (SWF) Size And Quality under Project Information in the right panel, click Custom. 4 In the Settings area, use the slider bar to customize the quality of the file and the file size. For more information, see Change project size and quality . Note: The quality of the file increases as you move to the top of the slider, with a corresponding increase in file size. 5 To use the changed setting whenever the file is published, click Retain Slide Quality Settings. 6 Click OK. How to upload and share files on Acrobat.com You can upload Adobe Captivate project files to Acrobat.com and share with users and reviewers instead of sending the files by e-mail. When you choose to upload or share a project, Adobe Captivate automatically publishes the file to a temporary location in one or all of the following formats: • Adobe Captivate project published as SWF file • Adobe Captivate project published with output option ZIP • Adobe Captivate project published with output option PDF Note: If you choose only CPTX for upload/share, only that file is uploaded and automatic publishing does not occur. Uploading and sharing files 1 Select File > Collaborate. Last updated 8/27/2018 273 Publish Projects 2 Select either of the options: • Upload files • Upload and share files Upload Files to Acrobat.com 1 If you have signed up for Acrobat.com, specify the username and password in the Publish to Acrobat.com dialog box. If you are new to Acrobat.com or you lost your password, click the respective links to Acrobat.com website. Follow the instructions to register or retrieve your password. 2 After you submit the Acrobat.com credentials, click Sign In. 3 Specify a publish title and check the file types for upload. If files with the same publish title reside on Acrobat.com, you are prompted to overwrite. If you do not want to overwrite, but want to upload files, provide a unique publish title. 4 Click Upload. Share Files on Acrobat.com 1 Follow step 1 to step 3 in the section Upload Files to Acrobat.com. 2 Click Next and then enter e-mail addresses of people you want to share the files with, e-mail subject, and message. 3 Set one of the following access levels: Limited access: Only my specific recipients can access and download the file: The recipients must log in with their e-mail addresses to access the files. The e-mail addresses using which you shared the files and the e-mail addresses using which the recipients have signed up for Acrobat.com account must match. Open access: Anyone who knows the URL can access and download the file: People who know the link can access and download the file without signing in to Acrobat.com. Change the default location of published files The Adobe Captivate projects are published to the \\Documents and Settings\<user name>\My Documents\My Adobe Captivate Projects folder (on Windows) or /Users/<username>/Documents/My Adobe Captivate Projects folder (on Mac OS) if you have not made any changes to the settings when publishing the project. You can change this default location in the Preferences dialog box. 1 In Adobe Captivate, select Edit > Preferences (Windows) or Adobe Captivate > Preferences (Mac OS). 2 In the Preferences dialog box, select General Settings from the Global menu. 3 Click the Browse button corresponding to the Publish At field. 4 In the Browse For Folder dialog box, select the folder in which you want the Adobe Captivate projects to be published. Using web fonts from Typekit in Adobe Captivate Last updated 8/27/2018 274 Publish Projects Using web fonts from Typekit in Adobe Captivate With Adobe Captivate, you get direct access to fonts from Typekit, a subscription service for premium commercial fonts. Any level of Creative Cloud plan has access to at least a selection of fonts from the Typekit library — and if you’ve subscribed to a paid plan, you’ll have access to all the fonts in the full Typekit library. You can also purchase additional fonts from Typekit Marketplace without committing to a paid subscription. You can check your plan level on your Typekit account page. If you’re on a free plan and want more fonts, it’s easy to upgrade anytime. See our Integrate Adobe Typekit fonts in your eLearning projectsfor a step-by-step description of using Typekit with Captivate. Additional information What happens to fonts from Typekit if my subscription expires? If your paid Typekit or Creative Cloud expires, your plan will be downgraded to a free Typekit or Creative Cloud plan. This may also impact any websites where you’ve used Typekit to host the fonts. See typekit.com/plans for more information, or email [email protected] . Can I still use fonts from Typekit if I downgrade to a free plan? With a free Creative Cloud plan, you are still eligible to use fonts from Typekit’s free library, and any fonts purchased from Typekit Marketplace will also remain available after a plan downgrade. However, fonts exclusive to Typekit’s full subscription library will no longer be available without a paid plan. Link Free plans also do not have the same web font entitlements that paid plans do, and have tighter limits on the number of kits you can use (one) and the number of font families each kit can contain (two). If you want to cancel your monthly Creative Cloud subscription but retain access to Typekit, you can sign up for a standalone plan with Typekit. See typekit.com/plans for more information, or email [email protected] . Why can’t I access web-only fonts from Typekit in Captivate? Captivate lets you design with Typekit sync fonts but publishes with Typekit web fonts. Because of this, only fonts that are available in both sync and web formats can currently be used in Captivate. Why am I seeing some layout differences between my Captivate document and the final HTML output? Because Captivate lets you design with Typekit sync fonts, but publishes with Typekit web fonts, you may notice minor layout differences between your design and published project. Report quiz results to an internal server If you do not want to use a Learning Management System (LMS) for tracking the quiz scores, Adobe Captivate provides you with alternate reporting options. You can choose an internal web server as your reporting server. After the user submits the quiz result, Adobe Captivate Quiz Results Analyzer, an AIR-based desktop application, lets you analyze the assessment report in online and offline modes. Last updated 8/27/2018 275 Publish Projects Reporting workflow 1 You create a quiz and set an internal server as the reporting server preference. 2 A learner completes the quiz and submits the result to the reporting server. 3 You access the report from the server, view, generate, and publish using Adobe Captivate Quiz Results Analyzer. 4 You save the report locally so that it can be analyzed in offline mode. After you set the reporting preference, the process happens in the background and usually requires no user intervention. Setting the reporting preferences 1 Select Edit > Preferences (Windows) or Adobe Captivate > Preferences (Mac). 2 Select Reporting from the Quiz menu in the Preferences dialog box. 3 Check Enable reporting for this project. 4 Select Internal Server from the LMS drop-down list. Captivate internal server reporting 5 To configure the internal server for reporting, click Configure. Last updated 8/27/2018 276 Publish Projects Captivate internal server settings In the Server field, you can enter an IP address or a well-defined URL. To capture the results, the server should support PHP or ASP. It could be an internal server (WAMP/IIS) or external (any webserver that supports PHP). 6 Copy the files InternalServerReporting.php and internalserverread.php to your web server. The sample files InternalServerReporting.php and internalserverread.php are available inside the Templates/Publish in the Captivate installation directory. Provide the following server settings: Internal Server: Specify the path to the web server as provided in the following example: http:\\<ip address>\internalServerReporting.php The internal server can be a web server of your preference. You can either use it or create your own server-side file, for example, a PHP or ASP to write files to the server. Ensure that the server allows writing to files. 7 Enter the details of the institution that conducts the assessment, department, and course. Setting the Captivate Quiz Result Analyzer preferences 1 Launch Adobe Captivate Quiz Results Analyzer. 2 Click Options > Preferences. Options > Preferences in Captivate Quiz Results Analyzer 3 To add the server, click Add. Last updated 8/27/2018 277 Publish Projects Add server 4 Enter the location of the internalserverread.php file on the server in the format http://<ip address or server name or localhost>/internalserverread.php. 5 Click OK. Submitting the results 1 After the users complete the quiz, they reach the results slide and then click Post Result. 2 At prompt, the users specify the names and e-mail addresses, and then click Send. Note: Then name and e-mail address are not verified. 3 You can view the quiz results in the folder CaptivateResults in the same location as the internalServerReporting.php file in the webserver. Viewing the results 1 Use Adobe Captivate Quiz Results Analyzer for viewing and downloading the results. 2 In Source, select the Internal Server Name > Click Get Results > Generate Reports. Adobe Captivate Quiz Results Analyzer and Offline reporting Adobe Captivate Quiz Results Analyzer is an AIR-based desktop application that allows you to analyze quiz results that are posted to the internal server. Use this tool to: • View results and generate reports • Save results to a local folder so that they can be viewed in offline mode • Customize your reports to display or hide the report columns • Print reports Last updated 8/27/2018 278 Publish Projects • Generate dynamic charts that visually present the results as line charts and bar charts making results easy to compare. You can also export the reports as CSV. Note: To use Adobe Captivate Quiz Results Analyzer, you do not require Adobe Captivate installed on your machine. Installing Adobe Captivate Quiz Results Analyzer When you install the latest version of Captivate, the Captivate Quiz Results Analyzer also gets installed. Using the Adobe Captivate Quiz Results Analyzer Launch the Analyzer and specify the source. The source can be Internal server, or (if you have downloaded the results) From this computer. The internal server option appears only if you have added the servers in the preferences of the AIR application. To do this, click Options > Preferences and then click Add. Note: On the internal server, the results are stored in the folder CaptivateResults. To download the results to the local computer, click the Download To Disk icon. The results are stored in the folder CaptivateResults-<source name>. How to publish Adobe Captivate projects to the web using FTP This feature is not supported in Adobe Captivate versions 8 and later. You can publish your Adobe Captivate projects directly to a website through FTP. 1 In an open project, select File > Publish. 2 In the Publish dialog box, select FTP and set the following options. Project Title Enter the desired name. Server Select the name of the server that hosts the FTP site on which you want to publish your project. To add an FTP server to the list, click the browse (<<+>>) button, and add or delete servers using the options in the FTP Servers dialog box. Note: You will not have to create a separate FTP server list for every project because Adobe Captivate saves changes made to the FTP list automatically. These changes are also captured when you import and export preferences. Directory Enter the specific directory on the server to which to upload the files. User name Enter a user name with permissions to publish files to the server. Password Enter a valid password for the user name. Port Enter the correct port number to which you should upload your files. (Port number 21 is commonly used.) 3 Select a file type. SWF File Select this option to create a Flash SWF file to FTP. Project Files Select this option to create Adobe Captivate project files (CPTX) to FTP. This is useful if you want to share the project with someone who needs to open and edit the project. 4 (Optional) Click Test Settings to test the settings you entered for the server. You will receive either a confirmation message stating that the connection succeeded or an error message explaining why the connection cannot be made. Last updated 8/27/2018 279 Publish Projects 5 Select from the following output options: Zip Files Creates a ZIP file. (A program like WinZip can be used to open the files.) Full Screen Opens the file in full screen mode. Export HTML Creates a standard JavaScript file that helps embed the SWF file into the HTML file. Flash Player Version Adobe Captivate generates the SWF file in the Flash version that you choose. 6 The Project Information area displays useful statistics about the project including the size (resolution), number of slides, audio information, e-learning details, accessibility compliance, and the playback control assigned to the project. To change any of the options listed in this area, click the blue text. To change preferences, click Preferences. 7 Click Publish. You are notified when the process is complete. Note: After the files are uploaded, you can view the project from your web browser by entering the web address http://www.yourwebaddress.com/filename.htm where www.yourwebaddress.com is the URL and filename.htm is the filename you entered in step 2. Last updated 8/27/2018 280 Chapter 8: Record Projects Create interactive videos Adobe Captivate (2019 release) and Interactive videos Adobe Captivate (2019 release) and Interactive videos What are interactive videos Interactive videos are non-linear forms of storytelling, which gives the viewer the ability to interact with a video through tools and other interactive elements. In this way, you can ensure high user engagement and conversion of your intended subject matter into actionable insights. Some of the benefits of interactive videos include: • Interactive videos result in high learner engagement via personalization and assessments • Interactive videos enhance a viewer’s cognitive reasoning • Interactive videos are ideal for learners of all age groups Interactive videos have long become the de-facto trend in corporate training and for measuring employee engagement quotients. If you want your peers or employees to quickly grasp a complex subject, interactive videos are an answer. In Captivate, you can make a slide video, a YouTube streaming video, or a cpvc file interactive and include interactive elements on the video. You can insert bookmarks on the video timeline and jump to the marks from any point in the video or the cptx. An interactive video is only available in HTML5 preview/publish workflows. From the big button bar, click Interactive Video. You can see the following dialog box. Insert a video Last updated 8/27/2018 281 Record Projects Make a slide video interactive To make a slide video interactive, 1 Create a blank or responsive project (File > New Project> Blank Project or File > New Project > Responsive Project). 2 To add a slide video to the project, on the toolbar, click Interactive Video or on the big button bar, click Media > Video. Insert Video dialog 3 From your computer, choose a video. Click OK. • To insert the video on the slide selected in the Filmstrip, click Modify Slide Duration To Accomodate The Video. • To distribute the video among specific slides, click Distribute Across Slides and then specify the slide numbers. Note: You can insert the same video to another slide or a group of slides in the same project. When a synchronized video is imported into multiple slides, the association between the video and the slides (synchronized video group) is retained internally. Any edits that are made to the video timing are updated in all the slides of the synchronized video group. 4 Once you have added an mp4 video to your project, you can add interactivity to the video. You can do so in one of the following ways: • Bookmark: You can add bookmarks to indicate points of interest in the video. Bookmarks can be used to mark a specific location to jump to in a video. • Overlay slide: Overlay slides direct a viewer to any location in the project after completing an action in the video. Add a bookmark 1 On the Timeline, drag the playhead to the time where you want to insert the bookmark. Last updated 8/27/2018 282 Record Projects On the Timeline, a bookmark is denoted by + in a yellow square. You can also either highlight a bookmark on the Timeline or copy paste the bookmark icon in the text. 2 On the required time, click the bookmark. Name the bookmark and click the tick. 3 From any point in the video, for example, on click of a button, if you want to jump to the bookmark, in the Actions tab in Property Inspector, • On the action On Success, from the drop-down list, choose the option Jump to Bookmark. • From the Bookmark drop-down list, choose the bookmark you have created. Jump to bookmark Delete a bookmark 1 On the Timeline, choose the bookmark you want to delete. 2 To delete the bookmark, click the Trash icon. Delete a bookmark Last updated 8/27/2018 283 Record Projects Add an overlay slide Add a new dimension of interactivity to recorded or streaming videos with overlay slides in Adobe Captivate. Mark any slide as an overlay slide and insert it anywhere on your video timeline allowing you to add additional interactive layers for improved learner engagement. Overlay slides in an interactive video direct a viewer to a destination after completing an interaction in the video. For example, after a lesson, a viewer takes a quiz, and depending on the results, the viewer either proceeds further or is taken to another slide with remediation instructions. Such a slide is referred to as an overlay slide. In Captivate, you can add a content or an in-line knowledge check overlay slide. To add an overlay slide, 1 Add a slide. In the slide, add the required content or knowledge check, which your learner must view. 2 Go to the slide with the slide video and on the Timeline, drag the playhead to the point where you want to add an overlay slide. Overlay slide marker 3 On the Overlay Slide dialog, choose the slide you want as an overlay slide when the video reaches the point. Choose overlay slide Note: You can only use the following slides as overlay slides: • Content/blank slides • Knowledge Check slides 4 To insert the selected slide, click Insert. Note: If a slide contains a video and an overlay and is previewed in the Edit Video Timing dialog box, the preview does not appear as expected. Last updated 8/27/2018 284 Record Projects 5 After you have added an overlay slide, the slide appears on the Flimstrip, as shown below. The overlay slide now displays a marker, which signifies that the slide is now an overlay slide. Overlay slide in filmstrip view As with any slide, you can control the time for which the overlay slide needs to be displayed. When you preview the project, you can see the overlay slide contents when the video reaches to the point where the overlay slide has been inserted. Note: On iOS devices, you cannot play a streaming video when an overlay is on the zeroth second on the Timeline. Note: Video Slides are not supported as overlay Slides. Replace an overlay 1 On the Timeline of the video, mouse over the point where you had inserted the overlay slide. Last updated 8/27/2018 285 Record Projects Overlay slide point 2 You have two options: • Replace - Replace the overlay slide with another. • Unlink - Detach the overlay slide from the point in the Timeline. Make YouTube streaming video interactive Amplify video-based learning by easily adding interactivity to videos, by importing a video from YouTube, and drive up learner engagement. 1 To add YouTube stream to the project, on the big button bar, click Interactive Video. Choose the option YouTube Video. Insert YouTube video 2 After importing the video, on the Property Inspector for the video, you can modify the start and the end times of the video. Last updated 8/27/2018 286 Record Projects Start and end times Note: When you modify the start and end times, the Timeline gets adjusted accordingly. The new start time now start at zero on the Timeline. 3 Add overlays and bookmarks as required. Automatic and manual recording with Captivate Automatic recording When you record using automatic recording, Adobe Captivate captures screenshots automatically and places them on separate slides. Mouse, keyboard, or system events are the common triggers for capturing screenshots. Automatic recording is the most commonly used recording method in Adobe Captivate. In the recording options (File > Record New Software Simulation) , you choose one of the following autorecording modes: • Demonstration mode • Training mode • Assessment mode • Custom mode Depending on the mode, one or more of the following objects are added automatically during the recording. You can change recording preferences for the various modes. The descriptions for the various modes assume that you have not changed the default recording preferences. Text Captions Text captions are used to point out certain areas on a slide, explain concepts, or provide users with additional information. Text captions can be created automatically or manually. If you are autorecording a project, you can have Adobe Captivate automatically create text captions. Text captions are generated for the various mouse and keyboard events. The text captions use the labels in the application to describe a step. For example, if the user clicks File in the menu bar, a text caption with the text, “Select the File menu” is created automatically. You can later edit the captions to your requirements. When the user views the movie, the actions performed during recording are displayed along with the captions Text Entry Boxes Text entry boxes are Adobe Captivate objects that require user input. During recording in some of the modes, text entry boxes with default hint, success, or failure captions are added to the slides. You can later edit the text in these captions. Last updated 8/27/2018 287 Record Projects Click Boxes A click box is an object in Adobe Captivate that designates an area around the place where the mouse was clicked during recording. Click boxes help users try out an application or website using the movie. After viewers click a click box, you can have the project perform different actions. For example, the project resumes playing, opens a new project, or opens a specific website. Highlight boxes Highlight boxes are transparent, colored rectangles that can be placed over areas on a slide to draw attention to the area. You can edit the formatting, color, transparency, and size of all highlight boxes. If you automatically record a project or slides, Adobe Captivate creates a highlight box for the area on which a mouse event occurs. If you have an existing project, you can also add highlight boxes manually. Demonstration mode Use the demonstration mode when you want to demonstrate a procedure or feature. The movie produced in this mode however, does not provide any scope for user interaction. The user can only passively view actions that were performed when the project was recorded. When recording a movie in the demonstration mode, Adobe Captivate does the following: • Adds text captions using the labels of the controls in the application. For example, if the user clicks File in the menu bar, a text caption with the text, “Select the File menu” is created automatically. • Adds highlight boxes to highlight those areas where the mouse is clicked. • Adds text that is typed manually during the recording. See How to record software simulations in Adobe Captivatefor more information. Training mode Use the training mode when you want the user to try the procedure during the movie. The movie moves to the next slide only after the user has performed the previous action correctly. When recording slides in training mode, Adobe Captivate does the following: • Adds click boxes at places where the user must click the mouse. • Adds text entry boxes for user input. The failure and hint captions are added to each text entry box. See How to record software simulations in Adobe Captivatefor more information. Assessment mode Use the assessment mode when you want to test how well the user has understood a procedure. You can set a score for every correct click. You can also set the number of times the user can attempt a procedure. When the user fails to click the right option in the number of attempts provided, the movie moves to the next step. The user does not get any score for the failed attempt. When recording slides in assessment mode, Adobe Captivate does the following: • Adds click boxes at places where the user must click the mouse. • Adds text entry boxes for user input. The failure caption is added to each text entry box. See How to record software simulations in Adobe Captivatefor more information. Custom mode Use the custom mode when working on a project where you need a mix of features available in the other modes. This mode allows you to achieve the highest level of customization in Adobe Captivate. Using the custom mode, you can create a project that is part demo, part training, and also includes assessment. None of the Adobe Captivate objects are added by default during recording in the Custom mode. Last updated 8/27/2018 288 Record Projects For example, let us consider a movie meant for training the user on editing a file. In the first few slides for simpler tasks like opening the application and opening the file, you can retain the slides created in the demo mode. When you move to the slides describing the procedure for editing, you can add the various objects with which the user can interact. Finally, you can provide for assessment slides at the end of the project. See How to record software simulations in Adobe Captivatefor more information. Multimode recording When you record an Adobe Captivate project, you can choose to record in more than one mode. Multimode recording helps you save time when working on projects that require outputs in more than one autorecording mode. See How to record software simulations in Adobe Captivatefor more information. Manual recording You can create a project manually by taking screenshots during recording. Use manual recording when you want to pick and choose a few screenshots during the recording process. The procedure can get tedious for complicated procedures involving many steps. See How to record software simulations in Adobe Captivatefor more information. Set recording preferences in Adobe Captivate Adobe Captivate uses a default set of preferences for panning and other settings when recording or creating projects. You can customize these preferences using the various options available in the Preferences dialog box. Panning In movie-making terminology, panning refers to moving the camera while filming. In Captivate, it means that you can move the recording area while capturing the slides. Use panning when you want the recording window to follow the movement of your mouse pointer across the screen. Panning helps you capture events across a large screen even when the recording window is smaller than the size of the screen. The following panning options are available in Adobe Captivate: Automatic Panning The recording window automatically moves along with the pointer whenever you move the mouse during recording. Manual Panning You must manually move the recording window to the area where the next event takes place. In all other respects, It is like the automatic panning option. For more information, refer the following articles: • Record video demonstrations with Adobe Captivate • How to record software simulations in Adobe Captivate • Automatic and manual recording with Captivate Last updated 8/27/2018 289 Record Projects Set global recording preferences Select Edit > Preferences (Windows) or Adobe Captivate > Preferences (Mac OS). In the Preferences dialog box, select Settings from the Recording menu. Recording settings Option Description Generate Captions In There are several languages available in the menu, including French, German, and Italian. The language you select controls the text that appears in the Text Captions that are automatically created during the recording process. Narration Records audio as you record the project. You cannot enable camera sounds or keyboard tap sounds when you have chosen narration for a project. The Narration option allows you to record a voice narration at the same time you record the lesson. System Audio System Audio allows you to record any sounds made by your computer, such as audio associated with a video you are recording or the sound an error message makes. Last updated 8/27/2018 290 Record Projects Actions in real time Record actions using their actual speed. When you enable this option, Captivate sets the slide timing for your project slides to match the time it took you to complete a process. Camera sounds A “camera shutter” sound is played whenever a screenshot is captured during recording. It is helpful to turn on this sound so you know exactly when a screenshot is captured, especially when using the autorecording feature. The camera sound is not included in the finished project. Keystrokes Records keyboard actions like typing text on the screen. Adobe Captivate records keyboard input, but does not create a slide for every character that is typed. Hear keyboard tap sounds Determines whether keyboard press sounds are audible during recording. The keyboard press sounds are not included in the finished project. Recording Window The red border of the recording window is not displayed during recording. Task Icon Hides the task icon during recording. This option is available only on Windows. System Tray Icon Hides the system tray icon during recording. This icon is the small Adobe Captivate icon that is displayed in the system tray in the lowerright corner of the computer screen. Use this option if you do not want to record the icon when recording the project. Move new windows inside recording area Adobe Captivate automatically moves any new window during recording into the recording window. Use this option when recording an application in which many dialog boxes open as you use the application. Drag and drop actions Adobe Captivate switches automatically to video mode when recording drag-and-drop actions. Mouse Wheel Actions Adobe Captivate switches automatically to video mode when recording mouse movements. To turn off keystrokes after recording, click Edit > Preferences > Project > Publish Settings. On the Publish Settingsdialog-box, clear the Play tap audio for recorded typing check-box. Last updated 8/27/2018 291 Record Projects Option to turn off keystroke Adjust narration volume When creating a simulation with narrative, the volume may be lower than expected. You may need to go to every slide to adjust the volume just to be able to hear the sounds. To adjust the volume for all slides in the project, click Audio > Record to > Slides >Edit > Adjust Volume. Select the Normalize radio-button and all your slides will have a uniform volume. Normalize audio Last updated 8/27/2018 292 Record Projects Set video recording preferences Video demo settings Adobe Captivate automatically captures some actions in the video mode during autorecording. You can choose to disable this feature in the Preferences dialog box. You can also set options to optimize the size of the video SWF file and set the color mode for the video file. Select Edit > Preferences (Windows) or Adobe Captivate > Preferences (Mac OS). In the Preferences dialog box, select Video Demo from the Recording menu. Option Description Show mouse in Video Demo Mode Displays mouse movements when the video is played. Working folder Location of the generated temporary video file on your computer. Note: To include the taskbar and the system tray in your recording, choose the Screen Area option for an application and drag and stretch the red recording area so that the area covers the taskbar and the system tray. Record screen area Last updated 8/27/2018 293 Record Projects Change keyboard shortcuts for recording Shortcut keys for recording You can choose your own keyboard shortcuts for actions that are involved when recording a project using the Preferences dialog box. For example, the End key (in Windows) or Cmd + Enter (Mac OS) is used to stop recording a project in Adobe Captivate. You can change that by entering a different key in the dialog box. 1 Select Edit > Preferences (Windows) or Adobe Captivate > Preferences (Mac OS). 2 In the Preferences dialog box, select Keys - (Global) from the Recording menu. 3 Click inside the field that you want to change 4 Type the keyboard shortcut. For more information about Captivate shortcut keys, refer to Shortcut keys in Adobe Captivate. Note: Using the Pause button pauses a software simulation, not a video demo. Last updated 8/27/2018 294 Record Projects Set Preferences for the different modes Recording mode settings Some of the options for recording modes are disabled in Adobe Captivate. The reason for disabling the options is based on the logic for recording in that mode. However, you can still enable some of the options if you have a special requirement. For example, one wouldn't usually add text captions in an assessment movie. So, the options for text captions are not enabled in Adobe Captivate. You can enable them in the Preferences dialog box if you have a special requirement. 1 Select Edit > Preferences (Windows) or Adobe Captivate > Preferences (Mac OS). 2 In the Preferences dialog box, select Modes from the Recording menu. 3 In the Mode menu, select the recording mode you want to customize. Then, choose the objects you want to be inserted automatically during recording: Last updated 8/27/2018 295 Record Projects Option Description Mode The four modes of recording are: • Demonstration: This mode is ideal when you want to record something and do not expect the learner/viewer to follow along or execute the steps being performed. The Demonstration mode includes the following by default: • Text captions • Highlight boxes • Simulated mouse cursor • Assessment Simulation: This mode is ideal when you want to record and create interactive learning projects. The Assessment Simulation mode includes the following by default: • Click boxes • Text entry boxes • Success and failure captions • Training Simulation: Training simulations are similar to Assessment simulations. The following are available in this mode by default: • Click boxes • Text entry boxes • Success, failure, and hint captions • Custom: Custom recordings can be set up to be a combination of the Demonstration, Assessment, and Training modes. Add Text Captions Automatically creates captions based on user and system actions performed during autorecording. The text captions use the labels in the application to describe a step. For example, if the user clicks File in the menu bar, a text caption with the text, “Select the File menu” is created automatically. Convert Tool Tips To Rollover Captions Automatically converts any tool tips on the screens you are capturing to rollover captions. Tool tips are small floating text windows that appear when the mouse hovers over buttons. This option is not selected by default for any of the recording modes. Use Smart Shapes Instead of Captions Inserts the specified smart shape for captions. Show Mouse Location And Movement Displays mouse movements during autorecording. Last updated 8/27/2018 296 Record Projects Add highlight boxes on click Automatically adds a highlight box around the area where the mouse is clicked. Add Click Boxes On Mouse Click • Automatically creates click boxes whenever you click screens you are autorecording. • Enables or disables the hint, success, and failure captions. • Sets the number of times the user can click before the movie moves to the next slide. • Enables cursor display when the user moves the mouse over the mouse areas • Automatically creates text entry boxes whenever you click text boxes you are autorecording. • Enables or disables the hint, success, and failure captions. • Sets the number of times the user can enter text within the same text entry box before the movie moves to the next slide. Automatically Add Text Entry Boxes For Text fields Note: The options mentioned in the table are enabled or disabled based on the recording mode you have chosen. Note: You cannot minimize your screen and record anything using Captivate. Change recording defaults for objects Adobe Captivate uses a default set of styles when inserting objects such as text captions and highlight boxes during recording. You can change these default settings using the Preferences dialog box. Select Edit > Preferences (Windows) or Adobe Captivate > Preferences (Mac OS). In the Preferences dialog box, select Defaults from the Recording menu. Change the styles for the objects as required. To create a new object style, click Create New Style and create a new style in the Object Style Manager. Record video demonstrations with Adobe Captivate 1 Click Video Demo on the Welcome screen. Or, click File > Record a New > Video Demo. The recording window, marked by a red box, and the recording options appear. Last updated 8/27/2018 297 Record Projects Preview screen 2 Click Screen Area or Application based on what you want to record and specify the associated options: Option - Screen Area Screen Area Select this option when you want to capture all events that occur within an area on the screen. Custom Size Select this option if you want to customize the dimensions of the recorded project. You can choose from a list of standard sizes, or define a custom size. The selected application is automatically resized to fit inside the boundaries of the recording area. Best practice is to have a clear idea of the dimensions of the project before you start recording it. Full Screen Select this option if you want to set the size of the recording window to the size of your computer monitor. The entire computer screen is treated as the recording window. If you work on dual monitors, you can choose the monitor that you want to use for recording. Recording in this mode can potentially produce large projects and output file sizes due to the large screen resolution on monitors. Option - Application Application Select this option to specify the application which you want to record. The Select The Window To Record drop-down lists all the open applications on your computer. Click the required application from this list. Application Window Select this option if you want to record the entire application window. The dimensions of the application are not altered. The recording rectangle is resized to fit the application. Application Region Select this option if you want to record defined areas in an application. For example, if you are recording a window that has three frames, the recording window snaps to individual frames when the mouse moves over them. The dimensions of the application are not altered. The recording rectangle is resized to fit the defined area in the application. Option - Webcam Only Select this option to record the narrator who demonstrates or presents a project or application including audio narration. Last updated 8/27/2018 298 Record Projects 3 Do one or all of the following: • Select a panning mode if you want the recording window to follow your movements across the screen. For more information, see Panning. • If you are adding narration during recording, select the type of audio input. In the patch for subscription and Adobe Software Assurance customers, you can select System Audio to record audio from your computer's speakers, for example, the sound you hear when error messages pop-up. For more information, see System Audio . • To change the default settings that Adobe Captivate uses when recording a video demo, click Settings. For more information on customizing recording preferences, see Set video recording preferences. 4 Click Record. 5 Press End key (in Windows) or Cmd + Enter (Mac OS) when you have completed the recording. For more information on setting and changing keyboard shortcuts, see Setting recording preferences in Captivate. Note: Alternatively, on Windows, click the task icon or the system tray icon to stop recording. On Mac, click the dock icon or the status bar icon. The preview of the recorded video appears and starts playing. You can do one or all of the following: • Publish the recorded video as an MP4 file and save it on your computer. To do so, click see Publish video as an MP4 file. • Directly publish the video to YouTube, Twitter, or Facebook. To do so, click Publish video to YouTube. . For more information, . For more information, see • Edit the video in Adobe Captivate and enhance it by adding captions, PIP videos, and pan and zoom effect. You can then publish the video to YouTube, Twitter, Facebook, or save it as an MP4 file. To edit the video, click Edit. See Edit videosfor more information. Recording with webcam Smart video recording – Webcam + Screen Smart video recording – Webcam + Screen 1 Click File > Record a New > Video Demo. On the dialog, choose the option Webcam Only. 2 If your webcam is turned on, you can see the webcam feed on the screen. Last updated 8/27/2018 299 Record Projects Recording with webcam 3 You can now customize the backgrounds in the videos that you shoot. Shoot your footage with a plain background of a single color, remove that background, and replace it with something more attractive during post-production. Here is a before and after example that illustrates how you can use this feature to alter your background. Recording in front of a plain background Last updated 8/27/2018 300 Record Projects Replacing the plain background 4 You can change the background of your course at any point in time. • At the start - before starting to record, or, • After recording your video To change the background, you first need to take a snapshot of yourself and mark out your outline. You then replace the background with one of your choices. You can also use your desktop as a background for your webcam video. Click Desktop Screen. Desktop screen as background Note: The webcam feed is not available in the Library. The feed is a part of the screen capture. Change background before recording Before you start • Make sure that the backdrop is evenly lit and with a solid color. • Wear plain clothes that contrast with the backdrop. Last updated 8/27/2018 301 Record Projects • Move reflective objects away. • Make sure that the lighting is uniform. • Keep a little gap between you and the wall behind you. • Decide on the placement of the webcam. Tips for recording To change the background of your webcam feed, 1 On the screen, click Change Background. 2 Before you start recording, click Take my snapshot. Note: Click the i icon next to these options to go through a quick tutorial slides showing how this feature works. 3 Start marking yourself by dragging the mouse across your image to draw a straight line across your face to mark the length. Then draw a straight line across your shoulders to mark the width. Outline of the presenter Last updated 8/27/2018 302 Record Projects 4 To produce a better-quality foreground image, press Ctrl and draw a line from the marking line to edit the foreground to include just your image. To clean up background sections, click drag with the Alt key pressed. To delete portions of the selection, hold your mouse and scribble across the area you want to delete. 5 Click I am fully satisfied if you are satisfied with the result, and would like to see the preview. • Click if you want to define the foreground/background marking again. • Click if you want to retake the snapshot. 6 Click My Preview looks good if you are satisfied with how complete your image looks against the background. Click anywhere on the preview screen to change the background to any one of those backgrounds packaged with Captivate. Change background after recording 1 When editing the video demo, place your webcam video at the required position. 2 In the Property Inspector, click Change Background. Last updated 8/27/2018 303 Record Projects Change background 3 Select the background of your choice from a list of default backgrounds. Note: Only image background is supported. You can png file formats. Insert video in a project Once you've published the video of your webcam feed, you can insert it into any other cpvc project. Open a new cpvc, click Insert > PIP Video, and add the newly published video into the cpvc file. Adjust the position of the video and change the background as required. Mask a portion of your video After recording a video demo, you can mask any portion of the webcam video or the demo. 1 Bring the playhead to the point on the Timeline from where you want to start masking the video. Last updated 8/27/2018 304 Record Projects 2 Click Mask Video at the bottom. 3 Choose the area to mask. 4 Click Mask Video. You can see that the area of the vide that has been masked is now indicated with an eye icon. Click the eye to unmask the portion of the video. Video Capture in Adobe Captivate Video Capture in Adobe Captivate Note: The length of a Captivate recording depends on many factors, such as,size of assets in use, memory, storage.Read the discussion in the Community Portal for more information.How long can a Captivate recording be? Edit videos You can enter the video editing mode by clicking Edit in the video preview window. Last updated 8/27/2018 305 Record Projects Edit video A. CPVC file opens in Adobe Captivate. You can now edit the video to split or trim it, add effects, audio, and the following objects: • Text captions • Highlight boxes • Images • Smart shapes • Mouse • Animation • Picture-In-Picture videos (PIP video) A. CPVC file is slightly different from the regular Adobe Captivate project or a CPTX file. The following table summarizes these differences: CPTX file CPVC file Is based on a 'slide' paradigm. After recording, you can see the individual slides in the Filmstrip. Is not based on the 'slide' paradigm. After recording, the file contains a single video clip that you can see in the Timeline. You can edit every slide in the Filmstrip by clicking them. You can edit the video clip to cut, copy, or trim it between two points using the Video Editing options in the Properties. You can insert both interactive and non-interactive objects. You can insert only the non-interactive objects, text captions, and highlight boxes. You can insert quizzes. You cannot add quizzes directly. You can create a separate CPTX project with assessments, publish the CPVC files as MP4 files, and insert into the CPTX project. You can preview the whole project, the current slide, or specific slides. You can preview either the whole project or the current frame on stage. Last updated 8/27/2018 306 Record Projects Properties of a video demo project Click anywhere on the stage outside the recorded video to view the properties of the video demo in the Property Inspector. Stage Click to change the fill color of the project background. You can also apply gradient fills or pattern fills for the background. For more information on gradient fills, see Apply gradient fills and Apply texture fills . Background Click <<browse icon>> to select an image as the background. This background is visible on the frames that do not contain the recorded video. For example, you split the video and insert objects such as a text caption between the video clips. The background is applied to the frame with the text caption. note: If the image you choose is larger than the dimensions of the video frame, the Resize/Crop Image dialog box appears. Choose appropriate options to continue. Start Time Indicates from which point in Timeline the video is published. By default, the value is set to the beginning of the video clip. End Time Indicates until which point in Timeline the video is published. By default, the value is set to the end of the video clip. Use Start Time and End Time options to publish a portion of the video. For example, if the total length of the video is 60 seconds, you can publish a portion of the video from 10 to 45 seconds. Properties of recorded video clips Name Type a unique name for the video clip. Audio Specify the transition, edit, or remove the audio associated with the video clip. See Add audio to a video projectfor more information. Properties of PIP videos Name Type a unique name for the video clip. Shadow Click to apply shadow to the video clip. Choose the direction and a preset or customize the shadow effect by clicking Custom. For more information, see Apply shadows to objects . Reflection Click to apply reflection to the video clip. Click the required preset. For more information, see Add reflection to objects . Transform Resize the dimensions of the video clip or modify the position of the clip by specifying X and y values. You can also rotate the clip by specifying an angle. Click Video Demo on the Welcome screen. Or, click File > Record New Video Demo. The recording window, marked by a red box, and the recording options appear. Audio Specify the transition, edit, or remove the audio associated with the video clip. See Add audio to a video projectfor more information. Timeline in video projects The Timeline in video projects is different from CPTX projects in terms of how objects and videos are grouped: • In video projects, unlike CPTX projects, all objects are placed in a single layer in the Timeline • PIP videos and recorded video clips are placed in different layers • Audio and recorded video clips are placed in the same layer Last updated 8/27/2018 307 Record Projects Add pan and zoom effect The pan and zoom effect helps you draw users' attention to a specific area or an action in the video. For example, in a software simulation, you can pan the screen to a group of icons and then zoom in closer to a specific icon. 1 Play the video file using the Play button in the Timeline. 2 Pause (click the play button again) at the point where you require the pan and zoom effect. 3 Click Pan & Zoom in the Timeline. The Pan and Zoom icon appears in the video clip and the Pan & Zoom panel appears. The Pan & Zoom panel displays the frame at the point you chose in the video. Pan and zoom button To move the pan and zoom point to a different location on the video clip, drag-and-drop the icon. 4 To specify the area to be magnified, resize the blue box around the frame using the handles. Then, drag-and-drop the box to the required position on the frame. The smaller the box, the greater is the magnification. You can also specify the magnification value in terms of percentage using the Scale slider or box. Pan and Zoom options Last updated 8/27/2018 308 Record Projects 5 Use the Speed slider to specify how fast Adobe Captivate has to zoom in. To delete a pan and zoom point, click the icon in the timeline and press the Delete key. Apply transitions to video 1 Click the transition icon that appears at the beginning and end of the video clip. Transition markers in the timeline 2 Choose a transition effect from the Transitions panel. To see a preview of a transition effect, hover your mouse over the effect. List of transitions 3 In the Speed list at the top of the Transition panel, click the required speed for the transition. Last updated 8/27/2018 309 Record Projects Transition speed To remove the transition effect, click the transition icon, and click No Transition from the Transitions panel. Split recorded video clips You can split the video clip to insert separator text or videos (PIP). For example, you can split the video clip to insert a summary of what users learned until that point in the video. When you split a video clip, the resultant clips continue to exist on the same layer in the Timeline. Here's an example of how you can insert separator text between two parts of a video clip: 1 Click the video clip in the Timeline. 2 Click to play the video and click the icon again to pause at the point where you want to split the video. 3 Click Split in the Timeline. The Timeline now shows two video clips. Note: Other objects, such as, text captions or highlight boxes in the project are also split along with the video clip. Preview the video to adjust the timing of these objects. Split points 4 Drag-and-drop the second clip to create space for the text that you want to insert. 5 In the button bar, click Text > Text Caption. The default text caption appears on a separate layer on the Timeline. 6 Drag-and-drop the text caption in the Timeline and position it so that it corresponds to the space between the two parts of the video clip. 7 Preview the project to check the timing of the text caption. Note: The text caption appears as a separate frame or a slide. The background of this screen is the one that you set for the video project. To change the background, drag-and-drop the stage anywhere outside the video, and then click Stage in the Property Inspector. You can make the transition between the video clips interesting by adding effects. When you split a video clip, a transition icon appears at the split point in the Timeline. Click the icon to choose an effect from the Transitions panel. Note: Each video clip has a transition icon at the beginning and end. If you move the second video clip, another transition icon appears at the beginning of the clip. When you merge the transition icons by placing the video clips next to each other, the transition effect used in the subsequent video clip is retained. Last updated 8/27/2018 310 Record Projects Trim video clips You can trim video clips to cut unwanted portions of the video. 1 Click the video clip in the Timeline. 2 Click to play the video and click the icon again to pause at the point where you want to trim the video. 3 Click Trim in the Timeline. Start and end markers that define the region for trimming appear on the video clip. 4 Click or to move the start and end trim markers to the current playhead position. You can also click and drag the trim markers left or right to choose the portion of the video clip for trimming. Note: Objects, such as, text captions or highlight boxes that are within the cross section of the trim markers are also cut along with the video clip. Trim video 5 Click Trim in the Timeline. Two separate video clips appear with transition icons. Click the icon to choose a transition effect. Add audio to a video project You can record or import an audio clip (WAV or mp3 files): • As background audio for the entire project (Audio > Import to > Background; Audio > Record to > Background). • As background or narration for any PIP in the project. Click the PIP in the Timeline, and then click Audio > Import To > PIP, or Audio > Record To > PIP. • As video narration to individual video clips in the project. Click the video clip, and then click Audio > Import To > Video Narration, or Audio > Record To > Video Narration. If you have split a video clip into multiple clips, you can add separate audio clips to each video clip. To do so, rightclick the video clip, and choose Record To or Import To. You can record audio as narration for the entire project at once using Audio > Record To > Project Narration. For information on editing audio, see Edit audio . Edit mouse points Click the mouse icon and modify the properties in the Property Inspector: 1 Click Edit > Edit Mouse Points. Edit mouse points Last updated 8/27/2018 311 Record Projects 2 Click the mouse icon and modify the properties in the Property Inspector: Options Choose the required pointer. Click Browse for any pointers stored on your local disk. Double Mouse Size Choose to double the size of the pointer. Show Mouse Toggle to show or hide the mouse action. When you hide the mouse action, the mouse icon is still visible on the video clip. However, when you play the video, the action from the previous mouse point to the hidden one is not visible. Smoothen Mouse Path By default, the mouse path is rough, traced by the actual movement of the mouse during recording. Select this option to make the mouse path smooth either using a straight line or a curve. Reduce Speed Before Click Select this option to slow the mouse movement down before the click occurs. This option is useful for a long mouse path that moves quickly and stops suddenly. note: This option appears only if you have selected Smoothen Mouse Path. Show Mouse Click Adds a visual click effect to the mouse movement. Default Displays a quick, small burst of color when the user clicks the slide. You can select a color for the color burst. Custom Select this option to use a SWF file as a visual click effect. Adobe Captivate includes two effects you can use. Test them by clicking the pop-up menu, selecting one, and then clicking Play. View the effect in the small preview window on the right. Mouse options 3 To apply the modified properties to multiple mouse points in the video, click and click one of the options. Insert mouse actions In addition to the mouse actions that you capture while recording the video, you can insert new mouse actions into the video. 1 Click the video clip in the Timeline. 2 Click to play the video and click the icon again to pause at the point where you want to insert a mouse action. Last updated 8/27/2018 312 Record Projects 3 Click Insert > Mouse. A pointer appears on the frame at the playhead point. Adobe Captivate plots the mouse position based on the coordinates derived from the previous and the subsequent mouse points. 4 Drag-and-drop the pointer to the required place on the frame. 5 Edit the properties using the Property Inspector. For details on the different properties you can edit, see Change mouse properties . Recording additional video 1 In the CPVC file, click Insert > Video Recording. For information on recording video from within CPTX files, see Insert videos in CPTX files. 2 Select the recording options and the area you want to record, and click Record. The new video clip appears after the existing video clips on the Timeline. Publish video projects Publish video as an MP4 file 1 In the full screen mode, click . In the CPVC file, click File > Publish. 2 Specify a title for the project. 3 Specify a folder in which the project must be published. By default, the project is published in the folder specified in the project preferences. 4 Click one of the options in the Select Preset list. Adobe Captivate automatically sets the video settings based on the option you select. If necessary, you can customize the settings by selecting the Customize Video Settings check box. After publishing a project as an MP4 file, you can do the following: • Upload it to the device stores or to YouTube. You can also share the video over social media, such as Twitter and Facebook. See Publish projects as MP4 files with Adobe Captivatefor information. • Distribute the file to your users as a stand-alone video over email or host it on your web server. • Stream or embed the MP4 file using Flash. Publish video to YouTube In the full screen mode, click . In the CPVC file, click File > Publish to YouTube. See Upload projects to YouTube directly from Adobe Captivatefor more information. Publish a specific portion of the video 1 Drag-and-drop the black start and end markers to define the portion of the video you want to publish. You can also specify the Start and End time in the Property Inspector. Click anywhere on stage outside the video to view the Start and End time. 2 Do one of the following actions: • Click File > Publish to publish the portion of the video as an MP4 file. See Publish video as an MP4 filefor more information. Last updated 8/27/2018 313 Record Projects • Click File > Publish to YouTube to publish the portion of the video directly to YouTube. See Upload projects to YouTube directly from Adobe Captivatefor more information. Insert videos in CPTX files In a cptx file, to insert a video recording, click Slides > Video Demo. After recording the video, the video appears in the Filmstrip with a webcam symbol, as shown below: Video demo inserted To edit the video, click the slide, and then click Edit Video Demo in the Property Inspector. For information on editing videos, see Edit videos. Click Exit at the upper-left corner to save the changes to the video file and return to the CPTX file. Insert video demonstrations in CPTX files 1 Save your video demonstration as a CPVC file. 2 Open the CPTX file in which you want to insert the video demonstration. 3 Click the slide after which you want to insert the video demo, click Insert, and click CPVC Slide. 4 Browse and select the CPVC file you want to insert. The Property Inspector displays all the properties of the CPVC file. To edit the video, click Edit Video Demo. The CPVC file is opened for editing. After completing the edits, click Exit to return to the CPTX file. If you edit the CPVC file by directly opening the file in Adobe Captivate, you can update the video included in all CPTX projects. To do so, right-click the CPVC filename in Adobe Captivate Library (Media > Video), and click Update. Download sample projects To learn more about Captivate and how you can create engaging learning content, download the following projects: • Safeguarding-and-PII Compliance Last updated 8/27/2018 314 Record Projects • Picture-Perfect Simulation • Adobe Captivate Draft • CloudAir SoftSkills • Captivate 9 eLearning • Adobe Lead Generation • Adobe Captivate 2017 Training How to record software simulations in Adobe Captivate 1 Select File > Record New Software Simulation. The recording window appears. 2 Click Screen Area or Application. Application Select this option if you want to specify the application which you want to record as part of your project. In the Select Application menu, select the application that you want to record and select one of the following: Custom Size Select this option if you want to customize the dimensions of the recorded project. You can choose from a list of standard sizes, or define a custom size. The selected application is automatically resized to fit inside the boundaries of the recording area. Best practice is to have a clear idea of the dimensions of the project before you start recording it. Application Window Select this option if you want to record the entire application window. The dimensions of the application are not altered. The recording rectangle is resized to fit the application. Application Region Select this option if you want to record defined areas in an application. For example, if you are recording a window that has three frames, the recording window snaps to individual frames when the mouse moves over them. The dimensions of the application are not altered. The recording rectangle is resized to fit the defined area in the application. Screen Area Select this option when you want to capture all events that occur within an area on the screen. Custom Size Select this option if you want to record your project using a specific dimension. You can choose from a list of standard sizes, or create your own custom size window. Full Screen Select this option if you want to set the size of the recording window to the size of your monitor screen. The entire computer screen is treated as the recording window. If you work on dual monitors, you can choose the monitor that you want to use for recording. Recording in this mode can potentially produce large projects and output file sizes due to the large screen resolution on monitors. 3 Click Automatic or Manual in the Recording Type area. For more information, see Automatic recording, and Manual recording. 4 Choose the appropriate recording mode from the following: • Demo • Assessment • Training • Custom Last updated 8/27/2018 315 Record Projects Recording modes Demo: If you want to demonstrate a procedure or feature, choose the Demo mode. This can be produced as a video, where user interaction may not be possible. In the Demo mode, Captivate adds text captions using labels. This mode is ideal if you want to show a quick software concept to someone, but you don’t expect the person to follow along and actually perform the steps being demonstrated. Assessment: This mode is used to test your learner's understanding of the procedure being demonstrated. You can set scores and the number of attempts of a user in this mode. When you choose this mode, Captivate adds click boxes and text entry boxes on each mouse click. The Assessment mode includes Click Boxes (to make the lesson interactive) and Failure Captions (to help the user who clicks in the wrong place or performs the wrong step) by default. This mode is ideal when teamed with a Demonstration. Training: This mode involves the learners' simulations. The learners try the steps of the procedure shown in the simulation, and then move to the next slide. If you record a slide in the Training Mode, Captivate adds click boxes based on the mouse clicks, generates text entry boxes, and also provides failure and hint captions to each one. Custom: Use this mode if you need a combination of features available in other modes. In this mode, Captivate does not add any object by default. 5 Do one or all the following: • Select a panning mode if you want the recording window to follow your movements across the screen. For more information, see Panning. • If you are adding commentary during recording, select the type of audio input. • To change the default settings that Adobe Captivate uses when recording, click Settings at the bottom of the recording options. For more information on customizing recording preferences, see Set recording preferences in Adobe Captivate. 6 Click Record. 7 If you have selected Manual recording, press Print Screen (Windows) or Command+F6 (Mac) every time you want to take a screenshot during the procedure. Last updated 8/27/2018 316 Record Projects 8 Press End key (in Windows) or Cmd + Enter (Mac OS) when you have completed recording. Set the shortcut keys for starting and ending a recording (Edit > Preferences > Keys (Global)). Note: Alternatively, on Windows, click the task icon or the system tray icon to stop recording. On Mac, click the dock icon or the status bar icon. Recording keys The recorded slides are now inserted in a new Adobe Captivate project. You can resize Adobe Captivate projects, even after you have recorded them. Resizing can save you from having to rerecord an entire project. For example, suppose you record your project at a width of 640 and height of 480, but then decided you need a slightly smaller or larger size. For more information, see Resizing projects. Note: Gestures like Swipe Right, Left, Up, or Down are disabled for auto responsive simulation. Edit length of a slide after recording By default, a Captivate demo recording creates a video demo for drag and drop and mouse wheel actions. If a video has been recorded as a video demo, it will show as a red line strike through in the timeline of that slide. The video demo duration can be increased but cannot be decreased. For more information, see Captivate mouse actions. Record additional slides for existing projects 1 Open the project in which you want to record additional slides. 2 Click Slides > Software Simulation or Video Demo. Last updated 8/27/2018 317 Record Projects Record additional slides 3 In the Record Additional Slides dialog box, select the slide after which you want the recorded slides to be inserted and click OK. The recording window appears. 4 Set the recording options and click Record. Note: You can record a video as an additional slide by selecting Video Demo in the recording options. The newly recorded slides are inserted into your project after the slide you selected. You can also add slides by importing them from other Adobe Captivate projects or PowerPoint presentations. Create responsive simulations 1 Create a responsive project (File > New Project > Responsive Project or press Ctrl+H). 2 On the toolbar, click Modify > Rescale project. 3 In the Rescale Project dialog, change the width to 2048 pixels and height to 1080 pixels. Rescale Project 4 Add a software simulation slide and start recording. Last updated 8/27/2018 318 Record Projects 5 Once you finish recording, you can see a blue rectangle on your simulation slides. The rectangular focus area represents the minimum supported device size, pan to the entire slide on the device to see the remainder of the screen. Minimum visible area 6 To preview the visible area on the slide in different devices, choose any device from the Preview indrop-down list. For example, the visible area in an iPhone 7 Plus is shown below. The area in white is what you can see in the device. Pan to the slide to view the area outside the area in white. Last updated 8/27/2018 319 Record Projects iPhone 7 Plus visible area Mark slides to revisit after recording Sometimes, while recording simulations, you may click an option that you initially did not plan for. This action can result in unwanted slides in your recorded project. To locate such unwanted screen captures later after recording the entire project can be an arduous task, especially if you have many slides. To locate the slides you want to delete or revisit in a recorded project, press Ctrl + Shift + Z while recording. For example, if you click an option on the screen and realized that it was a wrong action during recording, press Ctrl + Shift + Z. The slide that corresponds to the action is marked with an Undo marker and is hidden in the project. Slide with the ‘Undo’ marker The Undo marker is basically a transparent text caption on the slide. If you want to retain the slide, select the caption, and press Delete. Also, right-click the slide, and click Show Slide to unhide the slide. Note: Note: You can change the keyboard shortcut for the undo marker in Preferences (Edit > Preferences > Recording > Keys (Global)). To edit the slide, right-click on the slide in the Filmstrip and click Show slide. To delete the marker, click it and press Delete. Last updated 8/27/2018 320 Record Projects Recording tips The following tips and tricks can help you create Adobe Captivate projects quickly and easily, while also giving you professional, high-quality results: Use automatic recording as far as possible Even for projects that need a few manually generated screenshots, consider automatic recording. Set the autorecord option, but press Print Screen (Windows) or Command+F6 (Mac) whenever you want to take an extra screenshot. This method is effective if you are recording a website that contains many popups, frames, and special effects. Adobe Captivate plays a camera shutter sound each time a screenshot is automatically captured. To generate a screenshot at a place where you do not hear the sound, press Print Screen to manually take a screenshot. For example, if you are recording Microsoft Internet Explorer, there can be dynamic HTML or Flash menus that appear only when the mouse rolls over them. Adobe Captivate does not automatically capture the change that occurs on mouse rollover. Press Print Screen to manually capture the change. Go slowly when recording, particularly when recording websites in Internet Explorer Perform actions more slowly than you would normally during recording. It is especially important to go slowly when capturing actions on a website in Internet Explorer. If you are manually recording, ensure that each web page is loaded before capturing a screenshot. Wait for the camera shutter sound During autorecording, wait for the shutter sound before performing another action. If you are manually recording, Adobe Captivate captures screenshots each time you press a designated key or key combination. The default capture key is the Print Screen key. Each time you want to capture a screenshot, press the Print Screen key; you'll hear the camera shutter sound. Download sample projects To learn more about Captivate and how you can create engaging learning content, download the following projects: • Safeguarding-and-PII Compliance • Picture-Perfect Simulation • Adobe Captivate Draft • CloudAir SoftSkills • Captivate 9 eLearning • Adobe Lead Generation • Adobe Captivate 2017 Training How to pause recording You can pause while recording an Adobe Captivate project. Any action performed after a project is paused is not recorded. 1 Open Adobe Captivate and begin recording a new project or slide. 2 When you want to pause recording, press the Pause/Break key (on Windows) or Cmd + F2 (on Mac OS) on the keyboard. When you want to restart recording, press Pause/Break or Cmd + F2 again. Note: You can change the keys that you want to use for pausing or resuming projects in the Preferences dialog box. Last updated 8/27/2018 321 Chapter 9: Create Projects Create Virtual Reality (VR) projects Adobe Captivate (2019 release) and Immersive learning with VR experiences Adobe Captivate (2019 release) and Immersive learning with VR experiences Create a VR project with 360 image Nothing captures your attention like a 360° image or video. Such assets give you a perception of being there in the scene, without actually being there. A 360° image or a video is an abstraction of a real-world panoramic image, which is shot using an omni-directional camera. A 360° is an immersive experience. In eLearning, 360° images or videos, apart from giving you a sense of presence, makes you relive an experience. You can focus on multiple aspects, while gaining a high degree or recall. 360° images and videos have disrupted industries across multiple verticals. From new hire orientation to visualizing complex aerodynamics, 360° assets have given instructors all the power to deliver cutting-edge training programs. Typically, on a 360° image or video, you interact via hotspots, which you click and view text, audio, video, or take a quiz. Last updated 8/27/2018 322 Create Projects Because of the accommodation for drawing on the inside of the sphere, you will need special images to create a 360 VR experience. You may create 360 images with a 360 camera, and by using 360 output features from various 3D authoring tools. You will also find many 360 VR images available on stock.adobe.com, Adobe’s photo and media stock purchasing service as well as many other stock photography resources. To create a VR project, 1 Click File > New Project > VR Project. 2 On the stage, you can add both a 360 image or video. To add an image, click + and add the image. Add asset To add more slides, click Slides > 360 slide. 3 Once you have added a 360 image, add hotspots on the image. A hotspot can be a graphic or a text, which activates a function when selected. Hotspots are common in eLearning projects, where selecting a hotspot can trigger any event, such as audio or text. To add a Hotspot, click Hotspots on the menu bar, and choose any Hotspot. Hotspots After you have added a hotspot or series of hotspots, the image looks like as shown below: Last updated 8/27/2018 323 Create Projects Add hotspots 4 Assign an interaction to the hotspot. When a learner interacts with the Hotspot via gaze or a controller, an event or an interaction gets triggered, which enables the learner to absorb the required information. To associate an interaction with a Hotspot, choose the Hotspot, and choose an action from the On Click drop-down list. On Click drop-down list Depending on the action you've chosen, the hotspot triggers that event. As an example, consider a situation where you want your learner to see some text upon clicking a hotspot. 5 To add text to the hotspot, select the hotspot, and choose the option Display Text in the list. Last updated 8/27/2018 324 Create Projects Display text- option In the Text field, add text. The text you add appears when the project is previewed and your learner clicks the hotspot. Add text There are a few options using which you can control how your hotspots or 360 images or videos appear while previewing or after publishing. Guided Link When a 360 slide is marked as guided, the learner during preview/publish, is guided from one hotspot to another automatically once the display time corresponding to them expires to the adjacent hotspots present at the same frame on the timeline(the order of visit is governed by the order of insertion in the timeline, that is bottom to top, bottom being visited first ). You can reorder the hotspots in the Timeline to change the order of visit. Exploratory When you mark a VR slide as Exploratory, the focus remains on the content that is visible on stage, when the project is previewed or published. Must View Once When you mark a Hotspot as Must View Once, the Hotspot must be clicked at least once before navigating to the other Hotspots. If you mark a quiz Hotspot as Must View Once, then if you click any other Hotspot (with a navigation action or continue), you can see the pop-up below: Last updated 8/27/2018 325 Create Projects Pop-up message 6 After you've added the text, preview the project. When you click the hotspot in the preview mode, the text appears as follows: Text in preview Add a question slide Apart from text and videos, you can also insert graded and knowledge check slides to gauge the competencies of your learners and grade them at the end of a program. Typically, your learner clicks a hotspot and a question slide appears. The learner can take the quiz and is graded accordingly. 1 Add a hotspot on the image, as described in the previous section. 2 Choose the hotspot and click Add Questions in the Property Inspector. 3 In the Insert Questions dialog, choose the type of question. Last updated 8/27/2018 326 Create Projects Insert questions After you click OK, add the questions to the slides. You can change the font of your questions and color and the size of the font. 4 Modify the text properties of the success and failure captions, as needed. 5 Preview the project. The hotspot that triggers the quiz appears upon preview. When you click the hotspot, the question appears, and you can take the quiz. Create a VR project with 360 video 1 To create a VR project, click File > New Project > VR Project. On the stage, click +, and insert a 360 video. Last updated 8/27/2018 327 Create Projects Note: The supported file formats for 360 videos are: • mp4 2 Add hotspots on the video wherever required. 3 Add the actions for the hotspots or add question slides. Live Preview in Devices Live device previews Live device previews See exactly how your eLearning content plays out on your learners’ VR devices. Use the live preview feature in Adobe Captivate to generate a QR code that you can scan using a mobile device and mirror the project real time on your device browser. 1 To launch a live preview, open a VR project, and click Preview > Live Preview in Devices. 2 On the QR code that appears, scan the code. QR code 3 After you scan the code, a URL appears. Share this URL with others (in the same network), so that your project can be previewed in real time. 4 After you click the link, the VR preview appears on your phone, as depicted below: Last updated 8/27/2018 328 Create Projects 5 Insert your phone in a VR glass and you can enjoy a complete 360, immersive experience. Last updated 8/27/2018 329 Create Projects Publish for VR devices Once you've previewed your VR project and made the required changes, you can go ahead and publish your project, which a VR device can stream. 1 To publish for a VR device, click Publish > Publish for VR Devices. 2 Enter the project title and the location of your published project. For publishing options, see Publish projects as HTML. 3 After uploading the project on a web server, use the URL of the project with your VR devices. For, • Samsung Gear VR: Oculus uses its own browser to display the VR content. • Daydream VR: Daydream uses Chrome to display the VR content. Responsive Project Design with Adobe Captivate Responsive Project Design Designing a responsive project using Adobe Captivate gives you the much needed edge over your competitors. Author just once and content will rearrange itself for the tablet and mobile views. Start from a blank canvas, record an iOS device, or even import a storyboard using Adobe Captivate Draft. Deliver multiscreen, location-specific, device-aware learning experiences without programming. Create an immersive learning experience for your learners and make learning interesting and interactive. Fluid Boxes in Adobe Captivate What is a Fluid Box A Fluid Box is a layout mode that provides the arrangement of objects on a slide so that the objects behave predictably when the slide accommodates different screen sizes and devices. A Fluid Box is an easy to use layout model for elearning designers. You can lay out child objects in any direction and have flexibility to adapt to the display space. A Fluid Box container expands the objects to fill available free space, or shrinks the objects to prevent overflow. Elements in a Fluid Box are direction-agnostic. The objects can adapt to the space available. Using Fluid Box in Captivate In Captivate, you can either insert a Fluid Box layout vertically or horizontally in a responsive project. Depending on the screen size, the objects in a Fluid Box container grow or shrink without compromising the screen width. You can add Fluid Boxes the big button bar. 1 Horizontal Fluid Box layout 2 Vertical Fluid Box layout Last updated 8/27/2018 330 Create Projects Horizontal Fluid Box layout In this example, you create a layout with one Fluid Box with four cue balls. The view changes accordingly as you preview the project in a different device. 1 Create a single horizontal layout. This layout becomes a parent Fluid Box. 2 Place the cue balls in the Fluid Box one at a time from the library. 3 In the Property Inspector panel, the following Fluid Box properties get enabled: a Static: If you select this check-box, the objects inside the Fluid Box overlap and can be moved anywhere inside the Fluid Box. Optional: If you select this check-box, an object disappears whenever its width is hit. Optional works only with one kind of wrap, Squeeze in a row or Squeeze in a column. b Flow: Denotes the direction in which the objects are laid out in a Fluid Box. In a horizontal flow, the objects are laid out horizontally. Similarly, in a vertical flow, the objects are laid out vertically. Horizontal: Choose the horizontal alignment options of the objects along the main axis. The options are: 4 Left Align: Objects are aligned to the left. The first object is at the beginning of the axis. 5 Center Align: Objects are centered along the axis 6 Right align: Objects are aligned to the right. The last object is at the end of the axis. 7 Space in Between: Objects are evenly distributed along the axis; the first object is at the beginning of the axis and the last object is at the end of the axis. 8 Space Around: Objects are evenly distributed along the axis with equal space around them. a Padding: Padding adds space on all sides of an object. To add padding horizontally to the objects, enter the padding value in pixels. Negative values are not allowed. Distribute Objects Equally: Click the button to ensure that all objects in a Fluid Box are equally spaced and are of the same size. For example, Last updated 8/27/2018 331 Create Projects Objects before distribution Last updated 8/27/2018 332 Create Projects Objects after distribution b Wrap point: A Wrap point is a point, which when reached, wraps or rearranges objects with a change in the device width. For example, when the wrap point is at 80%, at 80% of the device width, an object gets rearranged in the Fluid Box according to the properties defined in the Wrap options. For example, when the preview area is 1024 pixels wide and the wrap point is set at 50%, and when the device width is set to 512 pixels wide, the objects rearrange themselves. c Wrap: Defines when and how the objects in a Fluid Box wrap or rearrange themselves when a pre-defined threshold is met. The following options are available: d Wrap to next row: When the wrap point reaches the threshold, an object drops down to the next row. Last updated 8/27/2018 333 Create Projects e Squeeze in a row: When the wrap point reaches the threshold, the objects do not change their position. The objects adjust their sizes according to the device dimensions. Last updated 8/27/2018 334 Create Projects f One Row/Column: When the wrap point reaches the threshold, the objects align themselves in a column. Last updated 8/27/2018 335 Create Projects g Symmetrical: When the wrap point reaches the threshold, the objects rearrange themselves according to the number of objects in the Fluid Box. Last updated 8/27/2018 336 Create Projects Vertical Fluid Box layout In this example, you create a layout with one Fluid Box with four cue balls. The view changes accordingly as you preview the project in a different device. Last updated 8/27/2018 337 Create Projects In the Property Inspector panel, choose the flow of objects and the type of object wrap. Flow and wrap options Choose the horizontal alignment of the objects – Center, Left, or Right. Horizontal alignment options Choose the vertical alignment of the objects. Last updated 8/27/2018 338 Create Projects Vertical alignment options Top Align Middle Align Last updated 8/27/2018 339 Create Projects Bottom Align Last updated 8/27/2018 340 Create Projects Space in Between Space Around Last updated 8/27/2018 341 Create Projects Creating a Fluid Box project with multiple containers 1 Create a responsive project (File > New Project > Responsive Project or press Ctrl+H). 2 On an empty slide, insert a Fluid Box layout, as shown below: Fluid Box layout 3 After inserting the vertical layout, click any part of the layout. FB_5 is the parent that represents the entire slide container. On the Property Inspector panel, you can view the entire hierarchy of the individual Fluid Box containers. As you highlight a Fluid Box on the stage, the appropriate Fluid Box in the hierarchy above gets highlighted as well, so that you know which Fluid Box you are working with. Last updated 8/27/2018 342 Create Projects Parent Fluid Box To modify the objects, choose the appropriate container. 4 On the Fluid Box containers, drag the blue handles to adjust the size of the child containers. If you click anywhere else, the blue handles go away. To bring them back, perform any of the following: • Click anywhere outside the stage area and then drag the mouse onto the stage. • Click anywhere in the staging area and select the parent Fluid Box in the Fluid Box Selector section. You can see that the handles return. 5 Insert objects in the containers as shown below: Last updated 8/27/2018 343 Create Projects The image above represents a layout for desktops (1024x627). To check how this layout behaves in other devices, move the slider at the top to see the changes in the layout. If you preview the project in different devices, you can see that the Fluid Box containers align themselves intelligently according to the device width. Last updated 8/27/2018 344 Create Projects In case of a device with smaller width: Last updated 8/27/2018 345 Create Projects If the text specified in a text box spills over to accommodate the change in device width, a button appears at the bottom of the text container. Click that button to see the complete text. For example, in this case, the text appears as: Note: You cannot copy a slide that has objects in a Fluid Box and paste it to a blank or a responsive project. As a workaround, right-click the Fluid Box, choose Select All, and paste the objects to a blank or responsive slide. Note: If there is a single object in a Fluid Box, you cannot resize the object. You can see the red handles around the object, which means that the object can not be resized. Modify the width of a Fluid Box You can modify the width of a Fluid Box by changing the values on the Position panel in the Property Inspector. For example, if the width of a child Fluid Box is 33.3% of the parent Fluid Box or 341 px, you can change it to the values you want and the changes then reflect on the stage. Last updated 8/27/2018 346 Create Projects Before changing width After changing width Last updated 8/27/2018 347 Create Projects Note: In the Position panel, if you enter a value that is more than the maximum allowed value, the value resets to the original value. Automatic Device Preview Hit the play button to see your content automatically change shape and form factor across the full spectrum of device sizes. See how responsive your content is on every screen size. Click the Layout Preview button to see your content automatically wrap, scale and align across device sizes. Live device preview You can also use the same option in the Wrap properties. Change the wrap property for the Fluid Box and click the Layout Preview button to check out the new wrapping behavior. Enabling wrap point for Fluid Boxes As discussed in the previous section, a wrap point is that level, which when reached, wraps or rearranges objects with a change in the device width. For example, when the wrap point is at 80%, at 80% of the device width, an object gets rearranged in the Fluid Box according to the properties defined in the Wrap options. Often in e-learning projects viewed in devices, you want objects to wrap in more than one Fluid Box. While you can easily set a wrap point in one Fluid Box, the ability to set wrap points in multiple Fluid Boxes give you more flexibility while developing e-learning projects. To set up a wrap point in Fluid Boxes, click Edit > Preferences, or press Shift+F8 to launch the Preferences dialog. Last updated 8/27/2018 348 Create Projects Enable Wrappoint Select the Enable WrapPointcheck-box and click OK. Restart Captivate. In the project, when you add multiple Fluid Boxes and objects inside each Fluid Box, you can see that you can enable wrap points in each Fluid Box. When you move the sliders, the objects wrap at the exact point where you had specified the wrap threshold. Last updated 8/27/2018 349 Create Projects Objects wrap in each Fluid Box Responsive capture Responsive playbar Make playbar controls responsive. From Windows>Skin Editor, you can create a customized skin by changing the playbar controls and saving the changes as a theme. Now, you can make playbar controls appear differently in Primary, Tablet, and Mobile views. To view different playbar controls in each of the Primary, Tablet, and Mobile views outputs, customize the cpMobilePlaybar variable. 1 Go to Playbar Location: C:\Program Files\Adobe\Adobe Captivate 8 x64\en_US\Gallery\Playbars\HTML\cpPlaybarMobileStep text Note: The location varies as per the installation directory in your computer. 2 Create a backup for the playbar you would like to change. 3 Open the playbarScript.js file Last updated 8/27/2018 350 Create Projects cp.responsiveButtons = { //"ButtonName": [Primary,Tablet,Mobile], "Rewind": [true,true,false], "Backward": [true,true,true], "Play" : [true,true,true], "Slider": [true,true,false], "Forward": [true,true,true], "CC" : [true,true,true], "AudioOn": [true,false,false], "Exit" : [true,true,true], "FastForward": [true,true,false], "TOC" : [true,true,false] }; 4 If you want each of the playbar control buttons to appear in Primary, Tablet and Mobile views, change the above code to [true,true,true] for all the buttons. Save and close the file. For example, if you want the "Slider" to appear only in Tablet and Mobile views, then edit the code as follows: "Slider" : [false, true, true] Note: If you want a different playbar to be responsive, follow the same procedure mentioned above but copy the responsive function in the js file first.The first preference is given to the checkboxes in skin editor. If they are not selected, then irrespective of the value of true or false that button does not appear in the playbar. 5 Relaunch Captivate and the playbar is updated. Responsive capture (Responsive simulation) Create a single screen capture that can be used across multiple screens and devices. Adobe Captivate allows you to choose the portion of the screen capture you want to display on smaller screens. 1 Open a Captivate Responsive Project 2 Click Slides > Software Simulation Record Additional Slides window appears. Last updated 8/27/2018 351 Create Projects 3 Choose the slide after which you want the recorded slide to be inserted and click OK. Screen Capture screen window appears. 4 Select recording type as Automatic or Video demo or Manual and click Record to capture the screens. Note: Use manual recording when you want to pick and choose a few screenshots during the recording process. When you record using automatic recording, Adobe Captivate captures screenshots automatically and places them on separate slides. Automatic recording is the most commonly used recording method in Adobe Captivate. 5 In Responsive Project, click Mobile view. The screen capture realigns itself and appears as shown here: Last updated 8/27/2018 352 Create Projects 6 You can observe that the background is skewed. You can use a portion of the background image in Mobile view. 7 In the Property Inspector, click Use portion of background image. You can move the slide capture to the background portion of your choice. Now, you can notice the difference from previous view. Last updated 8/27/2018 353 Create Projects Converting a blank project into a responsive project 1 Create a blank project with some objects, as shown below. New blank project 2 To convert the project into responsive, click File > Save As Responsive. You can see a warning message about objects not being supported in a responsive project. For more information, see Publish projects as HTML5 files with Adobe Captivate. Click Save and save your project as a responsive project. You have a new responsive project, as shown below: Last updated 8/27/2018 354 Create Projects New responsive project Drag the slider to see your project in various views. 3 If the text specified in a text box spills over to accommodate the change in device width, an Expand button appears at the bottom of the text container. Click that button to see the complete text. Last updated 8/27/2018 355 Create Projects Expand button 4 In the responsive slide, you can either insert your own FluidBox layout (FluidBox > Vertical or Horizontal) or click Suggest FluidBoxes to place the objects intelligently into responsive containers. If you click Suggest FluidBox, you can see that the project layout changes, as shown below: Last updated 8/27/2018 356 Create Projects FluidBox layout 5 Move the objects, place them as you like, and then preview or publish your responsive project. Creating custom preview device In any responsive project, Captivate lets you preview your project in various devices such as Desktop, iPhone, iPad, and so on. You can create custom preview devices in addition to the ones already provided by default. To create a custom preview device: 1 First, launch Captivate as an Administrator. Then type the required dimensions, as shown below: Custom preview dimensions 2 To add the preview in the list of preview modes, click + near the dimension fields. You can see the following dialog: Last updated 8/27/2018 357 Create Projects New custom preview device Type a name, for example, Galaxy S8, and the custom preview device now becomes a part of the list of preview devices. To delete a custom preview device, select the device, and click - near the dimension fields. <?xml version="1.0" encoding="UTF-8"?> <devicelist> <device name="Desktop" width="1024" height="627" candelete="0"/> <device name="iPhone6" width="375" height="667" candelete="0"/> <device name="iPad" width="768" height="1024" candelete="0"/> <device name="Galaxy S7" width="360" height="640" candelete="0"/> <device name="Nexus 5x" width="412" height="732" candelete="0"/> <device name="Galaxy S8" width="1000" height="1000" candelete="1"/> </devicelist> 3 Add or delete a custom preview using the name, width, and height attributes. 4 Restart Captivate and you can see that the changes reflect in the Preview indrop-down list. Preview drop-down list Breakpoints in Responsive project Create content with five breakpoints: • Desktop with a viewport of 1024x627, • Tablet Landscape with a viewport of 896x627 • Tablet Portrait with a viewport of 768x627 • Mobile Landscape with a viewport of 667x410, and • Mobile Portrait with a viewport of 360x460 Preview the output using play slide in respective device layouts. Publish the content as HTML5. Adobe Captivate enables you to drag and drop objects with a seamless experience across all the three breakpoint views in responsive projects. Last updated 8/27/2018 358 Create Projects For information on View-specific properties of Responsive project, see How to apply view specific properties in responsive projects . You can view the Align panel by clicking Window > Align. Creating a Responsive Project 1 After launching Adobe Captivate, click the first thumbnail on the home screen, Responsive Project and click Create. Alternatively, you can choose File > New Project > Responsive Project. 2 To navigate through the different breakpoints, click the Desktop, Tablet, and Mobile icons in the Responsive Project layout. You can view the responsive project area divided into six unique breakpoints as shown in the screenshot below. Each breakpoint area is a unique authoring space. Available breakpoints Adaptive design (Smart positioning) You can see sliders available at the beginning and end of each breakpoint. By default, five breakpoints are available for you to author content. If you create content for any device bigger than the viewport size of the mobile layout, you can increase the size by just dragging the slider. Note: Any size above the default viewport size would assume the next higher viewport layout. For example, if you want to have the mobile viewport as 450x450 instead of the default values. In such a case, since this size is higher than the Mobile and lesser than Tablet, it would assume the layout of Tablet.Smart positioning is allowed in between breakpoints. Adobe Captivate enables you to preview the projects with seamless experience in between breakpoints. In other words, users do not experience any time lag in preview of output while traversing from one view to another view in between breakpoints. Customize Theme colors You can choose the Preset Theme Colors or customize Theme Colors to make your own color schemes. 1 From the Toolbar, click Themes > Theme Colors 2 Choose any one of the Preset Theme Colors from Select Theme Color drop-down and clickCustomize. Customize Theme Colors window appears as shown below: Last updated 8/27/2018 359 Create Projects 3 Choose the component for which you want to change the colors. You can change the colors of each component of slide such as Title, Skin, Sub Title, Slide BG. 4 You can pick the color with the help of Shades, or Swatches, Color Picker, or Eyedropper tools. 5 Click the title of the Preset Theme and use your own title name. 6 Click Save. Now, you can see your customized Theme color displayed in the drop-down list. You can use Settings wheel icon, to Manage the theme colors: Delete, rename. Device height Set different backgrounds in different views through inclusion/exclusion of objects. You can also set the device height for each layout by selecting the Device Height check box in the Property Inspector. If Device Height is selected, you can see the yellow border for each layout as shown in below screenshots for Mobile layout. Last updated 8/27/2018 360 Create Projects Setting device height Last updated 8/27/2018 361 Create Projects Slide Height can be linked to Device Height by clicking the link icon next to Slide Height in Properties window as shown in the screenshot below. Change the slide height for specific view or for all views. Slide Height Adobe Captivate also allows you to customize the height of viewport as per the device height. Viewport height is the page layout height for Primary (Desktop), Tablet, and Mobile. You can adjust this height to fit any specific device height with the help of Slide Height option in Properties. Note: Unlink the slide height from the device height to modify it. Customizing Slide Height Let us assume the viewport height and device height for mobile layout is 415. Consider a case where the device height is 500, you can adjust the viewport height by moving vertical device height slider until you reach 500. By default, the device height is linked with Slide Height. You can de-link it by clicking the link icon next to Slide Height value in the Property Inspector. Last updated 8/27/2018 362 Create Projects In this case, all the content inside viewport height is visible in mobile device, by default. So, this provision enables you to develop content accurately in the layout to match the device height. If the viewport height is bigger than the device height, then the content beyond device height is visible to the end user with the help of a scroll bar in the device. Now, you can align any object at center of the slide in all breakpoints of responsive projects. Horizontal and vertical center alignment options are introduced in Captivate 9. 1 Insert any smart shape in the primary breakpoint slide. 2 Click the smart shape and view position tab in Property inspector. 3 Click Advanced. You can see the horizontal and vertical center alignment options as shown in the snapshot. Align objects Now, you can align any object at center of the slide in all breakpoints of responsive projects using Captivate's horizontal and vertical center alignment options. 1 Insert any shape or object in the primary breakpoint slide. 2 Select it and view the Position panel in the Property Inspector. Click Advanced. 3 Click Advanced. Vertical and horizontal image alignment options You can see the horizontal and vertical center alignment options as shown in the snapshot. Last updated 8/27/2018 363 Create Projects Alignment options 4 You can choose horizontal and vertical center alignment options by right-clicking on the object and selecting Align as shown here. 5 Alternatively, you can use the icons from the window align panel as shown here. Note: Enable the Align panel view, by clicking Window > Align. Horizontal center alignment - if you apply this alignment, then you can move the object only in vertical direction in the slide. Its horizontal movement is restricted. Vertical center alignment - if you apply this alignment, then you can move the shape only in horizontal direction in the slide. Its vertical movement is restricted. Both horizontal and vertical center alignment - if you apply both the alignments then movement is restricted in both the directions. Color coding of the center and vertical alignment options is supported. The border color of two check box options attains the color scheme of breakpoint at which the alignment options are chosen. Note: If you have multiple shapes, then you can align a single object on the center of the slide and link the rest of the objects to the centered object to achieve slide centered flowcharts at all breakpoints.If you de-align horizontal or vertical center option, the object does not move back to its original position. Set Default Caption Colors You can set different default caption Text colors for the breakpoint views. 1 Choose Edit > Object Style Manager 2 Select Default Caption Style 3 In Text Format, Click drop-down box next to Break Points and choose Desktop, Tablet Portrait, or Mobile Portrait. Last updated 8/27/2018 364 Create Projects 4 Choose the color for each breakpoint. Capture support for interactions You can capture the interactions across all views and set autofocus for a specific interaction area in views. Set one smart shape as a background image in Responsive project and you are allowed to set crop area for the background image in different views. Questions and Results slides, along with Master Slides are supported seamlessly across all the views in the Responsive Project. Responsive properties and Themes are applicable for Question slides. A star symbol indicates an overridden style in Sample Text area of the Property Inspector. Drag and drop interaction Adobe Captivate supports drag and drop interactions for responsive projects. Drag-and-drop interactions provide an interesting and engaging way of assessing your users’ knowledge. This interaction lets users answer questions by dragging and dropping objects in the designated areas or objects. A drag-and-drop interaction involves a drag source and a drop target. Users drag the drag sources and drop them onto drop targets. In responsive project, you can run the drag and drop interaction wizard by choosing Insert > Launch Drag and Drop Interaction Wizard. You can also choose Interactions > Drag and drop as shown in the snapshot below: All the features of drag and drop interaction in Responsive projects are similar to the blank projects as well. For information how to create a drag and drop interaction, various features of the interaction and best practices see Drag and drop interactions. From an expert: Responsive drag-and-drop-interaction From an expert: Responsive drag-and-drop-interaction Download sample projects To learn more about Captivate and how you can create engaging learning content, download the following projects: • Safeguarding-and-PII Compliance • Picture-Perfect Simulation Last updated 8/27/2018 365 Create Projects • Adobe Captivate Draft • CloudAir SoftSkills • Captivate 9 eLearning • Adobe Lead Generation • Adobe Captivate 2017 Training Work with responsive text in Adobe Captivate Overview Responsive text is an important responsive feature. You can set text sizes across all breakpoints using Edit > Object style manager> Text format. Sample text displays the changes in different views. You can also view the dynamic changes in text by moving from one breakpoint to another in Responsive project. You can also edit text dynamically in each breakpoint view. Link break for text across views Captivate maintains a parent-child relationship among the breakpoints from Desktop-to-Tablet views and Tablet-toMobile views respectively. The settings you make for a breakpoint exist in all the lower breakpoint views unless you modify the settings for a particular view and break the link. Note: This relationship does not flow from Mobile to tablet and from tablet to Desktop. Illustration to demonstrate how link breaks For example, let us consider that you created text caption in Desktop view, then in tablet view and then in the mobile view of responsive project. In this case, if you move to Mobile breakpoint view, you can see three text captions available in tihs view. If you click each text caption you can see the text caption border representing the corresponding breakpoint view color. You can see this demonstrated in the figure below: Appearance of text across all breakpoints Last updated 8/27/2018 366 Create Projects Now, the first text caption has a link connected to Desktop view. The second text caption has a link connected to tablet view. You are able to understand this link based on color coding. Suppose, in mobile view, you modified the text in second text caption (that is, the text created earlier in tablet view as shown in the above figure) then the existing link for this text caption from tablet view is broken and it is considered as a native text caption for mobile view. You can understand this broken link based on the text caption border color for the second text. Now, in this case the second text caption also shows orange color and not the blue color. Similarly, if you modify the text in first text caption then also the first text caption link with Desktop view will be broken and it is considered as a native text caption of mobile view. You can see this illustrated in the below figure. Change in color coding because link with other breakpoints is broken Note: The above illustration demonstrates how a link breaks with reference to text in each view. The links among text captions across each view may be broken due to various other factors including but not limited to text, position, and position properties. Restore link across views When a link is broken between a mobile and tablet or between a tablet and primary breakpoints, you can restore the link by applying the position, text and text properties across all the views. Apply properties to all views Position properties Now you can update position properties of objects across all views to match the properties of the currently selected text element. To support applying the object position properties across all the views, right click context menu is included. This setting will re-link objects across the views in responsive projects. Last updated 8/27/2018 367 Create Projects Suppose you created couple of text captions in primary view but while working on the project, you moved the position of text caption un-intentionally in tablet and mobile views. Later, you realized this change and want to retain the original position that you are using in primary view to be retained in all other views as well. In this case, you can select the text caption in primary view, right-click and click Apply position properties to all views. Applying position properties to all views Text and text properties Reset the properties of responsive text elements or update all views to match the properties of the currently selected text element. To support applying the text and text properties across all the views, right click context menu is included. This setting will re-link objects across the views in responsive projects. For example, let us consider that you created couple of text captions in primary view but modified the text and text properties (such as character, style, and so on ) in tablet and mobile views. At a later stage, if you want to retain the primary view text and text properties to all the other views, you can do it by right-clicking the text caption in primary view and applying the text and text properties to all views. Even if you apply multiple text formats like color or font style to each word, the text retains the format in all responsive project views. Hierarchical ordered and unordered list of items (such as bulleted text) flow across all views. If you already set any text properties for each breakpoint in object style manager (OSM), then the OSM settings are retained. Any subsequent change in each breakpoint does not override the OSM settings. Auto grow Adobe Captivate supports adjusting the text font size to fit the text in the text captions of Primary, Tablet, and Mobile views, along with in-between views. But, if you are still facing text truncation issues, use Auto or %Relative size options for text caption height and the caption will auto grow to accommodate all the text in the caption. Use Color Coding Text objects in different views of responsive projects can have color coding. We can see different color coding in text area boundaries in properties window. Earlier, it was applicable for only position properties. In a responsive project, each breakpoint view has a different color. You can see this color at the top of the breakpoint view. For example, the purple color in the below image indicates the Desktop view. Color indicating the breakpoint view Now, the text created in the Desktop view represents the color code of blue around text caption border in properties window. Similarly, the text created in Tablet view represents green and text of Mobile view represents orange color code. Last updated 8/27/2018 368 Create Projects Text caption color coding Work with themes in Adobe Captivate Themes help your project look better with coordinated colors, well-planned layouts for slides, fonts and effects. When you create a project, a default theme is applied to the project. You can change the theme by choosing one of the preloaded themes that are shipped along with Adobe Captivate. You can customize a theme, save it as a different theme, and reuse it for other projects. Constituents of a theme Each theme consists of the following: • Master slides (a minimum of seven) • Main master slide, prefixed with the name of the theme • Content master slide • Question master slides (5 numbers) • Object styles. For example, the 'Woody' theme contains styles such as Woody caption style, Failure, and Success captions. • Skin and TOC settings related to the theme • Recording defaults For a description about these slides, see How to work with master slides in Adobe Captivate. You can modify each of these component of a theme. For more information, see Customize themes. The Themes bar (Themes > Themes) shows a representative content master slide of a theme. Templates and themes The difference between templates and themes is that templates decide 'when' and 'where' content (including media) is to be placed while themes decide how the project looks. For example, consider that you want a standard approach to all the elearning courses developed by your team. You require a pretest followed by content and then a post-test. You can create a template with the required type of slide placeholders and also decide the number of slides that each of these sections contain. On the other hand, if you need an aquatic theme for the project background with coordinated colors for the slides, you apply a theme. The recommended workflow is to use a theme within the project template. By doing so, you can ensure that the projects based on the template use a standard theme. Last updated 8/27/2018 369 Create Projects Create a custom theme To create a custom theme, apply one of the predefined themes to theLink project. You can then modify the Master Slides and the Styles of this theme to create a customized theme. 1 Create a blank or responsive project. 2 Click Themes on the toolbar to apply any theme to the project from a list of themes. Themes button 3 Choose any theme. On the warning message (shown below), click Yes to acknowledge and clear the message. Warning message 4 To save the theme, in the main toolbar, click Themes > Save Theme As. The theme file has the extension cptm. 5 Click OK. Customize a theme Each Theme comes with a collection of Theme colors. You can use those colors the way it is or customize them. 1 To access the Theme's colors, click Themes and then click Theme Colors. Last updated 8/27/2018 370 Create Projects Theme Colors button 2 Scroll through the list of colors and choose any Theme. List of Themes 3 To customize any theme, choose the theme, and click Customize. Last updated 8/27/2018 371 Create Projects Customize theme 4 To change the name of a theme, choose the title of the current color theme and type your own theme name. Change theme name 5 Click the color swatches to replace the existing colors with your own. Use the eyedropper tool to choose a color. After making the changes, click Save. Last updated 8/27/2018 372 Create Projects Change theme colors Apply themes Click Themes in the toolbar, select any default or customized theme of your choice from the drop down and click. You get a dialog asking you to confirm if you are ok with overriding existing styles and properties with this new theme. Once you confirm, the theme is applied to your project. You can browse for more themes from the drop-down, choose any .cptm file and apply the theme to your project. For Adobe Captivate to apply themes effectively, ensure that you use uniform styles for objects. For example, all text captions can be of a one single style. You can apply themes to projects directly or use them in project templates for a standard look and feel. When you apply a theme to a project: • For each slide in the project, Adobe Captivate compares the linked master slide layout with those on the master slides in the theme you apply. If a matching layout is found, the slide is mapped to that master slide. If a match is not found, Adobe Captivate creates a new master slide and then maps the slide. • Objects, layouts, skin editor, and TOC that use default settings of the existing theme are mapped to the respective default styles in the applied theme. Any overrides to these elements are not retained in the project. When you copy and paste a slide into another project, the theme of the target project is applied to the slide. If the slide contains objects and layouts that were overridden, the overridden settings are retained. When you record a software simulation in a project, default captions and highlight boxes are mapped to the corresponding styles in the project theme. Last updated 8/27/2018 373 Create Projects Customize the Master Slides of the Theme Create Master Slides with backgrounds, logos, headers, and so on, so that you can apply them to the standard slides of your project. 1 Open the project that has a theme already applied. Go to the Master Slide view (Themes > Master Slide) and choose any slide you want to customize. For example, to customize a Content slide, choose the slide from the list of Master Slides, and apply the required visual elements. Master Slide view 2 Customize the slide with logo, footer text, and so on, as shown below: Last updated 8/27/2018 374 Create Projects Design Master Slide 3 To use the Master Slide, go to the Filmstrip view, insert a Content Slide, and choose the Master Slide from the drop- down list. You can see that the content slide has all the visual elements that you had included while designing the slide. Master Slide list Customize themes You can customize a theme by editing the constituent master slides, object styles, skin, theme colors, and TOC settings. For information on customizing: • Master slides, see How to work with master slides in Adobe Captivate. • Object styles, see Object style . • Theme settings in the skin of a project, see Skins . Last updated 8/27/2018 375 Create Projects • Theme settings in TOC, see Table of contents (TOC) . • Recording defaults, see Set recording preferences in Adobe Captivate. • Theme colors, see customize theme colors . To save a customized theme, click Themes > Save Theme. Themes are saved as CPTM files. Reuse themes across projects 1 I f you have modified a theme, save the changes by clicking Theme > Save Theme. The themes are saved as CPTM files. Changes to master slides, object styles, skin editor, and TOC theme settings now become a part of the saved theme. 2 Open the project in which you want to reuse the theme. 3 Click Themes on the toolbar to view the drop-down list of default and customized themes, and click the theme that you saved earlier to apply it to your project. Create different types of projects in Adobe Captivate Create a project to include software simulation You can create an Adobe Captivate project by recording events in an application or screen area on your computer. The following modes of recording are available. Automatic Recording Adobe Captivate captures screenshots automatically and places them in separate slides. For more information, see Automatic recording. Manual Recording You can manually capture screenshots using this option. The chosen set of screenshots appears sequentially in separate slides after the recording is complete. For more information, see Manual recording. For more information, see Record video demonstrations with Adobe Captivate. Adobe Captivate : Create a Simulation Adobe Captivate : Create a Simulation You can also watch Paul Wilson's videos on recording a software solution. Adobe Captivate – Software Simulation Part 1 Adobe Captivate – Software Simulation Part 1 Adobe Captivate – Software Simulation Part 2 Adobe Captivate – Software Simulation Part 2 Last updated 8/27/2018 376 Create Projects Create a project from PowerPoint presentations You can import an entire PowerPoint presentation, or only selected slides into an Adobe Captivate project. Each PowerPoint slide is imported as a separate slide in the Adobe Captivate project. You can later edit the PowerPoint presentations from within Adobe Captivate. For more information, refer Importing PowerPoint presentations . Note: While importing PowerPoint presentations, you may have to adjust the size of the presentations. Refer the blog, Right size your PowerPoint imports. Paul Wilson has created a fantastic YouTube tutorial on importing a PPT presentation into your Captivate project. Adobe Captivate - Importing PowerPoint Workflow Adobe Captivate - Importing PowerPoint Workflow Create a project from images Projects created from images can be viewed as a slideshow. Each image is imported into a separate slide. 1 Select File > New Project > Image Slideshow. 2 In the New Image Slideshow dialog box, set the dimensions of the project. 3 Click OK, and select the images that you want to add to your project. 4 If the Resize/Crop image dialog box appears, set the following options: Note: You see the Crop/Resize dialog box only when an image exceeds the height or width limits of the project. If you are inserting more than one slide, only those images that exceed the dimension limits are displayed in the dialog box. Last updated 8/27/2018 377 Create Projects Resize and crop image Fit To Stage Resizes the image to fit the dimensions of the slide. Crop Displays a bounding box with dimensions corresponding to that of the project. Resize the handles of the box to select the area that you want displayed on the slide. If you selected Constrain Proportions, Adobe Captivate maintains the height-to-width ratio of the bounding box. Zoom You can zoom in and zoom out of the image by moving the slider. Alternatively, you can choose from a list of standard zoom sizes from the menu. Constrain Proportions Maintains the height-to-width ratio of the bounding box used to crop the image. This option is enabled only when you choose to crop the image. When you disable this option, resize the bounding box, and enable the option again; the new dimensions are used thereafter to calculate the ratio. In addition to the above options, you can also set tone controls (brightness, sharpness, and contrast) and adjust color ranges (alpha, hue, and saturation). You can also flip or rotate the image. Advanced Actions &amp; Variables: Image Slideshow Advanced Actions &amp; Variables: Image Slideshow Last updated 8/27/2018 378 Create Projects Create a project starting with blank slides You can start with a blank project, and then import slides or images from PowerPoint presentations, images, or other Adobe Captivate projects. You can also add a software demonstration, or interactive simulation by recording additional slides. 1 Select File > New Project > Blank Project. 2 Select a preset size in the Select list, or specify a custom width and height for the project. 3 Click OK. The default theme is applied to the new project. The theme contains a set of master slides that you can use for title, content, and question slides. For more information, see Work with themes in Adobe Captivate. Adobe Captivate : Create a New Project Adobe Captivate : Create a New Project Create a responsive project You can create a project whose content and design can be viewed across multiple devices such as desktop, tablet, and mobile.Responsive Project Design with Adobe Captivate For more information on creating responsive projects, see Responsive Project Design with Adobe Captivate. Adobe Captivate 2017: Responsive eLearning with Fluid Boxes Adobe Captivate 2017: Responsive eLearning with Fluid Boxes Note: You can also create responsive simulations using Captivate. For more information, refer Dr. Pooja Jaisingh's blog in the eLearning community portal. Create a VR Project Nothing captures your attention like a 360° image or video. Such assets give you a perception of being there in the scene, without actually being there. A 360° image or a video is an abstraction of a real-world panoramic image, which is shot using an omnidirectional camera. A 360° is an immersive experience. In eLearning, 360° images or videos, apart from giving you a sense of presence, makes you relive an experience. You can focus on multiple aspects, while gaining a high degree or recall. 360° images and videos have disrupted industries across multiple verticals. From new-hire orientation to medicine, from armed forces to athletics, 360° have captured the imagination of trainers and instructors to deliver a cutting-edge, world class training program. Typically, on a 360° image or video, you interact via Hotspots, which you can click and display some text, launch a video, launch a quiz, or play an audio. For more information on creating a VR project, see Create Virtual Reality (VR) projects. Create template-based projects Adobe Captivate templates allow you to improve consistency across similar projects or modules of a project and reduce the effort required to create new projects. Last updated 8/27/2018 379 Create Projects Create a storyboard and workflow No matter what project you want to create, it is helpful to do some planning before you start taking screenshots. Consider first what you want the user to do, learn, or achieve as a result of viewing your project. Defining this goal allows you to create a comprehensive plan for success. Once you have defined the action you want the audience to take, you can create the “core” of the project. Every movie tells a story. A storyboard is a written version of that story either in the form of text or graphics. It tells you whether you have a clear understanding of what you are about to present to your audience. You can use the 5W, 1H rule adopted in journalism to get your story straight—who, what, when, where, why, and how. You can create a workflow readily when you have a storyboard in place. A workflow is the flow of information in a project that follows the rules you create for it. For example, you can have a nonlinear presentation in which you can move back and forth between slides, skip slides, or set rules for slide sequence. Defining the workflow in advance helps you complete your project earlier, with minimal changes during the editing cycle. If your project includes a great deal of text (captions), a script is the best place to begin. Scripts use text-based pages. They are like pages in a book: logical, sequential, and containing as much detail as you care to provide. Create project templates When you want to create similar projects or similar modules in a project, use project templates to ensure consistency and save time. Project templates are especially useful when multiple authors are working on different project modules or on similar projects. Project templates help achieve the following: • Consistency across Adobe Captivate projects. • Reduced development time for multiple projects due to reuse of design. • Reuse of project preferences across multiple projects. In a collaborative environment where the designers work separately from the people creating the content, designers use templates to ensure consistency across projects. Content developers do not have to worry about the workflow of the project, the various standards involved, or the creation of the layout. All they have to do is follow the instructions in the template and provide the required content in the relevant placeholders. Creating a repository of templates requires a disciplined effort involving all stakeholders. However, the effort pays for itself over time in terms of reduced development time for projects. An Adobe Captivate project template consists of the following: • Slides with placeholders for various Adobe Captivate objects • Placeholders for the following: • Recording slides • Question slides. • Master slides. For more information on Master Slides, see How to work with master slides in Adobe Captivate. You can define and use object styles along with the project templates to ensure a uniform appearance for your projects. When you create a project using a template, the placeholders in the template are marked with a placeholder icon. The icon disappears when you insert an object into a placeholder. Note: The placeholder objects are not visible when you preview or publish a project created with a project template. Last updated 8/27/2018 380 Create Projects In addition to placeholders, you can add all Adobe Captivate objects and supported media to templates. The template serves as a ‘stencil’ only. Users can change the objects and placeholders without any restriction when creating a project from the template. To make a project template more effective, add slide notes providing information or instructions. Include information on the recommended types and properties of objects, media, or slides that users are to insert in the placeholders. 1 Select File > New Project > Project Template. 2 Specify the dimensions of the project template, and click OK. 3 Set preferences for the template using the Edit > Preferences dialog box. The preferences are automatically applied when you use the project template to create a project. 4 Choose the look and feel for projects based on the template by clicking Themes > Themes. The Themes bar appears. Click the required theme from the Themes bar. You can also modify the theme to suit your requirements. For more information on themes, see Work with themes in Adobe Captivate. Note: If you do not want to use themes, you can create your own layouts by inserting placeholder objects on the slides (Insert > Placeholder Objects). 5 To insert placeholders for slides, select Insert > Placeholder Slides, and choose the type of slide placeholder. 6 Insert other Adobe Captivate objects, and required media. Best practice is to add all objects or media that do not change from project to project (for example, a logo) as actual objects. Use placeholders for objects or media that are specific to the project. 7 Save the file. The file is saved with a .cptl extension. Note: Visit the eLearning community portal to download responsive course templates. Create projects from project templates 1 Select File > New Project > Project From Template. 2 Navigate to the template file and click Open. 3 Double-click the placeholder and do the following: • For placeholder objects, use the respective dialog box to add objects to the placeholder. The placeholder is converted to a concrete object. • For recording slide placeholders, double-click the placeholder slide to start recording. • For question slide placeholders, double-click the placeholder slide to insert a question slide. Note: For more information and to download a sample template, refer Dr. Allen Partridge's blog in the community portal. How to apply view specific properties in responsive projects Last updated 8/27/2018 381 Create Projects View-Specific Properties Apply view specific properties by controlling the size, position, and characters of the object. Create objects in one view and make them visible or invisible to other views. You can also make the objects view specific. For example, you can create objects A, B, and C in Primary breakpoint view. But, you would not want to use B in Tablet and C in Mobile breakpoint views. You can achieve this in Responsive Project by moving object B out of slide into scrap area in Tablet view. And, by moving object C into scrap area in Mobile view. Alternatively, to make the object appear in only one view, right-Click the object, and choose Exclude from Other Views as shown in the screenshot below: Exclude objects from other views Applying View Specific Properties 1 Create a Responsive Project and add couple of Smartshape objects in the Primary breakpoint slide 2 Switch to Tablet and Mobile breakpoints and observe You can view the same objects of Primary view in Tablet and Mobile views 3 Click the object to highlight it and click Properties > Position tab In Position tab, you can see the object positions drop-down boxes highlighted such as Top, Left, Bottom, Right, Height and Width. Last updated 8/27/2018 382 Create Projects Object position properties 4 Click the drop-down boxes for each position and choose the value types such as %, px (for pixels) and relative % (relative to the overlay objects). 5 Now, customize the object position and size in each view differently. You can observe the borders of positions highlighted in respective colors of the view breakpoint colors. Consider a case where you created a smart shape in Primary view and customized its position in Tablet view. Object Height and Width properties borders appear in Primary view breakpoint color and rest of the properties appear in Tablet view breakpoint color. Sample screenshot is shown below: Color coding when a smart shape is created in Primary view and its position is customized in Tablet view. Last updated 8/27/2018 383 Create Projects Add any two objects to the slide. In Position tab from Properties, click Checkbox adjacent to Smart Position to view the dimensions and links to other objects. Knowing the distances from the slide borders enables you to design accurate flowcharts and other drawings. Object Position Smart Position Use this option if you want to follow an object instead of stage in the project. % Choose this unit if you want object dimension or position to be a percentage of Stage width or height. Pixel Choose this unit if you want object dimension or position to be a percentage of Stage width or height. Auto Choose this unit to maintain aspect ratio. % Relative Choose this option to maintain the overlay position. Appears only to height-related properties. Relative Top can work as function of width but not as function of height. You can also use % Relative to link objects. Min-Max Fix the minimum and maximum size of objects so that they do not rescale across device views. This is especially useful for images such as logos, which need to look consistent and be legible at all times. In Responsive project, you can set the Minimum Height, Minimum Width, Maximum Height, and Maximum Width for the objects. 1 Click any object 2 From Position Tab of Property Inspector, Click the arrow button adjacent to Advanced 3 Set the Minimum and Maximum position values. How to create backup files for Adobe Captivate projects Adobe Captivate creates a backup file for your project when you save it. When you re-save the project, the changes are saved to the backup file too. The backup file is saved with a .bak extension. If your project file gets corrupt, use the backup file to recover your project. Rename the backup file using a .cptx extension, and open it. Changes that you made after the last save, however, are not reflected in the backup file. The provision to create a backup file is enabled by default in the Preferences dialog box. You can choose to disable the option if it interferes with the speed of saving the project. Note: The size of the backup file might be larger than that of your main project. 1 Select Edit > Preferences (Windows) or Adobe Captivate > Preferences (Mac OS). 2 In the Preferences dialog box, select General Settings from the Global menu. 3 Select Generate Project Backup. Last updated 8/27/2018 384 Create Projects Customize the size of an Adobe Captivate project When you start creating a new project, you are prompted to choose a predefine size for the project. You can also specify a custom Width and Height for your project. If you want to reuse the custom size frequently, you can save the project size and assign a name to it. By doing so, you get to choose the custom size from the Select menu the next time you create a project. 1 In the New <type of project> Project dialog box, click Customize. The Custom Project Size dialog box appears. 2 Click New and type a name for the custom size. For example, “Size for Adobe Projects.” 3 Specify the height and width. 4 Click Save and then click OK. The saved custom size now appears in the Select list of the New <type of project> Project dialog box. Last updated 8/27/2018 385 Chapter 10: Workspace Adobe Captivate workspace panels To show or hide panels, select Window and then select the name of the panel. Align Displays alignment options for objects in a slide. For more information, see Aligning objects . Filmstrip Displays a thumbnail view of the slides in the project in the order of their appearance. For more information, see Work with the filmstrip. Mobile Palette Displays options to enable or disable geolocation features in a project and gesture options in a mobile project. Question Pool Displays a thumbnail view of the slides in question pools from where quiz questions are randomly picked at run-time. For more information, see Create question pools . Master Slide Displays the slides that define background and common objects, such as logos, headers, and footers for other slides. For more information, see How to work with master slides in Adobe Captivate. Timeline Displays the timeline of a slide and its objects. For more information, see Work with the timeline. Library Displays all the resources, such as, images and audio files that are currently available for a project. For more information, see Adobe Captivate Library . Project Info Displays the properties associated with the current project. Quiz Properties Displays the properties associated with quiz slides. Slide Notes Displays notes that are added for a slide. For more information, see Add and convert slide notes to audio files with Adobe Captivate. Comments Displays review comments provided by reviewers. For more information, see View or sort comments in the Adobe Captivate project . Skin Editor Displays the options for the ‘skin’ of the project output. Using this panel, you can switch between the interfaces for playback control, table of contents, and borders, and edit their settings. For more information, see Skins . Drag and Drop Displays the drag and drop properties of a particular interaction. You can either show or hide interactions between objects. For more information, see Creating a drag and drop interaction . Advanced Interaction Lists the names of all the interactive objects, widgets, questions, and hidden slides in the project. For more information, see Edit object information using the Advanced Interaction panel . Branching View Displays the linkage between the slides in the project and lets you edit the way the slides and objects are linked. For more information on Branching View, see How to use the Branching panel in Adobe Captivate. Progress Indicator Indicates the progress of the conversion of non-flash video files into FLV/F4V format by Adobe Media Encoder (AME). For more information, see Inserting non-Flash video file formats . HTML5 Tracker Shows the objects and features that are not supported in HTML5 output. When you make changes to these objects in the project, this panel updates the list accordingly. For more information, see Publish projects as HTML5 files Last updated 8/27/2018 386 Workspace Swatch Manager Displays the color swatch panel. For more information, see Working with swatches . Effects Enable this option to display or hide effects in the timeline. If you enable the option Enable Effects in Timeline, the effect applied to any object displays in the timeline. The screenshot below shows an effect applied to a text object. Workspace Switch between different workspaces and create custom workspaces. For more information, see How to customize the Adobe Captivate workspace. Use rulers and guides Use rulers Rulers help you accurately place and measure objects in the Captivate design window. The point where 0 appears on each ruler is the ruler origin, which is the upper-left corner of the design window. To show or hide rulers, choose View > Show Rulers or View> Hide Rulers. Show and hide rulers Last updated 8/27/2018 387 Workspace Change the unit of measurement The unit of measurement available in a non-responsive project is pixels. In responsive projects, the default unit of measurement is percent. To change the unit of measurement in a responsive project, right-click the ruler in a responsive project and select your preferred unit. You cannot change your unit of measurement in a non-responsive project. Changing the unit of measurement Use guides Guides help you align text and graphic objects. In Captivate, you can create ruler guides (straight horizontal or vertical lines). You can change the default color of guides. For more information, see Change the appearance of guides. By default, guides are unlocked so that you can move, modify, delete, or revert them, but you can choose to lock them into place. For more information on: • Deleting or moving guides, see Move or delete guides. • Locking or unlocking guides, see Lock or unlock guides. • Snapping objects to guides, see Snap objects to guides . Hover over a guide to find out its exact co-ordinates. Create guides You can create guides both on stage and off stage (using the menu) in different ways. Last updated 8/27/2018 388 Workspace Creating guides on stage Create guides easily on stage using the following methods: Drag and create guides 1 If the rulers aren’t showing, choose View > Show Rulers. 2 Position the pointer on the left ruler for a vertical guide or on the top ruler for a horizontal guide. 3 Drag the guide into position. Double click and create guides 1 If the rulers aren’t showing, choose View > Show Rulers. 2 Double-click on the exact point on the ruler where you want to position your guide. From existing guides 1 If the rulers aren’t showing, choose View > Show Rulers. 2 Right-click on an existing guide and choose Add New Guide. A guide is created 20 pixels to the right (vertical guide), or 20 pixels to the bottom (horizontal guide). Create guides off stage You can create a grid at one go, or add guides individually to your Captivate design area. Create guides individually 1 Choose View > New Guide. Adding new guides 2 Specify whether it is a horizontal or vertical guide, and specify its position in pixels accordingly from the left of the stage or the top. Click OK. A new guide is created. Creating multiple guides You can create a set of evenly spaced guides at one go. 1 Choose View > Create Multiple Guides. Last updated 8/27/2018 389 Workspace Creating multiple guides 2 Specify the number of columns and rows and the required width between each guide. For the gutter, type a value to specify the padding around each guide. Later when you specify an object to snap to guide, if the object is within the gutter space of a guide, it snaps to that guide. Select: • Center Column: if you want to create the guides from the center of the stage. • Clear Existing Guides: if you want to delete all earlier guides. Note: All the values specified while creating multiple guides are in pixels. 3 Click OK. Note: You can create a maximum number of 50 guides at a time using this menu. A set of guides is created on the stage. Move or delete guides To move a guide, drag it. To delete a single guide: Right-click the guide and select Delete Guide. To delete or clear all guides: Choose View > Clear Guides. If you cannot delete a guide, check to see if it is locked. Unlock the guide, and then delete it. For information on locking and unlocking guides, see Lock and unlock guides. Lock or unlock guides To lock or unlock all guides, choose View > Lock Guides to select or deselect the menu command. Last updated 8/27/2018 390 Workspace Change the appearance of guides To change the appearance of guides, do the following: 1 Click Edit > Preferences. 2 Open the Defaults section of the Preferences dialog box. 3 Choose a different color from the Default Guides color and click OK. Use smart guides Smart Guides are temporary snap-to guides that appear when you create or manipulate objects. They help you align, edit, and transform objects relative to other objects, or by snap-aligning them to guides on the screen. To turn Smart Guides on or off, check or uncheck View > Show Drawing/Smart Guides . Guides: Property flow in responsive projects The behavior of guides is the same as the behavior of any other object in responsive projects. You can add or delete guides in lower breakpoints, and it is reflected in all the views (both high and low). However, if you edit a guide in a lower breakpoint, its link with higher views is broken. From an expert: From an expert: Work with grids in Adobe Captivate The Snap To Grid option helps you position objects accurately on a page. A grid is a set of lines to which the objects “stick” when the Snap To Grid feature is enabled. When you bring an object close to a grid line, the object snaps to the line much in the same way as iron sticks to a magnet. For example, you can stack objects accurately one above the other using a grid. Work with grids • Select View > Show Grid. The grid is displayed as a matrix of dots on the slide. • Select View > Snap To Grid. • Select View > Snap To Object Snap To Object is applicable only when you are drawing objects on a slide and not when you are editing or moving them. When both Snap To Grid and Snap To Object options are selected, the Snap To Object option takes precedence. Change the dimensions of a grid 1 Select Edit > Preferences (Windows) or Adobe Captivate > Preferences (Mac OS). 2 In the Preferences dialog box, select General Settings from the Global menu. 3 Change the Grid Size value. The smaller the value, the smaller is the gap between the dots in the grid. Last updated 8/27/2018 391 Workspace How to undo and redo actions in Adobe Captivate You can reverse the previous action by using the Undo command. • From the Edit menu, select Undo [Name of the recent action] or press Control+Z. Each click reverses one more action. Continue clicking Undo (or pressing Control+Z) to remove as many of the previous changes as necessary. When the Undo command is unavailable (dimmed), you cannot undo the previous action. Adobe Captivate tracks actions from the time you open a project until the time you close the project. Therefore, you can undo as many times as you need to, as long as the project remains open. You can reverse the action of the Undo command by using the Redo command. • After you have used the Undo command, from the Edit menu, select Redo or press Control+Y. Work with the timeline The Timeline is a visual representation of the timing of all objects on a slide. The Timeline provides an easy way to view, at a high level, all objects on a slide and their relationship to each other. With the Timeline, you can organize objects and precisely control the timing of objects. For example, on a slide that contains a caption, an image, and a highlight box, you can display the caption, then the image 4 seconds later, and then the highlight box 2 seconds after that. The Timeline also shows any audio associated with the slide or with objects on the slide. You can easily coordinate the timing of audio with the slide using the Timeline. Note: You cannot turn off time limit for a slide. You can extend it for a large number of seconds, or insert an interactive object to pause it. The Captivate timeline The major components of the Timeline are objects, the header, and the playhead. The objects on a slide are displayed as stacked bars in the right pane of the Timeline. The header at the top of the Timeline indicates time in seconds (and parts of seconds). The playhead shows the point in time in which the slide is being viewed. The Timeline header shows time, in minutes:seconds format. For example, 01:05 indicates 1 minute and 5 seconds. The markings helps you see exactly when objects appear. You can use the Timeline to hide or lock objects easily. This is useful when a slide contains many objects and you need to edit the objects separately. The major components of the Timeline panel are explained in the table below: Last updated 8/27/2018 392 Workspace Id Description 1 The Timeline ruler. The units are in seconds and are in increment of 0.1 seconds. 2 The red rectangle represents a playhead. You can drag the playhead to any position in the timeline. 3 Eye button. Click this button to hide all objects. Click the button again to show the objects. Click on the yellow dot (in blue rectangle) to hide an individual object. You can see a red X instead of the yellow dot. 4 Lock button. Click this button to lock all objects in every track. There are two states when clicking the Lock button: • When you single-click on the yellow dot (in red rectangle), you will see a lock icon in square bracket. This state locks only the size and position of the object. • When you double-click on the yellow dot, you will see a lock icon without brackets. In this state, you cannot select or edit the object properties. 5 Standard video buttons, which include Play, Pause, Stop, Mute audio, Move playhead to the beginning, and Move playhead to the end. 6 • Elapsed Time: Denotes the location of the playhead from the beginning of the track. • Selected Start Time (|->): Denotes the start time of the selected object. • Selected Duration: (|->|): Denotes the total duration of the selected object. • Slide Duration: Total extent of the slide. 7 Zoom Slider: Zoom in or zoom out the timeline. Timeline in a video demo project In Captivate, when you create a video demo, the demo is saved as a cpvc file. Similar to any cptx project, a cpvc also has it's own timeline with which you can edit the video. CPVC Timeline 1 Id Description 1 Denotes the playhead. You can drag the marker to any position in the timeline. Last updated 8/27/2018 393 Workspace 2,3 The orange markers denote the start and end of a video clip. 4 The pan and zoom markers. Zooms the clip at the first marker and restores the original size at the second marker. 5 The Pan and Zoom button to add the pan and zoom markers. Trim video in a Timeline CPVC Timeline 2 Id Description 1 The trim area of the clip. 2 Snap the trim marker to the star and end of the playhead. 3 Button to trim the shaded area in #1. Adding transitions to the video demo Click the diamond-shaped marker at the start of the timeline and choose the effect from the list of effects in the Transitions tab. Apply transitions To add more transition points on the timeline, place the playhead to the required position, and click Split to add a new transition marker. The color of the marker turns orange when you apply a transition effect. Last updated 8/27/2018 394 Workspace Transition markers Show or hide the Timeline Select Window > Timeline to show the timeline. Press Ctrl+Alt+T to hide the timeline. Deleting objects from the Timeline Right-click any object on the time and click Delete. Dragging and positioning objects On the Timeline, select an object, and drag it sideways, downward, or upward. Drag objects Pausing the Timeline One of the ways you can pause the Timeline for a content slide is by inserting a transparent button in the first slide. When you preview the project, the slide pauses at the point where the pause action shows on the Timeline. Click the buttons on the playbar to move forward. Pause Timeline For more information on pausing timelines, read Lieve Weymeis' blog in Adobe's e-learning community portal. Last updated 8/27/2018 395 Workspace Docking/undocking the Timeline panel By default, the Timeline panel is docked at the bottom of any slide in an Adobe Captivate project. You can move, resize, group, or dock the Timeline panel to suit your requirement. To dock the Timeline panel, click Edit > Preferences > General Settings, and select the Enable custom workspaces/panel undocking check-box. Click OK and restart Captivate. Enable workspaces option You can also move the Timeline to a second monitor. Change the zoom level of the Timeline panel Use the slider in the Timeline panel. The center of the slider indicates 100% zoom. To increase the zoom level, drag the slider to the right. To reduce the zoom level, drag the slider to the left. Change the order of object layers 1 Move the mouse over the object in the Timeline panel until the hand icon appears and drag the object up or down to reposition it. 2 If you have two objects that overlap on the slide, you need to select the object you want in front by setting the stacking order. Changing the stacking order consists of moving objects to the back and front of the slide Stage. The key point to remember is that objects at the back of the Stage appear behind other objects. Hide objects during editing ? In the Timeline, click the dot below the eye icon in the layer that you want to hide. The object disappears from the slide and an X icon appears in the column. To display the object on the slide, click the X icon. When you hide an object layer, it is hidden only on the Stage. You can still view the layer when it is previewed or published. Timeline for slidelets A slidelet is a slide within a slide. A slidelet has its own Timeline. All the objects in the slidelet are displayed in its Timeline. When you select a slidelet, the Timeline changes automatically to that of the slidelet. To display the Timeline for the slide containing the slidelet, click anywhere outside the slidelet. For more information on slidelets, see Rollover slidelets . Last updated 8/27/2018 396 Workspace Lock objects ? In the Timeline, click the dot below the lock icon in the layer that you want to lock. The layer and its corresponding object cannot be edited or moved until you unlock the layer. To unlock the layer, click the lock icon. Set time for objects and slides using the Timeline You can change the amount of time an object or slide appears in the movie using its Property Inspector or by using the Timeline. You may find this feature useful in several situations. For example, you may want to set exact object timing when coordinating a voice-over with a highlight box; you may want the highlight box to appear only when the voiceover says, “Enter the date here.” • Move the mouse over the left or right edge of the slide or object on the Timeline until the resize pointer appears. Click and drag the edge to the required position in the Timeline. • To set two objects to appear at the same time, align their left and right edges. For example, you can set a highlight box to appear at the same time as an image so that the highlight box can appear over the image. • To adjust the display time of interactive objects (such as text entry boxes, click boxes, and buttons) rest the pointer over the line between Active and Inactive in the bar until the slider handle appears. Drag the slider to adjust the display time. You can select multiple objects and move them at the same time. Hold down the Shift key and click objects to select consecutive stacked objects in the Timeline, or to select nonconsecutive objects, hold down the Control key and click the objects to move. You can determine whether keystrokes are played slowly or quickly in a project. If the project has many keystrokes, increasing the speed will make the pace of the project faster. However, if keystrokes are critical in the project, you may want them to play slowly so users can view them clearly. Use the Timeline to change keystroke speed. Keystrokes are contained in a Timeline object named Typing. You determine the speed at which the mouse moves on any individual slide in a project. A high mouse speed increases the pace at which the project plays. However, if mouse movements are complicated, you may want to decrease the mouse speed so users can view all movements. Mouse movement is contained in a Timeline object named Mouse. To shorten the amount of time it takes for the mouse movement to play, move the mouse pointer over the left edge of the Mouse object until the resize pointer appears. Click and drag the edge to the left. Preview a slide using the playhead The red line that moves across the Timeline is the playhead. The playhead moves through the Timeline to indicate how the currently displayed slide appears in the project. It is a quick and efficient way to preview a single slide and check object timing. To see how the playhead functions, press F3. You can stop a playhead when it is playing by clicking it. To drag the playhead to a required position, move the mouse over its “head” in the area displaying the time. When the pointer appears, drag the playhead to the required position. ? Do one of the following to preview a slide: • “Scrub” the slide by dragging the playhead to the left or right. As you move the playhead, objects appear and fade as they will when users view the slide. Scrubbing gives you the ability to control the pace and view the slide at any speed from very slowly to very quickly. • With the playhead in any location on the Timeline, press the Spacebar or F3 to begin playing the slide. Last updated 8/27/2018 397 Workspace • With the playhead in any location on the Timeline, press playback, press , or to wait, press .) in the lower-left corner of the Timeline. (To end Download sample projects To learn more about Captivate and how you can create engaging learning content, download the following projects: • Safeguarding-and-PII Compliance • Picture-Perfect Simulation • Adobe Captivate Draft • CloudAir SoftSkills • Captivate 9 eLearning • Adobe Lead Generation Shortcut keys in Adobe Captivate Shortcut keys provide an easier and quicker way to navigate and use Adobe Captivate. They let you use keyboard key combinations instead of a mouse or program menu. The common shortcut keys are listed in the table. Shortcut key Action F1 (Win & Mac) Open Adobe Captivate Help (To access dialog-box-level help, click the Help button on individual dialog boxes.) F2 (Win & Mac) Rename the selected object F3 (Win & Mac) Test view the current slide F4 (Win & Mac) Preview the project F5 (Win & Mac) Record audio F6 (Win & Mac) Import audio F7 (Win & Mac) Perform a spelling and grammar check F8 (Win only) Preview project from current slide F9 (Win only) Show the Advanced Interaction panel F10 (Win only) Preview the current slide and the following “N” slides F11 (Win), Command+F11 (Mac) Preview the project in a web browser (HTML) F12 (Win), Command+F12 (Mac) Preview the project in a web browser (SWF) Page Up (win & Mac) Scroll to the previous slide Page Down (win & Mac) Scroll to the next slide Alt+A (Win), Option+A (Mac) Create question pool Alt+Up, Down, Left, Right Arrows (Win), Option+Up, Down, Left, Right Click the object, click a resize handle, and use these options to resize Arrows the object in the selected direction by 1 pixel Control+A (Win), Command+A (Mac) Select all Control+B (Win), Command+B (Mac) Find audio in the Library/Change text to Bold Last updated 8/27/2018 398 Workspace Control+C (Win), Command+C (Mac) Copy (slide in Filmstrip, and selected object on stage) Control+D (Win) Duplicate (slide in Filmstrip, and selected object on stage) Control+E (Win), Command+E (Mac) Extend the length of the object display time to the end of the slide on the Timeline Control+F (Win), Command+F (Mac) Find/replace a particular object in the project Library Control+I (Win), Command+I (Mac) Increase the indent (selected object on stage)/Change text to Italics. Indentation is equal to the grid size. Control+L (Win), Command+L (Mac) Sync the selected object to the playhead Control+M (Win), Command+M (Mac) Merge the selected object with the background Control+N (Win), Command+N (Mac) Open new project Control+O (Win), Command+S (Mac) Open the project Control+Q (Win), Shift+Option+R (Mac) Insert a random question slide Control+R (Win), Command + R (Mac) Start/record new capture project Control+S (Win), Command+S (Mac) Save Control+T (Win), Command+T(Mac) Open project template Control+U (Win) Underline the selected text Control+V (Win), Command+V (Mac) Paste what is on the clipboard (for example, slide, image, object, and so on) Control+W (Win), Command+W (Mac) Close the project Control+X (Win), Command+X (Mac) Cut (selected object on stage) Control+Y (Win), Command+Y (Mac) Redo Control+Z (Win), Command+Z (Mac) Undo Control+Enter (Win), Conmmand+Enter (Mac) Preview the project Control+Alt+A (Win), Command+Option+A (Mac) Export PowerPoint slides as animation Control+Alt+B (Win), Command+Option+B (Mac) Show or hide Filmstrip Control+Alt+C (Win), Command+Option+C (Mac) Show the Closed Captioning dialog box Control+Alt+D (Win), Shift+Option+D (Mac) Update the Library Control+Alt+E (Win), Command+Option+E (Mac) Edit points of polygon drawing object Control+Alt+F (Win), Command+Option+F (Mac) Find in the Library Control+Alt+G (win), Command+Option+G (Mac) Create a slide group and autoadjust the rollover area Control+Alt+H (Win), Command+Option+H (Mac) Hide the selected object Control+Alt+I (Win), Command+Options+I (Mac) Find PowerPoint slides in the Library Control+Alt+J (Win), Command+Option+J (Mac) Edit PowerPoint slides Control+Alt+K (Win), Command+Option+K (Mac) Lock the selected object Control+Alt+L (Win), Command+Option+L (Mac) Show or hide the Library Control+Alt+M (Win), Command+Option+M (Mac) Insert master slide Control+Alt+N (Win), Command+Option+N (Mac) Show slide notes Last updated 8/27/2018 399 Workspace Control+Alt+O (Win), Command+Option+O (Mac) Record additional slides Control+Alt+P (Win), Command+Option+P (Mac) Remove a slide group. Control+Alt+Q (Win), Option+Shift+Q (Mac) Show the Question Pools Manager Control+Alt+S (Win only) Edit PowerPoint slide Control+Alt+T (Win), Command+Option+T (Mac) Show or hide the Timeline Control+Alt+U (Win), Command+Option+U (Mac) Library usage Control+Alt+V (Win), Command+Option+V (Mac) Import video file Control+Alt+X (Win), Command+Options X (Mac) Show/hide the SWF-Commenting pane Control+Alt+Z (Win), Command+Option+Z (Mac) Show/hide the Widget panel Shift+F7 (Win & Mac) Show objects style manager Shift+F8 (Win), Command + , (Mac) Preferences dialog box Shift+F9 (Win), Shift+Command+F9 (Mac) Actions dialog box Shift+F10 (Win), Shift+Command+F10 (Mac) Table of contents Shift+F11 (Win), Shift+ Command+F11 (Mac) Skin Editor panel Shift+F12 (Win), Shift+Option+F12 (Mac) Publish the file Shift+A (Win & Mac) Insert Animation placeholder Shift+F (Win & Mac) Insert Flash video placeholder Shift+R (Win & Mac) Insert rollover caption placeholder Shift+O (Win & Mac) Insert rollover image placeholder Shift+C (Win & Mac) Insert Text Caption placeholder Shift+V (Win & Mac) Insert video place holder Shift+M (Win & Mac) Insert Image placeholder Shift+Q (Win), Option + Q (Mac) Insert Question slide placeholder Shift+X (Win & Mac) Insert Text Animation placeholder Shift+Alt+A (Win), Shift+Option+A (Mac) Show Audio Management panel Shift+Alt+W (Win), Shift+Option+W (Mac) Close all the open projects Shift+Alt+O (Win), Shift+Option+O (Mac) Insert recording slide placeholder Shift+Alt+P (Win), Shift+Option+P (Mac) Import Photoshop file Shift+Alt+S (Win), Shift+Option+A (Mac) Show Speech Management panel Shift+Alt+V (Win), Shift+Option+V (Mac) Paste as Background Shift+Alt+Up, Down, Left, Right Arrows (Win), Shift+Option+Up, Down, Left, Right Arrows Click the object, click a resize handle, and use these options to resize the object in the selected direction by 10 pixel Shift+Control+A (Win), Shift+ Command+A (Mac) Add an animation object Shift+Control+B (Win), Shift+Command+B (Mac) Add a new button Shift+Control+C (Win), Shift+ Control+C (Mac) Add a new text caption Shift+Control+D (Win), Command+Shift+D (Mac) View slide properties Last updated 8/27/2018 400 Workspace Shift+Control+E (Win), Shift+Command+E (Mac) Insert a new zoom area Shift+Control+F (Win), Shift+Command+F (Mac) Insert an FLV file Shift+Control+H (Win), Shift+Command+H (Mac) Hide/show slide Shift+Control+I (Win), Shift+Command+I (Mac) Decrease the indent Shift+Control+J (win), Shift+Command+J (Mac) Insert a blank slide Shift+Control+K (Win), Shift+Command+K (Mac) Add a new click box Shift+Control+L (Win), Shift+Command+L (Mac) Insert a highlight box Shift+Control+M (Win), Shift+Command+M (Mac) Add a new image Shift+Control+N (Win), Shift+Command+N (Mac) Add a new animation slide Shift+Control+O (Win), Shift+Command+O (Mac) Add a new rollover image Shift+Control+P (Win), Shift+Command+P (Mac) Import PPT Shift+Control+Q (Win), Shift+Q (Mac) Insert a question slide Shift+Control+R (Win), Shift+Command+R (Mac) Insert a rollover caption Shift+Control+S (Win), Shift+Command+S (Mac) Save the project with different name Shift+Control+T (Win), Shift+Command+T (Mac) Insert a text entry box Shift+Control+U (Win), Shift+Command+U (Mac) Insert the mouse Shift+Control+W (Win), Shift+Command+W (Mac) Insert a widget Shift+Control+X (Win), Shift+Command+X (Mac) Insert a text animation Shift+Control+Y (Win), Shift+Command+Y (Mac) Copy the background Shift+Control+Z (Win), Shift+Command+Z (Mac) Insert Slidelet Shift + Control + Alt + B (Win), Shift+Command+Option+B (Mac) Show Branching View Shift+Control+Alt+S (Win), Shift+Command+Option+S (Mac) Insert an image slide Shift+Control+Alt+E (Win), Shift+Command+Option+E (Mac) Show/Hide effects panel Shift+Control+V (Win), Shift+Command+V (Mac) Insert stencil slides Shift+Control+G (Win), Shift +Command+G (Mac) Edit gradient Magnification shortcuts Shortcut key Magnification level Control+1 (Win), Command + 1 (Mac) 100% Control+2 (Win), Command + 2 (Mac) 200% Control+3(Win), Command + 3 (Mac) 300% Control+4 (Win), Command + 4 (Mac) 400% Control+ - (Win), Command + - (Mac) Zoom out Control++ (Win), Command + + (Mac) Zoom in Control + 0 (win), Command + 0 (Mac) Best Fit Zoom / Center Align Workspace Last updated 8/27/2018 401 Workspace Shortcut keys for recording The following table lists the default shortcut keys used during recording. These shortcuts should be used only after you start the recording process. The same keys function differently when you are editing a project. Shortcut key Action Control+R (Win), Command + R (Mac) Start/record new capture project Control+Alt+O (Win), Command+Option+O (Mac) Record additional slides End (Win), Command+Enter (Mac) Stop recording Delete (Win & Mac) Delete the current selection Pause (Win), Command+F2 (Mac) Pause or resume recording Print Screen (Win), Command +F6 (Mac) Capture a screenshot manually F4 (Win & Mac) Preview project F3 (Win & Mac) Preview single slide F2 (Win & Mac) Edit caption text F12 (Win & Mac) Preview project in browser F4 (Win), Command+F4 (Mac) Auto panning F3 (Win), Command+F3(Mac) Manual panning F7 (Win), Command+F7(Mac) Stop panning F9 (Win), Command+F9 (Mac) Start Full Motion Recording F10 (Win), Command+F10 (Mac) Stop Full Motion Recording F11 (Win), Command+F11 (Mac) Snap recording window to mouse F12 (Win), Command+F12 (Mac) Toggle mouse capture Change shortcut keys for recording 1 Select Edit > Preferences (Windows) or Adobe Captivate > Preferences (Mac OS). 2 In the Preferences dialog box, select Keys from the Recording menu. Last updated 8/27/2018 402 Workspace Preferences dialog to change shortcut keys 3 To change keys, click once in one of the text boxes and, on the keyboard, press the key or key combination you want to use. For example, click inside the To Stop Recording text box and then press Shift+Alt+4. The key combination you entered now appears in the To Stop Recording text box. You can use almost any key, including the Control, Alt, Shift+Control, and Shift+Alt keys. For example, you could change the stop recording key to Alt+R. Work with the filmstrip The Filmstrip displays all the slides in the project in the order in which they appear when published. You can change the order of a slide by dragging it to a new location within the Filmstrip. To select multiple slides, hold down the Shift or Control key when clicking on slides. To select all slides, press Control+A. To change the size of the thumbnails in the Filmstrip, right-click (Windows) or Control-click (Mac OS) on any slide, select Filmstrip, and then select Small, Medium, or Large. If a slide has a label (short title) assigned, the label appears under the slide. It might be easier to move slides and jump to a specific slide if you have assigned labels instead of just using the slide number. Last updated 8/27/2018 403 Workspace The filmstrip A Slide Label B Slide Number A handycam icon appears at the bottom of slides if the slide was recorded in: • Video Demo mode • Full Motion Recording (FMR) mode. You can record in the FMR mode by pressing F9 (to start FMR) and F10 (to end FMR) while doing Automatic or Manual recording. If a slide has an audio file associated with it, the audio icon appears at the bottom of the slide. You can click the sound to show a menu with sound options such a Play, Import, and Edit. icon If a slide is locked, the lock icon appears on the upper-right corner of the slide. You can click the lock icon the slide. to unlock If a slide contains mouse movement, the mouse icon appears at the bottom of the slide. You can click the mouse icon to modify some of mouse properties. For more information on mouse properties, see Change mouse properties . Disable confirmation messages in Adobe Captivate Confirmation messages appear when you perform important, and often permanent, actions in Adobe Captivate. The confirmation messages give you an opportunity to reconsider your decisions when deleting information or changing key attributes. If you find that certain messages are not necessary for the way you work or are slowing down your work, you might want to disable them. 1 In an open project, select Edit > Preferences (Windows) or Adobe Captivate > Preferences (Mac OS). 2 In the Category panel, select Global > General Settings. 3 Click Confirmation Messages in the General Settings panel. 4 In the Confirmation Messages dialog box, deselect the options for which you do not require confirmation messages. How to customize the Adobe Captivate workspace You can create a custom workspace by rearranging and resizing document windows and panels. You can save the customized workspaces and switch between them. Last updated 8/27/2018 404 Workspace Rearrange document windows When you open more than one file, the Document windows are tabbed. To rearrange the tabbed Document windows, drag and drop the window’s tab to the new location. Move panels • To move a panel, drag it by its tab. • To move a panel group, drag the title bar. As you drag the panels, you see blue highlighted drop zones, areas where you can drop the panels. If you drag to an area that is not a drop zone, the panel floats freely in the workspace. Note: The position of the mouse pointer, rather than the position of the panel, activates the drop zone. Press Ctrl (Windows) or Command (Mac OS) while moving a panel to prevent it from docking. Press Esc while moving the panel to cancel the operation. Dock and undock panels A dock is a collection of panels or panel groups displayed together, generally in a vertical orientation. You dock and undock panels by moving them into and out of a dock. • To dock a panel, drag it by its tab into the dock, at the top, bottom, or in between other panels. • To dock a panel group, drag it by its title bar (the solid empty bar above the tabs) into the dock. • To remove a panel or panel group from a dock, drag it out of the dock by its tab or title bar. You can also drag it into another dock or make it free-floating. • To resize a panel, move the mouse over the edges of the panel. When double-sided arrow appears, drag the panel to the required size. Add and remove panels from docks If you remove all panels from a dock, the dock disappears. You can create a dock by moving panels to the right edge of the workspace until a drop zone appears. • To remove a panel, right-click (Windows) or Control-click (Mac) its tab and then select Close, or deselect it from the Window menu. • To add a panel, select it from the Window menu and dock it wherever you want. Stack floating panels When you drag a panel out of its dock but not into a drop zone, the panel floats freely. The floating panel allows you to position it anywhere in the workspace. You can stack floating panels or panel groups so that they move as a unit when you drag the topmost title bar. • To stack floating panels, drag a panel by its tab to the drop zone at the bottom of another panel. • To change the stacking order, drag a panel up or down by its tab. Note: Be sure to release the tab over the narrow drop zone between panels, rather than the broad drop zone in a title bar. • To remove a panel or panel group from the stack, so that it floats by itself, drag it out by its tab or title bar. Last updated 8/27/2018 405 Workspace Resize panels • To minimize or maximize a panel, panel group, or stack of panels, double-click a tab. You can also single-click the tab area (the empty space next to the tabs). • To resize a panel, drag any side of the panel when the mouse cursor turns into an arrow. Collapse and expand panel icons You can collapse panels to icons to reduce clutter on the workspace. In some cases, panels are collapsed to icons in the default workspace. • To collapse or expand all panel icons in a column, click the double arrow at the top of the dock. • To expand a single panel icon, click it. • To resize panel icons so that you see only the icons (and not the labels), adjust the width of the dock until the text disappears. To display the icon text again, make the dock wider. • To collapse an expanded panel back to its icon, click its tab, its icon, or the double arrow in the panel’s title bar. • To add a floating panel or panel group to an icon dock, drag it in by its tab or title bar. (Panels are automatically collapsed to icons when added to an icon dock.) • To move a panel icon (or panel icon group), drag the icon. You can drag panel icons up and down in the dock, into other docks (where they appear in the panel style of that dock), or outside the dock (where they appear as floating, expanded panels). Save customized workspaces By saving the current size and position of panels as a named workspace, you can restore that workspace even if you move or close a panel. The names of saved workspaces appear in the workspace switcher in the Application bar. 1 Go to Window > Workspace > New Workspace. 2 Type a name for the new workspace, and click OK. Any changes that are made to the workspace are saved automatically. To revert to the default state of a workspace, select Window > Workspace > Reset [Workspace Name]. Switch workspaces Select a workspace from the workspace switcher in the Application bar. Rename and delete workspaces Select Window > Workspace > Manage Workspace. • To rename a workspace, select the workspace and click Rename. • To delete a workspace, select the workspace and click Delete. How to use the Adobe Captivate Library Last updated 8/27/2018 406 Workspace Library overview An Adobe Captivate library is a repository of resources, such as, audio files, images, and animations. Every Adobe Captivate project contains its own library. Resources or ‘items’ are automatically added to the library when you use them in the project. However, you can also import them into the library and use them when needed. By default, the Library panel is displayed in all the preset workspaces, except in the Quizzing workspace. To hide (or show) the Library panel, select Window > Library. The items in the library are categorized and organized in folders, such as, Audio, Images, and Media. The following information is displayed for each item: • Name • Type • Size (in kilobytes) • Use Count, which indicates the number of times the item is used in the project. • Date Modified Note: Click the title of any of these columns to sort the list of items within each folder. Using the Library panel, you can do the following: • Edit the properties of the items. • Reuse the items within a project as well as across other Adobe Captivate projects by exporting or importing them. • Synchronize the items with their source files. You can also open and edit the source files directly in the supported programs. Import objects into the Library You can import objects from other Adobe Captivate projects or templates into the library of your current project. 1 Select File > Import > External Library. 2 In the Open dialog box, navigate to and select the Adobe Captivate project or project template from which you want to import objects. 3 Click Open. The external library panel appears. 4 Drag-and-drop the required items from the external library panel to the current project’s library. How to use the Branching panel in Adobe Captivate The Branching panel (Window > Branching View) provides a visual representation of all links between the slides in a project and lets you quickly edit those links. Using this panel, you can analyze and interpret how the slides in a project are interlinked. The Branching panel is particularly helpful when creating instructional materials containing question slides and specifying different paths for right and wrong answers. For example, you can set one action (such as “Go to the next slide”) when a user supplies a correct answer, and you can set a different action (such as “Jump To Slide”) when a user supplies an incorrect answer. Using the Branching view, you can easily make changes to the branching design. Last updated 8/27/2018 407 Workspace You can also export the Branching view of an existing Adobe Captivate project into a BMP, JPEG/JPG, PNG, or a GIF file. Panes in the Branching panel Preview pane This pane is at the bottom of the panel and displays all the slides in the project. If the pane is not visible, click the arrow at the bottom of the panel. The rectangle in the pane indicates the slides that are currently displayed in the main pane. To bring a different set of slides into the main pane, click and move the rectangle to the required area. Main pane This pane is at the center of the panel and is the main area where you interpret and edit the branches in your project. The arrows between the slides indicate how they are related to each other. Black Arrow Indicates that the slide from which the arrow originates does not have any interactive object. During runtime, after this slide's duration elapses, the next slide (to which the arrowhead points) appears. Green Arrow Indicates that the slide from which the arrow originates contains an interactive object. When users click this object during runtime, the slide to which the arrowhead points appears. Red Arrow Points to the slide that appears when users fail to click an interactive object on the slide from which the arrow originates. When you click an arrow, a pop-up appears and shows the name of the object that links the slides. Options in this pane: Create Slide Group Combines the selected slides into a single group. For more information on grouping slides, see Grouping slides using the Branching view. Expand Slide Group Displays all the slides belonging to the selected group. The slides in a group are by default in a collapsed state. Collapse Slide Group Combines the expanded slides of a group back into a group. Remove Slide Group Ungroups the grouped slides. Export Branching View Export the Branching view as a BMP, JPEG/JPG, PNG, or a GIF file using the dialog box that appears. Zoom Zooms the main view in or out based on the value selected in the list or the slider. For more information on using this pane for editing the slide links, see Editing the links between slides. Unlinked slides pane This pane lists all the slides that are not linked to any slide in the project. If this pane is not visible, click the arrow on the left of the panel. Editing the links between slides To change the linkage of a slide, double-click the thumbnail of the slide, and in the pop-up that appears, choose an option in the Action (Success) list. Last updated 8/27/2018 408 Workspace To change the linkage of an interactive object, double-click the thumbnail of the slide, and click the object. In the popup that appears, choose an option from the Action (Success) and Action (Failure) lists, and click the Save icon. For example, consider Slide 1 has a button. When users click the button, Slide 4 must appear and when the button is not clicked (Failure), Slide 23 must appear. Using the pop-up box, you can specify the slides for success and failure events accordingly. If the target slide (Slide 23) contains an interactive object that brings the users back to Slide 1, a reverse-link to Slide 1 appears below the slide. The Action (Success) and Action (Failure) lists show the following options: • Go to the Next Slide • Go to the Previous Slide • Jump to Slide To assign other actions such as send an email or open a URL or a file, use the Property Inspector of the slide. The Advanced Interaction panel (Project > Advanced Interaction) helps you view all the interactions in the project. Grouping slides using the Branching view 1 Click in the panel (not on any slide), hold down the mouse button, and move the mouse over the slides you want to group. A rectangular marquee appears and the selected slides are highlighted with a bold border around them. 2 Click the Create Slide Group icon. A single group slide appears in the panel. • To expand the group, click the arrow on the group slide, or select the group slide and click the Expand Slide Group icon. • To ungroup the slides, select the group slide and click the Remove Slide Group icon. Note: Use the Property Inspector to name the group slide. For more information, see Name slide groups and mark them. Last updated 8/27/2018 409 Chapter 11: Create a Quiz Import questions from CSV format files CSV question import template CSV question import template Instead of adding question slides in Adobe Captivate manually, you can choose to directly import question banks from CSV files. Creating CSV format files and importing questions from them is useful if you have to add large number of questions in your courses. CSV stands for Comma Separated Value, using which you can create questions using plain text. These files can be saved as csv files and can be imported into Adobe Captivate or Moodle. CSV format If you do not have the questions in a CSV format, you can quickly format your questions in the CSV format. Then, save the files as simple .csv files, and then import them into Adobe Captivate. Here’s the generic syntax of the CSV format: //Question type Multiple Choice, True/False, or others. //Points Points assigned to the question. //Question Stem The quiz question. // Answer Option 1,2,... Different answer options based on the type of question. Supported question types • True/False • Multiple choice • Matching • Fill in the Blank • Short answer Last updated 8/27/2018 410 Create a Quiz Instructions Rule Use //Question type Supported question types are MC, TF, MAT, FIB, and SA. Use the arrow next to the question type cell to choose the type of question you want to create. //Points Points for the question. The points assigned must be between 0-100. //Question Stem The quiz question. A Question Stem is required for all questions. //Answer Option 1,2,3, ... Answer Options are required. Enter the options sequentially. * (Asterisk) Mark a correct answer or answers with an asterisk (*) at the beginning of the answer. It is only applicable for True/False questions and Multiple Choice questions. For Multiple Choice questions, if there is more than one correct answer, append * to all the correct answer options. For Fill in the Blank and short Answer Option questions, all the Answer Options given are considered correct. For these question types, you need not append an asterisk(*) to an answer option. * (Asterisk) True/False questions require TRUE and FALSE answer Options. Prefix the correct answer asterisk (*). | (Pipe) For Fill in the Blank questions, add | (pipe) at the beginning of the answer option. For example, The sun rises in the |. | (Pipe) For matching questions, separate each answer choice and its match with a pipe (|). For example, Captivate | Adobe. | (Pipe) For feedback in multiple choice questions, separate each answer choice and it's feedback with a pipe (|). For example, Captivate | That’s Correct!. Import questions 1 Click Quiz > Import CSV Format File or File > Import > Import CSV Format File. Note: If you are importing a CSV for the first time, the default location is opened. The SampleQuestions.csv is located in the location below.Windows: C:\Program Files\Adobe\Adobe Captivate 2019 x64\Gallery\Quiz 2 Select the file that contains the questions in the CSV format and clickOpen. The questions in the file are parsed and imported into Adobe Captivate. If the file contains questions and answers that are not supported in Adobe Captivate, an error message appears with the details. Note: When you add alternative characters in your CSV, the characters do not appear as expected in Captivate. For example, if you add the word Québec in a CSV, the output appears as Qu?c in Captivate.To fix this, when we add alternative characters, save the CSV as a UTF-8 CSV.In Excel, click File > Save As > CSV UTF-8 (Comma delimited). After the questions are imported, you can specify the properties just like you do for any other Adobe Captivate question slide. For more information on quiz properties, see Quiz properties. Note: You can also import questions in CSV format into question pools. See Create question pools. Last updated 8/27/2018 411 Create a Quiz Create CSV using a Macro In addition to creating the CSV manually, you can also create the CSV using a macro. There is a .xlsm (CSVQuestionsCreationMacro.xlsm) file in the same location as the sample CSV file. To use the macro: 1 Open the file. Enable the content and the macros. • Click Enable Editing if you see it in the yellow Protected View message bar. • Click Enable Content if you see it in the yellow Security Warning message bar. • Click Enable Macros if you see the below Microsoft Excel Security Notice dialog box. 2 Open the worksheet CSVInputForm. 3 On the form, from the Question Type drop-down list, choose the type of question, for example, Multiple Choice or True/False. Assign points to the questions and also enter the question and answer options. 4 After populating the form with the required information, you can click the following buttons for further actions: • Add Question: Click to add a question to the worksheet QuestionsCSV. • Clear Input Form: Click to reset the form. • Export to CSV: Click to create the CSV file (from the QuestionsCSV Worksheet), which you can import to Captivate. Enter the filename when asked. • Go to Instructions: Click to navigate to the instructions worksheet. Error messages The following are the error messages that you can encounter. Error in column 1. Invalid question type. Error in column 3. Question field cannot be empty. Answer options cannot be empty. Number of answers cannot be less than two. Number of matching answer options cannot be less than two. Number of correct answer must be exactly one. Number of correct answers must be at least one. Number of answer options must be at least one. Number of answers must be at least one. Matching delimeter (|) missing. Import questions from GIFT format files Instead of adding question slides in Adobe Captivate manually, you can choose to directly import question banks from GIFT files. Creating GIFT format files and importing questions from them is useful if you have to add large number of questions in your courses. Last updated 8/27/2018 412 Create a Quiz GIFT stands for General Import Format Technology using which you can create questions using plain text. These files can be saved as text files and can be imported into Adobe Captivate or Moodle. A GIFT file saved as a text file If you are using Moodle as your LMS, it is most likely that you already have questions in GIFT format. You can export the questions from Moodle and import them into your Adobe Captivate courses. Or, you can directly import the files stored locally on your computer. If you do not have the questions in GIFT format, you can quickly format your questions in the GIFT format. Then, save the files as simple .txt files, and then import them into Adobe Captivate. Here’s the generic syntax the GIFT format: ::Question title with double colons:: Question goes here {Answers go here} For more information on GIFT format, see this article. Supported question types Question type Supported? Multiple-choice True/False Short Answer Matching Essay Description Numerical questions Format symbols Symbols Use // text Comment until end of line (optional) ::title:: Question title (optional) text Question text (becomes title if no title specified) [...format...] The format of the following bit of text. Options are [html], [moodle], [plain] and [markdown]. The default is [moodle] for the question text, other parts of the question default to the format used for the question text. { Start answer(s) -- without any answers, text is a description of following questions Last updated 8/27/2018 413 Create a Quiz {T} or {F} True or False answer; also {TRUE} and {FALSE} { ... =right ... } Correct answer for multiple choice, (multiple answer? -- see page comments) or fill-in-the-blank { ... ~wrong ... } Incorrect answer for multiple choice or multiple answer { ... =item -> match ... } Answer for matching questions #feedback text Answer feedback for preceding multiple, fill-in-the-blank, or numeric answers {# Start numeric answer(s) answer:tolerance Numeric answer accepted within ± tolerance range low..high Lower and upper range values of accepted numeric answer =%n%answer:tolerance n percent credit for one of multiple numeric ranges within tolerance from answer } End answer(s) \character Backslash escapes the special meaning of ~, =, #, {, }, and : \n Places a newline in question text -- blank lines delimit questions Import questions 1 Click Quiz > Import GIFT Format File. 2 Select the text file that contains the questions in the GIFT format and click Open. The questions in the file are parsed and imported into Adobe Captivate. If the file contains questions and answers that are not supported in Adobe Captivate, an error message appears with the details. After the questions are imported, you can specify the properties just like you do for any other Adobe Captivate question slide. For more information on quiz properties, see Set quiz preferences for Adobe Captivate. Note: You can also import questions in GIFT format into question pools. See Create question pools. Example: Importing multiple answer type question Which two teams play in the Manchester derby? { ~%-100%Everton ~%50%Manchester United ~%50%Manchester City ~%-100%Newcastle United } After you import the file, you can see that the question has multiple answer options, as shown below: Last updated 8/27/2018 414 Create a Quiz Multiple Answer Question How to enable learners to submit all quiz responses simultaneously To enable users to modify their choice for an answered question, you can use the Submit All button. To insert the button, click Submit All in Preferences (Edit > Preferences > Settings > Submit All). The Submit button on every question slide in the quiz is replaced with the Submit All button. Although users can see this button on every slide, Adobe Captivate displays appropriate warnings if they click the button without attempting all the answers. These messages can be customized in the Quiz Preferences (Edit > Preferences > Settings > Submit All Messages). You can also change the look and feel of the message box using the Object Style Manager (Edit > Object Style Manager > Runtime Messages). Note: The answers are reported to LMS only after users click the Submit All button on the last question slide. After users click the Submit All button on the last question slide, they can click Return To Quiz to go back and change their answers. How to set up question slides with Adobe Captivate Last updated 8/27/2018 415 Create a Quiz Multiple-choice question slides 1 Insert the multiple choice question slide (Quiz > Question Slide > Multiple Choice). The default multiple choice question contains a placeholder question and two answer choices: A and B. Multiple Choice option 2 Double-click the placeholder question on stage to edit it and type your question. Multiple choice question placeholder 3 To add more answer choices, edit the options in the Quiz panel in the Property Inspector. If the question has more than one correct answer, choose Multiple Answers in the Quiz Properties panel. Last updated 8/27/2018 416 Create a Quiz Multiple choice question properties Note: Select Shuffle Answers (Quiz Properties panel) if you want the choices to appear in a different order each time the user returns to this question. 4 To specify the correct answer (s), click the radio button or the check boxes that correspond to the correct answer choices on stage. Correct answer option In this case, the options are represented by radio buttons because the option Multiple Answers is disabled. If the option is enabled, you see check-boxes instead of radio buttons. 5 Select Partial Score to assign partial scores to answers. Then, select the answer item, and specify the points you want to award in the Advanced Answer Option in Property Inspector. Note: You cannot set partial scores for multiple choice questions in question pools. For information on question pools, see Using random question slides in Adobe Captivate. The variable, cpQuizInfoQuestionPartialScoreOn, indicates whether or not partial score is enabled for a question slide. 6 Specify other properties for the question slide in the Quiz Properties panel. For detailed information, see Quiz properties. Last updated 8/27/2018 417 Create a Quiz True-or-false question slides 1 Insert the true/false question slide (Quiz > Question Slide > True/False). The default true-or-false question slide contains a placeholder question and the answer choices: True and False. True False option 2 Double-click the placeholder question to edit it and type your question. 3 To establish the correct answer, click the correct answer—True or False—on stage. You can replace True and False with Yes and No if required. True False modify answer 4 Specify other properties for the question slide in the Quiz Properties panel. For detailed information, see Quiz properties. Fill-in-the-blank question slides 1 Insert the fill-in-the-blank question slide (Quiz > Question Slide > Fill-In-The-Blank). Last updated 8/27/2018 418 Create a Quiz Fill in the Blank option 2 To specify the word or a phrase that users need to fill out, do one or all of the following: • Select a word or phrase, and click Mark Blank in the Quiz Properties panel. • Type your question in such a way that the answer (a word or a phrase) replaces the word ‘blank’. Fill in the blank correct answer 3 To provide multiple options that your users can choose from: a Double click the word/phrase that is marked blank and then use the + button to add additional words/phrases that correctly fills in the blank. b Select Dropdown list instead of User Input. Last updated 8/27/2018 419 Create a Quiz Fill in the blank dropdown c Check the words/phrases that correctly fills in the blank. Fill in the blank right options d Select Shuffle Answers if you want the choices to appear in a different order each time the user returns to this question. Note: You cannot change the question type once the question is created. Delete the slide and create another question type slide. Short-answer question slides 1 Insert the short answer question slide (Quiz > Question Slide > Short Answer). Last updated 8/27/2018 420 Create a Quiz Short answer option 2 On stage, double-click the placeholder question to replace it with your question. Question placeholder 3 Double-click inside the answer box that is just below the question. The Correct Entries box appears. Correct answer placeholder 4 Type the sentence or the phrases that constitute correct answers. Use the + button to add multiple entries. Last updated 8/27/2018 421 Create a Quiz Matching question slides 1 Insert a matching question slide (Quiz > Question Slide > Matching). Matching question option 2 In Column 1, click the placeholder text ‘item’. You see that a drop down list appears adjacent to the placeholder text. This list helps you specify the correct match for your questions. When your users answer the question, the answer is validated against the correct answer you specify in this list. Matching question dropdown 3 Double-click the placeholder text to replace it with the word or phrase to be matched. 4 In Column 2, double click ‘answer here’ to replace it with the answer choices. Do not specify the correct match in Column 2; use the drop-down list to specify the correct match. Last updated 8/27/2018 422 Create a Quiz Matching question correct answer 5 To add more rows to the columns, specify the required number in Column 1 and Column 2 fields in the Quiz Properties panel. Matching question answer properties 6 If you want the choices to appear in a different order each time the user returns to this question, choose Shuffle Column 1 in the Quiz Properties panel. Hotspot question slides Hotspot slides contain areas that the user must identify. For example, you can ask the user to identify company products from images displayed on the slide. Answers to hotspot questions are correct if all the correct hotspots are clicked and none of the incorrect hotspots are clicked. 1 Insert a hotspot question slide (Quiz > Question Slide > Hot Spot). The default hotspot slide contains placeholder text for the question and one hotspot area represented by a rectangle. Last updated 8/27/2018 423 Create a Quiz Hotspot question option 2 Double-click the placeholder question and replace it with your question. Hotspot question placeholder 3 Specify the number of hotspot areas you require in the Quiz Properties panel. You can add a maximum of 10 hotspot areas to a slide. Last updated 8/27/2018 424 Create a Quiz Hotspot add answers 4 Add objects to the slide, for example, images, that you want to use as hotspots, and position the hotspot areas on these objects. 5 For each hotspot area, set the properties (such as, fill, stroke, correct answer) using the Property Inspector. For more information, see Set hot spot properties. 6 Do the following in the Quiz Properties panel: • To disable mouse clicks on slide areas other than hotspots, click Allow Clicks Only On Hot Spots. • To customize the animation that appears when users click a hotspot, click Browse, and select the animation. Set hot spot properties Click the hotspot area and perform the following in the Property Inspector: 1 If clicking the hotspot is to be marked as a correct answer, (in the Properties panel of Property Inspector). • Click Correct Answer if the hotspot is to be marked as a correct answer when users click it. • Click Show Hand Cursor Over Hit Area to make the hand icon appear when the mouse is moved over the hotspot. Hotspot answer properties 2 In the Fill section: • To change the default border color, select the hotspot and then use the Stroke option. Note: The border color isn’t displayed if the frame width is set to zero. • Enter a number or use the slider to set the thickness of the hotspot border. Last updated 8/27/2018 425 Create a Quiz • To change the default, use the Fill option. Note: The fill color isn’t displayed if the alpha is set to 0%. In the Color menu, specify a value for alpha. An alpha value of 0% creates an invisible (or transparent) fill; an alpha value of 100% creates an opaque fill. Hotspot fill options 3 To apply a shadow effect to hotspot area, edit the Shadow and Reflection properties. Hotspot answer shadow properties 4 In the Options tab, specify the exact size and position of the hotspot area. Hotspot size and position properties Last updated 8/27/2018 426 Create a Quiz 5 To apply the properties to multiple hotspot areas on the slide and across the project, click Apply to all items of this type. Hotspot apply all properties Sequence question slides A sequence slide provides a list of items to be arranged in the correct order. For example, you can display a list of Polish kings and ask the user to arrange them chronologically. 1 Insert a sequence question slide (Quiz > Question Slide > Sequence). Sequence question option 2 On stage, type the question replacing the dummy text. Last updated 8/27/2018 427 Create a Quiz Sequence question placeholder 3 Enter the list in the correct order. Captivate shuffles the answers in the list and displays them to users in random sequence. Sequence answers 4 In the Quiz Properties panel, specify the number of choices as Answers. Sequence answers options to add 5 In the Answer Type list, specify the mode in which you want your users to arrange the answers in the list. Last updated 8/27/2018 428 Create a Quiz Sequence answer mode Rating scale (Likert) question slides A rating scale slide displays a statement to which users specify their level of agreement. For example, you can add the statement, “I learned valuable information from this presentation” and give the user a range of responses to choose from: disagree, somewhat disagree, am neutral, somewhat agree, or agree. Rating scale questions are not graded and have no right or wrong answers. You can’t assign a point value or create branching on the basis of correctness. You can, however, decide what happens after the user completes the rating scale, such as continuing to the next slide, opening another project, or displaying a URL. 1 Insert a Rating Scale (Likert) question slide (Quiz > Question Slide > Rating Scale (Likert)). Likert question option 2 On stage, rephrase the instruction by replacing the default text. Last updated 8/27/2018 429 Create a Quiz Likert question and answer placeholders 3 In the Quiz Properties panel, specify the number of answers and the number of rows of survey questions you require. Likert answer options Likert sample 4 Complete the After Survey specification in the Action area of the Quiz Properties panel. The After Survey area is the same as the If Correct Answer area as described in the general workflow. Last updated 8/27/2018 430 Create a Quiz Likert After Survey Question widget slides You can insert question widgets created as SWF files in Adobe Animate CC into Adobe Captivate. Developers creating the question widget in Flash must use a template code for efficient integration of the question widget into Adobe Captivate. For more information, see Create question widgets . 1 Select Insert > Widget. 2 In the Open dialog box, select the question widget that you want to insert. 3 In the Widget Question dialog box, do the following: a In the Name field, enter a name for the widget. b In the Question field, enter the question. c Assign the points that should be awarded to the user who answers the question correctly. 4 Follow the instructions in the Widget Parameters section to create the question. Quiz properties For each question slide, perform the following in the Quiz panel in the Property Inspector: • Toggle between Survey and Graded options using the Type list. • (If type is Graded) Edit the number adjacent to Points (1 t0 100) to specify the score a user gets by answering a question correctly. • To award negative points to wrong answers, specify the required points as Penalty. Do not include the minus sign while specifying this value. The variable, cpQuizInfoNegativepointsOnCurrentQuestionSlide, helps you know if a question is configured for negative points. • Specify the style for numbering the answer choices in the Numbering list. 1 In the Captions section, specify the time limit and the captions to be included: Last updated 8/27/2018 431 Create a Quiz Quiz answer properties 1 Displays a caption that lets users know that their answer is correct or incorrect. 2 Displays a caption that lets users know that they did not complete the question when they click Skip. 3 Lets you specify a time limit by when the users have to answer the question. You can specify the time in seconds (maximum 1800 seconds). 4 Lets you display a message to users that the time allotted for the question has expired. 5 Resets the slide to the initial view. It allows the user to start answering the questions on a slide by clearing the entered answers. 6 Takes the user to the previously attempted question slide. 7 Allows the user to skip the question slide and move to the next slide. 2 In the Action area, specify the number of attempts, failure levels, and the action to be taken after the users visit the slide and the last attempt. For more information, see On Success optionsand Last attempt options. 3 In the Reporting area, specify whether you want the answers to be reported along with other parameters chosen in quiz preferences (Edit > Preferences > Quiz > Reporting). Also, specify an Interaction ID. For more information, see Reporting options. Last updated 8/27/2018 432 Create a Quiz Quiz reporting settings Quiz Review area The Review area displays a preconfigured message to your users when they review the quiz using the Review Quiz button on the Quiz Results slide. You can configure the message in quiz preferences (Edit > Preferences > Quiz > Settings > Question Review Messages). Last updated 8/27/2018 433 Create a Quiz Question review settings On Success options In the Action area of Quiz Properties panel, select the action that should take place after the user provides the correct answer from the On Success menu: Last updated 8/27/2018 434 Create a Quiz Actions On Success options Continue The movie moves to the next defined action. Go to the previous slide The previous slide is displayed to the user. Go to the next slide The movie moves to the next slide. Go to the slide last visited Similar to a back button. The movie moves to the previously viewed slide. Jump to slide The movie moves to the specified slide. Open URL or file A web browser opens with the specified web page if the user has internet connectivity. Alternatively, you could open a specified file for the user. Open another project Opens the specified Adobe Captivate project. Send e-mail to A draft of the default e-mail editor opens with the e-mail address specified in the To field. Execute JavaScript Adobe Captivate runs the specified JavaScript. Last updated 8/27/2018 435 Create a Quiz Execute Advanced Actions Adobe Captivate runs the selected Advanced Action Play Audio Adobe Captivate plays the specified audio when the users provide correct answers to the questions. The audio plays until users click another interactive object, or navigate away from the slide. If users do not interact, the audio plays only for the duration of the specified audio file and does not loop. Stop Triggered Audio Adobe Captivate stops the latest audio that was triggered by the Play Audio action. Assign Set a value to a variable. Increment The value of the variable is incremented accordingly. Decrement The value of the variable is decremented accordingly. Pause Pauses the project until another action resumes the project. Exit Exits the project. Toggle Switches an object from one state to another. Show TOC Displays the Table of Contents (TOC) of the project. Show Playbar Displays the project playbar. Hide TOC The TOC remains concealed throughout the project. Hide Playbar The playbar remains concealed throughout the project. Lock TOC Freezes the TOC so that you cannot click any item on the TOC during the project. Unlock TOC Re-enables the TOC navigability. Last attempt options In the Action area of Quiz Properties panel, specify the following: Attempts Select the number of times the user can attempt the question. After this number of attempts, the action you select from the Action pop-up menu occurs. Infinite The user can attempt the question any number of times. Failure Levels Specify the number of attempts for which the incorrect message is displayed. For example, if the level is set to 2, the error message is displayed for the first two attempts. Last Attempt The options are the same as for the If Correct Answer area. Retry Message Display a message when the user supplies an incorrect answer but there are remaining attempts available. This option is disabled if failure levels have been set. In the Options area if Quiz Properties panel, specify the following: Show Incomplete Message Select Incomplete to display a message (for example, “Please select an answer before continuing.”) when the user doesn’t supply an answer. This option is disabled if you have chosen the Drag Drop option. On stage, edit the dummy text to specify the appropriate message. Show Timeout Message Select Timeout Caption to display a timeout message when the user fails to answer the question in the specified time. On stage, edit the dummy text to specify the appropriate message. Last updated 8/27/2018 436 Create a Quiz Reporting options Use the Reporting area of the Quiz panel to specify the reporting options. Report Answers Keep a quiz score. Note: Interactive details like interaction ID, objective ID, and interaction type are not sent to the learning management system (LMS) if this option is not selected. However, details of the quiz, such as the total score, result, and quiz state, are still sent to the LMS. Interaction ID If you want the Adobe Captivate project (SWF file) to send tracking information to your LMS, enter the interaction ID specified by your LMS. Answer area properties Name Enter a unique name for the answer area. Note: Although you can provide a name, the answer area is not available in Advanced Actions. Style Select a style for the answer area. To define a new style, select Edit > Object Style Manager. For more information on object styles, see Object style . Fill & Stroke Use this accordion to specify the fill and stroke properties for the answer area. Fill Click to fill the answer area with a color and type the transparency (in percentage) in the adjacent field. You can also choose a gradient fill or a texture fill. See Apply gradient fills and Apply texture fills for more information. Stroke Click to fill the stroke with a color. Use the Width slider to specify the width of the stroke line. Choose a style for the Stroke line from the Style list. Corner Radius Specify how much rounded you want the corners of the answer area to be. Transform Use this section to define the exact size or location of the answer area in terms of pixels. You can also specify the rotation of the answer area in this section. X Position of the text entry box on the X-axi Y Position of the text entry box on the Y-axis. W Width of the text entry box. H Height of the text entry box. Constrain Proportions Maintains the height-to-width ratio of the text entry box when you resize it. Download sample projects To learn more about Captivate and how you can create engaging learning content, download the following projects: • Safeguarding-and-PII Compliance • Picture-Perfect Simulation • Adobe Captivate Draft • CloudAir SoftSkills • Captivate 9 eLearning • Adobe Lead Generation • Adobe Captivate 2017 Training Last updated 8/27/2018 437 Create a Quiz Using random question slides in Adobe Captivate Random question slides display questions that are randomly selected from a question pool to which they are linked. These slides help avoid quiz predictability. Random question slides do not have a Timeline of their own but use the timing of the question slide chosen at run time. Note: Random question slides cannot be exported into Flash 8 or Flash CS3. Create a question pool before creating a random question slide. Create question pools 1 Select Quiz > Questions Pools Manager. 2 Click the add button (+) above the left panel to add a question pool. 3 In the text box that appears, type a name for the question pool. 4 Click the add button (+) above the right panel to add questions to the question pool. The Insert Questions dialog box appears. 5 Select the question types and specify the number of questions slides of each type that must be inserted. 6 To import large number of questions from GIFT format files, click Import GIFT File. Select the .txt file that contains the questions in GIFT format. 7 (Optional) Click the remove button (–) in the right or left panel to remove questions from the question pools or question list. 8 Close the Insert Questions dialog box. The Question Pool panel appears. 9 Select the question slide in the Question pool panel and add the quiz content on stage. For more information, see Set up question slides . Note: Unlike the regular question slides, you cannot directly assign points or scores to the graded questions in question pools. You can assign the points to the random question slide using its Property Inspector. 10 Repeat the procedure to add more question pools and questions to them. Question pools cannot be exported as XML. However, in the Question Pool Manager, you can do the following using the right-click menu: • Drag questions across question pools. • Copy questions from one pool and paste them into other pools. • Lock, unlock, hide, and show questions. Note: You can copy, duplicate, or delete the question slides using the Question Pool panel. Move question slides to a question pool You can move a question slide or a group of question slides to a question pool. The question slide is removed from the main project and placed in the question pool. Alternatively, you can move question slides from a question pool into the main project, or to other question pools. Question pools do not support slide grouping, so all grouping information is lost when grouped slides are moved into pools. Consequently, when the question slides are moved back to the main project, they are not associated with any group. Last updated 8/27/2018 438 Create a Quiz To move question slides across multiple slide groups into a question pool, expand the group, select the question slides, and move them to the question pool. Note: You cannot undo the movement of question slides to question pools or to the main project. 1 In the Filmstrip, select the question slide that has to be moved to the question pool. If required, you can select multiple slides. 2 Right-click (Windows) or Control-click (Mac OS) the slide, select Move Question To, and then select the pool to which you want to move the slide. Move a question from one question pool to another or to the main project 1 In the Question Pool panel, select the question slide that has to be moved to the question pool or main project. If required, you can select multiple slides. 2 Right-click (Windows) or Control-click (Mac OS) the slide, select Move Question To, and select either Main Project or Pool #. Import questions from question pools in other projects 1 Select File > Import > Question Pools. 2 Select the project to import, and click Open. The question pools appear in the left panel of the Import Question Pools dialog box, and their corresponding questions appear in the right panel. 3 Select the questions to import into the current project, and click OK. Note: When you import question pools, the associated Advanced Actions and Shared Actions are also imported. Create random question slides 1 Click Quiz > Random Question Slide. A new slide appears in the Filmstrip that will be replaced at run-time with a question from the question pool that you select. 2 In the Quiz panel, do the following in the General area: • From the Question Pool menu, select the pool from which the questions are to be randomly selected. See Create question poolsfor detailed information. • Click Add Questions to add additional questions to the pool that you selected. • Select type as Survey or Graded. Note: If you select Survey, only survey questions from the question pool are randomly picked. Similarly, if you select Graded, only graded questions from the question pool are randomly picked. If you select Survey and the question pool does not contain any survey questions, a blank slide is displayed to users. • (If type is Graded) In the Points box, type a number or use the arrows to assign a point value. The range is 0 - 100. Last updated 8/27/2018 439 Create a Quiz 3 In the Action area, do the following: • For the options On Success and Last Attempt, use the menu to select one of the following actions: Continue The movie moves to the next defined action. Go to the previous slide The previous slide is displayed to the user. Go to the next slide The movie moves to the next slide. Go to the slide last visited Similar to a back button. The movie moves to the previously viewed slide. Jump to slide The movie moves to the specified slide. Open URL Or file A web browser opens with the specified web page if the user has internet connectivity. Alternatively, you could open a specified file for the user. Open another project Opens the specified Adobe Captivate project. Send e-mail to A draft of the default e-mail editor opens with the e-mail address specified in the To field. Execute JavaScript Adobe Captivate runs the specified JavaScript. Execute Advanced Actions Adobe Captivate runs the script written using the application. Assign When the user performs the required action on the object, the value of the specified variable set inside the text caption. Increment When the user performs the required action on the object, the value of the specified variable is incremented accordingly. Decrement When the user performs the required action on the object, the value of the specified variable is decremented accordingly. Multiple Actions When the user performs the required action on the object, multiple actions are performed in the order specified by the user. No Action Nothing happens. Set quiz preferences for Adobe Captivate Set general quiz preferences 1 Select: • Edit > Preferences (Windows) • Adobe Captivate > Preferences (Mac OS) 2 In the Preferences dialog box, select Settings from the Quiz menu. Last updated 8/27/2018 440 Create a Quiz Settings options in Quiz preferences 3 Enter the information in the following fields: Last updated 8/27/2018 441 Create a Quiz Name Enter a name for your quiz. In a project with more than one quiz, naming helps identify a quiz easily. Required Select one of the following options from the menu: • Optional – The User Can Skip This Quiz Allows users to skip the quiz and move on with the project. • Required – The User Must Take The Quiz To Continue The project moves to the next slide only after the user has moved through all the question slides. • Pass Required – The User Must Pass This Quiz To Continue The project moves to the next slide only after the user has scored the required points in the quiz. • Answer All – The User Must Answer Every Question To Continue The project moves to the next slide only after the user has answered all the question slides. Objective ID The ID of the quiz to which the question slide belongs. In a master quiz containing multiple quizzes, an objective ID helps identify the quiz to which the question belongs. Interaction ID Prefix Every action that the user performs on a question slide is assigned a unique interaction ID. For example, when the user attempts a question incorrectly the first time, and gets it right the next time round, Adobe Captivate generates two interaction IDs. Use this field if you want to customize the generated interaction IDs by prefixing them with the assigned characters. Shuffle Answers For question slides with multiple answers, the answers are shuffled when the user attempts the same question slide the next time. Clear Select to display a Clear button for all quiz questions. Back Select to display a Back button for all quiz questions. Skip Select to display a Skip button on all quiz questions. Review Mode Navigation Buttons Adds << and >> buttons to cycle through quiz so participants can review their answers after completion. Last updated 8/27/2018 442 Create a Quiz Submit All Enable this option to let users review and modify answered questions and submit all questions simultaneously. For more information, see Submitting all answers simultaneously. When you enable the option, the Submit All Messages dialog box displays, where you can customize the messages that appear on submitting a quiz. Branch Aware Use this option to calculate the final score based only on the questions in the ‘branch’ that users have viewed. For example, consider that a project contains a quiz that branches into two modules that in turn contain a quiz each. If a user reaches the module with three questions and 10 points each, the total score is considered as 30 points. If this option is not enabled, the scores are calculated on the total number of questions in the project and not the module that users actually viewed. Note: Pretests are branch-aware by default. Show Progress Select this option to show users which question number they are currently working on within the quiz. For more information, see Set progress indicator preferences. Allow Backward Movement Select to allow participants to visit slides that were attempted previously. Last updated 8/27/2018 443 Create a Quiz Show Score At End Of Quiz Lets users view their score at the end of the quiz. You can customize the message that appears when the user passes or fails the quiz. Click Quiz Result Messages to customize the messages. You can also customize the options that you want to be displayed on the score slide. When you enable this option, the Quiz Result Messages dialog box displays, where you can customize the passing and failing messages, and choose the scores to be displayed at the end of a quiz. Allow User to Review the Quiz Users can review a quiz after they have completed attempting it and the score has been displayed. This option allows users to find out questions they answered incorrectly, and their correct answers. You can customize the messages provided in the feedback. When you enable this option, the Question Review Messages dialog box displays, where you can customize the messages that appear upon reviewing the quiz. Hide Playbar in Quiz Select this option to hide the playbar on the question and result slides. Note: A playbar is never displayed for pretest questions. Last updated 8/27/2018 444 Create a Quiz Quiz reviews When users review the quiz after attempting to answer it, Adobe Captivate provides feedback graphically through images. Image/Message Meaning Displayed in Question Type... Question is answered incorrectly All Question is answered correctly All Answer to the question is partially correct Multiple choice questions, if partial score is enabled. For example, if two choices are correct answers for the question and user selects one of them. You did not answer this question completely Question is skipped Any type of ‘graded’ question skipped by the user. Skipped answers Matching question, Sequence question, Multiple choice questions, Fill in the blank questions with multiple answers (Default message specified in Preferences > Quiz > Settings > Question Review Messages) For example, when a user does not select an option in the combo box of a matching question. Correct answer All List of correct answers Matching question, Sequence question, Fill in the blank questions For example, when users answer a sequence question incorrectly, the sticky icon provides the correct sequence of answers. Correct answer (in a hotspot question) Hotspot question Incorrect answer All Incorrect answer (in a hotspot question) Hotspot question This icon is displayed on all the wrong clicks by the user in a hotspot question. These images are in the <installation folder>/Gallery/Quiz/QuizReviewAssets folder. You can replace the images (PNG, FLA, and SWF files) with custom images. However, ensure that you maintain the same size as the default ones for best results. Set pass or fail preferences You can set the minimum score required to pass a quiz. You can also define the action that should take place after the user passes or fails a test. 1 Select: • Edit > Preferences (Windows) Last updated 8/27/2018 445 Create a Quiz • Adobe Captivate > Preferences (Mac OS) 2 In the Preferences dialog box, select Pass or Fail from the Quiz menu. Pass or fail preferences options 3 In the Pass /Fail options, do one of the following: • Pass/Fail Options: Set whether participants need to have a percentage or more of total points to pass, or a set number or more of points to pass. • Pass/Fail Grade Actions: Set what actions the quiz will carry out if the participant passes the quiz, or fails. Can also set the number of times a user can attempt the quiz. 4 To decide the course of the project after the user passes a quiz, select an action in the If Passing Grade section. Last updated 8/27/2018 446 Create a Quiz Passing actions 5 To decide the course of the project after the user fails a quiz, select an action in the If Failing Grade section. The actions are similar to those in the If Passing Grade section. Specify messages and button labels 1 Select: • Edit > Preferences (Windows) • Adobe Captivate > Preferences (Mac OS) 2 In the Preferences dialog box, select Default Labels from the Quiz menu. Last updated 8/27/2018 447 Create a Quiz Default labels options 1 Display the default message feedback when conditions are met (for example, a correct message is displayed when a question is answered correctly) 2 Lists all the default button labels displayed on any buttons added to the quiz. 3 Displays a preview of the message/button currently being edited. 3 Change the default labels and style for the Submit, Submit All, Clear, Skip, and Back buttons in the Default Question Button Labels section. The four buttons are displayed on any question slide unless you have disabled them in the Property Inspector of that slide. To create a new style for the labels, click Create New Style. See Object style for more information. Set progress indicator preferences The progress bar displays the user’s progress through the questions. Last updated 8/27/2018 448 Create a Quiz To set preferences for progress indicator, 1 Select: • Edit > Preferences (Windows) • Adobe Captivate > Preferences (Mac OS) 2 In the Preferences dialog box, select Quiz > Settings. 3 In the Settings section, select Show Progress. 4 Specify a progress type. This decides how the progress bar displays the user’s progress through the questions. • Relative Progress lists the current question and the total number of questions (for example, “Question 3 out of 10”). • Absolute Progress lists just the question number (for example, “Question 3”). Note: In branched quizzes, the branching path can be indefinite. For example, if users click button A, then they go to branch 1 else branch 2. In such cases, Adobe Captivate omits the total number of questions even if Relative Progress is selected. Download sample projects To learn more about Captivate and how you can create engaging learning content, download the following projects: • Safeguarding-and-PII Compliance • Picture-Perfect Simulation • Adobe Captivate Draft • CloudAir SoftSkills • Captivate 9 eLearning • Adobe Lead Generation • Adobe Captivate 2017 Training Insert question slides in Adobe Captivate projects Ensure that you have set up the quiz preferences before inserting question slides. For information on quiz preferences, see Set quiz preferences for Adobe Captivate. 1 In an open project, select the slide after which you want to insert question slides. 2 Select Quiz > Question Slide. 3 Select the question types from the following and specify the number of questions slides of each type that must be inserted: Multiple Choice Users select one or more correct answers from a list. True/False Users choose either True or False (or Yes or No). Fill-In-The-Blank Last updated 8/27/2018 449 Create a Quiz Users complete a blank in a sentence or phrase. Short Answer Users supply a word or phrase. Matching Users match entries in two lists. Hot Spot Users move the pointer over areas on the slide. Sequence Users arrange listed items in the correct sequence. Rating Scale (Likert) Users indicate their level of agreement with statements. Random Question Displays questions that are randomly selected from a question pool to which they are linked. After you select Random Question, select the appropriate question pool in Linked Question Pool. For details, see Using random question slides in Adobe Captivate Note: You can add a widget question slide only to question pools. 4 Specify the number of questions. 5 Specify whether the question is a graded, survey, or a pretest question, and click OK. Graded Question To evaluate the user using the score you assign for the question. Survey Question To get user feedback. Note: Graded option is not applicable for Rating Scale (Likert) questions. Pretest To assess users’ knowledge about the subject before they take the course. New slide(s) with placeholder questions and answers appear in the Filmstrip. For a description of a typical default question slide, see Default question slides. In addition to the question slide that you have chosen, Adobe Captivate inserts a Quiz Results slide after the question slides. This slide summarizes the points that a user has scored across all the question slides. For more information on the quiz results slide, see Quiz results slide. After inserting a question slide, replace the placeholder question and answers with the required text. For more information on setting up the different types of slides, see Set up question slides . Default question slides A typical default question slide contains placeholders for questions, answer choices, interactive buttons, and default captions. Last updated 8/27/2018 450 Create a Quiz A typical default question slide A Question type B Quiz captions C Quiz buttons D Question placeholder E Answer choices F Review area G Progress indicator Question type Indicates the type of question, such as, multiple choice and true/false that you chose while inserting the slides. Question placeholder Lets you type your question by editing the default text. Answer choices Let you type the answer choices that you want to provide your users by editing the default text. You can increase the number of answer choices using the Quiz Properties panel. Note: The way you designate correct answers for your question varies based on the question type. See Set up question slides for information. Review area Displays a preconfigured message to your users when they review the quiz using the Review Quiz button on the Quiz Results slide. You can configure the message in quiz preferences (Edit > Preferences > Quiz > Settings > Question Review Messages). Quiz buttons Lets users reset their answers, skip the question, go back to a previous question, and submit their answers. You can choose to hide or show these buttons using the Quiz Properties panel. Quiz captions Help you provide appropriate messages to the users when they answer the quiz. For more information, see Quiz properties. Progress indicator Indicates the question numbers to users in a relative or absolute way. You can disable the progress indicator or change the type in project prefernces. For information, see Set progress indicator preferences. Last updated 8/27/2018 451 Create a Quiz Quiz results slide The quiz results slide summarizes the performance of the user at the end of the quiz. You can hide or show the default parameters using the Quiz Properties panel. Users can choose to continue with the course or review the quiz. When users review the quiz, the Review Area in the question slides displays a preconfigured message. The message indicates whether the user answered the question correctly, or skipped the question. You can customize the review messages in preferences (Edit > Preferences > Quiz > Settings > Quiz Review Messages). By default, the quiz results slide is inserted after the question slides. You can click and drag the slide in the Filmstrip to any required location, for example, to the end of the course. If you delete the slide, you can insert it again by clicking Show Score At The End Of The Quiz in project preferences (Edit > Preferences >Quiz > Settings). How to insert pretests in Adobe Captivate Pretests or preassessments are used to assess the knowledge of learners before they begin the course. Based on the points they score in the pretest, you can direct them to specific slides or modules in the course. This way the learners can make optimum use of their time by going through only that content that is relevant to them. 1 Click Quiz > Insert Question Slide. 2 Select the type of questions you want in the pretest and type the number of questions required. 3 In the drop-down list corresponding to each question type, click Pretest. Differences between pretest and regular quiz questions: Pretest Regular quiz question Cannot contain random question slides Can contain random question slides Edit Preset Action No advanced action associated by default No On Success action On Success Action Playbar is hidden always in the CPTX project (including regular quiz questions if any) Playbar is available if it is enabled in Skin Editor. You can hide the playbar in regular quiz questions by selecting Hide Playbar In Quiz in Preferences. Reporting pretest performance You can get the following details of pretests reported to an LMS, Acrobat.com, Adobe Connect, or to any server on your network: • Slide views • User interaction data Note: You cannot report pretest scores using Adobe Captivate. However, you can get the pretest scores reported to an LMS using the Mulit-SCO Packager in Adobe eLearning Suite. For more information, see Adobe eLearning Suite documentation. To enable reporting for pretests, do the following: 1 Click Edit > Preferences > Quiz > Reporting. Last updated 8/27/2018 452 Create a Quiz 2 Select Enable Reporting For This Project, and choose an appropriate option. If you want the details to be reported to an LMS, click SCORM 1.2, SCORM 2004, or AICC based on the standard that your LMS supports. 3 Specify Success/Completion Criteria and Data To Report. For details, see Success/Completion criteria and Data to report . Branching from pretests 1 Click one of the pretest question slides in the Filmstrip. 2 Click Edit Pretest Action in the Action accordion of the Quiz Properties panel. The default action associated with pretests, CpPrestestAction appears in the Advanced Actions dialog box. 3 Edit the advanced action by choosing appropriate values in the IF, Actions, and Else sections. • By default, the Edit Preset Action includes the variable, cpQuizInfoPretestScorePercentage in the IF section. If you have chosen points instead of percentage as the quiz score in the quiz settings, double-click the variable name and choose cpQuizInfoPretestPointScored. • If you have assigned partial or negative scores for the pretest scores, you can also use other variables, such as, cpQuizInfoQuestionPartialScoreOn. Along with pretest, you can include regular quiz questions in individual modules in a course. In such cases, Review Quiz on the Result slide takes users to the quiz in the module they viewed and not to the pretest. Variables for pretests cpQuizinfoPretestPointsscored Returns the score that users get in the pretest as points. For example, 20. cpQuizInfoPretestScorePercentage Returns the score that users get in the pretest as percentage. For example, 50%. How to allow users to return to quiz The scope of a quiz begins from the first question slide and ends when a user: • reaches the result slide; or • the slide before the result slide if the result slide is hidden. If users navigate to a content or a remedy slide while still in the scope of quiz, you can choose to allow users to return to the quiz. To do so, assign the Return To Quiz action to one of the following: • Any interactive object on the slide. The interactive objects can be click box, botton, or a text entry box. • Slide Exit action. Note: This option is not applicable for question slides. You can assign the Return To Quiz action to existing or new interactive objects. When you assign the action to an existing object, Adobe Captivate associates the action only when users navigate to the slide from the quiz. Else, the Continue action is associated with the object. For example, consider that you have a content slide that you want to use as a remedy slide for users who get a question wrong. When you change the action for the button on the content slide as Return To Quiz: • The button behaves like a 'next' button when the users visit the slide for the first time. This behaviour helps you treat the slide like a regular content slide. Last updated 8/27/2018 453 Create a Quiz • The button takes the users back to the quiz. Using Return To Quiz action 1 Configure your question slides to jump to the required remedy or content slides. To do so, click the Submit button and change the Action in the Property Inspector to Jump To Slide and choose the content slide. 2 Do one of the following actions: • On the content slide or the remedy slide, click any interactive object and click Return To Quiz in the Action list of the Property Inspector. • Click the slide and then click Return To Quiz from the On Exit list in the Action accordion of the Property Inspector. When users click the interactive object associated with the Return To Quiz action, Adobe Captivate brings users back to: • The last attempted question slide, if the answer provided by users earlier was incorrect or they skipped the question. • The question after the last attempted question slide if it was answered correctly by users. • Continues to the next slide if users had not attempted the quiz earlier. Variable for quiz scope cpInQuizScope is a read-only system variable that indicates whether users can return to the quiz from a slide. If the value of cpInQuizScope is: • True, users return to the quiz when they exit the slide or click an interactive object that is assigned with the action Return To Quiz. • False, users navigate to the next slide in the project. Last updated 8/27/2018 454 Chapter 12: Interactive Objects Add text entry boxes with Adobe Captivate Text entry boxes are text fields into which users can enter text. Text entry boxes are a great way to test users’ knowledge. After the user answers a question, Adobe Captivate matches the answer with the answers that you have set when creating the text entry box. You can even provide a hint to the user if you want to. Add a text entry box 1 Open the slide to which you want to add a text entry box. 2 Click Text > Text Entry Box. The text entry box appears on the slide. Launch Text Entry boxes 3 Size and drag the text entry box as desired. Sample Text Entry Box 4 To change the properties of the text entry box, click the box and change the properties in the Property inspector. Properties of text entry boxes To view the properties of a text entry box, select it on the slide. The Property inspector displays the properties of the text entry box. When you change the properties, the changes are instantly applied to the selected instance of the text entry box. Click the Apply to all icon to apply the changes to all the click boxes in the project or to those that use the same object style. Last updated 8/27/2018 455 Interactive Objects Text Entry Box Text entry box name properties 1 Enter a unique name for the text entry box. You can use this name when defining the visibility conditions for the box. 2 Clear this option if you want the text entry box to be invisible when the project is played. The object can be made visible when a specific event occurs such as the entry to a slide or exit from a slide. For more information, see Controlling the visibility of objects . 3 Select a style for the text entry box. To define a new style, select Edit > Object Style Manager. For more information on object styles, see Object style. Style tab Properties in Style tab 1 Displays the default text that appears in the text entry box. The user can overwrite the displayed text to type the answer. For example, you can set a default text for the text entry box saying, “Enter the answer here.” 2 Allows users to view their previously entered answer if they return to this slide using the Back button. 3 Enables or disables the visibility of the text entry box frame. Choose this option if you want to hide the corners of the text entry box. 4 Displays asterisks in the text entry box to indicate that the box is a password field. Last updated 8/27/2018 456 Interactive Objects 5 Validates the input provided by the users. The box behaves like a form field and accepts any user input. 6 Lets you specify the following options: 7 • Maximum Length: Number of characters that you want to limit the input to. • Auto Submit: This option is enabled if you have specified a limit on the number of characters. When you enable this option, the users' input is automatically submitted when the limit is reached without them having to click Submit. • Numbers: Click if you want only numeric data to be entered by users. • Uppercase: Click if you want only uppercase characters to be entered into the text entry box. All characters that are typed into the box are automatically converted to uppercase even if users type them in lowercase. • Lowercase: Click if you want only lowercase characters to be entered into the text entry box. All characters that are typed into the box are automatically converted to lowercase even if users type them in uppercase. • None: Click to remove all restrictions that you have set (numbers, uppercase, or lowercase). Indicates the name of the variable that stores the value entered in the text entry box by users. To specify a different variable name, click the ‘X’ icon, type the name of the variable, and click Ok. Text properties Text properties Last updated 8/27/2018 457 Interactive Objects 1 Indicates the background color of the text entry box. To change the color, click the Fill box and click a color in the color palette. 2 Set the following font properties: 3 • Character • Style • Size • Format • Color Set the following properties: • Shadow: Select the check box to apply shadow to the text entry box. • Direction: Select the direction: inner or outer. The preview of the selected direction is displayed on stage. • Presets: Click one of the images in Presets to apply a shadow with a standard angle, distance, blur, and color settings. You can customize these settings using the appropriate options in the Shadow accordion. • Color: Click to select a color for the shadow. Specify the alpha for the color, in percentage, in the adjacent field. • Blur: Specify a value, in pixels, for the blur of the shadow. • Angle: Specify the angle for the shadow. • Distance: Specify the distance, in pixels, at which the shadow must be displayed. • Reflection: Select the check box to add reflection to the text caption. Choose one of the presets. Note: When you change the properties in this section, the object style in the General section is prefixed with a ‘+’ sign. This indicates that the style is now in a overridden state. For more information on object styles, see Object style. Last updated 8/27/2018 458 Interactive Objects Actions tab Properties in Actions tab 1 Specifies the event that occurs when a user clicks the box. For the description of the available options, see Project navigation using interactive objects . 2 Allows users an unlimited number of attempts. 3 Specifies the number of times the user can attempt the question before the specified action takes place. By default, the number of attempts allowed is infinite. To specify a number, clear the Infinite Attempts check-box and then click the numeral associated with the Attempts option. 4 ou can specify a keyboard shortcut for the mouse-click. Users can use the keyboard shortcut instead of the mouse. For example, suppose you select Control+Shift+Enter as the keyboard shortcut for the mouse-click. The click is treated as correct (a click within the box) when users press this combination. If they press the wrong combination, it is treated as a click outside the box. Note: If your Adobe Captivate project is displayed in a browser, set keyboard shortcuts that do not conflict with common browser shortcuts. For example, F1 is frequently used as a keyboard shortcut to display Help. The Control, Alt, and Shift keys map to the Control, Option, and Shift keys on Macintosh® computers, respectively. 5 Select the action that should be performed when the user presses Enter or Tab. Last updated 8/27/2018 459 Interactive Objects Success and failure text options Success and failure options 1 Select this check-box to include a caption to be displayed when the user submits a correct answer. 2 Select this check-box to include a caption to be displayed when the user submits an incorrect answer. 3 Select this check-box to specify a hint to be displayed to users. The hint is displayed when the user moves the mouse over the click box. 4 Select this check box to pauses the project until all success and failure captions are displayed. 5 Adds a Submit button to the text entry box by default. Click the button to change its properties such as the label for the button and the formatting of the characters in the label. 6 Displays a scroll bar when the user exceeds the space available in the text entry box. 7 Considers the text entry box as a question in the current quiz. The points assigned to this box are added to the score results of the current quiz. 8 The score that you want to assign to the question. The maximum is 100 points, the minimum is 0. The points assigned to this text entry box are added to the score results of the current quiz. 9 Includes the points for the correct click in the total score. 10 Sends the quiz score to the learning management system (LMS). 11 Sends tracking information to your learning management system. Use the interaction ID specified by your learning management system. Last updated 8/27/2018 460 Interactive Objects Options tab Properties in Options tab 1 Allows you to associate an audio with the click box. 2 Use this section to define the exact size or location of the text entry box in terms of pixels. You can also specify the rotation of a text entry box in this section. • X: Position of the text entry box on the X-axis. • Y: Position of the text entry box on the Y-axis. • W: Width of the text entry box. • H: Height of the text entry box. 3 • Constrain Proportions: Maintains the height-to-width ratio of the text entry box when you resize it. • Angle: The angle of rotation of the text entry box. Timing inspector Timing inspector properties 1 Specifies how long the text entry box is displayed on the slide. Last updated 8/27/2018 461 Interactive Objects 2 Specify the time in seconds. 3 Specifies the delay between the first appearance of the slide and the first appearance of the text entry box. 4 Specifies the point at which the project pauses so that the user can enter text in the text entry box. The project continues only after the user submits the correct answer. Example 1: Creating a text entry box In this example, use a text entry box to capture text and display the text back on a different slide. 1 In a responsive slide, click Text > Text Entry Box. Add a vertical Fluid Box. 2 Stretch and expand the Text Entry Box so that it looks like the one shown below. Text Entry Box expanded 3 Set the following properties for the text entry box: • Set the default text to "Write your answer here" • Select the check-box Retain Text • Select the check-box Show Text Box Frame • Set the maximum length of the text to 250 Last updated 8/27/2018 462 Interactive Objects Text entry box properties for example 1 In the Actions tab, set the following properties, as shown below: • Select the check-box Infinite Attempts • Choose Go to the next slide in the On Success drop-down list Also, choose the option Show Scrollbar. Actions tab properties for example 1 4 In slide #2, insert the text entry box variable, so that in runtime when you enter text in the text entry box and click Submit, the text displays in slide #2. Insert a text caption and click [X] in the Property Inspector for the caption. The following placeholder displays: $$Text_Entry_Box1$$ Last updated 8/27/2018 463 Interactive Objects 5 In slide #1, in the Fluid Box options, set the Padding properties for the text entry box, as shown below: Fluid Box properties for example 1 6 Preview the project. Add some text into the text entry box, and when you click Submit, the text appears in the second slide. Sample output text Example 2: Creating a text entry box to validate null values In this example, use a text entry box, which does not accept an empty (null) value as input. Set the properties such that the text entry box only accepts a pre-defined value. 1 In an empty slide, insert a Text Entry box. Also, insert a smart shape that displays an appropriate caption when you click the Submit button without entering any value. 2 Create two variables, v_name and v_null. Using these variables, you can compare if the entered name is empty or non-empty. Last updated 8/27/2018 464 Interactive Objects 3 Create an Advanced Action, where you compare the values, and if the value of v_name is null, the smart shape displays, which is hidden initially. Advanced Action for example 2 In the ELSE section, choose Actions as Go to Next Slide. 4 In slide #2, insert a smart shape, which displays a name that you have entered in the text entry box. The smart shape includes the variable name for the name to enter. For example, Hello $$v_name$$ 5 Preview the project. If you click the Submit button without entering any name, the Try again caption appears. Last updated 8/27/2018 465 Interactive Objects Try again caption when null 6 Preview the project again. Enter any text and click the Submit button. You can now see the entered text appearing in the next slide. Display entered text Example 3: Creating a text entry box and using Success and Failure captions In this example, use a text entry box, which when accepts a value, displays Success or Failure captions depending on the value. 1 In an empty slide, click Text > Text Entry Box. 2 In the Property Inspector, in Style tab, choose the option Validate User Input. You can set the Correct entries by selecting Validate User Input from the General group on the Properties panel and then specify the terms in the Correct Entries dialog box. Click + to add more entries. For example, Last updated 8/27/2018 466 Interactive Objects Correct entries for example 3 3 In the Actions tab, choose the Success, Failure, and Hint options, and set the respective captions, as shown below: Options for example 3 Also, set the following: • Choose OnSuccess drop-down list to Continue • Select the Infinite Attempts check-box 4 Preview the project. When you enter Real Madrid and click Submit, the Success caption appears. Correct answer for example 3 5 Preview the project again. When you enter a value other than Real Madrid and click Submit, the Failure caption appears. Last updated 8/27/2018 467 Interactive Objects Incorrect answer for example 3 Download sample projects To learn more about Captivate and how you can create engaging learning content, download the following projects: • Safeguarding-and-PII Compliance • Picture-Perfect Simulation • Adobe Captivate Draft • CloudAir SoftSkills • Captivate 9 eLearning • Adobe Lead Generation • Adobe Captivate 2017 Training How to use interactive objects for project navigation You can define the navigation options using interactive objects according to the following: • When the user performs the action as defined in the application • When the user performs an action other than that defined in the application The following list describes actions available in both the On Enter and On Exit menus in the Property inspector of a slide. To use an interactive object, on the big button bar, click Interactions, and choose any object from the menu. Choose interactive object Last updated 8/27/2018 468 Interactive Objects Note: The options Go To Previous Slide, Go To Next Slide, Go To Last Visited Slide, and Jump To Slide are available only in the On Exit menu. Continue The movie moves to the next defined action. Go To The Previous Slide The previous slide is displayed to the user. Go To The Next Slide The movie moves to the next slide. Go To The Slide Last Visited The movie moves to the previously viewed slide. Jump To Slide The movie moves to the specified slide. Open URL Or File A web browser opens with the specified web page if the user has internet connectivity. Alternatively, you could open a specified file for the user. To open a file, click the Browse button, and navigate to the location of the file. When you publish the project, Captivate exports the selected file to the location of the location of the published project. File export for publish To open a project, choose Open another project from the On Success drop-down list. Last updated 8/27/2018 469 Interactive Objects Link another project For more information, see How to link Adobe Captivate projects. While specifying a URL, click the arrow adjacent to the URL box to open the URL in one of the following ways: • Current In the current browser window in which the Adobe Captivate movie is playing. • New In a new browser window. • Parent In cases where the Adobe Captivate project is a part of an HTML page, choose this option to display the URL in the region allotted for the project. • Top In cases where the Adobe Captivate project is a part of an HTML page, choose this option to display the URL in the ‘top frame’ of the page. Options for opening URLs Open Another Project Opens the specified Adobe Captivate project. Send E-mail To A draft of the default e-mail editor opens with the e-mail address specified in the To field. Execute JavaScript Adobe Captivate runs the specified JavaScript. Last updated 8/27/2018 470 Interactive Objects Execute Advanced Actions Adobe Captivate runs the script written in Adobe Captivate. Execute Shared Action Lets you associate the object with a shared advanced action. If you choose this option, select a shared action from the drop-down list and click {P} to edit the parameters. Play Audio Adobe Captivate plays the audio assigned to the interactive object. The audio plays until users click another interactive object, or navigate away from the slide. If users do not interact, the audio plays only for the duration of the specified audio file and does not loop. Before the audio ends, if users click another interactive object with audio, the second audio file begins to play. Note: If you use multiple Play Audio actions in Advanced Actions, only the audio corresponding to the first Play Audio action is played. Stop Triggered Audio Adobe Captivate stops the latest audio that was triggered by the Play Audio action. Show When the user performs the required action, the specified hidden object is made visible Hide When the user performs the required action, the specified object is hidden from the user. Enable When the user performs the required action, it activates another object in the project. Disable When the user performs the required action, it disables another object in the project. Assign When the user performs the required action, the value of the specified variable is set inside the object. Increment When the user performs the required action, the value of the specified variable is incremented accordingly. Decrement When the user performs the required action, the value of the specified variable is decremented accordingly. Exit When users perform the required action, they exit from the movie. Pause When users perform the required action, the movie pauses. Apply Effect When the user performs the required action, the effect associated with the specified object is applied. Toggle Last updated 8/27/2018 471 Interactive Objects When users perform the required action, the specified varible toggles from 0 to 1 and from 1 to 0. Show TOC When users perform the required action, the TOC is displayed. Show Playbar When users perform the required action, the playbar is displayed. Hide TOC When users perform the required aciton, the TOC is hidden. Hide Playbar When users perform the required action, the playbar is hidden. Lock TOC When users perform the required action, the TOC is locked. Clicking a topic in the TOC does not navigate users to the topic. Unlock TOC When users perform the required action, the TOC is unlocked. No Action Nothing happens when the user exits the slide. Create click boxes in Adobe Captivate Click boxes are areas on the slide where the user must click before the next action can take place. You can use click boxes to demonstrate an application's functionality, for example, by placing them on menus or buttons where the user must click. You can determine what happens after the user performs a successful click. For example, the project can advance to the next slide, open a URL, or send an e-mail message. You can insert the following types of click boxes in Adobe Captivate: • Right-click box • Left-click box • Double-click box Unless specified as a double-click or right-click box in the properties, click boxes act as left-click boxes. You can recognize the different kinds of click boxes by their associated icons. Right-click boxes are not supported in the following cases and act as left-click boxes after you publish the Adobe Captivate project: • Publishing a project as a SWF file (HTML option enabled) unless you: • Disable accessibility (Edit > Preferences > Project > Publish Settings) • Publish SWF in a trusted path if you are planning to serve the content from a CD. If the javascript is enabled in the browser and the content is served from a webserver, this step is not required. • Publishing a project with 508 compliance enabled. Last updated 8/27/2018 472 Interactive Objects • Publishing a project to a PDF file. • Publishing a project as EXE files. Note: Right-click boxes are not supported during the project preview (Project, From This Slide, and Next ‘n’ Slides preview options). After you have added a click box to your project, you can view and edit its properties using Property inspector. To view the properties of a click box in relation with other interactive objects in the project, select Project > Advanced Interaction. Properties of click boxes To view the properties of a click box, select it on the slide. The Property inspector displays the properties of the click box. When you change the properties, the changes are instantly applied to the selected instance of the click box. Click the Apply to all icon to apply the changes to all the click boxes in the project or to those that use the same object style. Click Box section Name Enter a unique name for the object. You can use this name when defining the visibility conditions for the object. Visible Deselect this option if you want the object to be invisible on the slide. The object can be made visible using the Show option. For more information, see Controlling the visibility of objects . Action section On Success Specifies the event that occurs when a user clicks the box, for example, opening another project or a specific URL. For the description of the available options, see Project navigation using interactive objects . Attempts [#] Specifies the number of times the user can attempt the question before the specified action takes place. By default, the number of attempts allowed is infinite. To specify a number, clear the Infinite check box and then click the numeral associated with the Attempts option. Infinite Allows users an unlimited number of attempts. Last Attempt Specifies the event that should take place after the last attempt. For the description of the available options, see Project navigation using interactive objects . • If you select Open URL Or File or Open Another Project, click the inverted arrow icon next to the URL or the Project field to select the window in which the URL, file, or project appears. Select from Current, New, Parent, and Top. If you choose New, Parent, or Top, you also have the option to continue playing the original project when the URL, file, or project opens. • If you select Send E-mail To, you have the option to continue playing the project while the e-mail message is prepared and sent. Shortcut You can specify a keyboard shortcut for the mouse-click. Users can use the keyboard shortcut instead of the mouse. For example, suppose you select Control+Shift+Enter as the keyboard shortcut for the mouse-click. The click is treated as correct (a click within the box) when users press this combination. If they press the wrong combination, it is treated as a click outside the box. Note: If your Adobe Captivate project is displayed in a browser, set keyboard shortcuts that do not conflict with common browser shortcuts. For example, F1 is frequently used as a keyboard shortcut to display Help. The Control, Alt, and Shift keys map to the Control, Option, and Shift keys on Macintosh® computers, respectively. Last updated 8/27/2018 473 Interactive Objects Options section Success select this check box to include a caption to be displayed when the user clicks inside the click box. Failure select this check box to include a caption to be displayed when the user clicks outside the click box. Hint select this check box to specify a hint to be displayed to users. The hint is displayed when the user moves the mouse over the click box. Pause For Success/Failure Captions select this check box to pauses the project until all success and failure captions are displayed. Show Hand Cursor Over Hit Area Select this check box to change the pointer to a pointing hand when the user moves the pointer over the click box. Double Click Select this check box if you want the users to double-click the click box. Disable Click Sound Select this check box to disable the click sound that is played when users click inside the click box area. Pause Project Until User Clicks Select this check box to pause the project till the users click the click box. The project resumes only after the user clicks the click box. Right Click Select this check box if you want the users to right-click on the click box. Timing section Display For [Time] Specifies the time for which the click box appears on the slide. Appear After [#] Seconds Specifies the time after which the click box appears on the slide after the slide starts playing. Audio section Fade In [#] Specifies the time for the audio to fade in to full volume. Fade Out [#] Specifies the time for the audio to fade out to silence. Stop Slide Audio When Clicked Stops playing the audio file associated with the slide when you click inside the click box area. This option stops only the slide audio, not the background audio. Also, using a keyboard shortcut does not stop the audio. Stop Slide Audio When Paused Stops playing the audio file associated with the slide when the project is paused. For example, if you have enabled the Pause Project Until User Clicks option, the slide audio stops until the user clicks inside the click box area. Add Audio Allows you to associate an audio with the click box. Reporting section You can assign a score to every correct mouse-click and coordinate the score with a learning management system. Include In Quiz Considers the click box as a question in the current quiz. The points assigned to this click box are added to the score results of the current quiz. Points The score that you want to assign to the question. The maximum is 100 points, the minimum is 0. The points assigned to this click box are added to the score results of the current quiz. Add To Total Includes the points for the correct click in the total score. Report Answers Sends the quiz score to the learning management system (LMS). Interaction ID Sends tracking information to your learning management system. Use the interaction ID specified by your learning management system. Last updated 8/27/2018 474 Interactive Objects Transform section Use this section to define the exact size or location of the click box in terms of pixels. You can also specify the rotation of a click box in this section. X Position of the click box on the X-axis Y Position of the click box on the Y-axis. W Width of the click box. H Height of the click box. Constrain Proportions Maintains the height-to-width ratio of the click box when you resize it. Angle Angle of rotation of the click box. Add a click box 1 Open the slide to which you want to add a click box. 2 Select Insert > Standard Objects > Click Box. A click box appears on the slide. 3 Size and drag the click box as desired. 4 Double-click the Success, Failure, or Hint captions to edit the text. 5 To change the properties of the click box, click the box and change the properties in the Property inspector. Add interactive buttons to your Captivate projects Buttons are one of the most common ways of adding a standard object to your Captivate slides. You can increase the interactivity of your Adobe Captivate projects by adding buttons. To add a button, use the default button style (a plain, white rectangle). You can also import custom button images. You can size and position buttons on a slide. You determine what happens after the user clicks the button. Adding an interactive button In Captivate, you can add interaction to a button and have any action when you click the button. To add an interactive button: 1 On the main menu, click Interactions > Button. On the slide, you will see that a button is inserted. 2 With the button inserted in the slide, you can change the properties of the button from the Properties Inspector panel. Last updated 8/27/2018 475 Interactive Objects You can change the style of the button (transparent or image) and change the button font. 3 To add an action or interaction to the button, select the button, and click the Actions tab, as shown below: 4 Display Success, Failure, and Hint captions, if required. • Success: Select this check-box to include a caption to be displayed when the user clicks the button. • Failure: Select this check-box to include a caption to be displayed when the user clicks outside the button. • Hint: Select this check-box to specify a hint to be displayed to users. The hint is displayed when the user moves the mouse over the button. Last updated 8/27/2018 476 Interactive Objects You can delete a button at any time by selecting it and pressing the Delete key. When you delete a button, all associated objects (such as success and failure captions) are also deleted. 5 Preview and/or publish the project. As example, create a project with an interactive button, which when clicked hides an object. When you click the button again, you can see the object. Create a variable myVar and set its value to zero. On button success, in the Advanced Actions panel, choose a conditional action with an if statement. The action checks that if the value of myVar is zero, then hide the object, and increment the value of myVar to one. Demo - Interactive button Adding a Smart Shape as button Smart shapes include many categories of readily-available shapes such as arrows, buttons, or basic shapes. You can insert and modify such shapes quickly and easily in your Adobe Captivate projects. You can convert a smart shape into a button and add interactivity to it. 1 Open the slide to which you want to add a button. 2 On the main menu, click Shapes > choose any Smart Shape. 3 Choose the button and modify the button properties in the Property Inspector panel. 4 Select the Use as Buttoncheck-box and define the action when the button is clicked. Last updated 8/27/2018 477 Interactive Objects 5 Preview and/or publish the project. In the demo below, insert a smart shape, convert it into a button, and assign properties to the button. Then create an advanced action as a success action for the button trigger. In the advanced action, you check if the variable you had created is equal to the name "John". Based on the condition, the action accepts your input and prints the name in the second slide. Demo - Smart Shape as button Button properties reference To view the properties of a button, select it on the slide. The Property inspector displays the properties of the button.When you change the properties, the changes are instantly applied to the selected instance of the button. Last updated 8/27/2018 478 Interactive Objects Interactive button properties Id Description 1 Choose any of - Text, Transparent, or Image. 2 The button label. 3 Change the properties of the button label font. 4 Change the button label effects. 5 Change shadow and reflection properties of the button. 6 Choose to apply the properties to all objects of the same type. Last updated 8/27/2018 479 Interactive Objects Smart Shape as button properties Property Label description 1. Change the smart shape. 2. Change the smart shape background color and opacity. 3. Modify the stroke properties of the button. 4. Change the button label font properties. Last updated 8/27/2018 480 Interactive Objects 1. Insert symbol, user-defined variable, or hyperlink. 2. Modify button label color properties. 3. Modify button margins. 4. Modify button shadow properties. 1 Choose the action to be executed when you click the button. 2 Assign a shortcut key to the button 3 Display Success/Failure/Hint caption upon clicking the button. 4 Choose the type of cursor and enable/disable click sound. Last updated 8/27/2018 481 Interactive Objects 1 Choose an audio file/clip that plays when you click the button. 2 Modify the size and position of the button. 3 Change the angular position of the button. Maintains the height-to-width ratio of the button when you resize it. Using interactive buttons in a Drag and Drop interaction project Drag-and-drop interactions provide an interesting and engaging way of assessing your users’ knowledge. This interaction lets users answer questions by draging and dropping objects in the designated areas or objects. A drag-and-drop interaction involves a drag source and a drop target. Users drag the drag sources and drop them onto drop targets. 1 Create a drag and drop interaction project specifying the drag sources and drop targets, and the mappings, as shown below. For more information on creating s drag and drop interaction, see Drag and drop interactions in Adobe Captivate. Last updated 8/27/2018 482 Interactive Objects 2 Add appropriate success and failure captions. 3 To add Undo and Reset buttons to the project, navigate to the Drag and Drop panel, and enable the options Undo and Reset. 4 To add states to the buttons, select a button, click the Properties Inspector, and add button properties for RollOver and Down states. Last updated 8/27/2018 483 Interactive Objects 5 Preview and/or publish the project. Demo - Interactive buttons in Drag and Drop project Using interactive buttons in a Quiz project In Captivate, you can add states to quiz buttons. You can add a RollOver state and/or a Down state to the buttons. 1 Create a quiz project with the buttons, as shown below: 2 Add states to the following buttons: • Submit • Back Last updated 8/27/2018 484 Interactive Objects • Skip • Review forward • Review back • Clear 3 Preview and/or publish the project. Demo - Button state changes in a quiz project Using interactive buttons in a Master Slide in a responsive mode You can add states to buttons in a Master Slide in responsive mode and use the Master Slide in your project. 1 Create a responsive project (Ctrl+H) and insert a Master Slide (Insert > Content Master Slide) into the project. 2 Add the title, sub-title, and content placeholders. Add three smart shapes into the project and convert them into buttons. Master Slide responsive layout 3 Add states to the buttons. Choose a button and in the Properties Inspector panel, add the button properties for RollOver and Down states. Last updated 8/27/2018 485 Interactive Objects Button states 4 Exit the Master Slide view. Insert a content slide, and choose the Master Slide you had created from the list of Master Slides. Insert a title, sub-title, and content to the slide. Preview/publish the project. 5 To insert Fluid Boxes into the project, click Suggest Fluid Boxes in the Properties Inspector. The Fluid Box automatically creates containers according to the layout of the objects. Align the objects vertically or horizontally. For more information on Fluid Boxes, see Fluid Boxes in Adobe Captivate. Master Slide Fluid Box layout Last updated 8/27/2018 486 Interactive Objects Automatically resize buttons You can configure Adobe Captivate to automatically resize a button or caption according to the amount of text in the button. If you edit the text, the button changes size to accommodate the new text. 1 In an open project, select Edit > Preferences (on Windows) or Adobe Captivate > Preferences (Mac OS). 2 In the Preferences dialog box, select Defaults under the Global menu. 3 Select Autosize Buttons in the General panel on the right. Note: Best practice is to resize buttons before resizing the project. Resizing a project does not resize the buttons automatically. Modify buttons on question slides You can modify some properties of buttons on question slides. The standard buttons are Clear, Back, Submit, and Skip. 1 Select the question button that you want to modify. 2 In the Quiz Properties panel, set the values for the various options. Note: Resize any buttons before resizing the project. Resizing a project does not resize the buttons automatically. Download sample projects To learn more about Captivate and how you can create engaging learning content, download the following projects: • Safeguarding-and-PII Compliance • Picture-Perfect Simulation • Adobe Captivate Draft • CloudAir SoftSkills • Captivate 9 eLearning • Adobe Lead Generation • Adobe Captivate 2017 Training How to add audio to boxes and buttons You can import an audio file to use with buttons, highlight boxes, click boxes, or text entry boxes. You can use the audio files that are available in the Gallery or record your own audio to associate with these objects. The Gallery folder is in C:\Program Files\Adobe\Adobe Captivate <version> (on Windows) and /Applications/Adobe Captivate <version> /Gallery/ (on Mac OS). You can also use the Library to add an audio file that already exists in the project. The audio file plays when the object appears. You can also associate Audio with Success, Failure, or Hint captions. Import an audio file 1 Insert an object, for example, Click Box or a Button. Select the object. Last updated 8/27/2018 487 Interactive Objects Audio option in Property Inspector 2 In the Audio section of the Property inspector, click Add Audio. The dialog box displays through which you can import audio. Audio object dialog 3 In the Object Audio dialog box, click Import (F6). 4 Browse to the audio file you want to add, select the file, and click Open. 5 To listen to and test the audio file, click the Play icon. Last updated 8/27/2018 488 Interactive Objects Play imported audio 6 To change the audio settings such as input devices, quality level, or calibration, click Settings. Audio settings For more information on the settings, see Editing audio. 7 Click the Edit tab to edit the audio file (change volume, add silence, and change length). Last updated 8/27/2018 489 Interactive Objects Edit audio 8 Click Save and then Close. Import an audio file from the Library 1 Insert an object, for example, Click Box or a Button. Select the object. 2 In the Audio section of the Property inspector, click Add Audio. 3 In the Object Audio dialog box, click Library. Note: To use the Library option, the Adobe Captivate project must contain one or more audio files. If the project has no audio files, the Library option is unavailable. 4 In the Select Audio From The Library dialog box, select the audio file, and click OK. To use an audio file that does not exist in the library, click Import. Audio library 5 To listen to and test the audio file, click the Play icon. 6 To change the audio settings such as input devices, quality level, or calibration, click Settings. 7 Click the Edit tab to edit the audio file (change volume, add silence, and change length). 8 Click Save and then Close. Last updated 8/27/2018 490 Interactive Objects How to add JavaScript to boxes and buttons in Adobe Captivate You can add JavaScript to click boxes, text entry boxes, and buttons in Adobe Captivate projects. The JavaScript can run when a user clicks inside or outside the box or button. Using JavaScript gives you the opportunity to extend projects in numerous ways while adding interactivity. 1 Click the click box, text entry box, or the button. 2 In the Action section of the Property inspector, select Execute JavaScript in the On Success drop-down list. 3 Click Script_Window. 4 Enter your JavaScript code in the text box and click OK. If you have the JavaScript in another location, copy it and paste it into the text box. Examples In this example, you will enter a name in a text entry box and click a button. If the name matches a pre-defined value, you will see a success message, else you will see a failure message. 1 Create a variable uName for the project. Do not assign any value to uName. For more information on creating a variable, see How to create user-defined variables in Adobe Captivate. 2 Insert a text entry box (Text > Text Entry Box) and assign the variable as a value in the text entry box. Highlight the text caption in the box and click [X] in the Properties Inspector. When you click [X], you can see a drop-down list from where choose the variable you had created and insert the variable as text in the text entry box. This acts as a validation against any name other than the one you will set in the Advanced Actions panel. Last updated 8/27/2018 491 Interactive Objects 3 Insert a button (Interactions > Button) near the text entry box. Select the button, click Actions in the Properties Inspector, and choose Execute JavaScript from the On Success drop-down list. Also, clear the Continue Playing the Projectcheck-box to pause the slide after clicking the Submit button in the browser. 4 Enter the following JavaScript code in the script editor. myName=window.cpAPIInterface.getVariableValue("uName"); if (myName=="John") { alert("Hello "+ myName + "!"); } else { alert("Wrong name. Try again."); } 5 Run the project in the browser. If you enter "John" in the text field and click Submit, you can see a pop-up that displays Hello John! If you enter anything else, you can see a pop-up that displays a failure message. In the second example, you will use some in-built Captivate variables and view information, such as,current date or number of slides in a project. For a list of all Captivate system variables, see Adobe Captivate variables. As shown in the previous procedure, create a button, and assign it to execute some JavaScript code upon a click event. To display the current date in DD/MM/YYYY format, use the variable cpInfoCurrentDateStringDDMMYYYY. Enter the following JavaScript code in the code editor. myDate=window.cpAPIInterface.getVariableValue("cpInfoCurrentDateStringDDMMYYYY"); alert(myDate); Use new learning interactions in Adobe Captivate 8 You can make learning as interesting, fun, and interactive for your learners, through the new gaming interactions introduced in Adobe Captivate 8. Now, you can call variables from Check Box, DropDown, Radio Button and Scrolling Text interactions to dynamically control the interaction properties from your slides. Catch Alphanums interaction Catch Alphanums interaction is an Accelerometer based interaction. You can use tilt gesture controls on accelerometer supported tablet and mobile devices, to play this interaction game. The objective of this game is to catch the missing alphabets or numbers with basket, to make words for questions, within the stipulated time and lifeline chances. Create Catch Alphanums 1 From Toolbar, click Interactions > Learning Interactions. Select Interaction dialog appears. Last updated 8/27/2018 492 Interactive Objects 2 Scroll down in the dialog window to select Catch AlphaNums interaction, as shown in the following screenshot, and click Insert. Selecting learning interactions 3 Choose one of the options from Add Question with Words or Add Question with Numbers and click OK. Last updated 8/27/2018 493 Interactive Objects Configuring learning interactions 4 Add questions of your choice with words or numbers in respective text areas. Add the score you would like to give for each correct answer. Add Lifelines, that is the number of chances you want to give to user, to try answering each question. Add Hide Characters, Hide Numbers, and Hide Symbols. The value depends on the answer you have chosen. For example, if the answer to your question is five, then you can choose 1, 2, 3 or 4. If you use 5, then by default it would reset to 4 (the maximum characters of your answer). Click OK. Now, the interaction game is ready to play. Note: You can include one or many questions. A question with words and another question with numbers can also be added as illustrated in the following screenshot. Follow the sample help text provided as default text in the text areas adjacent to each text field/text area to get the self-explanatory and add content. Click the question mark help icons content and follow the instructions. Last updated 8/27/2018 494 Interactive Objects Click the question mark help icons for instructions 5 Click Preview button from Toolbar and choose any of the available options to preview the Catch Alphanums game. 6 Click Publish button from Toolbar and publish the interaction for devices or Adobe Connect as per your choice. Catch Alphanums interaction sample output is shown below. Last updated 8/27/2018 495 Interactive Objects Sample alphanums learning interaction output Customizing Catch Alphanums You can customize the appearance of Catch Alphanums game by choosing your screen properties for Instructions, Start Screen, Game Screen and End Screen windows. Choose your own text, background colors, themes, banners, fonts and so on. 1 Click Customize button at the bottom right corner of the Configure interaction dialog. Configure interaction dialog appears to customize the properties. Last updated 8/27/2018 496 Interactive Objects Customizing the learning interaction 2 Choose any of the four tabs such as Interactions, Start Screen, Game Screen, and End Screen and Click Edit button at the upper-right corner to edit the properties for each tab. For example, in Game Screen tab, you can change colors for Theme background, Top and bottom banners, shapes, lifeline text and score text, and Cart. Color Settings You have an option to choose either default color settings or theme settings for your screens. In either of these settings, you can customize the color properties of screen elements like background, top banner color and so on. Your customized settings will be saved and you can go back to these settings by clicking Customize in Color settings (as shown in the screenshot below). Click Variable text in any of the four tabs (Instructions, Start Screen, Game Screen, and End Screen) and type the name of the variable as per your choice. This variable stores the game score. You can call this variable from any of your project slides. Last updated 8/27/2018 497 Interactive Objects Choosing color settings 3 Click Preview button to view the changes, after editing the properties and click OK. Note: Edit and Preview are toggle buttons. When you are in Editing mode, Preview button appears and if you are in Preview mode, Edit button appears. A sample screenshot of Edit mode is shown below. Editing mode of a learning interaction From an expert: Accelerometer enabled game in Adobe Captivate 8 From an expert: Accelerometer enabled game in Adobe Captivate 8 Last updated 8/27/2018 498 Interactive Objects Memory game interaction A revamped version of Memory game interaction is introduced in Adobe Captivate 8 release. The objective of this memory game is to find a match for an image or text. By default, the images or text will be hidden. When you click each card, an image or text appears. Then you need to find a suitable match for that opened image or text by randomly clicking other cards. Create a Memory Game 1 From Toolbar, click Interactions > Learning Interactions. 2 Scroll down in the dialog window to select Memory Game interaction, as shown in the following screenshot, and click Insert. Creating a memory game 3 Click image icon or text icon in the Configure interaction dialog to add images or text for the game. Last updated 8/27/2018 499 Interactive Objects Click image or text icon in the Configure dialog 4 Click Insert Multiple Images button to include multiple images at a time into the game. Choose the images from the library or click Import to include your own images. Last updated 8/27/2018 500 Interactive Objects Adding multiple images into the memory game Note: You can delete the image by hovering the mouse over the image and clicking delete icon, as shown below. Deleting an image in the memory game 5 Click OK when you complete adding images and text to the interaction. A sample output is shown below. Last updated 8/27/2018 501 Interactive Objects Sample memory game output Customize a Memory Game You can customize the appearance of Memory game by choosing your own screen properties for Instructions, Start Screen, Game Screen and End Screen windows. Change the card shapes, card borders, card background colors, instructions, fonts, screen appearance, hints and so on. 1 Click Customize button at the bottom right corner of the Configure interaction dialog. Configure interaction dialog appears to customize the properties. Last updated 8/27/2018 502 Interactive Objects Customizing the memory game 2 Choose the Start, Game and End screen tabs and change the properties. Start Screen Modify the font colors of Game name and Play Button text. Change the background color of the interaction, add instructions as per your choice, set the time limit for the game and add time duration for the hint to appear at start of the game. Game Screen Modify the appearance of screen as horizontal or vertical, change the card shapes as rectangular, circle, square and so on, change the card border color, and change the card base (background) by choosing your color or by adding image. End Screen Add text of your choice and font colors for Game over text, Time's up text, and Text before score. You can also specify the font color for End score. Click Variable text in End Screen tab and edit the default name or type a name of the variable as per your choice. This variable stores the game score. You can call this varible from any of your project slides. Last updated 8/27/2018 503 Interactive Objects Color Settings You have an option to choose either default color settings or theme settings for your screens. In either of these settings, you can customize the color properties of screen elements like background, top banner color and so on. Your customized settings will be saved and you can go back to these settings by clicking Customize in Color settings Click OK when you complete making changes. A sample output after making changes to the card appearance is shown below. Final customized memory game output From an expert: Memory game in Adobe Captivate 8 From an expert: Memory game in Adobe Captivate 8 Last updated 8/27/2018 504 Chapter 13: Noninteractive Objects and Media How to use images and rollover images with Captivate You can incorporate images into projects as logos, startup screens, pointers, backgrounds, buttons, and more. You can add images in the following formats: JPG, JPEG, GIF, PNG, BMP, ICO, EMF, POT, or WMF. Rollover images consist of an image and a rollover area (the “hot” area). Rollover images appear when the end user moves the pointer over the rollover area at runtime. They are useful for heavily detailed slides or for slides that contain buttons or toolbars that require explanation. You can use the same type of graphics for rollover images that you use for traditional images. You can also customize the location, outline, and size of the rollover area for rollover images. Adobe Captivate contains a gallery of buttons, sounds, and animations (in SWF format) for you to use in your projects. By default, the gallery is stored in the following location when you install Adobe Captivate: C:\Program Files\Adobe\Adobe Captivate<version>\Gallery (on Windows) and /Applications/Adobe Captivate<version>/Gallery (on Mac OS). Properties of images and rollover images You can change the properties of an image using the Image Edit area of the Property Inspector after selecting the image on the slide. Image Name Enter a unique name for the object. You can use this name when defining the visibility conditions for the object. Visible Deselect this option if you want the object to be invisible on the slide. Use the Show option to make the object visible. For more information, see Controlling the visibility of objects . Accessibility Click to add accessible text to the object. For details, see Customize accessibility text for objects Transparent Background Select the color filler icon. All occurrences of one particular color in an image can be made transparent. For example, you can make all occurrences of red (#FF0000) transparent. Reset To Original Size Restores the image to its original size. Select Image From Library Click the folder icon. Select this option to reuse an image in your project file. Select the image and click OK. The Select Image from Library dialog box appears with the following options: Import Import an image stored on your computer or on a network location. Image Edit Brightness The brightness of the image. When you increase the value for brightness, the selected image appears brighter. Last updated 8/27/2018 505 Noninteractive Objects and Media Sharpness Sharpening enhances the definition of edges in an image. Whether your images come from a digital camera or a scanner, most images can benefit from sharpening. The degree of sharpening needed varies according to the quality of the digital camera or scanner. Keep in mind that sharpening cannot correct a severely blurred image. Contrast The contrast between the light and dark areas of an image. When you increase the contrast of an image, the brighter areas appear brighter, and the darker areas appear darker. Alpha The transparency of the image. At 100% Alpha, the image is opaque. At 0%, the image is transparent and becomes invisible. Hue You can change the colors of an image by changing the values for its hue. Saturation The intensity of colors in the image. When you increase the saturation value, you increase the intensity of the colors. Gray Scale In a basic sense, you can convert a colored image to monochrome using this effect. Grayscale mode uses different shades of gray in an image. In 8-bit images, there can be up to 256 shades of gray. Every pixel of a grayscale image has a brightness value ranging from 0 (black) to 255 (white). In 16-bit and 32-bit images, the number of shades in an image is much greater than in 8-bit images. Invert Color Inverts the colors in an image. When you invert an image, the brightness value of each pixel in the channels is converted to the inverse value on the 256-step color-values scale. For example, a pixel in a positive image with a value of 255 is changed to 0. In the same way, a pixel with a value of 5 is changed to 250. Flip Flipping an image produces its mirror image. You can flip an image vertically or horizontally. Rotate Rotate an image either clockwise or counterclockwise 90 at a time. Crop Click the crop icon. Crops the image handles of the rectangular box to select the area of the image that you want displayed. Fit to Stage Resizes the image to fit the dimensions of the slide. Shadow and reflection Shadow Select the check box to apply shadow to the image. Choose one of the presets. You can customize a preset by clicking Custom. Direction Select the direction: inner or outer. The preview of the selected direction is displayed on stage. Color Click to select a color for the shadow. Specify the alpha for the color, in percentage, in the adjacent field. Blur Specify a value, in pixels, for the blur of the shadow. Angle Specify the angle for the shadow. Distance Specify the distance, in pixels, at which the shadow must be displayed. Reflection Select the check box to add reflection to the image. Choose one of the presets. Timing Display For [Time] Specifies how long the image is displayed on the slide. Appear After [#] Seconds Delay between the first appearance of the slide and the first appearance of the image. Transition Effect Transition effect for the image. You can have the image fade in and fade out of the slide during its entry and exit. In [#] Seconds Specifies the amount of time for the image to fully fade into view. Out [#] Seconds Specifies the amount of time for the image to completely disappear from view. Last updated 8/27/2018 506 Noninteractive Objects and Media Add an image or rollover image 1 Select the slide to which you want to add an image. 2 Select Objects > Rollover Image. 3 Select an image from the list or browse to a new location for a different image. Click Open. 4 (If necessary) Resize the image on stage or using the Crop dialog box (Crop option in Image Edit area of Property Inspector). Set the following options in the Resize/Crop dialog box. Fit To Stage Resizes the image to fit the dimensions of the slide. Crop Displays a bounding box with dimensions corresponding to that of the project. Resize the handles of the box to select the area that you want displayed on the slide. If you have selected Constrain Proportions, the height- towidth ratio of the bounding box is maintained. Zoom You can zoom in and zoom out of the image by moving the slider. Alternatively, you can choose from a list of standard zoom sizes from the menu. Constrain proportions Maintains the height-to-width ratio of the bounding box used to crop the image. This option is enabled only when you choose to crop the image. When you disable this option, resize the bounding box, and enable the option again; the new dimensions are used thereafter to calculate the ratio. 5 Set properties and options as required. 6 To snap the rollover area to the edges of an object, press Alt and move the rollover area over that object. 7 For properties with the icon, select either • Apply To All Items To apply the effect to all objects that belong to the object type. • Apply To All Items Of Same Style To apply to all objects that use the same object style. 8 Click OK. The image is added to the slide. If you added a rollover image, the rollover area is also added. Drag the image to the desired location and adjust the rollover area as needed. Rollover Captions, Images and Slidelets Rollover Captions, Images and Slidelets You can create a watermark image using a transparency trick. Insert an image and set the transparency to 50%. This setting works well with many company logos. Working with Adobe Photoshop files This release features Adobe Photoshop round-tripping with Adobe Captivate. The Photoshop (PSD) files that you import to Adobe Captivate are linked to the source. You can start Adobe Photoshop (to edit the files) from within Adobe Captivate. Also, if you update the source file, Adobe Captivate lets you update the files in the library and the changes reflect in the slide. Note: This feature is available only in Adobe Captivate that is installed as a part of Adobe eLearning Suite. Last updated 8/27/2018 507 Noninteractive Objects and Media Import Photoshop files You can import a PSD file into your Adobe Captivate project, while preserving Photoshop features. You can select and import separate layers of the PSD file, or you can flatten selected layers and import them as a single image. Each imported layer is treated as a separate image within the Adobe Captivate project. In the library, a folder with the PSD name is created and each imported layer is stored in it in PNG format. You can resize the imported images to the size of your Adobe Captivate project. You can also apply all other available image-editing properties of Adobe Captivate. When importing a PSD file, you can select and import layer comps. A layer comp is a Photoshop feature that allows you to create, manage, and view multiple versions of a layout in a single Photoshop file. See Photoshop Help for more information on this feature. 1 In an open project, select File > Import > Photoshop File. 2 In the Import dialog box, do one of the following: • To select separate layers of the PSD file, select the Layers option and select each layer that you want to import. To merge the selected layers before importing, select Merge Layers. Note: Importing each layer separately increases the size of your image file. To reduce the size of the image, you can merge the layers. To import the layers that you have not imported before, repeat the above steps and choose the required layers. The layers get added to the corresponding PSD folder in the Library. • To flatten the layers and then import them as a single image, select Flattened Image. Note: When you flatten layers, you cannot edit each layer separately within Adobe Captivate. Use this option only if you are sure that layer editing is not required and the image is ready to use. • To import any layer comps, click Multiple and select the layer comp from the drop-down list. The layers in the selected layer comps appear. Select the check boxes corresponding to the layer comps you want to import. 3 Select Scale According To Stage Size to automatically resize the image to the size of your Adobe Captivate project. Reusing PSD items in the Library You can reuse PSD items, such as layers and layer comps, using one or all the following ways: • To reuse a PSD item in a slide, drag-and-drop the item from the Library onto the slide. • To reuse a PSD item in a different project, open the target project. Then, drag-and-drop the item from the current project’s Library into the target project. You can also copy and paste the item into the target project. Alternatively, in the target project, select File > Import > External Library, and open the project from which you want to import the PSD items. When the Library panel of the selected project appears, select the item and drag-and-drop it into the current project. If a PSD file by the same name exists in the target project, Adobe Captivate matches the modified date of the two files. If the dates are same, the layers get copied into the corresponding PSD file folder in the Library. If not, the layers are copied as normal images. Edit PSD files ? In the slide or PSD folder in the library, select the imported PSD file, right-click (Windows) or Control-click (Mac OS), and then select Edit PSD Source File. You can also edit the file from image properties (Window > Properties). Last updated 8/27/2018 508 Noninteractive Objects and Media Update PSD files If the files in the Adobe Captivate library and the original files are not in sync, the status column in the library changes to . from To update and bring the resource on slide in sync with the source, • Select the PSD on stage, right-click (Windows) or Control-click (Mac OS), and then select Update from Source. • Click Update in the Property Inspector (Window > Properties). • Click the status icon in the library. • Select the PSD folder in the library, right-click (Windows) or Control-click (Mac OS), and then select Update from Source. Note: The first two options update the PSD both on stage and in library. The last two options update the resource only in the library and the updated resources do not take effect on stage. If you remove or relocate the PSD, then a question mark icon also do this action from the Image Properties dialog box. appears in the status column. Click to relink. You can The procedure for linking to a new PSD file is same as importing a new PSD file. Working with SVG images Captivate supports SVG graphics enabling you to develop scalable graphic content. Import Scalable Vector Graphics into Captivate, and roundtrip them using Illustrator or any other vector editing applications. Inserting SVG images Insert SVG in either blank or responsive projects by clicking Media->SVG. Inserting svg files Navigate to the folder where the SVG image is stored and click Open to insert the image into your project. Last updated 8/27/2018 509 Noninteractive Objects and Media Editing SVG images Edit the SVG using Adobe Illustrator or any other vector editing applications by clicking Edit SVG in the Property inspector. Launching an image-editing application directly from Captivate Note: Edit with Adobe Illustrator option is disabled (as shown below) if Illustrator is not present on that machine. In this scenario, when a user clicks Edit SVG, the user is prompted to open the file with another svg image editing application. You can resize the image from within the Property Inspector using these options: • Original: Revert the image to its original size – This button is selected by default when the SVG is imported, and remains selected if you don't modify the image size • Custom: This button is selected if you change the size of the SVG image • Fit to Stage: Resize the image so that it fits the stage • Fit to Bounding Box: Fit the SVG exactly to its bounding container. On further modification, the SVG no longer maintains its aspect ratio on resize. You can use this option to avoid possible truncation in some SVG images. Replacing SVG images You can replace an existing SVG graphic with another one. 1 Click on the SVG image to open the Property Inspector for that image. 2 Click the image name on the Property Inspector. Last updated 8/27/2018 510 Noninteractive Objects and Media Replacing an existing SVG image with a new one 3 In the Select Image from Library dialog that opens, click Import. Navigate to the folder and select the image you want to use. Import SVG From an expert: Adobe Captivate and SVG Support From an expert: Adobe Captivate and SVG Support Create watermark images You can create a watermark image by setting the transparency of an image. 1 In an open project, select Insert > Image. 2 Select an image or browse to a new location for a different image. Click Open. The image gets inserted. 3 Set the image Alpha to 50% or lower in the Image Edit area of the Property Inspector. A low number results in a dim version of the image and a higher number displays a brighter image. 4 Position the image on the slide as required. Change JPEG quality Adobe Captivate automatically sets the quality of JPEG images in projects. However, you can adjust this setting depending upon the images used in your project. Using higher percentage values allow high-quality images but also increases file size. 1 In an open project, select Edit > Preferences (Windows) or Adobe Captivate > Preferences (Mac OS). 2 In the Category panel, select SWF Size And Quality from the Project menu. Last updated 8/27/2018 511 Noninteractive Objects and Media 3 Enter your preferred value in the JPEG Image Quality text box. How to customize smart shapes in Adobe Captivate Customize Smart Shapes Customize shapes and reuse them across different slides and projects with ease. Use Hover state with fill for color/gradient/image. Now, you can use custom shapes and line to create your own objects in responsive project. Creating your own Smart Shape 1 From Toolbar, click Shapes > Polygon 2 Draw your own shape in the slide 3 Click the small drop-down list adjacent to Custom 4 Choose Save shape as shown in the screenshot below. Your own shape is saved and available for reuse in other slides. You can also customize the properties of your shape by choosing the properties from Properties Inspector. Saving a custom smart shape Now, move to next slide and click Shapes, you can see your customized shape available in the drop-down list to choose, as shown in the screenshot below: Last updated 8/27/2018 512 Noninteractive Objects and Media Viewing recently used smart shapes Hover State 1 Click the smart shape you created and Click Use as Button check box in Properties. 2 In State drop-down box, choose Rollover. 3 Choose the color from Fill drop-down. You can observe the color of the smart shape being changed when you hover your mouse on the smart shape object. You can also use down option in State drop-down box to set properties when you release the mouse button down. Adding a hover state to a smart shape Note: Success/Failure/Hint Captions can be replaced with Smart Shapes. Right-click the Caption and select Convert to Smart-shape. Sharing a custom smart shape Once you create a custom shape, you can not only use it across projects in the same computer, but also use it in a different computer where Captivate is installed. Last updated 8/27/2018 513 Noninteractive Objects and Media To share a custom shape, 1 Navigate to the folder C:\Users\Public\Documents\Adobe\eLearning Assets\Shapes in the source computer to see the custom shape. There are three files for the custom shape: a PNG file of the new object b Preview PNG file of the object c XML of the object 2 Copy the files into the same eLearning Assets folder in the destination computer. 3 Open a project in the destination computer and choose Shapes > Polygon from the main toolbar. 4 Draw any shape in the slide. 5 Click the drop-down near Custom and you can see the imported shape to choose. Select the shape to use in your slides. Edit and create text captions with Captivate You can use text captions for the following:Draw attention to specific areas of the slide Use text captions to point out menu options or icons or to focus user attention on easily overlooked details. When you are not using voice-over narration, you can use text captions instead.Add text to a slideThe only way in which you can add plain text to a slide in Adobe Captivate is using transparent text captions. For more information, see Add plain text to a slide . You decide how text captions appear (font, size, color, and so on). Adobe Captivate provides a wide variety of predefined text caption styles, but you can also create custom styles that match the standards of your company. The following types of captions are available in Adobe Captivate: Regular Use regular captions to “talk” to the viewer about features on the screen. You can have Adobe Captivate automatically generate text captions based upon what is recorded. For example, when you click the File menu during Last updated 8/27/2018 514 Noninteractive Objects and Media recording, Adobe Captivate creates a text caption that says Select the menu item. It then places the text caption on the slide showing the action. Alternatively, you can insert such text captions into the slides manually and edit them. Caption in recording Captions for interactive objects Interactive objects are associated with success, failure, and hint captions. These captions are automatically generated for the objects when you record in some of the modes. Success The success caption is displayed when the user performs the desired action on the object. Failure The failure caption is displayed when the user performs an action other than what is set in the application. Hint You can use hint captions to help users when they are unable to perform a certain task. Hint captions are displayed when the user moves the mouse over the object. Convert captions into smart shapes Note: You can set the smart shapes for the entire project by choosing preferences. To set preferences, choose File>Publish settings. In the Preferences dialog, click Defaults and click the check box adjacent to Use Smart-shapes for SFH captions instead of Text captions as shown in the snapshot below. Last updated 8/27/2018 515 Noninteractive Objects and Media Preferences dialog Adobe Captivate enables you to convert interactive object captions (success, failure, and hint) into smart shapes. For this example, insert a Click Box. ? Click Interactions on the toolbar and choose Click Box. Click box Last updated 8/27/2018 516 Noninteractive Objects and Media 2. Right-click one of the captions and select Replace Smart Shape. From the list of shapes, choose any shape. Replace shape Tips for creating text captions Here are some tips for creating captions: • If the caption is strictly text on the slide, use the Transparent caption style. • Don't use fonts that are not available on most computers. For example, if you use FF Confidential, and the user doesn't have it on the local computer, some other font is substituted. • Create a style sheet by formatting a caption and selecting the Apply Properties To All Captions In The Movie check box in the Text Caption dialog box. All captions in the SWF file or captions you create use the font, alignment, and caption style you set. • Captions can be used as a script for narrations. When you click the Audio button on the main toolbar to open the Slide Audio dialog box, click the Captions And Slide Notes option. If a caption is attached to the slide, you see it in the Record Audio dialog box as a script. • Narrating a caption actually adds an extra degree of accessibility to the demo. Adding special characters to text captions Like all alphabetic and numeric characters, you can also insert special characters in a text caption. In an empty slide, insert a text caption. Now, click Windows+R (for Windows) or Cmd+R (Mac), and enter charmap. From the Character map dialog, choose any symbol, click Select, and then click Copy. Last updated 8/27/2018 517 Noninteractive Objects and Media Character map Paste the symbol in the text caption, as shown below: Special character Text caption properties Use the Property Inspector of a text caption to customize the caption. Text Caption Name Enter a unique name for the object. You can use this name when defining the visibility conditions for the object. Visible Deselect this option if you want the object to be invisible on the slide. The object can be made visible using the Show option. For more information, see Controlling the visibility of objects . Style Select a style for the text caption. To define a new style, select Edit > Object Style Manager. For more information on object styles, see Object style. Accessibility Click to add accessible text to the object. For details, see Customize accessibility text for objects. Last updated 8/27/2018 518 Noninteractive Objects and Media Text caption properties General Caption Type Displays the types of captions available in Adobe Captivate. Each text caption type is named, and a small thumbnail image shows what the text caption looks like. Note: When adding or modifying a text caption, select the caption type before setting the style and format of text in a caption. This ensures that style and format changes to text are retained. Callout Type Five text caption callout types are available. Many of the text caption styles contain text captions with directional callouts. You can select a text caption that points in the most appropriate direction. Caption and callout type Choose the right callout type from the choices shown above. Character Use this area to provide the font specifications such as color, style, format, and size for the text. Format Use this area to specify text alignment, indentation, numbering, and line spacing. Margins Adjust the top, bottom, and side margins between the text and the caption outline, click the required options in Margins and specify a value. Insert Double-click the text caption and then click: • to insert symbols, such as, copyright or trademark symbols. • to insert system or user-defined variables. • to insert hyperlinks. Last updated 8/27/2018 519 Noninteractive Objects and Media Character type You can also add text using Typekit fonts. To know more about adding a Typekit font, see Integrate Adobe Typekit fonts in your eLearning projects. Shadow and reflection Shadow Select the check box to apply shadow to the text caption. Choose one of the presets. You can customize a preset by clicking Custom. Direction Select the direction: inner or outer. The preview of the selected direction is displayed on stage. Color click to select a color for the shadow. Specify the alpha for the color, in percentage, in the adjacent field. Blur Specify a value, in pixels, for the blur of the shadow. Angle Specify the angle for the shadow. Distance specify the distance, in pixels, at which the shadow must be displayed. Reflection Select the check box to add reflection to the text caption. Choose one of the presets. Shadow and reflection Timing Display For [Time] Duration for which the text caption is displayed in the slide. From the pop-up menu, select one of the following options: Specific Time The duration for which the text caption appears on the slide. Set the time in seconds by typing the value in the field, or by using the scroll arrows. Rest Of Slide The text caption is displayed for the entire duration of the slide. Last updated 8/27/2018 520 Noninteractive Objects and Media Rest Of Project The text caption is displayed for the entire duration of the project. For example, you can use this option to display a text caption that displays the name of the company. Appear After [#] Seconds The text caption appears on the slide after the specified duration. Timing Transition Effect Transition effect for the highlight box. You can apply a fade in or fade out effect and set the time for the fading effects. In [#] Seconds Time for the caption to fully fade into view. Out [#] Seconds Time for the caption to completely disappear. Add text and text captions Add a text caption If you change the settings in the Property Inspector for text captions, they become the default settings. Any text captions that you create use the new settings. If you add a transparent text caption, avoid using bold text; regular text appears clearer than bold text on most monitors. 1 In an open project, select the slide to which you want to add a text caption. 2 To insert a text caption, click Text > Text Caption. You can also right-click (Windows) or Control-click (Mac OS) in the slide. From the pop-up menu, choose Objects > Text Caption. 3 Set the various options for the text caption. 4 For properties with the icon, select either • Apply To All Items To apply the effect to all objects that belong to the object type. • Apply To All Items Of Same Style To apply to all objects that use the same object style. Add plain text to a slide To add text to the slide without making it appear as a text caption, add the text as a transparent text caption. Note: If you create a transparent caption, avoid underlining text because doing so can decrease text quality when the project is viewed. Last updated 8/27/2018 521 Noninteractive Objects and Media After adding the transparent text caption, you may want to merge the caption with the slide background. 1 In an open project, select the slide to which you want to add a transparent text caption. 2 Click Text > Text Caption. 3 In the General area of the Property Inspector, select transparent as the Caption Type. Transparent caption type 4 Change other options as required. To add superscript to a slide, select the text, and • (On Windows) Press Control +shift + “+”. To add a subscript, select the text, and press Control + “+”. • (On Mac OS) Press Cmd + shift + "+". To add a subscript, select the text, and press Cmd + "+". Insert text as a variable 1 Move the cursor to the position in the text where you want to insert the variable. 2 In the Property Inspector, click the Insert Variable icon. Insert variable button 3 Select one of the following in the Variable Type menu: • To insert a variable that you have previously created, select User. Select the variable from the Variables menu. For more information, see How to create user-defined variables in Adobe Captivate. • To insert a system variable, select System. Select a system variable from the Variables menu. To filter system variables by their category, select the corresponding option from the View By menu. When you do not choose a category, all the system variables are listed in the menu. Last updated 8/27/2018 522 Noninteractive Objects and Media Insert system variable 4 To change the maximum number of characters that the variable can accommodate, enter a value in the Maximum Length field. If the number of characters exceed the value specified in this field, the extra characters are not displayed. Note: Spaces are also considered for the character count. 5 To create a variable or to change the values of a selected variable, click Variables. 6 Click OK. When you preview the project, the value of the variable is displayed inside the text caption. Insert symbols and special characters 1 In the Property Inspector, under the Style tab, click the Insert Symbol button. Insert Symbol button 2 Select a symbol that you want to insert from the menu. Last updated 8/27/2018 523 Noninteractive Objects and Media Symbol list 3 For more options, click Other, select the character that you want to insert, and then click OK. Insert hyperlinks You can hyperlink text in text captions or drawing objects to do a multitude of things, such as, open a web page, slide, or execute advanced actions, when users click the text. 1 Select the phrase or word you want to hyperlink. You can hyperlink text in text captions or drawing objects. 2 Click in the Format accordion of the Property Inspector and specify one of the options in the Link To list. For the description of the options, see Project navigation using interactive objects . Note: Only Web Page and Open File actions are supported when a variable is inserted in the object that contains hyperlinks. You can format the text using the options available in the Character accordion of the Property Inspector. To modify an hyperlink, click To delete an hyperlink, click in the Format accordion of the Property Inspector. in the Fromat accordion of the Property Insepector. Add effects to text You can apply effects to text in: • Captions • Drawing objects including smart shapes • Static text (that do not change at run-time) in questions slides 1 Click the caption or the autoshape. 2 Click text effects in the Property Inspector, and do one of the following: • Click an effect from the presets. To make changes to the preset effects, click Edit Effects. • Click + to create a custom effect. Select the required options from the list and click OK. To save the settings for future use, click Save. The saved effect appears along with the presets. Note: To delete a custom effect, click the effect and then click . • Click Disable Effect to remove the effect from the text. Last updated 8/27/2018 524 Noninteractive Objects and Media Text effects Note: The text effects are not applied if you insert a variable along with the text. However, the text effects are applied back when you remove the variable. Add text captions automatically during recording When you record projects or record additional slides for projects, Adobe Captivate can automatically create text captions based upon the action recorded. For example, if you record the action of selecting the File menu, Adobe Captivate can automatically add a text caption that reads “Select File menu” on the same slide. Actions that generate text captions include the following: selecting menus and menu items; pressing buttons; changing values in locations such as lists, combo boxes, or check boxes; and opening child windows. 1 In an open project, select Edit > Preferences (Windows) or Adobe Captivate > Preferences (Mac OS). 2 In the Preferences dialog box, select Modes under the Recording menu. 3 Select the mode of recording for which you want to automatically generate the text captions. 4 Select Add Text Captions. After you finish recording and the project is generated (including the automatically created captions), view the individual slides in Edit mode to see the captions. Note: Adobe Captivate can automatically generate text captions for all standard Windows user interface elements. It might not, however, support nonstandard user interface elements, including menu text in applications created with Delphi®. Create custom color for a default caption style If you want to create custom caption styles, for example, success and failure captions for quiz, change the defaults in the Object Style Manager (Edit > Object Style Manager). Last updated 8/27/2018 525 Noninteractive Objects and Media Object Style Manager Make the changes and restart Captivate for the changes to take effect. For more information, refer to the thread. Edit closed captions text Closed Captions display the content of the audio being played on the slide. The learner can see the transcript (audio script) as a closed caption above the navigation bar. It is very useful for learners who are not interested in listening to the audio and want to read that content on screen.Add and convert slide notes to audio files with Adobe Captivate To know more about closed captioning in Adobe Captivate, see Add and convert slide notes . 1 After you have added the slide notes and generated audio for the notes, click the Closed Captioning button, as shown below: Last updated 8/27/2018 526 Noninteractive Objects and Media Closed captioning button 2 In the Slide Audio screen, click CC Settings, as shown below: CC Settings button 3 Modify the closed caption text properties, according to the table listed below: Last updated 8/27/2018 527 Noninteractive Objects and Media Closed caption text properties Label Description 1 Text preview area 2 Enable or disable to display closed captions in runtime. 3 Closed caption text properties, for example, font, size, color, and so on. 4 Navigate to the particular slide and modify the text. 5 Choose the location of the text in the slide. 6 Change the text dimensions and the position of the text in XY directions. 7 If you want to reset the appearance of the closed captions to the project-level style settings, choose Reset to Project. 8 Change the transparency and background of the text. 4 After making the changes, click Apply. 5 Click Close. When you preview the project, you can see the closed captions. Edit text captions Edit a text caption If you are resizing a text caption, you cannot make the text caption smaller than the bitmap used to create the text caption. For example, the text caption style “Pill” uses bitmaps sized approximately 18 pixels (wide) x 16 pixels (high), so these bitmaps could not be resized to 15 x 12 pixels. However, any of the text caption bitmaps can be made larger. If you need very small text captions, consider creating custom captions. If you have a detailed slide that contains text captions and other objects, you might want to make the text caption a permanent part of the background. Last updated 8/27/2018 528 Noninteractive Objects and Media Copy text captions You can copy and paste text captions between slides. This is a great time-saver, especially if you use the same text caption on multiple slides. 1 In an open project, select the slide containing the text caption you want to copy. 2 Right-click (Windows) or Control-click (Mac OS) the text caption and select Copy. 3 Navigate to the slide where you want to paste the caption. 4 Right-click (Windows) or Control-click (Mac OS) in the slide and select Paste. You can copy and paste more than one text caption at a time by Control-clicking (Windows) or Command-clicking (Mac OS) the text captions. Right-click (Windows) or Control-click (Mac OS) one of the selected text captions and choose Copy. Moving and resizing text captions You can resize text captions manually or automatically and move text captions to new locations on a slide. To move text captions on a slide, select the text caption, and drag it to the new location. Note: If you are resizing a text caption, you cannot make the caption smaller than the bitmap used to create the caption. For example, the caption style “Pill” uses bitmaps sized approximately 18 pixels (wide) x 16 pixels (high), so these bitmaps could not be resized to 15 x 12 pixels. However, any of the caption bitmaps can be made larger. If you need very small captions, consider creating custom captions. Manually resize a text caption To manually resize a text caption, select the text caption, and move the pointer over the selection handles. When the pointer becomes a resize handle, drag the mouse to resize the object. Automatically resize text captions Adobe Captivate can automatically resize a text caption according to the amount of text in the text caption. If you edit the text, the caption is resized to accommodate the altered text. This is an easy way to keep your text captions looking balanced and proportional. 1 In an open project, select Edit > Preferences (Windows) or Adobe Captivate > Preferences (Mac OS). 2 In the Category panel, select Defaults from the Global menu. 3 Select Autosize Captions. Change text caption order using the Timeline Adobe Captivate lets you add multiple captions to each slide. You can specify the order in which these captions appear using the Timeline. The Timeline enables you to precisely adjust the timing of all objects, including captions, on a slide. 1 In an open project, navigate to the slide containing the captions whose order you want to change. 2 In the Timeline (Window > Timeline), change the order and timing of captions as required. • For example, move the mouse over the left or right edge of a caption on the Timeline until the resize cursor appears. Then drag the edge left or right. This changes when the caption appears or disappears and how long it is shown. • Alternatively, suppose a caption and its slide appear concurrently, but you want a slight delay. To achieve this effect, move the mouse over the center of the caption on the Timeline until the hand cursor appears. Then drag the entire caption so the left edge aligns with 2s (a 2-second delay) or 4s (a 4-second delay) in the header. Last updated 8/27/2018 529 Noninteractive Objects and Media 3 If two captions overlap on the slide, select the caption you want to appear in front by setting the stacking order. To change the stacking order, moving captions to the back or front of the slide Stage. The key point to remember is that captions at the back of the Stage appear behind other captions. Use one of the following methods to set the stacking order: • Right-click (Windows) or Control-click (Mac OS) a caption on the slide and select one of the caption order options. If necessary, right-click (Windows) or Control-click (Mac OS) other captions on the slide and adjust their order. • Select a caption. On the Edit view toolbar (next to Slide Properties), click Bring selected objects to the front or Send selected objects behind. • On the Timeline, move the mouse over a caption until the hand pointer appears. Drag the caption up or down to change its position in the stacking order. Moving a caption higher in the stacking order moves it to the front of the Stage. Moving a caption lower moves it to the back of the Stage. Captions in other languages Adding a language for text captions You can add new languages to the list of existing languages in which text captions are recorded. The list of existing languages is available in the Recording dialog box. Text captions of events are stored as CaptureTextTemplates_<language>.rdl files in the • (On Windows) \\Program Files\Adobe\Adobe Captivate directory. For example, the RDL file for ChineseSimplified is CaptureTextTemplates_Chinese-Simplified.rdl. • (On Mac OS) \\Applications\Adobe Captivate. You can use the existing RDL files to record text captions in a desired language. Record text captions in another language 1 Open Windows Explorer, and navigate to • (On Windows) \\Program Files\Adobe\Adobe Captivate directory • (On Mac OS) /Applications/Adobe Captivate 2 Copy a file with an RDL extension. 3 Paste the file in the same location, and rename it according to the new language. For example, if you want to record in Polish, rename the file CaptureTextTemplates_Polish.rdl. 4 Open the RDL file in any text editor. 5 In the Object Name and the Event Name tags, change the text for Default Template And Template Attributes to the specified language. 6 Save the file. 7 In the Preferences dialog box (Edit > Preferences (on Windows) or Adobe Captivate > Preferences (on Mac OS)), select Recording > Settings in Category. 8 In the Generate Captions In, select the added language. When you record, the text captions are generated in the specified language. Last updated 8/27/2018 530 Noninteractive Objects and Media Type text in another language For Windows 1 Open the Microsoft Windows Control Panel and double-click the Regional And Language Options icon. The Regional And Language Options dialog box appears. 2 Click the Languages tab. 3 Click the Details button. 4 In the Settings tab of the Text Services And Input Languages dialog box, click the Add button. 5 In the Add Input Language dialog box, select a language from the Input Language list. 6 Click OK. The selected language is included in the Installed Services list. 7 Select the desired language in the Default Input Language list. 8 Click Apply and click OK to save the settings and close the Text Services And Input Languages dialog box. 9 Click the Regional Options tab, and choose the language you selected in the Default Input Language list. 10 Click Apply and click OK to save the settings and close the Regional And Language Options dialog box. The Language bar or the Input Method Editor (IME) appears on the desktop of your computer. 11 Type content in the RDL file. The text appears in the selected language. If you change the language in the Default Input Language list and the Regional Options tab, the language selected in the Language bar is also updated automatically. For Mac OS 1 In the System Preferences, select International > Input Menu tab. 2 Select from the list of languages. 3 In the Apple menu, select the language. 4 Open the RDL file using a text editor and start typing in the language of your preference. Note: To modify an rdl file, make the changes to the CaptureTextTemplates_English.rdl file except instead of trying to save it to its original location, save it to your desktop.Once saved copy the newly created file on your desktop to the original location of CaptureTextTemplates_English.rdl.It will ask you for administration permission if you wish to overwrite it. Agree and it will replace the original with your modified version.Refer to the thread for more details. Localizing text captions If you are localizing a project that contains text captions, you can export text captions to make the process more efficient. 1 Create the initial (“source language”) version of the project, including all necessary text captions. 2 Open the completed project. 3 Select File > Export > Project Captions and Closed Captions. By default, the Word (DOC) file is saved to your My Documents\My Adobe Captivate Projects folder (on Windows) and /Users/<username>/Documents/My Adobe Captivate Projects folder (on Mac OS). Change the location if you want. Also, the Word file is named [ProjectName] Captions.doc. You can change the name of the file, if necessary, by clicking directly in the File name text box and entering a new name. (Retain the.doc filename extension.) 4 Click Save. 5 The Word file is generated with the name you specified and saved to the location you selected. A dialog box appears asking if you want to view the document. Click Yes to view the document in Word. Last updated 8/27/2018 531 Noninteractive Objects and Media 6 The Word document contains the slide ID, item ID, original caption text, and the slide number. You can change the caption text in the Updated Text Caption Data column. Provide a copy of the Word document to the localizer/translator. 7 The localizer/translator should open the Word document and edit the caption text directly in the Updated Text Caption Data column in the document, replacing the source language text with the new text. 8 While the localizer/translator is translating the text, make a copy of the original Adobe Captivate project for the new language. Note: When you create a copy of the original project, be sure to keep the original text captions (in the source language) in the new project. The original text captions act as placeholders and are overwritten when you import the new (localized) text captions. 9 When the text captions are localized, open the copy of the project you created in step 8. 10 Select File > Import > Project Captions And Closed Captions. 11 Navigate to the localized text captions Word (DOC) file, select the file, and click Open. 12 The new, localized text captions are imported into the project, and all formatting is retained. A dialog box appears showing a successful import message. Click OK. 13 Test the new text captions by opening different slides in Edit view and reading the new caption text. Creating custom text caption styles You can create custom text caption styles for your Adobe Captivate projects with a graphics program, such as Adobe® Fireworks® or Adobe® Photoshop®. Custom text captions must be in BMP (bitmap) format. In general, each Adobe Captivate text caption has five associated bitmap images. Naming custom text caption styles When creating custom text caption styles, be sure to follow the correct naming conventions. Each caption style has a unique name, and you must use this name at the beginning of each associated bitmap filename. For example, if you create a text caption style named “Brightblue,” the five bitmap images that constitute the new style should be named as follows: • Brightblue1.bmp, an image with no callouts • Brightblue2.bmp, an image with a callout to the right or upper-right • Brightblue3.bmp, an image with a callout to the left or upper-left • Brightblue4.bmp, an image with a callout to the lower right • Brightblue5.bmp, an image with a callout to the lower left Storing custom text caption styles You must store all the bitmap images for a custom text caption style in the Adobe Captivate Captions folder located in C:\Program Files\Adobe\Adobe Captivate\Gallery\Captions (on Windows) and /Applications/Adobe Captivate/Gallery/Captions (on Mac OS). After you add the five new bitmaps to the captions folder, Adobe Captivate recognizes the bitmap files as a new text caption style. The next time you add a new text caption, your new custom style appears in the text caption style list. Last updated 8/27/2018 532 Noninteractive Objects and Media Create custom text for caption styles You can create a custom style for the text that appears in the text captions. These preferences are applied only if you did not set a style for the text caption earlier. 1 Open the fonts.ini file, stored in the \\Program Files\Adobe\Adobe Captivate\Gallery\Captions folder (on Windows) or /Applications/Adobe Captivate/Gallery/Captions (on Mac OS), in a text editor. 2 Customize the style for the text caption using the procedure described in the file. 3 Save the file. 4 In an open Adobe Captivate project, select Insert > Standard Objects > Text Caption. 5 In Caption Type, select the caption that you have customized. The text in the text area changes to the specified style. 6 Edit the text in the text area. 7 Click OK. Change text alignment on custom text captions Sometimes text in custom text captions can appear out of alignment. To solve this problem, set the left, right, top, and bottom margins. Each of the five text caption styles requires different margin settings because text appears in slightly different places in each text caption. The margin settings are stored in a text file with the extension.fcm. You can use Notepad or WordPad to create or edit FCM files. 1 Using Windows Explorer, navigate to C:\Program Files\Adobe\Adobe Captivate 6\Gallery\Captions (on Windows) or /Applications/Adobe Captivate 6/Gallery/Captions (on Mac OS). All the text caption BMP and corresponding FCM files are located in this folder. 2 Right-click (Windows) or Control-click (Mac OS) the FCM file you want to edit, and select Open With. 3 Select a text editor. 4 Edit the following values as necessary: • Left Margin is the number of pixels from the left side of the bitmap to the text. • Right Margin is the number of pixels from the right side of the bitmap to the text. • Top Margin is the number of pixels from the top of the bitmap to the text. • Bottom Margin is the number of pixels from the bottom of the bitmap to the text. 5 (Optional) If necessary, you can edit the MarginX and MarginY settings. This can be important if you are adding captions automatically. • MarginX is the number of pixels horizontally from the nearest corner to the tip of the caption callout. • Margin Y is the number of pixels vertically from the nearest corner to the tip of the caption callout. Note: The nearest corner is identified in the file open in a text editor under “Corner.” For example, Corner=right, top. 6 From the File menu, select Save. A dialog box may appear, asking whether you want to replace the original file. Click Yes. 7 Close the text editor. Last updated 8/27/2018 533 Noninteractive Objects and Media Design tips for custom text captions Colors Don’t use the transparent colors for captions. The upper-left pixel determines which color is transparent. For example, if the color in the upper-left pixel is yellow, everything that is the same yellow will be transparent in the text caption. Also, the text caption itself can have a gradient background, but the area around (“behind”) the text caption, must be a solid color. Anti-alias Do not anti-alias the edges of your text captions. Your text captions will appear on different screenshots, and the anti-alias can cause a jagged halo effect on some screenshots. Import and export text captions Import text captions You can import text captions from a DOC file. First, you export the text captions from your Adobe Captivate project. Adobe Captivate creates a DOC file that preserves all the formatting from the text captions. While the text captions are in DOC format, you can make text and formatting changes in a word-processing program. Then you can import the text captions back into the Adobe Captivate project using the following steps. Note: If you export text captions to a DOC file, that DOC file can only be imported back into the original project. Importing and exporting text captions to and from a DOC file can be useful in several situations. For example, if you have to edit many captions, it is easier and faster to work in DOC files instead of navigating from slide to slide. 1 In an open project that contains text captions, select File > Export > Project Captions And Closed Captions. 2 Make the necessary changes while the text captions are in DOC format (in the Updated Text Caption Data column), and save the DOC file. 3 Select File > Import > Project Captions And Closed Captions. 4 Select the DOC file that contains the exported text captions. 5 Click Open. 6 An Information dialog box appears, confirming that the import was successful. Click OK. Export text captions You can export text captions from an existing Adobe Captivate project into a DOC file if you have Microsoft Word installed on your computer. All formatting done in Adobe Captivate is preserved when the text captions open as a DOC file. Make text and formatting changes to the text captions while they are in DOC format. Then import them back into the Adobe Captivate project. Note: If you export text captions to a DOC file, that DOC file can only be imported back into the original project. Exporting text captions can be useful in several situations: • If you intend to record and voice-over narration and create a script, exported text captions can provide the foundation for the script. • If you want to provide printed step-by-step instructions, you can export text captions and print the DOC file. • If a project must be localized, you can export text captions into a DOC file and give it to a translator. 1 In an open project, select File > Export > Project Captions And Closed Captions. 2 In the Save As dialog box, enter a filename for the new DOC file. Last updated 8/27/2018 534 Noninteractive Objects and Media Note the default directory where the file will be saved. If you want, navigate to a different location in which to save the file. 3 Click Save. 4 The text captions from the project are converted into DOC format. A dialog box appears, confirming that the text captions were exported to Word and asking if you would like to view the document. Click Yes. 5 A new DOC file that contains the caption text opens in Word. Make any necessary text changes in the Updated Text Caption Data column. The slide number is also included as a reference. 6 Save the document. Restore default settings for recording modes If you changed the appearance of text captions, you can restore all text caption settings to their defaults. For example, you change the font for text captions to Times New Roman and the font color to green. Click Restore To Default to change the font back to the default font Arial and the color to the default blue. 1 In an open project, select Edit > Preferences (Windows) or Adobe Captivate > Preferences (Mac OS). 2 In the Category panel, select Modes under the Recording menu. 3 In the Recording menu, > Modes area, click Restore Defaults. Download sample projects To learn more about Captivate and how you can create engaging learning content, download the following projects: • Safeguarding-and-PII Compliance • Picture-Perfect Simulation • Adobe Captivate Draft • CloudAir SoftSkills • Captivate 9 eLearning • Adobe Lead Generation • Adobe Captivate 2017 Training Create and edit smart shapes Smart shapes include many categories of readily-available shapes such as arrows, buttons, or basic shapes. You can insert and modify such shapes quickly and easily in your Adobe Captivate projects. You can also convert smart shapes to rollover or any freefrom shapes. You can use smart shapes as buttons too. See Use autoshapes as buttons for more information. You can configure a standard look and feel for smart shapes using the Object Style Manager (Edit > Object Style Manager). See Object style for more information. Note: You can search for smart shapes, and text within them, using the Find dialog box. Insert smart shapes 1 Click the slide on which you want to insert the smart shape. Last updated 8/27/2018 535 Noninteractive Objects and Media 2 Click Shapes on Toolbar and click a shape of your choice. The mouse pointer turns into a ‘+’ mark. 3 Click and drag the mouse on the stage to draw the smart shape. 4 Adjust the shape using the white and yellow handles. Handles for resizing smart shapes Edit smart shapes 1 To convert a smart shape to a freeform shape, right-click the shape, and click Convert To Freeform Shape. Black handles appear on the outline of the shape. Convert smart shape to freeform shape 2 Click a black handle to see a bezier curve that lets you transform the line into a curve. You can also change the position of the point by clicking and dragging the black handle. Bezier curves in freeform shapes 3 Click anywhere outside the shape to save the edits. To edit the shape again, right-click the shape and click Edit Points. To use a smart shape as a rollover shape, right-click the shape, and click Convert To Rollover Shape. Customize smart shapes Customize shapes and reuse them across different slides and projects with ease. Use Hover statewith fill for color/gradient/image. For more information, see Customize smart shapes Flip smart shapes Click the smart shape and drag one of the handles in the desired direction. For example, to flip an arrow to left, click the handle at the tip of the arrow head and drag it all the way to the left so that it flips along the Y-axis. Last updated 8/27/2018 536 Noninteractive Objects and Media Arrow flipped along Y-axis You can also flip smart shapes using the flip options - flip horizontal ( accordion of the Property Inspector. ) and flip vertical ( ) - in the Transform Apply gradient fills Use gradient fills to blend colors to create various effects. You can apply gradient fills to slides and drawing objects. You can also choose a gradient fill for projects’ background (Preferences > Global > Defaults > Background color). 1 Select the slide or the drawing object to which you want to apply the gradient fill. 2 In the Property Inspector, click the Stage (for slides), or the Fill (for drawing objects) box. 3 Click at the top of the box. 4 Click a preset in the preset row. Observe that the selected slide or the object changes dynamically on the stage to reflect the changes you do the gradient fill. 5 To edit the colors, click the color stops and choose the required color. Note: For drawing objects, set the transparency for the colors (in percentage) using the option adjacent to the Fill palette in the Property Inspector. To delete a color stop, click it and press the Delete key on your keyboard. You can even drag the color stop out of the gradient box. 6 To reverse the positioning of colors, click the Reverse Colors icon. 7 Choose the direction for the gradient from the Direction row. 8 Click the Linear Gradient icon for a linear gradient, or click the Radial gradient icon for a radial gradient. 9 Click a pattern in the Pattern list. 10 Click the Add To Custom Gradients icon. The gradient fill and the related settings that you used are saved in the Custom Gradients row for future use. Note: Custom gradients are available for use across all projects that you create subsequently. To delete a custom gradient, click the delete icon and then click the custom gradient. All custom gradients are deleted if you delete the Adobe Captivate preferences folder. Edit a gradient fill You can edit the length, position, and angle (for linear fill) of the gradients on Stage. Last updated 8/27/2018 537 Noninteractive Objects and Media Note: To edit the colors, patterns, and direction of the gradient, use the Property Inspector. 1 Select the slide or the drawing object. 2 Click Edit > Edit Gradient. A line with a thick start and end point appears on the selected object. The start point is denoted with a circle and the end point is denoted with a square. 3 To position the line at the required location on the slide or object, drag the start point. 4 To change the angle or the length of the gradient fill, click the end point and drag it in the required direction. Hold down the Shift key (Windows) or Control key (Mac) while you move the line to rotate the gradient by 15° shifts. You can also rotate the line to change the angle of the gradient fill. To do so, hover your mouse over the line. When the cursor changes to a rotation symbol, drag the mouse in the required direction. Apply texture fills 1 Select the object to which you want to apply the texture fill. 2 In the Fill & Stroke accordion of the Property Inspector, click the Stage (for slides) or the Fill (for drawing objects) box. 3 In the dialog box that appears, click at the top. 4 Click a texture from the available presets or click the browse icon adjacent to the Custom Image box to choose an image. If the image that you choose is larger than the object, the Resize/Crop Image dialog box appears. To automatically scale the image to fit the object, click Fit to Stage. To crop the image, click Crop, and then click and drag the blue box on the image to specify the part of the image you want to retain. • Click Stretch to apply the texture or the image to the entire object. • Click Tile to apply the texture or the image in a tile pattern. Choose the direction of tiling from the Tile Type list. Change the stroke and fill properties Select the object, and set the fill and stroke properties for the object in the Property Inspector (Window > Properties) in the Fill & Stroke area. You can set the following stroke properties for straight lines: • Transparency of the line • Style of the stroke, such as dashes or dots • Color of the stroke • Thickness (width) of the stroke • Arrowheads, circles, diamonds, or squares at the ends of a line You can set the following stroke and fill properties for the other smart shapes: • Fill color • Gradient fill • Pattern or image fill • Transparency of the fill color • Style of the stroke, such as dashes or dots Last updated 8/27/2018 538 Noninteractive Objects and Media • Color of the stroke • Width of the stroke • Gradient fill for the stroke • Corners of the object: You can smooth the corners of a rectangle or square to varying degrees by changing the values for its corner radius. Place text inside smart shapes 1 Right-click (Windows) or Control-click (Mac OS) the object, and then select Add Text. You can also double-click the object and start typing the text at the cursor. 2 Add text in the text area that appears within the object, and use the Character area of the Property Inspector (Window > Properties) to format the text. To edit text within objects, right-click (Windows) or Control-click (Mac OS) the object and then select Edit Text. The text in the text area within the object is made available for editing. The text option is not available when you have selected the line tool. To add effects to text, click the object and then click in the Character accordion of the Property Inspector. Replace smart shapes Right-click the smart shape and click Replace Smart Shape. Click the required shape from the Smart Shape panel. Use smart shapes as buttons You can convert any smart shape into an interactive button. To do so, select the smart shape and click Use As Button in the Property Inspector. Converting smart shapes into buttons provides you more flexibility in the design of project templates and master slides. The buttons created from smart shapes act as perpetual buttons when used on master slides that are associated with the slides. You can insert smart shapes and convert them into buttons on question slides too. For buttons created from smart shapes, you can assign points using the Reporting accordion in the Property Inspector. For information on the properties in this accordion, see Properties of buttons . Duplicate smart shapes ? Right-click (Windows) or Control-click (Mac OS) the object and then select Duplicate. Snap lines to objects When drawing straight lines, you can make them snap to the contours of other Adobe Captivate objects, including freeform objects. Use this option when you want to precisely connect the end of a straight line to the periphery of an object. To snap lines to objects, do the following: 1 Click the Snap To Object icon. 2 Draw the object (rectangle, oval, free-form polygon, and so on). When you now draw a straight line, the line snaps to the contours of objects with which it comes in contact. Last updated 8/27/2018 539 Noninteractive Objects and Media Resize rollover area to the bounding box of other objects Right-click (Windows) or Control-click (Mac OS) the rollover area, and select Auto Adjust Rollover Area. When you now move the rollover area over an object, it assumes the shape of the bounding box of that object. If there are overlapping objects, the rollover area is resized to the dimensions of the object with the highest z-order. How to create zoom areas in Adobe Captivate Zoom areas help you draw the learner’s attention to important sections of a slide. For example, if you create a simulation that includes a step that might be easily overlooked, you can add a zoom area to highlight the step. After you add a zoom area, you can add timing, transition, and audio options to the zoom effect. Zoom areas consist of the following: Zoom sourceThe area of the slide that you want to magnify.Zoom destination areaThe area in which the magnified portion of the slide is displayed. Properties of zoom destination areas You can set the properties for a zoom destination area using the Property Inspector. Properties- Zoom destination Fill Color of the area within the Zoom Destination Area box. To decide the degree of transparency for the fill color, select a value for the option Alpha in the Color menu. The value of 90% is less transparent (more solid) than a value of 10%. Stroke Stroke color for the Zoom Destination Area box. Width Thickness of the border of the Zoom Destination Area box. Add new image Image for the zoom destination area. Click the respective icon to add, crop, or delete image. Note: You can also change the size and position of the zoom area or zoom destination area directly on the slide. Select the box you want to change. When the hand cursor is visible, you can adjust the position of the box. When the double-headed arrow cursor is visible, you can adjust the size. Properties of zoom source areas You can set the properties for a zoom source area using the Property Inspector. Last updated 8/27/2018 540 Noninteractive Objects and Media Properties- Zoom source Zoom Source Name Enter a unique name for the object. You can use this name when defining the visibility conditions for the object. Visible Deselect this option if you want the object to be invisible on the slide. The object can be made visible using the Show option. For more information, see Controlling the visibility of objects Style Select a style for the Zoom source. To define a new style, select Edit > Object Style Manager. For more information on object styles, see Object style . Fill and Stroke Fill Color of the area within the Zoom source. To decide the degree of transparency for the fill color, select a value for the option Alpha in the Color menu. The value of 90% is less transparent (more solid) than a value of 10%. Stroke Stroke color of the area within the Zoom source. Note: You can observe the fill color around the zoom area only when you preview or publish the project. Width Thickness of the border of the Zoom Area box. Timing Timing- Zoom area Display For [Time] Specifies the duration for which the zoom area is displayed. Appear After [#] Seconds Delay between the first appearance of the slide and the first appearance of the zoom area. Last updated 8/27/2018 541 Noninteractive Objects and Media Zoom For The duration of the zoom, in tenths of a second. Add zoom areas 1 In an open project, select the slide to which you want to add a zoom area. 2 In the big button bar, click Objects > Zoom Area. The zoom blocks appear, which you can move according to your requirements. Zoom blocks 3 Set the size and locations for the zoom area as required. Zoom area in the slide Last updated 8/27/2018 542 Noninteractive Objects and Media 4 Select the zoom destination area and set its properties using the Property Inspector. Video- Zoom area Adobe Captivate: Adding Zoom Areas Adobe Captivate: Adding Zoom Areas How to set audio for noninteractive objects You can add an audio file to noninteractive objects. The audio file is played when the object appears on the slide. 1 To add audio, go to the Audio area in the Property Inspector (Window > Properties) and then click Add Audio. The Object Audio dialog box appears. Record Audio Click to record. Recording audio requires some basic equipment. Stop Audio Stops playing the audio file. Play Audio Plays the audio file. Import Displays the Import Audio dialog box. This dialog box lets you browse to an audio file and import it. Library Opens the Library. The Library lists all audio files that are already part of the currently open Adobe Captivate project. Edit This tab lets you edit the audio file in various ways, such as inserting silent periods and adjusting the volume. Settings Opens the Audio Settings dialog box. You can change audio settings such as input source, quality level, and calibration. Click the Settings button to make your selections. 2 Specify the following in the Audio area: Stop Slide Audio When Slidelet Appears (for Rollover Slidelet) Any audio associated with the slide stops playing when the slidelet appears in the movie. Fade In [#] Seconds Specifies the time for the audio to fade in to full volume. Fade Out [#] Seconds Specifies the time for the audio to fade out to silence. How to create rollover slidelets in Adobe Captivate In Adobe Captivate, a rollover slidelet is a space on a slide that displays an associated slidelet (a slide within a slide) when the mouse is moved over the space. You can insert and display objects in the slidelet using the same procedure as that for the slides. For example, you can create a rollover slidelet for a state on a map so that the demographics of the state are displayed when the mouse moves over it. Note: You cannot create rollover slidelets on question slides or quiz review slides. The following is further information about slidelets: • A slidelet is always linked to a rollover slidelet and is created along with the rollover slidelet. Last updated 8/27/2018 543 Noninteractive Objects and Media • You can insert most of the Adobe Captivate objects into a slidelet. • You can place more than one type of object into a slidelet. The objects become visible when the mouse is moved over the rollover slidelet. • You can drag audio and movie files from the Library into a slidelet. • If a slidelet times out while an audio or movie file from the slide is running, the file stops running. • When a slidelet or any of its objects is selected, the displayed Timeline and the corresponding menu options for the slide change to that for the slidelet. • Objects within a slidelet can be hidden or locked, but not the slidelet itself. To hide or lock a slidelet, hide or lock the corresponding rollover slidelet from the slide Timeline. • Slidelet objects cannot be dragged outside of the slidelet boundaries. • When a slidelet is deleted, its associated objects are also deleted, and the Timeline reverts to the slide Timeline. • Clicking an area outside the slidelet, or on the Filmstrip, reverts the Timeline to that for the corresponding slide. Properties of slidelets Select the slidelet and use the Property Inspector (Window > Properties) to set the following properties of a slidelet: Slidelet Name Enter a unique name for the object. You can use this name when defining the visibility conditions for the object. Style Select a style for the slidelet. To define a new style, select Edit > Object Style Manager. For more information on object styles, see Object style Accessibility Click to add accessible text to the object. For details, see Customize accessibility text for objects Fill and Stroke Fill Fill color of the slidelet. To decide the degree of transparency for the fill color, select a value for the option Alpha in the Color menu. The value of 90% is less transparent (more solid) than a value of 10%. Stroke Stroke color of the slidelet. Width The thickness of the slidelet border. Show Runtime Shadow Select this option to display a shadow below the slidelet during run time. The shadow gives a three-dimensional feel to the slidelet. Image Background image of the slidelet. Click the respective icon to remove or crop previously selected image. Shadow and reflection Shadow Select the check box to apply shadow to the slidelet. Choose one of the presets. You can customize a preset by clicking Custom. Direction Select the direction: inner or outer. The preview of the selected direction is displayed on stage. Color click to select a color for the shadow. Specify the alpha for the color, in percentage, in the adjacent field. Blur Specify a value, in pixels, for the blur of the shadow. Angle Specify the angle for the shadow. Distance specify the distance, in pixels, at which the shadow must be displayed. Reflection Select the check box to add reflection to the slidelet. Choose one of the presets. Last updated 8/27/2018 544 Noninteractive Objects and Media Timing Display For The duration for which the slidelet is displayed on the slide. Transition Effect The transition effect for the slidelet when it appears and exits the slide. In and Out The time (in seconds) for the fading effects. Properties of rollover slidelets Select the rollover slidelet and use the Property Inspector (Window > Properties) to set the following properties for a rollover slidelet: Rollover Slidelet Name Enter a unique name for the object. You can use this name when defining the visibility conditions for the object. Visible Deselect this option if you want the object to be invisible on the slide. The object can be made visible using the Show option. For more information, see Controlling the visibility of objects . Style Select a style for the rollover slidelet. To define a new style, select Edit > Object Style Manager. For more information on object styles, see Object style Fill and Stroke Fill Fill color for the rollover slidelet. To decide the degree of transparency for the fill color, select a value for the option Alpha in the Color menu. The value of 90% is less transparent (more solid) than a value of 10%. Stroke Fill color for the rollover slidelet. Show Border Displays the border of the rollover slidelet. The border is not displayed if you disable this option. Action Stick Slidelet The slidelet continues to be displayed even when you move the mouse away from the rollover slidelet area. On Click Define the action to take when the user clicks the rollover slidelet by selecting one of the options in the menu. Shortcut You can specify a keyboard shortcut for the mouse-click. Users can use the keyboard shortcut instead of using the mouse. For example, if you select Control+Shift+Enter as the keyboard shortcut for the mouse-click, the click is treated as correct (click within the box) when the users press this combination. If they press the wrong combination, it is treated as a click outside the box. Note: If your Adobe Captivate project is displayed in a browser, set keyboard shortcuts that do not conflict with common browser shortcuts. For example, F1 is frequently used as a keyboard shortcut to display Help on Windows. The Control, Alt, and Shift keys map to the Control, Option, and Shift keys on Macintosh® computers, respectively. Shadow and reflection Shadow Select the check box to apply shadow to the rollover slidelet. Choose one of the presets. You can customize a preset by clicking Custom. Direction Select the direction: inner or outer. The preview of the selected direction is displayed on stage. Color click to select a color for the shadow. Specify the alpha for the color, in percentage, in the adjacent field. Blur Specify a value, in pixels, for the blur of the shadow. Last updated 8/27/2018 545 Noninteractive Objects and Media Angle Specify the angle for the shadow. Distance specify the distance, in pixels, at which the shadow must be displayed. Reflection Select the check box to add reflection to the rollover slidelet. Choose one of the presets. Timing Display For The duration for which the rollover slidelet is displayed. Appear After Delay between the first appearance of the slide and the first appearance of the rollover slidelet. Hover Delay The time delay before the appearance of the slidelet when the mouse moves over the rollover slidelet. Transition Effect The transition effect for the slidelet when it appears and exits the slide. In and Out The time (in seconds) for the fading effects. Show Runtime Border When the mouse moves over the rollover slidelet, a border is displayed with the specified color. Create a rollover slidelet 1 Select Insert > Standard Objects > Rollover Slidelet. 2 In the Property Inspector (Window > Properties), set the options for the rollover slidelet as required. Note: Whenever a new rollover slidelet is inserted, the default timing is Rest Of Slide. If required, you can modify the properties later. Insert objects within a slidelet 1 Select the slidelet by clicking it. 2 Select Insert and choose the object that you want to insert. 3 In the corresponding dialog box that opens, follow the procedure to insert the object. 4 Click OK. Note: You cannot insert a rollover slidelet, mouse, text entry box, click box, or button within a slidelet. To select all objects in a slidelet, right-click (Windows) or Control-click (Mac OS) an object within a slidelet, and choose Select All from the pop-up menu. How to create rollover captions in Adobe Captivate Use rollover captions when you want to display the caption only when the user moves the mouse over a designated area on the slide. Rollover captions consist of a caption and a rectangle that marks the designated area, also called the rollover area. The caption appears when the user moves the mouse over the rollover area at run time. Add rollover captions 1 Select the slide to which you want to add a rollover caption. 2 Select Insert > Standard Objects > Rollover Caption. Last updated 8/27/2018 546 Noninteractive Objects and Media 3 Set the various options for the caption in the Rollover Caption dialog box. See Text caption properties for more information. 4 Click OK. The text caption and the rollover area appear on the slide. 5 Select the rollover area and set the properties using the Property Inspector (Window > Properties). 6 Click Accessibility to add accessible text to the object. For details, see Customize accessibility text for objects 7 For properties with the icon, select either • Apply To All Items To apply the effect to all objects that belong to the object type. • Apply To All Items Of Same Style To apply to all objects that use the same object style. 8 Click OK. Edit rollover area Rollover captions and rollover images consist of a caption or image and a rollover area (the “hot” area). The rollover area defines where the mouse must be for the caption or image to appear. 1 Open an Adobe Captivate project. 2 Select the slide containing the rollover caption or image. • To change the size of the rollover area, click one of the handles and drag. • To move the rollover area to another location, move the mouse over the rollover area until the hand cursor appears. Drag the box to the desired location. • To modify the rollover area attributes, select the rollover area make the required changes in the Property Inspector (Window > Properties). • Customize the following for the rollover area in the Property Inspector if required: Stroke Stroke color for the rollover area. Fill Fill color for the rollover area. To decide the degree of transparency for the fill color, select a value for the option Alpha in the Color menu. The value of 90% is less transparent (more solid) than a value of 10%. Width Thickness of the border of the rollover area. Fill Outer Area Select this option to fill the area outside the boundaries of the rollover area with the color selected in Fill Color. When you choose this option, the area within the rollover area is not colored. Note: You can observe the fill color around the rollover area only when you preview or publish the project.The other tabs in the Properties dialog box are similar to those for text captions. See Text captions for more information. Convert tooltips to rollover captions When you record a new project or record additional slides for an existing project, you can set a recording option that requires Adobe Captivate to convert tooltips to rollover captions. When this option is selected, Adobe Captivate creates a rollover caption for every tooltip that is selected during the recording process. Converting tooltips to rollover captions is an easy way to automatically create an appropriate and descriptive caption for action taking place in a project. 1 In an open project, select Edit > Preferences (Windows) or Adobe Captivate > Preferences (Mac OS). 2 In the Preferences dialog box, select Modes in the Recording menu. 3 Select Convert Tooltips to Rollover Captions. Last updated 8/27/2018 547 Noninteractive Objects and Media 4 Click OK. 5 Click Record to begin recording a new project and automatically converting tooltips to rollover captions. Change mouse properties in Adobe Captivate Change mouse properties Mouse properties options You can change the properties of the mouse object using its Property Inspector. Available Mouse Pointers List Displays the available pointers. Click Browse to navigate to a custom file (CUR file format for Windows and PICT for Mac). Double Mouse Size Doubles the size of the pointer. Straight Pointer Path Select this option to have the pointer follow a straight path between its start and end points. By default, the pointer follows a curved path that gives the motion a more realistic look. You can change to a straight path if, for example, your project is a demonstration showing how to draw a line in a graphics program. Reduce Speed Before Click Select this option to slow the mouse movement down before the click occurs. This option is useful for a long mouse path that moves quickly and stops suddenly. Mouse Click Sound Select this option to play a sound when the pointer reaches its destination. Click the pop-up menu to select a sound (Single Click or Double Click). You can also select Browse and navigate to a sound file. Show Mouse Click Adds a visual click effect to the mouse movement. Default Displays a quick, small burst of color when the user clicks the slide. You can select a color for the color burst. Custom Select this option to use a SWF file as a visual click effect. Adobe Captivate includes two effects you can use. Test them by clicking the pop-up menu, selecting one, and then clicking Play. View the effect in the small preview window on the right. Timing Display For The time during which the pointer is displayed on the slide. If you select specific time, then specify the time. Appear After Delay between the first appearance of the slide and the first appearance of the slide pointer. Pointers Select a custom pointer 1 In an open project, select the slide and then select Modify > Mouse. 2 Click Browse in the Property Inspector. Last updated 8/27/2018 548 Noninteractive Objects and Media 3 Select a custom pointer from the list. 4 Click Open. Change pointer size You can double the size of the pointer. Large pointers emphasize mouse movement and are also helpful if you are creating accessible projects. Pointer size is set on a slide-by-slide basis, so you choose exactly the slides that require the larger pointer. 1 In an open project, select the slide containing the pointer. 2 In the Property Inspector, check Double Mouse Size. 3 The new double-sized mouse is displayed on the slide. Note: To restore the original pointer size, follow the steps above and clear Double Mouse Size. Hide the pointer in an individual slide ? Select the slide and then select Slide > Mouse > Show Mouse. Last updated 8/27/2018 549 Noninteractive Objects and Media Show mouse option Hide the pointer for the entire project 1 In an open project, select Edit > Preferences (Windows) or Adobe Captivate > Preferences (Mac OS). 2 In the Category panel, expand Project, and select Publish Settings. 3 In the Publish Settings panel, clear the option Include Mouse. Change mouse movements You can change mouse movements for an individual slide. For example, you may want to emphasize mouse movement in a screenshot so that it is more obvious to the viewer. 1 Using the mouse, move the pointer over the end of the mouse line on the slide until the pointer turns into a hand. 2 Drag the pointer to a new location on the slide. If you change the pointer on a slide, the starting pointer location changes on the next slide. Preview your project to ensure that mouse movement flows smoothly from slide to slide. Last updated 8/27/2018 550 Noninteractive Objects and Media You can’t align mouse movement to a previous slide. Make sure that you manually change the starting point of the mouse on the first project slide containing mouse movements. Mouse paths Align mouse paths You may need the pointer to be completely still during the playback of a slide and have it align properly with the previous or next slide. In this case, it is difficult to manually position the pointer correctly. Adobe Captivate can solve the problem by automatically aligning the pointer to the same position as the previous or next slide in the project. 1 Right-click (Windows) or Control-click (Mac OS) and select Align To Previous Slide or Align To Next Slide. Align mouse paths 2 Preview your project to see how the pointer is aligned between slides. Note: If you have mouse movement on the first slide of your project, you can manually change the start point of the mouse movement (because you cannot align to a previous slide). Change shape of mouse paths By default, Adobe Captivate creates curved mouse paths on slides for a realistic, natural feel. However, a straight mouse path is sometimes preferable, for example, showing movement across a toolbar. Last updated 8/27/2018 551 Noninteractive Objects and Media You can set the curved or straight mouse movement option for an individual slide. ? In the Property Inspector select Straight Pointer Path. Straight pointer path. This option acts like a toggle. Select it again to restore curved paths. Set mouse click effect You can set a mouse click color or effect. Use this option to add a quick burst of color or special effect around the pointer to emphasize mouse clicks during project playback. 1 In an open project, select a slide containing mouse movement. 2 Open the Property Inspector. 3 Select Show Mouse Click. 4 Do one of the following: • Select Default. Click the color box to open the Color dialog box. Select a color and click OK. • Select Custom. Select an option from the pop-up menu. To preview these options, select one and click Play. The SWF file plays in the small Preview window on the right. You can also select Browse in the pop-up menu and navigate to a SWF file. To view the mouse click color, preview the project. Change mouse click sounds on an individual slide You can change the default mouse click sound that plays whenever the mouse reaches the end of its movement path. For example, you can change from single clicks to double clicks to reflect the correct action in a workflow. You can also suppress all click sounds. 1 Select the mouse object and then in the Property Inspector, select Show Mouse Click. 2 Select Show Mouse Click. Last updated 8/27/2018 552 Noninteractive Objects and Media 3 Do the following: • If you do not want a mouse click sound to play, deselect Mouse Click Sound. • For a single-click sound (the sound of a mouse button being pressed once), select Mouse Click Sound and then select Single Click from the menu. • For a double-click sound (the sound of a mouse button being pressed twice), select Mouse Click Sound and then select Double Click. • To browse to an alternative sound for a mouse click, select Mouse Click Sound and then click browse button. The Open dialog box appears, letting you browse to an mp3 file. To preview the selected mouse click sound, click the Play button. Enable the mouse wheel When recording, you can choose to enable mouse wheel movement to initiate full motion recording. The project starts recording in video mode when there is mouse wheel movement during recording. 1 In an open Project, Select Edit > Preferences (Windows) or Adobe Captivate > Preferences (Mac OS). 2 In the Category panel of Preferences, expand Recording, and select Settings. 3 In the Smoothen Movements For section, select Mouse Wheel Actions and then click OK. Last updated 8/27/2018 553 Noninteractive Objects and Media Smoothen movements Enable right click To enable right click to a Click Box, open Properties > Options tab and select the Right-click check box. Enable right click Work with mathematical equations in Adobe Captivate 7 Adobe Captivate is integrated with MathMagic™ to let you create and edit Mathematical equations in your courses. MathMagic is a multi-purpose equation editor, formula editor, and a scientific symbol editor for various math formats. Last updated 8/27/2018 554 Noninteractive Objects and Media The MathMagic equations are stored as a PNG resource in Adobe Captivate. In the Adobe Captivate library, the equations are categorized under Equations. MathMagic equations in the Adobe Captivate library Create equations 1 Click Insert > Equation. The default equation is inserted into the slide and MathMagic opens automatically. 2 Edit the equation in MathMagic as required. For more information, see MathMagic help. 3 Click File > Save to change the changes to the equation in MathMagic. The changes are automatically reflected in your Adobe Captivate slide. Edit equations 1 Double-click the equation that you want to edit. The equation is opened in MathMagic. 2 Edit the equation as required. For more information, see MathMagic help. 3 Click File > Save to change the changes to the equation in MathMagic. The changes are automatically reflected in your Adobe Captivate slide. Delete equations Click the equation and press the Delete key. Last updated 8/27/2018 555 Noninteractive Objects and Media Properties of equations An equation is a noninteractive object in Adobe Captivate, and you can set the following properties for equations: • Shadow and reflection • Timing • Transition • Audio • Transform (position, size, and rotate) For more information, see Adding and managing objects . Use highlight boxes in Captivate Use highlight boxes to spotlight areas within a slide. Highlight boxes focus the user’s attention on the required areas of the slide. Properties of highlight boxes Use the Property Inspector (Window > Properties) of the highlight box to customize it. Highlight Box Name Enter a unique name for the object. You can use this name when defining the visibility conditions for the object. Visible Deselect this option if you want the object to be invisible on the slide. The object can be made visible using the Show option. For more information, see Controlling the visibility of objects . Style Select a style for the highlight box. To define a new style, select Edit > Object Style Manager. For more information on object styles, see Object style Fill & Stroke Fill Fill color for the highlight box. To decide the degree of transparency for the fill color, select a value for the option Alpha in the Color menu. The value of 90% is less transparent (more solid) than a value of 10%. Stroke Stroke color for the highlight box. Fill Outer Area Fills the area outside the boundaries of highlight box with the color selected in Fill Color. When you choose this option, the area within the highlight box is not colored. Note: You can observe the fill color around the highlight box only when you preview or publish the project. Width Thickness of the border of the highlight box. Shadow and reflection Shadow Select the check box to apply shadow to the highlight box. Choose one of the presets. You can customize a preset by clicking Custom. Direction Select the direction: inner or outer. The preview of the selected direction is displayed on stage. Color Click to select a color for the shadow. Specify the alpha for the color, in percentage, in the adjacent field. Blur Specify a value, in pixels, for the blur of the shadow. Last updated 8/27/2018 556 Noninteractive Objects and Media Angle Specify the angle for the shadow. Distance specify the distance, in pixels, at which the shadow must be displayed. Reflection Select the check box to add reflection to the highlight box. Choose one of the presets. Timing Display For [Time] Specifies the duration for which the highlight box is displayed on the slide. Appear After [#] Seconds The highlight box appears on the slide after the specified duration. Transition Effect Transition effect for the highlight box. You can apply a fade in or fade out effect and set the time for the fading effects.In [#] SecondsTime for the highlight box to fully fade into view.Out [#] SecondsTime for the highlight box to completely disappear. Add highlight boxes 1 Select Insert > Standard Objects > Highlight Box. 2 Use the Property Inspector (Window > Properties) to set the various options for the highlight box. Work with swatches in Adobe Captivate The Swatches panel (Window > Swatches) lets you import color swatches from other applications such as Adobe Photoshop and Kuler. You can also create swatches by picking colors from open applications on your computer screen. Also, you can easily choose colors for fill, stroke, text, and highlight for objects on a slide. The Swatches panel • To create a swatch, click the Eyedropper tool ( ) and then click the required color on your computer screen. Alternatively, you can click the color picker ( ) to choose a color. Last updated 8/27/2018 557 Noninteractive Objects and Media • To import color swatches from applications such as Adobe Photoshop or Kuler, do one of the following actions: • Click Append to append the swatches to the current set of swatches. • Click Load to replace the current swatches with the imported swatches. • To save the swatches and import into other projects, click Save. • To reset the swatches to factory default, click Reset. • To clear all the swatches, click Clear. Fix size and position of non-interactive objects To specify the exact size and position of the object, in the Property Inspector (Window > Properties), specify the values in the Transform area. Using these options instead of dragging the object helps you create consistent objects throughout your project.XSpecifies the position of the X coordinate of the object, in pixels.YSpecifies the position of the Y coordinate of the object, in pixels.WidthSpecifies the horizontal width of the object, in pixels.HeightSpecifies the vertical height of the object, in pixels.Constrain ProportionsMaintains the height-to-width ratio of the object. If either the height or width of the object is changed, the other dimension is changed to maintain the relative proportion of the object.AngleAngle of rotation of the objects. Add animations to a Adobe Captivate project Adobe Captivate lets you add animation to Adobe Captivate SWF files. This introduces an element of motion that is effective and eye-catching for users. Add existing animation files to a slide or use the animated text feature in Adobe Captivate. When you add an animation file to your project, it automatically gets added to the library to the Media folder. • You can add SWF or GIF animation files directly to a slide. Slides containing an animation file can be edited just like other slides containing an object. Adobe Captivate contains a gallery that has buttons, sounds, and animations (in SWF format) for you to use in your projects. By default, the gallery is stored in the following location when you install Adobe Captivate: C:\Program Files\Adobe\Adobe Captivate 6\Gallery (on Windows) or /Applications/Adobe Captivate 6/Gallery (on Mac OS Note: If you want to add a Flash animation file (FLA), you must first convert it to a SWF file. To do this conversion, you must have the latest Flash version installed on your computer. • To add animated text, select from a number of interesting effects included with Adobe Captivate. Experiment with different fonts, colors, and effects to achieve the right look. Slides containing animated text, with their combination of text, movement, and sound (if you choose to add audio) make great opening slides for projects. Note: Device fonts are not displayed in Adobe Captivate. If you import an animation file containing text created with device fonts, the animation appears in Adobe Captivate, but the text does not. For animations that will be imported into Adobe Captivate, try to use embedded fonts for text. Properties of animation objects You can change the properties of animation objects using their Property Inspector (Window > Properties). Last updated 8/27/2018 558 Noninteractive Objects and Media Animation name Name Enter a unique name for the object. You can use this name when defining the visibility conditions for the object. Visible Deselect this option if you want the object to be invisible on the slide. The object can be made visible using the Show option. For more information, see Controlling the visibility of objects . Accessibility Click to add accessible text to the object. For details, see Customize accessibility text for objects Animation Amimation Info Click the icon to see the key information about the animation file you selected including version, width, height, and the number of frames that compose the file. The total duration of the animation file is also shown. Linkage Provides the link to the associated animation file. Update Click to reflect the modifications to the source file (if edited externally). Source Link to the source FLA file of the animation SWF file. Edit Click to edit the FLA file using Adobe Flash from within Adobe Captivate. This option is available only in Adobe Captivate that is installed with the Adobe eLearning Suite. Alpha The transparency of the animation file. A high Alpha value results in a bright version of the animation file and a lower value in a dimmer animation. Swap lets you replace the animation file with another from the Media folder in the library using the Slect Animation from the Library dialog box. If library does not have the required file, click Import in the dialog box to import the file to the Media folder. Timing Display For [Time] The time the animation plays in the project. Rest Of Slide The animation plays until the slide stops playing. The animation plays once, unless the Loop option is selected. Rest Of Project The animation plays for the length of the project, even on other slides. The animation plays once, unless the Loop option is selected. Duration Of Animation The animation plays for its entire length once. Specific Time The animation plays for the specified time. Appear After [#] Seconds Delay between the first appearance of the slide and the first appearance of the animation. Synchronize With Project Synchronizes the speed at which the animation file plays with the Timeline speed. If you find that the animation file is not playing smoothly, test with this option selected and cleared to see which setting gives you better results. Loop Select this option to have the animation file loop (replay continuously). Transition Effect Specify a transition effect for the animation. You can make an animation fade in during its entry, and fade out during its exit. In [#] Seconds Specifies the amount of time for the animation to fully fade into view. Out [#] Seconds Specifies the amount of time for the animation to completely disappear from view. Last updated 8/27/2018 559 Noninteractive Objects and Media Shadow and reflection Shadow Select the check box to apply shadow to the animation. Choose one of the presets. You can customize a preset by clicking Custom. Direction Select the direction: inner or outer. The preview of the selected direction is displayed on stage. Color click to select a color for the shadow. Specify the alpha for the color, in percentage, in the adjacent field. Blur Specify a value, in pixels, for the blur of the shadow. Angle Specify the angle for the shadow. Distance specify the distance, in pixels, at which the shadow must be displayed. Reflection Select the check box to add reflection to the animation. Choose one of the presets. Add animations 1 In an open project, select Insert > Animation. 2 Navigate to the animation file you want to add to the slide, select it, and click Open. 3 In the Property Inspector, set properties and options as required. The animation is added to the slide. Note: Device fonts are not displayed in Adobe Captivate. If you import an animation file containing text created with device fonts, the animation appears in Adobe Captivate, but the text will not. For animations that will be imported into Adobe Captivate, try to use embedded fonts for text. Animated text Animated text is text that has applied special effects. Adobe Captivate offers a wide variety of text animation effects that you can experiment with. For example, on the opening slide of a project, you can have text fly-in or fade-in for an eyecatching start. The Property Inspector (Window > Properties) provide a preview of the animated text that you insert. Text Animation Name Enter a unique name for the object. You can use this name when defining the visibility conditions for the object. Visible Deselect this option if you want the object to be invisible on the slide. The object can be made visible using the Show option. For more information, see Controlling the visibility of objects General Effect The animation effect that is applied to the text. Transparency Specifies a transparency level for the animated text. For a very dim animated text effect, select a high number such as 90. For darker text, select a low number such as 10. Properties Click to display Text Animation Properties dialog box. Last updated 8/27/2018 560 Noninteractive Objects and Media Shadow and reflection Shadow Select the check box to apply shadow to the animated text. Choose one of the presets. You can customize a preset by clicking Custom. Direction Select the direction: inner or outer. The preview of the selected direction is displayed on stage. Color click to select a color for the shadow. Specify the alpha for the color, in percentage, in the adjacent field. Blur Specify a value, in pixels, for the blur of the shadow. Angle Specify the angle for the shadow. Distance specify the distance, in pixels, at which the shadow must be displayed. Reflection Select the check box to add reflection to the animated text. Choose one of the presets. Timing Display For [Time] Specifies the timing of the animated text. Click the pop-up menu and select an option. If you select the specific time option, you can enter the exact number of seconds for the animated text to appear. Appear After [#] Seconds Displays the animated text after the slide has been displayed for the selected number of seconds. Transition Loop Select this option to have the animation file continuously loop (play over and over again) as the project plays. Effect Specify a transition effect for the animation. You can make an animation fade in during its entry, and fade out during its exit. In [#] Seconds Specifies the amount of time for the animation to fully fade into view. Out [#] Seconds Specifies the amount of time for the animation to completely disappear from view. Properties of animated text Use the Text Animation Properties dialog box of the animated text to set its properties. Set font, transparency, and delay options: Text The text to which the animation is applied. Font Specify the font name and then style, size, effects, and colors. Delay (Frames) The time elapsed, in Flash frames, between the display of one animated letter and the next. If you set a low number (for example, 0 or 1), all the letters appear quickly, one after the other. If you set a higher number (for example, 30 or 40), each letter appears more distinctly. Try different numbers and watch the text in the Preview window to select an appropriate number. Note: The number you specify in Delay does not change the absolute amount of time the animated text feature appears. For example, suppose you specify, in the Options tab) a total animation time of 8 seconds. The value of the Delay option, whether it is 1 or 30, does not change the absolute time of 8 seconds. Loop Select this option to have the animation file continuously loop (play over and over again) as the project plays. Add animated text 1 Select the slide to which you want to add animated text. Last updated 8/27/2018 561 Noninteractive Objects and Media 2 Select Insert > Text Animation. 3 In the Text Animation Properties dialog box, enter the text to animate. 4 Set the various options according to your requirements. 5 For properties with the icon, select either • Apply To All Items To apply the effect to all objects that belong to the object type. • Apply To All Items Of Same Style To apply to all objects that use the same object style. 6 Click OK. The text appears in the preview section of the Property Inspector. Last updated 8/27/2018 562 Chapter 14: Add and Manage Objects Work with multi-state objects in Adobe Captivate Objects can have multiple states within Captivate. This feature allows you to develop interactive content easily without using multiple objects, or "hide and show" techniques in a single project. Using a single object with multiple states, you can unclutter your project timeline and reduce timeline complexity. For example, to change image color based on user's actions, you can use different colored states for a single image. To work with multi-state objects, keep these features of multi-state objects in mind: • Each object now can have multiple states. • Interactive objects have in-built states. • Users can customize the states of static and interactive objects. • Button and smart shapes have in-built states with associated styles. • Objects with multiple states can be added to regular slides only. Support for multi-state objects All smart shapes, text captions, objects, and media can have multiple states. Question slide buttons, and drag-and-drop buttons do not support states. Note: Feedback captions, rollover objects, and text entry box buttons have in-built states, but they do not support adding custom states. Add states to an object 1 To add a state to an object, select the object and click + on the right of Object State in the Property Inspector. Enter a name for the state in the dialog that pops up and click OK. Adding new states to an object 2 Click State View to open the State view where you can see the original object and the new state you have created. Last updated 8/27/2018 563 Add and Manage Objects State view The object in focus is highlighted in the project slide. You can choose to add some characters or supplementary objects as part of the object in focus. You can also see that there are two instances of the object. One is the original object in its normal (default) state, and the other is the new state of the object. 3 Edit the properties of the object making sure that you are doing the edits in the new state of the object. Some edits you can do are modifying the shape, color, and size. 4 Trigger an action for any object with a custom state by clicking Set Action to Object State directly from the Object State panel as shown here. Triggering an action for a custom state Use the Go to next state and Go to previous state actions to create interactive slideshows to allow the learner to move back and forth between different states.You can also use the Change state of action. This action enables you to trigger a custom state based on a user's action. 5 Select Retain State on Slide Revisit for a particular state if you want the object to retain that state when a learner revisits that slide. Retain states when users revisit that slide Move objects and their states When you move an object that has multiple states, by default the respective states and additional state items move in relation to the object. Last updated 8/27/2018 564 Add and Manage Objects An object with multiple states Object states and additional state items move in relation to the object Delete/reset state While creating the states, to go back to normal state, right-click on any state in the left pane, and choose reset state. You can delete any states apart from default and normal state of an object. Delete and reset states options are available in the right-click pop-up window of state. To exit State view and return to your slide, click exit state button in the toolbar. Objects and their in-built states Captivate provides the following in-built states that you can customize according to your requirement. You can choose the type by using the State drop-down and clicking each state. Object type In-built states Text captions, highlight boxes, smart shapes, images, characters, videos, animations, text animations, equations, and web objects. Custom state - Custom states are supported for static and interactive objects. Users can trigger them through the 'change state of' action. Button or smart shape used as a button • Normal - the default state of an object • Rollover - the state when a user hovers mouse cursor over the button • Down - the state when a user clicks the button Last updated 8/27/2018 565 Add and Manage Objects Drag and drop interactions (for more information, see Multi-state objects in drag and drop interactions ) Drop sources Drop targets • DragOver • DropAccept • DropReject • DragStart • DragOver • DropAccept • DropReject • DropCorrect • DropIncorrect The Drop Correct and Drop Incorrect states are triggered based on the Drag and Drop evaluation of the user's action when they submit their action. The default state for every object is Normal. You can add new states using Property inspector and also make your states as default state for an object. To make your state the default state, simply choose the state, click the drop-down icon next it, and make it the default state. You can pre-define project properties for normal, down and rollover states in Object Style Manager as well. Note: The Set As default option is not available for interactive objects.For drag and drop interactions, the in-built states cannot be set as default states. Effects behavior when objects have multiple states When an effect is added to an object, the effect is applicable for all the states of an object. In addition, an effect plays across all states of an object. For example, if an object changes state mid-effect, the behavior of the effect does not change in any way. Sample usage Some samples depicting the usage of object states during interactive content development are shown below: Changing the colors of the dress based on user's click action Last updated 8/27/2018 566 Add and Manage Objects Using characters to demonstrate the response for user's choice in a question slide Scenario 1 - To change the colors of the dress (object) based on user's click action on respective color codes (shown below the object). Scenario 2 - To use characters to demonstrate the response for users choice in question slide, use object states and change the character's actions. Property flow for multi-state objects in responsive projects Property flow in a responsive project is across all states and views. Captivate maintains a parent-child relationship among the breakpoints from Desktop-to-Tablet views and Tablet-toMobile views respectively. The object states created in a particular breakpoint flow to the lower breakpoint views unless you modify the state for a particular view and break the link. Example to demonstrate this relationship For example, if you create a button, and add/edit states in a responsive project, the object and its states get added in all the other breakpoints. If you make any edits to these object states in Desktop view, these edits are present in all the other breakpoints. If you make any edits to these object states in Tablet Portrait breakpoint, the link between the Tablet Portrait breakpoint and the Desktop breakpoint breaks. The object changes in the Desktop view no longer reflect in the Tablet Portrait and Mobile views. The objects in the Mobile view now reflect any object changes in the Tablet Portrait view. Example to demonstrate how the relationship breaks Consider the following example. User adds a text entry box to the slide, selects the object, and clicks State View on the Property Inspector. User is working in Desktop view. The State View opens showing the default states of the text entry box that are available. You can edit these states or create more states. Last updated 8/27/2018 567 Add and Manage Objects State view for a text entry box User edits the properties of the in-built states, or creates a state. In this example, the text entry box is made transparent in the Down state so that when a learner presses the Submit button, the button becomes transparent. This change to the object state (which is done in Desktop view) flows across all the breakpoints. Editing an object state in Desktop view User next goes to the Tablet Portrait view and edits the Down state further. If these changes deal with responsive properties such as character properties, position, or size then the link between the Desktop view and the Tablet Portrait view breaks. The Desktop view does not reflect these changes. From now on, all changes done in the Tablet Portrait view (for that object) flow to the mobile views. Changes made in the Tablet view break the link Last updated 8/27/2018 568 Add and Manage Objects Best practices to follow • Customize the normal state of the object before you add custom states • Mark the Smart shape as a button before you customize button properties Object properties that do not flow across states There are some object properties that do not flow across states. Properties such as shadow and reflection, text effects, and audio properties do not flow across states. For example, if you have an object with multiple states, and if you add a glow to it, the glow is not visible in the other states. Add the glow again to all the states. In addition, text with different formats applied to it does not automatically flow across states. Consider the below example. The word different has a different format applied to it. You can see that the formatting has not flowed to the new state. Example: The different formatting of the text caption does not flow to the new state To make this text flow across states, right-click the text and select Apply text to all states. Multi-state objects in drag and drop interactions Drag and drop interactions provide lot of options where you can use the multi-state nature of objects. Consider this simple drag-and-drop interaction (choose the correct answer) example below. Last updated 8/27/2018 569 Add and Manage Objects Basic matching type of drag-and-drop interaction In the above interaction, the LDAP oval object is the drag target and the rectangular options on the right are the drag sources. The correct answer 389 is mapped to the LDAP drag target. Each of these drop sources and the drop target have multiple states that you can customize to enhance the appearance and function of this interaction. Available in-built states for the drop target Last updated 8/27/2018 570 Add and Manage Objects Available in-built states for the drop source Add all these in-built states by selecting the object and clicking + in the Object State panel in the Property Inspector. Adding in-built states You can set the appearance of each state of the drop target and drop source objects. Drop target: • DragOver: This is the state of the object when the learner drags a source over the target. • DropAccept: This is the state of the object when the learner drops an acceptable source over the target. • DropReject: This is the state of the object when the learner drops an unacceptable source over the target. • DropCorrect: This is the state of the object when the learner drops the correct answer over the target and submits the answer. • DropIncorrect: This is the state of the object when the learner drops the incorrect answer over the target and submits the answer. Last updated 8/27/2018 571 Add and Manage Objects Customized in-built states for a drop target Note: See that in spite of the many states, the LPDAP object still is only one object on the timeline above, thus keeping the timeline clutter-free. Similar to the drop target, you can add the in-built states to the drop source as well. Drop source: • DragOver: This is the state of the object when you drag it over the target. • DropAccept: This is the state of the object when you drag the acceptable source to the target. • DropReject: This is the state of the object when you drag the unacceptable source to the target. • DragStart: This is the state of the object when you start to drag the source toward the target. Note: You can also add your own custom states to these objects to enhance your drag-and-drop interaction further. From an expert: Adobe Captivate and Multistate Objects From an expert: Adobe Captivate and Multistate Objects Last updated 8/27/2018 572 Add and Manage Objects Download sample projects To learn more about Captivate and how you can create engaging learning content, download the following projects: • Safeguarding-and-PII Compliance • Picture-Perfect Simulation • Adobe Captivate Draft • CloudAir SoftSkills • Captivate 9 eLearning • Adobe Lead Generation • Adobe Captivate 2017 Training Object effects Object effects help you quickly draw users' attention to the required objects on a slide. To see the effects that you can apply to objects, right-click an object and select Apply Effect. Alternatively, to launch the effects panel, select the object, and click the Timing tab near the Properties Inspector tab. You can also create effects in Adobe Animate CC and use them in Adobe Captivate. For more information, see Creating custom effects in Adobe Animate CC . Last updated 8/27/2018 573 Add and Manage Objects Accessing the Effects panel The Effects panel on the Timing Inspector Video - Object effects Video Options on the Effects panel Animation Trigger The trigger for a specific object effect. The triggers can be time-based or event-based. Object effects with the time-based trigger are applied after the previous object is played. Object effects with event-based triggers are applied when specific events occur, such as, a click of a button or an entry to a specific slide. Last updated 8/27/2018 574 Add and Manage Objects Applying an event-based effect An event-based effect is when, for example, on a click of a button, an event is triggered for an object or a slide. Follow the steps below to create such an effect. 1 Create a project and add an object that triggers an effect. For example, insert a button. 2 Add an object to which you want to apply the effect. For example, insert any shape. 3 Select the button and in the Properties Inspector, under Action tab, select On Success action to Apply Effect, as shown below: Apply effect on button click 4 Select the object shape label as the Object Name and click the Animation Palette button, as shown below: Animation palette button Choose any animation from the list of effects. 5 You can see the new event-based animation trigger for the selected object in the Effects panel. Select the event-based trigger and apply the effect to this object. Last updated 8/27/2018 575 Add and Manage Objects Event based trigger Applied Effects List The list of different effects that are available categorized into different categories: • Basic • Emphasis • Entrance • Exit • Motion Path Previews for all the effects are available. Hover on the effect to preview the behavior of the object. List of effects Show/Hide Motion Path Select this check box if you want to show or hide the motion path. Effect Start Time in seconds when the effect is scheduled to start playing Effect Duration Duration of the effect in seconds Transition The different entry and exit transition options and timing available for a particular effect. For a specific object, you can apply effects with both time-based and event-based triggers. Object effects with eventbased triggers take precedence over effects with time-based triggers. An event-based animation trigger for the selected object is created and listed in the Effects panel. You can choose the event-based trigger while applying an effect to this object. Applying effects to individual objects 1 Right-click (Windows) or Control-click (Mac OS) the object and then select Effects. 2 In the Animation Trigger drop-down list, select a trigger for the effect. By default, the time-based trigger is selected. To apply the object effect when a specific event occurs, create an event-based trigger, and then select it in the Effects panel. 3 Click adjacent to the Applied Effects List and select the effect to apply to the object. To use an already saved effect, click and locate the XML file that corresponds to the effect. The imported effect is now visible under Custom Effects. Last updated 8/27/2018 576 Add and Manage Objects You can create a sequence of effects by applying multiple effects to a single object.You can also add effects to groups of objects. Simply group a set of objects and apply an effect. When an effect is applied to a group of objects, the entire group behaves like a single object, and the effect is applied from the center of the group. Note: Effects applied to individual objects are not retained if an effect is applied to an entire group of objects. 4 Preview the effect using one of the previewing methods discussed in Previewing effects . 5 To apply the effect to multiple objects, click and select either • Apply To All Items To apply the effect to all objects that belong to the object type. • Apply To All Items Of Same Style To apply to all objects that use the same object style. 6 To apply effects to groups of objects, simply group a set of objects and apply an effect. When an effect is applied to a group of objects, the entire group behaves like a single object, and the effect is applied from the center of the group. Note: While applying effects to object groups, keep in mind that effects applied to individual objects are not retained. Applying effects to a group of objects You can apply effects on a group of objects as well as to individual objects in a group. To apply effects to a group, simply group the objects on the slide, and then apply an effect on them just like how you apply effects to individual objects (see Applying effects to individual objects ). You can then see the effect applied on the group in your timeline. Individual effects applied to different group members can also be seen if you expand the object as shown here. Object effects displayed on the timeline Note: The effects on a group and on individual member objects are summative. For example, if a group of objects is set to rotate right, and an individual object is also set to rotate right, then that object rotates to an angle which is the sum of both the rotations. Things to consider when applying effects on groups and individual group members The ability to apply effects on a group of objects and on individual group members is a very powerful feature and can be used to demonstrate a variety of concepts, such as, for example, the movement of planets around the sun, while at the same time rotating around their individual axis. However, keep some of the following tips in mind while using this feature to get the best impact: • Effects applied on a group that is set to play for rest of project will not display at runtime if: • Any object is interactive and has feedback shapes enabled • Some objects have Place Object on Top checked while others don’t Last updated 8/27/2018 577 Add and Manage Objects • When a group contains an object that does not support effects (such as Zoom Area) then the group also does not support effects. For more information on zoom areas, see Creating zoom area . • When objects in a group are also used in a drag and drop interaction, then the group effects do not play • When the group includes a video object Previewing effects You can check the status of an object before and after applying the effects using the preview feature. You can preview the effect associated with an object, in one of the following ways: • By clicking the play icon in the Property inspector or • By moving the mouse over (hovering) over the effect in the Effects panel. Drag over the playhead in timeline to compare the position of any two effects. At any point in time, you can identify on each frame how the object is moving when any motion object moves over a particular effect. To preview all the effects on all the objects on the stage, click Preview > Play Slide or click the Play icon in the timeline. Effects reference Category Name Description Basic Alpha Sets a transparency effect on an object. The range is 0-100%. 0% is transparent and 100% is opaque. AlphaFromTo Sets a transparency effect from an initial transparency state to a final transparency state. If the initial alpha is 20% and the final alpha is 80%, the object animates between the alpha states of 20%-80%. RotateTo Rotates an object along its axis to a specified angle. RotateTo smoothly animates until the rotation angle has been achieved. Rotation Rotates an object along its axis to a specified angle. Rotation causes an instant rotation to the specified angle. Scale Transformation that scales objects by a scale factor specified in X and Y directions. Scales causes instant transformation until the scale factors are reached. ScaleTo Transformation that scales objects by a scale factor specified in X and Y directions. ScaleTo smoothly animates until the scale factors are reached. Skew Skewing alters an object's orientation and the angles between the lines that form the image's corners. Apply skewness to an object by specifying its skew values in X and Y directions. SkewTo SkewTo smoothly animates an object until the skew factors are reached. Anti-Clockwise Rotates an object anti-clockwise. Emphasis Last updated 8/27/2018 578 Add and Manage Objects Clockwise Rotate Rotates an object clockwise. DropIn and Bounce Drops and object and bounces it back to its original position. Flicker Applies a flickering effect on the object. FreeFall The object undergoes a free fall and then goes back to its original position. GrowTurn The object first turns and then grows before going back to its original state. HeartBeat The object mimics the beating of a heart. RotateTimes Rotates an object a specified number of times clockwise or counter-clockwise. Spin Spins an object along its axis. The spin effect depends on the following parameters: • Ease In: Specifies the percentage by which the effect starts slow and ends fast. • Ease Out: Specifies the percentage by which the effect starts quickly and slows at the end. • Spin Ease: Specifies a transition effect with a slow start, then fast, and then end slowly. The ease attribute is a percentage value between -1 (100% ease in or acceleration) and 1 (100% ease out or deceleration). The default value is 0, which means that the effect animates at a constant speed, without acceleration or deceleration. Entrance Asymmetric Zoom In Zooms-in an object. The zoom is defined by the following properties: • Initial zoomX and zoomY: The starting zoom-in value in X and Y directions. • Final zoomX and zoomY: The terminating zoom-in values in X and Y directions. Last updated 8/27/2018 579 Add and Manage Objects EaseInBottom Adds a bottom ease-in transition effect to an object. The attributes for this effect are: • Ease: Percentage value defining the acceleration or deceleration of an object. • Initial Alpha: The amount of transparency of the object at the beginning of the transition. EaseInLeft Adds a left ease-in transition effect to an object. The attributes for this effect are: • Ease: Percentage value defining the acceleration or deceleration of an object. • Initial Alpha: The amount of transparency of the object at the beginning of the transition. EaseInRight Adds a right ease-in transition effect to an object. The attributes for this effect are: • Ease: Percentage value defining the acceleration or deceleration of an object. • Initial Alpha: The amount of transparency of the object at the beginning of the transition. EaseInTop Adds a top ease-in transition effect to an object. The attributes for this effect are: • Ease: Percentage value defining the acceleration or deceleration of an object. • Initial Alpha: The amount of transparency of the object at the beginning of the transition. FadedZoomIn Adds a fading transition effect when an object zooms in. The attributes for this effect are: • Initial Alpha: The amount of transparency of the object at the beginning of the transition. • Initial ScaleX and ScaleY: The scale factor to use for the object transformation in both X and Y directions. • Final Alpha: The amount of transparency of the object when the transition ends. Last updated 8/27/2018 580 Add and Manage Objects Exit Fly In From Bottom The object moves upwards from the bottom of the slide and rests in the original position. Fly In From Bottom Left The object moves diagonally upwards from the bottom-left corner of the slide and rests in the original position. Fly In From Bottom Right The object moves diagonally upwards from the bottom-right corner of the slide and rests in the original position. Fly In From Left The object moves in a straight line towards the right of the slide of the slide and rests in the original position. Fly In From Right The object moves in a straight line towards the left of the slide and rests in the original position. Fly In From Top The object moves downwards from the top of the slide and rests in the original position. Fly In From Top Left The object moves diagonally downwards from the top-left corner of the slide and rests in the original position. Fly In From Top Right The object moves diagonally downwards from the top-right corner of the slide and rests in the original position. Glide The object moves with a smooth, continuous motion. Spiral In The object moves in a spiral curve. StretchAcross The object stretches along its axis. Set the Ease attribute on the object for the ease transition. StretchFromBottom The object stretches from the bottom to its original position. Set the Ease attribute on the object for the ease transition. StretchFromLeft The object stretches from the left to right and back to its original position. Set the Ease attribute on the object for the ease transition. StretchFromRight The object stretches from the right to left and back to its original position. Set the Ease attribute on the object for the ease transition. StretchFromTop The object stretches from the top to its original position. Set the Ease attribute on the object for the ease transition. ZoomIn The object zooms in depending on the initial and final zoom percentages. Asymmetric Zoom Out The object zooms out depending on the initial and final X and Y zoom percentages. CollapseAcross Collapses the object from left and right. Set the Ease attribute on the object for the ease transition. Last updated 8/27/2018 581 Add and Manage Objects CollapseToBottom Collapses the object from top to bottom. Set the Ease attribute on the object for the ease transition. CollapseToLeft Collapses the object from right to left. Set the Ease attribute on the object for the ease transition. CollapseToRight Collapses the object from left to right. Set the Ease attribute on the object for the ease transition. CollapseToTop Collapses the object from bottom to top. Set the Ease attribute on the object for the ease transition. EaseOutBottom Adds a bottom-directed ease-out transition effect to an object. The attributes for this effect are: • Ease: Percentage value defining the acceleration or deceleration of an object. • Final Alpha: The amount of transparency of the object at the end of the transition. EaseOutLeft Adds a left-directed ease-out transition effect to an object. The attributes for this effect are: • Ease: Percentage value defining the acceleration or deceleration of an object. • Final Alpha: The amount of transparency of the object at the end of the transition. EaseOutRight Adds a right-directed ease-out transition effect to an object. The attributes for this effect are: • Ease: Percentage value defining the acceleration or deceleration of an object. • Final Alpha: The amount of transparency of the object at the end of the transition. EaseOutTop Adds a top-directed ease-out transition effect to an object. The attributes for this effect are: • Ease: Percentage value defining the acceleration or deceleration of an object. • Final Alpha: The amount of transparency of the object at the end of the transition. Last updated 8/27/2018 582 Add and Manage Objects Motion Path FadedZoomOut Zooms out an object. You can add initial and final transparency percentages to the object as well as initial and final scaling of the object in X and Y directions. Fly Out To Bottom The object moves downwards from its position to below the slide. Fly Out To Bottom Left The object moves diagonally to the bottomleft corner below the slide. Fly Out To Bottom Right The object moves diagonally to the bottomright corner below the slide. Fly Out To Left The object moves in a straight line towards the left of the slide. Fly Out To Right The object moves in a straight line towards the right of the slide. Fly Out To Top The object moves upwards in a straight line. Fly Out To Top Left The object moves diagonally to the top-left corner of the slide. Fly Out To Top Right The object moves diagonally to the top-right corner of the slide. GlideOut The object moves in a smooth, continuous motion. ZoomOut The object zooms out depending on the initial and final zoom percentages. Circle Apply a circular motion path on the object. CustomCurves Draw custom curved motion paths. CustomLines Draw a motion path consisting of straight lines. CustomScribble Draw a motion path following the motion of your hand on stage. Loop Draw a motion path, which is a curve that bends around and crosses itself. LeftToRight Draw a straight line motion path from left to right. Pentagon Draw a pentangular motion path. Rectangle Draw a rectangular motion path. RightToLeft Draw a straight line motion path from right to left. Triangle Draw a triangular motion path. Defining motion paths for objects 1 Right-click (Windows) or Control-click (Mac OS) the object and select Apply Effect to show the Effects panel in the Property Inspector. Last updated 8/27/2018 583 Add and Manage Objects 2 In the Animation Trigger drop-down list, select a trigger for the effect. By default, the time-based trigger is selected. To apply the object effect when a specific event occurs, create an event-based trigger , and then select it in the Effects panel. 3 Click the Plus icon, select Motion Path from the dropdown menu, and then select the type of motion path you want to apply. 4 Click the symbol that appears at the right corner of the object. The direction of the motion path indicated by an arrow appears. 5 To change the direction of motion, click the arrowhead and drag it in the new direction. New effects added The following custom motion effects are available in the Motion Path drop-down in the Effects panel: • CustomCurves To draw custom curved curved motion paths. Click along the path you want the object to move along to create the motion path. Anchor points are created along the path, tweak these anchor points to refine the movement of the object. • CustomLine To draw a motion path consisting of straight lines. • CustomScribble To draw motion paths following the motion of your hand on the stage. Hold the mouse down and move across the stage along the path you want the object to take. Anchor points are created along the way, tweak these anchor points to refine the movement of the object. New custom motion path effects Last updated 8/27/2018 584 Add and Manage Objects Using the custom effects 1 Add an object to a slide. Select the object and click the Timing Inspector tab to view the Effects panel. 2 Select Motion Path from the drop-down list, and then select the type of motion path you want to apply. 3 To choose, for example, the Custom Lines tool, click CustomLines in the list of effects. Custom Lines tool 4 Place the + marker anywhere in the object and drag the marker to any place in the slide and release the mouse button. You will see a path that starts from within the object and terminates at the location where you ended the motion path. Custom line motion path Last updated 8/27/2018 585 Add and Manage Objects This is the path on which the object will traverse from its source to its destination. Modifying object effects Use the Effect Properties panel in the Effects panel to modify the properties of an object effect. To show or hide properties, change the default values, or the range of values, edit the <effect_config> section in the XML file of the object effect. The XML files for the default object effects are at: • <Installation folder>/Gallery/Effects (Windows) • \Applications\ Adobe Captivate\Gallery\Effects (Mac OS) Effects behavior in multi-state objects When an effect is applied to an object that has multiple states, the effect is seen on all the states of that object. You cannot edit effects on any state in an object without affecting all the states in that object. Timeline effects You can view all applied effects on the main timeline. Events appearing on the timeline If you want to simplify your timeline, you can remove the effects from the timeline by going to Windows > Effects > Enable/Disable Effects on Timeline. Creating custom effects in Adobe Animate CC You can save classic tweens as XML files in Animate CC and then use the effects in Adobe Captivate. To select and apply an effect created in Animate CC, right-click on an object and select Apply Effects. The Effects Panel opens in the Property Inspector. Click the Browse icon next to the Applied Effects List and navigate to the folder where you have saved the effect file. You can create the effects with any default duration you want. For a 30 fps project, an effect with 60 frames has a default duration of 2 seconds. To make the parameters of the effect available on the user interface for editing, edit the XML file to specify the required parameters. These parameters appear on the left side of the Effects panel. Last updated 8/27/2018 586 Add and Manage Objects To enable editing of parameters: 1 Open the XML file and in the Keyframes element, identify the property that you want to make available for editing on the user interface. This property typically has a numerical value assigned to it. 2 Change the numerical value of the property in the Keyframes element to a string. 3 Add a new element, effect_config to the XML file. In this element, add a config_item element for every property that you want to make available for editing on the user interface. For details on the elements and attributes that you can add in this element, see XML elements for effects configuration parameters . 4 In the config_item element (child of effect_config), add the attribute property_value. 5 Specify the string that you assigned to the property in step 2 as the value for this attribute. 6 Add the other attributes, such as type and default_value. For more information, see XML elements for effects configuration parameters . 7 Repeat steps 4, 5, and 6 to enable editing for as many properties as you want. XML elements for effects configuration parameters The hierarchy of the effect_config element is as follows: <effect_config> <config_item> <effect_property type="number" property_value="BLUR_X" default_value="50"/> </config_item> <config_item> <effect_property type="list" property_value="QUALITY" default_value="1"> <list_items> <list_item> </list_item> </list_items> </effect_property> </config_item> <config_item> <effect_property type="color" > <effect_sub_property> </effect_sub_property> </effect_property> </config_item> </effect_config> Last updated 8/27/2018 587 Add and Manage Objects Element Attribute Value Description effect_config effect_type motion_path Type String. Use this attribute to display the handles for editing the x and y coordinates of the motion path. config_item display_name Type String. Specify the name of the configuration item (property) displayed to users on the Effects panel. effect_property property_value Type String. Specify the value of the configuration item. This value must be the same as the one that corresponds to the appropriate property in the ‘Keyframes’ element. Table 1. This attribute is mandatory. For example, in the Glow.XML file (Gallery > Effects > Filters), the Keyframe element contains BLUR_X as the value for blurX. To make the value of ‘blur’ editable from the user interface, add BLUR_X as the property_value in the effect_config element. default_value Type number. Specify the default value displayed on the user interface. valid_range Type number. Specify the range of values applicable for the configuration item. For example, valid_range="{{0,255 }}" indicates that the lowest value is 0 and the highest is 255. Syntax: valid_range="{{0,255 }}" You can specify the attribute ‘modifiers’ to modify the value specified on the user interface. Last updated 8/27/2018 588 Add and Manage Objects Element Attribute Value Description type number Use this type to indicate that the configuration item is a number. You can specify the following attributes with this type: This attribute is mandatory. • valid_range • increment • modifiers • decimal_places list Use this type to indicate that the configuration item is a drop-down list. You can specify the following attributes with this type: • name • value color Use this type to indicate that the configuration item is to be associated with a color palette. You can specify the following attributes with this type: • rgb • alpha bool Use this type to indicate that the configuration item is a Boolean. The configuration item is associated with a check box.The default value can be true or false. seperator Use this type to separate the configuration items with a horizontal space on the user interface.This type can be used only for the config_item element. Last updated 8/27/2018 589 Add and Manage Objects Element Attribute Value Description increment Type number. Specify the value by which the parameter must be incremented when you click the parameter value, hold-down the mouse button, and move the mouse. modifiers • offset Syntax: modifiers= "{offset:0,multiplier: 0.01}" • multiplier Type number. Use this attribute to modify the value specified on the user interface. Use Offset to increase or decrease the value specified on the user interface. To decrease the userspecified value, use a negative number as the Offset. Use multiplier to multiply the value specified on the user interface by a number. This attribute can be used with the type ‘number’ only. list_item (child of effect_property and list_items) decimal_places Type number. Specify the number of decimal places to be allowed for the configuration item. For example, a value of 3 allows you to specify 0.001 and not 0.00001. name Type string. Specify the name of the list item(s). Last updated 8/27/2018 590 Add and Manage Objects Element Attribute effect_sub_property Value Description value Type number. Specify the value that must be posted back to the Keyframes section when users select a list item. rgb Use this attribute to specify the default hexadecimal RGB number. For example, specify rgb=”ff0000” for red.This attribute is valid for the type ‘color’ only. alpha Type number. Use this attribute to specify the default transparency of the color. (child of effect_property) This attribute is valid for the type ‘color’ only. Best practices for creating effects in Animate CC • Ensure that the FPS of the Animate application you are creating for effects is 30. • Ensure the value of ‘property_value’ in the effect_config section of the effect file (XML file) is the same as that of the one in the Keyframe section. • Break a single effect into multiple effects if the number of parameters is more than five. You can then create a sequence of these effects to achieve the desired result. • Avoid exporting an effect created using frame by frame animations in Animate. You cannot achieve the desired results when such effects are used in Adobe Captivate. Instead, create effects using classic tweens and import these tweens into Adobe Captivate. • Group the effect parameters by keyframes. You can use the ‘seperator’ type to group related properties. • Check if the XML file of the effect exported from Animate is valid, before using it in Adobe Captivate. To do so, open the XML file in a browser or an XML editor. Saving and deleting effects 1 Click in the Effects panel. 2 Browse to the location where you want to save the effect or the effect sequence, and click Save. The effect sequence is saved as an XML file. 3 To delete an effect, select the effect, and then click . After saving an effect sequence, you can apply it to another object in the project. Last updated 8/27/2018 591 Add and Manage Objects When you use the effect sequence again (at least once) in the project, it becomes available in the Advanced Actions dialog box. Note: However, when you apply the effect sequence using this dialog box, the result of the effect may differ. For example, the duration of the effect does not get scaled proportionately based on the object's timeline. See Introducing effects in Captivate for more information. Insert web objects in Adobe Captivate projects Overview You can insert native HTML5 web objects into the slides by clicking Objects > Web in the big button bar. Type the URL of the object in the Address field of the Property Inspector, and the web page appears in the object container. Create web object From the toolbar, choose Objects > Web as shown below: Selecting the web objects dialog from the toolbar Type the URL for web object in Address field. You can also browse for OAM (Edge Animate package), pdf, svg, and zip files by clicking the folder icon next to the Address field. Last updated 8/27/2018 592 Add and Manage Objects Inserting web objects Choose the other options, as described below: Auto Load Choose this option if you want to load the object automatically in output. By default, this option remains selected when you create web object. In edit mode, after loading the object, mouse over the object to view the content. If you are unable to see the content after enabling the option, see this forum thread more for information. To display the web object in the slide, choose the following options: Border Select this option, if you want to view the border for the web object. Scrolling Select this option, if you want to view the scroll bar in the web object container. Loading Animation Select this option, if you want any animation within the web object to load. To display the web object in a new browser window, choose the following options: Default Select this option, if you want to view the web object with default browser settings. Full Screen Select this option, if you want to view the web object in full screen. Custom Select this option, if you want to view the web object within defined width and height dimensions. To insert objects like pdf or zip files, it is recommended that you place the pdf, zip, or svg file in a web server, and then use the url to the file. For example, after placing the objects in the web server, use the URL as follows: • pdf: localhost:8012/<filename>.pdf • svg: localhost:8012/<filename>.svg When you preview the slide, you can see that the objects are included in the output. Last updated 8/27/2018 593 Add and Manage Objects Embedding pdf and svg objects YouTube video does not load If after inserting the YouTube widget, the video does not play after publishing. In such situations, update the widget. For more information, see YouTube widget issues in SWF output. Embed code support Click the Embed code option, if you would like to embed any web object, such as, a video file or link to a streamed video. You can paste the embed code in the URL area, as shown below: Last updated 8/27/2018 594 Add and Manage Objects Embed code support For example, you can see the embedded video in mobile view when you paste the following embed code: <iframe width="560" height="315" src="https://www.youtube.com/embed/_VW-KBt0Sbk" frameborder="0" allowfullscreen></iframe> Note: After publishing or previewing the project, if you see the error message, the object cannot be displayed in a frame, see this forum post for more information. Embed YouTube video in responsive slide Last updated 8/27/2018 595 Add and Manage Objects You can change the height and width of the embedded video by changing the size of web object container. The video maintains its width by following the width of the web object container and maintains its aspect ratio for height. You can also embed videos without using the iframe tag, although it is recommended using it. You can use the object and the embed tags, as shown below: <object data=" https://www.youtube.com/embed/_VW-KBt0Sbk " width="560" height="315"></object> Do Not Use<embed width="420" height="315" src=" https://www.youtube.com/embed/_VW-KBt0Sbk "></embed> Things to consider when using web objects with Adobe Captivate In Adobe Captivate, web objects and HTML 5 animations (when layered with other shapes) always appear on top As a work around this issue in HTML5, perform the following: 1 In your Captivate installation folder, open the AdobeCaptivate.ini file. 2 Edit the file to change the value of UseWidget7 to 1 as follows:UseWidget7=1 3 Close and relaunch Adobe Captivate. You can now position your web objects on top or bottom, and they appear as expected in HTML 5. Note: This workaround is applicable for HTML5 publish option and for static pages or animationsonly. A secured LMS(https) may not allow you to launch unsecured (http) page embedded in a web object When referring to a http website (in a web object) in an https secured LMS environment, the LMS does not allow the content to launch an un-secured website. The content launches fine in the Captivate preview server because it is http based. However it does not work in SCORM cloud or Captivate Prime as those LMSs are https based. Click-jacking websites are not supported in a web object Click jacking is a threat to security and Captivate does not support redirecting to a different website. Some websites may not allow you to open it in another page or window. To test whether a site is supported in the Web object, you can have a simple HTML page with an iframe, and see if your URL works. If it works there, it also works in the web object. For more information on Click Jacking, see the Wikipedia page on Click Jacking. Download sample projects To learn more about Captivate and how you can create engaging learning content, download the following projects: • Safeguarding-and-PII Compliance • Picture-Perfect Simulation • Adobe Captivate Draft • CloudAir SoftSkills • Captivate 9 eLearning Last updated 8/27/2018 596 Add and Manage Objects • Adobe Lead Generation • Adobe Captivate 2017 Training Work with object styles in Adobe Captivate Object style is a set of visual attributes, such as color and font. Objects in a project automatically inherit the styles defined in the theme applied to the project. You can do the following with object styles: • Customize object styles by modifying the predefined style attributes • Import or export custom object styles from one project to another • Search for objects that use a specific style Customize object styles 1 Go to Edit > Object Style Manager. 2 From the list of objects, select the object for which you want to customize the style. Note: Runtime Dialog is for the messages that are displayed when users click the Submit All button. For more information on Submit All, see How to enable learners to submit all quiz responses simultaneously. 3 Click Clone, and then enter a name for the custom style. 4 Specify the style properties, and click OK. 5 To apply the style to an object, select the object and then select the object style from the Properties panel. Editing object styles Edit object styles using the Properties panel The changes made to the object styles using the Properties panel are applied only to the selected instances of an object. When an object style is modified using this panel, the name of the style is prefixed with a '+' mark. This mark indicates that the style is now in an overridden state. • Click to apply the changes to objects that use specific styles. Click to merge the changes into the style. To replace any overridden instances of the style in the project, select Replace Overridden Styles. • Click to create a style that contains the modifications. Edit object styles using the Object Style Manager 1 Go to Edit > Object Style Manager. 2 From the list of objects, select the object whose style you want to edit. 3 From the list of styles, select the style you want to edit. 4 Modify the properties of the style as required. 5 Do either of the following: • To apply the changes and continue working with the Object Style Manager, click Apply. Last updated 8/27/2018 597 Add and Manage Objects • To apply the changes and exit the Object Style Manager, click OK. The changes made to the object styles using the Object Style Manager are applied to all instances of the object. However, instances of objects that are in the overridden state (indicated by a ‘+’ mark in the Properties panel) are not updated with the changes. To update such objects, select the objects and click in the Properties panel. Export, import, and delete object styles ? Go to Edit > Object Style Manager. • To export, select an option in the Export drop-down list and then click Export. Select a location to store the object style (in .cps format). • To import, click Import and then select the .cps file that corresponds to the required object style. • To delete, select the style to delete. Select a style to replace the current style, and then click OK. Find objects with specific styles 1 Go to Edit > Find And Replace. The Find And Replace panel appears. 2 Select the type of object in the Search In drop-down list. 3 Select the style in the Style drop-down list. 4 Do either of the following: • To find the objects that use the specified style one after the other, click Find Next. • To find all the objects in the project that use the specified style, click Find All. The search results are grouped slide-wise in the Find And Replace panel. How to rotate objects in Adobe Captivate You can apply a 2D rotation to objects on a slide. 2-D rotation is turning of an object by an angle about a fixed point, which in Adobe Captivate is the center of the object. You can rotate all objects except the following: • Slidelet • Mouse • Answers for question slide objects • Zoom destination and Zoom source 1 Click the object that you want to rotate. A rotation symbol appears at the top handle of the object. 2 Click the symbol and move the mouse in the direction. While you move the mouse, Adobe Captivate displays a dotted-line preview of the position of the object on the stage. 3 Release the mouse button when the object is positioned in the required angle. Alternatively, select the object on stage, and specify the angle of rotation in the Property Inspector (Transform accordion > Angle). When you rotate objects with text, the text is also rotated along with the object. To reset the rotation angle to 0°, double-click the rotation symbol. Last updated 8/27/2018 598 Add and Manage Objects Note: The rotation is not applied to animations and slide videos while they are played on stage. Adobe Captivate applies the rotation appropriately in the project preview and published output of the project. Object rotation and object effects You can rotate objects through object effects too. If you apply a rotation object effect to an already rotated object, it rotates further when the effect gets triggered. For example, consider that you have rotated a rectangle by 45°. You then apply the rotation object effect to the rectangle, and specify the angle as 30°. You time the effect such that it gets triggered 2 seconds after the slide begins and lasts until the end of slide. When the project is played, the rectangle is rotated by 45° for the first 2 seconds. For the rest of the slide, the rectangle is rotated by 75°. Rotation of objects in a slidelet The rotation of objects within a slidelet is limited by the boundaries of the slidelet. This means, if you rotate an object and a portion of it potentially protrudes out of the slidelet boundary, then the rotation does not take effect. Resize and reposition objects by pixel You can change the X and Y coordinates and the width and height of the objects in the Transform area of the Property Inspector. How to manage objects with the Main Options toolbar The Main Options toolbar contains the following icons to help you manage objects: • Cut, copy, paste, delete, and duplicate • Record additional slides for the current project • Record audio • Record background audio • Collaborate (using Acrobat.com) • Bring selected object to front • Send selected object to back • Bring selected objects forward in z-order • Send selected objects backward in z-order • Snap to object • Show/hide grid • Snap to grid Last updated 8/27/2018 599 Add and Manage Objects How to merge objects in a slide You can merge any object that you create and place on a slide, including images, captions, click boxes, highlight boxes, text entry boxes, and buttons. Merging permanently removes the interactivity of the object, making it an image of the object. The merging feature is useful in several situations. For example, suppose you import a large image into a slide that contains other objects. You can merge the image into the slide so that it becomes a static background for the other objects. You can also make text a permanent part of a slide by creating a transparent text caption and then merging the caption. 1 Open the slide that contains the object you want to merge. 2 Right-click (Windows) or Control-click (Mac OS) the object that you want to merge into the slide, for example, an image, caption, or click box. 3 Select Merge Into Background from the pop-up menu. 4 The object is merged into the slide. Note: Merging objects in a slidelet into the background will merge the object into the slidelet background. How to manage objects in the library View objects in the Library 1 Select Window > Library. The Library panel appears. 2 Open a folder (Audio, Backgrounds, Images, Media) to view the objects in that category. 3 Click an individual object to display it in the Library preview pane. In addition to viewing image files, you can play audio and animation files in the Library preview pane. Reuse an object listed in the Library 1 Select Window > Library. 2 In the Library panel, expand the folder for the category of object you want to reuse. 3 Click the object that you want to reuse and preview the object in the preview pane. 4 Drag the object to the selected slide or slidelet. The object becomes a part of the slide or slidelet depending on where it is placed. Note: After you copy the object to the slide, editing the properties of the object will not affect other instances of that object in the project. Reuse an object in a different project Library 1 Select Window > Library. Last updated 8/27/2018 600 Add and Manage Objects 2 In the toolbar of the Library panel, click the browse icon. 3 Navigate to, and select, the project that contains the objects you want to reuse and click Open. The library for the other project opens in a separate and expandable window. 4 Click to select the object that you want to reuse. 5 Drag the object to the selected slide stage or to the appropriate folder in your current project Library. The new objects now appear in your current project Library, even if you dragged them directly onto a slide. You can reuse them as many times as you want. Note: After you open the Library of another Adobe Captivate project, that project stays in the Open Library menu. You can quickly access that project Library at any time. Delete unused objects from the Library 1 In the Library panel (Window > Library) of your project, click 2 Click . The unused items are highlighted in the Library. . How to group objects in Adobe Captivate To work with your projects faster, you can group objects on a slide. Grouping lets you move, rotate, or edit multiple objects as if they were a single object. For example, you select a group and apply a shadow effect. Changes made to the group are applied to all the objects in the group at the same time. 1 Hold down the Shift key (on Win) or Command key (on Mac) and click the objects that you want to group. You can also select existing groups to combine them into a single group. Note: Nested grouping is not supported in Adobe Captivate. 2 Click Edit > Create Group. 3 In the Property Inspector, specify a name for the group, if required. A new ‘folder’ (for example, Group_1) comprising the grouped objects is created in the Timeline. When you hover your mouse over an object in a group, the outline of the group is marked with dashed-lines. Grouped objects on a slide When you select an object for grouping, all related objects also get grouped. For example, if you select the ‘Success caption’ associated with a click box, failure, hint captions and the click box are also grouped. Last updated 8/27/2018 601 Add and Manage Objects You cannot group the following objects: • Slidelet • Mouse • Audio • Question items and answers On question slides, you can group only objects, such as, highlight boxes and buttons. You can ungroup a group of objects and group them again as necessary. Object groups and z-order The ‘group’ folder in the Timeline is created on the layer of the object with the hightest z-index. In the ‘group’ folder, the objects are stacked with the descending order of z-index (from top to bottom of the Timeline). You can change the z-order of the grouped objects in one of the following ways: • Right-click the object stack, click Arrange, and choose the appropriate option. • Drag-and-drop the object stack at the required level (z-index0. Ungroup objects • To ungroup all objects in a group, click the group, and then click Edit > Ungroup. • To remove a specific object from the group, click the group and then click the object. Right-click on the object, and click Remove From Group. Edit object information using the Advanced Interaction panel The Advanced Interaction panel (Project > Advanced Interaction) provides an overview of all interactive objects in your project. The objects are grouped slide-wise. This panel contains the following information that helps you analyze the actions and properties associated with the interactive objects: Slide/Object This column shows the slide number and label, or the type of object. Instance Name This column shows the name of the object’s instance. On Success This column shows the navigation that follows the slide if the user successfully completes an object’s action. For more information, see Project navigation using interactive objects. Attempts This column shows the maximum number of attempts you have set as a limit for an interactive object. On Failure If an object or slide has the possibility of failure (for example, if an incorrect answer is selected in a multiplechoice question), this column shows where the slide leads after failure. For more information, see Project navigation using interactive objects. Shortcut View and edit keyboard shortcuts for a slide or object in this column. Time Limit This column shows the time limit for specific objects. Points This column shows the total points associated with each scoreable object or question slide. Last updated 8/27/2018 602 Add and Manage Objects Add To Total indicates the total value if scored objects are included in the total points. Include In Quiz Indicates whether the interactive object carries a score for the overall project quiz. Report Answers Indicates whether or not your project quiz scores are integrated with a learning management system (LMS). Objective ID and Interaction ID These columns contain the ID numbers, if you assign them, for integration with a learning management system (LMS). Note: To make reviewing the project information easier, click the print icon to print the tabular view of the interactions in the panel. To edit the properties of objects: 1 In an open project, select Project > Advanced Interaction, or press F9. The Advanced Interaction panel appears, populated with a collapsible list of all interactive objects in the project. 2 Filter the list by clicking the buttons at the top of the dialog box that correspond to the object types that you want to view. Note: You can choose to filter by all scorable objects, click boxes, text entry boxes, buttons, questions, or hidden slides. 3 Click a slide title or object to select it. The Property Inspector of that object appears and lets you edit the properties. How to copy, paste, and duplicate objects in Adobe Captivate After you have created an object, you can copy that object and paste it onto the same slide, a different slide in your project, or several slides in your project at the same time. This can save you a great deal of time, especially if you create intricate objects with specific sizes, colors, and formatting. You can also copy and paste objects between different projects. Note: To reuse media objects that appear in the Library, simply drag the object from the Library onto the slide. When objects from a slide are copied into a slidelet, the following properties of the objects are modified: • If timing for the object is specified as Rest Of Slide or Rest Of Project, it is changed to Rest Of Slidelet. • The option Synchronize With Project loses its validity for FLV files. Copy an object to a different slide 1 Open the slide that contains the object. 2 Right-click (Windows) or Control-click (Mac OS) the object and select Copy. Last updated 8/27/2018 603 Add and Manage Objects Copy object option 3 Open the slide to which you want to copy the object. 4 Right-click (Windows) or Control-click (Mac OS) the slide and select Paste. 5 To copy slides, righ-click, click Copy, and then right-click, and click Paste. Copy slide Copy an object to multiple slides 1 Open the slide that contains the object. 2 Right-click (Windows) or Control-click (Mac OS) the object and select Copy. 3 In the Filmstrip, select the slides to which you want to copy the object. Hold down the Shift key and click consecutive slides, or hold down the Control key and select any slides, even if they are not consecutive. 4 Right-click (Windows) or Control-click (Mac OS) a selected slide and select Paste. Copy objects from other projects You can copy and paste objects from other projects. This strategy can save you a great deal of time. For example, suppose you have created a detailed object in another project. Simply copy and paste the object into any new projects you create. Last updated 8/27/2018 604 Add and Manage Objects Note: To reuse media objects from another Adobe Captivate project, open that project Library from within your current project Library. Then drag objects directly onto a slide or into the current project Library for easy reuse. 1 Open the Adobe Captivate project that contains the object you want to copy. 2 Right-click (Windows) or Control-click (Mac OS) the object, and select Copy. 3 Open the Adobe Captivate project to which you want to add the object copied in the previous steps. 4 Right-click (Windows) or Control-click (Mac OS) the slide to which you want to add the object. 5 Select Paste. You can also copy Advanced Actions and Shared Actions associated with the objects. To do so, copy the objects referenced from within these actions in addition to the parent object to which the actions are assigned. Duplicate objects Duplicating objects is an easy way to reuse content. For example, you can duplicate a detailed caption and change some of the text to quickly add more information to your project. Note: To reuse media objects that appear in the Library, simply drag the object from the Library onto the slide. 1 Open the slide that contains the object you want to duplicate. 2 Right-click (Windows) or Control-click (Mac OS) the object and select Duplicate. The object you selected is duplicated and the new object is placed on the slide. You can edit and work with the new object just like the original object. Control the visibility of objects You can hide an object on a slide, and define conditions that must be satisfied for the object to be displayed. The following example illustrates how to hide an image on a slide until the user clicks the Show Image button. 1 Select Insert > Image to insert an image on the slide. 2 In the Property Inspector, type a name for the image in the Name text box. For example, My_Image. 3 Clear the Visible check box. 4 Select Insert > Standard Objects > Button. 5 In the Action area of the Property Inspector, select Show in the On Success list, and then select My_Image in the Show list. When you play the movie, the image appears only when you click the button. How to change the display order of objects in Adobe Captivate Adobe Captivate lets you add multiple objects, such as captions, highlight boxes, animations, or images to slides. You specify the order in which objects appear. Use the Timeline to precisely adjust the timing of all objects on a slide. 1 In an open project, navigate to the slide that contains the objects whose order you want to change. Last updated 8/27/2018 605 Add and Manage Objects 2 Change the order and timing of objects as required. For example, move the mouse over the left or right edge of an object on the Timeline until the resize cursor appears. Then drag the edge left or right to change when and for how long the object appears. If you have an object that currently appears at the same time the slide appears, but you want a slight delay, move the mouse over the center of the object on the Timeline until the hand appears; then drag the entire object so the left edge aligns with 2s (a 2-second delay) or 4s (a 4-second delay) in the header. 3 If you have two overlapping objects on the slide, specify the object you want to appear frontmost by setting the stacking order. To change the stacking order, move objects to the back or front of the slide Stage. The key point to remember is that objects at the back of the Stage appear behind other objects. Use one of the following methods to set the stacking order: • Right-click (Windows) or Control-click (Mac OS) an object on the slide and select one of the object order options. If necessary, Right-click (Windows) or Control-click (Mac OS) other objects on the slide and adjust their order. • In the Timeline, move the pointer over an object until the hand appears. Then drag the object up or down to change its position in the stacking order. Moving an object higher in the stacking order moves it to the front of the Stage. Moving an object lower moves it to the back of the Stage. Note: If the order for a slidelet is changed, the objects it contains are also moved back or forward along with the slidelet. Apply shadows to objects You can apply shadow effects to all objects in Adobe Captivate, including the placeholder objects. You can also apply shadow effects to objects on Master Slides. 1 Select the object on the slide. You can also select multiple objects by holding down the Shift key (Windows) or the Control key (Mac). 2 In the Property Inspector, click Enable in the Shadow accordion. The shadow is applied to the object with default settings. If you have applied a shadow to any object before, those shadow settings are applied by default. 3 To modify the shadow, do one or both of the following actions: • Click one of the options in the Direction check list. • Click one of the preset options, or specify the required properties, such as, color (with transparency), distance, blur, and angle. Note: You can modify these properties even after selecting a preset. 4 To apply the effect to multiple objects, click and choose one of the options. Apply shadows through object effects Select the object and click Add Effect > Filters > DropShadow in the Effects panel (Windows > Effects). If you apply a shadow to an object using both Property Inspector and Effects panel, both settings are applied based on the effect's timeline. For example, consider that you have applied a gray color shadow to a rectangle using the Property Inspector. You then apply the shadow object effect to the rectangle, and specify the color as green. You time the effect such that it gets triggered 2 seconds after the slide begins and lasts until the end of slide. Last updated 8/27/2018 606 Add and Manage Objects When the project is played, the gray shadow is displayed for the first 2 seconds. After 2 seconds, both gray and green color shadows are displayed for the rest of the slide. Here are the differences between the two methods of applying shadows to objects: Through Property Inspector Through Effects panel The shadow is applied to the object instantly. The shadow is applied based on the timeline of the shadow effect. The shadow is visible to you at edit time, on stage. The shadow is not visible during edit time. You can see the effect applied during the preview or in the published output. The shadow can be merged with the slide background by clicking ‘Merge with Background’. The shadow cannot be merged with the slide background. How to align objects in Adobe Captivate Align multiple objects on a slide If you have multiple objects on a slide, Adobe Captivate can automatically and perfectly align the objects for you. This is an easy way to create precise and professional-looking project slides. You have many options for aligning objects both vertically and horizontally. Some of the alignment options depend upon the location of the anchor object. The anchor object is simply the first object you select. You might want to select the largest object or the object that appears first as the anchor object. So that you can easily identify the anchor object, it appears with white resizing handles, while any subsequent objects you select appear with black resizing handles. The alignment is based on the registration point of an object, which is the upper left corner of the surrounding box of the object. This point is constant in Adobe Captivate and cannot be changed. In objects with thick strokes, the registration point is in the center of the strokes. 1 Open the slide in which you want to align the objects. The slide must contain multiple objects. 2 Select Window > Align. The alignment options display above the main toolbar, as shown below: 3 Select the objects on the slide by holding down the Shift key and clicking the individual objects. 4 Do one of the following: • Click an alignment option on the alignment toolbar. • Right-click (Windows) or Control-click (Mac OS) the selected objects, choose Align, and select the appropriate option from the pop-up menu. The x (horizontal) and y (vertical) coordinates of the mouse are automatically displayed in the lower-right corner of the Adobe Captivate project window as you move the mouse. Knowing exact coordinates can help you place objects in a precise location on a slide. When aligning objects, it can be helpful to display the grid. Last updated 8/27/2018 607 Add and Manage Objects You can move objects using only the keyboard. Select an object and press an arrow key on your keyboard to move 1 pixel at a time. To move an item by the number of pixels defined in the grid, select an object and press Control+arrow key. To change the height or width of an object by 1 pixel, hold Alt and press an arrow key. Similarly, hold Alt+Shift and an arrow key to change the size 15 pixels at a time. Align objects using smart guides Smart guides appear as dotted lines when you drag objects to reposition, resize, or rotate them. Smart guides are vertical or horizontal lines through the center of an object. Based on these guides, objects that you drag are aligned with the nearest object within the threshold distance. Note: Smart guides do not appear when you try to reposition or resize objects using keyboard. Smart guides are enabled by default. To disable smart guides, click View > Show Drawing/Smart Guides. Aligning objects on the Timeline The Timeline lets you align objects easily. For example, you can align objects to the playhead, the start of a slide, the end of a slide, another object, or a point in time. Display the Adobe Captivate Timeline 1 In an open project, double-click a slide that contains objects you want to align. 2 If it is not open already, show the Timeline by clicking the splitter bar. To expand the Timeline, click the display arrow. You can also open the Timeline from the View menu by selecting the Show Timeline option, or using Control+Alt+T. Align an object to the playhead When you sync an object to the playhead, the object moves to the location of the playhead in the Timeline. • Right-click (Windows) or Control-click (Mac OS) an object on the Timeline and select Sync With Playhead. Sync with Playhead Align an object to the start of a slide • Click an object on the Timeline and drag it to the left side of the Timeline. Last updated 8/27/2018 608 Add and Manage Objects Extend the playing time of an object to the end of a slide • Right-click (Windows) or Control-click (Mac OS) an object on the Timeline and select Show For Rest Of Slide. Align an object to a point in time • Click an object on the Timeline and drag it to the left or right so that the left edge of the object bar aligns with the correct time in the header. For example, if you have a caption that currently appears at the same time the slide displays, but you want a slight delay, drag the caption so that its left edge aligns with 2s (a 2-second delay) or 4s (a 4-second delay) in the header. You can select multiple objects and move them at the same time. Hold down the Shift key and click objects to select consecutive stacked objects in the Timeline or to select nonconsecutive objects, hold down the Control key and click the objects to move. You can adjust the zoom level of the Timeline easily. Click in the Timeline ruler and spin the mouse wheel on your mouse to increase or decrease the zoom level. Align objects with the grid Adobe Captivate contains an optional grid that you can display while working on individual slides. The grid lets you more accurately place and position objects on a slide. You can also select the Snap To Grid option if you want objects that are placed near grid lines to automatically “snap” to the nearest lines. Display the grid Select View > Show Grid in an open project. The grid, a light pattern of dots, appears on the slide. Align objects with grid lines Select View > Snap To Grid in an open project. To test the snap-to-grid behavior, add an object such as a highlight box to the slide, and then move the box. As you move the box, it automatically lines up with the grid lines. Change the grid scale 1 In an open project, select Edit > Preferences (Windows) or Adobe Captivate > Preferences (Mac OS). 2 In the Category panel, select Global. 3 In the Grid Size field, enter a new value for Grid size. Larger numbers display fewer grid lines; smaller numbers display many grid lines for more precise object placement. The x (horizontal) and y (vertical) coordinates of the mouse are automatically displayed in the lower-right corner of the Adobe Captivate project window as you move the mouse. Knowing exact coordinates can help you place objects in a precise location on a slide. You can move objects using only the keyboard. Select an object and press an arrow key on your keyboard to move 1 pixel at a time. To move an item by the number of pixels defined in the grid, select an object and press Control+arrow key. Last updated 8/27/2018 609 Add and Manage Objects Snap objects to guides To precisely align objects to guides, use the Snap To Guide menu in View > Snap to Guide. Object edges will snap to (be pulled toward) the nearest guide when you draw, move, or resize objects. The exact range within which an object snaps to guides is called the snap-to zone, which you can adjust by specifying the offset. Keep the following guidelines in mind as you align objects to guides: • To snap an object to a guide, drag an object toward a guide until one or more of the object’s edges is within the guide’s snap-to zone. • Guides must be visible for objects to snap to them. To align objects to guides, complete the following steps: 1 Choose View and make sure that Snap to Guide is selected (checked). 2 To specify the snap-to-zone, choose Edit > Preferences > Default > Snap to Guide offset. 3 In the Snap to Guide offset box, set a value between 5 and 25 pixels and click OK. How to add reflection to objects in Adobe Captivate You can add reflection to all objects and placeholders, except the following: • Mouse • Click box • Rollover area • Zoom area • Rollover slidelet • Text animation • Zoom destination • Answer items in question slides 1 Select the object on the slide. You can also select multiple objects by holding down the Shift key (Windows) or the Control key (Mac). 2 In the Property Inspector, click Reflection in the Shadow & Reflection accordion. The reflection is added to the object with default settings. If you have added a reflection to any object before, those reflection settings are applied by default. 3 To modify the reflection, click one of the preset options. 4 To add reflection to multiple objects, click and choose one of the options. Note: To get object reflection in the published output, choose Flash Player 10 or later in the publish settings. Last updated 8/27/2018 610 Add and Manage Objects Import assets into a Captivate project In Captivate 9.0.2, you can import assets (video, image, templates, and so on) from Adobe Stock and eLearning Brothers. To view existing assets, click Assets in the main toolbar. The following screen displays: Assets My Assets This section displays all downloaded assets including Captivate themes and templates, images, and videos. Choose the respective asset group to view the available assets. My Assets Importing assets from Adobe Stock To import assets from Adobe Stock, click Get Adobe Stock Assets. Last updated 8/27/2018 611 Add and Manage Objects Get assets from Adobe Stock Search for an asset and from the list of assets, perform either of the following: 1 License the asset 2 Download the asset with watermark 3 Find similar assets Buy license Save preview Last updated 8/27/2018 612 Add and Manage Objects Find similar assets If you want to save a watermarked image, click Save Preview to Computer. The image is downloaded into the Assets folder. Download status Click My Assets > Media to use the asset in your project. To import a video asset from Adobe Stock, click Video and search for the required asset. Import video asset Download the asset to the Assets folder and use the asset in your project. To use the asset, click My Asset > Media, select the video asset, and click Insert. Last updated 8/27/2018 613 Add and Manage Objects Insert a video asset In Adobe Stock, the videos are in HD or 4k formats. To use a video in your project, use the Adobe Media Encoder (AME) to convert the video asset to MP4 file. When you click Insert, you can see a dialog box that prompts you to convert the video using AME. Note: Captivate does not support 4K video formats. You cannot download a 4k video. AME conversion To start the conversion, click Yes. When you click Yes, AME starts converting the MOV video to MP4. AME conversion status Once AME converts the video, you can use the asset from My Asset > Media. Once AME converts the video, you can use the video by clicking Go from the Progress Indicator Panel within Captivate. Importing assets from eLearning Brothers Last updated 8/27/2018 614 Add and Manage Objects To import assets from eLearning Brothers, click Get Free eLearning Assets. Get assets from eLearning Brothers To download any asset, choose the required category from the page. Download asset To download a Captivate theme, click Themes. From the list of available themes, choose any theme and click Download. Download theme The cptm file is copied to the Assets folder. Download status Last updated 8/27/2018 615 Add and Manage Objects To use the asset, click My Assets > Themes, and choose the downloaded theme to use in your project. Choose the downloaded theme To download a character from eLearning Brothers, click Cutout People and choose any category. Download a character Choose any character from the list. Last updated 8/27/2018 616 Add and Manage Objects Choose the character Download an image from the selected character. Download the character After you download the character, you can access it from the Assets folder. Download status Last updated 8/27/2018 617 Add and Manage Objects Click My Asset > Characters to access the asset and use in your project. Use the character Last updated 8/27/2018 618 Chapter 15: Variables and Advanced Actions Adobe Captivate variables In Captivate, variables allow you to add extra functionality to your projects. This article lists all the system and user variables in Adobe Captivate. To access variables in Captivate, click Project > Variables. To add new variables to your project, follow the instructions in How to create user-defined variables in Adobe Captivate. User variables By default, there are two user variables in Captivate. They are: Variable name Default value Description cpQuizInfoStudentID Get the ID of a student from LMS. cpQuizInfoStudentName Get the name of a student from LMS. System variables System variables in Adobe Captivate are grouped according to functionalities. Movie Control This category lists variables for events that control a movie, such as, pause, resume, previous, next slide. Variable name Default value Description cpCmndCC 0 Enable or disable Closed Captioning (CC). Set value to 1 to display closed captions. cpCmndExit 0 Set value to 1 to exit a movie. cpCmndGotoFrame -1 Set the value as the frame number to which a movie jumps to and pauses. cpCmndGotoFrameAndResume -1 Set the value as the frame number to which a movie jumps to and plays. cpCmndGotoSlide -1 Causes the movie to jump to the specified slide. The index begins at zero. cpCmndMute 0 Mutes or unmutes the audio. Set value to 1 to mute the audio. cpCmndNextSlide 0 Set the value to 1 to move to the next slide. cpCmndPause 0 Pauses a movie. Set the value to 1 to pause the movie. Last updated 8/27/2018 619 Variables and Advanced Actions cpCmndPlaybarMoved 0 Set the value to 1 if the playbar has moved. cpCmndPrevious 0 Set the value to 1 to go to the previous slide. cpCmndResume 0 Set the value to 1 to resume the movie. cpCmndShowPlaybar 1 Displays or hides the playbar. Set the value to 1 to display the playbar. cpCmndTOCVisible 0 Displays or hides the Table of Contents (TOC). Set the value to 1 to display the TOC. cpCmndVolume 100 Controls a movie’s volume. The range is zero (mute) to 100 (maximum). cpLockTOC 0 Enables or disables user interaction with the TOC. Set the value to 1 to disable the interaction. Movie Information This category lists variables related to a movie. Variable name Default value Description CaptivateVersion v9.0.0 Displays the existing Captivate version. cpInfoCurrentFrame 1 Returns the current frame number. cpInfoCurrentSlide 1 Returns the current slide number. The index begins at 1. cpInfoCurrentSlideLabel Returns the name of the current slide. cpInfoCurrentSlideType normal Returns the type of slide playing currently. The slide type can be normal or question. cpInfoElapsedTimeMS 0 Returns the time, in milliseconds, since the movie started playing. cpInfoFPS 1 Returns the Frame Rate/Second of the movie in fps. cpInfoFrameCount 1 Returns the number of frames in the project. cpInfoHasPlaybar 1 Indicates whether a playbar is enabled or disabled for the slide. Returns 1 if the playbar is visible. cpInfoIsStandalone 1 Used to detect if the movie is playing back as a stand-alone Windows (*.exe) or Mac (*.app) executable or as a SWF embedded in a web page. Default is 0. Returns a 1 when playing back as an *.exe. cpInfoLastVisitedSlide 0 Returns the slide number of the last visited slide. Index begins at zero. cpInfoPrevSlide -1 Returns the number of the slide previously playing before the current slide. The index begins at 1. cpInfoSlideCount 1 Returns the number of slides in the project. Movie Metadata Last updated 8/27/2018 620 Variables and Advanced Actions This category lists variables related to information about a project. You can set the project metadata in the Preferences dialog (File > Project Info). Project Information Variable name Default value Description cpInfoAuthor author Returns the name of the author as set in the project properties. cpInfoCompany company Returns the name of the company as set in the project properties. cpInfoCopyright copyright Returns the copyright information as set in the project properties. cpInfoDescription project description Returns the description of the project as set in the project properties. cpInfoEmail [email protected] Returns the email address as set in the project properties. cpInfoProjectName project name REturns the name of the Adobe Captivate project as set in the project properties. cpInfoWebsite http://www.company.com Returns the URL as specified in the project properties. System Information This category lists variables related to information about existing system environment. Variable name Default value Description cpInfoCurrentDate dd Returns the current date as set in your computer. cpInfoCurrentDateString mm/dd/yyyy Returns the current date in the format mm/dd/yyyy. cpInfoCurrentDateStringDDMMYY dd/mm/yyyy Returns the current date in the format dd/mm/yyyy. Last updated 8/27/2018 621 Variables and Advanced Actions cpInfoCurrentDay 1 Returns a number indicating the day od the week. For example, the variable returns 1 for Sunday, 2 for Monday, and so on. cpInfoCurrentHour hh Returns the current hour set in your computer in a 24-hr format. cpInfoCurrentLocaleDateString Returns the current date based on your computer's locale settings. For example, if the locale set is India, cpInfoCurrentLocale returns 'Mon Jun 27 2016' (while cpInfoCurrentDateString returns '06/27/2016'). cpInfoCurrentMinutes mm Returns the current minutes as set in your computer. cpInfoCurrentMonth mm Returns the current month as set in your computer. cpInfoCurrentTime hh:mm:ss Returns the current time in the format hh:mm:ss. cpInfoCurrentYear yyyy Returns the current year as setin your computer. cpInfoEpochMS 0 Returns the time elapsed, in milliseconds, since January 01, 1970. cpInfoMobileOS 0 Returns the type of OS of the mobile device. • Desktop-0 • iOS-1 • Android-2 Quizzing This category lists variables related to quiz scores and attempts. Variable name Default value Description cpInQuizScope 0 Indicates whether a user is in the scope of the quiz. cpInReviewMode 0 Indicates whether a user is in a review mode. cpInfoPercentage 0 Returns the quiz score as percentage. cpQuizInfoAnswerChoice 0 Returns the answer chosen by a user. cpQuizInfoAttempts 0 Returns the number of times the quiz has been attempted. cpQuizInfoLastSlidePointScored 0 Returns the score for the last quiz slide. cpQuizInfoMaxAttemptsOnCurrentQuestion 0 Returns the maximum number of attempts allowed for the current question. cpQuizInfoNegativePointsOnQuestionSlide 0 Returns the negative points for the current question slide. cpQuizInfoPassFail 0 Returns 1 for a passed quiz, else returns 0. cpQuizInfoPointsPerQuestionSlide 0 Returns the number of points set for the current question slide. Last updated 8/27/2018 622 Variables and Advanced Actions cpQuizInfoPointsscored 0 Returns the total points scored in the project. cpQuizInfoPreTestMaxScore 0 Returns the maximum score for the pretest questions. cpQuizInfoPreTestTotalCorrectAnswers 0 Returns the number of correctly answered pretest questions. cpQuizInfoPreTestTotalQuestions 0 Returns the number of pretest questions in the project. cpQuizInfoPretestPointsscored 0 Returns the pretest score as points. cpQuizInfoPretestScorePercentage 0 Returns the pretest score as percentage. cpQuizInfoQuestionPartialScoreOn 0 Indicates whether partial scoring is enabled for the current question. Returns 1 if enabled. cpQuizInfoQuestionSlideTiming 0 Returns the time limit in seconds for the current question. cpQuizInfoQuestionSlideType 0 Returns the question slide type(MultipleChoice or True-False) cpQuizInfoQuizPassPercent 0 Returns the passing percentage for the quiz. cpQuizInfoQuizPassPoints 0 Returns the points set to pass the quiz. cpQuizInfoTotalCorrectAnswers 0 Returns the number of correct answers. cpQuizInfoTotalProjectPoints 0 Returns the total quiz points for the project. cpQuizInfoTotalQuestionsPerProject 0 Returns the number of questions for the project. cpQuizInfoTotalQuizPoints 0 Returns the total number of points for the quiz. cpQuizInfoTotalUnansweredQuestions 0 Returns the total number of unanswered questions in the project. Mobile This category lists a variable related to geolocation information of a user. Variable name Properties Description cpInfoGeoLocation • Latitude Returns the geographic location of a user. • Longitude • Accuracy How to create user-defined variables in Adobe Captivate How to create user-defined variables in Adobe Captivate Like all programming languages, Captivate uses variables to temporarily store values, which can be used by other components of Captivate. In Captivate, there are two types of variables, system and user-defined. Last updated 8/27/2018 623 Variables and Advanced Actions System variable: System variables come pre-defined with your copy of Captivate. For example, cpCmndMute, which mutes the audio in a slide. For a list of all system variables, see Captivate variables list. User-defined variable: These are variables that you can create and assign them to customized actions. The name you assign to a user variable must not conflict with Captivate’s internal functions, reserved keywords, exposed system variables, or other hidden variables. There are some conventions while naming a variable. They are: • Do not begin the name with a blank or a numeric character. • Do not use any reserved keywords. The table below displays variable names that are reserved by ActionScript. • Use unique variable names. • Use intuitive names for a variable. • Always add descriptions to a variable. Creating a user-defined variable In this example, we will create a user-defined variable and associate the variable with a button. When you click the button, a name displays. To create the variable: 1 Click Project > Variables. The Variables dialog-box displays. 2 To add a variable, click Add New, and enter the variable information in the Name, Value, and Description fields. • Name: Specify a unique name for the variable. Ensure that the name is intuitive enough to help users guess its content. For example, a variable storing the version number of a product would have the name ProductVersion or VersionNumber. Last updated 8/27/2018 624 Variables and Advanced Actions • Value: Specify a value for the variable. The value that you specify occurs at all instances of occurrence of the variable in the document. You can also choose to set the value later by leaving this field blank. Variables with undefined values appear as blank spaces in the project. • Description: Optionally, add a description for the variable. For example, you could add a note for the authors instructing them about when to use the variable. 3 To save the changes, click Save. 4 In the Captivate project, insert a button, a text entry box and a text caption, as shown below: 5 In the text entry box, you insert the variable you had created, as shown below: Last updated 8/27/2018 625 Variables and Advanced Actions 6 With the cursor after the “:”, click [X] in the Property Inspector, as shown below: Also, make the text caption hidden. 7 After you click Insert Variable or [X], in the Insert Variable dialog, click the Variables drop-down list, and choose the variable you created. 8 After you insert the variable, the variable name gets enclosed within $$...$$, as shown below: Some of the variable names are reserved by ActionScript. Do not use the following variable names when creating your variable: Last updated 8/27/2018 626 Variables and Advanced Actions alpha buttonMode filters mouseX switch currentframe byte final mouseY synchronized droptarget cacheAsBitmap finally name tabChildren focusrect case float namespace tabEnabled ramesloaded cast focusEnabled native tabIndex height catch focusRect new textSnapshot highquality char for null this lockroot class forceSmoothing numChildren throw name const framesLoaded opaqueBackground throws parent constructor function override to quality contextMenu get package totalFrames rotation continue goto parent trackAsMenu soundbuftime currentFrame graphics private transform target currentLabel height protected transient totalframes currentLabels hitArea prototype true url currentScene if public try visible debugger implements return type width default import root typeof x delete in rotation use xmouse do include scale9Grid useHandCursor xscale double instanceof scaleX var y doubleClickEnabled interface scaleY virtual ymouse dropTarget internal scenes visible yscale dynamic intrinsic scrollRect void abstract each is set volatile accessibilityProperties else loaderInfo short while as enabled long soundTransform blendMode enum mask stage boolean export menu static break extends mouseChildren stop false mouseEnabled super Tutorial on using scripts in Adobe Captivate projects The following tutorial helps you get started with using scripting in Adobe Captivate. You have been asked to create a login slide with fields to enter the user name and password. When the user enters the correct values, the following actions take place: • The project moves to the next slide. Last updated 8/27/2018 627 Variables and Advanced Actions • A text caption in the next slide displays the message, "Welcome <user name>". • The default e-mail editor opens with the e-mail ID of the person that must be informed of the login. When the user enters incorrect information, a text caption is displayed asking the user to reenter information. Create variables for the project 1 Select Project > Variables. 2 Create a variable named varUserName, with the value user. For more information, see Create a user-defined variable . 3 Create a variable named varPassword with the value password. Create objects for the slides 1 In an open project, insert two text entry boxes for the user name and password. The text entry boxes must be set to act as form fields. Note: To set a text entry box to act as a form field, select it and then deselect Validate User Input in the Property Inspector. 2 Delete the Submit button from the User Name field. 3 Set the following options for user name: • In Actions, go to On Success, and select No Action. • Deselect Infinite Attempts. Note: This option is disabled automatically when you disable Validate User Input. • In the Action area of the Property Inspector, select Continue in the Last Attempt field. • Associate the field with the variable varUserName in the Var Associated field (General area of the Property Inspector). 4 Double-click the text entry field for the password, and set the following options: • In the On Success field, select Continue. • Deselect Infinite Attempts. • In the After Last Attempt menu, select Continue. • In Variable Associated, select varPassword. 5 Insert a text caption and do the following: • Enter the following text on the caption: Invalid username/password. Please try again. • In Name, change the name of the caption to FailureCaption. Deselect the Visible option. Doing so hides the caption until the conditions in the script enable the caption. 6 Insert a blank slide. 7 Insert a text caption with the text Welcome and the variable varUserName in the format Welcome $$varUserName$$. 8 Save the project as variables.cp. Last updated 8/27/2018 628 Variables and Advanced Actions Create an advanced action for the login slide The advanced action for the login slide must do the following: • Check whether the correct information has been entered in the login and password fields. • Move to the next slide if the information is correct. • Stay at the login slide if the information is incorrect and display a text caption requesting the user to reenter the login information. 1 Select Project > Advanced Actions. 2 In the script window, do the following: a Click Conditional Actions as the Action Type. b Specify the name of the script as ‘validate’. c In the IF section, double-click the rows and select the appropriate options in the drop-down lists. See the following illustration for the options to select: IF condition in the ‘validate’ advanced action Last updated 8/27/2018 629 Variables and Advanced Actions d In the Actions section, double-click the first row and specify the action as Continue. e Click the Else header, double-click the rows, and specify the appropriate options as shown below. ELSE condition in the ‘validate’ advanced action Now look at individual lines of the code to understand what they do. Lines of code in the IF condition The code checks whether the user has used the user and password login credentials in the respective fields. Last updated 8/27/2018 630 Variables and Advanced Actions Action performed when IF conditions are true This project moves to the next slide if the user name and password are entered correctly. Lines of code in the ELSE condition If the user information is incorrect, the project stays at the login slide. The text caption with the name FailureCaption is displayed. Create an advanced action for the e-mail and welcome slide In the script window, do the following: create a script named sequential action with the following code: 1 Click Standard Actions as the Action Type. 2 Specify the name of the script as ‘sequentialaction’. 3 Double-click the rows and specify the options as shown below. Last updated 8/27/2018 631 Variables and Advanced Actions Lines of code in ‘sequential action’ Now look at individual lines of the code to understand what they do. First line of code in ‘sequential action’ On successful login, the code opens up the default e-mail editor with the e-mail ID [email protected] displayed in the To field. Second line of code in ‘sequential action’ Displays the text caption containing the text, "Welcome <login name>". Last updated 8/27/2018 632 Variables and Advanced Actions Apply the advanced action to the login slide ? Double-click the login slide, and set the following actions in the Property Inspector: • On Enter: Select Continue. • On Exit: Select Execute Advanced Actions, and in the Action menu, select Validate. Apply the advanced action to the next slide after login ? Double-click the display slide, and in the Property Inspector, set the following actions: • On Enter: Select Execute Advanced Action, and choose sequential action in the Action menu. • On Exit: select Go To Next Slide. Run the project, and check whether the aims of the project have been achieved. More tutorials and examples • Tips by Lieve Weymeis on: • Customized course menu • Creating test with multiple scores • Conclusion based on multiple scores • Partial scores with customized feedback Shared actions in Adobe Captivate projects If you have Advanced Actions to be applied to similar scenarios within a project or across projects, you can save the script as a template, and reuse them wherever required. For example, an Advanced Action to show/hide items can be saved as a template and reused in click-reveal scenarios or a memory game. Drag-and-drop Shared Actions from Library on to Objects. Now, you can parameterize variables. You can use variables as parameters and set different values while creating the project. Associate actions to different interactive triggers (Success and OnEnter of objects and Slides). Note: You can open Adobe Captivate 7 projects in Adobe Captivate 8, and share the Advanced Actions that you have used in those projects. Share actions 1 Open the Advanced Actions dialog box (Project > Advanced Actions), open the action you want to share, and click Save As Shared Action. 2 In the Save As Shared Action dialog box, specify a name for the shared action, and type a description that describes the action, for example, the purpose of the action. 3 Type a description for each of the parameters used in the action. Generalize the description based on the scenario in which you are likely to use them. These descriptions are made available for you to select when you reuse the action. Last updated 8/27/2018 633 Variables and Advanced Actions Saving shared actions The shared action becomes available in the Advanced Actions dialog box and as a resource in the Adobe Captivate library. Now your action is ready to be shared within a project or across different projects. Library of shared actions Best practices • Insert all the required slides and objects in the project, and then share actions. • Provide appropriate description for the shared action and parameters to help you easily identify them when you want to reuse. • Object groups can be used as parameters in shared actions. By doing so, you save both time and effort. • Do not use custom effects in shared actions. • Do not use placeholders as parameters in shared actions. Using shared actions within a project 1 Open the Advanced Actions dialog box (Project > Advanced Actions), and click a shared action from Create From list. The actions from the shared action are reflected in the dialog box. For information on how to share actions, see Share actions. Last updated 8/27/2018 634 Variables and Advanced Actions The Advanced Actions dialog box 2 Do one or all of the following: • Click the required objects from the drop-down lists. • Add or delete actions as required. 3 Click Save Action to save the advanced action. If you have made many changes, and want to reuse the modified action, click Save As Shared Action. Using shared actions across projects You can reuse shared actions across projects in any of the following ways: • Export and import the shared action from the Advanced Actions dialog box or from the Library. For details, see Export and import shared actions . • Copy and paste the shared action into the target project(s). For details, see Copy shared actions . • Drag-and-drop the shared action by opening the source project Library from the target project's Library (Open Library option). For details, see Drag-and-drop shared actions from an external Library . Export and import shared actions 1 Export the required shared action as a .cpaa file and save it on your computer using one of the following methods: • In the Advanced Actions dialog box, click the shared action from the Create From list, and click Export ( • Click the shared action in Adobe Captivate Library, and click Export ( ). ). Browse to specify the location for the .cpaa file, and click Export. 2 Import the .cpaa file into the required project using one of the following methods: • In the Advanced Actions dialog box, click Import ( • Click Import ( ). ) in Adobe Captivate Library. 3 Assign the shared action to the required objects: a Click the object on stage and click Execute Shared Actions from the On Success list in the Property Inspector (Action accordion). Last updated 8/27/2018 635 Variables and Advanced Actions b Click the action from the Shared Action list, and click to edit the parameters. c From the drop-down lists in the Parameter Value column, click the appropriate options for the corresponding Parameter Description. Note: If the parent Advanced Action involves creating a variable, the variable is automatically created in the target project too. Executing shared actions Parameter descriptions and values of the shared action Parameterize variables and literals Now, you can apply parameters to variables and literals and add different values at runtime. You can also choose which objects and variables can be parameters. 1 From Advanced Actions panel, choose any variable (such as Assign Action) and set value as variable and literals 2 Click Save as Shared Action button. 3 In the pop-up window, you can see both the variable and literals being listed as Parameters. 4 You can save the shared action. 5 When you execute this shared action on any object, you can set new parameter values for the object. For information on how to create Shared Actions, see Share actions Last updated 8/27/2018 636 Variables and Advanced Actions Copy shared actions To copy, select the slide containing the object executing the shared action and also the other objects that are used as parameters in the shared action. For example, consider that the shared action 'CommonAction' shows the text caption 'Welcome' and is assigned to a button 'Enter'. Ensure that you copy the text caption along with the button and then paste them into the target project. Drag-and-drop from an external project Library Click the Open Library icon in the Library of the source project. Browse and select the project from which you want to import the shared action. The external Library opens in a separate window. Drag-and-drop the shared action into the Library of the source project. Drag-and-Drop Shared Actions on to Objects 1 Create an advanced action and save as Shared action item. 2 Click Libraries icon, available next to Properties icon. By default, Libraries icon does not appear. Click Windows > Libraries to view. 3 Create an object in the slide. 4 Click the shared action from the Library and drag on to the object as shown in the screenshot below. The Shared Action is applied on the object. Dragging and dropping shared actions on to objects Duplicate, Rename, and Delete shared actions • To duplicate, right-click the shared action in Adobe Captivate Library, and click Duplicate. • To rename, right-click the shared action in Adobe Captivate Library, and click Rename. • To delete, right-click the shared action in Adobe Captivate Library, and click Delete. View Usage details of Shared Actions Click the shared action in Adobe Captivate Library, and click the Usage icon. Adobe Captivate lists the scenarios in which the shared action is triggered. Last updated 8/27/2018 637 Variables and Advanced Actions Edit or delete user-defined variables in Adobe Captivate 1 Select Project > Variables. 2 In the list of variables, select the variable you want to edit. 3 Do one of the following: • To edit the variable, modify the value/description of the variable, and click Update. • To delete the variable from the list, click Remove. Note: You cannot delete system variables or variables that are being used by text captions. Removing a variable referenced by an action resets the action to Continue. Adobe Captivate SWF events The following table lists the SWF events that are signaled by Adobe Captivate: Event Signaled when CPMovieStartEvent The movie starts playing CPMovieStopEvent After the movie finishes playing CPMoviePauseEvent The movie is paused CPMovieResumeEvent The movie resumes playing CPSlideEnterEvent While entering a slide CPSlideExitEvent While exiting a slide CPQuestionSubmitEvent A question is submitted and is evaluated. CPAnswerSubmitEvent An answer is submitted for the interactive object. CPEndPlayerScrubbingEvent Users stop scrubbing the playbar. CPHideRolloverEvent Users roll their mouse over a rollover object. CPInteractiveItemSubmitEvent Users click an interactive item. CPQuestionEventData Users submit an answer to a question. CPQuestionSkipEvent Users skip a question. CPQuestionSubmitEvent Users submit an answer to a question. CPShowRolloverEvent Users stop rolling the mouse over a rollover object. CPStartPlaybarScrubbingEvent Users start scrubbing the playbar. CPVariableCreatedEvent Users create a variable in Adobe Captivate. CPVariableValueChangedEvent Users change the value of a variable in Adobe Captivate. Subscribe to SWF events Use the function AddEventListener to subscribe to SWF events. Example Last updated 8/27/2018 638 Variables and Advanced Actions eventHandle.addEventListener(CPMovieStartEvent.CPMOVIESTARTEVENT,CPEventHandler); where eventHandle = movieHandle.getMovieProps().eventDispatcher; This example illustrates how to print a message when Adobe Captivate movie starts playing. function CPEventHandler(e:Event):void { switch(e.type) { case CPMovieStartEvent.CPMOVIESTARTEVENT: var startEvt : CPMovieStartEvent; startEvt = e as CPMovieStartEvent; trace("movie started playing"); break; } } How to assign advanced actions to an event You can define multiple actions that are performed sequentially after the occurrence of an event. You can assign multiple actions for the following:Interactive objectsYou can define the sequence of actions after the user performs an action on an object.SlidesYou can define the sequence of actions when the user enters or exits a slide.Question SlidesYou can define the sequence of actions after the user completes answering a question. For more information on the actions available in Adobe Captivate, see Project navigation using interactive objects . To assign advanced action, 1 In the Property Inspector (Window > Properties), select Execute Advanced Actions (in Action Area > On Enter). 2 Click the browse icon. 3 In the Advanced Actions dialog box, specify the details. 4 Click Close. Last updated 8/27/2018 639 Chapter 16: Use Adobe Captivate with Other Applications Import and edit PowerPoint presentations in Captivate You can import and edit Microsoft PowerPoint presentations in Adobe Captivate. Imported slides can be edited in a Microsoft PowerPoint environment from within Adobe Captivate. You can choose to link to the source PowerPoint presentation to keep it in sync with the Adobe Captivate project. When a PowerPoint presentation is linked to an Adobe Captivate project, Adobe Captivate creates a reference to the source presentation. When the linked presentation is opened in Adobe Captivate for editing, the source presentation is loaded into Adobe Captivate. Because the source presentation is referenced, and not embedded into the project, linking to presentations does not affect the file size of the Adobe Captivate project. When you import a presentation into Adobe Captivate without linking to it, the entire source presentation is embedded into the project. Editing an embedded presentation does not affect its source file. However, embedding increases the file size of the Adobe Captivate project. You can embed the presentation when the location of the Microsoft PowerPoint presentation is not fixed. Embedding is also useful when the Adobe Captivate project must be opened on a computer that doesn't have access to the Microsoft PowerPoint presentation. Adobe Captivate supports PowerPoint presentations with the extensions .ppt, .pps, .pptx, and .ppsx. You can import PPT and PPS slides even if you do not have PowerPoint installed on your computer. However, you can’t edit them after import. To import PPTX and PPSX slides, you must have Microsoft PowerPoint installed on your system. Adobe Captivate converts PPTX files to PPT files during import. Scenario PowerPoint version required Import PPT file Need not install Microsoft PowerPoint if you are importing slides from a PPT file. Import PPTX file (For Windows) Microsoft PowerPoint 2013 or 2016 (For Mac) Microsoft PowerPoint 2013 or 2016 Edit PPT file (For Windows) Microsoft PowerPoint 2013 or 2016 (For Mac) Microsoft PowerPoint 2013 or 2016 Edit PPTX file (For Windows) Microsoft PowerPoint 2013 or 2016 (For Mac) Microsoft PowerPoint 2013 or 2016 Open, edit, and save the PowerPoint file in Microsoft PowerPoint before importing it into Adobe Captivate. Performing this procedure ensures that the PowerPoint version installed on your computer is stable. PowerPoint tips Follow these guidelines when you work with Adobe Captivate and PowerPoint: Last updated 8/27/2018 640 Use Adobe Captivate with Other Applications • Do not close or use PowerPoint launched by Adobe Captivate during import or round-tripping. • Launch both Adobe Captivate and PowerPoint in the same mode, that is either both in Administrator mode or both in non-Administrator mode. It is recommended that you launch both in Administrator mode. • Avoid doing any copy/paste action (even in other applications such as Notepad, or file copy), when Adobe Captivate is using PowerPoint. • Avoid parallel edits. For example, suppose that you edit a linked PowerPoint file within Adobe Captivate and the source file in Microsoft PowerPoint simultaneously. In such cases, the results are unpredictable. • Avoid editing PPTX and PPSX files with older Microsoft PowerPoint versions. If you want to edit an embedded PPTX of PPSX file outside Adobe Captivate, export the file from the resource Library and then edit the file. The edited file can then be updated in Adobe Captivate. • If you have installed any interactive PowerPoint plug-ins, ensure that you launch Microsoft PowerPoint before you open the presentation in Adobe Captivate for editing. • Avoid linking to PowerPoint files over the network on a shared network drive. The results are unpredictable if you lose connectivity while working with the shared file. • Ensure that the size of the slides in both Captivate and PowerPoint are properly aligned. • If you have imported an audio file in PowerPoint slides, make sure that the audio file you are importing is in the same location as the PPT file. • Reduce the Captivate file size by compacting the PowerPoint file. Import PowerPoint presentations into Adobe Captivate 1 In an open project, select File > Import > PowerPoint Slides or in the button bar, select Slides > PowerPoint Slide. 2 Navigate to and select the PowerPoint presentation file format that you want to import. 3 Click Open. 4 Decide where to place the imported PowerPoint slides in the Adobe Captivate project. Add the slides to the end of the project, or click a slide in the list and add the PowerPoint slides after that slide. 5 Click OK. 6 In the Convert PowerPoint Presentations dialog box, do the following: a Select the PowerPoint slides to convert to Adobe Captivate project slides. b Set navigation preferences for the selected slides. Last updated 8/27/2018 641 Use Adobe Captivate with Other Applications Import PowerPoint dialog c If you want to link to the PowerPoint presentation, select Linked. If you want to embed the PowerPoint presentation, clear Linked. Adobe Captivate ensures that all Microsoft PowerPoint animations, all hierarchical animations (One by One, By level at Once etc.) that can be applied on Smart Art objects, all paragraph level animations on text having Text effects (glow, shadow, 3D, reflection, etc.), triggered Animations, audio bookmarks, and many more features are supported when a PPTX is imported. If you select the High Fidelity option, you can import the features of the PPTX file. Adobe Captivate always honors the timing of the PPTX slide. If you have modified the slide timing further in Microsoft PowerPoint (Rehearse Timings and Advance Slide -> After), select Slide Duration so that these altered settings are included in the import procedure. 7 Click OK. The PowerPoint slides are imported into the Adobe Captivate project and they appear in the designated location. If necessary, you can change the order of the slides. Note: Transitions applied in a PowerPoint file do not work in Captivate. For example, if you have applied a Morph transition to your PPTX slide, the transition do not work in Captivate after importing the PPTX. Narration in a PowerPoint presentation slide is imported as a sound object and appears as a separate object on the Timeline. Even in the linked mode, changes made to the audio file in Adobe Captivate after import are not reflected in the respective Microsoft PowerPoint presentation. Similarly, changes made to the audio file in Microsoft PowerPoint are not reflected in the Adobe Captivate project. Object sounds are retained in the SWF file that is created from slides containing such objects. Slide labels and notes are imported only during the first import. Any subsequent changes to the labels and notes in PowerPoint are not reflected in Adobe Captivate. Last updated 8/27/2018 642 Use Adobe Captivate with Other Applications Import PowerPoint presentations in a responsive project PowerPoint to mobile learning PowerPoint to mobile learning 1 To create a responsive project, click File > New Project > Responsive Project or File > New Project > Project From MS PowerPoint. 2 To import a PowerPoint file, click File > Import > PowerPoint Slides. Note: Only .PPTX files are supported in importing the PowerPoint to a responsive Captivate project. Note: On a Mac, you cannot import a PowerPoint into a responsive project. 3 On the Import dialog, click OK. Import PowerPoint dialog Note: By default, in a responsive project, all PowerPoint slides are imported in a High Fidelity mode. Create Adobe Captivate projects from PowerPoint presentations 1 In an open project, Select File > New > Project From MS PowerPoint. 2 Navigate to and select the PowerPoint presentation file format that you want to import. 3 In the Convert PowerPoint Presentations dialog box, do the following: a Enter the name of the project. b Select a size for the new Adobe Captivate project. The size displayed is the actual size of the slide in PowerPoint. Best practice is not to change the size. c Select the PowerPoint slides to convert to Adobe Captivate project slides. d Set navigation preferences for the selected slides. e If you want to link to the PowerPoint presentation, select Linked. If you want to embed the PowerPoint presentation, deselect Linked. Last updated 8/27/2018 643 Use Adobe Captivate with Other Applications Note: If you have inserted notes into your PowerPoint slides, the notes are also imported when you import the PPTX. To see the notes in Captivate, select Window > Slide Notes. 4 Click OK. Insert Adobe Captivate projects into PowerPoint presentations You can insert Adobe Captivate projects into Microsoft PowerPoint presentations in a few simple steps. Publish an Adobe Captivate project as a SWF file. Then open a PowerPoint presentation and insert the published SWF file into a slide.note: For information on inserting Adobe Captivate projects into Microsoft PowerPoint 2007, see the topic on PowerPoint 2007 on the Microsoft website. 1 Create and edit the project in Adobe Captivate. 2 Publish the project as a SWF file. 3 Note the location of the saved SWF file. 4 Open the PowerPoint presentation to which you want to add the Adobe Captivate project. 5 Add the Developer menu in PowerPoint, if not already added. To add the Developer menu in PowerPoint, click File > Options. In the PowerPoint Options dialog, select Customize Ribbon in the left pane, and enable the Developer check-box, as shown below: PowerPoint options dialog Last updated 8/27/2018 644 Use Adobe Captivate with Other Applications 6 In the Developer menu, in the Controls toolbox, choose More Controls, as shown below: More Controls 7 From the list of objects, select Shockwave Flash Object. 8 Drag diagonally to create a box for the project. You can resize the box in which the project appears. Return to the slide that contains the project in PowerPoint, and drag the resizing handles. 9 Right-click (Windows) or Control-click (Mac OS) the box and select Property Sheet. 10 In the Properties dialog, choose the property Movie. Enter the location of the SWF file to add. Type the full path, including the filename (for example, C\:My Documents\MyFile.swf) or URL to the SWF file that you want to play. Last updated 8/27/2018 645 Use Adobe Captivate with Other Applications Properties dialog 11 Click OK. 12 In the Properties dialog box (opened in step 9), set the following properties: • Set the Playing property to True to play the file automatically when the slide is displayed. If the SWF file has a Start/Rewind control built in to it, you can set the Playing property to False. • If you don't want the animation to play repeatedly, set the Loop property to False. (Click the cell to display a down arrow; then click the arrow and select False.) • Set Embed Movie to True to ensure that the Adobe Captivate project is always included with the PowerPoint presentation. Last updated 8/27/2018 646 Use Adobe Captivate with Other Applications Movie properties 13 When you finish setting options, close the Properties dialog box. 14 Test the project. Edit imported PowerPoint slides within Adobe Captivate You can edit an individual slide or the entire set of slides imported from a PowerPoint presentation within Adobe Captivate without launching PowerPoint. If you want to edit only a few slides, edit each slide individually. It is faster than editing the entire presentation. Note: Single-slide edit mode is not supported on Mac. When you send an Adobe Captivate project with linked slides for editing, send the PowerPoint presentation along with the project. Sometimes the recipient has to relink the presentation before editing it. 1 Import the PowerPoint presentation into your project. 2 Open the slides and then navigate to a slide imported from PowerPoint. 3 Right-click (Windows) or Control-click (Mac OS) the slide generated from Microsoft PowerPoint, select Edit with Microsoft PowerPoint and then select one of the following options: Edit Slide Edit the selected slide Last updated 8/27/2018 647 Use Adobe Captivate with Other Applications Edit Presentation Edit the entire presentation. Find Presentation In Library Locate the presentation in the library. When you select this option, the presentation is highlighted in the library. Export Animation Convert the selected slide to a SWF file. After conversion, Adobe Captivate prompts you to save the SWF file. 4 When you select Edit Slide or Edit Presentation, the PowerPoint editing environment opens within the Adobe Captivate window (if you are using Adobe Captivate on Windows. You can edit the slides in Microsoft PowerPoint. If you are using Adobe Captivate on Mac OS, see Using Adobe Captivate with Microsoft PowerPoint on Mac OS . 5 After you complete editing, click Save PPT. 6 The Adobe Captivate editing environment appears. 7 Save the project. Update PowerPoint presentation changes made outside Adobe Captivate Updating is necessary when the PowerPoint file is linked and the changes are made directly in Microsoft PowerPoint. 1 Open the Adobe Captivate project and then navigate to a slide that was imported from the PowerPoint presentation. 2 Right-click (Windows) or Control-click (Mac OS) the slide generated from Microsoft PowerPoint, and then select Edit with Microsoft PowerPoint > Find Presentation In Library. When you select this option, the PowerPoint presentation containing the slide is highlighted in the library. 3 Right-click (Windows) or Control-click (Mac OS) the presentation in the Presentation folder. 4 Select Update. Note: If the file in the Adobe Captivate library and the original Microsoft PowerPoint file is not in sync, the color of the dot in the status column in the library changes from green to orange. If you remove or relocate the source Microsoft PowerPoint file, then a question mark appears in the status column. Click to relink. Change link type after importing the presentation 1 Open the Adobe Captivate project and then navigate to a slide that was imported from the PowerPoint presentation. 2 Right-click (Windows) or Control-click (Mac OS) the slide generated from Microsoft PowerPoint, and then select Edit with Microsoft PowerPoint > Find Presentation in the Library. When you select this option, the PowerPoint presentation containing the slide is highlighted in the library. 3 In the Library panel, right-click (Windows) or Control-click (Mac OS) the presentation in the Presentation folder. 4 Do one of the following: a Select Change To Linked if you have not linked to (embedded) the presentation during import. Specify a location for the linked file on your computer. b Select Change To Embedded to embed the linked file into your project. Change the link to the presentation after importing When you send an Adobe Captivate project for editing, the recipient sometimes has to relink the presentation to the project. 1 Open the Adobe Captivate project and navigate to a slide that was imported from the PowerPoint presentation. Last updated 8/27/2018 648 Use Adobe Captivate with Other Applications 2 Right-click (Windows) or Control-click (Mac OS) the slide generated from Microsoft PowerPoint, and then select Edit with Microsoft PowerPoint > Find Presentation in the Library. When you select this option, the PowerPoint presentation containing the slide is highlighted in the library. 3 Right-click (Windows) or Control-click (Mac OS) the presentation. 4 In the Presentation Properties dialog, click Update, select the new path, and then click OK. Presentation properties Reduce file size of projects with embedded slides You can import a presentation into an Adobe Captivate project without linking (embedded mode). The entire presentation is embedded into the Adobe Captivate project. Slides that are not selected during import are also imported into the Adobe Captivate project, but they are not visible in the project. When you choose to reduce the file size, Adobe Captivate deletes such slides permanently from the project. This process is irreversible. 1 Open the Adobe Captivate project and navigate to a slide that was imported from the PowerPoint presentation. 2 Right-click (Windows) or Control-click (Mac OS) the slide generated from Microsoft PowerPoint, and then select Edit with Microsoft PowerPoint > Find Presentation in the Library. When you select this option, the PowerPoint presentation containing the slide is highlighted in the library. 3 In the Library panel, right-click (Windows) or Control-click (Mac OS) the presentation in the Presentation folder. 4 Select Compact.note: The Compact option is disabled for linked presentations. Using Adobe Captivate with Microsoft PowerPoint on Mac OS The following list describes the changes in behavior when you use Adobe Captivate with Microsoft PowerPoint on Mac OS: • When you select to edit a presentation (added as Adobe Captivate project), the presentation opens in Microsoft PowerPoint and not in Adobe Captivate. On Microsoft Windows, you can edit the presentation from within Adobe Captivate. When you edit the presentation in Microsoft PowerPoint, you can continue to work in Adobe Captivate. Note: Do not edit the presentation when Adobe Captivate updates the project, else the changes are lost. Let Adobe Captivate update the project and then modify the presentation. Last updated 8/27/2018 649 Use Adobe Captivate with Other Applications Download sample projects To learn more about Captivate and how you can create engaging learning content, download the following projects: • Safeguarding-and-PII Compliance • Picture-Perfect Simulation • Adobe Captivate Draft • CloudAir SoftSkills • Captivate 9 eLearning • Adobe Lead Generation Upload an Adobe Captivate project to a Learning Management System You can use a learning management system (LMS) to distribute a computer-based tutorial created using Adobe Captivate over the Internet. A learning management system is used to provide, track, and manage web-based training. The project that you upload to the LMS must be compliant with the SCORM, AICC standards, or Tin Can API. SCORM Shareable Content Object Reference Model (SCORM) is a set of specifications used to produce reusable e- learning objects. It defines communication between a client (such as Adobe Captivate) and a host (usually an LMS). SCORM is distributed by Advanced Distributed Learning, an organization under the US Department of Defense. AICC Aviation Industry CBT [Computer-Based Training] Committee standards define how content for e-learning is developed, delivered, and evaluated. Tin Can API The Tin Can API (sometimes known as the Experience API) is a brand new specification for learning technology that makes it possible to collect data about the wide range of experiences a person has (online and offline). This API captures data in a consistent format about a person or group’s activities from many technologies. [from http://www.tincanapi.com]. Adobe Captivate provides you options to make your projects SCORM/AICC-compliant and also creates the necessary files required for compliance to these standards. You can directly upload the published package to an LMS. Adobe Captivate allows for 'verbose' tracking - which means that both the correct answers and distractors are reported via AICC / SCORM or xAPI depending on developer output. You can also weight the answers - assign partial and negative scores and even use advanced quiz responses on multiple-choice questions to provide feedback in context for selection of answer/distractors - which can even trigger further actions (for example, remediation in context.) Note: Adobe Captivate works with any Learning Management System (LMS) that are SCORM (1.2 or 2004), xAPI (Tin Can), and AICC-compliant.For more details, refer blog. Publishing to LMS: Workflow Use the following workflow to easily create an LMS-ready package using Adobe Captivate and upload it to an LMS: • Configure the project to report to LMS • Create a manifest file • Report button interactions • View and edit button interactions Last updated 8/27/2018 650 Use Adobe Captivate with Other Applications • Preview LMS • Publish the project for an LMS • Upload to an LMS LMS publishing, reporting, and tracking LMS publishing, reporting, and tracking Configure the project to report to LMS 1 In an open project, select Quiz > Quiz Preferences. The Preferences dialog box appears with the Quiz Reporting category open. Configuring LMS reporting options 2 Select Enable reporting for this project and then select one of the options in the LMS list. 3 If you select Other Standard LMSs in the LMS list, specify one of the following options in the Standard list: SCORM 1.2 Select if you are using a SCORM 1.2-based LMS. Click Configure to specify the manifest file details. See Create a manifest file for more information. Last updated 8/27/2018 651 Use Adobe Captivate with Other Applications SCORM 2004 Select if you are using a SCORM 2004-based LMS. Click Configure to specify the manifest file details. See Create a manifest file for more information. AICC Select if you are using an AICC-based LMS. xAPI Select if you have an xAPI or TinCan-based LMS. 4 Specify how you want the status of the course to be reported to LMS. Incomplete -- > Complete The status of the course is reported as Incomplete in LMS when users launch the course. The status changes to Complete when the completion criteria is satisfied. Incomplete -- > Passed/Failed The status of the course is reported as Incomplete when users launch the course. The status changes to Passed/Failed when the completion criteria is satisfied. User Access Users have successfully completed the course if they launch it from LMS. Note: Status Representation fields are available only when you choose AICC or SCORM 1.2. However, not all SCORM 1.2-based or AICC-based LMSs display the status. 5 Specify the success and completion criteria for your course. The status of the course is decided based on whether users met these criteria. Slide Views The course is considered to be complete or successful if users view the specified number or percentage of slides. Tip: For branched quizzes, specify the criterion as percentage of slides. Quiz The course is considered to be complete or successful based on the users’ performance in quiz. You can choose one of the following criteria: • Users attempt the quiz: Here, the status is reported as Complete if users attempt the quiz irrespective of whether they pass or fail the quiz. • Users pass the quiz: Here, the status is reported as Complete only if users pass the quiz. • Users pass or the attempt limit is reached: Here, the status is reported as Complete if users pass the quiz or have taken all the attempts. For example, if the number of attempts set in the course is 2, and: • Users take the first attempt and pass, then the status is reported as Complete and Passed. • Users take the first attempt and fail, then the status is reported as Incomplete and Failed as the attempt limit is still not reached. • If users retake the quiz and fail, the status is reported as Complete and Failed. • If users attempt the quiz again and pass, the status is reported as Complete and Passed. Note: SCORM 2004 supports two types of status: Success and Completion status. You can configure Adobe Captivate to send these two statuses to a SCORM 2004-based LMS separately. For example, criteria for Completion status can be ‘slide views 100%’ while Success criteria can be ‘quiz is passed’. 6 Specify how the data is reported to LMS. Quiz Score Report the quiz score as percentage or as points. Interaction Data Report user interaction data, for example, the question attempted by users, and the answer provided them. 7 In the LMS Initialization text field, type the text that you want to display to users while the course loads in the web browser. Last updated 8/27/2018 652 Use Adobe Captivate with Other Applications 8 Click Advanced to specify the following advanced settings: Send Data on Every Slide Send interaction details after every slide. Never Send Resume Data The project notifies the LMS when users resume a session after taking a break. Users see the page at which they left off earlier. If this option is enabled, users see the first page when they resume the project. Escape Version and Session ID Converts the version and session ID to its URL encoded values. Don’t Escape Characters Supports the escape version and session ID option. Type the characters that must not be included in the escape version and session ID. Bookmarking in Adobe Captivate In Captivate, self-paced learning is only functional when you are not using an LMS. If you use an LMS, bookmarking is what you have to set up through the LMS. In a self-paced learning scenario, you can set an option to allow users to resume viewing a project from where they left off earlier. The status flag is not reset after the project is closed. When the user plays the movie again, the project resumes playing from the first slide that is not flagged. 1 Select Project > Table Of Contents 2 Click Settings in the TOC panel 3 Select Self-Paced Learning Create a manifest file Note: Skip this section if you are using an AICC-compliant LMS. 1 From the top of the Quiz > Quiz Preferences dialog, click the Configure button. Configuring manifest details The Manifest dialog box opens. 2 Set up the course information. Note: Depending on the LMS used, the Manifest dialog box options vary. Last updated 8/27/2018 653 Use Adobe Captivate with Other Applications Manifest file options Identifier (Required field) The identifier used by the LMS to identify different manifests. A default identifier based on the name of your Adobe Captivate project is automatically added to this field. You can change the identifier at any time by selecting the text and typing in new text. Title (Required field) The title of your project that is displayed to the user viewing the project using an LMS. A default title based on the name of your Adobe Captivate project is automatically added to this field. You can change the title at any time by selecting the text and typing in new text. Description (Required field) The text that the LMS displays to describe your project. A default description based on the name of your Adobe Captivate project is automatically added to this field. You can edit the description at any time. Version (Required field) The version specifies a number that can be used to differentiate manifests with the same identifier. For example, if you are uploading the same project after modifying it, use a different version number. Duration (Optional field) The time required for learners to complete the project. Adobe Captivate prepopulates this field with an approximate value. However, if your project is ‘heavy’, for example, if it contains videos or animations, you can revise this value. SCO area: These options are not applicable for xAPI or TinCan-based LMS. Identifier (Required field) The LMS uses the identifier to identify different shareable content objects (SCOs). In the Adobe Captivate context, SCO means the Adobe Captivate project. A default identifier based on the name of your Adobe Captivate project is automatically added to this field. You can change the identifier at any time by selecting the text and typing in new text. Last updated 8/27/2018 654 Use Adobe Captivate with Other Applications Note: A course can contain more than one project. Each project is treated as a distinct SCO. However, Adobe Captivate does not support more than one project in a course. Title (Required field) A default title based on the name of your Adobe Captivate project is automatically added to this field. You can change the title at any time by selecting the text and typing in new text. The manifest file is generated. To see the manifest file, publish your Adobe Captivate project and create a SWF file. If you used the default save location, you see the SWF file and imsmanifest.xml file in your My Documents\My Adobe Captivate 6 Projects folder (on Windows) /Users/<username>/Documents/My Adobe Captivate Projects folder (on Mac OS). Files Created When you enable reporting for the project by setting the SCORM options, Adobe Captivate creates the following files when the project is published: • Manifest File This file is used to import the Adobe Captivate project into the LMS. The manifest file, imsmanifest.xml, contains the metadata of the project and its course structure. • HTML File Launches the Adobe Captivate project from the LMS. • JavaScript File Acts as a link between the SWF file and the LMS. Adobe Captivate sends tracking data to the LMS using the JavaScript APIs. • SWF File The contents of the published project are stored in the SWF file. Other supporting files (.xsd files) contain other information required by the LMS. Report button interactions Check that you have set up the scoring interactions in your project correctly (that is, they are included in the quiz, and have the correct point weightage). For more information, see Reporting Tab . View and edit button interactions Before publishing to the LMS, you can check if the scoring has been set up correctly though the Project > Advanced Interaction dialog box. Last updated 8/27/2018 655 Use Adobe Captivate with Other Applications Checking scoring of your interactions If you notice errors in your scoring, you can directly navigate to the interaction and correct it. Double-click the interaction to select it and configure its reporting options using the Reporting tab in the Actions panel on the Property Inspector. For more information, see Edit object information using Advanced Interactions . Preview LMS Adobe Captivate allows you to verify your learning content in an LMS. This feature enables you to get an early view of how your learning content output appears in an LMS application. This method is a handy and quick way for you to fix LMS-related issues before publishing the content to your actual LMS. Click Preview icon in the toolbar and choose Preview in SCORM Cloud from the drop-down list. LMS preview window appears. You can debug your project in preview mode and also view SCORM communication logs. Last updated 8/27/2018 656 Use Adobe Captivate with Other Applications LMS Preview window By default, the communication logs screen appears hidden. Click the communication logs. at the lower right corner of the window, to view LMS Communication logs Click to download the logs text file to your computer. If you close the preview mode inadvertently, a pop-up window appears with three options: • Get Results - to view the results of your learning content/quiz content. • Relaunch the Preview - to go back to the preview mode. • Close - to close the preview mode and erase all the temporary LMS preview files from the server. Relaunch LMS preview Here is an example of a SCORM result page: Last updated 8/27/2018 657 Use Adobe Captivate with Other Applications Example of a SCORM result From an expert: Adobe Captivate and LMS preview From an expert: Adobe Captivate and LMS preview Publish the project for an LMS When you choose to zip the published files, the entire set of published files is compressed into a single ZIP file. The ZIP file containing the manifest file is also called a PIF (Package Interchange File). SCORM guidelines recommend, but do not require, the use of a PIF for transporting content packages between systems. However, some LMSs require you to upload the project as a PIF. In any case, it is always simpler to upload a single file to the LMS rather than many files. 1 Open an Adobe Captivate project. 2 Select File > Publish. Publishing to an LMS 3 In the Publish as drop-down, select HTML5/SWF. 4 In Project Title, enter the name without the filename extension (.swf). 5 In the Folder text box, enter the full path to the folder in which to save the file or click Browse to locate the folder. By default, Zip Files is selected as the output option. Adobe Captivate packages the course into a PIF by creating a ZIP file containing the Flash (SWF) file and the HTML file. 6 Click Publish. After publishing the project, upload the ZIP file to your LMS, and distribute the URL provided by the LMS to your users. Last updated 8/27/2018 658 Use Adobe Captivate with Other Applications Access Adobe Captivate courses in cross-domain environments If the web server on which you have hosted your Adobe Captivate HTML5 course and your LMS are in different domains, perform the following steps to set up the course: 1 Publish your AICC-based Adobe Captivate course as an HTML5 course. 2 Go to the publish folder and open the index.html file in WordPad or Notepad. 3 Search for the comment “Uncomment below line to run across domain for HTML5” and uncomment the lines that follow this comment. 4 Save the changes in the file and upload your course onto the web server. Download sample projects To learn more about Captivate and how you can create engaging learning content, download the following projects: • Safeguarding-and-PII Compliance • Picture-Perfect Simulation • Adobe Captivate Draft • CloudAir SoftSkills • Captivate 9 eLearning • Adobe Lead Generation • Adobe Captivate 2017 Training Review and collaboration in Adobe Captivate Draft You can collaborate with remote partners on projects directly from the Captivate Draft app on your iPad. After creating your project, you can send a draft for review so that others can provide suggestions for you to incorporate into the final project. When you choose to send a project for review, Adobe Captivate automatically publishes the file to a temporary location and sends an email notification with the link to the assigned reviewers. When you send a project for review, it goes through these states: Under review state: In this state, the project is undergoing reviews. The author and the reviewer can add comments and doodles. However, the project itself is not editable. Work in progress state: After the review is ended, the project enters the work in progress state, where the author can fix all comments received. Once done, the author removes all doodles and comments, and the project gets back into its normal state. Send a project for review 1 From the homepage, long-press the project. Last updated 8/27/2018 659 Use Adobe Captivate with Other Applications Sending your project for review 2 Click to send an email notification to a reviewer/collaborator to let them know that a project is available for review. 3 Select the review end date from the drop-down if you want to end the review by a particular date. Click None if you don't have a review end date. Enter the email addresses of the reviewers separated by commas. Sending email notifications to users 4 Sign in with your Adobe ID. Last updated 8/27/2018 660 Use Adobe Captivate with Other Applications Sign in with Adobe ID An email is sent to the reviewer and the status of the project changes to In Review status. Icon indicating the project is in review state In this state, the project is not editable. The project creator and reviewers can only annotate the project. Last updated 8/27/2018 661 Use Adobe Captivate with Other Applications Note: A reviewer can review a project created using Captivate Draft from any system. The reviewer just needs to click on the link in the email to open up the project in a web browser. For more information on reviewing a project, see Reviewing a project . 5 You and/or the reviewer can now add comments and doodles to the project by clicking on . Click to publish the doodle or comment. When a reviewer adds a comment, you will see a notification appear on top of your project on the home page of your Captivate Draft app. You can respond to the reviewer's comment by clicking on the comment icon and responding. The reviewer will get a notification within his project view. Adding comments 6 To end the review, long press the project on the home screen and press Last updated 8/27/2018 . 662 Use Adobe Captivate with Other Applications Ending the review 7 Press OK in the confirmation dialog box that appears. Review end confirmation The project exits the review state and can now be edited again. The comments are retained within the project. Last updated 8/27/2018 663 Use Adobe Captivate with Other Applications Project state after review has ended 8 To view the comments on each slide, press at the top of the screen. 9 To remove all doodles and comments from the project, click DONE at the top of the screen, and then click OK. This action removes all comments/doodles from the project, and changes its state to the normal default state again. Removing all comments or doodles from your project Adding reviewers You can ask additional reviewers to look through and comment on your project at any time during your review. Just long-press the project on the home page, and select Add Reviewers. Add reviewers email addresses, and review end date and click Send. Last updated 8/27/2018 664 Use Adobe Captivate with Other Applications Adding reviewers Reviewing a project When you get an email request to review a Captivate Draft app, just click on the link to open up the project in a web browser. 1 Login to review using your Adobe ID or Google ID. 2 Press to add a comment or a doodle. Press to save it. 3 Click at the top of the screen to view your dashboard, which displays the status of all the projects assigned to you for review. Dashboard view 4 Press at the top of the screen to see the branching view of the project. From an expert: Review workflow in Adobe Captivate Draft From an expert: Review workflow in Adobe Captivate Draft From an expert: Captivate Draft in the cloud From an expert: Captivate Draft in the cloud Last updated 8/27/2018 665 Use Adobe Captivate with Other Applications Learn about the Common JavaScript interface for Adobe Captivate Adobe Captivate enables its users to make more powerful, yet leaner content using the new JavaScript Interface feature. This feature gives a common platform for executing JavaScript actions between SWF and HTML. Also, it makes JavaScript access to the actual content easier. Now, you can write smaller JavaScript snippets to access different variables in the content. You can subscribe to different events generated by the content. You can perform all these small but powerful tasks easily without worrying about whether the content is SWF content or HTML. You can use the common JavaScript interface in two ways: 1 Execute JavaScript action from Captivate project. 2 Add JavaScript code to the published HTML at runtime. See Examples section for more information. As depicted in the above diagram, the JavaScript acts as an interface between the browser and your content (SWF/HTML5). cpAPIInterface This object is the main object which holds the complete JavaScript interface. It contains many small utility functions which are required often in Execute JavaScript actions. cpAPIInterface is an object available in the window scope. To access the interface object, following is the recommended use: window.cpAPIInterface Methods: Name Description Parameters Usage getVariableValue Returns the value of the given variable name. - window.cpAPIInterface. getVariableValue ("cpQuizInfoStudentID"); setVariableValue Sets the value of the given variable name with the given value. variableName:String window.cpAPIInterface. setVariableValue ("cpQuizInfoStudentID", "John"); Last updated 8/27/2018 666 Use Adobe Captivate with Other Applications play Plays the movie. window.cpAPIInterface. play(); pause Pauses the movie. window.cpAPIInterface. pause(); stop Stops the movie. window.cpAPIInterface. stop(); rewind Rewinds and plays the movie. window.cpAPIInterface. rewind(); next Seeks the movie to the next slide. window.cpAPIInterface. next(); previous Seeks the movie to the previous slide. window.cpAPIInterface. previous(); fastForward Increases the movie speed to 2x, then 4x and then back to normal on consecutive calls. window.cpAPIInterface. fastForward(); getPlaySpeed Returns the movie playback speed in Frames per second (fps). window.cpAPIInterface. getPlaySpeed(); getDurationInFrames Returns the total number of frames in the movie. window.cpAPIInterface. getDurationInFrames(); getDurationInSeconds Returns the total duration of the movie in seconds. window.cpAPIInterface. getDurationInSeconds(); getVolume Returns the volume of the movie in percentage. window.cpAPIInterface. getVolume(); setVolume Sets the volume of the movie. volume:Number (range : 0 - 1) window.cpAPIInterface. setVolume(0.7); navigateToTime Seeks to a particular time (milliseconds) in the movie. timeInMilliseconds:Number window.cpAPIInterface. navigateToTime(3000); canNavigateToTime Returns a boolean value showing whether you can seek to a particular time in the movie or not. timeInMilliseconds:Number window.cpAPIInterface. canNavigateToTime(3000); getCurrentFrame Returns the current frame of the movie. window.cpAPIInterface. getCurrentFrame(); getCurrentSlideIndex Returns the current slide index of the movie. window.cpAPIInterface. getCurrentSlideIndex(); getEventEmitter Returns the handle to the cpAPIEventEmitter object. window.cpAPIInterface. getEventEmitter(); cpAPIEventEmitter This object is similar to any other Event Manager. It provides you the mechanism to subscribe/unsubscribe to different events which are generated within the content. cpAPIEventEmitter is an object available in the window scope. To access the interface object, following is the recommended use : window.cpAPIEventEmitter Methods: Last updated 8/27/2018 667 Use Adobe Captivate with Other Applications Name Description Parameters Usage add EventListener Adds an event listener function to a particular event. • eventName : One of the event names listed in this page. • • eventListenerFunction : Any JavaScript function. window. cpAPIEventEmitter. addEventListener("CPAPI_ MOVIESTART", function(){alert ("Movie Started");}); • • variableName : window. cpAPIEventEmitter. addEventListener ("CPAPI_VARIABLE VALUECHANGED", function(){alert("Variable Value Changed");}, "cpQuizInfoStudentID"); • window. cpAPIEventEmitter. removeEventListener ("CPAPI_MOVIESTART", function() {alert("Movie Started");}); • window. cpAPIEventEmitter. removeEventListener ("CPAPI_VARIABLE VALUECHANGED", function(){alert ("Variable Value Changed");}, "cpQuizInfoStudentID"); 1 optional. 2 One of the Captivate variable name whose value change should be notified. 3 Should only be used withCPAPI_ VARIABLEVALUEC HANGED event. remove EventListener Removes the event listener function for a particular event. • eventName : One of the event names listed in this page. • eventListenerFunction : Any JavaScript function. • variableName : • optional. • One of the Captivate variable name whose value change should be notified. • Should only be used with CPAPI_ VARIABLEVALUEC HANGED event. List of Events: Name Description Event Data CPAPI_SLIDEENTER Notifies that movie has entered a new slide. slideNumber=NUMBER; frameNumber=NUMBER; lcpversion=STRING; CPAPI_SLIDEEXIT Notifies that movie is exiting a slide. slideNumber=NUMBER; frameNumber=NUMBER; lcpversion=STRING; percentageSlideSeen= NUMBER; CPAPI_ STARTPLAYBARSCRUBBING Notifies that user has started seeking the movie using playbar. Last updated 8/27/2018 Enumerations 668 Use Adobe Captivate with Other Applications CPAPI_ ENDPLAYBARSCRUBBING Notifies that user has stopped seeking the movie using playbar. CPAPI_ INTERACTIVEITEMSUBMIT Notifies that user has performed an interaction with an interactive item. CPAPI_MOVIEPAUSE Notifies that movie has paused. CPAPI_MOVIERESUME Notifies that movie has resumed from a paused state. CPAPI_MOVIESTART Notifies that movie has started. CPAPI_MOVIESTOP Notifies that movie has stopped. frameNumber=NUMBER;includ edInQuiz=BOOLEAN;issuccess= BOOLEAN;itemname=STRING;ob jecttype=NUMBER;questioneve ntdata= [object Object];slideNumber=NUMBER; Last updated 8/27/2018 669 Use Adobe Captivate with Other Applications CPAPI_QUESTIONSKIP Notifies that user has skipped a question slide. correctAnswer=STRING;infinite interactionType Attempts=BOOLEAN;interactio nID=NUMBER;objectiveID=STRI • choice NG;questionAnswered=BOOLEA • true-false N;questionAnsweredCorrectly= BOOLEAN;questionAttempts=N • fill-in UMBER;questionMaxAttempts= NUMBER;questionMaxScore=N • long-fill-in UMBER;questionNumber=NUM BER;questionScore=NUMBER;qu • hotspot estionScoringType= [object Object],{Name:STRING};question • sequencing Type=STRING;quizName=STRIN • matching G;reportAnswers=BOOLEAN;sel ectedAnswer=STRING;slideNum • likert ber=NUMBER; questionType - • choice • true-false • fill-in • long-fill-in • hot-spot • sequencing • matching • likert questionScoringType ["Name"] - • PretestQuestion • GradedQuestion • SurveyQuestion CPAPI_QUESTIONSUBMIT Notifies that movie has answered a question slide. correctAnswer=STRING;infinite Attempts=BOOLEAN;interactio nID=NUMBER;objectiveID=STRI NG;questionAnswered=BOOLEA N;questionAnsweredCorrectly= BOOLEAN;questionAttempts=N UMBER;questionMaxAttempts= NUMBER;questionMaxScore=N UMBER;questionNumber=NUM BER;questionScore=NUMBER;qu estionScoringType=[object Object],{Name:STRING};question Type=STRING;quizName=STRIN G;reportAnswers=BOOLEAN;sel ectedAnswer=STRING;slideNum ber=NUMBER; CPAPI_ VARIABLEVALUECHANGED Subscribing to this event requires captivateVersion=STRING;varN an additional parameter ame=STRING;oldVal=STRING;ne variableName. Once subscribed, wVal=STRING; any change to the value of the supplied variable will be notified. Last updated 8/27/2018 670 Use Adobe Captivate with Other Applications moduleReadyEvent Captivate content also fires a moduleReadyEvent on the parent window object to notify that the content is loaded. Users can use this event as the notification for the availability of the JavaScript interface. Following snippet allows you to add a listener to moduleReadyEvent : window.addEventListener("moduleReadyEvent", function(evt) { //evt.Data carries the interface object. //It is same as window.cpAPIInterface var interfaceObj = evt.Data; var eventEmitterObj = interfaceObj.getEventEmitter(); }); Examples Generating a random number The code below generates a random number between 0 and 1. alert(Math.random()); The following code generates a number between 1 and 10. alert(Math.floor((Math.random()*10)+1)); The following code uses a function to generate a random number between two integers that are passed as arguments in the function. function getRandomInt(min, max) { var jsRandomNumber = Math.floor(Math.random() * (max - min + 1)) + min; alert(jsRandomNumber); } getRandomInt(10, 300); Using Geolocation Using geolocation, you can use a learner's geographic location to trigger certain events in a course or determine which learning objects stay hidden or displayed. You can configure this scenario using Advanced Actions, but you can also configure geolocation support using JavaScript. 1 Create a variable of type Geolocation and assign the following values to the variable: • Latitude • Longitude • Accuracy 2 Create a project with two objects, ss1 and ss2. Depending on the configured Geolocation variable, you will show object ss2 and hide object ss1. To hide any object, use cp.hide("object_name");To show any object, use cp.show("object_name"); 3 On the first slide, choose Actions and select Execute JavaScript from the On Enter drop-down list. In the script window, enter the following code: Last updated 8/27/2018 671 Use Adobe Captivate with Other Applications window.cpAPIInterface.setVariableValue("cpInfoGeoLocation","BLR"); if (window.cpAPIInterface.getVariableValue("cpInfoGeoLocation")==="BLR") { cp.hide("ss1"); // hide object ss1 cp.show("ss2"); // show object ss2 } 4 Preview the project. You can see that an object is displayed or hidden based on the Geolocation variable. Using local storage With local storage, you can store data locally within the browser. For example, localStorage.setItem("learnerName","John"); Using the dot notation, localStorage.learnerName="John"; In local storage, data is persisted even after you close and reopen the browser. In Adobe Captivate, you can use local storage to transfer variables from one course to the next. To implement local storage, 1 In a blank project, create a variable learnerName that stores the name of the learner. 2 Assign the variable to a text entry box. Any name you enter in the box gets assigned to the new variable. 3 Create a button near the text entry box. Enter the following JavaScript code so that the code is triggered when you click the button. localStorage.setItem("learnerName", window.cpAPIInterface.getVariableValue("learnerName")); 4 Preview the project in a browser. Enter the name of a learner and click Submit. Once you assign the name to the variable, the value is now stored in the local storage. 5 Open the browser's debugger mode. For example, in Chrome, open the debugger mode and click the Resources tab. Expand Local Storage and choose the required host. Last updated 8/27/2018 672 Use Adobe Captivate with Other Applications You can see the variable value stored in the local storage as a key-value pair. 1 Name of the learner. 2 Name of the variable. 3 Value of the variable. Using session storage In session storage, data stored gets cleared when you end a page session. A page session lasts as long as the page is open in a browser. If you open the page in a new tab or window, a new session starts. sessionStorage("learnerName","John"); To get the data from session storage, var myData = sessionStorage.getItem("learnerName"); To remove data from session storage, sessionStorage.removeItem("learnerName"); In Captivate, you can store the name of a learner in session storage. For example, sessionStorage.setItem("newLearner", window.cpAPIInterface.getVariableValue("newLearner")); After previewing the project in browser, open the debugger console and in sessionStorage, you can find the name of the learner, as shown below: Last updated 8/27/2018 673 Use Adobe Captivate with Other Applications 1 Name of the variable. 2 Value of the variable. Incrementing slide counter The following code gets value of a custom variable "mySlideVisitCounter", increments it whenever user enters a slide and sets it back in the content. //check if window.cpAPIInterface is available if(window.cpAPIInterface) { //check if window.cpAPIEventEmitter is available if(window.cpAPIEventEmitter) { //add a listener to CPAPI_SLIDEENTER event window.cpAPIEventEmitter.addEventListener("CPAPI_SLIDEENTER",function(e) { //get the current value of mySlideVisitCounter from Captivate content var lSlideVisitCtr = window.cpAPIInterface.getVariableValue("mySlideVisitCounter"); //increment lSlideVisitCtr by 1 lSlideVisitCtr = lSlideVisitCtr + 1; //set the value of mySlideVisitCounter in the Captivate content window.cpAPIInterface.setVariableValue("mySlideVisitCounter",lSlideVisitCtr); }); } } The above code can be used as follows : Execute JavaScript action a From Captivate project, click Actions tab in Property Inspector b In OnEnter drop-down, select Execute JavaScript and click Script_Window Last updated 8/27/2018 674 Use Adobe Captivate with Other Applications c Paste the JavaScript code in the window. You can execute javascript action from any Captivate action as shown in the following screenshot: 1 Modifying the published content You can also publish the content and then access the content internals using the JavaScript interface from outside. Add the following snippet in the published HTML : Last updated 8/27/2018 675 Use Adobe Captivate with Other Applications <script> var interfaceObj; var eventEmitterObj; window.addEventListener("moduleReadyEvent", function(evt) { //evt.Data carries the interface object. //It is same as window.cpAPIInterface interfaceObj = evt.Data; eventEmitterObj = interfaceObj.getEventEmitter(); }); //check if window.cpAPIInterface is available if(interfaceObj) { //check if window.cpAPIEventEmitter is available if(eventEmitterObj) { //add a listener to CPAPI_SLIDEENTER event eventEmitterObj.addEventListener("CPAPI_SLIDEENTER",function(e) { //get the current value of mySlideVisitCounter from Captivate content var lSlideVisitCtr = interfaceObj.getVariableValue("mySlideVisitCounter"); //increment lSlideVisitCtr by 1 lSlideVisitCtr = lSlideVisitCtr + 1; //set the value of mySlideVisitCounter in the Captivate content interfaceObj.setVariableValue("mySlideVisitCounter",lSlideVisitCtr); }); } } </script> Sample project You can download the attached sample Captivate project for your reference. Support for Adobe Captivate App Packager discontinued From Adobe Captivate 8 version onwards, Adobe Captivate App packager is no longer supported. In Adobe Captivate 8.0.1, the app packager is integrated into the software with the same functionality as the Adobe Captivate App Packager. If you are using Adobe Captivate 8 version, you need to install 8.0.1 patch in order to use the app packager. Refer to installation instructions of 8.0.1 patch for more information. if you are already using Adobe Captivate 8.0.1, refer to the following help content to start using the built-in app packager: • For information on publishing apps for devices in responsive projects, see Publish as Apps for devices Last updated 8/27/2018 676 Use Adobe Captivate with Other Applications • For non-responsive/blank projects, see Publish as Apps for devices Use Captivate with Animate CC If you are an Animate developer, use Adobe Captivate to record a SWF file. Then use the features of Animate CC to edit the file. Export from Adobe Captivate to Animate CC You can export a project from Adobe Captivate to Animate CC. You can enhance it or integrate it into a larger project. Note: You need not have Animate CC installed to perform this task. When you export an Adobe Captivate project into Animate CC, the project is imported directly to the Stage. The imported project contains layers for each type of object. Appropriate Animate CC methods are used to enable any Adobe Captivate special effects (for example, tweens to move the mouse pointer). The Flash Library panel shows all objects created for the Adobe Captivate project, organized logically into folders. Import of the following slide elements are supported: highlight box, captions, animation, click box, text entry box, and rollover caption. Most elements in your projects are converted so they look and operate the same in Animate CC as in Adobe Captivate, but here are a few exceptions: • Question slides • Imported mouse paths are linear, and not curved like in Adobe Captivate. • Advanced compression • Playback controller • 508 compliance • Drawing objects • Interactive objects are not completely supported. • Slide transitions (fade between slides) 1 In an open project, select File > Export > To Flash CC. 2 In the Export To Flash Options dialog box, specify the location and select the elements to export. These options are self-explanatory, but note that Hints are a Flash feature, not an Adobe Captivate element that is imported into Flash. Hints are not included in the project SWF file. 3 Click Export. If you have installed Animate CC, the exported file opens in Animate CC. Modify Adobe Captivate projects in Animate CC Use the Animate CC Library and movie clip objects to create reusable elements from the original project. When you become familiar with the structure of the project in Animate CC, you can easily change your entire project or place Adobe Captivate elements in it. All the Adobe Captivate project elements are stored in the Animate CC Library and organized into folders. Navigate through these folders to select elements for editing. Last updated 8/27/2018 677 Use Adobe Captivate with Other Applications The following layers are seen in the Timeline when you open an Adobe Captivate project in Animate CC. Preloader This is the file that plays until the movie is downloaded to the user’s computer. For example, you could have a GIF file that informs the player that the movie is being downloaded until the download is complete. Actions The global actions defined in a movie. You can define global variables and declarations using the Actions layer in the Timeline. Slides Contains the imported slides in the order in which they appear in the movie. When you double-click the slide, the Timeline in the next view contains objects corresponding to that slide. Use the Timeline to edit the various objects on the slide. Keep double-clicking an object to edit its different parts. The Timeline changes to reflect the various parts of the object. Navigate through projects in Animate CC Remember these points when you navigate: • In the Library panel, a folder named Adobe Captivate Objects contains all slides and objects in the project. (You can ignore the objects listed with the prefix “xrd”; these objects are images and sounds that are used in other objects.) To edit your project, double-click a library item and edit it. The “xrd” files are shown in a folder in the library. • Another way to navigate is to double-click elements on the Stage (in Animate CC). For example, to edit a movie, double-click the movie on the Stage. To navigate to an element on a slide, click in the Timeline. Position the playhead to show an object on the slide (such as a caption or highlight box). Then double-click the object to edit it. This method has the advantage of showing each element and object in the context in which it is used. • Unlike Adobe Captivate, Animate CC does not show all objects at one time; Animate CC uses the Timeline to represent when different objects are shown. Click in the Timeline or drag the playhead to preview the project. • The Library panel organizes your project and all of the elements it contains, such as slides, captions, and sounds, into a hierarchy of folders. Record application in Animate CC You can now record applications in all Adobe Captivate recording modes from within the Animate CC workspace (without launching Adobe Captivate). 1 In Adobe Flash Professional CS6, select Command > Record Application. 2 Click the recording icon and then start recording. Note: This feature is available only in Adobe Captivate that is installed as a part of Adobe eLearning Suite. Roundtrip workflow You can instantly update the SWF files in Adobe Captivate by editing the source FLA files in Adobe Flash. You can launch Adobe Flash from within Adobe Captivate. Use Adobe Flash to edit animation objects and widgets 1 Right-click (Windows) or Control-click (Mac OS) the animation or the widget and then select Edit With Flash. The FLA file that is associated with the SWF file is opened for editing in Adobe Flash. 2 Edit the FLA file, generate a SWF file output, and then save the file in the same location where the original SWF file was saved. Also, use the same name for the new SWF file. All instances of the SWF file used in the Adobe Captivate project get automatically updated. Last updated 8/27/2018 678 Use Adobe Captivate with Other Applications You can also open Adobe Flash manually and edit the FLA file associated with the SWF file. However, you can manually at the corner of the object or widget indicates that synchronize the files by selecting Update in the right-click menu. the SWF file is not synchronized with its source. indicates that the SWF file is up-to-date and indicates that the SWF file is not available. Replace animation SWF files Do one of the following in the Properties panel: • Click the hyperlinked SWF file, browse to the location where the replacement SWF file is located, and click Open. • Click Swap. In the Select Animation From the Library dialog box, select the replacement SWF file in the project’s library. Using this dialog box, you can also import SWF files saved in other locations and then select the file to replace the current one. How to publish Captivate projects to Microsoft Word If you have Microsoft® Word® installed on the same computer as Adobe Captivate, you can publish Adobe Captivate projects in Microsoft Word. Your output can be published in various formats: handout, lesson, step-by-step, and storyboard. Publish projects as handouts You can publish Adobe Captivate projects as handouts in Microsoft Word format. An Adobe Captivate project is published into a Word document showing all the slides as they would appear with the options you choose. 1 Open an Adobe Captivate project. 2 Select File > Print. A Print dialog appears. Last updated 8/27/2018 679 Use Adobe Captivate with Other Applications Select File > Print to print to Microsoft Word 3 In Project Title, enter the desired name without the filename extension (.doc). 4 In Folder, enter the full path for the folder in which to save the file or click Browse to locate the folder. 5 Select an Export range. The export range is made up of the slides that you want to export to Word. You can select all slides, the current slide, a selection, or a range of slides. 6 In Type, select Handouts. 7 Select from the following Handout Layout options: Use tables in the output Specify the number of slides printed on each page. Slides per page Specify the number of slides printed on each page of the Word document. A small thumbnail image to the right shows a preview of the page layout selected. Caption Text Print the text of captions underneath the slides on which they appear. Add blank line for notes Print blank lines with each slide of your project in the Word document. The lines appear under the slide if you select Use Tables in the output. If you deselect that option, the blank lines appear to the right of the slide. Slide notes Include slide notes in your Word document. (Users who view your project don’t see these notes.) Include hidden slides Include slides marked as hidden. (Hidden slides do not appear when the project is viewed.) Include mouse path Include mouse paths that appear on slides. Include objects and questions Include captions, images, click boxes, highlight boxes, and other objects on slides. Include question pool slides Includes question slides from the question pool. 8 When you finish, click Publish. Microsoft Word opens with the new project document. Modify the file as desired and save it. Last updated 8/27/2018 680 Use Adobe Captivate with Other Applications Note: The DOC file is created using a Microsoft Word template named AdobeCaptivate.dot. This template contains a header with the date and a footer with page numbers. If you want to change or remove the information in the header or footer, you can edit the DOT file by opening it in Word. When you install Adobe Captivate, the AdobeCaptivate.dot template is automatically placed in the program folder: \\Program Files\Adobe\Adobe Captivate 8\Gallery\PrintOutput (on Windows) or /Applications/Adobe Captivate 8/Gallery/PrintOutput (on Mac OS). Publish projects as lessons You can publish Adobe Captivate projects as lessons in Microsoft Word format. An Adobe Captivate project is published in a Word document as a lesson, complete with your questions and an answer key. 1 In an open project, Select File > Print. A Print dialog appears. 2 In Project Title, enter the desired name without the filename extension (.doc). 3 In Folder, enter the full path for the folder in which to save the file or click Browse to locate the folder. 4 Select an export range. The export range is made up of the slides that you want to export to Word. You can select all slides, only the current slide, only the current selection, or a range of slides. 5 In Type, select Lesson. 6 Select from the following Template options: Header text Enter text that you want to appear in the header of the project. Footer text Enter text that you want to appear in the footer of the project. Include hidden slides Select this option if you want hidden slides to appear in the published project. Include quiz question slides Select this option if you want to include quiz question slides in the published project. Include question pool slides Select this option if you want the published project to include question slides from the question pool. 7 When you finish, click Publish. Microsoft Word opens with the new project document. Modify the file as desired and save it. Note: The Lesson, Storyboard, and Step By Step templates are stored in the Gallery (C:\Program Files\Adobe\Adobe Captivate 8\Gallery\PrintOutPut (on Windows) or /Applications/Adobe Captivate 8/Gallery/PrintOutput (on Mac OS)). When Adobe Captivate is first launched, these templates are copied to the user profile (for example, C:\Documents and Settings\<User>\My Documents\My Adobe Captivate Projects\Templates\PrintOutput). Publish projects as step-by-step guides You can publish Adobe Captivate projects as a step-by-step guide in Microsoft Word format. An Adobe Captivate project is published in a Word document that lists a summary of the steps taken in the project. For example, if the project teaches a user how to navigate to a website, the step-by-step guide lists the steps taken to get there. The step-bystep guide does not include images of the project slides, but does include images of objects (buttons, links, and so on). 1 Open an Adobe Captivate project. 2 Select File > Print. A Print dialog appears. 3 In Project Title, enter the desired name without the filename extension (.doc). 4 In Folder, enter the full path for the folder in which to save the file or click Browse to locate the folder. Last updated 8/27/2018 681 Use Adobe Captivate with Other Applications 5 Select an export range. The export range is made up of the slides that you want to export to Word. You can select all slides, only the current slide, only the current selection, or a range of slides. 6 In Type, select Step By Step. 7 Select from the following Template options: Header text Enter text that you want to appear in the header of the project. Footer text Enter text that you want to appear in the footer of the project. Include hidden slides Select this option if you want hidden slides to appear in the published project. 8 When you finish, click Publish. Microsoft Word opens with the new project document. Modify the file as desired and save it. Note: The Lesson, Storyboard, and Step By Step templates are stored in the Gallery (C:\Program Files\Adobe\Adobe Captivate 8\Gallery\PrintOutPut on Windows or /Applications/Adobe Captivate 8/Gallery/PrintOutput on Mac OS). When Adobe Captivate is first launched, these templates are copied to the user profile (for example, C:\Documents and Settings\<User>\My Documents\My Adobe Captivate Projects\Templates\PrintOutput). Publish projects as storyboards You can publish Adobe Captivate projects as storyboards in Microsoft Word format. The project is published as a Word document that includes a summary of project properties and a detailed view of each slide. Project properties include the number of slides used, score setting details, length of the slides, and so on. The detailed view of each slide has a summary of slide properties. If the project has a quiz and you choose Storyboard output, the answers are shown next to the question. There is no answer key. 1 Open an Adobe Captivate project. 2 Select File > Print. A Print dialog appears. 3 In Project Title, enter the desired name without the filename extension (.doc). 4 In Folder, enter the full path for the folder in which to save the file or click Browse to locate the folder. 5 Select an export range. The export range is made up of the slides that you want to export to Word. You can select all slides, only the current slide, only the current selection, or a range of slides. 6 In Type, select Storyboard. 7 Select from the following Template options: Header text Enter text that you want to appear in the header of the project. Footer text Enter text that you want to appear in the footer of the project. Include hidden slides Select this option if you want the published project to include hidden slides. Include quiz question slides Select this option if you want the published project to include quiz question slides. Include question pool slides Select this option if you want the project to include question slides from the question pool. 8 When you are done, click Publish. Microsoft Word opens with the new project document. Modify the file as desired and save it. Last updated 8/27/2018 682 Use Adobe Captivate with Other Applications Note: The Lesson, Storyboard, and Step By Step templates are stored in the Gallery (C:\Program Files\Adobe\Adobe Captivate 8\Gallery\PrintOutPut on Windows or /Applications/Adobe Captivate 8/Gallery/PrintOutput on Mac OS). When Adobe Captivate is first launched, these templates are copied to the user profile (for example, C:\Documents and Settings\<User>\My Documents\My Adobe Captivate Projects\Templates\PrintOutput). Use Adobe Connect with Captivate Use Adobe® Connect™ to host online meetings, presentations, and training over the Internet. The integration between Adobe Connect and Adobe Captivate allows you to include interactive software simulations and demonstrations in Connect meetings. The key integration features include the following: Adobe® Connect™ Training Increase meeting and training effectiveness by adding Adobe Captivate demonstrations and interactive simulations. Presenters can use the Sync button to make their actions visible to all participants. If the presenter turns off the Sync option, participants can fully interact with the Adobe Captivate demonstration or simulation on their individual computers. Deliver and publish with ease Deliver Adobe Captivate simulations and demonstrations through standard web browsers. Adobe Connect users can publish Adobe Captivate projects directly to Adobe Connect, making them accessible to others. Use options for integrating Adobe Captivate and Adobe Connect In Adobe Captivate, you can select two options that help Adobe Captivate and Adobe Connect work together smoothly. The Include Adobe Acrobat Connect Metadata option adds Connect information to the Adobe Captivate project files. When this option is set, users can search the Adobe Captivate project and its contents from Adobe Connect. You can also select Adobe Connect as your quiz reporting output option. Use this option in Adobe Connect to track how users work with quizzes and interactive objects in Adobe Captivate projects. You can also place the project into a ZIP file for easier uploading. With Adobe Connect integration, you can also update video files easily. Using Adobe Connect for learning management Adobe Connect lets you easily deliver elearning content through live virtual classrooms and self-paced courses, manage participants, and track learner progress. For more information on the Adobe Connect's learning management system integration solutions, see www.adobe.com/go/learn_adobeconnectlms_en. You can leverage the learning management features of Adobe Connect for your Adobe Captivate projects. Do the following to upload an Adobe Captivate project to an Adobe Connect server: • Specify Adobe Connect as the LMS in the Preferences dialog box. • Publish the project to the Adobe Connect server. Specify Adobe Connect as the LMS 1 Select Edit > Preferences (Windows) or Adobe Captivate > Preferences (Mac OS). 2 In the Preferences dialog box, select Reporting from the Quiz menu. 3 Select Adobe Connect. 4 Click OK. Last updated 8/27/2018 683 Use Adobe Captivate with Other Applications Publish projects to Adobe Connect Apart from the SWF file, you can choose to upload source files and any external FLV files to the server. You can also choose to upload the project as a single zip file. 1 From Toolbar, click Publish > Publish to Adobe Connect 2 Click folder icon in Publish to Adobe Connect dialog box Publishing a project to Adobe Connect 3 Click Add in the Adobe Connect Server dialog box to enter the name and URL of Adobe Connect Server and click OK. 4 In the Publish dialog box, select the options as required. Publish Project Files (*.cptx) The source file is uploaded to the server. Zip Project File All the published files are uploaded to the server as a single zip file. Publish Video Files (*.flv) Publishes any video files that you have imported into the Adobe Captivate project. SWF Publish the project as a SWF file. HTML5 (for subscription and Adobe Software Assurance customers only) Publish the project as an HTML5 output. More Click More to set your preferences. 5 Click Publish. 6 In the Adobe Connect window, enter your login credentials. Last updated 8/27/2018 684 Use Adobe Captivate with Other Applications 7 Click New Folder, and create a folder where you want to upload the project file. Alternatively, you can select any existing folder from the list. 8 Click Publish To This Folder. 9 In the Adobe Connect Server window, do the following: a Enter a name for your project in the Title field. b If you want to customize the URL for the project, enter a name in the Custom URL field. The URL prefix http://<servername>/ is added. c Enter a description for your project. d Select the language in which your project has been created. e Click Finish. After you have uploaded the content to Adobe Connect, you can make it a part of an existing course or a new course. Add an Adobe Captivate demo to an Adobe Connect meeting You can bring an Adobe Captivate project into an Adobe Connect meeting using two different methods: • Publish the Adobe Captivate project directly to Adobe Connect. Add the project from the Connect Content library to an Adobe Connect meeting. (Adobe recommends using this option. Adding the Adobe Captivate project from the Content library ensures that all Adobe Captivate features work properly within Adobe Connect) • Publish the Adobe Captivate project to create a ZIP file stored on your computer and then add the ZIP file to an Adobe Connect meeting. Presenters can use the Sync button so that all participants can view their actions. As the presenter moves the mouse or interacts with the demonstration, all meeting participants see the actions on their computers. Presenters can also turn off the Sync option so participants can fully interact with the Adobe Captivate demonstration or simulation on their individual computers. Presenters can turn the Sync feature off and on as many times as necessary. Note: The Sync button in Adobe Connect is not displayed if the Adobe Captivate project contains the _skin file. If you want to include multiple files in an Adobe Connect, ensure that you do the following: 1 Select Edit > Preferences (Windows) or Adobe Captivate > Preferences (Mac OS). 2 In the Category panel, expand Project, and select Publish Settings. 3 Select Publish Adobe Connect Metadata in the Project panel. 4 Click OK. 5 Select File > Publish. 6 Select Flash (SWF). 7 In Output Options, select ZIP Files. Upload the ZIP file to an Adobe Connect meeting. Add an Adobe Captivate project from the Connect Content library to a meeting 1 In Adobe Captivate, create a project. 2 Publish the project to Adobe Connect. 3 Open an existing meeting or create a meeting. 4 Send the meeting URL to the people you want to invite. Last updated 8/27/2018 685 Use Adobe Captivate with Other Applications 5 Enter the meeting room. 6 Select Pods > Share > Select From Content Library. 7 Select the Adobe Captivate project, and click Open. 8 (Optional) Click the Sync button as necessary so participants either see actions taken by the presenter or they have control on their individual computers. 9 Click Stop Sharing to return to the Adobe Connect meeting room. Add an Adobe Captivate project from your desktop to a meeting 1 In Adobe Captivate, create a project. 2 Publish the project to Flash to create a SWF file. 3 Note the location of the SWF file. 4 Log in to Adobe Connect. 5 Open an existing meeting or create a meeting. 6 Send the meeting URL to the people you want to invite. 7 Enter the meeting room. 8 Select Pods > Share > Select From My Computer. 9 Navigate to the Adobe Captivate SWF file, select the file, and click Open. 10 The upload message appears. When the SWF file has been uploaded, click the Play button on the Adobe Captivate playbar to start the project. 11 (Optional) Click the Sync button as necessary so participants either see actions taken by the presenter or they have control on their individual computers. 12 Click Stop Sharing to return to the Adobe Connect meeting room. Add Adobe Connect tracking You can track how users interact with an Adobe Captivate simulation added to an Adobe Connect meeting. To simplify tracking, specify Adobe Connect as the project output option. Access this option from the Quiz settings in the Preferences dialog box. 1 Open an Adobe Captivate project. 2 Select Quiz > Quiz Preferences. 3 From the Quiz menu, select Reporting. 4 Select Enable reporting for this project. 5 Select Adobe Connect. 6 Click OK. Enable Adobe Connect search features If you enable search, users can search for the Adobe Captivate project from Adobe Connect. 1 Open an Adobe Captivate project. 2 Select Edit > Preferences (Windows) or Adobe Captivate > Preferences (Mac OS). 3 In the Category panel, expand Project and select Publish Settings. Last updated 8/27/2018 686 Use Adobe Captivate with Other Applications 4 Select Publish Adobe Connect Metadata. 5 Click OK. Note: The Include Adobe Connect Metadata option is selected by default. This option increases the size of the project. If you are not going to use the project with Adobe Connect, deselect this option. How to add Captivate projects to a RoboHelp online help system To add an Adobe Captivate project to a RoboHelp project, create the Adobe Captivate project, add it to the RoboHelp project, and select among several display options. Adobe Captivate 6 is supported by RoboHelp 10. 1 Create an Adobe Captivate project. 2 Publish the project as a Flash SWF file. Select the Export HTML option during the export process and note the folder location where the SWF file is stored. 3 In RoboHelp, open the Help project to which you want to add the Adobe Captivate project. 4 In the Project Manager, double-click the Project Files folder. 5 From the File menu, select Import > HTML/XHTML File. 6 Navigate to the HTML file of your Adobe Captivate project (created in step 2) and select it. 7 Click Open. The HTML file and the FLA file (SWF file) are imported into your RoboHelp project. The SWF file is added to the Project Files folder, and a new topic (with the title of the project) is created. Note: The HTML file (with the title of the project) that is added to your RoboHelp project is important. If you delete the topic, the related SWF file is also deleted from the project. You can, however, leave the topic in your Help project as a “hidden” topic. Hidden topics can’t be linked to and don’t appear in the table of contents. Their index markers don’t appear in the index. Determining how the Adobe Captivate project appears After you add the FLA file (SWF file) to your RoboHelp project, specify how to display the project. You can place an Adobe Captivate project in a new RoboHelp topic and then link to that topic from any other topic in Help. Display the project within an existing topic 1 In RoboHelp, open the topic you want to use to start the project. 2 Click in the topic. From the Insert menu, select Adobe Captivate Demo. 3 Browse to the location of your Adobe Captivate file, select it, and click OK. 4 Preview the topic to see what the project looks like, or generate and view your Help system to see how the project looks. Display the project in a window or panel 1 In RoboHelp, create a topic. 2 Add the Adobe Captivate project to the topic. From the Insert menu, select Adobe Captivate Demo. 3 Browse to the location of your Adobe Captivate file, select it, and click OK. Last updated 8/27/2018 687 Use Adobe Captivate with Other Applications 4 Save the topic. 5 Open the topic you want to use to start the project. 6 Select the text or image to use as a hypertext link. From the Insert menu, select Hyperlink/Popup. 7 In the Select Destination (File or URL) list, select the topic containing the Adobe Captivate project. 8 In Hyperlink Properties, specify how to display the project: Display In Auto-Sizing Pop-Up Displays the project in a window that adjusts to accommodate the height and width of the project. Display In Custom-Sized Pop-Up Select a width and height by using the arrows or typing a number. Display In Frame You have the choice of displaying in a new window or in the same slide as the link from the topic. From the pop-up menu next to Display In Frame, select either New Window or Same Slide. If you choose New Window, the project appears in the user’s default browser. If you choose Same Slide, your topic replaces the topic the user is currently viewing. 9 Click OK. 10 Preview the topic to see what the project looks like, or generate Help. Note: You can edit the SWF file you have inserted into RoboHelp only if you have the associated Adobe Captivate project saved on your computer. How to package multiple SCOs using the Adobe MultiSCORM Packager About Adobe Multi-SCORM Packager Using Adobe Multi SCO Packager you can combine multiple elearning projects that contain Shareable Content Objects (SCOs). Combining multiple learning projects is useful when different modules developed by many authors have to be bundled into a single package. Adobe Multi SCO Packager can combine: • Adobe Captivate® project output: ZIP files with SCORM settings. The project must contain at least one scorable object. • Adobe® Flash® learning interactions (SWF files that use LMS Adapter for tracking). Publish a FLA file containing learning interaction objects as a SWF file. • Quiz created using Adobe Flash. Publish a FLA file containing the quiz as a SWF file. • Quiz created using Adobe® Presenter. Publish a ZIP output of the presentation. • Quiz created using CourseBuilder extension for Adobe Dreamweaver® (converted to SCORM package). • A combination of the above types. When you publish the packaged file, a ZIP file containing all the SCOs, and a manifest file are generated. You can directly upload the generated ZIP file to an LMS. Adobe Multi SCO Packager creates a table of contents (TOC) using the names of the separate modules. Last updated 8/27/2018 688 Use Adobe Captivate with Other Applications Package multiple SCOs 1 Ensure that you have the ZIP (Adobe Captivate, Adobe Presenter) or SWF (Adobe Flash) files of all the required elearning projects (SCOs). 2 Open Adobe Multi SCO Packager. To do so, click File > New Project > Multi-SCORM Packager. The Welcome screen appears. 3 Click one of the following templates: Multiple SCOsAllows you to add SCOs as individual files. However, you cannot group the files into modules.You can add multiple assessments using this template. The final score reported to the LMS is the average user score across the assessments.Simple RemediationAllows you to add multiple modules. In each module, you can add content files and post-tests. You can add different weightages to each of these modules, total amounting to 100%. The score reported to the LMS is the average of the weightages that users score in individual modules.Users can take the post-test only after viewing all the content files.Pre-test Or Post-test RollupAllows you to add multiple modules, each containing pretests, content, and post-tests. For every module, users are allowed to take pretest first; content and post-tests are disabled. If users pass the pretest, they are considered to have completed the module and the subsequent module is enabled. If users fail the pretest, the content files are enabled, and after they complete viewing all the content files, the post-tests are enabled.You can add different weightages to each of the modules, total amounting to 100%. The score reported to the LMS will be the average of the weightages that users score in individual modules. 4 Specify the manifest details for the course you want to create and click OK. SCORM Version Specify the version of SCORM (1.2 or 2004) based on the LMS you are using. Identifier The identifier used by the LMS to identify different manifests. Title The title of your project that is displayed to the user viewing the project using an LMS. Description The text that the LMS displays to describe your project. Version The version specifies a number that can be used to differentiate manifests with the same identifier. For example, if you are uploading the same project after modifying it, use a different version number. Duration The time required for learners to complete the project. Subject The subject of your Adobe Captivate course. 5 If you chose Multiple SCOs as the template, do the following: a Click the ‘+’ icon to add the SCOs to the package. b Select Force Module Sequence to ensure that your users go through the files in the order you see in the packager. In the TOC of the published course, your users can see all file names, but will not be able to click a file before completingthe previous file. c Click the Publish icon to publish the course. 6 If you chose Simple Remediation as the template, do the following: a Click the + Module to add a new module. b Click + icon in the Content accordion to add content files (SCOs). c Click + icon in the Post-test accordion to add post-test. d Double-click Weightage and type the weightage for the module in percentage. e Select Force Content Sequence to ensure that your users go through the content and post-test files in the order you see in the packager. In the TOC of the published course, your users can see all file names, but will not be able to click a file before completingthe previous one. Last updated 8/27/2018 689 Use Adobe Captivate with Other Applications f Select Force Module Sequence to ensure that your users go through the modules in the order you see in the packager. In the TOC of the published course, your users can see all module names, but will not be able to click a module before completingthe previous one. g Click the Publish icon to publish the course. 7 If you chose Pretest or Post-test Rollup template, do the following: a Click the + Module to add a new module. b Click + icon in the Pretest accordion to add pretests. c Click + icon in the Content accordion to add content files (SCOs). d Click + icon in the Post-test accordion to add post-tests. e Double-click Weightage and type the weightage for the module in percentage. f Select Force Content Sequence to ensure that your users go through the content and post-test files in the order you see in the packager. In the TOC of the published course, your users can see all file names, but will not be able to click a file before completingthe previous one. g Select Force Module Sequence to ensure that your users go through the modules in the order you see in the packager. In the TOC of the published course, your users can see all module names, but will not be able to click a module before completingthe previous one. h Click the Publish icon to publish the course. 8 If the SCO has been created in Flash, the SCO Manifest Details dialog box appears. Enter the details. The SCO Identifier and Title are mandatory fields. SCO Identifier must be unique for each SCO and the final course must have a corresponding entry in the imsmanifest.xml file. 9 Click OK. Publish the packaged files After you have created and saved a multi-SCO project, you can publish it as a ZIP file that contains a SWF and an HTM file. You can directly upload the ZIP file to a learning management system (LMS). 1 Open the Multi SCO project in the SCORM Packager. 2 Click Publish MultiSCO Project. 3 In the Publish SCO Package dialog box, enter a name for the project in the Project Title field. 4 Click Browse to publish your file to an alternative location. 5 Click Publish. The packaged ZIP file contains resource files of each SCO contained in individual folders and XSD files and imsmanifest.xml at the root level. If you change the structure of any SCO by changing the location of XSDs or imsmanifest.xml, the packager might not work as intended. Also, the version of SCORM must be same for all courses that go into a single package. However, the ActionScript version need not be the same. Upload packaged files to LMS After publishing the packaged files as a ZIP file, upload the ZIP file to your LMS. You can then distribute the URL that the LMS generates to your users. Last updated 8/27/2018 690 Use Adobe Captivate with Other Applications When users click the URL to take the course, the interactions are reported based on the options you have chosen. If the package that you upload to LMS contains multiple Adobe Captivate SWF files with different reporting options, then: • The report status is always reported as Complete or Incomplete. • The data is always reported as Percentage. Use Adobe Bridge with Captivate Adobe Bridge is integrated with Adobe Captivate 7 and later. This integration lets you easily organize, browse, locate, and import shared creative assets while authoring in Adobe Captivate. You can perform the following actions to implement an Adobe Captivate-Adobe Bridge workflow: • Select any content asset from Bridge and insert it in an Adobe Captivate slide. • Drag-and-drop audio, video, and other types of media from Bridge into the Adobe Captivate library. • Select a PSD file in Bridge and edit it in Adobe Captivate. Access Bridge from Adobe Captivate To launch Bridge from within Adobe Captivate, select File > Browse. ? Select File > Browse. Note: Alternatively, you can click the Browse Bridge Connection tool button. Switch to Adobe Captivate from Bridge You can quickly return to Adobe Captivate from Bridge. ? Select File > Return to Adobe Captivate. Place assets in Adobe Captivate From Bridge, you can place selected assets in Adobe Captivate by dragging them into Adobe Captivate or using the In Captivate option from the Place menu. ? Select File > Place > In Captivate. Last updated 8/27/2018 691 Chapter 17: Troubleshoot Adobe Captivate Projects Reduce time taken to preview an Adobe Captivate project Adobe Captivate appears to stop responding for a few moments while publishing a project containing a large size full motion recording. When a large full motion recording is captured in an Adobe Captivate project, the preview and publish operations take a long time. If you frequently want to preview the project that contains a large full motion recording, set the value of the Compress SWF File option to Off (disabled) in the Preferences tab of the Project Preferences dialog box. This will reduce the time taken to preview the output. After previewing the output, you can change the value of the Compress SWF File option to On (enabled), and then publish your project. How to improve the file size of Adobe Captivate output Adobe Captivate was built with low bandwidth in mind. A typical project with sound (some narration) and a modest screen size of 512 x 384 streams at approximately 2–3 kilobytes per second. Your viewers can play this project using a 56 Kbps (or slower) dial-up modem without waiting more than a few seconds for the project to start. Additionally, there are no pauses during playback. A project that streams well might have the following characteristics: • File size: 777 KB • Length: 6 minutes, 12 seconds • Audio: 286 KB • Video: 491 KB • Screen size: 608 x 460 Note: File size depends on several factors. Larger files contain elements such as photos, images, sound tracks, large screen sizes, rapid screen transitions, and higher quality video and audio settings. There are a number of ways to improve the file size of Adobe Captivate output: • One important factor is the kilobytes per second ratio. Check the bandwidth analysis to find this factor. Don't despair if your project is large; it is possible for a large project to stream well over the Internet. For example, a 400 KB file might seem large, but if it plays for 5 minutes, it streams easily over a 28.8 Kbps modem. The first slide in a project always has a longer kilobytes per second ratio, because it is the first slide to load and additional project information must load with it. • Consider your color settings and the images included in your project. Two quick tips for reducing file size are to avoid color gradients and to avoid photo images. Last updated 8/27/2018 692 Troubleshoot Adobe Captivate Projects • If you are not going to upload your SWF files to Adobe® Connect™ Enterprise, you can turn off the Include Adobe Connect Metadata option in the project preferences. This option is on by default, and it adds data to your project that allows for better integration with Adobe Acrobat Connect Professional. If you do not use Acrobat Connect Professional, turn this option off to reduce project size. How to uninstall Adobe Captivate It is relatively simple to uninstall Adobe Captivate. When you uninstall Adobe Captivate, all of the files you have saved in your My Documents\My Adobe Captivate Projects folder are retained. To uninstall Adobe Captivate on Windows: 1 Click Start > Control Panel. 2 Double-click Add Or Remove Programs. 3 Click the Install/Uninstall tab (if your version of Windows contains this tab). 4 From the list of programs you can remove, select Adobe Captivate x.x. 5 Click Add/Remove. 6 In the Uninstall Options screen, select Remove Preferences and click Uninstall. The uninstall program removes program files, folders, and registry entries. When the files are removed, the uninstall program indicates that the process is complete. 7 Click Done. To uninstall Adobe Captivate on Mac: 1 Go to Applications\Adobe Captivate 2017. 2 Click Uninstall Adobe Captivate 6. 3 In the Uninstall Options screen, select Remove Preferences and click Uninstall. The uninstall program removes program files, folders, and registry entries. When the files are removed, the uninstall program indicates that the process is complete. 4 Click Done. About the CLIP audio file in Adobe Captivate The CLIP file appears when a single audio file is distributed over several slides.The CLIP file is generated under the following circumstances • Recording narration for several slides / projects in continuous play mode • Inserting audio on a slide and then distributing it over several slides. • Inserting audio, retaining current slide timing, and distributing remaining audio over several slides. To identify, which recording(Clip).wav is being used on which particular slide, use the Audio Management dialog (Audio > Audio management). The column “Display name” displays the audio file linked to the particular slide. Last updated 8/27/2018 693 Troubleshoot Adobe Captivate Projects Troubleshoot Flash video file-related errors in Adobe Captivate output Adobe Captivate output does not play if it is published over the network with Flash video (FLV) files in it. Also, FLV files do not play when the Adobe Captivate project containing progressive FLV is published to a network share and viewed by clicking the View Output button. You can play the FLV file in the Adobe Captivate output by mapping the network drive in Microsoft Windows Explorer. The FLV file must contain metadata for the video player to function correctly. FLV files created with Flash Communication Server 1.5.2, FLV Exporter version 1.2, and Sorenson Squeeze 4.0 automatically contain metadata. Sorenson Squeeze 4.0 is included with the Flash Video Kit. FLV files will not play when an Adobe Captivate project is hosted on a Windows 2003 web server. How to fix issues where text does not display in browser If text in a project is not displaying properly in a browser, the problem could be that a link is calling the Adobe Captivate project SWF file instead of the HTM file that corresponds to the SWF file. If you are adding your project to a web page, do not link directly to the SWF file. If you link directly to the SWF file, the browser does not know the size at which it should display the SWF file, so it simply shows the SWF file at the same size as the browser window. This can result in distortions, especially text distortion that causes text to become unreadable. To display the SWF file in a browser properly, use the HTM file that can be generated with the SWF file. The HTM file contains code that tells the browser the correct size for the project. When you publish your project as a SWF file, select the Export HTML option. The HTM file will be saved in the same location you specified for the SWF file. The HTM file will have the same name as the SWF file but will have the .htm extension. If you have installed Adobe® Flash® Player 8 or later, previewing an Adobe Captivate project using a browser causes a security settings warning to be displayed. This is because of the security settings configured in Flash Player 8 or later. Work with the Skin Editor in Adobe Captivate The Skin Editor shows the skin preview of the first slide of the project. The preview contains the background color of the slide (if any) or the background image. You may experience performance issues when the skin preview shows the background image because every setting in the Skin Editor dialog box is applied to the preview immediately. To avoid this delay of preview update while editing a skin in the Skin Editor dialog box, you can insert a blank slide as the first slide. Then open the Skin Editor dialog box and define all your skin configurations like playbar controls, positions menu, and borders. After finalizing the skin configuration, you can hide the first slide (the blank slide inserted) and open the Skin Editor dialog box again to preview the final changes. The skin preview will always show the first project slide that is not hidden. Last updated 8/27/2018 694 Troubleshoot Adobe Captivate Projects Security warning with Flash Player 9 or later A security warning appears when you launch an external file from a SWF file created in Adobe Captivate. The same security warning appears when you launch Flash Help created in either RoboHelp HTML or RoboHelp for Word. This is because Flash Player 9 (or later) includes the new Settings Manager, which allows you to manage global privacy settings, storage settings, security settings, and automatic notification settings. To permanently change the settings: 1 Click Settings. 2 Select Edit Locations. 3 Select Add Location. 4 Under Trust This Location, enter the location of the folder that contains your published project. 5 Click Confirm. Record Applications on macOS Before you record applications on macOS, ensure that you set the following p