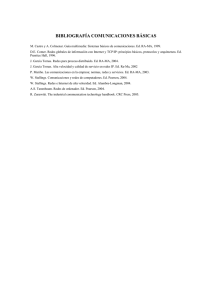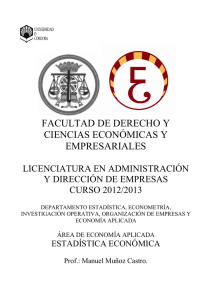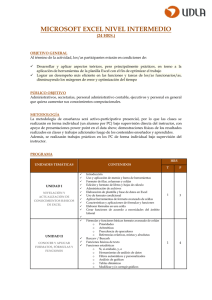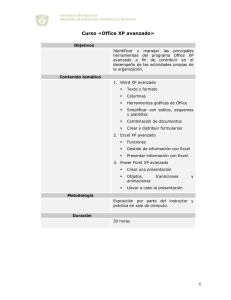Excel 2016 Avanzado ginas á p 0 28 b le Contiene más de rga onal desca c i i a d a i l e t r de ma Desde www.ra-ma.es podrá descargarse material adicional. Juan Antonio Gómez Gutiérrez Descargado en: eybooks.co m Excel 2016 avanzado Excel 2016 avanzado Juan Antonio Gómez Gutiérrez La ley prohíbe fotocopiar este libro Excel 2016 avanzado © Juan Antonio Gómez Gutiérrez © De la edición: Ra-Ma 2017 MARCAS COMERCIALES. Las designaciones utilizadas por las empresas para distinguir sus productos (hardware, software, sistemas operativos, etc.) suelen ser marcas registradas. RA-MAha intentado a lo largo de este libro distinguir las marcas comerciales de los términos descriptivos, siguiendo el estilo que utiliza el fabricante, sin intención de infringir la marca y solo en beneficio del propietario de la misma. Los datos de los ejemplos y pantallas son ficticios a no ser que se especifique lo contrario. RA-MA es marca comercial registrada. Se ha puesto el máximo empeño en ofrecer al lector una información completa y precisa. Sin embargo, RA-MA Editorial no asume ninguna responsabilidad derivada de su uso ni tampoco de cualquier violación de patentes ni otros derechos de terceras partes que pudieran ocurrir. Esta publicación tiene por objeto proporcionar unos conocimientos precisos y acreditados sobre el tema tratado. Su venta no supone para el editor ninguna forma de asistencia legal, administrativa o de ningún otro tipo. En caso de precisarse asesoría legal u otra forma de ayuda experta, deben buscarse los servicios de un profesional competente. d e s c a r g a do en: e y b o oks. c o m Reservados todos los derechos de publicación en cualquier idioma. Según lo dispuesto en el Código Penal vigente, ninguna parte de este libro puede ser reproducida, grabada en sistema de almacenamiento o transmitida en forma alguna ni por cualquier procedimiento, ya sea electrónico, mecánico, reprográfico, magnético o cualquier otro sin autorización previa y por escrito de RA-MA; su contenido está protegido por la ley vigente, que establece penas de prisión y/o multas a quienes, intencionadamente, reprodujeren o plagiaren, en todo o en parte, una obra literaria, artística o científica. Editado por: RA-MA Editorial Calle Jarama, 3A, Polígono Industrial Igarsa 28860 PARACUELLOS DE JARAMA, Madrid Teléfono: 91 658 42 80 Fax: 91 662 81 39 Correo electrónico: [email protected] Internet: www.ra-ma.es y www.ra-ma.com ISBN: 978-84-9964-694-7 Depósito legal: M-7519-2017 Maquetación: Antonio García Tomé Diseño de portada: Antonio García Tomé Filmación e impresión: Copias Centro Impreso en España en abril de 2017 Me gustaría dedicar este libro a mi querida compañera Victoria y a mi hijo Pablo que son mi permanente fuente de amor y estímulo. También quisiera dedicárselo a mis padres y hermana que tanto apoyo y cariño me han brindado a lo largo de mi vida. Agradezco también a mis compañeros y amigos Jordi B. y Xavi T. el aprecio que me han demostrado siempre y en todo momento. Por último, y como no podía ser de otra manera, dedico este libro a mi gran amigo Víctor G. A todos vosotros … Gracias ÍNDICE INTRODUCCIÓN .............................................................................................................. 19 CAPÍTULO 1. ARCHIVO ................................................................................................. 21 1.1 INFORMACIÓN ................................................................................................ 22 1.1.1 Proteger libro .......................................................................................... 22 1.1.2 Inspeccionar libro ................................................................................... 31 1.1.3 Administrar libro ................................................................................... 35 1.1.4 Opciones de vista del explorador ........................................................... 38 1.2 1.3 1.4 NUEVO................................................................................................................39 ABRIR ................................................................................................................. 42 1.3.1 Recientes ................................................................................................ 43 1.3.2 OneDrive ................................................................................................ 44 1.3.3 Sitios ....................................................................................................... 45 1.3.4 Este PC ................................................................................................... 46 1.3.5 Agregar un sitio ...................................................................................... 46 1.3.6 Examinar ................................................................................................ 47 GUARDAR .......................................................................................................... 47 1.5 GUARDAR COMO ............................................................................................. 48 1.5.1 Este PC ................................................................................................... 48 1.5.2 OneDrive ................................................................................................ 50 1.5.3 Agregar un sitio ...................................................................................... 50 1.6 IMPRIMIR ........................................................................................................... 52 1.6.1 Impresora ................................................................................................ 53 1.6.2 Conguración ......................................................................................... 53 1.6.3 Congurar página ................................................................................... 58 COMPARTIR ....................................................................................................... 65 1.7.1 Compartir con personas .......................................................................... 65 1.7.2 Correo electrónico .................................................................................. 68 1.7 8 EXCEL 2016 AVANZADO 1.8 © RA-MA EXPORTAR ......................................................................................................... 71 1.8.1 Crear documento PDF/XPS ................................................................... 71 1.8.2 Cambiar el tipo de archivo ..................................................................... 73 1.9 CERRAR..............................................................................................................73 1.10 CUENTA ..............................................................................................................74 1.10.1 Información de usuario........................................................................... 74 1.10.2 Información de producto ........................................................................ 79 CAPÍTULO 2. INICIO ....................................................................................................... 81 2.1 PORTAPAPELES ................................................................................................ 81 2.1.1 Pegar ....................................................................................................... 82 2.1.2 Cortar ...................................................................................................... 83 2.1.3 Copiar ..................................................................................................... 84 2.1.4 Copiar formato ....................................................................................... 84 2.1.5 Portapapeles ........................................................................................... 85 2.2 FUENTE .............................................................................................................. 86 2.2.1 Tipo fuente..............................................................................................86 2.2.2 Tamaño ................................................................................................... 87 2.2.3 Aumentar y disminuir............................................................................. 87 2.2.4 Negrita .................................................................................................... 87 2.2.5 Itálica ...................................................................................................... 88 2.2.6 Subrayado ............................................................................................... 88 2.2.7 Bordes..................................................................................................... 88 2.2.8 Color de relleno ...................................................................................... 89 2.2.9 Color de fuente ....................................................................................... 90 2.2.10 Cuadro de diálogo Formato de celdas (Fuente)......................................90 2.3 ALINEACIÓN ..................................................................................................... 91 2.3.1 Superior, medio, inferior ........................................................................ 91 2.3.2 Izquierda, centrar, derecha ..................................................................... 91 2.3.3 Orientación ............................................................................................. 92 2.3.4 Disminuir y aumentar sangría ................................................................ 92 2.3.5 Ajustar texto ........................................................................................... 92 2.3.6 Combinar y centrar ................................................................................. 93 2.3.7 Cuadro de diálogo Formato de celdas (Alineación) ............................... 93 2.4 NÚMERO ............................................................................................................ 94 2.4.1 Formato de número ................................................................................ 94 2.4.2 De contabilidad ...................................................................................... 95 2.4.3 Porcentual ............................................................................................... 95 2.4.4 Millares................................................................................................... 96 2.4.5 Aumentar y disminuir decimales............................................................ 96 2.4.6 Cuadro de diálogo Formato de celdas (Número) ................................... 96 © RA-MA ÍNDICE 9 2.5 ESTILOS..............................................................................................................97 2.5.1 Formato condicional ............................................................................... 97 2.5.2 Dar formato como tabla........................................................................ 112 2.5.3 Estilos ................................................................................................... 114 CELDAS ............................................................................................................ 114 2.6.1 Insertar .................................................................................................. 114 2.6.2 Eliminar ................................................................................................ 116 2.6.3 Formato ................................................................................................ 117 EDITAR ............................................................................................................. 126 2.7.1 Autosuma ............................................................................................. 126 2.7.2 Rellenar ................................................................................................ 132 2.7.3 Borrar ................................................................................................... 141 2.7.4 Ordenar y ltrar .................................................................................... 143 2.7.5 Buscar y seleccionar ............................................................................. 150 2.7.6 Buscar ................................................................................................... 151 2.7.7 Reemplazar ........................................................................................... 151 2.7.8 Ir a ........................................................................................................ 152 2.7.9 Ir a Especial .......................................................................................... 153 2.7.10 Fórmulas ............................................................................................... 155 2.7.11 Comentarios ......................................................................................... 155 2.7.12 Formato condicional ............................................................................. 156 2.7.13 Constantes ............................................................................................ 157 2.7.14 Validación de datos............................................................................... 157 2.7.15 Seleccionar objetos ............................................................................... 158 2.7.16 Panel de selección ................................................................................ 158 2.6 2.7 CAPÍTULO 3. INSERTAR .............................................................................................. 159 3.1 3.2 3.3 TABLAS ............................................................................................................ 159 3.1.1 Tabla dinámica ..................................................................................... 160 3.1.2 Tablas dinámicas .................................................................................. 162 3.1.3 Tabla ..................................................................................................... 163 ILUSTRACIONES ............................................................................................ 165 3.2.1 Imágenes............................................................................................... 165 3.2.2 Imágenes en línea ................................................................................. 166 3.2.3 Formas .................................................................................................. 166 3.2.4 SmartArt ............................................................................................... 167 3.2.5 Captura ................................................................................................ 168 COMPLEMENTOS ........................................................................................... 169 3.3.1 Tienda ................................................................................................... 169 3.3.2 Mis complementos ............................................................................... 171 3.3.3 Mapas de Bing para Ofce ................................................................... 172 3.3.4 Gráco personas ................................................................................... 175 10 EXCEL 2016 AVANZADO © RA-MA 3.4 GRÁFICOS ........................................................................................................ 176 3.4.1 Grácos recomendados ........................................................................ 177 3.4.2 Grácos genéricos ................................................................................ 177 3.4.3 Gráco dinámico .................................................................................. 178 3.4.4 Cuadro de diálogo (Insertar gráco o Cambiar tipo de gráco)...........180 3.5 MAPA 3D ........................................................................................................... 181 3.5.1 Cinta de opciones ................................................................................. 184 3.5.2 Paseo..................................................................................................... 184 3.5.3 Escena................................................................................................... 187 3.5.4 Capa ...................................................................................................... 191 3.5.5 Mapa ..................................................................................................... 193 3.5.6 Insertar .................................................................................................. 195 3.5.7 Hora ...................................................................................................... 200 3.5.8 Ver ........................................................................................................ 202 3.6 MINIGRÁFICOS............................................................................................... 218 3.6.1 Línea ..................................................................................................... 218 3.6.2 Columna ............................................................................................... 219 3.6.3 +/- ......................................................................................................... 219 3.7 FILTROS............................................................................................................ 219 3.7.1 Segmentación de datos ......................................................................... 219 3.7.2 Escala de tiempo................................................................................... 222 3.8 VÍNCULOS ....................................................................................................... 225 3.8.1 Hipervínculo ......................................................................................... 225 3.9 TEXTO .............................................................................................................. 226 3.9.1 Cuadro de texto .................................................................................... 226 3.9.2 Encabezado pie página ......................................................................... 226 3.9.3 WordArt ................................................................................................ 227 3.9.4 Línea de rma....................................................................................... 228 3.9.5 Objeto ................................................................................................... 231 3.10 SÍMBOLOS ....................................................................................................... 232 3.10.1 Ecuación ............................................................................................... 233 3.10.2 Símbolo ................................................................................................ 233 CAPÍTULO 4. DISEÑO PÁGINA................................................................................... 235 4.1 TEMAS .............................................................................................................. 235 4.1.1 Temas.................................................................................................... 236 4.1.2 Colores ................................................................................................. 237 4.1.3 Fuentes ................................................................................................. 237 4.1.4 Efectos .................................................................................................. 238 4.2 CONFIGURAR PÁGINA.................................................................................. 239 4.2.1 Márgenes .............................................................................................. 239 4.2.2 Orientación ........................................................................................... 240 4.2.3 Tamaño ................................................................................................. 241 4.2.4 Área de impresión ................................................................................ 241 © RA-MA 4.3 4.4 4.5 ÍNDICE 11 4.2.5 Saltos .................................................................................................... 242 4.2.6 Fondos .................................................................................................. 245 4.2.7 Imprimir títulos .................................................................................... 246 4.2.8 Cuadro de diálogo Congurar página (Página) .................................... 247 AJUSTAR ÁREA DE IMPRESIÓN .................................................................. 252 4.3.1 Ancho ................................................................................................... 252 4.3.2 Alto ....................................................................................................... 253 4.3.3 Escala ................................................................................................... 254 OPCIONES DE LA HOJA.................................................................................255 4.4.1 Líneas división ..................................................................................... 255 4.4.2 Encabezados ......................................................................................... 255 ORGANIZAR .................................................................................................... 256 4.5.1 Traer adelante ....................................................................................... 256 4.5.2 Enviar atrás ........................................................................................... 258 4.5.3 Panel de selección ................................................................................ 259 4.5.4 Alinear .................................................................................................. 260 4.5.5 Agrupar................................................................................................. 263 4.5.6 Girar ..................................................................................................... 264 CAPÍTULO 5. FÓRMULAS............................................................................................267 5.1 INSERTAR FUNCIÓN ...................................................................................... 267 5.2 NOMBRES DEFINIDOS .................................................................................. 270 5.2.1 Administrador de nombres ................................................................... 270 5.2.2 Asignar nombre .................................................................................... 271 5.2.3 Utilizar en la fórmula ........................................................................... 273 5.2.4 Crear desde la selección ....................................................................... 274 5.3 AUDITORIA DE FÓRMULAS ........................................................................ 276 5.3.1 Rastrear precedentes ............................................................................. 276 5.3.2 Rastrear dependientes ........................................................................... 277 5.3.3 Quitar echas........................................................................................ 278 5.3.4 Mostrar fórmulas .................................................................................. 280 5.3.5 Comprobación de errores ..................................................................... 281 5.3.6 Evaluar fórmula .................................................................................... 285 5.3.7 Ventana de inspección .......................................................................... 287 5.4 CÁLCULO......................................................................................................... 288 5.4.1 Opciones para el cálculo.......................................................................289 5.4.2 Calcular ahora ...................................................................................... 290 5.4.3 Calcular hoja ........................................................................................ 290 CAPÍTULO 6. DATOS ..................................................................................................... 291 6.1 OBTENER DATOS EXTERNOS ..................................................................... 291 6.1.1 Desde Access ........................................................................................ 292 6.1.2 Desde Web ............................................................................................ 293 6.1.3 Desde texto ........................................................................................... 296 12 EXCEL 2016 AVANZADO 6.2 6.3 6.4 6.5 6.6 © RA-MA 6.1.4 De otras fuentes .................................................................................... 299 6.1.5 Conexiones existentes .......................................................................... 318 OBTENER Y TRANSFORMAR....................................................................... 319 6.2.1 Nueva consulta ..................................................................................... 319 6.2.2 Mostrar consultas ................................................................................. 400 6.2.3 Desde una tabla .................................................................................... 401 6.2.4 Fuentes recientes .................................................................................. 402 CONEXIONES .................................................................................................. 402 6.3.1 Actualizar todo ..................................................................................... 403 6.3.2 Conexiones ........................................................................................... 404 6.3.3 Propiedades .......................................................................................... 405 6.3.4 Editar vínculos...................................................................................... 405 ORDENAR Y FILTRAR ...................................................................................406 6.4.1 Ordenar ................................................................................................. 407 6.4.2 Filtro ..................................................................................................... 408 6.4.3 Borrar ................................................................................................... 408 6.4.4 Volver a aplicar..................................................................................... 409 6.4.5 Avanzadas ............................................................................................. 409 HERRAMIENTAS DE DATOS ........................................................................ 413 6.5.1 Texto en columnas ................................................................................ 414 6.5.2 Relleno rápido ...................................................................................... 416 6.5.3 Quitar duplicados ................................................................................. 418 6.5.4 Validación de datos............................................................................... 422 6.5.5 Consolidar ............................................................................................ 429 6.5.6 Análisis de hipótesis ............................................................................. 432 6.5.7 Relaciones ............................................................................................ 446 ESQUEMA ........................................................................................................ 451 6.6.1 Agrupar................................................................................................. 451 6.6.2 Desagrupar ........................................................................................... 455 6.6.3 Subtotal................................................................................................. 456 6.6.4 Mostrar detalle...................................................................................... 457 6.6.5 Ocultar detalle ...................................................................................... 457 6.6.6 Cuadro de diálogo Conguración ........................................................ 457 CAPÍTULO 7. REVISAR ................................................................................................ 459 7.1 REVISIÓN ......................................................................................................... 460 7.1.1 Ortografía ............................................................................................. 460 7.1.2 Sinónimos ............................................................................................. 463 7.2 BÚSQUEDA INTELIGENTE ........................................................................... 464 7.3 IDIOMA (TRADUCIR) ..................................................................................... 465 7.4 COMENTARIOS ............................................................................................... 466 7.4.1 Nuevo comentario ................................................................................ 467 7.4.2 Eliminar ................................................................................................ 468 7.4.3 Anterior ................................................................................................ 468 © RA-MA ÍNDICE 13 7.5 7.6 7.7 7.4.4 Siguiente ............................................................................................... 469 7.4.5 Mostrar u ocultar comentarios.............................................................. 469 7.4.6 Mostrar todos los comentarios ............................................................. 470 7.4.7 Mostrar entradas de lápiz ..................................................................... 470 CAMBIOS ......................................................................................................... 470 PROTEGER HOJA............................................................................................ 471 PROTEGER LIBRO .......................................................................................... 473 7.8 7.9 COMPARTIR LIBRO ........................................................................................ 473 PROTEGER Y COMPARTIR LIBRO............................................................... 474 7.9.1 Dejar de compartir un libro .................................................................. 476 7.9.2 Modicar libro compartido .................................................................. 477 7.9.3 Resolución de conictos en un libro compartido ................................. 478 7.10 PERMITIR A USUARIOS MODIFICAR RANGOS........................................479 7.11 CONTROL DE CAMBIOS ............................................................................... 481 7.11.1 Resaltar cambios .................................................................................. 481 7.11.2 Aceptar o rechazar cambios ................................................................. 482 CAPÍTULO 8. VISTA....................................................................................................... 485 8.1 VISTAS DEL LIBRO ........................................................................................ 486 8.1.1 Normal .................................................................................................. 486 8.1.2 Ver saltos de página .............................................................................. 486 8.1.3 Diseño de página .................................................................................. 488 8.1.4 Vistas personalizadas ............................................................................ 489 8.2 MOSTRAR ........................................................................................................ 491 8.2.1 Regla..................................................................................................... 491 8.2.2 Líneas de cuadrícula ............................................................................. 491 8.2.3 Barra de fórmulas ................................................................................. 492 8.2.4 Encabezados ......................................................................................... 492 8.3 ZOOM ................................................................................................................ 493 8.3.1 Zoom .................................................................................................... 493 8.3.2 100%..................................................................................................... 494 8.3.3 Ampliar selección ................................................................................. 494 8.4 VENTANA.........................................................................................................494 8.4.1 Nueva ventana ...................................................................................... 495 8.4.2 Organizar todo ...................................................................................... 495 8.4.3 Inmovilizar ........................................................................................... 498 8.4.4 Dividir .................................................................................................. 499 8.4.5 Ocultar .................................................................................................. 500 8.4.6 Mostrar ................................................................................................. 500 8.4.7 Ver en paralelo...................................................................................... 501 8.4.8 Desplazamiento sincrónico .................................................................. 502 8.4.9 Restablecer posición de la ventana....................................................... 503 8.4.10 Cambiar ventanas ................................................................................. 503 14 EXCEL 2016 AVANZADO © RA-MA CAPÍTULO 9. DESARROLLADOR .............................................................................. 505 9.1 CÓDIGO ............................................................................................................ 506 9.1.1 Visual Basic .......................................................................................... 506 9.1.2 Macros .................................................................................................. 508 9.1.3 Grabar macro ........................................................................................ 512 9.1.4 Usar referencias relativas ..................................................................... 514 9.1.5 Seguridad de macros ............................................................................ 517 9.2 COMPLEMENTOS ........................................................................................... 519 9.2.1 Complementos ...................................................................................... 520 9.2.2 Complementos de Excel ....................................................................... 522 9.2.3 Complementos COM............................................................................ 524 9.3 CONTROLES .................................................................................................... 525 9.3.1 Insertar .................................................................................................. 525 9.3.2 Modo Diseño ........................................................................................ 533 9.3.3 Propiedades .......................................................................................... 534 9.3.4 Ver código ............................................................................................ 535 9.3.5 Ejecutar cuadro de diálogo ................................................................... 535 9.4 XML...................................................................................................................536 9.4.1 Origen ................................................................................................... 536 9.4.2 Propiedades de la asignación................................................................ 537 9.4.3 Paquetes de expansión .......................................................................... 538 9.4.4 Actualizar datos .................................................................................... 538 9.4.5 Importar ................................................................................................ 538 9.4.6 Exportar ................................................................................................ 540 DESCARGA DEL MATERIAL ADICIONAL ............................................................... 541 ÍNDICE ALFABÉTICO ...................................................................................................543 ÍNDICE 15 © RA-MA CONTENIDO DEL MATERIAL ADICIONAL CAPÍTULO 1. ELEMENTOS DE LA INTERFAZ ................................................................................................ 1 1.1 BARRA DE TÍTULO .............................................................................................................................2 1.2 1.3 BARRA DE ACCESO RÁPIDO ............................................................................................................ 2 BOTONES DE CONTROL (MAXIMIZAR, MINIMIZAR, ETC.) ...................................................... 3 1.4 1.5 OPCIONES DE PRESENTACIÓN DE LA CINTA DE OPCIONES .................................................... 4 AYUDA ..................................................................................................................................................5 1.6 1.7 CINTA DE OPCIONES .......................................................................................................................... 6 FICHAS/PESTAÑAS ............................................................................................................................. 7 1.8 1.9 FICHAS DE HERRAMIENTAS ............................................................................................................ 8 CUADRO DE NOMBRES ..................................................................................................................... 9 1.10 1.11 BARRA DE FÓRMULAS...................................................................................................................... 9 INDICADORES DE FILAS ................................................................................................................. 10 1.12 INDICADORES DE COLUMNAS ..................................................................................................... 10 1.13 CELDAS ...............................................................................................................................................11 1.14 1.15 BARRAS DE DESPLAZAMIENTO ...................................................................................................11 BARRA DE ESTADO .......................................................................................................................... 12 1.15.1 Personalizar barra de estado ................................................................................................ 13 1.16 ETIQUETAS HOJAS ........................................................................................................................... 14 1.17 1.18 VISTAS DE LAS HOJAS DE UN LIBRO .......................................................................................... 15 ZOOM...................................................................................................................................................17 CAPÍTULO 2. CONCEPTOS BÁSICOS .............................................................................................................. 18 2.1 2.2 LIBRO .................................................................................................................................................. 18 HOJA DE CÁLCULO .......................................................................................................................... 18 2.3 2.4 CELDA .................................................................................................................................................19 RANGO ................................................................................................................................................ 19 2.5 FILAS / COLUMNAS.......................................................................................................................... 20 2.6 2.7 INTRODUCCIÓN Y EDICIÓN DE DATOS ....................................................................................... 20 SELECCIÓN DE RANGOS.................................................................................................................22 2.8 2.9 INSERTAR / ELIMINAR CELDAS .................................................................................................... 23 MOVER CELDAS ............................................................................................................................... 23 2.10 2.11 COPIAR Y PEGAR CELDAS ............................................................................................................. 24 FORMULACIÓN BÁSICA..................................................................................................................26 2.12 2.13 REFERENCIAS A CELDAS ...............................................................................................................27 REFERENCIAS RELATIVAS ............................................................................................................. 28 2.14 2.15 REFERENCIAS ABSOLUTAS ...........................................................................................................28 REFERENCIAS MIXTAS ................................................................................................................... 29 2.16 2.17 MODIFICACIÓN DE FÓRMULAS CON REFERENCIAS A CELDAS QUE SE «MUEVEN» ..... 30 FUNCIÓN.............................................................................................................................................31 2.18 TABLAS ............................................................................................................................................... 32 2.19 MENÚ CONTEXTUAL....................................................................................................................... 32 2.20 2.21 USO DEL RATÓN ............................................................................................................................... 33 USO DEL TECLADO .......................................................................................................................... 37 2.22 PORTAPAPELES ................................................................................................................................. 39 16 EXCEL 2016 AVANZADO © RA-MA 2.23 2.24 VENTANA............................................................................................................................................40 GRÁFICO ............................................................................................................................................. 41 2.25 CUADROS DE DIÁLOGO.................................................................................................................. 41 2.26 MACROS ............................................................................................................................................. 41 CAPÍTULO 3. OPCIONES.....................................................................................................................................42 3.1 OPCIONES ........................................................................................................................................... 42 3.1.1 General................................................................................................................................. 42 3.1.2 Fórmulas .............................................................................................................................. 50 3.1.3 Revisión ............................................................................................................................... 58 3.1.4 Guardar ................................................................................................................................ 71 3.1.5 Idioma .................................................................................................................................. 76 3.1.6 Avanzadas ............................................................................................................................ 77 3.1.7 Personalizar cinta de opciones........................................................................................... 109 3.1.8 Barra de herramientas de acceso rápido ............................................................................113 3.1.9 Complementos ................................................................................................................... 114 3.1.10 Centro de conanza ...........................................................................................................116 3.2 COMENTARIOS ................................................................................................................................ 141 CAPÍTULO 4. BIBLIOTECA DE FUNCIONES ............................................................................................... 142 4.1 BIBLIOTECA DE FUNCIONES ....................................................................................................... 142 4.1.1 Autosuma ........................................................................................................................... 142 4.1.2 Usado recientemente.......................................................................................................... 144 4.1.3 Financieras......................................................................................................................... 144 4.1.4 Lógicas............................................................................................................................... 145 4.1.5 Texto .................................................................................................................................. 145 4.1.6 Fecha y hora....................................................................................................................... 146 4.1.7 Búsqueda y referencia........................................................................................................146 4.1.8 Matemáticas y trigonométricas.......................................................................................... 147 4.1.9 Más funciones.................................................................................................................... 147 CAPÍTULO 5. EJEMPLOS DE FUNCIONES ................................................................................................... 152 5.1 BÚSQUEDA Y REFERENCIA..........................................................................................................152 5.1.1 Función: BUSCAR ............................................................................................................ 152 5.1.2 Función: BUSCARV/BUSCARH ..................................................................................... 154 5.1.3 Función: IMPORTARDATOSDINAMICOS .................................................................... 156 5.1.4 Función: COINCIDIR ....................................................................................................... 157 5.1.5 Función: ELEGIR .............................................................................................................. 159 5.1.6 Función: HIPERVÍNCULO ............................................................................................... 160 5.2 MATEMÁTICAS Y TRIGONOMÉTRICAS .....................................................................................161 5.2.1 Función: SUMAR.SI ......................................................................................................... 161 5.2.2 Función: ABS .................................................................................................................... 163 5.2.3 Función: ENTERO ............................................................................................................ 163 5.2.4 Función: REDONDEAR/REDONDEAR.MAS /REDONDEAR.MENOS ...................... 164 5.2.5 Función: TRUNCAR ......................................................................................................... 165 5.2.6 Función: BDSUMAPRODUCTO ..................................................................................... 166 5.2.7 Función: POTENCIA.........................................................................................................167 5.2.8 Función: RESIDUO ........................................................................................................... 168 5.3 BASES DE DATOS ............................................................................................................................ 169 5.3.1 Función: BDCONTAR/BDCONTARA ............................................................................. 169 5.3.2 Función: BDEXTRAER .................................................................................................... 171 5.3.3 Función: BDMAX/BDMIN ............................................................................................... 173 5.3.4 Función: BDPRODUCTO ................................................................................................. 174 © RA-MA 5.4 5.5 5.6 5.7 ÍNDICE 17 5.3.5 Función: BDSUMA ...........................................................................................................175 TEXTO ............................................................................................................................................... 176 5.4.1 Función: CONCATENAR ................................................................................................. 176 5.4.2 Función: DECIMAL ..........................................................................................................177 5.4.3 Función: DERECHA/IZQUIERDA...................................................................................178 5.4.4 Función: ESPACIOS..........................................................................................................179 5.4.5 Función: EXTRAE ............................................................................................................ 179 5.4.6 Función: HALLAR ............................................................................................................ 180 5.4.7 Función: IGUAL................................................................................................................ 181 5.4.8 Función: LARGO .............................................................................................................. 182 5.4.9 Función: LIMPIAR............................................................................................................ 182 5.4.10 Función: MAYUSC/MINUSC........................................................................................... 183 5.4.11 Función: NOMPROPIO .................................................................................................... 184 5.4.12 Función: REEMPLAZAR ................................................................................................. 185 5.4.13 Función: T .......................................................................................................................... 185 LÓGICAS .......................................................................................................................................... 186 5.5.1 Función: FALSO ................................................................................................................ 186 5.5.2 Función: NO ...................................................................................................................... 187 5.5.3 Función: O ......................................................................................................................... 187 5.5.4 Función: SI.........................................................................................................................188 5.5.5 Función: VERDADERO ................................................................................................... 189 5.5.6 Función: Y .........................................................................................................................189 INFORMACIÓN ................................................................................................................................ 190 5.6.1 Función: CELDA...............................................................................................................190 5.6.2 Función: ESBLANCO ....................................................................................................... 192 5.6.3 Función: ESERROR .......................................................................................................... 193 5.6.4 Función: ESNUMERO/ESTEXTO ................................................................................... 193 5.6.5 Función: N ......................................................................................................................... 194 ESTADÍSTICAS................................................................................................................................ 195 5.7.1 Función: CONTAR ............................................................................................................ 195 5.7.2 Función: CONTAR.BLANCO .......................................................................................... 196 5.7.3 Función: CONTAR.SI ....................................................................................................... 197 5.7.4 Función: CONTARA .........................................................................................................198 5.7.5 Función: MAX/MIN .......................................................................................................... 198 5.7.6 Función: MAXA/MINA ....................................................................................................200 CAPÍTULO 6. PESTAÑAS DE HERRAMIENTAS .......................................................................................... 201 6.1 DE SMARTART ................................................................................................................................. 201 6.1.1 Diseño ................................................................................................................................ 202 6.1.2 Formato .............................................................................................................................. 205 6.2 DE GRÁFICOS .................................................................................................................................. 213 6.2.1 Diseño ................................................................................................................................ 213 6.2.2 Formato .............................................................................................................................. 218 6.3 6.4 6.5 6.6 DE DIBUJO ........................................................................................................................................ 219 DE IMAGEN ..................................................................................................................................... 220 6.4.1 Ajustar................................................................................................................................220 6.4.2 Estilo de imagen ................................................................................................................ 225 DE TABLA DINÁMICA ....................................................................................................................226 6.5.1 Analizar..............................................................................................................................226 6.5.2 Diseño ................................................................................................................................ 253 PARA ENCABEZADO Y PIE DE PÁGINA .....................................................................................255 6.6.1 Diseño ................................................................................................................................ 255 18 EXCEL 2016 AVANZADO © RA-MA 6.7 DE TABLA .........................................................................................................................................259 6.7.1 Propiedades........................................................................................................................ 259 6.7.2 Herramientas...................................................................................................................... 259 6.7.3 Datos externos de tabla ...................................................................................................... 261 6.7.4 Opciones de estilo de tabla ................................................................................................ 262 6.7.5 Estilos de tabla ................................................................................................................... 262 6.8 6.9 DE GRÁFICO DINÁMICO ............................................................................................................... 262 PARA MINIGRÁFICO.......................................................................................................................263 6.9.1 Minigráco ........................................................................................................................ 264 6.9.2 Tipo .................................................................................................................................... 266 6.9.3 Mostrar............................................................................................................................... 267 6.9.4 Estilo .................................................................................................................................. 268 6.9.5 Agrupar .............................................................................................................................. 270 DE SEGMENTACIÓN DE DATOS................................................................................................... 274 6.10.1 Segmentación de datos ...................................................................................................... 274 6.10.2 Estilos de segmentación de datos ...................................................................................... 276 6.10.3 Organizar/Tamaño ............................................................................................................. 279 6.10.4 Botones .............................................................................................................................. 279 6.10 6.11 DE ECUACIÓN ................................................................................................................................. 279 6.11.1 Herramientas...................................................................................................................... 280 6.11.2 Símbolos ............................................................................................................................ 280 6.11.3 Estructuras ......................................................................................................................... 281 CAPÍTULO 7. TECLAS ESPECIALES..............................................................................................................282 INTRODUCCIÓN Este libro realiza un recorrido por Microsoft Excel 2016 analizando las funcionalidades principales del mismo. Ha sido elaborado explicando en detalle la inmensa mayoría de las opciones con las que un usuario se encuentra al acceder a cada uno de los módulos o funciones existentes. Los grácos incluidos en el mismo permiten descubrir, en un golpe de vista, las funcionalidades existentes en cada uno de los cuadros de diálogo con los que se encuentra el usuario cuando se propone utilizar alguna funcionalidad de Excel. Se hace especial hincapié en el tratamiento de los datos. Su representación en forma de grácos, la incorporación de ltros, su ordenación, tratamiento con funciones, su resumen, organización y combinación de varias fuentes han sido el principal foco del contenido del libro. Explicamos en detalle el uso de los Mapas 3D y también el acceso a diversas fuentes de datos para acabar entrando de lleno en el Editor de consultas de Power Query analizando cada una de sus opciones con multitud de ejemplos. El análisis se realiza siguiendo el orden en el que las pestañas aparecen por defecto para que el usuario pueda localizar fácilmente el tema que desea consultar. También hemos querido reforzar el tratamiento de grandes cantidades de datos presentando las tablas dinámicas y explicando cómo resumir fácilmente una gran cantidad de datos, tanto en una tabla como en un simple pero potente y dinámico gráco. 20 EXCEL 2016 AVANZADO © RA-MA Se incluye un capítulo con algunas de las funciones más utilizadas para que el usuario disponga de un ejemplo que le permita entender fácilmente cómo funciona y para qué sirve una determinada función. Hemos incluido también un capítulo dedicado a las barras de herramientas que aparecen cuando tratamos determinados objetos. Analizar en detalle este conjunto de barras supondría un libro complementario tan extenso o más como el presente. Sin embargo, esperamos que la presentación sea suciente para poder localizar y entender el funcionamiento de las características principales de las 1 ARCHIVO En el menú Archivo nos vamos a encontrar con diferentes opciones que nos permitirán obtener información relativa al libro en curso, así como también guardarlo, compartirlo, imprimirlo, exportarlo, abrir nuevos libros, etc. Asimismo, este menú contiene el acceso a la conguración de las opciones de funcionamiento de la propia aplicación Excel. Los apartados que nos encontramos en esta pestaña son: OPCIONES COMENTARIO Información Nos da información sobre las propiedades del documento (autor, fecha de creación, versiones, etc.). Nuevo Permite crear un nuevo libro en blanco o basándose en alguna plantilla. Abrir Permite abrir un libro con el que hayamos trabajado recientemente o que tengamos en cualquier ubicación a nuestro alcance. Guardar Permite guardar el libro en curso. Guardar Como Permite guardar el libro en curso con otro nombre o formato en la ubicación deseada. Imprimir Permite imprimir el libro en curso configurando las opciones que más nos interesen. Compartir Permite compartir el libro con otras personas y enviarlo por correo. Exportar Permite crear un documento PDF/XPS y también cambiar el tipo de archivo. Cerrar Cierra el libro en curso. Cuenta Permite iniciar sesión con la cuenta de Microsoft Office. Opciones Acceso a la configuración de opciones de Excel. Feedback Permite enviar opiniones a Microsoft. 22 EXCEL 2016 AVANZADO © RA-MA 1.1 INFORMACIÓN En esta opción tenemos la posibilidad de gestionar determinadas propiedades del libro, así como protegerlo, inspeccionarlo, etc. La siguiente imagen muestra el conjunto de aspectos asociados a esta opción: 1.1.1 Proteger libro La protección del libro puede realizarse a diferentes niveles. Por una parte, podemos utilizar mecanismos para asegurar la integridad del libro mediante una rma digital o bien, simplemente proteger su acceso y/o modicación mediante una palabra de paso. Por otra, podemos bloquear la modicación de ciertos elementos del libro como son sus hojas o la propia estructura del mismo. Las opciones que tenemos en este apartado son: OPCIONES Marcar como final COMENTARIO Permite indicar que el libro está completo y evita que se puedan hacer cambios en el documento. Provoca que al abrir el libro se solicite contraseña. Cifrar con contraseña Impide ciertos cambios en la hoja en curso. Proteger hoja actual Capítulo 1. ELEMENTOS DE LA INTERFAZ 23 © RA-MA Impide ciertos cambios en la estructura del libro. Proteger estructura del libro Gestiona el acceso a personas controlando permisos para editar, imprimir, etc. Restringir el acceso Permite añadir una firma digital al libro. Agregar una firma digital 1.1.1.1 MARCAR COMO FINAL Cuando marcamos un libro como nal, lo que hacemos es indicar que se trata de una versión denitiva y por tanto, hacemos que el archivo sea solo de lectura impidiendo su modicación. Al seleccionar esta opción, recibimos el siguiente mensaje de advertencia: A continuación, el libro se marca y se guarda dando el siguiente mensaje advirtiendo de los cambios que se producen cuando marcamos un libro como «nal»: Efectivamente, si comprobamos la barra de estado observaremos que aparece el siguiente símbolo: 24 EXCEL 2016 AVANZADO © RA-MA Por otra parte, cuando abramos un libro marcado como nal, recibiremos un mensaje de advertencia indicando tal situación, aunque podremos formar su edición pulsando sobre el botón Editar de todos modos: 1.1.1.2 CIFRAR CON CONTRASEÑA Mediante esta opción, podemos introducir una palabra de paso, la cual será solicitada cada vez que se desee abrir el libro. Al pulsar sobre la opción aparece el siguiente cuadro de diálogo solicitándonos la contraseña a utilizar: Una vez introducida, se vuelve a solicitar para conrmar que es efectivamente la contraseña que queremos utilizar: © RA-MA Capítulo 1. ELEMENTOS DE LA INTERFAZ 25 Podemos observar cómo la opción Proteger libro indica ahora que existe una contraseña para este libro: Lógicamente, para desactivar una contraseña, previamente hemos de conocerla para abrir el libro. Para eliminar la contraseña basta con acudir de nuevo a esta opción y dejar vacío el contenido del cuadro de diálogo que nos solicitaba dicha contraseña inicialmente: 1.1.1.3 PROTEGER HOJA ACTUAL Mediante esta opción podemos proteger algunos elementos de la hoja en curso. Por ejemplo, si fabricamos una hoja y queremos proteger ciertas celdas para que no nos modiquen su contenido (textos, fórmulas, etc.) tendremos que marcar dichas celdas como «bloqueadas» y seguidamente proteger la hoja. Para ello, seleccionaríamos las celdas a proteger y a continuación accederíamos al cuadro de diálogo formato (por ejemplo con botón derecho del ratón) para nalmente acceder a la pestaña Proteger de dicho cuadro y marcar la casilla de vericación Bloqueada: 26 EXCEL 2016 AVANZADO © RA-MA Seguidamente, pulsamos sobre la opción que estamos analizando (Proteger hoja actual) y accedemos al siguiente cuadro de diálogo: En el caso de introducir palabra de paso, al pulsar sobre Aceptar, nos volverá a solicitar la contraseña para conrmarla: A partir de este punto, observaremos que prácticamente se han deshabilitado todas las opciones de Excel, y que si intentamos modicar alguna celda bloqueada, nos encontraremos con el siguiente mensaje de error: Para poder modicar dicha celda, deberíamos desproteger la hoja tal y como se indica en el mensaje. Es posible desproteger la hoja simplemente acudiendo de nuevo a la opción que estamos analizando (Proteger hoja actual) e introduciendo el password (si se ha indicado alguno). Capítulo 1. ELEMENTOS DE LA INTERFAZ 27 © RA-MA 1.1.1.4 PROTEGER ESTRUCTURA DEL LIBRO Esta opción permite proteger el libro en curso de forma que no se pueda modicar su estructura (insertar o eliminar hojas, cambiarlas de nombre, moverlas o copiarlas, etc.) y opcionalmente, evitar que se pueda cambiar el tamaño de las ventanas. Al seleccionar esta opción nos encontramos con el siguiente cuadro de diálogo: Si introducimos una contraseña, aparece otro cuadro de diálogo para conrmarla: Efectivamente, si protegemos la estructura, observaremos que al hacer clic con el botón derecho del ratón sobre alguna de las etiquetas correspondientes a las hojas que tengamos en el libro, aparece un menú de opciones en el que se han deshabilitado la inmensa mayoría de opciones: 28 EXCEL 2016 AVANZADO © RA-MA De la misma forma, si marcamos la casilla de vericación de Ventanas, observaremos que desaparecen los botones de Minimizar, Maximizar y de Cerrar Ventana. 1.1.1.5 RESTRINGIR EL ACCESO 1.1.1.5.1 Conectar con los servidores de administración de derechos y obtener plantillas Concede acceso a personas quitando permisos de edición, copia e impresión. Al seleccionar esta opción, se obtienen las plantillas que permiten determinar el acceso: Una vez obtenidas las plantillas, se ofrecen las siguientes opciones: Si seleccionamos Acceso restringido, aparece un cuadro de diálogo mediante el que podemos denir qué usuarios pueden leer y/o modicar el documento: Capítulo 1. ELEMENTOS DE LA INTERFAZ 29 © RA-MA 1.1.1.6 AGREGAR UNA FIRMA DIGITAL Esta opción nos permite rmar el documento con una rma digital. Si no disponemos de un id. digital, al pulsar sobre esta opción nos invitará a visitar una página en la que se nos ofrecen diversas alternativas: La página web es la siguiente: Si ya disponemos de una rma digital, al pulsar sobre la opción se nos muestra un cuadro de diálogo mediante el que podremos rmar el documento indicando algunos detalles tal y como podemos observar a continuación: 30 EXCEL 2016 AVANZADO © RA-MA Al pulsar sobre Firmar, obtendremos el siguiente mensaje: A partir de este momento, observaremos que en Archivo->Información veremos la siguiente opción: Si pulsamos sobre Ver rmas, se mostrará un panel con las rmas asociadas al documento: Capítulo 1. ELEMENTOS DE LA INTERFAZ 31 © RA-MA Cuando abrimos un libro rmado observaremos que aparece un icono en la barra de estado que nos lo indica y que si pulsamos nos muestra de nuevo el panel de Firmas: 1.1.2 Inspeccionar libro En este apartado se agrupan opciones que nos permiten comprobar ciertas propiedades del libro y revisar la compatibilidad con versiones anteriores de Excel. 32 EXCEL 2016 AVANZADO © RA-MA 1.1.2.1 INSPECCIONAR DOCUMENTO Busca en el libro los contenidos que tengamos marcados en el siguiente cuadro de diálogo: Los contenidos que podemos buscar son: CONTENIDO COMENTARIO Comentarios y anotaciones Permite localizar los comentarios y anotaciones con lápiz que contenga el documento. Propiedades del documento e información personal Son los denominados metadatos que contienen información sobre el autor, el título y tema, fecha de creación del documento, etc. Modelo de datos Datos incrustados que tal vez no estén visibles. Complementos de contenido Aplicaciones existentes en el cuerpo del documento. Complementos del panel de tareas Aplicaciones de panel de tareas en el cuerpo del documento. Tablas/gráficos dinámicos, fórmulas de cubo, segmentaciones y esc. de tiempo Revisa tablas dinámicas, segmentaciones, escalas de tiempo, etc., las cuales puede incluir datos no visibles. Documentos incrustados Pueden incluir información no visible en el archivo. Macros, formularios y controles ActiveX Revisa macros, formularios y controles ActiveX. Vínculos a otros archivos Inspecciona vínculos. Capítulo 1. ELEMENTOS DE LA INTERFAZ 33 © RA-MA Funciones de datos en tiempo real Analiza funciones de datos en tiempo real que puedan extraer datos exteriores al libro. Encuestas de Excel Analiza preguntas de las encuestas. Escenarios definidos Analiza escenarios. Filtros activos Analiza filtros que puedan almacenar datos en caché. Propiedades de la hoja de cálculo personalizada Analiza propiedades insertadas en archivo de complementos (por ejemplo Power View). Nombres ocultos Analiza nombres ocultos. Datos XML personalizados Datos XML que pueden no estar visibles en el documento. Encabezados y pies de página Información que puede existir en los encabezados y pies de página. Filas y columnas ocultas Determinar si existen filas y/o columnas ocultas que tal vez no nos interese dejar en el libro si lo enviamos a alguien. Hojas de cálculo ocultas Hojas existentes en el libro pero que están ocultas y tal vez no queramos conservar en el libro cuando lo compartamos con alguien. Contenido invisible Objetos existentes en el libro que no se ven. Para analizar el documento, basta con pulsar sobre el botón Inspeccionar. Una vez analizado el documento, nos ofrece un cuadro de diálogo resultante en el que se indica qué información ha encontrado y nos invita a mantenerlo o quitarlo: 34 EXCEL 2016 AVANZADO © RA-MA Por ejemplo, si pulsamos sobre el botón Quitar todo que está asociado a Comentarios y anotaciones, quitaremos todos los comentarios existentes en el libro. 1.1.2.2 COMPROBAR ACCESIBILIDAD Esta funcionalidad permite comprobar los posibles problemas de accesibilidad que podrían encontrarse algunas personas con discapacidad para leer el contenido. Al ejecutar esta opción, nos encontraremos al nal con un panel en el que se indican las sugerencias o posibles problemas de accesibilidad. En el siguiente ejemplo vemos algunas sugerencias realizadas. Podemos observar cómo en este panel, al hacer clic sobre una sugerencia, se muestra una información adicional que explica el motivo de la corrección y un procedimiento para corregirlo. © RA-MA Capítulo 1. ELEMENTOS DE LA INTERFAZ 35 1.1.2.3 COMPROBAR COMPATIBILIDAD En ocasiones, hemos de compartir libros con personas que poseen una versión anterior a la versión con la que hemos fabricado el libro a compartir. En estas situaciones, es recomendable comprobar la compatibilidad para evitar pérdida de información o de funcionalidades cuando nuestro libro se abra en otras versiones. En la imagen anterior podemos ver un ejemplo en el que se muestra el resultado de una comprobación. En la misma podemos observar cómo es posible seleccionar las versiones para las que deseamos comprobar la compatibilidad, fabricar un resumen en una hoja independiente, navegar hasta el problema, ampliar la ayuda o simplemente activar o desactivar la comprobación cada vez que guardemos el libro. 1.1.3 Administrar libro 1.1.3.1 RECUPERAR LIBROS NOS GUARDADOS Esta opción nos permite recuperar versiones de libros que no hayan sido guardados. Cuando estamos trabajando con un libro, por defecto, se produce un proceso de copia periódicamente que nos permitiría recuperar una buena parte de la información en caso de que Excel se vea interrumpido por alguna razón (parada del sistema, n de la aplicación de forma inesperada, etc.). Por otra parte, también es posible que, a pesar de haber modicado el libro en curso, decidamos salir sin guardarlo. 36 EXCEL 2016 AVANZADO © RA-MA En estas ocasiones, es posible que tengamos una copia del libro con la información que se guarda automáticamente dependiendo de la conguración que tengamos, y concretamente del tiempo indicado para que se realice dicha copia. Las copias para autoguardado se realizan cada cierto tiempo el cual puede congurarse en Archivo->Opciones->Guardar: También podemos observar cual será la ubicación por defecto para los archivos de Autorrecuperación. Así pues, si deseamos recuperar una copia que se haya guardado automáticamente podemos acceder a Administrar libro -> Recupera libros no guardados. En este punto accedemos a nuestro directorio de Autorrecuperación y una vez ahí, observaremos que se ha creado una carpeta cuyo nombre se compone del nombre del libro que estamos tratando seguido de un número. Dentro de esta carpeta hallaremos los diferentes archivos correspondientes a las versiones que se han ido guardando: © RA-MA Capítulo 1. ELEMENTOS DE LA INTERFAZ 37 Si Excel se ha cerrado inadecuadamente y volvemos a ejecutar la aplicación, observaremos una opción mediante la cual podríamos recuperar archivos que no se hubieran guardado correctamente: Al seleccionar esta opción se muestra un panel de Recuperación de documentos desde el que podemos recuperar la copia que deseemos: Para recuperar una versión basta con hacer clic sobre la misma y ya está. Si recuperamos el libro desde el directorio de recuperación indicado anteriormente, en dicho directorio tendremos: Al hacer doble clic sobre “ejercicios ((Unsaved-… nos encontraremos que una vez abierto el libro, veremos el siguiente mensaje bajo la cinta de opciones: 38 EXCEL 2016 AVANZADO © RA-MA Al hacer clic sobre Restaurar, aparece la siguiente advertencia: Al aceptar, el libro permanece con la versión que acabamos de restaurar. 1.1.4 Opciones de vista del explorador Permite congurar la vista del libro que se muestra a través de la web. Al pulsar sobre esta opción podemos ver el siguiente cuadro de diálogo: Mediante esta opción, podemos indicar que se muestre todo el libro, o bien seleccionar determinadas hojas o elementos. Por ejemplo, si seleccionamos Hojas y marcamos solo una hoja, al abrir este libro desde la Web veremos que el libro efectivamente solo muestra dicha hoja: Capítulo 1. ELEMENTOS DE LA INTERFAZ 39 © RA-MA 1.2 NUEVO Cuando creamos un libro nuevo, Excel nos propone desde un libro en blanco hasta un buen número de plantillas para que podamos crear un libro sin tener que empezar desde cero. Asimismo, incluye una plantilla denominada Realizar un recorrido en la que nos muestra algunas de las novedades más importantes de Excel como son el relleno rápido de datos, el análisis de datos mediante análisis rápido, la creación de grácos de forma sencilla, usar el cuadro de información … A continuación, mostramos el aspecto que posee esta opción: 40 EXCEL 2016 AVANZADO © RA-MA En la misma puede observarse que aparece un cuadro de búsqueda en el que podemos teclear alguna palabra relacionada con nuestra necesidad. Por ejemplo, si tecleamos «familiares» e introducimos y pulsamos la tecla Intro (o retorno de carro), o bien hacemos clic sobre el icono en forma de lupa que se halla en la derecha del cuadro de texto, veremos cómo se reduce el conjunto de plantillas propuesto y aparece una lista de categorías a la derecha de la pantalla: Si pulsamos sobre la palabra «Presupuesto» aún se restringe más la búsqueda mostrando solo aquellas plantillas relacionadas con presupuestos familiares: © RA-MA Capítulo 1. ELEMENTOS DE LA INTERFAZ 41 La crucecita que aparece a la derecha de Presupuestos nos permitiría eliminar este criterio de búsqueda volviendo a visualizar de nuevo las plantillas ofrecidas en el paso anterior cuando buscábamos solo «familiares». Una vez hayamos localizado la plantilla que más nos interesa, observaremos que al hacer clic sobre la misma, aparece una ventana con una breve explicación sobre la misma y con un botón que indica Crear: 42 EXCEL 2016 AVANZADO © RA-MA Finalmente, una vez que pulsamos el botón Crear, nos crea la hoja basándose en la plantilla seleccionada: 1.3 ABRIR Esta opción nos permite abrir un libro existente. La pantalla muestra el siguiente aspecto: Capítulo 1. ELEMENTOS DE LA INTERFAZ 43 © RA-MA Las opciones que nos propone son: OPCIONES Recientes OnDrive COMENTARIO Muestra los últimos libros tratados. Permite abrir un libro almacenado en la nube (hay que iniciar sesión previamente y requiere de una cuenta Microsoft). Sitios Permite abrir documentos ubicados en un sitio de Microsoft Windows SharePoint. Este PC Muestra una serie de carpetas por defecto en las que puede buscar su archivo. Permite agregar ubicaciones para facilitar grabaciones en la nube. Agregar un sitio Examinar Muestra el cuadro de diálogo Abrir para poder navegar hasta la ubicación que contiene el archivo que deseamos abrir. 1.3.1 Recientes Permite abrir alguno de los últimos libros con los que hayamos trabajado últimamente. Podemos indicar el número de archivos recientes que queremos mostrar a través de la opción Mostrar este número de Libros recientes que se hallaremos en la ruta Archivo -> Opciones de Excel -> Avanzadas 44 EXCEL 2016 AVANZADO © RA-MA Si activamos la casilla Obtener acceso rápidamente a este número de libros recientes, podremos añadir los últimos «n» libros utilizados detrás de la opción Feedback de la pantalla de Archivo: 1.3.2 OneDrive Permite abrir un libro ubicado en la nube, lo cual, facilita el acceso desde cualquier lugar simplemente a través de un navegador: © RA-MA Capítulo 1. ELEMENTOS DE LA INTERFAZ 45 Para usar OneDrive basta con disponer de una cuenta Microsoft mediante la que poder iniciar una sesión. Una vez haya accedido a Microsoft OneDrive podrá utilizar Excel Online. Si no hemos iniciado ninguna sesión, se nos ofrece la siguiente pantalla para hacerlo o bien para registrarnos: 1.3.3 Sitios Permite acceder a documentos ubicados en sitios de Microsoft Windows SharePoint. Al hacer clic sobre Sitios, nos muestra los diferentes sitios a los que tengamos acceso: Al hacer clic sobre alguno de los sitios, se realiza la conexión con el mismo y nos muestra las diferentes bibliotecas de documentos y áreas de trabajo tal y como se muestra a continuación: 46 EXCEL 2016 AVANZADO © RA-MA 1.3.4 Este PC Esta opción nos permite acceder a los libros existentes en nuestro equipo. Al elegir Carpeta actual o Carpetas recientes, nos muestra el cuadro de diálogo Abrir para que podamos seleccionar el libro que nos interese. 1.3.5 Agregar un sitio Mediante esta opción, podemos agregar ubicaciones en la nube para facilitar el acceso a documentos desde cualquier lugar. Al seleccionar esta opción podemos seleccionar por ejemplo estas ubicaciones: © RA-MA Capítulo 1. ELEMENTOS DE LA INTERFAZ 47 1.3.6 Examinar Muestra el cuadro de diálogo Abrir mediante el que podremos navegar hasta la ubicación desde la que deseemos abrir el archivo: 1.4 GUARDAR Esta opción permite guardar el archivo en curso. Al ejecutar esta opción no se recibe ningún mensaje a no ser que el archivo tenga algún tipo de protección como por ejemplo que esté protegido contra escritura: Si seleccionamos esa opción para guardar un archivo nuevo, observaremos como el foco se sitúa sobre Guardar como, como si hubiésemos pulsado directamente esa opción. 48 EXCEL 2016 AVANZADO © RA-MA 1.5 GUARDAR COMO De forma similar a la comentada en Abrir, esta opción nos permite guardar el libro en una ubicación diferente ya sea en la nube o en nuestro propio equipo. 1.5.1 Este PC Si seleccionamos Este PC, tenemos que al pulsar sobre cualquier carpeta o sobre el botón Examinar se abrirá el cuadro de diálogo Guardar como. El cuadro de diálogo Guardar como, además de la ubicación y nombre con los que queremos guardar el libro, nos permite seleccionar el tipo y otras características, como pueden ser incluir una contraseña de apertura y/o escritura, etc. Capítulo 1. ELEMENTOS DE LA INTERFAZ 49 © RA-MA Los tipos de archivo que admite Excel son: EXTENSIÓN TIPO .xlsx Libro de Excel .xlsm Libro de Excel (código) .xlsb Libro binario de Excel .xls Libro de Excel 97 - Excel 2003 .xml Datos XML .mht;.mhtml Página web de un solo archivo .htm;.html Página web .xltx Plantilla de Excel .xltm Plantilla de Excel habilitada para macros .xlt Plantilla de Excel 97 - Excel 2003 .txt Texto (delimitado por tabulaciones) .txt Texto Unicode .xml Hoja de cálculo XML 2003 .xls Libro de Microsoft Excel 5.0/95 .csv CSV (delimitado por comas) .prn Texto con formato (delimitado por espacios) .txt Texto (Macintosh) .txt Texto (MS-DOS) .csv CSV (Macintosh) .csv CSV (MS-DOS) .dif DIF (formato de intercambio de datos) .slk SYLK (vínculo simbólico) .xlam Complemento de Excel .xla Complemento de Excel 97-2003 .pdf PDF .xps Documento XPS .xlsx Hoja de cálculo Open XML .ods Hoja de cálculo de OpenDocument 50 EXCEL 2016 AVANZADO © RA-MA 1.5.2 OneDrive Si seleccionamos OneDrive nos permitirá iniciar una sesión para conectarnos con la nube: Si pulsamos sobre Más información, se abre una ventana de nuestro navegador predeterminado y nos conectamos a una URL en la que podemos conectarnos a OneDrive e iniciar sesión. 1.5.3 Agregar un sitio Mediante esta opción, podemos crear accesos a ubicaciones que se hallan en la nube. La pantalla asociada a esta opción ofrece las siguientes opciones: © RA-MA Capítulo 1. ELEMENTOS DE LA INTERFAZ 51 Si seleccionamos alguna de estas opciones, nos solicitará una dirección de correo mediante la cual podamos iniciar una sesión y agregar un nuevo servicio: Una vez iniciada la sesión, aparecerá un nuevo sitio que podrá utilizar para compartir mis archivos desde la nube: Si lo desea, puede pulsar sobre Examinar para acceder al sitio que ha agregado y dejar el documento donde le plazca, en función del tipo de documento que esté tratando: 52 EXCEL 2016 AVANZADO © RA-MA 1.6 IMPRIMIR Esta opción nos permite imprimir el libro pudiendo seleccionar la impresora a utilizar y las características del documento, como son el tipo de documento, márgenes, información a imprimir, número de copias, etc. La pantalla principal de esta opción es la siguiente: Capítulo 1. ELEMENTOS DE LA INTERFAZ 53 © RA-MA En la misma, pude apreciarse también una previsualización del documento. 1.6.1 Impresora Esta opción permite seleccionar el destino de nuestra impresión el cual, será por defecto la impresora que tengamos predeterminada. En función del destino que seleccionemos, la opción Propiedades de la impresora mostrará un cuadro de diálogo u otro. A continuación, podemos ver el cuadro correspondiente a una impresora: 1.6.2 Configuración En este apartado podemos congurar algunas características de la impresión dependiendo de la impresora o destino seleccionado. En general las opciones son: 54 EXCEL 2016 AVANZADO © RA-MA Área de impresión Indica qué es lo que se desea imprimir. OPCIONES Hojas activas Todo el libro Selección Tabla seleccionada COMENTARIO Imprime las hojas que previamente se hayan seleccionado. Imprime todo el libro. Imprime la selección actual. Esta opción está disponible cuando existe una tabla y está seleccionada. Rango de páginas Permite indicar la página inicial y final a imprimir. Por ejemplo, para imprimir de la página 1 a la 2 indicaríamos: Intercaladas Indica cómo se han de imprimir las copias. OPCIONES COMENTARIO Imprime cada copia con las hojas seguidas. Imprime una hoja de cada copia de forma que primero imprime todas las páginas 1, luego las páginas 2, etc. Orientación Indica si el papel se imprime vertical o apaisado. OPCIONES COMENTARIO Vertical Opción más habitual Horizontal Apaisado Capítulo 1. ELEMENTOS DE LA INTERFAZ 55 © RA-MA Tamaño de papel Permite seleccionar el tamaño del papel a imprimir, el cual puede ser muy variado. Por defecto se propone el tamaño A4 pero hay una amplia variedad de tamaños, como por ejemplo Carta 8.5 x 11, Legal, A5, B5, 10x15, etc. Márgenes Permite especificar los márgenes a dejar en blanco entre los bordes del papel y el texto. Los márgenes más utilizados son los siguientes: Con la opción Márgenes personalizados podemos acceder al cuadro de diálogo Configurar página para ajustar exactamente los márgenes cómo deseemos: 56 EXCEL 2016 AVANZADO © RA-MA Escala Permite ajustar el tamaño del texto y elementos de las hojas para encajarlas en un determinado número de páginas. Por defecto, la impresión se realiza por trozos de forma que una hoja podría imprimirse en varias páginas que posteriormente uniríamos verticalmente y horizontalmente para recomponer toda la hoja en papel. Si utilizáramos la Vista previa de salto de página podríamos encontrarnos que una hoja necesite varias páginas para su impresión: En este caso podríamos plantearnos cuantas páginas queremos utilizar verticalmente u horizontalmente. Las opción por defecto es sin escala, pero puede seleccionar fácilmente alguna de las siguientes: Capítulo 1. ELEMENTOS DE LA INTERFAZ 57 © RA-MA OPCIONES COMENTARIO Opción más habitual Sin escalado Ajustar hoja en una página Ajustar todas las columnas en una página Ajustar todas las filas en una página Encaja todo el contenido de una hoja en una sola página. Ajusta el contenido de la hoja para que verticalmente solo ocupe una página. Ajusta el contenido de la hoja para que horizontalmente solo ocupe una página. Si seleccionamos la opción Personalizar opciones de escala... podemos acceder al cuadro de diálogo Configurar página: En este cuadro podemos ajustar con más detalle cuántas páginas queremos utilizar tanto en horizontal como en vertical, y también muchas de las opciones vistas anteriormente. 58 EXCEL 2016 AVANZADO © RA-MA 1.6.3 Configurar página Permite acceder al cuadro de diálogo Congurar página, mediante el cual podemos ajustar muchos de los aspectos que ya hemos visto, pero de una manera mucho más detallada. Dicho cuadro de diálogo posee las siguientes pestañas: ] ] ] ] Página Márgenes Encabezado y pie de página Hoja 1.6.3.1 PÁGINA Permite congurar opciones de encajado, tamaño de papel, orientación del mismo, etc. Capítulo 1. ELEMENTOS DE LA INTERFAZ 59 © RA-MA OPCIONES COMENTARIO Orientación Impresión vertical u horizontal Ajuste de escala Permite especificar el % de aumento o reducción de la impresión o bien, forzar a que se ajuste a un número de páginas determinado (tanto verticales como horizontales). Tamaño del papel Permite seleccionar alguno de los tamaños estándar de papel. Calidad de impresión Permite indicar la calidad del documento a imprimir que puede ser: alta, media, baja o borrador. Primer número de página Permite especificar en qué número de página ha de empezar la numeración de páginas. Opciones… Nos permite seleccionar la orientación, el tipo de papel, número de copias, calidad de impresión, etc. 60 EXCEL 2016 AVANZADO © RA-MA 1.6.3.2 MÁRGENES Reúne las opciones que denen el espacio existente entre los bordes de la página, y la zona donde se halla el texto, y otros elementos de la hoja. OPCIONES COMENTARIO Superior, inferior, izquierdo, derecho Espacio del margen en centímetros. Encabezado, pie de página Distancia del borde del papel a partir del cual se imprimirán el encabezado o el pie. Centrar en la página Se puede elegir el centrado vertical y/o horizontal de forma independiente y también simultáneamente. Capítulo 1. ELEMENTOS DE LA INTERFAZ 61 © RA-MA 1.6.3.3 ENCABEZADO Y PIE DE PÁGINA Mediante estas opciones, podremos denir el texto y elementos que han de congurar el encabezado y/o pie de la hoja. OPCIONES Encabezado COMENTARIO Permite seleccionar alguna de las sugerencias para el encabezado. 62 EXCEL 2016 AVANZADO Personalizar encabezado … © RA-MA Invoca un cuadro de diálogo mediante el cual podemos componer el encabezado. Vemos que el encabezado está dividido en tres secciones y en cada una de las mismas, además de introducir texto, podemos incorporar algún elemento pulsando sobre los siguientes botones: OPCIONES COMENTARIO Invoca al cuadro de diálogo Fuente para aplicar formato al texto. Inserta número de página. Inserta número de páginas. Inserta fecha. Inserta hora. Inserta la ruta del archivo. Inserta el nombre del archivo. Inserta el nombre de la hoja. Inserta imágenes. Invoca al cuadro de diálogo Formato imagen. © RA-MA Capítulo 1. ELEMENTOS DE LA INTERFAZ 63 Pie de página Permite seleccionar alguna de las sugerencias para el pie de forma similar a la descrita para el encabezado: Personalizar pie de página … Invoca un cuadro de diálogo mediante el cual podemos componer el pie y posee las mismas opciones que se han descrito para el encabezado. Páginas impares y pares diferentes Al marcar esta opción, podremos definir un encabezado y pie de página diferente para las páginas pares e impares. Primera página diferente Permite definir un encabezado y pie de página diferente para la primera página gracias a la nueva pestaña que ofrece. Ajustar la escala con el documento Si la opción está desmarcada, el tamaño del encabezado y pie permanecerá invariable, aunque variemos la escala de la hoja. Si marcamos esta opción, el encabezado y el pie variarán su tamaño al variar la escala del documento. Alinear con márgenes de página Si marcamos la opción, al variar los márgenes de la hoja, el encabezado y el pie se ajustarán a los mismos. Si desmarcamos la opción, el encabezado y el pie permanecerán inmóviles. 64 EXCEL 2016 AVANZADO © RA-MA 1.6.3.4 HOJA OPCIONES COMENTARIO Área de impresión Permite especificar qué parte de la hoja se desea imprimir. Imprimir títulos Permite indicar qué filas o columnas han de imprimirse cómo títulos en la hoja o en caso de que la hoja se fraccione en varias páginas. Imprimir Permite indicar: • Si queremos que se impriman las líneas de división entre celdas o no. • Si queremos que el documento se imprima solo en blanco y negro o en color. • Si se ha de imprimir con calidad de borrador o con la máxima calidad. • Si queremos incluir los nombres de las columnas y/o filas. • Si han de aparecer o no los comentarios y en qué forma (ninguno, al final de la hoja o como en la hoja). • Como queremos que aparezcan los errores (si hay pueden aparecer como mostrados, espacio vacío, -- o #N/A). Orden de las páginas Indica cómo queremos que se impriman las páginas: Hacia abajo, luego hacia la derecha Hacia la derecha, luego hacia abajo. Capítulo 1. ELEMENTOS DE LA INTERFAZ 65 © RA-MA 1.7 COMPARTIR Mediante Compartir, podemos compartir el documento con otras personas guardando el documento en la nube y posteriormente enviándoles una invitación; o bien enviándoles un correo electrónico con ciertas características y formatos. La pantalla asociada es la siguiente: 1.7.1 Compartir con personas Al seleccionar esta opción, se nos recordará que en primer lugar tendremos que guardar el documento en la nube antes de compartirlo: Tras guardar el documento en la nube se puede compartir con otras personas. 66 EXCEL 2016 AVANZADO © RA-MA Si seleccionamos compartir con otras personas, se muestra el panel Compartir mediante el cual podemos acudir a la libreta de direcciones para seleccionar las personas, podemos indicar si se puede editar o solo visualizar, podemos añadir un mensaje adicional, etc.: Finalmente, al hacer clic sobre Compartir, se envía un correo a los destinatarios seleccionados similar al siguiente: © RA-MA Capítulo 1. ELEMENTOS DE LA INTERFAZ 67 Al pulsar sobre ejercicios se nos invita a iniciar sesión usando alguna de las siguientes opciones: Tras seleccionar la cuenta adecuada, tendremos que identicarnos y una vez identicados, podremos acceder al libro compartido: 68 EXCEL 2016 AVANZADO © RA-MA 1.7.2 Correo electrónico Si escogemos la opción de Correo electrónico, podemos decidir el formato del mismo y la forma en cómo se enviará el libro. Para poder utilizar estas opciones, hemos de congurar previamente una cuenta de Outlook o, de lo contrario, recibiremos un aviso como el siguiente: Las opciones que se ofrecen son las siguientes: 1.7.2.1 ENVIAR COMO DATOS ADJUNTOS Al seleccionar esta opción, se abre una ventana de envío de correo adjuntando el libro en curso e inicializando el campo Asunto con el nombre de dicho libro, tal y como puede observarse a continuación: © RA-MA Capítulo 1. ELEMENTOS DE LA INTERFAZ 69 En este punto, basta con rellenar el resto de campos (Para, cuerpo, etc.) y pulsar Enviar para enviar, efectivamente, el libro en curso por email. 1.7.2.2 ENVIAR UN VÍNCULO De forma similar a la descrita en el apartado anterior, al pulsar sobre esta opción, se abre una ventana de envío de correo incluyendo en el cuerpo un vínculo al libro en curso el cual previamente, ha de ser guardado en alguna ubicación compartida (por ejemplo OneDrive). El resultado es el siguiente: 70 EXCEL 2016 AVANZADO © RA-MA 1.7.2.3 ENVIAR COMO PDF Esta opción fabrica un documento PDF incluyendo todas las hojas del libro en curso, y abre una ventana de envío de emails adjuntando dicho documento para que, al igual que en el caso anterior, simplemente tengamos que rellenar los campos necesarios y enviarlo: 1.7.2.4 ENVIAR COMO XPS Al igual que en el caso anterior, antes de abrir una ventana de envío de emails, se fabrica un documento con formato .xps, el cual se adjunta al mensaje antes de ser enviado: Capítulo 1. ELEMENTOS DE LA INTERFAZ 71 © RA-MA 1.7.2.5 ENVIAR COMO FAX DE INTERNET Esta opción permite enviar el libro en curso mediante un fax, pero antes de poder utilizar esta opción, es necesario suscribirse a un proveedor de servicios de fax o recibiremos el siguiente mensaje: Consulte los diferentes servicios de fax existentes, como por ejemplo Concord Business Fax, eXtreme Fax, InterFAX, etc. 1.8 EXPORTAR 1.8.1 Crear documento PDF/XPS Al seleccionar esta opción, se muestran los siguientes recordatorios y una opción para poder crear el documento: 72 EXCEL 2016 AVANZADO © RA-MA Al hacer clic sobre Crear documento PDF/XPS se invoca al cuadro de diálogo Publicar como PDF o XPS, el cual nos permite seleccionar el tipo y la ubicación del archivo que queremos exportar: Si marcamos la casilla Abrir archivo tras la publicación… … se abrirá el documento que se crea y veremos el resultado de la exportación: PDF XPS © RA-MA Capítulo 1. ELEMENTOS DE LA INTERFAZ 73 1.8.2 Cambiar el tipo de archivo Esta opción nos sugiere los formatos más comunes que se utilizan además del formato por defecto clásico .xlsx. Si se desea utilizar otro tipo de archivo no propuesto, puede pulsar sobre el botón Guardar como y acceder al cuadro de diálogo que posee el mismo nombre, y que hemos comentado en la opción Guardar como de este mismo capítulo. 1.9 CERRAR Mediante esta opción podemos cerrar el libro en curso. Si el libro no posee ningún cambio pendiente de guardar, se cerrará silenciosamente. Si posee algún cambio pendiente de guardar desde la última vez que se guardó, aparecerá un mensaje advirtiendo de tal situación para que decidamos si queremos conservar dichos cambios o no: 74 EXCEL 2016 AVANZADO © RA-MA 1.10 CUENTA En esta página podemos realizar diversas conguraciones y actualizaciones tanto a nivel de usuario como de producto, así como agregar diferentes servicios de almacenamiento en la nube o de acceso a diferentes sitios. 1.10.1 Información de usuario Lo primero que deberemos hacer para poder acceder a la información de usuario es realizar un Inicio de sesión en Ofce. Para ello, tras pulsar en el botón de Iniciar sesión, nos aparece un cuadro de diálogo en el que deberemos indicar nuestro correo electrónico, tal y como podemos ver a continuación: © RA-MA Capítulo 1. ELEMENTOS DE LA INTERFAZ 75 Una vez introducido el correo electrónico e introducido nuestro password en la siguiente ventana, observaremos cómo ahora se muestran diferentes opciones mediante las cuales podremos congurar algunas características de usuario: Si pulsamos sobre Cambiar foto o Acerca de mí, accederemos a una pantalla desde la que podremos modicar información de nuestro perl: 76 EXCEL 2016 AVANZADO © RA-MA Si queremos cerrar la sesión, se nos advierte de que esta acción cerrará sesión también en otras aplicaciones de Ofce mediante la siguiente advertencia: Al pulsar sobre Cambiar de cuenta, podremos cambiar la cuenta que estamos utilizando o agregar cuenta nueva para lo cual, de nuevo se solicitará otra cuenta de correo a utilizar: © RA-MA Capítulo 1. ELEMENTOS DE LA INTERFAZ 77 1.10.1.1 FONDO DE OFFICE El fondo de Ofce permite añadir unos adornos en la parte superior izquierda de las ventanas de Ofce. Al desplegar la lista asociada a este campo, podemos elegir un fondo de entre los cuales mostramos algún ejemplo a continuación: Al elegir un fondo de Ofce, este se aplica a todos los productos Ofce que tenga instalados. 1.10.1.2 TEMA PARA OFFICE Esta opción permite cambiar el fondo de los programas de Ofce desde cualquier programa. Los temas posibles son: 78 EXCEL 2016 AVANZADO © RA-MA También es posible cambiar el fondo y el tema de Ofce desde Archivo>Opciones->General: 1.10.1.3 SERVICIOS CONECTADOS En función de los servicios a los que estemos conectados podremos utilizar más o menos recursos, como por ejemplo, insertar un video desde YouTube en nuestro documento o utilizar la agenda de contactos de Facebook. También dependerá del tipo de sesión iniciada, ya que podríamos ver diferentes servicios si la cuenta es escolar, personal o de una organización. Para agregar un servicio, basta con hacer clic sobre el botón Agregar servicio y seleccionar alguno de los propuestos. Probablemente tengamos que identicarnos y usar alguna contraseña para poder realizar la acción. Capítulo 1. ELEMENTOS DE LA INTERFAZ 79 © RA-MA 1.10.2 Información de producto En este apartado podemos ver los productos que tenemos instalados e ir actualizándolos cuando aparezcan nuevas actualizaciones. Las opciones de actualización son: OPCIÓN COMENTARIO Comprueba las posibles actualizaciones existentes. Si tenemos algún producto abierto previamente nos invitará a cerrarlo: Actualizar ahora Dejaremos de recibir actualizaciones importantes como pueden ser de seguridad. Deshabilitar actualizaciones 80 EXCEL 2016 AVANZADO © RA-MA Conecta con Microsoft para mostrar las diferentes actualizaciones posibles de cada producto. Ver actualizaciones Acerca de las actualizaciones Muestra el resumen de cómo está configurado el producto respecto a las actualizaciones. Por ejemplo, «Las actualizaciones de este producto de Office están activadas de manera predeterminada, se descargan con la conexión a Internet y se instalan automáticamente». 2 INICIO En esta pestaña se acumulan una serie de grupos de opciones relacionadas con el tratamiento de celdas en cuanto a su inserción, eliminación y formato. 2.1 PORTAPAPELES En este grupo de opciones tenemos los comandos que permiten copiar y pegar informaciones en el portapapeles de Ofce. 82 EXCEL 2016 AVANZADO © RA-MA 2.1.1 Pegar Permite pegar el contenido copiado previamente al portapapeles, pudiendo seleccionar si se quiere pegar exactamente lo mismo que se ha copiado o solo los valores, formatos, fórmulas, etc. Por ejemplo, al copiar una celda y luego tratar de pegarla, se nos ofrecen las siguientes opciones: Al seleccionar la opción de pegado especial, se muestra el siguiente cuadro de diálogo: Como puede observarse, al pegar un rango podemos indicar que se realice una operación entre los valores que se van a copiar y los valores existentes en el Capítulo 2. CONCEPTOS BÁSICOS 83 © RA-MA rango sobre el que se copiará. Por ejemplo, supongamos que queremos copiar el rango A1:A3 sobre el rango B1:B3 realizando una suma entre los valores de ambos rangos. Tendremos las siguientes situaciones: SITUACIÓN INICIAL SITUACIÓN FINAL De la misma manera, se puede realizar la acción de Transponer que consiste en cambiar la disposición de las celdas de tal manera que, las celdas que se hallan en una la pasan a ocupar una columna y viceversa. En el siguiente ejemplo, copiamos el rango A1:B3 y lo pegamos con la opción Transponer sobre la celda D3: 2.1.2 Cortar La opción Cortar es clásica de Windows y consiste en eliminar la información seleccionada colocándola en el portapapeles para que ésta pueda pegarse en otra parte. Por ejemplo, vamos a cortar el rango A1:B3 y pegarlo sobre la celda D1: Situación inicial Situación final 84 EXCEL 2016 AVANZADO © RA-MA 2.1.3 Copiar Esta opción también es una de las opciones clásicas de Windows y consiste en realizar una copia sobre el portapapeles de la información seleccionada. Al seleccionar un objeto o rango, podemos copiarlo tal cual o copiarlo como imagen en cuyo caso aparece un cuadro de diálogo que nos permite indicar con qué apariencia desea copiarse y, en caso de que se escoja «Como en pantalla», podremos seleccionar entre el formato Imagen o Mapa de bits: 2.1.4 Copiar formato La opción de Copiar formato permite copiar todo el formato asociado a una celda u objeto y copiarlo sobre otro u otros. Si hacemos clic, el formato se copiará solo una vez. Si interesa mantener el formato en memoria para copiarlo varias veces seguidas, haremos un doble clic sobre el icono de copiar formato e iremos haciendo clic en todas aquellas partes donde queramos pegar dicho formato. Cuando no queramos seguir usando este comando, podemos simplemente hacer clic sobre el icono de copiar formato y habremos nalizado el copiado. SE ACTIVA COPIAR FORMATO SE PEGA EL FORMATO © RA-MA Capítulo 2. CONCEPTOS BÁSICOS 85 2.1.5 Portapapeles En el portapapeles de Ofce se van almacenando las diferentes informaciones que se copian o cortan de forma que, posteriormente, podemos recuperar algunas de las mismas para volver a pegarlas donde nos interesen. Para acceder al portapapeles, podemos hacer clic sobre el icono que tenemos en la esquina inferior derecha de este grupo de opciones: Una vez pulsado dicho botón, aparecerá el panel del portapapeles, el cual presenta diferentes opciones bastante intuitivas: 86 EXCEL 2016 AVANZADO © RA-MA 2.2 FUENTE En este grupo se hallan las opciones que permiten cambiar las características de las fuentes utilizadas en el libro en cuanto a tamaño, color, tipo, etc. Aumenta tamaño fuente Disminuye tamaño fuente Tamaño fuente Negrita Itálica Cuadro de diálogo Formato 2.2.1 Tipo fuente En esta lista desplegable se muestran las diferentes fuentes que podemos utilizar. En la parte superior vemos las fuentes del tema y seguidamente todas las fuentes del sistema. Capítulo 2. CONCEPTOS BÁSICOS 87 © RA-MA 2.2.2 Tamaño En este apartado podemos seleccionar el tamaño de la fuente que queremos aplicar. Para ello seleccionaremos de la lista desplegable el tamaño que deseemos o bien lo introduciremos directamente en la caja de texto asociada al mismo: 2.2.3 Aumentar y disminuir Estas opciones permiten ir ampliando o disminuyendo el tamaño de la fuente cada vez que se pulsa sobre uno de los iconos. A continuación puede verse un ejemplo: NORMAL 2.2.4 Negrita Aplica o elimina el formato negrita sobre la selección actual. NORMAL CON NEGRITA 88 EXCEL 2016 AVANZADO © RA-MA 2.2.5 Itálica Aplica o elimina el formato itálica sobre la selección actual. NORMAL CON ITÁLICA 2.2.6 Subrayado Aplica o elimina el formato subrayado sobre la selección actual. NORMAL CON ITÁLICA Si pulsamos sobre la echita asociada, podemos escoger entre subrayado simple o doble: 2.2.7 Bordes Permite establecer los bordes de las celdas o rango seleccionado. Al desplegar la lista asociada aparecen los bordes más utilizados para que puedan aplicarse de forma rápida, pero a través de la última opción Más bordes podemos acceder a la pestaña Bordes del cuadro de diálogo Formato para poder personalizar con más detalle el borde deseado: © RA-MA Capítulo 2. CONCEPTOS BÁSICOS 89 2.2.8 Color de relleno Permite aplicar un color para el fondo de las celdas. Al hacer clic sobre esta opción aparece la paleta de colores mediante la cual podemos aplicar un color simplemente haciendo clic sobre el color deseado o bien, acceder a través de Más colores… a un cuadro de diálogo en el que podemos personalizar el color deseado. El modelo de color puede ser RGB (Red, Green, Blue = Rojo, Verde, Azul) o HSL (Hue, Saturation, Lightness = Matiz, Saturación, Luminosidad). 90 EXCEL 2016 AVANZADO © RA-MA 2.2.9 Color de fuente Permite cambiar el color del texto. Al hacer clic sobre esta opción aparece la siguiente paleta de colores: 2.2.10 Cuadro de diálogo Formato de celdas (Fuente) Mediante esta opción podemos acceder al cuadro de diálogo de Formato y concretamente a la pestaña Fuente donde podremos escoger el tipo de fuente, su tamaño, color, aplicar algún tipo de efecto como puede ser el subrayado, subíndice, etc. Su aspecto es el siguiente: Capítulo 2. CONCEPTOS BÁSICOS 91 © RA-MA 2.3 ALINEACIÓN En este grupo de opciones, podemos decidir cuál será la situación del texto dentro de la celda. 2.3.1 Superior, medio, inferior Con estas opciones decidimos en qué posición vertical debe colocarse el texto. 2.3.2 Izquierda, centrar, derecha Permite ajustar el texto horizontalmente colocándolo a la izquierda a la derecha o centrándolo dentro de la celda. 92 EXCEL 2016 AVANZADO © RA-MA 2.3.3 Orientación Permite girar el texto dentro de la celda de forma que podemos colocarlo en diagonal o incluso en vertical. 2.3.4 Disminuir y aumentar sangría Permite acercar o alejar el contenido del texto al borde de la celda. Cada vez que pulsemos un icono u otro iremos desplazando el texto a la derecha o a la izquierda. 2.3.5 Ajustar texto Amplía el alto de la celda automáticamente para que quepa todo el texto contenido en una celda. ANTES DE AJUSTAR DESPUÉS DE AJUSTAR Capítulo 2. CONCEPTOS BÁSICOS 93 © RA-MA 2.3.6 Combinar y centrar Esta opción permite combinar varias celdas en una sola centrando el texto existente en la primera celda seleccionada. Supongamos que tenemostres3 columnas con información sobre clientes y queremos incluir un rótulo superior que agrupe estas tres columnas. En el ejemplo, lo que haremos es seleccionar la celda que contiene el texto «CLIENTE» (A1) y seleccionar también las dos celdas que se hallan inmediatamente a su derecha de forma que la selección total corresponda al rango A1:C1. Seguidamente pulsaremos sobre el icono de Combinar y centrar y ya habremos acabado: Antes de combinar y centrar Después de hacer clic sobre 2.3.7 Cuadro de diálogo Formato de celdas (Alineación) Esta opción nos permite abrir el cuadro de diálogo Formato justo por la pestaña Alineación. En el mismo, podemos indicar cómo queremos disponer el texto dentro de la celda, pudiéndolo modicar la posición vertical y horizontal del mismo, e incluso la inclinación y dirección del texto. Dicho cuadro posee el siguiente aspecto: 94 EXCEL 2016 AVANZADO © RA-MA 2.4 NÚMERO Mediante este grupo de opciones podemos denir el formato que tendrá el texto dependiendo de si se trata de un número, fecha o un literal pudiendo aplicar formatos estándar o incluso alguno personalizado que podamos necesitar excepcionalmente. 2.4.1 Formato de número Permite aplicar rápidamente un formato estándar dependiendo del contenido de la celda. Al desplegar la lista de valores nos encontramos los formatos más comunes cuya aplicación ofrece los siguientes resultados: Al acceder a Más formatos de número, aparece el cuadro de diálogo Formato ubicado en la pestaña Número para poder personalizar nuestro formato. Capítulo 2. CONCEPTOS BÁSICOS 95 © RA-MA 2.4.2 De contabilidad El formato de contabilidad permite alinear los decimales y los símbolos de moneda en una columna. Al desplegar la lista de valores nos encontramos con lo siguiente: 2.4.3 Porcentual Permite mostrar el valor en forma de porcentaje. Recuerde que en Opciones Generales de Excel (Archivo->Opciones ->Avanzadas->Opciones de Edición) posee la opción Habilitar la inserción automática de porcentajes que permite denir si los números han de multiplicarse por 100 o no antes de ser mostrados. ANTES DE APLICAR FORMATO DESPUÉS DE APLICAR FORMATO 96 EXCEL 2016 AVANZADO © RA-MA 2.4.4 Millares Permite mostrar los valores numéricos utilizando el separador de miles. ANTES DE APLICAR FORMATO DESPUÉS DE APLICAR FORMATO 2.4.5 Aumentar y disminuir decimales Mediante estas opciones podemos mostrar más o menos decimales. Conviene destacar que es posible mostrar unos decimales diferentes a los que realmente contiene el valor que estamos formateando. En el ejemplo disponemos del valor 12345,1234, el cual queremos mostrar con diferentes formatos decimales: MÁS DECIMALES CON DOS DECIMALES MENOS DECIMALES 2.4.6 Cuadro de diálogo Formato de celdas (Número) Esta opción nos permite acceder al cuadro de diálogo Formato y a la pestaña Número en la que podremos aplicar diferentes formatos en función del tipo de texto. Cada apartado posee más o menos opciones disponiendo de la categoría Personalizada para cuando necesitemos algún formato que no se ofrece de forma estándar. A continuación, mostramos un ejemplo de cada una de las categorías previstas: © RA-MA Capítulo 2. CONCEPTOS BÁSICOS 97 2.5 ESTILOS Este grupo contiene las opciones que permiten dar formato en base a unas determinadas condiciones o estilos. 2.5.1 Formato condicional El formato condicional nos permite aplicar un formato a un rango en función de una serie de reglas. Dichas reglas pueden ser tales como que un valor sea mayor o menor que otro, o se halle comprendido en un determinado rango, etc. 98 EXCEL 2016 AVANZADO © RA-MA La denición del formato condicional se realiza mediante las siguientes opciones: Es posible que diversas reglas convivan para un mismo rango y puede determinarse el orden de aplicación de cada una de las mismas. 2.5.1.1 RESALTAR REGLAS DE CELDAS Permite resaltar celdas de forma sencilla las que cumplen una determinada condición. A continuación, se muestran las comparaciones más utilizadas. © RA-MA UBICACIÓN DEL OBJETO Capítulo 2. CONCEPTOS BÁSICOS 99 COMENTARIO Permite aplicar un formato a aquellas celdas que contengan un valor mayor que el valor indicado. Si el formato que se desea aplicar no se encuentra en la lista de opciones, se puede seleccionar Formato personalizado y acceder a un cuadro de diálogo (explicado a continuación de esta tabla) para establecer mejor dicho formato. Permite aplicar un formato a aquellas celdas que contengan un valor menor que el valor indicado. Permite aplicar un formato a aquellas celdas que contengan un valor comprendido entre dos valores. Permite aplicar un formato a aquellas celdas que contengan un valor igual que el valor indicado. 100 EXCEL 2016 AVANZADO © RA-MA Permite aplicar un formato a aquellas celdas que contengan el texto indicado. Permite aplicar un formato a aquellas celdas que contengan una fecha que coincida con el valor seleccionado de la lista desplegable (ayer, hoy, mañana, etc.) Permite aplicar un formato a aquellos valores que estén duplicados o sean únicos (dependiendo de lo que indiquemos). Más reglas… Invoca al cuadro de diálogo de Más reglas mediante el cual se pueden definir más criterios de comparación. Este cuadro es accesible desde todos los submenús explicados a continuación relacionados con Formato condicional. 2.5.1.2 FORMATO PERSONALIZADO El cuadro de diálogo de formato personalizado, posee cuatro pestañas mediante las cuales se puede denir un formato concreto tanto para el texto como para el fondo y los bordes de las celdas sobre las que se aplica el formato condicional. Capítulo 2. CONCEPTOS BÁSICOS 101 © RA-MA NÚMERO FUENTE BORDES RELLENO 2.5.1.3 REGLAS SUPERIORES E INFERIORES Permite resaltar un determinado número de celdas que cumplen una condición de superioridad o inferioridad con respecto al rango seleccionado. 102 EXCEL 2016 AVANZADO TIPOS DE REGLAS/ FORMATO © RA-MA COMENTARIO Permite destacar un número de valores superiores. En el ejemplo seleccionamos los tres valores más altos. Permite destacar un % de número de valores superiores. En el ejemplo muestra el 40 % de los números más altos. Permite destacar un número de valores inferiores. En el ejemplo seleccionamos los tres valores más bajos. Permite destacar un % de número de valores inferiores. En el ejemplo muestra el 40 % de los números más bajos. Capítulo 2. CONCEPTOS BÁSICOS 103 © RA-MA Permite resaltar valores que están por encima del promedio. Permite resaltar valores que están por debajo del promedio. Más reglas… Invoca al cuadro de diálogo de Más reglas mediante el cual se pueden definir más criterios de comparación. Este cuadro es accesible desde todos los submenús explicados a continuación relacionados con Formato condicional. 2.5.1.4 BARRAS DE DATOS Esta opción permite insertar un formato condicional en forma de barras. Es posible elegir entre mostrar los valores, solo la barra o ambas cosas. TIPOS DE REGLAS/FORMATO COMENTARIO Ejemplo de uno de los formatos predeterminados. Más reglas… Invoca al cuadro de diálogo de Más reglas mediante el cual se pueden definir más criterios de comparación. 104 EXCEL 2016 AVANZADO © RA-MA 2.5.1.5 ESCALAS DE COLOR Esta opción permite aplicar un formato en forma de color. Excel analiza los valores a tratar y aplica un color en función de los mismos. TIPOS DE REGLAS/FORMATO COMENTARIO Ejemplo utilizando los colores verde, amarillo y rojo. Más reglas… Invoca al cuadro de diálogo de Más reglas mediante el cual se pueden definir más criterios de comparación. 2.5.1.6 CONJUNTOS DE ICONOS Esta función aplica un icono u otro en función del grupo de iconos seleccionado, evidenciando cuál es el mejor y el peor valor del rango tratado. TIPOS DE REGLAS/FORMATO COMENTARIO Ejemplo de estilo de icono de tres símbolos (sin círculo). Más reglas… Invoca al cuadro de diálogo de Más reglas mediante el cual se pueden definir más criterios de comparación. © RA-MA Capítulo 2. CONCEPTOS BÁSICOS 105 2.5.1.7 NUEVA REGLA Excel nos permite crear una nueva regla seleccionando un tipo y deniendo el criterio a considerar para la aplicación de un formato. La siguiente imagen nos da una idea de las características a denir en función del tipo de regla seleccionado. Dependiendo del tipo de regla, las opciones para crear una nueva regla pueden variar, pero en general todas persiguen la denición de un criterio y la aplicación de un formato que permita diferenciar sus diferentes valores. 2.5.1.7.1 Aplicar formato a las celdas según sus valores Permite utilizar diversos estilos de formato preestablecidos y aplicarlos según el valor tratado. 106 EXCEL 2016 AVANZADO ESTILO DEL FORMATO © RA-MA COMENTARIO Escala de dos colores Aplica un formato mezclando dos colores en más o menos proporción según el valor que representan. Escala de tres colores Aplica un formato mezclando tres colores en más o menos proporción según el valor que representan. Barra de datos Genera un formato de tipo barra teniendo en cuenta la distancia entre el valor más alto y el más bajo. Es posible mostrar solo la barra o bien, la barra y el valor. Capítulo 2. CONCEPTOS BÁSICOS 107 © RA-MA Conjuntos de iconos Permite aplicar un formato basando se en iconos (semáforos, banderas, flechas, etc.) 2.5.1.7.2 Aplicar formato únicamente a las celdas que contengan Esta opción permite aplicar un formato en función de su contenido. ESTILO DEL FORMATO COMENTARIO Valor de la celda El formato se aplica según el valor de la celda. Texto especifico El formato se aplica según el texto que contenga la celda. 108 EXCEL 2016 AVANZADO © RA-MA Fechas Aplica un formato comparándolo con un grupo de valores de tipo fecha en concreto. Celdas en blanco Aplica un formato a las celdas vacías. Sin espacios en blanco Aplica un formato a las celdas que no están vacías. Errores Aplica un formato a aquellas celdas que contienen un error. Sin errores Aplica un formato a aquellas celdas que NO contienen un error. © RA-MA Capítulo 2. CONCEPTOS BÁSICOS 109 2.5.1.7.3 Aplicar formato únicamente a los valores con rango superior o inferior Permite aplicar un formato al número de elementos indicados que posean el valor más alto o más bajo según se seleccione superior o abajo. ESTILO DEL FORMATO Superior / Abajo COMENTARIO En el ejemplo, se seleccionan los tres elementos con el valor más alto. 2.5.1.7.4 Aplicar formato únicamente a los valores que estén por encima o por debajo del promedio Aplica un formato en función del resultado de comparar cada valor tratado con el promedio de valores calculado según el rango seleccionado. ESTILO DEL FORMATO Relativos al promedio COMENTARIO Ejemplo que aplica formato a los valores que se hallan por encima del promedio. 110 EXCEL 2016 AVANZADO © RA-MA 2.5.1.7.5 Aplicar formato únicamente a los valores únicos o duplicados Permite aplicar un formato a aquellos valores que se hallen duplicados o bien que sean únicos. ESTILO DEL FORMATO Duplicado / único COMENTARIO Ejemplo que aplica formato a los valores duplicados existentes en el rango seleccionado. 2.5.1.7.6 Utilice una fórmula que determine las celdas para aplicar formato Permite aplicar un formato basándose en el resultado de una fórmula. Si el resultado de la fórmula es VERDADERO, se aplica el formato. ESTILO DEL FORMATO Fórmula COMENTARIO Permite definir una fórmula para aplicar un formato o no. 2.5.1.8 BORRAR REGLAS Esta opción permite el borrado de las reglas que se hayan introducido para establecer un formato condicional. A la hora de borrar las reglas podemos seleccionar entre borrarlas todas o bien, ser selectivos. Las opciones para el borrado son: Capítulo 2. CONCEPTOS BÁSICOS 111 © RA-MA ] ] ] ] Borrar reglas de las celdas seleccionadas. Borrar reglas de toda la hoja. Borrar reglas de esta tabla. Borrar reglas de esta tabla dinámica. Para efectuar el borrado de las tablas o tablas dinámicas, se ha de seleccionar previamente el objeto para que Excel pueda identicar cuál es el elemento sobre el que se desea aplicar el borrado. 2.5.1.9 ADMINISTRAR REGLAS Mediante esta opción, podemos administrar las reglas de formato condicional que tengamos asociadas al libro pudiendo seleccionar el tratamiento de las reglas correspondientes a un rango, hoja o tabla en concreto. Las opciones que se presentan invocan a los diferentes cuadros de diálogo que han sido explicados anteriormente. Permiten, en denitiva, añadir, modicar o eliminar reglas, establecer la prioridad en la que éstas se aplicarán y simular la ejecución de las mismas en versiones anteriores a Excel deteniendo las mismas en caso de que sean «verdad». 112 EXCEL 2016 AVANZADO © RA-MA 2.5.2 Dar formato como tabla Mediante esta opción podemos dar formato a una tabla de datos. Si el rango seleccionado no es una tabla, al tratar de aplicar un formato de tabla, aparecerá un cuadro de diálogo solicitando la ubicación de los datos que, por defecto, será la correspondiente a la selección realizada: ANTES DE APLICAR FORMATO DESPUÉS DE APLICAR FORMATO Tras aplicar el formato, el rango seleccionado se habrá convertido en una tabla con todas las características asociadas a las mismas. 2.5.2.1 FORMATOS PREDEFINIDOS Podemos aplicar un formato rápidamente, simplemente haciendo clic sobre alguno de los formatos predenidos. Al igual que ocurre con otras funcionalidades, podemos ver cómo quedará la tabla simplemente pasando el ratón sobre alguno de los formatos antes de hacer clic para aplicarlo denitivamente. Los formatos preestablecidos son los siguientes: © RA-MA Capítulo 2. CONCEPTOS BÁSICOS 113 2.5.2.2 NUEVO ESTILO DE TABLA Podemos crear un nuevo estilo de tabla deniendo el formato y en general el tamaño de cada una de las bandas que lo componen. En este caso, hemos de seleccionar el elemento de la tabla que queremos denir y aplicarle las características deseadas: 2.5.2.3 NUEVO ESTILO DE TABLA DINÁMICA De forma similar a lo descrito en el apartado anterior, para una tabla dinámica disponemos más o menos de las mismas opciones con la salvedad de que para en tabla dinámica tenemos más elementos: 114 EXCEL 2016 AVANZADO © RA-MA 2.5.3 Estilos Mediante los estilos podemos resaltar el contenido de una o varias celdas aplicando una serie de formatos en bloque de forma fácil y sencilla. Las posibilidades que ofrecen este grupo de opciones son las siguientes: Como puede apreciarse, además de aplicar un estilo predenido, podemos crear nuevos estilos o combinarlos. 2.6 CELDAS Mediante este grupo de opciones podemos insertar, eliminar y aplicar un formato a un grupo de celdas. 2.6.1 Insertar Mediante este conjunto de opciones podemos insertar celdas, las, columnas u hojas. 2.6.1.1 INSERTAR CELDAS Al insertar celdas, nos encontramos con un cuadro de diálogo que nos pregunta hacia dónde queremos desplazar las celdas existentes cuando realicemos la inserción: Capítulo 2. CONCEPTOS BÁSICOS 115 © RA-MA ANTES DE INSERTAR AL INSERTAR DESPUÉS DE INSERTAR 2.6.1.2 INSERTAR FILAS DE HOJA Permite insertar las encima de la celda seleccionada: ANTES DE INSERTAR DESPUÉS DE INSERTAR 2.6.1.3 INSERTAR COLUMNAS DE HOJA Permite insertar columnas a la izquierda de la celda seleccionada: ANTES DE INSERTAR DESPUÉS DE INSERTAR 116 EXCEL 2016 AVANZADO © RA-MA 2.6.1.4 INSERTAR HOJA Permite insertar una hoja en el libro en curso: ANTES DE INSERTAR DESPUÉS DE INSERTAR 2.6.2 Eliminar Este conjunto de opciones nos permite eliminar celdas, las, columnas u hojas. 2.6.2.1 ELIMINAR CELDAS Al eliminar celdas, nos encontramos con un cuadro de diálogo que nos pregunta hacia dónde queremos desplazar las celdas cuando realicemos la eliminación: ANTES DE ELIMINAR AL ELIMINAR DESPUÉS DE ELIMINAR 2.6.2.2 ELIMINAR FILAS DE LA HOJA Permite eliminar las las correspondientes a las celdas seleccionadas: Capítulo 2. CONCEPTOS BÁSICOS 117 © RA-MA ANTES DE ELIMINAR DESPUÉS DE ELIMINAR 2.6.2.3 ELIMINAR COLUMNAS DE LA HOJA Permite eliminar las columnas correspondientes a las celdas seleccionadas: ANTES DE ELIMINAR DESPUÉS DE ELIMINAR 2.6.2.4 ELIMINAR HOJA Permite eliminar la hoja actual: ANTES DE ELIMINAR DESPUÉS DE ELIMINAR 2.6.3 Formato En este grupo de opciones se hallan opciones destinadas a modicar el ancho y el alto de las columnas y las, a mostrarlas u ocultarlas, a modicar el aspecto de las etiquetas de las hojas, a copiar o mover hojas, a bloquearlas y/o protegerlas, etc. 118 EXCEL 2016 AVANZADO © RA-MA 2.6.3.1 TAMAÑO DE LA CELDA 2.6.3.1.1 Alto de la fila Esta opción permite denir el alto de las las seleccionadas. Al hacer clic sobre la opción nos muestra el alto actual (si todas las las seleccionadas poseen el mismo alto) y nos invita a introducir el nuevo alto: ANTES DE MODIFICAR AL MODIFICAR ALTO DE FILA… DESPUÉS DE MODIFICAR Alto de 15 Nuevo alto Alto de 30 2.6.3.1.2 Autoajustar alto de fila Permite ajustar el alto de la la automáticamente en función del contenido de las celdas de la misma. Supongamos que tenemos tres celdas con el siguiente contenido: Si reducimos el tamaño de la columna observaremos cómo hay una parte del contenido que deja de visualizarse porque no cabe. Si seleccionamos las celdas en cuestión, y seleccionamos Autoajustar alto de la, veremos cómo aplica el alto adecuado en cada caso: ANTES DE AUTOAJUSTAR DESPUÉS DE AUTOAJUSTAR Capítulo 2. CONCEPTOS BÁSICOS 119 © RA-MA 2.6.3.1.3 Ancho de columna Esta opción permite denir el ancho de las columnas seleccionadas. Al hacer clic sobre la opción nos muestra el ancho actual (si todas las columnas seleccionadas poseen el mismo ancho) y nos invita a introducir el nuevo ancho: ANTES DE MODIFICAR AL MODIFICAR EL ANCHO DE COLUMNA… DESPUÉS DE MODIFICAR Ancho de 30 Ancho de 10,71 Nuevo ancho 2.6.3.1.4 Autoajustar ancho de columna Permite ajustar el ancho de las columnas seleccionadas automáticamente en función del contenido de las celdas de las mismas. Supongamos que tenemos tres celdas con el siguiente contenido: Si seleccionamos las tres columnas y aplicamos Autoajustar ancho de columna, cada columna asumirá el ancho ideal para cada uno de los contenidos según vemos a continuación: 2.6.3.1.5 Ancho predeterminado El ancho predeterminado permite indicar cuál es el ancho que, por defecto, tendrán aquellas columnas a las que no se les haya indicado un ancho especíco. Por ejemplo, si el ancho por defecto que tenemos es de 10,71 y modicamos dicho ancho a 30, nos encontraremos con lo siguiente: 120 EXCEL 2016 AVANZADO © RA-MA Antes de establecer ancho Ancho de 10,71 Al establecer ancho Nuevo ancho Después de establecer ancho Ancho de 30 2.6.3.2 VISIBILIDAD Esta opción nos permite ocultar o mostrar las, columnas u hojas. 2.6.3.2.1 Ocultar filas Permite ocultar las las implicadas en el rango seleccionado: ANTES DE OCULTAR DESPUÉS DE OCULTAR Obsérvese la marca que queda entre las las 1 y 3 que nos permite advertir que entre ambas existen las ocultas: 2.6.3.2.2 Ocultar columnas Permite ocultar las columnas implicadas en el rango seleccionado: Capítulo 2. CONCEPTOS BÁSICOS 121 © RA-MA ANTES DE OCULTAR DESPUÉS DE OCULTAR Obsérvese la marca que queda entre las columnas A y C que nos permite advertir que entre ambas existen columnas ocultas: 2.6.3.2.3 Ocultar hoja Al seleccionar esta opción se oculta la hoja activa. Para volver a visualizarla, puede utilizar la opción Mostrar hoja… comentada un poco más adelante. ANTES DE OCULTAR DESPUÉS DE OCULTAR 2.6.3.2.4 Mostrar filas Permite mostrar las las ocultas comprendidas en el rango seleccionado. Reutilizando el ejemplo utilizado en el caso de Ocultar las tendríamos: ANTES DE MOSTRAR DESPUÉS DE MOSTRAR 122 EXCEL 2016 AVANZADO © RA-MA 2.6.3.2.5 Mostrar columnas Permite mostrar las columnas ocultas que se hallan dentro del rango seleccionado. Aprovechando el ejemplo comentado para el caso de Ocultar columnas, visualizamos de nuevo la columna que habíamos ocultado: ANTES DE MOSTRAR DESPUÉS DE MOSTRAR 2.6.3.2.6 Mostrar hoja… Esta opción nos permite mostrar una hoja que hayamos ocultado previamente. Al seleccionar esta opción, aparece un cuadro de diálogo con una lista en la que hemos de seleccionar la hoja que queremos mostrar de nuevo: Al seleccionar MiHoja1 y Aceptar tendremos: ANTES DE MOSTRAR DESPUÉS DE MOSTRAR 2.6.3.3 ORGANIZAR HOJAS Este grupo de opciones permite realizar diversas acciones sobre hojas como puede ser el cambiarlas de nombre, moverlas de sitio dentro del libro o cambiar el color de la etiqueta que las identica. © RA-MA Capítulo 2. CONCEPTOS BÁSICOS 123 2.6.3.3.1 Cambiar el nombre de la hoja Al seleccionar esta opción, veremos cómo el nombre de la hoja queda seleccionado y se convierte en un texto editable que podemos modicar: 2.6.3.3.2 Mover o copiar hoja Esta opción nos permite mover la hoja de posición dentro del libro, o bien a otro libro diferente, o incluso nuevo. Si interesa podemos crear una copia de la hoja marcando la casilla de vericación Crear una copia. La hoja se moverá o copiará antes de la hoja que tengamos seleccionada en el momento de hacer clic sobre el botón Aceptar: Hay que indicar que también es posible mover la hoja simplemente pinchándola con el ratón y arrastrándola hasta la posición dentro del libro que nos interese. Si mantenemos pulsada la tecla CTRL mientras arrastramos, lo que haremos será una copia de la hoja en lugar de moverla. 124 EXCEL 2016 AVANZADO © RA-MA Mover la hoja Copiar la hoja 2.6.3.3.3 Color de etiqueta Mediante esta opción podemos cambiar el color de la etiqueta que identica la hoja en curso. Al seleccionar un color, este se aplica sobre dicha etiqueta: PALETA DE COLORES ANTES DE APLICAR COLOR DESPUÉS DE APLICAR COLOR 2.6.3.4 PROTECCIÓN Permite proteger la hoja, bloquear celdas o acceder al cuadro de diálogo Formato. 2.6.3.4.1 Proteger hoja Permite proteger una hoja contra diversas modicaciones. Al seleccionar esta opción, se muestra el siguiente cuadro de diálogo mediante el que podemos indicar qué permitimos o no modicar al usuario: Capítulo 2. CONCEPTOS BÁSICOS 125 © RA-MA Obsérvese que es posible introducir una contraseña para que solo pueda modicar esta conguración aquella persona que la conozca. Esta opción se utiliza en combinación con la denición sobre celdas que hagamos en la pestaña de Proteger del cuadro de diálogo Formato: Para impedir que una celda se modique, hay que asegurarse de que posee marcada la casilla de Bloqueada antes de seleccionar la opción de Proteger Hoja. En esta pestaña se halla también la casilla de vericación Oculta la cual nos permite ocultar fórmulas para impedir que nadie las visualice. 2.6.3.4.2 Bloquear celda Esta opción nos permite bloquear y desbloquear celdas rápidamente sin necesidad de acudir al cuadro de diálogo Formato explicado en el apartado anterior. 2.6.3.4.3 Formato de celdas Muestra el cuadro de diálogo Formato de celdas. 126 EXCEL 2016 AVANZADO © RA-MA 2.7 EDITAR Este grupo de opciones nos permite insertar rápidamente una serie de funciones frecuentes como puede ser autosumas, promedios y otras funciones, además de rellenar rangos con determinados valores o series. También permite realizar acciones de borrado, ordenación y búsqueda. 2.7.1 Autosuma En este grupo se hallan funciones de uso frecuente y también facilita el acceso a otras. Capítulo 2. CONCEPTOS BÁSICOS 127 © RA-MA 2.7.1.1 SUMA Permite insertar la función SUMA a continuación de las celdas seleccionadas. Para realizar esta acción, basta con seleccionar el rango de celdas que contiene los valores a sumar y a continuación hacer clic sobre el icono de Autosuma ( ). También podemos utilizar la combinación de teclas ALT + = (pulsar el símbolo igual mientras se mantiene pulsada simultáneamente la tecla ALT). ANTES DE APLICAR FUNCIÓN DESPUÉS DE APLICAR FUNCIÓN FUNCIÓN USADA 2.7.1.2 PROMEDIO Permite insertar la función PROMEDIO a continuación de las celdas seleccionadas. ANTES DE APLICAR FUNCIÓN DESPUÉS DE APLICAR FUNCIÓN FUNCIÓN USADA 128 EXCEL 2016 AVANZADO © RA-MA 2.7.1.3 CONTAR NÚMEROS Permite insertar la función CONTAR a continuación de las celdas seleccionadas. ANTES DE APLICAR FUNCIÓN DESPUÉS DE APLICAR FUNCIÓN FUNCIÓN USADA 2.7.1.4 MAX Permite insertar la función MAX a continuación de las celdas seleccionadas. ANTES DE APLICAR FUNCIÓN DESPUÉS DE APLICAR FUNCIÓN FUNCIÓN USADA 2.7.1.5 MIN Permite insertar la función MIN a continuación de las celdas seleccionadas. ANTES DE APLICAR FUNCIÓN DESPUÉS DE APLICAR FUNCIÓN FUNCIÓN USADA © RA-MA Capítulo 2. CONCEPTOS BÁSICOS 129 2.7.1.6 MÁS FUNCIONES Esta opción da acceso al cuadro de diálogo Insertar función mediante el que podemos insertar una función a través del asistente que Excel pone a nuestra disposición. El cuadro de diálogo es el siguiente: También podemos acceder a este cuadro de diálogo pulsando sobre el icono que se halla en la Barra de Fórmulas tal y como se muestra a continuación: Supongamos que necesitamos realizar la raíz cúbica de un número, y pensamos que podemos utilizar la exponenciación para el elevar a dicho número a un exponente fraccionario, como puede ser en este caso la fracción 1/3. Lo primero que haríamos sería preparar la hoja con el siguiente contenido: A continuación, vamos a insertar una función que nos permita realizar el cálculo. Para ello, invocamos al cuadro de diálogo Insertar función, e introducimos en el campo Buscar función el texto «potencia» y a continuación hacemos clic sobre el botón Ir: 130 EXCEL 2016 AVANZADO © RA-MA Observamos que aparecen varias funciones en la lista relacionadas con la palabra introducida y, casualmente, aparece la función POTENCIA en primer lugar. Podemos observar cómo en la parte inferior del cuadro de diálogo se muestra la sintaxis de la función (nombre y argumentos que utiliza) y una breve explicación que detalla el cometido de la misma: Seleccionamos POTENCIA y hacemos clic sobre Aceptar para que aparezca la siguiente ventana del asistente en la que se nos pedirá que introduzcamos cada uno de los argumentos que se necesitan. La introducción de dichos argumentos se puede realizar manualmente tecleando directamente sobre cada una de las cajas de texto asociadas a cada argumento, o bien se puede realizar seleccionando sobre la hoja las celdas o rangos que nos interesan. Por ejemplo, para indicar que la base de nuestra función se halla en la celda G1, introduciremos G1 en el campo Número y observaremos cómo se muestra su valor en la parte de la derecha de la ventana: © RA-MA Capítulo 2. CONCEPTOS BÁSICOS 131 Para introducir la potencia a la que queremos elevar dicho exponente, asociado al campo Potencia y, posteriormente, teclearemos sobre el icono observaremos cómo el asistente minimiza su ventana para facilitar la introducción. En ese punto haremos clic sobre la celda G2: Una vez seleccionada la celda, haremos clic sobre el icono que hay a la derecha de esta pequeña ventana ( ) y de nuevo se mostrará el asistente incorporando la selección realizada. El asistente va mostrando información en la medida que se va introduciendo e incluso es capaz de previsualizar el resultado en el caso de que disponga de sucientes valores para realizar el cálculo. En nuestro ejemplo, el asistente se mostraría con la siguiente información: 132 EXCEL 2016 AVANZADO © RA-MA Al pulsar sobre Aceptar, se cierra el asistente y se muestra el resultado de la función sobre la hoja tal y como vemos a continuación: 2.7.2 Rellenar Este grupo de opciones nos permite rellenar un rango con una serie de valores procedentes de las celdas adyacentes al rango tratado, o bien de la inserción de una serie de valores predenida previamente. 2.7.2.1 HACIA ABAJO Esta acción permite rellena una celda con el contenido de la celda que tiene la celda adyacente superior. En el caso de querer rellenar varias celdas de golpe, seleccione el rango que le interese incluyendo la celda que contiene el valor o fórmula que desee copiar. Tenga en cuenta que, en este caso, el valor que se copiará será el existente en la primera celda del rango seleccionado. Supongamos que tenemos una hoja con el siguiente contenido y que queremos copiar la fórmula existente en la celda C1 sobre el rango C2:C5: Introducimos la fórmula © RA-MA Capítulo 2. CONCEPTOS BÁSICOS 133 Seleccionamos el rango a rellenar Pulsamos Rellenar hacia abajo 2.7.2.2 HACIA LA DERECHA Esta acción permite rellena una celda con el contenido de la celda que tiene la celda adyacente que se halla a su izquierda. En el caso de querer rellenar varias celdas de golpe, seleccione el rango que le interese incluyendo la celda que contiene el valor o fórmula que desee copiar. Tenga en cuenta que, en este caso, el valor que se copiará será el existente en la primera celda del rango seleccionado. Supongamos que tenemos una hoja con el siguiente contenido y que queremos copiar la fórmula existente en la celda G12 sobre el rango H1:J1: Introducimos la fórmula Seleccionamos el rango a rellenar Pulsamos Rellenar hacia la derecha 134 EXCEL 2016 AVANZADO © RA-MA 2.7.2.3 HACIA ARRIBA Esta acción permite rellenar una celda con el contenido de la celda que tiene la celda adyacente inferior. En el caso de querer rellenar varias celdas de una vez, seleccione el rango que desee incluyendo la celda que contiene el valor o fórmula que desee copiar. Tenga en cuenta que, en este caso, el valor que se copiará será el existente en la última celda del rango seleccionado. Supongamos que tenemos una hoja con el siguiente contenido y que queremos copiar la fórmula existente en la celda C5 sobre el rango C1:C4: Introducimos la fórmula Seleccionamos el rango a rellenar Pulsamos Rellenar hacia arriba 2.7.2.4 HACIA LA IZQUIERDA Esta acción permite rellena una celda con el contenido de la celda que tiene la celda adyacente que se halla a su derecha. En el caso de querer rellenar varias celdas de golpe, seleccione el rango que le interese incluyendo la celda que contiene el valor o fórmula que desee copiar. Tenga en cuenta que, en este caso, el valor que se copiará será el existente en la última celda del rango seleccionado. Capítulo 2. CONCEPTOS BÁSICOS 135 © RA-MA Supongamos que tenemos una hoja con el siguiente contenido y que queremos copiar la fórmula existente en la celda I1 sobre el rango F1:H1: Introducimos la fórmula Seleccionamos el rango a rellenar Pulsamos Rellenar hacia la izquierda 2.7.2.5 OTRAS HOJAS Esta opción nos permite rellenar una determinada celda en varias hojas simultáneamente. Por ejemplo, supongamos que disponemos de tres hojas con una estructura similar sobre las que queremos rellenar una celda introduciendo una determinada fórmula que se halla en la primera de las hojas del grupo. En este caso, lo que haremos es seleccionar la celda a rellenar en la primera hoja del grupo y seguidamente seleccionar las tres hojas simultáneamente sobre las que queremos que se produzca el relleno. Veamos un ejemplo de tres hojas con el siguiente contenido: HOJA R1 HOJA R2 HOJA R3 A continuación, seleccionamos en la primera hoja (R1) el rango a rellenar por una parte, y también las tres hojas a rellenar simultáneamente (R1, R2 y R3): 136 EXCEL 2016 AVANZADO © RA-MA SELECCIÓN DE HOJAS RANGO A RELLENAR Al pulsar sobre Otras hojas…, nos aparece un cuadro de diálogo solicitando qué es lo que queremos copiar: Vamos a seleccionar Todo y pulsar sobre Aceptar para comprobar cómo dicha celda se ha copiado simultáneamente sobre las hojas seleccionadas y ha realizado el cálculo en cada una de las mismas: HOJA R1 HOJA R2 HOJA R3 2.7.2.6 SERIES Permite rellenar un rango con valores que siguen una serie, la cual calcula valor a valor basándose en un incremento o deduciendo dicho incremento analizando la tendencia de los valores seleccionados. El cuadro de diálogo correspondiente a Series el siguiente: Capítulo 2. CONCEPTOS BÁSICOS 137 © RA-MA Supongamos que, partiendo de un valor inicial, queremos obtener una serie de valores sumando 5 a cada valor anterior hasta que lleguemos al valor 30. Lo que haremos es introducir dicho valor inicial (en nuestro caso 10), seleccionar las celdas a rellenar con la serie incluyendo el valor inicial (A1:A10) y ejecutar la opción Series… para denir que queremos aplicar una serie de tipo Lineal, con un incremento de 5 y con un límite de 30 de la siguiente manera: ANTES DE EJECUTAR SERIES… DEFINICIÓN DE LA SERIE DESPUÉS DE EJECUTAR SERIES… En función del tipo de serie seleccionado, los valores que se obtienen son diferentes. Veamos algunos ejemplos con diferentes tipos de series donde se ha introducido la primera celda superior del rango y el resto se calcula según el incremento: 138 EXCEL 2016 AVANZADO © RA-MA Geométrica Cronológica Autorrelleno (I) Autorrelleno (II) Autorrelleno (I) copia el contenido de la primera celda del rango sobre el resto de celdas sin obtener ningún nuevo valor. Sin embargo, Autorrelleno (II) parte de que el rango seleccionado contiene dos celdas con valores (10 y 11) y ha podido averiguar el incremento (tendencia) de forma que el resto de celdas las ha completado con valores diferentes aplicando a cada valor dicho incremento para obtener el siguiente. © RA-MA Capítulo 2. CONCEPTOS BÁSICOS 139 2.7.2.7 JUSTIFICAR Esta opción permite distribuir el contenido de una celda cuyo valor sea alfanumérico, en un grupo de celdas de forma que irá colocando palabras en cada una de las mismas hasta que no quepan más pasando el resto de palabras a la siguiente celda y así sucesivamente. Veamos el siguiente ejemplo donde una celda contiene una frase con diversas palabras que ocupan un ancho superior al de la propia celda. Si queremos distribuir las palabras de dicha frase en un determinado rango, lo que podemos hacer es seleccionar el rango en cuestión y a continuación aplicar Justicar para que la frase se acomode en función del ancho total del rango y vaya colocando las palabras que quepan en cada celda del mismo. Antes de Justificar Selección rango y Justificar Después de Justificar 2.7.2.8 RELLENO RÁPIDO Esta opción nos permite rellenar un rango a partir del contenido de otro. La idea es analizar el patrón de la celda que se está introduciendo, y ver si 140 EXCEL 2016 AVANZADO © RA-MA corresponde a la información existente a su alrededor para imitar dicho patrón y rellenar las celdas seleccionadas a partir del mismo. Supongamos que disponemos de una serie de columnas en las que tenemos el nombre y los dos apellidos de una serie de personas. Si lo que queremos es tener una nueva columna con el nombre completo, una de las posibles soluciones sería la de escribir en la primera celda de dicha columna el nombre completo tal y como queremos que aparezca, y efectuar un relleno rápido sobre el resto de celdas de la misma columna. El siguiente ejemplo ilustra lo que acabamos de comentar: Situación inicial Escribimos primer nombre completo Seleccionamos y realizamos un relleno rápido Podemos observar que tras ejecutar Relleno rápido aparece un icono junto al rango seleccionado que nos invita a realizar diversas acciones sobre el rango que acabamos de rellenar. En denitiva, lo que podemos hacer es aceptar los cambios, deshacerlos y seleccionar las celdas modicadas o en blanco: Capítulo 2. CONCEPTOS BÁSICOS 141 © RA-MA 2.7.3 Borrar Este conjunto de opciones nos permite ejecutar diferentes borrados sobre la selección previamente realizada. 2.7.3.1 BORRAR TODO Esta opción borra todo el contenido de las celdas seleccionadas incluyendo su formato y comentarios. Veamos el siguiente ejemplo: Antes de borrar Después de borrar 2.7.3.2 BORRAR FORMATOS Esta opción permite borrar solo el formato de las celdas seleccionadas. Veamos el siguiente ejemplo: Antes de borrar Después de borrar 2.7.3.3 BORRAR CONTENIDO Esta opción permite borrar solo el contenido existente en el rango seleccionado respetando el formato y los comentarios. Veamos el siguiente ejemplo: 142 EXCEL 2016 AVANZADO © RA-MA Antes de borrar Después de borrar 2.7.3.4 BORRAR COMENTARIOS Esta opción permite borrar solo los comentarios existentes en el rango seleccionado. Veamos el siguiente ejemplo: Antes de borrar Después de borrar 2.7.3.5 BORRAR HIPERVÍNCULOS Esta opción permite borrar solo los hipervínculos existentes en el rango seleccionado. Veamos el siguiente ejemplo: Antes de borrar Después de borrar © RA-MA Capítulo 2. CONCEPTOS BÁSICOS 143 Podemos observar que, tras Borrar hipervínculos, aparece un icono al lado de la selección para que podamos anar el borrado, indicando si queremos borrar solo los hipervínculos o además queremos borrar también el formato: 2.7.3.6 QUITAR HIPERVÍNCULOS Esta opción permite quitar los hipervínculos existentes en el rango seleccionado y también su formato. Veamos el siguiente ejemplo: Antes de borrar Después de borrar 2.7.4 Ordenar y filtrar Este grupo de opciones permite ordenar rápidamente un conjunto de celdas y también aplicar ltros para visualizar solo celdas que cumplan con un determinado criterio. 2.7.4.1 ORDENAR DE MENOR A MAYOR Permite ordenar un rango de valores de menor a mayor. La ordenación se realiza sobre las celdas que se hallan ubicadas en una columna. A continuación, ordenaremos los meses del año alfabéticamente de menor a mayor: 144 EXCEL 2016 AVANZADO ANTES DE ORDENAR © RA-MA DESPUÉS DE ORDENAR 2.7.4.2 ORDENAR DE MAYOR A MENOR Permite ordenar un rango de valores de menor a mayor. Veamos el siguiente ejemplo: ANTES DE ORDENAR DESPUÉS DE ORDENAR 2.7.4.3 ORDEN PERSONALIZADO Mediante esta opción podemos ordenar un rango por múltiples criterios. Supongamos que disponemos de la siguiente información: © RA-MA Capítulo 2. CONCEPTOS BÁSICOS 145 Vamos a ordenar esta información por Vendedor, y dentro de cada vendedor por Provincia y, por último, dentro de cada provincia por Importe de forma que aparezcan primeros los importes mayores y luego los menores. Para ello, seleccionaremos el rango a ordenar (A1:F15) e invocaremos al cuadro de diálogo Ordenar para ir agregando niveles con cada criterio de ordenación, y conseguir una denición como la siguiente: Una vez aplicada la ordenación obtendremos el siguiente resultado: 146 EXCEL 2016 AVANZADO © RA-MA Podemos comprobar cómo, efectivamente, las las se han agrupado por vendedor y dentro de cada vendedor por provincia mostrando, en primer lugar, los importes de mayor a menor valor dentro de cada provincia. 2.7.4.4 FILTRO La aplicación de ltros es una herramienta que nos permite seleccionar la información que queremos visualizar gracias a la aplicación de unos determinados criterios o simplemente a través de la selección de ciertos valores concretos. Para aplicar un ltro hemos de seleccionar la información que queremos ltrar. Normalmente, la selección se realiza seleccionando las columnas que contienen dicha información y, como resultado de la aplicación del ltro, en cada columna aparecerá el icono para que podamos invocar al panel que contiene las distintas funcionalidades utilizadas en dichos ltros. 2.7.4.4.1 Activar Autofiltro Siguiendo con el ejemplo utilizado anteriormente, vamos a aplicar un ltro a cada una de las columnas existentes en el rango que contiene la información. Para ello, primero seleccionamos las columnas comprendidas entre la A y la F y, a continuación, aplicamos el ltro: Antes de aplicar filtro Después de aplicar filtro 2.7.4.4.2 Opciones del Autofiltro Al usar Autoltro, veremos que disponemos de las siguientes opciones: Capítulo 2. CONCEPTOS BÁSICOS 147 © RA-MA 2.7.4.4.3 Usar Autofiltro para filtrar una lista Para ltrar una lista con Autoltro, basta con seleccionar los valores que se desean y observaremos cómo Excel solo visualiza las las que contienen dichos valores. VALOR SELECCIONADO EN EL FILTRO DESPUÉS DE APLICAR AL FILTRO Observaremos que la echa correspondiente a la columna sobre la que se ha seleccionado un valor, muestra un icono en forma de embudo ( ) para evidenciar que el ltro asociado a la misma está actuando. 148 EXCEL 2016 AVANZADO © RA-MA También es posible indicar al autoltro que muestre solo un determinado número de las (elementos), cuyos valores cumplan con alguno de los criterios ofrecidos por la opción Filtros de número la cual, conduce al siguiente cuadro de diálogo para su denición: Por ejemplo, si queremos ver las cuatro las que poseen los importes más grandes, conguraremos el ltro de la columna F (Importe) seleccionando Filtros de número -> Diez mejores… con los siguientes valores: Valores para el filtro Después de aplicar al filtro 2.7.4.4.4 Eliminar criterios del Autofiltro Para eliminar los criterios del autoltro, basta con seleccionar la opción Borrar ltro de “ Importe” (en este ejemplo): Capítulo 2. CONCEPTOS BÁSICOS 149 © RA-MA 2.7.4.4.5 Crear un Autofiltro personalizado Para crear un autoltro personalizado, escogeremos la opción (Filtro personalizado…). Al seleccionar esta opción, aparece un cuadro de diálogo mediante el cual se puede indicar hasta dos criterios para el ltrado. Dichos criterios pueden combinarse mediante los conectores Y y O. El conector Y indica que ambos criterios deben cumplirse. El O indica que basta que se cumpla cualquiera de los dos criterios para que la la sea seleccionada. A continuación, mostramos un par de ejemplos combinados utilizando Y en un caso y O en otro: EJEMPLO Y O RESULTADO 150 EXCEL 2016 AVANZADO © RA-MA 2.7.4.5 BORRAR Mediante esta opción podemos eliminar los ltros existentes. También podemos utilizar la secuencia de teclas CTRL + MAYUSC + L para realizar la misma acción. 2.7.4.6 VOLVER A APLICAR Esta opción permite volver a aplicar la ordenación y ltros aplicados sobre el rango seleccionado de forma que, si añadimos una nueva la con más información, podemos someterla también a los ltros en curso. Por ejemplo, si al rango anterior le añadimos una nueva la (ver ejemplo) y volvemos a aplicar los ltros, observaremos cómo desaparece de la vista, ya que su importe no cumple con los ltros establecidos (mayor que 5000 y menor que 500): Inclusión de nueva fila Después de volver a aplicar 2.7.5 Buscar y seleccionar En este grupo de opciones se hallan utilidades diversas que nos permiten entre otras cosas buscar textos, comentarios, formatos, reemplazar un texto por otro, ir a una determinada celda o tabla, seleccionar objetos o simplemente mostrar el Panel de selección. © RA-MA Capítulo 2. CONCEPTOS BÁSICOS 151 2.7.6 Buscar Esta opción, por defecto, nos permite buscar un texto en la hoja en curso. Sin embargo, si hacemos clic sobre el botón Opciones >> nos permite buscar dicho texto en la hoja en curso o en el libro en curso, pudiendo también indicar si dicho texto ha de poseer un determinado formato o bien hay que buscarlo como un valor, o dentro de una fórmula o dentro de un comentario. En la siguiente imagen se muestra el cuadro de diálogo con el botón de Opciones >> previamente pulsado y con una muestra de las opciones asociadas a cada lista de valores y botones del propio cuadro: También podemos acceder a esta acción tecleando la secuencia de teclas CTRL + B. 2.7.7 Reemplazar Esta opción es muy similar a la de Buscar… solo que, además de indicar el texto a buscar, contiene controles para indicar el texto que debe sustituir al texto buscado y con qué formato. 152 EXCEL 2016 AVANZADO © RA-MA En la siguiente imagen se muestras las opciones asociadas a esta acción: También podemos acceder a esta acción tecleando la secuencia de teclas CTRL + L. 2.7.8 Ir a Mediante esta opción podemos desplazarnos a un lugar determinado dentro la hoja, del libro o de cualquier otro libro abierto. Cuando accedemos a esta opción, aparece el cuadro de diálogo Ir a, el cual nos muestra los últimos desplazamientos realizados por si queremos desplazarnos de nuevo a alguno de ellos simplemente haciendo clic sobre el mismo y pulsando Aceptar. También podemos indicar en la caja de texto, la referencia a la celda o nombre del rango nombrado al que queremos desplazarnos. El cuadro de diálogo que aparece al seleccionar esta opción es el siguiente: © RA-MA Capítulo 2. CONCEPTOS BÁSICOS 153 Vemos que desde este cuadro de diálogo podemos navegar al cuadro de diálogo Ir a Especial, el cual veremos a continuación. 2.7.9 Ir a Especial Mediante este cuadro de diálogo podemos desplazarnos a unas celdas concretas que contengan el tipo de elemento seleccionado en el siguiente cuadro de diálogo: Por ejemplo, si deseamos desplazarnos entre las celdas que contengan comentarios, podemos seleccionar Comentarios y observaremos cómo, efectivamente, las celdas que contienen comentarios quedan seleccionadas de forma que, para desplazarse por cada una de las mismas, bastará con ir pulsando un Intro, tal y como vemos a continuación: 154 EXCEL 2016 AVANZADO Rango con comentarios Ir a Especial (Comentarios) Quedan seleccionadas las celdas con comentarios y pone el foco en la primera de ellas. Al pulsar Intro nos desplazamos a la siguiente celda con comentarios. Pulsando Intro vamos de celda en celda hasta volver a la primera y así sucesivamente. © RA-MA © RA-MA Capítulo 2. CONCEPTOS BÁSICOS 155 2.7.10 Fórmulas Esta opción es un caso particular de la opción general Ir a Especial, donde lo que se busca son Fórmulas. En el siguiente ejemplo, hemos incluido unos sumatorios a las celdas del ejemplo anterior: Vista normal Vista de fórmulas Si seleccionamos esta opción, veremos que las celdas seleccionadas son las que efectivamente contienen fórmulas: Tal y como hemos comentado antes, para desplazarnos por cada una de las mismas bastará con ir pulsando la tecla Intro. 2.7.11 Comentarios Esta opción es un caso particular de la opción general Ir a Especial, donde lo que se busca son Comentarios. 156 EXCEL 2016 AVANZADO © RA-MA Vista normal Selección producida tras ejecutar esta opción 2.7.12 Formato condicional Mediante esta opción podemos seleccionar aquellas celdas que posean un Formato condicional. Equivale a ejecutar Ir a Especial seleccionando Celdas con formatos condicionales. Vista inicial Selección producida tras ejecutar esta opción © RA-MA Capítulo 2. CONCEPTOS BÁSICOS 157 2.7.13 Constantes Esta opción permite localizar las celdas que poseen valores constantes (no fórmulas o funciones). También es un caso particular de la opción Ir a Especial seleccionando Constantes. Vista inicial Selección producida tras ejecutar esta opción 2.7.14 Validación de datos Esta opción permite localizar las celdas que poseen asociada una validación de datos. Es un caso particular de la opción Ir a Especial seleccionando Celdas con validación de datos. Vista inicial Selección producida tras ejecutar esta opción 158 EXCEL 2016 AVANZADO © RA-MA 2.7.15 Seleccionar objetos Esta opción permite seleccionar los objetos existentes en la hoja de forma que, cada vez que pulsamos la tecla TAB, el foco se va pasando de un objeto a otro. En el siguiente ejemplo podemos observar cómo al seleccionar esta opción, efectivamente cada vez que pulsamos la tecla TAB, se va seleccionando un objeto detrás de otro (no pasa por las celdas): 2.7.16 Panel de selección Esta opción permite visualizar el panel de objetos. En ocasiones es útil poder visualizar una lista de objetos, ya que algunos pueden estar tapados por otros o interesa realizar alguna opción sobre un grupo de objetos (alinearlos, aplicarles un formato determinado, copiarlos, etc.). Continuando con el ejemplo anterior, al seleccionar esta opción vemos el siguiente panel: 3 INSERTAR Esta pestaña contiene multitud de opciones para insertar elementos y objetos en nuestros libros. Dichos objetos son esencialmente tablas, ilustraciones, grácos, vínculos y símbolos especiales. 3.1 TABLAS En este grupo nos encontramos con las opciones relativas a las tablas dinámicas y tablas en general. Mediante ellas podremos organizar y resumir grandes cantidades de datos facilitando su análisis y representación. 160 EXCEL 2016 AVANZADO © RA-MA 3.1.1 Tabla dinámica Una tabla dinámica es una herramienta que proporciona Excel para poder resumir una gran cantidad de información, simplemente arrastrando las columnas que han de congurar el informe hacia determinadas zonas del panel asociado a dicha tabla. Al hacer clic sobre el icono correspondiente a Tabla dinámica, aparece un cuadro de diálogo mediante el cual podemos seleccionar la fuente de datos y la ubicación de la tabla que vamos a fabricar. La opción que por defecto se propone, es la de utilizar como fuente de datos una tabla o un rango. 3.1.1.1 SELECCIÓN DE UNA TABLA O RANGO Si ya hemos seleccionado un rango antes de invocar esta función, éste será el rango que determine la fuente de datos que hay que utilizar. Si no hemos seleccionado ningún rango, Excel analizará el conjunto de datos que se hallan alrededor de la celda que contenga el foco y, seguidamente, sugerirá un rango por defecto. En las siguientes imágenes, podemos comprobar cuál es el rango propuesto por defecto a partir de haber situado el foco en la celda B5: MUESTRA DE DATOS CUADRO DE DIÁLOGO Capítulo 3. ARCHIVO 161 © RA-MA 3.1.1.2 SELECCIÓN DE FUENTE DE DATOS EXTERNA Si deseamos obtener los datos a partir de una fuente de datos externa, podemos seleccionar la opción Utilice una fuente de datos externa. En cuyo caso nos mostrará el siguiente cuadro de diálogo: Si deseamos trabajar con una base de datos que no tengamos previamente referenciada, podemos incluirla pulsando en el botón Examinar en busca de más…, en cuyo caso aparecerá un asistente mediante el cual podremos ir seleccionando paso a paso el origen y ubicación de la fuente de datos en cuestión. A continuación, se muestra una imagen: 162 EXCEL 2016 AVANZADO © RA-MA 3.1.1.3 UBICACIÓN DE LA TABLA DINÁMICA Con respecto a la ubicación de la tabla dinámica, podemos elegir entre colocarla en una nueva hoja de cálculo, o bien seleccionar alguna ya existente (incluso de otro libro de trabajo). En el siguiente ejemplo, estamos indicando que la tabla se sitúe en la Hoja 2 del libro de trabajo Resultados. Una vez seleccionada la ubicación, pulsaremos sobre el botón Aceptar. 3.1.2 Tablas dinámicas Con esta opción podemos insertar una tabla dinámica utilizando alguna de las que se recomiendan a través del siguiente cuadro de diálogo: © RA-MA Capítulo 3. ARCHIVO 163 Como puede observarse, además de crear una tabla dinámica en blanco, puede seleccionar el origen de datos si no lo ha hecho previamente. 3.1.3 Tabla Esta opción permite insertar una tabla organizando los datos que insertemos en la misma. Por denición, una tabla es un conjunto de datos organizados en las y sobre los que podemos aplicar operaciones como ordenar, ltrar, aplicar formato, incluir las de resumen, etc. Supongamos que tenemos el siguiente conjunto de datos y que habiendo seleccionado la celda B3 hacemos un clic cobre la opción Tabla: 164 EXCEL 2016 AVANZADO © RA-MA Vemos que aparece un cuadro de diálogo solicitando que indiquemos dónde se encuentran los datos que queremos incluir en la tabla y, dependiendo de cuál sea la celda o el rango seleccionado, se propondrá un rango u otro, el cual tendremos que corregir o aceptar en caso de que coincida con nuestras necesidades. Obsérvese la línea de guiones que rodea el rango propuesto y que identica el conjunto de datos considerado para ser incluido en la tabla. El cuadro de diálogo que solicita los datos es el siguiente: En este caso, al tener seleccionada la celda B3 y seguidamente tratar de insertar una tabla, Excel analiza las celdas existentes alrededor de la celda B3 y propone utilizar el rango $A$1:$F$15 como fuente de datos los cuales, tienen encabezado: Obsérvese cómo se han incluido ltros en las cabeceras y un controlador de tamaño de tabla en la esquina inferior derecha, mediante el cual podemos añadir las y columnas si nos interesa: Filtros Capítulo 3. ARCHIVO 165 © RA-MA 3.2 ILUSTRACIONES Mediante este grupo de opciones podremos insertar imágenes, guras y capturas de pantalla en nuestros libros. 3.2.1 Imágenes Al seleccionar esta opción, se abre un cuadro de diálogo mediante el cual podemos seleccionar la imagen (o imágenes) que deseamos insertar en nuestra hoja. El cuadro de diálogo Insertar imagen es el siguiente: Al seleccionar una imagen y pulsar sobre Insertar, la imagen se inserta en la hoja y aparece una nueva pestaña de herramientas denominada Herramientas de imagen para poder gestionar las características y efectos de la misma: Dicha barra de herramientas la analizaremos en capítulos posteriores. 166 EXCEL 2016 AVANZADO © RA-MA 3.2.2 Imágenes en línea Esta opción nos permite buscar imágenes en determinados sitios a través de Internet. Al pulsar sobre la opción aparece un cuadro de diálogo ofreciendo distintos motores de búsqueda. Por ejemplo, al indicar el texto «Elefante», se realiza una búsqueda en el sitio seleccionado y se ofrecen las imágenes encontradas pudiendo realizar una previsualización de la misma: Para insertar la imagen, basta con doble clic en la misma o bien, seleccionarla y pulsar sobre el botón Insertar. 3.2.3 Formas Esta opción nos permite insertar formas de diversos tipos como son echas, guras geométricas, llamadas de texto, etc. Es un recurso muy útil que nos permite fabricar presentaciones o diagramas muy fácilmente. A continuación, vemos algunas de las formas que puede insertarse mediante esta opción: Capítulo 3. ARCHIVO 167 © RA-MA Una vez seleccionada la forma e incorporada sobre nuestra hoja, es posible aplicarle un sinfín de efectos y características. A continuación, se muestra un ejemplo en el que a partir de una estrella ( ) se han ido modicando sus características hasta conseguir una forma vistosa: 3.2.4 SmartArt Esta opción permite insertar grácos orientados a representar diagramas de procesos y listas grácas. Una vez seleccionado el gráco que queremos insertar, podemos acabar de rellenar la información necesaria y aplicarle los efectos que deseemos mediante su propia barra de herramientas analizada en capítulos posteriores. En el siguiente ejemplo, utilizamos de un gráco de Jerarquía para representar la organización de un equipo: 168 EXCEL 2016 AVANZADO © RA-MA 3.2.5 Captura Mediante esta opción podemos incorporar una imagen procedente de alguna pantalla que hayamos capturado anteriormente, o bien de un recorte de alguna pantalla de las que tengamos abiertas. Al pulsar sobre esta opción, aparece un pequeño panel en el que se muestran las capturas de pantalla más recientes que podemos incorporar (Ventanas disponibles), y también la opción de Recorte de pantalla mediante la cual podemos recortar un trozo de la pantalla que hayamos seleccionado justo antes de pulsar esta opción. Veamos un ejemplo: Capítulo 3. ARCHIVO 169 © RA-MA Si queremos recortar un trozo de alguna pantalla, lo primero que haremos es seleccionar dicha pantalla y posteriormente, acudir a Excel para realizar el recorte pulsando sobre la opción Recorte de pantalla. En ese momento, Excel se minimiza y la pantalla seleccionada adquiere un color tenue, de forma que nos permite resaltar con el ratón la zona que queremos recortar. Dicho recorte se produce haciendo clic con el ratón en una zona de pantalla (por ejemplo en la esquina superior izquierda de la zona que queremos recortar), y a continuación arrastrando el ratón mientras mantenemos pulsado el botón izquierdo hasta el otro extremo de la zona a recortar (por ejemplo hasta la esquina inferior derecha). A continuación se muestra un ejemplo: 3.3 COMPLEMENTOS 3.3.1 Tienda Permite buscar e insertar complementos procedentes de la Tienda de Ofce. Al pulsar sobre este icono, aparece la siguiente pantalla: 170 EXCEL 2016 AVANZADO © RA-MA A partir de la misma, podemos localizar el complemento que más nos interese y agregarlo a nuestro Ofce; sin embargo, tenga en cuenta que algunos complementos son gratuitos, pero otros no. Por ejemplo, para insertar el complemento de Wikipedia, introduciremos Wikipedia en el cuadro de texto para realizar la búsqueda y pulsaremos sobre la lupa situada a la derecha del mismo. Una vez localizado el complemento, podemos pulsar directamente sobre Agregar o sobre el logo de Wikipedia para acceder a otra ventana en la que se muestra más información asociada al complemento: Una vez que hayamos pulsado sobre el botón Agregar, observaremos cómo aparece un nuevo panel invitándonos a utilizar dicho complemento. A continuación, se muestra una prueba consultando la palabra «altruismo»: © RA-MA Capítulo 3. ARCHIVO 171 3.3.2 Mis complementos Este apartado muestra los complementos que tenemos instalado y permite la utilización de los mismos. A continuación, se muestra un ejemplo de la pantalla que aparece al acceder a esta opción: 172 EXCEL 2016 AVANZADO © RA-MA Para utilizar alguno de los complementos basta con seleccionarlo y pulsar sobre el botón Insertar o bien, hacer doble clic directamente sobre el mismo. Por ejemplo, si utilizamos el complemento Diccionario y traductor PROMPT observaremos un panel como el siguiente: 3.3.3 Mapas de Bing para Office Esta opción permite mostrar datos sobre un mapa de Bing utilizando las ubicaciones indicadas en una columna. Supongamos que disponemos del siguiente informe de las ventas de los años 2014, 2015 y 2016 de una serie de países: Si seleccionamos el rango A1:D6 y pulsamos sobre el icono observaremos cómo empieza a cargarse el complemento, y con él un mapa con un mensaje en el que se invita a insertar un ejemplo: © RA-MA Capítulo 3. ARCHIVO 173 En este punto, cerraremos el mensaje pulsando sobre la cruz situada en la esquina superior derecha, y a continuación pulsaremos sobre el icono para mostrar nuestras ubicaciones en el mapa. En unos instantes, veremos cómo aparecen nuestras ubicaciones y la información sobre ventas reejada en forma de pequeños grácos que podremos congurar ligeramente mediante la opción Congurar : Las ubicaciones pueden indicarse de alguna de las siguientes formas: dirección, país, estado, ciudad, latitud, longitud o código postal. 174 EXCEL 2016 AVANZADO © RA-MA A continuación, mostramos un par de ejemplos con otro tipo de ubicaciones: LATITUD, LONGITUD CÓDIGOS POSTALES Datos Mapa Mediante la conguración, podemos escoger el tipo de mapa que queremos mostrar y la forma y color de los puntos, además de indicar si queremos ver o no la leyenda. En el siguiente ejemplo, se utiliza una ubicación de códigos postales y los importes 1 y 2 por cada ubicación: Para eliminar un gráco, basta con seleccionarlo (por ejemplo, haciendo clic en uno de sus bordes) y pulsar la tecla Suprimir o CTRL+X. Capítulo 3. ARCHIVO 175 © RA-MA 3.3.4 Gráfico personas Este complemento permite mostrar datos de forma gráca muy fácilmente. Al pulsar sobre el icono se carga el complemento y, tras un instante, se muestra un ejemplo de gráco con una serie de iconos mediante los cuales, podemos congurar el gráco: Supongamos que disponemos de la siguiente información: Pulsamos sobre el icono y, seguidamente, sobre el icono para seleccionar los datos que queremos tratar que, en nuestro caso, serán los existentes en el rango A1:B6. 176 EXCEL 2016 AVANZADO © RA-MA Observaremos, como nos indica, que hemos seleccionado seis las y dos columnas. Modicaremos el título con el texto «Ventas» y pulsaremos sobre el botón Crear. Por último, seleccionaremos un tipo, un tema y una forma para ver las posibilidades que tenemos y nalmente conseguiremos un gráco similar al siguiente: 3.4 GRÁFICOS Este grupo de controles reúne las opciones necesarias para la inserción de un gráco y para el manejo de todas sus propiedades. Además de poder utilizar los grácos recomendados, podremos seleccionar el tipo que más nos interese y acceder al cuadro de diálogo Insertar gráco o Cambiar tipo de gráco, dependiendo de si tenemos seleccionado un gráco previamente o no, simplemente pulsando sobre la esquina inferior derecha del grupo. © RA-MA Capítulo 3. ARCHIVO 177 3.4.1 Gráficos recomendados Esta opción nos conduce directamente a la pestaña Grácos recomendados del cuadro de diálogo Insertar gráco. Dicha pestaña posee el siguiente aspecto: Podemos observar que al hacer clic en alguno de los grácos recomendados de la parte izquierda del cuadro de diálogo, se produce una previsualización en la parte derecha, acompañada de una cierta explicación en la parte inferior para que podamos ver cómo quedará antes de insertarlo denitivamente. Evidentemente, una vez insertado el gráco, podremos personalizarlo a través de la barra de HERRAMIENTAS DE GRÁFICO que analizaremos en detalle en capítulos posteriores. 3.4.2 Gráficos genéricos En este grupo de opciones tenemos a nuestra disposición una serie de iconos, que nos permiten acceder a unos paneles donde se muestras los diferentes grácos correspondientes a cada una de las categorías, y mediante los cuales podemos realizar 178 EXCEL 2016 AVANZADO © RA-MA una previsualización de los mismos simplemente pasando el puntero del ratón sobre los modelos que más nos interesen: Tal y como decíamos, al desplegar el panel correspondiente a una categoría de grácos y pasar con el puntero del ratón por encima de un tipo de gráco, se muestra una explicación del mismo y se realiza una previsualización mostrando cómo quedará en caso de que lo seleccionemos. 3.4.3 Gráfico dinámico Esta opción nos permite incorporar un gráco dinámico y/o un gráco y una tabla dinámica. © RA-MA Capítulo 3. ARCHIVO 179 3.4.3.1 GRÁFICO DINÁMICO Si seleccionamos esta opción se solicitará, en primer lugar, cuáles serán los datos a utilizar para la fabricación del mismo. Al igual que vimos en el apartado de inserción de Tablas dinámicas, aparece un cuadro de diálogo para determinar la fuente de datos y la ubicación del gráco que estamos insertando: 3.4.3.2 GRÁFICO DINÁMICO Y TABLA DINÁMICA Esta opción, de forma similar a la anterior, solicitará mediante un cuadro de diálogo cuál es la fuente de datos y la ubicación nal de la nueva tabla y gráco creando ambos objetos a la vez: 180 EXCEL 2016 AVANZADO © RA-MA A continuación, y a modo de ejemplo, arrastramos el campo Vendedor desde la lista de campos hasta el panel de EJES (CATEGORÍAS), y el campo Importe hasta el panel de VALORES para crear una tabla dinámica y un gráco dinámico sincronizados entre sí: Analizaremos la barra de herramientas HERRAMIENTAS DE TABLA DINÁMICA y de HERRAMIENTAS DE GRÁFICO DINÁMICO en capítulos posteriores. 3.4.4 Cuadro de diálogo (Insertar gráfico o Cambiar tipo de gráfico) Esta opción nos permite acceder al cuadro de diálogo Insertar gráco o Cambiar tipo de gráco, dependiendo de si tenemos seleccionado o no un gráco cuando la ejecutemos. Si ya tenemos un gráco seleccionado, se mostrarán los diferentes grácos posibles agrupados por categoría. Al igual que se ha comentado anteriormente, para realizar una previsualización, bastará con seleccionar una categoría y seguidamente colocar el puntero del ratón sobre el tipo de gráco deseado: © RA-MA Capítulo 3. ARCHIVO 181 Si no tenemos un gráco seleccionado, al hacer clic sobre esta opción, Excel tratará de determinar si puede proponer un rango o no dependiendo de si previamente hemos seleccionado ya un rango o, por el contrario, la celda seleccionada está fuera de cualquier rango. Si la celda seleccionada no contiene información, recibiremos el siguiente mensaje de error advirtiéndonos de que hemos de seleccionar un rango previamente: 3.5 MAPA 3D Esta opción permite la creación de mapas en 3D que muestran información asociada a determinadas ubicaciones y que pueden organizarse en forma de recorridos y escenas, las cuales, posteriormente, pueden confeccionar un vídeo, proporcionando una forma de crear presentaciones animadas y vistosas. Utiliza el complemento Microsoft Power Map for Excel: 182 EXCEL 2016 AVANZADO © RA-MA Al igual que comentamos para los Mapas de Bing, las ubicaciones pueden expresarse como: latitud y longitud, ciudad, país, región, código postal, estado, provincia o dirección. Al pulsar sobre nos Mapa 3D nos encontramos con dos opciones: Si es la primera vez que utilizamos esta herramienta, solo dispondremos de la opción de Abrir mapas 3D la cual, al pulsar sobre la misma, nos abrirá una vista con una cinta de opciones propia, un mapa en la parte central de la ventana y un panel de capas para que podamos empezar a congurar nuestra primera escena dentro de nuestro primer recorrido: Si accedemos de nuevo a la hoja que contiene los datos, observaremos que ahora, ya está disponible la opción de Agregar datos seleccionados a mapas 3D. Por tanto, seleccionemos el rango con los datos y pulsemos sobre dicha opción. En nuestro ejemplo, usaremos los siguientes datos: © RA-MA Capítulo 3. ARCHIVO 183 En los mismos, puede observarse cómo tenemos datos a nivel de país y ciudad, y unos importes de ventas realizados durante los años 2014, 2015 y 2016. Si por el contrario accedemos a Mapas 3D habiendo creado algún paseo anteriormente, se ofrecerá una ventana en la que podremos seleccionar el paseo que queramos utilizar o bien, crear uno nuevo: 184 EXCEL 2016 AVANZADO © RA-MA 3.5.1 Cinta de opciones La cinta de opciones ofrece una serie de acciones organizadas por grupos que nos permitirán crear nuestros paseos. En función de los tipos de datos que utilicemos, dispondremos de más o menos opciones (por ejemplo, escala de tiempo, fecha y hora). 3.5.2 Paseo Este grupo de opciones permite realizar diversas acciones con las escenas existentes, pudiendo mostrar una escena detrás de otra, crear una película o bien, realizar una copia de alguna de ellas para pegarla en otra aplicación. 3.5.2.1 REPRODUCIR PASEO Mediante esta opción podemos reproducir un paseo mostrando una escena detrás de otra, pudiendo seleccionar si se desea reproducir todo el recorrido o solo a partir de la escena actual. Al ejecutar esta opción, se muestra la primera escena que forma parte del grupo indicado, de forma que ocupa toda la pantalla ofreciendo en el pie de la misma una serie de controles para retroceder, avanzar, reproducir, pausar, etc.: Capítulo 3. ARCHIVO 185 © RA-MA Para regresar a la pantalla anterior, también puede pulsar la tecla ESC. 3.5.2.2 CREAR VÍDEO La creación de video permite crear un archivo en el que se encadenan las escenas existentes en el paseo dando la posibilidad de seleccionar una determinada calidad y de poner una música de fondo. Al pulsar sobre esta opción podemos ver la siguiente pantalla: 186 EXCEL 2016 AVANZADO © RA-MA En la misma disponemos de tres calidades para el video: ] Presentaciones y pantallas de alta denición: visualización óptima en presentaciones y pantallas de alta denición (1080p). ] Equipos y tabletas: visualización óptima en monitores de equipo y tabletas (720p). ] Exportación rápida y móvil: video pequeño fácilmente exportable y de compartir en dispositivos móviles (360p) Mediante el botón Opciones de la banda sonora, podemos incorporar un archivo de audio para que suene durante la reproducción y podemos, además, congurar diferentes opciones como son: ] Repetir la banda sonora hasta que el video termine. ] Dejar de oírse la banda sonora (fade out o dejar de sonar gradualmente). ] Entrar gradualmente la banda sonora. 3.5.2.3 CAPTURAR PANTALLA Permite copiar la imagen existente en la escena seleccionada y pegarla en el portapapeles: Capítulo 3. ARCHIVO 187 © RA-MA 3.5.3 Escena En este grupo se hallan diversas opciones para crear una escena y congurar su aspecto seleccionando un tema o la duración de la misma, etc. 3.5.3.1 NUEVA ESCENA Permite crear una nueva escena o bien hacer una copia de alguna ya existente. Al desplegar la lista de opciones nos encontramos con las siguientes: Copia Local Permite hacer una copia de la escena que actualmente tengamos seleccionada. Mapamundi Crea una nueva escena con un globo terráqueo como punto de partida. Nuevo mapa personalizado Crea una nueva escena con un nuevo fondo de imagen. La creación de un mapa personalizado es sencilla. Basta con disponer de una imagen que podamos utilizar de fondo para nuestra escena y tomar las coordenadas de cada uno de los puntos que queramos representar. La notación de dichos puntos, se basará en unas coordenadas X, Y que podemos obtener, por ejemplo, abriendo la imagen con Paint y observando los valores que aparecen en el pie de pantalla cuando colocamos el puntero del ratón sobre alguno de los puntos que nos interesen: 188 EXCEL 2016 AVANZADO © RA-MA De esta forma, anotaremos las coordenadas de cuatro ubicaciones y crearemos la siguiente tabla a partir de esta imagen: Para asegurarnos de disponer de estos datos en nuestros Mapas 3D, seleccionaremos el rango y a continuación, acudiremos a la opción Mapa3D>Agregar datos seleccionados a mapas 3D. Ahora, acudiremos de nuevo a la ventana en la que estamos creando un mapa y crearemos una nueva escena mediante la opción Nueva escena -> Nuevo mapa personalizado. En el panel de Lista de campos, localizaremos el rango de datos que acabamos de denir y arrastraremos los campos CX y CY de nuestro rango al apartado Ubicación del Panel de capas. También arrastraremos el campo Ventas al apartado Alto tal y como podemos ver a continuación: Capítulo 3. ARCHIVO 189 © RA-MA Seguidamente, en el panel de Opciones de mapa personalizado, localizaremos la imagen que queremos usar como fondo de nuestra escena haciendo clic sobre Examinar imagen de fondo ( ). Seguidamente, pulsaremos sobre el botón Espacio de píxel y observaremos cómo la escena reeja nuestra imagen de fondo y sobre la misma, unas barras correspondientes al campo Valor que queremos representar: Por último, pulsaremos sobre Aplicar y Listo y nuestra escena quedará lista tal y como pretendíamos: 3.5.3.2 TEMAS Un tema permite aplicar un conjunto de colores predenidos a nuestras escenas pudiendo aplicar a cada una de las mismas, un tema diferente. Al pulsar sobre esta opción podemos escoger entre alguno de las siguientes: 190 EXCEL 2016 AVANZADO © RA-MA Para aplicar un tema, basta con hacer clic sobre el mismo y ya está. A continuación, podemos ver algunos ejemplos: POWER MAP AÉREO EN COLOR CONTRASTE ALTO 3.5.3.3 OPCIONES DE ESCENA Mediante esta opción, podemos agregar efectos a nuestras escenas, así como determinar su duración, su nombre, etc. Al pulsar sobre esta opción, nos encontramos con el siguiente cuadro de diálogo: Capítulo 3. ARCHIVO 191 © RA-MA 3.5.4 Capa Este grupo de controles permite actualizar los datos utilizados en nuestras capas y modicar la forma de las posibles barras existentes en cada una. 3.5.4.1 ACTUALIZAR DATOS Mediante esta opción, podemos actualizar los datos utilizados en nuestras escenas reejando los cambios realizados en nuestros rangos originales. A continuación, podemos ver un ejemplo de cómo al cambiar el valor 3500 por 5000, tras Actualizar datos lo vemos reejado en nuestra tarjeta de datos: 3.5.4.2 FORMAS Esta opción permite cambiar la forma de las barras situadas sobre la escena. Al seleccionar esta opción, nos muestra las formas que podemos utilizar: 192 EXCEL 2016 AVANZADO © RA-MA A continuación, mostramos un ejemplo: FORMA RESULTADO Capítulo 3. ARCHIVO 193 © RA-MA 3.5.5 Mapa Mediante estas opciones podemos congurar nuestro mapa añadiendo los nombres de las poblaciones, buscándolas, etc. 3.5.5.1 ETIQUETAS DE MAPA Esta opción permite mostrar o no los nombres de las ciudades y poblaciones del mapa. MOSTRAR ETIQUETAS NO MOSTRAR ETIQUETAS 3.5.5.2 MAPA PLANO Muestra el mapa plano o en formato esférico o «globo»: PLANO GLOBO 194 EXCEL 2016 AVANZADO © RA-MA 3.5.5.3 BUSCAR UBICACIÓN Esta opción nos permite localizar una ubicación dentro del mapa situándola en el centro del mismo. Por ejemplo, podemos probar pulsando sobre la opción e introduciendo Barcelona pulsando Buscar a continuación para ver el resultado: 3.5.5.4 REGIONES PERSONALIZADAS Esta opción permite importar regiones denidas en un chero de tipo .klm o .shp para usarlas posteriormente con una visualización de región ( ). Supongamos que disponemos de la siguiente información: Paralelamente a esta tabla, necesitamos también disponer del archivo .shp (y en caso de usar cheros .shp, necesitamos también en la mis carpeta los cheros .dbf, .prj y .shx). Al pulsar sobre Regiones personalizadas, aparecerá el siguiente cuadro de diálogo mediante el que podremos añadir nuestro conjunto de región personalizada, reemplazarlo por otro en caso de que ya exista o ltrar las regiones existentes: © RA-MA Capítulo 3. ARCHIVO 195 Una vez seleccionado el conjunto de región a utilizar, podemos insertar el campo Importe como valor a representar y obtendremos un resultado como el siguiente: 3.5.6 Insertar Este grupo de opciones nos permite incluir algunos elementos en nuestros grácos aportando más información a base de cuadros de texto, leyendas, etc. que podría ser difícil de ver en ocasiones directamente en la escena. 196 EXCEL 2016 AVANZADO © RA-MA 3.5.6.1 GRÁFICO 2D En ocasiones, tenemos grácos donde es difícil ver la información en una primera vista, ya que pueden existir puntos lejanos entre sí o porque las magnitudes pueden confundirnos según la representación de los valores, etc. En ese caso, podemos optar por incluir un gráco 2D que nos facilite esta visión. Supongamos la siguiente escena en la que vemos las ventas de los ejercicios 2014, 2015 y 2016 de una serie de ciudades europeas: Tal y como anticipábamos, podríamos detallar mejor esta información añadiendo el siguiente gráco 2D: En este tipo de grácos, podemos variar la forma de mostrar las barras y también escoger entre las 100 mejores y las 100 peores ubicaciones de los valores visualizados. En nuestro ejemplo, vemos que se muestra las mejores 100 ubicaciones de las ventas 2014 (Suma). Si hacemos clic sobre 100 mejores ubicaciones, vemos que se alterna el rótulo para mostrar las 100 peores ubicaciones: Capítulo 3. ARCHIVO 197 © RA-MA Un poco más adelante, cuando analicemos el Panel de capas, veremos qué funciones podemos utilizar con los valores que representemos (suma, media, recuento, etc.). 3.5.6.2 CUADRO DE TEXTO Esta opción permite insertar un cuadro de texto en una escena para aportar alguna información adicional. Al pulsar sobre esta opción, aparece la siguiente pantalla: En el ejemplo, tras rellenar los campos tal y como se muestra en la imagen y pulsar sobre Crear vemos cómo se incluye un cuadro de texto sobre la escena. Para mover el cuadro de texto, basta con pulsar con el ratón en cualquier parte del mismo y, manteniéndolo pulsado, arrastrarlo a la situación deseada. Para redimensionarlo, pulsaremos con el ratón sobre las esquinas que muestran un pequeño circulito y arrastrar para conseguir el tamaño esperado. Veamos algunos ejemplos a continuación: 198 EXCEL 2016 AVANZADO DISTINTOS TAMAÑOS © RA-MA DISTINTAS UBICACIONES Para modicar un cuadro de texto podemos hacer un doble clic sobre el mismo, o bien invocar el menú contextual pulsando con el botón derecho del ratón y seleccionando la opción Editar. En este mismo menú, disponemos de otras opciones para colocar el cuadro de texto encima o debajo de otros objetos e incluso eliminarlo: 3.5.6.3 LEYENDAS Permite mostrar las leyendas de las diferentes capas existentes en la escena. Al pulsar sobre esta opción aparecen efectivamente las leyendas de cada una de las capas de la escena: © RA-MA Capítulo 3. ARCHIVO 199 Para eliminar una leyenda se puede invocar al menú contextual pulsando con el botón derecho del ratón sobre la misma y seleccionando la opción Quitar o simplemente, seleccionando la leyenda y pulsando sobre la tecla Suprimir. Podemos modicar la leyenda seleccionando la opción Editar de dicho menú contextual o bien, haciendo doble clic sobre la leyenda con el ratón. La ventana que aparece es la siguiente: Fundamentalmente, vemos que podemos cambiar el aspecto de las fuentes y del fondo de la leyenda. 200 EXCEL 2016 AVANZADO © RA-MA 3.5.7 Hora Si disponemos de valores de tipo fecha u hora, podemos añadir un cierto dinamismo a nuestras escenas, ya que podemos ir mostrando los valores cronológicamente con una determinada cadencia en el tiempo. Supongamos que disponemos de un registro de las ventas realizadas en determinadas horas en una serie de poblaciones de las cuales mostramos un ejemplo: Una vez agregados los datos (con la opción de Agregar datos seleccionados a mapas 3D) podemos denir una escena de la siguiente manera: Capítulo 3. ARCHIVO 201 © RA-MA 3.5.7.1 ESCALA DE TIEMPO Muestra el control de la escala de tiempo a pie de pantalla: La funcionalidad de esta barra es la siguiente: 3.5.7.2 FECHA Y HORA Muestra la fecha y hora sobre la escena: 202 EXCEL 2016 AVANZADO © RA-MA Al igual que en las leyendas, el cuadro que rodea la fecha y la hora se puede redimensionar y personalizar estirando los círculos que aparecen en las esquinas y haciendo doble clic sobre el mismo para mostrar el siguiente cuadro de diálogo: 3.5.8 Ver Este grupo de opciones nos permite mostrar una serie de paneles mediante los que congurar nuestras escenas y capas: Capítulo 3. ARCHIVO 203 © RA-MA 3.5.8.1 EDITOR DE PASEOS El editor de paseos nos permitirá gestionar las diferentes escenas que compongan cada paseo. Cada vez que pulsamos sobre la opción, el panel se muestra o se oculta alternativamente. El panel ofrece las siguientes opciones: El panel mostrará todas las escenas que compongan el paseo en el orden en que se reproducirán. Para cambiar de orden una escena, basta con pulsarla con el botón derecho del ratón y, manteniéndola pulsada, arrastrarla hasta la posición deseada. 3.5.8.2 PANEL DE CAPAS El panel de capas nos permite administrar y congurar las diferentes capas existentes en una escena. Cada escena contiene al menos una capa mediante la cual muestra un juego de datos agregados previamente al mapa 3D. 204 EXCEL 2016 AVANZADO © RA-MA Las opciones generales de una capa son las siguientes: Para agregar una nueva capa, basta con pulsar sobre el botón Agregar capa. En una capa gestionamos los siguientes aspectos: Datos Determina el tipo de objetos a utilizar para representar los valores en el gráfico (barras, áreas, etc), así como los campos a utilizar para indicar la ubicación, valores y categorías. Filtros Permite establecer los valores máximos y mínimos a mostrar asi como establecer filtros con condicionesAND y OR. Opciones de capa Determina el tamaño de las barras (alto,grosor, etc.), el color, cómo mostrar los valores nulos o ceros, las tarjetas de datos, etc. 3.5.8.2.1 Datos Mediante este panel vamos a determinar el aspecto de los objetos que representarán los valores en el gráco, qué valores son, las funciones a utilizar en cada caso, etc. En este grupo de opciones tenemos las siguientes posibilidades: © RA-MA Capítulo 3. ARCHIVO 205 Supongamos que disponemos de un conjunto de datos como el siguiente y que en el gráco queremos representar por cada «lugar» las ventas de los años 2014, 2015 y 2016: En primer lugar, arrastraremos con el ratón el campo lugar al apartado Ubicación y pulsando sobre la lista de valores desplegable existente en la parte derecha del mismo, seleccionaremos Ciudad: 206 EXCEL 2016 AVANZADO © RA-MA A continuación, arrastraremos también los campos Ventas 2014, Ventas 2015 y Ventas 2016 al apartado Alto. Veremos que dichos campos se pueden colocar ordenadamente si los arrastramos con el ratón a la posición deseada. Observaremos cómo van apareciendo barras de valores en el gráco donde por defecto, usarán columnas apiladas y la función Suma para representar los valores. El aspecto del gráco será el siguiente: A continuación, podríamos seleccionar algún otro tipo de representación para ver cómo quedan los valores en el gráco: Capítulo 3. ARCHIVO 207 © RA-MA Columna apilada Columna agrupada Burbuja Mapa de calor Visualización de la región 208 EXCEL 2016 AVANZADO © RA-MA Si añadimos el campo País al apartado Ubicación y lo selecciónanos, observaremos cómo en el gráco, ahora aparece una barra por cada país agrupando los valores de todos los Lugares: Confianza de asignación Si nos jamos en el % que aparece en la esquina superior derecha del apartado Ubicación, observaremos que, al elegir País, su es el 100% sin embargo, al elegir Lugar, su valor es del 66%. Esto se debe a que a la hora de trazar los lugares sobre el gráco, es posible que no se tenga una certeza del 100%. Si pulsamos sobre ese valor aparece un cuadro de diálogo en el que se muestran las ubicaciones sobre las que no se estaba muy seguro para que el usuario lo tenga en cuenta: Capítulo 3. ARCHIVO 209 © RA-MA Dicho cuadro de diálogo muestra una tabla que permite ordenar por la columna deseada simplemente pulsando sobre la misma, o bien copiar los elementos que aparecen en el portapapeles. En el apartado Ubicación disponemos de las siguientes opciones: Utilice el apartado ubicaciones para determinar dónde se mostrarán los valores en el gráco. En el apartado Alto indicaremos los campos que contienen los valores que queremos visualizar y aplicaremos sobre los mismos una función que tratará los datos de la siguiente manera: FUNCIÓN COMENTARIO Suma Muestra la suma de los valores de una ubicación determinada. Media Calcula la media de los valores asociados a una ubicación. Recuento (No puede estar en blanco) Recuento (Distinto) Cuenta el número de valores existentes en una ubicación. Si un valor está en blanco, no lo cuenta. Cuenta el número de valores existentes en una ubicación esté o no en blanco. Máximo Muestra el valor máximo de todos los valores de una ubicación. Mínimo Muestra el valor mínimo de todos los valores de una ubicación. Sin agregación No aplica ninguna función. 210 EXCEL 2016 AVANZADO © RA-MA Las opciones que tenemos en esta apartado son las siguientes: Para poder segmentar el valor mostrado en el gráco, podemos utilizar el apartado Categoría: Si arrastramos el campo País sobre Categoría y dejamos el campo Valor vacío, observaremos cómo el gráco muestra un recuento de las las existentes por cada país: © RA-MA Capítulo 3. ARCHIVO 211 Ahora, si arrastramos el campo Ventas 2015 sobre Alto, observaremos cómo pasa a mostrar la suma de las ventas del 2015 dentro de cada país: Por último, cambiaremos País por Lugar en Categoría para ver cómo, dentro de cada país, se muestra una barra apilada con información agrupada por cada Lugar: Si utilizamos el apartado Categoría, el apartado Alto solo podrá contener un campo a la vez y no podremos utilizar la visualización del mapa de calor. Si nuestros datos contienen información sobre fechas y/o horas, podemos utilizar el apartado Hora para condicionar la aparición de los valores indicados en Alto en base a una fecha u hora. Al arrastrar un campo a este apartado, podemos seleccionar la unidad de medida a considerar para realizar la aparición de los valores. Las opciones disponibles son: 212 EXCEL 2016 AVANZADO © RA-MA Forma de la animación de tiempo. FORMA COMENTARIO Los datos se muestran durante un instante. El valor aparece y desaparece tras un instante. Los datos se acumulan a lo largo del tiempo. La representación gráfica de los valores (barras, círculos, etc.) va creciendo, puesto que los valores se van acumulando sobre la misma ubicación. Los datos permanecen hasta que se sustituyen. El valor se muestra hasta que aparece otro valor en la misma posición y sustituye al anterior. 3.5.8.2.2 Filtros Mediante los ltros, podemos determinar el rango de datos a tratar. Al pulsar sobre Agregar ltro, se nos invita a seleccionar el campo a utilizar y seguidamente, aparecen las siguientes opciones sobre el mismo: Capítulo 3. ARCHIVO 213 © RA-MA Dependiendo del valor seleccionado, los ltros pueden variar. Para valores numéricos, el intervalo mostrado hace referencia al resultado de aplicar la función seleccionada sobre el campo. Podemos restringir al rango de valores a utilizar simplemente desplazando los topes izquierdo y/o derecho hasta el valor deseado. Como puede observarse, puede aplicarse un ltro avanzado combinando diferentes criterios con los conectores Y y O. Eliminar y borrar ltro permiten suprimir el ltro existente con la diferencia de que eliminar ltro deja el campo seleccionado y a punto para que podamos aplicar cualquier ltro deseado, mientras que borrar ltro quita el campo seleccionado del conjunto de ltros. Si el campo seleccionado es alfanumérico (por ejemplo, Lugar) el ltro propuesto puede parecerse al siguiente: En este caso, vemos que la Agregación de cambio ( a la función Recuento. ) solo hace referencia 214 EXCEL 2016 AVANZADO © RA-MA 3.5.8.2.3 Opciones de capa Dependiendo de la visualización seleccionada para los valores, la primera parte del panel de Opciones de capa que hace referencia al tamaño de las barras o formas para la representación de los valores puede variar, pero en general, disponemos de las siguientes opciones para todas las visualizaciones: Como habíamos dicho, en función del tipo de visualización seleccionado para los valores, las opciones pueden variar de la siguiente forma: FORMA Columnas apiladas y agrupadas OPCIONES Capítulo 3. ARCHIVO 215 © RA-MA Burbuja Mapa de calor Región En el caso de seleccionar un color distinto al color por defecto propuesto, se mostrará un botón para restablecer los colores como el siguiente: En el apartado Mostrar valores, podemos decidir si queremos mostrar o no los elementos visuales de las ubicaciones que contienen ceros, negativos o nulos: 216 EXCEL 2016 AVANZADO © RA-MA Las tarjetas de datos aparecen cuando colocamos el puntero del ratón sobre una columna o forma que representa un valor de la misma forma que lo haría un tooltip. Veamos el siguiente ejemplo: Las tarjetas poseen una conguración por defecto, gracias a la cual, al colocar el puntero del ratón, podemos observar ciertos datos basados en los campos utilizados para la denición de nuestra capa, pero si lo deseamos, podemos personalizar estas tarjetas haciendo clic sobre el botón Personalizar ubicado bajo el rótulo Tarjeta de datos o bien, pulsando sobre el icono de conguración ( ) situado en la esquina superior derecha de la propia tarjeta accediendo al siguiente cuadro de diálogo: Capítulo 3. ARCHIVO 217 © RA-MA Al pasar el puntero del ratón sobre un campo de la lista, observamos una pequeña barra de opciones, tal y como se muestra a continuación: 3.5.8.3 LISTA DE CAMPOS Permite mostrar u ocultar un panel en el que se agrupan los diferentes campos que podemos utilizar para incluir en nuestras capas. El panel tiene un aspecto similar al siguiente: 218 EXCEL 2016 AVANZADO © RA-MA 3.6 MINIGRÁFICOS Los minigrácos permiten confeccionar grácos muy pequeños y ubicarlos en una celda, de forma que, con un simple vistazo, podemos analizar la evolución o tendencia de los datos existentes en una tabla de datos o en un determinado rango. Existe una barra de herramientas especíca para los minigrácos que veremos detalladamente en capítulos posteriores. A continuación, se muestra una tabla sobre la que se han insertado minigrácos en los totales por columna y en los totales por la: Para las las, se han incluido minigrácos de tipo Columna. En ellos, se muestra un bloque para cada valor cuya altura es proporcional al valor más alto. Para las columnas, se ha elegido un minigráco de tipo Línea. 3.6.1 Línea El minigráco se muestra en forma de línea en la que se unen los puntos correspondientes a los valores tratados. En el ejemplo se destaca el valor más alto y el más bajo. © RA-MA Capítulo 3. ARCHIVO 219 3.6.2 Columna En este tipo de gráco se muestra una barra por cada columna. Los valores negativos se muestran en la parte inferior del gráco. En el ejemplo se destaca el valor más alto y el más bajo. 3.6.3 +/Se muestran tantos bloques como valores tratados. Cada bloque tiene el mismo tamaño. Los valores negativos se muestran en la parte inferior del gráco. En el ejemplo se destacan el valor más alto y el más bajo. 3.7 FILTROS Este grupo de opciones permite incorporar mecanismos de ltros que permiten analizar la información de una manera interactiva. Básicamente se apoyan en valores que pueden utilizarse como categorías o agrupaciones y también en valores de tipo fecha que pueden agruparse en periodos de tiempo. 3.7.1 Segmentación de datos Permite incorporar un componente de ltrado rápido que actúa sobre las tablas dinámicas y que facilita la selección de la información que se desea mostrar. 220 EXCEL 2016 AVANZADO © RA-MA Supongamos que disponemos de una hoja con los siguientes datos: A continuación, creamos una tabla dinámica y un gráco dinámico a partir de la opción Insertar->Gráco dinámico->Gráco dinámico y tabla dinámica dando como resultado una nueva hoja con el siguiente contenido: A partir de aquí, para insertar una segmentación de datos bastará con hacer clic sobre la opción Segmentación de datos, de forma que aparecerá una ventana mostrando los campos que podemos seleccionar para su creación. En nuestro ejemplo, seleccionaremos los campos Vendedor y Provincia y observaremos que aparecen dos nuevos elementos en la hoja que muestran la lista de valores existentes en ambos campos: © RA-MA Capítulo 3. ARCHIVO 221 INSERTAR SEGMENTACIÓN FILTROS DE LA SEGMENTACIÓN CREADOS Cada vez que pulsamos sobre algún vendedor o sobre una provincia veremos cómo la tabla y el gráco dinámico se ajustan para mostrar solo la información correspondiente a dicha selección. Es posible seleccionar más de un valor si mantenemos pulsada la tecla CTRL mientras vamos seleccionando valores de la lista. A continuación, vemos un ejemplo en el que se han seleccionado los vendedores Juan, María, Paco y Ramón y también, las provincias de Madrid y Valencia: 222 EXCEL 2016 AVANZADO © RA-MA Para volver a visualizar toda la información sin que se le aplique ningún ltro, bastará con hacer clic sobre el icono situado en la esquina superior derecha de la segmentación de datos tal y como se muestra a continuación: Para eliminar la segmentación de datos, simplemente la seleccionaremos y pulsaremos sobre el botón Suprimir, o bien haremos clic con el botón derecho del ratón y seleccionaremos la opción (en nuestro ejemplo) Quitar “Provincia”. Existe una barra de herramientas especíca para la segmentación de datos que veremos detalladamente en capítulos posteriores. La selección múltiple puede realizarse pulsando el icono y a continuación cada uno de los valores deseados o simplemente, manteniendo la tecla CTRL pulsada y haciendo clic para seleccionar o deseleccionar de forma biposicional, los valores deseados. 3.7.2 Escala de tiempo La escala de tiempo es un tipo de ltro que puede aplicarse a tablas dinámicas que posean información de fechas, y que permite analizar periodos diversos (anuales, trimestrales, mensuales, etc.). El siguiente ejemplo incorpora una columna denominada Fecha a la tabla que hemos usado en el ejercicio anterior. Así pues, los datos que usaremos en nuestra tabla dinámica son los siguientes: © RA-MA Capítulo 3. ARCHIVO 223 Con esta información, fabricamos una tabla dinámica que contenga los siguientes datos: Al hacer clic sobre cualquier celda de la tabla dinámica y a continuación sobre la opción Escala de tiempo, se muestra una pequeña ventana con los campos que podemos utilizar para congurar nuestras escalas de tiempo: En nuestro ejemplo, si seleccionamos el campo Fecha se crea la escala de tiempo siguiente: 224 EXCEL 2016 AVANZADO © RA-MA Por tanto, al seleccionar el mes de agosto, la tabla dinámica nos mostrará solo información de agosto: En función de la escala de tiempo que elijamos, se mostrarán unas fracciones u otras y, si muestra varias escalas de tiempo relacionadas con el mismo campo, comprobará cómo se sincronizan entre sí al seleccionar un período: Observe que puede ampliar la franja seleccionada simplemente arrastrándola hasta donde precise: Para eliminar el ltro, bastará con hacer clic sobre el icono que hay en la esquina superior derecha ( ) de la escala de tiempo o simplemente haciendo clic con el botón derecho del ratón y seleccionando la opción Quitar escala de tiempo. Existe una barra de herramientas especíca para la escala de tiempo que veremos detalladamente en capítulos posteriores. © RA-MA Capítulo 3. ARCHIVO 225 3.8 VÍNCULOS Esta opción permite la creación de accesos rápidos a información existente en otros archivos o páginas web. 3.8.1 Hipervínculo Para insertar un hipervínculo, basta con hacer clic sobre la opción Hipervínculo o bien teclear la secuencia de teclas CTRL+ALT+K, lo cual invocará al cuadro de diálogo Insertar hipervínculo: Una vez insertado el hipervínculo, podremos acceder al documento, página web o marcador referenciado simplemente haciendo clic sobre el mismo, y al pasar el puntero del ratón por encima se mostrará un tooltip, tal y como se muestra a continuación: 226 EXCEL 2016 AVANZADO © RA-MA 3.9 TEXTO Este grupo de opciones permite la inserción de ciertos elementos como son cuadros de texto, encabezados y pies de página y otros objetos (PDF, documentos Word, editores de ecuaciones, etc.). A continuación, analizamos cada uno de estos elementos. 3.9.1 Cuadro de texto Esta opción nos permite insertar un cuadro de texto de dimensiones variables al que podemos aplicar un formato y todos los efectos como si fuera un dibujo. Para crear un cuadro de texto, basta con seleccionar la opción, y a continuación dibujar el cuadro haciendo clic con el botón izquierdo del ratón en la zona donde queramos ubicarlo y, manteniendo pulsado dicho botón, arrastrar el puntero hasta la esquina contraria que delimita el tamaño del cuadro en cuestión tal y como se muestra a continuación: DIBUJANDO EL CUADRO DE TEXTO APLICANDO ALGÚN FORMATO Una vez dibujado, podemos insertar un texto, darle formato y dar formato también a la forma recién creada. 3.9.2 Encabezado pie página Mediante esta opción podemos denir el encabezado y/o el pie de página de la hoja en curso. Al hacer clic sobre esta opción, Excel cambia la vista a modo Diseño de página y sitúa el cursor en la zona del encabezado para que empecemos a escribirlo: © RA-MA Capítulo 3. ARCHIVO 227 Al tratar el encabezado aparece una barra de herramientas especíca que trataremos con detalle en capítulos posteriores; no obstante, anticipamos que para denir el pie, simplemente hay que hacer clic sobre la opción Ir al pie de página que aparece en esta barra de herramientas dentro del grupo de controles Navegación: 3.9.3 WordArt Esta opción nos permite insertar un tipo de elemento denominado WordArt el cual es muy utilizado para fabricar rótulos muy vistosos de forma muy sencilla. Al ejecutar esta opción, aparece una serie de modelos de letras a partir del cual podemos escoger un formato de partida al que posteriormente iremos aplicando características hasta anar el resultado deseado. Una vez escogido un tipo, se crea una caja de texto en la hoja en curso invitándonos a introducir el texto que queremos embellecer: 228 EXCEL 2016 AVANZADO © RA-MA Tras introducir el texto, podremos darle forma con la barra de Herramientas de dibujo y aplicarle efectos como si se tratara de un dibujo más: 3.9.4 Línea de firma Permite insertar una línea de rma indicando quién es la persona que debe rmar y su puesto de trabajo. Al seleccionar esta opción, a su vez podemos elegir entre alguna de las siguientes: 3.9.4.1 LÍNEA DE FIRMA DE MICROSOFT OFFICE Al seleccionar esta opción, se muestra un cuadro de diálogo en el que se solicitan diversas informaciones tales como el rmante y puesto entre otros, tal y como puede observarse a continuación: © RA-MA Capítulo 3. ARCHIVO 229 Observaremos que, en nuestra hoja, aparece la rma con un aspecto similar al siguiente: Al hacer clic con el botón derecho del ratón sobre la rma, se muestran opciones mediante las que podemos rmar o modicar algún aspecto de la misma: Si escogemos la opción Firmar se muestra un cuadro de diálogo como el siguiente: 230 EXCEL 2016 AVANZADO © RA-MA Cuando se procede a la rma, si no se dispone de un id. Digital, aparece un mensaje invitando a obtener uno: Si la respuesta es Sí, accedemos a una página de Ofce en la que se ofrecen diferentes posibilidades, tales como DocuSign, Comodo, GlobalSign, etc. Una vez obtenido el id digital, podemos rmar obteniendo un resultado como el siguiente: Al rmar el libro, éste queda marcado como nal y, por tanto, nos encontraremos con el siguiente mensaje de advertencia: Si decidimos Editar de todos modos se quitarán las rmas solicitando conformidad previamente con el siguiente mensaje: Si contestamos que Sí … A partir de este momento, si el documento contiene rmas pero está pendiente de rmar denitivamente, al abrirlo nos encontraremos con el siguiente mensaje: Capítulo 3. ARCHIVO 231 © RA-MA 3.9.4.2 AGREGAR SERVICIOS DE FIRMA Esta opción nos conduce directamente a la página que Ofce ofrece para la obtención de un id digital. http://ofce.microsoft.com/es-es/downloads/id-digital-HA001050484.aspx 3.9.5 Objeto Esta opción permite incrustar un objeto en el documento. 232 EXCEL 2016 AVANZADO © RA-MA Al incrustar un objeto en el documento, podremos acceder a la aplicación asociadas al mismo haciendo doble clic sobre él, o bien invocando al menú contextual que aparece al hacer clic con el botón derecho del ratón. Podremos ver también que la representación del objeto variará según si hemos decidido mostrarlo como un icono o no. Por ejemplo, si insertamos un objeto de tipo ecuación y lo mostramos como un icono, veremos que se muestra lo siguiente: EN LA HOJA… AL HACER DOBLE CLIC… Si al insertarlo no indicamos que se muestre como un icono tendremos: EN LA HOJA… 3.10 SÍMBOLOS AL HACER DOBLE CLIC… © RA-MA Capítulo 3. ARCHIVO 233 Este grupo de opciones permite insertar símbolos y caracteres especiales además de representaciones de ecuaciones de diversas categorías. 3.10.1 Ecuación Esta opción nos permite insertar ecuaciones en base a una plantilla de forma que, una vez introducida la ecuación, podemos modicarla y adecuarla a nuestras necesidades. Las ecuaciones que se ofrecen son las siguientes: Al hacer clic sobre la ecuación deseada, se inserta en la hoja como un cuadro de texto de la siguiente manera: 3.10.2 Símbolo Esta opción permite introducir símbolos y caracteres especiales que utilicemos con cierta frecuencia (especialmente en expresiones matemáticas y técnicas) y que no aparecen en el teclado. Al seleccionar esta opción se muestra un cuadro de diálogo para que seleccionemos el símbolo o carácter especial a incluir. El cuadro de diálogo posee las siguientes opciones: 234 EXCEL 2016 AVANZADO Los símbolos se introducen en la celda de la siguiente manera: © RA-MA 4 DISEÑO PÁGINA En esta cha se reúnen opciones que nos permiten aplicar un diseño y formato tanto a la hoja como a los datos y objetos contenidos en la misma. Podremos congurar desde el tema que queremos utilizar hasta la conguración de la página decidiendo su orientación, sus márgenes, forzando o ajustando sus saltos de página, la alineación de las imágenes y formas existentes en la misma, etc. 4.1 TEMAS Mediante este grupo de opciones, podemos denir el aspecto y colores que tendrán nuestros textos y objetos de forma rápida. 236 EXCEL 2016 AVANZADO © RA-MA 4.1.1 Temas Por denición, un tema es un conjunto de opciones de formato que agrupan fuentes, colores y efectos que se aplican a la vez. Por defecto, Ofce ofrece un buen número de temas, pero nosotros podemos crear nuestros propios temas para aplicarlos cuando nos interese de forma rápida y sencilla. Al seleccionar esta opción, se muestra un conjunto de temas predenidos y unas opciones mediante las cuales podemos localizar otros temas o incluso guardar uno nuestro: A continuación, se muestra un par de ejemplos de textos y formas a los que se ha aplicado un tema diferente: Capítulo 4. INICIO 237 © RA-MA 4.1.2 Colores Esta opción nos permite seleccionar alguna de las combinaciones de colores propuestas por Ofce o bien denir nuestra propia combinación: Para aplicar dicha combinación basta con seleccionarla. Veamos un ejemplo: 4.1.3 Fuentes Esta opción permite cambiar rápidamente el conjunto de fuentes utilizado en el documento sobre aquellos textos a los que no se les haya aplicado una fuente especíca. Cuando creamos una hoja nueva, utilizamos las fuentes del tema 238 EXCEL 2016 AVANZADO © RA-MA por defecto, las cuales podemos observar al desplegar los tipos de fuente en Inicio>Fuente: Lo que hacemos al aplicar un estilo de fuentes diferente es modicar la fuente del título y del cuerpo. A continuación, se muestra un ejemplo: 4.1.4 Efectos Esta opción permite aplicar una serie de efectos visuales y bordes a los objetos de la hoja. Al seleccionar la opción se muestra un conjunto de estilos predenidos tal y como se muestra a continuación: Capítulo 4. INICIO 239 © RA-MA Veamos el siguiente ejemplo: 4.2 CONFIGURAR PÁGINA Las siguientes opciones permiten congurar la forma en la que se mostrará la hoja teniendo en cuenta sus márgenes, el tipo de papel utilizado para su impresión, si hemos de imprimir vertical u horizontalmente, etc. Además de las opciones que directamente se hallan en el grupo, podemos acceder también al cuadro de diálogo Congurar página para denir cualquiera de las características existentes en MS Excel. Para ello bastará con hacer clic sobre el icono ( ) situado en la parte inferior derecha del grupo. 4.2.1 Márgenes Esta opción permite establecer los márgenes del documento pudiendo personalizar el espacio entre los extremos del papel y la información impresa en el mismo. Al seleccionar esta opción, se muestran una serie de conguraciones que ofrecen unos márgenes de uso frecuente y da acceso también a una personalización de los mismos. A continuación, vemos los márgenes propuestos y las posibilidades que ofrece la opción Márgenes personalizados. 240 EXCEL 2016 AVANZADO © RA-MA En denitiva, la opción Márgenes personalizados nos conduce a la pestaña Márgenes del cuadro de diálogo Congurar página. 4.2.2 Orientación La orientación permite indicar que el documento se dispone verticalmente o de forma horizontal o apaisada. © RA-MA Capítulo 4. INICIO 241 4.2.3 Tamaño Permite seleccionar un tamaño para el documento. El tamaño más utilizado es el A4, pero puede elegir entre una gran variedad de tamaños predenidos, además de poder congurar un tamaño personalizado. 4.2.4 Área de impresión Esta opción nos permite seleccionar el área que deseamos imprimir. Por una parte podemos Establecer área de impresión y por otra, Borrar área de impresión. Para establecer un área de impresión, basta con seleccionar el rango que queremos imprimir y pulsar sobre la opción Establecer área de impresión. Si la selección se compone de diversos rangos, cada uno de ellos se imprimirá en una hoja independiente. De esta forma, si realizamos la siguiente selección y seguidamente hacemos una vista preliminar, observaremos que se imprimirán tres hojas separadas: 242 EXCEL 2016 AVANZADO © RA-MA Selección Vista preliminar 4.2.5 Saltos Permite insertar saltos de página a la hora de imprimir la hoja en curso. Es útil cuando nos interesa controlar qué información queremos separar o mantener junta, y evitar que sea Excel el que decida cuándo separar porque no le cabe más información en una página. Podemos ver cómo están dispuestos los saltos de página si acudimos a la pestaña Vista y seleccionamos Ver salt. Pág. dentro del grupo de controles Vistas de libro o bien si hacemos clic sobre el siguiente icono ubicado en la parte inferior de la ventana de Excel: © RA-MA Capítulo 4. INICIO 243 4.2.5.1 INSERTAR SALTO DE PÁGINA Inserta un salto de página justo encima de la selección realizada. En el siguiente ejemplo, podemos ver mediante la vista de saltos de página, cómo se establece el salto de página al insertar salto de página habiendo seleccionado la celda C12: SELECCIONAMOS EL LUGAR DONDE INSERTAR EL SALTO DE PÁGINA 244 EXCEL 2016 AVANZADO © RA-MA TRAS HABER INSERTADO EL SALTO DE PÁGINA 4.2.5.2 QUITAR SALTO DE PÁGINA Para eliminar un salto de página, hemos de seleccionar la celda que se halla justo a continuación del mismo, y a continuación hacer clic sobre la opción Quitar salto de página: SELECCIONAMOS CELDA SIGUIENTE AL SALTO DE PÁGINA QUITAMOS EL SALTO DE PÁGINA © RA-MA Capítulo 4. INICIO 245 4.2.5.3 RESTABLECER TODOS LOS SALTOS DE PÁGINA Esta opción permite eliminar todos los saltos de página que hayamos colocado manualmente, y dejar que sea Excel quien determine dónde se tienen que colocar en función del tamaño del papel y de la información de la hoja. 4.2.6 Fondos Esta opción nos permite insertar una imagen de fondo sobre nuestra hoja. Al seleccionar esta opción se ofrecen diferentes posibilidades para obtener la imagen: En el siguiente ejemplo, hemos insertado una imagen Desde un archivo que hemos obtenido al hacer clic en el botón Examinar, el cual abre el cuadro de diálogo Fondo de hoja que en denitiva es idéntico al Abrir, para que podamos navegar hasta la ubicación donde reside la imagen y seleccionarla: 246 EXCEL 2016 AVANZADO © RA-MA Una vez insertado el fondo, la opción de Insertar fondo desaparece y en su lugar aparece Eliminar fondo para que podamos eliminarlo cuando ya no nos interese. 4.2.7 Imprimir títulos La opción Imprimir títulos nos conduce directamente a la pestaña Hoja del cuadro de diálogo Congurar página para que podamos indicar los rangos que contienen las las y las columnas que queremos repetir en cada una de las páginas que se impriman. A menudo, las primeras las (y columnas) de nuestras hojas contienen encabezados de tablas y rangos que solo aparecen en la primera página de nuestras impresiones cuando la información no cabe en una sola hoja. Por tanto, es frecuente que podamos necesitar que dicha primera la se imprima en cada una de nuestras páginas, y la forma de indicarlo es a través de esta opción, según podemos ver en la siguiente imagen: Veamos mediante la vista de Diseño de página cómo aparecen las páginas dependiendo de si repetimos o no las y columnas (encabezados) en cada página: © RA-MA Capítulo 4. INICIO 247 Sin repetición Con repetición 4.2.8 Cuadro de diálogo Configurar página (Página) Este cuadro de diálogo nos permite ajustar y denir las características de impresión de nuestras hojas, pudiendo determinar desde el tamaño del papel hasta el encabezado y pie de página, pasando por la denición de márgenes y el orden de impresión de las páginas entre otros muchos aspectos. 248 EXCEL 2016 AVANZADO © RA-MA El cuadro en sí posee cuatro pestañas que describimos a continuación. 4.2.8.1 PÁGINA OPCIÓN COMENTARIO Orientación Impresión vertical o apaisada. Ajuste de escala Permite especificar el % de aumento o reducción de la impresión o bien, forzar a que se ajuste a un número de páginas determinado (tanto verticales como horizontales). Tamaño del papel Permite seleccionar alguno de los tamaños estándar de papel. Calidad de impresión Permite indicar la calidad del documento a imprimir que puede ser: alta, media, baja o borrador. Primer número de página Permite especificar en qué número de página ha de empezar la numeración de páginas. Descargado en: eybooks.co m © RA-MA Capítulo 4. INICIO 249 4.2.8.2 MÁRGENES OPCIÓN Superior, inferior, izquierdo, derecho Encabezado, pie de página Centrar en la página COMENTARIO Espacio del margen en centímetros. Distancia del borde del papel a partir del cual se imprimirán el encabezado o el pie. Se puede elegir el centrado vertical y/o horizontal de forma independiente y también simultáneamente. 4.2.8.3 ENCABEZADO Y PIE DE PÁGINA 250 EXCEL 2016 AVANZADO OPCIÓN © RA-MA COMENTARIO Encabezado Permite seleccionar alguna de las sugerencias para el encabezado. Personalizar encabezado … Invoca un cuadro de diálogo mediante el cual podemos componer el encabezado. Pie de página Permite seleccionar alguna de las sugerencias para el pie. Personalizar pie de página … Invoca un cuadro de diálogo mediante el cual podemos componer el pie. Los cuadro de diálogo de Encabezado y Pie de página son muy similares y ambos poseen las siguientes opciones: Los apartados destinados a sección izquierda, central y derecha, permiten introducir elementos diferentes en cada uno de los mismos. 4.2.8.4 HOJA Capítulo 4. INICIO 251 © RA-MA OPCIÓN COMENTARIO Área de impresión Permite especificar qué parte de la hoja se desea imprimir. Imprimir títulos Permite indicar qué filas o columnas han de imprimirse como títulos en la hoja o en caso de que la hoja se fraccione en varias páginas. Imprimir Permite indicar: • Líneas de división: si queremos que se impriman las líneas de división entre celdas o no. • Blanco y negro: si queremos que el documento se imprima solo en blanco y negro o en color. • Calidad de borrador: si se ha de imprimir con calidad de borrador o con la máxima calidad. • Encabezados de filas y columnas: si queremos incluir los nombres de las columnas y/o filas. • Comentarios: si han de aparecer o no los comentarios y en qué forma. • Errores de celda como: como queremos que aparezcan los errores (si hay). Orden de las páginas De arriba abajo y luego hacia la derecha. Hacia la derecha y luego hacia abajo. 4.2.8.5 IMPRIMIR, VISTA PRELIMINAR Y OPCIONES En todas las pestañas del cuadro de diálogo Congurar página aparecen tres botones comunes de los cuales, dos de ellos (Imprimir y Vista preliminar) nos permiten acceder a la opción Imprimir de la pestaña Archivo y la otra (Opciones) nos muestra el cuadro de diálogo asociado a la impresora que tengamos seleccionada en la actualidad: 252 EXCEL 2016 AVANZADO © RA-MA 4.3 AJUSTAR ÁREA DE IMPRESIÓN Este grupo de opciones nos permite encajar la hoja en un número determinado de páginas y también aumentar o disminuir el tamaño del texto e imágenes que vamos a imprimir. También podemos aceder al cuadro de diálogo Congurar página haciendo clic sobre el icono ( ) situado en la parte inferior derecha del grupo. 4.3.1 Ancho Permite reducir el ancho de la impresión para ajustar a que el número de páginas sea el indicado. Por ejemplo, si nuestra hoja necesita imprimir cuatro hojas hacia la derecha porque la información existente así lo precisa, podemos indicar que solo imprima 1 página de forma que modicaremos la escala automáticamente para encajarlas las cuatro páginas en una sola: Capítulo 4. INICIO 253 © RA-MA Automát. 1 página (de ancho) 4.3.2 Alto De forma idéntica a la descrita para el ancho, esta opción nos permite forzar la impresión para que solo se imprima un número de páginas verticales concreto. Continuando con el ejemplo anterior, forzaremos a que todas las páginas verticales se reduzcan a una en lugar de tres: AUTOMÁT. 1 PÁGINA (DE ALTO) 254 EXCEL 2016 AVANZADO © RA-MA 4.3.3 Escala Esta opción permite aumentar o disminuir la impresión en un determinado porcentaje. Veamos en el siguiente ejemplo cómo podemos disminuir o aumentar el tamaño a la hora de imprimir: 100% (normal) 50% 300% Capítulo 4. INICIO 255 © RA-MA 4.4 OPCIONES DE LA HOJA Este grupo de opciones permite congurar la hoja para mostrar las líneas de división o encabezados o no mostrarlos, tanto en pantalla como en papel (impresión). Asimismo, puede invertir la disposición de las columnas para que la primera columna quede ajustada a la derecha en lugar de la izquierda, como es la disposición por defecto. 4.4.1 Líneas división Mediante esta opción podemos indicar si queremos mostrar las líneas de división tanto en pantalla como en impresora. La casilla Ver hace referencia a la visualización por pantalla y la casilla Imprimir a la impresora. MARCADO SIN MARCAR Ver Imprimir 4.4.2 Encabezados Esta opción permite indicar si queremos mostrar los encabezados de las columnas y los números de la tanto en pantalla como en impresora. 256 EXCEL 2016 AVANZADO © RA-MA MARCADO SIN MARCAR Ver Imprimir 4.5 ORGANIZAR Este grupo de opciones permite organizar nuestras formas e imágenes superponiéndolas entre sí, alineándolas, agrupándolas, girándolas, etc. Este tipo de acciones las encontramos en diversos apartados de Excel y se repiten simplemente para facilitar su utilización al no tener que desplazarnos de una cinta a otra para su ejecución. 4.5.1 Traer adelante Este grupo de opciones permite colocar un objeto por encima de otros, pudiendo diferenciar entre colocarlo justo encima del que tiene inmediatamente encima o directamente encima de todos los demás. Capítulo 4. INICIO 257 © RA-MA 4.5.1.1 TRAER ADELANTE Cada vez que ejecutamos esta acción sobre un objeto o forma, lo que hacemos es colocar dicho objeto por encima del objeto que tiene inmediatamente encima. En el siguiente ejemplo, podemos observar cómo partimos de una situación en la que el objeto con forma de corazón se halla detrás de los otros objetos y que cada vez que ejecutamos un Traer adelante se va colocando por encima de cada uno de los demás: SITUACIÓN INICIAL TRAER ADELANTE (1º) TRAER ADELANTE (2º) 4.5.1.2 TRAER AL FRENTE Esta opción, colocará el objeto indicado por encima de todos los demás. Continuando con el ejemplo anterior, podremos observar como al realizar un Traer al frente sobre el objeto con forma de corazón, lo que haremos es colocarlo por delante de todos los demás. SITUACIÓN INICIAL TRAER AL FRENTE 258 EXCEL 2016 AVANZADO © RA-MA 4.5.2 Enviar atrás Este grupo de opciones permite colocar un objeto por debajo de otros, pudiendo diferenciar entre colocarlo justo debajo del que tiene inmediatamente debajo o directamente debajo de todos los demás. 4.5.2.1 ENVIAR ATRÁS Cada vez que ejecutamos esta acción sobre una forma, lo que hacemos es colocar dicho objeto por debajo del objeto que tiene inmediatamente debajo. A continuación, podemos observar cómo el objeto con forma de corazón se halla encima de todos los objetos y que cada vez que ejecutamos un Enviar atrás se va colocando por debajo de cada uno de los demás: SITUACIÓN INICIAL ENVIAR ATRÁS (1º) ENVIAR ATRÁS (2º) 4.5.2.2 ENVIAR AL FONDO Esta opción, colocará el objeto indicado por debajo de todos los demás. Continuando con el ejemplo anterior, podremos observar como al realizar un Enviar al fondo sobre el objeto con forma de corazón, lo que haremos es colocarlo por debajo de todos los demás. Capítulo 4. INICIO 259 © RA-MA SITUACIÓN INICIAL ENVIAR AL FONDO 4.5.3 Panel de selección Este panel muestra una lista con todos los objetos (objetos, imágenes, formas, etc.) y permite realizar una serie de acciones de forma colectiva (mostrar u ocultar todos), o bien de forma individual (mostrarlos u ocultarlos, o cambiarlos de posición en la lista, cambiar el nombre, etc.). Al seleccionar esta opción, se muestra un panel a la derecha de la ventana de Excel con las siguientes opciones: Vemos que es posible cambiar el nombre de un objeto simplemente haciendo doble clic sobre el mismo y escribiendo el nuevo nombre. Vemos también que es posible expandir o colapsar los posibles grupos de objetos para facilitar su selección o tratamiento. 260 EXCEL 2016 AVANZADO © RA-MA 4.5.4 Alinear La alineación nos permite ubicar un objeto en referencia a otro. Es muy frecuente que, una vez incorporados los objetos a nuestra hoja, queramos disponerlos de una forma ordenada visualmente para lo cual, utilizaremos este grupo de opciones. Supongamos que tenemos las siguientes formas en nuestra hoja: A continuación, se muestra un ejemplo de las posibles alineaciones y opciones que se ofrecen en este grupo: OPCIÓN MUESTRA © RA-MA Capítulo 4. INICIO 261 Distribuye el espacio horizontal e iguala separación entre objetos. 262 EXCEL 2016 AVANZADO © RA-MA Distribuye el espacio verticalmente e iguala separación entre objetos. Provoca que al arrastrar una forma, ésta se alinea con las líneas de división: Permite ajustar la forma a las líneas de la cuadricula facilmente: Muestra u oculta las lineas de división: MUESTRA OCULTA Capítulo 4. INICIO 263 © RA-MA 4.5.5 Agrupar Este grupo de opciones permite agrupar objetos para fabricar un grupo de objetos que simplica tareas de asignación de formato, cambio de tamaño o de movimiento. A su vez, un grupo puede unirse a otro y reproducir el proceso de agrupación ilimitadamente. 4.5.5.1 AGRUPAR Para agrupar dos o más objetos, basta con seleccionarlos y ejecutar la opción de Agrupar. A partir de este momento, en el Panel de selección podremos ver la existencia de un grupo que contiene los objetos agrupados. A continuación mostramos un ejemplo en el que se muestran tres formas sin agrupar y, posteriormente, el resultado de su agrupación: FORMAS PANEL DE SELECCIÓN Sin agrupar Agrupados 4.5.5.2 REAGRUPAR Permite volver a crear un grupo simplemente seleccionando cualquiera de los objetos que antes estaban agrupados. 264 EXCEL 2016 AVANZADO © RA-MA 4.5.5.3 DESAGRUPAR Tal y como su nombre indica, esta opción permite desagrupar los objetos pertenecientes al grupo o grupos seleccionados. 4.5.6 Girar Este grupo de opciones permite girar la forma o formas seleccionadas. Existen unos cuantos giros de uso frecuente que pueden aplicarse simplemente seleccionando alguna de las la opciones preestablecidas. De todas formas, existe un panel especíco mediante el cual se pueden provocar giros mucho más precisos tal y como veremos a continuación. Supongamos que tenemos una forma como la siguiente: Si le aplicamos los diferentes giros preestablecidos veremos un resultado como el indicado en la columna Muestra de la siguiente tabla: OPCIÓN MUESTRA © RA-MA Capítulo 4. INICIO 265 Invoca al panel de Formato de forma. En el panel de Formato de forma podemos denir giros indicando grados positivos y negativos dependiendo del sentido que queramos establecer. Si pulsamos sobre el botón Efectos ( ) podemos denir giros 3D: 5 FÓRMULAS Esta cha agrupa opciones relacionadas con los cálculos, las fórmulas y las funciones que podemos utilizar en Excel. Por una parte, podemos observar que contiene un acceso rápido a las categorías de las funciones más utilizadas; y, por otra, vemos que aporta herramientas para realizar una auditoría de fórmulas que nos permitirá corregir errores que puedan producirse y depurar ejecuciones complejas. Para ver un detalle mayor de las funciones más importantes revise el anexo destinado a Funciones. 5.1 INSERTAR FUNCIÓN 268 EXCEL 2016 AVANZADO © RA-MA Esta opción invoca al cuadro de diálogo Insertar función, el cual es un asistente que nos permite buscar la función deseada en primer lugar y, posteriormente, nos ayudará a denir cada uno de los parámetros que pueda necesitar. Este cuadro de diálogo puede invocarse también mediante la combinación de teclas MAYUSC+F3. Supongamos que estamos preparando una pequeña hoja de cálculo para hallar una potencia a partir de una base y un exponente variables: Así pues, en la celda B3 deberíamos insertar una función que calcule la potencia de la base (B1) elevada a un exponente (B2). Por tanto, una vez colocado el cursor sobre la celda B3, haremos clic sobre la opción Insertar función y aparecerá el siguiente cuadro de diálogo en el que introduciremos la palabra potencia y pulsaremos sobre el botón Ir: Cuando pulsemos sobre el botón Aceptar, aparecerá el asistente de la función para solicitar los parámetros que sean necesarios para la misma, y mostrará una ventana como la siguiente: © RA-MA Capítulo 5. INSERTAR 269 Observe que, para introducir un parámetro, además de introducirlo manualmente, podemos utilizar el botón situado a la derecha del campo del mismo ( ), de forma que se minimiza el cuadro de diálogo y podemos seleccionar con el ratón la celda (o rango dependiendo del tipo de parámetro requerido). Efectivamente, al pulsar sobre este botón, el cuadro de diálogo desaparece y en su lugar aparece esta pequeña ventana esperando que introduzcamos el parámetro haciendo clic sobre la celda que representará el parámetro que estamos deniendo: En nuestro ejemplo, una vez introducido el parámetro que representa la base en la función, restauraremos el cuadro de diálogo haciendo clic sobre el botón ( ) ubicado en la derecha de esta pequeña ventana. Podemos comprobar cómo, efectivamente, se ha introducido la función y se ha calculado el resultado de la misma: Otro ejemplo podría ser calcular la raíz cúbica de 27, para lo cual indicaríamos un exponente fraccionario (1/3), tal y como mostramos a continuación: 270 EXCEL 2016 AVANZADO © RA-MA 5.2 NOMBRES DEFINIDOS Este grupo de opciones permite gestionar los nombres que podemos crear para referirnos de forma nemotécnica a rangos que contienen cierta información, o a tablas, constantes, fórmulas, etc. En general, es mucho más claro referirnos a un rango que contiene valores relativos a ventas con el nombre de Ventas que con la expresión A1:F15. De la misma manera, resulta más comprensible una expresión como =cantidad*precio que =A7*B11. 5.2.1 Administrador de nombres El Administrador de nombres nos permite crear, modicar, eliminar y consultar las características de los nombres existentes en el libro. Al ejecutar esta acción aparece el siguiente cuadro de diálogo con las siguientes opciones: Como puede apreciarse, es posible aplicar un ltro para ver solo aquellos nombres que cumplan con alguna de las condiciones propuestas. Asimismo, es posible redimensionar la ventana para ver mejor el valor o la referencia de cada © RA-MA Capítulo 5. INSERTAR 271 nombre, pudiendo incluso minimizar el cuadro de diálogo con el botón ( ) situado en la parte inferior derecha del cuadro para seleccionar el rango que queremos usar en la denición del nombre previamente marcado en la lista. 5.2.2 Asignar nombre Este grupo permite seleccionar mediante una lista desplegable la opción de Denir nombre (para crear nombres) y también la de Aplicar nombres (para sustituir referencias a celdas por los nombres recién creados). 5.2.2.1 DEFINIR NOMBRE… Esta opción nos permite crear y denir nombres a través de siguiente cuadro de diálogo: Por ejemplo, si hemos creado un nombre denominado Ventas para referirnos al rango $A$1:$F$15, a partir de su creación ya podremos utilizarlo en cualquier función como si hiciéramos referencia al rango de forma explícita. De hecho, si desplegamos el Cuadro de nombres (ubicado a la izquierda de la barra de fórmulas) observaremos como el nombre está disponible y que si lo seleccionamos, a su vez se seleccionará el rango que representa: 272 EXCEL 2016 AVANZADO © RA-MA En este ejemplo, pueden observarse otros nombres como son Cantidad, Precio y Total_Importe. 5.2.2.2 APLICAR NOMBRES Mediante esta opción podremos sustituir las referencias a rangos o celdas para las que hayamos creado un nombre en aquellas fórmulas o funciones que los contengan. El cuadro de diálogo asociado a esta opción es el siguiente: Por ejemplo, si hemos creado un nombre para referirnos a la Cantidad y otro para el Precio, existirán celdas con fórmulas que todavía harán referencia a las celdas directamente. En la siguiente imagen podemos ver fórmulas que hacen referencia a celdas y las mismas fórmulas modicadas tras ejecutar la opción Aplicar nombres. Para poder visualizarlo mejor, mostraremos las fórmulas haciendo clic sobre la opción FORMULAS->Auditoría de fórmulas->Mostrar fórmulas o simplemente pulsando la combinación de teclas CTRL + ` (acento grave): Antes de Aplicar nombres… © RA-MA Capítulo 5. INSERTAR 273 Ejecutamos opción y seleccionamos nombres que queremos aplicar (Cantidad y Precio) Después de Aplicar nombres… 5.2.3 Utilizar en la fórmula Una vez denidos los nombres, podemos utilizarlos en nuestras fórmulas simplemente escribiendo el nombre directamente o bien, seleccionando alguno de la lista desplegable que aparece al hacer clic sobre esta opción. Por ejemplo, si el importe lo calculamos multiplicando la Cantidad por el Precio, podemos emplear la siguiente secuencia para denir la fórmula: Desplegamos la lista y seleccionamos Cantidad Comprobamos cómo se ha introducido en la celda Introducimos un asterisco (*) y desplegamos de nuevo para seleccionar Precio 274 EXCEL 2016 AVANZADO © RA-MA Vemos cómo queda la fórmula 5.2.3.1 PEGAR NOMBRES Esta opción nos muestra un cuadro de diálogo con los nombres existentes y es otra forma de insertar un nombre simplemente haciendo doble clic sobre el que nos interese, o seleccionándolo y pulsando Aceptar a continuación. El cuadro de diálogo que aparece es el siguiente: Si pulsamos sobre Pegar lista, observaremos como se inserta la lista de nombres acompañados por sus referencias sobre la celda que tenía el foco en ese momento de la siguiente manera: 5.2.4 Crear desde la selección Otra forma de crear nombres es seleccionando el rango que nos interese y pulsar a continuación la opción de Crear desde la selección, de forma que el nombre propuesto será el correspondiente al texto situado en la primera la del rango seleccionado o a la primera columna, dependiendo de la forma del rango. De todas formas, podemos modicar la propuesta para ajustarla a nuestras necesidades. A continuación, mostramos un par de ejemplos que permiten ver cómo es posible crear nombres a partir de un rango situado verticalmente y otro horizontalmente. Capítulo 5. INSERTAR 275 © RA-MA VERTICALMENTE Rango Opción Resultado HORIZONTALMENTE Rango Opción Resultado 276 EXCEL 2016 AVANZADO © RA-MA 5.3 AUDITORIA DE FÓRMULAS Este grupo de controles permite analizar nuestras fórmulas y funciones proporcionando mecanismos para detectar donde se producen posibles errores y localizar las celdas implicadas en un cálculo. A continuación, veremos cómo podemos evaluar fórmulas realizando cálculos parciales paso a paso e inspeccionando variables en determinadas condiciones. 5.3.1 Rastrear precedentes En ocasiones, al analizar el resultado de una fórmula puede resultar algo difícil localizar las celdas que participan en la misma. Por otra parte, es posible que dichas celdas contengan a su vez otros cálculos que implican a su vez a más celdas, de forma que el entramado de celdas a tener en cuenta para la depuración de un cálculo puede llegar a ser complejo. Mediante esta opción, podemos analizar visualmente y de forma sencilla cuáles son las celdas que participan en una fórmula y localizar todo el árbol de celdas y fórmulas implicadas en el mismo. El siguiente ejemplo muestra una pequeña tabla en el que se hallan diversas las, con un total por la y un total general al nal de la tabla. Observaremos que, al seleccionar la celda que contiene el total general y hacer clic sobre Rastrear precedentes, se selecciona el rango que contiene las celdas implicadas en el sumatorio. Observaremos también una echa que parte de la primera celda del rango y acaba precisamente sobre la celda que contiene el total. Asimismo, si volvemos a hacer clic de nuevo sobre Rastrear precedentes, cada una de las celdas del rango que se suma en el total, localizará a su vez las celdas que le preceden que, en nuestro caso, son las columnas de cantidad y precio. Capítulo 5. INSERTAR 277 © RA-MA Veamos la siguiente imagen cómo muestra cada una de las secuencias descritas: NORMAL AL EJECUTAR UNA VEZ AL EJECUTAR POR SEGUNDA VEZ Si hacemos clic sobre una celda que no posee celdas precedentes, recibiremos el siguiente mensaje: 5.3.2 Rastrear dependientes De forma similar a lo descrito en el apartado anterior, es posible que nos interese averiguar cuáles son las celdas que pueden verse afectadas si modicamos una determinada celda. Para ello, hemos de seleccionar la celda que queremos analizar y hacer clic sobre Rastrear dependientes. De esta forma, veremos una echa que parte de la celda seleccionada y acaba en la celda (o celdas) que contiene la fórmula o función que la utiliza. Si volvemos a hacer clic sobre esta misma opción, de nuevo se mostrará otra echa localizando las celdas que contienen fórmulas en las que participa esta última celda localizada. 278 EXCEL 2016 AVANZADO © RA-MA Vemos el siguiente ejemplo: NORMAL AL EJECUTAR UNA VEZ AL EJECUTAR POR SEGUNDA VEZ Veamos otro ejemplo de una celda que posee varias celdas dependientes: NORMAL VISTA DE FÓRMULAS AL EJECUTAR UNA VEZ AL EJECUTAR POR SEGUNDA VEZ Si ejecutamos esta opción sobre una celda que no posee celdas dependientes, recibiremos el siguiente mensaje: 5.3.3 Quitar flechas Capítulo 5. INSERTAR 279 © RA-MA De la misma manera que hemos ido mostrando echas para marcar las celdas precedentes o dependientes de otra, también disponemos de un mecanismo para eliminarlas. 5.3.3.1 QUITAR FLECHAS Esta opción quita todas las echas que se estén visualizando actualmente, sea cual sea el nivel de precedentes o dependientes mostrado. MOSTRANDO FLECHAS DESPUÉS DE QUITAR FLECHAS 5.3.3.2 QUITAR UN NIVEL DE PRECEDENTES Al igual que hemos visto que cada vez que se ejecuta la opción de Rastrear precedentes se van incorporando echas sobre las celdas implicadas, podemos ver cómo estas se eliminan progresivamente cada vez que ejecutamos Quitar un nivel de precedentes: MOSTRANDO FLECHAS AL EJECUTAR UNA VEZ AL EJECUTAR POR SEGUNDA VEZ 280 EXCEL 2016 AVANZADO © RA-MA 5.3.3.3 QUITAR UN NIVEL DE DEPENDIENTES Esta opción va eliminando las echas correspondientes a un nivel de dependencia. Cada vez que ejecutamos esta opción, se elimina un nivel. Veamos el siguiente ejemplo: MOSTRANDO FLECHAS AL EJECUTAR UNA VEZ AL EJECUTAR POR SEGUNDA VEZ 5.3.4 Mostrar fórmulas Esta opción permite mostrar las fórmulas existentes en las celdas. De esta forma, podemos echar un vistazo rápidamente a lo que se está calculando en cada celda sin necesidad de situarnos sobre ellas. Cada vez que pulsamos sobre esta opción se muestran u ocultan las fórmulas dependiendo de lo que se esté mostrando en ese momento. También es posible ejecutar esta acción si pulsamos la combinación de teclas CTRL + ` (Acento grave). NORMAL VISTA DE FÓRMULAS © RA-MA Capítulo 5. INSERTAR 281 5.3.5 Comprobación de errores En este apartado se agrupan las opciones que permiten localizar los diferentes errores existentes y realizar acciones sobre los mismos, como puede ser buscar ayuda, ver en detalle cada uno de los pasos del cálculo o simplemente omitirlos. Observe también cómo al poner el foco en una celda que contiene un error, aparece un icono al lado de la misma que nos ofrece el acceso a las mismas opciones que comentaremos en los siguientes apartados. Si ponemos el puntero del ratón sobre dicho icono, aparece una pequeña explicación sobre el error: Desplegando la lista vemos que podemos acceder a las opciones de Comprobación de errores: 5.3.5.1 COMPROBACIÓN DE ERRORES Al ejecutar esta opción, aparece el cuadro de diálogo Comprobación de errores mediante el cual podremos navegar por los diferentes errores existentes en la hoja en curso, analizando cuál es el tipo de error y decidiendo qué hacer con cada uno de ellos. Dicho cuadro de diálogo es el siguiente: 282 EXCEL 2016 AVANZADO © RA-MA Vemos que, además de mostrar la fórmula de la celda que contiene el error, muestra una pequeña explicación del mismo. También es posible invocar a la ayuda mostrando el tema relacionado con el error en curso. Podemos omitir un error para que no volvamos a detectarlo en próximas comprobaciones. Para volver a considerar el error que hayamos podido omitir, hemos de acudir a Archivo->Opciones>Fórmulas y en el apartado de Comprobación de errores, hacer clic sobre el botón Restablecer errores omitidos: El botón Opciones, nos permite acceder al grupo de opciones de Fórmulas existente en Archivo->Opciones desde el que podemos denir diferentes aspectos relacionados con el cálculo de fórmulas y tratamiento de errores. Este grupo fue analizado en el capítulo dedicado a la pestaña Archivo, pero de nuevo destacamos las siguientes reglas de vericación mediante las cuales podemos activar o desactivar algunas comprobaciones: Capítulo 5. INSERTAR 283 © RA-MA Si pulsamos sobre el botón Modicar en la barra de fórmulas, el cursor se sitúa sobre la barra de fórmulas para que podamos modicarla, y se marcan las celdas implicadas en el cálculo para que podamos revisarlas más fácilmente: Si pulsamos sobre el botón Mostrar pasos de cálculo invocamos al cuadro de diálogo Evaluar fórmula que nos permite analizar cómo se van resolviendo los distintos cálculos existentes en una fórmula, y que analizaremos más adelante en un apartado posterior. Observe también los botones Anterior y Siguiente, los cuales nos permiten navegar hacia adelante o hacia atrás en la lista de errores de la hoja. 5.3.5.2 RASTREAR ERROR Podemos averiguar de dónde procede un error utilizando esta opción, ya que nos marcará las celdas implicadas y mostrará también una echa uniéndolas: NORMAL DESPUÉS DE RASTREAR EL ERROR Para eliminar las echas que aparecen basta con hacer clic sobre la opción de Quitar echas ( ). 5.3.5.3 REFERENCIAS CIRCULARES Nos encontramos con una referencia circular cuando una fórmula hace referencia a la propia celda que contiene dicha fórmula, o cuando en una 284 EXCEL 2016 AVANZADO © RA-MA celda hacemos referencia a otra celda, la cual hace referencia a su vez a la primera. Veamos un par de ejemplos donde en un caso la fórmula contiene una referencia a sí misma y en otro, dos celdas se referencian entre sí: REFERENCIA A SÍ MISMA REFERENCIAS ENTRE SÍ Al recalcular la hoja (por ejemplo pulsando la tecla F9 o accediendo a la opción Fórmulas->Cálculo->Calcular ahora) observaremos cómo aparece una echa que relaciona las celdas que provocan una referencia circular entre sí, y también cómo aparecen dichas referencias en la lista de referencias circulares asociada a la propia opción: Por defecto, Excel está congurado para no realizar este tipo de cálculos para evitar que el proceso pudiera entrar en un bucle interminable pudiendo llegar a bloquear el sistema. No obstante, podemos habilitar este tipo de cálculos determinando un máximo de iteraciones permitidas tal y como vimos al analizar las opciones del grupo Fórmulas de la pestaña Archivo->Opciones: Efectivamente, si habilitamos esta opción comprobaremos cómo se producen 100 iteraciones, y el resultado nal sería el siguiente: Capítulo 5. INSERTAR 285 © RA-MA 5.3.6 Evaluar fórmula Esta opción resulta muy útil cuando queremos analizar detalladamente los cálculos que se realizan en una determinada celda. En la misma, es posible analizar el cálculo de cada uno de los elementos que participan, o solo profundizar en aquellos que sea necesario. Supongamos que tenemos una hoja con el siguiente rango en el que realizaremos un cálculo sencillo: NORMAL VISTA DE FÓRMULAS Si ejecutamos la opción Evaluar fórmula aparecerá el siguiente cuadro de diálogo: En el mismo, podemos observar que disponemos de diferentes opciones para ir analizando el cálculo. Si pulsamos sobre el botón Evaluar, sustituiremos la referencia a la celda que está subrayada (A3) por su valor y pondremos el foco en el siguiente operando de la expresión (A4): 286 EXCEL 2016 AVANZADO © RA-MA Si en lugar de pulsar sobre Evaluar pulsamos sobre Paso a paso para entrar estando la celda A3 seleccionada, veremos cómo profundizamos un nivel para poner el foco en la fórmula contenida en la misma: PULSAMOS PASO A PASO PARA ENTRAR PULSAMOS DE NUEVO EN PASO A PASO PARA ENTRAR Podemos comprobar que cada vez que pulsamos paso a paso para entrar, vamos profundizando sobre la celda que está subrayada hasta encontrar su valor nal, de forma que ya no podemos profundizar más. Vemos que en este punto, solo queda habilitada la opción de Paso a paso para salir la cual, cerrará el nivel de análisis actual y volverá al novel anterior, sustituyendo el valor obtenido por la referencia a la celda que estábamos analizando: A partir de aquí podemos ir ejecutando la opción que necesitemos hasta llegar al nal de todo el cálculo, momento en el que seremos invitados a reiniciar el proceso de nuevo. Veamos la siguiente secuencia en la que, en general, hemos ido Capítulo 5. INSERTAR 287 © RA-MA ejecutando la acción Evaluar, excepto en el caso de la aparición del resultado 30 en la celda $A$3 que hemos pulsado Paso a paso para salir: SITUACIÓN ACCIÓN A REALIZAR Evaluar Evaluar Paso a paso para salir Evaluar Evaluar Reiniciar/Cerrar 5.3.7 Ventana de inspección La ventana de inspección nos permite observar el resultado de algunas celdas sin necesidad de tener que desplazarnos a las mismas. Esto es útil en hojas grandes donde los valores a analizar están ubicados en celdas distantes entre sí. Su utilización es muy simple y básicamente ofrece las acciones de Agregar inspección y de Eliminar inspección. En el siguiente ejemplo, vamos a agregar una inspección ejecutando esta opción y, una vez que aparece la Ventana de inspección, haremos clic sobre el botón de Agregar inspección ( ) para seleccionar las celdas que deseamos inspeccionar, tal y como puede observarse en la siguiente imagen: 288 EXCEL 2016 AVANZADO © RA-MA A partir de este momento, cada vez que se produzca un cambio de valor en la celda A5, éste se reejará en la Ventana de inspección. Para eliminar una inspección, basta con seleccionarla dentro de la ventana y hacer clic sobre la opción Eliminar inspección: 5.4 CÁLCULO Este grupo de opciones determina cuándo se han de realizar los cálculos y su ámbito. Por defecto, Excel tiende a calcular automáticamente aquellas fórmulas que poseen referencias a celdas sobre las que se producen cambios. Sin embargo, Capítulo 5. INSERTAR 289 © RA-MA en hojas muy grandes, en ocasiones es mejor evitar los recálculos automáticos para poder trabajar sin tener que realizar esperas y concentrar los cálculos al nal de todas las modicaciones. Las siguientes combinaciones de teclas permiten ejecutar algunos recálculos parciales o totales: F9 Recalcula todo el libro activo. MAYÚS + F9 Recalcula la hoja activa. CTRL + MAYÚS + ALT + F9 Recalcula todas las hojas de todos los libros abiertos. 5.4.1 Opciones para el cálculo Esta lista ofrece las diferentes opciones existentes para el cálculo, pudiendo elegir básicamente entre calcular el libro automáticamente cada vez que se produce algún cambio, o realizarlo manualmente matizando si queremos diferenciar los cálculos sobre tablas o no. 5.4.1.1 AUTOMÁTICO Esta es la opción por defecto y provoca que se recalculen las celdas dependientes de una celda que cambie. 5.4.1.2 AUTOMÁTICO EXCEPTO EN LAS TABLAS DE DATOS Esta opción es idéntica a la del cálculo automático excepto que las tablas de datos no se recalculan, y que para recalcular una fórmula de una tabla será necesario seleccionarla y pulsar la tecla F9 expresamente. 5.4.1.3 MANUAL Esta opción impide que se produzca recálculos automáticamente. Si la activamos, observaremos que a pesar de cambiar valores en nuestra hoja, no se produce ningún cálculo, de forma que para actualizar la hoja, será necesario pulsar la tecla F9 o seleccionar la opción Calcular ahora o Calcular hoja (dependiendo del ámbito en el que se hayan realizado los cambios). Tal y como hemos dicho antes, esta opción es útil cuando se dispone de una hoja con mucha información y no se quiere provocar ningún recalculo cada vez que se cambia algún valor para evitar tiempos de espera. 290 EXCEL 2016 AVANZADO 5.4.2 Calcular ahora Provoca que se realicen todos los cálculos pendientes en el libro activo. 5.4.3 Calcular hoja Provoca un recalculo sobre la hoja en curso. © RA-MA 6 DATOS Esta cinta contiene una gran cantidad de opciones destinadas al tratamiento de datos en cuanto a su obtención, análisis y ltrado se reere. También permite la creación de esquemas y agrupaciones que ayudan a simplicar la visión de grandes cantidades de datos. 6.1 OBTENER DATOS EXTERNOS 292 EXCEL 2016 AVANZADO © RA-MA Este grupo reúne las opciones destinadas a la obtención de datos de fuentes externas, las cuales dependerán de los diferentes drivers de conexión y otros mecanismos que tengamos instalados en nuestro sistema. Por defecto se proponen las fuentes más típicas, pero es posible también acceder a otras fuentes más especícas usando los conectores proporcionados por sus fabricantes. 6.1.1 Desde Access La obtención de datos de una fuente basada en Access se realiza localizando en primer lugar el origen de datos adecuado, y posteriormente indicando cómo deseamos ver estos datos y donde ubicarlos. Al seleccionar esta opción, aparece en primer lugar el cuadro de diálogo Seleccionar origen de datos para que podamos localizar el archivo que contiene la base de datos (.accdb, .accde, .mdb, .mde): Una vez seleccionada la base de datos, se mostrará una ventana con la lista de tablas que la componen para que podamos elegir la tabla que necesitemos: Capítulo 6. DISEÑO PÁGINA 293 © RA-MA Una vez seleccionada la tabla, se mostrará el cuadro de diálogo Importar datos para que podamos denir cómo y dónde queremos ver estos datos. Dicho cuadro posee el siguiente aspecto: Al pulsar sobre Aceptar vemos como, efectivamente, los datos se han insertado en forma de tabla en nuestra hoja: 6.1.2 Desde Web Mediante esta opción, podemos importar datos desde una página web. Al acceder a la misma, se abre un cuadro de diálogo en el que hemos de introducir la URL que contiene los datos que deseamos importar y a continuación, seleccionar la tabla que contiene los datos deseados e importarla. A continuación, mostramos un ejemplo en el que importamos información de cambios de divisas frente al euro proporcionados por la siguiente URL: http://www.datosmacro.com/pib 294 EXCEL 2016 AVANZADO © RA-MA El cuadro de diálogo que aparece es el siguiente: Una vez introducida la URL, seleccionaremos la tabla que nos interesa marcando el check existente en la esquina superior izquierda de la misma ( ) y a continuación pulsaremos sobre el botón Importar. Una vez establecida la conexión, aparece el cuadro de diálogo Importar datos que nos solicita la ubicación de los datos: Una vez que pulsamos Aceptar, se realiza la consulta y nalmente se incorporan los datos a nuestra hoja: Capítulo 6. DISEÑO PÁGINA 295 © RA-MA Vemos, entre otras características, que es posible importar también el formato, guardar la consulta y seleccionar las tablas que contengan dicha página o toda la página en sí. Las opciones de consulta web se muestran en el siguiente cuadro de diálogo: FORMATO Ninguno No se utiliza nada del formato de la página consultada. RTF solamente Devuelve parte del formato, como puede ser el estilo de fuente, pero no HTML ni hipervínculos. Formato HTML completo Devuelve todo el formato HTML que Excel puede admitir. IMPORTAR CONFIGURACIÓN PARA LOS BLOQUES <PRE> CON FORMATO PREVIO Importar bloques <PRE> en columnas Los datos incluidos entre etiquetas <PRE> se importan en columnas diferentes Tratar los delimitadores consecutivos como uno solo Si se marca la casilla anterior, cuando Excel encuentre dos delimitadores juntos los tratará como uno solo. Usar las mismas opciones de importación para toda la sección Si se marca la casilla de importar bloques <PRE>, permite considerar los delimitadores consecutivos como uno solo en todas las secciones. OTRAS OPCIONES DE IMPORTACIÓN Deshabilitar el reconocimiento de fecha Los números de una página web que parecen fechas se muestran como números. Deshabilitar redireccionamientos de consultas web Garantiza que la consulta no se redirige a un origen de datos diferente y permite mantener la compatibilidad con consultas creadas en versiones anteriores. 296 EXCEL 2016 AVANZADO © RA-MA 6.1.3 Desde texto Al seleccionar esta opción, se abre un cuadro de diálogo que permite localizar el archivo de texto y, una vez localizado, entra en marcha un asistente de conversión que consta de tres pasos, los cuales mostramos a continuación: 6.1.3.1 PASO 1 Mediante este paso indicamos, básicamente, si los campos están separados por algún carácter especial o bien poseen una longitud ja. También podemos indicar la codicación u origen del archivo y decidir si queremos importar desde la primera línea o desde alguna otra, pudiendo pasar por alto encabezados y otras líneas no deseadas. 6.1.3.2 PASO 2 Dependiendo de si hemos indicado que los campos poseen un delimitador o un ancho jo, el segundo paso variará. 6.1.3.2.1 Campos delimitados Excel analiza el contenido, propone el separador que considera más adecuado y muestra un posible resultado en la vista previa existente a pie del cuadro: © RA-MA Capítulo 6. DISEÑO PÁGINA 297 También permite indicar si los campos de texto están delimitados por algún carácter especial (Calicador de texto el cual normalmente es una comilla simple ‘o doble “). En el caso de que el carácter separador no sea ninguno de los propuestos, se puede indicar expresamente en el casillero Otro. 6.1.3.2.2 Campos de ancho fijo En el caso de que el chero de texto posea líneas cuyos campos posean una longitud ja, el asistente analiza dichos espacios y propone una separación de campos, que pueden ser variados simplemente arrastrando líneas de dentro hacia fuera (eliminar) o desde fuera hacia dentro (incluir) para crear más o menos separaciones. 298 EXCEL 2016 AVANZADO © RA-MA 6.1.3.3 PASO 3 El tercer paso permite congurar el formato de cada una de las columnas que se están deniendo, dependiendo de si el valor que contienen es un texto, un número, una fecha, etc. También es posible indicar el carácter separador de millares y de decimales, así como la posición del signo (detrás del número o delante) para los negativos. La opción Restablecer permite recuperar los valores por defecto que Excel aplicó inicialmente según la conguración de Windows. Por último, mediante el siguiente cuadro de diálogo indicamos si los datos se colocan en la hoja de cálculo en curso o en una nueva: Capítulo 6. DISEÑO PÁGINA 299 © RA-MA El botón Propiedades muestra el siguiente cuadro de diálogo: 6.1.4 De otras fuentes También podemos obtener datos externos a través de otras fuentes, como, por ejemplo, desde consultas realizadas contra bases de datos o datos XML. FUENTE COMENTARIO Desde SQL Server Permite importar datos de SQL Server mediante una conexión a una tabla. Los datos pueden importarse como tabla o como tabla dinámica. Desde Analysis Services Permite importar datos desde un cubo de SQL Server Analysis Services. Desde el catálogo de soluciones de Windows Azure Permite importar datos desde una conexión a una fuente de Microsoft Windows Azure DataMarket. Desde la fuente de datos ODATA Permite importar datos desde una fuente de datos OData. 300 EXCEL 2016 AVANZADO © RA-MA Desde importación de datos XML Recupera o traspasa información. Desde el asistente para la conexión de datos Permite importar información de ficheros de texto interpretando cada línea como fila, y troceando cada línea en campos según un delimitador o ancho fijo de campo. Desde Microsoft Query Permite fabricar una consulta de Microsoft y/o ODBC e importar el resultado de la misma en forma de datos (tablas de filas y columnas). 6.1.4.1 DESDE SQL SERVER Esta opción nos permite conectarnos a una base de datos SQL e importar los datos contenidos en sus tablas. Al seleccionar esta opción, aparece el siguiente cuadro de diálogo para que podamos indicar el nombre del servidor que contiene la base de datos deseada y las credenciales de conexión las cuales, por defecto, son las de autenticación de Windows (las mismas que hemos usado para conectarnos a nuestro PC): Una vez cumplimentado este cuadro, pulsaremos en Siguiente para seleccionar la base de datos deseada de entre las que se ofrecen en la lista desplegable asociada al rótulo Seleccione la base de datos que contiene la información que desea: © RA-MA Capítulo 6. DISEÑO PÁGINA 301 En nuestro caso, hemos utilizado la base de datos AdventureWorksDW que es una base de datos de Microsoft que suele utilizarse como ejemplo para diferentes explicaciones relativas a SQL. Una vez seleccionada la base de datos, se mostrarán las tablas existentes en la misma para que podamos seleccionar la tabla (o tablas si activamos Activar selección de varias tablas) que deseemos. Si seleccionamos varias tablas, se habilitará el casillero de Importar relaciones entre tablas seleccionadas por si queremos importarlas también. Una vez seleccionada la tabla (por ejemplo DimCustomer), pulsamos en Siguiente para acceder al siguiente paso del asistente y acabar de añadir una descripción y un nombre descriptivo (entre otros detalles), para hacer más fácil de identicar en el apartado de Conexiones existentes que veremos más adelante: 302 EXCEL 2016 AVANZADO © RA-MA Por último, cuando pulsemos sobre Finalizar, aparecerá el cuadro de diálogo Importar datos (que ya conocemos de apartados anteriores) para que podamos indicar cómo y dónde queremos situarlos: En nuestro ejemplo, podemos observar la tabla DimCustomer en Microsoft SQL Server Management Studio, cómo ha sido importada en MS Excel: VISTA EN MICROSOFT SQL SERVER MANAGEMENT STUDIO Capítulo 6. DISEÑO PÁGINA 303 © RA-MA UNA VEZ IMPORTADA EN EXCEL 6.1.4.2 DESDE ANALYSIS SERVICES Al igual que lo descrito para el caso de la importación de datos desde SQL Server, se solicita el nombre del servidor que contiene la base de datos y el tipo de credenciales que hay que utilizar para la misma. La autenticación de Windows utiliza el usuario que está conectado a Windows para identicarse en la base de datos. 304 EXCEL 2016 AVANZADO © RA-MA Una vez introducido el nombre del servidor y las credenciales, nos invita a seleccionar la base de datos y tabla o cubo a utilizar: Por último, y como sucede en general con todas las deniciones para la obtención de datos, se solicita una descripción para la conexión y algún dato complementario, tal y como se muestra en el siguiente paso: Una vez pulsado el botón Finalizar, solo nos queda indicar cómo y dónde se visualizarán los datos importados: © RA-MA Capítulo 6. DISEÑO PÁGINA 305 6.1.4.3 DESDE EL CATÁLOGO DE SOLUCIONES DE WINDOWS AZURE Windows Azure Marketplace pone a nuestra disposición una gran cantidad de datos de diversos tipos y en muchas ocasiones, de forma gratuita. Lo único necesario es disponer de una cuenta de Microsoft. Al acceder a esta opción aparecerá un cuadro de diálogo para que podamos indicar cuál será la ubicación de nuestra fuente de datos, y cuáles serán nuestras credenciales de conexión. Como credenciales de conexión, bastará con indicar la clave de la cuenta principal que aparece en nuestra información sobre la cuenta de Windows Azure y que mostramos a continuación (de forma borrosa para mantener la privacidad): 306 EXCEL 2016 AVANZADO © RA-MA El siguiente ejemplo muestra una conexión de datos con Windows Azure Marketplace: Para obtener el vínculo a indicar como ubicación de la fuente de datos, accederemos a la opción Mis datos que hay en la Información sobre la cuenta (en Windows Azure) y una vez mostradas las fuentes de datos a las que estamos suscritos, seleccionaremos la opción Usar: Al pulsar Usar, aparece una página con los datos asociados a la fuente de datos y en la misma, aparece la URL que podemos utilizar para nuestra consulta: © RA-MA Capítulo 6. DISEÑO PÁGINA 307 Una vez introducida la URL en el apartado de fuente de datos y nuestra clave como credenciales, al pulsar Siguiente aparece la siguiente ventana para que podamos seleccionar las tablas que queremos importar: Seleccionamos Afliation y pulsamos sobre Siguiente para acceder al último paso de este asistente en el que podremos denir una descripción adecuada para la conexión (entre otros detalles): 308 EXCEL 2016 AVANZADO © RA-MA Por último, y como hemos visto en el resto de obtenciones de datos, aparecerá el cuadro de diálogo Importar datos para que podamos denir dónde y cómo queremos ver los datos: Pulsamos Aceptar y los datos se incorporarán en nuestra hoja. A continuación podemos ver una pequeña muestra del resultado: 6.1.4.4 DE LA FUENTE DE DATOS ODATA OData (Open Data Protocol) es un protocolo de exposición de datos como un servicio que se basa en estándares de Internet. Es la evolución de ADO.NET Data Services y soluciona orígenes de datos a través de un servicio web basándose © RA-MA Capítulo 6. DISEÑO PÁGINA 309 en JSON (JavaSript Object Notation) y utilizando acciones como GET, POST, PUT y DELETE. Puede acceder a http://www.odata.org/ para profundizar más sobre el tema y para obtener ejemplos. En nuestro caso, realizaremos un ejemplo utilizando como ubicación de la fuente de datos la siguiente URL: http://services.odata.org/Northwind/Northwind.svc/ En primer lugar haremos clic sobre la opción de De la fuente de datos ODATA para acceder al asistente para la conexión de datos: Una vez que aparezca el asistente, introduciremos la URL indicada en la caja de texto Ubicación de la fuente de datos, aceptaremos las Credenciales de conexión que nos propone, y pulsaremos sobre el botón Siguiente para continuar con el siguiente paso del asistente que consiste en seleccionar las tablas que contienen los datos a importar: 310 EXCEL 2016 AVANZADO © RA-MA En nuestro ejemplo, seleccionamos la tabla Categories y pulsamos sobre Siguiente para acceder al último paso de este asistente en el que denir una descripción para la conexión y otros detalles: Para acabar, seleccionaremos la forma y ubicación de los datos a importar como hemos visto en otros apartados, y ya habremos nalizado el proceso: El resultado de la importación es el siguiente: © RA-MA Capítulo 6. DISEÑO PÁGINA 311 6.1.4.5 DESDE IMPORTACIÓN DE DATOS XML La importación de datos XML permite importar datos desde cheros XML y crear un esquema en caso de que sea necesario. Lo primero que se solicita es un archivo mediante el cuadro de diálogo Seleccionar archivos de origen de datos, que es idéntico a cualquier cuadro de diálogo de Abrir cheros. Si al abrir el chero se detecta la necesidad de crear un esquema, se muestra el siguiente mensaje de advertencia: A continuación, Excel solicita dónde se desea ubicar los datos que se van a importar: El botón Propiedades muestra el siguiente cuadro de diálogo, mediante el cual se pueden congurar algunos aspectos de la importación: 312 EXCEL 2016 AVANZADO © RA-MA A continuación, mostramos un ejemplo de chero XML y su importación dentro de una hoja: Si hacemos clic con el botón derecho del ratón sobre la tabla importada, accedernos a aun menú contextual donde una de las opciones es XML y permite el acceso a todas las acciones relacionadas con los datos: © RA-MA Capítulo 6. DISEÑO PÁGINA 313 6.1.4.6 DESDE EL ASISTENTE PARA LA CONEXIÓN DE DATOS Es posible utilizar un asistente para facilitar la denición de una conexión de datos. Cuando se invoca esta opción, se muestra un cuadro de diálogo que, a su vez, muestra los diferentes conectores que se han reconocido en el sistema. La siguiente imagen muestra un ejemplo de dicho cuadro de diálogo: En función de la conexión seleccionada, las pantallas para la denición de dicha conexión variarán. A continuación, nos basamos en un ejemplo de conexión contra una base de datos de SQL Server para poder explicar cada uno de los pasos que la componen. Para ello, hemos de seleccionar servidor y modo de autenticación: Seguidamente, hemos de indicar la base de datos y seleccionar la tabla asociada a la misma que deseamos tratar: 314 EXCEL 2016 AVANZADO © RA-MA A continuación, denimos la información que se almacenará para establecer la conexión en futuras ocasiones: Y, por último, indicamos dónde se ubicarán los datos que se van a importar: © RA-MA Capítulo 6. DISEÑO PÁGINA 315 Aquí mostramos un ejemplo de la importación de datos resultante del ejemplo utilizado en la explicación: 6.1.4.7 DESDE MICROSOFT QUERY Al acceder a esta opción, nos aparece un cuadro de diálogo desde el que hemos de seleccionar el origen de datos que queremos utilizar. En nuestro caso y, siguiendo con el ejemplo en el que utilizamos una base de datos Access, seleccionaremos MS Access Database*: Las pestañas de Consultas y Cubos OLAP nos permitirían utilizar otros orígenes de datos que se apoyan en otros tipos de objetos (consultas y servicios OLAP de MS SQL Server). Para la explicación utilizamos un origen de datos MS Access Database. En función del tipo de origen, el asistente mostrará unas pantallas u otras, pero, en general, todas permiten localizar y denir los parámetros de acceso a dichos datos. Al pulsar sobre Aceptar, se abre un cuadro de diálogo para que podamos indicar dónde se halla la base de datos que queremos utilizar en la consulta: 316 EXCEL 2016 AVANZADO © RA-MA Los casilleros Solo lectura y Exclusivo indican el modo en el que se abre la base de datos y la protegen contra actualizaciones y contra el acceso por parte de otros usuarios, respectivamente. Una vez pulsamos en Aceptar, hemos de indicar qué columnas deseamos recuperar en la consulta y, por tanto, qué tablas y campos hay que seleccionar. Por ejemplo, si seleccionamos la tabla Ventas y pulsamos sobre el icono ‘>’, estaremos indicando que queremos incluir todas las columnas que posee la tabla en la consulta. A partir de aquí, nos quedan los siguientes pasos en el asistente de Nueva consulta: OPCIÓN Filtrar datos COMENTARIO Permite incluir algún criterio de selección en la consulta para filtrar el resultado. © RA-MA Capítulo 6. DISEÑO PÁGINA 317 Orden de resolución Permite establecer un orden de presentación del resultado. Finalizar Indicamos qué queremos hacer con la consulta realizada a la base de datos. Al nalizar la creación de la consulta, aparece de nuevo el cuadro de diálogo de Importar datos para que decidamos dónde ubicar los datos resultantes de la consulta. 318 EXCEL 2016 AVANZADO © RA-MA A continuación, mostramos un ejemplo de la importación de datos resultante: 6.1.5 Conexiones existentes Al seleccionar esta opción, se visualiza una lista de conexiones existentes en nuestro sistema y que, en denitiva, corresponden a alguna de las conexiones que hemos visto anteriormente. A la hora de ltrar las conexiones, podemos indicar si queremos visualizar solo las del libro en curso, las que se hallen en la red a la que tenemos acceso o concretamente las de este equipo. A continuación, se muestra una imagen en la que se explican las posibilidades de esta opción: Capítulo 6. DISEÑO PÁGINA 319 © RA-MA Una vez seleccionada la opción de conexión, se inicia el tratamiento que corresponde según el tipo de la misma. 6.2 OBTENER Y TRANSFORMAR El objetivo de este grupo de opciones es el de poder acceder a diversas fuentes de información para combinarlas entre sí y confeccionar informes que posteriormente puedan compartirse. Básicamente, las tareas que se realizan son: ] Conexión: conecta con la fuente de datos a utilizar (localmente, a través de un servicio, en la nube, etc.) ] Transformación: formatea los datos según deseemos. ] Combinación: utiliza varias fuentes de datos simultáneamente para obtener una única vista. ] Compartir: guarda la consulta y comparte el resultado. 6.2.1 Nueva consulta En este grupo de opciones hemos de seleccionar desde dónde queremos obtener los datos y realizar la consulta. 320 EXCEL 2016 AVANZADO © RA-MA 6.2.1.1 DESDE UN ARCHIVO Permite importar datos desde un archivo (Excel, CSV, XML, etc.) Supongamos que disponemos de un archivo denominado Ventas.csv con un contenido similar al siguiente: Al seleccionar Nueva consulta->Desde un archivo->Desde un archivo CSV se abre el cuadro de diálogo Importar datos desde el que podemos localizar nuestro archivo y, abrirlo dando paso al siguiente cuadro de diálogo: © RA-MA Capítulo 6. DISEÑO PÁGINA 321 Si pulsamos sobre el botón Editar, abrimos el Editor de consultas mediante el que podemos renar nuestra consulta antes de proceder a la carga de los datos. Finalmente, si pulsamos sobre Cargar, comprobaremos como efectivamente, los datos existentes en el chero Ventas.csv se incorporan a nuestra hoja en curso obteniendo el siguiente resultado: 6.2.1.2 DESDE UNA BASE DE DATOS Este grupo de opciones permite obtener datos desde las siguientes bases de datos: 322 EXCEL 2016 AVANZADO © RA-MA Por ejemplo, si seleccionamos la opción de obtener datos Desde una base de datos de SQL Server, aparece el siguiente cuadro de diálogo en el que principalmente, se solicitará el nombre del servidor que contiene la base de datos. Si indicamos el nombre de la base de datos, la pantalla que se mostrará, hará referencia exclusivamente a la misma. Si no la indicamos, se ofrecerán las diferentes bases de datos que se hallen a nuestro alcance para que seleccionemos la que nos interese. Asimismo, podríamos anar la importación indicando el tiempo que estamos dispuestos a esperar a que se realice la consulta, o incluso a denir una instrucción SQL especíca: Una vez que hayamos pulsado sobre Aceptar, aparecerá el siguiente cuadro de diálogo: © RA-MA Capítulo 6. DISEÑO PÁGINA 323 En este ejemplo, usaremos la tabla DimCustomer de la base de datos AdventureWorksDW, y simplemente pulsaremos sobre el botón Cargar para insertar el resultado de la consulta en nuestra hoja. A continuación, mostramos un fragmento de dicho resultado: 6.2.1.3 DESDE AZURE Este grupo de opciones permite importar datos desde Azure y ofrece las siguientes opciones: Es posible que, en función de la opción escogida, los datos solicitados varíen pero, en general, se solicita servidor, cuenta a utilizar y/o base de datos a tratar. 6.2.1.4 DESDE LOS SERVICIOS EN LÍNEA Permite la importación de datos desde una lista de SharePoint Online. 324 EXCEL 2016 AVANZADO © RA-MA Las opciones ofrecidas son las siguientes: En este grupo de opciones, en general se solicita una URL para acceder al sitio o servicio deseado. Para el caso de Microsoft Exchange se solicita dirección del buzón de correo. 6.2.1.5 DESDE OTRAS FUENTES De forma similar a la descrita en las opciones anteriores, se ofrecen diferentes posibilidades para obtener información las cuales se reejan en la siguiente imagen: Observamos que el parámetro predominante es la introducción de una URL aunque dependiendo de la opción se solicita el dominio, el servidor, una dirección de buzón de correo o simplemente se da paso al edigor de consultas. Capítulo 6. DISEÑO PÁGINA 325 © RA-MA 6.2.1.6 COMBINAR CONSULTAS Este grupo de opciones permite combinar dos consultas que tengamos denidas en nuestro libro. Las opciones que nos ofrece son las siguientes: 6.2.1.6.1 Combinar Permite crear una tabla combinada a partir de la selección de dos tablas que dispongan de columnas coincidentes. La combinación creará una nueva consulta partiendo de dos consultas existentes. Una vez obtenido el resultado, observaremos que disponemos de una columna que vincula una tabla relacionada y desde la que podremos agregar columnas mediante la operación Expandir. Continuando con el ejemplo de la base de datos AdventureWorksDW, supongamos que queremos hacer una combinación entre las tablas DimCustomer y FacInternetSales. Al seleccionar esta opción, podemos observar cómo se muestra una pantalla con dos listas desplegables en las que podemos seleccionar las tablas que nos interesa combinar y, una vez seleccionadas, marcar las columnas coincidentes tal y como se muestra a continuación: 326 EXCEL 2016 AVANZADO © RA-MA Una vez seleccionada la columna CustomerKey en ambas tablas y, seleccionado también el tipo de combinación, pulsamos Aceptar y se abre el Editor de consultas desde el que podemos anar la consulta antes de cargar los datos: Finalmente pulsamos en el siguiente resultado: Cerrar y cargar y observaremos cómo aparece Capítulo 6. DISEÑO PÁGINA 327 © RA-MA 6.2.1.6.2 Anexar Mediante esta opción podemos anexar dos o más consultas existentes dentro del libro. Es decir, se crea una nueva consulta que contiene las las de la primera consulta más las las de la segunda. Al pulsar sobre esta opción, tendremos que escoger entre anexar Dos tablas o Tres o más tablas: DOS TABLAS TRES O MÁS TABLAS Una vez seleccionadas las tablas a Anexar, al pulsar Aceptar se abre el cuadro de diálogo Editar consulta para renar la consulta antes de cargar los datos sobre la hoja y obtener un resultado similar al siguiente: 6.2.1.6.3 Iniciar el editor de consultas Mediante el editor de consultas podemos transformar los datos de un origen de datos para cargarlos posteriormente en nuestra hoja. El Editor consta de los siguientes componentes: 328 EXCEL 2016 AVANZADO © RA-MA En la cinta de opciones, podemos observar cinco pestañas, cada una de las cuales posee los diferentes grupos de controles que nos permitirán adecuar los datos antes de cargarlos. El panel del Navegador muestra las diferentes consultas existentes en nuestro libro. El panel de Conguración de la consulta, permite acceder a las propiedades de la consulta y muestra los pasos aplicados a la misma. La zona central muestra la Vista previa con los datos que nalmente serán cargados en nuestra hoja. 6.2.1.6.3.1 Cinta de opciones ARCHIVO Mediante este grupo de opciones podremos cerrar el Editor de consultas y cargar o no los datos en nuestra hoja, además de acceder a ciertas opciones de conguración y ayuda. ] Cerrar y cargar Permite guardar la consulta, cerrar el editor y cargar los datos. ] Cerrar y cargar en … Invoca a un cuadro de diálogo mediante el que podemos determinar si cargamos los datos en forma de tabla o solo creamos la conexión y también, si los cargamos en una hoja nueva en la hoja existente. El cuadro de diálogo es el siguiente: Capítulo 6. DISEÑO PÁGINA 329 © RA-MA Además, podemos agregar estos datos al modelo de datos para poder relacionarlos posteriormente con otras tablas. ] Descartar y cerrar Permite cerrar el Editor de consultas sin cargar ningún dato. ] Opciones y conguración Permite congurar determinadas opciones de consulta y de conguración del origen de datos. ] Opciones de consulta Al seleccionar esta opción, aparece un cuadro de diálogo con diferentes opciones agrupadas por las siguientes categorías: Global y Libro Actual. GLOBAL ] Carga de datos La conguración de carga estándar carga las consultas en una nueva hoja y carga varias consultas en el modelo de datos cuando se cargan varias consultas a la vez. Es posible modicar este comportamiento especicando una conguración que permita seleccionar o no la carga en una hoja de cálculo y/o en modelo de datos. 330 EXCEL 2016 AVANZADO © RA-MA La carga de datos rápida puede favorecer que las cargas se realicen en menos tiempo, pero puede provocar tiempos más largo de espera para Excel. Las opciones de administración de caché de datos permiten congurar el espacio de disco usado para la caché usada en la visualización de resultados en la vista previa e incluso borrarla. Dicha caché favorece una visualización más rápida. El valor de caché máximo permitido es de 4096Mb y se recomienda que éste no sea inferior a 32Mb. ] Editor de consultas Permite especicar si queremos mostrar o no determinados elementos y cómo queremos mostrarlos. Las opciones son las siguientes: A continuación, podemos ver algunos ejemplos de conguración de algunos de estos parámetros: PANEL DE CONFIGURACIÓN Muestra No muestra Capítulo 6. DISEÑO PÁGINA 331 © RA-MA BARRA DE FÓRMULAS Muestra No muestra PERMITIR SIEMPRE LA PARAMETRIZACIÓN EN LOS CUADROS DE DIÁLOGO DE TRANSFORMACIÓN Y ORIGEN DE DATOS. Permitir No permitir Algunas de estas opciones también pueden congurarse desde la pestaña Vista del Editor de consultas como veremos más adelante. ] Seguridad En este grupo de opciones se indica si se ha de requerir la aprobación del usuario y se muestra la aprobación de los servicios de autenticación de ADFS (Active Directory Federation Services - Servicios de federación de Active Directory) en el equipo. 332 EXCEL 2016 AVANZADO © RA-MA ] Privacidad En este grupo de parámetros podemos congurar cómo se han de combinar los datos dependiendo del nivel de privacidad de cada origen o archivo: El nivel de privacidad permite indicar el nivel de aislamiento respecto de otros orígenes. Este tema se amplía con mayor detalle en el apartado Orígenes de datos en el libro actual dentro de Conguración de origen de datos, explicado un poco más adelante. ] Conguración regional Permite seleccionar el idioma en el que se nombran los pasos aplicados a las consultas. En el siguiente ejemplo vemos unos pasos creados con una mezcla de ambos idiomas: ] Cuenta Permite iniciar sesión y muestra el identicador del usuario. Capítulo 6. DISEÑO PÁGINA 333 © RA-MA ] Diagnóstico Mediante esta opción, es posible recoger trazas sobre cada ejecución de Power Query que se almacenan en dos cheros accesibles desde la carpeta que se abre en el link que ofrece la opción: No es objeto de este libro entrar en el detalle del análisis de estas trazas. LIBRO ACTUAL ] Carga de datos Permite denir si queremos o no realizar algunas acciones relacionadas con la detección de datos en los encabezados y tipos de columnas, las relaciones entre tablas y descarga de la vista previa de datos en segundo plano. En cuanto a relaciones, es posible hallar las relaciones existentes entre tablas e importarlas con los datos y, en caso de que ya estuviesen cargadas, las actualizaría. 334 EXCEL 2016 AVANZADO © RA-MA ] Conguración regional Permite determinar cómo interpretar números, fechas y hora cuando se realiza una importación. ] Privacidad En este apartado podemos denir si queremos usar el nivel de privacidad de cada origen, o bien ignorarlo a cambio de mejorar el rendimiento (cosa que puede comprometer la condencialidad) Capítulo 6. DISEÑO PÁGINA 335 © RA-MA ] Conguración de origen de datos Esta opción muestra los diferentes orígenes de datos existentes en el archivo y permite congurar aspectos relacionados con su origen y sus permisos. ● Orígenes de datos en el libro actual El cuadro de diálogo asociado es el siguiente: El origen puede ser algunos de los ya comentado anteriormente y puede establecerse utilizando parámetros. El nivel de privacidad permite indicar el nivel de aislamiento respecto de otros orígenes y puede ser alguno de los siguientes: Ninguno Sin privacidad. Público Permite su visibilidad a todos los usuarios. Organizativo Limita su visibilidad a un grupo de confianza, pero es visible a otros orígenes de datos organizativos. Privado Completamente aislado de otros orígenes de datos y contiene información confidencial restringida a usuarios autorizados. Por ejemplo, datos sobre empleados. ● Permisos globales De forma similar a los orígenes el libro actual, el cuadro de diálogo asociado es el siguiente: 336 EXCEL 2016 AVANZADO © RA-MA En función del origen seleccionado, la edición de permisos puede variar un poco, pero en general, todos ellos permiten tratar las credenciales a utilizar y denir el nivel de privacidad con hemos comentado antes. ] Ayuda INICIO ] Cerrar ● Cerrar y cargar, cierra el Editor de consultas y carga los datos directamente en nuestra hoja. ● Cerrar y cargar en … muestra el siguiente cuadro de diálogo: © RA-MA Capítulo 6. DISEÑO PÁGINA 337 La opción Tabla carga los datos en nuestra hoja. La opción Crear solo conexión nos permite almacenar la consulta y dejarla preparada para poderla utilizar posteriormente con otras conexiones, donde podremos combinarla o anexarla para obtener unos resultados más elaborados. También podemos decidir si cargamos los datos en una Nueva hoja de cálculo o en una Hoja de cálculo existente, en cuyo caso podremos seleccionar la hoja y la ubicación de los datos a cargar. Efectivamente, si seleccionamos esta última opción podemos pulsar sobre el icono existente en la caja de texto asociada, y de esta forma minimizamos el cuadro de diálogo pudiendo navegar para seleccionar más fácilmente la hoja y ubicación deseada: Finalmente, si pulsamos sobre Cancelar se advertirá con el siguiente aviso: Si marcamos el casillero de Agregar estos datos al Modelo de datos, podremos observar acudiendo a Power Pivot->Administrar esta tabla en el modelo: 338 EXCEL 2016 AVANZADO © RA-MA Para este ejemplo, hemos utilizado como fuente de datos, un chero de texto denominado Continentes.csv, donde solo teníamos codicados los continentes de la siguiente manera: CONSULTA En este grupo se reúnen opciones que permiten actualizar los datos asociados a una o a todas las consultas, acceder a las propiedades de la consulta, denirla utilizando el lenguaje M, eliminarla y duplicarla. ] Actualizar vista previa Podemos elegir entre actualizar los datos correspondientes a la consulta mostrada en la vista previa, o a todas las consultas existentes. También es posible cancelar la actualización en caso de necesidad (por ejemplo, cuando la misma tarda demasiado tiempo). ] Administrar Capítulo 6. DISEÑO PÁGINA 339 © RA-MA ] Eliminar, permite eliminar la consulta seleccionada conrmando dicha acción mediante el siguiente cuadro de diálogo: ] Duplicar crea otra consulta copiando la consulta seleccionada sobre una nueva conservando los pasos aplicados, pero a partir de ese momento, los cambios aplicados sobre la consulta original no afectarán sobre la copia. ] Referencia crea una consulta nueva, pero en este caso, los cambios que se realicen sobre la consulta original sí que afectarán a la consulta copiada ] Administrar columnas Permite gestionar las columnas que han de mostrarse o eliminarse. ● Elegir columnas Al seleccionar esta opción, se muestra un cuadro de diálogo con la lista de columnas existentes para que podamos seleccionar cuales son las que queremos mostrar: 340 EXCEL 2016 AVANZADO © RA-MA ● Quitar columnas Permite quitar columnas partiendo de la selección de una o varias columnas: Selección de columnas Quitar columnas Quitar otras columnas ● Reducir las Este grupo de opciones permite reducir el número de las resultantes eliminando las las al principio, al nal, alternas, duplicadas o según si contienen errores. ● Conservar las Permite conservar las las según el criterio seleccionado. Capítulo 6. DISEÑO PÁGINA 341 © RA-MA Conservar filas superiores Conserva el número de filas indicadas que se hallen en la parte superior. ORIGINAL PARÁMETROS RESULTADO Conservar filas inferiores Conserva el número de filas indicadas que se hallen en la parte inferior. ORIGINAL PARÁMETROS RESULTADO 342 EXCEL 2016 AVANZADO © RA-MA Conservar intervalo de filas Conserva el número de filas indicadas a partir de una en concreto. ORIGINAL PARÁMETROS RESULTADO Conservar duplicados Conserva solo las filas que tengan duplicados en la columna seleccionada. ORIGINAL RESULTADO Capítulo 6. DISEÑO PÁGINA 343 © RA-MA Conservar errores Conserva solo las filas que tengan errores en la columna seleccionada. ORIGINAL RESULTADO ● Quitar las Permite quitar las según el criterio seleccionado. 344 EXCEL 2016 AVANZADO © RA-MA Quitar filas superiores Quita el número de filas indicadas que se hallen en la parte superior. ORIGINAL PARÁMETROS RESULTADO Capítulo 6. DISEÑO PÁGINA 345 © RA-MA Quitar filas inferiores Quita el número de filas indicadas que se hallen en la parte inferior. ORIGINAL PARÁMETROS RESULTADO 346 EXCEL 2016 AVANZADO © RA-MA Quitar filas alternas Quita el número de filas indicadas que se hallen en la parte superior. ORIGINAL PARÁMETROS RESULTADO Quitar duplicados Quita solo las filas que tengan duplicados en la columna seleccionada. ORIGINAL RESULTADO Capítulo 6. DISEÑO PÁGINA 347 © RA-MA Quitar filas en blanco Quita las filas en blanco existentes en la tabla. ORIGINAL RESULTADO Quita errores Quita solo las filas que tengan errores en la columna seleccionada. ORIGINAL RESULTADO 348 EXCEL 2016 AVANZADO © RA-MA ] Ordenar Permite ordenar el resultado de forma ascendente o descendente en base a la columna seleccionada. Veamos un ejemplo: ORIGINAL ] Transformar Este grupo de opciones permite realizar ciertas transformaciones como por ejemplo dividir columnas, agrupar las, ajustar el tipo de datos, etc. ● Dividir columna Es posible dividir una columna en base a un delimitador o bien ateniendo a un número de caracteres. Si seleccionamos por delimitador, aparece el siguiente cuadro de diálogo: Capítulo 6. DISEÑO PÁGINA 349 © RA-MA En el mismo podemos seleccionar el tipo de delimitador que queremos utilizar y diferentes ajustes para determinar el número de columnas resultantes o la forma de dividir la columna (empezando por la izquierda, o por la derecha, etc.). Veamos los siguientes ejemplos: ORIGINAL DELIMITADOR: ESPACIO. EN CADA APARICIÓN 350 EXCEL 2016 AVANZADO © RA-MA DELIMITADOR: ESPACIO. EN EL DELIMITADOR SITUADO MÁS A LA IZQUIERDA Si seleccionamos Dividir por número de caracteres, el cuadro de diálogo que aparece es el siguiente: En el mismo, podemos indicar cuál es el número de caracteres a utilizar para cortar el valor existente en la columna, cuántas columnas queremos obtener y si queremos que se corte solo una vez por la izquierda, o por la derecha, o varias veces. Veamos algunos ejemplos: ORIGINAL Capítulo 6. DISEÑO PÁGINA 351 © RA-MA 3 CARACTERES. UNA VEZ, LO MÁS A LA IZQUIERDA POSIBLE. 2 CARACTERES. VARIAS VECES. DIVIDIR EN 4 COLUMNAS. ● Agrupar por Permite agrupar las en base a las columnas seleccionadas y añadir una o varias columnas con el resultado de aplicar una función. El cuadro de diálogo asociado es el siguiente: 352 EXCEL 2016 AVANZADO © RA-MA Por ejemplo: ORIGINAL PARÁMETROS RESULTADO ● Tipo de datos Esta opción permite cambiar el tipo de datos de las columnas seleccionadas antes de cargarlas. Los tipos que nos ofrece son los siguientes: Veamos a continuación los siguientes ejemplos con números: Capítulo 6. DISEÑO PÁGINA 353 © RA-MA ORIGINAL NÚMERO ENTERO MONEDA O con fechas y/o horas: ORIGINAL FECHA HORA ● Usar primera la como encabezado En ocasiones, al importar datos desde una fuente, hemos de determinar si la información llega con encabezados o no. Veamos el siguiente ejemplo: USAR ENCABEZADOS COMO PRIMERA FILA USAR LA PRIMERA FILA COMO ENCABEZADO 354 EXCEL 2016 AVANZADO © RA-MA El paso de usar la primera la como encabezado se conoce también como Encabezados promovidos. ● Reemplazar los valores Permite reemplazar un valor por otro pudiendo indicar que reemplace solo celdas donde coincida todo el contenido o incluso caracteres especiales. El cuadro de diálogo asociado a esta opción es el siguiente: A continuación, mostramos el siguiente ejemplo: ORIGINAL PARÁMETROS RESULTADO Capítulo 6. DISEÑO PÁGINA 355 © RA-MA ] Combinar Este grupo de opciones permite mezclar el resultado de diversas consultas añadiendo más columnas o más las al resultado, basándose en una serie de reglas y relaciones. ● Combinar consultas Mediante la combinación de consultas, podemos añadir columnas al resultado gracias a la relación entre una columna de una consulta con otra columna de otra consulta. Fusionar consultas realiza la misma acción, pero además crea una nueva consulta con un nombre por defecto. Supongamos que tenemos el siguiente modelo de datos: 356 EXCEL 2016 AVANZADO © RA-MA Con los siguientes datos: CLIENTES PROVINCIAS REPRESENTANTES Al pulsar sobre esta opción, podemos combinar la consulta Clientes con Provincias seleccionando la columna Provincia en la tabla Clientes, y la columna Código en la tabla Provincias de la siguiente manera: © RA-MA Capítulo 6. DISEÑO PÁGINA 357 Dejaremos como Tipo de combinación la propuesta por defecto Externa izquierda (todas desde la primera, coincidiendo desde la segunda), y al pulsar sobre Aceptar, obtendremos el siguiente resultado: Observaremos que aparece una nueva columna con el texto Table, la cual representa la tabla que hemos combinado y sobre la que podemos elegir qué columnas queremos mostrar junto a la tabla con la que se combina. Efectivamente, si pulsamos sobre el icono situado en la parte derecha de la cabecera de la columna, veremos que podemos Expandir las columnas que componen la tabla combinada o Agregar columnas que aplican alguna función de las propuestas: En nuestro caso, simplemente expandiremos el resultado con la columna Nombre dando el siguiente resultado nal: 358 EXCEL 2016 AVANZADO © RA-MA ● Anexar consultas Esta opción permite unir las las de dos o más consultas dando como resultado la unión de todas ellas. Anexar consultas mezcla las las sin más y Anexar consultas como una consulta nueva, crea efectivamente una nueva consulta con un nombre por defecto (AppendX). Supongamos que disponemos de dos consultas que hacen referencia a Clientes de dos representantes diferentes, tal y como se muestra a continuación: REPRESENTANTE 1 CONSULTA: CLIENTES_R1 REPRESENTANTE 2 CONSULTA: CLIENTES_R2 Capítulo 6. DISEÑO PÁGINA 359 © RA-MA Si seleccionamos la consulta Clientes_R1 y a continuación pulsamos sobre la opción Anexar consultas, aparecerá el siguiente cuadro de diálogo: Al seleccionar Cliente_R2 en Tabla para anexar y a continuación Aceptar, obtendremos el siguiente resultado: Como puede observarse, el resultado contiene las las de ambas consultas en una sola. ] Parámetros 360 EXCEL 2016 AVANZADO © RA-MA ] Administrar parámetros Los parámetros pueden ser un recurso muy útil cuando los orígenes de datos pueden variar dependiendo del dispositivo desde el que se realiza la consulta, o cuando queremos que alguno de los valores que intervienen en algunos diálogos de transformación puedan ser variables. Supongamos que una misma consulta obtiene los datos ubicados en su disco C: pero al trasladarla a otro dispositivo, resulta que la ubicación de este es el disco D:. Para evitar tener que modicar permanentemente la Conguración del origen de datos, sería factible crear un parámetro denominado Unidad que representara la unidad a tener en cuenta cada vez que hacemos referencia a dicho origen de datos. Recordemos la opción en el apartado Archivo->Opciones y conguración->Opciones de consulta: Esta opción permitirá que podamos trabajar con parámetros en aquellos diálogos de transformación donde sea posible: SIN MARCAR OPCIÓN MARCANDO OPCIÓN Capítulo 6. DISEÑO PÁGINA 361 © RA-MA ] Administrar parámetros ● Administrar parámetros Mediante esta opción podemos consultar y modicar los parámetros contenidos en el archivo en curso. Al seleccionar esta opción aparece el siguiente cuadro de diálogo donde aparecen todos los parámetros existentes: Además de crear un parámetro nuevo (visto con más detalle posteriormente), al pulsar sobre alguno de los parámetros podemos ver su denición y cambiar alguna de sus características. Esta opción también está accesible cuando seleccionamos algún parámetro desde la vista del navegador: ● Editar parámetros Esta opción nos permite consultar y modicar el valor de los parámetros que tengamos denidos en la actualidad. Al pulsar sobre esta opción, nos muestra el siguiente diálogo: 362 EXCEL 2016 AVANZADO © RA-MA ● Parámetro nuevo Para crear un parámetro, seleccionaremos esta opción y observaremos cómo aparece ya un parámetro nuevo con un nombre por defecto: A partir de aquí, modicaremos el Nombre del parámetro y rellenaremos el resto de datos solicitados para indicar la Descripción del mismo que se mostrará como ayuda al pasar con el puntero del ratón sobre el mismo, si es Requerido o no, el Tipo de dato admitido, los Valores sugeridos y el Valor actual que posee: Capítulo 6. DISEÑO PÁGINA 363 © RA-MA ] Orígenes de datos Esta opción es idéntica a la que comentamos en el apartado Archivo>Opciones y conguración->Conguración de origen de datos. Por favor, revise dicho apartado para un mayor detalle. ] Nueva consulta Este grupo de opciones permite gestionar una nueva consulta o acudir a los orígenes recientemente tratados. ● Nuevo origen Esta opción permite la creación de un origen de forma similar a la que hemos descrito en apartados anteriores. Los orígenes a los que tenemos acceso se resumen en los siguientes: 364 EXCEL 2016 AVANZADO © RA-MA ● Orígenes recientes Muestra los orígenes a los que hemos accedido recientemente de forma que, para volver a acceder, basta con hacer clic sobre el que deseemos. Por ejemplo: TRANSFORMAR ] Tabla Este grupo de opciones permite realizar diversas acciones sobre las las de una tabla. ● Agrupar por Esta opción permite agrupar las dependiendo de las columnas que tengamos seleccionadas. Es idéntica a la comentada anteriormente en el apartado Inicio->Transformar->Agrupar Por. ● Usar la primera la como encabezado Crea un encabezado utilizando como rótulos los valores de la primera la. Es idéntica a la comentada anteriormente en el apartado Inicio->Transformar-> Usar primera la como encabezado. Capítulo 6. DISEÑO PÁGINA 365 © RA-MA ● Transponer La acción de transponer consiste en intercambiar las por columnas y viceversa. Veamos el siguiente ejemplo: NORMAL TRANSPONER ● Invertir las Esta opción invierte el orden en el que se muestran las las, de forma que la última la pasa a ser la primera y la primera la última. Por ejemplo: NORMAL INVERTIR FILAS ● Contar las Devuelve como el resultado el número de las existentes en la tabla. 366 EXCEL 2016 AVANZADO © RA-MA TABLA RESULTADO ] Cualquier columna Este grupo de opciones permite realizar acciones sobre cualquier columna. ● Tipo de datos Permite asignar un tipo de datos a las columnas seleccionadas. ORIGINAL CAMBIADO A NÚMERO ENTERO ● Detectar tipo de datos Analiza la columna seleccionada y determina su tipo de datos. Continuando con el ejemplo anterior, tras detectar el tipo de datos se resuelve que el tipo es Número decimal: Capítulo 6. DISEÑO PÁGINA 367 © RA-MA ORIGINAL TRAS LA DETECCIÓN ● Cambiar nombre Permite cambiar el nombre de la columna seleccionada. Para realizar esta acción, también podemos hacer doble clic directamente sobre la cabecera de la columna para acceder al modo edición. NOMBRE A CAMBIAR PULSAMOS SOBRE LA OPCIÓN CAMBIAMOS EL NOMBRE ● Reemplazar los valores Permite remplazar un valor por otro en las columnas seleccionadas. Al pulsar sobre esta opción aparece el siguiente cuadro de diálogo: 368 EXCEL 2016 AVANZADO © RA-MA Básicamente, se trata de indicar el valor que se desea sustituir y el nuevo valor a utilizar, pudiendo indicar si dicho valor ha de coincidir con el contenido completo de la celda o solo con parte. Cuando introducimos los valores a buscar o a reemplazar con, podemos insertar caracteres especiales desplegando la lista de valores existente al pie del cuadro de diálogo. Por ejemplo, para reemplazar los retornos de carro por retornos de carro seguidos de un retorno de línea introduciríamos lo siguiente: En el siguiente ejemplo, vamos a reemplazar el valor 1 por un asterisco (*): ORIGINAL TRAS REEMPLAZAR ● Reemplazar errores Permite reemplazar los errores existentes en las columnas previamente seleccionadas por el valor indicado en el cuadro de diálogo asociado a esta opción: Capítulo 6. DISEÑO PÁGINA 369 © RA-MA Por ejemplo, sustituiremos el Error por el valor 9999: ORIGINAL VALOR A UTILIZAR TRAS REEMPLAZAR ● Rellenar Mediante esta opción podemos rellenar las celdas vacías copiando el valor de la primera celda no vacía situada arriba o abajo dependiendo del sentido de relleno elegido. ORIGEN RELLENO HACIA ABAJO RELLENO HACIA ARRIBA ● Columna dinámica Esta opción permite crear una tabla añadiendo nuevas columnas a partir de los valores existentes en la columna seleccionada, y con un valor agregado a partir de la aplicación de una función (Recuento, Suma, Max, etc.) a alguna de las columnas restantes. Por ejemplo, si 370 EXCEL 2016 AVANZADO © RA-MA disponemos de una tabla en la que se indican las ventas por año de una serie de vendedores, podríamos agruparla de la siguiente manera: ORIGEN COLUMNA DINÁMICA (AÑO) RESULTADO Podemos observar con respecto al origen, que se ha creado una columna para cada uno de los años existentes en la columna Año y que, como valor, se ha utilizado los valores de la columna Importe aplicando la función Suma. Obsérvese también que como las han quedado los nombres de los vendedores (únicos) sin repetición. ● Anular dinamización de columnas De forma inversa a la comentada en el apartado anterior, es posible que nos pueda interesar disponer de la información de una tabla en un Capítulo 6. DISEÑO PÁGINA 371 © RA-MA formato en la que los valores de las celdas que ocupan la intersección entre las las y columnas, se muestren asociadas a una pareja de valores formada precisamente por cada una de las celdas de cada la de la primera columna emparejada con cada una de las celdas situadas en la primera la de cada columna. Efectivamente, supongamos la siguiente tabla y en la que seleccionamos las columnas de los años: Al seleccionar Anular dinamización de columnas, nos encontramos con el siguiente resultado: Podríamos obtener el mismo resultado si seleccionamos la columna Vendedor y ejecutamos la opción Anular dinamización de otras columnas: ● Mover Esta opción permite mover columnas de una posición a otra. Su funcionamiento es muy simple: basta con seleccionar la columna o columnas a mover y pulsar sobre la opción deseada. En el siguiente ejemplo, moveremos las columnas Vendedor y Artículo al nal: 372 EXCEL 2016 AVANZADO © RA-MA INICIO FIN ] Columna de texto Este grupo de opciones permite realizar acciones sobre columnas de texto dividiéndolas, combinándolas, aplicando formato, etc. ● Dividir columna Esta opción permite crear varias columnas a partir de otra. Coincide con la que hemos explicado anteriormente en el apartado Inicio->Transformar->Dividir columna. ● Formato Esta opción permite aplicar formato a una o varias columnas. Los formatos posibles son: Capítulo 6. DISEÑO PÁGINA 373 © RA-MA Original minúsculas MAYÚSCULAS Poner En Mayúsculas Cada Palabra Recortar (Elimina espacios iniciales y finales de cada celda). Limpiar (Elimina caracteres no imprimibles como saltos de línea, etc.) Agregar prefijo 374 EXCEL 2016 AVANZADO © RA-MA Agregar sufijo ● Combinar columnas Mediante esta opción, podemos crear nuevas columnas que sean combinación de otras columnas y textos jos. Al pulsar sobre esta opción nos encontramos con el siguiente cuadro de diálogo: Supongamos que disponemos de los nombres y apellidos de una serie de personas y queremos obtener una nueva columna con los dos apellidos combinados y separados por un guion. En primer lugar, seleccionaremos las columnas a combinar: Seguidamente, pulsaremos sobre la opción Combinar columnas y seleccionaremos Separador –Personalizado— e introduciremos un guion en la caja de texto que aparece. Introduciremos Apellidos como Nuevo nombre de columna y obtendremos el siguiente resultado: Capítulo 6. DISEÑO PÁGINA 375 © RA-MA ● Extraer Esta opción permite extraer caracteres de una columna o información sobre el número de caracteres que contiene. ORIGINAL Largo Primeros caracteres Últimos caracteres Rango RESULTADO 376 EXCEL 2016 AVANZADO © RA-MA ● Analizar Mediante esta opción podemos extraer información de celdas que posean texto en formato XML o JSON. Supongamos que disponemos de una tabla cuyas celdas poseen información en formato XML y la cargamos en nuestro Editor de consultas. Para obtener los datos en formato tabla realizaremos los siguientes pasos: Seleccionamos columna Contenido y pulsamos sobre Analizar->XML Expandimos la columna Contenido Expandimos la columna Contenido.Table Capítulo 6. DISEÑO PÁGINA 377 © RA-MA Obtenemos la tabla resultante ] Columna de número Mediante este grupo de opciones podemos aplicar diversas funciones para obtener información relativa a columnas que contienen números. ● Estadísticas Esta opción ofrece una serie de funciones estadísticas que permiten obtener información sobre la columna seleccionada. Veamos algunos ejemplos: Suma Máximo Promedio 378 EXCEL 2016 AVANZADO © RA-MA ● Estándar De forma similar a lo comentado para las funciones estadísticas, este grupo de opciones permite modicar el contenido de la columna operando con su valor sumando, restando, etc. otro valor indicado mediante el cuadro de diálogo que aparece al seleccionar alguna opción y que es similar al siguiente: A continuación, mostramos algunos ejemplos: ORIGINAL MULTIPLICAR POR 100 AGREGAR 500 DIVIDIR POR 5 Capítulo 6. DISEÑO PÁGINA 379 © RA-MA ● Cientíco Este grupo de opciones permite realizar cálculos cientícos con los valores de la columna seleccionada. A continuación, mostramos algunos ejemplos: ORIGINAL POTENCIA CUBO RAÍZ CUADRADA LOGARITMO BASE 10 ● Trigonometría Esta opción permite aplicar funciones trigonométricas a los valores contenidos en una columna. 380 EXCEL 2016 AVANZADO © RA-MA A continuación, mostramos algunos ejemplos: ORIGINAL SENO COSENO TANGENTE ● Redondeo Esta opción permite aplicar redondeos a los valores de la columna seleccionada. Si seleccionamos la opción Redondear aparecerá el siguiente cuadro de diálogo para solicitar el número de decimales a considerar: Veamos los siguientes ejemplos: ORIGINAL REDONDEAR AL ALZA REDONDEAR AL ALZA REDONDEAR… (A 1 DECIMAL) Capítulo 6. DISEÑO PÁGINA 381 © RA-MA ● Información Estas opciones permiten averiguar el signo de un valor numérico y también si es par o impar. A continuación, mostramos algunos ejemplos: ORIGINAL ES PAR ES IMPAR SIGNO ] Columna de fecha y hora ● Fecha Esta opción nos permite obtener información basada en los valores de tipo fecha de la columna seleccionada. Las funciones que ofrece son las siguientes: – Antigüedad Representa el tiempo transcurrido entre el valor seleccionado y el momento actual. ORIGINAL RESULTADO 382 EXCEL 2016 AVANZADO © RA-MA – Solo fecha Obtiene la fecha. ORIGINAL RESULTADO – Analizar Analiza el valor del texto y devuelve una fecha si es posible. ORIGINAL RESULTADO – Año Devuelve el año o, también, el primer día o último día del año ORIGINAL AÑO INICIO DEL AÑO FINAL DEL AÑO – Mes Devuelve información sobre el mes, como puede ser el inicio, n, el número de días, número de mes y nombre. Usando la misma tabla Original que, en el caso de Año, tenemos: MES INICIO DEL MES FINAL DEL MES DÍAS DEL MES NOMBRE DEL MES Capítulo 6. DISEÑO PÁGINA 383 © RA-MA – Trimestre Devuelve el trimestre correspondiente al valor de la columna seleccionada, así como la fecha de su inicio y n. Usando la misma tabla Original que, en el caso de Año, tenemos: TRIMESTRE DEL AÑO INICIO DEL TRIMESTRE FINAL DEL TRIMESTRE – Semana Devuelve información sobre la semana (número de semana del año, del mes, inicio y n). Usando la misma tabla Original que, en el caso de Año, tenemos: SEMANA DEL AÑO SEMANA DEL MES INICIO DE LA SEMANA FINAL DE LA SEMANA – Día Devuelve información sobre el día (número de día, día de la semana, del año, comienzo, n y nombre). DÍA DÍA DE LA SEMANA DÍA DEL AÑO COMIENZO DEL DÍA FINAL DEL DÍA NOMBRE DEL DÍA 384 EXCEL 2016 AVANZADO © RA-MA – Combinar fecha y hora Permite combinar el valor Date y Time de las columnas seleccionadas en una sola. ORIGINAL AÑO – Más antiguo Devuelve el valor de fecha más antiguo de la columna seleccionada. ORIGINAL MÁS ANTIGUO – Más reciente Devuelve el valor de fecha más reciente de la columna seleccionada. ORIGINAL MÁS RECIENTE ● Hora Esta opción nos permite obtener información basada en el componente de tipo hora existente en la columna seleccionada. Capítulo 6. DISEÑO PÁGINA 385 © RA-MA Las funciones que ofrece son las siguientes: – Solo hora Obtiene la hora de los valores ubicados en la columna seleccionada. ORIGINAL RESULTADO – Hora local Obtiene la hora local correspondiente a los valores de fecha, hora y zona horaria de la columna seleccionada. ORIGINAL RESULTADO – Analizar Obtiene la hora después de analizar el texto seleccionado. ORIGINAL RESULTADO – Hora Obtiene la hora, el inicio y el nal de cada celda la columna seleccionada. Usando la misma columna Original que, en el caso de Solo Hora, tenemos: 386 EXCEL 2016 AVANZADO © RA-MA HORA INICIO DE LA HORA FINAL DE LA HORA – Minuto Obtiene el minuto de cada celda de la columna seleccionada. Usando la misma columna Original que, en el caso de Solo Hora, tenemos: ORIGINAL RESULTADO – Segundo Obtiene el segundo de cada celda de la columna seleccionada. Usando la misma columna Original que, en el caso de Solo Hora, tenemos: ORIGINAL RESULTADO Capítulo 6. DISEÑO PÁGINA 387 © RA-MA – Combinar fecha y hora Obtiene una nueva columna combinando columnas que posean valores de tipo Date y Time respectivamente: ORIGINAL RESULTADO – Más antiguo Obtiene el valor de tiempo más antiguo de la columna seleccionada. ORIGINAL RESULTADO – Más reciente Obtiene el valor de tiempo más reciente de la columna seleccionada. ORIGINAL RESULTADO 388 EXCEL 2016 AVANZADO © RA-MA ● Duración Esta opción permite dar formato a valores que contengan una Duración. Podemos crear un valor duración con la siguiente función: #duration(days as number, hours as number, minutes as number, seconds as number) as duration El concepto de Columna personalizada lo veremos un poco más adelante, pero supongamos que creamos la columna personalizada EjDuration a partir de la siguiente función: #duration([Day], [Hour], [Minute], [Second]) .. y de las siguientes columnas: A partir de esta nueva columna, podemos comprobar los diferentes resultados que ofrece este grupo de opciones: DÍAS TOTAL DE AÑOS HORAS TOTAL DE DÍAS MINUTOS TOTAL DE HORAS TOTAL DE MINUTOS SEGUNDOS TOTAL DE SEGUNDOS Capítulo 6. DISEÑO PÁGINA 389 © RA-MA Multiplicar Dividir Suma = List.Sum(#”Personalizada agregada”[EjDuration]) Mínimo = List.Min(#”Personalizada agregada”[EjDuration]) Máximo = List.Max(#”Personalizada agregada”[EjDuration]) Mediana = List.Median(#”Personalizada agregada”[EjDuration]) Promedio = List.Average(#”Personalizada agregada”[EjDuration]) ] Columna estructurada 390 EXCEL 2016 AVANZADO © RA-MA ● Expandir y Agregado Expandir y Agregado son opciones que analizamos en el apartado Combinar consultas y permiten agregar nuevas columnas a partir de otra que contenga una estructura de datos como puede ser una tabla: AGREGAR COLUMNA Este grupo de opciones permite agregar nuevas columnas, y muchas de las funciones existentes en el mismo funcionan igual que las vistas en Transformar, solo que, en lugar de actuar la columna sobre la que se aplican, se añaden nuevas columnas con el resultado de dicha actuación. Así pues, observaremos que los grupos De texto, De número y De fecha y hora nos resultarán muy familiares. ] General ● Agregar columna personalizada Esta opción permite añadir una columna cuyos valores pueden obtener a partir de una fórmula. Al seleccionar esta opción, nos encontraremos el siguiente cuadro de diálogo: Capítulo 6. DISEÑO PÁGINA 391 © RA-MA En el cuadro de diálogo anterior mostramos un ejemplo de cálculo de Importe a partir de las columnas Cantidad y Precio cuyos valores y resultado mostramos a continuación: ORIGINAL RESULTADO Existe un largo catálogo de funciones que pueden utilizarse para denir columnas personalizadas. Puede encontrar información buscando en Internet «Power Query formula categories». Se trata de un tema extenso que no forma parte del objetivo de este libro. ● Agregar columna de índice 392 EXCEL 2016 AVANZADO © RA-MA Mediante esta opción podemos añadir una columna numerando cada una de las las empezando en el 0, en el 1 o en un determinado número haciendo que el incremento sea diferente a 1. En el caso de seleccionar Personalizado, aparecerá el siguiente cuadro de diálogo: Veamos los siguientes ejemplos: ORIGINAL DESDE 0 DESDE 1 PERSONALIZADO (INICIO 10 E INCREMENTO 5) ● Columna duplicada Esta opción permite crear una columna copiando los valores de la columna seleccionada. ORIGINAL RESULTADO Capítulo 6. DISEÑO PÁGINA 393 © RA-MA ● Columna condicional En ocasiones, es posible que nos interese agregar una columna cuyo valor esté condicionado a unas determinadas condiciones relacionadas con otras columnas. Al seleccionar esta opción aparece el siguiente cuadro de diálogo: Supongamos que disponemos de una tabla con nombres y queremos indicar si su tamaño excede de 25 caracteres o no. Para ello, podríamos agregar en primer lugar una columna que mostrara el número de caracteres de cada celda mediante Agregar columna->Extraer>Largo y posteriormente, agregar una columna condicional con una denición idéntica a la usada en la imagen anterior (sin la segunda condición vacía ya que solo se ha incluido para que el lector vea la posibilidad de agregar varias reglas). Obtendríamos lo siguiente: ORIGINAL AGREGAR COLUMNA CON EXTRAER>LARGO AGREGAR COLUMNA CONDICIONAL 394 EXCEL 2016 AVANZADO © RA-MA ] De texto Como habíamos anticipado, este grupo de opciones se comporta igual al descrito para el grupo de controles de Transformar, pero en este caso, se agrega una nueva columna en lugar de sustituir el contenido de la columna sobre la que se aplican las opciones. Por favor, vea la explicación de Formato, Combinar columnas, Extraer y Analizar en el apartado Transformar e imagine que el resultado de aplicar la opción se convierte en una nueva columna. ] De número Al igual que para el grupo anterior, le rogamos que revise la explicación de los grupos de opciones Estadísticas, Estándar, Cientíco, Trigonometría, Redondeo e Información en el apartado Transformar e imagine que el resultado de aplicar la opción se convierte en una nueva columna. ] De fecha y hora Al igual que en De texto y De número, le remitimos al apartado Transformar para analizar el comportamiento de estos grupos de opciones (Fecha, Hora y Duración) e imagine que, como resultado de su utilización, se agrega una nueva columna. En el grupo Duración, existe una opción más denominada Restar que permite crear una columna cuyo valor sea la resta de las dos columnas seleccionadas. Capítulo 6. DISEÑO PÁGINA 395 © RA-MA VISTA ] Diseño ● Conguración de la consulta Al pulsar sobre esta opción vemos que se alterna la visualización del panel Conguración de la consulta situado en la parte derecha de la ventana: SE MUESTRA NO SE MUESTRA Dicho panel posee los siguientes componentes: 396 EXCEL 2016 AVANZADO © RA-MA ● Barra de fórmulas De forma similar a la descrita para la Conguración de la consulta, al pulsar sobre esta opción alternaremos la visualización de la Barra de fórmulas: SE MUESTRA NO SE MUESTRA ] Vista previa de datos ● Monoespaciada La Vista previa puede mostrar los valores con una fuente monoespaciada (o sea, cada carácter ocupa lo mismo) o no en función de si esta opción está marcada o no: ● Mostrar espacio en blanco Esta opción permite mostrar los caracteres de espacios en blanco situados al principio o nal de una celda y el carácter de nueva línea, o bien nos los visualiza. Capítulo 6. DISEÑO PÁGINA 397 © RA-MA En el siguiente ejemplo podemos observar celdas con espacios a la izquierda y el salto de línea existente entre Calero y Sánchez de la última celda: ] Parámetros Como hemos visto anteriormente, algunos cuadros de diálogo (por ejemplo transformación y origen de datos) permiten el uso de parámetros y esta opción permite o no dicha utilización. ] Avanzado Esta opción permite abrir el cuadro de diálogo de Edición avanzada en la que podemos observar la denición de la consulta e incluso modicarla: 398 EXCEL 2016 AVANZADO © RA-MA Analizar este editor requeriría de un detalle que no forma parte del objetivo de este libro. Sin embargo, si queríamos comentar que es posible modicar la consulta si conocemos el lenguaje M (lenguaje de programación funcional usado en Power Query). 6.2.1.6.3.2 Vista previa La Vista previa nos permite ver qué datos se van a cargar y con qué formato, dándonos al mismo tiempo la posibilidad de modicarlos ajustando de esta forma el resultado nal. Capítulo 6. DISEÑO PÁGINA 399 © RA-MA En la esquina superior de la vista disponemos de un icono que da acceso a un menú otante que dispone de las siguientes opciones ya analizadas anteriormente: Las opciones contenidas en este menú contextual ya han sido analizadas anteriormente. 6.2.1.6.3.3 Configuración de la consulta El panel Conguración de la consulta ha sido analizado en el apartado Vista de la Cinta de opciones. Por favor, consulte dicho apartado para un mayor detalle. 6.2.1.7 BÚSQUEDA EN CATÁLOGO DE DATOS Esta opción permite importar datos desde el catálogo de datos de Power BI. Para acceder a los mismos, hemos de iniciar sesión. 400 EXCEL 2016 AVANZADO © RA-MA 6.2.1.8 MIS CONSULTAS DE CATÁLOGO DE DATOS Permite consultar la lista de consultas enviadas al catálogo de datos de Power BI. 6.2.1.9 CONFIGURACIÓN DEL ORIGEN DE DATOS Esta opción fue analizada en detalle en el apartado Inicio->Orígenes de datos. Por favor consulte el mismo para revisar su cometido. 6.2.1.10 OPCIONES DE CONSULTA Esta opción fue analizada en detalle en el apartado Archivo->Opciones y conguración->Opciones de consulta. Por favor consulte el mismo para revisar su cometido. 6.2.2 Mostrar consultas Permite visualizar un panel en la parte derecha de la ventana con todas las consultas existentes en el libro en curso. Desde dicho panel pueden realizarse diversas acciones como puede ser abrir el Editor de consultas haciendo doble clic o simplemente visualizar un cuadro otante con diversas acciones relacionadas con la consulta sobre la que hemos colocado el puntero del ratón. El panel posee las siguientes opciones: © RA-MA Capítulo 6. DISEÑO PÁGINA 401 Asimismo, al hacer clic con el botón derecho del ratón sobre una consulta, se muestra un menú otante desde el que podemos realizar las siguientes acciones: Como puede observarse, es posible crear grupos de consulta que nos ayuden a organizar mejor las consultas existentes en un libro. Dicho grupo posee su propio submenú de opciones y se muestra de la siguiente manera: 6.2.3 Desde una tabla Mediante esta opción es posible crear una consulta a partir de una tabla existente en nuestro libro. Al seleccionar esta opción, Excel localiza el rango de datos o tabla que contiene a la celda sobre la que se halla el cursor y, si no es una 402 EXCEL 2016 AVANZADO © RA-MA tabla todavía, se crea una en ese momento y a continuación se invoca al editor de consultas para mostrar dicha consulta y sus datos asociados: SELECCIONA OPCIÓN DESDE UNA TABLA SE CREA LA TABLA SE MUESTRA LA CONSULTA 6.2.4 Fuentes recientes En esta opción se muestras las fuentes de datos utilizadas más recientemente y se ofrece la posibilidad de volver a conectar con las mismas. A continuación, mostramos un ejemplo: Para crear una consulta, basta con pulsar sobre Conectar y seleccionar una o varias tablas en el Navegador. 6.3 CONEXIONES © RA-MA Capítulo 6. DISEÑO PÁGINA 403 Este grupo de opciones nos permite actualizar una o todas las conexiones existentes en el libro para que podamos refrescar los datos obtenidos a través de las mismas, y también nos ofrece la posibilidad de revisar sus propiedades, agregar o eliminar conexiones, editar vínculos y denir la forma en cómo los mantenemos y actualizamos. 6.3.1 Actualizar todo 6.3.1.1 ACTUALIZAR TODO Actualiza todos los datos importados de todas las fuentes existentes en el libro. 6.3.1.2 ACTUALIZAR Actualiza los datos correspondientes a la fuente asociada a la celda que posee el foco en el momento de ejecutar la opción. 6.3.1.3 ACTUALIZAR ESTADO En las actualizaciones de orígenes de datos de gran tamaño aparece un mensaje en la barra de estado indicando la ejecución de la consulta. Haciendo doble clic en la misma puede comprobarse su estado. 6.3.1.4 CANCELAR ACTUALIZAR Es posible detener una actualización de datos cuya consulta se esté ejecutando en segundo plano haciendo doble clic sobre la barra de estado que indica que se está actualizando y haciendo clic en Detener actualización. 404 EXCEL 2016 AVANZADO © RA-MA 6.3.1.5 PROPIEDADES DE LA CONEXIÓN Dependiendo del tipo de conexión, las propiedades que podremos denir variarán. Pero en general, todas las conexiones nos permiten denir la frecuencia de actualización de los datos, y la forma en la que nos conectamos en cuanto a la autenticación, cadena de conexión y archivo de conexión a utilizar. En la siguiente imagen se muestran las dos pestañas que posee el cuadro de diálogo Propiedades de conexión y los posibles cuadros de diálogo asociados a sus botones: 6.3.2 Conexiones Esta opción muestra todas las conexiones de datos existentes en el libro y permite, a través del cuadro de diálogo asociado, añadir y/o eliminar conexiones, acceder a sus propiedades, actualizar los datos obtenidos a través de las mismas, etc. El cuadro de diálogo Conexiones del libro es el siguiente: Capítulo 6. DISEÑO PÁGINA 405 © RA-MA 6.3.3 Propiedades Esta opción accede al mismo cuadro de diálogo que hemos descrito en el apartado anterior Propiedades de la conexión. 6.3.4 Editar vínculos Otra posible fuente de datos es la vinculación de celdas a celdas de otros libros de trabajo. Para vincular una celda a otra, basta con situarse sobre la celda en la que queremos realizar el vínculo (destino) e introducir la referencia a la celda de la que queremos extraer el valor (origen). Dicha referencia se introduce atendiendo los siguientes parámetros: =’Path[NombreLibro]NombreHoja’!Celda Por ejemplo: =’C:\Excel_Avanzado2016\[articulos.xlsx]Hoja1’!$A$2 406 EXCEL 2016 AVANZADO © RA-MA Al vincular celdas en un libro, podemos congurar algunas de sus características mediante la opción Datos->Conexiones->Editar vínculos, cuyo cuadro de diálogo mostramos en la siguiente imagen: Vemos que, además de mostrar todos los vínculos existentes, nos ofrece la posibilidad de preguntar o no al abrir el libro si deseamos que se actualicen los datos. 6.4 ORDENAR Y FILTRAR Este grupo de opciones permite ordenar nuestra información por diversos criterios y aplicar ltros para poder visualizar solo aquella información que cumple unas determinadas condiciones. Estas opciones se analizaron con detalle en el capítulo dedicado a la cha INICIO por lo que en este apartado simplemente recordaremos su funcionalidad. Capítulo 6. DISEÑO PÁGINA 407 © RA-MA 6.4.1 Ordenar Este grupo permite ordenar fácilmente de menor a mayor y de mayor a menor simplemente seleccionando el rango que nos interesa y pulsando sobre los iconos ( ) o ( ) tal y como mostramos en el siguiente ejemplo: SITUACIÓN INICIAL En el caso de querer ordenar por varios criterios, disponemos de la opción la cual nos permite acceder al cuadro de diálogo Ordenar que tal y como hemos indicado al principio, está explicado detalladamente en el capítulo destinado a la cha INICIO y cuya imagen mostramos a continuación: 408 EXCEL 2016 AVANZADO © RA-MA 6.4.2 Filtro Las opciones dedicadas a los ltros (o autoltros) también están explicadas detalladamente en el capítulo dedicado a la cha INICIO pero, a modo de recordatorio, indicamos que al ejecutar esta opción se activan los ltros en el rango o columnas seleccionadas. Los ltros en denitiva permiten visualizar solo aquella información que cumple con determinados criterios. Antes de aplicar filtros Después de aplicar filtros Al desplegar un ltro, nos encontramos con las siguientes opciones: 6.4.3 Borrar Esta opción permite borrar el ltro que se halle aplicado en el rango de datos actual y vuelve a visualizar todas las las que se habían ocultado como consecuencia de la aplicación de los mismos. Capítulo 6. DISEÑO PÁGINA 409 © RA-MA 6.4.4 Volver a aplicar Al seleccionar esta opción, el rango actual se vuelve a ordenar de nuevo según el criterio vigente y también se aplican los ltros que estén en uso. 6.4.5 Avanzadas Las opciones de ltros Avanzadas, permiten apoyarse en criterios más complejos que los vistos hasta ahora con los autoltros. Al acceder a esta opción de menú, aparece el siguiente cuadro de diálogo: El filtro lo realiza sobre el propio rango seleccionado. Copia el resultado del filtraje a otro rango. Cuando se realiza el filtro se eliminan filas con el mismo contenido. Rango sobre el que se aplicará el filtro. Rango que contiene los criterios a utilizar por el filtro. Rango donde copiar el resultado del filtraje. 6.4.5.1 CREAR UN RANGO DE CRITERIOS Un rango de criterios es un rango en el que se indican los criterios que van a ser utilizados por un ltro avanzado. Se denirá una columna por cada uno de los campos que participarán en el ltro y una celda por cada criterio que deba analizarse para cada campo. El criterio se dene en una celda mediante la expresión =”=valor”, siendo valor el que queremos que sea tenido en cuenta cuando se aplique el criterio. Por ejemplo, si estamos buscando todas las celdas de una columna que posean el carácter A, la expresión que hay que introducir en la celda que formará parte del rango de criterios será =”=A”. Es posible introducir los clásicos comodines en la expresión para indicar que en el lugar de dichos comodines, puede existir cualquier carácter (caso del interrogante ?) o cualquier número de caracteres (caso del asterisco *). 410 EXCEL 2016 AVANZADO © RA-MA Por ejemplo, para preguntar por un nombre que empiece por cualquier letra, le siga una u y, a continuación, le siga cualquier conjunto de letras, se puede introducir la expresión =”=?u*” (este caso resolvería Luis, Juan, Susana, etc.). 6.4.5.2 USAR UN RANGO DE CRITERIOS Para utilizar un rango de criterios, bastará con indicarlo en el cuadro de diálogo comentado anteriormente para el ltro avanzado. Dicho rango se puede introducir manualmente, o bien haciendo clic sobre el campo Rango de criterios y, a continuación, realizando la selección del rango que contiene los criterios sobre la propia hoja de cálculo. 6.4.5.3 USAR CRITERIOS DE COMPARACIÓN Es posible denir diversos criterios sobre diversos campos. Tal y como se ha indicado anteriormente, deniremos una columna por cada uno de los campos que participen en los criterios. Cuando se necesita más de un criterio, debemos plantearnos si dichos criterios han de cumplirse simultáneamente o basta con que se cumpla cualquiera de los mismos. Es decir, hemos de pensar si los criterios se conectan con Y o con O. Recordatorio: Y Cada uno de los criterios conectados con Y deben cumplirse para que el resultado sea VERDADERO. O Si los criterios se conectan con O, será VERDADERO siempre que se cumpla cualquiera de ellos. La forma más sencilla de entender cómo se relacionan los criterios es pensar que todos los criterios que se especican en una misma la se unen con el conector Y, y, por tanto, todos deben cumplirse para que el resultado de la comparación sea VERDADERO. Los criterios que se hallen en las distintas se conectarán con O, lo cual signica que el resultado será verdadero siempre que se cumpla cualquiera de los criterios. Vamos a utilizar la siguiente tabla para explicar el funcionamiento de dichos criterios. Capítulo 6. DISEÑO PÁGINA 411 © RA-MA El siguiente ejemplo muestra un ltro basado en un criterio simple y que selecciona aquellas las donde los valores correspondientes a la columna con el encabezado VentasT1 sean iguales o mayores a 1800: RANGO DE CRITERIOS DEFINICIÓN FILTRO CRITERIO (VentasT1>=1800) RESULTADO Efectivamente, todos los valores de la columna B (VentasT1) son mayores o iguales a 1.800. El siguiente ejemplo utiliza un criterio compuesto en el que se usan dos criterios conectados con el conector O lo que signica que para seleccionar una la, ésta debe cumplir cualquiera de los criterios indicados. Es decir, O cumple un criterio O cumple otro. En nuestro caso, seleccionaremos las con unas VentasT1 mayores o iguales a 2100 o con unas VentasT2 mayores o iguales a 2300: 412 EXCEL 2016 AVANZADO © RA-MA RANGO DE CRITERIOS DEFINICIÓN FILTRO CRITERIO (VentasT1>=2100) O (VentasT2 >=2300) RESULTADO Al estar los criterios en filas distintas, se conectarán con O. Se cumple que todos los valores de la columna B (VentasT1) son mayores o iguales a 2100 o que los valores de la columna C (VentasT2) son mayores o iguales a 2300. A continuación, mostramos un criterio compuesto por dos criterios que necesariamente deben cumplirse simultáneamente. Es decir, una la será seleccionada cuando cumple el primer criterio Y cuando cumple el segundo al mismo tiempo. El ejemplo seleccionará las cuyas VentasT1 sean mayores o iguales a 1800 y cuyas VentasT2 sean mayores o iguales a 2300: RANGO DE CRITERIOS DEFINICIÓN FILTRO Capítulo 6. DISEÑO PÁGINA 413 © RA-MA CRITERIO (VentasT1>=1800) Y (VentasT2 >=2300) RESULTADO Al estar los criterios en la misma fila, se conectarán con Y. Vemos que solo Xavi cumple con ambos criterios simultáneamente. El rango de criterios puede albergar criterios complejos conectando criterios con O e Y según se necesite. Veamos algunos ejemplos más complejos: RANGO DE CRITERIOS CRITERIO APLICADO (VentasT1>=1100) Y (VentasT1 <=1800) ((VentasT1>=1100) Y (VentasT1 <=1800)) O ((VentasT1>=1900) Y (VentasT1 <=2100)) ((VentasT1>=1100) Y (VentasT1 <=1800)) O ((VentasT2>=1900) Y (VentasT2 <=2100)) 6.5 HERRAMIENTAS DE DATOS Este grupo de opciones contiene herramientas de gran utilidad, ya que nos permite dar forma a un conjunto de datos troceándolos en columnas, eliminando datos duplicados, incorporando ltros que impiden la entrada de datos que no cumplen un determinado formato, etc. 414 EXCEL 2016 AVANZADO © RA-MA 6.5.1 Texto en columnas Esta opción es muy útil cuando disponemos de un texto que queremos trocear en columnas y que se basa en las donde los campos o partes a trocear poseen una longitud ja o bien, están separados entre sí por algún carácter fácilmente identicable. Para probar esta opción podemos pegar un texto de las características comentadas directamente sobre la hoja en curso o bien, utilizar un chero de texto que contenga el texto a tratar. En el apartado Obtener datos externos, pudimos ver el asistente que aparece al pulsar sobre esta opción y sus respectivos pasos cuando comentamos la obtención de datos Desde Texto. Por tanto, recomendamos revisar este apartado para ver más detalladamente dichos pasos. No obstante, a continuación hacemos un pequeño recordatorio mostrando muy brevemente cómo podemos conseguir una serie de columnas a partir de un texto determinado. Supongamos que disponemos de un texto que copiamos directamente sobre nuestra hoja de la siguiente manera: A partir de aquí, lo que nos interesaría sería poder separar el contenido de cada celda de forma que en una columna quedaran los valores numéricos, en otra los nombres de los números y en la tercera las abreviaciones de los meses. Para conseguirlo, bastará con seleccionar la columna o el rango que contiene los datos y pulsar sobre la opción Texto en columnas dando paso a un asistente que consta de pasos que son: Capítulo 6. DISEÑO PÁGINA 415 © RA-MA 1 Selección de separación por delimitador o porque nuestros datos poseen un ancho fijo. 2 Si seleccionamos que la separación sea por delimitador, se solicitará el separador a utilizar de forma que, una vez lo hayamos seleccionado, en la vista previa empezaremos a ver cómo van a quedar nuestras columnas. Si seleccionamos la opción De ancho fijo, tendremos que insertar líneas manualmente para delimitar el tamaño de cada columna. 3 Por último, aplicaremos un formato a cada columna. En nuestro ejemplo, usaremos la opción de Delimitados usando la coma (,) como carácter separador y aceptaremos el formato que nos propone por defecto para cada columna. La secuencia sería la siguiente: 1. SELECCIÓN DE RANGO 2. EJECUCIÓN DE LA OPCIÓN 3. SELECCIÓN DEL SEPARADOR 4. APLICAMOS FORMATO 416 EXCEL 2016 AVANZADO © RA-MA 5. FINALIZAMOS 6.5.2 Relleno rápido Esta opción permite agrupar y/o dividir datos imitando un patrón previamente introducido como muestra de cómo queremos realizar la acción. Supongamos que tenemos una hoja con los nombres y apellidos de ciertas personas y lo que queremos es unir dichas informaciones para obtener un nombre completo de cada una de las mismas. La hoja podría tener un aspecto como el siguiente: Para obtener el nombre completo de todas las personas, bastará con introducir el modelo de cómo queremos unir las partículas para conseguirlo y seguidamente pulsar sobre la opción Relleno rápido (o simplemente la combinación de teclas CTRL + E) de la siguiente manera: © RA-MA Capítulo 6. DISEÑO PÁGINA 417 Introducimos el modelo Pulsamos sobre Relleno rápido Observaremos que aparece un pequeño icono ( ) con una echita mediante el que podemos anar el acabado del relleno deshaciendo, o aceptando el relleno producido y seleccionando las celdas que se han modicado. Las opciones asociadas a este icono se pueden ver a continuación: También podemos usar Relleno rápido para dividir un texto de forma similar a la descrita para la unión. Supongamos el caso contrario al ejemplo anterior, en el que disponemos de un nombre completo y lo que queremos es descomponerlo en partes. Lo que haremos es indicar la partícula que queremos separar de todo el nombre, y a continuación pulsar sobre relleno rápido para aplicar la acción sobre el resto de las del rango en el que se halla la celda, tal y como podemos ver a continuación: INTRODUCIMOS EL MODELO PULSAMOS SOBRE RELLENO RÁPIDO 418 EXCEL 2016 AVANZADO © RA-MA REPETIMOS PARA APELLIDO 1 PULSAMOS SOBRE RELLENO RÁPIDO REPETIMOS PARA APELLIDO 2 PULSAMOS SOBRE RELLENO RÁPIDO 6.5.3 Quitar duplicados La opción de Quitar duplicados resulta útil cuando nos encontramos con valores repetidos y lo que queremos conseguir es una lista de valores únicos. Para determinar si una la contiene valores repetidos o no, podemos considerar una o varias columnas. A continuación, mostramos una lista en la que aparecen vendedores y provincias representando los lugares donde cada vendedor ha realizado alguna venta: Si lo que quisiéramos averiguar es cuántos vendedores diferentes han realizado alguna venta con independencia de dónde ha sido realizada, lo ideal sería seleccionar el rango que contiene los vendedores y aplicar la opción Quitar duplicados, tal y como se muestra a continuación: Capítulo 6. DISEÑO PÁGINA 419 © RA-MA SELECCIONAMOS PULSAMOS SOBRE QUITAR DUPLICADOS Tal y como puede observarse, el cuadro de diálogo que aparece nos ofrece la opción de Ampliar la selección, ya que ha detectado que existen datos junto a los seleccionados y considera que tal vez éstos pudieran estar asociados también. En este ejemplo, seleccionaremos Continuar con la selección actual y accederemos al cuadro de diálogo Quitar duplicados que se muestra a continuación: En este cuadro podemos elegir si Mis datos tienen encabezados o no, y también seleccionar las columnas que queremos considerar para determinar si una la del rango seleccionado se considera duplicada o no. En este caso, al haber seleccionado solo una columna, vemos que solo aparece la columna Vendedor. Los botones de Seleccionar todo y Anular selección, permitirían seleccionar o eliminar selección respectivamente todas las columnas existentes en el rango seleccionado. Al pulsar Aceptar, se eliminan los valores duplicados y se dejan solo los valores únicos, mostrando un mensaje indicando el resultado de la operación tal y como vemos a continuación: 420 EXCEL 2016 AVANZADO MENSAJE INDICANDO RESULTADO © RA-MA RESULTADO FINAL Si lo que queremos es averiguar en cuántas provincias ha vendido cada vendedor y eliminar aquellas parejas en las que el vendedor y la provincia sean idénticas, en ese caso, la selección del rango ha de incluir ambas columnas y, en el cuadro de diálogo, tendremos que seleccionar ambas columnas. Veamos la siguiente secuencia: MENSAJE INDICANDO RESULTADO RESULTADO FINAL © RA-MA Capítulo 6. DISEÑO PÁGINA 421 Selección Quitar duplicados Seleccionamos ambas columnas y pulsamos en Aceptar Resultado Tal y como podemos comprobar, han desaparecido las parejas JuanBarcelona y Jordi-Madrid porque estaban duplicadas en el rango inicial. 422 EXCEL 2016 AVANZADO © RA-MA 6.5.4 Validación de datos La validación de datos permite establecer reglas para depurar las entradas en las celdas, y también resaltar o no aquellas celdas que posean datos erróneos que se hayan introducido con anterioridad a la aplicación de la regla. 6.5.4.1 VALIDACIÓN DE DATOS Las validaciones permiten depurar la entrada de datos en las celdas sobre las que se aplican. La siguiente imagen muestra el cuadro de diálogo Validación de datos que aparece al pulsar seleccionar esta opción: Los tipos de datos válidos entre los que se puede escoger son: TIPO DE DATOS COMENTARIO Números Se puede indicar que el número sea entero o decimal. Asimismo, se puede indicar que el número esté incluido o excluido en un determinado rango, o bien se puede utilizar una fórmula para validarlo. Fechas y horas Ídem, pero para fechas. Longitud Se puede definir un mínimo o un máximo de caracteres. Lista de valores La validación se apoya en una lista de valores previamente definida. Personalizada Puede basar la validación utilizando una fórmula. © RA-MA Capítulo 6. DISEÑO PÁGINA 423 El siguiente ejemplo muestra las deniciones asociadas a la validación de un número entero comprendido entre 10 y 50 (ambos inclusive): El check Omitir blancos permite introducir cualquier valor durante la validación de datos si los valores permitidos se basan en un rango de celdas con nombre denido, y en el mismo existen celdas vacías (o nulas). También es posible aplicar un cambio realizado a una celda a otras que posean la misma conguración de la validación activando la casilla Aplicar estos cambios a otras celdas con la misma conguración. Es posible visualizar un mensaje cuando el cursor se sitúe sobre la celda ayudando a concretar qué tipo de valores, y otros detalles, deben introducirse en la misma. Para ello, seleccionaremos la pestaña Mensaje de entrada: Vemos que el mensaje consta de un título y de un cuerpo. El resultado tiene un aspecto como el que se muestra en la siguiente imagen: 424 EXCEL 2016 AVANZADO © RA-MA 6.5.4.1.1 Validar datos usando una lista Para validar una entrada en función de una lista, en primer lugar se ha de seleccionar el tipo Lista del desplegable correspondiente al campo Permitir: A continuación, se han de especicar cuáles son los valores que contiene la lista en el siguiente campo: El origen puede ser un rango de una sola dimensión (la o columna), como por ejemplo $G$2:$G$4, o bien una serie de valores separados por punto y coma (;) como por ejemplo A;B;C. Tras la aplicación de la validación, cada vez que el cursor acceda a una celda que posea dicha validación, aparecerá una echita indicando que posee asociada una lista de valores, tal y como se muestra en el siguiente ejemplo: Capítulo 6. DISEÑO PÁGINA 425 © RA-MA Para seleccionar un valor, basta con hacer clic sobre la echa, desplegar la lista de valores y seleccionar el valor deseado. Si lo preferimos, podemos validar el dato sin necesidad de mostrar la lista asociada. Para ello, basta con desmarcar la casilla Celda con lista desplegable: 6.5.4.1.2 Criterios de validación Los criterios de validación pueden solicitar más o menos datos, según su funcionamiento, y son los siguientes: CRITERIO DE VALIDACIÓN COMENTARIO Cualquier valor Permite introducir cualquier valor. Número entero Permite la introducción de números enteros que cumplan con el criterio seleccionado en el apartado Datos. 426 EXCEL 2016 AVANZADO © RA-MA Decimal Permite la introducción de valores decimales que cumplan con el criterio seleccionado en el apartado Datos. Lista Permite introducir valores que estén definidos mediante el parámetro Origen. Muestra flecha para desplegar lista o no. Puede ser un rango, un rango nombrado o un grupo de valores separados por ; (p.e. A;B;C). Fecha Permite introducir fechas que cumplan con el criterio seleccionado en el apartado Datos. Hora Permite introducir horas que cumplan con el criterio seleccionado en el apartado Datos. Capítulo 6. DISEÑO PÁGINA 427 © RA-MA Longitud del texto Permite introducir una cadena de texto cuyo número de caracteres cumpla con el criterio seleccionado en el apartado Datos. 6.5.4.1.3 Crear un mensaje de error personalizado También es posible denir un mensaje de error en caso de que el valor introducido no cumpla con la validación impuesta sobre la celda. Dicho mensaje de error se dene en la pestaña Mensaje de error. De forma similar a la descrita para el mensaje de entrada, esta pestaña permite denir un título y un mensaje para el error y, además, un icono (estilo) entre los que se describen a continuación: ICONO SIGNIFICADO Detener Información Advertencia 428 EXCEL 2016 AVANZADO © RA-MA El resultado del error en pantalla es el siguiente: 6.5.4.1.4 Eliminar la Validación de datos Para eliminar dicha validación, basta con pulsar el botón Borrar todos en el siguiente cuadro de diálogo: 6.5.4.2 RODEAR CON UN CÍRCULO DATOS NO VÁLIDOS Es posible que, tras asociar una validación de datos a un determinado rango, nos interese destacar qué celdas no cumplen con el criterio de validación, para actuar en consecuencia. Para ello, podemos seleccionar la opción Rodear con un círculo datos no válidos. Por ejemplo, si aplicamos una validación de datos que implique permitir números enteros comprendidos entre 10 y 50 sobre un rango que contiene textos y fechas, podemos resaltar las celdas que no cumplen con la validación y obtener el siguiente resultado: Capítulo 6. DISEÑO PÁGINA 429 © RA-MA 6.5.4.3 BORRAR CÍRCULOS DE VALIDACIÓN Esta opción permite eliminar los círculos que han aparecido en el ejemplo anterior al ejecutar la opción de Rodear con un círculo datos no válidos después de aplicar una validación a un rango que contenía valores no válidos. 6.5.5 Consolidar La consolidación de datos nos permite combinar en una determinada hoja, datos procedentes de diversas hojas pudiendo escoger una función para que dichos datos se sumen, promedien, cuenten, etc. Esta opción es muy útil cuando se disponen de hojas con informaciones idénticas en cuanto a estructuras o contenido, como pueden ser las ventas realizadas por representantes en un periodo de tiempo, o los gastos registrados en unos centros de trabajo con idénticos conceptos, etc. La idea es que la consolidación se produzca en una hoja «resumen» en la que se hace referencia a otras hojas o libros que contienen los datos a combinar. Básicamente, la consolidación puede hacerse por posición o por categoría. La consolidación por posición se produce cuando las hojas a combinar poseen una estructura idéntica y los valores se hallan siempre en las mismas posiciones. La consolidación por categoría, tiene en cuenta los rótulos de los datos de forma que los valores se agrupan atendiendo a los mismos. A continuación, mostramos un ejemplo en el que se realiza una consolidación por categoría unicando en un libro resumen, las ventas de artículos realizadas por dos vendedores diferentes. Partimos de dos libros de trabajo en los que disponemos de una hoja con las ventas de artículos de los vendedores 01 (V_201401.xlsx) y 02 (V_201402.xlsx) respectivamente. Su contenido es el siguiente: V_201401.XLSX V_201402.XLSX 430 EXCEL 2016 AVANZADO © RA-MA Supongamos que necesitamos fabricar un libro resumen (V_RESUMEN. xlsx) en el que se consoliden las ventas de los dos vendedores. Los importes se han introducido de forma que al ser combinados en la hoja resumen, podamos distinguir claramente su procedencia. Así pues, el primer paso será crear un nuevo libro denominado V_ RESUMEN.xlsx y colocar el cursor (por ejemplo) en la celda A1. En este punto, pulsaremos sobre la opción Consolidar y aparecerá el siguiente cuadro de diálogo: A partir de este momento, iremos introduciendo en el campo Referencia los rangos que queremos consolidar en el resumen. Para ello, lo más fácil será que abramos los libros que contienen la información a consolidar para que podamos marcar el rango que nos interese, utilizando la opción de contraer cuadro de diálogo ( ) para acudir a nuestro primer libro (V_201401.xlsx) y seleccionar el rango A1:D4, tal y como se muestra a continuación: © RA-MA Capítulo 6. DISEÑO PÁGINA 431 Una vez seleccionado el rango, volveremos a maximizar el cuadro de diálogo pulsando sobre el botón ( ) y a continuación pulsamos sobre Agregar para que la Referencia pase a formar parte de la lista de Todas las referencias. Repetimos la acción para agregar los datos del libro V_201402.xlsx y obtendremos la siguiente denición: La función a utilizar será la función Suma. Marcaremos los casilleros de Usar rótulos tanto en la Fila superior como en la Columna izquierda, puesto que los rangos contienen los rótulos, y además los necesitamos para determinar las coordenadas de los valores y también marcaremos el casillero de Crear vínculos con los datos de origen para que al modicar cualquier valor en los libros «origen» se modique también el acumulado en el resumen. Al pulsar sobre el botón Aceptar obtendremos el siguiente resultado: Podemos comprobar cómo, efectivamente, se han sumado los valores de cada artículo de cada libro atendiendo a los rótulos asociados. Podemos observar que aparecen unos botones con los símbolos 1 y 2 y también con el signo + y – que nos permiten mostrar los datos agrupados o detallados, y nos permite también expandir una agrupación simplemente pulsando sobre el botón que nos interese: 432 EXCEL 2016 AVANZADO VISTA EXPANDIDA PARCIALMENTE © RA-MA VISTA EXPANDIDA TOTALMENTE 6.5.6 Análisis de hipótesis Los análisis de hipótesis nos permiten probar con diferentes conjuntos de valores y poder analizar así los posibles resultados que obtendríamos variando algunos escenarios. Por ejemplo, si queremos cuanticar ciertas inversiones a partir de unos determinados ingresos, podemos plantear diversos escenarios de partida y observar los diferentes resultados de cada uno de los mismos. También son útiles para averiguar, a partir de un resultado, qué valores podemos utilizar para conseguirlo. A continuación, mostraremos algunas herramientas que podemos utilizar para estos casos. 6.5.6.1 ADMINISTRADOR DE ESCENARIOS 6.5.6.1.1 ¿Qué es un escenario? Un escenario es un conjunto de valores que pueden ser almacenados en MS Excel para permitir la comparación de diferentes situaciones basadas en los mismos cálculos, pero con diferentes valores. Los escenarios también forman parte del grupo de herramientas de análisis denominadas Y si, y están orientados al análisis de los resultados a partir de unos valores de entrada. Capítulo 6. DISEÑO PÁGINA 433 © RA-MA 6.5.6.1.2 Crear un escenario Una vez que hayamos creado la hoja con los valores y fórmulas que nos puedan interesar, accederemos a la opción Administrador de escenarios y nos encontraremos con el cuadro de diálogo mediante el que podremos realizar las diferentes opciones que se hallan previstas en el manejo de escenarios. Supongamos que disponemos de la siguiente hoja de cálculo con los siguientes valores y fórmulas: VISTA DE VALORES VISTA DE FÓRMULAS Pulsamos sobre la opción de Administrador de escenarios y aparece el siguiente cuadro de diálogo: Como vemos, no disponemos todavía de ningún escenario y, por tanto, algunos botones y cajas de texto están deshabilitados. Para crear nuestro primer escenario, pulsaremos sobre el botón Agregar dando paso al cuadro de diálogo Modicar escenario, mediante el cual deniremos fundamentalmente el nombre 434 EXCEL 2016 AVANZADO © RA-MA que vamos a dar al escenario y las celdas que pueden cambiar en el mismo de la siguiente manera: Al pulsar sobre Aceptar, aparece otro cuadro de diálogo en el que se solicitan los valores correspondientes a las celdas cambiantes para este escenario: En esta ocasión, se proponen los valores que habíamos introducido originalmente antes de crear el escenario, pero podemos variarlos si así deseamos. Si queremos crear más escenarios, podemos pulsar sobre el botón Agregar y, de nuevo, volveremos al cuadro de diálogo inicial para que indiquemos un nuevo nombre, y el resto de parámetros previstos de forma que al Aceptar, de nuevo volverá a aparecer este cuadro de valores para que introduzcamos los valores para el nuevo escenario. En nuestro ejemplo, vamos a crear un par de escenarios más denominados Optimista y Pesimista: OPTIMISTA PESIMISTA Capítulo 6. DISEÑO PÁGINA 435 © RA-MA En este punto, tenemos tres escenarios creados, tal y como puede observarse en el diálogo principal del Administrador de escenarios: Ahora, vemos que se han habilitado los botones de Eliminar, Modicar, Resumen y Mostrar. En resumen, además de Agregar podemos realizar alguna de las siguientes acciones: ACCIÓN Eliminar COMENTARIO Elimina el escenario previamente seleccionado en la lista de escenarios. Invoca al cuadro de diálogo Modificar escenario que hemos visto durante la creación de los escenarios: Modificar… Combinar… Permite combinar escenarios de otras hojas con los escenarios de la hoja en curso. Resumen… Permite crear un informe resumen o una tabla dinámica con la información existente en los diferentes escenarios. Mostrar Permite mostrar los datos correspondientes al escenario seleccionado previamente en la lista. También podemos mostrar los datos si hacemos doble clic sobre el escenario deseado. 436 EXCEL 2016 AVANZADO © RA-MA 6.5.6.1.3 Combinar escenarios Es posible combinar escenarios en la hoja sobre la que se está trabajando, de forma que, al utilizar otros escenarios, las celdas cambiantes asumirán los valores que se hallen denidos en los otros escenarios. Una vez combinados los escenarios, observaremos que éstos forman parte de la lista de escenarios que podemos utilizar en nuestra hoja. Al pulsar sobre el botón Combinar aparece el cuadro de diálogo Combinar escenarios mediante el cual, desplegando la lista de valores asociada al campo Libro, podemos seleccionar el libro a utilizar y, una vez seleccionado el libro, seleccionar también la hoja del mismo que contiene los escenarios: Una vez seleccionado el libro y la hoja, los escenarios pasan a formar parte de la lista de escenarios a utilizar. En nuestro ejemplo, hemos incorporado los escenarios Cuadro y Cinco correspondientes a la hoja IngresosGastos del libro escenarios.xlsx: © RA-MA Capítulo 6. DISEÑO PÁGINA 437 6.5.6.1.4 Crear un informe de resumen de escenario Es posible resumir la información existente en los diversos escenarios que tengamos denidos en una hoja. Al pulsar sobre el botón Resumen, aparece un cuadro de diálogo mediante el cual podemos indicar si queremos fabricar un informe Resumen, o bien un Informe de tabla dinámica de escenario. Una vez seleccionado el tipo de informe que se desea, indicaremos cuáles son las celdas que contienen los resultados y pulsaremos sobre Aceptar. 6.5.6.1.5 Muestra para tipo informe Resumen 6.5.6.1.6 Muestra para tipo Informe de tabla dinámica de escenario 438 EXCEL 2016 AVANZADO © RA-MA Informe por defecto Una vez modificados nombres de campos 6.5.6.1.7 Evitar cambios en un escenario Para evitar cambios en un escenario, hemos de acceder al cuadro de diálogo Agregar escenario (en la creación de un escenario) o Modicar escenario (desde el Administrador de escenarios) y marcar alguno de los siguientes campos según nos interese: La opción Evitar cambios evitará que un escenario se pueda modicar, y la opción Ocultar no mostrará el escenario en la lista de escenarios si la hoja está protegida. Ambas características tendrán efecto si la hoja está protegida. 6.5.6.2 BUSCAR OBJETIVO Buscar objetivo es otra de las herramientas denominadas herramientas de análisis Y si. En este caso, buscar objetivo trata de localizar cuál es el valor de entrada que puede producir un determinado resultado. Capítulo 6. DISEÑO PÁGINA 439 © RA-MA 6.5.6.2.1 Buscar un resultado específico de una celda ajustando el valor de otra celda Supongamos que disponemos de una hoja de cálculo en la que queremos averiguar cuál será la base que, aplicándole un determinado IVA (21), nos proporciona un importe de factura concreto. La hoja podría contener los siguientes datos y fórmulas: Se trata, pues, de averiguar un valor para la celda B1 (Base) que cumpla con las fórmulas indicadas, de tal manera que podamos obtener el importe de la factura que conocemos. Si el importe de nuestra factura es de 121 €, podemos invocar el cuadro de diálogo Buscar objetivo y denir los siguientes valores: Una vez indicamos Aceptar, Excel empezará a buscar un valor que nos dé el resultado que conocemos y, cuando lo haya encontrado, mostrará un cuadro de diálogo con el resultado. Los cuadros de diálogo resultantes son: REALIZANDO LA BÚSQUEDA RESULTADO FINAL 440 EXCEL 2016 AVANZADO © RA-MA Si aceptamos, el valor hallado se instalará en la celda que queríamos rellenar y la hoja quedará con el siguiente aspecto: 6.5.6.3 TABLA DE DATOS Una tabla de datos es un rango de celdas que permite analizar diferentes resultados al cambiar una o dos variables en alguna de las fórmulas que se utilizan. Las tablas de datos forman parte del conjunto de herramientas denominadas herramientas de análisis Y si. Las tablas, al igual que los escenarios, determinan posibles resultados a partir de una serie de valores de entrada. 6.5.6.3.1 Crear una tabla de datos de una variable Para la creación de una tabla de datos de una variable, hemos de colocar los valores que puedan utilizarse en dicha variable en una única columna o la. Por ejemplo, supongamos que disponemos de una fórmula que nos permite calcular la longitud de una circunferencia a partir de una variable (B2->radio), tal que: Podemos crear una tabla de una variable para determinar las longitudes diferentes que obtendríamos a partir de diferentes radios. Para ello, realizaremos los siguientes pasos: 1. Introduciremos los diferentes valores a utilizar en un rango (A6:A11). 2. Seguidamente, en la esquina superior derecha del rango que contendrá la tabla, insertaremos una referencia a la celda que contiene la fórmula (en B5 insertaremos =B3). Capítulo 6. DISEÑO PÁGINA 441 © RA-MA 3. A continuación, seleccionaremos el rango que contendrá la tabla de una variable. 4. Accederemos a la opción Tabla de datos que estamos analizando en este apartado. El cuadro de diálogo que aparece es el siguiente: A continuación, introduciremos en el campo Celda de entrada (columna) la celda que contiene la variable en la fórmula que queremos utilizar con diferentes valores ($B$2). 5. Al Aceptar veremos un resultado para cada uno de los valores indicados. Las imágenes de la secuencia son las siguientes: 1. INTRODUCIR VALORES 2. REFERENCIA A FÓRMULA 3. SELECCIÓN DEL RANGO PARA TABLA 442 EXCEL 2016 AVANZADO 4. INSERCIÓN CELDA VARIABLE EN CELDA DE ENTRADA (COLUMNA) © RA-MA 5. COMPROBACIÓN DE RESULTADOS También hubiésemos podido resolverlo horizontalmente, por ejemplo, de la siguiente manera: 1. Introduciremos los diferentes valores a utilizar en el rango B5:F5). 2. Seguidamente, en la esquina superior izquierda del rango que contendrá la tabla, insertaremos una referencia a la celda que contiene la fórmula (en A5 insertaremos=B3). 3. A continuación, seleccionaremos el rango que contendrá la tabla de una variable. 4. Accederemos a la opción Tabla de datos analizada en este apartado. El cuadro de diálogo que aparece es el de Tabla de datos visto anteriormente, pero esta vez, introduciremos en el campo Celda de entrada (la) la celda que contiene la variable en la fórmula que queremos utilizar con diferentes valores (B2): 5. Al Aceptar veremos un resultado para cada uno de los valores indicados. Capítulo 6. DISEÑO PÁGINA 443 © RA-MA La secuencia puede verse en las siguientes imágenes: 1. Introducir valores 2. Referencia a fórmula 3. Selección del rango para tabla 4. Inserción celda variable en Celda de entrada (fila) 5. Comprobación de resultados 444 EXCEL 2016 AVANZADO © RA-MA 6.5.6.3.2 Crear una tabla de datos de dos variables De forma similar a la descrita para las tablas de datos de una variable, podemos crear una tabla que proporcione resultados correspondientes a una fórmula, en la que utilizamos dos variables, cuyos valores están dispuestos en una columna y en una la para cada una de las variables. Supongamos que queremos calcular la supercie de un rectángulo y que, para ello, denimos la siguiente hoja de cálculo: En este caso, las dos variables serán la base y la altura. Para crear la tabla que nos permita calcular las diferentes supercies que se pueden obtener utilizando diversos valores para cada variable, seguiremos los siguientes pasos: 1. Introduciremos los diferentes valores tanto para la base, en el rango (A7:A12), como para la altura (B6:F6). 2. Seguidamente, en la esquina superior izquierda del rango que contendrá la tabla, insertaremos una referencia a la celda que contiene la fórmula (en A6 insertaremos =B4). 3. A continuación, seleccionaremos el rango que contendrá la tabla de una variable (A6:F12). 4. Accederemos a la opción e introduciremos en el campo Celda de entrada (la) la celda que contiene la variable en la fórmula que queremos utilizar con diferentes valores para la base ($B$2), y en el campo Celda de entrada (columna) la celda que contiene la variable para la altura ($B$3). 5. Al aceptar en el cuadro de diálogo anterior, veremos un resultado para cada uno de los valores indicados. Capítulo 6. DISEÑO PÁGINA 445 © RA-MA Las imágenes de la secuencia son las siguientes: 1. Introducir valores de las variables 2. Introducir en A6 la referencia a fórmula (=B4) 3. Selección del rango para tabla (A6:F12) 446 EXCEL 2016 AVANZADO © RA-MA 4. Inserción celda variable Celda de entrada (fila) y Celda de entrada (columna) 5. Comprobación de resultados 6.5.7 Relaciones Esta opción nos permite crear y/o modicar las relaciones existentes entre las diferentes tablas que podamos tener en nuestro libro. Dichas relaciones son muy útiles en Power View y Power Pivot, ya que nos crear informes con campos procedentes de diferentes tablas incluso aunque las tablas procedan de diferentes orígenes. Esta opción fue comentada en el capítulo dedicado a la cha INSERTAR cuando hablamos de los informes de Power View. No obstante, a continuación hacemos un pequeño recordatorio. Para poder explicar el tema, vamos a crear una hoja con tres tablas sencillas correspondientes a Vendedores, Artículos y Ventas de la siguiente manera: Vendedores Artículos Ventas © RA-MA Capítulo 6. DISEÑO PÁGINA 447 A continuación, pasamos a crear una relación entre la tabla Ventas y la tabla Artículos para relacionar ambas tablas por medio de sus respectivas columnas Articulo ID. Para que dos tablas se puedan relacionar, la columna a utilizar de una de las tablas debe contener valores únicos. En nuestro caso, la tabla que contendrá valores únicos en la columna ArticuloID será la correspondiente al maestro de artículos y es la que denominamos Articulos. Al pulsar sobre la opción Relaciones, aparece el cuadro de diálogo Administrar relaciones mediante el que podremos administrar s relaciones que vayamos creando. Dicho cuadro es el siguiente: Como puede apreciarse, la única opción disponible es la de crear una nueva relación ya que hasta el momento, el libro utilizado no contiene ninguna. Al pulsar sobre Nuevo, aparece un cuadro de diálogo mediante el cual estableceremos la relación entre las dos tablas seleccionando las tablas a relacionar y, de cada una de ellas, la columna a relacionar con la otra tabla. 448 EXCEL 2016 AVANZADO © RA-MA En este punto, observamos que en el cuadro de diálogo Administrar relaciones ya aparece la relación que acabamos de crear y también, que ya aparecen habilitados más botones con los que poder actuar sobre la relación: ACCIÓN COMENTARIO Nuevo… Permite crear una nueva relación invocando al cuadro de diálogo Crear relación Modificar… Accede al cuadro de diálogo Editar relación que es idéntico al de Crear relación, solo que muestra los valores de la relación a modificar. Activar Vuelve a activar una relación previamente desactivada. Desactivar Desactiva la relación temporalmente cambiando el estado a Inactivo y mostrando un mensaje de advertencia con el texto: «Si desactiva esta relación, es posible que las tablas dinámicas, los gráficos dinámicos, los rangos de datos externos y las funciones de cubo que combinan datos de varias tablas conectadas mediante esta relación ya no muestren los datos correctamente.» Eliminar Elimina la relación mostrando un mensaje de advertencia similar al de la acción Desactivar. Para comprobar el funcionamiento de la relación, podemos crear un informe Power View (INSERTAR->Informes->Power View) y crear un informe de Ventas incorporando todas las columnas de la tabla Ventas más la columna Descripción de la tabla Artículos de la siguiente manera: © RA-MA Capítulo 6. DISEÑO PÁGINA 449 Observaremos que al arrastrar la columna Descripción de la tabla artículos, se muestra la descripción de cada artículo gracias a la relación previamente denida. Si queremos añadir el nombre del vendedor y arrastramos el campo Nombre de la tabla Vendedores a nuestro informe, observaremos que aparece un mensaje indicando que no está claro cómo relacionar el campo y además, se nos invita a crear una relación: 450 EXCEL 2016 AVANZADO © RA-MA Si pulsamos sobre el botón Crear, aparecerá el cuadro de diálogo Crear relación con el que podremos crear la relación entre la tabla Ventas y la tabla Vendedores usando la columna VendedorID existente en ambas tablas: Ahora, reordenando un poco las columnas del informe podremos obtener el siguiente resultado: © RA-MA Capítulo 6. DISEÑO PÁGINA 451 6.6 ESQUEMA Este grupo de opciones proporciona mecanismos para agrupar datos organizados en forma de tablas y facilitar la visión de los mismos mostrando u ocultando los grupos que nos interesen en cada momento. Asimismo, puede incorporar informaciones resultantes de la aplicación de funciones a dichos grupos sumando, contando, promediando, etc. los valores existentes en los mismos. 6.6.1 Agrupar Mediante estas opciones podemos agrupar las o columnas de forma manual o dejando a Excel que interprete los datos y busque fórmulas en el rango que queremos agrupar, para ver qué las o columnas se están procesando para obtener un resultado de tipo suma, promedio, etc. 6.6.1.1 AGRUPAR Esta opción nos permite agrupar de forma manual las las y/o columnas que han de constituir los grupos deseados. Supongamos que tenemos una hoja con las ventas de unos vendedores que pueden agruparse en dos grupos, y a la que hemos añadido unos subtotales y totales manualmente, tal y como se muestra a continuación: 452 EXCEL 2016 AVANZADO © RA-MA Si en lugar de ver el detalle, quisiéramos agrupar a los vendedores de un mismo grupo para mostrar solo los totales de las ventas del grupo, podríamos agrupar las las de cada grupo seleccionándolas y pulsando sobre la opción Agrupar para posteriormente seleccionar Filas como criterio de agrupación tal y como podemos ver en las siguientes imágenes: Selección de filas a agrupar Clic en Agrupar y selección de la opción Filas Resultado A continuación, podríamos repetir la misma acción para agrupar las las del Grupo2 y nalmente, podríamos disponer de una vista resumida pulsando sobre el botón ( ) o de todo el detalle pulsando sobre el botón ( ): Capítulo 6. DISEÑO PÁGINA 453 © RA-MA Como puede comprobarse, los botones ( ) y ( ) sirven para expandir y contraer el detalle de los grupos. En un esquema, puede existir hasta ocho niveles de agrupación. Veamos varios ejemplos de vistas de un esquema según el nivel seleccionado: NIVEL 6 NIVEL 5 NIVEL 4 NIVEL 3 NIVEL 2 NIVEL 1 6.6.1.2 AUTOESQUEMA Autoesquema genera un esquema basándose en las fórmulas existentes en el rango seleccionado o al que pertenece la celda que tiene el foco en el momento de acceder a la opción. 454 EXCEL 2016 AVANZADO © RA-MA Continuando con el ejemplo anterior, si pulsamos sobre la opción Autoesquema habiendo seleccionado cualquiera de las celdas pertenecientes al rango que contiene los datos a agrupar, observaremos que crea agrupaciones a nivel de las (con los grupos detectados) y a nivel de columnas (con los meses) ya que ha hallado sumatorios en ambos sentidos: Datos sin agrupar Tras pulsar sobre Autoesquema A continuación, vemos algunas vistas de este esquema: Capítulo 6. DISEÑO PÁGINA 455 © RA-MA 6.6.2 Desagrupar Este grupo de opciones permite deshacer las agrupaciones que hemos comentado en los apartados anteriores. Podemos desagrupar manualmente aquellos grupos que ya nos interesan o bien, eliminar todo el esquema de una vez. 6.6.2.1 DESAGRUPAR Al seleccionar esta opción, nos pregunta qué tipo de agrupación queremos deshacer mostrando el siguiente cuadro de diálogo: Dependiendo de lo que necesitemos, seleccionaremos Filas o Columnas. 6.6.2.2 BORRAR ESQUEMA Esta opción borra el esquema existente eliminando todas las agrupaciones tanto de las como de columnas. Datos agrupados Tras pulsar sobre Borrar esquema 456 EXCEL 2016 AVANZADO © RA-MA 6.6.3 Subtotal El uso de subtotales permite resumir los valores numéricos existentes en una hoja y, de forma parecida a los esquemas, podemos ampliar o reducir el detalle de la información que se desea analizar. Para la aplicación correcta de los subtotales, el primer paso será ordenar el rango por las columnas que usaremos para determinar el cambio de los grupos sobre los que añadir dichos subtotales. Volviendo al ejemplo utilizado para el apartado dedicado a los esquemas, nos encontramos con los siguientes datos: Para aplicar subtotales, simplemente haremos clic sobre la opción Subtotales y cuando aparezca el cuadro de diálogo asociado a la misma haremos lo siguiente: SELECCIONAMOS CAMPO QUE CAMBIA SELECCIONAMOS FUN C IÓN El resultado es el siguiente: SELECCIONAMOS CAMPO AL QUE AGREGAR SUBTOTALES Capítulo 6. DISEÑO PÁGINA 457 © RA-MA Los subtotales están pensados para ser asociados a columnas o rangos verticales. Las opciones del cuadro de diálogo son las siguientes: ACCIÓN COMENTARIO Para cada cambio en: Seleccionamos la columna a considerar para el cambio de una fila a otra. Usar función: Indica la función a aplicar cuando cambie el valor de la columna de una fila a otra. Dicha función puede ser alguna de las siguientes: Suma, Cuenta, Promedio, Máx., Mín., Producto, Contar números, Desvest, Desvestp, Var y Varp. Agregar subtotal a: Columnas a las que hay que añadir la función de subtotal. Reemplazar subtotales actuales Si marcamos esta casilla, se eliminan los subtotales que hubiese y se añaden los nuevos. Para conservar los subtotales existentes, hay que desmarcarla. Salto de página entre grupos Provoca un salto de página en cada cambio de grupo a la hora de imprimir por impresora. Resumen debajo de los datos Si está marcada, los subtotales se colocan debajo de la última fila del grupo. Si se desmarca, los subtotales se colocan encima. Quitar todos Elimina todos los subtotales existentes hasta el momento. 6.6.4 Mostrar detalle Permite expandir un grupo de información que esté agrupado y contraído. Equivale a pulsar sobre el botón en un esquema. 6.6.5 Ocultar detalle Colapsa o contrae la información agrupada en un esquema. Equivale a pulsar sobre el botón del esquema. 6.6.6 Cuadro de diálogo Configuración Al pulsar sobre el icono situado en la parte inferior derecha del grupo de opciones Esquema ( ) aparece el siguiente cuadro de diálogo: 458 EXCEL 2016 AVANZADO OPCIÓN © RA-MA COMENTARIO Filas resumen debajo del detalle Indica si las filas de resumen están encima o debajo del detalle. Si están encima, deje desmarcada esta casilla. Columnas resumen a la derecha del detalle Indica si las columnas de resumen están a la derecha o a la izquierda del detalle. Si están a la izquierda, deje desmarcada esta casilla. Estilos automáticos Si marcamos esta casilla, cuando se crean los subtotales y agrupaciones se aplican las características definidas para los estilos NivelFila_1 y NivelFila_2 y NivelCol_1 y NivelCol_2 (compruébelo en el grupo de opciones Etilos de la ficha INICIO). En general estos estilos utilizan negrita e itálica para diferenciar las líneas de subtotales. Crear Al pulsar sobre este botón se produce un Autoesquema. Aplicar estilos Aplica los estilos sobre el esquema que tenga el foco. 7 REVISAR En este grupo de opciones nos encontramos con utilidades de diversa índole. Por una parte, podemos revisar y corregir las posibles faltas de ortografía que tengamos en nuestros textos, así como buscar sinónimos o traducciones. Por otra, tenemos todo el conjunto de opciones que nos permiten gestionar las notas asociadas a las celdas a nuestras celdas. Por último, disponemos también de un apartado destinado a la gestión de cambios en nuestras hojas y libros tanto a nivel de protección como a nivel de compartirlos con otros usuarios. 460 EXCEL 2016 AVANZADO © RA-MA 7.1 REVISIÓN Este grupo de opciones nos permitirán corregir ortográcamente las palabras de nuestras hojas, además de traducirlas a diversos idiomas y de proporcionarnos sinónimos de las mismas. 7.1.1 Ortografía Esta opción permite comprobar la ortografía y proponer alternativas a las palabras que se hayan detectado como erróneas. Para explicar mejor el funcionamiento de esta opción, vamos a colocar tres palabras con diferentes errores ortográcos, tal y como vemos a continuación: Al pulsar sobre la opción Ortografía (o al pulsar la tecla F7), aparece el siguiente cuadro de diálogo: Capítulo 7. FÓRMULAS 461 © RA-MA Si no se trata de ningún error, podemos optar por Omitir una vez (consideramos que en esta ocasión no hay error) o por Omitir todo en cuyo caso, omitiremos esta palabra en todas las ocasiones que aparezca durante la revisión. Si pensamos que se trata de una palabra correcta y que vamos a utilizar en más de una ocasión, lo que podemos hacer es pulsar sobre Agregar al diccionario, para que en el futuro sea reconocida por nuestro diccionario y no sea considerada como error. Para cambiar una palabra, podemos seleccionarla de la lista de Sugerencias y pulsar sobre el botón Cambiar o simplemente hacer doble-clic sobre la palabra en la lista. Si queremos cambiar esta palabra todas las veces que aparezca en la hoja, pulsaremos sobre Cambiar todas. Si en la lista de Sugerencias no encontramos la palabra que nos interesa, podemos escribirla en el campo No está en el diccionario y utilizarla para cambiar la palabra errónea. Por ejemplo, si quisiéramos sustituir la palabra «obeja» por «ovella», escribiríamos «ovella» de la siguiente manera: Y al pulsar en Autocorrección, observaríamos el siguiente mensaje de advertencia: Al pulsar sobre el botón Sí, observaremos que la palabra se ha cambiado en nuestra hoja: ANTES DE LA CORRECCIÓN DESPUÉS DE LA CORRECCIÓN 462 EXCEL 2016 AVANZADO © RA-MA A partir de este momento, cada vez que escribiésemos la palabra «obeja», ésta será cambiada automáticamente por «ovella». Si queremos eliminar este cambio automático, podemos acceder a Archivo -> Opciones -> Revisión -> Opciones de Autocorrección… En el cuadro de diálogo que aparece, localizamos la palabra «obeja» y a continuación, pulsamos sobre el botón Eliminar y posteriormente Aceptar para cerrar dicho cuadro: Volviendo a la corrección ortográca que estábamos realizando, si restablecemos nuestro diccionario a la situación original y activamos la opción Ortografía, veremos como el cuadro de diálogo Ortografía aparece y, al pulsar sobre Cambiar habiendo seleccionado la palabra que nos interese, irá pasando a la palabra errónea siguiente hasta que haya nalizado todas las palabras en cuyo caso, mostrará el siguiente mensaje: © RA-MA Capítulo 7. FÓRMULAS 463 Mediante el botón Deshacer, podemos deshacer los cambios de uno en uno empezando por el último y continuando con el cambio anterior. El idioma del diccionario utilizado, puede cambiarse si desplegamos la lista asociada a dicho campo: El botón de Opciones… nos permite acceder a las Opciones de Excel dedicadas a la Revisión donde podemos congurar el comportamiento de la misma: 7.1.2 Sinónimos Mediante esta opción podemos pedir a Excel que sugiera sinónimos de la palabra que tengamos en la celda seleccionada. Al pulsar sobre esta opción, se mostrará el panel Sinónimos. A continuación mostramos un ejemplo: 464 EXCEL 2016 AVANZADO © RA-MA Vemos que, al cambiar el idioma, la palabra se traduce y se muestran sinónimos en el idioma seleccionado. 7.2 BÚSQUEDA INTELIGENTE Esta opción permite obtener información sobre la palabra seleccionada acudiendo a diversas fuentes accesibles online. Al pulsar sobre esta opción, observaremos cómo se muestra un panel con dos grupos de contenido identicados por Explorar y Denir. En el grupo Explorar se mostrará el resultado de algunas consultas realizadas mediante Bing y Wikipedia. En Denir se mostrarán deniciones de la palabra. Por ejemplo, si escribimos la palabra «espacial» y pulsamos sobre esta opción, nos encontraremos el siguiente resultado: Capítulo 7. FÓRMULAS 465 © RA-MA EXPLORAR DEFINIR 7.3 IDIOMA (TRADUCIR) Al pulsar sobre esta opción, se abre el panel Referencia mostrando una solución basada en unos parámetros por defecto. Supongamos que en la celda A1 introducimos el texto «Es una prueba de traducción» y pulsamos sobre esta opción. Si no hemos indicado lo contrario, recibiremos el siguiente mensaje: 466 EXCEL 2016 AVANZADO © RA-MA Pulsando sobre Sí, obtendremos el siguiente resultado: La opción de Opciones de traducción nos da acceso a un cuadro de diálogo en el que se muestran las diferentes combinaciones entre idiomas que tengamos disponibles, así como las combinaciones que podemos utilizar usando traductores en línea como pueden ser Microsoft Translator. 7.4 COMENTARIOS Los comentarios son notas asociadas a una celda que permiten aportar claridad sobre el contenido de la misma. Como veremos, los comentarios pueden visualizarse u ocultarse según nos interese, y pueden ser incluidos cuando se imprime la hoja al nal de la misma, o tal y como se hallan dispuestos sobre las celdas. © RA-MA Capítulo 7. FÓRMULAS 467 7.4.1 Nuevo comentario Podemos insertar un comentario utilizando la opción Nuevo comentario o también mediante el menú otante que aparece al hacer clic con el botón derecho del ratón sobre la celda deseada, seleccionando la opción Insertar comentario. Al insertar un comentario, se abre una caja de texto en la que se puede escribir el texto que constituye la nota. Dicha caja de texto, aparece con el nombre del usuario que se haya conectado al sistema y muestra una serie de puntos mediante los cuales, podemos variar la dimensión de la misma: Podemos congurar la forma en la que se mostrarán por defecto los comentarios y las marcas que indican qué celdas los contienen accediendo a Archivo -> Opciones -> Avanzadas -> Mostrar: Para modicar el contenido de un comentario, basta con hacer clic con el botón derecho del ratón sobre la celda que lo contiene y seleccionar la opción ( ) Modicar comentario. Observe que si una hace clic con el botón derecho del ratón sobre el texto del comentario, aparece un menú contextual desde el que puede realizar diversas acciones y entre la que destacamos la opción de Formato de comentario que le da acceso a un cuadro de diálogo de tipo Formato: 468 EXCEL 2016 AVANZADO © RA-MA A continuación, mostramos un ejemplo de aplicación de formato sobre el comentario: 7.4.2 Eliminar Mediante esta opción podemos eliminar el comentario asociado a una celda. Para eliminar un comentario podemos pulsar sobre esta opción o bien hacer clic con el botón derecho del ratón sobre la celda (o celdas) que contiene el comentario ) Eliminar comentario. y seleccionar del menú otante que aparece la opción ( 7.4.3 Anterior Esta opción nos permite acceder al comentario que precede al comentario en curso. En el siguiente ejemplo, vemos una hoja con tres comentarios y con el último comentario seleccionado: Cada vez que pulsemos sobre la opción Anterior, el foco se desplazará al comentario anterior hasta llegar al primer comentario en el que se mostrará un mensaje invitando a continuar de nuevo por el último comentario del libro: © RA-MA Capítulo 7. FÓRMULAS 469 Al pulsar en Anterior Al pulsar otra vez en Anterior Al pulsar otra vez en Anterior 7.4.4 Siguiente Esta opción es idéntica a la comentada en el apartado anterior, solo que cada vez que pulsamos sobre esta opción Siguiente, el foco se coloca en el comentario siguiente al comentario que está seleccionado en este momento. De igual forma, al llegar al último comentario del libro, se invita a desplazarse al primer comentario del libro con el siguiente mensaje: 7.4.5 Mostrar u ocultar comentarios Esta opción nos permite mostrar u ocultar el comentario de la celda activa alternativamente. Es decir, si el comentario se está visualizando se oculta y solo se muestra al pasar el puntero del ratón sobre la celda. Si el comentario no se está visualizando, pasará a visualizarse de forma permanente. 470 EXCEL 2016 AVANZADO © RA-MA 7.4.6 Mostrar todos los comentarios Mediante esta opción podemos visualizar u ocultar todos los comentarios de golpe. Es similar a la opción anterior, solo que actúa sobre todos los comentarios existentes. 7.4.7 Mostrar entradas de lápiz Esta opción permite visualizar u ocultar las entradas de lápiz que tengamos en la hoja. Para poder comprobar la acción de esta opción, podemos visualizar la barra de herramientas Plumas (Archivo -> Opciones -> Personalizar cinta de opciones -> Comandos disponibles en -> Herramientas de lápiz -> Plumas) y dibujar cualquier gura seleccionando un grosor ( ) en dicha barra de herramientas: Observaremos cómo al pulsar sobre la opción Mostrar entradas de lápiz aparece y desaparece alternativamente. 7.5 CAMBIOS Este grupo de controles permite la gestión de diversas funcionalidades relacionadas con la seguridad y la protección de las hojas y del propio libro en sí. De esta forma, podremos proteger el contenido de una celda, rango, hojas o todo un libro dependiendo de cada necesidad y al mismo tiempo, gestionar los cambios realizados en caso de que el libro esté compartido. Capítulo 7. FÓRMULAS 471 © RA-MA Excel ofrece los diferentes tipos de protección: ÁMBITO DE LA PROTECCIÓN COMENTARIO Proteger hoja… Protege la hoja y el contenido de las celdas bloqueadas. Proteger libro… Permite proteger un libro para que no se puedan modificar, incluir o eliminar hojas y, también, para evitar que las ventanas se puedan redimensionar. Compartir libro Permite compartir el libro con otros usuarios Proteger y compartir libro… Permite realizar un control de cambios en libros compartidos registrando un historial de los mismos. Permitir que los usuarios modifiquen rangos… Permite definir una serie de rangos protegidos por contraseña, que pueden ser modificados cuando la hoja está protegida si se conoce la contraseña o el usuario tiene autorización expresa. Control de cambios Permite revisar los cambios realizados en el libro y aceptarlos o rechazarlos según proceda. 7.6 PROTEGER HOJA Mediante esta opción podemos evitar que se modiquen determinados contenidos dentro de una hoja impidiendo, por ejemplo el acceso a celdas bloqueadas, insertar o eliminar columnas o las, etc. Al seleccionar esta opción aparece el siguiente cuadro de diálogo: 472 EXCEL 2016 AVANZADO © RA-MA En este cuadro, mediante el check Proteger hoja y contenido de celdas bloqueadas podemos aplicar o no el bloqueo de las celdas que estén bloqueadas. Para bloquear o desbloquear una celda (o un rango), hay que seleccionar la celda en cuestión y acceder al cuadro de diálogo de Formato de celdas (cha Inicio-> Fuente-> o simplemente haciendo clic con el botón derecho del ratón y seleccionando Formato de celdas…). En dicho cuadro de diálogo, accedemos a la pestaña Proteger, y marcamos la opción Bloqueada. Recordemos las marcas: MARCA PROTEGER COMENTARIO Bloqueada Impide que la celda pueda ser modificada si la hoja está bloqueada. Oculta Oculta el contenido de una celda (formulas, funciones, etc.) mostrando solo su valor o resultado. En la parte central del cuadro de diálogo Proteger hoja, se puede indicar qué funcionalidades se van a permitir o no cuando una hoja está protegida. Si hemos introducido alguna contraseña, al pulsar Aceptar se solicitará de nuevo la contraseña para su conrmación mediante el siguiente cuadro de diálogo: A partir de este momento, cualquier modicación que se pretenda realizar sobre celdas protegidas provocará el siguiente mensaje: © RA-MA Capítulo 7. FÓRMULAS 473 7.7 PROTEGER LIBRO Mediante esta opción, podemos impedir que se inserten o eliminen hojas de cálculo, así como evitar que se cambien de nombre, se muevan o se copien. También podemos evitar que las ventanas se redimensionen. Ambas opciones podemos protegerlas mediante una contraseña opcional. El siguiente cuadro de diálogo muestra las opciones que estamos comentando: 7.8 COMPARTIR LIBRO Esta opción nos permite compartir el libro con otros usuarios de forma que, mediante un control de cambios, puedan irse gestionando las modicaciones que se vayan realizando simultáneamente. Es posible que en función de la privacidad establecida, aparezca el siguiente mensaje de advertencia: Para permitir compartir el libro, tendremos que pulsar sobre la cha Archivo, seguidamente en Opciones y, una vez ahí, localizar la opción de Centro de conanza, la cual muestra, entre otras opciones, un botón denominado Conguración del centro de conanza, que, si pulsamos, muestra un cuadro de diálogo con diversas opciones, de las que hay que destacar Opciones de privacidad. Una vez estamos en este punto, hay que desmarcar la opción Quitar información personal de las propiedades del archivo al guardarlo. En la siguiente imagen, se muestra la ruta que hay que seguir para desmarcar dicha opción: 474 EXCEL 2016 AVANZADO © RA-MA 7.9 PROTEGER Y COMPARTIR LIBRO Mediante esta protección, se puede compartir un libro con un control de cambios impidiendo que el historial de cambios se elimine. Es decir, cada modicación que se realice sobre el libro quedará reejada en un histórico. Al ejecutar la opción Compartir libro, accedemos a un cuadro de diálogo mediante el cual podemos permitir o denegar el uso compartido del libro. Dicho cuadro de diálogo es el siguiente: © RA-MA Capítulo 7. FÓRMULAS 475 Si pulsamos en la pestaña Uso avanzado, veremos los diferentes aspectos que pueden congurarse en el uso compartido de un libro, tal y como se muestra en las siguientes imágenes: Al aceptar, aparece un cuadro de diálogo, que nos recuerda que la acción de compartir el libro guardará el libro, el cual aceptaremos. 476 EXCEL 2016 AVANZADO © RA-MA A partir de este momento, en la barra de título ya aparecerá el nombre del libro seguido del texto [Compartido] para que sepamos que está compartido. 7.9.1 Dejar de compartir un libro Para dejar de compartir un libro, se ha de acceder a la opción Compartir libro y, en el cuadro de diálogo que aparece, se ha de desmarcar la opción Permitir la modicación por varios usuarios a la vez. En este punto, Excel avisa de que se perderá el historial de los cambios y de que, si hay usuarios trabajando con este libro, perderán los cambios o tendrán que guardarlos en otro libro: Si el libro está protegido, previamente tendremos que desprotegerlo mediante la opción Desproteger libro compartido: Capítulo 7. FÓRMULAS 477 © RA-MA Si la protección se realizó con contraseña, se solicitará para poder llevar a cabo dicha desprotección: 7.9.2 Modificar libro compartido Un libro compartido se modica igual que uno sin compartir, teniendo en cuenta que no se podrán agregar ni modicar los siguientes elementos: ] ] ] ] ] ] ] ] ] ] ] ] ] Celdas combinadas Formatos condicionales Validación de datos Grácos Imágenes Objetos Hipervínculos Escenarios Esquemas Subtotales Tablas de datos Informes de tablas dinámicas Protección de libros, hojas de cálculo y macros Al guardar los cambios realizados, se actualizará el contenido del libro mostrando los cambios realizados por otros usuarios. Para visualizar quién está accediendo al libro en un determinado momento, podemos acceder al cuadro de diálogo de Compartir libro, y ver en la lista central los usuarios en cuestión: 478 EXCEL 2016 AVANZADO © RA-MA Si, en este punto, quisiéramos dejar de compartir el libro con un usuario, podríamos seleccionarlo y pulsar sobre el botón Quitar usuario, de forma que los cambios que el mismo tuviese pendientes de actualizar sobre el libro ya no podría actualizarlos. Si un usuario es «quitado» de la lista de usuarios que comparten un libro mientras los está editando, al intentar guardar sus cambios recibirá un mensaje como el siguiente y tendrá que grabar un nuevo libro si no quiere perder su trabajo: 7.9.3 Resolución de conflictos en un libro compartido La resolución de conictos surge cuando dos usuarios modican una misma celda. Si esto sucede, observaremos que, al ir a guardar los cambios, aparece el siguiente cuadro de diálogo: En este punto, tendremos que decidir qué queremos hacer con cada uno de los cambios que se han producido. Para cada cambio se disponen de las siguientes opciones: Capítulo 7. FÓRMULAS 479 © RA-MA OPCIÓN COMENTARIO Aceptar los míos Acepta mi cambio y, por tanto, éste prevalece sobre los del otro. Aceptar otros Acepta el cambio del otro. Aceptar todos los míos Acepta todos mis cambios. Aceptar todos los otros Acepta todos los cambios de los otros. En el caso de que alguien haya hecho prevalecer sus cambios sobre los nuestros, al intentar grabar nuestro libro recibiremos un mensaje indicando que el libro se ha actualizado con los cambios realizados por otros usuarios y se actualizarán las celdas cambiadas: 7.10 PERMITIR A USUARIOS MODIFICAR RANGOS Mediante esta opción, podemos denir qué rangos pueden ser modicados cuando una hoja está protegida. 480 EXCEL 2016 AVANZADO © RA-MA En este punto, podemos pasar a denir un nuevo rango pulsando sobre el botón Nuevo y accediendo al siguiente cuadro de diálogo: En este cuadro, daremos un nombre al rango que queremos denir, deniremos el grupo de celdas al que hace referencia y, si nos interesa, podemos introducir una contraseña, en cuyo caso, al aceptar, tendremos que conrmar. AL PULSAR EN PERMISOS… AL PULSAR EN AGREGAR El botón Permisos nos permitiría denir para cada usuario existente en el sistema si puede modicar o no rangos sin contraseña. Tras introducir los rangos que necesitemos, el cuadro de diálogo principal mostrará en forma de lista cada uno de los mismos para que podamos modicarlos (botón Modicar) o eliminarlos (botón Eliminar). © RA-MA Capítulo 7. FÓRMULAS 481 Si se marca la opción Pegar la información sobre permisos en un nuevo libro, se crea un nuevo libro y se incluye una la por cada rango que se haya denido indicando sus características. A continuación, mostramos un ejemplo: 7.11 CONTROL DE CAMBIOS Este grupo de controles permite resaltar los cambios realizados por otro usuario con el que hayamos compartido el libro. Asimismo, permite gestionar los cambios realizados aceptándolos o rechazándolos según proceda. 7.11.1 Resaltar cambios Para determinar qué cambios queremos resaltar, podemos utilizar el cuadro de diálogo que aparece a través de la opción de la cha REVISAR->Cambios>Control de cambios->Resaltar cambios… 482 EXCEL 2016 AVANZADO © RA-MA Esta opción también permite compartir un libro. Si decidimos mostrar los cambios en una hoja nueva, obtendremos una nueva hoja llamada Historial con las siguientes informaciones: 7.11.2 Aceptar o rechazar cambios Mediante esta opción, podemos aceptar o rechazar los cambios que se produzcan por parte de varios usuarios que hayan modicado un libro compartido simultáneamente. Accedemos a esta opción a través de la cha REVISAR->Cambios>Control de cambios->Aceptar o rechazar cambios… El cuadro de diálogo asociado a esta opción nos permite, en primer lugar, localizar qué cambios son los que deseamos revisar para su aceptación o rechazo. Su aspecto es el siguiente: © RA-MA Capítulo 7. FÓRMULAS 483 Mediante esta selección, podemos determinar de cuándo son los cambios que queremos revisar, o bien seleccionar solo los cambios realizados por un determinado usuario o en un rango en concreto. Una vez localizados los cambios, aparece el siguiente cuadro, en el que podemos aceptar o rechazar un cambio o todos de golpe. Si revisamos cambio a cambio, observaremos que en aquellos que hagan referencia a la misma celda, tendremos que escoger entre los posibles valores que haya contenido la misma. Si solo hay un valor, simplemente se acepta o se rechaza: Tal y como puede observarse, también podemos optar por aceptar o rechazar todos los cambios de golpe. 484 EXCEL 2016 AVANZADO Si no hay cambios pendientes de revisar, aparece el mensaje: © RA-MA 8 VISTA En esta cha disponemos de una serie de opciones que nos permiten gestionar la forma en la que vemos nuestros libros y hojas así como también, la organización de las diferentes ventanas que utilizamos. 486 EXCEL 2016 AVANZADO © RA-MA 8.1 VISTAS DEL LIBRO Este grupo de opciones nos permite elegir cómo queremos ver nuestra hoja mientras trabajamos. En ocasiones nos interesa observar cómo se va a distribuir la información en las diferentes páginas cuando realicemos una impresión o simplemente, visualizar la información de una determinada manera ocultando ciertas las y columnas, es decir, personalizando nuestras vistas. 8.1.1 Normal Esta es la forma en la que por defecto se muestran nuestras hojas. Esta vista, nos muestra la información sin tener en cuenta la impresora que vamos a utilizar o si una celda se imprimirá en una hoja u otra dependiendo del tamaño de papel utilizado. A continuación, mostramos un ejemplo de vista Normal: 8.1.2 Ver saltos de página Esta vista es muy útil cuando necesitamos ver cómo se va a distribuir la información de una hoja entre las diferentes páginas que se necesiten para su impresión. También es útil para ajustar los saltos de página permitiendo mantener junta la información que nos interese o bien, separarla por grupos. © RA-MA Capítulo 8. DATOS 487 A continuación, podemos observar una hoja con mucha información en la que, al seleccionar esta opción veremos cómo se distribuirán los saltos de página por defecto. Podemos observar también cómo, al mover mediante el ratón las líneas que indican el salto de página, estamos cambiando la distribución de dicha información. La forma en la que moveremos las líneas es bastante intuitiva. Es decir, basta con pinchar la línea (tanto vertical como horizontal) y moverla hacia el lugar deseado. Hay que tener en cuenta que para encajar la información en una página, es posible que se tenga que aplicar un tamaño de fuente más pequeño lo cual, puede provocar que la información no se vea tal y como esperamos: ANTES DEL AJUSTAR SALTOS DESPUÉS DE AJUSTAR SALTOS Podemos observar que los saltos por defecto se representan con una línea discontinua (antes de ajustar) y los saltos establecidos manualmente se muestran con líneas continuas. 488 EXCEL 2016 AVANZADO © RA-MA Si queremos eliminar un determinado salto de página, basta con hacer clic con el botón derecho del ratón sobre una de las celdas que estén por debajo del salto y seleccionar la opción Quitar salto de página: De igual manera, podemos insertar un salto de página o simplemente restablecer todos los saltos de página invocando al mismo menú contextual solo pulsando el botón derecho del ratón sobre la celda en la que nos interese colocar dicho salto. 8.1.3 Diseño de página La vista de diseño de página nos permite visualizar la hoja de forma similar a cómo será impresa, pudiendo observar cómo quedarán los encabezados y pies de página, así como los márgenes, saltos de página, etc. A continuación, se muestra un ejemplo de este tipo de vista: Capítulo 8. DATOS 489 © RA-MA 8.1.4 Vistas personalizadas Las vistas personalizadas nos permiten almacenar una determinada forma de mostrar la información para poder volver a utilizarla posteriormente cuando nos interese. Por ejemplo, podemos usar las vistas personalizadas para guardar una conguración de presentación especíca como por ejemplo la altura de las las, el ancho de las columnas, la conguración de los ltros, etc. Supongamos que disponemos de la siguiente información: Consideremos que esta forma de ver la información es la que denominamos «inicial» y que puede interesarnos recuperar esta vista de forma rápida simplemente con un par de clics. En este caso, pulsaremos sobre esta opción para invocar al cuadro de diálogo Vistas personalizadas y guardaremos esta vista para poder usarla en el futuro: Pulsaremos sobre Agregar… Al pulsar sobre Agregar se abre otro cuadro de diálogo denominado Agregar vista mediante el cual indicaremos un nombre a dicha vista y también, deniremos si queremos almacenar características relacionadas con la conguración 490 EXCEL 2016 AVANZADO © RA-MA de la impresora (márgenes, notas, etc.), y también si queremos considerar las las y columnas ocultas, así como los ltros. A continuación, vamos a crear otra vista dividiendo la pantalla. Para ello, podemos hacer clic en la celda (por ejemplo) C3 y a continuación pulsar sobre el icono dividir ( ). Podemos observar cómo se han incluido unas líneas de división de forma que nos ha dividido la hoja en cuatro partes: De nuevo, vamos a guardar esta vista con el nombre «dividir». Para ello, al igual que hicimos en el ejemplo anterior, seleccionaremos la opción Vistas personalizadas y pulsaremos sobre el botón Agregar… para introducir la nueva vista con el nombre «dividir»: A partir de este momento, podemos observar que para recuperar una vista rápidamente, bastará con seleccionar la opción Vistas personalizadas y a continuación, pulsar sobre la vista a utilizar y pulsar sobre el botón Mostrar o simplemente hacer doble clic sobre el nombre de la vista deseada: Para eliminar una vista, basta con seleccionarla y pulsar sobre el botón Eliminar. © RA-MA Capítulo 8. DATOS 491 8.2 MOSTRAR Este grupo de opciones nos permite mostrar ciertos elementos en nuestra pantalla de trabajo. 8.2.1 Regla Esta casilla nos permite decidir si queremos ver o no la regla horizontal y vertical que aparece a la izquierda y parte superior de nuestra pantalla. Solo está activa en la vista de Diseño de página. 8.2.2 Líneas de cuadrícula Esta opción permite mostrar las líneas de separación que delimitan las celdas. A continuación, mostramos un ejemplo: 492 EXCEL 2016 AVANZADO © RA-MA Es útil cuando la hoja contiene imágenes o formas y queremos que el fondo esté vacío. 8.2.3 Barra de fórmulas Permite mostrar la barra de fórmulas (cuadro de nombre, botón para insertar funciones, barra de fórmulas…) o no. 8.2.4 Encabezados Permite mostrar o no los números de la y letras de las cabeceras de las columnas o no. Veamos lo que se muestra según esté (o no) activa la casilla: © RA-MA Capítulo 8. DATOS 493 8.3 ZOOM Este grupo de controles nos permite gestionar el tamaño de la vista pudiendo aumentar o disminuir el área a visualizar de forma sencilla. Existen diversas maneras de realizar un zoom sobre la vista en curso, aunque la más habitual consiste en desplazar el puntero que nos encontramos en la barra de zoom existente en la parte inferior derecha de la ventana de Excel: También podemos realizar un zoom rápidamente si nuestro ratón dispone de la ruedecita central y mantenemos pulsada la tecla CTRL mientras la giramos hacia arriba o hacia abajo. ¡Por favor, pruébelo y comprobará cómo su vista se lo agradece! 8.3.1 Zoom Esta opción nos permite invocar directamente al cuadro de diálogo Zoom: Mediante este cuadro, de forma intuitiva podemos observar cómo aumentar o disminuir el tamaño de nuestra vista. Por defecto se muestran unos determinados valores, pero vemos que mediante la opción Personalizado, podemos indicar exactamente el % de zoom que queremos aplicar. Si seleccionamos la opción Ajustar a la selección de la ventana observaremos como la selección que tengamos aplicada en ese momento pasa a ocupar toda la ventana. 494 EXCEL 2016 AVANZADO © RA-MA 8.3.2 100% Esta opción nos permite aplicar un zoom del 100% (recuperar la vista «normal») de forma que, si hubiéramos aplicado cualquier zoom para aumentar o disminuir la vista, con un simple clic volveríamos a verlo con su tamaño por defecto. 8.3.3 Ampliar selección Esta opción permite aumentar el tamaño de la vista correspondiente al rango seleccionado, de forma que rellenaremos toda la ventana (siempre y cuando no excedamos del máximo permitido (400%). NORMAL AMPLIADA A LA SELECCIÓN 8.4 VENTANA Este grupo de opciones nos permite gestionar las diferentes ventanas que utilicemos para trabajar con nuestros libros, de forma que podemos crear y organizar la ubicación de las mismas de forma sencilla. © RA-MA Capítulo 8. DATOS 495 8.4.1 Nueva ventana Esta opción es especialmente útil cuando queremos disponer de dos vistas diferentes, bien sean de la misma hoja o no, y queremos que cada vista se halle en una ventana diferente. Veremos más tarde que es posible visualizar más de una ventana simultáneamente, y que es una forma sencilla de visualizar dos zonas diferentes (por ejemplo) de la misma hoja. Al seleccionar esta opción, observaremos que se crea otra ventana cuyo título contiene el mismo nombre de libro, pero añadiendo el sujo «:2». Así pues, si inspeccionamos las aplicaciones que tenemos abiertas en Windows, observaremos que aparece una nueva sesión con la nueva ventana para que podamos seleccionarla, como si se tratara de otra aplicación más: En denitiva, se trata de la misma información mostrada en otra ventana. Evidentemente, cualquier cambio producido en una ventana, es visible simultáneamente en la otra. 8.4.2 Organizar todo Esta opción invoca al cuadro de diálogo Organizar ventanas, mediante el cual podemos indicar cómo queremos que se organicen las ventanas para poder acceder a las mismas. Si marcamos la casilla Ventanas del libro activo, solo se organizarán las ventanas asociadas al libro activo dejando intactas las ventanas de otros libros que también pudiéramos tener abiertos en este momento. El cuadro de diálogo es el siguiente: 496 EXCEL 2016 AVANZADO © RA-MA Supongamos que tenemos cuatro ventanas abiertas sobre el mismo libro. A continuación, mostramos un ejemplo de organización de ventanas del mismo: TIPO Mosaico Horizontal MUESTRA © RA-MA Vertical Cascada Capítulo 8. DATOS 497 498 EXCEL 2016 AVANZADO © RA-MA 8.4.3 Inmovilizar Este grupo de opciones se encarga de inmovilizar ciertas áreas de nuestra hoja para mantenerlas siempre a la vista a pesar de que usemos las barras de desplazamiento para desplazarnos por la misma. 8.4.3.1 INMOVILIZAR PANELES Esta opción permite inmovilizar las las y columnas que queden por encima o a la izquierda de la celda que esté seleccionada en el momento de ejecutar la acción Inmovilizar paneles. Veamos el siguiente ejemplo: NORMAL INMOVILIZAR PANELES Podemos observar que al inmovilizar paneles y realizar un scroll con las barras de desplazamiento, se ocultan columnas y las (en nuestro ejemplo se ocultan las las de 4 a 20 y las columnas de C a la E ambas inclusive). 8.4.3.2 INMOVILIZAR FILA SUPERIOR Esta opción permite inmovilizar la la superior, tal y como puede observarse en el siguiente ejemplo: Capítulo 8. DATOS 499 © RA-MA NORMAL INMOVILIZAR FILA SUPERIOR En este ejemplo, podemos observar cómo se ocultan las las (desde la 2 hasta la 13 inclusive) menores que la la 14 al realizar un scroll vertical. 8.4.3.3 INMOVILIZAR PRIMERA COLUMNA De forma similar a la descritas en el apartado anterior, esta opción nos permite inmovilizar la primera columna dejándola siempre visible. NORMAL INMOVILIZAR PRIMERA COLUMNA En este ejemplo, podemos observar cómo al realizar un desplazamiento horizontal, desaparecen las columnas B, C y D mientras que la A permanece visible. 8.4.4 Dividir Esta opción permite dividir la pantalla en varios paneles los cuales poseen su propio desplazamiento independiente del resto. Dependiendo de la celda que tengamos seleccionada en el momento de realizar esta acción, podemos establecer dos paneles horizontales, verticales o cuatro paneles distintos. Si la celda seleccionada se halla en la primera columna, la pantalla se dividirá en dos paneles horizontales, situando la división justo en la la que hay inmediatamente antes de la la en curso exceptuando que nos hallemos en la primera celda visible, en cuyo caso la división se producirá a mitad de la pantalla. 500 EXCEL 2016 AVANZADO © RA-MA Si la celda se halla en la primera la, se producirá una división vertical, situando dicha división justo a la izquierda de la celda en curso, teniendo en cuenta la misma excepción comentada en el párrafo anterior (para la primera celda visible, la división se sitúa en mitad de la pantalla). En cualquier otra posición, la división se produce justo por encima y a la izquierda de la celda en curso. ANTES DE LA DIVISIÓN DESPUÉS DE LA DIVISIÓN Vertical Horizontal Ambas 8.4.5 Ocultar Esta opción nos permite ocultar la ventana actual. 8.4.6 Mostrar Permite volver a mostrar una ventana que previamente se haya ocultado mediante la opción Ocultar. Al seleccionar esta opción se muestra un cuadro de diálogo con una lista de las ventanas ocultas para que podamos seleccionar la ventana que nos interesa mostrar. Para mostrar una ventana, basta con seleccionarla de la lista y pulsar sobre el botón Aceptar, o bien hacer doble clic sobre la ventana a mostrar. Capítulo 8. DATOS 501 © RA-MA El cuadro de diálogo Mostrar es el siguiente: 8.4.7 Ver en paralelo La visión en paralelo de dos libros u hojas, nos permite comparar fácilmente el contenido entre sí de forma visual. Cuando ejecutamos esta opción, veremos que, en el caso de tener más de dos ventanas abiertas, se mostrará un cuadro de diálogo para que podamos seleccionar con qué ventana deseamos realizar la comparación. El cuadro de diálogo Comparar en paralelo para seleccionar dicha ventana a comparar es el siguiente: Por ejemplo, si seleccionamos el libro Ejercicio2.xlsx, se mostrarán los dos libros de la siguiente manera: 502 EXCEL 2016 AVANZADO © RA-MA Vemos que los dos libros se han colocado uno encima de otro repartiéndose el tamaño de la pantalla de forma que visualmente se tengan los dos a la vista. 8.4.8 Desplazamiento sincrónico Esta opción solo se activa si previamente hemos seleccionado la opción Ver en paralelo, ya que lo que va a realizar es que cada vez que hagamos un desplazamiento en uno de los libros, se produzca el mismo desplazamiento en el otro. Continuando con el ejemplo anterior, podemos observar cómo, efectivamente, al realizar un desplazamiento horizontal o vertical sobre uno de los libros, el otro libro realizará el mismo desplazamiento, independientemente de si se está mostrando la misma zona o no en ambos libros. Desplazamiento vertical Desplazamiento horizontal Capítulo 8. DATOS 503 © RA-MA 8.4.9 Restablecer posición de la ventana Esta opción nos permite recuperar la vista de los dos libros que estamos viendo en paralelo, de forma que vuelve a colocar uno encima de otro repartiendo el espacio de la pantalla equitativamente. ANTES DE RESTABLECER POSICIÓN DESPUÉS DE RESTABLECER POSICIÓN 8.4.10 Cambiar ventanas Mediante esta opción podemos desplazarnos rápidamente a cualquiera de las ventanas que tengamos visibles (no ocultas) simplemente seleccionándola de la lista que nos muestra. A continuación, mostramos un ejemplo de una posible lista de ventanas visibles: 9 DESARROLLADOR Este grupo de opciones está orientado a la programación de código escrito en Visual Basic y a la gestión de macros que permiten la automatización de ciertas tareas repetitivas. La programación con Visual Basic requiere de ciertos conocimientos que no son el objeto de este libro. Sin embargo, podemos decir que con pocos conocimientos del lenguaje podríamos ser capaces de realizar diferentes tareas y funciones de usuario. 506 EXCEL 2016 AVANZADO © RA-MA 9.1 CÓDIGO En este grupo de opciones se reúnen las diferentes herramientas que nos van a permitir acceder a la programación con Visual Basic, así como gestionar la creación y mantenimiento de macros, al igual que la conguración de los temas relativos a la seguridad de los mismos. 9.1.1 Visual Basic Esta opción nos permite acceder al editor de Visual Basic mediante el cual tendremos acceso a los diferentes trozos de código que vayamos creando, bien sea en forma de macros, como de módulos o como diálogos. También es posible acceder a este editor si pulsamos la secuencia de teclas ALT+F11. El editor posee el siguiente aspecto por defecto: Tal y como hemos comentado anteriormente, la programación en Visual Basic constituye por sí solo un tema extenso sobre el cual hay mucha bibliografía e información en la red. © RA-MA Capítulo 9. REVISAR 507 Yo tuve el placer de tratar de explicar con cierto detalle lo que sería una introducción al lenguaje de programación de Visual Basic para Excel y también de cada uno de los elementos que nos encontramos en este editor de Visual Basic en el libro Programación con Visual Basic para Excel 20101 de esta misma editorial. Para pasar desde este editor a Microsoft Excel, podemos pulsar sobre el icono ( ) o bien la combinación de teclas ALT+F11. La siguiente imagen muestra los principales elementos del editor: 1 Gómez Gutiérrez, Juan Antonio: Programación con Visual Basic para Excel. Madrid, Ra-Ma editorial, 2013. 508 EXCEL 2016 AVANZADO © RA-MA La barra de menús posee las siguientes opciones: OPCIÓN COMENTARIO Archivo Permite realizar diversas opciones entre las que se halla el guardar el libro, importar o exportar un archivo, imprimir, etc. Edición Permite realizar diversas acciones en función del objeto que se esté tratando pero posee las clásicas opciones de copiar, cortar, pegar, deshacer, rehacer, buscar, reemplazar, etc. Ver Permite mostrar las diferentes ventanas y barras de herramientas existentes en el entorno de desarrollo. Insertar Permite insertar alguno de los diferentes tipos de archivo y elementos que podemos utilizar en Visual Basic. Formato Contiene opciones para dar formato a los diferentes objetos que aparecen en un formulario. Depuración Menú que contiene las opciones que permiten realizar la compilación del proyecto y la depuración del mismo (establecer puntos de interrupción, ejecución paso a paso del código, etc.). Ejecutar Controla la ejecución de un procedimiento o formulario. Herramientas Permite definir las propiedades del proyecto y personalizar determinadas opciones del entorno de desarrollo. Complementos Administración de complementos. Ventana Organización de las diferentes ventanas en curso durante la sesión de trabajo con el editor. Ayuda Gestión de la ayuda en línea de Visual Basic. 9.1.2 Macros Esta opción nos permite acceder al cuadro de diálogo Macro mediante el cual podemos crear, modicar, eliminar y ejecutar las macros que tengamos en nuestros libros. A modo de recordatorio, diremos que una macro es un conjunto de instrucciones que permite automatizar ciertos procesos repetitivos. En el caso de Excel, una macro permitiría realizar una secuencia de acciones en un determinado orden agilizando el trabajo por parte del usuario. © RA-MA Capítulo 9. REVISAR 509 Las macros se almacenan en módulos que a su vez se guardan en un libro de Excel, que puede ser el libro sobre el que se está trabajando, un libro determinado o bien un libro de macros denominado PERSONAL.XLSB que siempre está accesible a todos los libros que así lo requieran. En las antiguas versiones de Excel el libro se denomina PERSONAL.XLS. Las macros se hayan compuestas por una serie de instrucciones que pertenecen, como hemos dicho anteriormente, a un lenguaje de programación denominado Visual Basic. Una macro puede crearse escribiendo directamente el código fuente que la compone o también, puede crearse como fruto de una grabación como veremos en el siguiente punto. Por motivos de seguridad, las macros se han de guardar en archivos con extensión .xlsm a partir de MS Excel 2007. Al pulsar sobre esta opción, aparece el cuadro de diálogo Macro: 510 EXCEL 2016 AVANZADO © RA-MA En el mismo disponemos de las siguentes opciones: OPCIÓN COMENTARIO Nombre de la macro: Nombre de la macro a ejecutar. Si la macro se halla en otro libro distinto al libro en curso, observaremos que la macro va precedida del nombre del libro y del signo admiración (!). Macros en: Mediante esta opción podemos indicar en qué libro reside la macro que queremos ejecutar. Por ejemplo: Descripción: La descripción con la que se grabó la macro. Ejecutar Ejecuta la macro. Paso a paso Ejecuta la macro pero ejecutando una a una las instrucciones que la componen. Al seleccionar esta opción, se abre el editor de Visual Basic y se resalta la instrucción que se va a ejecutar. Cada vez que se pulsa F8 se ejecuta la instrucción siguiente y así sucesivamente hasta que se finalicen todas las instrucciones de la misma. Capítulo 9. REVISAR 511 © RA-MA Modificar Abre el editor de Visual Basic para poder modificar el contenido de la macro. Si la macro se halla en un libro oculto (como puede ser el de PERSONAL. XLSB) aparecerá el siguiente mensaje: Para poder acceder al libro ha de utilizarse la opción Mostrar situada en la ficha Vista y grupo de controles Ventana. Al acceder a esta opción, aparece un cuadro de diálogo con los libros ocultos para que podamos seleccionar cuál es el que queremos mostrar. Crear Esta opción permanece inhabilitada hasta que se introduce un nombre de macro inexistente. Eliminar Permite eliminar la macro. Si se pulsa esta opción aparece el siguiente cuadro de diálogo solicitando confirmación: Para eliminar la macro se ha de pulsar Sí. 512 EXCEL 2016 AVANZADO Opciones… Cancelar © RA-MA Permite redefinir la secuencia de teclas para el método abreviado y la descripción de la macro mediante el siguiente cuadro de diálogo: Abandona el cuadro de diálogo sin realizar ninguna acción. 9.1.3 Grabar macro Supongamos que disponemos de una hoja en la que colocamos los nombres de los meses abreviados, de forma que cada uno de ellos ocupa una celda tal y como se muestra a continuación: Si quisiéramos ajustar el ancho de cada columna de forma automática, lo que tendríamos que hacer es seleccionar la hoja haciendo un clic sobre la esquina superior izquierda de la hoja, seleccionando toda la hoja en sí misma: A continuación, haríamos doble clic con el botón izquierdo del ratón sobre cualquiera de las separaciones entre columnas: © RA-MA Capítulo 9. REVISAR 513 Y seguidamente, obtendríamos el ajuste exacto para cada columna, tal y como se muestra a continuación: Esta tarea podríamos realizarla mediante una macro en la que ejecutáramos cada una de las acciones descritas de una sola vez. Por tanto, vamos a fabricar una macro simplemente grabándola. Para grabar una macro, basta con situarse en la cha Desarrollador y pulsar sobre la opción Grabar macro ( ). Al hacer clic sobre este icono, estamos iniciando la grabación de la macro y veremos que se sustituye dicho icono por otro que nos permitirá detener la grabación cuando ya no interese seguir grabando. Así pues, para detener la grabación, pulsaremos sobre el siguiente icono: Una vez hemos pulsado sobre Grabar macro, aparece el siguiente cuadro de diálogo: 514 EXCEL 2016 AVANZADO © RA-MA En el cuadro encontraremos los siguentes campos: OPCIÓN COMENTARIO Nombre de la macro: Nombre que tendrá la macro. Método abreviado: Secuencia de teclas mediante la cual se puede ejecutar la macro. En el ejemplo, la macro se ejecutará cuando pulsemos la tecla CONTROL y, manteniéndola pulsada pulsemos la tecla a (CTRL + A) Guardar macro en: Indica dónde queremos guardar la macro. Las macros se pueden guardar en: Este libro (libro en curso). Libro nuevo (se crea un nuevo libro). Libro de macros personal (PERSONAL.XLSB). Descripción: La descripción que va a tener la macro para ser fácilmente reconocida en usos posteriores. En este punto, al pulsar sobre Aceptar se inicia la grabación y cada una de las acciones que vayamos realizando serán grabadas hasta que pulsemos sobre Detener grabación. En el ejemplo, la macro Ajustar se ha grabado en el libro de macros personal (PERSONAL.XLSB) y, por tanto, estará disponible desde cualquier libro de Excel que abramos en el sistema. A modo de ejemplo, mostramos el código fuente generado por la grabación de esta macro: 9.1.4 Usar referencias relativas Esta opción permite indicar a Excel que ha de tener en cuenta la celda inicial seleccionada o no, de forma que las acciones se graben de forma relativa a la misma. © RA-MA Capítulo 9. REVISAR 515 Por ejemplo, si al grabar una macro no tenemos marcada esta opción, y seleccionamos la celda A1 para aplicar el formato negrita, cada vez que ejecutemos esta macro se seleccionará la celda A1 y se aplicará el dicho formato. Sin embargo, si marcamos esta opción antes de realizar la grabación, la macro guardará las referencias de forma relativa a la posición de la celda inicial y cada vez que se ejecute se seleccionará la celda que corresponda dependiendo de la posición inicial de la que partamos. A continuación, mostramos un ejemplo en el que grabaremos una macro sin Usar referencias relativas. Partimos de una posición inicial en la que tenemos seleccionada la celda A3: Luego grabamos la macro para aplicar el formato negrita a la celda A1. Al pulsar sobre Grabar macro, se abre el cuadro de diálogo Grabar macro y en el mismo introducimos el nombre Macro_SIN y una breve descripción: Una vez que hayamos pulsado en el botón Aceptar, ya estamos grabando la macro con lo que, seleccionaremos la celda A1 y seguidamente pulsaremos CTRL+N para aplicar el formato negrita. Una vez realizadas estas acciones, detendremos la grabación pulsando Detener grabación. 516 EXCEL 2016 AVANZADO RESULTADO © RA-MA CONTENIDO DE LA MACRO Ahora, grabaremos una macro usando referencias relativas para analizar la diferencia. Para ello, volveremos a la situación inicial eliminando el formato negrita de la celda A1 y seleccionando la celda inicial A3 antes de comenzar la grabación: En este punto, seleccionaremos la opción Usar referencias relativas y comenzaremos la grabación pulsando sobre Grabar macro. En este caso, le pondremos el nombre Macro_CON: Pulsamos sobre el botón Aceptar, y grabamos la macro seleccionando la celda A1 y pulsando CTRL+N para aplicar el formato negrita. Seguidamente pulsaremos Detener grabación para nalizar la grabación de la macro. El resultado es el siguiente: Capítulo 9. REVISAR 517 © RA-MA RESULTADO CONTENIDO DE LA MACRO Vemos que, aparentemente, el resultado a nivel visual es el mismo. Sin embargo, podemos comprobar que cada vez que ejecutemos la macro Macro_SIN, se seleccionará la celda A1 y se aplicará el formato negrita, mientras que la Macro_ CON aplicará el formato negrita a la celda que esté dos las por encima de la celda que tengamos seleccionada en el momento de su ejecución. SELECCIONAMOS C3 Y EJECUTAMOS MACRO_SIN SELECCIONAMOS C3 Y EJECUTAMOS MACRO_CON Antes de ejecutar Después de ejecutar Como puede observarse, el resultado es diferente. Mientras que con Macro_ SIN aplicamos el formato negrita a la celda A1, con Macro_CON, el formato se aplica sobre la celda C1. 9.1.5 Seguridad de macros Al seleccionar esta opción, accedemos a las opciones de Conguración de macros existente en el cuadro de diálogo Centro de conanza accesible desde la cha Archivo->Opciones->Centro de conanza. 518 EXCEL 2016 AVANZADO © RA-MA A continuación, mostramos el cuadro de diálogo en el que se ha seleccionado el apartado Conguración de macros: Las posibles opciones a utilizar son las siguientes: 1. Deshabilitar todas las macros sin noticación: se deshabilitan las macros sin dar ningún mensaje. 2. Deshabilitar todas las macros con noticación: se deshabilitan las macros, pero se muestran alertas. 3. Deshabilitar todas las macros excepto las rmadas digitalmente: se deshabilitan las macros excepto aquellas que están rmadas por un editor de conanza. Si están rmadas pero el editor que aún no es de conanza, se invitará a reconocerlo como tal. 4. Habilitar todas las macros (no recomendado; puede ejecutarse código posiblemente peligroso): permite la ejecución de todas las macros. Esta opción no se recomienda. Además de las opciones descritas, podemos indicar si permitimos el acceso al modelo de objetos de VBA a un cliente de automatización activando o desactivando el casillero de vericación: Confiar en el acceso al modelo de objetos de proyectos de VBA Esta es una opción de seguridad que, en caso de estar marcada, diculta la creación de código de «autorreplicación» a programas no autorizados. © RA-MA Capítulo 9. REVISAR 519 Cuando abrimos un libro que contiene macros, en función de cómo tengamos congurada la seguridad, podemos encontrarnos con el siguiente mensaje: En este punto, podemos hacer clic en Habilitar contenido para poder utilizar las macros y convertir el documento en Documento conable. Si habilitamos contenido para este libro ya no será necesario volver a habilitarlo, so pena que borremos la lista de documento conables o los deshabilitemos temporalmente a través de la opción de Documentos de conanza existente en el mismo cuadro de diálogo Centro de conanza. También puede hacer clic en el hipervínculo asociado al texto «Las macros se han deshabilitado» para acceder al apartado Información de la cha Archivo en el que accederá además de Habilitar contenido, a otras opciones mediante las que podrá anar otros aspectos relacionados con la apertura del libro y su seguridad. 9.2 COMPLEMENTOS Los complementos añaden nuevas funcionalidades a MS Ofce y también merecen ser autenticados para permitir gozar de una mayor conanza. En general, los complementos deben ser instalados y activados para poder utilizarlos, aunque la instalación por defecto de Excel ya incorpora algunos. 520 EXCEL 2016 AVANZADO © RA-MA Los complementos se clasican en tres tipos: Pueden descargarse complementos de este tipo desde Office. com (Descargas). Algunos ejemplos son los complementos de minería de datos de MS SQL Server 2008 para Office 2007. Complementos de Office Office Complementos de Excel SQL Server 2008 para Office 2007 Normalmente incluyen archivos de tipo .xlam, .xla, .xll o son complemento de automatización. Algunos de ellos suelen instalarse por defecto cuando instalamos Excel como son Solver y Herramientas de análisis. Desarrollos basados en COM, VBA y XLL y que son realizados por proveedores de soluciones. Complementos personalizados 9.2.1 Complementos Los complementos son miniaplicaciones que extienden la funcionalidad de Ofce permitiendo, por ejemplo, accesos a otras aplicaciones sin salir de programa que se está ejecutando en un determinado momento. Al acceder a esta opción, se muestra una ventana en la que se muestran los complementos que tenemos instalados en la actualidad y se ofrece la posibilidad de acceder a la Tienda Ofce para descargar más. Si pulsamos sobre la opción Tienda, observamos que en la parte izquierda se muestran las diferentes categorías que podemos seleccionar e incluso se ofrece la posibilidad de buscar componentes relacionados con un tema. Por ejemplo, si buscamos complementos relacionados con la palabra símbolos, vemos el siguiente resultado: Capítulo 9. REVISAR 521 © RA-MA Algunos complementos son gratuitos y otros son de pago. Vamos a agregar, por ejemplo, el complemento Símbolos y caracteres para comprobar su funcionamiento: Al pulsar sobre Agregar, se muestra una ventana con más información sobre la aplicación y al pulsar de nuevo sobre Agregar, es posible que se solicite conrmación antes de proceder a su utilización mediante el siguiente mensaje: Al pulsar sobre Conar en este complemento, observaremos como se muestra un panel mediante el que ya podemos insertar caracteres en nuestra hoja: 522 EXCEL 2016 AVANZADO © RA-MA Ahora, si acudimos de nuevo a la opción Complementos, observamos cómo ya aparece este complemento en el apartado MIS COMPLEMENTOS. Desde aquí, podemos realizar diversas acciones e incluso, quitarlo de nuestra aplicación: 9.2.2 Complementos de Excel Al seleccionar esta opción se abre el cuadro de diálogo Complementos en el que se muestran los componentes que podemos utilizar: © RA-MA Capítulo 9. REVISAR 523 Para activar un complemento, basta con activar su casilla de vericación. Si el complemento que necesitamos no aparece en la lista, podemos pulsar sobre el botón Examinar… para acceder al cuadro de diálogo que nos permitirá navegar hasta la carpeta que lo contiene y poderlo seleccionar para incluirlo. Si se trata de un complemento de automatización, podemos pulsar sobre el botón Automatización… para seleccionarlo de la lista de servidores de automatización. Es posible que al activar un complemento algunas de las chas incorporen nuevas opciones para dar acceso a los comandos asociados al mismo. Por ejemplo, si activamos Solver, observaremos cómo se incorpora una nueva opción en la cha de Datos, tal y como se muestra a continuación: 524 EXCEL 2016 AVANZADO © RA-MA 9.2.3 Complementos COM Esta opción permite incorporar y activar complementos COM (Component Object Model) como pueden ser PowerPivot o PowerView, tal y como vimos en el capítulo Insertar. El cuadro de diálogo Complementos COM posee el siguiente aspecto: Al igual que en el caso anterior, para activar o desactivar un complemento, basta con marcar la casilla de vericación asociada al mismo. También es posible incorporar nuevos complementos pulsando sobre el botón Agregar… y accediendo a la carpeta donde se halle para poder seleccionarlo e incorporarlo a la lista. En algunos casos, al activar un complemento, podemos encontrarnos con que algunas chas se han modicado para mostrar los comandos asociados al mismo o que tengamos disponibles nuevas chas: Capítulo 9. REVISAR 525 © RA-MA 9.3 CONTROLES Los controles de formulario y Active X, son objetos que podemos insertar en nuestras hojas de cálculo para dar una mayor funcionalidad a las mismas. Su utilidad gira en torno a la selección de valores y ejecución de macros por el simple hecho de pulsar un botón o seleccionar un valor de una lista. Normalmente, la selección de un valor en una lista o combo devuelve un índice que determina la posición del elemento seleccionado dentro de un rango de entrada. Más adelante veremos con más detalle este tratamiento. Existen dos grandes tipos de controles que son: 1. De formulario 2. Active X A continuación, veremos cómo podemos insertarlos y asociarles funcionalidad. 9.3.1 Insertar Al seleccionar esta opción, nos muestra una colección de controles agrupados en dos grandes grupos: Los siguientes apartados describen con cierto detalle las características de cada grupo y de cómo podemos utilizarlos. 526 EXCEL 2016 AVANZADO © RA-MA 9.3.1.1 CONTROLES DE FORMULARIO Los controles de formulario se pueden colocar directamente sobre una hoja de cálculo y todos ellos poseen unas propiedades y características similares. Son compatibles con versiones anteriores de Excel a partir de la versión 5.0. Para colocar un control sobre la hoja, basta con seleccionar el control de la paleta y dibujarlo sobre la hoja en la zona en la que queremos ubicarlo. Observaremos que al seleccionar el control, el puntero del ratón cambia mostrando una cruz indicando que ya puede dibujar dicho control simplemente haciendo clic en la zona deseada, y arrastrando el puntero del ratón mientras mantiene pulsado el botón izquierdo. Por ejemplo, vamos a dibujar un botón. Una vez seleccionado el control botón de la paleta de controles de formulario, haremos clic en la zona donde queremos colocarlo y arrastraremos el cursor hasta la esquina inferior derecha dando la forma deseada: Al nalizar el dibujo del botón, aparece un cuadro de diálogo mediante el cual es posible asignar una macro para que ésta se ejecute cada vez que pulsemos sobre el mismo. La macro a asignar puede existir previamente, podemos denirla en ese preciso instante seleccionando Nuevo o bien, podemos iniciar una grabación (Grabar…) para fabricar la macro con a secuencia de acciones que vayamos indicando durante la grabación: Capítulo 9. REVISAR 527 © RA-MA Una vez creado el botón, veremos algo parecido a lo siguiente: Haciendo clic con el botón derecho del ratón, accedemos a un menú otante con las siguientes opciones: Dentro de dichas opciones, destacamos las de Asignar macro y las del formato de control que son las más importantes para asociar funcionalidad a un control. A continuación, mostramos una lista de controles de formulario: CONTROL NOMBRE COMENTARIO CommandButton Botón Permite ejecutar una macro al hacer clic sobre él. ComboBox Cuadro combinado Permite combinar un cuadro de texto con una lista desplegable. CheckBox Casilla de verificación Permite indicar si se activa o no una opción. SpinButton Control de número Permite variar un número a cada pulsación incrementándolo o disminuyéndolo en una determinada cantidad. ListBox Cuadro de lista Muestra una serie de elementos permitiendo al usuario que elija uno de ellos. OptionButton Botón de opción Son conocidos como botones de radio y suelen agruparse en un cuadro de grupo de forma que, al pulsar uno de ellos, el resto se desactiva. Es útil para seleccionar una opción entre varias. 528 EXCEL 2016 AVANZADO © RA-MA Cuadro de grupo. Cuadro de grupo Permite agrupar controles de forma visual. Útil especialmente para agrupar botones de opción. Label Etiqueta Permite mostrar un texto descriptivo. ScrollBar Barra de desplazamiento Proporciona valores cada vez que se produce un desplazamiento haciendo clic sobre la misma o sobre las flechas situadas en los extremos. Campo de texto Campo solo disponible en hojas de diálogo de Excel 5.0. Cuadro combinado de lista – Editar Campo solo disponible en hojas de diálogo de Excel 5.0. Cuadro combinado desplegable – Editar Campo solo disponible en hojas de diálogo de Excel 5.0. 9.3.1.1.1 Formato de control Este cuadro de diálogo posee seis pestañas y cada una se dedica a un conjunto de características del control. 9.3.1.1.1.1 Fuente En esta pestaña se agrupan las características relacionadas con el tipo, tamaño y estilo de la fuente utilizada para el texto del control. Se trata de un cuadro de diálogo estándar utilizado en muchos otros lugares de Excel. Capítulo 9. REVISAR 529 © RA-MA 9.3.1.1.1.2 Alineación Permite indicar cómo se ha de disponer el texto dentro del control. 9.3.1.1.1.3 Tamaño Permite ajustar características relacionadas con el tamaño del control. 530 EXCEL 2016 AVANZADO © RA-MA 9.3.1.1.1.4 Proteger Al igual que sucede con las celdas, es posible bloquear el control cuando se protege una hoja. 9.3.1.1.1.5 Propiedades En esta pestaña podemos indicar cómo queremos que se mueva o redimensione el objeto cuando las celdas sobre las que se halla se modican o desplazan. © RA-MA Capítulo 9. REVISAR 531 9.3.1.1.1.6 Márgenes Mediante estas características podemos congurar la distancia del texto a los lados o hacia arriba o abajo dentro del control. 9.3.1.1.1.7 Texto alternativo Permite denir el texto a visualizar en los navegadores cuando el objeto no se puede cargar o mientras se está cargando. 532 EXCEL 2016 AVANZADO © RA-MA 9.3.1.2 CONTROLES ACTIVE X Los controles Active X pueden usarse en hojas de cálculo y en formularios de VBA. Proporcionan más funcionalidades que los controles de formulario y permiten controlar diversos eventos asociados a los mismos. Sin embargo, no es posible utilizar controles Active X en hojas de gráco ni en has de macro XLM. A continuación, se muestra una lista de los mismos. CONTROL NOMBRE COMENTARIO CommandButton Botón Permite ejecutar una macro al hacer clic sobre él. ComboBox Cuadro combinado Permite combinar un cuadro de texto con una lista desplegable. CheckBox Casilla de verificación Permite indicar si se activa o no una opción. ListBox Cuadro de lista Muestra una serie de elementos permitiendo al usuario que elija uno de ellos. TextBox Cuadro de texto Permite editar y/o mostrar texto. ScrollBar Barra de desplazamiento Proporciona valores cada vez que se produce un desplazamiento haciendo clic sobre la misma o sobre las flechas situadas en los extremos. SpinButton Control de número Permite variar un número a cada pulsación incrementándolo o disminuyéndolo en una determinada cantidad. OptionButton Botón de opción Son conocidos como botones de radio y suelen agruparse en un cuadro de grupo de forma que, al pulsar uno de ellos, el resto se desactiva. Es útil para seleccionar una opción entre varias. Label Etiqueta Muestra un texto descriptivo. Image Imagen Muestra una imagen. ToggleButton Botón de alternar Muestra un botón que posee dos posiciones como si fuera un interruptor (encendido/apagado). Capítulo 9. REVISAR 533 © RA-MA Más controles Accede a un cuadro de diálogo mediante el que se pueden insertar más controles Active X. 9.3.2 Modo Diseño Cuando insertamos un control Active X (por ejemplo, de tipo botón), observamos que nos permite denir el tamaño del mismo simplemente arrastrando el ratón desde una de las esquinas del control hasta la esquina contraria que se halla en diagonal a la misma. En ese momento, observaremos también que, de forma automática, la opción Modo diseño, queda activada. Gracias a ello, al pulsar con el botón derecho del ratón, podemos acceder a un menú contextual mediante al cual podemos denir sus propiedades, código, formato, etc. Para poder nalizar estas deniciones y dejar el control en estado de funcionamiento «normal» a la espera de recibir eventos (en este ejemplo, clics), tendremos que pulsar sobre la opción Modo diseño, la cual es biposicional de forma que, cada vez que la pulsamos, alternamos el estado de activada o desactivada. 534 EXCEL 2016 AVANZADO MODO DISEÑO ACTIVADO © RA-MA MODO DISEÑO DESACTIVADO 9.3.3 Propiedades Esta opción nos permite acceder a las propiedades de un control Active X. Así pues, si activamos el Modo diseño y seleccionamos un control, al pulsar sobre Propiedades aparece una ventana con las propiedades del mismo que lógicamente variará en función del tipo de control que estemos tratando. Por ejemplo, si seleccionamos un botón y pulsamos sobre esta opción, nos encontramos la siguiente ventana: Capítulo 9. REVISAR 535 © RA-MA Para modicar una propiedad, basta con hacer clic en celda de la derecha asociada a la misma e introducir el valor deseado. 9.3.4 Ver código Esta opción nos permite crear y modicar el código asociado al control. Al pulsar sobre la misma, se abre el editor de Visual Basic y se muestran los métodos asociados al mismo. En nuestro ejemplo, al acceder al código de un botón, nos ofrece la posibilidad de introducir código en el evento clic: En este ejemplo tenemos que, al pulsar sobre el botón, se mostrará un mensaje con el texto «Hola»: 9.3.5 Ejecutar cuadro de diálogo Ejecuta un cuadro de diálogo personalizado fabricado con Excel 5.0. Haciendo clic con el botón derecho del ratón sobre una pestaña, podemos añadir diversos elementos entre los que nos encontramos los diálogos de Excel 5.0: 536 EXCEL 2016 AVANZADO © RA-MA Si insertamos uno y le añadimos algún control de formulario, nos encontramos con un diálogo que podemos ejecutar mediante esta opción obteniendo el siguiente resultado: EN MODO DISEÑO TRAS LA EJECUCIÓN 9.4 XML 9.4.1 Origen Esta opción nos permite visualizar u ocultar el panel Origen XML. Se trata de una opción biposicional de forma que, cada vez que la pulsamos, se alterna la visualización u ocultación del panel. El panel posee el siguiente aspecto: Capítulo 9. REVISAR 537 © RA-MA Cada vez que seleccionamos un elemento, observaremos cómo simultáneamente también se selecciona en la hoja la columna o tabla correspondiente: 9.4.2 Propiedades de la asignación Esta opción nos permite congurar las propiedades de la asignación pudiendo modicar el nombre de la misma, el formato de los datos, etc.: Nombre: nombre de la asignación XML. Validar datos con el esquema para importar y exportar: permite asegurar que los datos XML que se vayan a importar se ajusten al esquema XML. Guardar la denición del origen de los datos en el libro: permite seguir usando la información de asignación eliminando los posibles datos condenciales del origen de datos. 538 EXCEL 2016 AVANZADO © RA-MA Diseño y formado de datos: ] Ajustar el ancho de la columna. ] Mantener el ltro de columna. ] Mantener el formato de los números. Al actualizar o importar los datos: ] Sobrescribir los datos existentes con los nuevos: permite actualizar los datos sustituyendo los datos actuales por los nuevos. ] Anexar los nuevos datos a las tablas XML existentes: permite consolidar datos procedentes de varios archivos XML sin sobrescribir el contenido previo. 9.4.3 Paquetes de expansión Esta opción permite administrar los paquetes de extensión asociados al documento. Al seleccionar esta opción aparece el siguiente cuadro de diálogo: 9.4.4 Actualizar datos Permite actualizar los datos XML existentes en el libro. 9.4.5 Importar Mediante esta opción podemos importar datos que se hallen en un archivo .xml. Al seleccionar esta opción, se muestra el cuadro de diálogo Importar XML mediante el cual podemos seleccionar el archivo que contiene dichos datos. Supongamos que tenemos un archivo muy simple con la siguiente estructura: Capítulo 9. REVISAR 539 © RA-MA Al importar este archivo, recibiremos el siguiente mensaje indicando que se creará un esquema a partir del análisis de los datos del mismo: Al aceptar, se solicitará el destino de los datos importados mediante el siguiente cuadro de diálogo: El resultado será el siguiente: 540 EXCEL 2016 AVANZADO © RA-MA Asimismo observaremos como en el paren Origen XML aparece la estructura de datos asociada: 9.4.6 Exportar Permite exportar los datos XML a un archivo XML. Al seleccionar esta opción se abre el cuadro de diálogo Exportar XML para que podamos indicar la carpeta y nombre del archivo en el que se exportarán los datos: MATERIAL ADICIONAL El material adicional de este libro puede descargarlo en nuestro portal web: http://www.ra-ma.es. Debe dirigirse a la cha correspondiente a esta obra, dentro de la cha encontrará el enlace para poder realizar la descarga. Dicha descarga consiste en un chero ZIP con una contraseña de este tipo: XXX-XX-XXXX-XXX-X, la cual se corresponde con el ISBN de este libro. Podrá localizar el número de ISBN en la página IV (página de créditos). Para su correcta descompresión deberá introducir los dígitos y los guiones. Cuando descomprima el chero obtendrá los archivos que complementan al libro para que pueda continuar con su aprendizaje. INFORMACIÓN ADICIONAL Y GARANTÍA ] RA-MA EDITORIAL garantiza que estos contenidos han sido sometidos a un riguroso control de calidad. ] Los archivos están libres de virus, para comprobarlo se han utilizado las últimas versiones de los antivirus líderes en el mercado. ] RA-MA EDITORIAL no se hace responsable de cualquier pérdida, daño o costes provocados por el uso incorrecto del contenido descargable. ] Este material es gratuito y se distribuye como contenido complementario al libro que ha adquirido, por lo que queda terminantemente prohibida su venta o distribución. ÍNDICE ALFABÉTICO Símbolos 3D, 181 A Análisis, 432, 438, 440 Área de impresión, 64, 241 Autoesquema, 453 Autoltro, 146, 147, 148, 149 Autoguardado, 36 B Barra de estado, 23, 31, 403 Barras de desplazamiento, 498 Bloqueada, 25 Borrar, 428 Buscar, 151 C Comodines, 409 Compartir, 65 Complementos COM, 524 Conanza de asignación, 208 Congurar página, 55, 57, 58, 239, 240, 246, 247, 251, 252 Contraseña, 24, 471, 472, 473, 480 Cortar, 83 Cubo, 299 D Datos externos, 299 Dependientes, 277 E Editor de consultas, 321 Encabezado, 61 Encabezados, 255 Escenario, 432, 433, 437, 438 Estilo, 427 Etiquetas, 27, 117, 193, 295 F Filtro, 409, 410 Final, 23 Firma digital, 29 Formato, 472 Formato condicional, 156 Fórmulas, 267 Fuente de datos, 160, 161, 405 G Grabar macro, 513 H Hipervínculo, 225 544 EXCEL 2016 AVANZADO I Imagen, 313, 406, 422, 423, 473 Inmovilizar, 498 L Línea de rma, 228 Lista, 422, 424, 425, 436, 438, 477, 478, 480 M Minigrácos, 218 N Número, 425 O OneDrive, 45, 50 Ordenar, 143 Orientación, 240 © RA-MA Referencia circular, 283 Rellenar, 69, 70, 126, 132, 133, 134, 135, 136, 137, 139, 140, 167, 197, 369, 440 Resolución de conictos, 478 S Segmentación de datos, 220 Selección, 316, 410, 483 Serie, 136, 424, 440, 471 Símbolos, 233 Solver, 520, 523 SQL Server, 299, 303, 313, 315 T Tabla de datos, 440 Tabla dinámica, 299, 437, 461, 469 Tablas, 159 Título, 423, 476 P V Panel de capas, 203 Pegar, 82 Personal.XLSB, 509 Portapapeles, 81, 82, 83, 84, 85, 186, 209 Power Map, 181, 190 Power Query, 333, 391 Precedentes, 276 Privacidad, 305, 332, 334, 335, 336, 473 Proteger, 22, 23 Validación, 422, 423, 424, 425, 427, 428 Validación de datos, 422 Validaciones, 422 Ventana de inspección, 287 Vínculo, 32, 49, 69, 159, 306, 403, 405, 406, 431 Vista, 56, 155, 156, 157, 242, 251, 278, 280, 285, 302, 328, 331, 395, 396, 398, 399, 432, 433, 485, 511 Vistas personalizadas, 489 Visual Basic, 505 R Rango de criterios, 409, 410 Referencia a celdas, 272 Y Y si, 432, 438, 440 Excel 2016 Avanzado ginas á p 0 28 b le Contiene más de rga onal desca c i i a d a i l e t r de ma Desde www.ra-ma.es podrá descargarse material adicional. Juan Antonio Gómez Gutiérrez Descargado en: eybooks.co m