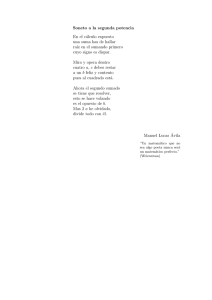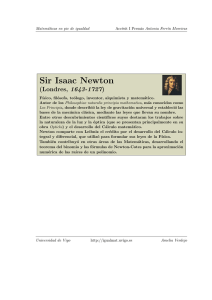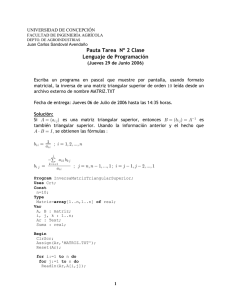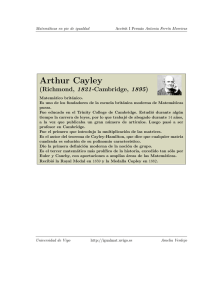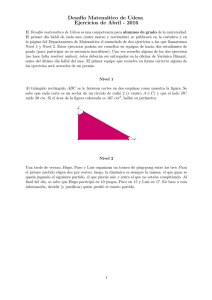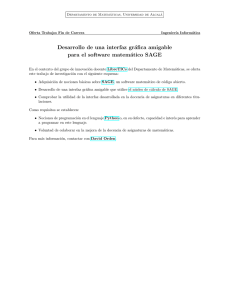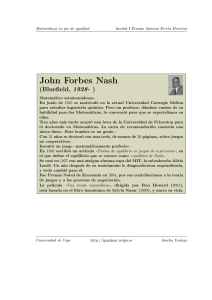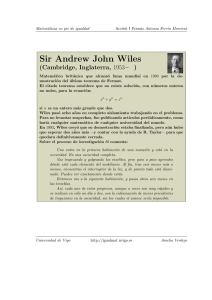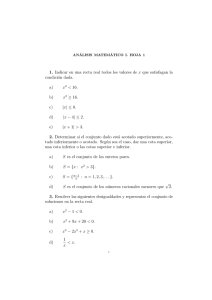Preparación de textos con LATEX
1
Escritura básica de texto
El documento La estructura general de un documento LATEX 2ε es:
\documentclass[opciones]{clase}
Preámbulo
\begin{document}
Documento
\end{document}
Por ahora usaremos el preámbulo
\documentclass[a4paper,12pt]{article}
Espacios Uno o más espacios en blanco en el texto fuente producen un
único espacio en el texto compilado. Un cambio de lı́nea equivale a un espacio
en blanco. Una lı́nea en blanco produce un cambio de párrafo. Varias lı́neas
en blanco consecutivas equivalen a una lı́nea en blanco.
Para conseguir varios espacios seguidos hemos de usar \
Para prohibir el cambio de lı́nea entre dos palabras se usa ~. Por ejemplo,
conviene escribir
...desde 1 hasta~10.
A
L TEX deja un espacio adicional después de un punto y seguido. Este
efecto ha de evitarse detrás de un punto correspondiente a una abreviatura,
lo cual se consigue introduciendo un espacio normal \. Por ejemplo, hay
que escribir
En la p\’agina 5 y ss.\ se habla de...
1
Sin embargo, cuando el punto está precedido de una mayúscula LATEX
supone que se trata de una abreviatura y ya deja tras él un espacio normal,
con lo que no es necesario hacer esto. Por ejemplo, podemos escribir
... el Dr.\ D. S. Ram\’on y Cajal
El punto tras la ‘r’ requiere la indicación de que no es final de frase,
pero los puntos tras la ‘D’ y la ‘S’ no lo requieren. Estarı́a mejor aún si
escribiéramos
... el Dr.~D.~S.~Ram\’on y Cajal
Recı́procamente, si una frase termina con mayúscula hemos de indicarlo
para que LATEX inserte un espacio de fin de frase. Esto se consigue con \@.
Por ejemplo, hemos de escribir
El m\’as votado ha sido el P.P\@. En segundo lugar...
Lo mismo sucede con el punto y coma, la interrogación, la exclamación e
incluso con un punto seguido de paréntesis o comillas. Por ejemplo, hemos
de escribir
Los c\’{\i}tricos (naranjas, etc.)\ tienen vitamina C\@.
Podemos obtener espacios horizontales o verticales de cualquier longitud
mediante las instrucciones
\hspace{4mm}
y
\vspace{5.6cm}
El comando \vspace no funciona a principio de página (para evitar que
quede un espacio en blanco indeseado al comienzo). Si pese a todo deseamos
un espacio vertical a principio de página usamos \vspace*.
Si queremos una separación extra estándar entre algunos párrafos podemos usar
\smallskip,
\medskip,
\bigskip.
Signos ortográficos Los acentos y los signos ortográficos que no tienen
un código ASCII estándar se consiguen como sigue:
á
ñ
\’a
\~n
à \`a
¿ ?`
â \^a
¡ !`
ä \"a
ç \c c
El comando \i produce ı, es decir, una i sin punto. Hemos de usarlo
cuando queramos poner acentos o diéresis sobre la i, para evitar cosas como
í o ï. Ası́ pues, hemos de escribir Mar\’{\i}a y no Mar\’ia.
LATEX tiene cuatro guiones distintos: - se usa entre palabras, -- se usa
entre números, --- es el guión ortográfico y \- es el guión de partición de
palabras que aparece sólo si es necesario. Notemos la diferencia:
2
Fı́sico-quı́mico,
páginas 4–8,
Hay—de hecho—varios tipos. . .
Las comillas se consiguen con el acento grave y el apóstrofo:
`comillas simples’
‘comillas simples’,
``comillas dobles’’
“comillas dobles”,
Hay ciertos signos que sı́ tienen un código ASCII estándar pero que TEX
reserva para usos especiales. Para obtenerlos como meros signos hemos de
usar los comandos siguientes:
$ \$
& \&
% \%
\_
{
\{
}
\}
Los puntos supensivos se consiguen con \ldots.
Hay ciertos signos ortográficos para los que LATEX no da una forma inmediata de conseguirlos, pero pueden ser definidos mediante instrucciones en el
preámbulo del documento. Por ejemplo, si incluimos la lı́nea
\def\lgem{\discretionary{l-}{l}{\hbox{l$\cdot$l}}}
podremos usar el comando \lgem para escribir una l geminada catalana.
Por ejemplo, pe\lgem \’{\i}cula produce pel·lı́cula. La definición es
complicada porque prevé la posibilidad de que la palabra deba ser partida por
las eles, en cuyo caso el punto se sustituye automáticamente por un guión.
Las comillas francesas pueden definirse mediante las instrucciones
\def\cfi{\leavevmode\raise.2ex\hbox{$\scriptscriptstyle\ll$}}
\def\cfd{\leavevmode\raise.2ex\hbox{$\scriptscriptstyle\gg$}}
Abreviaturas como 1er pueden obtenerse mediante 1\ser previa definición en el preámbulo del comando \ser como
\def\ser{\leavevmode\raise.585ex\hbox{\small er}}
Tamaños, estilos y tipos de letra El aspecto de un carácter depende
de la combinación de varias caracterı́sticas que se pueden fijar independientemente:
Forma La forma de un carácter puede ser Recta (Upright), Itálica (Italic),
Inclinada (Slanted) o Mayúsculas Pequeñas (Small Caps).
Se consiguen con las declaraciones \upshape, \itshape, \slshape y
\scshape respectivamente.
Serie La serie puede ser media (medium) o negrita (boldface). Se obtienen con las declaraciones \mdseries y \bfseries
3
Familia Las familias posibles son Roman, Sans Serif y Typewriter, que se
obtienen con las declaraciones \rmfamily, \sffamily y \ttfamily.
Tamaño Los distintos tamaños disponibles son
tiny,
scriptsize,
footnotesize,
small, normalsize,
large, Large,
LARGE, huge, Huge.
Observamos que con la opción 12pt los tamaños \huge y \Huge son
iguales. No sucede lo mismo a 10pt.
Las declaración \normalfont reestablece las caracterı́sticas por defecto
excepto el tamaño.
Una declaración afecta al texto que sigue hasta donde se cierre una llave
abierta previamente. Por ejemplo, para poner una palabra en negrita escribimos
Ponemos en {\bfseries negrita} una palabra.
Las instrucciones TEX estándar para los estilos son en realidad \it para
ı́tálica, \sl para slanted, \sc para small caps, \bf para boldface, \rm para
roman, \sf para sans serif y \tt para typewriter. Normalmente podemos
usar estas abreviaturas, pero las declaraciones LATEX 2ε tienen la ventaja de
que son combinables, por ejemplo, {\bf \sf hola} produce hola, mientras
que {\bfseries \sffamily hola} produce hola.
Si queremos cambiar el estilo de un fragmento largo de texto puede ser
más claro y cómodo usar un entorno:
\begin{itshape}
(o simplemente it)
Texto que aparecerá en cursiva
\end{itshape}
Por último, podemos subrayar una porción de texto mediante el comando
\underline{texto}.
Justificado Normalmente TEX justifica el texto por ambos lados, partiendo las palabras de la forma más adecuada. Si queremos el texto centrado,
alineado por la izquierda o alineado por la derecha usamos respectivamente
las declaraciones \centering, \raggedright y \raggedleft. Alternativamente podemos usar los entornos center, flushleft y flushright, es decir,
para alinear por la izquierda una porción de texto podemos escribir
4
\begin{flushleft}
Texto que aparecerá alineado por la izquierda
\end{flushleft}
En cualquier contexto podemos forzar el final de una lı́nea (sin justificarla) mediante \\ Opcionalmente podemos indicar el espacio hasta la lı́nea
siguiente: \\[3cm].
Nota Una declaración como \raggedleft sólo afectará a los párrafos
enteros que estén contenidos entre llaves que la rodeen. Las llaves han de
contener a la lı́nea en blanco que termina el párrafo.
5
2
Escritura básica de matemáticas
Existen dos modos matemáticos: text y display. El primero se usa para
sı́mbolos matemáticos insertados entre texto y el segundo para fórmulas centradas separadas del texto. Unas mismas instrucciones pueden dar resultados
1
diferentes según el modo. Por ejemplo ∞
n=1 2n = 1 está en modo text, mientras que
∞
1
=1
n
n=1 2
está en modo display. El primer ejemplo se obtiene con
$\sum_{n=1}^\infty\frac1{2^n} = 1$
Los signos $ marcan el inicio y el fin del modo matemático text. Si en
lugar de $ ponemos $$ obtenemos el segundo ejemplo.
Debemos escribir en modo matemático cualquier signo matemático, aunque sea una sola letra. Por ejemplo, para obtener
Diremos que un elemento p de un dominio ı́ntegro D es irreducible
si no es nulo ni unitario y no tiene más divisores que sus asociados
y las unidades.
escribimos
Diremos que un elemento $p$ de un dominio \’{\i}ntegro $D$ es
{\it irreducible} si no es nulo ni unitario y no tiene m\’as
divisores que sus asociados y las unidades.
Algunas instrucciones cambian de significado en modo matemático. Por
ejemplo a’ da a’ en modo horizontal y da a en modo matemático (apóstrofo
en el primer caso, prima en el segundo).
Espacios Los espacios en blanco carecen de valor en modo matemático,
de modo que añadir o quitar un espacio en el texto fuente nunca cambia el
resultado. En cada caso el TEX determina la distribución más conveniente
de los espacios. No obstante hay ocasiones en que conviene aumentar o
reducir los espacios, para lo cual contamos con los comandos \!, que da un
espacio negativo, \, que da un pequeño espacio adicional y \, que da un
espacio normal. Para añadir espacios mayores de forma estándar conviene
usar \quad y \qquad. Todos sirven también en modo horizontal excepto el
espacio negativo. Por ejemplo, para escribir
dy = 2x dx
conviene poner $$dy=2x\,dx$$, de modo que dx quede un poco más separado.
6
Subı́ndices y superı́ndices Para crear subı́ndices se usa _ y para superı́ndices ^. Por ejemplo $a_{ij} = 3^i-b_{i_j}$ produce aij = 3i − bij .
No hay problema en poner al mismo tiempo un subı́ndice y un superı́ndice:
$a_i^{j+1}$ da aj+1
i
Fracciones y raı́ces Las fracciones se consiguen con el comando
\frac{numerador}{denominador}.
Por ejemplo, si escribimos $$1+\frac{1}{1+\frac{1}{5}}$$ obtenemos
1+
1
1+
1
5
Para las raı́ces tenemos el comando \sqrt[ı́ndice]{radicando}. El
ı́ndice va√entre corchetes porque es opcional. Por ejemplo, $\sqrt[5]{-1}$
produce 5 −1. La instrucción $$\frac{-b\pm\sqrt{b^2-4ac}}{2a}$$ produce
√
−b ± b2 − 4ac
.
2a
Subrayado y similares El comando \underline vale también en modo
matemático, pero ahora tenemos además \overline, que produce una barra
sobre el texto, como en A + B, que sale de $\overline{A+\overline{B}}$.
Dos comandos similares son \underbrace y \overbrace, que produ cen llaves bajo o sobre el texto, como en A + B. Un subı́ndice tras un
\underbrace o un superı́ndice tras un \overbrace aparece como una etiqueta en la llave, como en ( a, . . . , a ), que se obtiene con
15
$(\,\underbrace{a, \ldots, a}_{15}\,)$.
Sı́mbolos matemáticos Tenemos a nuestra disposición varias decenas de
signos matemáticos estándar. TEX los clasifica en diversos tipos según el
espacio que debe dejar entre ellos.
Normales Son las letras y números que pueden escribirse también en modo
horizontal, como $a$.
Ordinarios Son como los normales, pero sólo existen en modo matemático.
Los más importantes son las letras griegas:
7
α
β
γ
δ
ε
ζ
η
θ
ϑ
ι
κ
λ
µ
ν
\alpha
\beta
\gamma
\delta
\epsilon
\varepsilon
\zeta
\eta
Γ \Gamma
∆ \Delta
Θ \Theta
\theta
\vartheta
\iota
\kappa
\lambda
\mu
\nu
Λ \Lambda
Ξ \Xi
Π \Pi
ξ
π
ρ
!
σ
ς
\xi
\pi
\varpi
\rho
\varrho
\sigma
\varsigma
τ
υ
φ
ϕ
χ
ψ
ω
Σ
Υ
Φ
\Sigma
\Upsilon
\Phi
Ψ \Psi
Ω \Omega
\tau
\upsilon
\phi
\varphi
\chi
\psi
\omega
Destacamos también los siguientes:
\|
∅
∃ \exists ∞
\emptyset ∇
\infty
∂
\nabla
∀ \forall
\partial ¬ \neg
Si queremos poner un acento, tilde o lo que sea a una i o una j tendremos que usar \imath y \jmath, que producen ı y .
Desde el teclado podemos entrar directamente |.
Operadores binarios Son signos que han de aparecer cercanos a los sı́mbolos anterior y posterior. Destacamos los siguientes:
± \pm
∓ \mp
× \times
÷ \div
◦ \circ
· \cdot
∩ \cap
∪ \cup
\ \setminus ⊕ \oplus ⊗ \otimes ∗ \ast
Notemos que para escribir 2 · 3 = 6 no hemos de poner $2.3=6$, pues
resultarı́a 2.3 = 6, sino $2\cdot3=6$.
Relaciones Son sı́mbolos que han de quedar algo separados de los que les
rodean. Los más importantes son +, −, /, <, >, =, que se pueden entrar directamente desde el teclado, más los que producen los comandos
siguientes:
≤
⊆
∈
\leq
\simeq
\subseteq
\in
≥
|
⊃
$
≡
⊇
∈
/
\geq
\mid
\supset
\ni
\equiv
\parallel
\supseteq
\notin
∼
⊂
≈
%=
\sim
\subset
\approx
\neq
Observamos que \neq y \notin producen las negaciones de = y ∈.
Para las demás relaciones, podemos conseguir su negación anteponiendo \not. Por ejemplo, $a\not\equiv b$ produce a %≡ b.
8
No hay que confundir los sı́mbolos ordinarios | y \| con las relaciones
\mid y \parallel. Producen el mismo sı́mbolo, pero el espaciado es
distinto. Por ejemplo, para tener |a + b| ≤ |a| + |b| hemos de escribir
$|a+b|\leq|a|+|b|$, y no
$\mid a+b\mid\leq\mid a\mid+\mid b\mid$,
que darı́a lugar a | a + b |≤| a | + | b |.
Entre las relaciones
tantes son:
← \leftarrow
⇐ \Leftarrow
→ \rightarrow
⇒ \Rightarrow
↔
⇔
2
→
4
se encuentran también las flechas. Las más impor←−
⇐=
−→
=⇒
\leftrightarrow
\Leftrightarrow
\mapsto
\searrow
←→
⇐⇒
2−→
5
\longleftarrow
\Longleftarrow
\longrightarrow
\Longrightarrow
↑
⇑
↓
⇓
\longleftrightarrow
\Longleftrightarrow
\longmapsto
\swarrow
\uparrow
\Uparrow
\downarrow
\Downarrow
/
1
3
6
\updownarrow
\Updownarrow
\nearrow
\nwarrow
Operadores Son los sı́mbolos que deben unirse al sı́mbolo que sigue. Entre
ellos se encuentran las funciones matemáticas como
\arccos \cos \sec \ln
\lim \max \sup
\arcsin \sin \csc \log \ker \min \inf
\arctan \tan \cot \exp \det \dim \arg
También se incluyen aquı́ los llamados operadores grandes, que cambian
de tamaño según el modo text/display. Entre ellos están:
\sum
\bigcup
\bigoplus
\prod
\bigcap
\int
\oint
\bigotimes
Para especificar, por ejemplo, los lı́mites de una integral definida se usan
los comandos de subı́ndice y superı́ndice. Por ejemplo, si escribimos
$$\int_a^b\!\!f(x)\,dx$$
obtenemos
b
f (x) dx.
a
Las sumas e integrales son casos tı́picos donde conviene usar espacios
negativos. Lo mismo vale por ejemplo con los lı́mites. Para obtener
lı́m f (x)
x→x0
9
basta escribir $$\lim_{x\rightarrow x_0}f(x)$$. Sin embargo, en
modo text el resultado es lı́mx→x0 f (x). En general TEX trata de evitar
que de una lı́nea de texto sobresalgan cosas. Si pese a todo queremos
forzar que la flecha quede debajo podemos escribir
$\lim\limits_{x\rightarrow x_0}f(x)$.
En general la instrucción \limits delante de un subı́ndice o un superı́ndice y despues de un operador hace que éste aparezca debajo o
arriba del signo anterior en lugar de a la derecha. Por ejemplo, podemos
c
conseguir a mediante $\mathop{a}\limits_b^c$. El primer comando
b
convierte en operador a la a. Si no lo ponemos obtenemos un error.
Recı́procamente, \nolimits hace que los subı́ndices y los superı́ndices
se comporten del modo habitual.
Puntuación Además de los signos de puntuación del modo horizontal, los
modos matemáticos admiten otras variantes de puntos suspensivos: los
del modo horizontal eran \ldots, que produce puntos suspensivos a la
altura de la lı́nea, pero ahora tenemos también \cdots, que produce
puntos suspensivos centrados. Comparar
a 1 + . . . + an
con a1 + · · · + an .
.
.
También tenemos puntos suspensivos verticales .. y diagonales . . , que
se obtienen con \vdots y \ddots.
Los signos de puntuación se tratan a modo de separadores, como en
(x, y). Si queremos escribir algo como 2,3 y escribimos $2,3$ obtenemos 2, 3, que no es lo mismo. Es mejor $2\mathnormal,3$, con lo
que la coma se transforma en un signo normal y no produce separación
extra.
Delimitadores Son los sı́mbolos que actúan a modo de paréntesis. Todos
tienen una versión izquierda y una versión derecha. Los más importantes son (en su forma izquierda) (, [, {, |, , 7. Todos se introducen
directamente desde el teclado excepto {, que se obtiene con \{, y ,
que lo produce \| y 7, que lo produce \langle.
Las instrucciones \left y \right precediendo a dos delimitadores hacen que su tamaño se ajuste al texto que encierran. Un \left no
balanceado con un \right o viceversa provoca un error. Por ejemplo,
si escribimos
$$\left(\frac{e^x+e^{-x}}2\right)^2$$
10
obtenemos
ex + e−x
2
2
.
También hemos de usar \left y \right cuando queramos usar un delimitador izquierdo a la derecha o viceversa. Por ejemplo, para escribir
a ∈ ]0, +∞[ conviene poner $a\in\left]0,+\infty\right[$, para
que el espaciado sea correcto. En otro caso saldrı́a a ∈]0, +∞[.
Acentos Los modos matemáticos admiten más acentos que el modo horizontal, y los acentos comunes se obtienen con comandos distintos. Éstos
son:
â \hat a
á \acute a
ā \bar a
ȧ \dot a
ǎ \check a
à \grave a
5a \vec a
ä \ddot a
ă \breve a
ã \tilde a
Los comandos \widehat y \widetilde producen versiones “anchas”
de estos dos acentos, como en a
+ b.
Texto entre matemáticas Para introducir pequeñas porciones de texto
entre expresiones matemáticas podemos usar \mbox{texto}. Por ejemplo,
{x ∈ A | x > y para todo y ∈ B},
se obtiene con
$$\{x\in A \mid x>y \mbox{ para todo } y\in B\}$$
Definición de operadores y relaciones Si hemos de usar con frecuencia
una función o relación no estándar conviene definirla en el preámbulo indicando su categorı́a para garantizar el espaciado correcto. Por ejemplo, para
definir una función sen (en lugar de sin, que da LATEX por defecto) deberemos
poner en el preámbulo
\def\sen{\mathop{\mbox{\normalfont sen}}\nolimits}
Hemos de poner \nolimits para evitar que al escribir \sen^2 x obten2
gamos sen x. En cambio, si queremos definir un operador máx (con acento)
deberemos poner
\def\max{\mathop{\mbox{\normalfont m\’ax}}\limits}
para permitir construcciones como máx ai .
i∈I
En general, los comandos para especificar la categorı́a de un sı́mbolo
son \mathbin (operador binario), \mathop (operador), \mathrel (relación),
\mathord (ordinario), \mathnormal (normal). Es raro que necesitemos definir un delimitador, un acento o un signo de puntuación.
11
Tamaños, estilos y tipos de letra En modo matemático las letras aparecen por defecto en cursiva, pero podemos elegir cualquiera de los estilos
de los modos no matemáticos con las mismas declaraciones \rm, \it, \bf,
\ss, \tt, aunque si queremos combinarlas deberemos usar las instrucciones
completas y no sus abreviaturas, que en modo matemático son \mathrm,
\mathit, etc.
En la práctica estas declaraciones sólo se aplican cuando queremos modificar el estilo de un sı́mbolo concreto, pues para escribir texto es preferible
salir del modo matemático o usar \mbox{texto}.
El modo matemático tiene un estilo adicional, llamado caligráfico, que
vale sólo para letras mayúsculas. Se obtiene con \mathcal{mayúsculas},
aunque puede abreviarse en \cal. Por ejemplo, $\mathcal{D}(X)$ produce
D(X).
Todas estas instrucciones afectan sólo a letras, números y letras griegas mayúsculas. Por ejemplo, si escribimos $\mathbf{2+2=4}$ obtenemos
2 + 2 = 4, donde los signos no aparecen en negrita. Si queremos una fórmula
entera en negrita hemos de usar {\boldmath $ texto $}. Por ejemplo,
{\boldmath $2+2=4$} produce 2 + 2 = 4. Es importante que \boldmath
ha de usarse fuera del modo matemático, y su efecto es que todo el texto
en modo matemático que aparezca en los lı́mites de la declaración se ponga
en negrita. Si sólo queremos un sı́mbolo en negrita dentro de una fórmula
hemos de usar \mbox. Por ejemplo, $x+\mbox{\boldmath $\nabla$}f$ produce x + ∇f .
Junto a los estilos matemáticos display y text existen otros dos, llamados
script y scriptscript, en los que LATEX entra automáticamente cuando escribe subı́ndices y subsubı́ndices, respectivamente, aunque también se usan
en otros contextos, como en fracciones dentro de fracciones. Ası́, si escribimos
$$\sqrt 5 = 1+\frac{1}{1+\frac{1}{1+
\frac{1}{1+\frac{1}{\ddots}}}}$$
obtenemos
√
5=1+
1
1+
,
1
1+
1
1+ 1
...
donde LATEX ha ido reduciendo el estilo paulatinamente, pero el resultado
no es satisfactorio. En este caso queda mejor si forzamos a que todos los
términos de la fracción continua mantengan el estilo display, mediante
$$\sqrt 5 = 1+\frac{1}{\displaystyle1+\frac{1}{\displaystyle1
+\frac{1}{\displaystyle1+\frac{1}{\ddots}}}}$$
12
que produce
√
1
5=1+
,
1
1+
1+
1
1+
1
..
.
En general, podemos forzar cualquiera de los cuatro estilos mediante las
cuatro declaraciones
\displaystyle, \textstyle, \scriptstyle, \scriptscriptstyle.
Ya hemos visto las instrucciones \left y \right, que ajustan el tamaño
adecuado de un delimitador. A veces LATEX no sabe calcular el tamaño adecuado, y entonces hemos de hacerlo directamente mediante las instrucciones
TEX \bigl, \Bigl, \biggl, \Biggl, que producen delimitadores izquierdos
de distintos tamaños, y las correspondientes \bigr, etc., que producen los
correspondientes
delimitadores derechos. Ası́ podemos obtener, por ejemplo
|a| + |b|. Con la opción 12pt algunas de estas instrucciones producen el
mismo efecto.
Fuentes AMS La American Mathematical Society ha diseñado unas fuentes adicionales que pueden ser usadas desde el LATEX. Para disponer de ellas
hemos de poner en el preámbulo la instrucción \usepackage{amsfonts}.
Con ello tenemos a nuestra disposición las fuentes góticas \mathfrak, como
en Goethe y las fuentes de “pizarra” (sólo mayúsculas) como R, D, etc., que
se obtienen con \mathbb{R}, etc.
13
3
El formato artı́culo
La clase “article” La clase “article” se selecciona con la instrucción
\documentclass[opciones]{article}.
Las opciones más importantes que podemos especificar son las siguientes:
10pt, 11pt, 12pt Determinan el tamaño de letra del documento. La opción
por defecto es 10pt, por lo que nunca es necesario especificarla.
twoside Hace que los márgenes de las páginas pares e impares sean distintos,
de modo que al imprimir a dos caras se superpongan correctamente.
twocolum Escribe a dos columnas
a4paper Selecciona el tamaño de papel DINA4. Otras opciones son letterpaper, a5paper, etc.
landscape Apaisado
draft Borrador, marca las lı́neas demasiado largas mediante cajas negras.
titlepage Hace que el tı́tulo y el abstract queden en una página aparte.
leqno, fleqn La primera numera las ecuaciones por la izquierda, la segunda
alı́nea por la izquierda las ecuaciones en modo display.
Si se indican varias opciones éstas deben ir separadas por comas.
El tı́tulo El tı́tulo, autor, etc. del artı́culo se indica en el preámbulo mediante las declaraciones
\title{tı́tulo}
\author{autor}
\date{fecha}
Para que aparezcan impresos debemos usar la orden \maketitle después
de \begin{document}. Si no queremos que aparezca ninguna fecha habremos
de especificar \date{}, o de lo contrario aparecerá la fecha de hoy. Si el tı́tulo
es largo y queremos cortarlo por algún punto en concreto podemos usar \\.
Si hay varios autores hemos de separarlos mediante \and. Si uno o
varios de los autores deben llevar una nota al pie de agradecimientos, reconocimiento de becas o proyectos etc. ésta se incluye con la instrucción
\thanks{agradecimientos}.
Por ejemplo una declaración de autores puede ser:
\author{J. L\’opez\thanks{Financiado en parte por...} \and
J. Garc\’{\i}a\thanks{El segundo autor desea agradecer...}}
14
El abstract El abstract se escribe entre los comandos \begin{abstract} y
\end{abstract}. La palabra “abstract” la pone LATEX automáticamente. Si
queremos poner otra cosa, por ejemplo “resumen”, incluimos en el preámbulo
la instrucción
\renewcommand{\abstractname}{resumen}
Secciones Las distintas secciones del artı́culo se especifican con los comandos siguientes:
\section, \subsection, \subsubsection, \paragraph, \subparagraph
Por ejemplo, el principio de esta sección se ha obtenido con la instrucción
\section{El formato art\’{\i}culo}
El número 3 lo pone LATEX automáticamente. Ahora estamos dentro del
párrafo “secciones”, que ha sido creado con \paragraph{secciones}. No es
necesario haber definido una subsección o una subsubsección para definir un
párrafo.
En general, LATEX numera automáticamente hasta las subsubsecciones.
Cuando queramos hacer referencia a uno de estos números no debemos hacerlo directamente, sino que al lado del comando que da inicio a la (subsub)sección deberemos poner la instrucción \label{etiqueta} y hacer la
referencia en la forma siguiente:
... como hemos visto en \ref{etiqueta}, se cumple...
De este modo la referencia seguirá siendo correcta aunque intercalemos o
suprimamos otras secciones.
Podemos poner una etiqueta \label{lo que sea} en cualquier punto
del texto. Si nos referimos a ella mediante \ref{lo que sea} obtendremos
el número de la sección de menor nivel que contenga la etiqueta. Si nos
referimos a ella mediante \pageref{lo que sea} obtendremos el número
de página donde aparece la etiqueta.
Podemos alterar la numeración automática de las secciones. Por ejemplo,
si queremos que después de la subsección 3.5 venga la subsección 3.7 (por
ejemplo, porque la sección 3.6 va a escribirla un amigo nuestro) antes de
iniciar la subsección 3.7 escribiremos \setcounter{subsection}{6}, con lo
que LATEX “se creerá” que ya está en la subsección 6 y al iniciar una nueva
le asignará el número 7.
Bibliografı́a La bibliografı́a al final del artı́culo se especifica de la forma
siguiente:
\begin{thebibliography}{XXX}
\bibitem{Cer} M. de Cervantes, el Ingenioso Hidalgo...
15
\bibitem{Gon} L. de G\’ongora, Soledades.
\bibitem{Que} F. de Quevedo, Historia del Buscón llamado...
\end{thebibliography}
El argumento XXX es una porción de texto de longitud mayor o igual
que la mayor de las etiquetas que se asigne a las referencias. El resultado es
References
[1] M. de Cervantes, el Ingenioso Hidalgo. . .
[2] L. de Góngora, Soledades.
[3] F. de Quevedo, Historia del Buscón llamado. . .
Si queremos cambiar la palabra “References” por otra, por ejemplo “Bibliografı́a”, escribiremos
\renewcommand{\refname}{Bibliograf\’{\i}a}
Para referirse a una obra, por ejemplo a la de Cervantes, usaremos la
instrucción \cite{Cer}, o incluso, \cite[pp.\ 20--21]{Cer}, lo cual produce [1, pp. 20–21]. Si no queremos que las referencias aparezcan numeradas,
sino con etiquetas, sólo hemos de indicarlas entre corchetes al lado de cada
\bibitem, por ejemplo
\bibitem[G72]{Gon} L. de G\’ongora, Soledades.
De este modo, tanto en la bibliografı́a como en las referencias que hagamos, figurará la etiqueta G72.
Referencias a ecuaciones Para que una ecuación aparezca numerada, en
lugar de escribirla entre dólares dobles usaremos el entorno
\begin{equation}\label{suma}
2+2=5
\end{equation}
El resultado es
2+2=5
de modo que al escribir
la ecuación (\ref{suma}) no es exacta.
obtenemos “la ecuación (1) no es exacta.”
16
(1)
Numeración de páginas LATEX numera las páginas automáticamente. El
número de página se guarda en la variable “page”, que podemos alterar
cuando queramos. Por ejemplo, si iniciamos el documento con la instrucción
\setcounter{page}{27}, la primera página tendrá el número 27.
Hay cuatro estilos de página predefinidos. Con \pagestyle{empty} no
aparecen números de página. Con \pagestyle{plain} obtenemos los números de página al pie y nada en la cabecera (ésta es la opción por defecto,
por lo que no hemos de especificarla salvo que la hayamos cambiado antes).
Con \pagestyle{headings} obtenemos el número de página en el pie y una
cabecera con el nombre de la sección (o con la sección en las páginas pares y la
subsección en las impares si hemos indicado la opción twoside en el comando
\documenclass). Finalmente, está la opción \pagestyle{myheadings}, que
pone el número de página al pie y en la cabecera pone el texto especificado
por los comandos
\markboth{cabecera izquierda}{cabecera derecha}
\markright{cabecera derecha}
Si no hemos especificado la opción twoside, todas las páginas se consideran derechas. Podemos cambiar el estilo de la página en curso mediante
\thispagestyle. Por ejemplo, si queremos que la página en curso no tenga
número hemos de escribir \thispagestyle{empty}.
Teoremas Para numerar automáticamente los teoremas hemos de definir
tantos entornos como tipos de “teoremas” vayamos a usar, es decir, teoremas,
proposiciones, corolarios, definiciones, etc. El formato es el siguiente:
\newtheorem{teo}{Teorema}[section]
Esta orden (que conviene situar en el preámbulo) define un entorno llamado “teo”, de modo que cuando escribamos
\begin{teo} Hay infinitos n\’umeros primos
\end{teo}
obtenemos
Teorema 3.1 Hay infinitos números primos
Ası́ pues, “teo” es el nombre del entorno que hemos de poner tras el
\begin y el \end, “Teorema” es la palabra que aparece en el texto compilado y el argumento opcional “section” hace que el número de cada teorema
17
aparezca precedido por el número de la sección actual (y vuelve a 1 al cambiar de sección). Si queremos definir un entorno “Corolario” de modo que la
numeración de los corolarios sea correlativa a la de los teoremas escribiremos
en el preámbulo
\newtheorem{cor}[teo]{Corolario}
De este modo, al escribir
\begin{cor} El conjunto de los primos no est\’a acotado.
\end{cor}
obtenemos
Corolario 3.2 El conjunto de los primos no está acotado.
Si hubiéramos puesto \newtheorem{cor}{Corolario} habrı́amos obtenido la numeración Corolario 1, independiente de la numeración de los
teoremas.
Observar que el texto de un entorno “teorema” aparece en itálica. Si no
lo queremos ası́ usamos \rm. Si queremos poner nombre a un teorema lo
hacemos entre corchetes. Por ejemplo,
\begin{teo}[Euclides] Hay infinitos n\’umeros primos
\end{teo}
produce
Teorema 3.3 (Euclides) Hay infinitos números primos
Una etiqueta \label{lo que sea} tras un \begin{teo} permite referirse al teorema mediante \ref{lo que sea}. Podemos alterar la numeración de los teoremas con \setcounter. Por ejemplo, si hacemos
\setcounter{teo}{12}
y volvemos a escribir el teorema anterior obtenemos
Teorema 3.13 (Euclides) Hay infinitos números primos
18
Citas y notas al pie Para citar un texto existen los entornos “quote”
(para citas de un solo párrafo) y “quotation” (para varios párrafos). Por
ejemplo,
\begin{quote}
El buen cristiano debe estar precavido frente a los ...
\end{quote}
produce
El buen cristiano debe estar precavido frente a los matemáticos
y todos aquellos que hacen profecı́as vacı́as. Existe el peligro de
que los matemáticos hayan hecho un pacto con el diablo para
oscurecer el espı́ritu y confinar al hombre en el infierno.1
San Agustı́n, De genesi ad Litteram, libro II, xviii, 37
La diferencia entre “quote” y “quotation” es que el primero no sangra los
párrafos y los separa un poco más de lo habitual.
La nota al pie ha sido obtenida mediante:
... en el infierno.\footnote{Conviene aclarar que ...}
1
Conviene aclarar que San Agustı́n llama matemáticos a los astrólogos.
19
4
Matrices y tablas
Nos ocupamos ahora de las distintas formas de disponer texto en filas y columnas. Los entornos array y tabular son idénticos excepto por que el
primero se usa en modo matemático y el segundo en modo normal. Comenzaremos con array.
Matrices Consideremos la matriz
A=
1.234 −5
x
0.234
280 0 x2 + 2 1.22
Ha sido obtenida con el texto fuente siguiente:
$$
A = \left(
\begin{array}{rccl}
1.234 & -5 & x & 0.234\\
280 & 0 & x^2+2 & 1.22
\end{array}
\right)
$$
Al poner \begin{array}{rccl} indicamos que vamos a escribir una matriz con cuatro columnas, de las cuales la primera estará justificada por la
derecha, las otras dos por el centro y la última por la izquierda. Dentro de
cada fila, las distintas entradas se separan mediante signos & y el final de
cada fila se indica mediante \\. Notemos que array no pone los paréntesis,
sino que éstos los ponemos nosotros antes y después de la matriz.
Las estructuras matriciales pueden usarse para conseguir fórmulas que no
representan realmente matrices. Por ejemplo, si escribimos
$$
f(x) = \left\{
\begin{array}{cl}
x^2+y&\mbox{si } x > y\\
y^3&\mbox{si } x\leq y
\end{array}\right.
$$
obtenemos
f (x) =
x2 + y si x > y
y3
si x ≤ y
20
Notemos que el delimitador izquierdo \left\{ debe equilibrarse con un
delimitador derecho. Cuando no queremos que aparezca ninguno escribimos
\right. en el lugar donde deberı́a aparecer. Otro ejemplo de estructura
matricial es
f : R2 −→ R
(x, y) 2→ x2 + y
obtenida mediante
$$
\begin{array}{rccl}
f:&\mathbb R^2&\longrightarrow&\mathbb R\\
&(x, y)&\mapsto&x^2+y
\end{array}
$$
Si entre las “erres”, “ces” y “eles” que determinan las columnas escribimos @{‘algo’}, el texto que figure en ‘algo’ se escribirá entre las columnas
correspondientes y si hay comandos, éstos se ejecutarán en cada fila. Por
ejemplo, si consideramos que las columnas del ejemplo anterior están demasiado separadas podemos insertar espacios negativos entre ellas para obtener
f : R2 −→ R
(x, y) 2→ x2 + y
El texto fuente es
$$
\begin{array}{r@{\hspace{-2pt}}c@{\hspace{-4pt}}
c@{\hspace{4pt}}l}
f:&\mathbb R^2&\longrightarrow&\mathbb R\\
&(x, y)\ \ &\mapsto&x^2+y
\end{array}
$$
Hemos dejado un par de espacios tras (x, y) para desplazarlo hacia la
derecha respecto al R2 que tiene encima. Puede parecer extraño que un
espacio positivo de cuatro puntos acerque las dos últimas columnas. La razón
es que LATEX añade un cierto espacio entre las columnas de una matriz, pero
al poner una @ este espacio se suprime. Por lo tanto @{\hspace{4pt}} resta
el espacio extra y suma 4 puntos, y el resultado es negativo. Un simple @{}
ya reduce el espacio entre columnas.
21
Una forma de alterar el espaciado de varias columnas a un tiempo es
poner @{\extracolsep{3mm}}. El efecto es un espacio extra de 3mm entre
TODAS las columnas que siguen (salvo que pongamos otra instrucción de
este tipo más adelante). Posteriores @ no anulan este espacio extra.
Recordemos que la distancia entre filas se puede alterar con \\[2mm].
A menudo queremos poner lı́neas verticales entre las columnas de una
matriz. En principio deberı́amos poner @{|}, pero dada la frecuencia de uso
puede abreviarse en |. Por ejemplo, si escribimos
$$
\left(
\begin{array}{c|ccc}
a&0&\cdots &0\\
\hline
0&1 & & \\
\vdots & &\ddots & \\
0& & & 1
\end{array}
\right)
$$
obtenemos
a 0 ··· 0
0 1
..
...
.
1
0
Notar que \hline produce una lı́nea horizontal. Debe ponerse antes de la
primera fila o después de \\. Si ponemos || entre dos columnas obtendremos
una doble barra vertical, también podemos poner varios \hline seguidos.
Tablas El entorno tabular es idéntico a array salvo que se usa en modo
normal (no matemático). Todo lo dicho anteriormente para array vale aquı́
y todo lo nuevo que diremos aquı́ vale también para array.
Podemos unir varias columnas en una mediante \multicolumn. Consideremos por ejemplo la tabla siguiente:
Precio
Producto
Mı́n–Máx
A
100–300
B
1.230–2.000
C
3.000–5.000
22
Observamos que la palabra “Precio” se extiende sobre la segunda y la
tercera columna. Para conseguirlo, tras dejar en blanco la primera posición
de la primera fila escribimos \multicolumn{2}{c|}{Precio}, cuyo efecto
es que la palabra “precio” ocupe las dos columnas siguientes en posición
centrada y con una lı́nea vertical a la derecha.
Entre la primera y la segunda fila hay una lı́nea horizontal que se extiende sólo entre la segunda y la tercera columna. Esto se consigue con
\cline{2-3}.
El texto fuente completo es:
\begin{center}
\begin{tabular}{|c|r@{--}l|}
\hline
&\multicolumn{2}{c|}{Precio}\\
\cline{2-3}
Producto &Mı́n
&Máx
\\
\hline
A
&100
& 300
\\
B
&1.230 & 2.000 \\
C
&3.000 & 5.000 \\
\hline
\end{tabular}
\end{center}
Podemos usar \multicolumn{1}{r}{algo} para escribir “algo” en una
entrada pero con un justificado distinto del correspondiente a la columna.
A veces queremos introducir texto en una entrada de una tabla pero no
queremos que la anchura de la columna sea la del texto, sino que éste se parta
en lı́neas. Para ello, al declarar la columna correspondiente no ponemos r,
l o c, sino p{4cm}, donde la longitud indica la anchura de la columna. Por
ejemplo, la tabla:
Producto
A
Precio
Mı́n–Máx
100–300
B
1.230–2.000
C
3.000–5.000
se consigue con
23
Observaciones
Es el más barato de
todos.
Presenta la mejor relación calidad-precio.
Producto de superextra-mega-lujo.
\begin{center}
\begin{tabular}{|c|r@{--}l||p{4cm}|}
\hline
&\multicolumn{2}{c||}{Precio}& \\
\cline{2-3}
Producto &Mı́n&Máx&\multicolumn{1}{c|}{Observaciones}\\
\hline
A&100
& 300 & Es el más barato de todos.\\
B&1.230 & 2.000& Presenta la mejor relación calidad-precio.\\
C&3.000 & 5.000& Producto de super-extra-mega-lujo.\\
\hline
\end{tabular}
\end{center}
A veces queremos que una tabla tenga una anchura prefijada, por ejemplo
la de la página. Esto se consigue con el entorno \tabular*, que es idéntico
a tabular salvo por que admite como argumento opcional la anchura de
la tabla. Si ponemos \textwidht obtenemos una tabla cuyo ancho es el
de la página. En tal caso hemos de indicar entre qué columnas queremos
que se inserte el espacio extra para cuadrar la tabla. Esto se consigue con
@{\extracolsep{\fill}}. Por ejemplo, la tabla
Año
A
1996 1.000
1997 1.230
1998 1.600
B
250
200
220
C
400
800
700
D
2.130
2.000
2.100
E
Mı́n–Máx
300 250–2.130
500 200–2.000
1.500 220–2.100
tiene el ancho de la página y éste se consigue rellenando el espacio entre las
columnas 2–3, 3–4, 4–5 y 5–6. El texto fuente es
\noindent
\begin{tabular*}{\textwidth}
{r|c@{\extracolsep{\fill}}cccc|@{\extracolsep{0mm}\ }r@{--}l|}
A~
no&A&B&C&D&E&Mı́n&Máx\\
\hline
1996&1.000&250&400&2.130&300&250&2.130\\
1997&1.230&200&800&2.000&500&200&2.000\\
1998&1.600&220&700&2.100&1.500&220&2.100\\
\hline
\end{tabular*}
Alineación de ecuaciones Para alinear ecuaciones podemos usar una estructura matricial. No obstante, en el caso más simple conviene usar los
24
entornos eqnarray y eqnarray*. Ambos son equivalentes a un entorno
\begin{array}{rcl}, con la peculiaridad de que las columnas primera y
tercera aparecen en estilo display mientras que la segunda en estilo texto.
No hay que poner dólares para usarlos. Por ejemplo, si escribimos
\begin{eqnarray*}
x&=&y\\
x^2&=&xy\\
x^2-y^2&=&xy-y^2\\
(x+y)(x-y)&=&y(x-y)\\
x+y&=&y\\
2y&=&y\quad \mbox{(por la primera ecuación)}\\
2&=&1
\end{eqnarray*}
obtenemos
x
x2
x2 − y 2
(x + y)(x − y)
x+y
2y
2
=
=
=
=
=
=
=
y
xy
xy − y 2
y(x − y)
y
y (por la primera ecuación)
1
Si suprimimos los asteriscos obtenemos las ecuaciones numeradas:
x
x2
x2 − y 2
(x + y)(x − y)
x+y
2y
2
=
=
=
=
=
=
=
y
xy
xy − y 2
y(x − y)
y
y (por la primera ecuación)
1
(1)
(2)
(3)
(4)
(5)
(6)
(7)
Si no queremos numerar alguna ecuación usamos \nonumber. Por ejemplo, mediante
25
\begin{eqnarray}
x&=&y\label{prime}\\
x^2&=&xy\nonumber\\
x^2-y^2&=&xy-y^2\nonumber\\
(x+y)(x-y)&=&y(x-y)\nonumber\\
x+y&=&y\nonumber\\
2y&=&y\quad \mbox{por (\ref{prime})}\nonumber\\
2&=&1\nonumber
\end{eqnarray}
obtenemos
x
x2
x2 − y 2
(x + y)(x − y)
x+y
2y
2
=
=
=
=
=
=
=
y
xy
xy − y 2
y(x − y)
y
y por (1)
1
(1)
Otras estructuras matriciales A menudo es útil \shortstack, que produce una tabla (en modo no matemático) de una sola columna. Por ejemplo,
podemos obtener
lı́m f (x, y)
(x,y)→(0,0)
y=mx
mediante
$$
\lim_{\shortstack{$\scriptstyle (x, y)\rightarrow (0, 0)$\\
$\scriptstyle y = mx$}}f(x, y)
$$
Notemos que con \shortstack volvemos a modo no matemático, por lo
que hemos de poner dólares en cada columna y, más aún, hemos de pasar a
tamaño de subı́ndice. Por defecto el texto aparece centrado, pero podemos
escribir \shortstack[l]{texto} si lo queremos alineado por la izquierda o
con una r si lo queremos por la derecha.
El macro básico para trabajar con TEX es el llamado Plain TEX. El
A
L TEX incorpora algunas de sus instrucciones. Entre ellas figuran varias sobre
estructuras matriciales. La sintaxis es completamente distinta. Por ejemplo,
26
Otra forma de conseguir matrices es con \matrix. La sintaxis es completamente distinta. Por ejemplo, podemos obtener una matriz con columnas
centradas como
3 52 300
41 2 x2
mediante $$\matrix{3&52&300\cr 41&2&x^2}$$. Si en lugar de \matrix
usamos \pmatrix obtenemos los paréntesis:
3 52 300
41 2 x2
!
Una opción más interesante es \bordermatrix, que produce una fila y
una columna fuera de los paréntesis, como en
j
k
j
1
k
,
...
0
1
...
1
0
..
.
1
que ha sido obtenida con
$$
\bordermatrix{& & &j& &k\cr
&1\cr
& &\ddots\cr
j& & &0& &1\cr
& & & &\ddots\cr
k& & &1& &0\cr
& & & & & &\ddots\cr
& & & & & & &1}
$$
También es de ayuda el comando \cases, que produce una matriz de
dos columnas, la primera en modo matemático y la segunda en modo no
matemático, con una llave abierta a la izquierda, como en
f (x) =
" 2
x
3
si x > 0
si x ≤ 0
obtenida mediante
$$f(x) = \cases{x^2&si $x > 0$\cr 3&si $x\leq 0$}$$
27
El entorno tabbing Hay otro entorno que produce texto alineado en columnas de forma similar a los tabuladores de una máquina de escribir. Se
entra y sale de él mediante \begin{tabbing} ... \end{tabbing} en modo
no matemático. Se cambia de lı́nea mediante \\. Cada vez que se situa un
\= se fija un stop y el comando \> salta al siguiente stop. Por ejemplo,
Nombre Apellido Teléfono
Juan
Gómez 3141592
Pedro Saenz 2718281
se consigue con
\begin{tabbing}
Nombre \= Apellido \= Tel\a’efono\\
Juan \> G\a’omez\> 3141592\\
Pedro \> Saenz\> 2718281
\end{tabbing}
Notemos que en este entorno hay que poner los acentos con \a’ en lugar
de \’ debido a que \’ tiene aquı́ otro significado.
Una lı́nea acabada con \kill en lugar de \\ no se imprime, pero los stops
que contiene se conservan. Por ejemplo, si escribimos
\begin{tabbing}
Nombrexxxxx\= Apellidoxxxxxxxxxx \= Tel\a’efono\kill
Nombre\> Apellido \> Tel\a’efono\\
Juan \> G\a’omez\> 3141592\\
Pedro \> Saenz\> 2718281
\end{tabbing}
obtenemos
Nombre
Juan
Pedro
Apellido
Gómez
Saenz
Teléfono
3141592
2718281
El comando \+ hace que las lı́neas siguientes empiecen en el stop siguiente
al previsto. Por ejemplo, mediante
\begin{tabbing}
margen xxxxx\=Nombrexxxxx\= Apellidoxxxxxxxxxx
\= Tel\a’efono\+\kill
Nombre\> Apellido \> Tel\a’efono\\
Juan \> G\a’omez\> 3141592\\
Pedro \> Saenz\> 2718281
\end{tabbing}
28
obtenemos
Nombre
Juan
Pedro
Apellido
Gómez
Saenz
Teléfono
3141592
2718281
Los comandos \+ se pueden acumular y a su vez pueden ser contrarrestados con \-. El comando \< salta al stop anterior. Al principio de una lı́nea
contrarresta localmente el efecto de un \+ (pero en las lı́neas siguientes sigue
actuando el \+).
El comando \’ hace que el texto precedente se justifique por la derecha
respecto al stop anterior. Por ejemplo,
\begin{tabbing}
xxxxxxxxxxxxx\=\kill
20\> 30\’500\\
100\>300\’8000
\end{tabbing}
produce
20
100
30 500
300 8000
El comando \` lleva el texto que sigue contra el margen derecho. Por
ejemplo,
\begin{tabbing}
Nombrexxxxx\=\kill
Nombre \> Apellido \‘Tel\a’efono\\
Juan \> G\a’omez\‘ 3141592\\
Pedro \> Saenz\‘ 2718281
\end{tabbing}
produce
Nombre
Juan
Pedro
Apellido
Gómez
Saenz
Teléfono
3141592
2718281
29
Listas Para enumerar o clasificar párrafos disponemos de los tres entornos enumerate, description e itemize (para entrar en ellos escribimos
\begin{enumerate} etc.) Cada párrafo se inicia con el comando \item. Por
ejemplo, si escribimos:
Orden del dı́a:
\begin{enumerate}
\item Lectura y aprobación del acta anterior.
\item Tribunal de la plaza XXX.
\item Asuntos de tercer ciclo.
\item Ruegos y preguntas.
\end{enumerate}
El resultado es:
Orden del dı́a:
1. Lectura y aprobación del acta anterior.
2. Tribunal de la plaza XXX.
3. Asuntos de tercer ciclo.
4. Ruegos y preguntas.
Podemos referirnos indirectamente a los puntos de la forma habitual, por
ejemplo, si ponemos
\item\label{plaza} Tribunal de la plaza XXX.
después podremos escribir:
La documentación referente al punto \ref{plaza}
está disponible en Secretarı́a,
con el efecto:
La documentación referente al punto 2 está disponible en Secretarı́a
Si cambiamos enumerate por itemize el resultado es
• Lectura y aprobación del acta anterior.
• Tribunal de la plaza XXX.
• Asuntos de tercer ciclo.
30
• Ruegos y preguntas.
Con description no aparece ninguna marca al comienzo de cada párrafo.
En cualquiera de los tres entornos, \item puede llevar como argumento opcional la etiqueta que queramos que aparezca. Por ejemplo,
G. Rossini Il barbiere di Siviglia, La gazza ladra, La cenerentola, Semiramide, Il viaggio a Reims, Guillaume Tell.
G. Puccini Tosca, La Boheme, Madama Butterfly, Turandot, Manon Lescaut, La fanciulla dal west.
G. Verdi Nabucco, Un ballo in maschera, Rigoletto, Il trovattore, La traviatta, La forza del destino, Otello, Aida, Falstaff.
se obtiene con
\begin{description}
\item[G. Rossini] Il barbiere di Siviglia,...
\item[G. Puccini] Tosca,...
\item[G. Verdi] Nabucco,...
\end{description}
El resultado con itemize es similar:
G. Rossini Il barbiere di Siviglia, La gazza ladra, La cenerentola, Semiramide, Il
viaggio a Reims, Guillaume Tell.
G. Puccini Tosca, La Boheme, Madama Butterfly, Turandot, Manon Lescaut, La
fanciulla dal west.
G. Verdi Nabucco, Un ballo in maschera, Rigoletto, Il trovattore, La traviatta,
La forza del destino, Otello, Aida, Falstaff.
Podemos modificar el estilo de enumerate. Por ejemplo, si ponemos en
el preámbulo
\makeatletter\renewcommand\theenumi{\@alph\c@enumi}\makeatother
\renewcommand\labelenumi{\theenumi)}
Las etiquetas serán a), b), c) . . . en lugar de 1., 2., 3. . . .
Con más detalle: donde pone alph podemos poner:
31
arabic Produce números 1, 2, 3, . . . (no es necesario especificarlo, es la
opción por defecto).
alph Produce letras a, b, c, . . .
Alph Produce letras mayúsculas A, B, C, . . .
Roman Produce números romanos I, II, III, IV, . . .
roman Produce romanos en minúsculas i, ii, iii, iv, . . .
El argumento de \labelenumi contiene los sı́mbolos adicionales que acompañan al número (representado por \theenumi). Por ejemplo, si queremos
los números entre corchetes [1], [2], [3], . . . especificaremos
\renewcommand\labelenumi{[\theenumi]}
32
5
Objetos flotantes
Objetos flotantes son porciones de texto que no pueden cortarse al terminar
la página. LATEX reconoce dos tipos: tablas y figuras. Si queremos que
una tabla quede al principio o al final de la página no podrı́amos hacerlo
tecleándola sin más, pues no sabemos en qué punto de la página aparece
cada cosa que escribimos en el texto fuente. Para conseguirlo usamos el
entorno table. Por ejemplo, la tabla 1 que aparece al final de la página ha
sido generada mediante:
\begin{table}[b]
\caption{Las 15 categorı́as de signos \TeX}\label{etiqueta}
\vspace{5mm}
\begin{tabular}{|c|lc||c|lc|}
Categ.&Significado& Ejemplo&Categ.&Significado& Ejemplo\\
...................................................
\end{tabular}
\end{table}
El argumento opcional [b] (bottom) indica que la tabla debe ir al final de
la página. Otras alternativas son t (top, arriba), h (here, aquı́) y p (page, en
una página aparte, toda con tablas y figuras). Dentro de un entorno table podemos poner una o más tablas (que aparecerán todas en bloque). Cada una
puede llevar su \caption{tı́tulo}, lo que produce además la numeración
automática de la tabla y la posibilidad de referirse a ella mediante etiqueTabla 1: Las 15 categorı́as de signos TEX
Categ.
0
1
2
3
4
5
6
7
Significado
Carácter de escape
Inicio grupo
Fin grupo
Modo matemático
Tabulador
Fin de lı́nea
Parámetro
Superı́ndice
Ejemplo
\
{
}
$
&
#
ˆ
33
Categ.
8
9
10
11
12
13
14
15
Significado Ejemplo
Subı́ndice
Ignorado
Espacio
Letra
a, b, . . .
Otros
@
Activo
Comentario
%
Inválido
tas. En principio LATEX no escribe “Tabla”, sino “Table”. Para traducirlo
ponemos en el preámbulo \renewcommand\tablename{Tabla}.
Es importante comprender que lo único que hace el entorno table es
buscar espacio para la tabla, pero no crea ninguna tabla. La tabla se crea
normalmente con un entorno tabular o tabbing o de cualquier otro modo.
También es cosa nuestra distribuir las tablas (si es que hay varias) una al
lado de otra, una bajo la otra o como sea, ası́ como regular la distancia entre
el tı́tulo y la tabla etc.
Si estamos escribiendo a dos columnas (con la opción twocolumn) las
tablas ocupan la página entera. Si queremos una tabla que sólo ocupe una
columna usamos el entorno table*.
El entorno figure se comporta exactamente igual que \table, sólo que
en los tı́tulos pone “figura” en lugar de “tabla”. Mejor dicho, pone “figure”.
Si queremos traducirlo usamos \renewcommand\figurename{Figura}.
NOTA: Para insertar una figura en el texto podemos usar el comando
\special. Los ejemplos de este comando que aparecen más abajo sólo valen
para Macintosh. En un PC la sintaxis es distinta, pero todo lo que queda
fuera del comando \special vale igual.
Para insertar una figura hemos de reservarle un espacio. Hay varias formas de hacerlo. La más habitual es mediante un entorno picture. Por
ejemplo, esta figura:
Figura 1: Feliz navidad
ha sido creada mediante
\begin{figure}[h]
\begin{center}
\begin{picture}(44,25)
\special{picture copas scaled 500}
\end{picture}
\caption{Feliz navidad}
\end{center}
\end{figure}
34
El entorno picture requiere como argumento las dimensiones del espacio
que ha de reservar para la figura expresadas en la unidad de longitud en
curso. Esta se fija (normalmente en el preámbulo) mediante
\setlength\unitlength{1mm}.
Podemos elegir cualquier otra unidad.
Si las figuras han de contener algún texto, es preferible no incorporarlo
en el programa que la genera, sino desde el propio LATEX, de modo que no se
produzcan cambios de fuentes. Dentro del entorno picture podemos usar el
comando \put(x, y){algo} para poner “algo” en la posición (x, y), donde
el origen de coordenadas es el extremo inferior izquierdo de la figura. Por
ejemplo, si tras la instrucción \special incluimos las lı́neas
\put(-22,9){Champagne}
\put(0,12){\vector(1,1){6}}
\put(45,28){Burbujas}
\put(43, 29){\vector(-1, 0){10}}
obtenemos
✛
Burbujas
✒
Champagne
A veces no interesa reservar espacio para una figura,
sino justo lo contrario, dibujarla sin reservar ningún espacio para poder escribir a su lado, como ocurre con ésta
de aquı́ al lado. Para ello la hemos de encerrar en una
caja y después reducir sus dimensiones a cero. Una caja
es una especie de variable TEX donde podemos guardar un texto temporalmente y luego imprimirlo. Existen 256 cajas que podemos llenar y vaciar
cuando queramos. Por ejemplo, las instrucciones
\setbox0\vbox{
\begin{flushright}
\begin{picture}(33,18)
\special{picture regalo}
\end{picture}
\end{flushright}
}
35
meten en la caja número 0 (\setbox0) una caja (\vbox) que contiene el regalo
justificado por la derecha. Si a continuación escribiéramos \box0 vaciarı́amos
la caja e imprimirı́amos su contenido. El efecto serı́a el mismo que si no
hubiéramos hecho nada con las cajas. Sin embargo, si antes de vaciarla
escribimos \wd0=0pt\ht0=0pt, estamos haciendo nulas la anchura (width)
y altura (heigth) de la caja número 0, con lo que al vaciarla su contenido
se imprime normalmente, pero a todos los efectos es como si no hubiéramos
imprimido nada, es decir, el texto que escribamos a continuación irá a parar
donde hubiera ido aunque no hubiéramos imprimido la caja.
Este párrafo ha sido escrito tras las instrucciones indicadas, es decir, justo
después de haber tecleado las instrucciones que se detallan seguidamente.
Vemos que el resultado no es lo que querı́amos porque el texto no respeta al
dibujo.
\setbox0\vbox{\begin{flushright}
\begin{picture}(33,18)
\special{picture regalo}
\end{picture}
\end{flushright}}
\wd0=0pt\ht0=0pt\box0
Este párrafo ha sido escrito ...
Para que todo quede perfecto sólo nos falta diseñar párrafos en forma de
L. Esto se consigue añadiendo la lı́nea
\hangindent=-37mm\hangafter =-5\vspace{-3mm}
Esto hace que las 5 primeras lı́neas del párrafo se acorten en 37 milı́metros
por la derecha. Si quisiéramos que se acortaran por la izquierda especificarı́amos 37mm sin el signo negativo. Si quisiéramos que se redujeran las 5
últimas en lugar de las 5 primeras especificarı́amos un 5 positivo.
Por ejemplo, este párrafo se ha obtenido con las instrucciones que se detallan abajo. Observamos que hemos
quitado el signo negativo en los 37mm. También hemos
quitado el justificado por la derecha y hemos añadido
un \noindent para evitar que TEX sangre el regalo dentro de la caja. Una vez pasadas las 5 primeras lı́neas el texto vuelve automáticamente a su anchura normal.
36
\setbox0\vbox{\noindent
\begin{picture}(33,24)
\special{picture regalo}
\end{picture}
}
\wd0=0pt\ht0=0pt\box0
\hangindent=37mm\hangafter =-5\vspace{-3mm}
Por ejemplo, este párrafo ...
Notar que las intrucciones \hangindent y \hangafter sólo afectan al
párrafo que las contiene. Si queremos cambiar de párrafo antes de terminar el número de lı́neas que queremos sangrar deberemos volverlas a copiar
(descontando de \hangafter las lı́neas que ya se han sangrado).
Veamos otra inserción interesante:
En el preámbulo del documento podemos definir el comando \membrete
de la forma siguiente:
\def\membrete{
\vspace*{-35mm}
\hspace{-35mm}
\vbox{\hsize = 70mm
\begin{center}\footnotesize\sf
\begin{picture}(23,15)
\special{picture escudo scaled 200}
\end{picture}
{\bf UNIVERSITAT DE VAL\‘ENCIA}
Departament\\ d’Economia Financera i Matemàtica\\
Edificio Departamental Oriental (5a
¯ planta)\\
Avda.\ de los Naranjos s/n\\
46071 VALENCIA
\end{center}}}
En la página siguiente tenemos un ejemplo de su efecto.
37
UNIVERSITAT DE VALÈNCIA
Departament
d’Economia Financera i Matemàtica
Edificio Departamental Oriental (5¯a planta)
Avda. de los Naranjos s/n
46071 VALENCIA
REUNIÓN DE LA UNIDAD DOCENTE
Estimado compañero:
Te convoco a la reunión de la Unidad Docente de Matemáticas que tendrá
lugar el próximo jueves dı́a 24 de diciembre a las 21’30 horas en el aula del
Departamento con el siguiente orden del dı́a:
1. Informe del coordinador.
2. ¿Qué son las matemáticas?
3. Existencia del alma.
4. Debate sobre la influencia de los últimos progresos de la arqueologı́a
etrusca en la docencia de las matemáticas para economistas.
5. Ruegos y preguntas.
Valencia, a 7 de julio de 1999.
Fdo.: El Coordinador
El texto fuente es:
\pagestyle{empty}
\membrete
\vspace{1cm}
\centerline{\Large \bfseries \underline{\underline
{REUNI\’ON DE LA UNIDAD DOCENTE}}}
\vspace{1.5cm}
Estimado compa~
nero:
\medskip
Te convoco ...
\begin{enumerate}
\item Informe del coordinador.
\item ¿Qué son las matemáticas?
.........
\end{enumerate}
\vspace{2cm}
{\raggedleft
\begin{tabular}{l}
Valencia, a \today.\\[2.5cm]
Fdo.: El Coordinador
\end{tabular}
}
Observar que no hace falta poner la fecha, sino que \today la genera
automáticamente.
39
6
Ajustes de estilo
Recogemos aquı́ algunas instrucciones que alteran el estilo predeterminado
del documento. Comenzamos con las longitudes que regulan el aspecto de la
página.
\oddsidemargin Distancia del texto al borde izquierdo del papel menos
una pulgada. Si el estilo distingue entre páginas pares e impares,
esta longitud sólo afecta a las impares. Las páginas pares las regula
\evensidemargin (pero si el estilo no distingue las páginas pares y las
impares entonces \evensidemargin no tiene efecto).
\textwidth Anchura del texto.
\topmargin Distandia de la cabecera al borde superior del papel menos
una pulgada.
\headheight Altura de la cabecera.
\headsep Distancia de la cabecera al texto.
\textheight Altura del texto.
\footskip Distancia del texto al pie de página.
Ejemplo:
\setlength\textheight{10cm} ajusta la altura del texto a 10cm.
\addtolength\textheight{-5cm} resta 5cm. a la altura del texto.
Las instrucciones anteriores son GLOBALES: afectan a todo el documento. A continuación vemos instrucciones LOCALES que afectan al texto
que sigue:
40
margen izquierdo menos una pulgada.
ancho de lı́nea.
espacio adicional a principio de lı́nea (0 por defecto)
espacio adicional a final de lı́nea (0 por defecto)
longitud del sangrado
espacio de relleno en la última lı́nea de un párrafo.
distancia entre las lı́neas base de lı́neas consecutivas.
mı́nima distancia admisible entre las lı́neas base de
lı́neas consecutivas. Si no se respeta se añade
espacio adicional usando \lineskip
\lineskip
espacio entre la parte inferior de una lı́nea y la
superior de la siguiente si no se respeta \baselineskip.
\parskip
espacio vertical entre dos párrafos.
\abovedisplayskip espacio por encima de una fórmula centrada.
\belowdisplayskip espacio por encima de una fórmula centrada.
\hoffset
\size
\leftskip
\rightskip
\parindent
\parfillskip
\baselineskip
\lineskiplimit
La sintaxis para modificar estas magnitudes es \baselineskip=.5cm.
Además se dispone de las instrucciones siguientes para hacerlo:
\nointerlineskip suprime el espacio adicional entre las lı́nea anterior y
posterior.
\offinterlineskip suprime el espacio adicional entre lı́neas en lo sucesivo.
\noindent suprime el sangrado en el párrafo siguiente.
\hangafter = n añade una sangrı́a adicional (independiente de la que
produce \parindent) a partir de la lı́nea n del párrafo y cuya longitud se
especifica mediante \hangindent = 5pt. Si n es negativo la sangrı́a se aplica
a las primeras lı́neas del párrafo. Si \hangindent es negativo la sangrı́a se
aplica a la derecha.
\parshape = n i1 l1 i2 l2 . . .in ln produce un párrafo donde las n primeras
lı́neas tienen sangrı́a ik y longitud lk .
El primer párrafo tras un tı́tulo de sección no se sangra. Para sangrarlo
ponemos al principio del documento \usepackage{indentfirst}
41