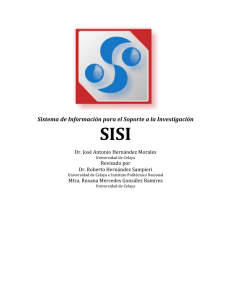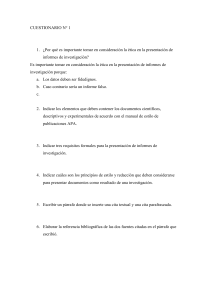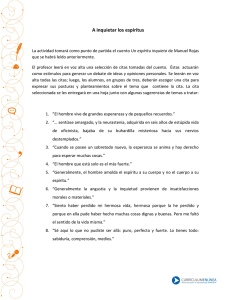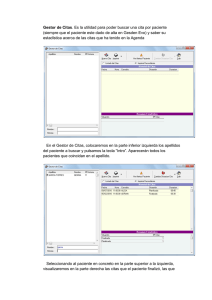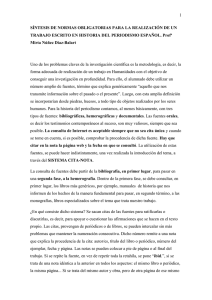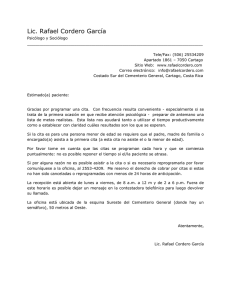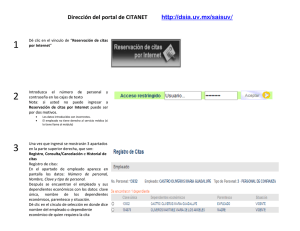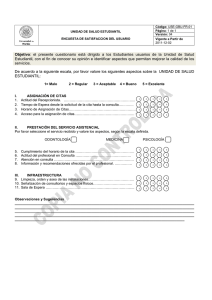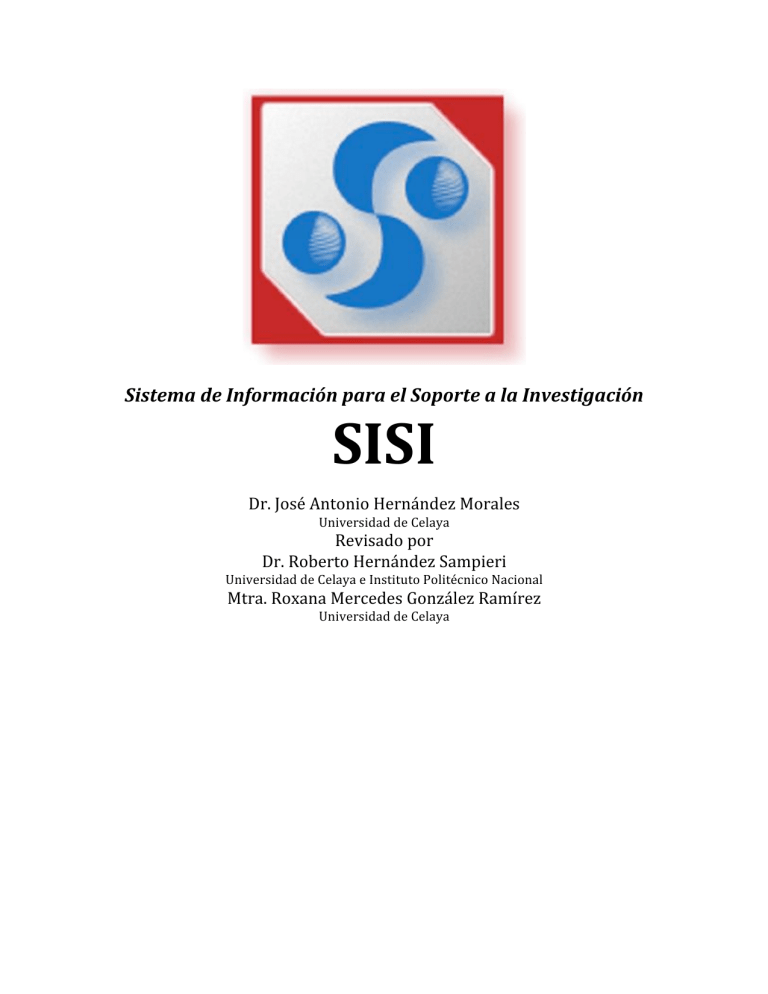
Sistema de Información para el Soporte a la Investigación SISI Dr. José Antonio Hernández Morales Universidad de Celaya Revisado por Dr. Roberto Hernández Sampieri Universidad de Celaya e Instituto Politécnico Nacional Mtra. Roxana Mercedes González Ramírez Universidad de Celaya Tabla de contenido 0. Instrucciones de instalación................................................................................................ 4 1. Introducción ........................................................................................................................ 6 1.1. Estructura del programa ..................................................................................................... 6 2. Descripción de la sección de creación de la tarjeta y captura de la cita. ............................ 8 2.1 Creación de la estructura del trabajo de investigación....................................................... 9 2.2 Referencia generada. ........................................................................................................ 10 2.3 Generación de la cita y escritura del texto citado............................................................. 11 2.4 Selección de Investigación o reporte ................................................................................ 11 2.5 Información del sistema.................................................................................................... 11 2.6 Acceso al manual Introducción al estilo APA para citas y referencias. ............................. 12 2.7 Generador de referencias. ................................................................................................ 13 2.8 Captura de Gráficos, tablas e imágenes............................................................................ 13 2.9 Herramientas para mover y eliminar citas. ....................................................................... 14 2.10 Generación de reportes, tesis o trabajo de investigación................................................. 14 3. Descripción de la sección de generación de la referencia. ............................................... 14 3.1 Tipo o categorías de referencias. ...................................................................................... 15 3.2 Subcategorías del tipo de categoría de referencia............................................................ 16 3.3 Título de la referencia citada ............................................................................................ 17 3.4 Título del artículo o capítulo. ............................................................................................ 18 3.5 Tipo de autor..................................................................................................................... 18 3.6 Datos de autores. .............................................................................................................. 19 3.7 Agregar autor .................................................................................................................... 19 3.8 Información de la publicación ........................................................................................... 20 3.9 Ejemplo de referencias ..................................................................................................... 21 3.10 Acción de Registrar.......................................................................................................... 22 3.11 Otras secciones................................................................................................................ 22 4. Selección de citas .............................................................................................................. 24 5. Limitaciones del sistema. .................................................................................................. 25 0. Instrucciones de instalación Después de dar clic en el botón de “Instalar”, aparece el siguiente cuadro de diálogo: Dar clic en el botón “Next“ para que se despliegue la siguiente ventana: Es muy importante que no se modifique la ruta de instalación (c:\sisi\) debido a que en esa ubicación quedan almacenados la base de datos y todos los recursos que requiere el sistema. Después de dar clic en el botón “Next”,se muestra una forma que solicita confirmar la instalación: Se procede a dar clic en el botón “Next” para que concluya la instalación de la aplicación: Por último, se crea un acceso directo en el escritorio para poder ejecutar la aplicación: Se recomienda que toda la carpeta (c:\sisi\) se respalde continuamente para evitar la pérdida de información. 1. INTRODUCCIÓN El Sistema de Información para el Soporte a la Investigación (Sistema SISI) es un programa de cómputo que sirve para generar, incluir y organizar referencias bibliográficas, tanto en el texto —citas— como en el listado o bibliografía —referencias— al final, basadas en el estilo de publicación de la American Psychological Association (APA), para ayudar al usuario a crear una estructura adecuada para su trabajo de investigación desde el momento en que comienza a desarrollar su reporte de resultados o documento escrito. El sistema está basado en el uso de fichas bibliográficas, por lo que cada vez que se agrega una cita es como agregar una ficha. 1.1. Estructura del programa El sistema está conformado básicamente de dos partes o elementos centrales: 1. Creación de la tarjeta y captura de la cita como se muestra en la figura 1. Figura 1 2. Generación de la referencia de acuerdo con el tipo de consulta que se lleva a cabo siguiendo las reglas del estilo APA (figura 2) Figura 2 El producto final de este proceso es la generación de un documento en formato de texto (extensión .doc), que incluye el contenido que se vaya capturando y la estructura del proyecto de investigación, así como las citas en el texto y la creación de referencias en la bibliografía final ordenadas alfabéticamente como lo estipula el Manual de estilo de publicaciones de la American Psychological Association (APA), 2ª edición en español, 2002. La “generación del reporte, tesis o disertación” se realiza después de haber registrado todas las referencias y en este momento se concluye el funcionamiento del sistema SISI para continuar en el procesador de textos con la forma de trabajo de investigación. 2. Descripción de la sección de creación de la tarjeta y captura de la cita Después de haber instalado el programa (revisar instructivo de instalación), se crea en el escritorio un acceso directo a la aplicación como se muestra en la figura 3. Figura 3 Posteriormente, se ingresa a la forma mostrada en la siguiente figura. A continuación se abrirá una pantalla (figura 4), de la cual se dará explicación de cada uno de los elementos o secciones que la conforman. Figura 4 2.1 Creación de la estructura del trabajo de investigación En esta sección o elemento (sección 1 en la figura 4) se van creando los capítulos y citas que constituyen el trabajo o reporte de investigación. Se pueden crear hasta cuatro niveles de capítulos posicionándose en el nodo de capítulos (foco) y dando clic derecho, después de lo cual aparece el menú contextual mostrado en la figura 5. Figura 5 Se selecciona “Agregar capítulo” y se le da un nombre como se puede ver en la figura 6. Figura 6 Este nombre o título puede modificarse las veces que se quiera realizando el mismo procedimiento y seleccionando la opción “Cambiar texto”. Después de generar el capítulo se crea el espacio para ir agregando las citas utilizadas en dicha sección colocándose en el capítulo deseado (figura 7) y dando clic en el botón derecho del ratón. Figura 7 Al momento de generar una cita se crean dos espacios (secciones 2 y 3 de la figura 4) y se procede a modificar la referencia (sección 7 de la figura 4). 2.2 Referencia generada El espacio en blanco mostrado en la sección 2 de la figura 4 va a contener la referencia armada de acuerdo con el estilo de referencias APA, como se muestra en la figura 8. Esta referencia se genera automáticamente y no debe ser modificada por el usuario del sistema. Figura 8 2.3 Generación de la cita y escritura del texto citado La sección 3 de la figura 4 va a tener la cita que se seleccionó previamente y le permite al usuario escribir el texto citado como se puede ver en la figura 9. Figura 9 2.4 Selección de Investigación o reporte En la sección 4 de la figura 4 se elige el proyecto de investigación que se desea documentar. Esta opción permite trabajar hasta con cinco proyectos de investigación de manera simultánea. Se selecciona “Investigación” y se elige la opción adecuada como se muestra en la figura 10. Figura 10 2.5 Información del sistema La sección 5 de la figura 4 es informativa y muestra una ventana con los datos del sistema (figura 11). Figura 11 2.6 Acceso al manual Introducción al estilo APA para citas y referencias En la sección 6 de la figura 4 se accesa a un manual de referencias del estilo APA (Introducción al estilo APA para citas y referencias), que es un resumen del estilo APA creado por la Ana Cuevas Romo y Sergio Méndez Valencia (Universidad de Celaya), así como por Roberto Hernández Sampieri (Universidad de Celaya e Instituto Politécnico Nacional) (vea la figura 12) y que forma parte de los manuales desarrollados para esta 5ª edición de Metodología de la investigación. El manual tiene la finalidad de ejemplificar características básicas del estilo APA y sirve como guía introductoria para éste. Figura 12 2.7 Generador de referencias La sección 7 de la figura 4 es la parte medular del programa y nos remite a la forma de generación de referencias, la cual va a ser explicada a detalle en el siguiente apartado. 2.8 Captura de gráficos, tablas e imágenes La sección 8 de la figura 4 habilita una “cámara” que permite fotografiar una parte de la pantalla como gráficas, tablas e imágenes, y que pueden ser agregadas en la sección de citas para formar parte de la cita referida (sección 3 de la figura 4: “Generación de la cita y escritura del texto citado”). Para activar la “cámara” se da clic en el botón mostrado en la sección 8 de la figura 4 y se habilita una forma transparente que se debe acomodar y adaptar a la figura o imagen a “fotografiar”, moviendo la forma con el ratón y cambiando el tamaño de la misma, así como con el contorno de la forma activa para colocarla sobre el objeto a copiar. Al momento de sacar la “fotografía”, ésta se pega automáticamente en la sección 3 de la figura 4 junto con el texto citado. En la figura 13 se muestra el resultado de esta acción. Figura 13 Nota : Si se selecciona una gráfica por ejemplo de Excel, ésta puede ser copiada por los mecanismos tradicionales de copiar (Ctrl+C) y pegar (Ctrl+V) o también con la cámara. 2.9 Herramientas para mover y eliminar citas La sección 9 de la figura 4 permite mover las citas —subir y bajar las citas— (sólo en el mismo capítulo) y en dado caso eliminarlas. Las herramientas fueron creadas para darle más flexibilidad al sistema y cuando se requiera hacer algún movimiento o eliminación de cita, ésta se pueda llevar a cabo con facilidad. Para efectuar esta acción únicamente se debe seleccionar la cita y se procede a realizar alguna de las tres acciones (subir cita, bajar cita o eliminar cita). 2.10 Generación de reportes, tesis o trabajo de investigación Con la sección 10 de la figura 4 se puede generar el reporte, tesis o trabajo de investigación con base en toda la información que se ha estado agregando en el SISI. Esta acción se debe llevar a cabo después de haber generado todas las referencias. En caso de que se requiera agregar otra referencia al documento después de efectuar este proceso, ésta se debe añadir manualmente para evitar modificaciones al documento generado. En este momento el SISI concluye su función y se procede a continuar con el reporte en el procesador de textos que soporte extensiones .doc (como Word de Microsoft Office). Después de que se genera el documento es conveniente guardarlo en alguna carpeta con el nombre adecuado para evitar algún reemplazo accidental. 3. Descripción de la sección de generación de la referencia El SISI fue diseñado para que se introduzcan los datos necesarios de acuerdo con el tipo de referencia seleccionada (libro, artículo de revista académica, tesis de maestría no publicada, capítulo de libro, informe técnico y de investigación, etcétera), por lo que se van habilitando y deshabilitando elementos o componentes conforme a los requerimientos de los datos que utilizan las distintas clases de referencias. Tales elementos o secciones se pueden observar en la figura 14, que ejemplifica la categoría de libros, folletos y capítulos de libro. Veamos tales elementos o secciones. Figura 14 3.1 Tipo o categorías de referencias Este componente, referido en la sección 1 de la figura 14, presenta las categorías principales para hacer referencias basándose en el Manual APA. Las categorías son: Publicaciones periódicas Libros, folletos y capítulos de libro Informes técnicos y de investigación Actas de asambleas y simposios Disertaciones doctorales y tesis de maestría Trabajos no publicados y publicaciones de circulación limitada Reseñas o recensiones Medios audiovisuales 3.2 Medios electrónicos Subcategorías del tipo de categoría de referencia En la sección 2 de la figura 14 se habilita un componente que, de acuerdo con la categoría que se elija, despliega las variaciones que tiene cada una de ellas para seleccionar la subcategoría adecuada. En la figura 15 se muestran la mayoría de las subcategorías vistas en el Manual de estilo de publicaciones de la American Psychological Association (2ª edición en español, 2002). Figura 15 (continúa) Figura 15 (continuación) Como se puede observar, son muchas las variaciones que se tienen que considerar para cada caso al hacer una referencia, por eso es necesario utilizar un estilo específico para ello (revisar el Manual APA mostrado en la figura 12). 3.3 Título de la referencia citada En la sección 3 de la figura 14 se escribe el título del libro o tipo de publicación consultada y puede ser seleccionada de la lista desplegable, en caso de que ya se haya escrito o capturado el título con anterioridad. Si no es así, se procede a escribir el título (figura 16). Figura 16 3.4 Título del artículo o capítulo En la sección 4 de la figura 14 se escribe el título del artículo o capítulo como lo requieren las citas de revistas, monografías, diarios, etc. Y se activa al seleccionar alguna de esas referencias (ver figura 17). Figura 17 3.5 Tipo de autor En la sección 5 de la figura 14 se selecciona si la referencia tiene autor, si no tiene o si es un autor corporativo como en el caso de universidades y organismos públicos o privados, por ejemplo: la Organización de las Naciones Unidas, Ayuntamiento de Guadalajara, Gobierno de Antioquia, Ministerio de Hacienda, Greenpeace, etcétera. Si se selecciona la opción “Con autores” se va a habilitar la sección 6 de la figura 14 (datos de autores), que se explica más adelante. Si se selecciona la opción “Sin autor” no se habilita ningún componente. Si se selecciona “Autor corporativo” se habilita una caja de texto como se muestra en la figura 18, donde se puede introducir el nombre de la institución. Figura 18 3.6 Datos de autores En la sección 6 de la figura 14 se introducen los datos del autor o autores como son el(los) nombre(s) y apellido(s). En los dos casos se muestra una lista desplegable para seleccionar tanto nombres como apellidos si el autor ya fue registrado con anterioridad (ver figura 19), lo que ayuda a que la captura se lleve a cabo de una manera más rápida y se reducen los errores ortográficos. Si se trata de un nuevo autor, obviamente no se encuentra en la lista y se procede a escribir el dato cuidando la ortografía. Esto es importante debido a que el sistema almacena de manera automática estos datos. Figura 19 3.7 Agregar autor En la sección 7 de la figura 14 se da clic en el botón de “Agregar autor” (ver ahora sección 1 de la siguiente figura, la 20) para que los datos sean almacenados y se proceda a registrar más autores en caso de que sea necesario. En la rejilla (sección 2 de figura 20) se registran los autores referidos. En caso de que el autor sea hijo de otro autor reconocido, se selecciona la opción “Junior” (sección 3 de figura 20), para que en la referencia se muestre la diferencia de autores. Figura 20 Cada vez que se agregue un autor se debe hacer clic en el botón de “Agregar autor” (sección 1 de la figura 20) para que quede registrado en la lista de autores de la referencia consultada. 3.8 Información de la publicación Esta sección sirve para registrar la información del contexto de la publicación como son la ciudad, el estado o provincia, el país, la editorial y el número de edición en caso de que sea requerida (figura 21). Figura 21 Todos estos datos son almacenados conforme se van agregando para utilizarlos en futuras referencias, si ya está registrado en la lista sólo se selecciona. Si no se cuenta con algún dato, se selecciona la opción de “No disponible”, como se muestra en la figura 22, para que el sistema lo omita y continúe su proceso. Figura 22 En el caso de universidades reconocidas que tengan el nombre de la ciudad, este dato debe ser omitido para evitar redundancia de información, de acuerdo con el estilo de publicaciones de la APA. 3.9 Ejemplo de referencias Esta sección (9 de la figura 14) de color amarillo muestra un ejemplo de cómo quedaría la referencia armada y se habilita cuando se desplaza el usuario con las flechas del teclado “arriba y abajo ( ↓)” sobre las subcategorías, como se muestra en la figura 23. Figura 23 3.10 Acción de Registrar La acción de “Registrar” lleva a cabo el armado de la referencia de acuerdo con los datos capturados. En caso de que se omita alguno importante, este proceso no se realiza y el sistema manda un aviso de error en el campo faltante como se muestra en la figura 24. Figura 24 Después de registrar los datos faltantes se procede a dar clic en el botón “Registrar” para continuar con el proceso. 3.11 Otras secciones Existen otras secciones que se habilitan dependiendo del tipo de referencia que se quiera utilizar (ver figura 25). Figura 25 A continuación se explican más a detalle las secciones mostradas en la figura 25. 1. En caso de una cita electrónica se habilita la opción para escribir el URL, así como la fecha de acceso. 2. Cuando se tiene que definir la función del autor en medios audiovisuales como son director, guionista, productor, guionista/director, locutor o compositor, se selecciona esta opción y el dato será agregado a la referencia. 3. También en medios audiovisuales es importante definir el tipo de transmisión, por lo que se selecciona la opción adecuada. 4. El estilo de fecha de publicación se utiliza en casi todas las referencias y esta sección aparece cuando se selecciona cualquier subcategoría. Según el estilo que se requiera se van habilitando los campos correspondientes. 5. En el caso de revistas, periódicos y otro tipo de referencias es importante registrar el número de volumen y el número de página, por lo que se habilita esta opción si es necesaria. 6. Para otro tipo de documentos se necesita registrar el número de ejemplar, así como el número de suplemento, por lo que esta opción se habilita únicamente en el caso de que se requiera. 4. Selección de citas Después de llevar a cabo la opción de “Registrar” (figura 24), el control del programa se remite a la forma inicial (Creación de la tarjeta y captura de la cita). En esta parte, aparece la referencia armada (sección 1 de la siguiente figura, la 26) y el usuario tiene que elegir la forma en que va a citar la referencia (sección 2, figura 26). Por último, se procede a dar clic en el botón de “Continuar” (sección 3, figura 26). Figura 26 En esta parte del programa queda armada la ficha bibliográfica con la referencia (sección 1 de la figura 27), la cita en el documento (sección 2, figura 27) y se procede a escribir el texto referenciado enseguida de la cita (sección 3, figura 27). Nota: En la sección 3 de la figura 27 también se pueden copiar imágenes, tablas y gráficas ya sea utilizando la cámara o con las acciones de Microsoft de “Copiar” (ctrl+C) y “Pegar” (Ctrl+V), como se explicó con anterioridad. Figura 27 5. Limitaciones del sistema El Sistema de Información para el Soporte a la Investigación adopta la mayoría de las referencias del Manual de estilo de publicaciones de la American Psychological Association (APA), 2ª edición en español; sin embargo, hay unas cuantas referencias de casos muy específicos que no los genera el sistema. Después de haber generado el reporte o documento de la investigación (ver ahora sección 2.10 “Generación de reporte, tesis o trabajo de investigación), el sistema SISI” se deja de utilizar para continuar con el desarrollo del documento en un procesador de textos que soporte la extensión .doc como Word de Microsoft Office en cualquier versión, incluso la versión del Office 2007 que tiene la extensión .docx.