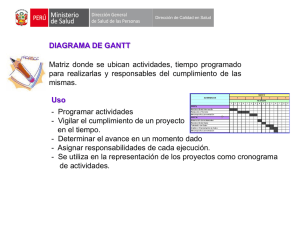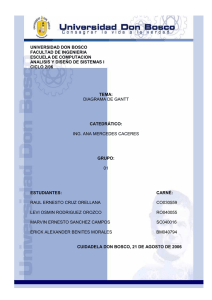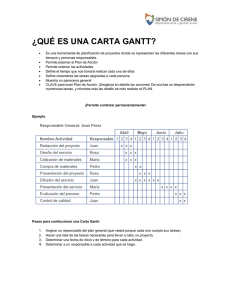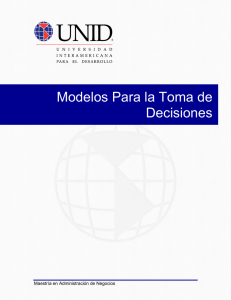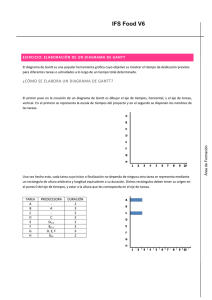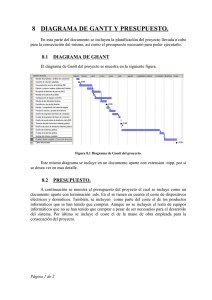21 MICROSOFT PROJECT Seguimiento del proyecto en MS Project Capacidad: Crea líneas de base para realizar el seguimiento de avances de proyecto. Contenidos: 1. 2. 3. 4. Crear línea base. Introducción de un porcentaje de tarea completa. Introducción de fecha real de inicio y final para una tarea. Introducción de duraciones reales y restantes para una tarea. SEGUIMIENTO DEL PROYECTO EN MS PROJECT 2013 Para pasar de una fase a otra es necesario crear una línea de base por eso antes de guardar la línea base debemos haber hecho una buena planificación con los criterios apropiados a fin de evitar sobreestimaciones. Un proyecto está compuesto de dos fases principales: Fase de planificación Fase de seguimiento 13.1. DEFINIR UNA LÍNEA BASE DEL PROYECTO La línea de base guarda la información más valiosa de la planificación del proyecto en 5 campos principales que nos deben interesar: comienzo de la línea base, fin de la línea base, duración, trabajo y costo; esta misma información se encuentra en la información estadística del proyecto. Ilustración N° 1: Cuadro de dialogo de información estadística del proyecto Estas variables se van a guardar en las diferentes tablas del proyecto y en cualquier momento podemos comprobar si estamos ejecutando lo que se planificó. MÓDULO DE COMPUTACIÓN III 2 Pasos para Crear una línea de Base: Primero debemos comprobar que este proyecto no tiene ya definida una línea base anteriormente; de lo contrario procederemos a establecer la línea base para el proyecto; para esto nos dirigimos a la ficha Proyecto en el grupo Programación allí hay un botón Establecer línea base. Ilustración N° 2: Diagrama de Gantt Dentro de la ventana desplegable que aparece seleccionamos Establecer línea base y aparece una ventana emergente que nos permite configurar la línea base del proyecto. Ilustración N° 3: Cuadro de dialogo para crear una línea de base Elegir en que vista desea trabajar esto debemos ir a la vista Gantt de seguimiento; como se muestra en la figura de manera preferente esta es la vista mas usada en el proceso de seguimiento y control de proyectos MÓDULO DE COMPUTACIÓN III 3 Ilustración N° 4: Vista del diagrama de Gantt de seguimiento Si aparecieran una barritas grises por debajo de la las líneas rojas y azules quiere decir que ya existen guardada la línea base para este proyecto; Elegir si desea el diagrama de Gantt por defecto no aparece de manera grafica la línea de base como se muestra haciendo que se muestren la línea de base. Ilustración N° 5: Vista del diagrama de Gantt visualizando la línea de base. “Una vez asignada la línea base al proyecto, cualquier modificación que hagamos al proyecto se verá reflejada de manera gráfica en el diagrama o de manera numérica en las tablas ya sea para el trabajo, costo, duración” MÓDULO DE COMPUTACIÓN III 4 Borrar línea base Si por algún motivo se desea borrar la línea base porque existen cambios inesperados de último momento pero que no fueron considerados previamente a la creación de esta; debemos realizar los siguientes pasos. Nos vamos a la vista Proyecto en la ficha Programación y damos clic en Establecer línea base, aparece automáticamente una ventana llamada Borrar línea base; en esta ventana primero seleccionamos la línea base a borrar y teniendo como base la configuración inicial de la línea a borrar; para borrar la línea damos clic en aceptar. Ilustración N° 6: Ventana de dialogo para borrar una línea de base 13.2. INTRODUCCIÓN DE UN PORCENTAJE DE TAREA COMPLETADA. Si queremos dar avance al proyecto, que es cuando ya empieza su ejecución y debemos actualizar la información del proyecto debemos ubicarnos en la ficha Tarea en la ficha programación encontramos todas las características para actualizar las tareas del proyecto. Ilustración N° 7: Diagrama de Gantt MÓDULO DE COMPUTACIÓN III 5 El área que se encuentra remarcado de color rojo nos permite darle diferentes tipos de avances a las tareas: 0% : Tarea que aún no ha empezado. 25% : Tarea en la cual se ha desarrollado la cuarta parte. 50% : Tarea que se encuentra por la mitad de su desarrollo. 75% : Tarea en la que se encuentra desarrollada en su ¾ partes 100% : Tarea que se encuentra finalizada o terminada. Ilustración N° 8: Diagrama de Gantt de seguimiento mostrando la variación de la línea de base. Realizar esta actualización se visualizar en cualquier tabla sugerida del diagrama de Gantt o del diagrama de Gantt de seguimiento Lo que acabamos de realizar es para tareas que son fáciles de calcular y se pueden ubicar dentro de esos 5 ítems de avance de proyecto: 0%, 25%, %50%, etc.; pero que sucede con las tareas cuya duración es más complicada y no se puede ubicar dentro de estos rangos; para esto procedemos a realizar lo siguiente: 13.3. INTRODUCCIÓN DE FECHA REAL DE INICIO Y FINAL PARA UNA TAREA Nos ubicamos en la ficha Tarea, en el panel Programación y seleccionamos Actualizar según Programación allí aparecen dos ítems de los cuales seleccionamos Actualizar tarea; como se muestra a continuación: MÓDULO DE COMPUTACIÓN III 6 Ilustración N° 9: Diagrama de Gantt de seguimiento con la tabla de valor acumulado. Luego aparece una ventana en la cual podemos configurar de manera determinada los porcentajes de avance; Ilustración N° 10: Cuadro de dialogo para actualizar tareas Además de las fechas reales de comienzo y término de ser el caso cuando el proyecto es programado por su fecha de comienzo o término, así como la duración real y restante de la tarea seleccionada. Ilustración N° 11: Cuadro de dialogo para actualizar tareas en función al % completado. MÓDULO DE COMPUTACIÓN III 7 Si queremos ser más específicos y modificar el avance de las tareas por horas debemos ir a la ficha Vista dentro del grupo Vista en dos paneles y activamos la casilla Detalles; nuestra pantalla quedaría de la siguiente manera: Ilustración N° 12: Diagrama de Gantt de seguimiento Luego en la ventana inferior damos clic derecho y seleccionamos Trabajo Ilustración N° 13: Diagrama de Gantt de seguimiento Allí podemos observar las horas asignadas a cada recurso y poder modificarlas preguntándole al recurso cuantas horas ya está trabajando. MÓDULO DE COMPUTACIÓN III 8 ACTUALIZANDO TAREAS AUTOMÁTICAMENTE Ahora si nos hemos olvidado un buen tiempo de actualizar las tareas y si queremos actualizarlas de forma automática; sabiendo o teniendo en cuenta que las tareas fueron realizadas con normalidad y no tienen ningún retraso (solo para este caso se puede utilizar este aspecto); debemos realizar los siguientes pasos: Nos vamos a la ficha Tarea, en el grupo Programación en Actualizar según lo programado damos clic en Actualizar según lo programado; de esa manera el proyecto se actualiza de forma automáticamente hasta la fecha actual del proyecto, asumiendo que se ha cumplido el 100% de cada una de las tareas. Ilustración N° 14: diagrama de Gantt de seguimiento 13.4. INTRODUCCIÓN DE DURACIONES REALES Y RESTANTES PARA UNA TAREA La mayoría de jefes del proyecto utilizan la vista de seguimiento para poder llevar a cabo el seguimiento del proyecto. Para poder acceder a esta vista damos clic derecho en la esquina izquierda de la vista que muestra Microsoft Project y seleccionamos Seguimiento. Ilustración N° 15: Diagrama de Gantt de seguimiento. MÓDULO DE COMPUTACIÓN III 9 Automáticamente observamos cómo cambia la vista y observamos las comunas que nos muestran los siguientes detalles para cada una de las tareas del proyecto: Comienzo real, fin real, % completado, % físico completado (lo realizado por los recursos), duración real del proyecto y duración restante (duración pendiente del proyecto). De manera general la duración real y restante se visualiza en el cuadro de dialogo de información estadística del proyecto. Ilustración N° 16: Cuadro de dialogo de Información estadísticas del proyecto. MÓDULO DE COMPUTACIÓN III 10 Referencias Bibliográficas: Aguirre, A. (2013). Microsoft Project 2013. Lima : Macro. Sistemas, C. d. (2013). Módulo de Computación I. Chiclayo. Timothy, J., & Chatfield, C. (2010). Microsoft Project paso a paso. Ediciones Anaya Multimedia (Grupo Anaya, S.A.). MÓDULO DE COMPUTACIÓN III 11