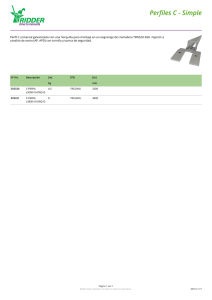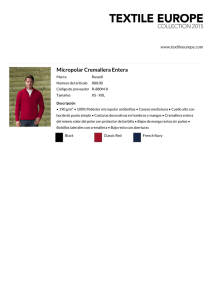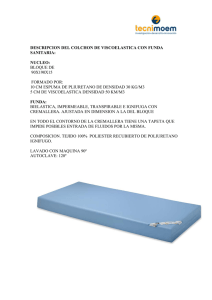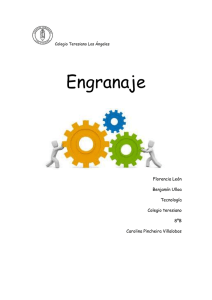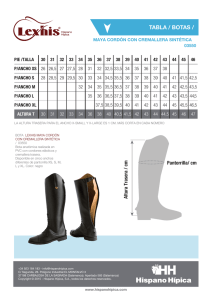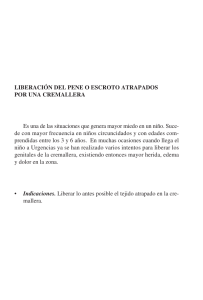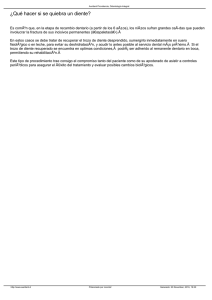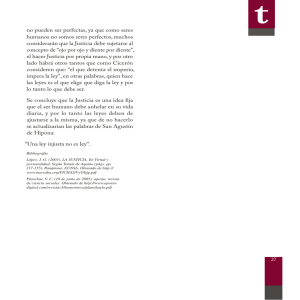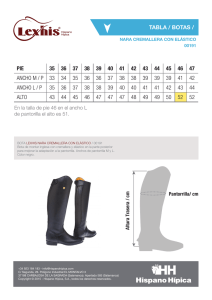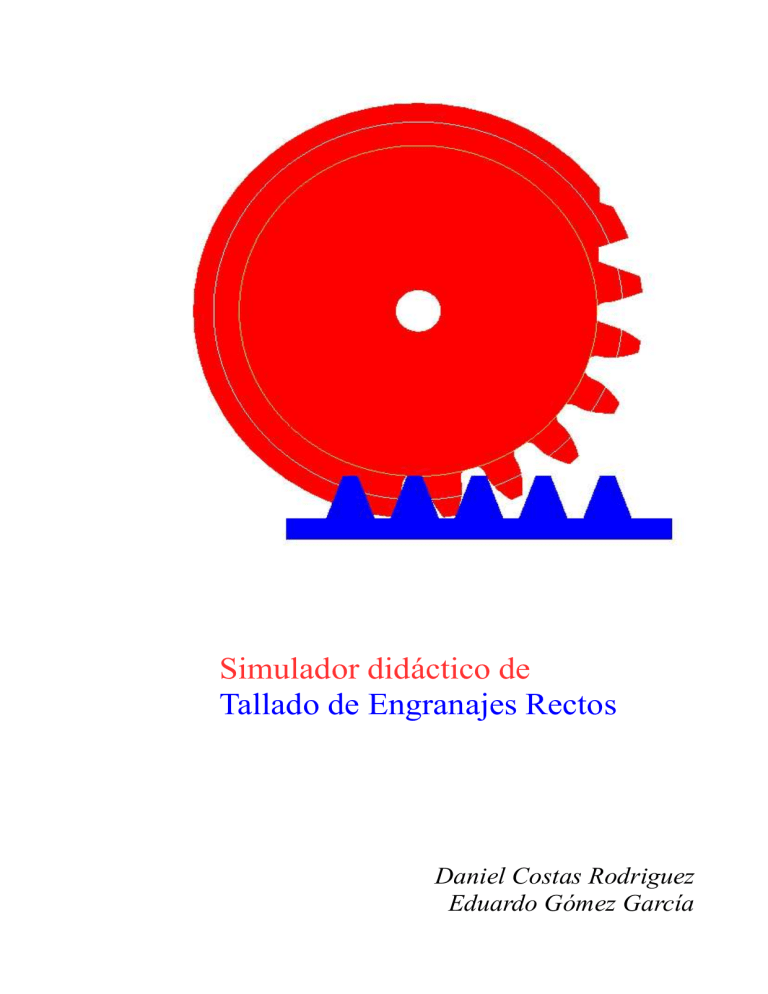
Simulador didáctico de
Tallado de Engranajes Rectos
Daniel Costas Rodriguez
Eduardo Gómez García
Versión 2.01 - Octubre 2011
ÍNDICE
Lista de símbolos ........................................................................................................................ iii
CAPÍTULO 1. INTRODUCCIÓN ............................................................................................. 1
CAPÍTULO 2. ENGRANAJES RECTOS .................................................................................. 2
2.1. Terminología empleada ..................................................................................................2
2.1.1. Numero de dientes ................................................................................................ 2
2.1.2. Circunferencia de paso ......................................................................................... 3
2.1.3. Módulo .........................................…..................................................................... 3
2.1.4. Paso ...................................................................................................................... 3
2.1.5. Circunferencia de cabeza ...................................................................................... 3
2.1.6. Circunferencia de raíz ........................................................................................... 3
2.1.7. Altura de cabeza .................................................................................................... 4
2.1.8. Altura de pie .......................................................................................................... 4
2.1.9. Altura del diente .................................................................................................... 4
2.1.10. Angulo de presión ............................................................................................... 4
2.2. Perfil del diente ............................................................................................................... 4
2.2.1. La involuta ............................................................................................................ 4
2.2.2. El arco de circunferencia ....................................................................................... 7
2.3. Socavación en el tallado ................................................................................................... 8
2.4. Métodos de fabricación ................................................................................................... 9
2.4.1. Fresa ...................................................................................................................... 9
2.4.2. Generación por cremallera ..................................................................................... 10
2.4.3. Mecanización por fresa generatriz ......................................................................... 10
2.4.4. Método de Fellows ................................................................................................ 11
2.5. Métodos de acabado ........................................................................................................ 12
2.5.1. Rascado mecánico .................................................................................................. 12
2.5.2. Rectificado por abrasivos ....................................................................................... 12
2.5.3. Lapeado ................................................................................................................. 12
2.5.4. Pulido ..................................................................................................................... 13
2.5.4. Bruñido ....................................................................................................................13
2.6. Métodos de simulación ................................................................................................... 13
CAPÍTULO 3. LA SIMULACIÓN ............................................................................................. 15
3.1. Herramientas ................................................................................................................... 15
3.1.1.C++ ......................................................................................................................... 15
3.1.2. OpenGL .................................................................................................................. 16
3.1.3. GLUT ..................................................................................................................... 18
3.1.4. GLUI ...................................................................................................................... 18
3.2 Diseño .............................................................................................................................. 19
3.2.1. La simulación ......................................................................................................... 19
3.2.2. Coeficiente de desplazamiento .............................................................................. 23
3.2.2. Perfil del diente de cremallera estándar ................................................................. 23
3.2.3. Perfil del diente según ISO 6336 ........................................................................... 24
i
3.2.4. Perfil de diente asimétrico .................................................................................... 34
3.2.5. Diente con perfil circular ....................................................................................... 35
CAPÍTULO 4. EL PROGRAMA SIMULADOR ..................................................................... 40
4.1. La Mascara Inicial ......................................................................................................... 40
4.2. Controles comunes a todas las opciones ....................................................................... 41
4.2.1. Selección del color ................................................................................................ 41
4.2.2. Opciones ............................................................................................................... 41
4.2.2.1. Angulo girado por tallada ............................................................................ 41
4.2.2.2. Botón Reiniciar ............................................................................................ 42
4.2.2.3. Botón Automático/Manual .......................................................................... 42
4.2.2.4. Botón “Siguiente >>” ................................................................................... 42
4.2.2.5. Botón “<< Anterior” ..................................................................................... 42
4.2.2.6. Circunferencia de paso ................................................................................ 42
4.2.2.7. Circunferencia de fondo .............................................................................. 42
4.2.2.8. Control de imagen ........................................................................................ 42
4.3. Panel de Datos en la Simulación estándar ...................................................................... 43
4.4. Panel de Datos en la Simulación experimental ………………………........................... 44
4.5. Panel ISO 6336 ………………………………………………………………………… 44
4.6. Panel de diente asimétrico ………………………………………………………………45
4.7. La flecha de deformación circular ……………………………………………….......... 45
4.8. La Simulación Estándar ................................................................................................ 46
4.8.1. Generación de un engranaje recto ........................................................................ 46
4.8.2. Influencia del ángulo girado en la formación del perfil ......................................... 48
4.9. La Simulación experimental ………………………....................................................... 49
4.9.1. Engranaje recto ...................................................................................................... 49
4.9.2. Engranaje recto con recomendación ISO 6336 ...................................................... 50
4.9.3. Influencia del ángulo girado por tallada en el diseño ISO 6336 ............................ 51
4.9.4. Engranaje recto con diente asimétrico ................................................................... 52
4.9.5. Engranaje recto con diente asimétrico con diseño ISO 6336 ................................ 52
4.10. La deformación circular …….................................................…................................... 53
CAPÍTULO 5. EL CODIGO FUENTE …………..................................................................... 55
5.1. main.cpp ………….......................................................................................................... 55
5.1.1. Funcion main .……................................................................................................ 56
5.1.2. Funcion gluiInit ..…................................................................................................ 57
5.1.3. Funcion glui_control ............................................................................................... 60
5.1.4. Funcion v_glui_control ........................................................................................... 70
5.1.5. Funcion idle …………........................................................................................... 81
5.1.6. Funcion mainDisplay ............................................................................................. 90
5.2. mecanismos.cpp …………............................................................................................... 93
5.2.1. Funcion Cilindro …................................................................................................ 93
5.2.2. Funcion Circunferencia …...................................................................................... 94
5.2.3. Funcion Cremallera ……........................................................................................ 95
BIBLIOGRAFÍA ........................................................................................................................ 98
ii
LISTA DE SÍMBOLOS
f
h
m
p
rb
rc
rp
OpenGL
API
ARB
E
GLUT
GLUI
GNU
RGBA
Spr
Z
φ
ρfP
τ
θ
Flecha de deformación del diente recto en un arco de circunferencia
Altura del diente
Módulo
Paso
Radio de la circunferencia de base o interior del engranaje
Radio de la circunferencia de cabeza o exterior del engranaje
Radio de la circunferencia de paso del engranaje
Open Graphics Library
Application Programming Interface
OpenGL Architectural Review Borrad
Centro de la circunferencia de redondeo de la cabeza del diente
The OpenGL Utility Tookit
OpenGL User Interface
GNU is Not Unix
Red Green Blue Alpha
Undercut, rebaje lateral del diente, ISO 6336
Número de dientes del engranaje
Angulo de presión
Radio de curvatura en la cabeza del diente, ISO 6336
Angulo girado por el engranaje en cada tallada
Segundo ángulo de presión en dientes asimétricos
ii
CAPÍTULO 1. INTRODUCCIÓN
Se pretende la construcción de un simulador en tiempo real del tallado de engranajes rectos.
Para la asignatura de Construcción y Ensayo de Maquinas II éste alumno realizo un trabajo sobre
la realización de un simulador de tallado de engranajes rectos en el que mediante técnicas de raytracing se simulaba, fotograma a fotograma, las posiciones ocupadas por la cremallera de tallado
como el engranaje. El ensamble de los fotogramas daba lugar a una simulación de como en un
disco circular una cremallera recta generaba un engranaje.
El trabajo sirvió de base para la presentación de un cartel en el III Congreso Iberoamericano de
Informática Educativa "Aplicación de los programas basados en las técnicas 'Ray Tracer' a la
didáctica de la Mecánica" (Julio Fuentes, Eduardo Gómez, Daniel Costas). Sin embargo, como
herramienta de simulación presentaba deficiencias, como era el largo tiempo que llevaba generar
cada fotograma mediante ray tracing, así como la imposibilidad de cambiar los parámetros de
diseño y obtener un resultado mas o menos inmediato en el que comprobar el resultado obtenido.
Por ello, se plantea la posibilidad de construir un simulador que en tiempo real genere el perfil
del tallado de un engranaje recto pudiendo modificar los parámetros de diseño y observar los
resultados obtenidos.
El simulador podría servir como complemento a los estudiantes de ingeniería mecánica, de
forma que a la vez que estudian las características de un engranaje recto, pueden diseñarlo, y
poder observar fenómenos como la penetración (socavación) del diente, así como comprobar que
los parámetros usados para el diseño de un engranaje son correctos.
Se pretende también que el simulador pueda ser modificable para poder experimentar con
perfiles de cremallera diferentes del perfil trapezoidal, mediante el diseño de cremalleras con
dientes modificados.
Por ultimo, se busca que el programa sea independiente del sistema operativo utilizado, con lo
que se presta atención a que las herramientas utilizadas para su desarrollo puedan ser utilizadas
tanto en plataformas Windows, como Unix.
Dado el carácter didáctico que se pretende, el programa se distribuye en forma de código
fuente, acogiéndose a la licencia GNU pudiéndose modificar y copiar, citándose únicamente el
origen del mismo
1
CAPÍTULO 2. ENGRANAJES RECTOS
Los engranajes son elementos mecánicos dentados que rotan alrededor de un eje, con la
finalidad de transmitir potencia entre dos puntos fijos y a una distancia determinada, esto es
posible gracias a la acción conjugada y sucesiva de los dientes de una rueda conductora o motriz
hacia una rueda conducida, manteniendo siempre una relación de transmisión constante durante
su contacto.
Si los engranajes están formados por un cuerpo cilíndrico que dispone de dientes ubicados de
forma paralela al eje de rotación del engranaje se denominan engranajes cilíndricos rectos.
Además se denominan externos si los dientes son tallados en la periferia del elemento y con una
orientación del diente hacia fuera.
2.1. Terminología empleada
Definamos la terminología empleada en estos elementos.
Figura 2.1 Terminología1
2.1.1. Numero de dientes, Z
Es el número de secciones continuas que se ubican en el perímetro de la rueda de manera
uniformemente espaciada y cuya finalidad es garantizar la transmisión constante del movimiento
entre los engranajes conjugados.
1
Shigley J; DISEÑO EN INGENIERIA MECANICA; Sexta Edición; McGRAW-HILL; México ; 2002; pg. 842
2
2.1.2. Circunferencia de paso o circunferencia primitiva
La circunferencia de paso o primitiva es la de contacto entre los dientes que determina la
relación de transmisión y es la base de la medición de los engranajes. En los engranajes
intercambiables las circunferencias primitivas de las ruedas dentadas conjugadas son tangentes, y
en este caso estos círculos imaginarios ruedan uno sobre otro sin resbalar.
2.1.3. Módulo
El módulo, m, es una característica de magnitud y representa la unidad del sistema de
engranajes normalizados. Viene dado por el cociente del diámetro de la circunferencia primitiva
entre el número de dientes
m=
2 ⋅ rp
(2.1)
Z
Los valores del módulo están normalizados por la norma UNE 18005 (ver APENDICE IV) que
recomienda como valores a usar:
1.00
5.00
25.00
1.25
6.00
32.00
1.50
8.00
40.00
2.00
10.00
50.00
2.50
12.00
3.00
16.00
4.00
20.00
2.1.4. Paso
El paso, p, es la distancia medida sobre la circunferencia primitiva entre un determinado punto
de un diente y el punto correspondiente de un diente inmediato. El paso es igual a la suma del
grueso del diente y el ancho entre los dientes consecutivos. Se verifica que
p = m ⋅π
(2.2)
2.1.5. Circunferencia de cabeza o exterior
La circunferencia exterior es la que limita los extremos exteriores de los dientes. El cilindro
exterior envuelve o limita a un engranaje. El diámetro de esta circunferencia se llama diámetro
exterior. El valor del radio esta normalizado a
2
rc = rp ⋅ 1 +
Z
(2.3)
2.1.6. Circunferencia de raíz o interior
La circunferencia interior es la que limita los fondos de los dientes. El diámetro de esta
circunferencia se llama diámetro de base. El valor del radio esta normalizado a
3
2 .5
rb = rp ⋅ 1 −
Z
(2.4)
2.1.7. Altura de cabeza (Adendo)
Es la distancia radial entre la circunferencia primitiva y la circunferencia exterior o de cabeza.
2.1.8. Altura de pie o raíz (Dependo)
Es la distancia radial desde la circunferencia primitiva hasta la circunferencia de base.
2.1.9. Altura del diente
Es la distancia radial entre la circunferencia de base y la circunferencia exterior.
corresponde con la suma de las alturas de cabeza y pie.
h = rc − rb
Se
(2.5)
2.1.10. Angulo de presión
El ángulo de presión, φ, es el que forman los flancos de los dientes con la perpendicular a la
circunferencia primitiva.
2.2. Perfil del diente
Los perfiles de los dientes de los engranajes deben cumplir la ley general del engrane: “Para
que la relación de transmisión entre dos perfiles se mantenga constante, es necesario y suficiente
que la normal a los perfiles en el punto de contacto pase en todo instante por un punto fijo de la
línea de centros”. Cuando los perfiles cumplen ésta condición se dice que son perfiles
conjugados.
De las muchas formas posibles para los perfiles de diente, solamente se han estandarizado la
cicloide y la involuta ó envolvente de circunferencia. La cicloide se empleó inicialmente,
aunque ahora se ha reemplazado por la involuta en todas la aplicaciones excepto en la industria
relojera. La involuta tiene varias ventajas, siendo las más importantes su facilidad de fabricación
y el hecho de que la distancia entre los centros de dos engranajes de involuta puede variar sin
cambiar la relación de velocidades.
2.2.1. La involuta o envolvente de circunferencia
La involuta se define como el lugar geométrico de los puntos de un plano que verifican que la
tangente por ellos a una circunferencia, llamada circunferencia de base, define un punto de
4
tangencia que dista del punto considerado una distancia igual a la longitud del arco de la
circunferencia de base limitado por el punto de tangencia y uno dado de la circunferencia.
Figura 2.2 Involuta2
Dicho de otra forma, en la figura 2.2, los puntos T de la involuta cumplen que la distancia AT
es igual al arco BA, siendo B el punto a partir del cual se inicia, denominado origen de la
involuta.
ρ es el radio instantáneo de curvatura de la involuta y r el radio a cualquier punto T de la
curva. Si el radio de círculo de base se designa como rb, entonces,
ρ = rb ⋅ (α + ϕ )
(2.6)
donde α es el ángulo comprendido entre los radiovectores que definen el origen de la involuta y
cualquier punto sobre la involuta, y φ es el ángulo comprendido entre los radiovectores que
definen a cualquier punto T de la involuta y el origen A en el circulo de base de la línea
generadora correspondiente. Puesto que OTA es un triángulo rectángulo,
ρ = rb ⋅ tan ϕ
(2.7)
Al resolver las ecuaciones (2.6) y (2.7) en forma simultánea para eliminar a ρ se obtiene
α = tan ϕ − ϕ
que se puede escribir como
invϕ = tan ϕ − ϕ
2
(2.8)
Shigley J; TEORÍA DE MÁQUINAS Y MECANISMOS;McGRAW-HILL; México; 1993; pg. 281
5
y define la función involuta. El ángulo φ en esta ecuación es el ángulo de presión variable de la
involuta, y se debe expresar en radianes.
Es posible determinar el grosor del diente cuyo perfil esta formado simétricamente por una
involuta, en cualquier punto del perfil si se conoce el espesor del diente en cualquier otro punto
como puede ser, el espesor del diente sobre la circunferencia de paso del engranaje. Veámoslo en
la figura 2.3 donde se define
rb = radio del círculo base
rp = radio del circulo de paso
r = radio en el que se va a determinar el espesor del diente
tp = espesor del diente a lo largo del circulo de paso
t = espesor a lo largo del arco buscado
Φ = ángulo de presión correspondiente al radio de paso rp
φ = ángulo de presión correspondiente a cualquier punto T
βρ = espesor angular de medio diente en el circulo de paso
β = espesor angular de medio diente en cualquier punto T
Figura 2.3 Grosor del diente de involuta3
Los espesores de medio diente en los puntos A y T son
tp
t
= β p ⋅ rp
= β ⋅r
2
2
3
(2.9)
Shigley J; TEORÍA DE MÁQUINAS Y MECANISMOS;McGRAW-HILL; México; 1993; pg. 282
6
de tal manera que
βp =
tp
2 ⋅ rp
β=
t
2⋅r
tp
−
(2.10)
Ahora se puede escribir que
invϕ − invφ = β p − β =
2 ⋅ rp
t
2⋅r
(2.11)
El espesor del diente correspondiente a cualquier punto T se obtiene resolviendo la ecuación
(2.11) para t:
tp
+ invφ − invϕ
t = 2⋅r ⋅
2⋅r
p
(2.12)
La mayoría de los engranajes se realizan usando como perfil del diente la envolvente de
circunferencia de forma simétrica, aunque es posible encontrar engranajes en la industria en que
el perfil del diente se forma con dos envolventes de circunferencia que no son simétricas, con lo
que a efectos de calculo del grosor del diente, el calculo se realiza de forma similar teniendo en
cuenta la asimetría en la realización de los mismos.
2.2.2. El arco de circunferencia
Aunque no se usa en la industria, se plantea la posibilidad teórica de que el perfil del diente sea
circular, caso contemplado en la bibliografía4 clásica de engranajes.
Este tipo de perfiles se suele estudiar en función de radio de la circunferencia, como puede
apreciarse en la figura 2.4
Figura 2.4 Perfil de diente circular
4
Earle Buckingham; ANALYTICAL MECHANICS OF GEARS
7
donde
x = B − A 2 − (D + y )
dx
= tan φ =
dy
(2.13)
D+ y
A 2 − (D + y )
2
(2.14)
y
d 2x
A2
=
2
dy 2
A 2 − (D + y )
[
]
3
=
2
1
A ⋅ cos 2 φ
(2.15)
2.3 Socavación en el tallado de engranajes rectos
Figura 2.5 Interferencia
En el proceso de tallado del engranaje por parte de la cremallera, puede suceder que la punta
del diente proceda a socavar o rebajar el flanco del diente del engranaje, proceso conocido como
penetración.
Como se puede observar en la figura 2.5 el punto de tangencia de la línea de acción y del
circulo base del engranaje está señalado como el punto de interferencia E, siendo este punto el
valor máximo para el adendo del diente de la cremallera. Como el diente de cremallera lo supera,
el contacto empieza en el punto A y la cremallera produce un rebaje (marcado en la línea de
8
puntos) conocido como socavación. Esta penetración no es deseable, ya que debilita la base del
diente, justo donde las tensiones son mayores cuando el diente esta cargado.
El valor mínimo del número de dientes necesario para que no exista socavación viene dado por
la ecuación:
Z min =
2
sen 2ϕ
(2.16)
Como puede verse en la figura 2.5 una forma de evitar la socavación del diente pasa por
recortar el acercamiento de la herramienta de corte (cremallera) una distancia x cuyo valor viene
dado por la expresión:
x =1−
Z
Z min
(2.17)
2.4 Métodos de Fabricación
Los dientes de los engranajes se fabrican por los siguientes procedimientos de mecanizado o
generación.
2.4.1 Fresa
Los engranajes puede fabricarse a partir de un disco eliminando el material entre los dientes en
una fresadora que usa el útil de corte indicado en la figura 2.5.
Figura 2.5 Fresa cortadora circular
2.4.2 Generación por cremallera o maquina de Maag.
9
Los dientes de los engranajes pueden producirse también por otro método conocido como
generación. Como una cremallera puede considerarse como un engranaje de radio infinito, puede
construirse un útil de esta forma de acero endurecido con filos cortantes alrededor de los bordes
de los dientes. Se da al útil un movimiento alternativo paralelo al eje del engranaje. Al mismo
tiempo, el disco base del engranaje se hace girar lentamente y se da a la cremallera un
movimiento lateral igual a la velocidad de círculo primitivo del engranaje. El material contenido
entre los dientes del engranaje se elimina engendrándose dientes en involuta. Solamente será
necesario un útil para tallar engranajes de cualquier número de dientes en cada paso.
En la foto de la figura 2.6 se aprecia el detalle de una maquina MAAG realizando el tallado del
engranaje, que se sitúa en el plano horizontal, mientras la cremallera procede en el plano vertical
al corte progresivo de los dientes.
Figura 2.6 Maquina de Maag
2.4.3 Mecanización por fresa generatriz
Este procedimiento consiste en la utilización de una fresa de lado recto como la que se indica
en la figura 2.7. Este útil puede considerarse como un cilindro alrededor del que se ha enrollado
en espiral un filete de la misma sección transversal que el diente de la cremallera. La rosca
resultante está acanalada, los bordes desvanecidos y después endurecidos y rectificados. El útil
se sitúa de forma que dé la profundidad de corte adecuada y después se hace girar.
Cinemáticamente, la acción de la fresa sobre el disco base es equivalente a la del cortador de
cremallera. El avance de la hélice al girar simula el movimiento lateral de la cremallera. A
medida que progresa el tallado avanza el útil axialmente a lo largo del disco hasta que los dientes
cubren la totalidad de la anchura de la cara. Éste es el proceso por el que se fabrican la mayor
parte de los engranajes producidos en masa.
10
Figura 2.7 Fresa generatriz
2.4.4 Método de Fellows.
Figura 2.8 Cortador Fellows
Es un proceso de generación en el que se utiliza un útil que se asemeja a un engranaje
endurecido con bordes adecuadamente rebajados. El útil y el disco de metal en el que se ha de
tallar el engranaje se montan en ejes paralelos y se hacen girar lentamente; se da al útil un
11
movimiento alternativo adicional sobre su eje. Se engendran los dientes sobre el disco como se
indica en la figura 2.8. Al comienzo, se hace avanzar el útil radialmente sobre el disco a una
distancia igual a la profundidad del diente. Para tallar engranajes internos debe utilizarse el
método de Fellows. Este método es también adecuado para ruedas dentadas con pestaña en las
que escasea el espacio en un extremo de los dientes, como en los trenes de engranajes de las
transmisiones de los automóviles. Las fresas Fellows se utilizan también para tallar engranajes
de cualquier sistema.
Los dientes tallados por procedimiento continuo y conformado tienen usualmente un pequeño
adelgazamiento en los extremos. Los útiles de corte se modifican de forma que el diente resulte
ligeramente más estrecho en la porción exterior, ya que así los dientes entrantes absorben la
carga más gradualmente y los errores de forma y separación de los dientes tienen menor efecto
en la producción de ruidos y vibraciones.
2.5 Métodos de acabado
Pueden necesitarse para altas velocidades y cargas pesadas, una operación de acabado, después
del tallado, que dé a la línea exterior del diente un grado suficiente de precisión y acabado
superficial. Se utilizan los métodos siguientes:
2.5.1 Rascado mecánico de engranajes.
Se talla el engranaje con una fresadora fabricada especialmente de forma parecida a un
engranaje o cremallera. El diente de la fresa tiene una componente axial del movimiento sobre la
superficie del diente, cortando virutas filiformes. El rascado mecánico se hace antes del
templado y para realizar esta operación es necesario que haya material suficiente. El rascado
mecánico es un método de acabado que se utiliza mucho en la fabricación de engranajes en
grandes cantidades.
2.5.2. Rectificado por medio de abrasivos
Mediante este procedimiento se trata al engranaje templado mediante una herramienta de
plástico con forma de engranaje helicoidal, impregnado con abrasivo, lo que hará que las
correcciones de la forma de diente sean menores y se mejore la lisura de la superficie.
2.5.3 Lapeado
Se trata al engranaje con una herramienta para lapear en forma de engranaje, en un medio que
tiene abrasivo. A veces se tallan dos engranajes conjugados. Se necesita un movimiento relativo
adicional en la dirección del eje para el engranaje cilíndrico de dientes rectos y para los dientes
helicoidales. Un lapeado excesivo puede ser perjudicial para la forma de la involuta.
2.5.4 Pulido
12
Se debe utilizar el pulido para dar la forma final a los dientes después del termotratamiento. Se
pueden corregir los errores de distorsión debidos al templado. Cuando se tallan, debe dejarse
suficiente material sobre la superficie del diente. Algunos engranajes de dentadura fina se hacen
a partir de lingotes de acero fundido.
2.5.5 Bruñido
Es un proceso de moldeación plástica que resulta de la presión de rozamiento, la cual aplana y
extiende las pequeñas irregularidades superficiales. Se utiliza una herramienta bruñidora
templada especialmente. Este proceso no corrige los errores debidos a un tamaño erróneo.
2.6 Método de simulación
Figura 2.9 Simulador para generar perfiles de dientes
La simulación del proceso generador del engranaje permite su estudio y observación con un
coste reducido sin necesidad de la fabricación real del engranaje. Como se puede ver en la figura
2.9 un mecanismo empleado para la simulación consiste en una base circular en la que se le
puede instalar una plantilla de papel y un perfil de cremallera (varios modelos) que unidos
13
mediante una barra los mantiene solidarios, el giro de la base circular con el desplazamiento
lateral de la cremallera. De esta forma es posible dibujar en el papel la silueta de los dientes de
cremallera y a medida que se van desplazando en el papel va quedando dibujado el perfil del
diente de involuta en el engranaje.
14
CAPÍTULO 3. LA SIMULACION
Como modelo para la generación de los dientes del engranaje se toma la generación por corte
de una cremallera de dientes rectos o maquina de Maag, tal y como se describe en 2.4.2.
Como simplificación del modelo se toman el perfil perpendicular del engranaje y el perfil
perpendicular de la cremallera cortante. Se supone que la cremallera se mueve de forma
perpendicular al plano formado por la pantalla del ordenador.
El modelo partirá del perfil de un cilindro, es decir un círculo, y el perfil de una cremallera con
dientes rectos. Mediante los desplazamientos realizados por el cortador (cremallera) sobre el
cilindro se van realizando cortes en su perfil, generando como resultado un engranaje recto
externo.
3.1. Herramientas
Se elige como lenguaje de desarrollo el C++, usando para la parte gráfica las librerías OpenGL.
Sin embargo, las librerías OpenGL al ser independientes del sistema operativo no incluyen el
manejo de las ventanas que dependen de cada sistema operativo, por lo que para el diseño de las
ventanas se usa GLUT. Por ultimo, se necesitan cajas de texto, botones y controles gráficos que
permitan la entrada de los parámetros de diseño así como la manipulación de los procesos de
simulación, por lo que opta por el uso de la GLUI User Interface Library, librería en C++ que
provee de los controles necesarios para un desarrollo gráfico con OpenGL.
3.1.1. C++
El C++ (pronunciado "ce más más" o "ce plus plus") es un lenguaje de programación, diseñado
a mediados de los años 1980, por Bjarne Stroustrup, como extensión del lenguaje de
programación C.
Se puede decir que C++ es un lenguaje que abarca tres paradigmas de la programación: la
programación estructurada, la programación genérica y la programación orientada a objetos.
Actualmente existe un estándar, denominado ISO C++, al que se han adherido la mayoría de
los fabricantes de compiladores más modernos. Las principales características del C++ son las
facilidades que proporciona para la programación orientada a objetos y para el uso de plantillas o
programación genérica (templates).
C++ está considerado por muchos como el lenguaje más potente, debido a que permite trabajar
tanto a alto como a bajo nivel, sin embargo es a su vez uno de los que menos automatismo trae
(obliga a hacerlo casi todo manualmente al igual que C) lo que "dificulta" mucho su aprendizaje.
El nombre C++ fue propuesto por Rick Masciatti en el año 1983, cuando el lenguaje fue
utilizado por primera vez fuera de un laboratorio científico. Antes se había usado el nombre "C
15
con clases". En C++, "C++" significa "incremento de C" y se refiere a que C++ es una extensión
de C.
3.1.2. OpenGL
OpenGL es una API para desarrollar aplicaciones gráficas 2D y 3D.
OpenGL es el resultado de los esfuerzos de SGI (Silicon Graphics Inc.) para mejorar la
portabilidad de GL, que era la API de programación para las estaciones gráficas IRIS de alto
rendimiento de la compañía.
La nueva API debía ofrecer la potencia de GL y ser a la vez mas abierto, permitiendo una más
fácil adaptación a otras plataformas hardware y sistemas operativos.
Para conseguir esta independencia, OpenGL no incluye ninguna función para la gestión de
ventanas, interactividad con el usuario ni manejo de ficheros, ya que todas estas acciones son
altamente dependientes del sistema operativo.
Todas las mejoras de OpenGL son decididas por la OpenGL Architectural Review Board
(ARB), una plataforma independiente del que forman parte las mas importantes empresas de
fabricación de hardware y software gráfico.
Sin entrar en demasiados detalles, describiremos algunas de las características que OpenGL
implementa:
Primitivas geométricas. Permiten construir descripciones matemáticas de objetos. Las
actuales primitivas son: puntos, líneas, polígonos, imágenes y bitmaps.
Codificación del Color en modos RGBA (Rojo-Verde-Azul-Alfa) o de color indexado.
Visualización y Modelado que permite disponer objetos en una escena tridimensional,
mover nuestra cámara por el espacio y seleccionar la posición ventajosa deseada para
visualizar la escena de composición.
Mapeado de texturas que ayuda a traer realismo a nuestros modelos por medio del
dibujo de superficies realistas en las caras de nuestros modelos poligonales.
La iluminación de materiales es una parte indispensable de cualquier gráfico 3D.
OpenGL provee de comandos para calcular el color de cualquier punto dadas las
propiedades del material y las fuentes de luz en la habitación.
El doble buffering ayuda a eliminar el parpadeo de las animaciones. Cada fotograma
consecutivo en una animación se construye en un buffer separado de memoria y
mostrado solo cuando está completo.
El Anti-alizado reduce los bordes escalonados en las líneas dibujadas sobre una pantalla
de ordenador. Los bordes escalonados aparecen a menudo cuando las líneas se dibujan
con baja resolución. El anti-alizado es una técnica común en gráficos de ordenador que
modifica el color y la intensidad de los pixels cercanos a la línea para reducir el zig-zag
artificial.
El sombreado Gouraud es una técnica usada para aplicar sombreados suaves a un
objeto 3D y producir una sutil diferencia de color por sus superficies.
16
El Z-buffering mantiene registros de la coordenada Z de un objeto 3D. El Z-buffer se
usa para registrar la proximidad de un objeto al observador, y es también crucial para el
eliminado de superficies ocultas.
Efectos atmosféricos como la niebla, el humo y las neblinas hacen que las imágenes
producidas por ordenador sean más realistas. Sin efectos atmosféricos las imágenes
aparecen a veces irrealmente nítidas y bien definidas. Niebla es un término que en
realidad describe un algoritmo que simula neblinas, brumas, humo o polución o
simplemente el efecto del aire, añadiendo profundidad a nuestras imágenes.
El Alpha blending usa el valor Alfa (valor de material difuso) del código RGBA, y
permite combinar el color del fragmento que se procesa con el del píxel que ya está en
el buffer. Imagina por ejemplo dibujar una ventana transparente de color azul claro
enfrente de una caja roja. El Alpha blending permite simular la transparencia de la
ventana, de manera que la caja vista a través del cristal aparezca con un tono magenta.
Los planos de plantilla permiten restringir el trazado a ciertas regiones de la pantalla.
Las listas de Display permiten almacenar comandos de dibujo en una lista para un
trazado posterior, cuando las listas de display se usan apropiadamente puedan mejorar
mucho el rendimiento de nuestras aplicaciones.
Los Evaluadores Polinómicos sirven para soportar B-splines racionales no uniformes,
esto es para ayudar a dibujar curvas suaves a través de unos cuantos puntos de
referencia, ahorrándose la necesidad de acumular grandes cantidades de puntos
intermedios.
Características de Feedback, Selección y Elección que ayudan a crear aplicaciones que
permiten al usuario seleccionar una región de la pantalla o elegir un objeto dibujado en
la misma. El modo de feedback permite al desarrollador obtener los resultados de los
cálculos de trazado.
Primitivas de Raster (bitmaps y rectángulos de pixels)
Operaciones con Pixels
Transformaciones: rotación, escalado, perspectivas en 3D
A grandes rasgos, OpenGL es una especificación, es decir, un documento que describe un
conjunto de funciones y su comportamiento exacto. A partir de ella, los fabricantes de hardware
crean implementaciones (bibliotecas de funciones creadas para enlazar con las funciones de la
especificación OpenGL, utilizando aceleración hardware cuando sea posible). Dichos fabricantes
tienen que superar pruebas específicas que les permitan calificar su implementación como una
implementación de OpenGL.
La especificación OpenGL era revisada por el OpenGL Architecture Review Board (ARB),
fundado en 1992. El ARB estaba formado por un conjunto de empresas interesadas en la
creación de una API consistente y ampliamente disponible. Microsoft, uno de los miembros
fundadores, abandonó el proyecto en 2003.
El 31 de julio de 2006 se anunció que el control de OpenGL pasaría del ARB al Grupo
Khronos. Con ello se intentaba mejorar el marketing de OpenGL y eliminar las barreras entre el
desarrollo de OpenGL y OpenGL ES. ARB se convirtió dentro de Khronos en el OpenGL ARB
Working Group. Para una relación de los miembros que componen el OpenGL ARB Working
Group, véase el apartado Miembros del Grupo Khronos. El gran número de empresas con
variados intereses que han pasado tanto por el antiguo ARB como por el grupo actual han hecho
de OpenGL una API de propósito general con un amplio rango de posibilidades.
17
En un programa que este realizando una simulación, uno de los factores clave y sobre el que
corre la simulación es el tiempo. Cada escena a presentar en la ventana es diferente, por ello,
OpenGL dibuja una escena y la vuelca en la ventana y empieza a dibujar la escena siguiente
realizando esta operación en un ciclo continuo hasta el final del programa.
3.1.3. GLUT
GLUT es una librería de ayuda de OpenGL, escrita por Mark J. Kilgard (de SGI), que provee
un marco cómodo, sencillo y multi-plataforma por la que podemos crear la ventana en la que se
trabaja, iniciar OpenGL y manejar algunas funciones básicas de I/O.
La biblioteca GLUT es dependiente de la plataforma, y ofrece un paradigma común para el
sistema de ventanas y dispositivos periféricos. Así pues cuando una aplicación OpenGL quiere
abrir una ventana para una animación gráfica usa el conjunto de comandos GLUT y éste toma el
control del sistema de ventanas subyacente. De algún modo GLUT oculta al desarrollador los
detalles sucios de los sistemas de ventanas específicos (Windows, X11, Motif, etc.) y le deja
concentrarse en la tarea principal, el código OpenGL. Otra ventaja de usar GLUT es que hace
que el código sea independiente de la plataforma.
3.1.4. GLUI
GLUI es un librería escrita en C++, basada en GLUT, que facilita un interfaz de usuario
proporcionando controles como botones, cajas de selección, botones de selección, y deslizantes
para usar con OpenGL. Es un gestor de ventana independiente, confiando a GLUT todas las
cuestiones dependientes del sistema operativo, como son la gestión del ratón y de la ventana.
Entre las características que GLUI incluye están:
Integración completa con GLUT
Creación simple de una nueva ventana de interfaz de usuario con una línea sola de
código.
Soporte a múltiples ventanas de interfaz de usuario.
Tiene controles estándar como:
o Botones
o Botones de selección para opciones mutuamente exclusivas
o Cajas de texto para introducir el texto, números enteros, y valor es de punto
flotante
o Deslizantes para manipular interactivamente números enteros y/o valores de
punto flotante.
o Campos de texto estáticos.
o Paneles para agrupar juegos de controles
o Líneas de separación para ayudar visualmente a organizar los grupos de control
Los controles pueden generar retrollamadas (callbacks) cuando sus valores cambian.
Las variables puedes ser vinculadas a controles y automáticamente actualizadas cuando
se realizan cambios en el control (''variables vivas'')
18
Los controles automáticamente pueden ser sincronizados para reflejar cambios de
variables vivas
Los controles puede provocar acontecimientos cuando cambian los valores de GLUT
La posición y el tamaño de los controles son automáticos
Los controles pueden ser agrupados por columnas
El usuario puede recorrer los controles mediante la tecla <Tab>
3.2. Diseño
Se procede en primer lugar a diseñar el proceso que partiendo de los dos perfiles lleve a
obtener el perfil del engranaje buscado. Una vez diseñado el proceso, el resto de las opciones de
diseño consiste en el diseño del perfil del diente de la cremallera. Aunque se parte inicialmente
de un diente recto, se procederá a generar otro tipo de perfiles del diente, como son los
recomendados por la norma ISO 6336. Se planteará el diseño de un engranaje partiendo de un
diente asimétrico, donde los ángulos de presión no son los mismos en cada cara del diente. Por
ultimo, también y también se generará un perfil de un diente de cremallera en el que su lateral no
es una recta sino un arco de circunferencia.
3.2.1. La simulación
OpenGL crea un escenario sobre un sistema cartesiano de coordenadas según 3 ejes, dos de los
cuales se corresponden con el plano de la pantalla. Dado que nuestra simulación se realiza en el
plano, fijamos los valores del eje Z en OpenGL y se sitúa el centro de coordenadas en el centro
del engranaje. La cremallera es colocada inicialmente a una distancia según el eje –Y. Cuando
comienza la simulación, la cremallera se va desplazando a lo largo del eje –Y en sentido hacia el
origen del sistema hasta que muerde el círculo del engranaje. Este movimiento vertical se ha
dividido en 10 pasos. En una segunda fase, una vez terminado el movimiento vertical de la
cremallera se procede a girar el engranaje un ángulo dado y la cremallera se desplaza
horizontalmente el valor de rp por el seno del ángulo. Este proceso se repite hasta que el diente
de cremallera situado a la izquierda llega hasta el eje Y entonces se inicia el proceso de retirada
de la cremallera, descendiendo las posiciones que había subido, retrocediendo y volviendo a
subir, repitiendo este ciclo hasta haber girado 360º el engranaje.
¿Cómo crear el efecto de sustracción de material en el engranaje? La solución elegida para
esta cuestión ha sido añadir, como pegatinas superpuestas, al cilindro cremalleras idénticas a la
visible pero del mismo color que el fondo de la escena, generando el efecto óptico de
eliminación de material del cilindro. Como se puede ver en la figura 3.1, donde las cremalleras
añadidas varían su color desde el negro hasta el blanco del fondo colocadas sobre el cilindro.
OpenGL crea un escenario en el que se le dice que figuras crear y donde colocarlas, y una vez
hecho este proceso en un buffer de la memoria, procede a volcarlos en el controlador grafico
para ser visualizados en la pantalla. Este proceso es un bucle continuo hasta que se termina el
programa.
19
Imagen 3.1 Generación del diente de engranaje
Cada una de las piezas que forman parte de la escena tiene su propio sistema de referencia
cartesiano y es colocado en la escena mediante traslaciones y rotaciones de su sistema de
referencia con respecto al sistema de referencia de la escena.
El circulo tiene su sistema de referencia situado en su centro, mientras que el centro del
sistema de referencia de la cremallera se sitúa en el centro de la base del diente, como podemos
observar tanto en la figura 3.2 como en la figura 3.3.
Nuestro simulador parte de una primera escena donde el circulo se sitúa en el centro de
coordenadas del sistema, mientras que al sistema de referencia de la cremallera se le aplica un
desplazamiento negativo según el eje Y.
20
En los siguientes cambios de escenario de la simulación, la traslación aplicada al sistema de la
cremallera es menor, con lo que se consigue simular un acercamiento de la herramienta de corte
al cilindro del engranaje.
Una vez que la traslación aplicada a la cremallera es igual a la suma del radio de cabeza mas la
altura del diente, hasta que esa distancia es igual al radio de cabeza, la cremallera es dibujada
encima del circulo del engranaje produciendo el efecto de que está cortando el cilindro.
El siguiente paso es simular el giro del engranaje un ángulo τ, correspondiente al ángulo girado
por tallada. Para ello se dibuja el círculo, que no cambia en toda la secuencia de simulación. Lo
siguiente es colocar una cremallera del mismo color que el fondo de la escena, situando el centro
de su sistema de coordenadas en [ − rc ⋅ sen(τ ) , rc ⋅ cos(τ ) ] y girado con respecto al eje Z un
ángulo τ. Por ultimo se dibuja la cremallera visible, situando su centro de coordenadas en
[− rc ⋅ sen(τ ) , 0] y sin girar respecto al eje Z.
La siguiente escena, correspondiente al giro 2 ⋅ τ viene construida como el círculo mas dos
cremalleras con el color de fondo de la escena desplazando su centro de coordenadas a las
coordenadas del sistema:
[− rc ⋅ sen(2 ⋅ τ )
[− rc ⋅ sen(τ )
, rc ⋅ cos(2 ⋅ τ )] con ángulo 2τ según Z
, rc ⋅ cos(τ )] con ángulo τ según Z
y luego la cremallera visible situada en
[− rc ⋅ sen(2 ⋅ τ )
, 0] con ángulo 0º según Z
Sucesivamente, cada vez que se incrementa el ángulo τ se necesita dibujar una cremallera del
mismo color de fondo mas, de forma que si τ=1º, en la ultima escena se tiene en el escenario: un
circulo, 365 cremalleras del mismo color que el fondo y una cremallera visible.
Como se puede comprobar, a medida que la simulación avanza la complejidad de los cálculos
necesarios para renderizar la escena aumenta y eso hace que a efectos del usuario, la simulación
empieza rápida, perdiendo velocidad a medida que transcurre el proceso de generación del
engranaje recto. Por esta razón se añade un temporizador que incremente los tiempos de
renderizado en los ciclos iniciales de la simulación aunque el resultado grafico dependerá
totalmente de la potencia del ordenador donde corra el programa.
En nuestro simulador, la cremallera de corte, esta formada por cinco dientes, por lo que se hace
necesario volver a recolocarla en su posición inicial o en nuestro caso, se opta por recolocarla en
una posición – p de su posición de origen, lo que permite un mayor aprovechamiento de su
recorrido horizontal. Cuando esto sucede, y dado que las cremalleras usadas para generar la
mordida (mismo color de fondo) deben ser exactamente la misma que la cremallera visible, el
proceso descrito mas arriba con los primeros pasos no se puede extender a la totalidad del giro de
la circunferencia ya que las cremalleras no visibles se terminarían posicionando fuera del área
del circulo.
21
Para solucionar este problema, se ha optado por crear en el simulador un vector que vaya
guardando de forma secuencial el desplazamiento horizontal de la cremallera visible con
respecto a su sistema de referencia inicial.
Imagen 3.2 Detalle de posición de la cremallera oculta
Como se puede observar en la figura 3.2 en algún momento de la simulación la herramienta de
corte (cremallera azul) se sitúa a una distancia –d del eje Y del sistema. Este valor es guardado
en el vector en la posición correspondiente al ángulo n ⋅ τ siendo n el número de veces que ha
girado el engranaje.
Para dibujar la cremallera oculta correspondiente, supongamos la correspondiente a la posición
m, siendo m < n , entonces se comprueba cual es el valor correspondiente d guardado en el vector
22
y las coordenadas de traslación de la cremallera en el sistema de referencia del escenario de la
simulación vienen dadas por
[ − rc ⋅ sen(m ⋅ τ ) + d ⋅ cos(m ⋅ τ ) , − r ⋅ cos(m ⋅ τ ) + d ⋅ sen(m ⋅ τ ) ]
siendo su rotación igual a m ⋅ τ en el sentido de giro de Z.
A fin de facilitar la observación del proceso en todos los detalles, la simulación del mecanizado
se realiza con control total del usuario, pudiendo parar el proceso, moverlo manualmente o
incluso retroceder, configurar parámetros de fabricación, específicos de las magnitudes del
engranaje como del ángulo que gira el cilindro después de cada mordida de la cremallera, hacer
visibles o no, parámetros de diseño como el circulo base o de paso.
El proceso es independiente del perfil de cremallera usado, por lo que para la simulación se
han creado dos ficheros con el código fuente separado. El primero de los ficheros main.cpp
contiene el código de funcionamiento del simulador, la creación de las ventanas, tanto de
simulación como de controles de datos y parámetros, pero básicamente contiene el motor de la
simulación.
En el segundo de los ficheros del código fuente, mecanismos.cpp contiene el diseño y
construcción de cada uno de los elementos por separado. Tanto el círculo como la cremallera,
permitiendo de esta forma el desarrollo de dientes de cremallera diferentes sin necesidad de
retocar practicante nada del diseño del motor de simulación.
3.2.2. Coeficiente de desplazamiento
Se habla de desplazamiento de la herramienta a la distancia entre el plano primitivo de la
cremallera y la circunferencia de paso del engranaje. El desplazamiento se expresa como un
número de veces el módulo, y a ese número se le conoce como coeficiente de desplazamiento,
que se entenderá positivo cuando la herramienta se aleja de la rueda. Un desplazamiento positivo
da lugar a un diente más ancho en la base y por tanto más robusto.
Se incorpora a la simulación la posibilidad de desplazar la posición de la cremallera de corte
posicionándola según el valor del coeficiente de desplazamiento.
3.2.3. Perfil del diente de cremallera estándar
Para la construcción del diente se precisa indicar cuales son sus cuatro vértices y OpenGL se
encarga de construir el polígono correspondiente. La altura del diente, h, y el paso, p, vienen
dados por las ecuaciones (2.5) y (2.2) .
23
Imagen 3.3 Diente de cremallera estándar
Los cuatro vértices que construyen el diente vienen dados por las coordenadas siguientes:
[1] = −
p h
− * tan ϕ , 0
4 2
[2] = −
p h
+ * tan ϕ
4 2
, h
(3.1)
(3.2)
[3] = p − h * tan ϕ
, h
(3.3)
[4] = p + h * tan ϕ
, 0
(3.4)
4
4
2
2
La secuencia para la construcción del diente será indicar a OpenGL que proceda a al
construcción de un polígono cerrado con vértices 1, 2, 3 y 4. Además como la cremallera esta
compuesta por cinco dientes, se procede a la construcción de dos dientes mas a la izquierda del
diseñado y desplazados una distancia p y 2·p y lo mismo por el lado derecho. Para ello se
incrementan las coordenadas x de cada vértice en el valor del desplazamiento, que coincide
evidentemente con el paso p.
3.2.4. Perfil del diente según ISO 6336
La norma ISO 6336 provee un método de diseño de engranajes cilíndricos con un perfil de
envolvente en base a resistencia frente a los dos modos de fallos más probables: fallo por flexión
en la base del diente y fallo por contacto superficial en el flanco del diente.
A la hora de diseñar una transmisión por engranajes en base a resistencia se tienen tres tipos de
parámetros de diseño:
o parámetros relacionados con la geometría
o cargas a las que esta sometida la transmisión
24
o coeficientes de seguridad mínimos frente a cada posible fallo.
En cuanto a la geometría, la recomendación en la construcción del diente va en dos
direcciones, por un lado partiendo del perfil de un diente estándar, se procede a redondear
circularmente el perfil del diente en su cabeza y por otra parte, el perfil lateral del diente se
rebaja (undercut) a fin de dejar una capa extra de material en el engranaje generado que luego es
eliminado por los procesos de mecanizado posteriores.
En primer lugar se determinan cuales son las coordenadas correspondientes al centro de la
circunferencia, E, del redondeo de la cabeza del diente. Para ello, podemos observar en la figura
3.4 en detalle, la superposición de un diente estándar y la curva de redondeo de cabeza que es
tangente a las dos rectas que forman el perfil del diente.
Figura 3.4 Detalle de la cabeza del diente
Coordenadas del centro de circunferencia:
La coordenada vertical de Ey viene dada por la coordenada vertical del punto 2 del perfil
estándar dado en la ecuación (2.2) menos el radio de curvatura, ρfP.
E y = h − ρ fP
Del triangulo rectángulo formado por a, c y el radio de la circunferencia tenemos que:
a = ρ fP ⋅ cos ϕ
c = ρ fP ⋅ senϕ
25
Pero del lado inferior del cuadrado se verifica que el radio de la circunferencia es igual a la
suma de a mas b, con lo que se obtiene el valor de b en función del ángulo de presión y del radio
de curvatura.
b = ρ fP − a
= ρ fP − ρ fP ⋅ cos ϕ
= ρ fP ⋅ (1 − cos ϕ )
Del lado izquierdo del cuadrado, tenemos que el radio de curvatura, ρfP, es igual a la suma de c
mas d, de donde se obtiene el valor de d.
d = ρ fP − c
= ρ fP − ρ fP ⋅ senϕ
= ρ fP ⋅ (1 − senϕ )
Del triangulo rectángulo formado por d, e y la recta formada por el perfil del diente estándar se
tiene que:
e = d ⋅ tgϕ
= ρ fP ⋅ (1 − senϕ ) ⋅ tgϕ
(1 − senϕ ) ⋅ senϕ
= ρ fP ⋅
cos ϕ
De la parte superior de la figura 3.4 se tiene que el radio de curvatura es igual a la suma de b, e
y f, por lo que se puede obtener el valor de f:
f = ρ fP − b − r
(1 − senϕ ) ⋅ senϕ
= ρ fP − ρ fP ⋅ (1 − cos ϕ ) − ρ fP ⋅
cos ϕ
2
2
cos ϕ − cos ϕ − cos ϕ − senϕ − sen ϕ
= ρ fP ⋅
cos
ϕ
(
) (
)
1 − senϕ
= ρ fP ⋅
cos ϕ
Ahora, se puede obtener la coordenada horizontal del centro de curvatura Ex ya que se verifica
que:
Ex = 2x + f
y sustituyendo, de la ecuación (3.2) que da la ordenada para el vértice 2, se tiene que
26
Ex = −
p h
+ ⋅ tan ϕ + ρ fP
4 2
1 − senϕ
⋅
cos ϕ
(3.5)
de esta forma tenemos que las coordenadas del centro de curvatura E vienen dadas por la
ecuación (3.6)
[E ] = −
p h
+ ⋅ tan ϕ + ρ fP
4 2
1 − senϕ
, h − ρ fP
⋅
cos ϕ
(3.6)
De forma similar se obtendrían las coordenadas del centro de curvatura para el lado simétrico
derecho del diente.
[E '] = p − h ⋅ tan ϕ − ρ fP ⋅ 1 − senϕ
4
2
, h − ρ fP
cos ϕ
(3.7)
En lo que sigue se realiza el estudio en detalle para el lado izquierdo del diente, ya que los
puntos del lado derecho del diente se pueden obtener de forma similar.
Se pueden expresar las coordenadas del punto de tangencia 5 en función de las coordenadas del
centro de curvatura como
[5] = [E x − ρ fP ⋅ cos ϕ
, E y + ρ fP ⋅ senϕ
]
(3.8)
Proceso de construcción del diente sin undercut:
Si el diente no tiene rebaje lateral, entonces el proceso para su creación es construir un
polígono mediante la instrucción GL_POLYGON siendo la secuencia de construcción la
siguiente:
1. Vértice 1 dado por la ecuación (3.1)
2. Punto 5 dado por la ecuación (3.8)
3. Arco de cabeza del diente. Dado que no existe un comando en OpenGL que construya
un arco de circunferencia, se procede a realizarlo, dando una serie de puntos dados por
las coordenadas [P] generadas variando el ángulo α
[P] = E x − ρ fP ⋅ cos α , E y + ρ fP ⋅ senα
(3.9)
π
donde ϕ ≤ α ≤
2
4. Arco de la cabeza del diente del lado derecho del diente. Los puntos que forman el arco
vienen dados por las coordenadas
[P'] = E ' + ρ fP ⋅ cos ϕ , E ' y + ρ fP ⋅ senϕ
(3.10)
π
donde ≤ α ≤ (π − ϕ )
2
5. El arco termina en el simétrico 5’
6. Vértice 4, cerrando el polígono.
[
]
[
]
27
Figura 3.5 Diente de cremallera con redondeo en cabeza
El valor máximo admisible para el radio de redondeo es aquel que sitúa el centro E en el
eje de simetría del diente, es decir E x = 0 , con lo que de la ecuación (3.5) se tiene que
p h
− ⋅ tan ϕ
4 2
ρ max
=
fP
1 − senϕ
cos ϕ
p ⋅ cos ϕ − 2 ⋅ h ⋅ senϕ
=
4 ⋅ (1 − senϕ )
(3.11)
Si el diente tiene además un rebaje lateral, pueden darse varios perfiles diferentes en función
del valor de Spr, como podemos apreciar en la figura 3.6.
El vértice 5 se corresponde con el punto de tangencia del perfil sin undercut (línea 1-5 en color
gris) con la línea de circunferencia del redondeo de cabeza.
A medida que aumenta el valor de Spr el punto de corte del perfil se va situando en un punto de
la circunferencia desplazándose desde 5 hacia 6. A partir de ese punto el perfil, si el valor del
rebaje aumenta, entonces el perfil del diente es paralelo al eje de simetría del diente (línea 6–7),
línea de color verde.
Se procede, por tanto, a determinar las coordenadas del punto 6 y el valor de Spr
correspondiente para dicho vértice. Luego se determina el punto de corte 7, así como el valor
máximo admisible para Spr.
28
Figura 3.6 Detalle del perfil del diente
Se tiene que
6 x = E x − ρ fP
y sustituyendo de la ecuación (3.5)
6x = −
=−
1 − senϕ
⋅
− ρ fP
cos ϕ
1 − senϕ − cos ϕ
⋅
cos ϕ
p h
+ ⋅ tan ϕ + ρ fP
4 2
p h
+ ⋅ tan ϕ + ρ fP
4 2
y la componente vertical viene dada por
6y = E
= h − ρ fP
con lo que
[6] = − p + h ⋅ tan ϕ + ρ fP ⋅ 1 − senϕ − cos ϕ
4
2
cos ϕ
, h − ρ fP
(3.12)
De igual manera se obtiene su simétrico
[6'] = p − h ⋅ tan ϕ − ρ fP ⋅ 1 − senϕ − cos ϕ
4
2
cos ϕ
, h − ρ fP
(3.13)
29
Una vez obtenidas las coordenadas del punto 6, se procede a calcular las correspondientes al
punto A. Si en la figura 3.4 se observa el triangulo rectángulo formado por 6–B, B-A y A-6 se
comprueba que
tan ϕ =
6 x − Ax
6y
con lo que despejando Ax
Ax = 6 x − 6 y ⋅ tan ϕ
=−
1 − senϕ − cos ϕ
p h
− (h − ρ fP )⋅ tan ϕ
+ ⋅ tan ϕ + ρ fP ⋅
4 2
cos ϕ
=−
p h
− ⋅ tan ϕ + ρ fP
4 2
(3.14)
1 − cos ϕ
⋅
cos
ϕ
Ahora bien, lo que nos interesa es conocer el valor de Spr que hace que el punto de corte sea el
6, con lo que
6
S pr
= ( Ax − 1x ) ⋅ cos ϕ
Sustituyendo por los valores obtenidos en las ecuaciones (3.14) y (3.1) se tiene que
6
S pr
= ρ fP ⋅ (1 − cos ϕ )
(3.15)
¿Cuál es el punto de corte, en coordenadas cartesianas, de las rectas inclinadas del perfil del
6
? La
diente con la circunferencia de redondeo de cabeza para valores de Spr menores que S pr
respuesta viene dada planteando las ecuaciones de la recta y de la circunferencia y resolviendo el
sistema. Sin embargo, vamos a realizar una simplificación en la resolución de este problema: Se
supone que el punto de corte es función de un ángulo β, siendo 0 ≤ β ≤ ϕ , siendo tal ángulo un
función lineal de Spr donde los valores de frontera vienen dados por los puntos [5] y [6]
ϕ = m⋅0 + n
0 = m ⋅ ρ fP ⋅ (1 − cos ϕ ) + n
en [5]
en [6]
Resolviendo el sistema se tiene que
β =ϕ −
ϕ
ρ fP ⋅ (1 − cos ϕ )
⋅ S pr
(3.16)
El punto P de corte de la recta del perfil del diente con el círculo de cabeza vendrá dado por las
coordenadas (3.17)
30
[P] = [E x − ρ fP ⋅ cos β
, E y + ρ fP ⋅ senβ
]
(3.17)
, E ' y + ρ fP ⋅ senβ
]
(3.18)
y el correspondiente simétrico
[P'] = [E ' x + ρ fP ⋅ cos β
En el supuesto de que Spr tenga un valor superior a
coordenadas cartesianas del punto 8.
8 x = 1x +
=−
6
S pr
se hace necesario determinar las
S pr
cos ϕ
S pr
p h
− ⋅ tan ϕ +
4 2
cos ϕ
con lo que tenemos que las coordenadas son
S pr
p h
− ⋅ tan ϕ +
cos ϕ
4 2
[8] = −
, 0
(3.19)
y las correspondientes a su punto simétrico
[8'] = p + h ⋅ tan ϕ −
4
2
S pr
cos ϕ
, 0
(3.20)
Una vez determinada las coordenadas del punto 8, se procede al cálculo de las
correspondientes al punto 7. Para ello, se parte de que el triangulo formado por los vértices 7, B
y 8 de la figura 3.4, forman un triangulo rectángulo con lo que
tan ϕ =
7 x − 8x
7y
y por otro lado
7x = 6x
=−
p h
+ ⋅ tan ϕ + ρ fP
4 2
1 − senϕ − cos ϕ
⋅
cos ϕ
con lo que de ambas ecuaciones podemos encontrar el valor de 7y
31
7y =
7 x − 8x
=
tan ϕ
p h
= − + ⋅ tan ϕ + ρ fP
4 2
S pr cos ϕ
1 − senϕ − cos ϕ p h
⋅
− − − ⋅ tan ϕ +
⋅
cos ϕ
cos ϕ senϕ
4 2
1 − senϕ − cos ϕ S fP
= h + ρ fP ⋅
−
cos ϕ
senϕ
Ahora ya podemos expresar la coordenadas del punto 7 como
p h
1 − senϕ − cos ϕ
,
− + ⋅ tan ϕ + ρ fP ⋅
4
2
cos
ϕ
[7] =
1 − senϕ − cos ϕ S fP
h + ρ fP ⋅
−
cos ϕ
senϕ
(3.21)
así como los de su punto simétrico
p h
1 − senϕ − cos ϕ
,
− ⋅ tan ϕ − ρ fP ⋅
4 2
cos ϕ
[7'] =
1 − senϕ − cos ϕ S fP
h + ρ fP ⋅
−
cos ϕ
senϕ
(3.22)
¿Cuál es valor máximo admisible para el recorte del perfil del diente? Esa situación se
produce cuando el vértice 8 llega a situarse en el punto B, como se puede ver en la figura 3.3, o
dicho de otra forma cuando
8x = 6x
Sustituyendo las ecuaciones (3.10) y 3.15) y despejando se obtiene el valor máximo admisible
para el rebaje lateral del diente Spr
max
S pr
= h ⋅ senϕ + ρ fP ⋅ (1 − senϕ − cos ϕ )
(3.23)
En el proceso de construcción de este diente nos encontramos que la sentencia
GL_POLYGON de OpenGL solo puede utilizarse para generar polígonos convexos simples. El
perfil de diente recomendado por ISO 6336 y cuyo rebaje lateral del diente sea superior al valor
S6
dado por pr en la ecuación (3.15) deja de ser convexo como se puede comprobar en la figura
3.6, color verde, ya que el punto 7 queda en el interior de la línea formada por 8-6.
Para solucionar este problema, la construcción del diente de cremallera se realizará como unión
de dos polígonos convexos, uno formado por el tronco base del diente y otro por la cabeza
redondeada del mismo.
32
6
La secuencia de construcción del polígono base, si S pr ≥ S pr
es:
1. Vértice 8 dado por la ecuación (3.19)
2. Vértice 7 dado por la ecuación (3.21)
3. Vértice 7’ dado por la ecuación (3.22)
4. Vértice 8’ dado por la ecuación (3.20)
En caso de que S pr ≤ S 6pr entonces la secuencia de construcción es:
1. Vértice 8 dado por la ecuación (3.19)
2. Punto P dado por la ecuación (3.17)
3. Punto P’ dado por (3.18)
4. Vértice 8’ dado por (3.20)
6
El polígono de cabeza será construido en el caso de que S pr ≥ S pr
1. Vértice 7, ecuación (3.21)
2. Vértice 6, ecuación (3.12).
3. Arco de cabeza del diente. Se dan los puntos que forman parte del arco de
circunferencia, determinados por las coordenadas P generadas variando el ángulo α
[P] = E x − ρ fP ⋅ cos α , E y + ρ fP ⋅ senα
(3.24)
π
donde 0 ≤ α ≤
2
4. Arco de la cabeza del diente del lado derecho del diente. Los puntos que forman el arco
vienen dados por las coordenadas
[P'] = E ' + ρ fP ⋅ cos ϕ , E ' y + ρ fP ⋅ senϕ
(3.25)
π
donde ≤ α ≤ π
2
5. Vértice 6’, ecuación (3.13)
6. Vértice 7’, ecuación (3.22)
[
]
[
]
en caso contrario la secuencia es la siguiente:
1. Punto P dado por la ecuación (3.17)
2. Arco de cabeza del diente. Se dan los puntos que forman parte del arco de
circunferencia, determinados por las coordenadas P generadas variando el ángulo α,
empezando en el ángulo β correspondiente al punto de corte sobre el redondeo de
cabeza.
[P] = E x − ρ fP ⋅ cos α , E y + ρ fP ⋅ senα
(3.26)
π
donde β ≤ α ≤
2
3. Arco de la cabeza del diente del lado derecho del diente.
[P'] = E ' + ρ fP ⋅ cos ϕ , E ' y + ρ fP ⋅ senϕ
(3.27)
π
donde ≤ α ≤ (π − β )
2
4. Punto P’, ecuación (3.18).
[
]
[
]
33
Figura 3.7 Diente de cremallera con redondeo y rebaje lateral
3.2.5. Perfil de diente asimétrico
La diferencia con el diente estándar viene dado por que en lugar de existir un único ángulo de
presión en los dos lados del diente, se tiene ángulos de presión diferentes en cada cara del diente.
El tipo de engranaje generado es utilizado en la industria de helicópteros, donde se busca que los
momentos generados en un sentido de giro sean mayores que en el sentido contrario.
Para construir este tipo de diente se parte de un engranaje estándar pero mientras que en el lado
izquierdo del perfil del diente usamos el ángulo φ de presión, para la construcción del lado
derecho del perfil del diente se usa el segundo ángulo de presión θ.
[1] = −
p h
− * tan ϕ , 0
4 2
[2] = −
p h
+ * tan ϕ
4 2
, h
(3.28)
(3.29)
[3] = p − h * tan θ
, h
(3.30)
[4] = p + h * tan θ
, 0
(3.31)
4
4
2
2
Puede verse en la figura 3.8 un perfil del diente de cremallera donde el ángulo de presión en el
lado izquierdo del diente ϕ = 18º , y en el lado derecho del diente θ = 25º .
34
Figura 3.8 Diente de cremallera estándar asimétrico
Si al diente de perfil asimétrico se le aplican las recomendaciones ISO 6336, para su
construcción se realizan todos los cálculos de diseño al igual que si no fuera asimétrico, pero
teniendo en cuenta que los puntos del lado derecho del diente no son simétricos del lado
izquierdo, y necesitan ser calculados usando el ángulo de presión θ.
Figura 3.9 Diente de cremallera asimétrico con recomendaciones ISO
3.2.6. Diente con perfil circular
Añadimos a nuestro simulador la opción de crear un diente con un perfil circular, creando un
sector circular del que forman parte los vértices 1 y 2 del diente estándar (ver figura 3.3) y otro
punto caracterizado por la flecha de deformación circular, f, que definimos como la distancia
existente entre el perfil estándar y el arco de circunferencia en la perpendicular a la recta del
diente estándar en su punto medio como se puede observar en la figura 3.10.
35
Figura 3.10 Diente de cremallera asimétrico con recomendaciones ISO
Radio de la circunferencia:
Si llamamos l a la cuerda del arco, y que en nuestro caso es concordante con la recta lateral del
perfil estándar, y a es el radio, se tiene que estos parámetros están relacionados por la ecuación
del arco de circunferencia:
l = 2⋅ 2⋅ f ⋅a − f
2
Despejando a de la ecuación se tiene el radio de la circunferencia
l2
f
a=
+
8⋅ f 2
(3.32)
Como se puede observar en el detalle del triangulo formado
h
por la recta lateral del perfil estándar, se tiene que l =
y
cos ϕ
sustituyendo en la ecuación (3.32) se tiene la expresión del
radio de la circunferencia buscado en función de lo
parámetros de diseño del diente.
h2
f
a=
+
2
8 ⋅ f ⋅ cos ϕ 2
(3.33)
36
Coordenadas del centro de la circunferencia:
h
p
Las coordenadas del punto del perfil donde se aplica la flecha son −
. Tomando
,
2
4
estas coordenadas como punto de partida podemos obtener las coordenadas del centro de la
circunferencia se tiene que
p
+ (a − f ) ⋅ cos ϕ
4
h
E y = − − (a − f ) ⋅ senϕ
2
Ex = −
ya que la recta que une el centro de la circunferencia con el punto tomado de referencia es
perpendicular a la recta del diente estándar y por lo tanto el ángulo ε toma el valor de φ.
Se procede a sustituir los valores de a determinados por la ecuación (3.33) y después de operar
quedan determinadas las coordenadas del centro de la circunferencia como
Ex = −
p
h2
f
+
− ⋅ cos ϕ
4 8 ⋅ f ⋅ cos ϕ 2
Ey = −
h
h 2 ⋅ senϕ
f
−
+ ⋅ senϕ
2
2 8 ⋅ f ⋅ cos ϕ 2
Puntos que forman la curva del diente:
Una vez que se tienen las coordenadas del centro, se determinan los ángulos β1 y β2 que el
radio de la circunferencia forma con la horizontal para los vértices 1 y 2 extremos del perfil
circular.
1y − E y
a
β1 = arcsen
f
h
= arcsen
+ senϕ − ⋅ senϕ
a
2⋅a
2y − Ey
a
β 2 = arcsen
f
3⋅ h
= arcsen
+ senϕ − ⋅ senϕ
a
2⋅a
37
Una vez determinados estos dos ángulos, las coordenadas de los puntos P de la curva vienen
determinados por la ecuación
[P] = [E x − a ⋅ cos ε
, E y + a ⋅ senε
]
cuando β 1 ≤ ε ≤ β 2
(3.34)
Construcción del perfil del diente:
La construcción del perfil en el simulador se hace construyendo un polígono formado por los
puntos P generados por la ecuación (3.34) cuando ε es recorrido desde β1 (vértice 1) hasta β2
(vértice 2). Luego se realiza la misma operación desde el ángulo π-β2 (vértice 2’) hasta el ángulo
π-β1 (vértice 1’).
Figura 3.11 Diente estándar con deformación circular
Ecuación general:
Con los datos y coordenadas de nuestro sistema, procedemos a plantear las ecuaciones
generales del perfil del diente dadas en 2.2.3 y referidas a la figura 2.4.
Para ello, se tiene en cuenta que a partir de las coordenadas verticales del punto medio del
diente y del centro de la circunferencia podemos obtener el valor de D
D=d
h h
− − − (a − f ) ⋅ senϕ
2 2
= h + (a − f ) ⋅ senϕ
=
El ángulo ε de la figura 3.10 es el que se corresponde con el ángulo en el que el radio apunta al
sistema de coordenadas de la figura 2.5, y su valor lo podemos determinar como
38
d
a
f
h
= arcsen + senϕ − ⋅ senϕ
a
a
ε = arcsen
Ahora se puede expresar B como función de ε
b = a ⋅ cos ε
f
h
= a ⋅ cos arcsen + senϕ − ⋅ senϕ
a
a
Procediendo a su sustitución en la ecuación (2.13) tenemos que
f
h
2
x = a ⋅ cos arcsen + senϕ − ⋅ senϕ − a 2 − (h + (a − f ) ⋅ senϕ + y )
a
a
39
CAPÍTULO 4. EL PROGRAMA SIMULADOR
En este capítulo se describe el uso del programa, empezando por los paneles de control y se
exploran algunas posibilidades de uso del simulador.
4.1. La Mascara Inicial
La mascara inicial del programa permite seleccionar el tipo de simulación a realizar. Una
simulación normalizada solo genera engranajes rectos normalizados, la modificación de uno de
sus parámetros de diseño implica el recalculo automático del resto.
La simulación experimental permite jugar con los parámetros utilizados en el diseño de
engranajes sin hacer ningún reajuste automático. El propósito de esta opción es servir de
herramienta a los estudiantes de ingeniería mecánica para que hagan sus cálculos de los
parámetros de diseño y obtengan gráficamente el resultado.
Además en la simulación experimental se juega con variaciones en el perfil del diente estándar,
incluyendo las recomendaciones ISO 6336, el diseño de dientes asimétricos o con una
deformación circular.
Figura 4.1 Mascara inicial
40
4.2. Controles comunes a todas las opciones
Los siguientes controles son comunes a ambas opciones por lo que se inicia su descripción en
primer lugar.
4.2.1. Selección del color
Figura 4.2 Panel del color
Es posible modificar los colores originales de de cada uno de los elementos que componen la
ventana gráfica, para ello se selecciona el elemento deseado: el fondo de ventana, el engranaje, la
cremallera, la circunferencia de fondo o la circunferencia de paso y se indica su color mediante
la composición de sus colores básicos rojo, verde y azul indicando el porcentaje a 1 de cada uno
de ellos.
4.2.2. Opciones
Figura 4.3 Panel de opciones
4.2.2.1 Angulo girado por tallada
Indica el número de grados que girará el disco del engranaje cada vez que se produzca un
movimiento lateral de la cremallera. Que su valor sea 1, implica que para realizar el tallado del
engranaje son necesarios 360 cortes de la cremallera.
41
4.2.2.2 Botón Reiniciar
Al pulsar este botón, la simulación vuelve a su origen y los parámetros de diseño son
reinicializados. Sirve para iniciar otra simulación nueva.
4.2.2.3 Botón Automático / Manual
Este botón sirve para que el proceso se realice de forma automática o manual indicando el
movimiento paso a paso. Al pulsar en Automático el proceso de simulación funciona de forma
automática, tallando la cremallera el engranaje con los parámetros sugeridos. A su vez el botón
se modifica a "Manual" y al ser presionado el proceso se detiene de forma que manualmente se
puede realizar el siguiente paso en el movimiento de la cremallera.
4.2.2.4 Botón "Siguiente >>"
Si el proceso se esta realizando de forma manual, éste botón se emplea para provocar que la
cremallera de el siguiente paso en la ventana gráfica en el tallado del engranaje.
4.2.2.5 Botón "<< Anterior"
Si el proceso se realiza de forma manual, al ser pulsado se realiza un movimiento hacia atrás en
el tiempo del proceso de simulación del tallado.
Con las combinaciones de >> y << es posible observar detalles del tallado de los dientes del
engranaje.
4.2.2.6 Circunferencia de paso
Se indica si se quiere que la circunferencia de paso sea visible o no en la ventana gráfica.
4.2.2.7 Circunferencia de fondo
Se indica si se quiere que la circunferencia de fondo sea visible o no en la ventana gráfica.
4.2.2.8 Control de imagen
Existen tres controles de la imagen en la ventana gráfica. Todos ellos funcionan pulsando sobre
el control con el ratón y deslizando en el sentido de la flecha. El primero de ellos, desplaza la
imagen según el eje X, es decir, de forma horizontal dentro de la ventana gráfica. El segundo de
ellos, desplaza la imagen según el eje Y, de forma vertical dentro de la ventana gráfica. Por
42
ultimo, el tercero, desplaza la imagen según el eje Z, acercando o alejando la imagen, lo que
provoca el efecto de aumentar o disminuir su tamaño.
El uso de estos controles gráficos permite la observación de detalles en grande, como son el
tallado del diente o la socavación en la base de los dientes.
Este control solo existe en la simulación estándar, habiendo eliminado de la experimental por
necesidad de espacio en la subventana de controles. Los mismos efectos se pueden realizar con
el uso del ratón. Pulsando el botón izquierdo del ratón se pueden realizar los movimientos en la
figura según el plano formado por los ejes X-Y, mientras que pulsar el botón derecho del ratón
sirve para mover la figura en el eje Z, aumentándola o disminuyéndola. Esta ultima opción
también es posible pulsando la tecla “Ctrl.” del teclado junto con el botón izquierdo del ratón.
4.3. Panel de Datos en la Simulación estándar
Figura 4.4 Panel de datos en simulación estándar
El primero de los datos a introducir es el número de dientes que se quiere obtener en el
engranaje. El segundo es el modulo, estando sus valores limitados por la norma UNE 18005.
Estos dos valores determinan el diseño del engranaje.
Indicados esos dos valores, los diámetros son recalculados automáticamente para obtener un
engranaje estándar. Si se cambia alguno de los datos de las circunferencias, los valores de las
otras circunferencias del diseño son reajustados automáticamente. Cada vez que el programa
recalcula alguno de los datos de diseño, estos valores son mostrados en la celda correspondiente.
El ángulo de presión es el siguiente parámetro de diseño, y aunque esta predeterminado a 20º
es posible modificarlo al valor deseado.
El siguiente de los parámetros que es posible utilizar es el coeficiente de desplazamiento (ver
3.2.2) en el que es posible realizar un desplazamiento de la herramienta de tallado de su posición
estándar, acercándola o alejándola del engranaje.
43
Por ultimo, se añade una etiqueta que avisa de que con los parámetros de diseño indicados se
producirá una socavación en el tallado del diente. En caso de no ser así, la advertencia
desaparece. Como la socavación depende del número de dientes y del ángulo, según la formula
(2.16), así como también del coeficiente de desplazamiento, el programa realiza los cálculos
correspondientes y presenta una advertencia.
Una vez indicados los valores que deseamos del engranaje, ya es posible iniciar la simulación,
bien pulsando el botón Automático que realizará el tallado del engranaje o bien "Siguiente >>"
que procederá a realizar el siguiente movimiento de cremallera/disco de engranaje.
4.4. Panel de Datos en la Simulación experimental
Fig. 4.5 Panel de datos en la simulación experimental
Los datos son los mismos que para la simulación estándar. La diferencia se encuentra en el
modulo ya que no nos atamos en el diseño del engranaje a la norma UNE 18005 pudiendo elegir
cualquier valor posible para el módulo.
En la simulación experimental el resto de los datos no se recalculan automáticamente como
en la opción estándar. Se pretende que el usuario haga sus cálculos de diseño y compruebe que
es lo que se genera con esos parámetros. Si los cálculos son correctos se obtendrá un engranaje,
en caso contrario, el producto final puede ser defectuoso.
4.5 Panel ISO 6336
Figura 4.6 Panel de control ISO 6336
44
Como se ha visto, la norma ISO 6336 realiza dos recomendaciones en la geometría del diente,
una de ellas es el redondeo del radio de cabeza del diente de la cremallera. Aquí se puede
introducir el valor del radio que se quiere para el redondeo. Como se puede apreciar en la figura
4.6 el segundo de los parámetros, la depresión lateral del diente, esta deshabilitado con lo que no
se pueden introducir valores. Solamente en el momento en que exista un valor para el radio de
cabeza, se habilitará la entrada para el valor de la depresión lateral.
De esta forma, teniendo marcada la casilla “Mostrar/Ocultar” se pueden crear dientes de
cremallera con redondeo de cabeza y con undercut o sin el.
La casilla “Mostrar/Ocultar” puede ser utilizada en cualquier momento de la simulación lo que
nos permitirá observar los perfiles del engranaje aplicando este diseño frente al diseño estándar,
sin necesidad de tener que iniciar otra simulación para comparar el efecto que tiene sobre el
engranaje.
4.6. Panel de diente asimétrico
Figura 4.7 Panel de opciones experimentales
Se puede experimentar con la creación de engranajes con dientes asimétricos, para ello es
necesario indicar el valor del ángulo de presión para la segunda cara del diente, manteniéndose
para la primera el ángulo de presión indicado en el campo de datos. Al igual que en el diseño
según ISO 6336, es posible visualizar o no su efecto mediante la opción “Mostrar/Ocultar”. El
diseño del diente asimétrico no es incompatible con el diseño ISO 6336 por lo que es posible
realizar simulaciones con ambos efectos y contrastarlos con un diseño estándar.
4.7. La Flecha de la deformación circular
El diente trapezoidal se puede deformar creando un perfil en el que los laterales del diente se
curvan formando un sector circular que pasa por tres puntos dados por los vértices del trapecio y
el tercer punto viene dado por el punto generado por la perpendicular al punto medio del lado
con una longitud indicada por el valor de Flecha.
Este diseño no lo hemos hecho compatible con los otros diseños (asimetría e ISO 6336) por lo
que la entrada de datos en cualquiera de los otros diseños deshabilita la entrada del valor de la
flecha, y viceversa, cuando se introduce un valor para la flecha, quedan deshabilitadas las
opciones de entrada de datos correspondientes a los otros tipos de simulación.
45
4.8. La Simulación Estándar
En la simulación estándar se generan los engranajes según la norma UNE 18-005-84 ISO 54
por lo que una vez fijados el numero de dientes y el modulo, el resto de los parámetros de diseño
quedan fijados. Aunque no sea necesario calcular el resto de los parámetros, en el simulador
podemos apreciar algunas de las características y problemas en el diseño de engranajes rectos,
como puede ser la socavación del diente en engranajes con pocos dientes.
4.8.1. Generación de un engranaje recto con penetración y sin ella
Simulación partiendo de los valores iniciales por defecto del programa.
Figura 4.8 Simulación estándar 1
La figura 4.8 nos muestra el proceso de tallado de un engranaje de 14 dientes, modulo 1 y
ángulo de presión 20º. El programa nos advierte de la existencia de socavación del diente en este
diseño.
Procedemos al rediseño del mismo engranaje pero ahora separando la herramienta de corte,
dando un valor al coeficiente de desplazamiento de 0.2. Se puede ver en la figura 4.9 el proceso
de corte.
46
Se puede apreciar la existencia de un punto anguloso en los dientes de la primera simulación,
donde se origina la socavación, que ha desaparecido en el perfil de la segunda simulación.
Figura 4.9 Simulación estándar 2
Se pueden hacer ampliaciones de los detalles de los dientes generados por ambas simulaciones
como se muestra en la figura 4.10
Figura 4.10 Comparativa de dientes, con y sin socavación
47
También es observable que en el caso en el que se aplica un coeficiente de desplazamiento
positivo a la herramienta, se genera un perfil de diente mas alargado y afilado en su cabeza, así
como una base de diente mas ancha.
Además de poder observar fenómenos como la penetración y como se soluciona desplazando
la herramienta de tallado, también es posible realizar simulaciones diversas jugando con los
parámetros de diseño, con el ángulo de presión. Partiendo de una gran diversidad de formas de
combinar los elementos de diseño, se obtienen diversos resultados de forma prácticamente
inmediata.
4.8.2. Influencia del ángulo girado en la formación del perfil
Se puede observar en la generación de los perfiles de engranajes rectos que a menores valores
del ángulo girado entre tallados, el perfil del diente es más suave, mientras que a medida que el
valor del ángulo girado aumenta los cortes realizados por la cremallera dejan perfiles dentados
que necesitan un mecanizado posterior.
Figura 4.11 Influencia del ángulo girado
Se puede apreciar en la figura 4.11 como un tallado con ángulo girado de 6º (en lugar del
predeterminado 1º) hace aparecer en el perfil del diente del engranaje las marcas
correspondientes a los cortes ejercidos por la cremallera, dejando en el pie del diente escalones.
48
4.9. La Simulación Experimental
En este tipo de simulación el programa acepta como parámetro de diseño cualquier valor que
se le indique y realiza el tallado del engranaje con los valores indicados. El uso de este simulador
precisa realizar los cálculos de diseño correspondientes por parte del usuario y luego indicárselos
al programa. A diferencia del simulador estándar, no se realiza el recalculo de los parámetros
para obtener un engranaje estándar, planteándose su utilidad como herramienta de comprobación
y evaluación para las personas que estén en procesos de aprendizaje de engranajes.
4.9.1. Engranaje recto
Partiendo de los mismos valores predeterminados, procedamos a cambiar el modulo a 1.15,
pero dejamos el resto de los parámetros de diseño igual. ¿Se generará un engranaje? Podemos
apreciar el resultado en la figura 4.12
Figura 4.12 Generación de un falso engranaje
Como se puede ver, los dientes inferiores (primero y ultimo) están tronzados por el corte de la
herramienta, con lo que evidentemente, este engranaje no servirá para nada. La causa viene dada
por el uso incorrecto de los parámetros de diseño.
49
4.9.2. Engranaje recto con recomendación ISO 6336
El simulador permite siguiendo las recomendaciones ISO 6336 redondear la cabeza del diente
de la cremallera y provocar un rebaje lateral en el diente y generar un engranaje en el que se
puede apreciar un pie de diente menos recortado en su base, lo que aumenta su resistencia al
esfuerzo. Para ello indicamos los valores con los que se quiere experimentar en las celdas de
texto diseñadas para ello.
Figura 4.13 Perfil de diente ISO 6336
Una de las ventajas del simulador es que una vez construida la simulación es posible eliminar
visualmente el efecto de aplicar las recomendaciones ISO 6336 simplemente deshabilitándolas
mediante la opción “Mostrar / Ocultar” tal como se puede comprobar en las figuras 4.13 y 4.14.
También es apreciable en la figura 4.13 frente a la 4.14 que el perfil del diente de engranaje es
ligeramente mas ancho, efecto producido por el rebaje lateral en el diente de cremallera, lo que
deja una capa de material extra en el diente del engranaje y permite un mejor mecanizado de
acabado del mismo.
50
Figura 4.14 Perfil de diente ISO 6336 deshabilitado
4.9.3. Influencia del ángulo girado por tallada en el diseño según ISO 6336
Es de esperar que al eliminar las esquinas de la cabeza del diente de la cremallera, al aumentar
el ángulo girado en cada tallada, el perfil del diente sea más suave. Se puede apreciar en la figura
4.15 como los escalones que se producían en la generación del diente prácticamente han
desaparecido, aunque el perfil generado sigua siendo algo irregular que precisa un mecanizado
para tener como resultado un perfil de involuta.
Figura 4.15 Perfil de diente ISO 6336 con ángulo girado de 6º
51
4.9.4. Engranaje recto con diente asimétrico
Se puede simular la generación de engranajes rectos asimétricos, dejando el ángulo de presión
estándar para una de las caras del diente e indicar el valor del segundo ángulo de presión en la
celda preparada para ello. Al dar este segundo valor, se entenderá que se desea generar un diente
asimétrico.
En la figura 4.15 puede verse el detalle de generar un engranaje con ángulos de presión de 18º
y 25º. Al igual que en la simulación anterior es posible anular su simulación quedando visible la
equivalente al mismo diseño simétrico.
Figura 4.15 Perfil de diente asimétrico
4.9.5. Engranaje recto con diente asimétrico con recomendaciones ISO 6336
Otra de las características del simulador, es que se pueden explorar las posibilidades que
recomienda la norma ISO 6336 de redondear la cabeza y rebajar el lateral del diente con un perfil
de diente asimétrico.
En la figura 4.16 puede apreciarse los detalles de los dientes de engranaje generados por una
cremallera asimétrica con un redondeo de cabeza y un rebaje lateral.
52
Puede apreciarse al igual que en el caso de los dientes simétricos el reforzamiento de la base
del pie del engranaje y el aumento ligero del grosor de los dientes.
Figura 4.16 Perfil de diente asimétrico con redondeo de cabeza y undercut
4.10. La deformación circular
¿Que sucede si el perfil trapezoidal del diente de la cremallera se modifica, por ejemplo,
creando un abombamiento circular? ¿Como influye eso en las características del engranaje?
Para ello, se indica en el campo Flecha el valor de la deformación a aplicar al perfil trapezoidal
de la cremallera.
Se puede observar que a medida que aumenta la Flecha los dientes pierden su perfil
característico de envolvente para convertirse en dientes mas delgados y con un perfil mas
rectilíneo como puede observarse en la figura 4.17.
53
Figura 4.17 Perfil de diente deformado circularmente
54
CAPÍTULO 5. EL CODIGO FUENTE
El Código del programa esta distribuido en tres ficheros: main.cpp que contiene el diseño y
funcionamiento del simulador por un lado, y mecanismos.cpp y mecanismos.h por el otro, que
definen los objetos del simulador como son el engranaje y la cremallera, a fin de facilitar la
modificación del diseño de la cremallera mediante la modificación del código. Esta modularidad
permite que en el futuro, el programa pueda ser usado para diseñar otros perfiles de cremallera,
modificando únicamente el fichero mecanismos.cpp, sin necesidad de retocar la parte del código
existente en main.cpp ó bien que esas modificaciones sean mínimas.
Sigue una revisión de los elementos mas significativos del código, explicándose algunas de las
funciones empleadas en el programa, siendo necesario consultar las APIs de cada librería para
información mas detallada, según se indica en los anexos para GLUT y GLUI o bien en la
bibliografía.
5.1. main.cpp
El fichero main.cpp contiene el código utilizado para la simulación con llamadas a las
funciones de GLUT, GLUI y OpenGL especificas que realizan la simulación. La mecánica de
funcionamiento del programa es la siguiente: se inicia el programa y se construyen las ventanas
de control y presentación gráfica, que se oculta. Una vez seleccionada el tipo de simulación a
realizar, se visualiza la ventana gráfica, además se pueden seleccionar e indicar los parámetros
de diseño mediante los controles gráficos, como son las cajas de texto, listas de selección y
botones.
Una vez creada la ventana gráfica e inicializada, la maquina de estado de OpenGL entra en un
bucle continuo hasta que el programa termina con el cierre de la ventana. La ventana grafica se
crea con un doble buffer de memoria, de forma que lo que se ve en la pantalla esta escrito en uno
de los buffers, mientras que en el otro buffer procede a limpiar la información existente y a
calcular el valor de cada pixel en función de las imágenes que componen la escena y que son
generadas geométricamente como composición de graficas elementales. Una vez terminado el
proceso de renderizado de la imagen, se indica al sistema operativo que la ventana esta lista para
ser refrescada, con lo que se produce el cambio de buffer activo de la ventana mostrándose la
nueva imagen generada. El buffer desactivado se limpia de lo que contiene y de nuevo se vuelve
a generar la imagen en función de las variables, que pueden haber cambiado, bien por la
intervención del usuario del programa, bien por cálculos realizados por el mismo programa.
Lo primero que forma parte del fichero del código fuente, son las listas de las variables que van
a ser usadas en el programa, a fin de que el compilador reserve memoria para cuando su uso sea
necesario en el funcionamiento normal del programa. No se comentan en bloque ya que se
pueden ver descriptas en el propio código fuente, y si es preciso, serán explicadas en el momento
de uso en el programa.
55
5.1.1. Función main( )
Cualquier programa arranca con una llamada a la función main() que contiene todas las
instrucciones a realizar por el programa. Ahora bien, a fin de aumentar la claridad del código, es
habitual separar en funciones parte del código que se hace repetidamente, quedando definidas
dichas funciones en el mismo código antes de ser llamadas. También se incluyen llamadas a
funciones definidas en otros ficheros, como librerías externas, con lo que es necesario indicar en
la cabecera del código los ficheros externos usados y que contienen funciones utilizadas en el
programa, o lo que es lo mismo, en la función main().
En primer lugar se inicializa el estado de GLUT que permite la creación de una ventana propia
del sistema operativo sobre el que el programa esta funcionando. Por ello se empieza realizando
una llamada a la GLUT para inicializarla mediante la función glutInit()
glutInit (&argc, argv);
Mediante la función glutInitDisplayMode() se especifica las características que se requieren
de la ventana, entre ellas se solicita que la ventana disponga de un doble buffer GLUT_DOUBLE,
doble espacio de memoria para la presentación gráfica, de forma que mientras uno de los buffers
ofrece el resultado gráfico, en el otro simultáneamente se va calculando y dibujando la siguiente
escena que se hará visible.
glutInitDisplayMode (GLUT_DOUBLE | GLUT_RGBA | GLUT_DEPTH);
Mediante glutInitWindowPosition() se indica el lugar donde se debe crear esa ventana en
la pantalla, a 40 píxel a la derecha y hacia abajo de la esquina superior izquierda de la pantalla.
GlutInitWindowPosition (20, 20);
Se especifica el tamaño de la ventana mediante glutInitWindowSize() siendo el primer valor
pasado a la función el ancho de la ventana y el segundo el alto en píxeles.
glutInitWindowSize (1000, 660);
Una vez definida se pide al sistema operativo una ventana con las características indicadas
mediante la función glutCreateWindow() y el sistema devolverá un puntero a la ventana
indicada que nuestro programa guardará en winIdMain, aprovechando para indicarle cual es el
titulo que se quiere que figure en la ventana creada.
winIdMain = glutCreateWindow("Simulador didactico de tallado de engranajes rectos");
Se capturan los eventos generados por el ratón para que sean gestionados por GLUT sobre los
elementos gráficos.
glutMotionFunc(activeMouseMotion);
Se inicializa la librería GLUI, la cual se encarga de la creación y gestión de los controles
gráficos a usar en el programa, como pueden ser los campos de texto en los que introducir
valores, botones de control, etc.
56
gluiInit();
Inicializa la ventana gráfica donde se realiza la simulación, limpiando lo que pudiera haber y
diseñando las características geométricas de la ventana.
initDisplay();
Se procede a ocultar la ventana donde se realiza la simulación, solo queda visible la ventana
GLUI con los paneles de información.
glutHideWindow();
Una vez que se ha creado la ventana, se le han añadido controles gráficos y se ha limpiado y
diseñado la vista a presentar, el simulador empieza a realizar los cálculos continuamente y a
volcar sus resultados en la ventana visible del simulador. Este es un proceso cíclico y continuo
que sucede hasta que finaliza y se cierra la ventana.
glutMainLoop ();
Cuando el programa termina no devuelve ningún valor.
return 0;
5.1.2. Función gluiInit( )
El diseño de los complementos gráficos del programa que interactúan con el usuario es
gestionado por la librería GLUI. Por ello lo primero que se hace es indicar al sistema operativo
que los eventos que el usuario genera sobre la ventana del programa, bien por que usa el teclado,
el ratón pulsando sobre uno de los elementos gráficos de control del programa, los debe
comunicar a GLUI para que obre en consecuencia y eso se realiza mediante las llamadas a las
funciones siguientes
GLUI_Master.set_glutIdleFunc(idle);
GLUI_Master.set_glutDisplayFunc(mainDisplay);
GLUI_Master.set_glutReshapeFunc(mainReshape);
GLUI_Master.set_glutKeyboardFunc(keyboard);
GLUI_Master.set_glutSpecialFunc(pressKey);
GLUI_Master.set_glutMouseFunc(mousePress);
Se crea una ventana GLUI asignándola a la variable de nombre glui. Esta ventana informará
sobre el propio programa, autores, versión y además dispondrá de un par de botones para escoger
el tipo de simulación a realizar. Cada vez que se haga necesario indicar alguna propiedad o
función a realizar sobre la ventana se hará sobre la variable a la que se ha asignado, es decir,
sobre glui.
glui = GLUI_Master.create_glui(const_cast<char*>("Simulador didactico"));
57
A la ventana de controles GLUI se le añade un panel mediante la propiedad add_panel() y se
asigna a la variable glui_firma. Al crear el panel se puede indicar el texto que aparece como
cabecera del mismo.
glui_firma = glui->add_panel(
const_cast<char*>
("UNED. Ingeniería Industrial. Proyecto fin de carrera"));
Se procede a incluir texto en el panel mediante al propiedad de la ventana GLUI
add_statictext_to_panel() pasándole dos variables, la primera de ellas es el nombre de la
variable que apunta al panel donde incluir el texto y la segunda es el texto a incluir.
glui->add_statictext_to_panel(glui_firma,
const_cast<char*>("Director del proyecto:"));
Se sigue incluyendo el resto del texto a incluir en el panel
glui->add_statictext_to_panel(glui_firma,
const_cast<char*>("
Eduardo Gomez Garcia"));
glui->add_statictext_to_panel(glui_firma,
const_cast<char*>("
[email protected]"));
Se indica que se desea una nueva columna en el panel mediante la propiedad
add_column_to_panel() siendo el primero de los parámetros el puntero al panel donde se crea
la columna y la segunda variable indica si se debe crear o no una línea vertical separando la
columna, en este caso se indica que la línea de separación sea visible.
glui->add_column_to_panel(glui_firma, true);
Se añade mas información de texto a la segunda columna del panel:
glui->add_statictext_to_panel(glui_firma, const_cast<char*>("Alumno:"));
glui->add_statictext_to_panel(glui_firma,
const_cast<char*>("
Daniel Costas Rodriguez"));
glui->add_statictext_to_panel(glui_firma,
const_cast<char*>("
[email protected]"));
Se crea una tercera columna en el panel y se añade el texto correspondiente
glui->add_column_to_panel(glui_firma, true);
glui->add_statictext_to_panel(glui_firma, const_cast<char*>(""));
glui->add_statictext_to_panel(glui_firma,
const_cast<char*>("Versión 2.00"));
Se deja una línea vacía, se añade un separador horizontal y otra línea vacía (por efectos
estéticos).
glui->add_statictext(const_cast<char*>(""));
glui->add_separator();
glui->add_statictext(const_cast<char*>(""));
Se procede a añadir a la ventana GLUI otro panel que se asigna a la variable glui_datos
indicando que este panel es para seleccionar la forma de realizar la simulación.
58
glui_datos = glui->add_panel(
const_cast<char*>("Forma de realizar la simulacion"));
Se añade a la ventana GLUI un botón mediante su propiedad add_button_to_panel(),
indicando que dicho botón forma parte del panel indicado en la variable glui_datos, el texto
que contiene el botón "Simulación estándar", el valor de una constante SIMU_NORMA_ID y una
función glui_control(). Cuando el usuario pulse este botón, el programa llamará a la función
indicada glui_control() pasándole como parámetro el valor de la constante indicada
SIMU_NORMA_ID.
glui->add_button_to_panel(glui_datos,
const_cast<char*>("Simulacion normalizada"),
SIMU_NORMA_ID,
glui_control);
Se añade mas texto al panel, aclarando la información sobre el uso del botón.
glui->add_statictext_to_panel(glui_datos,
const_cast<char*>("
Realiza una simulación del tallado de un
engranaje recto siendo"));
glui->add_statictext_to_panel(glui_datos,
const_cast<char*>("
conocido el numero de dientes y el
diámetro primitivo."));
Se añade un renglón vacío, y luego un botón que al ser pulsado llama a la función
pasándole como parámetro la constante SIMU_TRAPECIO_ID. Luego se
añade más texto explicativo de la opción de usar este botón.
glui_control( )
glui->add_statictext_to_panel(glui_datos, const_cast<char*>(""));
glui->add_button_to_panel(glui_datos,
const_cast<char*>("Simulación experimental con perfil
trapezoidal"),
SIMU_TRAPECIO_ID,
glui_control);
glui->add_statictext_to_panel(glui_datos,
const_cast<char*>(" Realiza una simulación del tallado de un
engranaje recto definiendo"));
glui->add_statictext_to_panel(glui_datos,
const_cast<char*>("
los parámetros del perfil
de la cremallera."));
Se añade otro renglón vacío y otro botón para salir del programa.
glui->add_statictext(const_cast<char*>(""));
glui->add_button(const_cast<char*>("Salir"), 0, (GLUI_Update_CB) exit);
informa = glui->add_statictext(const_cast<char*>(""));
Una vez creada la ventana GLUI hay que indicar a que ventana pertenece y se indica mediante
la propiedad set_main_gfx_window() indicándole como variable la que apunta a winIdMain,
la ventana GLUT de nuestro programa.
glui->set_main_gfx_window(winIdMain);
De esta forma queda creada la primera ventana de controles GLUI del programa.
59
5.1.3. Función glui_control( )
Esta función es la encargada de capturar y gestionar las pulsaciones en los botones de la
ventana GLUI inicial del programa donde se selecciona el tipo de selección a seguir.
Lo primero es asignar el valor que entra a la función a la variable general QueSimula donde
queda guardado el tipo de simulación que el usuario ha solicitado.
QueSimula = control;
En primer lugar se oculta la ventana GLUI con los controles de selección del tipo de
simulación, llamando a la propiedad hide() del objeto apuntado por la variable glui.
glui->hide();
Se hace visible la ventana GLUT que fue creada al inicio del programa y luego ocultada. En
esta ventana es donde se realiza la simulación gráfica.
glutShowWindow();
Dentro de la ventana se procede a la creación de una subventana GLUI que será la que
contiene los controles específicos y que se coloca al lado izquierdo de la ventana.
v_glui = GLUI_Master.create_glui_subwindow(winIdMain, GLUI_SUBWINDOW_LEFT);
Se crea un panel en la ventana GLUI y se etiqueta con "Datos", asignándolo a la variable
glui_datos. La creación se realiza llamando a una propiedad disponible en la subventana GLUI
indicada por la variable v_glui indicando que forma parte de la misma.
glui_datos = v_glui->add_panel(const_cast<char*>("Datos"));
Dentro del panel de datos se crean una serie de cajas de entrada de texto, siendo la primera de
ellas para preguntar el número de dientes que debe tener el engranaje. Para ello se usa la
propiedad add_edittext_to_panel() pasándole como valores, el panel donde esta situado, la
etiqueta de texto, el tipo de dato que maneja (siendo GLUI_EDITTEXT_INT un entero), un
puntero a una variable que cambie cuando cambia el valor de la caja de texto o NULL si no
apunta a ninguna, una constante para pasar a la función DATOS_DIENTES_ID, y una función a la
que llamar cuando cambie su valor v_glui_control
glui_Dientes = v_glui->add_edittext_to_panel(glui_datos,
const_cast<char*>
("Numero de dientes
"),
GLUI_EDITTEXT_INT,
NULL,
DATOS_DIENTES_ID,
v_glui_control);
Una vez creada la caja de texto se inicializa asignándole como valor sugerido para número de
dientes el 14 y a la vez se asigna ese valor a la variable Z que es la que guarda en el programa el
número de dientes del engranaje.
60
glui_Dientes->set_int_val(14);
Z = 14;
A medida que se van creando los controles gráficos, los valores correspondientes son
asignados a variables que forman parte del programa y en las que se guardan los valores
correspondientes, a fin de ser usados en diferentes partes del programa.
Se crea un switch en función del tipo de simulación que se va a realizar ya que la forma de
tratar el modulo es diferente en la situación estándar (están normalizados sus valores) de la
experimental. Se ejecutará el código entre llaves que coincida con el valor de la variable
control.
switch(control)
En el caso de que el valor de control sea SIMU_NORMA_ID significa que el usuario ha pulsado
el botón correspondiente a una simulación estándar.
case SIMU_NORMA_ID:
Para el modulo, se necesita una lista correspondiente a los módulos indicados en la norma
UNE 18005:1984 por lo que se crea un listbox mediante la propiedad del objeto GLUI
add_listbox_to_panel() indicándole el panel del que forma parte, la etiqueta, que no se
asigna a ninguna variable y que la constante a pasar a la función llamada v_glui_control,
cuando se realiza algún cambio, es DATOS_MODULO_ID
glui_Modulo = v_glui->add_listbox_to_panel(glui_datos,
const_cast<char*>("Modulo
NULL,
DATOS_MODULO_ID,
v_glui_control);
"),
Una vez creada, se le asignan los valores que indica la norma UNE y que están en el vector
MODULO[] definido en la cabecera de main.cpp. Para ello se lee cada uno de los valores del
vector y se asigna a la lista. Por ultimo se asigna como valor predeterminado el correspondiente
al índice 0 del listado.
for (int i=0; i<18; i++)
{
glui_Modulo->add_item(i, const_cast<char*>(MODULO[i]));
}
glui_Modulo->set_int_val(0);
Y con la sentencia break se sale del switch continuando el programa en la línea siguiente al
cierre del selector switch.
break;
¿Que sucede si el valor pasado a la función es SIMU_TRAPECIO_ID? El usuario ha escogido
que desea hacer una simulación experimental. El modulo ya no se asigna por los valores de la
norma UNE, sino que pueden ser introducidos por el usuario del programa, por lo tanto para su
creación se usa un campo de texto.
61
glui_Modulo_T = v_glui->add_edittext_to_panel(glui_datos,
const_cast<char*>
("Modulo
"),
GLUI_EDITTEXT_FLOAT,
NULL,
DATOS_MODULO_ID,
v_glui_control);
glui_Modulo_T->set_float_val(1.0);
break;
Se cierra el switch y se sigue añadiendo mas controles al panel.
Se crea otro campo de texto para el diámetro de la circunferencia primitiva, asignándole como
valor inicial 14. Dado que el usuario no puede modificar la información de este campo se
deshabilita mediante la propiedad disable() del control gráfico y se procede a inicializar la
variable Rp, correspondiente al radio de la circunferencia de paso. que guarda en el programa el
valor del radio de paso siendo inicialmente 7
glui_RPaso = v_glui->add_edittext_to_panel(glui_datos,
const_cast<char*>("Diametro circunferencia primitiva"),
GLUI_EDITTEXT_FLOAT,
NULL,
DATOS_DIAMETRO_PRI_ID,
v_glui_control);
glui_RPaso->set_float_val(14);
glui_RPaso->disable();
Rp = 7;
De la misma forma se crea e inicializa el campo de texto correspondiente al diámetro de la
circunferencia exterior del engranaje inicializándolo a 16, dejándolo deshabilitado para la
modificación por parte del usuario del programa e inicializando la variable Rc a 8 como valor
para el radio exterior del engranaje.
glui_RCabeza = v_glui->add_edittext_to_panel(glui_datos,
const_cast<char*>
("Diametro exterior
"),
GLUI_EDITTEXT_FLOAT,
NULL,
DATOS_DIAMETRO_EXT_ID,
v_glui_control);
glui_RCabeza->set_float_val(16);
glui_RCabeza->disable();
Rc = 8;
Se crea otra etiqueta para la circunferencia base y se inicializa, lo mismo que la variable Rb
donde se guardará el valor del radio de la circunferencia base del diseño a crear.
glui_RBase = v_glui->add_edittext_to_panel(glui_datos,
const_cast<char*>
("Diametro interior
"),
GLUI_EDITTEXT_FLOAT,
NULL,
DATOS_DIAMETRO_INT_ID,
v_glui_control);
glui_RBase->set_float_val(11.5);
glui_RBase->disable();
62
Rb = 5.75;
Es necesaria otra etiqueta correspondiente al ángulo de presión, que se crea e inicializa a un
valor para el ángulo de presión de 20º. El valor es guardado también en la variable Angulo.
glui_Angulo = v_glui->add_edittext_to_panel(glui_datos,
const_cast<char*>("Angulo de presion
GLUI_EDITTEXT_FLOAT,
NULL,
DATOS_ANGULO_ID,
v_glui_control);
glui_Angulo->set_float_val(20);
Angulo = 20;
"),
El campo de texto correspondiente a la penetración se crea al igual que los anteriores y se
inicializa con valor 0
glui_Penetracion = v_glui->add_edittext_to_panel(glui_datos,
const_cast<char*>
("Penetracion
"),
GLUI_EDITTEXT_FLOAT,
NULL,
DATOS_PENETRACION_ID,
v_glui_control);
glui_Penetracion->set_float_val(0);
Como la simulación del diente según la norma ISO 6336, la simulación del diente asimétrico y
el diente de cremallera con perfil de circunferencia son específicas de la simulación experimental
y sus datos no forman parte de la simulación estándar, estos paneles se crean con el condicional
de que se trata de una simulación experimental.
if (control == SIMU_TRAPECIO_ID) {
Se añade un panel que engloba todos los datos correspondientes al diseño ISO 6336 dentro de
la subventana de controles gráficos.
glui_iso = v_glui->add_panel(const_cast<char*> ("ISO 6336"));
Se crea un checkbox que marcado hace visible el efecto de aplicar las recomendaciones para la
construcción del diente dados por la norma ISO 6336, dejando asignado como valor
predeterminado el que este activado.
glui_ISO = v_glui->add_checkbox_to_panel(glui_iso,
const_cast<char*> ("Mostrar / Ocultar"),
&C_ISO,
-1);
glui_ISO->set_int_val(1);
Se crean los campos para la entrada de los parámetros característicos de esta simulación: el
radio del redondeo de cabeza del diente de cremallera y el undercut o depresión en el perfil
lateral del diente. Se asigna el 0 como valores predeterminados para ambos campos y se deja
deshabilitada la opción de la depresión lateral del diente, ya que para que sea posible aplicarla es
necesario que el diente tenga la cabeza redondeada, de esta forma se evita que se le puedan
asignar valores de depresión cuando no exista redondeo en la cabeza del diente.
63
glui_radio = v_glui->add_edittext_to_panel(glui_iso,
const_cast<char*> ("
Radio de cabeza
GLUI_EDITTEXT_FLOAT,
NULL,
DATOS_ISO_RADIO_ID,
v_glui_control);
glui_radio->set_float_val(0);
glui_depresion = v_glui->add_edittext_to_panel(glui_iso,
const_cast<char*> ("
Depresión lateral del diente
GLUI_EDITTEXT_FLOAT,
NULL,
DATOS_ISO_DEPRE_ID,
v_glui_control);
glui_depresion->set_float_val(0);
glui_depresion->disable();
"),
"),
De la misma forma se crea un panel para incluir otros dos paneles, uno para diseñar dientes
asimétricos y otro para diseñar perfiles de diente circulares.
glui_experimental = v_glui->add_panel(
const_cast<char*> ("Experimental"));
Se crea el panel para la generación de un diente asimétrico, con un checkbox para hacerlo
visible o no y se pregunta cual es el valor del ángulo de presión en la segunda cara del diente. Se
deja como valor prederminado para el ángulo de presión 20º.
glui_asimetrico = v_glui->add_panel_to_panel(glui_experimental,
const_cast<char*> ("Diente asimetrico"));
glui_C_Asimetria = v_glui->add_checkbox_to_panel(glui_asimetrico,
const_cast<char*> ("Mostrar / Ocultar"),
&C_Asimetria,
-1);
glui_C_Asimetria->set_int_val(0);
glui_Angulo_2 = v_glui->add_edittext_to_panel(glui_asimetrico,
const_cast<char*> (" 2º Angulo "),
GLUI_EDITTEXT_FLOAT,
NULL,
DATOS_ANGULO_2_ID,
v_glui_control);
glui_Angulo_2->set_float_val(20);
Angulo_2 = 20;
Se añade un separador vertical, dentro del panel experimental antes de colocar el siguiente
panel y se le asigna como segundo parámetro false para que no sea visible.
v_glui->add_column_to_panel(glui_experimental, false);
Se crea el otro panel experimental, el correspondiente a la deformación circular del diente
solicitando el valor de la flecha existente por la perpendicular al perfil recto del diente en el
punto de corte con el diámetro de paso.
glui_circular = v_glui->add_panel_to_panel(glui_experimental,
const_cast<char*> ("Deformacion circular"));
glui_C_Flecha = v_glui->add_checkbox_to_panel(glui_circular,
64
const_cast<char*> ("Mostrar / Ocultar"),
&C_Flecha,
-1);
glui_C_Flecha->set_int_val(1);
glui_Flecha = v_glui->add_edittext_to_panel(glui_circular,
const_cast<char*> ("Flecha "),
GLUI_EDITTEXT_FLOAT,
NULL,
DATOS_FLECHA_ID,
v_glui_control);
glui_Flecha->set_float_val(0);
Una vez creados los paneles específicos de la simulación experimental, con sus controles
gráficos para la entrada y manejo de datos, el if condicional se cierra, a fin de seguir diseñando
y creando el resto de controladores gráficos comunes a las dos formas de simulación.
El siguiente paso es proceder a la creación de otro panel para la selección de los colores de los
elementos que componen la simulación gráfica. Este panel se puede comprimir o extender, según
sea necesario y para crearlo se utiliza la propiedad de la ventana GLUI add_rollout(),
pasándole como variables la etiqueta del panel e indicando si inicialmente el panel esta abierto
(true) o cerrado (false)
glui_Color = v_glui->add_rollout(const_cast<char*>
("Seleccion del color"), true);
Se crea un grupo de "Radio Buttons" que contendrá la relación de objetos cuyo color es
modificable. Para ellos se usa la propiedad de la ventana GLUI add_radiogroup_to_panel()
indicando el panel del que forma parte, que no esta vinculado con ninguna variable del programa
(NULL), la constante DATOS_ELEMENTOS_ID y la función v_glui_control() a la que se
llamará cuando se seleccione algún radio button.
glui_Elementos = v_glui->add_radiogroup_to_panel(glui_Color,
NULL,
DATOS_ELEMENTOS_ID,
v_glui_control);
Una vez creado el grupo, hay que añadir los radio button al grupo mediante la propiedad
add_radiobutton_to_group(), indicando el nombre del grupo al que se añaden, y la etiqueta.
Se procede a añadir uno por cada elemento gráfico: el fondo de la ventana, el engranaje, la
cremallera y las circunferencias de fondo y de paso.
glui_Fondo = v_glui->add_radiobutton_to_group(glui_Elementos,
const_cast<char*>("Fondo de la ventana"));
glui_Engranaje = v_glui->add_radiobutton_to_group(glui_Elementos,
const_cast<char*>("Engranaje"));
glui_Cremallera = v_glui->add_radiobutton_to_group(glui_Elementos,
const_cast<char*>("Cremallera"));
glui_C_Fondo = v_glui->add_radiobutton_to_group(glui_Elementos,
const_cast<char*>("Circunferencia de fondo"));
glui_C_Paso = v_glui->add_radiobutton_to_group(glui_Elementos,
const_cast<char*>("Circunferencia de paso"));
Se añade una columna al panel con una línea vertical de separación y se marca como valor
predeterminado para el grupo de radio buttons el primero de la lista.
65
v_glui->add_column_to_panel(glui_Color, true);
glui_Elementos->set_int_val(0);
Los colores se crean por la composición de tres elementos básicos, el rojo, el verde y el azul,
variando la componente de color entre 0 (ausencia total del color) hasta 1 (participación total del
color) por lo que para su selección se utilizara el objeto GLUI denominado spinner que permite
la selección de un valor acotado por arriba y por abajo. Para ello se recurre a la propiedad
add_spinner_to_panel() indicándole el panel del que forma parte, la etiqueta visible para el
usuario, el tipo de numero que es, GLUI_SPINNER_FLOAT, de coma flotante, que no se asocia a
ninguna variable (NULL), la constante COMPONENTE_ROJO_ID, que se pasará a la función
v_glui_control() cuando se produzca alguna variación en su valor. Luego, sé inicializa con
los valores inferior y superior que puede tener mediante la propiedad set_float_limits() y se
indica la velocidad con la que cambia su valor al ser pulsada una de las flechas del control para
incrementarlo o disminuirlo, mediante la propiedad set_speed(), siendo más rápido el
incremento cuanto mayor sea su valor.
glui_Rojo = v_glui->add_spinner_to_panel(glui_Color,
const_cast<char*>("Rojo"),
GLUI_SPINNER_FLOAT,
NULL,
COMPONENTE_ROJO_ID,
v_glui_control);
glui_Rojo->set_float_limits(0.0, 1.0, GLUI_LIMIT_CLAMP);
glui_Rojo->set_speed(1);
De igual manera se crean los controles para los colores verde y azul.
glui_Verde = v_glui->add_spinner_to_panel(glui_Color,
const_cast<char*>("Verde"),
GLUI_SPINNER_FLOAT,
NULL,
COMPONENTE_VERDE_ID,
v_glui_control);
glui_Verde->set_float_limits(0.0, 1.0, GLUI_LIMIT_CLAMP);
glui_Verde->set_speed(1);
glui_Azul = v_glui->add_spinner_to_panel(glui_Color,
const_cast<char*>("Azul"),
GLUI_SPINNER_FLOAT,
NULL,
COMPONENTE_AZUL_ID,
v_glui_control);
glui_Azul->set_float_limits(0.0, 1.0, GLUI_LIMIT_CLAMP);
glui_Azul->set_speed(1);
Se crea un panel más para incluir los controles correspondientes a otras opciones.
glui_opciones = v_glui->add_panel(const_cast<char*>("Opciones"));
A este panel se le añade una etiqueta de texto para indicar el ángulo de giro del engranaje
después de cada corte de la cremallera. Este objeto contiene datos enteros
GLUI_EDITTEXT_INT. Se inicializa a 1º y también se inicializa al mismo valor la variable
E_incremento, que será la encargada de guardar el valor del ángulo que tiene que girar el disco
donde se talla el engranaje entre cada mordida de la cremallera.
66
glui_Giro = v_glui->add_edittext_to_panel(glui_opciones,
const_cast<char*>("Angulo girado por tallada
GLUI_EDITTEXT_INT,
NULL,
DATOS_GIRO_ID,
v_glui_control);
glui_Giro->set_int_val(1);
E_incremento = 1;
"),
El control por parte del usuario del programa se realiza por medio de cuatro botones, de los
cuales el primero puede ser usado para detener la simulación y reiniciarla desde el principio.
glui_Clear = v_glui->add_button_to_panel(glui_opciones,
const_cast<char*>("Reiniciar"),
CLEAR_ID,
v_glui_control);
El segundo botón permite cambiar la forma de realizar la simulación escogiendo la forma
automática, que el programa realiza movimiento a movimiento o manual, donde el usuario
escoge el siguiente corte de la cremallera al engranaje o bien retrocede hacia atrás.
glui_AutoOnOff = v_glui->add_button_to_panel(glui_opciones,
const_cast<char*>("Automatico"),
MODO_SIMULAR_ID,
v_glui_control);
Para controlar el movimiento de forma manual se hace necesario la creación de dos botones,
uno para solicitar un movimiento hacia adelante en el tallado del engranaje y otro para realizar el
movimiento hacia atrás. Dado que se esta en la posición original del proceso de simulación, no
es posible ir hacia atrás con lo que se deshabilita el botón correspondiente mediante la propiedad
disable() del mismo.
glui_Sig = v_glui->add_button_to_panel(glui_opciones,
const_cast<char*>("Siguiente >>"),
MOVER_ADELANTE_ID,
v_glui_control);
glui_Ant = v_glui->add_button_to_panel(glui_opciones,
const_cast<char*>("<< Anterior"),
MOVER_ATRAS_ID,
v_glui_control);
glui_Ant->disable();
A fin de permitir al usuario, que haga visible o no las circunferencias de paso y de fondo se
añaden dos controles del tipo checkbox mediante la propiedad add_checkbox_to_panel()
indicándole al panel al que pertenece, la etiqueta para el usuario, y en este caso se asigna su valor
a una variable del programa C_Paso_ON de forma que cuando cambie el nuevo valor sea
asignado a la variable indicada. No se define ninguna función a la que llamar cuando varia el
valor y la constante "-1" que sería la que pasaría la función en caso de ser llamada no se usa. Sé
inicializa asignándole el valor 1 para indicar que las circunferencias sean visibles.
glui_CPaso = v_glui->add_checkbox_to_panel(glui_opciones,
const_cast<char*>
("Circunferencia de paso
"),
&C_Paso_ON,
67
-1);
glui_CPaso->set_int_val(1);
glui_CFondo = v_glui->add_checkbox_to_panel(glui_opciones,
const_cast<char*>("Circunferencia de fondo"),
&C_Fondo_ON,
-1);
glui_CFondo->set_int_val(1);
Mediante un condicional se procede a la creación de un panel que permiten el manejo de la
imagen generada mediante controles gráficos, actuando sobre los ejes de referencia del sistema,
pero estos controladores solo aparecerán en la simulación estándar, ya que en la simulación
experimental llenan en exceso la ventana del programa y su utilidad puede ser sustituida por el
uso del ratón
.
Se añade al panel existente v_glui mediante la propiedad add_panel_to_panel() indicando
el panel del que forma parte y la etiqueta.
glui_zoom = v_glui->add_panel_to_panel(glui_opciones,
const_cast<char*>("Control de imagen"));
El primero de los controles que se añade permite el desplazamiento de la imagen según el
sentido del eje X, es decir, de forma horizontal por la pantalla. Para crearlo se recurre a la
propiedad add_translation_to_panel() indicándole el panel al que pertenece, la etiqueta para
el usuario, una constante GLUI_TRANSLATION_X, para indicar que el desplazamiento se hará
solo en la dirección del eje X, y por ultimo, una variable, trans[0], que recogerá su valor si se
produce algún cambio por la intervención del usuario del programa.
v_glui->add_translation_to_panel(glui_zoom,
const_cast<char*>("X"),
GLUI_TRANSLATION_X,
&trans[0]);
Se añade una nueva columna al panel pero sin línea vertical de separación, por lo que se le
pasa como segundo parámetro false.
v_glui->add_column_to_panel(glui_zoom, false);
Se añade un nuevo control pero con la constante GLUI_TRANSLATION_Y se le indica que el
desplazamiento se hará únicamente en la dirección del eje Y, es decir, en el sentido vertical. Si se
realiza algún cambio la variable trans[1] recogerá el nuevo valor.
v_glui->add_translation_to_panel(glui_zoom,
const_cast<char*>("Y"),
GLUI_TRANSLATION_Y,
&trans[1]);
Se añade una nueva columna al panel sin separación.
v_glui->add_column_to_panel(glui_zoom, false);
68
Se crea el tercero de los controles indicando que el posible desplazamiento se realizará en el
sentido del eje Z, GLUI_TRANSLATION_Z, y que la variable trans[2] recoge el valor del
cambio.
v_glui->add_translation_to_panel(glui_zoom,
const_cast<char*>("Z"),
GLUI_TRANSLATION_Z,
&trans[2]);
Indicar que trans[] es un vector que recoge en sus tres componentes (x, y, z) el
desplazamiento que de la imagen se ha hecho por parte del usuario en el espacio tridimensional.
El último de los controles gráficos a añadir es un botón para salir de la simulación
v_glui->add_button(const_cast<char*>("Salir"),
SALIR_ID, v_glui_control);
Sé inicializan algunas variables del programa.
Origen indica el origen de referencia para colocar la cremallera según el eje X. Si el engranaje
va a estar situado en el centro del sistema de coordenadas, la cremallera estará situada por debajo
del sistema de referencia a una distancia dada por:
Origen = -Rc - 2 * (Rc - Rb);
El desplazamiento vertical que la cremallera recorre con cada movimiento, C_Paso_Y, es la
siguiente variable que sé inicializa. En el movimiento vertical de la cremallera es necesario tener
en cuenta si existe penetración. Si la penetración es positiva, lo que se hace es desplazar los
dientes con respecto a la base de la cremallera la longitud de la penetración. Esto se realiza en el
diseño de la cremallera, por lo que no influye en el desplazamiento vertical de la cremallera. En
caso de que la penetración es negativa, lo se se hace es acortar el recorrido vertical de la
cremallera en su longitud.
El valor del desplazamiento vertical de la cremallera se obtiene dividiendo entre 10 el recorrido
total a realizar por la cremallera desde su posición mas baja, Origen, hasta su posición más alta
según el eje Y.
if (Penetracion > 0) {
C_Paso_Y = 2 * (Rc - Rb) / 10;
} else {
C_Paso_Y = (2 * (Rc - Rb) + Penetracion) / 10;
}
Se calcula el valor del paso circular y se guarda en la variable Paso. El número π se lee de la
librería matemática <math.h>, M_PI, siendo Rp el radio de paso y Z el número de dientes.
Paso = 2 * M_PI * Rp / Z;
Se hace necesario reservar memoria para el vector C_Historia_X que guardará las posiciones
con respecto al eje X de la cremallera en cada posición correspondiente a cada ángulo de giro del
engranaje. El vector contendrá tantos elementos como posiciones fijas tenga el engranaje en el
69
proceso de talla. Se calcula dividiendo los 360º del circulo entre el ángulo girado por el
engranaje para pasar de una posición de talla a la siguiente.
C_Historia_X = (float *) calloc((int) ceil(360/E_incremento),
sizeof(float));
El siguiente movimiento que debe realizar la cremallera para iniciar la simulación es subir
acercándose al engranaje. Esto es recogido en la variable C_Mueve asignándole el valor
constante SUBIR_ID
C_Mueve = SUBIR_ID;
Terminada de crear la subventana GLUI se indica en que ventana debe ser redibujada
v_glui->set_main_gfx_window(winIdMain);
Como la ventana gráfica GLUT creada originalmente para la simulación gráfica ha quedado
disminuida en el área ocupada por la subventana GLUI creada, es necesario recalcular el área
que queda libre para la simulación y asignarlo como tal. Este proceso es realizado por la función
GLUI_Master.auto_set_viewport()
GLUI_Master.auto_set_viewport();
5.1.4. Función v_glui_control( )
Esta función es la encargada de la gestión de los eventos generados sobre la ventana GLUI que
contiene los controles de entrada de datos.
En primer lugar se declaran algunas variables a usar en algún lugar de la función.
float tpAngulo, tpLimite;
Una vez creadas las variables, el comportamiento de la funcion viene dado por un parámetro
que indica cual es la causa de la llamada a esta funcion y será ese parámetro el que determine lo
que hay que realizar discriminando mediante la sentencia switch()
switch(control)
{
case CLEAR_ID:
La constante CLEAR_ID viene generada por el botón de reiniciar la simulación, con lo que se
procede a reiniciar las variables.
La variable Primera_Vez indica que se va a proceder a dar el primer corte al engranaje por lo
que su valor se pasa a true
Primera_Vez = true;
70
La variable C_Y indica la posición de la cremallera según el eje Y respecto a Origen, por lo
que su valor se iguala a 0
C_Y = 0;
C_Contador cuenta el numero de pasos dados por la cremallera en el sentido del eje Y siendo
0 cuando la cremallera está en su posición mas baja y 10 en su posición mas alta.
C_Contador = 0;
El sentido del movimiento de la cremallera cuando se inicia la simulación es en el sentido
creciente del eje Y, esto se recoge asignándoselo a la variable C_Mueve
C_Mueve = SUBIR_ID;
Se señala la posición de la cremallera según el eje X
C_X = 0;
Conta_h es la encargada de contar las posiciones ocupadas por la cremallera en el tallado del
engranaje, por lo que se iguala a 1
Conta_h = 1;
E_angulo se encarga de guardar el ángulo girado por el engranaje desde el comienzo de la
simulación, por lo que es reiniciado a 0
E_angulo = 0;
El desplazamiento vertical de la cremallera se iguala a 0
C_Desplaza = 0;
El contador de dientes realizados en el engranaje se iguala a 0
Diente = 0;
El proceso se señala como manual por lo que:
Stop = true;
Una vez inicializadas las variables del programa, también es necesario reiniciar los controles
gráficos del simulador, por ello se habilita el botón de dar el siguiente paso hacia adelante en la
simulación
glui_Sig->enable();
Se habilita el botón de Manual/Automático y se le coloca la etiqueta de Automático
glui_AutoOnOff->enable();
glui_AutoOnOff->set_name(const_cast<char*>("Automatico"));
71
De los campos de texto comunes a ambas simulaciones y que forman parte del panel de datos
como el número de dientes, las circunferencias, la penetración y el ángulo girado en cada tallada
son inicializados a los mismos valores de diseño, así como también las variables asociadas en el
programa.
glui_Dientes->enable();
glui_Dientes->set_int_val(14);
Z = 14;
// Numero de dientes
glui_RPaso->enable();
glui_RPaso->set_float_val(14);
Rp = 7;
// Circunferencia primitiva
glui_RCabeza->enable();
glui_RCabeza->set_float_val(16);
Rc = 8;
// Circunferencia exterior
glui_RBase->enable();
glui_RBase->set_float_val(11.5);
Rb = 5.75;
// Circunferencia interior
glui_Angulo->enable();
glui_Angulo->set_float_val(20);
Angulo = 20;
// Angulo de presión
glui_Penetracion->enable();
glui_Penetracion->set_float_val(0);
Penetracion = 0;
// Penetración
glui_Giro->enable();
glui_Giro->set_int_val(1);
// Giro en cada tallada
E_incremento = 1;
Además en función del tipo de simulación que se realiza se activan los correspondientes
controles gráficos. Si la simulación es normalizada, el único campo a habilitar es el
correspondiente al modulo, mientras que las simulaciones experimentales se activan los
correspondientes controles. También se recalcula cual es el nuevo valor de la variable Paso.
switch(QueSimula)
{
case SIMU_NORMA_ID:
glui_Modulo->enable();
glui_Modulo->set_int_val(0);
Paso = 2 * M_PI * Rp / Z;
// Modulo (listbox)
break;
case SIMU_TRAPECIO_ID:
glui_Modulo_T->enable(); // Modulo (texto)
glui_Modulo_T->set_float_val(1.0);
Paso = M_PI * glui_Modulo_T->get_float_val();
glui_iso->enable();
glui_radio->set_float_val(0);
ISO_Radio = 0;
glui_depresion->set_float_val(0);
72
ISO_Depresion = 0;
glui_depresion->disable();
glui_experimental->enable();
glui_Flecha->set_float_val(0);
Flecha = 0;
break;
}
La constante DATOS_DIENTES_ID indica que se han realizado cambios en el número de
dientes del engranaje por lo que se procede a actualizar el valor de la variable Z al nuevo valor.
case DATOS_DIENTES_ID:
Z = glui_Dientes->get_int_val();
Se establece un valor minimo de 3 dientes para el engranaje. Si el usuario indica un valor
inferior, se procede a sustituirlo por el minimo.
if (Z < 3) {
glui_Dientes->set_int_val(3);
Z = 3;
}
Si se trata de una simulación normalizada es necesario ajustar el resto de los parámetros de
diseño del engranaje, por lo que se recalculan los valores del radio de paso, el radio exterior, el
radio base
switch(QueSimula)
{
case SIMU_NORMA_ID:
Rp = atof(MODULO[glui_Modulo->get_int_val()]) * Z / 2;
Rc = Rp * (1 + 2 / Z);
Rb = Rp * (1 - 2.5 / Z);
Los nuevos parámetros calculados se escriben el los controles gráficos correspondientes
glui_RCabeza->set_float_val(Rc * 2);
glui_RBase->set_float_val(Rb * 2);
glui_RPaso->set_float_val(Rp * 2);
Por ultimo, se calculan la nueva posición de la cremallera, la longitud según el eje Y de cada
movimiento de la cremallera, que depende de si existe penetración o no, y el paso circular del
engranaje.
Origen = - Rc if (Penetracion
C_Paso_Y
} else {
C_Paso_Y
}
Paso = 2 * M_PI
2 * (Rc - Rb);
> 0) {
= 2 * (Rc - Rb) / 10;
= (2 * (Rc - Rb) + Penetracion) / 10;
* Rp / Z;
break;
73
Si el valor recibido por la función es DATOS_DIAMETRO_PRI_ID indica que se ha realizado un
cambio por parte del usuario en el valor del diámetro primitivo, por lo que se actualiza el valor
del radio de paso al nuevo valor
case DATOS_DIAMETRO_PRI_ID:
Rp = glui_RPaso->get_float_val() / 2;
Se evita que el usuario introduzca valores negativos para el diámetro, que aunque en lógica
carece de sentido, pudiera darse el caso generándose imágenes que nada tienen que ver con el
simulador.
if (Rp < 0) {
glui_RPaso->set_float_val(0);
Rp = 0;
}
Si la simulación es normalizada, es necesario recalcular el resto de los valores de diseño del
engranaje, reflejar los valores obtenidos en los controles correspondientes y se recalcula el valor
del paso para el engranaje estándar.
if (QueSimula == SIMU_NORMA_ID) {
Rc = Rp * (1 + 2 / Z);
Rb = Rp * (1 - 2.5 / Z);
glui_Modulo->set_float_val(2 * Rp / Z);
glui_RCabeza->set_float_val(Rc * 2);
glui_RBase->set_float_val(Rb * 2);
Paso = 2 * M_PI * Rp / Z;
}
Por ultimo se realizan los cálculos para el nuevo escenario, donde se sitúa el origen y el valor
del desplazamiento vertical de la cremallera.
Origen = -Rc - 2 * (Rc - Rb);
C_Paso_Y = 2 * (Rc - Rb) / 10;
break;
La modificación del control correspondiente al valor del Modulo viene dado por la constante
DATOS_MODULO_ID. En el caso de una simulación normalizada el control es un listbox por lo
que para obtener su valor se debe recoger de la variable MODULO[] por el índice del listbox
seleccionado por el usuario. Si la simulación no esta normalizada entonces el valor del modulo
es el indicado en el texbox. Por lo tanto la lectura del valor indicado por el usuario se separa
según el tipo de simulación que se está realizando. Una vez leída, en el caso normalizado se
deben recalcular el resto de las variables. Por ultimo se refresca la ventana y se sale.
case DATOS_MODULO_ID:
switch(QueSimula) {
case SIMU_NORMA_ID:
Rp = Z / 2 * atof(MODULO[glui_Modulo->get_int_val()]);
Rc = Rp * (1 + 2 / Z);
Rb = Rp * (1 - 2.5 / Z);
74
Paso = 2 * M_PI * Rp / Z;
glui_RPaso->set_float_val(Rp * 2);
glui_RCabeza->set_float_val(Rc * 2);
glui_RBase->set_float_val(Rb * 2);
break;
case SIMU_TRAPECIO_ID:
if (glui_Modulo_T->get_float_val() < 1) {
glui_Modulo_T->set_float_val(1);
}
Paso = M_PI * glui_Modulo_T->get_float_val();
break;
}
Como en los casos que cambian las dimensiones del engranaje se recalcula el nuevo escenario.
Origen = -Rc - 2 * (Rc - Rb);
C_Paso_Y = 2 * (Rc - Rb) / 10;
La modificación del valor del diámetro exterior genera una llamada a la función pasando la
constante DATOS_DIAMETRO_EXT_ID, por lo que procede actualizar la variable Rc que recoge
el radio exterior del engranaje. Se revisa que el valor del diámetro no sea negativo y en el caso
de un perfil estándar se verifica que su valor no es menor que el correspondiente al diámetro de
paso. Por ultimo se redimensiona el escenario correspondiente a los nuevos valores.
case DATOS_DIAMETRO_EXT_ID:
Rc = glui_RCabeza->get_float_val() / 2;
if (Rc < 0) {
glui_RCabeza->set_float_val(0);
Rc = 0;
}
if (QueSimula == SIMU_NORMA_ID) {
if (Rc < Rp) {
Rc = Rp;
glui_RCabeza->set_float_val(Rc * 2);
}
Paso = 2 * M_PI * Rp / Z;
}
Origen = -Rc - 2 * (Rc - Rb);
C_Paso_Y = 2 * (Rc - Rb) / 10;
break;
Similar es el caso de la modificación del diámetro base del engranaje. Igualmente, si el radio
base es mayor que el radio de paso se procede a igualarlos.
case DATOS_DIAMETRO_INT_ID:
75
Rb = glui_RBase->get_float_val() / 2;
if (Rb < 0) {
glui_RBase->set_float_val(0);
Rb = 0;
}
if (Rb > Rp) {
Rb = Rp;
glui_RBase->set_float_val(Rb * 2);
}
Origen = -Rc - 2 * (Rc - Rb);
C_Paso_Y = 2 * (Rc - Rb) / 10;
if (QueSimula == SIMU_NORMA_ID) {
Paso = 2 * M_PI * Rp / Z;
}
break;
Una llamada con DATOS_ANGULO_ID indica un cambio en el campo del ángulo de presión, por
lo que se procede a actualizar su variable correspondiente.
case DATOS_ANGULO_ID:
Angulo = glui_Angulo->get_float_val();
break;
La modificación del valor de penetración genera la llamada a la función con la etiqueta
DATOS_PENETRACION_ID, por lo que actualiza el valor de la variable Penetracion y se
procede a recalcular la longitud de los movimientos verticales de la cremallera para cada paso. Si
la penetración es positiva se recoge en el diseño de la cremallera separando los dientes de la base
del perfil de cremallera. Si la penetración es negativa se procede recortando el recorrido vertical
de la cremallera. Una vez actualizados las variables se refresca la ventana y se sale.
case DATOS_PENETRACION_ID:
Penetracion = glui_Penetracion->get_float_val();
if (Penetracion > 0) {
C_Paso_Y = 2 * (Rc - Rb) / 10;
} else {
C_Paso_Y = (2 * (Rc - Rb) + Penetracion) / 10;
}
break;
Si la llamada a la función es porque se ha modificado el valor del radio de cabeza
correspondiente a la recomendación ISO 6336, se rechaza que pueda tomar valores negativos. La
depresión lateral solo existe si la cabeza esta redondeada, con lo que se habilita o deshabilita en
función del valor del radio de cabeza. Además este tipo de simulación no es compatible con la
simulación con perfil de cremallera circular con lo que se produce a su inhabilitación o
habilitación en función de si los campos de radio y depresión contienen valores o son nulos.
case DATOS_ISO_RADIO_ID:
76
ISO_Radio = glui_radio->get_float_val();
if (ISO_Radio < 0) {
glui_radio->set_float_val(0);
ISO_Radio = 0;
}
if (ISO_Radio) {
glui_depresion->enable();
} else {
glui_depresion->disable();
glui_depresion->set_float_val(0);
ISO_Depresion = 0;
}
if ((ISO_Radio == 0) && (ISO_Depresion == 0)) {
glui_circular->enable();
} else {
glui_circular->disable();
}
break;
En el caso de que el parámetro de entrada sea DATOS_ISO_DEPRE_ID lo que ha sucedido es
que el usuario ha modificado el valor del campo de depresión lateral del diente (undercut). Esta
situación es solo posible si el Angulo de presión es positivo, por lo que se procede a comprobarlo
y además no es compatible con la deformación circular del perfil del diente, con lo que se
procede a habilitar o inhabilitar los controles
case DATOS_ISO_DEPRE_ID:
if ((Angulo > 0) && (Angulo_2 > 0)) {
ISO_Depresion = glui_depresion->get_float_val();
} else {
ISO_Depresion = 0;
glui_depresion->set_float_val(ISO_Depresion);
}
if ((ISO_Radio == 0) && (ISO_Depresion == 0)) {
glui_circular->enable();
} else {
glui_circular->disable();
}
break;
Si el usuario desea hacer una simulación con perfil del diente de cremallera asimétrico,
introducirá el valor del ángulo de presión para una de las caras del diente, por lo que se
actualizará su valor a la variable Angulo_2 y como es incompatible este tipo de simulación con
la deformación del perfil circular se procede a habilitar o inhabilitar los controles gráficos
correspondientes a la simulación circular.
case DATOS_ANGULO_2_ID:
Angulo_2 = glui_Angulo_2->get_float_val();
if (Angulo != Angulo_2) {
glui_circular->disable();
} else {
77
glui_circular->enable();
}
break;
Si se modifica el campo de texto correspondiente a la flecha de deformación circular del perfil
del diente se procede a actualizar su variable Flecha. Se habilitan los controles
correspondientes a la simulación ISO 6336 y de perfil asimétrico si el valor es 0 ya que es señal
de que no sé esta realizando la simulación con perfil circular del diente de cremallera.
case DATOS_FLECHA_ID:
Flecha = glui_Flecha->get_float_val();
if (Flecha == 0) {
glui_iso->enable();
glui_asimetrico->enable();
} else {
glui_iso->disable();
glui_asimetrico->disable();
}
break;
Es posible modificar el ángulo que gira el engranaje entre las mordidas de la cremallera. Por
ello si el usuario cambiase su valor, el parámetro DATOS_GIRO_ID, se procede a actualizar el
valor de la variable E_incremento que es la que guarda su valor. Además se comprueba que
es un valor superior a un grado ya que para valores menores la generación del engranaje no
sucedería al no girar y estar la cremallera mordiendo siempre en el mismo sitio. Se descartan
valores negativos.
case DATOS_GIRO_ID:
E_incremento = glui_Giro->get_int_val();
if (E_incremento < 1) {
glui_Giro->set_int_val(1);
E_incremento = 1;
}
break;
En el caso de DATOS_ELEMENTOS_ID lo que sucede es que ha cambiado la selección dentro
del panel de color del elemento seleccionado, por lo tanto, lo primero es recuperar el índice que
indica cual es el nuevo elemento seleccionado y luego proceder a indicar en los spinners de color
el valor correspondiente que tiene el elemento seleccionado.
case DATOS_ELEMENTOS_ID:
QueObjeto = glui_Elementos->get_int_val();
switch(QueObjeto) {
case FONDO_ID:
glui_Rojo->set_float_val(ColorFondo[0]);
glui_Verde->set_float_val(ColorFondo[1]);
glui_Azul->set_float_val(ColorFondo[2]);
78
break;
case ENGRANAJE_ID:
glui_Rojo->set_float_val(ColorEngranaje[0]);
glui_Verde->set_float_val(ColorEngranaje[1]);
glui_Azul->set_float_val(ColorEngranaje[2]);
break;
case CREMALLERA_ID:
glui_Rojo->set_float_val(ColorCremallera[0]);
glui_Verde->set_float_val(ColorCremallera[1]);
glui_Azul->set_float_val(ColorCremallera[2]);
break;
case CIRCULO_FONDO_ID:
glui_Rojo->set_float_val(ColorCirFondo[0]);
glui_Verde->set_float_val(ColorCirFondo[1]);
glui_Azul->set_float_val(ColorCirFondo[2]);
break;
case CIRCULO_PASO_ID:
glui_Rojo->set_float_val(ColorCirPaso[0]);
glui_Verde->set_float_val(ColorCirPaso[1]);
glui_Azul->set_float_val(ColorCirPaso[2]);
break;
}
break;
Si lo que cambia es alguno de los spinner de color señalado por los valores
COMPONENTE_ROJO_ID, COMPONENTE_VERDE_ID o COMPONENTE_AZUL_ID se comprueba
cual es el elemento seleccionado y se le asigna del color nuevo. En el caso del fondo de la
ventana, FONDO_ID, se redibuja mediante las funciones de OpenGL glClearColor() y
GlClear().
case COMPONENTE_ROJO_ID:
switch(QueObjeto) {
case FONDO_ID:
ColorFondo[0] = glui_Rojo->get_float_val();
glClearColor (ColorFondo[0], ColorFondo[1], ColorFondo[2],
1);
glClear (GL_COLOR_BUFFER_BIT | GL_DEPTH_BUFFER_BIT);
break;
case ENGRANAJE_ID:
ColorEngranaje[0] = glui_Rojo->get_float_val();
break;
case CREMALLERA_ID:
ColorCremallera[0] = glui_Rojo->get_float_val();
break;
case CIRCULO_FONDO_ID:
ColorCirFondo[0] = glui_Rojo->get_float_val();
break;
case CIRCULO_PASO_ID:
ColorCirPaso[0] = glui_Rojo->get_float_val();
break;
}
79
break;
Pulsar el botón de "Siguiente >>", MOVER_ADELANTE_ID, indica que se da un paso hacia
adelante en la simulación por lo que se procede a asignarle el valor 1 a la variable Movimiento.
En el caso del que el movimiento solicitado sea hacia atrás, MOVER_ATRAS_ID, entonces se le
asigna el valor -1 a Movimiento.
case MOVER_ADELANTE_ID:
Movimiento = 1;
break;
case MOVER_ATRAS_ID:
Movimiento = -1;
break;
La etiqueta MODO_SIMULAR_ID se genera con la pulsación del botón que cambia la forma de
realizar la simulación, entre automática, donde los sucesivos pasos del tallado los realiza el
programa, y manual que son realizados por el usuario del programa. Si el programa se realiza de
forma automática, los botones correspondientes de dar instrucciones de movimiento hacia
adelante o atrás se deshabilitan y en caso de que la simulación sea manual se habilitan. La
variable Stop contiene la información sobre el tipo de proceso que se esta realizando, si su valor
es true entonces la simulación es manual y si su valor es false entonces se tiene una
simulación automática. El cambio de forma de simulación se recoge cambiando el valor de la
variable Stop a su valor opuesto.
case MODO_SIMULAR_ID:
if (Stop) {
glui_AutoOnOff->set_name(const_cast<char*>("Manual"));
glui_Sig->disable();
glui_Ant->disable();
} else {
glui_AutoOnOff->set_name(const_cast<char*>("Automatico"));
glui_Sig->enable();
glui_Ant->enable();
}
Stop = !Stop;
break;
El ultimo de los valores que pueden entrar a la función es SALIR_ID correspondiente a la
pulsación del usuario sobre el botón Salir, por lo que se reinician las variables llamando a
v_glui_control(CLEAR_ID), como si se hubiese pulsado el botón de reiniciar, a fin de evitar
que la selección por parte del usuario de la simulación se realice con otros valores diferentes de
los iniciales. Luego se oculta la ventana GLUT donde se realiza la simulación. Se destruye la
subventana GLUI v_glui y se muestra la ventana GLUI glui inicial del programa.
case SALIR_ID:
v_glui_control(CLEAR_ID);
glutHideWindow();
v_glui->close();
glui->show();
80
break;
Por ultimo y sea cual sea el valor del parámetro de la función se procede a realizar una serie de
cálculos a fin de establecer los valores máximos admisibles para el radio de cabeza y para la
depresión lateral del diente.
if (Angulo > Angulo_2) {
tpAngulo = Angulo * M_PI / 180;
} else {
tpAngulo = Angulo_2 * M_PI / 180;
}
tpLimite = (Paso * cos(tpAngulo) 2 * (Rc - Rb) * sin(tpAngulo)) / (4 * (1 - sin(tpAngulo)));
if (tpLimite < 0) {
tpLimite = 0;
}
if (ISO_Radio > tpLimite) {
ISO_Radio = tpLimite;
glui_radio->set_float_val(ISO_Radio);
}
if (tpAngulo <= 0) {
tpLimite = 0;
} else {
tpLimite = (Rc - Rb) * sin(tpAngulo) + ISO_Radio * (1 - sin(tpAngulo) cos(tpAngulo));
}
if (ISO_Depresion > tpLimite) {
ISO_Depresion = tpLimite;
glui_depresion->set_float_val(ISO_Depresion);
}
Lo último es refrescar los valores y redibujar el nuevo escenario.
v_glui->sync_live();
glutPostRedisplay();
Esta es la forma en la que esta función responde a los eventos generados por los controles
gráficos de la ventana de simulación, reajustando las variables correspondientes y actualizando
sus valores en los controles gráficos.
5.1.5. Función idle( )
Esta es una función de rellamada que se genera cuando no hay otra actividad pendiente y se
utiliza para provocar cambios que son utilizados para generar la siguiente escena. De esta forma
se genera la animación en la ventana.
Repasamos las modificaciones que son realizadas en las variables de nuestro programa antes
de renderizar la siguiente escena.
81
En primer lugar se crea una variable local C_Xx, que será usada para saber el desplazamiento
según el eje X de la cremallera para cada giro realizado por el engranaje. También se crea otra
variable, C_Contador_X, para medir el desplazamiento horizontal (eje X) de la cremallera
cuando no esta tallando.
static float C_Xx;
static int C_Contador_X;
Si se trata de una simulación automática o el valor de Movimiento es 1, entonces se realiza un
paso hacia adelante en la simulación. Para ello se realiza el código comprendido entre { }
if (!Stop || (Movimiento == 1)) {
¿Que tipo de movimiento esta haciendo la cremallera? Se utiliza un switch( ) para separar el
código a ejecutar según cual sea el valor de la variable C_Mueve que indica el movimiento de la
cremallera
switch (C_Mueve) {
Si el movimiento que hace la cremallera es hacia arriba según el eje Y, se comprueba si el
valor de la variable C_Contador es menor que 10. Esto se hace porque el trayecto vertical de la
cremallera desde su posición original más baja hasta su posición vertical más alta se divide en 10
pasos, por lo que si el movimiento de la cremallera es hacia arriba y no ha llegado a 10 tiene que
seguir subiendo.
case SUBIR_ID:
if (C_Contador < 10) {
Se comprueba si es el primer movimiento que se realiza de la simulación. Si
Primera_Vez es true entonces la cremallera se encuentra en el primer tramo
corresponde realizar una serie de operaciones, como deshabilitar los controles de
datos, ya que de no ser así el usuario podría modificar datos de diseño durante
falseando la simulación.
la variable
vertical, y
entrada de
el proceso
if (Primera_Vez) {
La posición de la cremallera según el eje Y (C_Desplaza) se incrementa en la longitud del
desplazamiento vertical de un movimiento. La variable C_Desplaza se usará para indicar la
posición según el eje Y de las cremalleras ocultas que suponen el recorte del perfil del engranaje.
C_Desplaza += C_Paso_Y;
Si es el primer movimiento se procede a deshabilitar los controles gráficos de entrada de datos
if (C_Contador == 0) {
Si el proceso de simulación es manual entonces se habilita para el uso el botón de dar un paso
hacia atrás. En caso de ser un proceso automático, no es necesario éste botón por lo que se deja
deshabilitado.
82
if (Stop) {
glui_Ant->enable();
}
Se procede a deshabilitar la entrada de datos a través de los controles gráficos, dejándolos
únicamente para ser leídos.
glui_Dientes->disable();
glui_RPaso->disable();
glui_RCabeza->disable();
glui_RBase->disable();
glui_Angulo->disable();
glui_Giro->disable();
glui_Penetracion->disable();
glui_Giro->disable();
Según la simulación sea normalizada o no, se deshabilitan los controles específicos de cada
simulación, la listbox del modulo en simulación normalizada; y los textbox de la simulación
trapezoidal no normalizada correspondientes al modulo y la flecha de deformación del diente.
switch(QueSimula) {
case SIMU_NORMA_ID:
glui_Modulo->disable();
break;
case SIMU_TRAPECIO_ID:
glui_Modulo_T->disable();
glui_Flecha->disable();
break;
}
}
}
A la variable que guarda la posición de la cremallera según el eje Y se incrementa en el valor
del desplazamiento vertical de la cremallera y el contador de pasos dados en la dirección del eje
Y (C_Contador) se incrementa en una unidad. Por ultimo, habiendo dado un paso hacia
adelante en la simulación, la variable Movimiento se igual a 0.
C_Y += C_Paso_Y;
C_Contador ++;
Movimiento = 0;
}
Si por el contrario, C_Contador vale 10 es que esta en el punto mas alto de su recorrido, por
lo que a partir de este momento la cremallera se moverá hacia la derecha (sentido positivo del eje
X).
else {
C_Mueve = DERECHA_ID;
La tallada está realizada, con lo que para la próxima tallada, el engranaje girará el ángulo
indicado (E_incremento), y la cremallera se desplazará en el sentido creciente del eje X una
longitud dada por el producto del radio de paso por el seno del ángulo girado.
C_Xx = Rp * sin(E_incremento * M_PI / 180);
83
Se guarda la ultima posición según el eje X de la cremallera en C_Ultimo_X y se cambia el
valor de Primera_Vez a false ya que se ha terminado el primer recorrido vertical de la
cremallera.
C_Ultimo_X = C_X;
Primera_Vez = false;
}
break;
Si el movimiento de la cremallera es en el sentido creciente del eje X, hacia la derecha en la
pantalla.
case DERECHA_ID:
Si la posición de la cremallera es menor que el paso se sigue con el proceso de talla y se realiza
otro movimiento de la cremallera hacia la derecha
if (C_X < Paso) {
El ángulo girado que indica la posición del engranaje se incrementa en el valor del ángulo de
paso
E_angulo += E_incremento;
La posición de la cremallera se desplaza en el sentido del eje X el valor correspondiente al
ángulo girado por el engranaje.
C_X += C_Xx;
Se guarda en el vector de posiciones históricas la posición de la cremallera y se incrementa el
contador de movimientos del engranaje
C_Historia_X[Conta_h] = C_X;
Conta_h ++;
Se pone la variable indicadora de dar un movimiento adelante a 0. Se comprueba si el
engranaje ha dado una vuelta completa, lo que significa que ya esta tallado, y de ser así se
cambia el movimiento de la cremallera a bajar.
Movimiento = 0;
if (E_angulo > 360) {
C_Mueve = BAJAR_ID;
}
En el caso de que la posición de la cremallera es igual o mayor que el paso se procede a bajar
la cremallera y hacerla retroceder, hacia la izquierda, una longitud de dos pasos circulares para
volverla a colocar en posición de tallar el engranaje.
} else {
84
Se incrementa el número de dientes en 2 unidades. Si el número de dientes tallados en el
engranaje es menor que el número de dientes a tallar mas uno, entonces se reinician las variables
para el retroceso de la cremallera
Diente += 2;
if (Diente < Z+1) {
C_Xx = Paso / 10;
C_Contador_X = 20;
}
Los dientes del engranaje están tallados, por lo que se pone la bandera de movimiento en bajar.
C_Mueve = BAJAR_ID;
}
break;
El movimiento de la cremallera es hacia abajo. Se comprueba el valor de C_Contador ya que
en el proceso de bajada de la cremallera se deben dar los 10 pasos que se dieron en el proceso de
subida. Si la posición es positiva significa que no se ha alcanzado el punto mas bajo de la
cremallera
case BAJAR_ID:
if (C_Contador > 0) {
La posición de la cremallera disminuye en el valor del paso vertical, el contador C_Contador
de la posición vertical de la cremallera respecto a su posición original según el eje Y se
disminuye en una unidad y la variable Movimiento se iguala a 0 ya que el movimiento
siguiente ya se ha realizado.
C_Y -= C_Paso_Y;
C_Contador --;
Movimiento = 0;
}
Cuando la cremallera ha llegado a su posición más baja de su movimiento
else {
se comprueba si el ángulo girado por el engranaje supera los 360º, lo que significaría que se ha
terminado el proceso de tallado, con lo que se deshabilitaría el control del botón "Siguiente" y la
variable C_Mueve se etiqueta con FIN_ID (final de la simulación). En caso contrario, se indica
mediante la variable C_Mueve que la cremallera debe moverse hacia la izquierda
if (E_angulo >= 360) {
glui_Sig->disable();
C_Mueve = FIN_ID;
} else {
C_Mueve = IZQUIERDA_ID;
}
}
break;
El movimiento es hacia la izquierda. Se comprueba el contador de movimientos a realizar por
la cremallera en la dirección del eje X, movimiento horizontal, si es mayor que cero
85
case IZQUIERDA_ID:
if (C_Contador_X > 0) {
La posición de la cremallera según el eje X se disminuye en la longitud señalada por la
variable C_Xx, se indica que el movimiento hacia adelante se ha realizado poniendo la variable
Movimiento a cero y se disminuye en 1 el valor del contador de movimientos según el eje X de
la cremallera
C_X -= C_Xx;
Movimiento = 0;
C_Contador_X --;
}
El contador de movimientos C_Contador_X es cero, con lo que la cremallera ha llegado a su
posición mas a la izquierda. Vuelve a repetir el ciclo inicial de subir, por lo que la variable de
movimiento C_Mueve recoge el valor SUBIR_ID.
else {
C_Mueve = SUBIR_ID;
}
break;
Si la etiqueta recibida indica el fin del movimiento, por haberse llegado al final, entonces la
simulación automática ha terminado y se pasa a manual, cambiando el valor de la variable Stop
y configurando el botón para que al pulsarse funcione la simulación automática, pero se deja
deshabilitado. Por otra parte se habilita el botón que permite hacer un paso hacia atrás en la
simulación de forma manual.
case FIN_ID:
Stop = true;
glui_AutoOnOff->set_name(const_cast<char*>("Automatico"));
glui_AutoOnOff->disable();
glui_Ant->enable();
Se indica a la variable de movimiento C_Mueve que se está en la última posición de la
simulación y el indicador de movimiento, Movimiento, se iguala a cero.
C_Mueve = OFF_ID;
Movimiento = 0;
break;
Con esto termina el bloque a realizar, en el caso de que el proceso sea automático o que siendo
manual la variable Movimiento tenga valor uno, o lo que es lo mismo, todo lo que se debe
hacer para dar un paso hacia adelante en la simulación.
Si lo que se trata es de dar un paso atrás en la simulación, entonces esto estará indicado en el
valor de la variable Movimiento que será -1.
if (Movimiento == -1) {
86
Lo que hay que realizar en el movimiento hacia atrás depende del valor de la variable
C_Mueve que indica que tipo de movimiento que esta realizando la cremallera, por lo que se
utiliza un switch(C_Mueve) para separar el código a realizar en función de su valor
switch (C_Mueve) {
Primer caso, la cremallera esta en posición de subir
case SUBIR_ID:
Se comprueba si esta en la posición mas baja del movimiento vertical. De no estarlo, ya que la
variable C_Contador es positiva...
if (C_Contador > 0) {
Se ve si el movimiento de subida de la cremallera corresponde a la primera vez que sube y de
ser así su desplazamiento se disminuye en el valor del paso vertical de la cremallera C_Paso_Y
if (Primera_Vez) {
C_Desplaza -= C_Paso_Y;
}
La posición de la cremallera según el eje Y se disminuye en la longitud del movimiento
vertical C_Paso_Y, se disminuye el contador de movimientos de la cremallera y la variable
Movimiento se iguala a cero para indicar que el movimiento hacia atrás ya se ha realizado.
C_Y -= C_Paso_Y;
C_Contador --;
Movimiento = 0;
¿Que pasa si la cremallera llega al origen de salida? Pues eso se determina comprobando que el
contador de movimientos de la Cremallera C_Contador es cero y además la variable
Primera_Vez es true, por lo que de ser cierta esta situación se procede a deshabilitar el botón
de dar pasos hacia atrás en el movimiento manual.
if ((C_Contador == 0) && Primera_Vez) {
glui_Ant->disable();
}
}
En el caso de que la variable C_Contador valga 0, o lo que es lo mismo la cremallera esta en
el punto mas bajo de su movimiento vertical entonces el indicador de movimiento se cambia a
IZQUIERDA_ID que es la zona en la que la cremallera se mueve de derecha a izquierda en la
simulación. La longitud de los movimientos horizontales se hace igual al 10% del paso circular
del engranaje. También se guarda la posición en el eje X de la cremallera en la variable
C_Ultimo_X y por ultimo, se inicializa la variable C_Contador_X a 0 correspondiente a la
posición mas a la izquierda del movimiento de la cremallera.
else {
C_Mueve = IZQUIERDA_ID;
C_Xx = Paso / 10;
87
C_Ultimo_X = C_X;
C_Contador_X = 0;
}
break;
Si el movimiento que se realiza es hacia la izquierda se realizan dos comprobaciones. En
primer lugar se comprueba si el C_Contador_X es menor que 20, con lo que no esta en la
posición extrema izquierda del movimiento de la cremallera. En segundo lugar se comprueba si
es la Primera_Vez (la cremallera esta realizando su primera ascensión) y en este caso el
C_Contador_X es menor que 10 ya que la cremallera solo ha realizado un recorrido horizontal
de 1 Paso. En cualquiera de los dos casos: La posición de la cremallera se incrementa en X_Xx la
longitud del movimiento de la cremallera sobre el eje X (consiguiendo un movimiento de la
cremallera en el sentido positivo del eje X, o lo que es lo mismo, un movimiento de la cremallera
hacia la derecha); se incrementa el contador de las posiciones de la cremallera sobre el eje X,
C_Contador_X, y la variable Movimimiento se iguala a cero, ya que el movimiento hacia
atrás ya se ha realizado
case IZQUIERDA_ID:
if ((C_Contador_X < 20) || (Primera_Vez && C_Contador_X < 10)) {
C_X += C_Xx;
C_Contador_X ++;
Movimiento = 0;
}
En caso contrario se entiende que se ha llegado a la posición mas a la derecha en el
movimiento de la cremallera, con lo que se procede a cambiar la variable de movimiento a la
bandera que indica la zona de bajada de la cremallera.
else {
C_Mueve = BAJAR_ID;
}
break;
Si el sentido del movimiento de la cremallera es de bajar también es necesario saber en que
posición del movimiento vertical se encuentra y para ello se examina el valor de la variable
C_Contador
case BAJAR_ID:
Mientras el movimiento esté en la vertical por encima de su valor mas bajo
if (C_Contador < 10) {
C_Y += C_Paso_Y;
C_Contador ++;
Movimiento = 0;
}
En caso de que no sea así, y se encuentre en el valor mas bajo de C_Contador, entonces se
asigna a la variable C_Mueve el valor DERECHA_ID para indicar que el movimiento de la
cremallera se encuentra en la zona en la que se mueve hacia la derecha en la simulación y se
calcula cuanto se debe desplazar la cremallera lateralmente, en el sentido del eje X, por cada giro
del engranaje y se guarda su valor en C_Xx.
88
else {
C_Mueve = DERECHA_ID;
C_Xx = Rp * sin(E_incremento * M_PI / 180);
}
break;
La etiqueta indica que el movimiento se está realizando hacia la derecha, sentido creciente del
eje X, por lo que si se trata de un movimiento hacia atrás implica un movimiento hacia la
izquierda. Se hace necesario comprobar si se ha llegado al extremo izquierdo del movimiento de
la cremallera, por lo que se comprueba si la posición de la cremallera C_X es superior a
C_Ultimo_X (ultima posición de la cremallera según el eje x, antes del cambio de sentido) y si
el engranaje está girado de su posicionó inicial, indicado por un valor positivo de E_angulo, de
ser cierta esta situación
case DERECHA_ID:
if ((C_X > C_Ultimo_X) && (E_angulo > 0)) {
El ángulo de giro del engranaje se disminuye en el valor del ángulo de giro por tallada de la
simulación. La posición de la cremallera con respecto al eje X disminuye en el valor de la
longitud de cada paso. El vector que guarda la posición de la cremallera en función del
movimiento efectuado se borra igualándolo a cero y se disminuye el contador de movimientos
E_angulo -= E_incremento;
C_X -= C_Xx;
C_Historia_X[Conta_h] = 0;
Conta_h --;
En caso de llegar a la primera posición del contador de movimientos nos encontramos en el
primer ciclo de tallado del engranaje, por lo que la variable Primera_Vez debe ser activada
if (Conta_h == 1) {
Primera_Vez = true;
}
El movimiento hacia atrás se ha realizado y se anula el valor de la variable Movimiento
Movimiento = 0;
}
Al no ser cierta la situación anterior nos encontramos en el extremo izquierdo del movimiento
de la cremallera por lo que se procede a indicar que se entra en el tramo de movimiento de la
cremallera vertical cambiando la variable C_Mueve
else {
C_Mueve = SUBIR_ID;
}
break;
La cremallera esta en la ultima posición de la simulación. Al pulsar el botón para ejecutar un
movimiento hacia atrás se habilita el botón de "Manual/Automático" ya que es posible
seleccionar por parte del usuario el tipo de simulación a realizar, también se habilita el botón
"Siguiente" ya que existe un paso hacia adelante en la simulación. La variable de movimiento
cambia su valor a BAJAR_ID y la cremallera se posiciona, mediante la variable C_Y en el
89
incremento de la longitud del movimiento vertical. El contador de movimientos de la cremallera
se incrementa en una unidad y se anula el valor de la variable Movimiento ya que se ha
realizado el paso hacia atrás.
case OFF_ID:
glui_AutoOnOff->enable();
glui_Sig->enable();
C_Mueve = BAJAR_ID;
C_Y += C_Paso_Y;
C_Contador ++;
Movimiento = 0;
break;
Cualquier otra situación que no sea la simulación automática o en el caso de la simulación
manual una orden de ir hacia adelante (Movimiento = 1) o hacia atrás (Movimiento = -1) no
provoca ningún cambio en la situación del simulador, por lo que la escena generada, en la
ventana es idéntica.
5.1.6. Función mainDisplay( )
Esta función es la encargada de actualizar la ventana gráfica donde se renderiza la escena. Es el
motor del programa y es la encargada de realizar la escena, por lo que lee las variables de estado
y en función de sus valores realiza la escena.
Se inicializa una variable llamada inicio con la hora dada por el sistema operativo del
ordenador.
long inicio = clock();
Y en primer lugar procede a la limpieza de lo que hubiese en la ventana.
glClear(GL_COLOR_BUFFER_BIT | GL_DEPTH_BUFFER_BIT);
Se selecciona la matriz de Proyección, encargada de definir el volumen de trabajo y se procede
a inicializarla cargando la matriz identidad.
glMatrixMode(GL_PROJECTION);
glLoadIdentity();
Se diseña la vista de la ventana como ortogonal indicando las coordenadas según el eje X
izquierda, el eje X derecha, eje Y inferior, el eje Y superior, y las dos coordenadas Z, que
establecen el volumen a ver en la ventana. Dado que la simulación se realiza en el plano Z = 0 se
escoge como volumen a ver del eje Z el existente entre las coordenadas -1 y 1.
glOrtho(1.4 * Origen - trans[0] - trans[2],
-1.4 * Origen - trans[0] + trans[2],
1.4 * Origen - trans[1] - trans[2],
-1.4 * Origen - trans[1] + trans[2],
1, -1);
90
Una vez establecido el espacio a visionar se procede a seleccionar la matriz del Modelador, que
es la encargada de mover los objetos por la escena. Lo primero a realizar es inicializar dicha
matriz con la matriz identidad.
glMatrixMode(GL_MODELVIEW);
glLoadIdentity();
Una vez inicializado el sistema de Modelado, se dibuja el cilindro correspondiente al engranaje
base, indicando el radio de la circunferencia exterior y un vector, ColorEngranaje, de tres
elementos que contiene la información correspondiente al color deseado para el engranaje.
Cilindro(Rc, ColorEngranaje);
Después se dibujan las circunferencias primitiva y de fondo si esta indicado como visibles en
las variables C_Paso_ON y C_Fondo_ON, llamando a la función Circunferencia() pasándoles
como parámetros sus respectivos radios y vectores de color.
if (C_Paso_ON) {
Circunferencia(Rp, ColorCirPaso);
}
if (C_Fondo_ON) {
Circunferencia(Rb, ColorCirFondo);
}
¿Como se simula en el engranaje los tallados realizados por la cremallera? La respuesta a esta
pregunta esta en el algoritmo usado para esta simulación. Dado que se esta trabajando en un
plano, si al engranaje se superpone el perfil de la cremallera con el mismo color que el fondo de
la ventana se produce el efecto óptico de que el engranaje ha quedado recortado por la
cremallera. Por lo tanto el efecto de la simulación en el engranaje se logra superponiendo al
cilindro del engranaje base tantos perfiles de cremallera como recortes de la cremallera se han
realizado, con el mismo color que el fondo de la ventana.
Se inicializa el vector de datos
C_Datos[0]
C_Datos[1]
C_Datos[2]
C_Datos[3]
C_Datos[4]
C_Datos[5]
=
=
=
=
=
=
0.0;
0.0;
0.0;
Rc - Rb;
Paso;
Angulo;
//
//
//
//
//
//
X del centro de la cremallera
Y del centro de la cremallera
angulo girado en el sentido de eje z
Altura del diente
Paso circular
Angulo de presion
Si se trata de una simulación ISO 6336 entonces se hace necesario incluir en el vector
C_Datos[] los valores correspondientes a las variables ISO_Radio e ISO_Depresion en caso
contrario estos campos se anulan igualándolos a 0.
if (C_ISO) {
C_Datos[7] = ISO_Radio;
C_Datos[8] = ISO_Depresion;
} else {
C_Datos[7] = 0;
C_Datos[8] = 0;
}
91
En el vector de definición de la cremallera C_Datos[] se indica, en el caso, de que la
cremallera sea asimétrica, el valor del segundo ángulo de presión, en caso contrario, su valor es
coincidente con el ángulo de presión definido para el engranaje.
if (C_Asimetria) {
C_Datos[10] = Angulo_2;
} else {
C_Datos[10] = Angulo;
}
Si existe penetración de la cremallera en el engranaje también se indica en el vector de datos,
C_Datos[]
float avance;
if (Penetracion > 0) {
C_Datos[6] = Penetracion;
avance = Rc;
} else {
C_Datos[6] = 0;
avance = Rc - Penetracion;
}
Para dibujar las cremalleras mordidas en el engranaje se inicializan las variables auxiliares que
se usan
float mma = E_angulo;
int cuenta_angulo = 0;
int mmax = 0;
Se inicia un bucle que se realizará mientras la variable mma tenga un valor positivo
while (mma > 0)
Se calcula la coordenada x e y del centro de la cremallera así como el ángulo que esta girado.
C_Datos[0] = avance * sin(mma * M_PI / 180) +
C_Historia_X[cuenta_angulo] * cos(mma * M_PI / 180);
C_Datos[1] = Origen + C_Desplaza +
avance * (1 - cos(mma * M_PI / 180)) +
C_Historia_X[cuenta_angulo] * sin(mma * M_PI /180);
C_Datos[2] = mma;
Una vez que se tienen los valores donde se coloca la cremallera se llama a la función
Cremallera() pasándole como parámetros el color, que se corresponde con el color de fondo, y
los datos constructivos de la cremallera definidos en el vector C_Datos[]
Cremallera(ColorFondo, C_Datos);
Una vez dibujado el perfil de la cremallera se actualiza la variable mma disminuyéndola en el
valor de E_incremento e incrementando el valor de cuenta_angulo en una unidad.
mma -= E_incremento;
cuenta_angulo ++;
92
repitiendo el dibujo de otro perfil de cremallera con los nuevos valores, hasta que el valor de mma
deje de ser mayor que 0.
Por ultimo procede el dibujo de la cremallera visible, inicializando el vector de datos y pasarlo
en la llamada a la función Cremallera()
C_Datos[0] = C_X;
C_Datos[1] = C_Y + Origen;
C_Datos[2] = 0;
Cremallera(ColorCremallera, C_Datos);
Una vez que se ha terminado el diseño se procede a indicar al sistema que la ventana debe ser
refrescada y proceder al intercambio de buffers activando como visible el que se ha estado
dibujando y marcando como oculto el mostrado en pantalla y que será utilizado por OpenGL
para dibujar la siguiente escena. Por ultimo una vez que se ha terminado el diseño se procede a
indicar al sistema que la ventana debe ser refrescada y proceder al intercambio de buffers
activando como visible el que se ha estado dibujando y marcando como oculto el mostrado en
pantalla y que será utilizado por OpenGL para dibujar la siguiente escena.
if (glutGetWindow() != winIdMain) {
glutSetWindow(winIdMain);
}
glutPostRedisplay();
glutSwapBuffers ();
Lo ultimo que hace la función, es incluir un temporizador. A medida que la simulación avanza,
el renderizado se hace algo más complejo, lo que hace que en ordenadores rápidos, las primeras
secuencias sean muy rápidas y las ultimas muy lentas. Para minimizar este efecto se construye el
temporizador que lo único que hace es detener el proceso si el tiempo transcurrido desde el inicio
de la función hasta el momento presente es inferior a 60 milisegundos.
do {
fin = clock();
} while (difftime(fin, inicio) < 60);
5.2. mecanismos.cpp
El diseño de los objetos que componen el escenario se ha separado en un fichero fuente
separado [mecanismos.cpp] a fin de facilitar su rediseño. Dentro de este fichero están las
funciones que dibujan el engranaje base, las circunferencias y la cremallera.
5.2.1. Función Cilindro( )
Esta función es la encargada de dibujar el cilindro base del engranaje, pasándole dos
parámetros, el radio R y las tres componentes RGB del color.
void Cilindro (float R, float *color)
93
La Librería de Utilidades de OpenGL (GLU) soporta el dibujo de formas tridimensionales
simples como son los conos, discos y esferas. Utilizaremos para el diseño del engranaje un disco.
Para ello indicamos que la variable Base apunta a un objeto de tipo cuádrica.
GLUquadricObj *Base;
Base = gluNewQuadric();
Se indica el color para el disco y se llama a la función gluDisk() que dibuja un disco
perpendicular al eje Z.
glColor3f(color[0], color[1], color[2]);
gluDisk(Base, 0 , R, 60, 2);
pasándole cinco variables, la primera de ellas indica el objeto que contiene la información de
estado cuádrico para usar en la generación del disco. La segunda variable es el radio interior del
disco, siendo 0 el valor correspondiente a un disco sólido y cualquier otro valor para construir
una arandela. El tercer valor es el radio exterior del disco y el último es el número de caras del
disco.
5.2.2. Función Circunferencia( )
Es la encargada de dibujar una circunferencia, pasándole como variables el radio R de la
circunferencia y el color. La circunferencia se dibuja como un polígono de puntos donde la
posición de cada punto es determinada por la proyección ortográfica del radio, girándolo un
ángulo determinado por el cociente entre 360º y el número de puntos a dibujar.
Se indica el número de puntos que se desean para construir la circunferencia
int numero_puntos = 300;
Se crea una variable para el valor del ángulo girado del radio y se indica el color que tiene la
circunferencia:
float angulo;
glColor3f(color[0], color[1], color[2]);
Se empieza la construcción de la circunferencia indicando que se trata de un grupo de vértices,
donde GL_LINE_LOOP indica que los vértices se usan para crear líneas que los unen, donde cada
vértice nuevo es unido al anterior mediante una línea, uniendo él ultimo de los vértices al
primero.
glBegin(GL_LINE_LOOP);
para cada uno de los puntos se calcula el valor del ángulo y se dibuja un vértice indicándole las
coordenadas X e Y del mismo.
for (int i = 0; i < numero_puntos; i++)
{
angulo = 2 * M_PI * i / numero_puntos;
glVertex2f(R * cos(angulo), R * sin(angulo));
94
}
Se termina la construcción de la circunferencia:
glEnd();
5.2.3. Función Cremallera( )
Esta función es la encargada del diseño de la cremallera, dando forma a la misma según los
parámetros pasados. Esta función dibuja básicamente una cremallera compuesta de cinco dientes
y luego la base.
Para la construcción de la cremallera en primer lugar se crean unas variables locales que
contienen el valor de los ángulos de presión en radianes.
float angulo = dato[5] * M_PI / 180;
float angulo_2 = dato[10] * M_PI / 180;
Luego se guardan los valores de la matriz de visualización y se inicia el dibujado de la
cremallera indicando el color de la misma, mediante sus componentes RGB.
glPushMatrix();
glColor3f(color[0], color[1], color[2]);
El sistema de referencia del objeto a construir es desplazado mediante la función
glTranslatef(desplazamiento eje X, desplazamiento eje Y, desplazamiento eje X) y luego se
realiza un giro mediante la función glRotatef(ángulo, componente X, componente Y,
componente Z). La cremallera se construye en el plano Z que se maneja por lo que sus
desplazamientos solo se producen en el sentido del eje X, dato[0], el sentido del eje Y,
dato[1], y los giros se realizan siempre en la dirección del eje Z, según el valor indicado por
dato[2].
glTranslatef((GLfloat) dato[0], (GLfloat) dato[1], 0);
glRotatef((GLfloat) dato[2], 0, 0, 1);
El diseño grafico de cada diente de la cremallera se crea en función de los parámetros de
entrada dada por el vector dato[]. Para ello se utiliza una combinación de selectores que decide
el tipo de la forma siguiente:
if (dato[9]) {
Se crea un perfil de diente deformado circularmente con una flecha de
deformación dada por el valor de dato[9]
} else {
if (dato[7]) {
if (dato[8]) {
95
Se crea un perfil según la recomendación ISO 6336 donde el radio de cabeza
viene dado por dato[7] y la depresión lateral o undercut por dato[8].
} else {
Se crea un perfil de diente recomendado por ISO 6336 con redondeo de cabeza
dado por dato[7] y sin depresión lateral.
}
} else {
Se crea un perfil de diente estándar.
}
}
Una vez dibujados los dientes de la cremallera, si existe penetración, los dientes quedan
desplazados con respecto a la base de la cremallera, por lo que se procede a añadirles una base de
forma poligonal indicando sus cuatro coordenadas.
if (dato[6] > 0) {
for (int i = -2; i < 3; i++) {
glBegin(GL_POLYGON);
glVertex2f(
-dato[4] / 4 - dato[3] / 2 * tan(angulo) dato[6] * tan(angulo) + dato[8] / cos(angulo) + i * dato[4],
0
);
glVertex2f(
-dato[4] / 4 - dato[3] / 2 * tan(angulo) +
dato[8] / cos(angulo) + i * dato[4],
dato[6]
);
glVertex2f(
dato[4] / 4 + dato[3] / 2 * tan(angulo_2) dato[8] / cos(angulo_2) + i * dato[4],
dato[6]
);
glVertex2f(
dato[4] / 4 + dato[3] / 2 * tan(angulo_2) +
dato[6] * tan(angulo_2) dato[8] / cos(angulo_2) + i * dato[4],
0
);
glEnd();
}
}
Una vez dibujados los dientes, se procede al dibujado del eje de rotación indicando que se trata
de un polígono de cuatro lados, GL_QUADS, y se indican sus cuatro vértices.
glBegin(GL_QUADS);
glVertex2f(- 3 * dato[4], 0);
glVertex2f(3 * dato[4], 0);
96
glVertex2f(3 * dato[4], - dato[3] / 2);
glVertex2f(- 3 * dato[4], - dato[3] / 2);
glEnd();
La construcción de la cremallera termina colocándola en su posición en el dibujo de la
simulación y para ello se recupera la matriz de visualización que previamente había sido
guardada.
glPopMatrix();
Una vez visto el mecanismo de construcción de la cremallera
construcción de cada perfil de diente.
veamos en detalle la
El diente estándar se crea mediante la construcción de un polígono de cuatro vértices. Su
construcción viene dada por las instrucciones que determinan el principio y el final de la figura.
glBegin(GL_POLYGON);
…
glEnd();
En su interior se definen los vértices que componen el polígono, dando como parámetros las
coordenadas X e Y del punto.
glVertex2f(
-dato[4] / 4 - dato[3] / 2 * tan(angulo) + i * dato[4],
dato[6]
);
El proceso de creación del resto de los dientes es similar, indicando en cada caso las
coordenadas de los vértices que forman parte de cada polígono.
97
BIBLIOGRAFÍA
-
Richard S. Wright JR y Michael Sweet, “Programación en OpenGL”,
EDICIONES ANAYA MULTIMEDIA SA, Madrid, 1997.
-
OpenGL, “The OpenGL Reference Manual - The Bluebook”,
http://www.opengl.org/documentation/blue_book/
-
OpenGL, “The OpenGL Programming Guide - The Redbook”,
http://www.opengl.org/documentation/red_book/
-
OpenGL, “The OpenGL Utility Toolkit”,
http://www.opengl.org/resources/libraries/glut/
-
Mark J. Kilgard, “The OpenGL Utility Toolkit (GLUT). Programming Interface.
API Version 3”,
http://www.opengl.org/documentation/specs/glut/spec3/spec3.html
-
Paul Rademacher, “GLUI. User Interface Library”,
http://glui.sourceforge.net/
-
Joseph Edward Shigley y Larry D. Mitchell, “Diseño en Ingeniería Mecánica”,
McGraw-Hill, México, 1985.
-
M. F. Spotts, “Proyecto de elementos de máquinas”,
Editorial Reverté SA 2003
-
J. E. Shigley y J. J. Uicker Jr, “Teoría de máquinas y mecanismos”,
McGraw-Hill 1993
-
H. H. Mabie y C. F. Reinholtz, “Mecanismos y dinámica de maquinaria”,
Limusa Wiley 2000
-
Maria del Mar Serna Martínez, PFC: “Errores de generación del perfil en
dentaduras de engranajes talladas con fresa madre”.
UNED, Madrid 1999
-
Earle Buckingham, “Analytical Mechanics of Gears”
-
Gitin M Maitra, Handbook of Gear Design, McGraw-Hill
-
Darle W. Dudley, “Manual de Engranjes”,
Compañía Editorial Continental, México 1973
-
F.W. Brown, S.R. Davidson, D.B. Hanes, D.J. Wieres and A. Kapelevich,
“Analysis and Testing of Gears with Asymmetric Involute Tooth Form and
Optimized Fillet Form for Potencial Application in Helicopter Main Drives”
GEAR TECHNOLOGY Junio/Julio 2011, http://www.geartechnology.com
98
-
Alex Kapelevich, “Designing Asymmetric Gears”
GEAR Solutions September 2011, http://www.gearsolutions.com
99