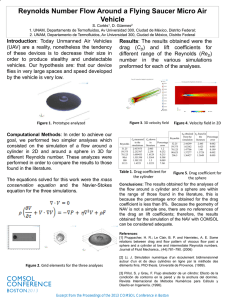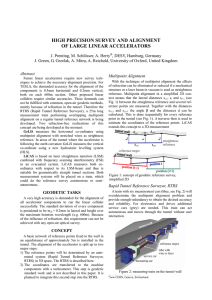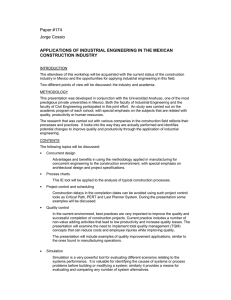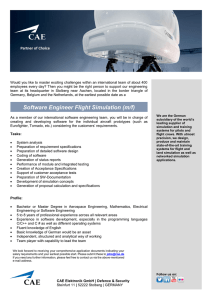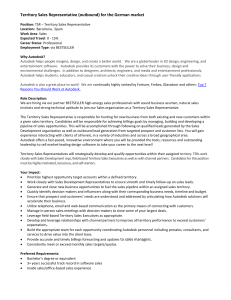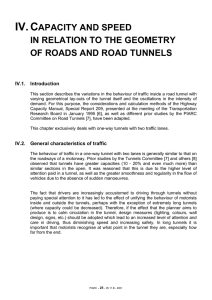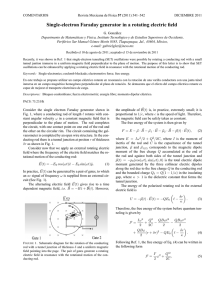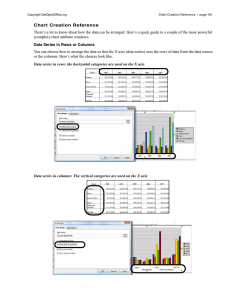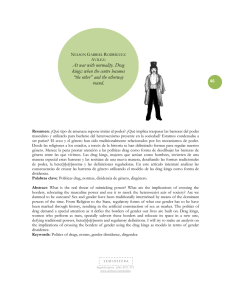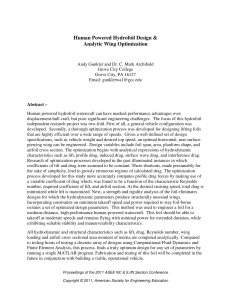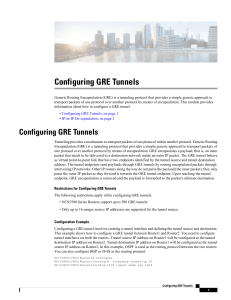™ F1 in Schools Car Design Simulation Tutorial Abstract: Gain basic understanding of simulation to quickly gain insight on the performance for drag on an F1 car. 1|Page Table of Contents Getting Started with Autodesk Flow Design..................................................................... 3 Activity 1: Starting Autodesk Flow Design and Import Model ........................................ 3 Activity 2: Orient the Model ............................................................................................... 4 Step1: ................................................................................................................................ 4 Step 2: ............................................................................................................................... 4 Step 3: ............................................................................................................................... 5 Activity 3: Size the Wind Tunnel and Set the Wind Speed .............................................. 5 Navigation & Viewing ........................................................................................................ 5 Step 1: ............................................................................................................................... 6 Step 3: ............................................................................................................................... 7 Step 4: ............................................................................................................................... 8 Activity 4: Set the Proper Simulation Resolution ............................................................. 8 Simulation Resolution........................................................................................................ 8 Units .................................................................................................................................. 9 Step 1: ............................................................................................................................. 10 Activity 5: Become Familiar with the Interface ............................................................... 10 Activity 6: Compare Two Designs ................................................................................... 12 Step 1: Backup your progress ......................................................................................... 12 Step 2: Repeat Activities 1 thru 3 for Wing Combination2.step ....................................... 12 Step 3: Compare the drag force ...................................................................................... 12 Step 4: Look at surface pressure ..................................................................................... 14 Step 5: Look at flow around the tires ............................................................................... 15 Credits ............................................................................................................................... 17 2|Page Getting Started with Autodesk Flow Design Autodesk Flow Design is an application for conducting flow tunnel analyses of CAD Models. As a student or educator you can download a free license of the Autodesk Flow Design software at: http://www.autodesk.com/education/free-software/flow-design Activity 1: Starting Autodesk Flow Design and Import Model After downloading and launching Autodesk Flow Design, the home screen is displayed. The home screen is where you can quickly access tutorial modls, see recently opened models, and import other local models. To get started, we will import a model stored locally on your computer. 1. Click Local 2. Browse to the file location and select the CAD model. In this example, we will select Wing Combination 1.step 3|Page Activity 2: Orient the Model The first step in getting the correct wind tunnel results is to orient the car to face the incoming wind. Step1: Drag the sliders or enter precise angles to reorient the model about the X axis Step 2: Rotate the model about the Y axis: 4|Page Step 3: If necessary, rotate your model about the Z axis (not necessary for the example used for this tutorial) Activity 3: Size the Wind Tunnel and Set the Wind Speed The wind tunnel needs to be of a size that makes sure the tunnel boundaries do not affect the results. If you click Help on the toolbar, Flow Design recommends setting the wind tunnel dimensions 2 to 3 times the width and height and 4 times the length behind the model. For the most accurate results possible, it is recommended that you set a boundary around the model of about 5-8 times the model size in the front, sides, and top, with about 10 times the model size in the back. This guarantees the tunnel size will not affect the results. Make sure the floor only just intersects the wheels. Navigation & Viewing To navigate the model: pan, zoom, and rotate, use the following: Left mouse button (LMB) controls the rotation Middle mouse button (MMB) controls the zoom level Right mouse button (RMB) controls the panning Orthographic view is best to see the wind tunnel bounds: Click on the drop-down arrow on just off the lower right side of the navigation cube to change the view style: 5|Page Step 1: Change the wind tunnel size by clicking Wind Tunnel on the ribbon. Step 2: Resize the wind tunnel in a particular direction by dragging a manipulator in the desired direction. 6|Page Step 3: To resize symmetrically, click the keyboard "L". (Just tap it once.) As you drag a side, the other side resizes in the same way. To turn off symmetry sizing, click “L” again. Note: The wind tunnel for this car is approximately 2m long by 0.7m wide by 0.4m tall with the wheels just barely intersecting the bottom of the wind tunnel . 7|Page Step 4: Change the wind speed to 20m/s by dragging the slider in the Wind Tunnel Settings dialog. Just make sure to be consistent in the wind tunnel size and wind speed settings for all the designs. This is critical for proper comparison. Activity 4: Set the Proper Simulation Resolution Use the Simulation Settings to define how the wind tunnel flow runs. The Simulation Resolution controls the speed and accuracy of the wind tunnel flow. The Units settings control the model size and displayed dimensions. Simulation Resolution The wind tunnel is transparently divided into a grid made up of small pieces called "voxels." The calculation works by solving the flow equations on each voxel and then assembling them to form the overall solution. Flow Design performs this operation by automatically determining the voxel sizes based on the model and the wind tunnel. 8|Page In some models, it may be necessary to use a smaller voxel size to better capture the flow around complex shapes. This is an example of a grid that uses voxels that are too large for the geometry to produce good results: Notice that very few details of the model are captured in the flow. The voxels are so large around the car that you can see them in the results! When smaller voxels are used, the results are much clearer: In this case, the flow is not artificially affected by the simulation resolution, and voxel shapes are not visible around the car model. The result is a much sharper flow distribution. To change the resolution of the grid, click Simulation from the Ribbon, and adjust the Simulation Resolution value. To use a lower-resolution grid (with larger voxels), drag the slider toward Low (Faster). This causes the solution to run faster, but creates a solution that will be less accurate. To use a higher-resolution grid (with smaller voxels), drag the slider toward High (Slower). This causes the solution to run slower, but creates a solution that will be more accurate. If your geometry has small features, it is a good idea to use a higher-resolution grid to accurately capture the flow around such features. When comparing results from multiple wind tunnel flows, it is important that you use the same Simulation Resolution. Different values can produce different results values, making it difficult to accurately compare designs. Units To rescale the wind tunnel and model size, change the Model Dimensions. For example, if the wind tunnel is 1 m long, and you change the Model Dimension to mm, the wind tunnel becomes 1 mm long. Because the length dimensions in the Information section are given in 9|Page either meters or inches, the length of the wind tunnel is reported either as 0.001 m or 0.039 inches, respectively. To change the units displayed in the legend and Information section, change the Display units. This value does not change the dimensions or physical size of the wind tunnel and model. Select Metric to view dimension values in meters and velocity in m/s. Select English to view dimension values in inches and wind velocity in ft/s. Step 1: For best accuracy, change the simulation resolution by selecting simulation in the ribbon and dragging the slider to the way to the right at 250%. 400% would be the most accurate but would take several hours for the solution to stabilize. For the example model shown, 250% took approximately 2.5 hours to reach stabilized status while running two designs side by side. Reduction of the tunnel size and/or reducing the resolution would reduce this solve time further. Activity 5: Become Familiar with the Interface In this section of the tutorial you familiarize yourself with the Autodesk Flow Design interface. The first thing to understand is navigating the model (pan, zoom, and rotate). 10 | P a g e Left mouse button (LMB) controls the rotation Middle mouse button (MMB) controls the zoom level Right mouse button (RMB) controls the panning The top 4 icons control some basic visual elements. Lighting controls turns additional lighting on and off. Color scheme controls the legend color scheme. User interface theme controls the background and panel colors. Lastly, but most importantly, visibility controls the visibility of different pieces of the GUI. For this tutorial, turn on the visibility of the drag plot as this is a key piece of information you will use to compare different designs. 11 | P a g e Activity 6: Compare Two Designs In this section of the tutorial, you will repeat activity 1 through 3 for a second design and compare the results. In the following images, we have Wing Combination 1 on the left and Wing Combination 2 on the right. Flow Design will continue to run the solver as long as the interface is open on a design, and the nature of the program is to be able to save the model, but not the results. For this reason, the suggestion is to only solve two designs against each other at a time. This will save on the hardware requirements. Step 1: Backup your progress Keep Flow Design (with the Wing Combination 1.step) open. Select the Application Menu and click on Export… Save the file archive Note: This is only the model setup and not the results, so don‟t close this instance of Flow Design until you are done comparing results to other designs. Step 2: Repeat Activities 1 thru 3 for Wing Combination2.step Step 3: Compare the drag force Once both models show the status as “Stabilized”, we are able to compare the two designs against each other. 12 | P a g e It will be hard to read the numbers on the images, Click on „drag plot‟ to see a graph of results. In fluid dynamics, drag (sometimes called air resistance, a type of friction, or fluid resistance, another type of friction or fluid friction) refers to forces acting opposite to the relative motion of any object moving with respect to a surrounding fluid. Drag depends on the properties of the fluid and on the size, shape, and speed of the object. One way to express this is by means of the drag equation: where is the drag force, is the density of the fluid,[10] is the speed of the object relative to the fluid, is the cross sectional area, and is the drag coefficient – a dimensionless number The drag coefficient is defined as: where: is the drag force, is the density of the fluid,[10] is the speed of the object relative to the fluid, and is the cross sectional area 13 | P a g e The reference area depends on what type of drag coefficient is being measured. For automobiles and many other objects, the reference area is the projected frontal area of the vehicle. The drag force for Wing Combination 1 is 0.394 N with a drag coefficient of 0.2. The drag force for Wing Combination 2 is 0.458 N with a drag coefficient of 0.24. Wing Combination 2 presents 15% to 20% more drag. We can try to look at all of the different results types, but the ones that make the most sense to figure out what is different are to look at pressure contours on the models and also to look at flow lines of air hitting the front wing (the only part that is different between these two designs). Step 4: Look at surface pressure Click “Surface Pressures” in both Flow Design instances. You can see the pressure pattern on the tires is different as a result of the different wing design. Keep in mind that the legend scales are not identical, and cannot be adjusted, so “bright red” from one design is not equal to “bright red” in the other. So just look at the area of high pressure on the tires. Force is pressure multiplied by area. The 14 | P a g e second design (on the right) appears to have higher surface area of high pressure on the tires. Step 5: Look at flow around the tires We will try to utilize the flow lines and seed them just fore of the splitter to see how the splitter affects the air flow going around the tires. Select Flow Lines The initial flow lines settings have the flow lines going through the entire wind tunnel and we need to change the focus of these flow lines Select “settings” Push and pull on the seed box grab handles until the box is just fore of the splitter as shown below: 15 | P a g e Do this for both models and once done positioning the seed box, you can click OK and look at the flow lines. The difference is very subtle, but the Wing Combination 1 design pushes air more directly over the top of tire, whereas the Wing Combination 2 tends to push the air at an angle to the side (crossing over the tire surface) and also over the tire. There are other front splitter designs to be looked at, but the next design change that should be looked at is if the splitter can be altered in a way to help push air over the tires and reduce drag by decreasing the high pressure zone on the front of the tire. For more information on how to use the results visualization controls, see this link: http://help.autodesk.com/view/ADSKFD/ENU/?guid=GUID-98D369BA-9DA6-4B8A-BA4859122F229623 16 | P a g e Credits Tutorial Author: Heath Houghton, Simulation Product Manager, Autodesk, Inc. Outline Contributor/Review, Philip Cain, Head of Technology, Robert May's School & Lead Teacher, Enigma UK Six-Time F1 in Schools™ National Champions and 2014 World Champions Partner Manager: Lynn Austin, F1 in Schools Partner Manager, Autodesk Content Development: Jessica Bendy, Content Development Manager, Autodesk 17 | P a g e