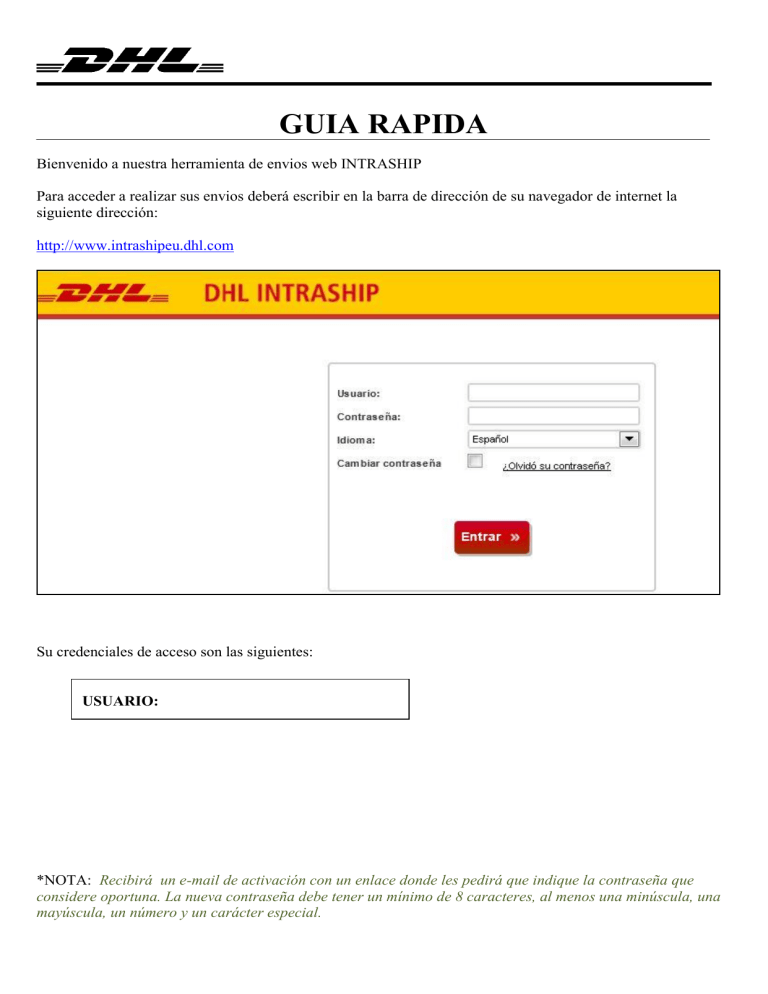
GUIA RAPIDA Bienvenido a nuestra herramienta de envios web INTRASHIP Para acceder a realizar sus envios deberá escribir en la barra de dirección de su navegador de internet la siguiente dirección: http://www.intrashipeu.dhl.com Su credenciales de acceso son las siguientes: USUARIO: *NOTA: Recibirá un e-mail de activación con un enlace donde les pedirá que indique la contraseña que considere oportuna. La nueva contraseña debe tener un mínimo de 8 caracteres, al menos una minúscula, una mayúscula, un número y un carácter especial. 0.– OPCIONES A EMPLEAR EN LA APLICACIÓN Visualización de los envíos pendientes de manifestar (enviar información a DHL) e HISTORICO DE ENVIOS Realización de un nuevo envío (NO GENERA RECOGIDA AL VEHICULO) Impresión listado de envíos para transportista y copia para el cliente. Grabación de la orden de recogida para la agencia de transportes (SI GENERA RECOGIDA AL VEHICULO) 1. – NUEVO ENVIO Al pulsar el botón de “Crear Envíos”, este nos llevará directamente a cumplimentar los datos de destinatario. Los campos marcados con * se refiere a valores obligatorios. Para guardar los datos del remitente o destinatario pulsaremos “Guardar Dirección” Tras rellenar cada pantalla pulsar el botón “Siguiente” para continuar. Una vez cumplimentados los datos del destinatario pasaremos a la pestaña de “Paquete” Introduciremos: Referencia del envío Su nº de albarán o pedido Peso (kg)Peso para cada bulto Para añadir más bultos podremos realizarlo pulsando en los botones OPCION SIMPLIFICADA Pulsar sobre el boton s y se mostrará la opción de incluir kg y bultos. En este se indicarán los servicios que deseamos (Reembolsos, seguro, tipo de transporte, …) Adicionalmente se podrán indicar las instrucciones es para la entrega. Observaciones que deseemos realizar para la entrega del envío. 2. – LISTA DE ENVIOS Desde esta opción, podremos visualizar todos los envios que tenemos pendiente de manifestar, pudiendo reimprimir o borrar el envío 3. – MANIFIESTO DE FIN DE DIA Para finalizar el dia e imprimir el listado del transportista pulsaremos en esta opción, mostrandonos estos tres botones: Nos generará un nuevo listado de envíos a manifestar. Opción de reimprimir un listado de días anteriores. ATENCIÓN: Imprimir siempre 2 copias, una para el transportista y otra para cliente. Este listado podrá generarse tantas veces como necesite el cliente a lo largo del dia. 4. – CREAR ORDEN DE RECOGIDA Para ordenar a la agencia de transportes que pase a retirar la mercancia, se podra hacer desde la misma web tal y como mostramos a continuación: Marcar esta opción si se desea realizar la recogida en el mismo día en que nos encontramos. Al pulsar esta opción del menú nos mostrará un formulario para ordenar a la agencia de transportes la retirada de mercancía. *NOTA: Tener en cuenta la hora a la que se está realizando la orden de recogida, si esta se realiza a una hora muy tardía (por ejemplo posterior a las 16:00 h), no se asegura que pueda ser recogida en el mismo dia. Es por ello que se puede ordenar por la mañana y a lo largo del día ir grabando envíos, una vez llegue nuestro transportista retirará toda la mercancia aunque se haya indicado un número menor en la orden. 5. – SEGUIMIENTO DE ENVIOS Para realizar seguimiento a sus envíos, podra realizarlo desde la propia web, realizando una consulta sobres los envios realizados en el menú “Lista de Envíos” . La aplicación le permitirá buscar por diferentes opciones (por ejemplo entre fechas) Tras indicar el criterio de búsqueda, pulsar el botón de “Buscar” para mostrar los envíos seleccionados Seleccionar el envío que se desea consultar y pulsar el botón que indica “Seguimiento” este le mostrará en una ventana el estado de su envío.

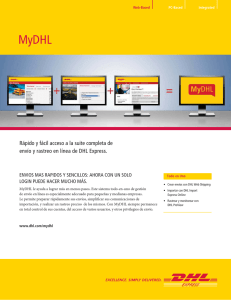
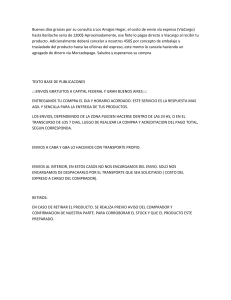

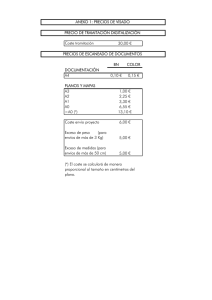
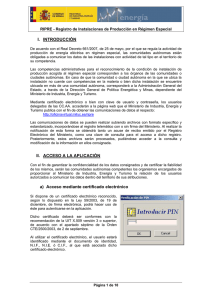
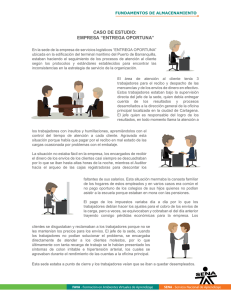

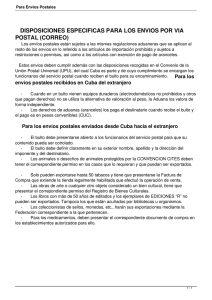
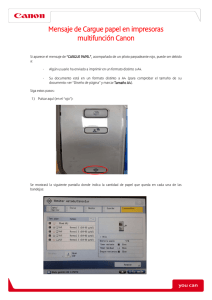
![ejercicios resueltos tema 6[1]](http://s2.studylib.es/store/data/008981246_1-522a52a567265b0e35a24d3db0e09401-300x300.png)