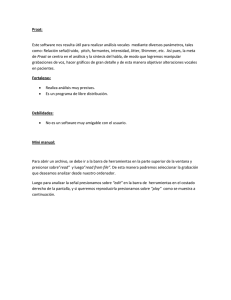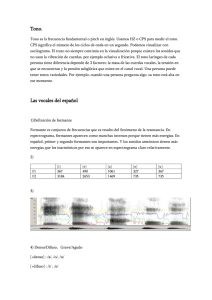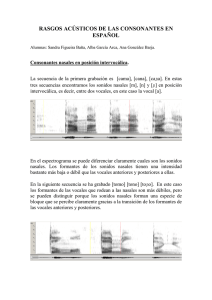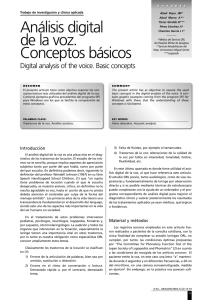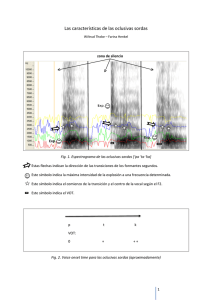Universidad de La Frontera Temuco, Chile Medición de fenómenos fonéticos con Praat Versión 1 – Junio de 2014 Dr. Scott Sadowsky ssadowsky@gmail·com Creative Commons Attribution-NoncommercialShare Alike 3.0 United States License ¿Qué vamos a hacer? 2 ¿Qué vamos a hacer? Abrir un archivo de audio en Praat Crear un text grid Hacer una transcripción ortográfica y otra fonética Medir el tono fundamento (F0) Medir los formantes (F1 y F2) Medir la intensidad Medir la calidad de la voz Jitter Shimmer Relación armónicos-ruido Medir el centro de gravedad 3 Programas requeridos 4 Programas requeridos Praat El cortaplumas suizo del análisis fonético. www.praat.org Lenz Programa que permite digitar directamente en AFI. sadowsky.cl/lenz-es.html Fuentes tipográficas AFI de SIL 5 Las fuentes Unicode Charis SIL y Doulos SIL (y sus versiones compactas) son el estándar de facto en el mundo. Charis SIL Doulos SIL Último requisito… Archivo de audio 6 Sadowsky_Taller-Praat-03--audio.flac Abrir el archivo de audio en Praat 7 Abrir el archivo de audio en Praat 8 Abre el archivo de audio (Sadowsky_Taller-Praat03--audio.flac) como LongSound: Open | Open long sound file… Abrir el archivo de audio en Praat 9 Al abrir el archivo de audio, se crea un nuevo objeto en la ventana de objetos. El objeto tiene un nombre compuesto: El tipo de objeto (Sound o LongSound) El nombre del archivo, sin la extensión Crear el text grid en Praat 10 Crear el text grid en Praat 11 Selecciona el objeto LongSound en la columna izquierda. Pulsa el botón Annotateen la columna derecha. En el menú que aparece, selecciona To TextGrid… Crear el text grid en Praat Ingresa lo siguiente en el primer campo: ortográfica fonética-1 fonética-2 F0 F1 F2 intensidad jitter shimmer centro-gravedad Deja el segundo campo vacío. Haz clic en OK. 12 Crear el text grid en Praat 13 Ahora aparece un nuevo objeto en la ventana de objetos de Praat. Este objeto lleva de prefijo TextGrid, y tiene el mismo nombre que el archivo de audio. Crear el text grid en Praat Para abrir el archivo de audio junto con el text grid: Selecciona el objeto LongSound y también el objeto TextGrid en la columna de la izquierda. Hay dos maneras de hacerlo: 14 Hacer clic en el primer objeto, luego pulsar CTRL y (sin soltar esta tecla) hacer clic en el segundo objeto. Hacer clic en el primer objeto y, sin soltar el botón del mouse, arrastrar el puntero hasta el segundo objeto. Pulsa el botón View & Edit en la columna derecha. Crear el text grid en Praat 15 Transcripción ortográfica 16 Finalmente, resetea los distintos análisis, seleccionando sólo el espectrograma. View | Show Analyses… Transcripción 17 Transcripción ortográfica 18 Elige un enunciado. Crea un segmento que abarque el enunciado en todos los tiers (CTRL+F9). Expande el segmento para que ocupe toda la pantalla (CTRL+N) Transcribe el enunciado ortográficamente en el tier 1 (ortográfica). Transcripción fonética 1 (nivel de palabra) 19 Segmenta el enunciado a nivel de palabra en el tier 2, fonética-1. Transcribe cada palabra fonéticamente en este mismo tier (usando Lenz u otro programa). Transcripción fonética 2 (nivel de fono) 20 Expande la palabra “mucho” para que ocupe toda la ventana. Segmenta la palabra “mucho” a nivel de fono en el tier 3, fonética-2. Coloca la [o] con fonación modal en un segmento, y la [o̰] laringealizada en otro. Transcribe cada fono fonéticamente. Medición del tono fundamental (F0) 21 Medición del tono fundamental (F0) 22 Resetea la configuración del análisis del tono fundamental. Pitch | Pitch Settings… Hacer clic en el botón Standards y luego en OK. Pitch | Advanced Pitch Settings… Hacer clic en el botón Standards y luego en OK Activa en análisis del tono fundamental. Pitch | Show Pitch… Ahora se ve una línea azul en el espectrograma. Ésta representa el tono fundamental o F0. Medición del tono fundamental (F0) 23 Al activarse el análisis del tono fundamental, aparecen tres frecuencias (en Hz) a la derecha del espectrograma. Frecuencia máxima (500 Hz aquí). Frecuencia de lo seleccionado (291,6 Hz en este caso). Si se selecciona un período de tiempo, este valor es el promedio. Frecuencia mínima (75 Hz aquí). Medición del tono fundamental (F0) 24 Las frecuencias máxima y mínima determinan el rango en el cual Praat busca el F0. Se configuran en Pitch | Pitch Settings… | Pitch Range (Hz). Al trabajar con niños o personas con la voz muy aguda, es necesario aumentar la frecuencia máxima. Al trabajar con voces muy graves, hay que bajar la frecuencia mínima. Medición del tono fundamental (F0) 25 Para hacer más visibles las diferencias en F0 en este ejemplo, usemos 200 Hz como frecuencia mínima y 350 Hz como frecuencia máxima. Medición del tono fundamental (F0) ¿Cómo se mide el F0? Opción 1 Hacer clic en el centro del fono cuyo F0 se quiere medir. Anotar el valor de la frecuencia seleccionada que figura en azul, a la derecha del espectrograma (263,6 Hz). Esto mide sólo el F0 del instante seleccionado. 26 Medición del tono fundamental (F0) ¿Cómo se mide el F0? Opción 2 Seleccionar el intervalo del fono relevante. Anotar el valor de la frecuencia seleccionada que figura en azul, a la derecha del espectrograma (264,7 Hz). Este valor es el promedio de todos los valores de F0 del período seleccionado. 27 Medición del tono fundamental (F0) ¿Cómo se mide el F0? Opción 3 Seleccionar lo que se quiere medir (un punto o un intervalo). Pulsar la tecla F5. En la ventana que aparece se encuentra el F0 de lo seleccionado (aquí: 264,70284611874564 Hz). 28 Medición del tono fundamental (F0) ¿Cuál opción es mejor? La opción 3 permite copiar y pegar el valor del F0, eliminando la posibilidad de introducir errores al digitar los valores manualmente. Por eso, es recomendable. Sin embargo, la mejor opción de todas es usar un script (una especie de programa que Praat ejecuta) luego de seleccionar y etiquetar todo lo que se quiere analizar. De este modo, las mediciones se realizan de manera automatizada y los resultados se guardan en un archivo que se puede abrir con Excel y otros programas. Ésta es la manera más rápida y conveniente de trabajar, y los análisis que se hacen así son replicables. 29 Medición del tono fundamental (F0) NOTAS El F0 del último segmento (la [o̰] laringealizada) no puede medirse bien con esta configuración. Si se baja la frecuencia mínima lo suficiente, este problema desaparece. Los valores que genera Praat usan el punto ( . ) como símbolo decimal, al estilo inglés. Por eso, 264,7 se representa como 264.7, por ejemplo. 30 Medición del tono fundamental (F0) EJERCICIO 1 31 En el tier 4 (F0), crea un intervalo para cada uno de los fonos de la palabra “mucho”. Haz clic en la frontera de uno de los segmentos del tier 3. Haz clic en el círculo que aparece en el tier 4. Repite el proceso. Mide el valor promedio de F0 de [m], [u] y [o] en los intervalos correspondientes. Anota los valores en los intervalos correspondientes, con un punto decimal de precisión. Medición del tono fundamental (F0) Al terminar, tu text grid debería parecerse al del gráfico. NOTAS No tiene sentido medir el valor del F0 de [ʃ], ya que ¡los fonos áfonos no tienen tono! Si la línea azul traslapa parte de un fono áfono, puede ser por: coarticulación eco ruido de fondo cómo se calcula el F0 (ventana de análisis corrediza). 32 Medición del tono fundamental (F0) 33 Resetea la configuración del análisis del tono fundamental. Pitch | Pitch Settings… Hacer clic en el botón Standards y luego en OK. Desactiva en análisis del tono fundamental. Pitch | Show Pitch… Ahora ya no se ve una línea azul en el espectrograma. Medición de formantes 34 Medición de formantes 35 Los formantes son haces o concentraciones de energía en el espectro acústico. El primer formante (F1) se correlaciona inversamente con el grado de apertura de las vocales. El segundo formante (F2) se correlaciona directamente con el grado de anterioridad de las vocales. Medición de formantes 36 OJO: Praat busca formantes en todas partes, incluso donde no pueden existir (fonos aperiódicos, ruido de fondo). Por eso, no es cosa de llegar y medir no más: hay que saber qué medir y dónde medirlo. Medición de formantes 37 Resetea la configuración del análisis de formantes. Formant | Formant Settings… Hacer clic en el botón Standards y luego en OK. Formant | Advanced Formant Settings… Hacer clic en el botón Standards y luego en OK Activa el análisis de formantes. Formant | Show Formants… Medición de formantes 38 Ahora se ven varias líneas compuestas de puntos rojos en el espectrograma. Cada una de estas líneas indica el lugar dónde Praat calcula que hay un formante, según un algoritmo de detección automática de formantes. La primera línea desde abajo es F1. La segunda es F2. Y así sucesivamente. Medición de formantes 39 Al lado izquierdo del espectrograma hay tres cifras. Desde arriba hacia abajo, éstas son: Frecuencia máxima de la parte visible del espectrograma (en negro; 5000 Hz aquí). Frecuencia de la parte del espectrograma que está debajo del cursor (línea roja intermitente) (en rojo; 1941 Hz aquí). Frecuencia mínima de la parte visible del espectrograma (en negro; 0 Hz aquí). Medición de formantes 40 OJO: La frecuencia máxima que se ve aquí (5000 Hz) ¡no corresponde a la frecuencia máxima del análisis de los formantes (5500 Hz)! Medición de formantes 41 La detección automática de formantes ¡puede fallar! (ver gráfico). Para que funcione correctamente, los valores de los parámetros de análisis deben adecuarse a la voz que se está analizando. Si los puntos rojos coinciden con las haces de energía (las bandas oscuras en el espectrograma), la detección probablemente acertó. Medición de formantes La detección automática utiliza los valores que se ingresan en Formant | Formant Settings… Como punto de partida para Maximum Formant (Hz)… se pueden utilizar los siguientes valores: Hombres: 5000 Hz Mujeres: 5500 Hz Niños: 8000 Hz En determinados casos, puede ser de utilidad cambiar el valor del Number of Formants… Por ejemplo, cuando el F1 y F2 de /u/ son tan similares que Praat los detecta como un solo formante. Si cambias estos valores, ¡no te olvides de resetearlos después! 42 Medición de formantes ¿Dónde se miden los formantes? Para medir los formantes de una vocal —con la técnica que sea— hay que seleccionar algún punto o lapso dentro de ella. Lo que se selecciona debe ser lo más representativo posible de la vocal que el hablante quiso decir (el blanco u objetivo). El problema es que ¡los fonos vecinos influyen en los formantes! En el gráfico, el F2 de [o] parte siendo notablemente agudo por influencia de [ʃ] (flecha roja). Después de algún tiempo, los formantes alcanzan su estado estable (flecha verde). ¡Es aquí donde se miden! 43 Medición de formantes ¿Cómo se miden los formantes? Opción 1 (no recomendable) Hacer clic en algún punto que quede (i) en el centro de la parte estable de la vocal, y (ii) sobre el formante que se quiere medir (F1 en el gráfico). Anotar el valor de la frecuencia que sale en rojo, a la izquierda del espectrograma (720,9 Hz). Repetir para los demás formantes. ¡Esta técnica de medición es muy imprecisa! 44 Medición de formantes ¿Cómo se miden los formantes? Opción 2 Hacer clic en un punto que quede en el centro del estado estable de la vocal (flecha verde). Seleccionar Formant | Formant Listing Anotar los valores de F1 (597,2), F2 (1216,5), etc. que figuran en la ventana que aparece (flecha celeste). OJO: La primera cifra (aquí, 24,9) corresponde al tiempo de la medición, y no a un formante. 45 Medición de formantes ¿Cómo se miden los formantes? Opción 3 Seleccionar un lapso de tiempo que quede en el centro del estado estable de la vocal (flechas verdes). Unos 30 ms estaría bien. Pulsar la tecla F1 para medir el formante F1 (flecha celeste; aquí, 596,8 Hz), la tecla F2 para medir el F2, etcétera. Los valores que se obtienen así son promedios. (Cuando se trata de un lapso de tiempo, Formant Listing no calcula el promedio, sino que muestra todos los valores individuales, cosa poco útil). 46 Medición de formantes ¿Cómo se miden los formantes? Opción 4 Seleccionar y etiquetar lo que se quiere analizar — puntos o intervalos— y luego analizarlos con un script. Esta opción es la mejor de todas, por eliminar varias posibles fuentes de errores y por ser replicable. Pero ¡requiere un script adecuado! 47 Medición de formantes EJERCICIO 2 48 Selecciona un lapso de 20-30 ms de la parte estable de [u] y [o]. Crea un intervalo para cada uno de estos lapsos en los tiers 5 y 6 (F1 y F2) (gráfico 1). Mide el valor promedio de F1 y F2 de cada lapso y anótalo en los intervalos correspondientes, con un punto decimal de precisión ([o] sale en el gráfico 2). Medición de formantes 49 Resetea la configuración del análisis de formantes. Formants | Formant Settings… Hacer clic en el botón Standards y luego en OK. Desactiva el análisis de formantes. Formants | Show Formants… Ahora ya no se ven los puntos rojos en el espectrograma. Medición de intensidad 50 Medición de intensidad La primera onda acústica (en rojo) es de mayor intensidad que la segunda (en azul). La segunda es, a su vez, de mayor intensidad que la tercera (verde). 51 La intensidad de una onda sonora es su potencia acústica (poder acústico). La intensidad se correlaciona con la amplitud de la onda sonora (la distancia entre los extremos de sus oscilaciones). Se mide en decibeles (dB). La intensidad no es exactamente lo mismo que el volumen, pero ése es un tema para otro día. Medición de intensidad 52 Cambia la configuración del análisis de intensidad. Intensity | Intensity Settings… Hacer clic en el botón Standards. Cambiar el primer valor de View range (dB) de 50 a 0. Hacer clic OK. Activa el análisis de intensidad. Intensity | Show Intensity Medición de intensidad 53 Al activar el análisis de intensidad, aparece una delgada línea amarilla en el espectrograma. Al derecho izquierdo del espectrograma hay tres cifras en verde. Desde arriba hacia abajo, éstas son: Intensidad máxima del análisis (100 dB aquí). Intensidad del punto que está debajo del cursor, en dB (66,36 aquí). Si se selecciona un lapso de tiempo, este valor es un promedio. Intensidad mínima del análisis (0 dB aquí). Medición de intensidad ¿Cómo se mide la intensidad? Al igual que los formantes, la intensidad puede medirse a partir de un punto o un lapso de tiempo. Es preferible medir el valor promedio de un lapso. Para hacerlo, selecciona el lapso de interés, pulsa la tecla F8 y anota el valor que aparece en la ventana (62,79 dB aquí). 54 Medición de intensidad ¿Cómo se mide la intensidad? Al seleccionar un lapso de tiempo, conviene que buscar la sección del fono de interés donde la intensidad es estable. En este ejemplo, la intensidad de [ʃ] es estable entre las flechas verdes. 55 Medición de intensidad EJERCICIO 3 56 Selecciona la parte estable del centro de cada uno de los cinco fonos de “mucho” (estamos analizando [o] y [o̰] por separado). Crea un intervalo para cada uno de estos lapsos en el tier 7 (intensidad). Mide el valor promedio de la intensidad de cada intervalo, con un punto decimal de precisión, y anótala (flechas). Medición de intensidad 57 Resetea la configuración del análisis de intensidad. Intensity | Intensity Settings… Hacer clic en el botón Standards y luego en OK. Desactiva en análisis de intensidad. Intensity | Show Intensity Ahora ya no se ve la linea amarilla en el espectrograma. Medición de la calidad de la voz 58 Medición de la calidad de la voz Shimmer Microvariaciones (irregularidades) en la amplitud de las vibraciones de las cuerdas vocales (intensidad de la señal). Jitter Microvariaciones (irregularidades) en la velocidad (frecuencia) de las vibraciones de las cuerdas vocales (tono o F0). 59 Medición de la calidad de la voz HNR (en Harmonicity) Harmonics-to-noise ratio, o relación armónicos-ruido. La relación entre el sonido periódico (armónicos) y el aperiódico (ruido). 60 Medición de la calidad de la voz 61 Cambia la configuración del análisis del tono. Pitch | Pitch Settings… Cambiar el primer valor de Pitch range (Hz) de 75 a 25. En Analysis Method, selecciona la opción crosscorrelation. Hacer clic en OK. Activa el análisis del tono: Pitch | Show Pitch. Activa el análisis de pulsos glotálicos: Pulses | Show Pulses. Medición de la calidad de la voz Ahora aparecen dos tipos de análisis simultáneamente: Pulsos glotálicos: líneas azules verticales en el oscilograma. Tono o F0: línea azul horizontal en el espectrograma. 62 Medición de la calidad de la voz Interludio: Cómo agregar un tier. Vamos a agregar un nuevo tier después del tier 9 (shimmer), para anotar los valores de HNR. Tier | Add interval tier... En el campo Position ingresa 10. En el campo Nombre ingresa HNR. Hacer clic en OK. 63 Medición de la calidad de la voz ¿Cómo se mide la calidad de la voz? Estos análisis sólo pueden hacerse a partir de un segmento prolongado. Seleccionar un lapso de tiempo largo dentro del intervalo de interés. Seleccionar Pulses | Voice Report. Aparece una ventana... 64 Medición de la calidad de la voz ¿Cómo se mide la calidad de la voz? Esta ventana contiene un informe de varias métricas relacionadas con la calidad de la voz. Las últimas tres —jitter, shimmer, harmonicity— son las que nos interesan. 65 Medición de la calidad de la voz Jitter Praat mide el jitter de 5 maneras distintas. Jitter (local) Equivale a Jitt en MDVP. Jitter (local, absolute) Equivale a Jita en MDVP. Jitter (rap) Jitter (ppq5) Equivale a PPQ en MDVP. 66 Jitter (ddp) Medición de la calidad de la voz Shimmer Praat mide el shimmer de 6 maneras distintas. Shimmer (local) Equivale a Shim en MDVP. Shimmer (local, dB) ShdB en MDVP. Shimmer (apq3) Shimmer (apq5) Shimmer (apq11) APQ en MDVP. 67 Shimmer (dda) Medición de la calidad de la voz Harmonicity Mean autocorrelation Autocorrelación promedio. Mean noise-to-harmonics ratio Relación promedio ruidoarmónicos. Mean harmonics-to-noise ratio Relación promedio armónicos-ruido. 68 Medición de la calidad de la voz ¿Qué métricas conviene usar, y cómo se usan? Jitter > 1,04% Shimmer Jitter (local) Umbral de patología: Shimmer (local) Umbral de patología: > 3,81% Harmonicity 69 Mean harmonics-to-noise ratio Umbral de patología: [a], [i] : < 20 dB [u] : < 40 dB Medición de la calidad de la voz EJERCICIO 4 70 Crea intervalos para [m], [u], [o] y [o̰] en los tiers 8, 9 y 10 (jitter, shimmer, HNR). Mide el valor de estas tres métricas en cada uno de estos intervalos y anótalos donde corresponde. Medición del centro de gravedad 71 Medición del centro de gravedad Momentos espectrales Los sonidos aperiódicos (como los fricativos) pueden caracterizarse mediante cuatro momentos espectrales: Centro de gravedad La frecuencia que está en el centro de la distribución de energía; la frecuencia promedio del sonido. Desviación estándar Mide la desviación de las frecuencias desde el CdG. Asimetría (Skewness) Indica si el CdG queda hacia un extremo, en el centro, o hacia el otro extremo. Curtosis Grado de “puntudez” de la distribución de energía. 72 Medición del centro de gravedad Centro de gravedad Aquí, nos vamos a ocupar sólo del Centro de Gravedad. Esta métrica es muy útil para caracterizar ciertos sonidos, especialmente los fricativos áfonos. ¿Cómo se mide el centro de gravedad? Al contrario de las demás mediciones que hemos hecho, la medición del centro de gravedad no puede hacerse directamente en la ventana de edición de Praat. Es necesario extraer el espectro que queremos analizar y realizar el análisis desde la ventana de objetos. 73 Medición del centro de gravedad ¿Cómo se mide el centro de gravedad? Crear un intervalo en el tier 11 (centro-gravedad) que incluya sólo la friacación de [ʃ]. Seleccionar el intervalo y pulsar CTRL+L, o seleccionar Spectrum | View spectral slice. 74 Medición del centro de gravedad ¿Cómo se mide el centro de gravedad? Ir a la ventana de objetos de Praat. Ahí se observa un nuevo objeto llamado Spectrum Sadowsky_Taller-Praat-03-audio_24.883 (el número final variará según la selección). 75 Medición del centro de gravedad ¿Cómo se mide el centro de gravedad? Selecciona este objeto, y luego Query | Get centre of gravity... En la ventana que aparece, hacer clic en OK. 76 Medición del centro de gravedad ¿Cómo se mide el centro de gravedad? En la ventana que aparece figura el centro de gravedad (aquí, 2891,23 Hz). Anota este valor en el intervalo correspondiente. 77 REFERENCIA: Opciones de configuración útiles 78 Opciones de configuración útiles Ventana de objetos Praat | Preferences | LongSound Preferences 79 Aquí se puede cambiar el número de segundos de audio que Praat muestra en el oscilograma cuando se trata de un objeto Long Sound. Opciones de configuración útiles Ventana de edición File | Preferences > Font Size (points) Cambiar el tamaño de la letra en los text grids. File | Preferences > Show number of… 80 Mostrar, junto con el nombre de cada tier, el número total de intervalos que contiene, el número de intervalos con texto que contiene, o no mostrar nada adicional. Opciones de configuración útiles Ventana de edición View | Show Analyses… > [5 opciones] Mostrar o no mostrar los siguientes análisis: 81 Espectrograma Tono (entonación) Intensidad (volumen) Formantes Pulsos glotálicos OJO: ¡Algunos de estos análisis utilizan muchos recursos computacionales! Aparte del espectrograma, es mejor sólo activar los análisis que realmente necesitas. Opciones de configuración útiles Ventana de edición View | Show Analyses… > Longest analysis 82 Duración máxima, en segundos, del audio que se analizará (ver página anterior). Si el audio que se está mostrando en la ventana de edición excede esta cifra, no se muestra el análisis (incluyendo el espectrograma). Si se aumenta la cifra, se pueden ver los análisis de secciones de audio más grandes, pero esto conlleva un costo computacional. REFERENCIA: Uso del teclado en Praat 83 Uso del teclado en Praat Teclas TAB, SANGRÍA ALT MAYÚS / SHIFT BORRAR / RETROCEDER CTRL INTRO / ENTER WIN / WINDOWS 84 Uso del teclado en Praat MAYÚS+ TAB Escuchar todo el audio que está visible en la ventana, independiente de lo que esté seleccionado. ALT + ← Desplazarse un intervalo hacia la izquierda. ALT + → Desplazarse un intervalo hacia la derecha. ALT + ↑ Desplazarse al tier superior. ALT + ↓ Desplazarse al tier inferior. 85 Uso del teclado en Praat CTRL + I “Acercarse” a la grabación. Es decir, hacer un “zoom” hacia dentro. CTRL + O “Alejarse” de la grabación. Es decir, hacer un “zoom” hacia fuera. CTRL + N Expandir o achicar la selección actual para que ocupe toda la ventana. CTRL + B Vuelve la ventana a su enfoque anterior. 86 Uso del teclado en Praat INTRO Crear una nueva división de intervalo en el tier que está seleccionado. ALT + BORRAR Borrar el intervalo a la izquierda de la selección. CTRL + S ¡El acceso directo más importante de Praat! Guarda el text grid. CTRL + F Buscar texto en el tier actualmente seleccionado. 87 Contacto Scott Sadowsky Universidad de La Frontera Temuco, Chile ssadowsky@gmail·com http://sadowsky.cl 88