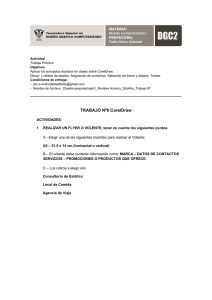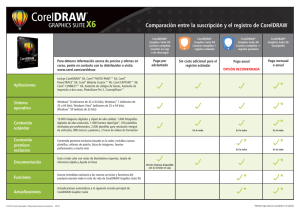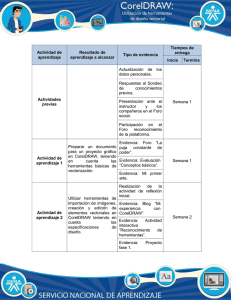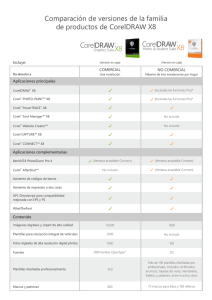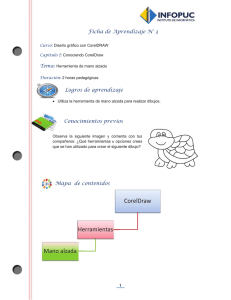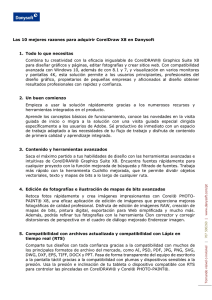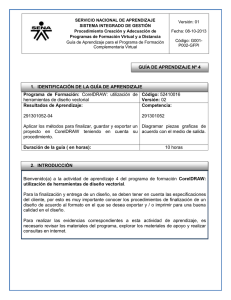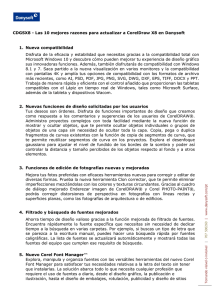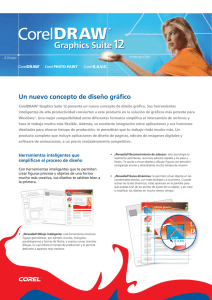Copyright © 2010 Corel Corporation. Reservados todos los derechos. Guía de CorelDRAW® Graphics Suite X5 Las especificaciones del producto, precio, empaquetado, asistencia técnica e información (“especificaciones”) se refieren sólo a la versión en inglés. Las especificaciones para todas las demás versiones (incluidas versiones en otros idiomas) pueden variar. La presente información es proporcionada por Corel "tal como es", sin ninguna otra garantía ni condición, explícita o implícita, incluyendo, pero sin limitarse a, garantías de calidad comercial, calidad satisfactoria, comerciabilidad, o adecuación para un propósito determinado, o aquellas derivadas de las leyes, prácticas y usos comerciales, desarrollo de la actividad comercial o cualquier otra. El usuario asume todo el riesgo con respecto a la información proporcionada o su uso. Corel no asume responsabilidad alguna hacia usted o cualquier persona o entidad por cualquier daño indirecto, incidental, especial o emergente de ningún tipo, incluyendo, pero sin limitarse a, pérdida de ingresos o beneficios, pérdida o deterioro de datos u otra pérdida comercial o económica, incluso si Corel hubiera sido notificado de la posibilidad de que se produjeran dichos daños, o si éstos fueran previsibles. Corel tampoco se hace responsable de reclamaciones de terceros. La suma máxima de responsabilidad de Corel hacia usted, no excederá el importe abonado por usted para adquirir el material. Algunos estados o países no permiten restricciones o limitaciones de responsabilidades por daños resultantes o imprevistos, así es posible que las limitaciones anteriores no se aplique a su caso. Corel, el logotipo de Corel, CorelDRAW, Corel DESIGNER, Corel PHOTO-PAINT, iGrafx, Paint Shop Pro, Painter, PowerClip, PowerTRACE, WinZip y WordPerfect son marcas comerciales o marcas registradas de Corel Corporation y sus filiales en Canadá, los Estados Unidos y otros países. Todos los demás productos, fuentes, nombres y logotipos de empresas son marcas comerciales o marcas registradas de sus respectivos propietarios. Todas las imágenes que se incluyen en esta publicación se atribuyen a los artistas que las crearon. Es posible que algunas de las imágenes se hayan recortado, se haya modificado su tamaño, se les hayan añadido fondos o se hayan combinado con otras imágenes de la misma página. En la sección Galería, se han añadido a las imágenes los nombres de los artistas y se han eliminado los elementos de imagen que contenían nombres y logotipos de marcas. 111020 Sumario Primera parte: Introducción Capítulo 1: Bienvenido . . . . . . . . . . . . . . . . . . . . . . . . . . . . . . . . . . . . . . . . . . . . . . . . . . . . . . 3 Capítulo 2: Instalación y asistencia . . . . . . . . . . . . . . . . . . . . . . . . . . . . . . . . . . . . . . . . . . . . 11 Capítulo 3: Novedades . . . . . . . . . . . . . . . . . . . . . . . . . . . . . . . . . . . . . . . . . . . . . . . . . . . . . 15 Segunda parte: Procedimientos iniciales Capítulo 4: Conceptos básicos de CorelDRAW . . . . . . . . . . . . . . . . . . . . . . . . . . . . . . . . . . . . 27 Capítulo 5: Corel PHOTO-PAINT Conceptos básicos . . . . . . . . . . . . . . . . . . . . . . . . . . . . . . . . 47 Tercera parte: Cómo trabajar con colores Capítulo 6: Conceptos básicos sobre colores . . . . . . . . . . . . . . . . . . . . . . . . . . . . . . . . . . . . . 71 Capítulo 7: Administración del color . . . . . . . . . . . . . . . . . . . . . . . . . . . . . . . . . . . . . . . . . . . 85 Cuarta parte: Sugerencias y técnicas Capítulo 8: Diseño de carteles . . . . . . . . . . . . . . . . . . . . . . . . . . . . . . . . . . . . . . . . . . . . . . . 103 Capítulo 9: Ilustración . . . . . . . . . . . . . . . . . . . . . . . . . . . . . . . . . . . . . . . . . . . . . . . . . . . . . 117 Capítulo 10: Diseño de páginas . . . . . . . . . . . . . . . . . . . . . . . . . . . . . . . . . . . . . . . . . . . . . . 135 Quinta parte: Notas técnicas de diseñadores expertos Capítulo 11: Diseño de joyas . . . . . . . . . . . . . . . . . . . . . . . . . . . . . . . . . . . . . . . . . . . . . . . . 153 Capítulo 12: Ilustración y diseño de cubiertas de libros . . . . . . . . . . . . . . . . . . . . . . . . . . . . 163 Capítulo 13: Arte conceptual . . . . . . . . . . . . . . . . . . . . . . . . . . . . . . . . . . . . . . . . . . . . . . . . 175 Capítulo 14: Diseño de logotipos . . . . . . . . . . . . . . . . . . . . . . . . . . . . . . . . . . . . . . . . . . . . 187 Capítulo 15: ¡Pasión por los rótulos! . . . . . . . . . . . . . . . . . . . . . . . . . . . . . . . . . . . . . . . . . . 203 Capítulo 16: Técnicas de administración del color . . . . . . . . . . . . . . . . . . . . . . . . . . . . . . . . 215 Sexta parte: Guía de contenido digital Capítulo 18: Búsqueda y gestión de contenido . . . . . . . . . . . . . . . . . . . . . . . . . . . . . . . . . . 239 Capítulo 19: Tipos de contenido . . . . . . . . . . . . . . . . . . . . . . . . . . . . . . . . . . . . . . . . . . . . . 245 Capítulo 20: Plantillas . . . . . . . . . . . . . . . . . . . . . . . . . . . . . . . . . . . . . . . . . . . . . . . . . . . . . 263 Sumario | i Séptima parte: Galería . . . . . . . . . . . . . . . . . . . . . . . . . . . . . . . . . . . . . . . . . . 277 Índice . . . . . . . . . . . . . . . . . . . . . . . . . . . . . . . . . . . . . . . . . . . . . . . . . . . . . . . 307 ii | Guía de CorelDRAW Graphics Suite X5 Primera parte Introducción Imagen creada por Pedro Júnior Capítulo 1: Bienvenido Aplicaciones y utilidades incluidas en CorelDRAW Graphics Suite X5 4 Acerca de esta guía 4 Convenciones de la guía 5 Otros recursos de aprendizaje 6 Capítulo 1: Bienvenido Bienvenido a CorelDRAW® Graphics Suite X5, una completa solución de software para diseño gráfico, maquetación y edición de fotografías. Aplicaciones y utilidades incluidas en CorelDRAW Graphics Suite X5 CorelDRAW Graphics Suite X5 incluye las siguientes aplicaciones: • CorelDRAW® • Corel® PHOTO-PAINT™ • Corel CAPTURE™ • Corel CONNECT • Bitstream® Font Navigator® CorelDRAW CorelDRAW es una aplicación gráfica intuitiva y versátil que permite crear ilustraciones vectoriales, diseños de logotipos y diseños de páginas de alta calidad. Corel PHOTO-PAINT Corel PHOTO-PAINT es una aplicación de retoque de imágenes muy completa que permite retocar y mejorar fotografías, así como crear ilustraciones de mapas de bits y pinturas originales. Facilita la corrección de ojos rojos o de problemas de exposición, permite retocar archivos RAW y preparar imágenes para Web. Corel CAPTURE Corel CAPTURE es una aplicación muy sencilla de utilizar que permite capturar imágenes desde la pantalla del ordenador. 4 | Guía de CorelDRAW Graphics Suite X5 Corel CONNECT Corel CONNECT es una aplicación que facilita el acceso a clipart y fotografías guardadas en su equipo o que se encuentren disponibles en el DVD de CorelDRAW Graphics Suite X5. Bitstream Font Navigator Bitstream Font Navigator es una aplicación que sirve para explorar, organizar y gestionar fuentes. Acerca de esta guía Esta guía ha sido elaborada para enriquecer su experiencia al utilizar CorelDRAW y Corel PHOTO-PAINT, además de servirle como inspiración para realizar muchas más creaciones de las que nunca imaginó. Cada capítulo presenta el espacio de trabajo de cada aplicación y ofrece sugerencias y técnicas que pueden ayudarle, independientemente de su nivel de experiencia con las aplicaciones. Esta guía se divide en siete partes. Primera parte: Introducción Los capítulos 1 a 4 describen las nuevas funciones de CorelDRAW Graphics Suite X5, así como los recursos de formación disponibles en línea y en cada aplicación. Segunda parte: Procedimientos iniciales Los capítulos 4 y 5 presentan información básica acerca de CorelDRAW y Corel PHOTOPAINT, como descripciones del espacio de trabajo que repasan las principales herramientas de cada aplicación. Tercera parte: Cómo trabajar con colores Los capítulos 6 y 7 ofrecen un repaso de los conceptos fundamentales del color y dan una idea general de las posibilidades de CorelDRAW Graphics Suite X5 en cuanto a la administración de color se refiere. Cuarta parte: Sugerencias y técnicas Los capítulos 8 a 10 ofrecen útiles sugerencias sobre los flujos de trabajo específicos para la creación de carteles, la ilustración y el diseño de páginas. Quinta parte: Notas técnicas de diseñadores expertos Los capítulos 11 a 17 presentan tutoriales realizados por profesionales del diseño gráfico de diferentes sectores que utilizan CorelDRAW Graphics Suite en su trabajo diario. En estos capítulos, dichos profesionales comparten sus experiencias sobre cómo la aplicación les ayuda a expresar su creatividad y libertad artística a la hora de diseñar joyas, carteles, pintura conceptual, ilustraciones para libros, rotulación de vehículos y mucho más. Para acceder a los tutoriales como archivos PDF independientes, haga clic en Ayuda ` Técnicas de diseñadores expertos. Sexta parte: Guía de contenido digital Los capítulos 18 a 20 ofrecen información sobre cómo trabajar con Corel CONNECT y muestran el contenido disponible en línea y en el DVD de CorelDRAW Graphics Suite. Séptima parte: Galería En esta última parte de la guía se incluye una impresionante colección de trabajos artísticos, creados en CorelDRAW Graphics Suite por diseñadores e ilustradores profesionales. Para acceder a esta guía en formato PDF, haga clic en Ayuda ` Guía. Convenciones de la guía Las siguientes convenciones facilitan la búsqueda de información en la guía. Referencias a la interfaz de la aplicación Las referencias a elementos de la interfaz de la aplicación, como opciones de menú, se muestran en negrita. Por ejemplo, “Haga clic en Archivo ` Abrir” hace referencia a que el usuario debe hacer clic en Archivo en la barra de menús y, a continuación, hacer clic en la opción Abrir. Sugerencias La guía incluye breves sugerencias que pueden resaltar ciertas tareas de su trabajo, además de ofrecer ideas creativas que puede poner en práctica o facilitar información sobre cómo realizar una tarea. Estas sugerencias se separan del texto con una sangría e incluyen el icono especial para facilitar su identificación. Páginas con códigos de colores Cada parte de la guía tiene un color para facilitar su identificación con una franja de color en la zona superior izquierda o superior derecha de la página. Referencias cruzadas Puede usar las referencias cruzadas para obtener más información sobre un tema determinado. En esta guía se emplean dos tipos de referencias cruzadas: • las referencias cruzadas a la Ayuda de una aplicación Capítulo 1: Bienvenido | 5 • las referencias cruzadas a una página específica de la guía Si una referencia cruzada señala hacia la Ayuda, podrá acceder a la información iniciando la aplicación de la que se trate, haciendo clic en Ayuda ` Temas de Ayuda y buscando a continuación el tema pertinente. Otros recursos de aprendizaje Además de esta guía, existen otros recursos de aprendizaje que pueden ayudarle a comenzar a utilizar CorelDRAW Graphics Suite X5. Por ejemplo, puede usar la Ayuda para conocer las herramientas y técnicas básicas. También puede visitar la comunidad CorelDRAW.com o consultar tutoriales en vídeo para ver diseño gráfico en acción. Ayuda La Ayuda ofrece amplia información sobre las características del programa. Es posible acceder a ella desde la aplicación. Puede explorar una lista de temas, buscar herramientas y temas en el índice o buscar una palabra o frase determinada. Sugerencias Las sugerencias ofrecen información instantánea sobre las herramientas de la caja de herramientas. Al hacer clic en una herramienta, aparece una sugerencia que explica cómo se utiliza la herramienta. Las sugerencias se muestran de forma predeterminada en la ventana acoplable Sugerencias en el lado derecho de la ventana de programa, pero las puede ocultar cuando ya no las necesite. Para mostrar u ocultar las Sugerencias, haga clic en Ayuda ` Sugerencias. Si necesita información adicional sobre una herramienta, puede acceder la información relacionada en el tema de Ayuda haciendo clic en el botón Ayuda situado en la esquina superior derecha de la ventana acoplable Sugerencias. Para consultar la Ayuda, haga clic en Ayuda ` Temas de Ayuda. Ayuda emergente El nuevo diseño de la ayuda emergente ofrece información útil sobre los controles de la aplicación cuando se coloca el cursor sobre iconos, botones y otros elementos de la interfaz. Ventana acoplable Sugerencias de CorelDRAW Pantalla de inicio Ejemplo de ayuda emergente 6 | Guía de CorelDRAW Graphics Suite X5 La pantalla de inicio proporciona un acceso rápido a los recursos de las aplicaciones y le permite realizar rápidamente tareas comunes como abrir archivos e iniciar archivos a partir de plantillas. También le permite conocer más detalles sobre las nuevas funciones de CorelDRAW Graphics Suite X5 y dejarse inspirar con los diseños gráficos de las páginas de la Galería. Además, puede encontrar tutoriales y sugerencias, y obtener las últimas actualizaciones del producto. También puede acceder a ella haciendo clic en Ayuda ` Pantalla de inicio. Pantalla de inicio de CorelDRAW Tutoriales en vídeo Una serie de segmentos de vídeo le presentan el entorno de trabajo de CorelDRAW y Corel PHOTO-PAINT y sirven de guía para determinadas tareas y técnicas. Para acceder a los tutoriales en vídeo, haga clic en Ayuda ` Tutoriales en vídeo. Navegador de vídeos Capítulo 1: Bienvenido | 7 Recursos en Web Los siguientes recursos están disponibles en la página Web de Corel (www.corel.com) para ayudarle a sacarle el máximo rendimiento a CorelDRAW Graphics Suite X5: • Base de conocimientos de Corel: los artículos de esta base de datos en la que se pueden realizar búsquedas han sido redactados por miembros del equipo de asistencia técnica de Corel como respuesta a las preguntas de los usuarios de CorelDRAW Graphics Suite. • Comunidad CorelDRAW.com: un sitio Web donde compartir sus experiencias con el producto, formular preguntas y recibir ayuda y sugerencias de otros usuarios. • Trucos y sugerencias: el equipo de documentación de Corel proporciona esta valiosa información para aprovechar al máximo las funciones del producto. • Tutoriales : tutoriales en los que los expertos de CorelDRAW Graphics Suite comparten sus técnicas y conocimientos. Si su instalación de CorelDRAW Graphics Suite X5 incluye VBA o VSTA, puede acceder a la guía de programación de macros haciendo clic en Inicio ` Todos los programas ` CorelDRAW Graphics Suite X5 ` Documentación. Guía de administración de redes La Guía de administración de CorelDRAW Graphics Suite X5 es un recurso paso a paso para instalar CorelDRAW Graphics Suite X5 en una red. Esta guía se le facilita a los clientes que adquieren para sus empresas una licencia por volumen ("multipuesto) de CorelDRAW Graphics Suite X5. Para adquirir una licencia por volumen de CorelDRAW Graphics Suite X5 y obtener una copia de la Guía de administración de CorelDRAW Graphics Suite X5, póngase en contacto con el servicio de Asistencia técnica de Corel (www.corel.es/ support). Personalización de formación e integración de recursos • Recursos de terceros: para obtener información adicional sobre las herramientas del programa, puede consultar recursos impresos y en línea de terceros que abarcan diferentes áreas del diseño gráfico. Corel Corporation mantiene acuerdos de colaboración de formación con otras empresas y proporciona recursos para desarrolladores y consultores. Guía de programación de macros Los expertos en formación de Corel pueden proporcionarle cursos personalizados; es decir, formación a la medida de sus exigencias, para ayudarle a obtener el máximo rendimiento del software Corel que haya instalado. Estos expertos pueden ayudarle a desarrollar un temario práctico y pertinente para satisfacer las necesidades de su empresa. Si desea obtener más información, visite www.corel.com/ customizedtraining. La Guía de programación de macros de CorelDRAW Graphics Suite X5 es un método formativo mejorado para la enseñanza de la programación de macros para CorelDRAW Graphics Suite X5. Si crea macros con CorelDRAW y Corel PHOTO-PAINT, puede automatizar tareas y disponer de soluciones personalizadas. Para crear macros, puede utilizar Microsoft Visual Basic for Applications (VBA) o Microsoft Visual Studio Tools for Applications (VSTA). 8 | Guía de CorelDRAW Graphics Suite X5 Formación personalizada de Corel Socios instructores de Corel Un socio instructor de Corel (CTP) es una organización local independiente con certificación oficial que ofrece formación y recursos de aprendizaje sobre productos de Corel. Los CPP de Corel se encuentran en diferentes países de todo el mundo. Para localizar al socio instructor más cercano, visite www.corel.com. Corel Technology Partners (CTP) Corel Technology Partners (CTP) son empresas que incorporan la tecnología de Corel a sus productos, desarrollan complementos para el software de Corel o integran aplicaciones independientes en las soluciones de tecnología de Corel. Este completo programa está diseñado expresamente para desarrolladores y consultores e incluye todos los componentes necesarios para diseñar, desarrollar, probar y promocionar soluciones personalizadas relacionadas con los productos de Corel. Para obtener más información acerca de Corel Technology Partners, envíenos un correo electrónico a [email protected]. Capítulo 1: Bienvenido | 9 Capítulo 2: Instalación y asistencia Instalación de aplicaciones de CorelDRAW Graphics Suite 12 Cambio de idioma 12 Actualización de productos de Corel 12 Servicio de asistencia de Corel 13 Registro de productos de Corel 13 Acerca de Corel Corporation 13 Capítulo 2: Instalación y asistencia CorelDRAW® Graphics Suite X5 se instala, registra y personaliza fácilmente. Instalación de aplicaciones de CorelDRAW Graphics Suite Con el asistente de instalación, es fácil instalar aplicaciones y componentes de CorelDRAW Graphics Suite. Puede instalar las aplicaciones con la configuración predeterminada o personalizar la instalación mediante la elección de opciones diferentes. El asistente de instalación se iniciará automáticamente al insertar el disco en la unidad de DVD. Siga las instrucciones en pantalla para completar la instalación. (Windows® 7 y Windows Vista) Si no se inicia automáticamente el asistente de instalación, haga clic en Inicio en la barra de tareas de Windows y escriba X:\autorun.exe en el cuadro de búsqueda, donde X es la letra correspondiente a la unidad de DVD. (Windows XP) Si no se inicia automáticamente el asistente de instalación, haga clic en Inicio en la barra de tareas de Windows y, a continuación, en Ejecutar. Escriba X:\autorun.exe, donde X es la letra correspondiente a la unidad de DVD. Una vez instaladas las aplicaciones, también puede utilizar el asistente de instalación para realizar las tareas siguientes: 12 | Guía de CorelDRAW Graphics Suite X5 • Añadir y eliminar componentes de la instalación actual • Reparar la instalación actual reinstalando todas las funciones de la aplicación • Desinstalar CorelDRAW Graphics Suite Antes de reparar una instalación, pruebe a restablecer el espacio de trabajo actual con la configuración predeterminada presionando F8 mientras inicia la aplicación. Si desea obtener más información, consulte la sección “Instalación de las aplicaciones de CorelDRAW Graphics Suite” en la Ayuda. Cambio de idioma Si ha instalado una aplicación en varios idiomas, podrá cambiar el idioma de la interfaz de usuario y de la Ayuda cuando lo desee. Para cambiar el idioma de la aplicación, haga clic en Herramientas ` Opciones. En la lista de categorías, haga clic en Global y elija un idioma del cuadro de lista Seleccione el idioma para la interfaz. Reinicie la aplicación para aplicar la nueva configuración de idioma. Si no instaló el idioma deseado cuando instaló el producto por primera vez, puede hacerlo más tarde. Si desea obtener más información, consulte la sección “Cambio de idioma” en la Ayuda. Actualización de productos de Corel Durante la instalación del producto puede elegir la opción de descargar actualizaciones del producto. También puede comprobar si existen actualizaciones en cualquier momento haciendo clic en Ayuda ` Actualizaciones. Servicio de asistencia de Corel Los Servicios de asistencia de Corel pueden proporcionarle información rápida y actualizada sobre funciones, especificaciones, precios, disponibilidad, servicios y asistencia técnica para el producto. Para obtener la información más actualizada acerca de los servicios de asistencia disponibles para su producto Corel, visite www.corel.es/ support. Registro de productos de Corel El registro le da derecho a un acceso rápido a las últimas actualizaciones del producto, información sobre versiones del producto y acceso a descargas gratuitas, artículos, sugerencias y consejos y ofertas especiales. Acerca de Corel Corporation Corel es una de las empresas de software más grandes del mundo, con más de 100 millones de usuarios en más de 75 países. Desarrollamos soluciones de software que ayudan a expresar ideas y a compartir experiencias usando técnicas fascinantes, creativas y persuasivas. Durante estos últimos años hemos demostrado ser una empresa que elabora productos de confianza, innovadores y fáciles de usar con el objetivo de ayudarle a lograr nuevas cotas de productividad. Corel ha recibido cientos de premios que reconocen su liderazgo en innovación, diseño y en la oferta de software con una excelente relación calidad-precio. Nuestra cartera de galardonados productos comprende algunas de las marcas de software más populares y reconocidas del mundo, como son CorelDRAW® Graphics Suite, Corel® Painter™, Corel DESIGNER® Technical Suite, Corel® Paint Shop Pro® Photo, Corel® VideoStudio®, Corel® WinDVD®, Corel® WordPerfect® Office, WinZip® y el recientemente comercializado Corel® Digital Studio™ 2010. Nuestra oficina central se encuentra en Ottawa (Canadá) y contamos con oficinas en Estados Unidos, Reino Unido, Alemania, China, Taiwán y Japón. Puede realizar el registro de una de las siguientes maneras: • Por Internet: si cuenta con una conexión a Internet, puede registrarse en línea en cualquier momento haciendo clic en Ayuda ` Registro. • Por teléfono: puede llamar al Servicio de asistencia de Corel más cercano. Capítulo 2: Instalación y asistencia | 13 Capítulo 3: Novedades Entre en contacto con su contenido 16 Póngase manos a la obra enseguida 18 Cree con confianza 19 Use colores con certeza 22 Salida simplificada 23 Capítulo 3: Novedades CorelDRAW® Graphics Suite es un software de ilustración y diseño que goza de la confianza de sus usuarios. Es fácil de usar y ofrece un entorno que encaja perfectamente en su espacio de trabajo, además de ayudarle a expresar sus ideas creativas de forma convincente. Puede empezar a trabajar con él enseguida, aprendiendo sobre la marcha, para diseñar con confianza para cualquier tipo de medio. Para obtener acceso a la lista de nuevas funciones de la aplicación, haga clic en Ayuda ` Novedades. Entre en contacto con su contenido El contenido es la base de cualquier proyecto. Ya se trate de la fuente, clipart o foto perfectas, un proyecto anterior o la maqueta de un cliente, CorelDRAW Graphics Suite X5 le ayuda a obtener un rápido acceso al contenido para que usted pueda concentrarse en el diseño. Corel CONNECT (Novedad y mejora) Este navegador a pantalla completa le permite hojear el contenido digital de la solución y realizar búsquedas en su sistema o en la red local para encontrar rápidamente el complemento perfecto para cualquier diseño. Puede buscar contenido por categoría o utilizando cualquier palabra clave. Esta práctica utilidad también está disponible como ventana acoplable en CorelDRAW y Corel® PHOTO-PAINT™. Por otro lado, también le permite almacenar una colección de contenido en la bandeja, completamente sincronizada entre el navegador y las ventanas acoplables para facilitar el acceso rápido al contenido de sus proyectos. Corel CONNECT está disponible como ventana acoplable en CorelDRAW y Corel PHOTO-PAINT, y como aplicación independiente. 16 | Guía de CorelDRAW Graphics Suite X5 CorelDRAW Graphics Suite X5 le ofrece una riqueza absoluta de nuevo contenido. Contenido (Novedad) Este programa le ofrece una riqueza absoluta de contenido que le inspirará y le servirá de punto de partida para sus propios diseños. Con una gama de imágenes clipart, fotos, rellenos de mapa de bits y vectoriales en color, plantillas personalizables y fuentes, la creatividad no tiene límite. CorelDRAW también incluye preestablecidos y plumillas de medios artísticos, mientras que Corel PHOTO-PAINT ofrece nuevos pinceles y plumillas. Compatibilidad con productos Adobe (Mejora) CorelDRAW Graphics Suite X5 proporciona una compatibilidad mejorada con las versiones más recientes de los productos Adobe® Illustrator®, Adobe® Photoshop® y Adobe® Acrobat®. Puede exportar e importar archivos PSD usando el formato de archivo Adobe Photoshop CS 4; CorelDRAW X5 conservará la apariencia de capas de ajuste y efectos de paletas Máscaras. Por su parte, Corel PHOTOPAINT X5 conserva el factor de brillo editable, la escala de grises, y las lentes de filtro de la cámara de los archivos PSD importados y exportados. Gracias a la compatibilidad con un gran número de tablas artísticas, la conservación de transparencias degradadas, los trazos de pincel de manchas, y la nueva sección Comprobaciones previas, también podrá importar y exportar archivos usando el formato de archivo Adobe Illustrator CS 4. Además, también es posible importar y exportar archivos Adobe® Portable Document Format (PDF), ya que el programa es compatible con Acrobat 9 y el cifrado de seguridad avanzada. La función de importación de archivos PDF de la solución también es compatible con la numeración Bates en los encabezados y pies de página. Durante la exportación a PDF, podrá definir el tamaño de página por objeto. Compatibilidad con EPS de nivel 3 (Mejora) Se ha mejorado el filtro PostScript® encapsulado (EPS) para que sea compatible con los archivos creados con Adobe PostScript® 3 y para que conserve la integridad del color de los objetos que usan el espacio de color RGB. Observará que los archivos EPS se exportan e imprimen con colores más brillantes y vivos. Capítulo 3: Novedades | 17 Compatibilidad entre formatos de archivo aparecerá una ayuda emergente que describe la herramienta y su propósito. (Mejora) Cuadros de diálogo Crear documento/ imagen nuevo/a Gracias a la compatibilidad con más de 60 formatos de archivo, incluidos CGM, DXF™ de AutoCAD, PLT de Autodesk®, Microsoft Visio® Filter, DOC, DOCX, RTF, entre muchos otros, podrá intercambiar archivos con clientes y compañeros de trabajo fácilmente. El filtro TIFF de CorelDRAW Graphics Suite X5 proporciona una mayor compatibilidad con una variedad de métodos estándar de compresión de archivos y archivos de varias páginas. Además, los archivos importados de Corel® Painter™ (RIF) ahora conservan los perfiles de color incorporados. Póngase manos a la obra enseguida Independientemente de su experiencia como diseñador, CorelDRAW Graphics Suite X5 se lo pone fácil para que se ponga manos a la obra. La solución proporciona muchos recursos de aprendizaje, como tutoriales en vídeo creativos que le animarán a crear diseños impresionantes. Tutoriales en vídeo (Novedad y mejora) CorelDRAW X5 introduce un cuadro de diálogo Crear nuevo documento que proporciona una selección de preestablecidos para tamaño de página, resolución del documento, modo de previsualización, modo de color y perfil de color. Para nuevos usuarios, el área Descripción clarifica los controles y opciones de configuración disponibles. En Corel PHOTO-PAINT X5, hemos actualizado el cuadro de diálogo Crear una nueva imagen para que se asemeje al de CorelDRAW. Ahora proporciona información de color, como modo de color y perfil de color. Corel PowerTRACE X5 (Mejora) Puede convertir mapas de bits en gráficos vectoriales editables para obtener curvas más suaves y resultados más precisos. Esta versión de Corel® PowerTRACE™ produce los mejores resultados posibles. (Novedad y mejora) Los tutoriales en vídeo proporcionan una forma rápida y entretenida de obtener el máximo rendimiento de la solución. CorelDRAW Graphics Suite X5 proporciona una nueva utilidad que le facilitará la visualización de tutoriales sin tener que buscarlos. Ayuda emergente (Mejora) El formato y el contenido de la ayuda emergente se han mejorado para facilitar su lectura y proporcionar más información. Al colocar el puntero sobre un icono o botón, 18 | Guía de CorelDRAW Graphics Suite X5 Corel PowerTRACE X5 proporciona unos resultados de vectorización muy mejorados. Integración VSTA Herramienta Relleno de malla (Novedad) (Mejora) Para aumentar la flexibilidad de automatización, ahora puede utilizar Microsoft Visual Studio® Tools for Applications para crear adiciones dinámicas. Hemos añadido muchas mejoras a la herramienta Relleno de malla, que le permite diseñar objetos rellenos de varios colores con transiciones de color más fluidas. La nueva opción Transparencia le permite revelar objetos que se encuentran detrás de nodos individuales. Con la nueva opción Suavizar color de malla de la barra de propiedades, podrá obtener transiciones de color que conservarán la riqueza de los colores. Los colores añadidos a los nodos de malla se mezclarán a la perfección con el resto del objeto. Además, también hemos reducido de forma considerable el número de nodos por malla para facilitar la manipulación de objetos. Ventana acoplable Administrador de macros (Novedad) Esta nueva ventana acoplable, disponible en CorelDRAW X5 y Corel PHOTO-PAINT X5, facilita al máximo la grabación, organización, visualización y ejecución de macros. Cree con confianza Con todo un legado en innovación de diseños, CorelDRAW Graphics Suite X5 es la herramienta de confianza de diseñadores profesionales y principiantes. La solución proporciona mejoras y novedades de importancia que le ayudarán a crear con confianza. Herramientas de dibujo (Novedad) Entre la nueva colección de herramientas de dibujo se encuentran una herramienta BSpline, una ventana acoplable Coordenadas de objeto, puntas de flecha escalables, herramientas mejoradas de conexiones y cotas con una nueva herramienta Dimensión de segmentos. La herramienta B-Spline le permite crear curvas suaves con menos nodos que las dibujadas utilizando trayectos a mano alzada. Para una precisión máxima, la ventana acoplable Coordenadas de objeto le permite especificar el tamaño de un objeto así como su posición en la página. Las mejoras en la interpolación y la nueva transparencia de nodos extienden las posibilidades de la herramienta Relleno de malla. Herramientas de curva (Novedad y mejora) Al dibujar con las herramientas de curva puede mostrar u ocultar la caja delimitadora, que le permite dibujar de forma continua sin correr el riesgo de seleccionar la caja delimitadora por error. Además, también puede especificar la cantidad de espacio entre curvas unidas. Cuenta también con un gran número de opciones según el tipo de unión, como la posibilidad de extender las curvas a un punto de intersección o de definir un radio o un bisel y añadirlos entre los segmentos. Capítulo 3: Novedades | 19 Ventana acoplable Administrador de paletas de colores (Mejora) La mejorada ventana acoplable Administrador de paletas de colores, que incluye unas paletas PANTONE® nuevas y más precisas, facilita la creación y organización, y le permite mostrar u ocultar las paletas de colores predeterminadas y personalizadas. Puede crear paletas RGB diseñadas para Web o paletas CMYK diseñadas para la impresión. Para obtener los mejores resultados en cuanto a consistencia de colores en otras aplicaciones, también puede añadir paletas de colores de otros fabricantes. La nueva vista previa Píxeles le permite crear objetos con precisión. Esquinas redondeadas (Mejora) Ahora podrá crear esquinas biseladas, festoneadas o redondeadas desde la barra de propiedades de la herramienta Rectángulo. Al estirar o escalar un rectángulo, las esquinas redondeadas se conservarán sin sufrir ninguna distorsión, y si lo desea podrá conservar el radio de la esquina original. Por otro lado, las esquinas se miden ahora en unidades de radios reales, lo cual facilita su manejo. La ventana acoplable Administrador de paletas de colores le permite crear y organizar paletas personalizadas. Vista previa de píxeles (Novedad) La nueva vista previa Píxeles le permite crear dibujos en píxeles reales, lo cual proporciona una representación precisa de la apariencia que tendrá el diseño en Web. El modo Píxeles, disponible en el menú Ver, le ayuda a alinear objetos de forma más precisa. Además, CorelDRAW le permite encajar objetos en píxeles. 20 | Guía de CorelDRAW Graphics Suite X5 Puede estirar rectángulos con esquinas festoneadas, biseladas y redondeadas sin distorsionarlas. Ventana acoplable Objetos (Mejora) La ventana desplegable mejorada Objetos de Corel PHOTO-PAINT X5 le ayudará a aumentar su productividad ofreciéndole una organización jerárquica de elementos de diseño y facilitándole el acceso a las características que se utilizan más frecuentemente. Ahora puede utilizar agrupamientos anidados para organizar una imagen compleja, lo cual facilita el desplazamiento de grupos de objetos entre varias aplicaciones. Las miniaturas de objetos y máscaras se han mejorado y pueden ajustarse fácilmente en cualquier momento. Ahora puede bloquear objetos para evitar que se seleccionen, editen o desplacen por error. a los colores con baja saturación a la vez que conserva los colores con saturación alta. El efecto Escala de grises es ideal para la eliminación de saturación de un objeto, capa o región de una foto. También le permite elegir los colores que desea utilizar en la conversión de escala de grises. El efecto Filtro fotográfico le permite simular el resultado que obtendría con una lente de cámara instalada al tomar la fotografía. Corel PHOTO-PAINT X5 incluye algunos nuevos efectos fotográficos muy interesantes. La ventana acoplable Objetos se ha mejorado mucho y posibilita una mejor organización de elementos de diseño. Compatibilidad con Windows Touch (Novedad) La solución parece diseñada expresamente para Windows® 7; podrá navegar los espacios de trabajo de las aplicaciones realizando ciertos movimientos con los dedos. La compatibilidad con las miniaturas de la barra de tareas le permite alternar entre los documentos abiertos fácilmente. Cuadro de diálogo Convertir a escala de grises (Novedad) Corel PHOTO-PAINT X5 proporciona un mayor control durante la conversión de imágenes a escala de grises permitiéndole elegir el rango de colores utilizados en la conversión. Esto elimina los resultados que aparecen desvaídos por azules o rojos predominantes en la foto original. Este nuevo cuadro de diálogo proporciona una ventana de vista previa que le permite ajustar los colores para crear una conversión más realista. Efectos fotográficos Opción Bloquear barras de herramientas (Novedad) (Novedad) Con Corel PHOTO-PAINT X5, puede modificar sus fotografías experimentando con algunos de los nuevos efectos fotográficos. El efecto Factor de brillo es ideal para equilibrar la saturación de color. Esta función añade riqueza Ahora es posible bloquear las barras de herramientas para evitar su desplazamiento por error al seleccionar una herramienta. Si lo prefiere, sigue siendo posible trabajar sin Capítulo 3: Novedades | 21 bloquearlas y cambiar su posición en pantalla en cualquier momento. Use colores con certeza Con CorelDRAW Graphics Suite X5 resulta más fácil que nunca obtener una representación precisa del color. Sea cual sea la operación realizada, importar una maqueta de un cliente, trabajar con diseños anteriores o enviar un proyecto a una imprenta o una instalación de fabricación, podrá asegurarse de que los colores serán verdaderos. predeterminados le permite establecer las políticas de color de la aplicación y obtener así una representación del color más precisa a la vez que proporciona más control a los usuarios avanzados. Paletas de documento/imagen (Novedad) En CorelDRAW X5 y Corel PHOTO-PAINT X5 se crea automáticamente y al instante una paleta de colores personalizada para cada proyecto de diseño. La paleta se guarda con el archivo, lo que le ofrece fácil acceso a los colores del proyecto en el futuro. CorelDRAW Graphics Suite X5 ofrece un motor de administración de colores con una interfaz completamente nueva. Cuadro de diálogo Configuración de colores del documento (Novedad) El cuadro de diálogo Configuración de colores del documento le permite ajustar las opciones de configuración de los colores que solo se aplican al documento actual. Configuración Modo de color principal (Novedad) Se crea una paleta de colores personalizada al instante para cada proyecto de diseño. Cuadro de diálogo Configuración de administración de colores predeterminados (Novedad) En CorelDRAW Graphics Suite X5, se ha renovado por completo la interfaz del motor de administración de colores. El nuevo cuadro de diálogo Configuración de administración de colores 22 | Guía de CorelDRAW Graphics Suite X5 Además de seguir proporcionando compatibilidad con los objetos RGB, CMYK y de escala de grises dentro del mismo documento, CorelDRAW X5 proporciona una configuración denominada Modo de color principal, que controla el modo de color predeterminado durante la exportación y los colores de la paleta predeterminada (RGB o CMYK). Ventana acoplable Configuración de prueba de color (Novedad y mejora) Todas las opciones de configuración de prueba de color se encuentran agrupadas en la misma ventana acoplable para facilitarle el guardar preestablecidos y preparar sus diseños para distintos dispositivos de salida de forma eficaz. La ventana acoplable le permite ahorrar tiempo proporcionándole una lista de dispositivos de salida que podrá utilizar para obtener una vista previa de la salida. También puede exportar fácilmente pruebas en pantalla e imprimir pruebas físicas desde la ventana acoplable para que su cliente las apruebe. Aplicación de un color de muestra (Mejora) La recogida de muestras de color con la herramienta Cuentagotas de CorelDRAW activa el modo Aplicar color automáticamente para permitirle aplicar el color de muestra a otro objeto. También puede arrastrar un color directamente de un objeto a otro. Valores hexadecimales de colores (Mejora) Gracias a la ventana acoplable Configuración de prueba del color, puede realizar pruebas de su documento al instante. Opciones de muestreo del color (Novedad) La adición de la herramienta Cuentagotas a varios cuadros de diálogo le permite recoger muestras y obtener coincidencias de colores de un documento o imagen fácilmente sin cerrar el cuadro de diálogo. La herramienta Cuentagotas también está disponible en las paletas de colores, así como en los selectores de color de la barra de propiedades. La solución proporciona ahora muchas opciones para ver los valores hexadecimales de los colores que le permitirán elegir los colores usando su valor hexadecimal. Los diseñadores Web especifican a menudo los colores en formato hexadecimal estándar, lo cual garantiza una representación del color coherente. CorelDRAW X5 le permite visualizar los colores hexadecimales en el cuadro de diálogo Relleno uniforme, en la ayuda emergente Cuentagotas, en la ventana acoplable Color y en la barra de estado. En Corel PHOTO-PAINT X5, puede comprobar los valores hexadecimales en la ayuda emergente Cuentagotas, en la ventana acoplable Información y en la barra de estado. Salida simplificada La excelente compatibilidad que ofrece CorelDRAW Graphics Suite X5 con otros formatos de archivo proporciona a los diseñadores de hoy en día lo que necesitan para producir la salida esperada. En ocasiones puede que desee utilizar el mismo diseño para anuncios Web, anuncios o folletos impresos, camisetas, vallas publicitarias o carteles digitales. CorelDRAW Graphics Suite le ofrece una solución integrada para todos los tipos de salida. La recogida de colores de un documento se realiza muy rápida y fácilmente. Capítulo 3: Novedades | 23 Opción Compilar para salida (Novedad) También puede seleccionar y editar paletas de colores para formatos indexados. Gracias a la nueva opción Compilar para salida, podrá recopilar fuentes, perfiles de color y otra información de archivo y compartir su trabajo con un proveedor de servicios de impresión fácilmente. Tamaño de página de impresora (Novedad) Con CorelDRAW X5 imprimirá sus proyectos más rápidamente que nunca. Incluso podrá elegir si desea que la aplicación sincronice automáticamente las dimensiones del documento con el tamaño de página de la impresora (si su impresora es compatible con esta opción). Gráficos Web (Mejora) La solución proporciona filtros de optimización que producen resultados para Web coherentes y de alta calidad. Además, los controles de transparencia son más completos y le permiten manipular fácilmente y al instante el efecto de transparencia. Cuadro de diálogo Exportar para Web (Novedad) El nuevo cuadro de diálogo Exportar para Web proporciona un punto de acceso único para los controles de exportación más utilizados, lo cual elimina la necesidad de abrir otros cuadros de diálogo durante la preparación de un archivo para su exportación. También le permite comparar resultados de varias opciones de configuración de filtros antes de decidirse definitivamente por un formato de salida. Así le resultará más fácil obtener el resultado deseado. Por otro lado, podrá especificar transparencias de objeto y colores mate para bordes alisados. Todo ello con una previsualización en tiempo real. 24 | Guía de CorelDRAW Graphics Suite X5 Puede ajustar la salida Web con precisión y previsualizar los cambios en tiempo real. SWiSH miniMax 2 (Novedad) Con SWiSH miniMax2 puede crear impresionantes animaciones interactivas Adobe® Flash® y anuncios, entre otros, rápida y fácilmente. SWiSH miniMax2 incluye cientos de efectos multimedia que podrá aplicar a texto, imágenes o sonidos. Para obtener más información sobre las novedades de versiones anteriores de CorelDRAW Graphics Suite, haga clic en Ayuda ` Resaltar novedades, y elija una versión. Los comandos de menú y herramientas de funciones nuevos o mejorados en la versión seleccionada aparecerán resaltados. Segunda parte Procedimientos iniciales Imagen creada por (Aleksey Oglushevich) Capítulo 4: Conceptos básicos de CorelDRAW Descripción del espacio de trabajo 28 Creación de un documento 33 Uso de zoom, panorámica y desplazamiento 33 Creación de objetos 34 Operaciones con mapas de bits 36 Selección, aplicación de tamaño y transformación de objetos 37 Aplicación de color y estilo a objetos 38 Colocación de objetos 42 Agrupación y combinación de objetos 43 Organización de objetos 43 Operaciones con páginas 44 Cómo compartir sus obras 44 Configuración de preferencias 45 Capítulo 4: Conceptos básicos de CorelDRAW Este capítulo le introduce al espacio de trabajo de CorelDRAW® y le ofrece una descripción general de las tareas básicas, como la creación y visualización de documentos, modificación y organización de objetos, y creación de diseños de página. Otros de los temas expuestos tratan cómo compartir trabajo y establecer preferencias. A medida que aprende a utilizar CorelDRAW, este capítulo puede ayudarle a identificar tareas y funciones para después explorarlas más en detalle en la Ayuda. Descripción del espacio de trabajo El espacio de trabajo de CorelDRAW proporciona una amplia gama de herramientas y comandos para crear diseños gráficos únicos. Esta sección describe la ventana de la aplicación y la caja de herramientas. Ventana de la aplicación Barra de herramientas Ventana del documento Barra de herramientas Barra de Barra de título menús estándar Explorador de documentos Página del Paleta de documento documento 28 | Guía de CorelDRAW Graphics Suite X5 Reglas Barra de estado Barra de propiedades Ventana acoplable Paleta de colores La siguiente tabla enumera los componentes principales de la ventana de la aplicación CorelDRAW. • La paleta de documento le permite realizar un seguimiento de los colores utilizados en un documento. • La caja de herramientas contiene herramientas para crear, rellenar y modificar objetos en un documento. • La paleta de colores es una barra acoplable que contiene muestras de color. • La barra de menús contiene menús desplegables de comandos relacionados. • La barra de título muestra el título del documento actual. • La barra de herramientas estándar contiene accesos directos para menús y comandos básicos, como los de apertura, almacenamiento e impresión de documentos. Las otras barras de herramientas contienen accesos directos para tareas más específicas. • La barra de propiedades contiene controles que varían en función de la herramienta activa. Por ejemplo, si está utilizando la herramienta Texto, la barra de propiedades ofrecerá los controles necesarios para crear y modificar texto. • Las ventanas acoplables le permiten obtener acceso a los comandos y opciones de configuración asociados con una herramienta o tarea en concreto. • Las reglas horizontales y verticales le permiten determinar el tamaño y posición de los objetos de un documento. • La barra de estado muestra información sobre las propiedades de un objeto, como el tipo, el tamaño, el color y el relleno. También proporciona detalles sobre el estado de las pruebas de color, los perfiles de color y otra información relacionada con los colores del documento. Caja de herramientas La caja de herramientas contiene una gama de colores que puede utilizar para tareas específicas de dibujo y edición. Algunas herramientas le permiten dibujar formas, mientras otras le permiten aplicar colores, patrones u otros tipos de rellenos a los objetos. Algunas de las herramientas forman parte de los menús laterales, que son grupos de herramientas relacionadas. Una pequeña flecha situada en la esquina inferior derecha de un botón de la caja de herramientas indica que la herramienta pertenece a un menú lateral. La última herramienta utilizada en el menú lateral aparece en el botón. Puede acceder a las herramientas en el menú lateral haciendo clic en la flecha del menú lateral. • El explorador de documentos le permite añadir páginas a un documento, o desplazarse de una página a otra dentro de un documento. Flecha de menú lateral • La ventana del documento es el área de espacio de trabajo limitada por las barras de desplazamiento y otros controles. Incluye la página del documento y el área circundante. Menú lateral • La página del documento es el rectángulo que representa la sección imprimible de la ventana del documento. Caja de herramientas En el espacio de trabajo predeterminado, haga clic en la flecha del menú lateral de la herramienta Forma para abrir un menú lateral de herramientas relacionadas. La sección siguiente resume las categorías principales de herramientas disponibles en la caja de herramientas. Si desea obtener más información sobre alguna herramienta en concreto, consulte la sección “Herramientas del espacio de trabajo” en la Ayuda. Capítulo 4: Conceptos básicos de CorelDRAW | 29 Herramienta Selección La herramienta Selección permite seleccionar, inclinar, girar y modificar el tamaño de los objetos. Herramientas de forma Las herramientas de forma le permiten dibujar muchas formas distintas, como rectángulos, elipses, estrellas, polígonos y espirales. Esta categoría incluye otras herramientas (no mostradas aquí) que le permiten dibujar otras formas más complejas, como caras sonrientes, flechas, anuncios y diagramas de flujo. Herramientas de edición de formas Las herramientas de edición de formas le permiten cambiar la forma de un objeto existente. 30 | Guía de CorelDRAW Graphics Suite X5 Herramientas de curva Las herramientas de curva le permiten dibujar líneas y curvas, como líneas a mano alzada, líneas rectas y curvas Bézier. También puede utilizar la herramienta Medios artísticos para diseminar imágenes, dibujar líneas caligráficas o añadir trazos de pincel. Herramientas de relleno Las herramientas de relleno le permiten aplicar varios rellenos a objetos, como uniformes, interactivos y de malla. Herramientas interactivas Las herramientas interactivas le permiten aplicar efectos especiales a objetos, como sombras, extrusiones, siluetas y transparencias. Capítulo 4: Conceptos básicos de CorelDRAW | 31 Herramientas de recorte y borrado Las herramientas de recorte y borrado le permiten eliminar partes de un documento. Herramienta Tabla La herramienta Tabla le permite dibujar y editar tablas. Herramientas Cotas Las herramientas Cotas le permiten dibujar líneas de cota inclinadas, rectas y angulares para medir partes de objetos en un documento. Herramientas de conexión Las herramientas de conexión le permiten dibujar líneas para conectar objetos en diagramas normales o de flujo. 32 | Guía de CorelDRAW Graphics Suite X5 Herramienta Texto La herramienta Texto le permite escribir palabras directamente en la pantalla como texto artístico o de párrafo. Herramienta Zoom La herramienta Zoom le permite cambiar el nivel de aumento de la ventana del documento. Si desea obtener más información sobre los componentes del espacio de trabajo, consulte la sección “Descripción del espacio de trabajo de CorelDRAW” en la Ayuda. Creación de un documento Al abrir CorelDRAW, la aplicación le pedirá abrir un documento existente o crear uno nuevo. Si decide crear uno nuevo, podrá establecer algunas propiedades del documento en el cuadro de diálogo Crear documento nuevo. Podrá asignarle un nombre al documento, establecer el tamaño de página, seleccionar un modo de color, como CMYK o RGB, y establecer los perfiles de color. El cuadro de diálogo Crear un documento nuevo le permite especificar una amplia gama de propiedades del documento. Uso de zoom, panorámica y desplazamiento Puede cambiar la visualización de un documento si lo amplía para acercarlo, o lo reduce para ver una mayor superficie. Puede experimentar con una variedad de opciones de Capítulo 4: Conceptos básicos de CorelDRAW | 33 zoom para determinar la cantidad de detalles que necesita. puede hacer cambios en la forma, como estirarla, aplicar un relleno de patrón o añadir una sombra. Una de las formas más simples que puede crear es un rectángulo. Para añadir un objeto rectangular al documento, haga clic en la herramienta Rectángulo en la caja de herramientas. En la página del documento, arrastre para dibujar el rectángulo. Izquierda: Uso de la herramienta Zoom para seleccionar el área que se desea ampliar. Derecha: Área ya ampliada. La visualización panorámica y el desplazamiento son otras dos formas posibles de visualizar áreas específicas de un documento. Si trabaja con un alto nivel de ampliación o con documentos de gran tamaño es posible que no vea todo el contenido al mismo tiempo. La visualización panorámica le permite “agarrar” el documento y desplazarlo alrededor de la ventana del mismo para centrar el área deseada. El desplazamiento le permite ir hacia adelante o hacia atrás, lo cual resulta muy útil en los documentos de varias páginas. Creación de objetos Los objetos son los componentes básicos de un documento. Con las herramientas disponibles en la caja de herramientas podrá crear varios tipos de objetos: formas, líneas y curvas, texto y tablas. Dibujo de formas comunes CorelDRAW proporciona muchas herramientas que le permiten dibujar formas comunes, como rectángulos, círculos, estrellas y flechas. Después de crear una forma con alguna de las herramientas de dibujo de formas disponibles, 34 | Guía de CorelDRAW Graphics Suite X5 La herramienta Rectángulo le permite dibujar un rectángulo simple (izquierda), que puede utilizarse como un elemento gráfico en un proyecto terminado (derecha). Este método de dibujo de objetos también se aplica a las herramientas descritas en la lista siguiente: • La herramienta Elipse le permite dibujar círculos y elipses. • La herramienta Polígono le permite dibujar polígonos. • La herramienta Papel gráfico le permite dibujar una cuadrícula. • La herramienta Espiral le permite dibujar espirales simétricas y logarítmicas. • La herramienta Formas básicas le permite dibujar una serie de formas, como estrellas de seis puntas, caras sonrientes y triángulos rectángulos. • La herramienta Formas de flecha le permite dibujar flechas con una forma, dirección y un número de puntas de flecha específicos. • La herramienta Formas de diagrama de flujo le permite dibujar símbolos de diagramas de flujo. Creación de líneas y curvas Si desea crear sus propias formas únicas, utilice una de las herramientas de línea. Con estas herramientas podrá dibujar una variedad casi ilimitada de formas. Antes de empezar debería asegurarse de tener los conocimientos básicos siguientes. Una línea cuyos puntos inicial y final no están conectados se denomina trayecto abierto. Puede unir los puntos para crear un trayecto cerrado, lo cual le permitirá añadir rellenos a la línea como si se tratara de un objeto de forma. Arriba: Línea recta. Centro: Línea convertida a curvas que ahora incluye nodos de curva. Abajo: Se puede cambiar la forma de la curva manipulando los nodos. CorelDRAW proporciona muchas herramientas para dibujar líneas y curvas, entre las que se encuentran las siguientes: • La herramienta Mano alzada le permite arrastrar o utilizar una tableta digital para dibujar segmentos de línea y curvas. • La herramienta Medios artísticos proporciona acceso a cuatro herramientas adicionales: • La herramienta Pincel le permite dibujar líneas con apariencia de trazos de pincel. Izquierda: Trayecto abierto. Derecha: Trayecto cerrado con un relleno añadido. Después de dibujar una línea, puede convertirla a una curva. Al convertir una línea en una curva, lo que en realidad está haciendo es reducir la línea a una serie de puntos llamados “nodos”. Basta con mover los nodos para cambiar la forma de la línea. La conversión en curvas puede resultar útil si desea modificar de forma detallada la forma básica de una línea. • La herramienta Diseminador le permite diseminar objetos, como copos de nieve o burbujas, a lo largo de un trayecto. • La herramienta Pluma caligráfica, como su nombre indica, le permite utilizar una pluma caligráfica para dibujar líneas con apariencia de pinceladas. • La herramienta Presión le permite utilizar una pluma sensible a la presión para dibujar líneas con apariencia de pinceladas. Capítulo 4: Conceptos básicos de CorelDRAW | 35 • La herramienta Pluma le permite dibujar curvas y líneas rectas segmento a segmento. Creación de texto la tabla. Puede organizar tanto objetos gráficos como de texto en una tabla. Las tablas ofrecen una forma rápida de crear un diseño agradable para los documentos. Para aquellos documentos en los que deba añadir texto, CorelDRAW le permite crear dos tipos de texto: • El Texto de párrafo se encuentra dentro de un marco de texto. Puede aplicar muchas propiedades comunes de edición de texto al texto de párrafo, como el tipo de fuente, el color del texto, la negrita y la cursiva. El texto de párrafo es idóneo para bloques grandes de texto. • El Texto artístico no se encuentra dentro de un marco de texto, por lo que le permite añadir efectos especiales como siluetas y sombras. El texto artístico es idóneo para logotipos, anuncios y titulares. Esta página Web se diseñó utilizando la herramienta Tabla. Para crear tablas, utilice la herramienta Tabla. Al seleccionar la herramienta Tabla, los controles para la misma aparecerán en la barra de propiedades. Después de elegir el número de filas y columnas, basta con arrastrar la herramienta diagonalmente para dibujar la tabla. Operaciones con mapas de bits Izquierda: Texto de párrafo. Derecha: Texto artístico con formato de logotipo. Con la herramienta Texto podrá crear texto de párrafo y texto artístico. Si desea obtener más información, consulte la sección “Adición de texto” en la Ayuda. Creación de tablas Una de las técnicas disponibles para organizar los objetos de un documento consiste en crear una tabla e insertar los objetos en las celdas de 36 | Guía de CorelDRAW Graphics Suite X5 El documento creado con CorelDRAW es un gráfico vectorial. Los gráficos vectoriales no dependen de la resolución, por lo que la calidad del gráfico no se verá comprometida al cambiar la escala o distorsionarla. Los gráficos vectoriales están basados en ecuaciones matemáticas que no cambiarán por muchas modificaciones que realice. Al importar una fotografía en CorelDRAW, ésta se importará como una imagen de mapa de bits. Las imágenes de mapa de bits están basadas en píxeles, que son pequeñas unidades de color. Puede considerar un gráfico vectorial como un conjunto de líneas y rellenos, y una imagen de mapa de bits como un mosaico de colores. Para enviar un mapa de bits a Corel PHOTO-PAINT, haga clic en el botón Editar mapa de bits de la barra de propiedades. Selección, aplicación de tamaño y transformación de objetos Es posible que desee modificar un objeto después de añadirlo al documento. CorelDRAW proporciona varias herramientas para seleccionar, cambiar el tamaño y transformar los objetos de un documento. Izquierda: Imagen vectorial con líneas suaves. Derecha: Imagen de mapa de bits pixelada que muestra la naturaleza de “mosaico” de los archivos de mapa de bits. CorelDRAW le ofrece dos formas de trabajar con las imágenes de mapa de bits: puede insertar un mapa de bits en el documento o abrir Corel® PHOTO-PAINT™ desde CorelDRAW para editar un mapa de bits. Inserción de mapas de bits Es posible importar una imagen de mapa de bits a un documento directamente o enlazándola a un archivo externo. Si decide enlazarla a un archivo externo, cualquier modificación que haga en dicho archivo se aplicará automáticamente al archivo importado a CorelDRAW. Si, por el contrario, decide importar el mapa de bits al documento, podrá modificar el mapa de bits utilizando la función Editar mapa de bits de CorelDRAW. Tras importar un mapa de bits, la barra de estado ofrecerá información sobre el modo de color, el tamaño y la resolución del mapa de bits. Edición de mapas de bits Puede abrir Corel PHOTO-PAINT, un programa completo de edición de mapas de bits, desde CorelDRAW. Al finalizar la edición de un mapa de bits, puede reanudar su trabajo rápidamente con CorelDRAW. Para modificar un objeto, primero debe seleccionarlo. Para seleccionar un objeto puede utilizar la herramienta Selección. Después de seleccionar un objeto con la herramienta Selección, aparecerá una caja delimitadora alrededor del objeto, y una “X” en el centro del mismo. La caja delimitadora contiene tiradores de control que le permitirán transformar el objeto. El objeto de la derecha ha sido seleccionado, como denota la caja delimitadora con una “X” en el medio. Puede modificar un objeto cambiándole el tamaño, inclinándolo, estirándolo, girándolo o reflejándolo. • Tamaño le permite cambiar la anchura y la altura de un objeto. Capítulo 4: Conceptos básicos de CorelDRAW | 37 • Inclinación le permite inclinar un objeto hacia un lado. Aplicación de color y estilo a objetos Además de transformar objetos, también puede aplicar un estilo artístico. Puede por ejemplo aplicar un contorno o relleno único, o añadir sombras para crear la ilusión de profundidad. También puede convertir objetos en transparentes. • Estiramiento le permite cambiar la anchura y la altura de un objeto de una manera no proporcional. • Rotación le permite girar un objeto alrededor de su eje central o de un punto relativo a su posición. • Reflejo le permite crear una imagen reflejo horizontal o vertical de un objeto. 38 | Guía de CorelDRAW Graphics Suite X5 Al cubo inferior se le ha añadido un relleno rojo sólido. Al rectángulo inferior se le ha aplicado un relleno azul y una sombra, lo cual le da una apariencia tridimensional. puede elegir una preestablecida de la lista o crear una personalizada. Elección de rellenos Al círculo inferior se le ha aplicado un efecto de transparencia, por lo que da la sensación de encontrarse bajo el agua. CorelDRAW proporciona una amplia gama de rellenos que le ayudarán a añadir patrones y texturas a los objetos. Puede rellenar un objeto con un color o con una mezcla de varios colores. O también puede seleccionar un relleno más complejo, como una textura o patrón, así como crear su propio relleno. Formato de contornos Existen varias formas de cambiar el contorno de un objeto. Según sus necesidades de diseño, puede elegir un color, grosor o estilo (como una línea de puntos o de rayas) diferentes para el contorno. Para cambiar la apariencia de contornos, puede utilizar los controles del cuadro de diálogo Pluma del contorno, la página Contorno de la ventana acoplable Propiedades del objeto o la barra de propiedades. De arriba a abajo: Objetos con un relleno uniforme, un relleno degradado y un relleno de patrón. Para añadir un relleno a un objeto, haga clic en la herramienta Relleno o en la herramienta Relleno interactivo. La herramienta Relleno le permite elegir un tipo de relleno entre cinco disponibles, cada uno de ellos con su propia gama de opciones. La herramienta Relleno interactivo le permite aplicar un relleno de forma dinámica mediante los controles de la barra de propiedades mientras dibuja en la página del documento. La lista siguiente describe los tipos de relleno disponibles para cada herramienta. Herramienta Relleno Superior izquierda: Contorno de triángulo sin ningún formato. Inferior derecha: Contorno de triángulo con formato de color y un patrón de línea discontinua. También dispone de un conjunto de puntas de flecha preestablecidas. Para añadir puntas de flecha a los puntos inicial o final de una línea, • El Relleno uniforme es un relleno de un solo color. • El Relleno degradado es un relleno que consiste en una mezcla de varios colores. Capítulo 4: Conceptos básicos de CorelDRAW | 39 • El Relleno de patrón aplica un diseño con patrón, como por ejemplo el de un tapiz floral. • El Relleno de textura tiene un efecto de textura que imita varias superficies, como el mármol, el agua de mar y la luna. • El Relleno PostScript le permite aplicar transparencias en un conjunto de patrones. Herramienta Relleno interactivo • La herramienta Relleno interactivo le permite crear un relleno degradado y aplicar cambios en él en tiempo real. objeto completamente opaco bloqueará cualquier elemento detrás de él, mientras que uno completamente transparente será invisible. Para aplicar una transparencia a un objeto, puede hacerlo de varias formas. Puede utilizar la herramienta Transparencia interactiva para aplicar un relleno de transparencia o utilizar un efecto de lente de transparencia. También puede controlar la forma en que la transparencia se mezcla en el objeto, así como copiar transparencias de un objeto a otro. Además, también puede especificar si desea aplicar la transparencia al relleno o al contorno del objeto, o a ambos. • El Relleno de malla le permite manipular una cuadrícula de malla para controlar los colores y las mezclas en un relleno degradado personalizado. Adición de efectos Si desea obtener más información, consulte la sección “Relleno de objetos” en la Ayuda. • Extrusiones CorelDRAW ofrece una gama de herramientas para añadir efectos tridimensionales a objetos. Adición de transparencias Puede aplicar transparencias para crear una representación realista de objetos como agua y cristal. Al añadir una transparencia a un objeto, lo que se encuentre detrás del objeto quedará visible. • Sombras • Siluetas Al objeto de la izquierda se le ha añadido una transparencia para crear una ilusión de agua. Al de la derecha, para crear la ilusión de cristal. También se utilizó la herramienta Sombra para intensificar el efecto en ambos objetos. Se puede ajustar la cantidad de transparencia para determinar la opacidad del objeto. Un 40 | Guía de CorelDRAW Graphics Suite X5 • PowerClips • Biseles • Biseles Para tomar una muestra de color, haga clic en la herramienta Cuentagotas de color y a continuación haga clic en el color deseado. La herramienta Cuentagotas de color cambiará automáticamente al modo Bote de pintura. Para aplicar el color, coloque el puntero sobre un objeto y haga clic. Al añadir un color al documento, dicho color se añadirá a la paleta Documento, disponible al crear un documento nuevo o abrir uno existente. Los colores se añaden a la paleta Documento cuando se añade un color a partir de una librería de colores, cuando se toma una muestra de color a partir de otro documento u otra aplicación, y cuando se aplican rellenos a objetos. Reutilización de color y objetos Para ahorrar tiempo y conservar una apariencia uniforme en el documento, puede reutilizar colores y objetos. Puede tomar una muestra de color de cualquier punto del documento y después copiar el color de ese punto a otro objeto. La paleta Documento se actualizará automáticamente al añadir colores al documento. Esta paleta le ayudará a crear un esquema de colores para su proyecto. Para copiar y reutilizar objetos en sus documentos, puede copiar y pegar los objetos o duplicarlos. El primer método consiste en copiar un objeto al Portapapeles y pegarlo en cualquier parte del documento. El segundo método consiste en crear de forma rápida varias copias del objeto para colocarlas después en el documento. El color naranja se ha tomado como muestra del gráfico de la izquierda y se ha aplicado al gráfico de la derecha. Capítulo 4: Conceptos básicos de CorelDRAW | 41 Para activar el encaje de objetos, haga clic en Ver ` Configurar ` Configuración de Encajar en objetos. Izquierda: Objeto que se ha copiado y pegado. Derecha: Objeto que se ha duplicado. Para crear una copia de un objeto, haga clic en Edición ` Copiar. Para crear una serie de copias duplicadas, haga clic en Edición ` Duplicar. Si desea alinear un objeto con otro pero prefiere no encajarlo directamente al objeto, puede utilizar las guías dinámicas. Las guías dinámicas son líneas guía temporales basadas en uno de los puntos de encaje siguientes de un objeto: centro, nodo, cuadrante o línea base de texto. Puede arrastrar el objeto a lo largo de la guía dinámica. La distancia desde el objeto base se actualizará mientras mueve el objeto. Colocación de objetos CorelDRAW incluye varias herramientas que le ayudarán a colocar y alinear los objetos en una página. Con estas herramientas podrá evitar pequeños huecos o faltas de alineación que no se perciben en la pantalla pero sí una vez impreso el documento. Para alinear un objeto con otro objeto en un documento, puede encajarlos. Con el encaje activado, los puntos de encaje aparecerán en varias ubicaciones alrededor de un objeto, como la esquina, el centro o el borde. Izquierda: El rectángulo azul se arrastra hacia abajo para encajarse al rectángulo rojo. Derecha: Los dos objetos ya encajados. 42 | Guía de CorelDRAW Graphics Suite X5 Izquierda: Objetos alineados con una guía dinámica vertical. Derecha: Objetos alineados con una guía dinámica horizontal. Para activar las guías dinámicas, haga clic en Ver ` Guías dinámicas. También puede utilizar una cuadrícula para alinear objetos dentro de la ventana del documento. Una cuadrícula es una serie de líneas de intersección en la que cada pequeño cuadrado actúa como un punto de encaje. Si desea obtener una alineación más precisa, reduzca el tamaño de estos cuadrados en el documento. curva cuando sea necesario. También puede combinar objetos para crear objetos con huecos. Haga clic en Organizar ` Combinar. Si desea obtener más información, consulte la sección “Combinación de objetos” en la Ayuda. Organización de objetos Para colocar los objetos en la página del documento, puede alinearlos con una cuadrícula. Para mostrar la cuadrícula, haga clic en Ver ` Cuadrícula. Agrupación y combinación de objetos Cuantos más objetos añada al documento, más difícil le resultará seleccionarlos y moverlos. Es posible que desee realizar cambios en un grupo de objetos sin cambiar sus posiciones entre sí. Con CorelDRAW puede agrupar objetos para administrarlos más fácilmente. Al agrupar objetos, cada objeto conservará sus propias propiedades. Cuando termine de trabajar con los objetos como grupo, puede desagruparlos para trabajar en ellos de forma individual. Cuantos más objetos añada al documento, más difícil le resultará encontrarlos. Para organizar los objetos, puede añadir capas al documento. Las capas facilitan la visualización y el trabajo con varios objetos de forma simultánea. La ventana acoplable Administrados de objetos le permite añadir, mover y eliminar capas del documento. Puede configurar las capas antes de empezar a trabajar con un documento o añadirlas cuando lo considere oportuno y mover objetos existentes a las capas recién añadidas. Para abrir la ventana acoplable Administrador de objetos, haga clic en Herramientas ` Administrador de objetos. Tres imágenes de sillas seleccionadas como grupo. Para agrupar los objetos, selecciónelos con un recuadro y haga clic en Organizar ` Agrupar. Al combinar dos objetos o más, podrá crear un objeto de curva simple con los atributos de relleno y contorno del último objeto seleccionado. Podrá actualizar este objeto de La ventana acoplable Administrador de objetos le permite seleccionar y modificar las capas de una página. Capítulo 4: Conceptos básicos de CorelDRAW | 43 Si desea obtener información sobre capas, consulte la sección “Operaciones con capas” en la Ayuda. Operaciones con páginas Según el tipo de salida deseado, puede personalizar la apariencia de las páginas especificando varios diseños de página diferentes, como folleto o tarjeta doblada. También puede alternar la orientación de la página entre horizontal y vertical, así como crear un tamaño de página personalizado. Izquierda: Orientación vertical. Derecha: Orientación horizontal. Para añadir un fondo a una página, haga clic en Diseño ` Fondo de página. Cómo compartir sus obras Para compartir su documento terminado con otras personas, puede imprimir una copia en una impresora personal. Aunque si desea obtener resultados de alta calidad, como para carteles o rótulos para coches, puede enviar el documento a una impresora comercial. También puede exportar su trabajo a un formato de archivo distinto, como Adobe® Portable Document Format (PDF) o Adobe® Illustrator® (AI). Si el documento incluye varias capas y no desea imprimirlas todas, puede especificar las que desea imprimir. Asegúrese de que las capas que sí desea imprimir son visibles y que están activadas para su impresión en la ventana acoplable Administrador de objetos. Para establecer el tamaño de página, haga clic en Diseño ` Preparar página. Puede elegir entre una amplia gama de tamaños de página comunes, como legal, tarjeta de visita y varios tamaños de sobres. Puede aplicarle un fondo a una página. El fondo puede ser un solo color o un mapa de bits, que se aplicará en mosaico para ajustarse a la página. En este ejemplo, los objetos de la Capa 2 están visibles en la ventana del documento y están activados para su impresión. Los objetos de la Capa 1 están visibles pero no aparecerán en la copia impresa del documento. Izquierda: Página con un fondo rojo sólido. Derecha: Página con un fondo de mapa de bits en mosaico. 44 | Guía de CorelDRAW Graphics Suite X5 Para imprimir en una impresora personal, haga clic en Archivo ` Imprimir. En el cuadro de diálogo Imprimir, elija una impresora del cuadro de lista Impresora y seleccione una opción de rango de impresión. Las opciones de exportación disponibles dependerán del formato de archivo seleccionado. Por ejemplo, si selecciona el formato de archivo Adobe Illustrator (AI), podrá especificar la versión de Adobe Illustrator deseada en el cuadro de diálogo Exportar. El cuadro de diálogo Imprimir le permite establecer preferencias de impresión para su documento. Es conveniente realizar una vista previa de su trabajo antes de imprimirlo para asegurarse de que todo aparecerá como debe. Para realizar una vista previa de un trabajo de impresión, haga clic en Archivo ` Presentación preliminar. Si pretende utilizar un proveedor de servicios de impresión, asegúrese de que el documento cumple con los criterios del proveedor. Póngase en contacto con el proveedor de servicios de impresión si no cuenta con esta información para averiguar las opciones que ha de activar en el documento. Para preparar un trabajo para un proveedor de servicios de impresión, haga clic en Archivo ` Compilar para salida. Siga las instrucciones del asistente Compilar para salida. Para exportar su trabajo a otro formato de archivo, haga clic en Archivo ` Exportar y elija un formato de archivo. Puede seleccionar las opciones de exportación para archivos de Adobe Illustrator. Si guarda su trabajo como archivo PDF, puede utilizar preestablecidos de PDF, que optimizan el archivo para varios tipos de salida, como distribución de documentos, preimpresión y Web. Para guardar su trabajo como archivo PDF, haga clic en Archivo ` Exportar. En el cuadro de lista Guardar como tipo, elija PDF - Adobe Portable Document Format. Configuración de preferencias CorelDRAW le permite establecer muchas preferencias distintas para personalizar varias funciones. En la tabla siguiente se enumeran y se describen tres ejemplos de dichas preferencias. Cuadro de diálogo Exportar. Capítulo 4: Conceptos básicos de CorelDRAW | 45 Preferencia Descripción Cómo establecer Unidad de medida Unidad de medida seleccionada, como pulgadas, píxeles o puntos, para las reglas horizontal y vertical Haga clic en Ver ` Configurar ` Configuración de cuadrícula y regla y, a continuación, haga clic en Reglas. En el área Unidades, elija una unidad de medida para las reglas horizontal y vertical. Archivos de copia de seguridad Ruta donde se guardarán los archivos de copia de seguridad y las opciones de configuración de copia de seguridad automática Haga clic en Herramientas ` Opciones en la lista de categorías Espacio de trabajo y, a continuación, haga clic en Guardar para obtener acceso a las opciones de configuración de los archivos de copia de seguridad. Distancia de desplazamiento de duplicados Distancia entre un objeto original y los objetos duplicados Haga clic en Ver ` Configurar ` Configuración de cuadrícula y regla y, a continuación, haga clic en Reglas. Escriba un valor en el cuadro Desplazamiento. 46 | Guía de CorelDRAW Graphics Suite X5 Capítulo 5: Corel PHOTO-PAINT Conceptos básicos Descripción general del espacio de trabajo 48 Adquisición de imágenes 57 Recorte y giro 57 Cambio de la resolución y el tamaño de la imagen 58 Cambio de los modos de color 60 Retoque 60 Ajuste de color y tono 62 Operaciones con máscaras 64 Operaciones con objetos y lentes 65 Cómo compartir su trabajo 66 Configuración de preferencias 67 Capítulo 5: Corel PHOTO-PAINT Conceptos básicos En este capítulo se presenta el espacio de trabajo de Corel® PHOTO-PAINT™ y se proporciona una visión general de las tareas básicas como cargar imágenes del escáner o la cámara digital, ajustar el tamaño y la resolución de la imagen y retocar las imágenes para corregir problemas frecuentes. Entre otros temas, también se incluye el uso de máscaras, objetos y lentes en la edición de imágenes y compartir trabajo exportándolo a diferentes formatos de archivo o mediante el uso de CorelDRAW® ConceptShare™. A medida que aprenda a utilizar Corel PHOTO-PAINT, este capítulo le ayudará a identificar acciones y funciones que quizá quiera conocer en profundidad en la Ayuda. Descripción general del espacio de trabajo El espacio de trabajo de Corel PHOTO-PAINT ofrece una amplia gama de herramientas y comandos para ver y editar imágenes. Esta sección describe la ventana de aplicación y la barra de herramientas. Ventana de la aplicación Caja de herramientas Ventana de imagen Barra de menús Barra de estado Barra de herramientas estándar Paleta de imagen 48 | Guía de CorelDRAW Graphics Suite X5 Ventana emergente del Explorador Barra de propiedades Ventana acoplable Paleta de colores La siguiente lista describe los componentes principales de la ventana de la aplicación Corel PHOTO-PAINT. • La caja de herramientas contiene herramientas para editar, crear y ver imágenes, así como el área de control de color donde se pueden elegir colores y rellenos. • La barra de menús contiene menús desplegables de comandos relacionados entre sí. • La barra de herramientas estándar contiene accesos directos a comandos y menús básicos, como los de apertura, almacenamiento e impresión. Las barras de herramientas adicionales contienen accesos directos para acciones más específicas. Para acceder a una barra de propiedades, haga clic en Ventana ` Barras de herramientas y seleccione el nombre de una barra de herramientas. • La barra de propiedades contiene controles que cambian según la herramienta activa. Por ejemplo, cuando se utiliza la herramienta Zoom, la barra de propiedades cambia para mostrar los controles para hacer zoom. • La ventana de imagen es el área en la que aparece la imagen activa. • La barra de estado muestra información sobre la imagen activa, la herramienta activa, la memoria disponible en su equipo y el estado de la prueba de colores. La barra de estado también muestra sugerencias relacionadas con la herramienta activa. • La paleta de imagen permite realizar un seguimiento de los colores usados en una imagen. • El botón ventana emergente del Explorador permite buscar un área determinada de la ventana de imagen y centrarse en ella. Esta función solo está disponible cuando la imagen es demasiado grande para poder verla de un vistazo. • Una ventana acoplable le permite acceder a comandos adicionales y a información sobre la imagen. Dichas ventanas pueden dejarse abiertas mientras se trabaja con una imagen. También pueden colocarse (acoplarse) a cada lado de la ventana de aplicación o dejarlas en modo flotante (desacopladas) y moverlas cuando las necesite. Las ventanas acoplables pueden minimizarse para disponer de más espacio en pantalla. Para abrir una ventana acoplable, haga clic en Ventana ` Ventanas acoplables y seleccione una ventana acoplable. • Una paleta de colores es un conjunto de muestras de color. Es posible cambiar los colores de primer plano y de relleno mediante la paleta de colores predeterminada que aparece en la parte derecha de la ventana de aplicación. Para acceder a paletas de colores adicionales, haga clic en Ventana ` Paletas de colores y seleccione una paleta de colores. Caja de herramientas La caja de herramientas contiene herramientas para editar, crear y visualizar imágenes. Algunas herramientas pertenecen a menús laterales, que son grupos de herramientas relacionadas entre sí. Una pequeña flecha situada en la esquina inferior derecha de un botón de la caja de herramientas indica que la herramienta pertenece a un menú lateral. En el botón aparece la última herramienta que se usó en el menú lateral. Puede acceder a las herramientas en el menú lateral haciendo clic en la flecha del menú lateral. Ejemplo de menú lateral La siguiente sección describe brevemente las herramientas que se encuentran en la barra de herramientas. Capítulo 5: Corel PHOTO-PAINT Conceptos básicos | 49 Herramientas de selección La herramienta Selección de objetos permite seleccionar, colocar y transformar objetos. La herramienta Transformación de máscara le permite determinar la posición y el tamaño de áreas editables, así como girarlas. Herramientas de máscara La herramienta Máscara rectángulo y la herramienta Máscara elipse permiten definir áreas editables rectangulares y elípticas. La herramienta Máscara mano alzada permite definir áreas editables de formas irregulares o poligonales. La herramienta Lazo permite definir áreas editables de forma irregular y rodeadas de píxeles de color similar. 50 | Guía de CorelDRAW Graphics Suite X5 La herramienta Máscara magnética permite colocar un recuadro de máscara en el borde de un elemento de imagen. Los bordes se señalan mediante un contorno cuyo color contrasta con el área que lo rodea. La herramienta Máscara varita mágica permite definir áreas editables de forma irregular. En el área editable se incluyen los píxeles adyacentes al primero y cuyo color sea similar. La herramienta Máscara pincel permite definir un área editable pintándola con un pincel. Herramienta Recortar La herramienta Recortar permite eliminar las partes que no necesite del dibujo y enderezar imágenes torcidas. Herramientas de zoom La herramienta Zoom le permite cambiar el nivel de aumento de la ventana de imagen. Capítulo 5: Corel PHOTO-PAINT Conceptos básicos | 51 La herramienta Mano permite arrastrar áreas de una imagen hasta poder verlas cuando la imagen es más grande que la ventana de la imagen. Herramienta Cuentagotas La herramienta Cuentagotas permite tomar muestras de color de una imagen. Herramienta Borrador La herramienta Borrador permite borrar áreas de la imagen o del objeto para mostrar los objetos o el fondo subyacentes. Herramienta Texto La herramienta Texto permite añadir texto a una imagen y modificar los objetos de texto existentes. Herramientas de retoque La herramienta Corrección de ojos rojos permite eliminar el efecto de ojos rojos que aparece en algunas fotografías. 52 | Guía de CorelDRAW Graphics Suite X5 La herramienta Clonar permite duplicar parte de una imagen y aplicarla a otra parte de la misma imagen o a otra. La herramienta Pincel de retoque permite quitar las imperfecciones de una imagen como, por ejemplo, rasguños, marcas de arañazos y arrugas, mezclando las texturas y los colores. Herramientas de forma Las herramientas Rectángulo, Elipse y Polígono permiten dibujar rectángulos, cuadrados, elipses, círculos y polígonos. La herramienta Línea permite dibujar segmentos de línea recta separados o unidos utilizando el color de primer plano. La herramienta Trayecto permite crear y editar trayectos. Capítulo 5: Corel PHOTO-PAINT Conceptos básicos | 53 Herramientas de relleno La herramienta Relleno permite rellenar áreas con uno de los siguientes tipos de relleno: uniforme, degradado, mapa de bits o textura. La herramienta Relleno interactivo permite aplicar un relleno a toda una imagen, objeto o selección y, a continuación, ajustar el relleno directamente en la ventana de imagen. Herramientas de pincel La herramienta Pintar permite pintar una imagen con el color de primer plano. La herramienta Efecto permite corregir el color y el tono. La herramienta Diseminador de imágenes permite cargar una o varias imágenes y aplicarlas en secuencias repetidas a medida que se pinta. 54 | Guía de CorelDRAW Graphics Suite X5 La herramienta Pincel de deshacer permite restaurar áreas de la imagen deshaciendo la última pincelada aplicada. La herramienta Pincel de reemplazar color permite reemplazar el color de primer plano en la imagen con el color de fondo. Herramientas interactivas y de transparencia La herramienta Sombra permite añadir sombras a objetos. La herramienta Transparencia de objeto permite especificar que los colores de un objeto se fundan gradualmente con el color de fondo de la imagen. La herramienta Transparencia de color permite convertir en transparentes determinados píxeles de un objeto, según el valor de su color. La herramienta Pincel de transparencia de objetos permite aplicar pinceladas a áreas de un objeto para hacerlas más transparentes. Capítulo 5: Corel PHOTO-PAINT Conceptos básicos | 55 Herramienta Segmentación de imagen La herramienta Segmentación de imágenes permite dividir una imagen grande en secciones más pequeñas para Web. Área de control de color El color de primer plano es el color que se aplica a las imágenes o texto mediante las herramientas de pincel. El color de fondo es el color que aparece al borrar partes del fondo o al aumentar el tamaño del papel. El color de relleno es el color que se aplica con las herramientas de forma y de relleno. La flecha Intercambiar color permite intercambiar los colores de primer plano y de fondo. Es posible cambiar el color de primer plano, de fondo o de relleno si se hace doble clic en la muestra de color correspondiente. El icono Restablecer colores permite recuperar los colores predeterminados: negro como color de primer plano y de relleno; blanco como color de fondo. Para obtener más información sobre los componentes del espacio de trabajo, consulte la “Descripción del espacio de trabajo de Corel PHOTO-PAINT” que se encuentra en la Ayuda de Corel PHOTO-PAINT. 56 | Guía de CorelDRAW Graphics Suite X5 Color de primer plano Intercambiar colores Color de fondo Color de relleno Restablecer colores Adquisición de imágenes Puede adquirir fotografías procedentes de su cámara digital si conecta la cámara o un lector de tarjetas a su ordenador y sigue uno de los siguientes métodos: • Si su cámara digital o lector de tarjetas aparece como una unidad en su ordenador, podrá copiar las imágenes directamente a una carpeta del disco duro y, a continuación, podrá abrirlas en Corel PHOTO-PAINT. • Puede abrir imágenes directamente en Corel PHOTO-PAINT mediante Windows Image Acquisition (WIA) o el controlador TWAIN de su cámara digital. WIA es una interfaz y controlador estándar que se emplea para cargar imágenes desde dispositivos periféricos, como escáneres y cámaras digitales. • Para guardar las imágenes en su ordenador, puede usar el software que incluye su cámara digital y, a continuación, puede abrir las imágenes en Corel PHOTO-PAINT. Para obtener más información, consulte la documentación de su cámara digital. herramientas y arrastre el ratón por la ventana de imagen. El área selecciona muestra la parte de la imagen que se conservará. El área que quede fuera de la selección será recortada. En ocasiones tendrá que girar la imagen para cambiar su orientación a vertical u horizontal. Para girar una imagen, haga clic en Imagen ` Girar y seleccione un comando de menú. Usando WIA, el controlador TWAIN o el software de su escáner, puede enviar imágenes y páginas a Corel PHOTO-PAINT. En ocasiones las imágenes incorporan líneas, un patrón muaré (ola) o ruido (efecto de manchas). Los filtros de efectos especiales permiten eliminar estos defectos. Si desea obtener más información, consulte “Retoque” en la página 60. Para obtener más información, consulte “Adquisición de imágenes de escáneres y cámaras digitales” en la Ayuda. Recorte y giro La función de recorte de imágenes permite eliminar las áreas que no se necesiten para mejorar su composición. Para recortar una imagen, haga clic en la herramienta Recortar en la barra de Superior: la imagen ha sido seleccionada para ser girada. Inferior: se ha girado la imagen. Si necesita enderezar fotografías tomadas o escaneadas a cierto ángulo, puede utilizar el cuadro de diálogo Enderezar imagen (Ajustar ` Enderezar imagen). Capítulo 5: Corel PHOTO-PAINT Conceptos básicos | 57 Superior: el cuadro de diálogo Enderezar imagen muestra una imagen torcida. Inferior: se ha enderezado la imagen. Cambio de la resolución y el tamaño de la imagen El término “tamaño de imagen" suele hacer referencia a las dimensiones en píxeles, es decir, a la altura y a la anchura de la imagen expresadas en píxeles. La resolución de imagen hace referencia al número de píxeles por pulgada (ppp) de una imagen. La medida píxeles por pulgada se corresponde con puntos por pulgada (ppp) en las conversaciones sobre impresión o escaneo. Tenga en cuenta que el tamaño de la imagen en píxeles es diferente al tamaño del archivo, que se mide en kilobytes (KB), megabytes (MB) o gigabytes (GB). La resolución de la imagen determina la nitidez y los detalles de las imágenes al verlas en un monitor o al imprimirlas. La resolución elegida dependerá de cómo va a mostrarse la imagen. Normalmente las imágenes creadas para ser visualizadas en monitores de ordenador o en Internet tienen 96 ó 72 ppp. Las imágenes que van a imprimirse en impresoras domésticas suelen tener 150 ppp, mientras que las imágenes impresas profesionalmente suelen tener 300 ppp o más. 58 | Guía de CorelDRAW Graphics Suite X5 Resolución de 72 ppp (izquierda) y 300 ppp (derecha) El tamaño de imagen (dimensiones en píxeles) y la resolución determinan la cantidad de datos de imagen que hay en un archivo. Mientras más píxeles tenga una imagen, mayor será su calidad. Sin embargo, una imagen más grande crea un archivo mayor. Con frecuencia deberá ajustar el tamaño o la resolución de imagen para optimizar la calidad de la imagen sin que el archivo aumente considerablemente de tamaño. Aumento de la resolución de imagen para impresión Las imágenes que van a imprimirse deben tener una mayor resolución de imagen. Para preparar para impresión una fotografía tomada con una cámara digital, es necesario conservar el tamaño de imagen original y aumentar la resolución a 300 ppp como mínimo. Este método disminuye la anchura y la altura de la imagen y crea un mejor resultado impreso. Otra posibilidad consiste en especificar una altura y una anchura menores, de modo que aumenten automáticamente los valores de la resolución. Puede aumentar la resolución de la imagen en el cuadro de diálogo Nuevo muestreo (Imagen ` Nuevo muestreo). submuestreo o sobremuestreo) suele provocar desenfoques en la imagen. Sin embargo, puede contrarrestar este efecto si aplica el filtro Desperfilar máscara (Efectos ` Perfilar ` Desperfilar máscara) a la imagen muestreada. El cuadro de diálogo Nuevo muestreo (superior) muestra que la fotografía (inferior) tiene 72 ppp, una resolución demasiado baja para impresión. Para aumentar la resolución de la imagen para impresión, se debe marcar primero la casilla Mantener tamaño original. A continuación, la resolución se aumenta a 300 ppp y la anchura y la altura de la imagen se ajustan de manera automática. Reducción del tamaño de archivo y las dimensiones de imagen Si desea usar una imagen en una página Web, debe reducir su tamaño de archivo. Para ello, puede emplear la opción de nuevo muestreo, un proceso que cambia la resolución de la imagen. El nuevo muestreo (también llamado Superior: el cuadro de diálogo Nuevo muestreo muestra que una fotografía no es apta para ser publicada en Internet. Inferior: para preparar la foto para su publicación en Internet, la unidad de medida se cambia a píxeles. A continuación se disminuye la resolución de imagen a 72 ppp, lo que también disminuye la anchura y la altura de la imagen, junto con el tamaño del archivo. La foto que prepara para su publicación en Internet puede necesitar una anchura o altura determinada en píxeles. Es posible especificar las dimensiones que exactamente necesita en el cuadro de diálogoNuevo muestreo. Cuando se especifiquen estos ajustes, la resolución de imagen y el tamaño de archivo se ajustarán de manera automática. Capítulo 5: Corel PHOTO-PAINT Conceptos básicos | 59 paleta son ejemplos de modos de color. Las imágenes pueden convertirse a distintos modos de color, en función del uso que se les quiera dar. Por ejemplo, el modo de color CMYK se recomienda para imágenes que van a imprimirse comercialmente. El modo de color RGB es idóneo para fotografías Web y el modo de color con paleta es el más adecuado para imágenes GIF. En este ejemplo, la anchura de una fotografía ha sido reducida de 1.800 píxeles a 200. La altura de la fotografía se reduce automáticamente en proporción con la anchura debido a que se ha marcado la casilla Mantener proporción. Sugerencias para modificar el tamaño de imagen • Evite aumentar del tamaño de la imagen más del 125%. De lo contrario, las imágenes se verán estiradas y pixeladas. • Modifique el tamaño de las imágenes después de haberlas retocado y corregido. • Modifique el tamaño de las imágenes después de haber recortado las partes que no se necesitan. Si disminuye el tamaño de la imagen después de recortarla se asegura de que la imagen tiene tanta información útil como es posible. • El tamaño de la imagen en pantalla depende de la altura y anchura en píxeles de la imagen, del nivel de zoom y de la configuración del monitor. Como resultado de ello, una imagen mostrada en su monitor puede diferir en tamaño de una versión impresa. Si desea obtener más información sobre el cambio del tamaño y la resolución de las imágenes, consulte “Cambio del tamaño de la imagen, el papel y la resolución” en la Ayuda. Cambio de los modos de color Un modo de color define el número y tipo de colores que forman una imagen. Blanco y negro, escala de grises, RGB, CMYK y con 60 | Guía de CorelDRAW Graphics Suite X5 Cada vez que se convierte una imagen, puede producirse una pérdida de información de color. Debido a esto, debe finalizar la edición de una imagen y guardarla antes de convertirla a un nuevo modo de color. Si desea obtener más información, consulte “Operaciones con colores” en la Ayuda. Para convertir una imagen a un modo de color diferente, haga clic en Imagen y, a continuación, seleccione el comando Convertir a. Comandos Convertir a disponibles Retoque Con Corel PHOTO-PAINT, puede corregir problemas frecuentes en fotografías digitales e imágenes escaneadas mediante el uso de herramientas y filtros de efectos especiales. Un problema frecuente en las fotografías es el efecto de ojos rojos, que se produce cuando la luz de un flash se refleja en el fondo del ojo de una persona. Para corregir el efecto de ojos rojos, amplíe la foto en la zona del ojo. A continuación, haga clic en la herramienta Corrección de ojos rojos, ajuste el tamaño del pincel al tamaño del ojo y haga clic en el ojo. Para clonar áreas de la imagen, haga clic en la herramienta Clonar y seleccione Clonar en el selector Categoría de estilo: Clonar de la barra de propiedades. A continuación, haga clic para definir el punto de origen y arrastre el cursor hasta el lugar en el que desea aplicar los píxeles del punto de origen. Para restablecer el punto de origen, haga clic con el botón derecho del ratón en el área que desee clonar. La herramienta Corrección de ojos rojos se ha usado sobre la fotografía para corregir el ojo derecho y seleccionar el izquierdo. El polvo y las marcas de arañazos son otros problemas frecuentes que aparecen en las imágenes. El polvo y las marcas de arañazos pueden eliminarse si se aplica un filtro a toda la imagen. Si la imagen tiene uno o varios arañazos en una zona determinada, se puede crear una máscara alrededor de éstos y aplicar el filtro a las áreas editables. Para eliminar el polvo y las marcas de arañazos, haga clic en Imagen ` Corrección ` Polvo y arañazos. Izquierda: se ha definido el punto de origen para clonar las áreas del cielo. Centro: las áreas clonadas del cielo se copian en la parte superior del poste. Derecha: imagen retocada. Si se usa un pincel suave y un valor mayor de transparencia, las áreas clonadas se integran a la perfección con la imagen. Izquierda: las marcas de polvo reducen la calidad de la imagen. Derecha: las marcas de polvo han sido eliminadas en la imagen retocada. Si el arañazo o la mancha es bastante grande o se encuentra en un área de la imagen de color y textura variados (como las hojas de un árbol), obtendrá mejores resultados clonando áreas de la imagen. Al clonar se copian píxeles de una área de la imagen a otra. Las fotografías de cámaras digitales pueden tener puntos de diferentes colores, que suelen denominarse “ruido”. Estos puntos se deben a condiciones de iluminación pobres o a limitaciones del sensor de la cámara. Puede eliminar el ruido de las fotos digitales o de las imágenes escaneadas haciendo clic en Efectos ` Ruido ` Quitar ruido. Para eliminar el ruido y las imperfecciones de las fotos en formato JPEG, haga clic en Efectos ` Desenfoque ` Desenfoque inteligente. Capítulo 5: Corel PHOTO-PAINT Conceptos básicos | 61 Laboratorio de ajuste de imagen (Ajustar ` Laboratorio de ajuste de imagen). Esta función permite añadir brillo a una foto, oscurecerla, mejorar el contraste, revelar detalles de la imagen y corregir colores apagados. Puede experimentar con diferentes ajustes y guardarlos en capturas de pantalla, así podrá comparar las diferentes versiones y elegir el mejor resultado. Si desea obtener más información, consulte “Ajuste de color y tono” en la Ayuda. Izquierda: el ruido aparece bajo la forma de colores manchados y perjudica la claridad de la foto. Derecha: el ruido se ha eliminado y ahora la imagen es mucho más clara. Además del ruido, las imágenes escaneadas pueden tener líneas o muaré (un patrón de onda). Para eliminar las líneas de una imagen escaneada, haga clic en Imagen ` Transformar ` Desentrelazar. Para eliminar el muaré, haga clic en Efectos ` Ruido ` Quitar muaré. Laboratorio de ajuste de imagen En la siguiente tabla se muestran algunas correcciones de color habituales. Izquierda: la imagen tiene muaré, que aparece como una cuadrícula ondulada de líneas descoloridas. Derecha: el muaré ha sido eliminado. Si desea obtener más información, consulte “Retoque” en la Ayuda. Ajuste de color y tono Cuando sea necesario ajustar el color y el tono de las fotos, debe acudir primero al 62 | Guía de CorelDRAW Graphics Suite X5 Corrección de color Antes Después Puede corregir fotos que tienen un matiz de color general, fotos que parecen teñidas con un solo color. Observe el matiz azul en la foto de la columna Antes. El matiz azul ha sido corregido en la foto de la columna Después. Puede aumentar la saturación de color en fotografías que incluyen colores apagados. En la foto de la columna Antes, los colores están apagados. En la foto de la columna Después, se ha aumentado la saturación de color para crear colores más vivos. Si una foto incluye sombras opacas que oscurecen a los motivos de la foto, puede aplicar brillo a la foto iluminando las sombras. En la foto de la columna Antes, las sombras oscurecen tanto la hierba como los motivos de la foto. En la foto de la columna Después, las sombras han sido iluminadas para que los motivos sean más visibles. Capítulo 5: Corel PHOTO-PAINT Conceptos básicos | 63 Operaciones con máscaras En la edición de imágenes se usan las máscaras para aislar un área determinada (el área editable) sin afectar al resto de la imagen (el área protegida). En otras aplicaciones, a veces las áreas editables reciben el nombre de "selecciones". Izquierda: el área editable incluye una parte del ala. Centro: el resto del ala se añade al área editable, junto con algo de fondo azul. Derecha: el fondo azul se elimina del área editable. Izquierda: superposición de máscaras. Derecha: recuadro de máscara. Puede definir las áreas editables usando las herramientas de máscara de la barra de herramientas. Además, es posible ajustar los bordes de un área editable de modo que se integren perfectamente en las áreas protegidas. Si desea obtener más información, consulte “Ajuste de los bordes de las áreas editables” en la Ayuda. Es posible invertir una máscara para que las áreas protegidas puedan modificarse y las áreas editables queden protegidas. Por ejemplo, si quiere editar un motivo fotográfico con un fondo plano, el método más sencillo consiste en seleccionar el fondo e invertir la máscara, tal y como se muestra en la siguiente ilustración. Herramientas de máscara Tras definir un área editable, tendrá que ajustar la forma y la posición del área. Si desea añadir o sustraer en un área editable, puede acceder a los modos de máscara en la barra de propiedades cuando una herramienta de máscara está activada. Izquierda: la herramienta Máscara varita mágica se usa para seleccionar el fondo. Derecha: la máscara se invierte para seleccionar la mariposa. Si desea obtener más información sobre máscaras, consulte “Operaciones con máscaras” en la Ayuda. 64 | Guía de CorelDRAW Graphics Suite X5 Operaciones con objetos y lentes Los objetos son capas transparentes que flotan sobre el fondo y se acumulan unos sobre otros. Por ejemplo, al abrir una foto, se convierte en fondo. Los posibles nuevos objetos que se añadan a la foto se apilaran sobre el fondo a medida que se van creando. Usar objetos tiene muchas ventajas. Los objetos pueden cambiarse de posición, de tamaño, girarse y modificarse sin afectar a otros objetos o al fondo. Además, es posible colocar objetos delante o detrás de otros y pueden usarse los modos de fusión para controlar cómo se mezclan los objetos con el resto o con el fondo que tienen detrás. Se selecciona y se copia un área editable (izquierda) para crear un nuevo objeto (derecha). Las lentes, también conocidas como “capas de ajuste”, son objetos especiales que permiten previsualizar efectos especiales y ajustes de imagen sin modificar de manera permanente los píxeles de la imagen. Para crear una lente que abarque toda una imagen o el área editable de una máscara, haga clic en Objeto ` Crear ` Nueva lente. Puede aplicar múltiples lentes para ver el efecto que se consigue al aplicar varios ajustes de imagen. Izquierda: el modo Fusión multiplicación se usa para mezclar dos objetos. Derecha: imagen mezclada. Para crear objetos a partir de formas y pinceladas, haga clic en Objeto ` Crear ` Nuevo objeto y pinte o dibuje en la ventana de imagen. Para crear un objeto a partir de un área editable, haga clic en Objeto ` Crear ` Crear objeto: Copiar selección. Para crear un objeto a partir del fondo, haga clic en Objeto ` Crear ` Crear desde fondo. Izquierda: imagen original Centro: se aplica una lente a toda la imagen. Derecha: se aplica una lente a un área editable. Capítulo 5: Corel PHOTO-PAINT Conceptos básicos | 65 La herramienta Selección de objetos y el selector Objetos pueden ayudarle a seleccionar, transformar y organizar objetos y lentes dentro de una imagen. Herramienta Selección de objetos y controles de la barra de propiedades Para preparar una imagen para impresión, puede guardarla o exportarla en el formato de archivo TIFF. Para preparar una imagen para Internet, puede exportarla a los formatos JPEG, PNG o GIF. Los formatos de archivo JPEG y PNG son idóneos para fotografías, ya que normalmente incluyen gradaciones de color. El formato de archivo GIF es adecuado para imágenes que contienen colores sólidos. Cuadro de diálogo Exportar Selector Objetos Cómo compartir su trabajo Para compartir sus imágenes con otras personas, puede guardarlas o exportarlas a otros formatos de archivo (como TIFF, JPEG o PDF), imprimirlas o cargarlas en CorelDRAW ConceptShare. Sea cual sea el uso que se le pretende dar a una imagen, es recomendable guardar una copia del archivo en el formato de Corel PHOTO-PAINT (CPT). Guardar la imagen en el formato de archivo CPT conserva todas las propiedades de la imagen: objetos, la última máscara creada, los canales alfa, las cuadrículas, las líneas guía y la información de color. Para cambiar el formato de archivo de una imagen, puede guardarlo (Archivo ` Guardar como) o exportarlo (Archivo ` Exportar) con un formato de archivo diferente. Al usar el comando Guardar como, la imagen aparecerá en la ventana de imagen con el nuevo formato de archivo. Cuando se exporta una imagen, la imagen permanece abierta en la ventana de imagen en el formato de archivo original. 66 | Guía de CorelDRAW Graphics Suite X5 También puede guardar rápidamente una imagen como archivo PDF haciendo clic en Archivo ` Publicar como PDF. El cuadro de diálogo Publicar como PDF permite acceder a preestablecidos de formato PDF que optimizan el archivo PDF para el uso que se le va a dar. Por ejemplo, Distribución de documentos, Preimpresión o Web. Corel PHOTO-PAINT proporciona muchas opciones para imprimir sus trabajos. El cuadro de diálogo Imprimir (Archivo ` Imprimir) permite especificar el diseño y la escala de un trabajo de impresión, previsualizar trabajos de impresión y establecer diferentes opciones de preimpresión tales como la impresión de marcas de corte y de marcas de registro. Además, puede ver un resumen de las dificultades y problemas, junto a una selección de sugerencias sobre cómo resolverlos. Para obtener más ayuda consulte la sección “Impresión” de la Ayuda. Con CorelDRAW ConceptShare (Archivo ` Publicar imagen en ConceptShare), puede publicar las imágenes en un entorno Web para compartir diseños e ideas con clientes y compañeros de trabajo. Si desea obtener más información, consulte “Colaboración” en la Ayuda. trabajo y otras opciones según las preferencias del usuario. Se pueden especificar ajustes como la unidad de medida, el tipo de cursor y el nivel de zoom predeterminado. Además, puede especificar la configuración de almacenamiento automático o definir opciones de visualización para elegir el color de los trayectos, las tintas de máscara, las líneas guía y los patrones de cuadrícula de transparencia. Para establecer sus preferencias, haga clic en Herramientas ` Opciones. Para restaurar la configuración del espacio de trabajo y las opciones predeterminadas en cualquier momento, reinicie Corel PHOTO-PAINT mientras pulsa F8. Ventana acoplable de ConceptShare Configuración de preferencias Si desea obtener más información sobre cómo establecer preferencias, consulte “Establecimiento de opciones” en la Ayuda. En Corel PHOTO-PAINT se puede cambiar la configuración predeterminada del espacio de Página General del cuadro de diálogo Opciones Capítulo 5: Corel PHOTO-PAINT Conceptos básicos | 67 Tercera parte Cómo trabajar con colores Imagen creada por (Po-Hua Lin) Capítulo 6: Conceptos básicos sobre colores ¿Cómo se definen los colores? 72 Selección de un modo de color 74 Uso de colores de cuatricromía y directos 76 Elección de colores 77 Uso de la paleta Documento y la paleta Imagen 80 Apertura y organización de paletas de colores 82 Creación de paletas personalizadas 83 Capítulo 6: Conceptos básicos sobre colores En CorelDRAW® o Corel® PHOTO-PAINT™, la selección del color es una parte crítica de todo proyecto. El color es un elemento de diseño importante porque le ayuda a definir un tono o transmitir un mensaje concreto. Este capítulo le presenta los distintos métodos que existen para seleccionar y utilizar colores en CorelDRAW y Corel PHOTO-PAINT. ¿Cómo se definen los colores? Como dice el refrán, para gustos, están los colores. La sensación de color es un resultado de la respuesta a la luz del ojo humano y la interpretación del sistema nervioso frente a esa respuesta. La percepción del color depende de la respuesta del ojo a la luz. A través del uso de modelos de color, este complejo proceso ha sido definido matemáticamente. Gracias a los modelos de color, las aplicaciones de software (como CorelDRAW y Corel PHOTO-PAINT) y los dispositivos digitales (como equipos, monitores, cámaras digitales e impresoras) 72 | Guía de CorelDRAW Graphics Suite X5 pueden almacenar, manipular y reproducir colores de forma precisa. Los modelos de color, como Lab, RGB, CMYK y HSB, proporcionan una forma sistemática de organizar y reproducir una amplia gama de colores a partir de un pequeño conjunto de colores principales. Cada color tiene una definición numérica. Gracias a los valores numéricos de los colores, éstos pueden ser interpretados, transmitidos y reproducidos por un gran número de dispositivos y aplicaciones. Cada modelo de color tiene una forma única de definir los colores numéricamente. Modelo de color Lab El modelo de color Lab fue desarrollado por la Commission Internationale de l’Eclairage (CIE, comisión internacional de iluminación). A diferencia de los modelos de color RGB y CMYK, el modelo de color Lab se basa en la forma en que el ojo humano percibe el color, en lugar de cómo lo reproducen los monitores, las impresoras, las cámaras digitales u otros dispositivos. Por este motivo, Lab es conocido como un modelo de color independiente del dispositivo. RGB y CMYK se consideran modelos de color dependientes del dispositivo porque los mismos colores tienen apariencias distintas según el dispositivo utilizado para visualizarlos o imprimirlos. Con el modelo de color Lab, el rango (o gama) de todos los colores visibles se representa como una figura con la forma de una herradura. Esta figura se utiliza a menudo como referencia para comparar el rango de colores que otros modelos de color pueden producir. El modelo de color Lab también se utiliza en la administración del color como referencia para la conversión de colores de un espacio de color a otro. Cuando el valor de cada componente es 0, lo cual indica que hay una ausencia de luz, el ojo percibe el color negro. RGB es el modelo de color más utilizado porque posibilita el almacenamiento y visualización en pantalla de una amplia gama de colores. Modelo de color Lab. Modelo de color RGB El modelo de color RGB utiliza los componentes rojo (R, del inglés "Red"), verde (G, del inglés "Green") y azul (B, del inglés "Blue") para definir la cantidad de luz de cada color en un color determinado. En una imagen de 24 bits, cada componente se expresa como un número entre 0 y 255. En una imagen basada en un mayor número de bits, como una imagen de 48 bits, el rango de valores es también mayor. La combinación de estos componentes define un color específico. En los modelos de color aditivos, como RGB, el color se produce a partir de la luz transmitida. RGB se utiliza por lo tanto en monitores, donde las luces roja, azul y verde se mezclan de distintas formas para reproducir un amplio rango de colores. Cuando las luces roja, azul y verde se combinan en su máxima intensidad, el ojo percibe el color resultante como blanco. En teoría, los colores mezclados siguen siendo rojo, azul y verde, pero los pixeles del monitor se encuentran demasiado juntos para que nuestro ojo pueda diferenciar los tres colores. Modelo de color RGB. El color blanco es el resultado de combinar los tres colores RGB en su máxima intensidad. Modelo de color CMYK El modelo de color CMYK, utilizado en impresión, define los colores basándose en los componentes cian (C, del inglés "Cyan"), magenta (M, del inglés "Magenta"), amarillo (Y, del inglés "Yellow") y negro (K, del inglés "blacK"). Los valores para estos componentes varían de 0 a 100 y representan porcentajes. En los modelos de color sustractivos, como CMYK, el color (o sea, la tinta) se añade a una superficie, como el papel blanco por ejemplo. A continuación el color “sustrae” brillo de la superficie. Cuando el valor de cada componente de color (C,M,Y) es 100, el color resultante es el negro. Cuando el valor de cada componente es 0, no se añade ningún color a la superficie, por lo que se verá la superficie misma, en este caso, el papel blanco. El negro (K) se incluye en el modelo de color por motivos de impresión, ya que la tinta negra es más neutra y oscura que su equivalente al mezclar cantidades iguales de C, M, and Y. La Capítulo 6: Conceptos básicos sobre colores | 73 tinta negra produce resultados más nítidos, sobre todo para la impresión de texto. Además, la tinta negra suele ser más barata que la de color. Modelo de color HSB Modelo de color de escala de grises Modelo de color CMYK. El color negro es el resultado de combinar los tres colores CMY en su máxima intensidad. Modelo de color HSB El modelo de color HSB utiliza el matiz (H, del inglés "Hue"), la saturación (S, del inglés "Saturation") y el brillo (B, del inglés "brightness") como componentes para definir los colores. HSB también se denomina HSV (con los componentes matiz, saturación y valor). El matiz describe el pigmento de un color y se expresa en grados para representar la ubicación del espectro de colores estándar. Por ejemplo, el rojo tiene 0 grados, el amarillo 60 grados, el verde 120 grados, el cian 180 grados, el azul 240 grados y el magenta 300 grados. La saturación determina si un color es vivo o apagado. Los valores de saturación varían de 0 a 100 y representan porcentajes (cuanto mayor es el valor, más vivo es el color). El brillo determina la cantidad de blanco que contiene el color. Como ocurre con la saturación, los valores de brillo varían de 0 a 100 y representan porcentajes (cuanto mayor es el valor, más brillante es el color). 74 | Guía de CorelDRAW Graphics Suite X5 El modelo de color de escala de grises se basa en un solo componente, la luminosidad, para definir el color y se expresa en valores que varían de 0 a 255 en imágenes de 8 bits. El rango de valores varía según el número de bits en el que está basado la imagen. Cada color de la escala de grises tiene los mismos valores para los componentes rojo, verde y azul del modelo de color RGB. Modelo de color de escala de grises Selección de un modo de color Al crear un documento nuevo de CorelDRAW o una imagen de Corel PHOTO-PAINT, debe elegir un modo de color, preferiblemente uno basado en el modelo de color que se corresponda con el destino del proyecto. El modo de color determina los colores que se utilizarán en la aplicación. Por ejemplo, si el destino elegido para su proyecto es la Web, puede elegir el modo de color RGB. La elección apropiada del modo de color al principio de un proyecto es importante porque así simplificará mucho la posterior selección de colores. Como resultado, los colores se reproducirán de forma más precisa en sus proyectos. El modo de color CMYK es el recomendado para material que se va imprimir, mientras que el modo de color RGB es el apropiado para material que se visualizará en línea. Si desconoce el destino final de su proyecto o si su proyecto tendrá ambos destinos, debería elegir el modo de color RGB. Este modo de color le permite almacenar una amplia gama de colores y puede convertirse fácilmente a CMYK para trabajos de impresión. Selección de un modo de color para un documento de CorelDRAW En CorelDRAW, el modo de color principal determina los colores de la paleta de colores predeterminada, que le permite encontrar los colores adecuados más fácilmente. El modo de color principal se utiliza como modo predeterminado al exportar un documento como mapa de bits o en el formato de archivo Adobe® Illustrator® (AI). Por ejemplo, si selecciona el modo de color RGB como modo principal y exporta un documento como JPEG, el modo de color se establece automáticamente como RGB. Para especificar el modo de color para un documento nuevo de CorelDRAW, elija un elemento del cuadro de lista Modo de color principal en el cuadro de diálogo Crear documento nuevo. Establecemos el modo de color principal en RGB para un documento nuevo de CorelDRAW. El modo de color principal de CorelDRAW no limita el tipo de colores que pueden aplicarse a un dibujo. Por ejemplo, aunque establezca el modo de color en RGB, podrá aplicar y mostrar en pantalla de forma precisa colores de una paleta de colores CMYK en el documento. Selección de un modo de color para una imagen de Corel PHOTO-PAINT En Corel PHOTO-PAINT, el modo de color que elija para una nueva imagen determinará la paleta de colores predeterminada. Por ejemplo, si elige el modo de color RGB, la paleta de colores predeterminada solo mostrará colores RGB para facilitarle la selección y aplicación del color apropiado. Para especificar el modo de color para una imagen nueva de Corel PHOTO-PAINT, elija un elemento del cuadro de lista Modo de Capítulo 6: Conceptos básicos sobre colores | 75 color en el cuadro de diálogo Crear imagen nueva. reside en el número de tintas, o separaciones, necesarias para reproducir los colores. Colores de cuatricromía Un proyecto normal puede contener cientos de colores, pero no necesita cientos de separaciones de color al imprimir. Solo se necesitan cuatro tintas (de los colores cian, magenta, amarillo y negro) para imprimir documentos en color. Los colores producidos mediante la mezcla de estos cuatro colores estándar se denominan colores de cuatricromía. Seleccionando colores de cualquiera de las paletas de colores de CorelDRAW Graphics Suite X5, puede utilizar colores de cuatricromía en sus proyectos. Establecemos el modo de color en RGB de 24 bits para una imagen nueva de Corel PHOTO-PAINT. A diferencia del modo de color principal de CorelDRAW, el modo de color de Corel PHOTO-PAINT determina y limita los colores que podrá aplicar a la imagen. Por ejemplo, si elige el modo de color RGB, solo podrá aplicar colores RGB a la imagen. Si selecciona un color de otra paleta, como CMYK, el color se convertirá a RGB al aplicarse a la imagen. Si marca un canal específico con un color directo, puede aplicar el color directo al canal. No obstante, si aplica un color directo al fondo de la imagen, el color se convertirá al modo de color RGB. Uso de colores de cuatricromía y directos Al enviar un documento a un proveedor de servicios de impresión, puede especificar si desea utilizar el método de impresión de colores de cuatricromía o directos. La diferencia principal entre estos dos métodos 76 | Guía de CorelDRAW Graphics Suite X5 Para reproducir imágenes en color se utilizan separaciones de color cian (C), magenta (M), amarillo (Y) y negro (K). Colores directos Los colores directos son a menudo tintas ya mezcladas de forma personalizada que requieren planchas de impresión independientes. Los colores directos se suelen utilizar en combinación con los de cuatricromía. Puede por ejemplo añadir un color directo a un proyecto CMYK si el color deseado no se puede reproducir con los valores CMYK. Puede elegir un color directo de cualquiera de las paletas de colores directos disponibles en la carpeta Bibliotecas de paletas del Administrador de paletas de colores. Algunos ejemplos de paletas de colores directos son PANTONE®, HKS® y TOYO. CMYK, por lo que antes de aplicarse la tinta al papel, puede que se produzca una pequeña variación de color. Elección de colores CorelDRAW y Corel PHOTO-PAINT proporcionan varias herramientas y funciones para ayudarle a elegir los mejores colores para sus proyectos. Puede elegir colores de cualquiera de las paletas, visualizadores, armonías y herramientas de cuentagotas disponibles en los siguientes componentes de espacio de trabajo: • Paleta de colores predeterminada • Cuadro de diálogo Relleno uniforme • Ventana acoplable Color Las paletas de colores directos se almacenan en la carpeta Directos del Administrador de paletas de colores. Sugerencias sobre el uso de colores de cuatricromía y directos Si necesita ayuda sobre cómo utilizar los colores directos y de cuatricromía en su proyecto, tenga en cuenta los siguientes puntos: • Para minimizar costes de impresión, utilice colores de cuatricromía en los proyectos que contengan muchos colores, y colores directos en los proyectos que contengan muy pocos colores. • Si ha de imprimir un color en concreto de forma precisa (el color de un logotipo corporativo en un folleto, por ejemplo), utilice un color directo en lugar de uno de cuatricromía. • Herramienta Cuentagotas de color (CorelDRAW) • Herramienta Cuentagotas (Corel PHOTO-PAINT) Paletas, visualizadores y armonías de colores La paleta de colores predeterminada de CorelDRAW o Corel PHOTO-PAINT proporciona 99 muestras de color basadas en el modo de color de su documento o imagen. Cada muestra de color a su vez proporciona numerosos matices y tonos que le ofrecen aún más variedad. Para rellenar un objeto con color en CorelDRAW, seleccione primero el objeto y después haga clic en un color de la paleta predeterminada. • Recuerde que aunque puede definir colores de cuatricromía utilizando valores RGB, la salida impresa utilizará tintas CMYK. Los colores se convierten de RGB a Capítulo 6: Conceptos básicos sobre colores | 77 Si hace clic en la muestra de color rojo de la paleta Predeterminada, cambiará el Color de primer plano a azul. Si hace clic en la muestra de color azul de la paleta Predeterminada, rellenará el círculo de azul. Para cambiar el color de relleno en Corel PHOTO-PAINT, haga clic con el botón derecho en un color de la paleta Predeterminada. Para cambiar el color de contorno del objeto en CorelDRAW, haga clic con el botón derecho en un color de la paleta predeterminada. Si hace clic con el botón derecho en la muestra de color rojo de la paleta Predeterminada, cambiará el color de Relleno a rojo. Para obtener acceso a otros matices de un color, mantenga pulsado el botón sobre una muestra de color hasta que aparezca una paleta de colores emergente. Si hace clic con el botón derecho en la muestra de color azul de la paleta Predeterminada, coloreará el contorno del círculo de azul. Para cambiar el color de primer plano en Corel PHOTO-PAINT, haga clic en un color de la paleta predeterminada. Si mantiene pulsado el botón sobre la muestra de color rojo, aparecerán otros matices de rojo en una paleta de colores emergente. El cuadro de diálogo Relleno uniforme y la ventana acoplable Color le ofrecen acceso a 78 | Guía de CorelDRAW Graphics Suite X5 otras paletas de colores y le permiten utilizar varios métodos de selección y edición de colores. Puede por ejemplo utilizar visualizadores o armonías de color para especificar el color deseado. La ventana acoplable Color cuenta con una ventaja sobre el cuadro de diálogo Relleno uniforme: puede abrirla en cualquier momento. Para abrir el cuadro de diálogo Relleno uniforme en CorelDRAW, haga clic en la herramienta Relleno de la caja de herramientas y después en Relleno uniforme. Cuadro de diálogo Relleno uniforme. Para abrir la ventana acoplable Color, haga clic en Ventana ` Ventanas acoplables ` Color. Herramientas de cuentagotas Las herramientas de cuentagotas le permiten elegir un color de un área de su documento o imagen y aplicarlo rápidamente en otra área. Estas herramientas son útiles si desea asegurarse de utilizar exactamente el mismo color que uno ya existente en el proyecto. También puede utilizar las herramientas de cuentagotas para copiar con exactitud un color que se encuentra en una imagen fuera de la imagen o el documento, fuera de la aplicación o en el equipo. Para elegir un color que pertenece a un elemento del equipo, haga clic en la herramienta Cuentagotas de color de la caja de herramientas de CorelDRAW y después en Seleccionar externo en la barra de propiedades. A continuación, haga clic en un color del equipo. El botón Seleccionar externo de la barra de propiedades le permite seleccionar un color que se encuentra fuera de CorelDRAW. Las herramientas de cuentagotas también se pueden utilizar para añadir colores a paletas de colores, ventanas acoplables y cuadros de diálogo. Para añadir un color a la paleta Documento en CorelDRAW, haga clic en el botón de cuentagotas de la paleta y después en un color de la ventana de documento. Ventana acoplable Color. Capítulo 6: Conceptos básicos sobre colores | 79 de colores vacías que le permiten guardar un registro de los colores utilizados. Adición de colores a la paleta Documento o la paleta Imagen Cuando añade un color a un documento, el color también se añade automáticamente a la paleta Documento o la paleta Imagen. Botón de cuentagotas de la paleta Documento. Para añadir un color al cuadro de diálogo Relleno uniforme en Corel PHOTO-PAINT, haga clic en la herramienta Relleno. En la barra de propiedades, haga clic en el botón Uniforme para el control Relleno y en el botón Editar relleno. A continuación haga clic en el botón Cuentagotas del cuadro de diálogo y en un color en la ventana de imagen. Para añadir un color a la paleta CorelDRAW Documento, seleccione un objeto y haga clic en un color de la paleta de colores predeterminada. El color azul añadido al círculo también se añadió automáticamente a la paleta Documento. Botón de cuentagotas del cuadro de diálogo Relleno uniforme. Uso de la paleta Documento y la paleta Imagen La paleta Documento aparece al crear un documento nuevo en CorelDRAW. La paleta Imagen aparece al crear una imagen nueva en Corel PHOTO-PAINT. Estas paletas son paletas 80 | Guía de CorelDRAW Graphics Suite X5 Si una imagen contiene un color que desea utilizar más tarde, puede añadirlo a la paleta Documento o a la paleta Imagen utilizando el botón de cuentagotas. Para añadir varios colores a la paleta Imagen en Corel PHOTO-PAINT, haga clic en el botón de cuentagotas de la paleta con la tecla CTRL presionada y después en los colores de la ventana de imagen. seleccione un objeto y haga doble clic en el icono o la muestra Color de relleno de la barra de estado. En el cuadro de diálogo Relleno uniforme, elija un color, haga clic en la flecha que hay junto al botón Añadir a paleta y elija paleta Documento. A continuación haga clic en Añadir a paleta. Puede añadir varios colores a la paleta Imagen rápidamente con el cuentagotas. Para añadir colores de un mapa de bits a la paleta Documento en CorelDRAW rápidamente, arrastre el mapa de bits a la paleta Documento. Puede añadir un color a la paleta Documento desde el cuadro de diálogo Relleno uniforme. Al arrastrar una imagen a la paleta Documento, podrá elegir los colores que desea añadir. También puede añadir colores a la paleta Documento o a la paleta Imagen desde un cuadro de diálogo relacionado con el color, como el cuadro de diálogo Relleno uniforme. Al mover colores a la paleta, podrá almacenarlos para su uso posterior. En CorelDRAW, al abrir un documento creado con una versión anterior del software, solo se añaden a la paleta Documento los estilos de color y los colores directos personalizados. En Corel PHOTO-PAINT, al abrir una imagen existente, como una foto, no aparecerá ningún color en la paleta Imagen. Para añadir los colores de una foto a la paleta Imagen en Corel PHOTO-PAINT, abra el archivo de la foto, haga clic en el botón de flecha de la paleta Imagen y después en Añadir colores de imagen. Para añadir un color a la paleta Documento en CorelDRAW desde el cuadro de diálogo Relleno uniforme, Capítulo 6: Conceptos básicos sobre colores | 81 Para añadir rápidamente los colores dominantes de una imagen a la paleta Imagen, haga clic en Añadir colores de imagen. En CorelDRAW, puede restablecer la paleta Documento para que no muestre ningún estilo de color ni color directo que no esté utilizado en el documento. Para eliminar los estilos y colores no utilizados en el documento actual de la paleta Documento, haga clic en el botón de flecha y después en Restablecer paleta. Apertura del Administrador de paletas de colores en CorelDRAW. Para abrir el Administrador de paletas de colores en Corel PHOTO-PAINT, haga clic en Ventana ` Paletas de colores ` Más paletas. Apertura y organización de paletas de colores El Administrador de paletas de colores es una ventana acoplable que le permite obtener un acceso rápido a todas las paletas de colores disponibles, incluyendo la paleta Documento o la paleta Imagen. Para abrir el Administrador de paletas de colores en Corel CorelDRAW, haga clic en Ventana ` Ventanas acoplables ` Administrador de paletas de colores. Apertura del Administrador de paletas de colores en Corel PHOTO-PAINT. Para mostrar u ocultar una paleta de colores en el Administrador de paletas de colores en CorelDRAW, haga clic en el icono que hay junto al nombre de la paleta de colores. 82 | Guía de CorelDRAW Graphics Suite X5 paletas en sí pueden copiarse como paletas personalizadas, como se explica en la siguiente sección.) La biblioteca Cuatricromía contiene las paletas de colores RGB, CMYK y Escala de grises predeterminadas. También podrá encontrar otras paletas de colores preestablecidas basadas en temas específicos agrupadas en carpetas como Naturaleza y Gente. Administrador de paletas de colores. Las paletas de colores en el Administrador de paletas de colores se encuentran divididas en dos carpetas principales: Mis paletas y Bibliotecas de paletas. La biblioteca Directos contiene paletas de colores proporcionadas por otros fabricantes, como HKS® Colors, PANTONE®, Focoltone® y TOYO. Puede utilizar estas paletas de colores si necesita ciertos colores aprobados por otras compañías para sus proyectos. Carpeta Mis paletas Utilice la carpeta Mis paletas para almacenar todas las paletas de colores personalizadas que cree. Puede añadir carpetas para almacenar y organizar las paletas de colores para diferentes proyectos. También puede copiar una paleta de colores o moverla a otra carpeta. Para mover rápidamente una paleta de colores de una carpeta a otra, arrastre la carpeta a la carpeta nueva. Bibliotecas de paletas La carpeta Bibliotecas de paletas del Administrador de paletas de colores contiene colecciones de paletas de colores preestablecidas. Las dos bibliotecas principales de paletas de colores son Cuatricromía y Directos. Las bibliotecas de paletas de colores están bloqueadas, o sea, no pueden editarse. (Las La carpeta Bibliotecas de paletas contiene paletas de colores directos y de cuatricromía. Creación de paletas personalizadas Puede crear una paleta personalizada para almacenar todos los colores que necesite para un proyecto actual o futuro. Al crear paletas personalizadas, podrá compartir fácilmente Capítulo 6: Conceptos básicos sobre colores | 83 una colección de colores con otros diseñadores. Puede abrir las paletas personalizadas desde la carpeta Mis paletas del Administrador de paletas de colores. Las paletas personalizadas pueden incluir colores de cualquier modelo de color, incluyendo colores directos, o de cualquier paleta de colores de la carpeta Biblioteca de paletas. Hemos añadido una paleta de colores personalizada a la carpeta Mis paletas. Como ya se indicó anteriormente, las paletas de la carpeta Bibliotecas de paletas no se pueden editar. No obstante, si lo desea, puede copiar la paleta que desea modificar para crear una paleta personalizada, que sí se puede editar. Para copiar una paleta de colores de la carpeta Bibliotecas de paletas del Administrador de paletas de colores, arrastre la paleta desde una carpeta situada bajo las Bibliotecas de paletas a la carpeta Mis paletas. 84 | Guía de CorelDRAW Graphics Suite X5 Para crear una copia de la paleta de colores directos PANTONE solid coated, hemos arrastrado la paleta original desde las Bibliotecas de paletas a la carpeta Mis paletas. Capítulo 7: Administración del color Explicación de la administración de color 86 Configuración de administración del color en CorelDRAW Graphics Suite X5 90 Operaciones con perfiles de color 93 Pruebas suaves 94 Operaciones con políticas de administración del color 96 Administración de colores al abrir documentos 97 Administración de colores al importar y pegar archivos 98 Administración de colores para impresión 98 Uso de un flujo de trabajo CMYK seguro 99 Administración de colores para visualización en línea 99 Capítulo 7: Administración del color Este capítulo responde algunas preguntas básicas sobre administración del color y le presenta las funciones de administración del color de CorelDRAW® Graphics Suite X5. Explicación de la administración de color Esta sección proporciona respuestas para las siguientes preguntas comunes sobre administración del color: • ¿Por qué no coinciden los colores? • ¿Qué es la administración del color? • ¿Por qué es necesaria la administración del color? • ¿Cómo puedo empezar a utilizar la administración del color? • ¿Muestra mi monitor los colores apropiados en pantalla? • ¿Debería asignar un perfil de color o convertir los colores a un perfil de color? espacio de color, que es un conjunto de números que definen cómo se deben representar los colores. Dicho de otro modo, al definir e interpretar el color, cada herramienta habla su propio idioma. Considere por ejemplo un color del espacio de color de su cámara digital: un color RGB azul intenso con los valores Rojo = 0, Verde = 0 y Azul =255. Este color puede parecer un color diferente en el espacio de color de su monitor. Por otro lado, el espacio de color de su impresora podría no incluir un color que coincida. Como resultado, cuando el documento pasa por estas etapas de conversión, se puede decir que el color azul vivo original se pierde en la traducción y no se reproduce de forma precisa. Los sistemas de administración del color están diseñados para mejorar la comunicación de color en el flujo de trabajo y hacer que el color de la salida coincida con el color deseado. • ¿Qué es una representación? ¿Por qué no coinciden los colores? Al crear o compartir un documento, es posible que intervengan varias herramientas distintas. Por ejemplo, puede empezar trabajando con un archivo creado en otra aplicación, o importar una imagen tomada con una cámara digital u obtenida con un escáner. Al terminar el documento, puede que decida compartirlo con un compañero para que lo revise imprimiéndolo o enviándoselo por correo. Cada una de estas herramientas cuenta con su propio sistema de interpretación del color. Además, cada herramienta tiene su propio rango de colores disponibles, denominado 86 | Guía de CorelDRAW Graphics Suite X5 Ejemplo de flujo de trabajo de un documento. 1 2 final de sus documentos. Si el destino final de sus documentos solo es la visualización en línea, puede que la administración del color no sea muy importante. No obstante, si pretende abrir sus documentos en otra aplicación o si trabaja con documentos para imprimirlos en varios tipos de salida, la administración del color se convierte en algo esencial. Gracias a la administración del color podrá: 3 4 Los colores vienen definidos por su propio espacio de color. 1. Espacio de color Lab. 2. Espacio de color sRGB, en comparación con el espacio de color Lab. 3. Espacio de color U.S. Web Coated (SWOP®) v2. 4. Espacio de color ProPhotoRGB. ¿Qué es la administración del color? La administración del color es un proceso que le permite predecir y controlar la reproducción del color, independientemente del origen o el destino del documento. Este proceso garantiza una representación del color más precisa al visualizar, modificar, compartir, exportar a otro formato o imprimir un documento. Un sistema de administración del color, también conocido como motor de color, utiliza perfiles de color para traducir los valores de color de un origen a otro. Por ejemplo, traduce los colores que se muestran en la pantalla del monitor a los que puede reproducir una impresora. Los perfiles de color definen el espacio de color de dispositivos como monitores, escáneres, cámaras digitales, impresoras y aplicaciones utilizados para crear o editar documentos. ¿Por qué es necesaria la administración del color? Si su documento requiere una representación del color precisa, convendría que aprenda cómo funciona la administración del color. También intervienen en la ecuación la complejidad de su flujo de trabajo y el destino • reproducir colores de forma coherente a lo largo de su flujo de trabajo, sobre todo al abrir documentos creados en otras aplicaciones • reproducir colores de forma coherente al compartir archivos con otros diseñadores • previsualizar (o realizar una “prueba suave”) los colores antes de enviarlos a su destino final, como una imprenta, una impresora de sobremesa o Internet • reducir la necesidad de ajustar y corregir los documentos antes de enviarlos a destinos distintos Un sistema de administración del color no ofrece una coincidencia del color exacta, pero mejora enormemente la precisión del color. ¿Cómo puedo empezar a utilizar la administración del color? Estas son algunas sugerencias para añadir la administración del color a su flujo de trabajo: • Asegúrese de que su monitor muestra en pantalla los colores apropiados. Si desea obtener más información, consulte “¿Muestra mi monitor los colores apropiados en pantalla?” en la página 88. • Instale perfiles de color para todos los dispositivos de entrada o salida que pretenda utilizar. Si desea obtener más información, consulte “Instalación y carga de perfiles de color” en la página 93. • Familiarícese con las funciones de administración del color de CorelDRAW y Corel® PHOTO-PAINT™. Las opciones de configuración predeterminadas para la Capítulo 7: Administración del color | 87 administración del color producen buenos resultados, pero siempre puede cambiar estas opciones para que se adapten a sus necesidades. Si desea obtener más información, consulte “Configuración de administración del color en CorelDRAW Graphics Suite X5” en la página 90. • Realice pruebas suaves de los documentos para obtener una vista previa del resultado final en pantalla. Si desea obtener más información, consulte “Pruebas suaves” en la página 94. • Incorpore los perfiles de color al guardar o exportar archivos. De esta forma, podrá asegurar la coherencia de los colores al visualizar, modificar o reproducir los archivos. Si desea obtener más información, consulte “Incorporación de perfiles de color” en la página 94. ¿Muestra mi monitor los colores apropiados en pantalla? Es esencial calibrar y perfilar el monitor para garantizar la precisión del color. Al calibrar el monitor, hace que muestre los colores según un estándar establecido de precisión. Tras la calibración puede crear un perfil de color del monitor, que describirá cómo interpreta los colores el monitor. Este perfil de color personalizado normalmente es instalado en el sistema operativo por el software de perfiles, por lo que se puede compartir con otros dispositivos o aplicaciones. La calibración y el perfilado funcionan de forma conjunta para alcanzar la precisión del color: si un monitor se calibra incorrectamente, su perfil de color no será útil. La calibración y el perfilado son dos tareas complejas que normalmente han de realizar dispositivos de calibración de terceros, como colorímetros y software especializado. Por otro lado, una calibración inadecuada podría ser incluso peor que ningún tipo de calibración. Si desea aprender cómo funcionan la calibración 88 | Guía de CorelDRAW Graphics Suite X5 del monitor y los perfiles de color personalizados, busque información sobre las técnicas y productos de administración del color. También puede consultar la documentación que acompaña al sistema operativo o al monitor. Su forma de percibir el color que aparece en la pantalla del monitor también juega un importante papel a la hora de administrar la coherencia del color. Su percepción está influenciada por el entorno en el que visualiza los documentos. Estos son algunos consejos que le ayudarán a crear un entorno apropiado para visualizar documentos: • Asegúrese de que la habitación cuenta con un flujo coherente de luz. Por ejemplo, si la habitación recibe mucha luz solar, utilice una sombrilla o, si es posible, trabaje en una habitación sin ventanas. • Aplique un color neutro, como gris, o una imagen en escala de grises para el fondo de pantalla del monitor. Evite utilizar fondos de pantalla y salvapantallas con colores vivos. • Evite las prendas de vestir de colores vivos, ya que podrían entrar en conflicto con los colores del monitor. Por ejemplo, si lleva una camisa blanca, el reflejo en el monitor alterará su percepción del color. ¿Debería asignar un perfil de color o convertir los colores a un perfil de color? Cuando asigna un perfil de color, los valores de color, o los números, en el documento no cambian. Lo que realmente sucede es que la aplicación utiliza el perfil de color para interpretar los colores del documento. No obstante, cuando convierte colores a otro perfil de color, los valores de color en el documento sí cambian. Le recomendamos elegir un espacio de color adecuado al crear un documento para así poder utilizarlo en todo su flujo de trabajo. Evite asignar perfiles de color y convertir colores a otros perfiles de color cuando trabaje en un documento. ¿Qué es una representación? Un sistema de administración del color puede realizar una traducción eficaz de los colores de un documento hacia varios dispositivos. Pero tenga en cuenta que, al convertir colores de un espacio de color a otro, puede que un sistema de administración del color no sea capaz de hacer coincidir algunos colores. Este error de traducción ocurre porque algunos de los colores presentes en el origen no encajan dentro del rango (o gama) del espacio de color de destino. Por ejemplo, los rojos y azules vivos que ve en su monitor a menudo se encuentran fuera de la gama de colores que puede producir su impresora. Estos colores “fuera de gama” pueden cambiar de forma significativa la apariencia del documento, dependiendo de cómo los interprete el sistema de administración del color. Todos los sistemas de administración del color cuentan con cuatro métodos para interpretar los colores fuera de gama y asignarlos a la gama del espacio de color de destino. Estos métodos se conocen como “representaciones”. La elección de tipo de representación dependerá del contenido gráfico del documento. Espacio de color sRGB Espacio de color U.S. Web Coated (SWOP) v2 Colores fuera de gama Es posible que muchos de los colores en un documento sRGB se encuentren fuera de gama para el espacio de color U.S. Web Coated (SWOP) v2. Los colores fuera de gama se ponen en gama siguiendo la representación utilizada. Las representaciones disponibles son: • La representación Colorimétrico relativo es adecuada para logotipos u otros gráficos con pocos colores fuera de gama. Hace coincidir los colores del origen que están fuera de gama con los colores en gama más cercanos del destino. Esta representación provoca una variación en el punto blanco. Si imprime sobre papel blanco, utiliza el blanco del papel para reproducir las áreas blancas del documento. Por lo tanto, si pretende imprimir su documento, esta representación es una buena opción. • La representación Colorimétrico absoluto es adecuada para logotipos u otros gráficos que requieren colores muy precisos. Si no se encuentra ninguna coincidencia para los colores en el origen, se utilizará la coincidencia más cercana. Las representaciones Colorimétrico absoluto y Colorimétrico relativo son similares, pero la representación Colorimétrico absoluto conserva el punto blanco durante la conversión y no se ajusta al blanco del papel. Este tipo de representación se utiliza sobre todo para revisiones en pantalla. Capítulo 7: Administración del color | 89 • La representación Perceptual es adecuada para fotografías y mapas de bits con muchos colores fuera de gama. La apariencia general del color se conserva mediante la modificación de todos los colores, incluidos los colores en gama, para que se ajusten a la gama de colores del destino. Este tipo de representación conserva las relaciones entre los colores para producir el mejor resultado posible. • La representación Saturación produce colores uniformes más concentrados en gráficos comerciales, como diagramas y gráficos. Es posible que los colores sean menos precisos que los producidos por otras representaciones. Los documentos creados en versiones anteriores de CorelDRAW Graphics Suite se considerarán no marcados. La configuración de color del documento solo afecta a los colores del documento activo. Configuración predeterminada para la administración del color La configuración predeterminada para la administración del color es esencial a la hora de producir colores coherentes. Para obtener acceso a la configuración predeterminada, haga clic en Herramientas ` Administración de color ` Configuración predeterminada. Pase el puntero sobre un control para ver su descripción o haga clic en el botón Ayuda del cuadro de diálogo para buscar Ayuda sobre temas relacionados. Puede modificar las opciones de configuración predeterminada para que se ajusten a sus necesidades de administración del color. La cantidad de colores fuera de gama (indicada por la superposición de verde) puede impactar su decisión a la hora de elegir una representación. Izquierda: la representación Colorimétrico relativo es adecuada para esta foto, ya que contiene pocos colores fuera de gama. Derecha: la representación Perceptual es adecuada para esta foto, ya que contiene muchos colores fuera de gama. Configuración de administración del color en CorelDRAW Graphics Suite X5 CorelDRAW Graphics Suite X5 cuenta con dos tipos de configuraciones de administración del color: configuración predeterminada para administración del color y configuración de color del documento. La configuración predeterminada para administración del color controla los colores de los documentos nuevos que no contienen perfiles de color (también conocidos como “documentos no marcados”). 90 | Guía de CorelDRAW Graphics Suite X5 • Preestablecidos puede ayudarle a asegurarse de que las opciones de configuración del color son las apropiadas para la región geográfica en la que se crean los documentos o para la ubicación donde se producirá la salida. Algunos ejemplos de preestablecidos son el North America Prepress, adecuado para proyectos que se imprimirán en un proveedor de servicios de impresión en Norteamérica, y el Europe Web, adecuado para proyectos Web creados en Europa. Si desea obtener más información, consulte “Operaciones con preestablecidos de administración del color” en la Ayuda. • Los perfiles de color predeterminados definen los colores RGB, CMYK y de escala de grises en los documentos nuevos o no marcados. Si lo desea, puede cambiar estas opciones de configuración para que todos los documentos nuevos utilicen otros perfiles de color específicos. En algunas aplicaciones, los perfiles de color predeterminados se denominan “perfiles de espacio de trabajo”. • El modo de color principal determina la paleta de colores de documento que se mostrará al abrir o crear un documento así como el modo de color predeterminado de un documento exportado como mapa de bits. El modo de color principal se encuentra definido para todos los documentos nuevos o no marcados, pero, si lo desea, puede cambiar esta configuración para el documento activo en el cuadro de diálogo Configuración de color del documento. Tenga en cuenta que el modo de color principal no limita los colores en un documento de CorelDRAW a un solo modo de color. El control Modo de color principal no está disponible en Corel PHOTO-PAINT, ya que las imágenes siempre contienen colores de un solo modo de color. • La representación le permite elegir un método para la asignación de colores fuera de gama en los documentos nuevos o no marcados. Si la representación predeterminada no es adecuada para el documento activo, puede cambiarla en el cuadro de diálogo Configuración de color de documento. • La configuración de conversión de color controla la forma en que se hacen coincidir los colores al convertir colores de un perfil de color a otro. Por ejemplo, puede cambiar el motor de color o especificar opciones para convertir los colores de negro puro en documentos RGB, CMYK, Lab o de escala de grises. • El control Definición de color directo le permite mostrar colores directos utilizando sus valores de color Lab, CMYK o RGB. Estos valores de colores alternativos también se utilizan cuando los colores directos se convierten a colores de cuatricromía. • Las Políticas de administración del color administran los colores cuando abre archivos existentes, o cuando los importa o los pega en el documento activo. El cuadro de diálogo Configuración de administración de colores predeterminados de CorelDRAW le permite especificar una amplia gama de opciones de configuración. Capítulo 7: Administración del color | 91 Configuración de color del documento Puede ver y cambiar las opciones de configuración de color del documento activo sin que esto afecte a los documentos nuevos o no marcados. Para obtener acceso a la configuración de color de documento, haga clic en Herramientas ` Administración de color ` Configuración de documento. La parte superior del cuadro de diálogo Configuración de color de documento enumera los perfiles asignados al documento activo y los perfiles de color predeterminados de la aplicación. Los perfiles de color asignados al documento activo determinan el espacio de color del documento para los colores RGB, CMYK y de escala de grises. Los controles del área Editar configuración de color del documento le permiten asignar otros perfiles de color a un documento o convertir colores a otros perfiles de color. El cuadro de diálogo Configuración de color de documento de CorelDRAW le permite ver y modificar la configuración de color del documento activo sin cambiar las opciones de configuración predeterminada para la administración del color. 92 | Guía de CorelDRAW Graphics Suite X5 Operaciones con perfiles de color Para garantizar la precisión del color, un sistema de administración del color necesita perfiles compatibles con ICC para monitores, dispositivos de entrada, monitores externos, dispositivos de salida y documentos. • Los perfiles de color de monitores definen el espacio de color que utiliza el monitor para mostrar en pantalla los colores del documento. CorelDRAW y Corel PHOTO-PAINT utilizan el perfil del monitor principal asignado por el sistema operativo. • Los perfiles de color de dispositivos de entrada son utilizados por dispositivos de entrada como escáneres y cámaras digitales. Estos perfiles de color definen los colores que pueden capturar dispositivos de entrada específicos. • Los perfiles de color de visualización incluyen los perfiles de monitor que no están asociados a su monitor en el sistema operativo. Estos perfiles de color resultan muy prácticos para realizar pruebas suaves de documentos en monitores que no están conectados al equipo. • Los perfiles de color de dispositivos de salida definen el espacio de color de dispositivos de salida como impresoras de escritorio e imprentas. El sistema de administración del color utiliza estos perfiles para asignar los colores del documento a los colores del dispositivo de salida. • Los perfiles de color del documento definen los colores RGB, CMYK y de escala de grises de un documento. Los documentos que contienen perfiles de color se denominan “documentos marcados”. Muchos perfiles de color se instalan con CorelDRAW Graphics Suite o pueden generarse con software de perfilado. Los fabricantes de monitores, escáneres, cámaras digitales e impresoras también proporcionan perfiles de color. Instalación y carga de perfiles de color Si no tiene el perfil de color necesario, puede instalarlo o cargarlo en la aplicación. Al instalar un perfil de color, también lo añadimos a la carpeta Color del sistema operativo; al cargar un perfil de color, lo añadimos a la carpeta Color de la aplicación. CorelDRAW Graphics Suite puede tener acceso a los perfiles de color de ambas carpetas Color. Para instalar un perfil de color desde el Explorador de Windows®, haga clic con el botón derecho del ratón en un perfil de color y en Instalar perfil. Para cargar un perfil de color a partir del cuadro de diálogo Configuración de administración de colores predeterminados, elija Cargar perfiles de color del cuadro de lista RGB, CMYK o Escala de grises en el área Configuración de colores predeterminados. Carga de un perfil de color. Asignación de perfiles de color Si el documento tiene un perfil de color que no es adecuado para el destino seleccionado, puede asignar un perfil de color diferente al documento. Por ejemplo, si el destino final del documento es la Web o su impresión en una impresora de escritorio, debería asegurarse de que el perfil RGB del documento es sRGB. Si el destino final del documento es la producción impresa, el perfil Adobe® RGB (1998) es más Capítulo 7: Administración del color | 93 apropiado, ya que tiene una gama más amplia y produce buenos resultados al convertir los colores RGB al espacio de color CMYK. Al asignar un perfil de color diferente a un documento, los colores pueden parecer diferentes, pero los valores de color no cambiarán. Para cambiar los perfiles de color asignados al documento activo en CorelDRAW, haga clic en Herramientas ` Configuración de documento. A continuación, active la opción Asignar perfiles de color diferentes y elija perfiles de color de los cuadros de lista RGB, CMYK y Escala de grises. conversión de colores. Espere a que el documento esté listo y a estar seguro del perfil de color que va a utilizar antes de producir la salida final. Para convertir los colores del documento a los de otros perfiles de color, haga clic en Herramientas ` Configuración de documento. A continuación, active la opción Convertir los colores del documento a perfiles de color nuevos y elija perfiles de color de los cuadros de lista RGB, CMYK y Escala de grises. También puede elegir un motor de color y cómo se deben manejar los colores negros y en escala de grises durante la conversión. Si desea obtener más información, consulte "Elección de configuración de conversión de colores" en la Ayuda. Incorporación de perfiles de color Izquierda: asignamos el perfil de color SWOP 2006_Coated3v2.icc al documento activo. Derecha: al asignar el perfil de color Japan Color 2002 Newspaper al documento, los colores parecen mucho menos saturados. Conversión de colores a otros perfiles de color Al convertir los colores de un documento de un perfil de color a otro, se cambian los valores de color del documento según la representación, pero se conserva la apariencia de los colores. El propósito principal de la conversión de colores consiste en hacer coincidir lo más fielmente posible la apariencia de los colores en el espacio de color de origen con los colores en el espacio de color de destino. Debido al deterioro que producen múltiples conversiones de colores, se recomienda que solo realice una 94 | Guía de CorelDRAW Graphics Suite X5 Cuando guarda o exporta un documento a un formato de archivo compatible con los perfiles de color, de forma predeterminada se incorporan los perfiles de color en el archivo. Al incorporar un perfil de color, éste se adjunta al documento para garantizar la disponibilidad de los mismos colores utilizados en el documento al visualizarlo o imprimirlo otra persona. Para incorporar un perfil de color al guardar o exportar un documento, asegúrese de que la casilla Incorporar perfiles de color está activada en el cuadro de diálogo Guardar como o Exportar. Pruebas suaves Las pruebas suaves proporcionan una vista previa en pantalla de un documento tal y como aparecerá al reproducirse con una impresora específica o mostrarse en un monitor específico. A diferencia de la técnica de pruebas impresas que se utiliza en un flujo de trabajo tradicional, las pruebas suaves le permiten ver el resultado final sin malgastar tinta. Para activar las pruebas suaves, haga clic en Herramientas ` Probar colores. En la barra de estado observará que la función de pruebas suaves se ha activado. Las pruebas suaves están activadas. Al realizar una prueba suave de un documento, CorelDRAW y Corel PHOTO-PAINT utilizan perfiles de color para simular el entorno de un dispositivo de salida específico. Superior izquierda: asignamos un perfil de color RGB al documento. Centro y derecha: al asignar un perfil CMYK específico, podemos obtener una simulación en pantalla de la salida impresa. Para simular el entorno de un dispositivo específico, primero debe elegir el perfil de color del dispositivo en la ventana acoplable Configuración de prueba de color (Herramientas ` Configuración de prueba de color). Los espacios de color del documento y del dispositivo son diferentes, por lo que es posible que no existan coincidencias de color en la gama del espacio de color del dispositivo para algunos colores del documento. Si lo desea, puede activar la advertencia de gama, que le permite obtener una vista previa de los colores que el dispositivo no puede reproducir de forma precisa. Con la advertencia de gama activada, una superposición resaltará todos los colores fuera de gama para el dispositivo que se está simulando. Además de previsualizar los colores en pantalla, también puede guardar una prueba suave para algunos formatos de archivo más comunes, como JPG y PDF, para compartirla con clientes o compañeros de trabajo. Asimismo, también puede imprimir una copia basada en la configuración activa de prueba suave. Si necesita probar colores para una salida específica a menudo, puede guardar la configuración de prueba de colores como un preestablecido. La ventana acoplable Configuración de prueba de color le permite realizar pruebas suaves de sus proyectos simulando el entorno de los dispositivos de salida. Colores fuera de gama resaltados. Capítulo 7: Administración del color | 95 Para obtener más información sobre las pruebas suaves, consulte “Pruebas suaves” en la Ayuda. Operaciones con políticas de administración del color Las políticas de administración del color determinan cómo se administran los colores en los documentos que abre y edita en una aplicación. En CorelDRAW y Corel PHOTOPAINT puede establecer una política de administración del color para abrir documentos y otra para importar y pegar archivos y objetos en el documento activo. Las políticas predeterminadas para la administración del color en CorelDRAW Graphics Suite pueden ayudarle a producir colores coherentes en sus documentos. Si está familiarizado con el funcionamiento de la administración del color, puede modificar las políticas de color predeterminadas para que se ajusten a su flujo de trabajo. Para modificar una política de administración del color, haga clic en Herramientas ` Administración del color ` Configuración predeterminada y establezca las opciones del área Políticas de administración del color. En el cuadro de diálogo Configuración de administración de colores predeterminados, puede elegir una de las tres opciones disponibles de administración del color para abrir documentos. • La opción Usar perfil de color incorporado asigna los perfiles de color que hay incorporados en el documento. Se recomienda que active esta opción, ya que conserva la apariencia del color y los valores de color originales del documento. • La opción Asignar perfil de color predeterminado utiliza los perfiles de color predeterminados para definir los colores del documento. Se conservan los valores de los colores, pero es posible que cambie la apariencia de los colores. • La opción Convertir a perfil de color predeterminado convierte los colores del documento a los perfiles de color predeterminados. Se conserva la apariencia de los colores del documento, pero es posible que cambien los valores de los colores. En el mismo cuadro de diálogo puede elegir una de las tres opciones disponibles de administración del color para importar y pegar archivos. • La opción Convertir a perfil de color del documento convierte los colores del archivo importado o pegado al perfil de color del documento activo. Esta opción se utiliza cuando el archivo importado contiene un perfil de color que no coincide con el perfil de color del documento. • La opción Asignar perfil del documento asigna el perfil de color del documento al archivo importado o pegado. Se conservan los valores de los colores del archivo, pero es posible que cambie la apariencia de los colores. Área Políticas de administración del color del cuadro de diálogo Configuración de administración de colores predeterminados. 96 | Guía de CorelDRAW Graphics Suite X5 • La opción Usar perfil de color incorporado utiliza el perfil de color incorporado en el archivo. Esta opción conserva los valores y la apariencia de los colores del archivo importado o pegado. Esta opción convierte los colores del documento al perfil de color que hay incorporado en el archivo importado o pegado. Es posible que a los archivos que abre o importa les falten perfiles de color, o puede que contengan perfiles de color que no coinciden con los perfiles de color predeterminados. De forma predeterminada, las aplicaciones no le advierten sobre el hecho de que faltan o no se pueden hacer coincidir perfiles de color, pero toman decisiones de administración de color que producen buenos resultados. No obstante, si lo desea, puede activar los mensajes de advertencia en el área Políticas de administración del color del cuadro de diálogo Configuración administración de colores predeterminados si desea ejercer un control total sobre los colores en sus documentos. Administración de colores al abrir documentos colores de los documentos marcados y asigna los perfiles de color predeterminados a los no marcados. Si activa los mensajes de advertencia para los perfiles de color que faltan o que no se pudieron hacer coincidir, podrá elegir opciones adicionales de administración del color. Por ejemplo, si a un archivo le falta un perfil de color, puede asignarle uno diferente del predeterminado de la aplicación. Esta opción solo se recomienda si conoce el espacio de color original del documento y tiene instalado el perfil de color asociado. Además de asignar un perfil de color específico, puede convertir colores del documento del perfil de color asignado al perfil de color predeterminado. Los colores aparecerán como lo harían en el espacio de color asignado, pero es posible que cambien los valores de color. Para obtener más información, consulte “Administración de colores al abrir documentos” en la Ayuda. La política predeterminada de administración del color para abrir documentos conserva los CorelDRAW muestra este cuadro de diálogo de advertencia cuando a un documento le falta un perfil de color RGB. Capítulo 7: Administración del color | 97 Administración de colores al importar y pegar archivos Si utiliza la política de color predeterminada para importar y pegar archivos, los colores de los archivos importados o pegados se convertirán al perfil de color del documento activo. Si el perfil de color del archivo importado o pegado coincide con el perfil de color del documento activo, no se convertirá ningún color. Al activar los mensajes de advertencia para los perfiles que faltan o que no se pueden hacer coincidir, tendrá acceso a otras opciones. Por ejemplo, si un archivo contiene un perfil de color que no se ha podido hacer coincidir, podrá elegir si desea ignorar el perfil de color incorporado y asignar el perfil de color del documento para conservar los valores de los colores. Otra opción sería convertir los colores del documento al perfile de color incorporado del archivo importado o pegado. Tenga en cuenta que esta opción conserva la apariencia y los valores de los colores del archivo importado o pegado, pero cambia los valores de los colores del documento activo. Para obtener más información, consulte “Administración de colores al importar y pegar archivos” en la Ayuda. Corel PHOTO-PAINT muestra este cuadro de diálogo de advertencia para un archivo que contiene un perfil de color que no se ha podido hacer coincidir. Administración de colores para impresión De forma predeterminada, CorelDRAW Graphics Suite no realiza conversiones de color al enviar un documento a la impresora. La impresora recibe los valores de color e interpreta los colores. No obstante, si el sistema operativo incluye un perfil de color asociado a la impresora, CorelDRAW Graphics Suite lo detectará y lo 98 | Guía de CorelDRAW Graphics Suite X5 utilizará para convertir los colores del documento al espacio de color de la impresora. Si su impresora es PostScript®, las conversiones de color necesarias podrán ser administradas por CorelDRAW o la impresora. Cuando la aplicación administra la conversión del color, los colores del documento se convierten del espacio de color asignado al de la impresora PostScript. Si desea utilizar este método, debe desactivar la administración del color en el controlador de la impresora. De lo contrario, tanto la aplicación como la impresora administrarán los colores durante la impresión, es decir, los colores del documento se convertirán dos veces y se producirán variaciones de color no deseadas. Cuando la impresora PostScript convierte los colores del documento, la función de administración del color debe activarse en el controlador de impresora. Este método avanzado solo se puede utilizar con las impresoras PostScript y los motores RIP compatibles con la conversión del color. Aunque aumenta el tamaño de los archivos, este método cuenta con la ventaja de que asegura la coherencia de colores al enviar el mismo trabajo de impresión a distintos proveedores de servicios de impresión. Para obtener más información sobre la reproducción de colores para la impresión, consulte “Impresión precisa de los colores” en la Ayuda. También puede administrar los colores en los archivos PDF que cree para impresión comercial. Para obtener más información, consulte “Especificación de las opciones de administración de color para exportar archivos PDF” en la Ayuda. Uso de un flujo de trabajo CMYK seguro A menudo, es posible utilizar valores de colores CMYK específicos en sus proyectos. Para asegurar una reproducción del color fiable, debe obtener estos valores de colores CMYK de un muestrario de colores. Al conservar estos valores de colores CMYK a lo largo del proceso de impresión, puede reducir el riesgo de que se produzcan conversiones de color no deseadas y asegurarse de que los colores se reproducen tal y como aparecían en el diseño original. Un flujo de trabajo que conserva los valores de colores CMYK es conocido como un flujo de trabajo CMYK “seguro“. CorelDRAW Graphics Suite es compatible con este tipo de flujo de trabajo. De forma predeterminada, los valores de colores CMYK se conservan en cualquier documento que abra, importe o pegue. Por otro lado, los valores de colores CMYK también se conservan de forma predeterminada al imprimir documentos. En algunos casos es posible que desee prescindir del flujo de trabajo CMYK seguro y conservar la apariencia de los colores CMYK al abrir, importar o pegar documentos. Esta opción resulta útil si desea ver los colores originales de un diseño en pantalla, o si desea ver una copia impresa en una impresora de escritorio. Para conservar la apariencia de los colores CMYK, puede establecer políticas de administración del color que conviertan los colores CMYK de los documentos al abrirlos, importarlos o pegarlos. Además, al imprimir en una impresora PostScript, también puede convertir los colores CMYK al perfil de color de la impresora desactivando la casilla Conservar números CMYK de la página Color del cuadro de diálogo Imprimir. Administración de colores para visualización en línea La administración de colores para su visualización en línea puede llegar a ser una tarea más compleja que la administración para impresión. Los documentos e imágenes en línea se visualizan en una amplia gama de monitores, y muchos de ellos no están correctamente calibrados. Por otro lado, pocos exploradores Web son compatibles con la administración del color, por lo que la mayoría ignora los perfiles de color incorporados en los archivos. Al diseñar documentos para su uso exclusivo en Web, se recomienda utilizar el perfil de color sRGB como perfil de color RGB del documento y elegir colores RGB. Si un documento contiene un perfil de color diferente, debería convertir los colores del documento a sRGB antes de guardar el documento y publicarlo en Web. Capítulo 7: Administración del color | 99 Al crear un archivo PDF para su visualización en línea, puede incorporar perfiles de color en el archivo para que los colores se reproduzcan de forma coherente en Adobe® Reader® y Adobe® Acrobat®. Para obtener más información, consulte “Para especificar las opciones de administración de color para exportar archivos PDF” en la Ayuda. Al crear un documento nuevo con el propósito de publicarlo en línea, elija un preestablecido que le permita obtener buenos resultados en cuanto al color. Tenga en cuenta que tanto CorelDRAW como Corel PHOTO-PAINT ofrecen preestablecidos de administración del color para documentos Web. Si desea obtener más información, consulte “Operaciones con preestablecidos de administración del color” en la Ayuda. 100 | Guía de CorelDRAW Graphics Suite X5 Cuarta parte Sugerencias y técnicas Imagen creada por Michal Milkowski Capítulo 8: Diseño de carteles Escaneo de un concepto dibujado a mano 105 Establecimiento de las dimensiones o la escala 105 Creación de un borde 106 Inclusión y creación de contenidos 108 Aprobación del cliente 113 Fabricación del cartel 115 Ejemplos 116 Capítulo 8: Diseño de carteles CorelDRAW® Graphics Suite incorpora herramientas y funciones que permiten crear con rapidez carteles comerciales, anuncios, rótulos para vehículos, pósters y muchas cosas más. Este capítulo presenta las tareas más habituales para la creación de carteles e incluye procedimientos que permiten poner a prueba las funciones recomendadas para cada tarea. Doug Downey, creador de carteles e instructor con experiencia, es el profesional que ha elaborado las sugerencias y técnicas incluidas en este capítulo. Tarea Funciones recomendadas Escaneo de un concepto dibujado a mano Opción Adquirir imagen Establecimiento de las dimensiones o la escala Cuadro de diálogo Crear un documento nuevo Configuración de las reglas Escala de dibujo Creación de un borde Herramienta Rectángulo Efecto Límite Herramienta Envoltura Inclusión y creación de contenidos WhatTheFont?!™ PowerClip™ Cuadro de diálogo Alinear y distribuir Herramienta Silueta Efecto Bisel Herramienta Sombra Herramienta Relleno interactivo Herramienta Borrador Ventana acoplable Objetos Laboratorio de ajuste de imagen 104 | Guía de CorelDRAW Graphics Suite X5 Tarea Funciones recomendadas Aprobación del cliente Ventana acoplable Configuración de prueba de color Exportación a PDF Fabricación del cartel Escaneo de un concepto dibujado a mano El tipo de sugerencias y el grado de implicación de su cliente o su jefe varían en cada proyecto. Quizá reciba un logotipo o una plantilla como base para trabajar o quizá tenga en sus manos todo el control creativo. De cualquier forma, debe decidir qué estilo tendrá el cartel antes de comenzar a diseñarlo. Si está creando un cartel desde cero, debería determinar los principales elementos de diseño de antemano. Entre estos elementos pueden encontrarse el estilo de fuente, el tipo de borde, la paleta de colores y el uso de imágenes gráficas o fotografías. Puede debatir con su cliente o con su jefe acerca de estos elementos de diseño para asegurarse de que ambos comparten la misma visión. Opción Adquirir imagen CorelDRAW y Corel PHOTO-PAINT Los conceptos dibujados a mano pueden escanearse e incluirse en CorelDRAW o Corel® PHOTO-PAINT™ como referencia para el diseño final. La imagen escaneada puede bloquearse en su propia capa para evitar moverla o modificarla accidentalmente. Pruébelo 1 Haga clic en Archivo ` Adquirir imagen ` Seleccionar origen y seleccione un escáner de la lista. Cuadro de diálogo Imprimir 2 Haga clic en Archivo ` Adquirir imagen ` Adquirir y escanee la imagen. 3 Opte por uno de los siguientes métodos: • En CorelDRAW, seleccione la imagen escaneada en la ventana acoplable Administrador de objetos y haga clic en el icono Bloquear o desbloquear. • En Corel PHOTO-PAINT, seleccione la imagen escaneada en la ventana acoplable Objetos y haga clic en Objeto ` Bloquear. La imagen escaneada queda bloqueada para evitar modificaciones. Establecimiento de las dimensiones o la escala Una de las primeras tareas que debe realizar es definir una escala de dibujo que refleje las dimensiones del mundo real del cartel que se dispone a crear. Si establece una escala de dibujo correcta, en el momento de fabricar el cartel evitará toparse con problemas debido al tamaño o al escalado. Cuadro de diálogo Crear un documento nuevo CorelDRAW Antes de definir una escala de dibujo debe seleccionar una unidad de medida que no sea el píxel (por ejemplo, centímetros o pulgadas). Al crear un nuevo documento puede Capítulo 8: Diseño de carteles | 105 especificar la unidad de medida en el cuadro de diálogo Crear un documento nuevo. Pruébelo 1 Haga clic en Archivo ` Nuevo. 2 En el cuadro de diálogo Crear un documento nuevo, seleccione una unidad de medida diferente al píxel. 2 En la lista de categorías Documento, haga clic en Reglas. 3 Haga clic en el botón Editar escala. 4 En el cuadro de diálogo Escala de dibujo, seleccione una escala de dibujo preestablecida en la lista Escalas típicas o cree una escala personalizada escribiendo los valores en los cuadros de texto. Configuración de las reglas CorelDRAW Si ya ha creado un documento teniendo como unidad de medida el píxel, podrá cambiar esta preferencia fácilmente mediante la configuración de las reglas. Pruébelo 1 Haga clic en Herramientas ` Opciones. 2 En el cuadro de diálogo Opciones, amplíe la categoría Documento y haga clic en Reglas. 3 En el área Unidades, seleccione una unidad de medida diferente al píxel. Escala de dibujo CorelDRAW En función de sus propias preferencias de trabajo, puede elegir una escala de dibujo preestablecida o crear una escala de dibujo personalizada. Las escalas de dibujo personalizadas son útiles cuando su cliente le ha facilitado las dimensiones exactas para el cartel y no puede recrear estas dimensiones con ninguna de las escalas de dibujo preestablecidas. 1 El cuadro de diálogo Escala de dibujo permite seleccionar una escala de dibujo preestablecida o crear una escala personalizada. Creación de un borde Después de haber fijado las dimensiones del cartel, puede crear un borde alrededor de él. En función del aspecto que quiera darle al cartel, hay varias formas que puede utilizar para crear bordes. Herramienta Rectángulo CorelDRAW y Corel PHOTO-PAINT Para crear bordes puede utilizar una de las herramientas de formas básicas, como la herramienta Rectángulo. La herramienta mejorada Rectángulo permite modificar fácilmente el aspecto de las esquinas para crear las esquinas redondeadas, festoneadas o biseladas que normalmente se suelen utilizar en los carteles. Pruébelo Pruébelo 1 Haga clic en Ver` Configurar` Configuración de cuadrícula y regla. En la caja de herramientas, haga clic en la herramienta Rectángulo. 2 Opte por uno de los siguientes métodos: 106 | Guía de CorelDRAW Graphics Suite X5 • En CorelDRAW, escriba un valor superior a 0 en las casillas Radio de esquina de la barra de propiedades. • En Corel PHOTO-PAINT, haga clic en el botón Desactivar relleno y escriba un valor superior a 0 en la casilla Tamaño de las esquinas de la barra de propiedades. 3 4 Utilice los controles de la barra de propiedades para hacer lo siguiente: • Para fijar esquinas redondeadas en el rectángulo, haga clic en el botón Esquina redondeada. • Para fijar muescas curvadas para las esquinas del rectángulo, haga clic en el botón Esquina festoneada. • Para fijar bordes planos para las esquinas del rectángulo, haga clic en el botón Esquina biselada. Efecto Límite CorelDRAW Puede utilizar una combinación de formas sencillas para crear un límite más complejo para el cartel. El efecto Límite de CorelDRAW crea un nuevo objeto que rodea a los objetos seleccionados. Pruébelo 1 Mediante la herramienta Rectángulo arrastre el cursor para dibujar un rectángulo. 2 En la caja de herramientas, haga clic en la herramienta Elipse. 3 Arrastre el cursor para dibujar un círculo que se solape con el rectángulo. 4 Con la herramienta Selección, seleccione el círculo, mantenga pulsada la tecla Mayús y seleccione el rectángulo. 5 Haga clic en Organizar ` Dar forma ` Límite o haga clic en el botón Crear límite de la barra de propiedades para crear un nuevo objeto a partir de los dos objetos seleccionados. Arrastre el cursor para crear un borde rectangular en el cartel. En CorelDRAW, haga doble clic en la herramienta Rectángulo para crear un rectángulo que coincida con el tamaño de la página o haga clic en Diseño ` Preparar página para añadir un marco de página. Puede usar el efecto Límite para crear un borde complejo a partir de formas simples. Puede crear esquinas redondeadas, esquinas festoneadas o esquinas biseladas. Capítulo 8: Diseño de carteles | 107 Herramienta Envoltura CorelDRAW Con la herramienta Envoltura de CorelDRAW puede añadir fácilmente efectos visuales al borde. La herramienta Envoltura permite distorsionar interactivamente los laterales de un objeto para crear efectos de borde interesantes. Pruébelo 1 Mediante la herramienta Rectángulo arrastre el cursor para crear un rectángulo. 2 En la caja de herramientas, haga clic en la herramienta Envoltura. 3 En la barra de propiedades, haga clic en el botón Modo de arco único. 4 Haga clic en el nodo superior central, mantenga pulsada la tecla Mayús y arrastre el nodo inferior central para expandir la envoltura hacia ambos lados. Para aplicar el efecto únicamente en un lado, arrastre un nodo sin mantener pulsada la tecla Mayús. Inclusión y creación de contenidos Tras haber diseñado el borde, puede añadir contenido al cartel. En algunos casos, quizá el cliente le haya enviado ya el contenido, como un logotipo de la empresa o un eslogan. En otros casos tendrá que diseñar el contenido desde cero, comenzando con un dibujo conceptual escaneado. A continuación le presentamos algunas herramientas y funciones útiles que pueden ayudarle a añadir contenido a los carteles de forma rápida y eficaz. WhatTheFont?! CorelDRAW y Corel PHOTO-PAINT El cliente puede enviarle la fuente que prefiere para el cartel. La marca comercial del cliente puede necesitar una fuente determinada. También puede ocurrir que el cliente le envíe varias fuentes y que le pida que cree varias muestras. Si el archivo que le envía el cliente incluye una fuente que no puede identificar, puede utilizar CorelDRAW o Corel PHOTO-PAINT para acceder a la página Web WhatTheFont?! . Para identificar una fuente de manera rápida y sencilla, realice una captura y envíe a WhatTheFont?! una muestra de la fuente que desea identificar. (La página Web solo está disponible en inglés.) Pruébelo 1 La herramienta Envoltura le permite crear efectos de borde interesantes. 108 | Guía de CorelDRAW Graphics Suite X5 Opte por uno de los siguientes métodos: • En CorelDRAW, haga clic en Texto ` WhatTheFont?!. • En Corel PHOTO-PAINT, haga clic en Objeto ` Texto ` WhatTheFont?!. 2 Arrastre el cursor para crear un recuadro alrededor de la fuente que desea identificar. 3 Haga clic dentro del área de captura o pulse Intro para completar el proceso de captura. Se mostrará la página Web WhatTheFont?! y le ofrecerá sugerencias para ayudarle a identificar la fuente desconocida. PowerClip CorelDRAW La función PowerClip de CorelDRAW facilita el recorte de una imagen de mapa de bits para ajustarla al borde del cartel que está creando u otro objeto vectorial. Pruébelo 1 Seleccione un mapa de bits y colóquelo bajo el objeto vectorial. Puede utilizar la ventana acoplable Administrador de objetos para asegurarse de que el mapa de bits se encuentra bajo el objeto vectorial en el orden de apilamiento, de modo que el objeto vectorial sea visible. 2 Haga clic en Efectos ` PowerClip ` Situar dentro de contenedor. 3 Desplace el puntero de flecha hacia el objeto en el que desea colocar la imagen de mapa de bits y haga clic para aplicar el efecto PowerClip. Haga clic con el botón derecho sobre el objeto de PowerClip y seleccione Editar contenido para extraer el mapa de bits del contenedor PowerClip. A continuación podrá modificar el mapa de bits o cambiar su ubicación dentro del contenedor. Cuando haya terminado, haga doble clic sobre el mapa de bits y seleccione Finalizar la edición de este nivel. El efecto PowerClip permite recortar un mapa de bits para ajustarlo al borde del cartel. Cuadro de diálogo Alinear y distribuir CorelDRAW y Corel PHOTO-PAINT Una alineación adecuada de los elementos textuales y gráficos es clave para el diseño de cualquier cartel, valla publicitaria o rótulo para vehículos. El cuadro de diálogo Alinear y distribuir puede servirle de ayuda para alinear objetos en una página, además de facilitar la alineación de objetos a otros objetos o la distribución de varios objetos de manera uniforme a una distancia fija. Pruébelo 1 Seleccione dos o más objetos para alinearlos. 2 Opte por uno de los siguientes métodos: • En CorelDRAW, haga clic en Organizar ` Alinear y distribuir ` Alinear y distribuir. • En Corel PHOTO-PAINT, haga clic en Objeto ` Selección ` Alinear y distribuir. 3 En el cuadro de diálogo Alinear y distribuir, haga clic en la ficha Alinear. 4 Seleccione las opciones para alinear los objetos. Capítulo 8: Diseño de carteles | 109 En primer lugar, intente ajustar una distancia de descentrado muy pequeña (por ejemplo, 0,01"). En CorelDRAW puede utilizar los siguientes accesos directos de teclado para alinear los objetos seleccionados: • C para alinear los centros verticalmente • E para alinear los centros horizontalmente • T para alinear la parte superior de los objetos • B para alinear la parte inferior de los objetos • L para alinear el extremo izquierdo de los objetos • R para alinear el extremo derecho de los objetos • P para centrar los objetos en la página 5 En la barra de propiedades, haga clic en uno de los siguientes botones para especificar cómo desea aplicar la silueta al objeto: Al centro, Silueta interior o Silueta exterior. Antes de aplicar efectos adicionales al objeto, como el efecto Bisel, haga clic en la herramienta Selección, haga clic en el objeto con silueta y haga clic en Organizar ` Separar grupo de silueta. El efecto de silueta debe separarse del objeto para poder aplicar otro efecto. Herramienta Silueta CorelDRAW Es habitual aplicar efectos especiales a caracteres de texto u objetos de un cartel para hacer que destaquen del fondo o en comparación con otros objetos. Puede añadir una silueta a textos u objetos del diseño mediante la herramienta Silueta. La herramienta Silueta crea un efecto tridimensional (3D) al formar una serie de curvas concéntricas que avanzan hacia el interior o el exterior de un objeto o texto. Puede utilizar la herramienta Silueta para crear un efecto en 3D. Pruébelo Efecto Bisel 1 Seleccione un texto o un objeto. CorelDRAW 2 En la caja de herramientas, haga clic en la herramienta Silueta. 3 En la barra de propiedades, ajuste el tamaño y el color de la silueta que se va a aplicar. Puede utilizar el efecto Bisel para aplicar a un objeto o texto otro efecto en 3D. El efecto Bisel consigue que el texto destaque dentro del cartel y ayuda a captar la atención hacia él. 4 En la casilla Descentrado de silueta, escriba un valor para la distancia entre las líneas de silueta. 1 Seleccione un texto o un objeto. 2 Haga clic en Efectos` Bisel. 110 | Guía de CorelDRAW Graphics Suite X5 Pruébelo 3 Experimente con las diferentes configuraciones del efecto bisel en la ventana acoplable Bisel. Herramienta Sombra CorelDRAW y Corel PHOTO-PAINT La herramienta Sombra crea uno de los efectos más potentes de CorelDRAW Graphics Suite y se usa con mucha frecuencia en la creación de carteles. Esta herramienta permite agregar un efecto de sombra realista a un objeto seleccionado, creando la ilusión de que el objeto flota sobre el cartel. Pruébelo 1 Seleccione un texto o un objeto. 2 En la caja de herramientas, haga clic en la herramienta Sombra. 3 En la barra de propiedades, seleccione un preestablecido y experimente con la configuración para ajustar el tamaño, el color y otras propiedades de la sombra. Para ajustar la sombra de manera interactiva, arrastre uno de los tiradores cuadrados interactivos. Para cambiar el color de la sombra, arrastre un color de la paleta de colores predeterminada o personalizada hasta uno de los tiradores interactivos. Este método es especialmente útil cuando desea hacer corresponder un color en el diseño. Si dispone de una sombra clara sobre un fondo oscuro, seleccione Normal en el cuadro de lista Operación de transparencia de la barra de propiedades para que la sombra destaque todavía más. Para separar la sombra del objeto o texto, selecciónela y haga clic en Organizar ` Descombinar grupo de sombra. La herramienta Sombra crea un efecto de sombra realista. Herramienta Relleno interactivo CorelDRAW y Corel PHOTO-PAINT Utilizar la herramienta Relleno interactivo es una forma muy útil de crear transiciones de color a lo largo de un objeto o texto. Pruébelo 1 Seleccione un texto o un objeto. 2 En la caja de herramientas, haga clic en la herramienta Relleno interactivo. 3 Arrastre el cursor sobre el texto u objeto para aplicar un color degradado. 4 Experimente con las opciones de la barra de propiedades para cambiar el tipo, color, tamaño o dirección del degradado. Para restringir la dirección del degradado en un ángulo de 15 grados, mantenga pulsada la tecla Ctrl mientras arrastra el cursor. Para modificar los colores iniciales y finales del degradado, arrastre los colores desde la paleta de colores hasta los tiradores cuadrados interactivos. Para añadir colores de transición, arrastre los colores desde la paleta de colores hasta cualquier lugar de Capítulo 8: Diseño de carteles | 111 la línea de puntos entre los tiradores interactivos. Pruébelo 1 Cree un objeto de texto con una fuente de trazo grueso como Impact. 2 Pulse las teclas Ctrl + D para duplicar el texto y asegúrese de que el duplicado solapa por completo el objeto original. 3 Teniendo seleccionado el duplicado, elija una de las opciones siguientes: • En CorelDRAW, haga clic en un color de la paleta de colores para cambiar el color de relleno del duplicado. • En Corel PHOTO-PAINT, haga clic con el botón derecho del ratón sobre la paleta de colores, haga clic en la herramienta Relleno de la caja de herramientas y haga clic en las letras del texto para modificar su color. La herramienta Relleno interactivo crea transiciones de color a lo largo de un objeto. Al cambiar el color se facilita la diferenciación del objeto superior en contraste con el objeto subyacente cuando se comienza a borrar. 4 Asegúrese de que el objeto superior está seleccionado y haga clic en la herramienta Borrador de la caja de herramientas. Borre algunas áreas del objeto superior para revelar parcialmente el texto subyacente y crear diferentes efectos. Puede añadir colores de transición arrastrando colores desde la paleta de colores hasta la línea de puntos. Herramienta Borrador CorelDRAW y Corel PHOTO-PAINT La herramienta Borrador es idónea para borrar áreas de un diseño cuando no es necesario ser muy preciso. Por ejemplo, puede crear varios efectos duplicando texto y borrando parcialmente el duplicado para mostrar el texto original subyacente. La herramienta Borrador permite crear un efecto de montaña al borrar áreas del objeto superior para mostrar el texto subyacente. 112 | Guía de CorelDRAW Graphics Suite X5 Ventana acoplable Objetos Laboratorio de ajuste de imagen Corel PHOTO-PAINT CorelDRAW y Corel PHOTO-PAINT Puede crear efectos de capa interesantes con objetos que se encuentran en la parte superior de su imagen de fondo en Corel PHOTO-PAINT. La configuración Opacidad de la ventana acoplable Objetos le permite ajustar la opacidad del objeto seleccionado de modo que los elementos del fondo subyacente puedan hacerse visibles. Este ajuste es especialmente útil cuando quiere crear una variación en el cartel para aportarle algo de interés sin sobrecargar demasiado el fondo. El Laboratorio de ajuste de imagen es una herramienta excelente que permite iluminar, oscurecer o realizar ajustes de color en sus imágenes de mapa de bits en CorelDRAW o Corel PHOTO-PAINT. Puede ver los ajustes en la ventana de previsualización y utilizar la función Crear instantánea para experimentar con diferentes ajustes hasta que esté satisfecho con los resultados. Pruébelo 1 Seleccione una imagen de mapa de bits. 2 El color de relleno predeterminado es el negro. Opte por uno de los siguientes métodos: • En CorelDRAW, haga clic en Mapas de bits ` Laboratorio de ajuste de imagen. • En Corel PHOTO-PAINT, haga clic en Ajustar ` Laboratorio de ajuste de imagen. 3 4 En la ventana acoplable Objetos, seleccione el rectángulo. Experimente con la temperatura, el matiz, el brillo, el contraste y otros ajustes. 4 5 Experimente con la configuración de Opacidad. Haga clic en el botón Crear instantánea para guardar una copia temporal de la imagen. Pruébelo 1 Abra un mapa de bits en Corel PHOTO-PAINT. 2 En la caja de herramientas, haga clic en la herramienta Rectángulo. 3 Arrastre el cursor para crear un rectángulo. Las instantáneas aparecen como miniaturas bajo la imagen. Puede utilizar estas miniaturas para comparar diferentes ajustes. Aprobación del cliente La opacidad del rectángulo se ajusta para mostrar el fondo subyacente. Antes de enviar su proyecto de cartelería finalizado para su fabricación, puede enviar una prueba de color (normalmente un PDF) para que su cliente la apruebe. Al utilizar las funciones de prueba de color de CorelDRAW puede enviarles a sus clientes o compañeros un archivo que represente exactamente los colores que aparecerán en el cartel impreso. Capítulo 8: Diseño de carteles | 113 Ventana acoplable Configuración de prueba de color CorelDRAW Graphics Suite X5” en la página 90 y “Pruebas suaves” en la página 94. CorelDRAW Puede crear una prueba exacta si exporta un archivo que incluye el perfil de color del dispositivo de salida. Además, puede activar la prueba de color para el documento, lo que permite previsualizar cómo afectarán a los colores los diferentes perfiles de color del documento. Pruébelo 1 Haga clic en Herramientas ` Configuración de prueba de color. Se mostrará la ventana acoplable Configuración de prueba de color. 2 En la ventana acoplable Configuración de prueba de color, active la casilla Colores de prueba. Un icono en el lateral derecho de la barra de estado indica si los colores de prueba están activados o no. 3 En el cuadro de lista Simular entorno de la ventana acoplable Configuración de prueba de color, seleccione el perfil de color para su formato de salida. La visualización de los colores del documento en su monitor cambia de manera dinámica para permitirle previsualizar los colores de la versión que finalmente se imprimirá. 4 Haga clic en el botón Exportar prueba suave para guardar un archivo con los colores de prueba. En CorelDRAW Graphics Suite X5, se ha renovado por completo el motor de color. Para obtener más información sobre la configuración de color y las pruebas suaves, consulte “Configuración de administración del color en 114 | Guía de CorelDRAW Graphics Suite X5 La ventana acoplable Configuración de prueba de color permite seleccionar un perfil de color de salida y previsualizar los resultados. Exportación a PDF CorelDRAW y Corel PHOTO-PAINT Cuando esté listo para enviar su trabajo para que el cliente lo apruebe, puede exportar su documento de CorelDRAW a un archivo PDF y, a continuación, enviar por correo electrónico a su cliente el archivo PDF. Al exportar un archivo, el documento CorelDRAW original no se ve afectado, dado que se crea una copia adicional de su proyecto para exportarla al formato de archivo seleccionado. Pruébelo 1 Haga clic en Archivo ` Exportar. 2 Opte por uno de los siguientes métodos: • En CorelDRAW, seleccione PDF Adobe Portable Document Format en el cuadro de diálogo Exportar. • En Corel PHOTO-PAINT, seleccione PDF - Adobe Portable Document Format en el cuadro de diálogo Exportar una imagen en el disco. 3 Haga clic en Exportar. Aparecerá el cuadro de diálogo Configuración de PDF. Puede hacer clic en la ficha Color para seleccionar la configuración de color específica para el archivo PDF. Si desea obtener más información sobre los formatos de archivo, consulte “Formatos de archivo” en la Ayuda. Para obtener más información sobre la configuración de color de PDF, consulte “Especificación de las opciones de administración de color para exportar archivos PDF” en la Ayuda. Fabricación del cartel Cuando el cartel esté preparado para ser fabricado, puede elegir entre una variedad de impresoras o proveedores de servicios de impresión. Una opción muy habitual en el sector de la creación de carteles son las impresoras Roland®. Estas impresoras ofrecen una solución integral para la impresión y el corte de grandes formatos, lo que elimina la necesidad de imprimir el cartel antes de enviarlo a un cortador. Las impresoras Roland realizan todas las tareas de manera interna: impresión, alineación y corte, lo que las ha convertido en una opción muy buscada por los fabricantes de carteles. Si dispone de acceso directo a una impresora Roland, puede instalar el controlador de impresora e imprimir su trabajo directamente desde su equipo informático. Las impresoras Roland están equipadas con un software que calibra la imagen en relación con su color y posicionamiento. También puede utilizar el software para colocar e imprimir varias copias en la misma página, lo que puede ahorrar el gasto de material costoso para realizar carteles. Si va a enviar su trabajo a un proveedor de servicios de impresión que utiliza una impresora Roland, también puede aprovechar las ventajas de esta impresora integral. Las impresoras Roland aceptan varios formatos de archivos, como PDF, EPS y JPG. Pregúntele a su proveedor de servicios de impresión si prefiere trabajar con algún formato de archivo en particular. Cuadro de diálogo Imprimir CorelDRAW y Corel PHOTO-PAINT Si va a imprimir directamente en una impresora Roland, puede definir el tamaño de página de la impresora y su orientación para que coincida automáticamente con la configuración de su archivo de CorelDRAW o Corel PHOTO-PAINT. De esta manera se elimina la necesidad de configurar manualmente el tamaño y la orientación de página. Si desea obtener más información acerca de la impresión, consulte "Impresión" en la Ayuda. Pruébelo 1 Haga clic en Archivo` Imprimir. 2 En el cuadro de diálogo Imprimir, haga clic en la ficha General. 3 En el cuadro de lista Página , seleccione Coincidir orientación. El cuadro de diálogo Imprimir permite elegir la configuración de la orientación de página. Capítulo 8: Diseño de carteles | 115 Ejemplos Las imágenes de esta sección muestran carteles de negocios que han sido creados utilizando las funciones y las técnicas recomendadas en este capítulo. Imagen realizada por Stephan Tetreault En el capítulo 16, "¡Pasión por los rótulos!", y en las páginas de la galería de la séptima parte de esta guía aparecen más ejemplos de carteles comerciales. Imagen realizada por Doug Downey Imagen realizada por Stephan Tetreault 116 | Guía de CorelDRAW Graphics Suite X5 Capítulo 9: Ilustración Configuración del documento 119 Configuración de una tableta y lápiz gráficos 120 Bosquejo a mano 120 Dibujo de pinceladas 121 Dibujo de objetos 124 Aplicación de color 128 Aplicación de efectos 130 Ejemplos 133 Capítulo 9: Ilustración CorelDRAW® y Corel® PHOTO-PAINT™ le permiten dar rienda suelta a su visión artística para crear ilustraciones impresionantes. Este capítulo presenta las tareas de ilustración más comunes y recomienda funciones que se pueden utilizar en el flujo de trabajo creativo. Las sugerencias y las técnicas de este capítulo han sido ofrecidos por Igor Tkac, ilustrador profesional. El trabajo de Igor se expone en la Galería de la parte séptima de esta guía. Tarea Funciones recomendadas Configuración del documento Cuadro de diálogo Crear un documento nuevo y cuadro de diálogo Crear una nueva imagen Configuración de tableta y lápiz gráficos Configuración de tableta y lápiz gráficos Bosquejo a mano Herramienta Pintar Dibujo de pinceladas Herramienta Medios artísticos: Modo Preestablecido Herramienta Medios artísticos: Modo Pincel Herramienta Medios artísticos: Modo Diseminador de imágenes Herramienta Medios artísticos: Modo Caligráfico Herramienta Medios artísticos: Modo Presión Ventana acoplable Configuración de pincel Objetos de dibujo Corel® PowerTRACE™ Herramienta Rectángulo y herramienta Elipse Herramienta Mano alzada Herramienta Bézier y herramienta Pluma 118 | Guía de CorelDRAW Graphics Suite X5 Tarea Funciones recomendadas Herramienta Forma Opciones Duplicar, Escalar, Girar y Espejo Aplicación de color Paleta Documento y paleta Imagen Herramienta Relleno de malla Aplicación de efectos Herramienta Transparencia y herramienta Transparencia de objetos Efecto Perspectiva Herramienta Envoltura Efectos especiales Dispone de una amplia gama de herramientas de dibujo y efectos especiales para crear ilustraciones realistas y de calidad fotográfica completamente a mano. Tanto CorelDRAW como Corel PHOTO-PAINT son compatibles con la tecnología de tabletas y lápices gráficos, lo que hace que la experiencia de dibujar a mano sea mucho más intuitiva y agradable. Aunque no utilice una tableta y lápiz gráficos, puede crear ilustraciones asombrosas mediante herramientas como Relleno de malla y Medios artísticos. Una ilustración puede ser un mapa de bits, un gráfico vectorial o una combinación de ambos. La clave para representar trabajos artísticos con éxito radica en la capacidad de desenvolverse con soltura al trabajar con mapas de bits y al trabajar con gráficos vectoriales. Cuadro de diálogo Crear un documento nuevo y cuadro de diálogo Crear una nueva imagen CorelDRAW y Corel PHOTO-PAINT La configuración elegida al comienzo del proyecto incluye las dimensiones, la resolución, el perfil de color y la orientación vertical u horizontal de la imagen. Es posible modificar el tamaño y la orientación del proyecto a medida que trabaja. La configuración de resolución y color que elija han de basarse en el uso que se le va a dar al proyecto. Por ejemplo, los diseños Web y de impresión requieren configuraciones diferentes. Si desea obtener más información sobre la configuración de documentos para distintos tipos de salida, consulte “Administración del color” en la página 86 e “Impresión” en la Ayuda. Configuración del documento Al iniciar un archivo nuevo, debe seleccionar la configuración para el proyecto. Pruébelo 1 Haga clic en Archivo ` Nuevo. 2 Opte por uno de los siguientes métodos: • En CorelDRAW, seleccione la configuración en el cuadro de diálogo Crear un documento nuevo. Capítulo 9: Ilustración | 119 • En CorelDRAW, amplíe la lista de categorías Espacio de trabajo y haga clic en Visualización. • En Corel PHOTO-PAINT, haga clic en General, en la lista de categorías Espacio de trabajo. • En Corel PHOTO-PAINT, seleccione la configuración en el cuadro de diálogo Crear una nueva imagen. Configuración de una tableta y lápiz gráficos Tanto CorelDRAW como Corel PHOTO-PAINT son compatibles con el uso de la tecnología de tabletas y lápices gráficos. El hardware de una tableta y lápiz gráficos está compuesto por un lápiz y una tableta de dibujo en la que puede realizar bosquejos a mano. A medida que traza los bosquejos, el software va transformando los trazos para que parezca que han sido realizados por distintos tipos de lápices y pinceles. Tanto si dibuja ilustraciones complejas como si lo que hace son simples garabatos, usar una tableta y lápiz gráficos es la forma más intuitiva de transferir a la pantalla del ordenador los movimientos naturales de la mano al dibujar. 3 Haga clic en el botón Configurar. 4 Con una tableta y lápiz gráficos, dibuje varios trazos que representen la presión que suele aplicar normalmente. CorelDRAW y Corel PHOTO-PAINT ajustan automáticamente la configuración de la tableta y lápiz gráficos para adaptarla a su estilo de presión. Configuración de tableta y lápiz gráficos CorelDRAW y Corel PHOTO-PAINT Tanto CorelDRAW como Corel PHOTO-PAINT permiten personalizar la representación de los trazos del lápiz gráfico en la ilustración. A medida que dibuja con el lápiz, su método personal a la hora de aplicar inclinación y presión puede afectar al aspecto de los trazos en la pantalla. Para optimizar los resultados producidos por su propio estilo al dibujar, puede ajustar de manera automática la configuración en función de la presión que suele aplicar normalmente al lápiz cuando dibuja. Pruébelo 1 Haga clic en Herramientas ` Opciones. 2 Opte por uno de los siguientes métodos: La configuración de la tableta y lápiz gráficos ajusta automáticamente el trazo en función en función de la presión que aplique. Bosquejo a mano Antes de empezar a trabajar con CorelDRAW o Corel PHOTO-PAINT, quizá deba bosquejar su ilustración a mano con lápiz y papel. Bosquejar a mano puede ayudarle a visualizar la ilustración y a explorar aspectos como la perspectiva, las sombras y las dimensiones. A continuación, puede escanear el bosquejo en CorelDRAW o en Corel PHOTO-PAINT y usarlo como referencia a la hora de empezar a dibujar y redefinir sus ideas. Si desea obtener más información cómo escanear el bosquejo, consulte “Opción Adquirir imagen” en la página 105.. Con la ayuda de una tableta y lápiz gráficos, muchos artistas comienzan bosquejando una 120 | Guía de CorelDRAW Graphics Suite X5 idea directamente en Corel PHOTO-PAINT. Si utiliza CorelDRAW para terminar el diseño, crear el bosquejo con Corel PHOTO-PAINT es una buena forma de refinar el concepto antes de efectuar la representación vectorial. A continuación, la imagen puede ser importada en CorelDRAW a una resolución mayor (300 ppp o superior). Herramienta Pintar Corel PHOTO-PAINT Muchos artistas comienzan utilizando la herramienta Pintar de Corel PHOTO-PAINT para crear un bosquejo que utilizarán como referencia a lo largo de todo el proceso creativo. Pruébelo 1 En la caja de herramientas, haga clic en la herramienta Pintar. 2 En la barra de propiedades, seleccione una categoría de pincel y un tipo de pincel. 3 Dibuje el bosquejo que desee utilizar como referencia. 4 Haga clic en Archivo ` Guardar para guardar el archivo. cada tipo de trazo disponible en la herramienta Medios artísticos es posible establecer preferencias para el nivel de suavizado, la anchura del trazo y otras propiedades del trazo. Con Corel PHOTO-PAINT, puede elegir entre varios pinceles preestablecidos o bien, puede utilizar la ventana acoplable Configuración de pincel para modificar los atributos de pincel y crear pinceles personalizados. Herramienta Medios artísticos: modo Preestablecido CorelDRAW El modo Preestablecido de la herramienta Medios artísticos es perfecto para crear un trazo básico que puede modificarse. Los trazos preestablecidos varían en anchura y forma. Además, es posible editarlos aplicando diferentes formas de trazos preestablecidas, estirando y moviendo el trazo en la página y aplicando un relleno y un contorno al trazo. Pruébelo 1 En la caja de herramientas, haga clic en la herramienta Medios artísticos. 2 Haga clic en el botón Preestablecido de la barra de propiedades. 3 Elija un valor preestablecido en el cuadro de lista Trazo preestablecido de la barra de propiedades. 4 Dibuje en la ventana del documento. Dibujo de pinceladas CorelDRAW y Corel PHOTO-PAINT incluyen una variedad de estilos de pincel preestablecidos que han sido creados gracias a la inspiración de texturas y pinceladas en pinturas, bosquejos y caligrafías. Las herramientas de dibujo funcionan especialmente bien con un lápiz y una tableta. La herramienta Medios artísticos de CorelDRAW permite elegir entre una amplia variedad de flamantes y sofisticados estilos de pincel preestablecidos. Es posible dibujar formas vectoriales preestablecidas, así como pinceladas, imágenes diseminadas, trazos caligráficos y trazos sensibles a la presión. En Capítulo 9: Ilustración | 121 Los preestablecidos de la herramienta Medios artísticos permiten dibujar trazos básicos. Herramienta Medios artísticos: modo Pincel CorelDRAW En CorelDRAW puede elegir un estilo de pincelada a partir de una amplia selección de colores, texturas y patrones. Puede usar pinceladas para crear diferentes efectos de pintura como salpicaduras de pintura, capas de acuarela y trazos de pintura acrílica o al óleo. Además, puede crear otros efectos de trazos artísticos que se asemejen a gotas de agua, una dispersión de estrellas o una luz de arco iris. Puede crear efectos de pintura con el modo Pincel de la herramienta Medios artísticos. Herramienta Medios artísticos: modo Diseminador de imágenes CorelDRAW En CorelDRAW puede utilizar el modo Diseminador de la herramienta Medios artísticos para añadir elementos creativos a su ilustración. La herramienta “disemina” en la página una serie de imágenes vectoriales. Puede elegir entre varios tipos de imágenes como hojas de otoño, hierba de playa, globos y copos de nieve. Pruébelo 1 En la caja de herramientas, haga clic en la herramienta Medios artísticos. Pruébelo 1 En la caja de herramientas, haga clic en la herramienta Medios artísticos. 2 En la barra de propiedades, haga clic en el botón Diseminador. 2 En la barra de propiedades, haga clic en el botón Pincel. 3 3 Seleccione una categoría de pincel en el cuadro de lista Categoría y, a continuación, seleccione una pincelada en el cuadro de lista Pincelada. Seleccione una categoría de diseminador en el cuadro de lista Categoría y, a continuación, seleccione las imágenes en el cuadro de lista Patrón de diseminación. 4 Arrastre el cursor en la ventana de documento para diseminar las imágenes a lo largo de una línea. 4 Dibuje en la ventana del documento. En Corel PHOTO-PAINT, utilice la herramienta Diseminador de imágenes para diseminar imágenes. Si desea obtener más información, consulte “Diseminación de imágenes” en la Ayuda. 122 | Guía de CorelDRAW Graphics Suite X5 Puede diseminar imágenes vectoriales a lo largo de una línea. Es posible crear trazos caligráficos con la herramienta Medios artísticos. Herramienta Medios artísticos: modo Caligráfico Herramienta Medios artísticos: modo Presión CorelDRAW CorelDRAW En CorelDRAW puede utilizar el modo Caligráfico de la herramienta Medios artísticos para crear trazos de estilo caligráfico en la página. Después de dibujar el trazo caligráfico, puede ampliarlo para crear un efecto de lazo o puede estirarlo, cambiar su forma y añadirle relleno. En CorelDRAW, el trazo de presión funciona especialmente bien con un lápiz y una tableta. El trazo adquiere grosor a medida que se va aplicando más presión con el lápiz y se estrecha a medida que se reduce la presión. Pruebe el trazo de presión si desea recrear la experiencia de realizar bosquejos a mano, con la satisfacción de utilizar presión de lápiz para cambiar el aspecto del trazo. Pruébelo 1 En la caja de herramientas, haga clic en la herramienta Medios artísticos. Pruébelo En la caja de herramientas, haga clic en la herramienta Medios artísticos. 2 Haga clic en el botón Pluma caligráfica de la barra de propiedades. 1 3 Ajuste el suavizado, la anchura y el ángulo del trazo caligráfico escribiendo los valores en los cuadros de la barra de propiedades. 2 Haga clic en el botón Presión de la barra de propiedades. 3 Ajuste el suavizado y la anchura del trazo escribiendo los valores en los cuadros de la barra de propiedades. 4 Dibuje en la ventana del documento. 4 Dibuje en la ventana del documento. Capítulo 9: Ilustración | 123 Puede utilizar la presión del lápiz para controlar el aspecto del trazo. Ventana acoplable Configuración de pincel Corel PHOTO-PAINT Además de ofrecer diferentes pinceles preestablecidos, Corel PHOTO-PAINT permite crear pinceles personalizados si se modifican los atributos del pincel en la ventana acoplable Configuración de pincel. Pruébelo 1 En la caja de herramientas, haga clic en la herramienta Pintar. 2 En la barra de propiedades, seleccione una categoría de pincel y un tipo de pincel. 3 Haga clic en Ventana ` Ventanas acoplables ` Configuración de pincel. 4 En la ventana acoplable Configuración de pincel, ajuste la plumilla, el tamaño, la textura u otros atributos de pincel. 5 previamente con Corel PHOTO-PAINT. Pueden emplearse varios métodos para vectorizar un bosquejo en CorelDRAW. Si el bosquejo original es lo suficientemente detallado, podrá vectorizarlo eficazmente con Corel PowerTRACE. También puede vectorizar el bosquejo manualmente, o empezar una ilustración desde cero, con las herramientas Rectángulo y Elipse para crear formas sencillas. Las herramientas Mano alzada, Bézier y Pluma permiten dibujar líneas y curvas. Después de dibujar las curvas, puede editar y ajustar su forma mediante la herramienta Forma. También puede modificar objetos completos mediante las funciones de escalado, giro y reflejo. Corel PowerTRACE CorelDRAW En un solo paso puede vectorizar un mapa de bits mediante la función Vectorización rápida. También puede seleccionar un método de vectorización adecuado y utilizar los controles de PowerTRACE para previsualizar y ajustar los resultados de la vectorización. Si desea obtener más información, consulte “Vectorización de mapas de bits y edición de los resultados” en la Ayuda. Pruébelo 1 En CorelDRAW, haga clic en Archivo ` Nuevo para crear un documento nuevo. 2 Haga clic en Archivo ` Importar, busque el archivo de bosquejo creado con Corel PHOTO-PAINT y haga clic en Importar. 3 Haga clic en la ventana de documento para colocar la imagen en la página. 4 Con la imagen seleccionada, haga clic en Vectorizar mapa de bits en la barra de propiedades y, a continuación, seleccione Vectorización rápida. Dibuje en la ventana de imagen. Dibujo de objetos CorelDRAW ofrece una variedad de herramientas de dibujo que pueden utilizarse para crear y modificar formas. Habitualmente, dibujar líneas es la tarea en la que más tiempo se emplea a la hora de realizar ilustraciones. Muchos ilustradores usan CorelDRAW para vectorizar el bosquejo que han creado 124 | Guía de CorelDRAW Graphics Suite X5 Para acceder rápidamente a la función Vectorización rápida, haga clic sobre la imagen con el botón derecho del ratón y seleccione Vectorización rápida en el menú contextual. Pruébelo 1 En la caja de herramientas, haga clic en la herramienta Rectángulo o en la herramienta Elipse. 2 Arrastre para dibujar un rectángulo o una elipse. . Para dibujar un cuadrado, mantenga pulsada la tecla Ctrl mientras arrastra con la herramienta Rectángulo. Para dibujar un círculo, mantenga pulsada la tecla Ctrl mientras arrastra con la herramienta Elipse. El bosquejo de mapa de bits creado con Corel PHOTOPAINT se importa en CorelDRAW. Para convertir una forma básica en curvas con CorelDRAW, seleccione la forma y haga clic en el botón Convertir a curvas de la barra de propiedades. Una vez convertido el objeto a curvas, puede utilizar la herramienta Forma para editar y cambiar la forma del objeto. Herramienta Mano alzada CorelDRAW La hoja se vectoriza con la opción Vectorización rápida. Herramienta Rectángulo y herramienta Elipse CorelDRAW y Corel PHOTO-PAINT Puede dibujar formas básicas mediante las herramientas Rectángulo y Elipse y, a continuación, modificar las formas para crear objetos más complejos. Con CorelDRAW puede convertir las formas básicas en curvas y, a continuación, editar las curvas con más precisión. Con CorelDRAW, puede utilizar la herramienta Mano alzada para vectorizar formas sencillas de manera manual. Puede controlar la suavidad de las curvas y el número de nodos creados a lo largo de la curva. Pruébelo 1 En la caja de herramientas, haga clic en la herramienta Mano alzada. 2 Arrastre para dibujar una curva. Para ajustar la suavidad de las curvas y el número de nodos que hay a lo largo de la curva, haga clic en Herramientas ` Opciones. En la lista de categorías Espacio de trabajo, haga clic en Caja de herramientas, y a continuación haga clic Capítulo 9: Ilustración | 125 en la herramienta Mano alzada/Bézier. Desplace el deslizador Suavizado mano alzada para establecer la suavidad predeterminada de las líneas curvas. Cuanto mayor sea el valor, más suave será la curva. • Para dibujar un segmento recto, haga clic en el lugar en el que desea colocar el siguiente nodo. • Para dibujar un segmento curvo, haga clic en el lugar en el que desea colocar el siguiente nodo y, sin soltar el botón del ratón o el lápiz, arrastre el cursor para mover el tirador de control y darle forma a la curva. Suelte el botón del ratón o el lápiz para finalizar el segmento. Para cerrar la curva, coloque el último nodo en el primer nodo de la curva. Debe cerrar la curva sobre un objeto si desea rellenar el objeto con color. Puede utilizar la herramienta Mano alzada para vectorizar formas sencillas. Herramienta Bézier y herramienta Pluma CorelDRAW La herramienta Bézier y la herramienta Pluma le permiten dibujar líneas segmento a segmento, colocando cada nodo con precisión y controlando la forma de cada segmento curvo. La herramienta Bézier es excelente para crear transiciones suaves entre curvas. La herramienta Pluma permite alternar fácilmente entre segmentos rectos y curvos. Si utiliza la herramienta Pluma, puede previsualizar los segmentos de línea antes de crearlos. Haga doble clic para cerrar los segmentos de línea cuando utiliza la herramienta Pluma. Para previsualizar la curva antes de colocar el siguiente nodo al usar la herramienta Pluma, active el botón del modo Previsualizar de la barra de propiedades. Para añadir un nodo al utilizar la herramienta Pluma, haga clic en la curva en la que desea colocar el nodo. Para eliminar un nodo, debe hacer clic sobre él. Pruébelo 1 En la caja de herramientas, haga clic en la herramienta Bézier o en la herramienta Pluma. 2 Haga clic en el punto donde desee colocar el primer nodo del segmento. 3 Opte por uno de los siguientes métodos: 126 | Guía de CorelDRAW Graphics Suite X5 La hoja se dibuja con la herramienta Pluma y alterna entre segmentos rectos y curvos. Herramienta Forma haga clic en el botón Cerrar automáticamente curva de la barra de propiedades. Debe cerrar la curva sobre un objeto si desea rellenar el objeto con color. CorelDRAW La herramienta Forma es una de las herramientas más importantes de CorelDRAW para crear ilustraciones. Esta herramienta le permite modificar la forma de las curvas moviendo un segmento de línea, moviendo un nodo o arrastrando los tiradores de control para dar forma a un segmento curvo. La herramienta Forma puede utilizarse para modificar las formas básicas y crear más objetos complejos. También permite unir nodos y crear una curva cerrada. Para obtener información sobre los distintos tipos de nodos, consulte “Utilización de tipos de nodo” en la Ayuda. Pruébelo 1 Opte por uno de los siguientes métodos: • Dibuje una curva mediante la herramienta Mano alzada, la herramienta Bézier o la herramienta Pluma. • Dibuje una forma básica con la herramienta Rectángulo o la herramienta Elipse y haga clic en el botón Convertir a curvas de la barra de propiedades. 2 En la caja de herramientas, haga clic en la herramienta Forma . 3 Arrastre un segmento, nodo o tirador de control para ajustar la forma de la curva. Para convertir un segmento de línea recta en uno curvo, seleccione el modo con la herramienta Forma y haga clic en el botón Convertir a curvas de la barra de propiedades. Para añadir un nodo, haga doble clic en la curva en la que desea colocar el nodo. Para eliminar un nodo, haga doble clic en el mismo. Para cerrar una curva abierta, seleccione la curva mediante la herramienta Forma y La herramienta Forma se utiliza para cerrar y cambiar la forma de una curva antes de rellenarla con color. Opciones Duplicar, Escalar, Girar y Espejo CorelDRAW y Corel PHOTO-PAINT Al duplicar, escalar o reflejar un objeto, puede crear rápidamente varias copias del documento a diferentes escalas. Estas funciones permiten crear sutiles diferencias entre varios objetos, lo cual es útil al representar objetos como cabello, hojas o texturas. Pruébelo 1 Seleccione el objeto que desea duplicar. 2 Pulse las teclas Ctrl + D para duplicar el objeto. Cuando duplica un objeto por primera vez, aparece el cuadro de diálogo Descentrado duplicado. Puede establecer la distancia predeterminada entre el original y el objeto duplicado. Capítulo 9: Ilustración | 127 3 Con el duplicado seleccionado, arrastre un tirador de esquina hacia dentro para reducir el tamaño del objeto en un 10%. El porcentaje de escalado se muestra en la barra de propiedades. 4 Vuelva a hacer clic en el objeto para que aparezcan los tiradores de rotación. Arrastre un tirador de rotación para girar el objeto 45 grados. El ángulo de rotación se muestra en la barra de propiedades. Las partes de la hoja se crean mediante la duplicación, el escalado, la rotación y el reflejo de objetos duplicados. 5 Pulse las teclas Ctrl + D para duplicar el objeto girado. Con el duplicado seleccionado, haga clic en el botón Reflejar horizontalmente de la barra de propiedades para reflejar el duplicado de izquierda a derecha. Aplicación de color 6 Para crear una copia del objeto mientras lo mueve, cambia su tamaño o lo gira, pulse la barra espaciadora. Para crear un objeto duplicado en la parte superior del original, pulse la tecla + del teclado numérico. Puede repetir las transformaciones que se aplican a un duplicado de un objeto y aplicarlas automáticamente a duplicados posteriores. Seleccione el primer duplicado y aplíquele las transformaciones que desee. Sin anular la selección del duplicado, pulse Ctrl + D para crear duplicados posteriores con las mismas transformaciones aplicadas automáticamente. Por ejemplo, si el primer duplicado ha sido reducido en un 10% en comparación con el objeto original, cada uno de los duplicados que realice posteriormente serán reducidos un 10% en comparación con el duplicado anterior. 128 | Guía de CorelDRAW Graphics Suite X5 Tras vectorizar o dibujar los objetos, puede usar diferentes herramientas para aplicarles color. También puede crear mezclas de colores y transiciones efectivas para conseguir una superficie y un volumen realistas. Paleta Documento y paleta Imagen CorelDRAW y Corel PHOTO-PAINT La paleta Documento de CorelDRAW y la paleta Imagen de Corel PHOTO-PAINT ofrecen acceso inmediato a los colores que exactamente se utilizan en su proyecto. La paleta se guarda con el diseño, lo que, en el futuro, permitirá localizar rápidamente estos colores. Si desea obtener más información, consulte “Uso de la paleta Documento y la paleta Imagen” en la página 80. Pruébelo 1 Si no se muestra la paleta Documento o la paleta Imagen, realice una de las siguientes acciones: • En CorelDRAW, haga clic en Ventana ` Paletas de colores ` paleta Documento. • En Corel PHOTO-PAINT, haga clic en Ventana ` Paletas de colores ` paleta Imagen. 2 Todos los colores utilizados en el documento o en la imagen se añaden automáticamente a la paleta. Herramienta Relleno de malla Para acceder a otras opciones, haga clic en el botón de flecha situado en la esquina superior izquierda de la paleta. Es posible que la herramienta Relleno de malla le sea especialmente útil a la hora de crear ilustraciones. La herramienta Relleno de malla permite aplicar una cuadrícula a un objeto y añadir colores a la cuadrícula para obtener transiciones de color exactas. Al añadir filas y columnas a la cuadrícula de malla puede personalizar las transiciones de color de cada celda de la cuadrícula. Mientras más filas y columnas añada, más transiciones de color podrá crear. Mientras más ajustados estén los cuadrantes individuales, mayor control tendrá sobre las mezclas entre colores. También puede modificar la forma de su cuadrícula de relleno de malla arrastrando los nodos de la cuadrícula. Para evitar que los colores se añadan automáticamente a la paleta, desactive la opción Actualización automática. Haga clic y mantenga pulsada la paleta Documento o la paleta Imagen para ver 49 formas diferentes de dicho color. Para añadir un color de un objeto directamente a la paleta Documento o a la paleta Imagen, arrastre el objeto a la paleta. Para añadir un color de otra paleta de color de la aplicación, arrastre el color a la paleta Documento o a la paleta Imagen. Para añadir colores de cualquier parte de la ventana, haga clic en el botón Cuentagotas de la paleta Documento o de la paleta Imagen y haga clic en un color. La hoja se rellena con color verde mediante la paleta Documento. CorelDRAW La herramienta Relleno de malla facilita la creación de texturas únicas y gradientes de color para sus objetos sin aplicar diferentes mezclas y siluetas. Al seleccionar colores que estén próximos entre sí en el espectro de colores y que dispongan de valores similares, podrá obtener efectos más realistas, como el efecto de tono de piel o superficies que requieren transiciones de color suaves y sutiles. A la inversa, los colores que se encuentran separados en el espectro de colores y que tienen valores totalmente opuestos producen transiciones de color más abruptas. Las transiciones de color abruptas pueden ser útiles para simular reflejos complicados, elementos gráficos abstractos o materiales con iluminación drástica, como el cristal o el plástico. La creación de capas a partir de varios objetos sencillos con un relleno de malla aplicado en cada objeto puede producir ilustraciones más complejas y realistas. Pruébelo 1 Seleccione un objeto. 2 En la caja de herramientas, haga clic en la herramienta Relleno de malla. Capítulo 9: Ilustración | 129 3 En la barra de propiedades, escriba el número de columnas y filas en los cuadros Tamaño de la cuadrícula. 4 Para ajustar la cuadrícula, arrastre sus nodos en el objeto. 5 Seleccione un nodo y haga clic en un color de la paleta de colores para aplicarlo a la sección seleccionada de la cuadrícula. Para ajustar un matiz del color, seleccione un nodo, mantenga pulsada la tecla Ctrl y haga clic en un color de la paleta de colores. Los rellenos de malla solo se pueden aplicar a un objeto con un solo trayecto. Para aplicar un relleno de malla a más objetos complejos, cree el relleno de malla en un objeto de mayor tamaño y utilice la opción PowerClip™ para colocar el objeto de relleno de malla dentro de la forma compleja. Si desea obtener más información, consulte “PowerClip” en la página 109. Para añadir un nodo, haga clic en cualquier parte de la cuadrícula y haga clic en el botón Añadir intersección en la barra de propiedades. Para eliminar un nodo, selecciónelo y haga clic en el botón Eliminar nodos de la barra de propiedades. Se ha aplicado un relleno de malla al jarrón. La herramienta Relleno de malla puede utilizarse para crear transiciones suaves de color. Aplicación de efectos En el momento de aplicar los últimos retoques a la ilustración, es posible perfeccionar el aspecto del trabajo si añade efectos especiales con CorelDRAW y Corel PHOTO-PAINT. 130 | Guía de CorelDRAW Graphics Suite X5 Herramienta Transparencia y herramienta Transparencia de objetos CorelDRAW y Corel PHOTO-PAINT Para añadir profundidad a una ilustración puede emplear la herramienta Transparencia si trabaja con CorelDRAW. Igualmente, puede emplear la herramienta Transparencia de objetos si trabaja con Corel PHOTO-PAINT. Por ejemplo, puede aplicar una transparencia degradada a un objeto que tenga relleno de color negro y, a continuación, colocarlo en una capa sobre un relleno de malla en CorelDRAW. Esta técnica añade profundidad realista, sombreado y resaltes al relleno de malla. Pruébelo 1 Seleccione un objeto que tenga un relleno de color. 2 Opte por uno de los siguientes métodos: • En CorelDRAW, haga clic en la herramienta Transparencia en la caja de herramientas. • En Corel PHOTO-PAINT, haga clic en la herramienta Transparencia de objetos de la caja de herramientas. 3 Opte por uno de los siguientes métodos: • En CorelDRAW, seleccione un tipo de transparencia en el cuadro de lista Tipo de transparencia de la barra de propiedades. • En Corel PHOTO-PAINT, seleccione un tipo de transparencia en el cuadro de lista Tipo de relleno de la barra de propiedades. 4 Utilice los controles de la barra de propiedades para modificar la transparencia. Para degradar todo el objeto, seleccione el tipo de transparencia Uniforme en CorelDRAW o el tipo de transparencia Sencillo en Corel PHOTO-PAINT. Se crea una capa con la transparencia sobre el relleno de malla para crear profundidad y resaltes. Capítulo 9: Ilustración | 131 y vertical para crear el efecto de perspectiva de un punto. Haga clic en la herramienta Cuentagotas de atributos de la barra de herramientas, haga clic en Efectos en la barra de propiedades y active la casilla Perspectiva para copiar los efectos de perspectiva en otros objetos. Se aplica una transparencia degradada a la hoja. Efecto Perspectiva CorelDRAW El efecto de perspectiva puede crearse acortando uno o dos lados de un objeto. El objeto parece retroceder en una o dos direcciones al aplicar este efecto, lo que crea una perspectiva de un punto o una perspectiva de dos puntos. Se aplica el efecto Perspectiva al texto. Es posible añadir efectos de perspectiva a objetos individuales o agrupados. También puede añadir un efecto de perspectiva a grupos enlazados como siluetas, mezclas y extrusiones. No pueden añadirse efectos de perspectiva a textos de párrafo, mapas de bits o símbolos. Pruébelo 1 Seleccione un objeto. 2 Haga clic en Efectos ` Añadir perspectiva. 3 Arrastre los nodos fuera de la cuadrícula para cambiar la perspectiva del objeto. Si desea desplazar nodos opuestos en dirección contraria a lo largo de la misma distancia, mantenga pulsadas las teclas Ctrl + Mayús mientras arrastra el nodo. Al mantener pulsada la tecla Ctrl, se limita la movilidad del nodo a sus ejes horizontal 132 | Guía de CorelDRAW Graphics Suite X5 Se aplica el efecto Perspectiva a un objeto. Herramienta Envoltura CorelDRAW CorelDRAW permite asignar la forma a objetos como líneas, texto artístico o marcos de texto de párrafo aplicándoles envolturas. Utilizar la herramienta Envoltura es una forma rápida y eficaz de distorsionar texto o formas para conseguir definir su volumen. Puede utilizar esta herramienta para crear objetos como banderas, prendas con logotipos o formas orgánicas complejas que requieran la incorporación de letras o patrones. Las envolturas están compuestas por varios nodos. Y puede moverlos para dar forma a la envoltura y al objeto que se encuentra en su interior. Puede modificar una envoltura añadiendo, eliminando y volviendo a colocar los nodos. Al añadir nodos, se obtiene más control sobre la forma del objeto contenido en la envoltura. Pruébelo 1 Seleccione un objeto. 2 Haga clic en el menú Efectos y seleccione una categoría y un efecto para aplicarlos al objeto. Pruébelo 1 Seleccione un objeto. 2 En la caja de herramientas, haga clic en la herramienta Envoltura. 3 Arrastre cualquiera de los nodos de la envoltura. Para añadir un nodo, haga doble clic en la envoltura. Para eliminarlo, haga doble clic sobre él. Puede aplicar varios efectos especiales a los objetos. Ejemplos Las imágenes de esta sección han sido creadas utilizando las funciones y las técnicas recomendadas en este capítulo. Encontrará más ejemplos de ilustraciones en la parte quinta de esta guía, “Notas técnicas de diseñadores expertos” y en las páginas de la Galería en la parte séptima. La herramienta Envoltura se utiliza para dar forma a un texto. Efectos especiales Corel PHOTO-PAINT Imagen realizada por Maurice Beumers (Mo) Corel PHOTO-PAINT incorpora muchos y variados efectos para imágenes de mapa de bits, como efectos tridimensionales, trazos artísticos, efectos de iluminación y texturas. Capítulo 9: Ilustración | 133 Imagen realizada por Richard Reilly Imagen realizada por Igor Tkac Imagen realizada por Igor Tkac 134 | Guía de CorelDRAW Graphics Suite X5 Capítulo 10: Diseño de páginas Configuración del documento 137 Incorporación de texto 140 Incorporación de imágenes 144 Preparar el archivo para su publicación 147 Ejemplos 149 Capítulo 10: Diseño de páginas CorelDRAW® y Corel® PHOTO-PAINT™ ofrecen todas las herramientas necesarias para crear diseños de páginas atractivos para folletos, boletines de noticias y otros documentos de varias páginas. Este capítulo presenta las tareas de diseño de páginas más comunes y recomienda funciones que se pueden utilizar en el flujo de trabajo creativo. Las sugerencias y las técnicas de este capítulo han sido ofrecidas por Rudolfo Bligé, diseñador gráfico profesional. Tarea Funciones recomendadas Configuración del documento Página maestra Líneas guía Preestablecidos de líneas guía Incorporación de texto Texto artístico Marcos de texto Marcos de texto enlazados Texto en un trayecto Incorporación de imágenes Importación de archivos Herramienta Forma Formas perfectas Herramienta Mezcla Herramienta Relleno interactivo Preparar el archivo para su publicación Asistente Reemplazar Opciones Publicar como PDF, Exportar y Guardar como Asistente Compilar para salida CorelDRAW® ConceptShare™ 136 | Guía de CorelDRAW Graphics Suite X5 Al diseñar un documento para impresión, como el folleto de una empresa, su cliente puede facilitarle algunos textos, un mapa de bits de un logotipo y una idea general de cómo deberían ordenarse los elementos. Después de determinar la idea principal del diseño de la página y el mensaje que debe transmitir el documento, puede tomar decisiones sobre la disposición de los elementos de diseño como, por ejemplo, el número de columnas. Si el diseño de página incluye muchos gráficos, puede empezar con una o dos columnas. Si la página está compuesta mayormente por texto, un diseño a dos o tres columnas quizá sea más eficaz. Puede empezar creando una maqueta como aproximación. La maqueta puede incluir bloques rectangulares básicos que representan los distintos elementos del diseño, como cuadros para texto de color gris claro, cuadros para imágenes de color gris más oscuro y cuadros negros para los titulares. Bloquear el contenido de esta forma permite visualizar y equilibrar los diferentes elementos, para que pueda lograr captar la idea adecuada. Puede utilizar esta maqueta para hablar con su cliente sobre la estructura del diseño. Cuando usted y su cliente lleguen a un acuerdo acerca de la idea elemental del diseño, entonces podrá empezar a realizar el diseño. Configuración del documento Tras definir la estructura básica del diseño, debe pensar en cómo ubicará sus elementos. Para un diseño de varias páginas, también tiene que tener en cuenta los elementos que se repetirán a lo largo del documento. Puede utilizar las páginas maestras para definir estos elementos repetidos y utilizar líneas guía para asegurarse de que todos los elementos se alinean de modo coherente. Página maestra CorelDRAW Puede acceder a la página maestra en la ventana acoplable Administrador de objetos. Esta ventana acoplable permite organizar en el documento las capas de gráficos y textos. La página maestra es una página virtual que contiene información que se aplica a todas las páginas de un documento. Puede añadir una o más capas a la página maestra para que contenga elementos tales como cabeceras, pies de página o un fondo estático. También puede convertir cualquier capa en una capa maestra. De forma predeterminada, la página maestra incluye tres capas. • La capa Guías contiene las líneas guía que se usan en todas las páginas del documento. • La capa Escritorio contiene objetos que están fuera de los bordes de la página de dibujo. Esta capa le permite guardar objetos que quizás desee incluir en el dibujo más tarde. Antes de comenzar a diseñar, puede crear una maqueta aproximada del diseño y revisarla con su cliente. • La capa Cuadrícula contiene la cuadrícula que se usa en todas las páginas del documento. La cuadrícula siempre es la capa inferior. Capítulo 10: Diseño de páginas | 137 Las capas predeterminadas de la capa maestra no se pueden eliminar ni copiar. Para añadir contenido a una capa, debe seleccionar la capa primero, para que se convierta en la capa activa. Si añade objetos o líneas guía a la página maestra, dichas incorporaciones se mostrarán en todas las páginas creadas o duplicadas. Para convertir una capa en capa maestra, haga clic con el botón derecho del ratón en el nombre de la capa y, a continuación, haga clic en Maestra. Pruébelo 1 Haga clic en Archivo ` Nuevo y seleccione la configuración para el documento. 2 Si la ventana acoplable Administrador de objetos no está abierta, haga clic en Herramientas ` Administrador de objetos. 3 En la esquina superior derecha de la ventana acoplable Administrador de objetos, haga clic en el botón del menú lateral y seleccione Nueva capa maestra. Cuando aparezca el nombre de la capa predeterminada, podrá cambiarle el nombre. 4 5 Asegúrese de que la nueva capa maestra está seleccionada y añada objetos o líneas guía a la capa. Haga clic en Diseño ` Insertar página y seleccione la configuración en el cuadro de diálogo Insertar página. Los objetos y las líneas guía que ha añadido a la página maestra aparecerán en la nueva página. Para cambiar el orden de apilamiento de las capas, haga clic en el botón Visualización del Administrador de capas de la ventana acoplable Administrador de objetos y arrastre las capas para reordenarlas. Líneas guía CorelDRAW y Corel PHOTO-PAINT Las líneas guía son líneas que pueden situarse en cualquier punto de la ventana de dibujo para facilitar la colocación y alineación de objetos. Puede añadir líneas guía en páginas individuales. Igualmente, también puede añadir líneas guía en la página maestra si desea aplicarlas a todo el documento. Una vez añadida una línea guía, puede seleccionarla, moverla, girarla, bloquearla o eliminarla. Pruébelo 1 Si no se muestran las reglas, haga clic en Ver ` Reglas. 2 Arrastre desde la regla horizontal o vertical hasta la página de documento. Para seleccionar una línea guía, haga clic en ella mediante la herramienta Selección de CorelDRAW o con la herramienta Selección de objetos de Corel PHOTO-PAINT. La ventana acoplable Administrador de objetos permite crear capas maestras en la página maestra. 138 | Guía de CorelDRAW Graphics Suite X5 Para mover una línea guía, arrástrela hasta una nueva posición. Para eliminar una línea guía, selecciónela y pulse Eliminar. Para girar una línea guía en CorelDRAW, escriba un valor en el cuadro Ángulo de rotación de la barra de propiedades. Para girar una línea en CorelDRAW de manera interactiva, selecciónela y, a continuación, vuelva a hacer clic en ella. En la línea guía aparecerán tiradores de rotación y un pivote. Arrastre un tirador de rotación para girar la línea guía o arrastre el pivote para modificar el centro de rotación. Para restringir el ángulo de rotación a incrementos de 15 grados, mantenga pulsada la tecla Ctrl mientras gira la línea guía. Para bloquear una línea guía en CorelDRAW, selecciónela y haga clic en Organizar ` Bloquear objeto. Para conseguir que una línea guía aparezca en todas las páginas de un documento de varias páginas en CorelDRAW, arrastre la línea guía hasta la capa Guías de la página maestra de la ventana acoplable Administrador de objetos. La línea guía se gira arrastrando uno de los tiradores de rotación. Preestablecidos de líneas guía CorelDRAW Aunque puede arrastrar una línea guía desde una regla hacia cualquier lugar en que necesite una, también puede emplear líneas guía preestablecidas. Existen dos tipos de preestablecidos de líneas guía: preestablecidos de Corel® y preestablecidos definidos por el usuario. Entre los ejemplos de preestablecidos de Corel se incluyen las líneas guía que aparecen en márgenes de 1 pulgada y las líneas guía que aparecen en los bordes de columna de los boletines de noticias. Los preestablecidos definidos por el usuario son líneas guía cuya posición especifica el usuario. Por ejemplo, es posible añadir líneas guía preestablecidas que muestren márgenes a una distancia especificada o que definan el diseño o la cuadrícula de una columna. Pruébelo En CorelDRAW, puede mostrar los tiradores de rotación haciendo clic dos veces sobre una línea guía. 1 Haga clic en Herramientas ` Opciones. 2 En la lista de categorías, expanda Documento, expanda Líneas guía y haga clic en Preestablecidos. 3 Seleccione un preestablecido de Corel o haga clic en Preestablecidos definidos por el usuario y defina los valores para los márgenes, las columnas o la cuadrícula. Capítulo 10: Diseño de páginas | 139 4 un tamaño en el cuadro de lista Tamaño de fuente. Haga clic en Aplicar preestablecidos. 4 El cuadro de diálogo Opciones permite crear líneas guía preestablecidas. Incorporación de texto Con CorelDRAW puede añadir dos tipos de texto a su diseño: texto artístico y texto de párrafo. Con Corel PHOTO-PAINT solo puede añadir texto artístico. El texto artístico se usa habitualmente para añadir líneas cortas de texto a las que puede aplicar una amplia gama de efectos, como por ejemplo, sombras o una silueta. El texto de párrafo, también conocido como texto de bloque, se puede utilizar para cuerpos de texto grandes que tengan más requisitos de formato. Texto artístico CorelDRAW y Corel PHOTO-PAINT Puede añadir texto artístico mediante la herramienta Texto. Tras crear el texto, puede seleccionar y modificar todo el objeto o únicamente caracteres individuales. Escriba el texto. Para seleccionar un objeto de texto completo, haga clic en la herramienta Selección en CorelDRAW o en la herramienta Selección de objetos en Corel PHOTO-PAINT y haga clic en el objeto de texto. Para seleccionar caracteres de texto individuales, haga clic en la herramienta Texto y desplácese por el texto mediante el método de arrastre. Para cambiar la fuente predeterminada, haga clic en la herramienta Texto y elija una nueva fuente en la lista Fuente de la barra de propiedades. Para modificar la posición de caracteres determinados en CorelDRAW, haga clic en la herramienta Forma de la caja de herramientas y arrastre los nodos del carácter para cambiar su posición. Para modificar las propiedades del texto artístico en CorelDRAW como el espaciado o el giro de caracteres, haga clic en Texto ` Formato de caracteres y seleccione la configuración en la ventana acoplable Formato de caracteres. Pruébelo 1 En la caja de herramientas, haga clic en la herramienta Texto. 2 Haga clic en el lugar en el que desee añadir texto. 3 En la barra de propiedades, seleccione una fuente en el cuadro de lista Fuente y elija 140 | Guía de CorelDRAW Graphics Suite X5 En CorelDRAW puede utilizar la herramienta Forma para modificar la posición de caracteres en texto artístico. Marcos de texto CorelDRAW Para añadir texto de párrafo, primero debe crear un marco de texto. Puede crear un marco de texto mediante la herramienta Texto. De forma predeterminada, los marcos de texto de párrafo no cambian de tamaño, independientemente de la cantidad de texto que contengan. Por lo tanto, el texto que sobrepase el límite del marco del texto se quedará oculto hasta que cambie el tamaño del marco. Si desea que los nuevos marcos de texto se ajusten de manera automática para encajar con el texto, puede cambiar la configuración predeterminada y activar esta opción. Esta configuración no afecta a los marcos de texto existentes. Al crear un diseño de página que contiene tanto texto como gráficos, puede ajustar texto alrededor de un gráfico que se encuentre dentro del marco de texto. Además, puede utilizar diferentes objetos como contenedores para el texto, lo que permite ampliar la cantidad de formas distintas que puede utilizar como marcos de texto. Si el marco de texto se separa del objeto, el texto conservará su forma y podrá mover o modificar tanto el texto como el objeto de manera independiente. Pruébelo 1 En la caja de herramientas, haga clic en la herramienta Texto. 2 Para crear un marco de texto, desplácese por la ventana de documento mediante el método de arrastre. 3 Escriba texto dentro del marco. Para cambiar el tamaño de un marco de texto, seleccione el marco con la herramienta Selección y arrastre un tirador de selección. Para establecer que los nuevos marcos de texto se ajusten automáticamente para que encajen con el texto, haga clic en Herramientas ` Opciones. En la lista de categorías, expanda Espacio de trabajo, Texto y haga clic en Párrafo. Active la casilla de selección Expandir y encoger marcos de texto de párrafo al escribir. Para ajustar texto alrededor de un gráfico, haga doble clic sobre el gráfico y seleccione Ajustar texto de párrafo. Utilizando la herramienta Texto, arrastre el ratón para crear un marco de texto alrededor del gráfico y escriba texto dentro del marco. Para consultar más opciones para ajustar texto, seleccione el gráfico y haga clic en el botón Ajustar texto de la barra de propiedades. Para utilizar un objeto como marco de texto, haga clic en la herramienta Texto y mueva el puntero sobre el contorno del objeto. Cuando aparezca junto al puntero un pequeño marco rectangular con las letras AB, haga clic para crear un marco de texto que siga el contorno del objeto. Para separar el marco de texto del objeto, haga clic en la herramienta Selección, seleccione el marco de texto y haga clic en Organizar ` Descombinar texto de párrafo dentro de un trayecto. El texto se distribuye alrededor de un gráfico. Capítulo 10: Diseño de páginas | 141 Si el marco u objeto se encuentra en una página diferente, haga clic en la ficha Página correspondiente en el explorador de documentos. Para enlazar marcos de texto mediante el menú Texto, seleccione los marcos y haga clic en Texto ` Marco de texto de párrafo ` Enlazar. Puede usar un objeto como marco de texto. El puntero indica que puede hacer clic en el objeto para crear un marco. Marcos de texto enlazados Para deshacer enlaces entre marcos de texto, seleccione los marcos y haga clic en Texto ` Marco de texto de párrafo ` Desenlazar. CorelDRAW Al crear un diseño de página, es posible que desee enlazar varios marcos de texto de modo que el texto fluya entre ellos de manera continua mientras se realizan ajustes al diseño de página. La ventaja de enlazar marcos de texto radica en que no hay que preocuparse por cortar el texto accidentalmente mientras se cambia el tamaño de los marcos de texto. Los marcos de texto enlazados pueden ser especialmente útiles si su diseño incluye columnas. El puntero cambia cuando hace clic en la ficha Flujo de texto de la parte inferior del marco de texto. Pruébelo 1 Seleccione el marco de texto inicial con la herramienta Texto. 2 Haga clic en la ficha Flujo de texto en la parte inferior del marco de texto. Si no es posible incluir todo el texto en el marco, en la ficha aparecerá una flecha y el contorno del marco de texto será de color rojo en lugar de negro. 3 Mueva el puntero hacia el marco u objeto en el que desea que continúe el flujo de texto. Cuando el puntero cambie su forma y se convierta en una flecha negra, haga clic para enlazar los dos marcos. 142 | Guía de CorelDRAW Graphics Suite X5 Cuando coloca el cursor sobre otro marco de texto u objeto, el puntero se convierte en una flecha negra. la forma del trayecto. Es posible enderezar el texto para que recupere su aspecto original. Pruébelo 1 Cree un trayecto mediante una de las acciones siguientes: • En CorelDRAW, cree un objeto mediante las herramientas Rectángulo o Elipse. También puede dibujar una curva con las herramientas Mano alzada, Bézier o Pluma. • En Corel PHOTO-PAINT, cree un trayecto mediante la herramienta Trayecto o cree una máscara con las herramientas Máscara rectángulo o Máscara elipse. A continuación, haga clic en Máscara ` Crear ` Trayecto a partir de máscara. 2 Opte por uno de los siguientes métodos: • En CorelDRAW, seleccione un objeto de texto o un marco de texto mediante la herramienta Selección. • En Corel PHOTO-PAINT, seleccione un objeto de texto mediante la herramienta Selección de objetos. 3 Opte por uno de los siguientes métodos: • En CorelDRAW, haga clic en Texto ` Adaptar texto a trayecto. • En Corel PHOTO-PAINT, haga clic en Objeto ` Texto ` Adaptar texto a trayecto. La flecha azul indica que los dos marcos de texto están enlazados. También muestra la dirección del flujo de texto. Texto en un trayecto CorelDRAW y Corel PHOTO-PAINT Es posible ajustar texto artístico al trayecto de un objeto abierto (por ejemplo, una línea) o de un objeto cerrado (por ejemplo, un cuadrado). En CorelDRAW, partiendo de un marco de texto también puede ajustar texto de párrafo a un trayecto abierto. Si el marco de texto se encuentra dentro de un objeto, es necesario separarlo antes de poder ajustarlo a un trayecto. Una vez que ha adaptado el texto a un trayecto, puede ajustar la orientación del texto, su posición con relación a dicho trayecto y otras propiedades. Con CorelDRAW puede reflejar el texto horizontal o verticalmente, o de ambas formas. También puede especificar incrementos de espaciado para encajar el texto en el trayecto, lo que se denomina espaciado entre marcas. Con Corel PHOTO-PAINT puede reflejar el texto colocándolo dentro o fuera del trayecto. CorelDRAW trata el texto adaptado a un trayecto como si fuese un objeto; sin embargo, puede separar el texto del objeto si no desea que forme parte de ese trayecto. Cuando se separa texto de un trayecto, el texto conserva El puntero cambia. 4 Mueva el puntero a lo largo del trayecto. En CorelDRAW, puede previsualizar dónde se ajustará el texto. 5 Haga clic en el lugar donde desea colocar el texto. Si el texto se adapta a un trayecto cerrado, el texto queda centrado en el trayecto. Si se adapta a un trayecto abierto, el texto fluye desde el punto de inserción. Capítulo 10: Diseño de páginas | 143 6 Ajuste la orientación del texto, su distancia al trayecto, el reflejo y otros ajustes mediante los controles de la barra de propiedades. Para separar texto de un trayecto en CorelDRAW, seleccione el texto y haga clic en Organizar ` Separar texto. Para enderezar el texto, asegúrese de que ha seleccionado el objeto y haga clic en Texto ` Enderezar texto. Para especificar el espaciado entre marcas en CorelDRAW, seleccione el texto mediante la herramienta Selección, haga clic en la opción Encajar en marcas de la barra de propiedades, active la opción para encajar en marcas y escriba un valor en el cuadro Espaciado entre marcas. Para escribir texto artístico directamente en un trayecto en CorelDRAW, seleccione el trayecto mediante la herramienta Selección y haga clic en Texto ` Adaptar texto a trayecto. El cursor de texto se inserta directamente en el trayecto. Para escribir texto en un trayecto en Corel PHOTO-PAINT, haga clic en la herramienta Texto y mueva el puntero del ratón sobre un trayecto. Cuando el puntero cambie de forma, haga clic en el lugar en el que desea que empiece el texto. Incorporación de imágenes Si utiliza elementos gráficos, puede aportar mayor interés al documento y captar la atención hacia el mensaje principal del diseño. Importación de archivos CorelDRAW y Corel PHOTO-PAINT Puede importar archivos creados en otras aplicaciones. Por ejemplo, puede importar archivos TIFF, JPEG, PNG y AI (Adobe® Illustrator®). Al importar un archivo, éste se coloca en la ventana de aplicación activa como objeto. Puede modificar el tamaño del archivo y centrarlo al importarlo. Pruébelo 1 Haga clic en Archivo ` Importar. 2 Busque la carpeta que incluye el archivo que desea importar. 3 Seleccione el archivo y haga clic en Importar. 4 Haga clic en el lugar donde desea colocar el archivo. Si quiere cambiar el tamaño de la imagen durante el proceso de importación, arrástrela en la ventana de documento. Si desea centrar la imagen en la página , pulse la tecla Intro. Para importar varios archivos seguidos, mantenga pulsada la tecla Mayús y haga clic en el primer archivo y en el último. Para importar varios archivos que no sean consecutivos, mantenga pulsada la tecla Ctrl y haga clic en cada uno de los archivos para seleccionarlos. Puede adaptar texto a un trayecto, de modo que el texto siga el contorno de un objeto. 144 | Guía de CorelDRAW Graphics Suite X5 Herramienta Forma Para recortar de manera permanente determinadas partes de la imagen y reducir el tamaño de archivo del mapa de bits, use la herramienta Recortar. Si desea obtener más información, consulte “Recorte, división y borrado de partes de los objetos” en la Ayuda. CorelDRAW Con CorelDRAW puede eliminar el fondo de una imagen de mapa de bits mediante la herramienta Forma. La herramienta Forma permite cambiar la forma del borde del mapa de bits para excluir áreas sin eliminarlas. Al recortar el fondo de una imagen, se destaca el tema del primer plano. Esto puede ayudarle a integrar el gráfico de manera más eficaz en el diseño de página. Pruébelo 1 En la caja de herramientas, haga clic en la herramienta Forma. 2 Seleccione el mapa de bits. 3 Arrastre un nodo de esquina hacia adentro para cambiar la forma del borde del mapa de bits. Formas perfectas Se elimina el área exterior del borde. CorelDRAW Para añadir un nodo, haga doble clic en el borde del mapa de bits. Disponer de más nodos permite dar forma a la imagen con mayor precisión. Haga doble clic en un nodo para eliminarlo. Es posible dibujar formas predefinidas, como flechas, orlas y notas mediante la colección de Formas perfectas. Algunas formas incluyen tiradores con forma de rombo llamados glifos. Puede utilizar los glifos para modificar el aspecto de una forma. Para convertir un segmento de línea recta en una curva, haga clic en el nodo y seleccione el botón Convertir a curva de la barra de propiedades. Arrastre los tiradores de control para cambiar la forma de la curva que se encuentra alrededor de la imagen de mapa de bits. Para restaurar el área de imagen que ha sido eliminada, solo tiene que arrastrar los nodos hacia fuera y regresarán a su posición original. Se elimina la imagen de fondo mediante la herramienta Forma. Pruébelo 1 En la caja de herramientas, haga clic en una de las herramientas siguientes: • Formas básicas • Formas de flecha • Formas de diagrama de flujo • Formas de orla • Formas de notas 2 En la barra de propiedades, elija una forma en el selector Formas perfectas. 3 Arrastre el cursor para dibujar una forma en la ventana de documento. Capítulo 10: Diseño de páginas | 145 Para modificar una forma que contenga un glifo, arrástrelo mediante la herramienta Forma. pulsada la tecla Alt y arrastre el cursor para dibujar un trayecto a mano alzada desde el primer objeto hasta el segundo. Para adaptar una mezcla a un nuevo trayecto, haga clic en la mezcla mediante la herramienta Mezcla, seleccione el botón Propiedades del trayecto de la barra de propiedades y elija Nuevo trayecto. Utilizando la flecha curvada, haga clic en el trayecto al que desee adaptar la mezcla. Puede crear diferentes formas perfectas. Algunas formas tienen tiradores con forma de rombo llamados glifos que permiten modificar la forma. Herramienta Mezcla CorelDRAW CorelDRAW permite crear diversos tipos de mezclas entre objetos, por ejemplo, mezclas en línea recta, mezclas a lo largo de trayectos y mezclas compuestas. Una mezcla sigue una progresión de forma, tamaño y color de un objeto a otro mediante una serie de objetos intermedios. Para estirar la mezcla sobre un trayecto completo, seleccione una mezcla que ya esté ajustada sobre un trayecto, haga clic en el botón Más opciones de mezcla de la barra de propiedades y marque la casilla Mezclar en todo el trayecto. Para crear una mezcla compuesta, utilice la herramienta Mezcla para arrastrar el cursor desde un objeto hasta el objeto inicial o final de una mezcla. Después de haber creado una mezcla, puede ajustar los objetos de la mezcla a lo largo de un nuevo trayecto. También puede añadirle uno o más objetos para crear una mezcla compuesta. Pruébelo 1 En la caja de herramientas, haga clic en la herramienta Mezcla. 2 Seleccione el primer objeto y arrástrelo desde este objeto al segundo. Si desea restablecer la mezcla, pulse la tecla Esc mientras arrastra el objeto. Para crear un trayecto de mezcla a mano alzada entre dos objetos, mantenga 146 | Guía de CorelDRAW Graphics Suite X5 La forma de corazón se mezcla a lo largo del trayecto del círculo. Herramienta Relleno interactivo CorelDRAW y Corel PHOTO-PAINT Puede utilizar la herramienta Relleno interactivo para añadir rellenos degradados a los objetos. Un relleno degradado, también conocido como relleno de gradiente, es una progresión suave de dos o más colores para añadir profundidad a los objetos. Puede añadir colores intermedios en cualquier lugar de la progresión del relleno. Es posible aplicar diferentes tipos de rellenos degradados: lineal, radial, cónico y cuadrado. • Un relleno degradado lineal atraviesa el objeto en línea recta. • Un relleno degradado radial sale desde el centro del objeto. • Un relleno degradado cónico crea la sensación de un cono iluminado. • Un relleno degradado cuadrado forma cuadrados concéntricos desde el centro del objeto. Pruébelo 1 Seleccione el objeto que desea rellenar. En Corel PHOTO-PAINT, haga clic en el botón Bloquear transparencia de la ventana acoplable Objetos para limitar el relleno degradado solo al objeto seleccionado. 2 En la caja de herramientas, haga clic en la herramienta Relleno interactivo. 3 En la barra de propiedades, elija una de las siguientes opciones del cuadro de lista Tipo de relleno: • Lineal • Radial • Cónico • Cuadrado 4 Opte por uno de los siguientes métodos: • En CorelDRAW, elija los colores iniciales y finales para el relleno degradado desde los selectores Primer color de relleno y Último color de relleno de la barra de propiedades. • En Corel PHOTO-PAINT, seleccione los colores iniciales y finales para el relleno degradado en el cuadro de lista Estilo de relleno de la barra de propiedades. Para modificar un color del degradado, arrastre un nuevo color desde la paleta de colores hasta uno de los nodos de color. En CorelDRAW también puede seleccionar el nodo de color y elegir un color en el selector Color de nodo de relleno degradado de la barra de propiedades. En Corel PHOTO-PAINT, haga doble clic sobre un nodo de color para abrir el cuadro de diálogo Color de nodo y elija un color. Para añadir un color intermedio, arrastre un color desde la paleta de colores hasta la línea de puntos que se encuentra entre dos colores. Para ajustar las transiciones de color, arrastre el marcador de punto medio o cualquiera de los nodos de color. Para eliminar un color intermedio en CorelDRAW, haga doble clic en el nodo de color. Para eliminar un color intermedio en Corel PHOTO-PAINT, haga clic con el botón derecho del ratón sobre el nodo de color y haga clic en Eliminar. Un relleno degradado cónico aplicado a una estrella crea la sensación de un objeto tridimensional. Preparar el archivo para su publicación Cuando haya finalizado el diseño de página, debe preparar el archivo para su publicación. Capítulo 10: Diseño de páginas | 147 Asistente Reemplazar CorelDRAW El asistente Reemplazar le guía a lo largo del proceso de buscar objetos que contengan las propiedades que especifique para, a continuación, reemplazar esas propiedades por otras. Puede reemplazar propiedades como colores de relleno, propiedades de contorno y atributos del texto como la fuente y el tamaño de la fuente. También puede reemplazar modelos y paletas de colores. Por ejemplo, puede reemplazar todos los colores RGB por colores CMYK. Si desea obtener más información sobre los modelos y las paletas de colores, consulte la sección “Conceptos básicos sobre colores” en la página 72. Pruébelo 1 Haga clic en Editar ` Buscar y reemplazar ` Reemplazar objetos. 2 Siga las indicaciones del asistente. Para reemplazar los colores RGB por colores CMYK, seleccione la opción Reemplazar un modelo de color o paleta y haga clic en Siguiente. En la siguiente página del asistente, marque la opción Buscar un modelo de color y seleccione RGB en la lista. Asegúrese de que la opción Reemplazar con el modelo de color está marcada con CMYK. Seleccione otras opciones en caso necesario y haga clic en Finalizar. Opciones Publicar como PDF, Exportar y Guardar como CorelDRAW y Corel PHOTO-PAINT CorelDRAW y Corel PHOTO-PAINT permiten exportar documentos como archivos PDF. Los archivos PDF se pueden ver, compartir e imprimir en cualquier plataforma, siempre que 148 | Guía de CorelDRAW Graphics Suite X5 los usuarios que visualicen estos archivos tengan instalado Adobe® Acrobat®, Adobe® Reader® u otro lector de PDF compatible. Con CorelDRAW puede exportar tanto el documento completo como los objetos que seleccione. CorelDRAW y Corel PHOTO-PAINT ofrecen varias formas de crear archivos PDF. Puede utilizar cualquiera de las opciones siguientes: Publicar como PDF, Exportar y Guardar como La opción Publicar como PDF permite publicar rápidamente un archivo PDF sin necesidad de especificar ninguna opción ni de tomar decisiones sobre la publicación. Puede elegir entre varios preestablecidos de PDF, que aplicarán de manera automática los ajustes que tengan especificados. Por ejemplo, con el estilo preestablecido Web, la resolución de las imágenes del archivo PDF se optimiza para Web. También puede crear sus propios preestablecidos de PDF o modificar los ya existentes. Las opciones Exportar y Guardar como permiten ajustar la salida del documento mediante las opciones del cuadro de diálogo Configuración de PDF. Si desea obtener más información sobre la exportación de PDF, consulte “Exportación a PDF” en la Ayuda. Pruébelo • Opte por uno de los siguientes métodos: • Para exportar rápidamente a PDF, haga clic en Archivo ` Publicar como PDF y seleccione un preestablecido de la listaPreestablecido de PDF. Busque la carpeta en la que desea guardar el archivo, escriba un nombre de archivo en el cuadro de lista Nombre de archivo y haga clic en Guardar. • Si desea conocer la configuración y las opciones avanzadas de PDF, haga clic en Archivo ` Exportar o Archivo ` Guardar como. En la lista Guardar como tipo, seleccione PDF - Adobe Portable Document Format y haga clic en Exportar o Guardar. Ajuste la publicación del archivo mediante las opciones del cuadro de diálogo Configuración de PDF. Para acceder a las opciones avanzadas de PDF del cuadro de diálogo Publicar como PDF, haga clic en Configuración. Para crear un preestablecido de PDF, seleccione los ajustes en Configuración de PDF, haga clic en la ficha General y, a continuación, haga clic en el botón Añadir preestablecido de PDF que se encuentra junto al cuadro de lista Preestablecido de PDF. Escriba un nombre para el preestablecido en el cuadro de lista Guardar preestablecido de PDF como. Para exportar únicamente los objetos seleccionados en CorelDRAW, marque la casilla Sólo lo seleccionado que se encuentra junto a los cuadros de diálogo Exportar o Guardar como. CorelDRAW ConceptShare CorelDRAW y Corel PHOTO-PAINT Si desea compartir el diseño con su cliente a través de un espacio de trabajo virtual, puede emplear CorelDRAW ConceptShare. Este servicio basado en Web le permite publicar sus diseños y ponerlos a disposición de su cliente de forma exclusiva. De esta manera, el cliente puede revisar el diseño y añadir comentarios. Pruébelo 1 Se abre la ventana acoplable ConceptShare. 2 Opte por uno de los siguientes métodos: • Si dispone de una cuenta de ConceptShare, escriba su nombre de usuario y contraseña y haga clic en Enviar para iniciar sesión. • Por el contrario, si no dispone de una cuenta de ConceptShare, haga clic en Obtener cuenta para crear una cuenta e iniciar sesión. 3 Cuando ya haya iniciado sesión, haga clic en una de las opciones siguientes: • En CorelDRAW, haga clic en Publicar página en la ventana acoplable ConceptShare. • En Corel PHOTO-PAINT, haga clic en Publicar imagen en la ventana acoplable ConceptShare. 4 Siga las instrucciones de la página Web de ConceptShare para compartir el diseño con sus clientes. Asistente Compilar para salida CorelDRAW Si su proveedor de servicios de impresión necesita realizar cambios en el archivo, puede utilizar la función Compilar para salida para crear una carpeta en formato ZIP que puede enviarle a su proveedor. La carpeta incluye el archivo CorelDRAW, una versión en PDF del archivo CorelDRAW y las fuentes y los perfiles empleados para crear el documento. Pruébelo • Haga clic en Archivo ` Compilar para salida y siga las instrucciones del asistente. Haga clic en Ventana ` Ventanas acoplables ` ConceptShare. Ejemplos Las imágenes de esta sección muestran diseños de página que han sido creados en CorelDRAW y Corel PHOTO-PAINT utilizando las funciones y técnicas recomendadas en este capítulo. Capítulo 10: Diseño de páginas | 149 En las páginas de la galería de la séptima parte de esta guía podrá encontrar más ejemplos de diseños de página. Imagen realizada por Patrick Fraser Imagen realizada por Michaela Maginot 150 | Guía de CorelDRAW Graphics Suite X5 Quinta parte Notas técnicas de diseñadores expertos Imagen creada por Felipe Daniel Prin Capítulo 11: Diseño de joyas Tusheeta David Acerca de la autora Tusheeta David es una reconocida diseñadora de joyas que creció en la India. Ahora vive y trabaja en Reino Unido y cuenta con un máster en diseño de joyas y orfebrería de la Escuela de Joyería de la Universidad de Birmingham City. Utiliza CorelDRAW® desde 1996, tanto para realizar dibujos básicos como para realizar representaciones gráficas de joyas muy detalladas. Para su actual colección de diseños de joyas, Tusheeta ha explorado las posibles aplicaciones de CorelDRAW en el sector de la creación de joyas y, en particular, ha estudiado las posibilidades de CorelDRAW para crear imágenes muy detalladas para el corte y el grabado por láser. Además de crear su propia joyería, Tusheeta enseña cómo usar CorelDRAW a los estudiantes de diseño. Capítulo 11: Diseño de joyas Figura 1: diseño de una alianza modular y un anillo de compromiso En este tutorial mostraré la creación de una alianza modular y un anillo de compromiso que diseñé para un cliente. En las instrucciones de diseño se especificaba que el anillo tenía que incorporar un anillo de compromiso con una alianza incorporada en él. El anillo que diseñé consta de dos piezas: un anillo de compromiso con un diamante y una alianza. El diseño es simétrico y cuando ambas piezas se llevan juntas parecen un solo anillo (Figura 1). El cliente quería dos anillos que se complementasen entre sí y que se pudieran llevar a la vez. Por lo tanto, parecía adecuado seguir el enfoque de dos en uno. Quería algo sencillo, así que realicé este diseño compuesto por un anillo de compromiso de platino con un diamante y por una alianza de matrimonio de platino y oro de 18 quilates. Normalmente, cuando sigo las instrucciones de un diseño, me centro en determinados puntos clave como la categoría del producto, el nivel de precio, los metales que se deben emplear y el estilo preferido por el cliente. En la medida de lo posible, suelo pedirle al cliente 154 | Guía de CorelDRAW Graphics Suite X5 que me facilite algunos ejemplos gráficos de otro diseño, lo que me ayuda a determinar sus gustos y preferencias. Inicialmente suelo crear los conceptos de mis diseños en papel, elaborando esbozos de mis ideas y conceptos iniciales según las instrucciones de diseño. Para desarrollar el concepto suelo dibujar varias opciones teniendo en cuenta el estilo, los costes y el material que se va a emplear. La complejidad de estos esbozos es variable y, en ocasiones, creo amplios diagramas con complejos detalles que de otro modo podrían ser difíciles de entender debido a su pequeña escala. En este caso, los principales requisitos del cliente son la simplicidad del diseño y que el anillo de compromiso y la alianza de boda puedan integrarse a la perfección. Por lo tanto, mi proceso de creación de la idea implica principalmente el desarrollo de una tormenta de ideas sobre un mecanismo para conectar los dos anillos que no sea demasiado obvio ni muy artificioso. Ideé varias opciones de diseño (Figura 2). Cuando ya tengo varios diseños con los que estoy satisfecha, entonces paso a CorelDRAW. Uso esta aplicación principalmente por dos motivos. El primero es que puedo dibujar a escala, lo que me ayuda a visualizar si el diseño es técnicamente factible. La segunda razón es que al representar el dibujo en CorelDRAW, el nivel de claridad conseguido en el diseño hace que la joya parezca real, lo que ayuda a que el cliente visualice la pieza. Aunque anteriormente ya había utilizado otros programas de diseño asistido por ordenador, siempre me ha parecido que CorelDRAW es más adecuado y eficaz. Otra función que me gusta mucho de CorelDRAW es la posibilidad de añadir páginas a un documento. En lugar de tener que abrir varios archivos para mostrarle las opciones de diseño al cliente, ahora puedo hacerlo mostrándole diferentes páginas dentro del mismo documento. Con CorelDRAW puedo crear fácilmente varios diseños con ligeras variaciones, de modo que mi cliente tiene muchas opciones para elegir. Normalmente le envío al cliente una visualización tridimensional (en 3D) de la pieza junto con varios dibujos técnicos a escala desde diferentes ángulos. Lo mejor de utilizar este programa es que puedo modificar fácilmente el diseño delante de mi cliente y asegurarme de que encaja con sus previsiones. Creación de un diamante El anillo debe incluir un diamante tallado en brillante. Para dibujar una versión básica de este diamante, utilicé las herramientas Rectángulo, Elipse, y Polígono. También utilicé el comando Rotación (Organizar ` Transformaciones ` Rotación), que me permite especificar el ángulo de rotación y aplicarlo a un duplicado del objeto. Esta función facilita en gran medida la creación del diamante. Al girar una línea, un rectángulo o un polígono sobre un punto, puedo crear patrones complejos con gran facilidad. Figura 2: bosquejos de borrador Capítulo 11: Diseño de joyas | 155 Figura 3: fases de la creación de un diamante En la primera fase de creación del diamante, determino su tamaño y, a continuación, empleo la herramienta Elipse para crear un círculo que encaje con las dimensiones del diamante (Figura 3a). A continuación, mediante la herramienta Rectángulo agrego un cuadrado para la tabla (la superficie plana de la parte superior) del diamante (Figura 3b). Giro este cuadrado sobre sí mismo para crear ocho esquinas (Figura 3c). A continuación, dibujo una línea recta que atraviese dos esquinas opuestas de un cuadrado hasta llegar a la circunferencia del círculo. Luego, esta línea se gira tres veces en un ángulo de 45 grados, de modo que haya una línea que conecte cada una de las ocho esquinas de la circunferencia (Figura 3d). Y finalmente creo dos cuadrados más grandes que rodeen los dos cuadrados que dibujé anteriormente (Figuras 3e y 3f). Ya tengo la corona del diamante. Sin embargo, también tengo que tener en cuenta la culata (parte inferior) del diamante, que será visible puesto que el diamante es transparente. Comienzo dibujando un polígono que atraviesa el primer cuadrado y llega hasta la circunferencia del círculo. A continuación, giro el polígono sobre un punto de giro en el centro del círculo, lo que crea otros ocho polígonos 156 | Guía de CorelDRAW Graphics Suite X5 radiales a partir del punto central (Figura 4). Ahora el diseño ya está listo para la siguiente fase: la representación del diamante. Figura 4: el diamante antes de ser representado Figura 5: representación del diamante Representación del diamante Tras crear la estructura básica, comienzo a representar el diamante. Lo relleno con color mediante la herramienta Relleno degradado. En este caso, usaré el preestablecido Cilindro - Gris. Modifico el ángulo del relleno ajustando la opción Ángulo del cuadro de diálogo Relleno degradado. Cada sombra se representa de manera individual para lograr el efecto de una superficie de diamante (Figura 5). A continuación, emplearé la herramienta Transparencia para añadir una capa transparente al polígono central, con lo que lograré que el diamante tenga aspecto translúcido. Finalmente, añadiré una sombra al diamante para aportarle un aspecto más tridimensional (Figura 6). La herramienta Sombra interactiva mejora cualquier dibujo plano bidimensional aportándole un aspecto más realista. De esta manera se le facilita al cliente la comprensión del diseño y la toma de decisiones sobre él. Figura 6: se añade una sombra interactiva al diamante representado. Ahora que ya he creado el diamante, puedo usarlo en diferentes diseños. Uso una amplia variedad de piedras coloreadas en mis diseños, por lo que suelo crear una plantilla de cada piedra con diferentes formas o cortes como el corte princesa, pera o trillón. Así puedo reutilizar las plantillas según el diseño y evito Capítulo 11: Diseño de joyas | 157 tener que crear la piedra una y otra vez. Por ejemplo, puedo representar el dibujo del diamante y crear un rubí, un zafiro o una esmeralda sin mucho esfuerzo, con tan solo modificar los colores (Figuras 7 y 8). Figura 7: rubí Figura 8: zafiro Dibujo de un anillo También uso CorelDRAW para crear dibujos pormenorizados de mi diseño. Suelo crear dibujos técnicos con tres vistas: superior, frontal y lateral. Estos dibujos tan detallados se 158 | Guía de CorelDRAW Graphics Suite X5 realizan a escala y se usan como referencia a la hora de crear prototipos de la pieza de joyería. Aunque me encargo de cada aspecto del diseño y especifico hasta el más mínimo detalle, yo no me ocupo de la fabricación de las piezas. Envío mi diseño al equipo de fabricación, que evalúa el diseño según la representación que muestran mis dibujos de CorelDRAW y, a su vez, lo envía a los responsables de la creación de prototipos. En esta fase los dibujos técnicos de CorelDRAW son de vital importancia. No siempre puedo estar presente en persona, por lo que estos dibujos deben transmitir todos y cada uno de los aspectos de mi diseño a la persona que realmente va a fabricar la pieza. Además de ser mi herramienta de comunicación con el maestro artesano, mis dibujos de CorelDRAW también son empleados como referencia que se traza directamente en el metal precioso, oro en este caso. Al usar los dibujos de esta manera nos aseguramos de que el anillo se fabrica siguiendo el diseño con fidelidad y representándolo a escala. Los dibujos también me ayudan a valorar el precio de la pieza según el área de superficie y el número y el coste de los diamantes que he empleado. Esta valoración permite que el cliente cuente con una idea aproximada de cuál será su precio final. El siguiente paso es dibujar un anillo mediante perspectivas isométricas. Aunque CorelDRAW no es un programa para crear imágenes tridimensionales, puedo conseguir una estructura en 3D utilizando los principios del dibujo isométrico. Configuro líneas guía en ángulos de 45 grados y las utilizo para crear puntos de referencia para mis dibujos. A continuación, utilizo la herramienta Elipse para crear una elipse, que modifico mediante las opciones Escala, Rotación, e Inclinación. Mediante los comandos Combinar, Recortar e Intersección puedo crear diferentes planos, que relleno con color para crear superficies (Figura 9). Figura 12: anillo antes de ser representado Figura 9: dibujo de elipses para crear superficies A continuación, añado estrías simétricas en ambas mitades del anillo (Figura 10). Figura 10: añadiendo las estrías A continuación, añado el diamante y los dientes que sujetarán el diamante en su lugar (Figura 11). Figura 11: añadiendo el diamante y los dientes Representación del anillo Para comenzar el proceso de representación en CorelDRAW, el primer paso consiste en utilizar la herramienta Relleno degradado con el preestablecido Cilindro - Gris, que puede usarse para representar superficies de oro blanco o platino (Figura 13). Para las superficies de oro amarillo, uso el preestablecido Cilindro - Dorado 02 (figure 14). A continuación modifico estas representaciones mediante la herramienta Relleno interactivo y muevo los colores según sea necesario para crear zonas de luz y sombra. Ahora están representadas las bandas de oro y de platino (Figura 15). Figura 13: comenzando a representar el anillo Y, por último, borro todas las líneas guía que he utilizado para crear el anillo. Ahora se puede visualizar el aspecto del anillo antes de representarlo (Figura 12). Capítulo 11: Diseño de joyas | 159 su alrededor. Según la superficie que esté representando, es posible que decida añadir más nodos o desplazarlos para conseguir una representación perfecta. Con la herramienta Relleno de malla puedo obtener una representación perfecta para superficies curvas como el bisel que mantiene el diamante (Figura 16). Figura 14: representando la superficie de oro amarillo Figura 16: empleo de la herramienta Relleno de malla para crear la superficie curva del bisel Figura 15: las bandas de oro y de platino tras la representación Aunque la herramienta Relleno interactivo es magnífica para representar a la perfección superficies planas, es mucho más fácil representar superficies curvas con la herramienta Relleno de malla. Para esta tarea hay que destacar la mejorada herramienta Relleno de malla de CorelDRAW X5. Con unos simples pasos puedo crear superficies curvas perfectas, lo que aporta a mis diseños de joyas un aspecto muy real. El principal aspecto a tener en cuenta al representar una superficie curva es el punto de resalte. Cuando ya he identificado este punto, creo nodos que funcionan como una cuadrícula o malla para añadir colores. Para crear un resalte, solo he de arrastrar color blanco al nodo que he identificado como el punto más brillante de la pieza. La nueva herramienta Relleno de malla encaja a la perfección en el resalte escogiendo colores de 160 | Guía de CorelDRAW Graphics Suite X5 Dado que la herramienta Relleno de malla es tan útil para representar superficies complejas, también la utilizo para representar los dientes para el diamante y las estrías del diseño. Para las estrías creo tres superficies y añado un resalte blanco en cada una de ellas. Así se consigue un aspecto de esquina (Figura 17). Para crear este efecto, en primer lugar hago uso de la herramienta Relleno interactivo para rellenar la superficie con un relleno radial. A continuación, con la herramienta Relleno de malla, creo una malla y arrastro el color blanco al nodo exacto de la malla en el que quiero añadir un resalte. Al mover los nodos se crean diferentes efectos. Luego, uso la herramienta Relleno de malla para crear las superficies redondeadas de los dientes (Figura 18). Figura 17: Los resaltes se añaden con la herramienta Relleno de malla para conseguir el aspecto de esquinas. Figura 19: los resaltes y las áreas oscuras sea añaden en toda la banda. Figura 18: uso de la herramienta Relleno de malla para representar las superficies redondeadas de los dientes Con la herramienta Transparencia puedo crear resaltes y áreas oscuras a lo largo de la banda del anillo (Figura 19). Los resaltes del anillo reflejan la mayor cantidad de luz y las áreas oscuras reflejan la menor cantidad de luz. Al aplicar los resaltes y las áreas oscuras la representación adquiere mayor profundidad y el anillo tiene un aspecto más realista. Figura 20: se añade el diamante. A continuación, creo un efecto de destello en el diamante que le aporte un toque de brillo adicional. Con la herramienta Forma creo una forma para el destello, la relleno con color blanco y le aplico transparencia con la herramienta Transparencia (Figura 21). En esta fase es cuando copio y pego el diamante que creé anteriormente. A continuación, inclino y giro el diamante para que encaje en su lugar (Figura 20). Capítulo 11: Diseño de joyas | 161 Finalmente, con la herramienta Sombra interactiva aplico una sombra interactiva a todo el anillo y le añado a la imagen algo de profundidad (Figura 22). Cuando la pieza ha sido creada, se la entrego al cliente junto con el dibujo original y el precio final. El cliente de esta pieza quedó especialmente contento porque el anillo fabricado era idéntico al dibujo original (Figura 23). Figura 21: se añade un destello al diamante. Espero que este tutorial le haya servido para tener una idea de cómo puede utilizar CorelDRAW para diseñar y crear joyas. Figura 22: diseño final Figura 23: anillo fabricado 162 | Guía de CorelDRAW Graphics Suite X5 Capítulo 12: Ilustración y diseño de cubiertas de libros Stefan Lindblad Acerca del autor Fotografía de Mia Palenque Stefan Lindblad es un ilustrador y artista de Estocolmo (Suecia). Trabaja como autónomo para numerosas editoriales, agencias publicitarias y otros clientes en una amplia gama de publicaciones impresas y otros medios. Además de sus trabajos de ilustración y diseño gráfico para clientes suecos e internacionales, ha realizado muchas exhibiciones artísticas individuales y producido muchas obras de encargo. Utiliza CorelDRAW®, Corel® PHOTO-PAINT™ y la tableta y lápiz gráficos Wacom® Intuos® para todas sus obras digitales pero no se ha olvidado de usar el lápiz y papel tradicionales. Stefan forma parte del Corel Advisory Council y evalúa versiones beta de productos Corel. Visite su sitio Web en www.stefanlindblad.com. Capítulo 12: Ilustración y diseño de cubiertas de libros En mi trabajo de ilustrador, la casa editorial sueca Hegas me contactó y encargó la ilustración y el diseño de la cubierta de un libro destinado a niños de 12 a 15 años de edad. Crear ambas partes, la ilustración y la cubierta del libro es mucho más divertido que crear solo una, porque tengo más control sobre el resultado final (Figura 1). El editor deseaba que la cubierta reflejara lo estimulante del argumento, un niño que recibe por error un misterioso videojuego. Figura 1: Mi diseño de cubierta e ilustración para Spelet por KG Johansson (Höganäs, Suecia: Hegas, 2008) 164 | Guía de CorelDRAW Graphics Suite X5 Acompañado de un mando en forma de pistola, el juego está diseñado para cambiar las personalidades de sus usuarios y empuja al chaval a un mundo peligroso de reuniones nocturnas secretas que desembocan en una persecución. El niño se asusta y decide acudir a la policía, pero ya no sabe de quién fiarse. Quería retratar la sensación de peligro que existía tanto fuera como dentro de la mente del niño mientras jugaba al juego. El mando en forma de pistola era una parte esencial del argumento y proporcionaría la ilustración impactante que necesitaba el editor. Sabía que sin ella, el argumento tendría menos sentido e impacto. Después de leer el libro, pensar y charlar en el café de la esquina, y hacer numerosos bosquejos a lápiz, vi cómo tomaba vida el concepto de la cubierta. Tan pronto como el editor aprobó mis ideas, me puse a trabajar. diseño de la cubierta a PDF y se lo envié al editor y a la preimprenta e imprenta comercial. Comenzando una imagen en Corel PHOTO-PAINT Siempre que empiezo a trabajar con Corel PHOTO-PAINT, especifico toda la configuración de imagen necesaria para mis ilustraciones. Ahora tengo más control sobre la configuración, gracias al nuevo cuadro de diálogo Crear una nueva imagen (Ctrl + N) (Figura 2). Mi editor exige ilustraciones con el mismo formato para todos los libros de misterio infantiles y el nuevo cuadro de diálogo me permite crear mi propia configuración personalizada y añadirla a la lista Destino del preestablecido. Decidí usar una imagen grande para la cubierta, e incluir la sangría y envoltura. Rápidamente se me ocurrió la idea de poner la boca de la pistola atravesando el título del libro, el cual aparecería en negro en la parte superior de la cubierta. El niño estaría mirando y apuntando a algo que le estaba asustando. Y como el libro trata sobre un videojuego para jugar en la pantalla del ordenador, el niño estará rodeado de un patrón de ceros y unos. La combinación de Corel PHOTO-PAINT, CorelDRAW, y una tableta gráfica Wacom Intuos3 fue perfecta para este proyecto. En primer lugar, pasé por el escáner el bosquejo a lápiz, lo importé a Corel PHOTOPAINT y luego, creé la ilustración usando el bosquejo como referencia temporal. A continuación, usé CorelDRAW para añadir los toques finales a la ilustración y creé el diseño de la cubierta del libro. Finalmente, exporté el Figura 2: Configuración de la nueva imagen Por razones de calidad, siempre trabajo con imágenes de gran tamaño. Aunque la sangría y la envoltura tienen el formato correcto, doblo el tamaño de la imagen en milímetros. Más tarde puedo ajustar el tamaño. Establezco la resolución en 300 ppp (puntos por pulgada) y el modo de color en RGB de 24 Capítulo 12: Ilustración y diseño de cubiertas de libros | 165 bits. El modo de color RGB predeterminado en Corel PHOTO-PAINT X5 es sRGB, pero elijo Adobe RGB (1998) por su gran espacio de color y mejor conversión a CMYK. Exploración e importación de los bosquejos Siempre empiezo una ilustración creando varios bosquejos, ya sea en mi cuaderno de bosquejos a lápiz o directamente en Corel PHOTO-PAINT con mi tableta Wacom Intuos. Para esta ilustración, hago mis primeros bosquejos en mi cuaderno y luego los paso por el escáner (Figura 3). Figura 3: Los bosquejos a lápiz se transfieren a Corel PHOTO-PAINT mediante un escáner. Normalmente elijo una resolución de escáner de al menos 300 ppp, pero como este bosquejo está destinado a ser tan solo una referencia temporal, me conformo con 150 ppp. A continuación, presiono el botón del escáner o adquiero la imagen desde Corel PHOTO-PAINT (Archivo ` Adquirir imagen ` Adquirir). Importo el bosquejo a lápiz, el cual aparece como objeto separado en la ventana acoplable Objetos (Ventana ` Ventanas acoplables ` Objetos). Para bosquejos de referencia como este, establezco la opacidad en 50% o un valor inferior en la ventana acoplable Objetos. Un valor de opacidad bajo me permite usar el bosquejo como referencia mientras dibujo la nueva 166 | Guía de CorelDRAW Graphics Suite X5 imagen sobre éste como un nuevo objeto, como si estuviera dibujando sobre papel de calco. Dibujo de las formas principales De las ventanas acoplables, la que uso con más frecuencia es la ventana acoplable Configuración de pincel (Ventana ` Ventanas acoplables ` Configuración de pincel), que es donde elijo todas las diferentes plumillas y tamaños de plumilla. Junto con la ventana acoplable Medios artísticos, la ventana acoplable Configuración de pincel ofrece una amplia gama de herramientas de pintura y dibujo en Corel PHOTO-PAINT (Figura 4). Para esta ilustración, elijo la herramienta Pintar y un Pincel de artista personalizado con una plumilla sólida. No uso mucho las plumillas redondas suaves. Prefiero las plumillas redondas sólidas porque funcionan mejor con mi estilo de dibujo y pintura. Puede ajustar el tamaño de la plumilla manteniendo presionada la tecla Mayús y arrastrando la plumilla. Figura 4: Elección de una plumilla de pincel en la ventana acoplable Configuración de pincel Después de elegir el pincel y la plumilla, me dirijo directamente a la paleta de colores. En este caso, elijo negro y empiezo a dibujar, usando mi bosquejo a lápiz como referencia. Empiezo a dibujar rápidamente los contornos principales. Prefiero establecer la idea general antes y pasar a concentrarme en los detalles más tarde. De este modo, trabajo consciente y subconscientemente al mismo tiempo. Cuando no necesito más el bosquejo a lápiz, simplemente lo elimino. En esta etapa, normalmente, ya he creado muchos objetos individuales. Si estuviera usando material de arte tradicional, estaría derrochando papel, borrando o cubriendo un dibujo con diferentes medios. En su lugar, el programa me permite añadir, quitar o borrar objetos cuando sea necesario, lo cual ahorra tiempo. Una ilustración finalizada a veces combina muchos objetos en uno. Corel PHOTO-PAINT tiene muchas cosas de las que enamorarse, la función de fusión es una de ellas. Los modos de fusión son una gran ayuda cuando coloreo imágenes escaneadas, dibujadas a mano, o dibujos o pinturas digitales. Como se puede imaginar, los uso mucho. En Corel PHOTO-PAINT, puede que trabaje con cientos de objetos en una sola ilustración y arrastrar cada objeto hacia arriba o hacia abajo en la pila de objetos puede llevar mucho tiempo. A menudo, este problema se puede resolver fácilmente usando los modos de fusión en la ventana acoplable Objetos para controlar los colores de los objetos subyacentes. Empiezo creando un nuevo objeto y estableciendo los modos de fusión en Si más oscuro o Multiplicar (Figura 5). Luego, elijo un color gris claro y empiezo a pintar las sombras grises. Una vez que termine con las sombras y haya borrado el bosquejo a lápiz, selecciono un color azul y relleno el objeto de fondo usando la herramienta Relleno. Figura 5: Elección de un modo de fusión en la ventana acoplable Objetos. Creación del fondo El siguiente paso es añadir los ceros y los unos al fondo para simbolizar el videojuego en la pantalla del ordenador, lo cual es una parte importante del argumento. Para hacer esto, uso la herramienta Texto y con un color amarillo verde claro, escribo cientos de ceros y unos en toda la página para crear un efecto que simule código de programación (Figura 6). Figura 6: La herramienta Texto se utilizó para crear la imagen de fondo. Para crear los rayos en el fondo, añado y borro un color verde para darle el aspecto tosco del dibujo a mano. Primero, creo un nuevo objeto y lo coloco justo encima del objeto con los ceros y los unos en la pila de objetos. A continuación, relleno el nuevo objeto con un verde intenso. Este color cubre todos los ceros y los unos, pero empezarán a mostrarse otra vez cuando establezca la opacidad en 37%. Capítulo 12: Ilustración y diseño de cubiertas de libros | 167 Luego, empiezo a borrar partes del objeto verde. ¿Suena extraño? Pues en realidad, no lo es. Al usar la herramienta Borrador y cambiando entre el objeto relleno de verde profundo y el objeto con los ceros y los unos, creo el efecto deseado (Figura 7). Continúo borrando en el cuerpo y brazo. Ahora necesito considerar el volumen y la perspectiva. La mano y la culata de la pistola tienen un volumen obvio, de modo que necesito seguir su forma a medida que dibujo las teclas del teclado con ceros y unos. Continúo con el teclado en primer plano y el volumen se convierte ahora en más bien una perspectiva central. Entiendo muy bien la perspectiva, de modo que empiezo a dibujar y sigo el flujo, lo cual es muy fácil de conseguir con una tableta Wacom. Figura 7: Se borraron partes del objeto verde para mostrar el fondo. Si necesito ayuda con la perspectiva, no obstante, no tengo más que añadir algunas líneas en un objeto temporal como líneas guía, incluido un punto medio y una o dos líneas extra que se expandan hacia izquierda y derecha. Cuando termine de dibujar las teclas del teclado, elimino el objeto temporal y ya está. Adición de los elementos de primer plano Cuando termino con el fondo, continúo coloreando el puño derecho del niño y la pistola. Creo tres nuevos objetos coloreados: un objeto verde-negro muy oscuro para el puño cerrado, un objeto amarillo para la boca frontal y la culata y un objeto verde para el armazón de la pistola. En este momento, prácticamente he terminado la ilustración (Figura 9), excepto por los ceros y unos extra que añadiré en CorelDRAW. A continuación, creo un nuevo objeto y dibujo todas las teclas de un teclado con ceros y unos que cubren el puño cerrado, la culata y el fondo. (Figura 8). Para esta tarea, uso un lápiz gráfico Wacom y elijo un Pincel de artista personalizado con una plumilla sólida. Figura 8: Las teclas del teclado ya están dibujadas. 168 | Guía de CorelDRAW Graphics Suite X5 Figura 9: Ilustración finalizada parcialmente después de trabajar con Corel PHOTO-PAINT Quiero que la boca de la pistola esté en parte enfrente del título del libro. Para lograr esto, hago una copia de la boca de la pistola así como de partes del armazón y las guardo como una nueva imagen (Figura 10). Todavía no se exactamente qué cantidad de la boca de la pistola pondré enfrente del título. Afortunadamente, puedo editar esta copia más tarde usando la función Editar mapa de bits en CorelDRAW. E) y eligiendo TIF - Mapa de bits TIFF en la lista Guardar como tipo. Después de exportar la imagen, hago clic dos veces en Edición ` Deshacer (Ctrl + Z) para restaurar los colores RGB originales y los objetos editables individuales. Luego, puedo hacer clic finalmente en Guardar. Configuración del documento en CorelDRAW Ahora inicio CorelDRAW. En el cuadro de diálogo Crear un nuevo documento (Ctrl + N), establezco los valores apropiados de altura y anchura, con espacio para la sangría, envoltura y marcas de corte. Como mi ilustración ya ha sido convertida a colores CMYK, elijo el perfil de color CMYK predeterminado y establezco la resolución en 300 ppp. Figura 10: Copia de la boca de la pistola Conversión de la imagen a CMYK Cuando finalizo el trabajo en Corel PHOTO-PAINT, convierto temporalmente la ilustración al modo de color CMYK y la exporto como archivo TIFF sin comprimir. La mayoría de mis clientes exige colores CMYK, pero como yo uso colores RGB para dibujar todas mis ilustraciones originales, convierto mis colores a CMYK solamente de modo temporal. Después de convertir la ilustración a CMYK, debo de tener cuidado de no hacer clic en Guardar, porque quiero mantener mi ilustración original en RGB. Para mejorar la conversión a CMYK, primero fusiono todos los objetos en uno. A continuación, convierto la imagen a CMYK haciendo clic en Imagen ` Convertir a color CMYK (32 bits). Luego la exporto a TIFF haciendo clic en Archivo ` Exportar (Ctrl + A continuación, elijo la herramienta Rectángulo y creo un rectángulo que coincida con el tamaño del libro impreso. Las marcas de corte no se imprimirán, de modo que las excluyo. Como se usará una cubierta de envoltura, incluiré sangría y envoltura en la configuración de altura y anchura del rectángulo. Junto con las marcas de corte, esta configuración me ayudará a crear el documento final que enviaré a la imprenta. Mantengo el contorno del borde por ahora simplemente porque me muestra dónde está el rectángulo. Lo eliminaré más tarde. Creación de un objeto PowerClip Para colocar la ilustración en la cubierta del libro, uso un objeto PowerClip™. Primero, importo la imagen TIFF convertida a CMYK (Ctrl + I). Con la imagen seleccionada, hago clic en Efectos ` PowerClip ` Situar dentro de contenedor. Luego, paso el cursor sobre el rectángulo y hago clic para soltar la imagen. Capítulo 12: Ilustración y diseño de cubiertas de libros | 169 He activado la opción Centrar automáticamente nuevo contenido de PowerClip, de modo que la ilustración está centrada en el rectángulo. Esta opción está disponible eligiendo Herramientas ` Opciones y, bajo la categoría Espacio de trabajo, seleccionando Editar en la lista. Como mi ilustración es más grande que el rectángulo PowerClip, necesito reducirla. Para hacer esto, hago clic con el botón derecho en el rectángulo PowerClip y elijo Editar contenido para separar la ilustración del rectángulo. Luego, selecciono la ilustración. A continuación, arrastro un tirador de esquina mientras mantengo presionada la tecla Mayús para cambiar el tamaño de la imagen mientras la mantengo centrada. Finalizo haciendo clic con el botón derecho en la ilustración y eligiendo Finalizar la edición de este nivel. En este momento, selecciono el rectángulo y le quito el borde del contorno eligiendo Ninguno en el cuadro de lista Anchura de contorno en la barra de propiedades. final impresa, siempre que quede fuera del rectángulo PowerClip. Esta es la razón por la cual la función PowerClip es tan maravillosa y la razón por la cual la uso. Finalización de la ilustración Ahora añado la pieza final a mi ilustración: los ceros y los unos que van sobre el cuerpo y el armazón de la pistola. Aunque hubiera podido usar Corel PHOTO-PAINT para esta tarea, puedo trabajar mucho más rápido y controlar la forma mucho mejor si uso un elemento vectorial en CorelDRAW. Con las herramientas Envoltura y Forma, puedo controlar fácilmente el movimiento de los ceros y los unos a medida que siguen la forma del cuerpo (Figura 11). Si necesito hacer ajustes más tarde en la ilustración en Corel PHOTO-PAINT, solo tengo que hacer clic con el botón derecho en el rectángulo PowerClip y elegir Editar contenido. A continuación, selecciono la ilustración e inicio Corel PHOTO-PAINT haciendo clic en el botón Editar mapa de bits en la barra de propiedades. Luego hago los ajustes necesarios y hago clic en Guardar. Este tipo de edición en Corel PHOTO-PAINT no cambia mi archivo Corel PHOTO-PAINT original; cambia únicamente el mapa de bits de la ilustración que importé y coloque dentro del mi objeto PowerClip. Puede pensar que el mapa de bits es como una "copia" importada en CorelDRAW. Y si inadvertidamente aumenté la anchura de la ilustración durante la edición, el contenido extra no aparecerá en la versión 170 | Guía de CorelDRAW Graphics Suite X5 Figura 11: La herramienta Envoltura se usa para dar forma a los objetos con ceros y unos a lo largo de las siluetas del cuerpo, brazo y armazón de la pistola. Como considero el cuerpo, brazo y armazón de la pistola partes separadas, creo un objeto de envoltura separado para cada parte. Con la herramienta Forma puedo cambiar la forma de los objetos de envoltura como quiera. Usar la herramienta Envoltura junto con la herramienta Forma es casi como pintar con un pincel. Posición de líneas guía y adición de marcas de corte Siempre uso la esquina superior izquierda del rectángulo como punto de partida para las medidas. Con la herramienta Selección, arrastro hasta esta esquina desde el origen de la regla (la esquina superior izquierda de ésta). Esta esquina es ahora mi "0". Luego, arrastro líneas guía horizontales y verticales desde la regla y establezco la sangría y la envoltura. Cuando he terminado de configurar la sangría y envoltura, añado marcas de corte, las cuales serán utilizadas por la imprenta como líneas guía para imprimir la cubierta del libro (Figura 12). Cuando creo una cubierta de libro, siempre añado mis propias marcas de corte como parte del documento final. Uso las líneas guías para situar elementos con exactitud. Figura 12: Las marcas de corte se añaden al documento. Incorporación del título, nombre de autor y logotipo de la editorial Ha llegado el momento de poner el título del libro, el nombre del autor y el logotipo de la editorial. Creo un nuevo objeto para cada uno de estos elementos de texto a fin de facilitar su control. Primero, añado guías línea para cada elemento de texto. Aunque quizás cambie estas opciones durante el proceso de diseño, es útil especificarlas ahora. Ahora establezco el punto medio de la cubierta para guiar la posición de los elementos de texto. Elijo una fuente para el título y el nombre del autor. La editorial ha proporcionado el logotipo, de modo que lo importo y ya está. El título es una parte importante de la cubierta final, por esa razón elijo una fuente que coincida con el argumento pero no se parezca demasiado a fuentes utilizadas en programación. Además experimento con contraste de colores entre el título y el nombre del autor, para dar más vida a la cubierta. Para esta cubierta, decido aplicar una sombra detrás de cada elemento de texto. Para hacer esto, hago una copia de cada objeto, cambio su color a negro, lo coloco bajo el texto principal, y lo desplazo ligeramente hacia abajo (Mayús + Flecha hacia abajo) y hacia la derecha (Mayús + Flecha hacia la derecha). Prefiero este método, porque quiero una sombra perfilada, y la herramienta Sombra hubiese creado un contorno desenfocado. Cuando estoy satisfecho con el título, el nombre del autor y el logotipo de la editorial, hago los ajustes de espaciado manual y espaciado entre caracteres. Coloco los elementos de texto exactamente donde quiero que estén en el diseño y la imagen de la boca de la pistola sobre el título (Figura 13). Convierto todos los elementos de texto a curvas seleccionando cada uno y haciendo clic en Organizar ` Convertir a curvas (Ctrl + Q). Al convertir todos los elementos de texto a curvas, evito cualquier problema con fuentes en el documento PDF final que envío a la Capítulo 12: Ilustración y diseño de cubiertas de libros | 171 imprenta, porque la ilustración de la cubierta se ha convertido en un solo archivo de imagen. Figura 13: El título y el nombre del autor están finalizados. Presentación de pruebas al cliente Durante todo el proceso de diseño, he estado enviando pruebas a mi cliente para asegurar una comunicación clara y directa en todo momento. Ahora que he terminado mi trabajo en la cubierta del libro, necesito enviarle a mi cliente las pruebas finales. Nunca enviaría nada a la imprenta sin recibir la aprobación del cliente. Las pruebas en pantalla son diferentes de las pruebas físicas o impresas. El coste de las pruebas en pantalla que envío al cliente está incluido en el coste total del proyecto. Es posible que el cliente desee también pruebas físicas, que son pruebas impresas en papel proporcionadas por la imprenta. Las pruebas impresas cuestan dinero, por esa razón el cliente debe decidir si las necesita. Mis primeras pruebas son siempre bosquejos, ya sea a lápiz en papel o bosquejos digitales. Estas primeras pruebas me permiten saber inmediatamente si mis ideas coinciden con las de mi cliente. Mis segundas pruebas son simples imágenes JPEG que muestran el progreso general así como el color y la composición. Estos archivos los cargo en mi sitio Web para que los vea el cliente exclusivamente o se los envío por correo electrónico. 172 | Guía de CorelDRAW Graphics Suite X5 Figura 14: Ventana acoplable Configuración de prueba de color Mi tercera prueba es una prueba en pantalla de la ilustración de la cubierta finalizada. Soy consciente de que una prueba en pantalla, aún una prueba en PDF, siempre dependerá de los monitores, tanto del mío como del mi cliente. No tengo ninguna garantía de que el monitor de mi cliente esté calibrado para mostrar los colores exactamente como aparecen en mi monitor. Una prueba en pantalla tiene como objetivo la visualización en pantalla solo como referencia; no es el producto final que se enviará a la imprenta. No obstante, un documento PDF puede darle al cliente una buena idea del aspecto final que tendrá el diseño. Para crear una prueba en pantalla, abro la ventana acoplable Configuración de prueba de color (Ventana ` Ventanas acoplables ` Configuración de prueba de color) y elijo el perfil de color CMYK que usaré para el producto final (Figura 14). Luego, hago clic en el botón Exportar prueba en pantalla y elijo el formato PDF en el cuadro de lista Guardar como tipo. Finalmente, le envío la prueba en pantalla en formato PDF a mi cliente para conocer su opinión. Envío del archivo PDF a la imprenta Ahora envío la cubierta de mi libro a la imprenta. Siempre le pido a mi cliente o a mi imprenta que use la configuración PDF necesaria. Si me piden que envíe un PDF imprimible, simplemente hago clic en Archivo ` Exportar y elijo el formato de archivo PDF. En el cuadro de diálogo Configuración de PDF, busco la ficha General y elijo PDF/ X-3 en el cuadro de lista Preestablecido de PDF (Figura 15). Como ya he elegido la configuración de sangría y envoltura, no selecciono la casilla Límite de sangría en la ficha Preimpresión. Figura 15: Elección de un preestablecido de PDF Ahora que he terminado, simplemente envío mi PDF a la imprenta y espero por mis pruebas impresas (Figura 16). Capítulo 12: Ilustración y diseño de cubiertas de libros | 173 Figura 16: Cubierta de libro impresa 174 | Guía de CorelDRAW Graphics Suite X5 Capítulo 13: Arte conceptual Maurice Beumers (Mo) Acerca del autor Nacido y establecido en Alemania, Maurice Beumers (Mo) aprendió a dibujar cuando era niño. Un estudio autodidáctico de numerosos temas científicos, como anatomía y óptica, le ayudaró a desarrollar su conocimiento de las formas, la perspectiva y la representación figurativa, todo lo que contribuye a una buena ilustración. Después de su aprendizaje en publicidad, Mo empezó a pintar con aerógrafo obras de encargo. Ahora es editor corporativo para una empresa europea de artículos informáticos, así como un apasionado artista e ilustrador. Mo ha utilizado CorelDRAW® desde la versión 6 y ahora aprovecha todas las ventajas de CorelDRAW Graphics Suite en sus diseños de material publicitario y en sus ilustraciones digitales. Capítulo 13: Arte conceptual Figura 1: pintura conceptual Tranquilas y aisladas, las casa descansan a la sombra del gran portalón del pueblo. Puntos aislados de luz dorada le dan a las ruinas de las casas de madera un reluciente pelaje, decoradas con vegetación que iba cubriendo poco a poco la una vez tan pintoresca escena. Un viajante solitario envuelto en una capa oscura se elevó de su caballo y miró alrededor. Pero la atmósfera desierta e idílica era solamente superficial. Algo agobiante y acechante descansaba en las sombras... Esta escena podría haberse sacado del argumento de un juego fantástico de teatro improvisado. Mi trabajo como ilustrador conceptual es proporcionar una imagen visual que dé forma a esta descripción (Figura 1). En las páginas siguientes, describo el flujo de trabajo básico para crear arte conceptual y proporciono detalles de las ventajas de usar Corel® PHOTO-PAINT™. Las herramientas fáciles de entender, espacio de trabajo personalizable y posibilidades creativas ilimitadas hacen de esta aplicación de diseño 176 | Guía de CorelDRAW Graphics Suite X5 gráfico una potente herramienta para artistas digitales e ilustradores. Esbozo de las primeras ideas Después de imaginarme la imagen, uso Corel PHOTO-PAINT para hacer unos esbozos preliminares. Estos esbozos servirán de base más adelante para la elaboración de la imagen. Para producir cada bosquejo, hago clic en Archivo ` Nuevo y elijo la configuración en el cuadro de diálogo Crear una nueva imagen. Especifico un formato de 1000 a 500 píxeles y elijo un fondo gris claro. A continuación, añado un nuevo objeto haciendo clic en Objeto ` Crear ` Nuevo objeto. Puedo dibujar mi bosquejo en este objeto como si lo hiciera en una hoja de acetato. Uso la herramienta Pintar para bosquejar, normalmente con uno de los tipos de pincel predeterminados en la categoría Lápiz. Hago los bosquejos muy rápido y los guardo como archivos CPT. Tengo la intención de capturar un interesante punto de vista y expresión de toda la escena (Figura 2). No importa que los bosquejos sean un poco torpes y toscos. Figura 2: bosquejos de borrador Capítulo 13: Arte conceptual | 177 Figura 3: las líneas guía se arrastran desde las reglas. Definición de la composición, dimensiones y perspectiva Configuración de pinceles de textura Cuando encuentro un idea satisfactoria para representar el objeto, necesito tomar decisiones sobre composición, recorte y perspectiva. A continuación, preparo los pinceles personalizados y plumillas con textura, las cuales aplicarán textura a la imagen a medida que pinto. A estos pinceles personalizados los llamo "pinceles de textura". En un trazo, un pincel de textura puede generar objetos complicados (tales como hojas) o simular texturas naturales (tales como piedra o corteza). Decido usar un claroscuro, con un primer plano oscuro, un centro brillante y un fondo oscuro. Un corte en formato panorámico (por ejemplo 21:9) se ajustará bien a toda la composición. Para ajustar la imagen a las dimensiones deseadas, uso la herramienta Recortar. El área de corte aparece en un tono gris oscuro, de modo que se puede ver la proporción resultante antes de proceder a recortar la imagen. Uso el número áureo para organizar las áreas de foco principales en la imagen. Además, uso las líneas guía para establecer los elementos principales de la composición. Para usar las líneas guía, debo activar primero las reglas presionando las teclas Ctrl + Mayús + R. Ahora que el marco de reglas está activado en mi espacio de trabajo, puedo bajar líneas guía arrastrándolas desde las reglas (Figura 3). 178 | Guía de CorelDRAW Graphics Suite X5 Configuro un pincel de la categoría Pincel de artista y aplico una plumilla de una biblioteca de plumillas personalizadas. Personalizo mis bibliotecas de plumillas y las guardo por separado para cargar solo las plumillas que uso (Figura 4). Por ejemplo, una biblioteca contiene plumillas con texturas de corteza y otra biblioteca contiene plumillas con texturas de piedra y roca. Puedo previsualizar las plumillas en la biblioteca de plumillas actuales en la ventana acoplable Configuración de pincel (Figura 5). Aunque puedo usar la misma plumilla para pinceles diferentes, prefiero configurar el mismo pincel con diferentes plumillas y luego guardar cada combinación de pincel y plumilla como un estilo preestablecido separado. Este método me ahorrará tiempo luego cuando elabore los detalles de la imagen. Figura 4: carga de una biblioteca de plumilla Creo un nuevo documento con un fondo negro y con 999 píxeles de anchura y altura. Estas dimensiones son las máximas en las que se puede guardar una plumilla de pincel. Figura 6: la imagen de una piedra se usará como máscara, y se aplica un fondo negro y un efecto de viñeta. Luego cargo la imagen de la piedra como máscara (Máscara ` Cargar ` Cargar máscara desde disco). La opción de superposición debe de estar activada para hacer la máscara visible y para establecer el contenido de la máscara como una plumilla (Figura 7). Figura 5: previsualización de plumillas en la biblioteca de plumillas actual Creación de plumillas de pincel a partir del contenido de una máscara Corel PHOTO-PAINT ofrece un método práctico para crear plumillas a partir de cualquier imagen que desee. Puede simplemente usar la imagen como una máscara en un fondo negro y crear una plumilla a partir del contenido de la máscara. Elijo la imagen de una roca, la cual usaré para una plumilla con textura de piedra. En primer lugar, aplico un fondo negro para resaltar la textura necesaria para la plumilla y luego añado un efecto de viñeta a los bordes (Figura 6). La máscara se cargará como una imagen en escala de grises con valores entre negro (áreas protegidas) y blanco (áreas editables). Figura 7: la imagen de la piedra se carga como una máscara, y la superposición de máscara cubre las áreas protegidas. Ahora las áreas oscuras están protegidas y las áreas brillantes aparecen oscuras. Las áreas sin máscara actuarán más tarde como "sello" en el pincel de textura, cuando la plumilla se cree a partir del contenido de la máscara. En la ventana acoplable Configuración de pincel, hago clic en el icono Opciones de plumilla y elijo Crear a partir del contenido Capítulo 13: Arte conceptual | 179 de la máscara (Figura 8). Por último, guardo el pincel como un estilo preestablecido (Figura 9). Figura 8: creación de una plumilla de pincel a partir de la máscara Figura 9: guardando el pincel como un nuevo estilo preestablecido La plumilla está lista. Para mi composición, crearé más plumillas de modo que posea varias texturas entre las que elegir. de los trazos de pincel. En el modo Normal, el esbozo no sería transparente en absoluto. Antes de empezar a pintar, creo una paleta con muestras de color. Luego, extraeré colores de esta paleta y los añadiré a la paleta de Imagen, la cual proporciona un lugar central para guardar todos los colores personalizados que se usan en una imagen. La paleta Imagen se muestra de forma predeterminada, pero si está oculta, se puede abrir haciendo clic en Ventana ` Paletas de colores ` Paleta de imagen. En primer lugar, hago clic en la flecha de menú lateral en la paleta de Imagen y desactivo la opción Actualizar automáticamente para evitar que los colores nuevos en la imagen se añadan automáticamente a la paleta de Imagen. Al desactivar esta opción, puedo controlar qué colores se añaden a la paleta. A continuación, creo un nuevo objeto llamado Paleta. Con un pincel de la categoría Pincel de artista, pinto algunas muestras con diferentes variaciones de color en un fondo marrón claro sucio (Figura 10). La paleta contiene algunos colores fríos y cálidos con diferentes valores de matiz y saturación. Es esencial equilibrar y armonizar los colores. Adición de colores Ahora es el momento de empezar a pintar. Creo un nuevo documento de 2.100 píxeles de anchura y 900 píxeles de altura. Para el fondo, elijo un color terroso neutro, como es el ocre. Utilizaré uno de mis esbozos como una capa superpuesta, de modo que lo importo como nuevo objeto y cambio su tamaño para que coincida con el tamaño del documento. Establezco el modo de fusión en la ventana acoplable Objetos en Multiplicar de modo que pueda ver solamente los valores oscuros 180 | Guía de CorelDRAW Graphics Suite X5 Figura 10: Los colores de muestra se pintan en un objeto separado. Luego, oculto los demás objetos en la ventana acoplable Administrador de objetos de modo que mi objeto Paleta es el único objeto visible. Hago clic en la flecha de menú lateral en la paleta de Imagen, y elijo Añadir colores a partir de visibles para aplicar colores de mi muestra pintada a la paleta de Imagen (Figura 11). A continuación, hago visibles los otros objetos otra vez y oculto el objeto Paleta. Cuando pinto, uso colores de la paleta de Imagen porque contiene únicamente los colores que quiero para esta imagen. Para cambiar ligeramente un color al mismo tiempo que pinto, coloco el cursor sobre el color en la paleta de Imagen y mantengo presionado el botón del ratón hasta que aparece un selector de color emergente. Luego, elijo un color ligeramente diferente. Pinto en tres niveles separados: primer plano, centro y fondo. Cada nivel es un objeto separado (Figura 12) y creo formas toscas y torpes (Figura 13). Figura 12: El primer plano, centro y fondo son objetos separados. Borro partes del esbozo para producir una impresión más limpia de las formas. En este momento, me concentro solo en la composición y formas relevantes. Cuando esté satisfecho con la composición, corregiré el tono y el brillo del primer plano, centro y fondo por separado, para ajustar la impresión general. Con un pincel de la categoría Aerógrafo, aplico valores iniciales de iluminación diferentes. Figura 11: añadiendo colores a la paleta de Imagen Figura 13: las formas principales están bloqueadas Definición de las formas Algunas formas son demasiado toscas y necesitan más definición, por esta razón debo sustraer detalles en algunas áreas. Para esta tarea, evito usar un borrador, porque cualquier elemento que borre se pierde de modo permanente. En su lugar, vuelvo a usar otra potente función de Corel PHOTO-PAINT, la máscara de corte. En lugar de borrar partes de Capítulo 13: Arte conceptual | 181 los objetos, puede "pintarlos" para que sean invisibles mediante el uso de máscaras de corte. Para generar un nuevo canal en el cual pueda pintar la transparencia, selecciono el objeto y hago clic en Objeto ` Máscara de corte ` Crear ` Desde transparencia de objeto. Uso negro para pintar áreas transparentes y blanco para pintar áreas opacas. El objeto original se conserva. Más tarde, puedo resaltar las partes invisibles del objeto pintando sobre la máscara de corte otra vez sin perder el objeto original. Otra ventaja de usar máscaras de corte es que puedo crear una máscara de corte separada para cada objeto (Figura 14). Trabajo en las formas con un pincel plano. Para crear este pincel, asigno un valor de Allanar alto a un pincel personalizado de la categoría Pincel de artista. Uso este pincel plano para bloquear las formas principales (Figura 15). Figura 14: las máscaras de corte se enumeran en la ventana acoplable Objetos. Un contorno rojo indica que la máscara de corte está activa. Aplicación de textura y detalles Ahora es el momento de aplicar las primeras texturas. Aquí, fusiono todos los objetos con el fondo (Ctrl + Mayús + Flecha abajo) para poder mezclar los colores. Los pinceles de diferentes texturas me ayudan aún más a definir la estructura de las casas y la vegetación. Trabajo estrictamente de oscuro a brillante porque las áreas en las sombras necesitan menos detalles que las áreas más visibles y brillantes. Siempre sigo la regla de pintar solo lo que está visible. Figura 15: se usa un pincel plano para definir las formas principales. En la ventana acoplable Configuración de pincel, he establecido los valores de Desvanecer, Textura de borde y Sangría de mi pincel entre 30 y 40. Uso este tipo de pincel personalizado como una especie de pincel de 182 | Guía de CorelDRAW Graphics Suite X5 pintura al óleo para "moldear" la plasticidad de las formas. Con el Lápiz defino un poco más los resaltes y texturas (Figura 16). Para definir el efecto de distancia, profundidad y distancia de desenfoque, aclaro ligeramente áreas más distantes con un pincel personalizado de la categoría Aerógrafo. Este pincel me ayuda a crear una atmósfera brumosa. Puede que haya notado que las áreas más distantes tienen menos detalle que las áreas en primer plano. Esta disposición de detalles me permite dirigir el foco visual hacia el centro. Las áreas en las sombras se tratan de modo similar y tienen también menos detalles. Ahora añado más detalles y apoyo al centro (Figura 17). Figura 16: se definen los resaltes y texturas. Figura 17: se añaden más detalles a la imagen. Aplicación de correcciones de color Cuando se usan colores no saturados, los colores descoloridos siempre cambian en la rueda de color. Si intenta aclarar el rojo añadiéndole blanco o un gris brillante, el color se mueve en la rueda de color hacia los colores más fríos. Además, cambia el brillo y contraste cuando aplica colores pálidos a tonos subyacentes. Para controlar estos cambios de color, primero uso un pincel personalizado de la categoría Aerógrafo en modos de fusión Color o Superposición. Estos modos de fusión me ayudan a ajustar colores entre ellos mediante el equilibrio de valores de color y brillo. El último paso es ajustar el color global mediante la curva tonal (Ctrl + T). Vuelvo a Capítulo 13: Arte conceptual | 183 poner énfasis en colores contrastantes y ajusto colores armonizantes entre ellos. Corrijo el color y el tono mediante el ajuste de un solo canal, llamado canal compuesto, en el que se combinan todos los canales de la imagen (Figura 18). El diagrama representa el equilibrio entre las sombras (parte inferior), medios tonos (parte central) y resaltes (parte superior). Las casas ligeramente deformadas ponen de manifiesto el curioso encanto del pueblo, mientras que la pintura desconchada de las fachadas de las tiendas denota el paso del tiempo y la desolación. Una paleta de colores terrosos con colores pálidos y accesorios tales como la rueda perdida y la vegetación descontrolada, transmiten una atmosfera abandonada pero acogedora. Mi intención era evitar colores fríos, los cuales habrían añadido un tono hostil a la imagen. Figura 18: la curva tonal permite realizar ajustes de color y tono. Figura 19: se ajustan el color y tono para transmitir la atmósfera correcta. Preparación de la imagen para Web Como deseo enviar el trabajo finalizado al cliente por correo electrónico, necesito una imagen de alta calidad con un tamaño pequeño de archivo. Para optimizar la imagen para Web, hago clic en Archivo ` Exportar para Web (Figura 20). Elijo JPEG en el cuadro 184 | Guía de CorelDRAW Graphics Suite X5 de lista Formato y ajusto la configuración JPEG. Mantengo el modo de color como Color RGB (24 bits), porque el trabajo se mostrará en pantalla. A continuación, establezco el control Cantidad en 100 para evitar distorsiones JPEG, las cuales aparecen cuando se usan valores altos de compresión. Establezco el control Subformato en Opcional (4:4:4), lo cual mejora la tasa de submuestreo de colores y evita que se corran los colores más saturados. También establezco el control Desenfoque en 0 para que la imagen mantenga su nitidez original. En el área Avanzado, me aseguro de que la casilla Alisado esté seleccionada para obtener una imagen limpia y uso la configuración de color del documento en lugar de la configuración de prueba de color. No incorporo el perfil de color, pero selecciono las casillas de las opciones Progresivo y Optimizar para obtener la mejor compresión. No presto demasiada atención al área Transformación porque quiero mantener el tamaño y resolución de la imagen original. Cuando estoy contento con la configuración, hago clic en Aceptar para guardar la imagen. Envío la imagen conceptual final a mi cliente, el director de arte. Por lo general, creo tres o cuatro imágenes conceptuales y luego desarrollo la que elija el director de arte para que coincida con el estilo visual del juego. A esto le seguirá el dibujo detallado de la arquitectura y la disposición de las casas. Los conceptos finales serán modelados por artistas de diseño tridimensional en programas especializados para crear un mundo de juego de aventuras virtuales. Ahí, tras una fachada pintoresca encontrará peligros que acechan entre las sombras de un pueblo viejo y abandonado. Figura 20: el cuadro de diálogo Exportar para Web permite comparar el archivo Corel PHOTO-PAINT con una presentación preliminar del resultado. Capítulo 13: Arte conceptual | 185 Capítulo 14: Diseño de logotipos Jacob Mesick Acerca del autor Jacob Mesick es usuario de CorelDRAW® desde hace nueve años. Es un apasionado de las formas de expresión artística tanto tradicionales como digitales y trabaja para descubrir nuevas formas de combinar estas dos áreas creativas. Con una Licenciatura en Arte Digital de la Escuela de Bellas Artes de Memphis, actualmente Jacob trabaja como analista para ARINC. Además, participa en proyectos por cuenta propia, lo que alimenta su pasión por las artes visuales. La fotografía digital, los gráficos por ordenador, la ilustración, el diseño de letreros, el dibujo de bocetos y la pintura son algunos de sus muchos intereses. Capítulo 14: Diseño de logotipos Siempre me ha atraído el mundo del diseño de logotipos, es sencillo pero sofisticado. Un logotipo es una idea del lado derecho del cerebro a la que el lado izquierdo le da forma. Algunas ideas se nos ocurren de manera instantánea, sin esfuerzo, como si no hubiera otra elección. Aunque otras se nos escapan. Un logotipo nos permite comprender a qué se dedica una empresa y capta lo que la gente debería saber sobre la marca. En un principio diseñé el logotipo de Crack Monkey para una clase. Quería usar algunas partes de la idea en otra clase, así que usé el logotipo para representar a una empresa de camisetas ficticia. Algún tiempo después, en la vida real, fundé mi propia empresa de camisetas con este nombre (Figura 1). En este tutorial pretendo indicar los pasos que seguí para crear el logotipo de Crack Monkey. También me gustaría ofrecerle algunos consejos para crear buenos logotipos. Figura 1: logotipo para negocio de diseño de camisetas Tormenta de ideas ¿Cómo se consiguen buenas ideas para un logotipo? Hay muchas maneras de hacer una 188 | Guía de CorelDRAW Graphics Suite X5 tormenta de ideas. Puede observar logotipos realizados por otros artistas, buscar en libros de logotipos o realizar búsquedas en Internet. Uno de mis libros favoritos para obtener ideas para logotipos es Idea Index: Graphic Effects and Typographic Treatments de Jim Krause (Cincinnati: F+W Publications, 2000). En Internet, una de las mejores fuentes de logotipos es Logo Lounge (www.logolounge.com). Si utiliza estas y otras fuentes puede conseguir muchas ideas fantásticas con las que inspirarse. También puede mirar sus bocetos antiguos (Figura 2). Le aconsejo que lleve siempre consigo un cuaderno de bocetos. Dibuje todo lo que pueda, aunque sus dibujos no tengan ningún sentido. Dibuje todo lo que se le ocurra y guarde sus cuadernos de bocetos. Al observarlos en otro momento pueden ayudarle a encender la chispa de la creatividad. Figura 2: borradores de bosquejos Otra estrategia para la tormenta de ideas es crear un mapa mental con un diagrama de burbujas. Usar este tipo de diagramas es una buena forma de empezar a pensar en qué es lo que quiere transmitir a través de su empresa. Casi toda la gente que se ríe del logotipo de Crack Monkey suele preguntar: “¿Y qué tienen que ver los monos con comprar camisetas?” Mi respuesta es: “Todo”. Mi concepto de empresa de camisetas era que tenía que ser algo distinto sin llegar a ser extravagante y con un toque de locura. ¿Cómo acabé con un mono? Empecé con un diagrama de burbujas. Este tipo de diagramas comienza con una idea central que se coloca dentro de una burbuja. De esta burbuja central salen otras burbujas de menor tamaño que incluyen ideas relacionadas con la principal (Figura 3). Tras crear un diagrama de burbujas, intente combinar algunas ideas de las burbujas que se encuentran más hacia el exterior. Elija dos ideas que no estén relacionadas y colóquelas una junto a la otra. ¿Qué le parece la combinación de estas dos ideas? ¿Qué le sugieren? Incluso puede emplear esas ideas para empezar nuevos diagramas de burbujas que no tengan ninguna relación con el primero. Si todavía tiene dificultades para encontrar ideas, intente averiguar todo lo que pueda sobre las palabras empleadas en el exterior del diagrama de burbujas y, a continuación, comience a dibujar las formas que se le ocurran. Es posible que este proceso no le sugiera ninguna idea en un primer momento, pero debe tomarse su tiempo. Al utilizar este método de tormenta de ideas su mente sigue trabajando con las diferentes ideas a lo largo del día. Por ejemplo, justo antes de quedarse dormido o mientras está pensando en sus cosas de camino al trabajo. Normalmente, la idea que busca le llega a la mente cuando menos lo espera. Un estupendo profesor que tuve en la asignatura de ilustración solía decirnos: “Tenéis que dibujar 50 ó 100 bocetos antes de empezar”. Aunque creo que 100 bocetos es una cantidad algo excesiva, sé lo importante que es la tormenta de ideas. No se conforme con su primer diseño. Experimente, como yo lo hice con el diseño de Crack Monkey (Figura 4). Si cree firmemente en una idea determinada, siga sus instintos y no tema romper esquemas. Figura 4: experimentando con ideas del diagrama de burbujas Escanear el boceto Figura 3: diagrama de burbujas Cuando tenga varios bocetos que le gusten, elija el que quiere tomar como referencia. En este caso, utilizaré uno de mis bocetos de Crack Monkey (Figura 5). Puede crear un boceto parecido y continuar con el tutorial. Defina la resolución del escáner a 200-300 ppp Capítulo 14: Diseño de logotipos | 189 (puntos por pulgada) y escanee el boceto en blanco y negro para facilitar la vectorización. forma a la curva entre el nodo central y uno de los nodos de los extremos. Experimente con esta función. Si convierte el nodo del otro extremo de la misma manera, obtendrá otros dos tiradores para darle forma a la curva (Figura 7). Figura 7: uso de los tiradores de control para crear una curva Figura 5: bosquejo de borrador como referencia Al hacer clic con el botón derecho del ratón sobre un nodo, podrá elegir un tipo de nodo: Asimétrico, Uniforme o Simétrico (Figura 8). Cada tipo de nodo tiene sus ventajas, experimente con cada uno de ellos. Trabajar con nodos Cuando empiece a crear su logotipo, tendrá que dibujar curvas y volver a darles forma mediante nodos, así que empecemos con unas nociones básicas sobre los nodos. En la caja de herramientas, haga clic en la herramienta Bézier y haga clic dos veces en la página, de izquierda a derecha, para crear una línea. La línea tiene dos nodos, uno a cada extremo (Figura 6). Figura 8: tres tipos de nodos: asimétrico (1), uniforme (2) y simétrico (3) Configuración del documento Figura 6: línea creada con la herramienta Bézier A continuación, haga clic en la herramienta Forma de la caja de herramientas y haga doble clic en el centro de la línea. Al hacer doble clic se añade un nodo. (Al hacer doble clic sobre un nodo existente, se borra ese nodo.) Haga clic con el botón derecho del ratón sobre el nuevo nodo y seleccione A curva. Esta opción crea dos tiradores que puede arrastrar para darle 190 | Guía de CorelDRAW Graphics Suite X5 Cree un nuevo documento de CorelDRAW haciendo clic en Archivo ` Nuevo. En el cuadro de diálogo Crear un documento nuevo, asegúrese de que en el cuadro de lista Tamaño está seleccionada la opción Carta. Si no se muestra la ventana acoplable Administrador de objetos, haga clic en Ventana ` Ventanas acoplables ` Administrador de objetos. En la ventana acoplable Administrador de objetos, haga clic en el botón Nueva capa para crear una nueva capa. Cambie el nombre de la nueva capa y escriba Imagen escaneada y arrástrela bajo Layer 1. A continuación, cambie el nombre de Layer 1 y escriba Logotipo. Seleccione la capa Imagen escaneada e importe el boceto. Debería cambiar el color del boceto en blanco y negro, de esa manera le será más fácil vectorizarlo. Antes de que aparecieran los ordenadores, los artistas utilizaban el color cian para realizar bocetos ya que este color no se muestra al copiar o escanear el dibujo. Los proyectistas dibujarían la imagen en azul y luego repasarían la tinta azul con bolígrafos de tinta negra de diferentes grosores de línea. Siguiendo un proceso similar voy a cambiar el color de mi boceto a azul. Cuando trazo con color negro sobre el azul puedo ver fácilmente qué partes de la imagen han sido trazadas. Al importar en CorelDRAW un mapa de bits en blanco y negro es posible cambiar las partes en blanco modificando el color de relleno. También puede cambiar las partes en negro modificando el color de contorno. Finalmente, en la ventana acoplable Administrador de objetos, haga clic en los iconos de impresora y lápiz que se encuentran junto a la capa Imagen escaneada. Al hacer clic en el icono de impresora se desactiva la impresión de esa capa y al hacer clic en el icono de lápiz se bloquea la capa, por lo que no es posible editarla (Figura 9) Seleccione la capa Logotipo. ¡Ya podemos comenzar! Dando forma a los ojos Para empezar a dibujar los ojos de Crack Monkey haga una elipse con la herramienta Elipse. Utilice el boceto subyacente como guía y dibuje la elipse alrededor del ojo. No se preocupe si el dibujo no es perfecto. Más tarde podrá modificar la elipse. Use la herramienta Selección para colocar la elipse (Figura 10). Figura 10: crear una elipse sobre el boceto azul Para modificar la elipse con más precisión debe convertirla en curvas. Haga clic con el botón derecho del ratón en la elipse y seleccione Convertir a curvas. Ahora la elipse tiene cuatro nodos: uno en la parte superior, otro en la parte inferior y dos a cada lado. Haga doble clic sobre la elipse para activar la herramienta Forma. Arrastre para crear un cuadro de selección sobre los dos nodos de los extremos (Figura 11). Figura 11: seleccione los dos nodos de los extremos mediante la herramienta Forma Figura 9: la ventana acoplable Administrador de objetos identifica la capa Logotipo como la capa seleccionada y deja la capa Imagen escaneada bloqueada para cualquier modificación o impresión. Arrastre los nodos hacia abajo para cambiar la forma del ojo. Cuando le agrade la forma, haga clic en el exterior de los nodos para anular la selección. A continuación, seleccione el nodo superior de la elipse, haga clic con el botón derecho del ratón sobre el nodo y asegúrese de que el nodo está definido como Simétrico. Teniendo el nodo superior Capítulo 14: Diseño de logotipos | 191 seleccionado, arrastre los tiradores de control para acercarlos y estrechar la parte superior del ojo. A continuación, crearemos un duplicado del ojo. Arrastre el ojo hacia la izquierda con la herramienta Selección. Antes de soltar el botón del ratón, haga clic una vez con el botón derecho para hacer una copia del ojo (Figura 12). Para crear el segundo ojo, arrastre y duplique todo el ojo derecho (a nuestra izquierda) y refleje el ojo duplicado haciendo clic en el botón Reflejar horizontalmente de la barra de propiedades. Modifique la forma del ojo duplicado según sea necesario (Figura 14). Figura 14: creación del ojo izquierdo del mono (se muestra a nuestra derecha) copiando, reflejando y modificando la forma de todo el ojo derecho (a nuestra izquierda) Figura 12: duplicando el ojo El duplicado del ojo se encuentra en la capa superior, pero debe colocarse en la capa inferior. Puede aplicar un color diferente a cada objeto para ver con facilidad qué objeto se encuentra en la parte superior (Figura 13). Dando forma a la nariz y la boca Ahora que tiene algo de práctica con la edición de nodos puede crear la nariz del Crack Monkey con la herramienta Bézier. Aunque puede utilizar la herramienta Mano alzada para dibujar las curvas, para crear formas simples es mejor utilizar la herramienta Bézier, dado que crea menos nodos. En la caja de herramientas, haga clic en la herramienta Bézier. Tomando el boceto como referencia, haga clic para colocar nodos a lo largo de la forma de los orificios nasales. No se alarme si la curva que ha creado no sigue exactamente la curva del boceto (Figura 15). Figura 13: uso de un color diferente para identificar la capa superior En la ventana acoplable Administrador de objetos, arrastre el objeto duplicado bajo el original que le sigue en el orden de la pila. A continuación, cambie el tamaño del duplicado y modifique su forma para crear el anillo exterior de color negro alrededor del ojo. A continuación, cree el diminuto iris del ojo haciendo un círculo perfecto con la herramienta Elipse mientras mantiene pulsada la tecla Ctrl. 192 | Guía de CorelDRAW Graphics Suite X5 Figura 15: al colocar nodos se sigue, de manera aproximada, la forma del boceto. Una vez colocados los nodos ya puede cambiar la forma de las curvas. Asegúrese de que la nariz está seleccionada. Con la herramienta Forma, arrastre un cuadro de selección alrededor de todos los nodos. Haga clic con el botón derecho del ratón sobre cualquiera de los nuevos nodos y seleccione A curva. Esta opción modifica todos los nodos seleccionados y los convierte en nodos asimétricos. Use nodos asimétricos para crear las tres esquinas perfiladas de la parte inferior de la nariz. Use nodos uniformes para crear el resto de las curvas (Figura 16). Figura 17: vista del dibujo con el boceto oculto Dando forma a la cabeza y a las orejas Figura 16: uso de nodos asimétricos y uniformes para modificar las curvas de los orificios nasales Ahora que ya ha terminado con la nariz, intente crear por su cuenta la boca y el arco que se encuentra sobre los labios. Cuando termine, haga clic en el icono del ojo que se encuentra junto a la capa Imagen escaneada de la ventana acoplable Administrador de objetos para ocultar el boceto de color azul (Figura 17). Para crear la cabeza y las orejas no vamos a emplear el boceto como referencia. En primer lugar, cree una nueva capa y asígnele el nombre Cabeza. En la ventana acoplable Administrador de objetos, haga clic en el icono del ojo que se encuentra junto a la capa Logotipo para ocultarla y asegúrese de que la capa Cabeza está seleccionada. Con la herramienta Elipse, dibuje una elipse y conviértala en un óvalo para crear la cabeza (Figura 18). Duplique el óvalo, aplique escala al óvalo duplicado para hacerlo más pequeño y mueva el óvalo duplicado a un lado del óvalo original para crear la oreja derecha del mono (a nuestra izquierda). A continuación, arrastre el nodo derecho para cambiar la curva de la oreja (Figura 19). Capítulo 14: Diseño de logotipos | 193 Figura 18: elipse para la cabeza derecho de la cabeza (a nuestra izquierda). Teniendo seleccionada una línea guía, haga clic en la otra mientras mantiene pulsada la tecla Mayús, de modo que ambas líneas guía queden seleccionadas (Figura 20). Si mantiene la distancia entre las dos líneas guía puede usarlas para alinear las orejas de manera simétrica, en cuyo caso no tendrá que medir nada. Arrastre ambas líneas guía a la derecha y colóquelas de modo que la línea guía derecha quede alineada con el borde de la cabeza. Haga clic en Ver ` Encajar en líneas guía, y arrastre la oreja izquierda del mono de modo que su borde interior encaje con la línea guía izquierda. Mientras arrastra la oreja, mantenga pulsada la tecla Ctrl para restringir el movimiento únicamente al eje horizontal (Figura 21). Figura 19: se arrastra un nodo para cambiar el óvalo duplicado de tamaño y de forma A continuación, duplique la oreja arrastrándola con la herramienta Selección y haciendo clic con el botón derecho del ratón. En esta ocasión, mantenga pulsada la tecla Mayús mientras arrastra para restringir el movimiento al eje horizontal. A continuación, tal y como hemos hecho anteriormente con los ojos, refleje el duplicado para crear la otra oreja. Puede usar líneas guía para asegurarse de que la segunda oreja se encuentra a la misma distancia del centro de la cabeza que la primera. En primer lugar, asegúrese de que las reglas están visibles o haga clic en Ver ` Reglas para mostrarlas. Arrastre dos líneas guía desde la regla vertical: una a lo largo del borde interior de la oreja derecha del mono (a nuestra izquierda) y la otra a lo largo del borde 194 | Guía de CorelDRAW Graphics Suite X5 Figura 20: selección de ambas líneas guía Figura 21: duplicado de las líneas guía y alineación de las orejas Últimos retoques para el logotipo Ya casi ha terminado. Antes de crear la última pieza, haga clic en el icono del ojo que se encuentra junto a la capa Imagen escaneada de la ventana acoplable Administrador de objetos para mostrar el boceto de color azul. Asegúrese de que la capa Cabeza está seleccionada y use la herramienta Bézier para trazar la forma de la cara (Figura 22). Cuando tenga un borde aproximado, oculte el boceto azul para ver mejor el dibujo (Figura 23). Finalmente, modifique la curva de la cara (Figura 24). Figura 22: trazado de la cara con la herramienta Bézier. Figura 23: borde aproximado de la cara, con el boceto oculto Figura 24: modificando la forma de la curva de la cara A continuación, duplique la curva y refléjela para el otro lado de la cara. Para asegurarse de que las dos partes de la cara sean simétricas, puede colocar una línea guía en medio. En primer lugar, haga clic en Ver ` Guías dinámicas. Las guías dinámicas son líneas guía temporales que le permiten colocar y alinear objetos de manera precisa. En este caso, se utilizarán las guías dinámicas para colocar una línea guía a lo largo del centro de la elipse principal. Teniendo activadas las guías dinámicas, seleccione la elipse y arrastre una línea guía vertical desde la regla hasta el centro de la cara. Mientras arrastra la línea guía, pase el cursor del ratón sobre el centro de la elipse hasta que aparezca la palabra "Centro" y suelte el botón del ratón. La línea guía encaja en el centro de la cara. Alinee con la línea guía las curvas de la izquierda y la derecha de la cara. Ahora podrá combinar los dos lados de la cara. Con la herramienta Selección, haga clic en el lado derecho de la cara. Manteniendo pulsada la tecla Mayús, haga clic en el lado izquierdo, de modo que las dos caras de la cara queden seleccionadas. Haga clic en Organizar ` Combinar para combinar las dos curvas. A continuación, conectará los nodos de los extremos para crear una forma cerrada. Con la herramienta Selección, haga doble clic en la curva para activar la herramienta Forma. Arrastre el nodo superior izquierdo al nodo superior derecho hasta que aparezca una Capítulo 14: Diseño de logotipos | 195 flecha junto al cursor. Esta flecha indica que los dos nodos se unirán cuando suelte el botón del ratón. Para conectar los nodos inferiores, use la herramienta Bézier. Coloque el puntero sobre uno de los nodos de los extremos y haga clic cuando aparezca una flecha junto al puntero. A continuación, coloque el puntero sobre el otro nodo hasta que aparezca la flecha junto a él y haga clic para conectar los dos nodos (Figura 25). Organizar ` Dar forma ` Recortar para recortar la forma de la cara a partir de la forma de la cabeza. El último elemento es la “grieta” de la parte superior de la cabeza del mono (Figura 26). Puede crear este elemento con la herramienta Bézier. Ahora ya se han creado todos los componentes de la cara. Solo tiene que activar la capa Logotipo de la ventana acoplable Administrador de objetos y ya tendrá ante sus ojos el logotipo de Crack Monkey. Figura 26: añadiendo la “grieta” Figura 25: conexión de los nodos de los extremos mediante la herramienta Bézier Ahora dispone de cuatro objetos: cabeza, oreja izquierda, oreja derecha y cara. A continuación vamos a combinar la cabeza y las orejas en un único objeto. Mantenga pulsada la tecla Mayús y haga clic en las orejas y en la cabeza para seleccionarlas. Haga clic en Organizar ` Dar forma ` Soldar para combinar las tres piezas en una sola y eliminar las líneas de intersección. En este punto, puede usar la herramienta Forma para ajustar la forma de la cabeza y las orejas. Quizá no le guste la forma de las orejas o la cara le ha salido algo pequeña. Haga los ajustes que quiera y siéntase libre para experimentar a su aire. Haga clic en un espacio vacío de la ventana para anular la selección de todos los objetos. Con la herramienta Selección, seleccione la cara, mantenga pulsada la tecla Mayús y haga clic en la cabeza. A continuación, haga clic en 196 | Guía de CorelDRAW Graphics Suite X5 Diseño de una caja Los logotipos tienen muchas aplicaciones. Por ejemplo, puede usar el logotipo para crear una caja. Cuando siga los pasos de esta sección se dará cuenta de que el diseño de productos no es tan difícil como parece. Busque una caja de cartón cualquiera. Abra y separe la caja, con cuidado de no rasgar ninguna solapa. Tenga a mano una cinta métrica y tome nota de cómo se ha montado el producto. A continuación, escanee la parte interior de la caja como imagen en blanco y negro. Importe la imagen en una capa independiente y cambie el color de la caja escaneada para que le sea más fácil identificarlo. A continuación, comience a trazar la caja. En esta ocasión, use la herramienta Rectángulo para crear rectángulos para la parte frontal, posterior y los laterales de la caja. Use los controles de la barra de propiedades para asegurarse de que los rectángulos correspondientes tienen el mismo tamaño. Coloque los rectángulos de modo que no quede espacio entre ellos (Figura 27). Asegúrese de que está activada la opción Encajar en líneas guía y configure las líneas guía para marcar las esquinas de las solapas superiores de la caja escaneada. Figura 28: los nodos se arrastran para que la curva siga el contorno de la caja escaneada Tras realizar los ajustes necesarios, duplique las formas superiores para crear las inferiores (Figura 29). A continuación, refleje las formas inferiores y oculte la imagen escaneada para poder ver el resultado final (Figura 30). Figura 27: caja escaneada con rectángulos dibujados y líneas guía Cuando las formas de la parte frontal, posterior y los laterales estén terminadas, selecciónelas todas, duplíquelas y coloque los duplicados sobre los rectángulos originales, asegurándose de que no hay espacio entre las formas. Cambie el tamaño de los rectángulos superiores, de modo que coincidan con las solapas de la caja escaneada. Para cambiar el tamaño de los rectángulos superiores, primero debe convertirlos en curvas. Seleccione todos los rectángulos superiores, haga clic con el botón derecho del ratón sobre uno de ellos y seleccione Convertir a curvas. Ahora cada rectángulo tiene cuatro nodos, uno en cada esquina. Añada nodos siempre que quiera modificar el tamaño de las curvas. Arrastre los nodos a las líneas guía para que encajen en su lugar (Figura 28). Figura 29: duplicado de las formas superiores en la parte inferior Figura 30: contorno final de la caja Si quiere guardar la caja como una plantilla, elimine la imagen escaneada y las líneas guía y guarde la caja como archivo CDT. Por último, añada color y texto a la caja y no olvide el diseño del logotipo (Figura 31). Capítulo 14: Diseño de logotipos | 197 Crear un nombre de marca ¿Dónde puede usar su logotipo? Eso depende de la sofisticación de su empresa. Colocarlo en demasiados productos puede enviar la señal equivocada. Para utilizar un logotipo de manera inteligente es necesario pensar de manera estratégica y creativa. Por ejemplo, para mi empresa Crack Monkey, diseñé unas tarjetas de visita más grandes de lo habitual para que mis clientes no las miraran con indiferencia. Al ser más grandes, los clientes se fijaban más en la tarjeta, por el mero hecho de no tener el tamaño al que estaban acostumbrados. También coloqué el logotipo en una bolsa, porque así conseguiría publicidad gratis en movimiento allá donde fuera la bolsa. Pensé en cuál sería la mejor influencia para mi clientela y encontré otras formas de usar mi logotipo (Figuras 32 a 36). La marca es importante. Si crea un buen producto, la gente comprará otros productos suyos en base a su reputación. De modo que ha de pensar de manera estratégica a la hora de decidir cómo usar su logotipo. ¡El resultado valdrá la pena! Figura 31: caja final con el logotipo 198 | Guía de CorelDRAW Graphics Suite X5 Figura 32: cartel, cajas y bolsas Figura 33: membrete Capítulo 14: Diseño de logotipos | 199 Figura 34: sobre 200 | Guía de CorelDRAW Graphics Suite X5 Figura 35: anuncio en una revista Figura 36: caja Capítulo 14: Diseño de logotipos | 201 Capítulo 15: ¡Pasión por los rótulos! Jim Conquest Acerca del autor Jim Conquest es un artista gráfico y diseñador de deportes de motor afincado en Menifee, California. Es el propietario de Imagine It Graphics, una tienda de rótulos que desde 1988 se ha especializado en impresiones de gran formato y en rótulos para vehículos. En Imagine It Graphics también hacen adhesivos, carteles, prendas de vestir y letreros para los sectores del automovilismo y los deportes de acción. Además, Jim es usuario de prueba y formador externo de Roland® DGA, un importante fabricante de impresoras de gran formato. Es un fiel usuario de CorelDRAW® desde su primera versión. Capítulo 15: ¡Pasión por los rótulos! Crecí rodeado de coches y carreras y más tarde me convertí yo mismo en piloto. Con esos antecedentes no es de extrañar que sea un apasionado del sector de las carreras de coches. Poder combinar esa pasión con el diseño gráfico es un sueño hecho realidad. A finales de los 80 y a principios de los 90, el software de diseño de carteles dio un gran paso adelante al dejar atrás el corte manual. Sin embargo, sus posibilidades de diseño eran escasas. Cuando mi suegro me enseñó una demostración en VHS de la primera versión de CorelDRAW, no dejaba de darle vueltas a las posibilidades que ese programa me ponía al alcance de la mano. ¡Ya iba a poder transmitir mis ideas en lienzos en movimiento! Con las impresoras digitales de la actualidad y, en especial, con las impresoras ecosolventes de larga duración y las infalibles impresoras de gran formato, la imaginación es el único límite para escoger un lienzo. Cualquier cosa puede ser un lienzo: edificios, paredes, escritorios, ventanas, juguetes, teléfonos móviles, helicópteros, autobuses, coches de carreras e incluso las personas. Mis lienzos favoritos son los vehículos de cualquier tamaño: desde las miniaturas Hot Wheels™ o los coches teledirigidos hasta los trailers, pasando por cualquier otro tipo de vehículo. Cada vehículo tiene sus propios retos y con CorelDRAW tengo la confianza de diseñar sin límites (Figura 1). El mayor reto de diseño de un vehículo es que es un objeto que se mueve. En la carretera he visto algunos vehículos con rótulos muy extravagantes, pero ¿qué transmiten? En un vehículo tienes de 3 a 5 segundos para decirle al mundo quién eres, qué haces y cómo pueden ponerse en contacto contigo. Y luego, ¡hasta la vista! Esta regla de “3 a 5 segundos” implica que hay que destacar rápidamente. Y para complicar un poco el tema, el vehículo tiene superficies curvas, cuatro lados y un techo. Figura 1: diseño de un rótulo 204 | Guía de CorelDRAW Graphics Suite X5 Procedimientos iniciales Empecemos con los clientes: • ¿A qué se dedican? • ¿Cuáles son sus expectativas? • ¿Qué presupuesto tienen? A veces el presupuesto es clave para decidirse entre un rótulo completo o uno parcial. • ¿Qué vehículo (lienzos) vamos a utilizar? • ¿Usaremos un diseño ya existente o crearemos uno nuevo? Para este proyecto, el cliente me dio su tarjeta de visita y me dijo: “¡Sorpréndeme!” Es el dueño de la empresa de construcción y control de plagas Ranch & Coast Termite y la camioneta rotulada se usaría como vehículo de trabajo diario. Le saqué varias fotos a la camioneta y empecé a trabajar (Figuras 2 y 3). Aunque ya disponía de una plantilla para vehículos con la que trabajar, las fotos me ofrecían una referencia realista de la ubicación de los emblemas, los moldeados de las puertas y las hendiduras de la carrocería del vehículo. Estos elementos podrían facilitar o dificultar la instalación del rótulo, según cómo fuese su diseño. Decidí afrontar este proyecto con un rótulo “simple pero llamativo”. Para crear un rótulo para una camioneta grande es necesario imprimir en grandes formatos. Seguramente ya conoce muchos ejemplos de impresiones de gran formato o de formato panorámico. Se usan para la mayor parte de vallas publicitarias que hay en las carreteras. Este tipo de impresión también se utiliza para los carteles inmensos que cuelgan de los grandes almacenes y para rotular la furgoneta del fontanero. Lo que quizá no sepa es que con CorelDRAW es posible gestionar el diseño y la producción para este medio. Así que tanto si diseña una calcomanía para un moldeado de escala 1:64, como si crea un rótulo para un camión con remolque o un cartel de 30 metros de alto, ya puede usar una de las herramientas de diseño más potentes del mundo. Figura 2: vista trasera de la camioneta Figura 3: vista lateral de la camioneta Capítulo 15: ¡Pasión por los rótulos! | 205 Configuración del espacio de trabajo Empecemos este proyecto con un nuevo documento. Al iniciar CorelDRAW, aparece la Pantalla de inicio de forma predeterminada. En la página Empezar, selecciono Nuevo documento vacío y elijo la configuración que necesito. A continuación, configuro mi espacio de trabajo. La configuración del espacio de trabajo me parece absolutamente imprescindible. Los diseños se imprimirán en una impresora Roland 540 XC Pro III Eco-Sol, así que tengo que tener en cuenta los colores finales de salida. Para las impresoras de gran formato con tintas ecosolventes, Roland suministra una paleta llamada VersaWorks™ con formato de paleta de colores CPL, que puedo arrastrar hasta mi carpeta Paletas y abrir en CorelDRAW. Cuando imprimo las muestras de colores de la paleta VersaWorks (que es parecida a una tabla PANTONE® en abanico), tengo una referencia del color de salida que puedo emplear mientras diseño. Es una herramienta muy útil. Selecciono Ventana ` Paletas de colores ` Abrir paleta y, a continuación, selecciono en la lista mi paleta personalizada VersaWorks de Roland. Ya están establecidas mis opciones de color. Poder abrir paletas personalizadas es muy útil si trabaja en un entorno de colores PANTONE o si su cliente usa determinados colores con frecuencia. No tendrá que buscar colores en la paleta predeterminada ni recordar qué colores utilizó anteriormente para un cliente en particular. En lugar de eso, puede crear paletas individuales para cada cliente y reutilizarlas en otros proyectos. A continuación, defino el control Unidades de la barra de propiedades y selecciono mi configuración predeterminada: pulgadas. Nota: trabajo diariamente con fabricantes japoneses de motocicletas cuyas 206 | Guía de CorelDRAW Graphics Suite X5 especificaciones suelen estar indicadas en milímetros. Una de las mejores funciones de CorelDRAW consiste en que puedo escribir las medidas en milímetros y convertirlas automáticamente en pulgadas. Mi tamaño de página predeterminado es Carta (8,5 x 11 pulgadas). En la barra de propiedades, los cuadros Dimensiones de página muestran la anchura y la altura de la página actual. Si escribo 130 mm en el cuadro que muestra 8.5” y pulso Intro, la anchura se convierte en 5.118”. Puede emplear este mismo método para cambiar el tamaño de un objeto o un texto. A continuación, creo mis propias ventanas acoplables personalizadas para guardar las herramientas que utilizo habitualmente. Al igual que los accesos directos de teclado, las ventanas acoplables personalizadas ahorran muchísimo tiempo y permiten acceder a sus herramientas favoritas con menos clics de ratón (o de lápiz). Para crear una ventana acoplable personalizada, hago clic en Herramientas ` Opciones. En el cuadro de diálogo Opciones, amplío la categoría Espacio de trabajo, amplío la categoría Personalización y hago clic en Comandos. A continuación, en el cuadro de lista que se encuentra en la parte superior del cuadro de diálogo, selecciono el nombre de un menú, y bajo el cuadro de lista, elijo un elemento de la lista de comandos de menú (Figura 4). Uso muy habitualmente la vista Líneas de dibujo, de modo que en el cuadro de lista selecciono Ver y busco el comando Líneas de dibujo en la lista. Arrastro el comando Líneas de dibujo del cuadro de diálogo a mi espacio de trabajo. Repito estos pasos con otros comandos, como el comando Dar forma del menú Organizar, los comandos Silueta y Lente del menú Efectos y el comando Formato de caracteres del menú Texto. Cuando ya tengo todos los menús de comandos que necesito, hago clic en Aceptar para cerrar el cuadro de diálogo Opciones. Ahora tengo diferentes cajas en mi espacio de trabajo, una para cada comando. Puedo arrastrar las cajas individuales a la barra de propiedades o hacer doble clic en cada elemento para crear una ventana acoplable personalizada (Figura 5). En el espacio de trabajo, las ventanas individuales acoplables pueden mostrarse por separado o anidadas (Figura 6). ¡Ya estoy listo para dejar volar a la imaginación! Figura 4: elección de comandos de menú en el cuadro de diálogo Opciones Figura 5: personalización de la ventana acoplable Formato de caracteres Figura 6: ventanas acoplables anidadas Capítulo 15: ¡Pasión por los rótulos! | 207 Escaneo y vectorización del logotipo Para este proyecto he decido crear un rótulo parcial con una idea nueva a la que añadiré algunos elementos existentes. Escaneo la tarjeta de visita del cliente (Figura 7) y uso la herramienta Bézier para realizar una vectorización rápida manualmente de la sección del logotipo que incluye la ola (Figura 8). Debido a la simplicidad del diseño, realizar una vectorización manual es mucho más rápido que usar Corel® PowerTRACE™. Además, la vectorización manual evita tener que borrar nodos innecesarios a posteriori. No tengo que ser preciso, puesto que estoy realizando la vectorización del logotipo manualmente. Con la herramienta Bézier, dibujo segmentos de línea recta y sigo de manera aproximada el contorno de la ola azul. A continuación, convierto las líneas rectas en curvas y les doy forma con la herramienta Forma. Después, uso el comando Recortar de la ventana acoplable Dar forma para crear un efecto de sombra en la parte inferior de cada ola (Figura 9). En primer lugar, creo un borrador de forma para la sombra. A continuación, selecciono el contorno de azul claro, hago clic en el botón Recortar de la ventana acoplable Dar forma y selecciono el objeto de sombra. Ahora la sombra está recortada a lo largo del contorno azul claro y mi logotipo está vectorizado y terminado. Figura 7: logotipo escaneado Figura 8: empleo de la herramienta Bézier para vectorizar el logotipo Figura 9: empleo del comando Recortar para añadir un efecto de sombra a las olas 208 | Guía de CorelDRAW Graphics Suite X5 Añadir el logotipo, el relleno y los dardos Con el logotipo de la ola y su combinación de colores que evocan la “costa” (coast en inglés), tengo la imagen mental de una valla para la parte de “rancho” (ranch en inglés) del diseño, algo que recuerde a los laterales de vetas de madera de los primeros carromatos “de madera”. Importo una plantilla de vehículo de la colección Pro Vehicle Outline de Digital Designware, que funciona a la perfección con CorelDRAW. Una de las mejores características de CorelDRAW es la posibilidad de escalar el espacio de trabajo. Aunque esté trabajando en un diseño para un edifico, un vehículo o una revista, es increíble poder trabajar a una escala del 100%. Los contornos Pro Vehicle Outline están en una escala de 1:20, de modo que fijo el tamaño de página en 200 por 400 pulgadas. A continuación, uso la herramienta Selección para seleccionar la plantilla y escribo 2000 en los cuadros de Factor de escala en la barra de propiedades, lo que aumenta el tamaño de mi plantilla hasta un 2000%. Y ya estoy listo para empezar. Cambio el tamaño del logotipo, lo giro con la herramienta Selección y lo coloco en el contorno de la camioneta hacia la parte posterior de la caja. A continuación, duplico el logotipo (Ctrl + D) para el otro lateral. Ahora puedo usar el contorno de la camioneta para recortar el logotipo con el comando Intersección de mi ventana acoplable personalizada Dar forma (Figura 10). A continuación, dibujo un rectángulo grande y lo coloco sobre el área de la camioneta que quiero cubrir. Ahora aplico un relleno degradado al rectángulo. Para ver un rango más amplio de posibles colores de relleno, selecciono Personalizado en el área Mezcla de colores del cuadro de diálogo Relleno degradado. Figura 10: recorte del logotipo y aplicación del relleno Capítulo 15: ¡Pasión por los rótulos! | 209 Figura 11: añadiendo los dardos Finalmente, con la herramienta Bézier dibujo un triángulo largo, lo duplico cinco veces (Ctrl + D) y coloco las copias en su lugar para crear los dardos a lo largo del lateral de la camioneta (Figura 11). Incorporación del texto A continuación, creo el texto “Ranch & Coast” en tres cadenas de texto independientes. Las fuentes, suministradas por Letterhead Fonts, transmiten la imagen adecuada. Con la herramienta Selección, selecciono el texto “Ranch”, hago clic en Organizar ` Convertir a curvas (Ctrl + Q) y, a continuación, selecciono Organizar ` Descombinar curva (Ctrl + K). Al convertir el texto en curvas y descombinarlo, puedo ajustar la forma de cada carácter de manera independiente (Figura 12). Sin esta función solo podría modificar el texto escalándolo, inclinándolo o girándolo. Cuando 210 | Guía de CorelDRAW Graphics Suite X5 ya estoy satisfecho con la forma de las letras, selecciono el texto “Ranch”, hago clic en Organizar ` Combinar y añado un relleno degradado. Al combinar los caracteres evito tener que aplicar el relleno a cinco objetos independientes. Después de añadir el relleno al texto “Ranch”, selecciono el texto “Coast”. Quiero que las letras del texto “Coast” se integren entre sí, de modo que uso el comando Soldar de mi ventana acoplable Dar forma para combinar cada uno de los caracteres en una única cadena de texto uniforme. A continuación, añado un relleno degradado al texto “Coast”. Figura 12: cambio de la forma del texto e incorporación de relleno degradado Ahora selecciono el texto “Ranch” y uso mi ventana acoplable Silueta para añadir una silueta al exterior del objeto (Figura 13). Y repito los mismos pasos para los textos “&” y “Coast.” Hago uso de la herramienta Silueta en lugar de la herramienta Contorno porque conozco el mundo de los carteles en el que una línea vectorial puede ser necesaria como línea de recorte cuando el diseño se haya impreso y cortado. A continuación, uso la combinación de teclas Ctrl + K para romper la silueta de cada objeto de texto. Selecciono la silueta del texto “Coast” y uso la combinación de teclas Ctrl + D para duplicarlo. Usaré este duplicado para crear una sombra para el texto. Inicialmente el duplicado se encuentra en la parte superior del texto, de modo que uso la combinación de teclas Ctrl + Av Pág para colocarlo bajo el texto y la silueta. Finalmente, muevo el duplicado hacia una posición en la que creo que encaja mejor para una sombra y ya he terminado (Figura 14). Figura 13: incorporación de una silueta Figura 14: incorporación de una sombra Capítulo 15: ¡Pasión por los rótulos! | 211 Últimos retoques para el diseño El diseño lateral ya está terminado. Ahora debo duplicarlo para el otro lateral. A continuación, uso el botón Reflejar horizontalmente de la barra de propiedades para reflejar todo el gráfico (Figura 15). Luego, vuelvo a reflejar el texto para devolverlo a su posición normal. Tras un rápido giro del logotipo, estoy listo para llevar el diseño a la parte trasera de la camioneta. Algunas partes de un vehículo han de tenerse en cuenta a la hora de realizar el diseño. Componentes como los manillares de las puertas, los emblemas y los moldeados de las puertas quedan mejor cuando no están cubiertos por texto. Puedo rotular casi cualquier cosa, pero cuando tengo el control del diseño, puedo trabajar sobre esas partes del vehículo y ahorrar tiempo a la hora de realizar la instalación, además de ahorrarle dinero al cliente. CorelDRAW me permite mostrarles a mis clientes una buena imagen del aspecto que tendrá el proyecto final. Al haber tantas herramientas de diseño en el mercado, creo que apenas he tocado la punta del iceberg. Incluso tras 13 años en el negocio. ¡Y es mucho mejor que hacer garabatos en una servilleta! Al observar el diseño terminado creo que he logrado mi objetivo “simple pero llamativo”. Ahora voy a pedirle al cliente su visto bueno. ¡El primer borrador ha sido un éxito! Mi cliente dice que el diseño es exactamente lo que buscaba. Realizamos algunos ajustes después de realizar una impresión de prueba sobre vinilo con la impresora Roland para observar la precisión del color y finalizamos el trabajo (Figura 16). Espero que estos consejos le resulten útiles con cualquier lienzo en el que trabaje en el futuro. Figura 15: todo el gráfico ha sido reflejado. El texto volverá a ser reflejado para volverlo a colocar en posición normal. 212 | Guía de CorelDRAW Graphics Suite X5 Figura 16: camioneta rotulada Capítulo 15: ¡Pasión por los rótulos! | 213 Capítulo 16: Técnicas de administración del color David Milisock Acerca del autor David Milisock, autor de Administración del color en CorelDRAW Graphics Suite, trabaja en el sector del diseño gráfico desde 1975. Es el presidente de Custom Graphic Technologies Inc., una compañía de asistencia técnica especializada en administración del color, compatibilidad de archivos con el estándar Adobe® PostScript®, sistemas de red e informáticos y asesoría de gestión empresarial para todas las instalaciones gráficas. Ha proporcionado asistencia técnica profesional para CorelDRAW® desde la versión 4. Además de ser un colaborador habitual de artículos técnicos sobre color profesional, también ha compartido su experiencia técnica en los foros de Corel. David Milisock es el autor de este tutorial, en el que también ha colaborado Matthew Don, miembro del equipo de desarrollo de CorelDRAW. Capítulo 16: Técnicas de administración del color La clave para obtener la salida de color idónea es la fase de creación de colores. Si presta atención al color durante el proceso de diseño, la exportación e impresión del archivo serán sencillas. La administración del color proporciona un entorno en el que puede crear archivos nuevos o abrir archivos a partir de otro origen con la confianza de que los colores serán coherentes, tanto al visualizarlos en pantalla como al imprimirlos. Explicación del espacio de color Distintos dispositivos, como impresoras o monitores, pueden interpretar los mismos valores de color de forma distinta. La función de administración del color sincroniza los valores de color con el espacio de color de cada dispositivo para que los colores tengan la misma apariencia independientemente del dispositivo. Los espacios de color se definen según el rango (o gama) de colores que abarcan. Algunos espacios de color son más grandes que otros y contienen un rango de colores más amplio. A menudo, el nombre del espacio de color refleja el modelo de color. Por ejemplo, los espacios de color sRGB y ProPhoto RGB utilizan el modelo de color RGB, que está basado en tres colores principales: rojo (R, del inglés "Red"), verde (G, del inglés "Green") y azul (B, del inglés "Blue"). El modelo de color RGB se utiliza para mostrar imágenes en pantalla, mientras que el modelo CMYK se utiliza para la impresión mediante la mezcla de cuatro tintas distintas: cian (C, del inglés "Cyan"), magenta (M, del 216 | Guía de CorelDRAW Graphics Suite X5 inglés "Magenta"), amarillo (Y, del inglés "Yellow") y negro (K, del inglés "blacK"). Dentro de los espacios de color, cada color se representa con un rango de matices desde el más claro al más oscuro (más puro). Por ejemplo, en el modelo RGB, los colores se representan con números que indican el nivel de saturación de cada uno de los tres colores que lo componen (rojo, verde y azul). Estos números cuentan con ciertas limitaciones informáticas; en un espacio de color RGB de 24 bits, cada color tiene un máximo de 256 sombras. En el espacio de color RGB, los colores se asignan a lo largo de los 256 matices disponibles, desde el más claro al más oscuro. Pero en un espacio de color más amplio, los 256 matices se reparten en un mayor rango de matices entre los claros y los oscuros. Esta es la razón por la que los valores RGB de un espacio de color pueden producir un matiz de color diferente en otro espacio de color, incluso si los números RGB son los mismos. Por ejemplo, el espacio de color ProPhoto RGB es más amplio que el espacio de color sRGB (Figura 1). No obstante, los colores de ambos espacios de color tienen el mismo rango numérico, de 0 a 256. Esto indica que aunque se han aplicado los mismos números RGB a ambos espacios de color, los colores producidos no son los mismos. Por ejemplo, los valores R125, G125, B125 (un gris neutro) representarían dos matices diferentes de gris. Es importante identificar los valores y el espacio de color para asegurarnos de que este color se represente correctamente en el equipo o la impresora. Por otro lado, los valores de color también pueden variar entre distintos dispositivos y, como resultado, puede que los colores RGB en pantalla no se impriman correctamente en CMYK. Por ejemplo, el espacio de color Adobe® RGB es más amplio que el espacio de color Light GCR 280 UCR CMYK US Negative Proofing, que es un espacio de color CMYK utilizado para impresiones (Figura 2). utilizan un conjunto de instrucciones que “traducen” los valores de color al espacio de color utilizado por el dispositivo. Este conjunto de instrucciones se denomina “perfil de color”. Por ejemplo, mi impresora Epson Stylus® Pro 9800 cuenta con un perfil de color que le ayuda a determinar cómo se deben representar los números de color en el espacio de color para asegurar su correcta interpretación. Los perfiles de color también se pueden guardar con la imagen para asegurar la coherencia de los colores. Un perfil de color guardado con la imagen se denomina “incorporado”. Figura 1: Representación tridimensional del espacio de color ProPhoto RGB (forma más grande) y el espacio de color sRGB (forma más pequeña). Figura 2: Representación tridimensional del espacio de color Adobe RGB (forma más grande) y el espacio de color Light GCR 280 UCR CMYK US Negative Proofing (forma más pequeña). Figura 3: Los valores de color son correctos, pero el espacio de color está mal identificado. Si los valores de color son correctos, pero el espacio de color está mal identificado, los colores aparecerán distorsionados (Figura 3). Para evitar las variaciones de color, hemos de identificar correctamente los valores de color y el espacio de color (Figura 4). Para que la transferencia de valores de color se realice correctamente, las impresoras y los monitores Capítulo 16: Técnicas de administración del color | 217 Cámara de comercio; no había margen de error. Para este proyecto decidimos utilizar imágenes de diferentes fuentes. El agua potable para el evento había sido donada por una compañía local de distribución de agua y, como agradecimiento, decidimos utilizar una de sus imágenes como fondo del póster (Figura 5). Para no enojar a la compañía donante, teníamos que asegurarnos de que los colores del póster coincidieran con los de la imagen original. Además, queríamos incluir una foto de Nancy Seibert, Presidenta de Advanced Signs and Graphics, y de mí mismo (Figura 6). Utilizamos algunas instantáneas que habíamos tomado como preparación para la muestra de la Cámara de comercio. Por último, también queríamos incluir los logotipos de nuestras dos compañías (Figura 7). Figura 4: Tanto los valores de color como el espacio de color están bien identificados. Uso de elementos de espacios de color distintos Con el nuevo sistema de administración del color de CorelDRAW Graphics Suite X5, es fácil conservar la integridad del color mientras trabaja en sus diseños, incluso si su proyecto incorpora elementos gráficos de espacios de color diferentes. Por ejemplo, nuestra compañía, Custom Graphic Technologies, copatrocinaba un día de golf con la compañía Advanced Signs and Graphics. Un gran número de clientes actuales y potenciales iba a estar presente en el evento, así es que nos propusimos proporcionar un póster y algunos folletos. Los dos patrocinadores de mayor importancia son compañías gráficas, por lo que tuvimos que prestar especial atención a los colores para asegurarnos de su correcta reproducción. El póster también sería nuestro proyecto de prueba para la inminente muestra de la 218 | Guía de CorelDRAW Graphics Suite X5 Cada uno de estos tres elementos gráficos se había creado en un espacio de color diferente, y algunas de las imágenes incorporaban perfiles de color. La imagen de fondo incorporaba un perfil de color Adobe RGB, mientras que la foto incorporaba un perfil de color ProPhoto RGB. Los dos logotipos se habían creado en el espacio de color Light GCR 280 UCR CMYK US Negative Proofing, pero no incorporaban ningún perfil de color. Repasamos mentalmente lo que necesitábamos: la imagen de la compañía de agua, los logotipos de nuestras dos compañías y nuestra foto. Lo que parecía más complicado al trabajar con varios espacios de color era imprimir los elementos RGB al máximo nivel de brillantez conservando al mismo tiempo los colores CMYK de los logotipos corporativos. Figura 5: La imagen de la compañía de agua incorpora un perfil de color Adobe RGB. Figura 6: Mi foto con Nancy incorpora un perfil de color ProPhoto RGB. Figura 7: Los logotipos de nuestras compañías no incorporan ningún perfil de color. Capítulo 16: Técnicas de administración del color | 219 Selección de las opciones de configuración de la aplicación Antes de crear el documento, debemos elegir la configuración predeterminada de administración de color para CorelDRAW (Figura 8). Para obtener acceso a la configuración predeterminada, hacemos clic en Herramientas ` Administración de color ` Configuración predeterminada. El área Políticas de administración del color del cuadro de diálogo Configuración de administración de colores predeterminados enumera varias opciones de configuración distintas para abrir, importar y pegar imágenes. En la sección Abrir, la opción predeterminada consiste en utilizar los perfiles de color incorporados para que el archivo se abra, se muestre y se imprima como lo estableció el creador del archivo. Este valor predeterminado es el recomendado. Entre las otras dos opciones, Asignar perfil de color predeterminado es la idónea para archivos sin perfiles de color incorporados, mientras que la opción Convertir a perfil de color predeterminado debería utilizarse si pretende combinar los archivos con otros archivos provenientes de otros espacios de color. A continuación selecciono las casillas Avisar sobre disparidad de perfiles de color y Avisar si faltan perfiles de color, ya que deseo que CorelDRAW me avise si alguno de los archivos no coinciden con mi perfil de color o si les falta algún perfil de color. La notificación sobre los problemas relacionados con el perfil de color al abrir o importar archivos me ayudará a establecer el control del color de forma inmediata durante el proceso de diseño. Figura 8: Configuración de administración de colores predeterminados En la sección Importar y pegar, la opción predeterminada es Convertir en perfil de color del documento, que es la mejor opción para conservar la integridad del color. Las otras opciones son Asignar perfil de color del 220 | Guía de CorelDRAW Graphics Suite X5 documento (idónea para los archivos a los que les faltan perfiles de color) y Usar perfil de color incorporado (idónea para archivos importados con perfiles de color que coinciden con el documento). Por último, selecciono las casillas Avisar sobre disparidad de perfiles de color y Avisar si faltan perfiles de color. En el área Configuración de conversión de colores, acepto las opciones predeterminadas para el Sistema de color. CorelDRAW es compatible con el sistema de color CMM Microsoft® Image Color Management (ICM) (predeterminado), el sistema de color Microsoft WCS y el sistema de color Adobe CMM (si se carga como una aplicación de terceros). Dejo la casilla Conservar negro puro desactivada, ya que esta opción produce el negro más puro posible durante las conversiones de color y hace los otros colores de escala de grises menos brillantes. Dejo la casilla Asignar gris al negro CMYK activada, ya que quiero asegurarme de que los objetos en escala de grises se impriman como tonos de negro para no malgastar tintas cian, magenta y amarilla. La Definición de color directo está establecida en Valores Lab, que es la especificación más reciente de PANTONE® y resulta mucho más precisa para las conversiones de colores directos en otros modelos de color. Selección de las opciones de configuración del documento Antes de empezar a trabajar en el proyecto, asigno los parámetros del documento. Para ello hago clic en Archivo ` Nuevo y selecciono las opciones apropiadas en el cuadro de diálogo Crear documento nuevo (Figura 9). El póster tendrá un tamaño de 36 x 24 pulgadas, por lo que introduzco estos valores en los cuadros Anchura y Altura. La salida debe tener calidad fotográfica desde una distancia de visión de 1 metro, por lo que necesitamos una resolución de 200 ppp (puntos por pulgada) en el tamaño de salida final. La configuración de Resolución de representación variará según la salida deseada: 96 ppp para trabajos para Web o para presentaciones, 150 o 200 ppp para una salida impresa por una impresora de inyección de tinta, o 400 ppp para una salida de calidad óptima impresa por una imprenta de 200 líneas por pantalla. Establezco la resolución en 200 ppp, que es suficiente para obtener la máxima calidad con una impresora Epson. La resolución se puede cambiar más tarde (Diseño ` Preparar página), lo cual resulta muy práctico si la finalidad del documento en curso cambia según diferentes tipos de salida. A continuación establezco los perfiles de color. CorelDRAW X5 permite que el color se administre de forma separada para cada documento, y no es necesario que la configuración del documento coincida con la predeterminada de la aplicación. En el cuadro de diálogo Crear documento nuevo, establezco la opción Modo de color principal en CMYK, que es el modo de color apropiado para mi impresora de cuatro tintas. El modo de color principal no restringe los colores del documento al espacio de color seleccionado (en este caso no convertirá todo a CMYK). Esta opción simplemente establece el modo de color preferido al establecer opciones predeterminadas para las paletas de colores o al exportar a un formato de archivo que solo es compatible con un modo de color, como TIFF, PNG o Adobe® Illustrator®. Para la opción Perfil RGB, selecciono Adobe RGB (1998) para que todas las imágenes RGB importadas se muestren en este espacio de color. Al imprimir trabajos en imprentas, es necesario un perfil de color RGB lo suficientemente grande que abarque el espacio de color CMYK de la imprenta. Adobe RGB es estándar RGB para imprentas en el hemisferio occidental. Es el espacio de color RGB más pequeño capaz de reproducir al completo los espacios de color CMYK de las imprentas. Adobe RGB se encuentra además muy próximo a la gama de la mayoría de impresoras de inyección de tinta, por lo que durante la impresión podré evitar cambios de color extremos de los elementos RGB de mi documento. Este espacio de color me permitirá Capítulo 16: Técnicas de administración del color | 221 imprimir los colores tan brillantes como me permita la impresora de inyección de tinta y minimizar a la vez los efectos de la conversión RGB en CMYK. En el cuadro de lista Perfil CMYK, selecciono Cargar perfiles de color, a continuación examino los perfiles de color disponibles en mi equipo y, por último, cargo el perfil de color Light GCR 280 UCR CMYK US Negative Proofing. Este perfil de color es un perfil de color CMYK de Kodak®, un estándar para nuestra compañía, idóneo para nuestros logotipos corporativos. En diferentes partes del mundo trabajan con diferentes estándares CMYK, y el perfil de color Light GCR 280 UCR CMYK US Negative Proofing se utiliza en Estados Unidos. Para el Perfil de escala de grises, acepto la opción predeterminada Gamma 2.2 de gris. “Gamma” es un término que describe la forma en que un espacio de color define la transición de luminosidad de negro a blanco. Utilizo la opción Gamma 2.2 porque tiene el mismo número de valores numéricos para los colores oscuros y los claros, lo cual garantiza una precisión uniforme en todo el rango de valores de color posibles. Figura 9: Configuración del documento Para la opción Representar, selecciono Perceptual. La representación es un conjunto de instrucciones que especifican cómo convierte el sistema de color los valores de color de los espacios de color grandes a los pequeños o, al contrario, de los pequeños a los 222 | Guía de CorelDRAW Graphics Suite X5 grandes. Utilizo la representación perceptual porque, por experiencia, esta configuración es la que mejor conserva la percepción general de la imagen cuando los colores se convierten de espacios de color grandes a pequeños, tanto con RGB como con CMYK. Si lo deseo, puedo cambiar más tarde la configuración de color del documento haciendo clic en Herramientas ` Administración de color ` Configuración de documento. Como suelo utilizar estas opciones de configuración de documento para otros proyectos, las he guardado todas (excepto la de tamaño del documento) como un Destino preestablecido denominado CGT CMYK SHEETFED. En vez de ajustar todas las opciones de configuración de una en una, más tarde podré elegir el preestablecido de documento personalizado. Después establezco el tamaño de documento para el proyecto en cuestión y a continuación puedo empezar a crear el póster. Creación del póster Ya tenemos suficiente información para empezar a crear el póster. Lo interesante de este proyecto es que podemos controlar el color de todos los elementos gráficos. Los colores se convertirán al espacio de color del documento, muy cercano al espacio de color del destino de mi impresora Epson; casi no habrá variación de color entre lo mostrado en pantalla y lo impreso. con el espacio de color RGB del documento (Adobe RGB) (Figura 10). La acción apropiada consiste en permitir que la imagen se convierta al espacio de color RGB, ya que todos los elementos RGB del documento forman parte del mismo espacio de color RGB. La misma regla se aplica a los elementos CMYK, que también deberían formar parte del mismo espacio de color CMYK. A continuación importo los logotipos corporativos. Los logotipos no cuentan con gestión de color, es decir, no contienen perfiles de color incorporados. Al importar las imágenes, CorelDRAW muestra una advertencia de Perfil de color no encontrado que me permite asignar un perfil de color al archivo para así convertirlo al espacio de color CMYK del documento (Figura 11). Si asigno el perfil de color del documento al archivo importado, no será necesaria ninguna conversión. Llegado a este punto he conseguido crear un archivo con elementos Adobe RGB, ProPhoto RGB y Light GCR 280 UCR CMYK US Negative Proofing. Todos los elementos se han convertido a los espacios de color RGB y CMYK del documento. En primer lugar importo la imagen de fondo de la compañía de agua. Este fondo es una imagen con gestión de color, lo cual significa que incorpora un perfil de color, Adobe RGB en nuestro caso. Como el perfil de color incorporado de la imagen coincide con el perfil de color RGB del documento, el archivo se importa sin ninguna advertencia sobre perfiles de color dispares o no encontrados. Cambio el tamaño de la imagen a 36,25 x 24,25 pulgadas para dejar una sangría (recorte durante el acabado), y después guardo el archivo. A continuación importo la foto de Nancy y mía eliminando antes el fondo de la misma. En este caso CorelDRAW muestra una advertencia de Disparidad de perfil de color, ya que el perfil de color de la foto (ProPhoto) no coincide Capítulo 16: Técnicas de administración del color | 223 Figura 10: El perfil de color de la foto importada no coincide con el espacio de color RGB del documento. Figura 11: Al archivo importado le falta un perfil de color CMYK. Preparación del documento para su impresión Para este proyecto utilizaré una impresión de gama ampliada. Utilizando una impresora de inyección de tinta de seis u ocho colores puedo 224 | Guía de CorelDRAW Graphics Suite X5 producir una gama bastante más amplia que el perfil de color CMYK más amplio. Este tipo de impresión me permite almacenar los elementos RGB, de color directo (PANTONE) y CMYK en un solo archivo y, como resultado, obtener una impresión más precisa de todos los elementos que si utilizara un proceso CMYK estándar. Antes de imprimir el póster, conviene observar la apariencia de los colores. Para ello, utilizo la nueva ventana acoplable Configuración de prueba de color (Figura 12). Para obtener acceso a la ventana acoplable, hago clic en Ventana ` Ventanas acoplables ` Configuración de prueba de color. Con esta ventana acoplable puedo producir una prueba suave del póster exportando el archivo con un perfil de color incorporado que coincide con el dispositivo de salida. La prueba suave simula la apariencia de los colores al imprimirlos en la impresora Epson Stylus Pro 9800. A continuación elijo el perfil de color para mi impresora Epson de la lista Simular entorno, perfil que ya he cargado con anterioridad. Después selecciono la casilla Probar colores, hago clic en el botón Exportar prueba suave y elijo el formato de archivo PDF para la prueba suave. Además de imprimir el póster, me gustaría imprimir algunos folletos. Para imprimir el póster de alta resolución, es conveniente utilizar una impresora de gran formato, pero para los folletos utilizar esta misma impresora sería demasiado costoso e innecesario. El papel y las tintas para las impresiones de gran formato son más caros, y la cantidad de folletos que quiero imprimir es demasiado alta. Por este motivo, para imprimir los folletos rápidamente y sin que cueste demasiado, decido utilizar una impresora digital, en concreto la Kodak® NexPress™. Esta impresora cuenta con un perfil de color diferente del perfil de color de la impresora Epson. Para ver cómo aparecerán los colores al imprimir los folletos, elijo el perfil Kodak NexPress de la lista Simular entorno, selecciono la casilla Probar colores y exporto otra prueba suave. Es importante tener en cuenta que la calidad de la prueba suave dependerá del equipo utilizado para visualizarla. Figura 12: Ventana acoplable Configuración de prueba de color. El póster está ahora listo para ser impreso (Figura 13). Recuerde que, para reproducir colores de forma precisa para cualquier tipo de salida, el método más sencillo consiste en dejar que CorelDRAW administre las disparidades de color y en elegir las opciones de configuración de administración del color en el documento según el destino de salida. Por último, al crear una prueba suave, podrá asegurarse de que los colores de salida tendrán la apariencia esperada. Capítulo 16: Técnicas de administración del color | 225 Figura 13: Póster final. 226 | Guía de CorelDRAW Graphics Suite X5 Capítulo 17: Diseño de una carpa hinchable Michal Polák Acerca del autor Michal Polák reside en la República Checa, en la ciudad de Újezd u Brna (Moravia del Sur). Michal se graduó en 2001 en el programa de publicidad y arte gráfica del College of Applied Arts and Graphics de Jihlava. En 2009 completó un programa de diseño en la Academy of Arts, Architecture and Design de Praga. En la actualidad trabaja en Francisdrake, en su propio estudio gráfico, con su colega Zdenek Pudil. Michal ha trabajado durante muchos años con CorelDRAW® como herramienta principal para la creación de todo tipo de diseños, como material de correspondencia, catálogos, logotipos, productos de identidad corporativa, tarjetas de visita, pósters, diseños Web y dibujos técnicos. En 2009, su logotipo para la compañía SANTECH Plus ganó el tercer premio en el concurso de diseño internacional de CorelDRAW en la categoría Publicidad y marketing. Capítulo 17: Diseño de una carpa hinchable En nuestro estudio creamos materiales gráficos con CorelDRAW para la Red Europea para la Promoción de Actividad Física Beneficiosa para la Salud (del inglés, Health-Enhancing Physical Activity, o HEPA Europe). Para la escuela de patinaje en línea de la HEPA creamos materiales de identidad corporativa, logotipos, pósters, gráficos para vehículos, un refugio móvil para patinadores en línea, tarjetas de visita y otros diseños. La escuela también nos solicitó un diseño gráfico para una carpa hinchable de grandes dimensiones. El requisito principal era que la carpa tenía que seguir el estilo corporativo de la HEPA, que incluía una combinación predominante de naranja y negro que contrastaba con pequeños gráficos blancos. Tras recibir instrucciones completas sobre el proyecto, me puse manos a la obra. En este tutorial explico los pasos necesarios para llevar a término este proyecto de diseño de carpa (Figura 1). Figura 1: Diseño de carpa. 228 | Guía de CorelDRAW Graphics Suite X5 Creación de las formas principales Para empezar, obtengo las dimensiones principales de la carpa del fabricante. El plano base mide 6 x 6 metros, la carpa mide 4,8 metros de altura y cada pata tiene 1,07 metros de anchura. En CorelDRAW utilizo una escala de 1:10; si la medida real es de 4,8 metros, en pantalla e impresa, la carpa medirá 48 centímetros. Para establecer la escala hago doble clic en las reglas, a continuación hago clic en el botón Editar escala y elijo 1:10. Las reglas y la barra de propiedades muestran ahora las dimensiones reales. A continuación creo las formas vectoriales para la carpa. Como las patas de la carpa están arqueadas, dibujo cada pata como una serie de rectángulos en vez de como una curva suave. En primer lugar dibujo un rectángulo con las dimensiones del fabricante: 107 cm de anchura por 114 cm de altura. A continuación creo cinco copias del rectángulo y las apilo una sobre otra (Figura 2). Giro los rectángulos duplicados y utilizo una guía vertical para ordenarlas en un arco de 90 grados desde la base hasta la parte superior de la carpa (Figura 3). Después convierto los rectángulos a curvas para poder manipular los nodos. Utilizo la herramienta Forma para alinear los nodos de esquina de cada par de rectángulos adyacentes y evitar así la superposición de los rectángulos (Figura 4). Figura 2: El primer rectángulo está duplicado, con las duplicaciones apiladas una encima de otra. Figura 3: Giro los rectángulos para formar un arco. Figura 4: Utilizo la herramienta Forma para ajustar las áreas superpuestas. Capítulo 17: Diseño de una carpa hinchable | 229 Para recortar la parte superior de la pata, creo un rectángulo y lo alineo con la guía (Figura 5). Primero selecciono el rectángulo y después la parte superior de la pata. A continuación hago clic en el botón Recortar de la barra de propiedades. Figura 7: Utilizamos la herramienta Bézier para añadir un triángulo a las partes anterior y posterior de la carpa. Figura 5: La parte superior de la pata está recortada. A continuación creo una copia reflejada de la pata hacia el lado derecho (Figura 6). He conseguido la apariencia principal de la carpa. Ésta es la forma básica que utilizaré para crear los lados anterior, posterior y laterales de la carpa. Para las partes anterior y posterior de la carpa utilizo la herramienta Bézier y creo una forma triangular (Figura 7). Para los lados creo una forma en la parte izquierda y creo una copia reflejada en la derecha (Figura 8). Cuando las partes derecha e izquierda se encuentren conectadas, el lateral de la carpa estará creado (Figura 9). Figura 8: Añadimos una forma al lateral de la carpa y después la reflejamos. Figura 9: Parte lateral de la carpa. Adición de colores Figura 6: Reflejamos la pata de la carpa. 230 | Guía de CorelDRAW Graphics Suite X5 Ahora que ya he creado el modelo vectorial completo de la carpa hinchable, puedo empezar a aplicar los colores. Para el color principal selecciono el naranja corporativo de la escuela de patinaje en línea de la HEPA. Localizo el color adecuado con la ayuda de un muestrario de colores CMYK y una paleta de colores correspondiente en el formato de archivo CPL que podré importar en CorelDRAW. Para importar la paleta, copio el archivo CPL en la carpeta Palettes. A continuación, para abrir la paleta, en CorelDRAW hago clic en Ventana ` Paletas de colores ` Abrir paleta y elijo el archivo de paleta apropiado. La paleta aparecerá junto a la paleta de colores predeterminada en la parte derecha de mi espacio de trabajo. Decido cubrir la parte superior de las patas de la carpa de negro y añadir un patrón de corazones, que son el símbolo principal de la escuela. Primero dibujo una curva cerrada con la herramienta Bézier para crear una mitad del corazón. Después duplico la forma y giro la copia horizontalmente. Para unir las dos mitades, las selecciono y hago clic en el botón Soldar de la barra de propiedades. Una vez que ambas formas se han soldado en un solo objeto, relleno el objeto con negro arrastrando el color desde la paleta de colores. A continuación creo copias del corazón arrastrándolo con el ratón mientras mantengo pulsada la tecla Ctrl para limitar los movimientos horizontalmente. Cuando el corazón se encuentre en la posición deseada, hago clic con el botón derecho del ratón para crear una copia. Coloco las copias unas junto a las otras (Figura 10). Figura 11: Los corazones están colocados según un patrón. A continuación creo un rectángulo y lo relleno con el color naranja corporativo. Coloco el patrón de corazones sobre el rectángulo y agrupo los dos objetos (Figura 12). Figura 12: Añadimos el patrón a un rectángulo naranja. Después selecciono los seis rectángulos de una pata de la carpa y hago clic en el botón Crear límite de la barra de propiedades para crear un contorno de la pata (Figura 13). El contorno se crea como un objeto independiente para preservar los rectángulos individuales de la pata. Figura 10: Copias del corazón. Por último, reduzco la escala de los corazones y los coloco para que dé la sensación de que emergen de un fondo negro (Figura 11). Capítulo 17: Diseño de una carpa hinchable | 231 Figura 13: Contorno de la pata de la carpa. Coloco el contorno de la pata sobre el fondo naranja con los corazones, y después giro el fondo (Figura 14). Figura 15: Aplicamos el patrón a la pata de la carpa. Figura 14: Añadimos el contorno de la pata sobre el rectángulo y giramos el rectángulo. Para crear el efecto de una superficie redonda, oscurezco la parte exterior de la pata con respecto a la parte interior. Para ello, selecciono los seis rectángulos originales de la pata y hago clic en el botón Agrupar de la barra de propiedades. Coloco los rectángulos agrupados sobre la pata naranja y negra para que ambos objetos se superpongan completamente. Con el grupo de rectángulos seleccionado, mantengo pulsada la tecla Mayús y hago clic en la pata naranja y negra subyacente en la ventana acoplable Administrador de objetos. A continuación hago clic en el botón Intersección de la barra de propiedades para crear un grupo de rectángulos coloreados. Con los rectángulos seleccionados, quito los contornos y hago clic en el botón Desagrupar de la barra de propiedades para desagrupar los rectángulos coloreados. Selecciono el contorno. Con la tecla Mayús pulsada, hago clic en el rectángulo para seleccionar ambos objetos. A continuación hago clic en el botón Intersección de la barra de propiedades para crear un objeto nuevo en el que se superpondrán los dos objetos seleccionados. Ahora el contorno de la pata de la carpa está relleno con el patrón de corazones (Figura 15). A continuación añado un naranja más oscuro a los rectángulos naranjas y un negro más oscuro a los rectángulos negros (C100, M100, Y100, K100 en vez de los C0, M0, Y0, K100 iniciales). Después aplico una transparencia lineal a todos los rectángulos coloreados. Por último, añado los rectángulos más oscuros con la transparencia al contorno naranja y negro original (Figura 16). Al utilizar un color un 232 | Guía de CorelDRAW Graphics Suite X5 poco más oscuro para la parte exterior de la pata, le damos a la pata una apariencia tridimensional (3D) y un sentido de plasticidad a la carpa. Figura 18: Utilizamos el color blanco para el triángulo superior de las partes anterior y posterior de la carpa. Adición de los logotipos Figura 16: Añadimos rectángulos con un color más oscuro y transparencia a la pata de la carpa. Una vez completadas las patas, relleno los laterales de la carpa con negro (Figura 17). Elijo el color blanco para el triángulo superior de las partes laterales, anterior y posterior (Figura 18). El blanco destaca del resto de la carpa, crea contraste y luminosidad óptica en la composición e incrementa la visibilidad de la carpa desde lejos. El paso siguiente en el diseño de la carpa consiste en añadir los logotipos al triángulo superior y el panel negro de los laterales. Los triángulos de los laterales contendrán el logotipo de la tienda de la HEPA (Figura 19). Los triángulos de las partes anterior y posterior contendrán el mismo logotipo, aunque le añadiremos también las palabras “Test Centrum” bajo el logotipo (Figura 20). Figura 17: Rellenamos el lateral de la carpa con negro. Capítulo 17: Diseño de una carpa hinchable | 233 con una dirección de sitio Web. Además de los logotipos, también añadiremos un mapa de la República Checa, con marcadores sobre las ciudades con escuelas de patinaje en línea de la HEPA (Figura 21). Inserto la imagen del mapa en CorelDRAW y a continuación creo un contorno sobre los bordes del país. Para crear el contorno, utilizo la herramienta Mano alzada con un trazo grueso. Figura 19: Añadimos el logotipo a cada lateral de la carpa. Figura 20: Añadimos el logotipo a las partes anterior y posterior de la carpa. Los laterales de la carpa contendrán además otros logotipos creados en CorelDRAW por nuestro estudio para la compañía HEPA. Los logotipos que añadiremos son el de la tienda, el de caminata nórdica y el de la escuela de patinaje en línea de la HEPA, cada uno de ellos 234 | Guía de CorelDRAW Graphics Suite X5 Figura 21: Colocamos los logotipos y un mapa en el lateral de la carpa. Para colocar los logotipos y el mapa, dibujo una cuadrícula amarilla y la coloco en el centro del panel negro del lateral de la carpa (Figura 22). Después coloco dos de los logotipos en la fila superior de la cuadrícula, justo por encima de los puntos donde se cruzan las líneas amarillas (Figura 23). En la parte inferior de la cuadrícula coloco el último logotipo y el mapa. Por último, en la parte inferior del fondo negro, añado una lista de los nombres de las ciudades marcadas en el mapa. A mi cliente le gustó mucho el diseño propuesto y quedó muy satisfecho con el concepto. Decidió que estábamos listos para preparar el diseño para la compañía que produce las carpas hinchables. Convertí el archivo CorelDRAW en un archivo PDF de alta calidad con color CMYK y una resolución de 300 ppp. A continuación envié el archivo al fabricante para que imprimiera mi diseño gráfico sobre la carpa. Tras unos pocos meses, la carpa se ha hecho muy popular y se utiliza en todos los eventos de patinaje en línea de la HEPA (Figura 25). Figura 22: Creamos una cuadrícula amarilla para añadir los logotipos más fácilmente. Figura 23: Posicionamiento de los logotipos y el mapa. Preparación del diseño para la asignación 3D Una vez terminado el diseño, exporto los elementos individuales a los archivos JPEG para su asignación con el software 3D. Para obtener una visualización 3D, antes debo crear imágenes de mapa de bits en 2D (Figura 24) y utilizar el software 3D para asignarlas sobre un modelo 3D de la carpa. Capítulo 17: Diseño de una carpa hinchable | 235 Figura 24: Imágenes de mapa de bits que se asignarán a un modelo 3D. Figura 25: La carpa se utiliza en los eventos de patinaje en línea. 236 | Guía de CorelDRAW Graphics Suite X5 Sexta parte Guía de contenido digital Imagen creada por (Alexander Poslykhalin) Capítulo 18: Búsqueda y gestión de contenido Exploración de Corel CONNECT 240 Exploración y búsqueda de contenido 242 Uso y gestión de contenido 242 Capítulo 18: Búsqueda y gestión de contenido CorelDRAW® Graphics Suite ofrece una sencilla manera de encontrar contenido en su equipo, red local o en el DVD de contenido de Corel. Puede explorar o buscar archivos clipart, imágenes fotográficas, fuentes, símbolos y objetos. Cuando encuentre el contenido que necesita, podrá incorporarlo a sus proyectos o guardarlo en una bandeja por si lo necesita en el futuro. Exploración de Corel CONNECT Puede explorar y buscar contenido mediante Corel CONNECT. Para iniciar Corel CONNECT, haga clic en Inicio ` Todos los programas ` CorelDRAW Graphics Suite X5 ` Corel CONNECT. Barra Direcciones Barra de herramientas Filtro Botón Actualizar Cuadro Buscar Botón Ayuda Botones de navegación Panel Bibliotecas Panel Favoritos Panel Carpetas Panel Bandeja Panel Visualización Deslizador de Ampliación/Reducción de miniaturas 240 | Guía de CorelDRAW Graphics Suite X5 Los principales componentes de Corel CONNECT son: • Panel Bibliotecas: permite acceder al contenido incluido en CorelDRAW Graphics Suite X5 o en versiones anteriores • Panel Favoritos: ofrece un acceso rápido a las carpetas más utilizadas • Panel Carpetas: representa la estructura de archivos disponible en su equipo • Barra Direcciones: muestra la ruta de acceso completa hasta la dirección actual • Barra de herramientas Filtro: permite seleccionar qué tipo de contenido aparece en el área de visualización: carpetas, imágenes vectoriales, imágenes de mapas de bits, fuentes o archivos guardados en formatos de archivo no compatibles con CorelDRAW Graphics Suite • Botón Ayuda: inicia el sistema de Ayuda • Panel Visualización: permite visualizar miniaturas de los archivos de contenido. Al colocar el cursor sobre una miniatura seleccionada podrá ver la información del archivo como su nombre, tamaño, ppp y modo de color. En el modo de ventana acoplable, la función de búsqueda tiene dos componentes: la ventana acoplable Conectar y la ventana acoplable Bandeja. Para acceder a la ventana acoplable Conectar, en CorelDRAW o Corel® PHOTO-PAINT™, debe hacer clic en Ventana ` Ventanas acoplables ` Conectar. Para acceder a la ventana acoplable Bandeja, en CorelDRAW o Corel PHOTO-PAINT, debe hacer clic en Ventana ` Ventanas acoplables ` Bandeja. La ventana acoplable Conectar dispone de dos modos de visualización: panel individual y vista completa. En la vista completa, se muestran todos los paneles. En la vista de panel individual, se muestra el panel de visualización o los paneles Bibliotecas, Favoritos y Carpetas. Puede modificar el tamaño de la ventana acoplable para mostrar todos los paneles o elegir entre el panel individual y la vista completa. • Cuadro Buscar: permite buscar archivos mediante términos de búsqueda • Panel Bandeja: permite recopilar archivos de una o varias carpetas • Deslizador de Ampliación/Reducción de miniaturas: permite ajustar el tamaño de las miniaturas en el panel de visualización • Botón Navegar hacia atrás: le lleva a la página anterior • Botón Navegar hacia delante: le lleva a la página siguiente Corel CONNECT está disponible como ventana acoplable y como aplicación independiente. Puede elegir el modo que mejor se ajuste a su trabajo. Ventana acoplable Conectar con el panel de visualización abierto. Haga clic en la flecha de activación para mostrar el panel de navegación. Modifique el tamaño de la ventana acoplable para mostrar ambos paneles. Capítulo 18: Búsqueda y gestión de contenido | 241 Exploración y búsqueda de contenido Puede buscar archivos clipart, imágenes fotográficas y fuentes. También puede buscar contenido utilizando palabras clave. Puede realizar búsquedas por el nombre, la categoría (por ejemplo, archivos clipart, imágenes fotográficas o fuentes) o la información de referencia (por ejemplo, etiquetas o notas) que se asocia a un archivo. Cuando escribe un término en el campo de búsqueda e inicia una búsqueda, todos los archivos se muestran como imágenes en miniatura en el panel de visualización. Por ejemplo, si escribe "flor" en la casilla de búsqueda, la aplicación filtra automáticamente los archivos que no coinciden y le muestra sólo los archivos que contienen la palabra "flor" en el nombre de archivo, categoría o etiquetas que se hayan asociado al archivo. Para obtener información sobre cómo añadir etiquetas e información de referencia, consulte “Para añadir información del dibujo” en la Ayuda de CorelDRAW y “Para editar propiedades del documento” en la Ayuda de Corel PHOTO-PAINT. Para explorar en busca de contenido, haga clic en los paneles Bibliotecas, Favorito o Carpetas. Solo es posible buscar en una carpeta a la vez. Para buscar contenido, haga clic en los paneles Bibliotecas, Favorito o Carpetas. A continuación, escriba una palabra en el cuadro de búsqueda y pulse Intro. Para buscar contenido en varias carpetas, marque las casillas de las carpetas en las que desea realizar la búsqueda y haga clic en el botón Actualizar . Es posible limitar los resultados de la búsqueda empleando diferentes criterios como el tipo de gráfico, la categoría o el formato de archivos. Por ejemplo, si busca un gráfico vectorial, puede determinar que se muestren 242 | Guía de CorelDRAW Graphics Suite X5 únicamente los formatos vectoriales compatibles con CorelDRAW Graphics Suite. Si busca gráficos de mapas de bits, puede mostrar únicamente los formatos de mapa de bits compatibles con CorelDRAW Graphics Suite. Si necesita seleccionar una fuente para el texto de su proyecto, puede mostrar fuentes TrueType® (TTF), OpenType® (OTF) y PostScript® (PFB y PFM). También puede buscar formatos de archivo que no sean compatibles con CorelDRAW Graphics Suite. Para limitar los resultados de la búsqueda, haga clic en uno de los siguientes botones de la barra de herramientas Filtro: Carpetas , Vectores , Mapas de bits , Fuentes u Otros archivos . CorelDRAW Graphics Suite se integra completamente con las funcionalidades de búsqueda que ofrecen Windows® 7 y Windows Vista®. Tenga en cuenta que, para utilizar Corel CONNECT en Microsoft® Windows® XP, debe tener instalada la aplicación Windows Desktop Search y ejecutarla. Windows Desktop Search es un programa que se puede descargar gratuitamente del Centro de descarga de Microsoft®. Si utiliza otra herramienta de indexación y búsqueda en el sistema (por ejemplo, Google Desktop™) o no ha instalado Windows Desktop Search, la aplicación se ejecutará con limitaciones en la búsqueda y solo podrá realizar búsquedas por el nombre de archivo. Uso y gestión de contenido Si desea ver una versión más grande de un archivo o si desea modificar un archivo antes de incorporarlo a su proyecto, puede abrirlo en CorelDRAW, Corel PHOTO-PAINT o en la aplicación asociada al archivo. Para abrir un archivo, haga clic con el botón derecho sobre una miniatura en el panel de visualización y seleccione la opción que desee. Para obtener más información sobre cómo abrir archivos, consulte "Uso y gestión de contenido" en la Ayuda. También puede insertar contenido en su documento. Para insertar un archivo en un documento activo, arrastre un archivo del panel de visualización al documento activo. Para obtener más información sobre cómo insertar contenido en sus documentos, consulte "Para insertar un archivo en un documento activo" en la Ayuda. Puede recopilar contenido de varias carpetas en la bandeja. Aunque en la bandeja se hace referencia a los archivos, en realidad se encuentran en su carpeta original. Puede añadir y eliminar contenido de la bandeja. La bandeja es compartida por CorelDRAW, Corel PHOTO-PAINT y Corel CONNECT. Para añadir contenido a la bandeja, seleccione una o varias miniaturas del área de visualización y arrástrelas a la bandeja. Capítulo 18: Búsqueda y gestión de contenido | 243 Capítulo 19: Tipos de contenido Fuentes 246 Fuentes de símbolos 248 Clipart 250 Fotografías 252 Objetos de foto 254 Patrones 256 Medios artísticos 258 Pinceles 260 Capítulo 19: Tipos de contenido CorelDRAW® Graphics Suite X5 incluye una amplia colección de fuentes, fuentes de símbolos, clipart, fotografías, objetos de foto, medios artísticos y pinceles. Fuentes CorelDRAW Graphics Suite X5 ofrece una amplia selección de fuentes, incluidas las fuentes de grabado y las fuentes OpenType® de alta calidad. En CorelDRAW o Corel® PHOTO-PAINT™ puede previsualizar directamente las fuentes instaladas en el sistema. También puede explorar y organizar todas las fuentes disponibles en Bitstream® Font Navigator®. Puede identificar rápidamente la fuente en una obra mediante la captura de una muestra y su envío a la página Web WhatTheFont.com™. Si desea obtener más información, consulte “WhatTheFont?!” en la página 108. Para previsualizar las fuentes disponibles en CorelDRAW o en Corel PHOTO-PAINT, haga clic en la herramienta Texto de la caja de herramientas y seleccione el cuadro de lista Fuente en la barra de propiedades. El nombre de la fuente aparece en la fuente en cuestión. Para mostrar únicamente las fuentes utilizadas en el documento, haga clic en la herramienta Texto de la caja de herramientas, haga clic con el botón derecho del ratón sobre el cuadro de lista Fuente de la barra de propiedades y active la opción Mostrar fuentes del documento. 246 | Guía de CorelDRAW Graphics Suite X5 Para iniciar Bitstream Font Navigator, en la barra de tareas de Windows®, haga clic en Inicio ` Todos los programas ` CorelDRAW Graphics Suite X5 ` Bitstream Font Navigator. Para obtener más información, consulte la Ayuda de Bitstream Font Navigator. Si abre un documento en CorelDRAW que incluye fuentes no instaladas en su equipo, se abrirá el cuadro de diálogo Sustitución de fuentes para fuentes no encontradas. Utilice la fuente PANOSE sugerida o seleccione otra fuente. Previsualización de fuentes en la aplicación Fuentes de muestra URW Baskerville™ WGL4 BT Bauer Bodoni™ BT ClassGarmnd BT Serifa® BT Helvetica™ Futura MD BT Frutiger™ 55 Roman FuturaBlack WGL4 BT G4L A03 Nimbus Roman Nuptial BT G1L SC02 Script American Pica10 BT Capítulo 19: Tipos de contenido | 247 Fuentes de símbolos Las fuentes de símbolos incluyen caracteres especiales como objetos gráficos u objetos de texto que pueden insertarse en los documentos. CorelDRAW incluye una variedad de símbolos como caracteres internacionales, símbolos matemáticos, símbolos de moneda, adornos caligráficos, formas, estrellas, flechas y otros símbolos organizados por temas. Para insertar un símbolo como objeto gráfico, haga clic en Texto ` Insertar carácter. En la ventana acoplable Insertar carácter, elija una fuente en el cuadro de lista Fuente, seleccione un símbolo y haga clic en el botón Insertar. Tras insertar el símbolo en el documento, podrá cambiar su tamaño, girarlo o modificar su forma al igual que con cualquier otro objeto gráfico. Para insertar un símbolo como objeto de texto, haga clic en la herramienta Texto y haga clic en el lugar en el que desea insertar el símbolo. Haga clic en Texto ` Insertar carácter. En la ventana acoplable Insertar carácter, elija una fuente en el cuadro de lista Fuente, seleccione un símbolo y haga clic en el botón Insertar. El símbolo coincide con el tamaño de fuente del texto y puede editarse como carácter de texto. Ventana acoplable Insertar carácter Cambio de tamaño de un símbolo Giro de un símbolo Distorsión de un símbolo con la herramienta Envoltura Inserción de un símbolo como objeto de texto 248 | Guía de CorelDRAW Graphics Suite X5 Fuentes de símbolos de muestra Matemáticas con griego Fuente PI comercial Fuente PI BT de moneda Flechas Premios Globos Fuente genérica para chino I Fuente genérica para japonés I Fuente genérica para coreano I Musical Formas II Estrellas II Capítulo 19: Tipos de contenido | 249 Clipart El DVD de CorelDRAW Graphics Suite X5 incluye miles de imágenes clipart organizadas en diferentes categorías, como moda, adornos y plantillas de vehículos. Estos gráficos vectoriales de alta calidad en formato CorelDRAW, además de contar con un sencillo sistema de búsqueda, se pueden adaptar fácilmente a sus diseños. muestra de color de la paleta de colores a la parte de la imagen que desea modificar. Para dividir una imagen clipart en objetos editables individuales, seleccione la imagen y haga clic en Organizar ` Desagrupar todo. Use Corel CONNECT para buscar o explorar las diferentes categorías de clipart. Si desea obtener más información, consulte “Búsqueda y gestión de contenido” en la página 240. A diferencia de las fotografías, las imágenes clipart son gráficos vectoriales. Esto significa que tiene libertad para transformar y cambiar el tamaño de las imágenes en CorelDRAW sin perder calidad de imagen. Para cambiar el tamaño de una imagen clipart, seleccione la imagen y arrastre un tirador de selección. Modificación del tamaño de una imagen clipart arrastrando un tirador de selección Cambio del color de una imagen clipart Para cambiar los colores de una imagen clipart, seleccione la imagen y arrastre una . División de una imagen clipart en objetos individuales 250 | Guía de CorelDRAW Graphics Suite X5 Clipart de muestra Animales Fondos Bordes Arte de pincel Edificios Empresa Elementos de diseño Diseños Moda Llamas Comida Adornos Capítulo 19: Tipos de contenido | 251 Fotografías El DVD de CorelDRAW Graphics Suite X5 incluye una selección de fotografías de alta calidad que tratan temas como arquitectura, paisajes y viajes. En las imágenes de alta resolución es fácil realizar búsquedas y son perfectas para la impresión. Use Corel CONNECT para buscar o explorar las diferentes categorías de fotografías. Si desea obtener más información, consulte “Búsqueda y gestión de contenido” en la página 240. Puede realizar varios ajustes al color y al tono de una fotografía. Corel PHOTO-PAINT ofrece una amplia variedad de herramientas de edición de imágenes que permiten recortar y ensamblar imágenes, retocar fotografías y ajustar el tono y el color. Si desea obtener más información, consulte “Edición de imágenes” en la Ayuda. Para modificar la resolución de una fotografía que se ha importado en CorelDRAW, seleccione la fotografía y arrastre el tirador de selección de una esquina para modificar su tamaño. Al reducir el tamaño de una fotografía, se aumenta su resolución. La resolución actual se muestra en la barra de estado. Para modificar la resolución de una fotografía en Corel PHOTO-PAINT, haga clic en Imagen ` Nuevo muestreo y seleccione los ajustes que desea aplicar en el cuadro de diálogo Nuevo muestreo. Si desea obtener más información, consulte “Cambio de la resolución de la imagen” en la Ayuda. Para recortar un área de la imagen en Corel PHOTO-PAINT, puede emplear las herramientas de máscara. Si desea obtener más información, consulte “Operaciones con máscaras” en la Ayuda. 252 | Guía de CorelDRAW Graphics Suite X5 Con la herramienta de máscara Mano alzada se selecciona un área de la imagen. El área seleccionada de la imagen se recorta de la fotografía y se aplica fundido a los bordes. Fotografías de muestra Abstractas Animales Arquitectura Fondos Alimentos y bebidas Paisajes Naturaleza Objetos Tecnología Texturas Viajes Bajo el mar Capítulo 19: Tipos de contenido | 253 Objetos de foto Los objetos de foto son imágenes de mapas de bits sin fondo. También se denominan objetos flotantes o imágenes de recorte. A diferencia de las fotografías, los objetos de foto pueden tener distintas formas y puede colocarlos sobre otra imagen sin ocultar la imagen subyacente. Puede seleccionar, mover y editar objetos de foto al igual que con cualquier otro objeto. Si desea obtener más información, consulte “Operaciones con objetos” en la Ayuda. Para que un objeto de foto encaje en toda la imagen, puede modificar su tamaño o cambiar su color. En Corel PHOTO-PAINT puede crear sus propios objetos de foto. Si desea obtener más información, consulte la sección “Creación de objetos” en la Ayuda. Use Corel CONNECT para buscar o explorar las diferentes categorías de objetos de foto. Si desea obtener más información, consulte “Búsqueda y gestión de contenido” en la página 240. El objeto de foto destaca del resto de la imagen. Puede aplicar objetos uno sobre otro. El tamaño del objeto ha cambiado y se ha modificado su color para crear una imagen de aspecto uniforme. Esta imagen está formada por un fondo y dos objetos. 254 | Guía de CorelDRAW Graphics Suite X5 Objetos de foto de muestra Mundo animal Arquitectura Empresa Educación Comida Objetos del hogar Industria Varios Plantas Deportes Juguetes Transportes Capítulo 19: Tipos de contenido | 255 Patrones CorelDRAW Graphics Suite X5 incluye rellenos de patrón preestablecidos que se pueden aplicar a los objetos. En CorelDRAW es posible rellenar los objetos con rellenos de patrón de dos colores, en color y de mapa de bits. Si desea obtener más información, consulte la sección “Aplicación de rellenos de patrón” en la Ayuda. En Corel PHOTO-PAINT puede rellenar objetos con rellenos de patrón de mapa de bits. Si desea obtener más información, consulte la sección “Aplicación de rellenos de mapa de bits” en la Ayuda. Es posible aplicar transparencias utilizando los mismos rellenos de patrón que se aplican a los objetos. Al aplicar una transparencia de patrón a un objeto, los objetos subyacentes se vuelven parcialmente visibles. Para aplicar un relleno de patrón a un objeto en CorelDRAW, seleccione el objeto y haga clic en el botón Relleno de patrón de la caja de herramientas. En el cuadro de diálogo Relleno de patrón, seleccione Dos colores, Color o Mapa de bits y elija un relleno de patrón en el selector de relleno. En el cuadro de lista Tipo de transparencia de la barra de propiedades, seleccione Patrón de dos colores, Patrón en color o Patrón de mapas de bits. Seleccione un patrón en el Primer selector de transparencia de la barra de propiedades. Para aplicar una transparencia de patrón a un objeto en Corel PHOTO-PAINT, seleccione el objeto, haga clic en la herramienta Transparencia de objetos de la caja de herramientas y seleccione Mapa de bits en el cuadro de lista Tipo de relleno de la barra de propiedades. El selector de relleno permite explorar rellenos preestablecidos. Para aplicar un relleno de mapa de bits a un objeto en Corel PHOTO-PAINT, seleccione el objeto y haga clic en el botón Relleno de la caja de herramientas. En la barra de propiedades, seleccione el botón Mapa de bits y, a continuación, haga clic en el botón Editar relleno. En el cuadro de diálogo Relleno de mapa de bits, seleccione un relleno de mapa de bits en el selector de relleno. Para aplicar una transparencia de patrón a un objeto en CorelDRAW, seleccione el objeto y haga clic en la herramienta Transparencia de la caja de herramientas. 256 | Guía de CorelDRAW Graphics Suite X5 Se aplica transparencia de patrón al objeto. El fondo blanco subyacente queda parcialmente visible a través del relleno de patrón. Patrones de muestra Patrones en color Patrones de mapa de bits Capítulo 19: Tipos de contenido | 257 Medios artísticos CorelDRAW permite aplicar una variedad de trazos de pincel preestablecidos mediante los diferentes modos de la herramienta Medios artísticos. Por ejemplo, el modo Pincel permite dibujar trazos de pincel y el modo Diseminador permite diseminar imágenes a lo largo de una curva. También puede crear trazos de pincel personalizados a partir de objetos. cuadro de lista Patrón de diseminación y arrástrelo en la ventana de dibujo. Para crear un trazo de pincel personalizado a partir de un objeto, haga clic en la herramienta Medios artísticos de la caja de herramientas y haga clic en el botón Pincel de la barra de propiedades. Haga clic en el objeto y haga clic en el botón Guardar trazo de Medios artísticos de la barra de propiedades. Escriba un nombre para el trazo de pincel personalizado y haga clic en Guardar. El nuevo trazo de pincel aparecerá en la categoría de pincel Personalizado. Se han utilizado diferentes trazos de pincel para crear esta imagen. Para explorar los preestablecidos de pincel disponibles, haga clic en la herramienta Medios artísticos de la caja de herramientas y haga clic en el botón Pincel de la barra de propiedades. Seleccione una categoría de pincel en el cuadro de lista Categoría y explore los trazos de pincel del cuadro de lista Pinceladas. Imágenes diseminadas a lo largo de una curva Para ajustar la anchura del trazo de pincel, escriba un valor en el cuadro Anchura de la pincelada de la barra de propiedades. Para diseminar imágenes a lo largo de una curva, haga clic en la herramienta Medios artísticos de la caja de herramientas y haga clic en el botón Diseminador de la barra de propiedades. Seleccione una categoría en el cuadro de lista Categoría, elija un patrón de diseminación en el 258 | Guía de CorelDRAW Graphics Suite X5 Se usa una forma básica para crear un trazo de pincel personalizado. Medios artísticos de muestra Preestablecidos de pincel Preestablecidos de diseminador Capítulo 19: Tipos de contenido | 259 Pinceles Corel PHOTO-PAINT permite aplicar una variedad de trazos de pincel preestablecidos con la herramienta Pintar. Puede pintar con pinceles de artista, aerógrafos, plumas, lápices, ceras, carboncillo, pasteles, acuarelas y otros pinceles. Si desea obtener más información, consulte “Aplicación de pinceladas” en la Ayuda. También puede personalizar las propiedades de plumilla y los atributos de trazo de sus pinceladas mediante la ventana acoplable Configuración de pincel. Si desea obtener más información, consulte “Creación de pinceles personalizados” en la Ayuda. Corel PHOTO-PAINT incluye una variedad de pinceles como lápices, ceras, carboncillo, pasteles y acuarelas. Para explorar los pinceles preestablecidos, haga clic en la herramienta Pintar de la caja de herramientas, seleccione una categoría de pincel en el selector Categoría de estilo de la barra de propiedades y explore los pinceles del cuadro de lista Tipo de pincel. Para cambiar la forma, el tamaño o la transparencia del pincel, utilice los controles de la barra de propiedades. Para abrir la ventana acoplable Configuración de pincel, haga clic en Ventana ` Ventanas acoplables ` Configuración de pincel. Puede personalizar las propiedades de plumilla y otros atributos de pincel en el selector Configuración de pincel. 260 | Guía de CorelDRAW Graphics Suite X5 Pinceles de muestra Meteoro Ceniza Cabello de ángel Fregona Pincel en abanico Trapo de esmeril Cola de zorro Plumero Franja de humo Stix Maremoto Ciempiés Capítulo 19: Tipos de contenido | 261 Capítulo 20: Plantillas Uso de plantillas preestablecidas 264 Modificación de documentos basados en plantillas 266 Creación de plantillas 268 Capítulo 20: Plantillas Una plantilla es una colección de estilos y configuraciones de diseño de página que controlan el diseño y el aspecto de un documento. Puede elegir entre una amplia gama de plantillas preestablecidas disponibles en CorelDRAW®, modificar documentos basándose en plantillas preestablecidas o crear sus propias plantillas. Uso de plantillas preestablecidas CorelDRAW incluye docenas de plantillas preestablecidas organizadas en categorías, como folletos, tarjetas de visita y boletines. CorelDRAW proporciona un método sencillo para encontrar plantillas en su sistema. Puede navegar entre las plantillas disponibles o buscar por nombre, categoría, notas del diseñador o cualquier otra información de referencia asociada a una plantilla. Si desea obtener más información, consulte la sección “Operaciones con plantillas” en la Ayuda. Para crear un documento a partir de una plantilla preestablecida, haga clic en Archivo ` Nuevo con plantilla. En el cuadro de diálogo Nuevo con plantilla, navegue o busque entre las plantillas disponibles en su sistema. Puede navegar o buscar plantillas preestablecidas. 264 | Guía de CorelDRAW Graphics Suite X5 Existen plantillas preestablecidas para un gran número de sectores, productos y estilos de diseño. Entre las categorías de plantillas disponibles hay camisetas, posavasos, menús y bolsas de regalo. Capítulo 20: Plantillas | 265 Modificación de documentos basados en plantillas “Aplicación de color y estilo a objetos” en la página 38. Puede crear un documento basado en una plantilla preestablecida y, a continuación, modificarlo sin que afecte a la plantilla original. Además, podrá editar texto existente o reemplazarlo con su propio texto fácilmente. Modificando los gráficos, el texto y la disposición de los elementos podrá crear un nuevo diseño que se ajuste a sus necesidades. El texto y los gráficos contienen objetos independientes o grupos de objetos, accesibles desde la ventana acoplable Administrador de objetos. Puede seleccionar, mover, editar o eliminar cualquiera de los objetos del documento. Si desea obtener más información, consulte “Selección, aplicación de tamaño y transformación de objetos” en la página 37 y Para editar texto de párrafo, utilice la herramienta Texto. Seleccione el texto y escriba el texto nuevo o cambie la fuente, el tamaño, el color o cualquier otra propiedad del texto existente. También puede cambiar el diseño de página del documento, añadir un fondo o insertar páginas nuevas. Si desea obtener más información, consulte “Operaciones con páginas” en la página 44. Los ejemplos siguientes ilustran cómo se modifican documentos creados a partir de plantillas preestablecidas para crear dos diseños de folleto únicos. Los gráficos y el texto de una plantilla se pueden editar como objetos independientes. 266 | Guía de CorelDRAW Graphics Suite X5 . 1 2 4 3 5 6 7 8 9 Personalización de un folleto a partir de una plantilla preestablecida. Ejemplo 1 Hemos realizado los cambios siguientes en el documento para crear el folleto nuevo: 1: Sustituimos las fotos para reflejar el nuevo tema. 2: Cambiamos el tema de color del fondo a azul oscuro, rojo y azul claro, y añadimos una nueva forma vectorial de color azul oscuro en la esquina superior derecha. 3: Movemos la forma cuadrada de la derecha, y cambiamos su color de naranja a rojo. 4: Modificamos el logotipo de la esquina superior derecha. 6: Movemos la forma cuadrada azul de la parte central inferior a la esquina superior izquierda y cambiamos su color de azul claro a azul oscuro. Eliminamos la forma cuadrada roja presente en el folleto original. 7: Actualizamos los encabezados secundarios y cambiamos el color de la fuente de azul claro a rojo. 8: Alineamos el texto de la dirección postal a la izquierda. 9: Añadimos un elemento de marco fotográfico. 5: Actualizamos el título principal y cambiamos la fuente al tipo Swiss™ 911 XCM BT. Capítulo 20: Plantillas | 267 . 1 2 3 4 5 6 7 Personalización de un folleto a partir de una plantilla preestablecida. Ejemplo 2 Hemos realizado los cambios siguientes en el documento para crear el folleto nuevo: 1: Actualizamos la foto. 2: Creamos burbujas blancas para reflejar el tema del folleto y obtener una composición general más caprichosa. 3: Importamos algunas fotos y creamos objetos PowerClip™ para que las fotos se ajusten a las burbujas vectoriales blancas. 4: Eliminamos el decorado (rectángulo) verde. Añadimos formas de burbujas de color púrpura con sutiles curvas blancas en la esquina superior derecha para crear un equilibrio en el diseño. 5: Aumentamos el título principal para que ocupe aproximadamente un 80% de 268 | Guía de CorelDRAW Graphics Suite X5 la anchura de la página y facilitar su lectura desde lejos. 6: Sustituimos el color del logotipo por el blanco y reducimos la anchura de los trazos de las líneas horizontales dobles. 7: Reposicionamos el texto principal bajo el logotipo y lo justificamos al centro para que el texto fluya perfectamente. Creación de plantillas Si desea volver a utilizar los elementos de diseño de un documento, puede guardarlo como plantilla. Al guardar una plantilla, CorelDRAW le permite añadir información de referencia, como paginación, categoría, sector y otras notas. Esta información de referencia facilita su organización y la posterior búsqueda de plantillas. Para guardar un documento como plantilla, haga clic en Archivo ` Guardar como plantilla. Escriba un nombre en el cuadro de lista Nombre de archivo y seleccione la carpeta donde desea guardar la plantilla. Haga clic en Guardar. En el cuadro de diálogo Propiedades de plantilla, añada la información de referencia que considere oportuna. Capítulo 20: Plantillas | 269 Séptima parte Galería Imagen creada por (Fong-Chow Chiang) (Li Jian) (John Chen) (Tatiana Nikolaeva) (Alexander Poslykhalin) (Konstantin Gladkov) Daniel Witnicki (Alexander Korotkiy) (Yuliya Cherkinskaya) Índice ! aprobación del cliente 113 3D, asignación 235 arañazos, eliminación 61 A archivos administración de color de 98 actualización de software 12 exportación a PDF 148 guardar como PDF 148 adaptación de texto a trayectos 143 importación 144 administración del color 85 apertura de documentos con 97 configuración para 90 explicación 86 preparación para publicación 147 área de control de color 56 áreas de imagen Importación y pegado con 98 clonación 61 impresión con 98 crear máscara 64 mejores prácticas para CMYK 99 mejores prácticas para Web 99 áreas editables creación de objetos de 65 políticas para 96 procedimientos iniciales 87 armonías de color uso 77 administración del color (tutorial) 215 adquirir imágenes 57 conceptos dibujados a mano 105 arte conceptual (tutorial) 175 asignación 3D 235 agrupación de objetos 43 asistencia técnica 13 alineación de objetos 109 asistente Compilar para salida uso 149 aplicaciones actualización 12 asistente Reemplazar asistencia técnica 13 cambio de idioma 12 incluidas 4 instalación 12 registro 13 uso 148 ayuda emergente 6 B barra de estado Índice | 303 Corel PHOTO-PAINT 49 imágenes 58 CorelDRAW 29 objetos 37 barra de herramientas estándar Corel PHOTO-PAINT 49 CorelDRAW 29 barra de menús Corel PHOTO-PAINT 49 CorelDRAW 29 barra de propiedades Corel PHOTO-PAINT 49 CorelDRAW 29 carga de perfiles de color 93 carpas hinchables (tutorial) 227 carpeta Bibliotecas de paletas uso 83 carpeta Mis paletas uso 83 carteles 103 ejemplos de 116 barra de título 29 círculos, dibujo 125 biseles 41 clipart incluidos 250 incorporación 110 Bitstream Font Navigator 4 inicio 246 bocetos escaneado, para logotipos 189 exploración y búsqueda 242 muestras de 251 clonación de áreas de la imagen 61 CMYK 216 conversión a 169 bordes 106 coincidencias de colores 85 borrar texto 112 colocación de objetos 42 bosquejos 120 color, perfiles 223 bosquejos, para cubiertas de libros 166 mejores prácticas para 88 creación 176 operaciones 93 búsqueda de contenido 239, 242 colores 71 adición a imágenes 180 C adición a paletas 80 caja de herramientas ajustar en imágenes 62 Corel PHOTO-PAINT 49 aplicar con paletas 128 CorelDRAW 29 coincidencias 85 calibración de monitores 88 cambio de tamaño documento, páginas 44 304 | Guía de CorelDRAW Graphics Suite X5 conversión 94 corrección 183 crear transiciones 111 explicación 72 prueba de color para carteles 114 ilustraciones 119 pruebas 94 imágenes 165 reproducción 85 pinceles 178 reutilización 41 software 12 selección 77 colores de cuatricromía uso 76 colores directos uso 76 colores fuera de gama manejo 89 contenido búsqueda y gestión 239 tipos de 245 uso 242 contenido extra 245 contenidos uso en carteles 108 combinación de objetos 43 contornos de objetos 39 compartir conversión a escala de grises 21 documentos 44 imágenes 66 compatibilidad con EPS 17 compatibilidad con productos Adobe 17 conversión de formas en curvas 125 conversión de imágenes 60 a CMYK 169 a escala de grises 21 compatibilidad con Windows Touch 21 copia de seguridad de documentos 46 compatibilidad entre formatos de archivo 18 Corel CONNECT Conceptos básicos de Corel PHOTO-PAINT 47 conceptos dibujados a mano escanear 105 configuración administración del color 220 Corel PHOTO-PAINT 67 CorelDRAW 45 diseños de página 137 documentos, carteles 105 documentos, cubiertas de libros 169 documentos, logotipos 190 documentos, pósters 221 espacio de trabajo 206 uso 239 Corel Corporation 13 Corel PowerTRACE 18 uso 124 Corel Technology Partners 9 CorelDRAW ConceptShare 66 uso 149 CorelDRAW, conceptos básicos 27 corrección de colores 183 cuadrados, dibujo 125 cuadrícula 43 Índice| 305 curva tonal 183 cambio de tamaño 44 fondos 44 curvas 35 uso 44 asignación de forma 127 cierre 127 documentos de CorelDRAW conversión de formas en 125 almacenamiento de plantillas 268 dibujo 126 apertura con administración del color 97 compartir 44 D configuración de color para 92 desplazamiento de objetos 46 configuración para carteles 105 configuración para diseños de página 137 desplazamiento en los documentos 33 configuración para ilustraciones 119 dibujo configuración para logotipos 190 configuración, para administración del color 221 curvas 35 esquinas redondeadas 20 copia de seguridad 46 formas básicas 145 creación desde plantillas 264 formas en los documentos 34 diseño de páginas 135 formas, en imágenes 166 escala para carteles 105 herramientas de curva, mejoras 19 escalar 229 líneas 35 exportar 45 nuevas herramientas de dibujo 19 impresión 44 objetos 124 modificación de basados en plantillas 266 pinceladas 121 mostrar fuentes utilizadas 246 dinámicas, guías 42 navegación 33 uso 195 preparación 33 preparación para impresión 224 diseño de cubiertas de libros (tutorial) 163 selección de modos de color 75 diseño de joyas (tutorial) 153 diseño de páginas 135 vista previa de píxeles 20 documentos, CorelDRAW adición de texto 171 diseños de página configuración, para cubiertas de libros 169 ejemplos de 149 diseños de páginas 135 duplicación de objetos 42 distancia de desplazamiento 46 distorsión de objetos 132 distribución de objetos 109 E documento, páginas 29 Efecto bisel 306 | Guía de CorelDRAW Graphics Suite X5 uso 110 espacios de color 216 combinación 218 efecto Límite crear bordes con 107 estándar, barra de herramientas CorelDRAW 29 efecto Perspectiva aplicación 132 efectos de los objetos 40 estiramiento de objetos 38 exploración bosquejos, para cubiertas de libros 166 aplicación 130 efectos especiales aplicación 133 efectos fotográficos 21 exploración de contenido 242 explorador de documentos 29 exportación archivos PDF 148 ejemplos de proyecto carteles 116 diseños de página 149 exportar documentos 45 imágenes 66 ejemplos, proyecto ilustraciones 133 PDF, archivos, carteles 114 elipses, dibujo 125 extrusiones 40 encaje de objetos 42 F enderezamiento de imágenes 57 fabricación de carteles 115 escala de documentos 229 filtro Desenfoque inteligente 61 para carteles 105 escaneado folletos (ejemplos) 266 bocetos, para logotipos 189 fondos de página 44 logotipos 208 formas escanear conceptos dibujados a mano 105 espacio de trabajo conversión en curvas 125 dibujo, en imágenes 166 dibujo, en los documentos 34 Corel CONNECT 240 formas básicas 145 Corel PHOTO-PAINT 48 formas básicas, dibujo 145 Corel PHOTO-PAINT, restablecimiento 67 CorelDRAW 28 formas de diagrama de flujo, dibujo 145 CorelDRAW, configuración 206 formas de flecha, dibujo 145 Índice| 307 formas de nota, dibujo 145 imágenes 57 formas de orla, dibujo 145 gráficos para diseños de página 144 formas perfectas 145 guardar archivos como PDF 148 formato de archivo GIF 66 guía 4 convenciones de 5 formato de archivo JPEG 66 formato de archivo PNG 66 formato de archivo TIFF 66 formatos de archivo, para imágenes 66 fotografías incluidas 252 guía de administración 8 guía de administración de redes 8 guía de programación de macros 8 guías dinámicas 42 uso 195 exploración y búsqueda 242 muestras de 253 fuentes identificación 108 previsualización disponible 246 sustitución 246 fuentes de símbolos incluidas 248 H herramienta Bézier 190 uso 126 herramienta Borrador 52 uso 112 exploración y búsqueda 242 herramienta Bote de pintura 41 muestras de 249 herramienta Clonar 53 fuentes incluidas 246 exploración y búsqueda 242 muestras de 247 herramienta Corrección de ojos rojos 52 herramienta Cuentagotas Corel PHOTO-PAINT 52 función de Ayuda 6 CorelDRAW 41 función de Sugerencias 6 uso 79 función What the Font?! uso 108 funciones, nuevas 15 fundido de objetos 130 G giro 308 | Guía de CorelDRAW Graphics Suite X5 herramienta Cuentagotas de color uso 79 herramienta Diseminador 35 uso 122 herramienta Diseminador de imágenes 54 herramienta Efecto 54 herramienta Elipse Corel PHOTO-PAINT 53 CorelDRAW 34 uso 125 herramienta Envoltura 170 modificar bordes con 108 uso 132 herramienta Espiral 34 herramienta Forma 127 edición de mapas de bits con 145 herramienta Formas básicas 34 uso 145 herramienta Formas de diagrama de flujo uso 145 herramienta Formas de flecha 35 uso 145 herramienta Formas de notas uso 145 herramienta Formas de orla uso 145 herramienta Línea 53 herramienta Mano 52 herramienta Mano alzada 35 uso 125 herramienta Máscara elipse 50 herramienta Máscara lazo 50 herramienta Máscara magnética 51 herramienta Máscara mano alzada 50 herramienta Máscara pincel 51 herramienta Máscara rectángulo 50 herramienta Máscara varita mágica 51 Herramienta Medios artísticos modo Pincel 122 modo Preestablecido 121 herramienta Medios artísticos 35 modo Caligráfico 123 modo Diseminador de imágenes 122 modo Presión 123 preestablecidos incluidos para 258 herramienta Mezcla uso 146 herramienta Papel gráfico 34 herramienta Pincel 35 uso 122 herramienta Pincel de reemplazar color 55 herramienta Pincel de retoque 53 herramienta Pincel deshacer 55 Herramienta Pintar bosquejar con 121 herramienta Pintar 54 preestablecidos incluidos para 260 herramienta Pluma 36 uso 126 herramienta Pluma caligráfica 35 uso 123 herramienta Polígono Corel PHOTO-PAINT 53 CorelDRAW 34 herramienta Presión 35 uso 123 herramienta Rectángulo Índice| 309 Corel PHOTO-PAINT 53 herramienta Texto CorelDRAW 34 Corel PHOTO-PAINT 52 crear bordes con 106 CorelDRAW 33 uso 125 uso 140 herramienta Relleno 54 herramienta Transformación de máscara 50 herramienta Relleno de malla 40, 159 herramienta Transparencia mejoras 19 uso 129 herramienta Relleno de patrón 40 uso 130 herramienta Transparencia de color 55 herramienta Relleno de textura 40 herramienta Transparencia de objeto interactiva 55 herramienta Relleno degradado 39, 157, 159 herramienta Transparencia de objetos herramienta Relleno interactivo 159 uso 130 añadir rellenos degradados con 146 herramienta Trayecto 53 Corel PHOTO-PAINT 54 herramienta Zoom 51 CorelDRAW 40 crear transiciones de color con 111 uso 111 herramienta Relleno PostScript 40 herramienta Relleno uniforme 39 herramienta Segmentación de imagen 56 herramienta Selección 30 uso 37 herramienta Selección de objetos 50 ajustar lentes con 66 herramienta Silueta uso 110 herramienta Sombra 157 uso 111 herramienta Sombra interactiva 55 herramienta Tabla 32 herramientas Corel PHOTO-PAINT 49 CorelDRAW 29 herramientas de curva (categoría) 31 mejoras 19 herramientas de forma (categoría) Corel PHOTO-PAINT 53 CorelDRAW 30 herramientas de máscara (categoría) 50 herramientas de pincel (categoría) 54 herramientas de recorte (categoría) Corel PHOTO-PAINT 51 CorelDRAW 32 herramientas de relleno (categoría) Corel PHOTO-PAINT 54 CorelDRAW 31 herramientas de retoque (categoría) 52 310 | Guía de CorelDRAW Graphics Suite X5 preparación para Web 184 herramientas de selección (categoría) 50 publicación en ConceptShare 66 herramientas de transparencia (categoría) 55 publicación en PDF 66 herramientas de zoom (categoría) recorte 57 Corel PHOTO-PAINT 51 CorelDRAW 33 reducción de tamaño 59 imágenes, Corel PHOTO-PAINT conversión a CMYK 169 herramientas interactivas (categoría) Corel PHOTO-PAINT 55 CorelDRAW 31 nueva desde preestablecido 165 importación hinchables, carpas (tutorial) 227 archivos 144 I imágenes 166 archivos, administración de colores al 98 icono Restablecer colores 56 importar fotos 57 idioma, cambio 12 ilustraciones 117 impresión carteles 115 ejemplos de 133 documentos 44 imágenes de Corel PHOTO-PAINT imágenes 66 ajuste 113 imágenes, formatos de archivo para 66 aplicación de efectos especiales 133 tamaño de página de impresora 24 configuración para ilustraciones 119 conversión a escala de grises 21 inclinación de objetos 38 efectos fotográficos 21 incorporación de perfiles de color 94 selección de modos de color 75 imágenes, Corel PHOTO-PAINT instalación de perfiles de color 93 ajuste de color y tono 62 instalación del software 12 aplicación de textura y detalles 182 integración VSTA 19 aplicar máscara 64 cambio de tamaño y volver a muestrear 58 L compartir 66 La 49 corrección de colores 183 laboratorio de ajuste de imagen definición de composición 178 giro 57 uso 113 impresión 66 lentes 65 paleta Imagen 180 líneas 35 Índice| 311 asignación de forma 127 modelo de color CMYK 73 dibujo 126 mejores prácticas para 99 líneas de conexión 32 modelo de color de escala de grises 74 líneas de cota 32 modelo de color HSB 74 líneas de flujo 32 modelo de color Lab 72 líneas guía 171 modelo de color RGB 73 uso 138 uso de preestablecidos 139 logotipos (tutorial) 187 M modelos de color 72 modos de color 60 selección 74 monitores, calibración 88 mapas de bits en documentos 36 edición 37 muaré, eliminación 62 inserción 37 muestra de color de fondo 56 uso de la herramienta Forma en 145 muestra de color de primer plano 56 vectorizar 124 marcas de corte 171 marcos de texto muestra de color de relleno 56 muestras carteles 116 creación 141 clipart incluidos 251 enlazar 142 diseños de página 149 folletos 266 marcos, texto creación 141 fotografías incluidas 253 enlazar 142 fuentes de símbolos incluidas 249 fuentes incluidas 247 máscaras 64 ilustraciones 133 creación de pinceles a partir de 179 medios artísticos incluidos 259 objetos de foto incluidos 255 máscaras de corte 181 patrones incluidos 257 medios artísticos incluidos 258 muestras de 259 menús laterales Corel PHOTO-PAINT 49 CorelDRAW 29 mezcla de objetos 146 312 | Guía de CorelDRAW Graphics Suite X5 pinceles incluidos 261 N navegación en los documentos 33 nodos 190 adición y eliminación 126 asignación de forma 127 propiedades de reutilización 41 reflejo 38, 212 nuevas funciones 15 rellenar 39 nuevo muestreo de imágenes 58 rotación 38 transformación 127 O transiciones de color 111 objetos de foto incluidos 254 exploración y búsqueda 242 objetos PowerClip 40 edición de contenido 169 muestras de 255 posición de objetos con 169 recortar mapas de bits con 109 objetos de imagen ajuste de opacidad 113 alinear y distribuir 109 objetos, imagen 65 dibujo 124 incorporación de sombras 111 transformación 127 transiciones de color 111 objetos del documento 34 ojos rojos, corrección 60 adición de efectos 40 opacidad de objeto 113 adición de transparencias 40 organización de objetos 43 agregar biseles 110 agregar contornos 110 agrupación y combinación 43 alinear y distribuir 109 cambio de tamaño 37 colocación 42 color y estilo, aplicación 38 desplazamiento 46 dibujo 124 distorsionar 132 duplicación 42 encajar 42 estiramiento 38 formato de contornos 39 inclinación 38 incorporación de perspectiva 132 P páginas del documento 29 cambio de tamaño 44 diseño 135 fondos 44 uso 44 páginas maestras 137 paleta Documento adición de colores a 80 aplicación de colores con 128 uso 80 paleta Imagen adición de colores a 80 incorporación de sombras 111 aplicación de colores con 128 manipulación 37 uso 80 mezcla 146 organización 43 paletas de colores Corel PHOTO-PAINT 49 Índice| 313 CorelDRAW 29 pinceles organización 82 creación de plumillas a partir de máscaras 179 paleta Imagen 180 elección de plumillas 166 personalización 83 personalización 124 uso 77 plumillas de textura personalizadas 178 importación 230 visualización 82 paletas personalizadas creación 83 panorámica en los documentos 33 pantalla de inicio 6 patrones incluidos 256 muestras de 257 pinceles incluidos 260 muestras de 261 plantillas 263 creación 268 modificación 266 uso de preestablecidas 264 plantillas preestablecidas 264 plumillas, pincel 179 PDF exportación de documentos a 173 políticas de administración del color 96 exportar pruebas a 114 polvo, eliminación 61 publicar en 148 publicar imágenes para 66 pegar archivos administración de colores al 98 perfiles de color 223 asignación 93 conversión de colores 94 incorporación 94 instalación y carga 93 pósters (tutorial) 215 preparación documentos 33 previsualización de trabajos de impresión 45 procedimientos iniciales Corel PHOTO-PAINT 47 CorelDRAW 27 mejores prácticas para 88 propiedades de objeto 41 operaciones 93 prueba de color 172, 224 perspectiva incorporación a objetos 132 pincel de transparencia de objetos 55 pinceladas creación de objetos de 65 dibujo con 121 314 | Guía de CorelDRAW Graphics Suite X5 explicación 94 prueba en pantalla 172 pruebas 172 de colores 94 para carteles 113 pruebas suaves 224 explicación 94 representación Perceptual 90 publicación de archivos 147 representación Saturación 90 publicación en PDF 148 representaciones uso 89 publicar imágenes en CorelDRAW ConceptShare 66 en PDF 66 reproducción de colores 85 resolución, fotografía R modificación 252 recorte de imágenes 57 retocar fotos 60 rectángulos, dibujo 125 RGB 216 recursos de aprendizaje 6 rotación objetos 38 recursos de formación 8 recursos en Web 8 recursos, aprendizaje 6 reflejo de objetos 38 en documentos 212 registro de software 13 reglas 29 configuración de medidas 46 rellenos de mapa de bits aplicación 256 rellenos de objetos 39 rellenos de patrón aplicación 256 rellenos degradados añadir con la herramienta Relleno interactivo 146 representación Colorimétrico absoluto 89 representación Colorimétrico relativo 89 rótulos para vehículos (tutorial) 203 rótulos, vehículos (tutorial) 203 ruido, eliminación 61 S segmentos asignación de forma 127 dibujo 126 selector Administrador de objetos ajustar lentes con 66 servicio de asistencia 13 servicios de asistencia de Corel 13 servicios de filmación 45 siluetas 40 incorporación 110 símbolos, inserción 248 socios instructores de Corel 9 software Índice| 315 actualización 12 textura administración 8 adición a imágenes 182 asistencia técnica 13 creación con pinceles 178 configuración 12 contenido incluido 245 registro 13 tono, imagen 62 trabajos de impresión administración de colores 98 sombras 40 preparación 224 incorporación 111 preparación para impresora comercial 45 previsualización 45 SWiSH miniMax 2 24 T transformación de objetos 127 tablas 36 transiciones de color 111 tabletas y lápices gráficos transparencias de objetos 40 aplicación 130 configuración 120 tabletas, lápiz transparencias de patrón aplicación 256 configuración 120 texto agregar biseles 110 agregar contornos 110 trayectos, adaptación de texto a 143 tutoriales administración del color 215 ajuste 210 arte conceptual 175 ajuste a trayectos 143 carpas hinchables 227 borrado 112 diseño de cubiertas de libros 163 creación de marcos 141 diseño de joyas 153 creación en documentos 36 logotipos 187 enlazar marcos 142 rótulos para vehículos 203 incorporación 140 incorporación de sombras 111 tutoriales en vídeo 7 transiciones de color 111 tutoriales, vídeo 7 Texto artístico incorporación 140 texto artístico 36 texto de párrafo 36 añadir marcos 141 enlazar marcos 142 316 | Guía de CorelDRAW Graphics Suite X5 U unidades de medida, configuración 46 V valores hexadecimales de colores 23 vectorización de imágenes 208 administración del color para 99 vectorización de mapas de bits 124 cuadro de diálogo Exportar para Web 24 ventana acoplable Administrador de macros 19 formatos de archivo para imágenes 66 gráficos Web mejorados 24 ventana acoplable Administrador de objetos 43 preparación de imágenes para 184 SWiSH miniMax 2 24 administrar páginas maestras con 137 ventana acoplable Administrador de paletas de colores uso 82 ventana acoplable Configuración de pincel 124 valores hexadecimales de colores 23 vista previa de píxeles 20 Z zoom en los documentos 33 ventana acoplable Configuración de prueba de color 94 uso 114 ventana acoplable Objetos uso 113 ventana acoplable Objetos, mejoras 20 ventana de aplicación Corel PHOTO-PAINT 48 CorelDRAW 28 ventana de imagen 49 ventana del documento 29 Ventana emergente del Explorador 49 ventanas acoplables Corel PHOTO-PAINT 49 CorelDRAW 29 vista previa de píxeles 20 visualizadores de color uso 77 W Web Índice| 317