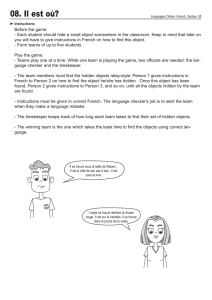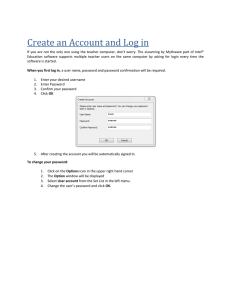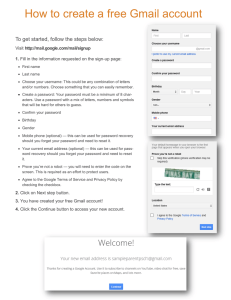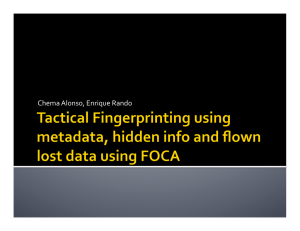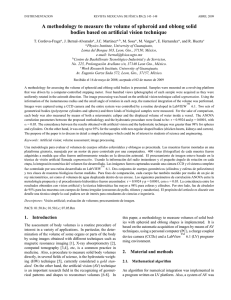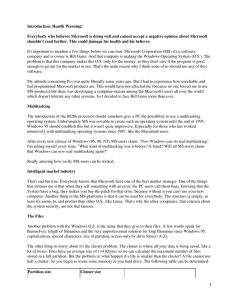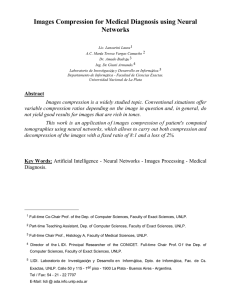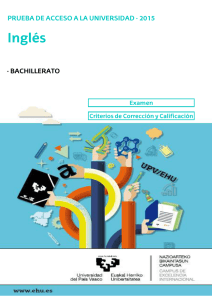- Ninguna Categoria
TrueCrypt User's Guide: Encryption Software Instructions
Anuncio
TRUECRYPT
FREE OPEN-SOURCE ON-THE-FLY ENCRYPTION
USER’S GUIDE
www.truecrypt.org
Version Information
TrueCrypt User’s Guide, version 7.1a
Released by TrueCrypt Foundation on February 7, 2012
Legal Notices
THIS DOCUMENT IS PROVIDED "AS IS" WITHOUT WARRANTY OF ANY KIND, WHETHER EXPRESS, IMPLIED, OR STATUTORY.
THE ENTIRE RISK AS TO THE QUALITY, CORRECTNESS, ACCURACY, OR COMPLETENESS OF THE CONTENT OF THIS
DOCUMENT IS WITH YOU. THE CONTENT OF THIS DOCUMENT MAY BE INACCURATE, INCORRECT, INVALID, INCOMPLETE
AND/OR MISLEADING. IN NO EVENT WILL ANY AUTHOR OF THE SOFTWARE OR DOCUMENTATION, OR ANY APPLICABLE
COPYRIGHT OWNER, OR ANY OTHER PARTY WHO MAY COPY AND/OR (RE)DISTRIBUTE THIS SOFTWARE OR
DOCUMENTATION, BE LIABLE TO YOU OR TO ANY OTHER PARTY FOR ANY DAMAGES, INCLUDING, BUT NOT LIMITED TO,
ANY DIRECT, INDIRECT, GENERAL, SPECIAL, INCIDENTAL, PUNITIVE, EXEMPLARY, OR CONSEQUENTIAL DAMAGES
(INCLUDING, BUT NOT LIMITED TO, CORRUPTION OR LOSS OF DATA, ANY LOSSES SUSTAINED BY YOU OR THIRD PARTIES,
A FAILURE OF THIS SOFTWARE TO OPERATE WITH ANY OTHER PRODUCT, PROCUREMENT OF SUBSTITUTE GOODS OR
SERVICES, OR BUSINESS INTERRUPTION), WHETHER IN CONTRACT, STRICT LIABILITY, TORT (INCLUDING, BUT NOT
LIMITED TO, NEGLIGENCE) OR OTHERWISE, ARISING OUT OF THE USE, COPYING, MODIFICATION, OR (RE)DISTRIBUTION
OF THIS SOFTWARE OR DOCUMENTATION (OR A PORTION THEREOF), OR INABILITY TO USE THIS SOFTWARE OR
DOCUMENTATION, EVEN IF SUCH DAMAGES (OR THE POSSIBILITY OF SUCH DAMAGES) ARE/WERE PREDICTABLE OR
KNOWN TO ANY (CO)AUTHOR, INTELLECTUAL-PROPERTY OWNER, OR ANY OTHER PARTY.
BY INSTALLING, RUNNING, USING, COPYING, (RE)DISTRIBUTING, AND/OR MODIFYING THIS SOFTWARE, INCLUDING, BUT
NOT LIMITED TO, ITS DOCUMENTATION, OR A PORTION THEREOF, YOU ACCEPT AND AGREE TO BE BOUND BY ALL TERMS
AND CONDITIONS OF THE TRUECRYPT LICENSE THE FULL TEXT OF WHICH IS CONTAINED IN THE FILE License.txt
INCLUDED IN TRUECRYPT BINARY AND SOURCE CODE DISTRIBUTION PACKAGES.
CONTENTS
INTRODUCTION.............................................................................................................................. 6
BEGINNER’S TUTORIAL .............................................................................................................. 7
How to Create and Use a TrueCrypt Container ....................................................................... 7
How to Create and Use a TrueCrypt-Encrypted Partition/Device ......................................... 25
TRUECRYPT VOLUME ................................................................................................................ 26
CREATING A NEW TRUECRYPT VOLUME ........................................................................................ 26
Hash Algorithm...................................................................................................................... 26
Encryption Algorithm ............................................................................................................ 26
Quick Format ......................................................................................................................... 27
Dynamic ................................................................................................................................. 27
Cluster Size ............................................................................................................................ 27
TrueCrypt Volumes on CDs and DVDs ................................................................................ 27
Hardware/Software RAID, Windows Dynamic Volumes ..................................................... 28
Additional Notes on Volume Creation .................................................................................. 28
FAVORITE VOLUMES ....................................................................................................................... 29
SYSTEM FAVORITE VOLUMES ......................................................................................................... 31
SYSTEM ENCRYPTION ............................................................................................................... 33
Hidden Operating System ...................................................................................................... 33
Operating Systems Supported for System Encryption........................................................... 34
TrueCrypt Rescue Disk .......................................................................................................... 34
PLAUSIBLE DENIABILITY ......................................................................................................... 37
HIDDEN VOLUME ............................................................................................................................ 38
Protection of Hidden Volumes Against Damage ................................................................... 40
Security Requirements and Precautions Pertaining to Hidden Volumes ............................... 43
HIDDEN OPERATING SYSTEM .......................................................................................................... 47
Process of Creation of Hidden Operating System ................................................................. 49
Plausible Deniability and Data Leak Protection .................................................................... 50
Possible Explanations for Existence of Two TrueCrypt Partitions on Single Drive ............. 50
Safety/Security Precautions and Requirements Pertaining to Hidden Operating Systems ... 52
MAIN PROGRAM WINDOW ....................................................................................................... 54
Select File .............................................................................................................................. 54
Select Device ......................................................................................................................... 54
Mount ..................................................................................................................................... 54
Auto-Mount Devices.............................................................................................................. 54
Dismount ................................................................................................................................ 54
Dismount All.......................................................................................................................... 55
Wipe Cache ............................................................................................................................ 55
Never Save History ................................................................................................................ 55
Exit ......................................................................................................................................... 55
Volume Tools ........................................................................................................................ 56
2
PROGRAM MENU............................................................................................................................. 57
Volumes -> Auto-Mount All Device-Hosted Volumes ......................................................... 57
Volumes -> Dismount All Mounted Volumes ....................................................................... 57
Volumes -> Change Volume Password ................................................................................. 57
Volumes -> Set Header Key Derivation Algorithm .............................................................. 57
Volumes -> Add/Remove Keyfiles to/from Volume ............................................................. 58
Volumes -> Remove All Keyfiles from Volume ................................................................... 58
Favorites -> Add Mounted Volume to Favorites ................................................................... 58
Favorites -> Organize Favorite Volumes ............................................................................... 58
Favorites -> Mount Favorites Volumes ................................................................................. 58
Favorites -> Add Mounted Volume to System Favorites ...................................................... 58
Favorites -> Organize System Favorite Volumes .................................................................. 58
System -> Change Password .................................................................................................. 58
System -> Mount Without Pre-Boot Authentication ............................................................. 58
Tools -> Clear Volume History ............................................................................................. 59
Tools -> Traveler Disk Setup ................................................................................................. 59
Tools -> Keyfile Generator .................................................................................................... 59
Tools -> Backup Volume Header .......................................................................................... 59
Tools -> Restore Volume Header .......................................................................................... 59
Settings -> Preferences .......................................................................................................... 60
MOUNTING TRUECRYPT VOLUMES................................................................................................. 62
Cache Password in Driver Memory ....................................................................................... 62
Mount Options ....................................................................................................................... 62
PARALLELIZATION .................................................................................................................... 63
PIPELINING .................................................................................................................................... 63
HARDWARE ACCELERATION .................................................................................................. 64
HOT KEYS ....................................................................................................................................... 65
KEYFILES ....................................................................................................................................... 66
Keyfiles Dialog Window ....................................................................................................... 66
Security Tokens and Smart Cards .......................................................................................... 67
Keyfile Search Path................................................................................................................ 68
Empty Password & Keyfile.................................................................................................... 68
Quick Selection ...................................................................................................................... 68
Volumes -> Add/Remove Keyfiles to/from Volume ............................................................. 69
Volumes -> Remove All Keyfiles from Volume ................................................................... 69
Tools -> Keyfile Generator .................................................................................................... 69
Settings -> Default Keyfiles................................................................................................... 69
SECURITY TOKENS & SMART CARDS ................................................................................... 71
PORTABLE MODE ........................................................................................................................ 72
Tools -> Traveler Disk Setup ................................................................................................. 72
LANGUAGE PACKS ...................................................................................................................... 74
Installation ............................................................................................................................. 74
ENCRYPTION ALGORITHMS .................................................................................................... 75
3
AES ........................................................................................................................................ 75
Serpent ................................................................................................................................... 76
Twofish .................................................................................................................................. 76
AES-Twofish ......................................................................................................................... 76
AES-Twofish-Serpent ............................................................................................................ 76
Serpent-AES .......................................................................................................................... 77
Serpent-Twofish-AES ............................................................................................................ 77
Twofish-Serpent..................................................................................................................... 77
HASH ALGORITHMS ................................................................................................................... 78
RIPEMD-160 ......................................................................................................................... 78
SHA-512 ................................................................................................................................ 78
Whirlpool ............................................................................................................................... 78
SUPPORTED OPERATING SYSTEMS....................................................................................... 79
COMMAND LINE USAGE ............................................................................................................ 80
Syntax .................................................................................................................................... 82
Examples ................................................................................................................................ 82
SECURITY MODEL ....................................................................................................................... 83
SECURITY REQUIREMENTS AND PRECAUTIONS ............................................................. 86
Data Leaks.............................................................................................................................. 86
Paging File ............................................................................................................................. 87
Memory Dump Files .............................................................................................................. 87
Hibernation File ..................................................................................................................... 88
Unencrypted Data in RAM .................................................................................................... 89
Physical Security .................................................................................................................... 89
Malware ................................................................................................................................. 90
Multi-User Environment ........................................................................................................ 90
Authenticity and Integrity ...................................................................................................... 91
Choosing Passwords and Keyfiles ......................................................................................... 91
Changing Passwords and Keyfiles ......................................................................................... 92
Trim Operation....................................................................................................................... 92
Wear-Leveling ....................................................................................................................... 93
Reallocated Sectors ................................................................................................................ 93
Defragmenting ....................................................................................................................... 94
Journaling File Systems ......................................................................................................... 94
Volume Clones....................................................................................................................... 95
Additional Security Requirements and Precautions............................................................... 95
HOW TO BACK UP SECURELY ................................................................................................. 96
Non-System Volumes ............................................................................................................ 96
System Partitions ................................................................................................................... 96
General Notes......................................................................................................................... 98
MISCELLANEOUS......................................................................................................................... 99
Using TrueCrypt Without Administrator Privileges .............................................................. 99
Sharing over Network .......................................................................................................... 100
TrueCrypt Background Task................................................................................................ 101
4
Volume Mounted as Removable Medium ........................................................................... 102
TrueCrypt System Files & Application Data ....................................................................... 103
How to Remove Encryption................................................................................................. 105
Uninstalling TrueCrypt ........................................................................................................ 106
Digital Signatures................................................................................................................. 107
TROUBLESHOOTING ................................................................................................................ 109
INCOMPATIBILITIES ................................................................................................................ 118
KNOWN ISSUES & LIMITATIONS .......................................................................................... 119
Known Issues ....................................................................................................................... 119
Limitations ........................................................................................................................... 119
FREQUENTLY ASKED QUESTIONS ....................................................................................... 122
TECHNICAL DETAILS ............................................................................................................... 134
NOTATION ..................................................................................................................................... 134
ENCRYPTION SCHEME ................................................................................................................... 135
MODES OF OPERATION .................................................................................................................. 137
HEADER KEY DERIVATION, SALT, AND ITERATION COUNT .......................................................... 138
RANDOM NUMBER GENERATOR ................................................................................................... 139
KEYFILES ...................................................................................................................................... 141
TRUECRYPT VOLUME FORMAT SPECIFICATION ............................................................................ 143
COMPLIANCE WITH STANDARDS AND SPECIFICATIONS ................................................................. 145
SOURCE CODE ............................................................................................................................... 145
FUTURE DEVELOPMENT ......................................................................................................... 146
CONTACT...................................................................................................................................... 146
LEGAL INFORMATION ............................................................................................................. 146
VERSION HISTORY .................................................................................................................... 147
ACKNOWLEDGEMENTS........................................................................................................... 148
REFERENCES ............................................................................................................................... 149
5
PREFACE
Please note that although most chapters of this documentation apply generally to all versions of TrueCrypt,
some sections are primarily aimed at users of the Windows versions of TrueCrypt. Hence, such sections may
contain information that is inappropriate in regards to the Mac OS X and Linux versions of TrueCrypt.
Introduction
TrueCrypt is a software system for establishing and maintaining an on-the-fly-encrypted volume
(data storage device). On-the-fly encryption means that data is automatically encrypted right before
it is saved and decrypted right after it is loaded, without any user intervention. No data stored on an
encrypted volume can be read (decrypted) without using the correct password/keyfile(s) or correct
encryption keys. Entire file system is encrypted (e.g., file names, folder names, contents of every
file, free space, meta data, etc).
Files can be copied to and from a mounted TrueCrypt volume just like they are copied to/from any
normal disk (for example, by simple drag-and-drop operations). Files are automatically being
decrypted on the fly (in memory/RAM) while they are being read or copied from an encrypted
TrueCrypt volume. Similarly, files that are being written or copied to the TrueCrypt volume are
automatically being encrypted on the fly (right before they are written to the disk) in RAM. Note that
this does not mean that the whole file that is to be encrypted/decrypted must be stored in RAM
before it can be encrypted/decrypted. There are no extra memory (RAM) requirements for
TrueCrypt. For an illustration of how this is accomplished, see the following paragraph.
Let’s suppose that there is an .avi video file stored on a TrueCrypt volume (therefore, the video file
is entirely encrypted). The user provides the correct password (and/or keyfile) and mounts (opens)
the TrueCrypt volume. When the user double clicks the icon of the video file, the operating system
launches the application associated with the file type – typically a media player. The media player
then begins loading a small initial portion of the video file from the TrueCrypt-encrypted volume to
RAM (memory) in order to play it. While the portion is being loaded, TrueCrypt is automatically
decrypting it (in RAM). The decrypted portion of the video (stored in RAM) is then played by the
media player. While this portion is being played, the media player begins loading another small
portion of the video file from the TrueCrypt-encrypted volume to RAM (memory) and the process
repeats. This process is called on-the-fly encryption/decryption and it works for all file types (not
only for video files).
Note that TrueCrypt never saves any decrypted data to a disk – it only stores them temporarily in
RAM (memory). Even when the volume is mounted, data stored in the volume is still encrypted.
When you restart Windows or turn off your computer, the volume will be dismounted and files
stored in it will be inaccessible (and encrypted). Even when power supply is suddenly interrupted
(without proper system shut down), files stored in the volume are inaccessible (and encrypted). To
make them accessible again, you have to mount the volume (and provide the correct password
and/or keyfile).
6
Beginner’s Tutorial
How to Create and Use a TrueCrypt Container
This chapter contains step-by-step instructions on how to create, mount, and use a TrueCrypt
volume. We strongly recommend that you also read the other sections of this manual, as they
contain important information.
STEP 1:
If you have not done so, download and install TrueCrypt. Then launch TrueCrypt by double-clicking
the file TrueCrypt.exe or by clicking the TrueCrypt shortcut in your Windows Start menu.
STEP 2:
The main TrueCrypt window should appear. Click Create Volume (marked with a red rectangle for
clarity).
7
STEP 3:
The TrueCrypt Volume Creation Wizard window should appear.
In this step you need to choose where you wish the TrueCrypt volume to be created. A TrueCrypt
volume can reside in a file, which is also called container, in a partition or drive. In this tutorial, we
will choose the first option and create a TrueCrypt volume within a file.
As the option is selected by default, you can just click Next.
Note: In the following steps, the screenshots will show only the right-hand part of the Wizard window.
8
STEP 4:
In this step you need to choose whether to create a standard or hidden TrueCrypt volume. In this
tutorial, we will choose the former option and create a standard TrueCrypt volume.
As the option is selected by default, you can just click Next.
9
STEP 5:
In this step you have to specify where you wish the TrueCrypt volume (file container) to be created.
Note that a TrueCrypt container is just like any normal file. It can be, for example, moved or
deleted as any normal file. It also needs a filename, which you will choose in the next step.
Click Select File.
The standard Windows file selector should appear (while the window of the TrueCrypt Volume
Creation Wizard remains open in the background).
10
STEP 6:
In this tutorial, we will create our TrueCrypt volume in the folder D:\My Documents\ and the
filename of the volume (container) will be My Volume (as can be seen in the screenshot above).
You may, of course, choose any other filename and location you like (for example, on a USB
memory stick). Note that the file My Volume does not exist yet – TrueCrypt will create it.
IMPORTANT: Note that TrueCrypt will not encrypt any existing files (when creating a
TrueCrypt file container). If you select an existing file in this step, it will be overwritten and
replaced by the newly created volume (so the overwritten file will be lost, not encrypted).
You will be able to encrypt existing files (later on) by moving them to the TrueCrypt volume
that we are creating now. *
Select the desired path (where you wish the container to be created) in the file selector.
Type the desired container filename in the File name box.
Click Save.
The file selector window should disappear.
In the following steps, we will return to the TrueCrypt Volume Creation Wizard.
*
Note that after you copy existing unencrypted files to a TrueCrypt volume, you should securely erase (wipe) the original
unencrypted files. There are software tools that can be used for the purpose of secure erasure (many of them are free).
11
STEP 7:
In the Volume Creation Wizard window, click Next.
STEP 8:
Here you can choose an encryption algorithm and a hash algorithm for the volume. If you are not
sure what to select here, you can use the default settings and click Next (for more information, see
chapters Encryption Algorithms and Hash Algorithms).
12
STEP 9:
Here we specify that we wish the size of our TrueCrypt container to be 1 megabyte. You may, of
course, specify a different size. After you type the desired size in the input field (marked with a red
rectangle), click Next.
13
STEP 10:
This is one of the most important steps. Here you have to choose a good volume password.
Read carefully the information displayed in the Wizard window about what is considered a good
password.
After you choose a good password, type it in the first input field. Then re-type it in the input field
below the first one and click Next.
Note: The button Next will be disabled until passwords in both input fields are the same.
14
STEP 11:
Move your mouse as randomly as possible within the Volume Creation Wizard window at least for
30 seconds. The longer you move the mouse, the better. This significantly increases the
cryptographic strength of the encryption keys (which increases security).
Click Format.
Volume creation should begin. TrueCrypt will now create a file called My Volume in the folder
D:\My Documents\ (as we specified in Step 6). This file will be a TrueCrypt container (it will contain
the encrypted TrueCrypt volume). Depending on the size of the volume, the volume creation may
take a long time. After it finishes, the following dialog box will appear:
Click OK to close the dialog box.
15
STEP 12:
We have just successfully created a TrueCrypt volume (file container).
In the TrueCrypt Volume Creation Wizard window, click Exit.
The Wizard window should disappear.
In the remaining steps, we will mount the volume we just created. We will return to the main
TrueCrypt window (which should still be open, but if it is not, repeat Step 1 to launch TrueCrypt and
then continue from Step 13.)
16
STEP 13:
Select a drive letter from the list (marked with a red rectangle). This will be the drive letter to which
the TrueCrypt container will be mounted.
Note: In this tutorial, we chose the drive letter M, but you may of course choose any other available
drive letter.
17
STEP 14:
Click Select File.
The standard file selector window should appear.
18
STEP 15:
In the file selector, browse to the container file (which we created in Steps 6-11) and select it.
Click Open (in the file selector window).
The file selector window should disappear.
In the following steps, we will return to the main TrueCrypt window.
19
STEP 16:
In the main TrueCrypt window, click Mount.
Password prompt dialog window should appear.
20
STEP 17:
Type the password (which you specified in Step 10) in the password input field (marked with a red
rectangle).
21
STEP 18:
Click OK in the password prompt window.
TrueCrypt will now attempt to mount the volume. If the password is incorrect (for example, if you
typed it incorrectly), TrueCrypt will notify you and you will need to repeat the previous step (type
the password again and click OK). If the password is correct, the volume will be mounted.
(Continued on the next page.)
22
FINAL STEP:
We have just successfully mounted the container as a virtual disk M:
The virtual disk is entirely encrypted (including file names, allocation tables, free space, etc.) and
behaves like a real disk. You can save (or copy, move, etc.) files to this virtual disk and they will be
encrypted on the fly as they are being written.
If you open a file stored on a TrueCrypt volume, for example, in media player, the file will be
automatically decrypted to RAM (memory) on the fly while it is being read.
Important: Note that when you open a file stored on a TrueCrypt volume (or when you write/copy a
file to/from the TrueCrypt volume) you will not be asked to enter the password again. You need to
enter the correct password only when mounting the volume.
You can open the mounted volume, for example, by double-clicking the item marked with a red
rectangle in the screenshot above.
(Continued on the next page.)
23
You can also browse to the mounted volume the way you normally browse to any other types of
volumes. For example, by opening the ‘Computer’ (or ‘My Computer’) list and double clicking the
corresponding drive letter (in this case, it is the letter M).
You can copy files (or folders) to and from the TrueCrypt volume just as you would copy them to
any normal disk (for example, by simple drag-and-drop operations). Files that are being read or
copied from the encrypted TrueCrypt volume are automatically decrypted on the fly in RAM
(memory). Similarly, files that are being written or copied to the TrueCrypt volume are automatically
encrypted on the fly in RAM (right before they are written to the disk).
Note that TrueCrypt never saves any decrypted data to a disk – it only stores them temporarily in
RAM (memory). Even when the volume is mounted, data stored in the volume is still encrypted.
When you restart Windows or turn off your computer, the volume will be dismounted and all files
stored on it will be inaccessible (and encrypted). Even when power supply is suddenly interrupted
(without proper system shut down), all files stored on the volume will be inaccessible (and
encrypted). To make them accessible again, you have to mount the volume. To do so, repeat
Steps 13-18.
(Continued on the next page.)
24
If you want to close the volume and make files stored on it inaccessible, either restart your
operating system or dismount the volume. To do so, follow these steps:
Select the volume from the list of mounted volumes in the main TrueCrypt window (marked with a
red rectangle in the screenshot above) and then click Dismount (also marked with a red rectangle
in the screenshot above). To make files stored on the volume accessible again, you will have to
mount the volume. To do so, repeat Steps 13-18.
How to Create and Use a TrueCrypt-Encrypted Partition/Device
Instead of creating file containers, you can also encrypt physical partitions or drives (i.e., create
TrueCrypt device-hosted volumes). To do so, repeat the steps 1-3 but in the step 3 select the
second or third option. Then follow the remaining instructions in the wizard. When you create a
device-hosted TrueCrypt volume within a non-system partition/drive, you can mount it by clicking
Auto-Mount Devices in the main TrueCrypt window. For information pertaining to encrypted system
partition/drives, see the chapter System Encryption.
Important: We strongly recommend that you also read the other chapters of this manual, as
they contain important information that has been omitted in this tutorial for simplicity.
25
TrueCrypt Volume
There are two types of TrueCrypt volumes:
• File-hosted (container)
• Partition/device-hosted (non-system)
Note: In addition to creating the above types of virtual volumes, TrueCrypt can encrypt a physical
partition/drive where Windows is installed (for more information, see the chapter System
Encryption).
A TrueCrypt file-hosted volume is a normal file, which can reside on any type of storage device. It
contains (hosts) a completely independent encrypted virtual disk device.
A TrueCrypt partition is a hard disk partition encrypted using TrueCrypt. You can also encrypt
entire hard disks, USB hard disks, USB memory sticks, and other types of storage devices.
Creating a New TrueCrypt Volume
To create a new TrueCrypt file-hosted volume or to encrypt a partition/device (requires
administrator privileges), click on ‘Create Volume’ in the main program window. TrueCrypt Volume
Creation Wizard should appear. As soon as the Wizard appears, it starts collecting data that will be
used in generating the master key, secondary key (XTS mode), and salt, for the new volume. The
collected data, which should be as random as possible, include your mouse movements, key
presses, and other values obtained from the system (for more information, please see the section
Random Number Generator). The Wizard provides help and information necessary to successfully
create a new TrueCrypt volume. However, several items deserve further explanation:
Hash Algorithm
Allows you to select which hash algorithm TrueCrypt will use. The selected hash algorithm is used
by the random number generator (as a pseudorandom mixing function), which generates the
master key, secondary key (XTS mode), and salt (for more information, please see the section
Random Number Generator). It is also used in deriving the new volume header key and secondary
header key (see the section Header Key Derivation, Salt, and Iteration Count).
For information about the implemented hash algorithms, see the chapter Hash Algorithms.
Note that the output of a hash function is never used directly as an encryption key. For more
information, please refer to the chapter Technical Details.
Encryption Algorithm
This allows you to select the encryption algorithm with which your new volume will be encrypted.
Note that the encryption algorithm cannot be changed after the volume is created. For more
information, please see the chapter Encryption Algorithms.
26
Quick Format
If unchecked, each sector of the new volume will be formatted. This means that the new volume
will be entirely filled with random data. Quick format is much faster but may be less secure
because until the whole volume has been filled with files, it may be possible to tell how much data
it contains (if the space was not filled with random data beforehand). If you are not sure whether to
enable or disable Quick Format, we recommend that you leave this option unchecked. Note that
Quick Format can only be enabled when encrypting partitions/devices.
Important: When encrypting a partition/device within which you intend to create a hidden volume
afterwards, leave this option unchecked.
Dynamic
Dynamic TrueCrypt container is a pre-allocated NTFS sparse file whose physical size (actual disk
space used) grows as new data is added to it. Note that the physical size of the container (actual
disk space that the container uses) will not decrease when files are deleted on the TrueCrypt
volume. The physical size of the container can only increase up to the maximum value that is
specified by the user during the volume creation process. After the maximum specified size is
reached, the physical size of the container will remain constant.
Note that sparse files can only be created in the NTFS file system. If you are creating a container
in the FAT file system, the option Dynamic will be disabled (“grayed out”).
Note that the size of a dynamic (sparse-file-hosted) TrueCrypt volume reported by Windows and by
TrueCrypt will always be equal to its maximum size (which you specify when creating the volume).
To find out current physical size of the container (actual disk space it uses), right-click the
container file (in a Windows Explorer window, not in TrueCrypt), then select Properties and see the
Size on disk value.
WARNING: Performance of dynamic (sparse-file-hosted) TrueCrypt volumes is significantly worse
than performance of regular volumes. Dynamic (sparse-file-hosted) TrueCrypt volumes are also
less secure, because it is possible to tell which volume sectors are unused. Furthermore, if data is
written to a dynamic volume when there is not enough free space in its host file system, the
encrypted file system may get corrupted.
Cluster Size
Cluster is an allocation unit. For example, one cluster is allocated on a FAT file system for a onebyte file. When the file grows beyond the cluster boundary, another cluster is allocated.
Theoretically, this means that the bigger the cluster size, the more disk space is wasted; however,
the better the performance. If you do not know which value to use, use the default.
TrueCrypt Volumes on CDs and DVDs
If you want a TrueCrypt volume to be stored on a CD or a DVD, first create a file-hosted TrueCrypt
container on a hard drive and then burn it onto a CD/DVD using any CD/DVD burning software (or,
under Windows XP or later, using the CD burning tool provided with the operating system).
Remember that if you need to mount a TrueCrypt volume that is stored on a read-only medium
(such as a CD/DVD) under Windows 2000, you must format the TrueCrypt volume as FAT. The
reason is that Windows 2000 cannot mount NTFS file system on read-only media (Windows XP
and later versions of Windows can).
27
Hardware/Software RAID, Windows Dynamic Volumes
TrueCrypt supports hardware/software RAID as well as Windows dynamic volumes.
Windows Vista or later: Dynamic volumes are displayed in the ‘Select Device’ dialog window
as \Device\HarddiskVolumeN.
Windows XP/2000/2003: If you intend to format a Windows dynamic volume as a TrueCrypt
volume, keep in mind that after you create the Windows dynamic volume (using the Windows Disk
Management tool), you must restart the operating system in order for the volume to be
available/displayed in the ‘Select Device’ dialog window of the TrueCrypt Volume Creation Wizard.
Also note that, in the ‘Select Device’ dialog window, a Windows dynamic volume is not displayed
as a single device (item). Instead, all volumes that the Windows dynamic volume consists of are
displayed and you can select any of them in order to format the entire Windows dynamic volume.
Additional Notes on Volume Creation
After you click the ‘Format’ button in the Volume Creation Wizard window (the last step), there will
be a short delay while your system is being polled for additional random data. Afterwards, the
master key, header key, secondary key (XTS mode), and salt, for the new volume will be
generated, and the master key and header key contents will be displayed.
For extra security, the portions of the randomness pool, master key, and header key can be
prevented from being displayed by unchecking the checkbox in the upper right corner of the
corresponding field:
Note that only the first 128 bits of the pool/keys are displayed (not the entire contents).
You can create FAT (whether it will be FAT12, FAT16, or FAT32, is automatically determined from
the number of clusters) or NTFS volumes (however, NTFS volumes can only be created by users
with administrator privileges). Mounted TrueCrypt volumes can be reformatted as FAT12, FAT16,
FAT32, or NTFS anytime. They behave as standard disk devices so you can right-click the drive
letter of the mounted TrueCrypt volume (for example in the ‘Computer’ or ‘My Computer’ list) and
select ‘Format’.
For more information about creating TrueCrypt volumes, see also the section Hidden Volume.
28
Favorite Volumes
Favorite volumes are useful, for example, in any the following cases:
•
You have a volume that always needs to be mounted to a particular drive letter.
•
You have a volume that needs to be automatically mounted when its host device gets
connected to the computer (for example, a container located on a USB flash drive or
external USB hard drive).
•
You have a volume that needs to be automatically mounted when you log on to the
operating system.
•
You have a volume that always needs to be mounted as read-only or removable medium.
To configure a TrueCrypt volume as a favorite volume, follow these steps:
1. Mount the volume (to the drive letter to which you want it to be mounted every time).
2. Right-click the mounted volume in the drive list in the main TrueCrypt window and select
‘Add to Favorites’.
3. The Favorite Volumes Organizer window should appear now. In this window, you can set
various options for the volume (see below).
4. Click OK.
Favorite volumes can be mounted in several ways: To mount all favorite volumes, select
Favorites > Mount Favorite Volumes or press the ‘Mount Favorite Volumes’ hot key (Settings > Hot
Keys). To mount only one of the favorite volumes, select it from the list contained in the Favorites
menu. When you do so, you are asked for its password (and/or keyfiles) (unless it is cached) and if
it is correct, the volume is mounted. If it is already mounted, an Explorer window is opened for it.
Selected or all favorite volumes can be mounted automatically whenever you log on to
Windows. To set this up, follow these steps:
1. Mount the volume you want to have mounted automatically when you log on (mount it to
the drive letter to which you want it to be mounted every time).
2. Right-click the mounted volume in the drive list in the main TrueCrypt window and select
‘Add to Favorites’.
3. The Favorites Organizer window should appear now. In this window, enable the option
‘Mount selected volume upon logon’ and click OK.
Then, when you log on to Windows, you will be asked for the volume password (and/or keyfiles)
and if it is correct, the volume will be mounted.
Note: TrueCrypt will not prompt you for a password if you have enabled caching of the pre-boot
authentication password (Settings > ‘System Encryption’) and the volumes use the same password
as the system partition/drive.
29
Selected or all favorite volumes can be mounted automatically whenever its host device
gets connected to the computer. To set this up, follow these steps:
1. Mount the volume (to the drive letter to which you want it to be mounted every time).
2. Right-click the mounted volume in the drive list in the main TrueCrypt window and select
‘Add to Favorites’.
3. The Favorites Organizer window should appear now. In this window, enable the option
‘Mount selected volume when its host device gets connected’ and click OK.
Then, when you insert e.g. a USB flash drive on which a TrueCrypt volume is located into the USB
port, you will be asked for the volume password (and/or keyfiles) (unless it is cached) and if it is
correct, the volume will be mounted.
Note: TrueCrypt will not prompt you for a password if you have enabled caching of the pre-boot
authentication password (Settings > ‘System Encryption’) and the volume uses the same password
as the system partition/drive.
A special label can be assigned to each favorite volume. This label is not the same as the
filesystem label and it is shown within the TrueCrypt user interface instead of the volume path. To
assign such a label, follow these steps:
1. Select Favorites > ‘Organize Favorite Volumes’.
2. The Favorite Volumes Organizer window should appear now. In this window, select the
volume whose label you want to edit.
3. Enter the label in the ‘Label of selected favorite volume’ input field and click OK.
Note that the Favorite Volumes Organizer window (Favorites > ‘Organize Favorite Volumes’)
allows you to set various other options for each favorite volume. For example, any of them can
be mounted as read-only or as removable medium. To set any of these options, follow these steps:
1. Select Favorites > ‘Organize Favorite Volumes’.
2. The Favorite Volumes Organizer window should appear now. In this window, select the
volume whose options you want to set.
3. Set the options and click OK.
The order in which system favorite volumes are displayed in the Favorites Organizer window
(Favorites > ‘Organize Favorite Volumes’) is the order in which the volumes are mounted when
you select Favorites > Mount Favorite Volumes or when you press the ‘Mount Favorite Volumes’
hotkey (Settings > Hot Keys). You can use the Move Up and Move Down buttons to change the
order of the volumes.
Note that a favorite volume can also be a partition that is within the key scope of system
encryption mounted without pre-boot authentication (for example, a partition located on the
encrypted system drive of another operating system that is not running). When you mount such a
volume and add it to favorites, you will no longer have to select System > Mount Without Pre-Boot
Authentication or to enable the mount option ‘Mount partition using system encryption without preboot authentication’. You can simply mount the favorite volume (as explained above) without
setting any options, as the mode in which the volume is mounted is saved in the configuration file
containing the list of your favorite volumes.
30
Warning: When the drive letter assigned to a favorite volume (saved in the configuration file) is not
free, the volume is not mounted and no error message is displayed.
To remove a volume form the list of favorite volumes, select Favorites > Organize Favorite
Volumes, select the volume, click Remove, and click OK.
System Favorite Volumes
System favorites are useful, for example, in the following cases:
•
You have volumes that need to be mounted before system and application services
start and before users start logging on.
•
There are network-shared folders located on TrueCrypt volumes. If you configure these
volumes as system favorites, you will ensure that the network shares will be
automatically restored by the operating system each time it is restarted.
•
You need each such volume to be mounted as the same drive letter each time the
operating system starts.
Note that, unlike the regular (non-system) favorites, system favorite volumes use the pre-boot
authentication password and, therefore, require your system partition/drive to be encrypted (also
note it is not required to enable caching of the pre-boot authentication password).
System favorite volumes can be configured to be available within TrueCrypt only to users
with administrator privileges (select Settings > ‘System Favorite Volumes’ > ‘Allow only
administrators to view and dismount system favorite volumes in TrueCrypt’). This option should be
enabled on servers to ensure that system favorite volumes cannot be dismounted by users without
administrator privileges. On non-server systems, this option can be used to prevent normal
TrueCrypt volume actions (such as ‘Dismount All’, auto-dismount, etc.) from affecting system
favorite volumes. In addition, when TrueCrypt is run without administrator privileges (the default on
Windows Vista and later), system favorite volumes will not be displayed in the drive letter list in the
main TrueCrypt application window.
To configure a TrueCrypt volume as a system favorite volume, follow these steps:
1. Mount the volume (to the drive letter to which you want it to be mounted every time).
2. Right-click the mounted volume in the drive list in the main TrueCrypt window and select
‘Add to System Favorites’.
3. The System Favorites Organizer window should appear now. In this window, enable the
option ‘Mount system favorite volumes when Windows starts’ and click OK.
The order in which system favorite volumes are displayed in the System Favorites Organizer
window (Favorites > ‘Organize System Favorite Volumes’) is the order in which the volumes are
mounted. You can use the Move Up and Move Down buttons to change the order of the volumes.
31
A special label can be assigned to each system favorite volume. This label is not the same as
the filesystem label and it is shown within the TrueCrypt user interface instead of the volume path.
To assign such a label, follow these steps:
1. Select Favorites > ‘Organize System Favorite Volumes’.
2. The System Favorites Organizer window should appear now. In this window, select the
volume whose label you want to edit.
3. Enter the label in the ‘Label of selected favorite volume’ input field and click OK.
Note that the System Favorites Organizer window (Favorites > ‘Organize System Favorite
Volumes’) allows you to set various options for each system favorite volume. For example, any
of them can be mounted as read-only or as removable medium.
Warning: When the drive letter assigned to a system favorite volume (saved in the configuration
file) is not free, the volume is not mounted and no error message is displayed.
Note that Windows needs to use some files (e.g. paging files, Active Directory files, etc.) before
system favorite volumes are mounted. Therefore, such files cannot be stored on system favorite
volumes. Note, however, that they can be stored on any partition that is within the key scope of
system encryption (e.g. on the system partition or on any partition of a system drive that is entirely
encrypted by TrueCrypt).
To remove a volume from the list of system favorite volumes, select Favorites > Organize
System Favorite Volumes, select the volume, click Remove, and click OK.
32
System Encryption
TrueCrypt can on-the-fly encrypt a system partition or entire system drive, i.e. a partition or drive
where Windows is installed and from which it boots.
System encryption provides the highest level of security and privacy, because all files, including
any temporary files that Windows and applications create on the system partition (typically, without
your knowledge or consent), hibernation files, swap files, etc., are always permanently encrypted
(even when power supply is suddenly interrupted). Windows also records large amounts of
potentially sensitive data, such as the names and locations of files you open, applications you run,
etc. All such log files and registry entries are always permanently encrypted as well.
System encryption involves pre-boot authentication, which means that anyone who wants to gain
access and use the encrypted system, read and write files stored on the system drive, etc., will
need to enter the correct password each time before Windows boots (starts). Pre-boot
authentication is handled by the TrueCrypt Boot Loader, which resides in the first track of the boot
drive and on the TrueCrypt Rescue Disk (see below).
Note that TrueCrypt can encrypt an existing unencrypted system partition/drive in-place while the
operating system is running (while the system is being encrypted, you can use your computer as
usual without any restrictions). Likewise, a TrueCrypt-encrypted system partition/drive can be
decrypted in-place while the operating system is running. You can interrupt the process of
encryption or decryption anytime, leave the partition/drive partially unencrypted, restart or shut
down the computer, and then resume the process, which will continue from the point it was
stopped.
The mode of operation used for system encryption is XTS (see the section Modes of Operation).
For further technical details of system encryption, see the section Encryption Scheme in the
chapter Technical Details.
To encrypt a system partition or entire system drive, select System > Encrypt System
Partition/Drive and then follow the instructions in the wizard. To decrypt a system partition/drive,
select System > Permanently Decrypt System Partition/Drive.
Note: By default, Windows 7 and later boot from a special small partition. The partition contains
files that are required to boot the system. Windows allows only applications that have administrator
privileges to write to the partition (when the system is running). TrueCrypt encrypts the partition
only if you choose to encrypt the whole system drive (as opposed to choosing to encrypt only the
partition where Windows is installed).
Hidden Operating System
It may happen that you are forced by somebody to decrypt the operating system. There are many
situations where you cannot refuse to do so (for example, due to extortion). TrueCrypt allows you
to create a hidden operating system whose existence should be impossible to prove (provided that
certain guidelines are followed). Thus, you will not have to decrypt or reveal the password for the
hidden operating system. For more information, see the section Hidden Operating System in the
chapter Plausible Deniability.
33
Operating Systems Supported for System Encryption
Note: After this version of TrueCrypt was released, a new version of an operating system may
have been released and verified to be fully compatible with TrueCrypt. Therefore, if this is the latest
stable version of TrueCrypt, you should check the online version of this chapter at:
http://www.truecrypt.org/docs/?s=sys-encryption-supported-os
TrueCrypt can currently encrypt the following operating systems:
•
•
•
•
•
•
•
•
•
•
Windows 7 (32-bit and 64-bit)
Windows Vista (SP1 or later)
Windows Vista x64 (64-bit) Edition (SP1 or later)
Windows XP
Windows XP x64 (64-bit) Edition
Windows Server 2008 R2 (64-bit)
Windows Server 2008
Windows Server 2008 x64 (64-bit)
Windows Server 2003
Windows Server 2003 x64 (64-bit)
Note: The following operating systems (among others) are not supported: Windows 2003 IA-64, Windows 2008 IA-64,
Windows XP IA-64, and the Embedded/Tablet versions of Windows.
See also the section Supported Operating Systems.
TrueCrypt Rescue Disk
During the process of preparing the encryption of a system partition/drive, TrueCrypt requires that
you create a so-called TrueCrypt Rescue Disk (CD/DVD), which serves the following purposes:
•
If the TrueCrypt Boot Loader screen does not appear after you start your computer (or if
Windows does not boot), the TrueCrypt Boot Loader may be damaged. The TrueCrypt
Rescue Disk allows you restore it and thus to regain access to your encrypted system and
data (however, note that you will still have to enter the correct password then). In the
Rescue Disk screen, select Repair Options > Restore TrueCrypt Boot Loader. Then press
‘Y’ to confirm the action, remove the Rescue Disk from your CD/DVD drive and restart your
computer.
•
If the TrueCrypt Boot Loader is frequently damaged (for example, by inappropriately
designed activation software) or if you do not want the TrueCrypt boot loader to reside
on the hard drive (for example, if you want to use an alternative boot loader/manager for
other operating systems), you can boot directly from the TrueCrypt Rescue Disk (as it
contains the TrueCrypt boot loader too) without restoring the boot loader to the hard drive.
Just insert your Rescue Disk into your CD/DVD drive and then enter your password in the
Rescue Disk screen.
•
If you repeatedly enter the correct password but TrueCrypt says that the password is
incorrect, it is possible that the master key or other critical data are damaged. The
TrueCrypt Rescue Disk allows you to restore them and thus to regain access to your
encrypted system and data (however, note that you will still have to enter the correct
password then). In the Rescue Disk screen, select Repair Options > Restore key data.
Then enter your password, press ‘Y’ to confirm the action, remove the Rescue Disk from
34
your CD/DVD drive, and restart your computer.
Note: This feature cannot be used to restore the header of a hidden volume within which a
hidden operating system resides (see the section Hidden Operating System). To restore
such a volume header, click Select Device, select the partition behind the decoy system
partition, click OK, select Tools -> Restore Volume Header and then follow the instructions.
WARNING: By restoring key data using a TrueCrypt Rescue Disk, you also restore the
password that was valid when the TrueCrypt Rescue Disk was created. Therefore,
whenever you change the password, you should destroy your TrueCrypt Rescue Disk and
create a new one (select System -> Create Rescue Disk). Otherwise, if an attacker knows
your old password (for example, captured by a keystroke logger) and if he then finds your
old TrueCrypt Rescue Disk, he could use it to restore the key data (the master key
encrypted with the old password) and thus decrypt your system partition/drive.
•
If Windows is damaged and cannot start, the TrueCrypt Rescue Disk allows you to
permanently decrypt the partition/drive before Windows starts. In the Rescue Disk screen,
select Repair Options > Permanently decrypt system partition/drive. Enter the correct
password and wait until decryption is complete. Then you can e.g. boot your MS Windows
setup CD/DVD to repair your Windows installation. Note that this feature cannot be used to
decrypt a hidden volume within which a hidden operating system resides (see the section
Hidden Operating System).
Note: Alternatively, if Windows is damaged (cannot start) and you need to repair it (or
access files on it), you can avoid decrypting the system partition/drive by following these
steps: If you have multiple operating systems installed on your computer, boot the one that
does not require pre-boot authentication. If you do not have multiple operating systems
installed on your computer, you can boot a WinPE or BartPE CD/DVD or you can connect
your system drive as a secondary or external drive to another computer and then boot the
operating system installed on the computer. After you boot a system, run TrueCrypt, click
Select Device, select the affected system partition, click OK , select System > Mount
Without Pre-Boot Authentication, enter your pre-boot-authentication password and click
OK. The partition will be mounted as a regular TrueCrypt volume (data will be on-the-fly
decrypted/encrypted in RAM on access, as usual).
•
Your TrueCrypt Rescue Disk contains a backup of the original content of the first drive
track (made before the TrueCrypt Boot Loader was written to it) and allows you to restore it
if necessary. The first track typically contains a system loader or boot manager. In the
Rescue Disk screen, select Repair Options > Restore original system loader.
Note that even if you lose your TrueCrypt Rescue Disk and an attacker finds it, he or she will not
be able to decrypt the system partition or drive without the correct password.
To boot a TrueCrypt Rescue Disk, insert it into your CD/DVD drive and restart your computer. If the
TrueCrypt Rescue Disk screen does not appear (or if you do not see the ‘Repair Options’ item in
the ‘Keyboard Controls’ section of the screen), it is possible that your BIOS is configured to attempt
to boot from hard drives before CD/DVD drives. If that is the case, restart your computer, press F2
or Delete (as soon as you see a BIOS start-up screen), and wait until a BIOS configuration screen
appears. If no BIOS configuration screen appears, restart (reset) the computer again and start
pressing F2 or Delete repeatedly as soon as you restart (reset) the computer. When a BIOS
configuration screen appears, configure your BIOS to boot from the CD/DVD drive first (for
35
information on how to do so, please refer to the documentation for your BIOS/motherboard or
contact your computer vendor’s technical support team for assistance). Then restart your
computer. The TrueCrypt Rescue Disk screen should appear now. Note: In the TrueCrypt Rescue
Disk screen, you can select ‘Repair Options’ by pressing F8 on your keyboard.
If your Rescue Disk is damaged, you can create a new one by selecting System > Create Rescue
Disk. To find out whether your TrueCrypt Rescue Disk is damaged, insert it into your CD/DVD drive
and select System > Verify Rescue Disk.
36
Plausible Deniability
In case an adversary forces you to reveal your password, TrueCrypt provides and supports two
kinds of plausible deniability:
1. Hidden volumes (for more information, see the section Hidden Volume below) and hidden
operating systems (see the section Hidden Operating System).
2. Until decrypted, a TrueCrypt partition/device appears to consist of nothing more than
random data (it does not contain any kind of "signature"). Therefore, it should be impossible
to prove that a partition or a device is a TrueCrypt volume or that it has been encrypted
(provided that the security requirements and precautions listed in the chapter Security
Requirements and Precautions are followed). A possible plausible explanation for the
existence of a partition/device containing solely random data is that you have wiped
(securely erased) the content of the partition/device using one of the tools that erase data
by overwriting it with random data (in fact, TrueCrypt can be used to securely erase a
partition/device too, by creating an empty encrypted partition/device-hosted volume within
it). However, you need to prevent data leaks (see section Data Leaks) and also note that,
for system encryption, the first drive track contains the (unencrypted) TrueCrypt Boot
Loader, which can be easily identified as such (for more information, see the chapter
System Encryption). When using system encryption, plausible deniability can be achieved
by creating a hidden operating system (see the section Hidden Operating System).
Although file-hosted TrueCrypt volumes (containers) do not contain any kind of "signature"
either (until decrypted, they appear to consist solely of random data), they cannot provide
this kind of plausible deniability, because there is practically no plausible explanation for the
existence of a file containing solely random data. However, plausible deniability can still be
achieved with a file-hosted TrueCrypt volume (container) by creating a hidden volume
within it (see above).
Notes
•
When formatting a hard disk partition as a TrueCrypt volume (or encrypting a partition in
place), the partition table (including the partition type) is never modified (no TrueCrypt
“signature” or “ID” is written to the partition table).
•
There are methods to find files or devices containing random data (such as TrueCrypt
volumes). Note, however, that this should not affect plausible deniability in any way. The
adversary still should not be able to prove that the partition/device is a TrueCrypt volume or
that the file, partition, or device, contains a hidden TrueCrypt volume (provided that you
follow the security requirements and precautions listed in the chapter Security
Requirements and Precautions and in the subsection Security Requirements and
Precautions Pertaining to Hidden Volumes).
37
Hidden Volume
It may happen that you are forced by somebody to reveal the password to an encrypted volume.
There are many situations where you cannot refuse to reveal the password (for example, due to
extortion). Using a so-called hidden volume allows you to solve such situations without revealing
the password to your volume.
The layout of a standard TrueCrypt volume before and after a hidden volume was created within it.
The principle is that a TrueCrypt volume is created within another TrueCrypt volume (within the
free space on the volume). Even when the outer volume is mounted, it should be impossible to
prove whether there is a hidden volume within it or not *, because free space on any TrueCrypt
volume is always filled with random data when the volume is created † and no part of the
(dismounted) hidden volume can be distinguished from random data. Note that TrueCrypt does not
modify the file system (information about free space, etc.) within the outer volume in any way.
The password for the hidden volume must be substantially different from the password for the
outer volume. To the outer volume, (before creating the hidden volume within it) you should copy
some sensitive-looking files that you actually do NOT want to hide. These files will be there for
*
Provided that all the instructions in the TrueCrypt Volume Creation Wizard have been followed and provided that the
requirements and precautions listed in the subsection 'Security Requirements and Precautions Pertaining to Hidden
Volumes' are followed.
† Provided that the options Quick Format and Dynamic are disabled and provided that the volume does not contain a
filesystem that has been encrypted in place (TrueCrypt does not allow the user to create a hidden volume within such a
volume). For information on the method used to fill free volume space with random data, see chapter Technical Details,
section TrueCrypt Volume Format Specification.
38
anyone who would force you to hand over the password. You will reveal only the password for the
outer volume, not for the hidden one. Files that really are sensitive will be stored on the hidden
volume.
A hidden volume can be mounted the same way as a standard TrueCrypt volume: Click Select File
or Select Device to select the outer/host volume (important: make sure the volume is not mounted).
Then click Mount, and enter the password for the hidden volume. Whether the hidden or the outer
volume will be mounted is determined by the entered password (i.e., when you enter the password
for the outer volume, then the outer volume will be mounted; when you enter the password for the
hidden volume, the hidden volume will be mounted).
TrueCrypt first attempts to decrypt the standard volume header using the entered password. If it
fails, it loads the area of the volume where a hidden volume header can be stored (i.e. bytes
65536–131071, which contain solely random data when there is no hidden volume within the
volume) to RAM and attempts to decrypt it using the entered password. Note that hidden volume
headers cannot be identified, as they appear to consist entirely of random data. If the header is
successfully decrypted (for information on how TrueCrypt determines that it was successfully
decrypted, see the section Encryption Scheme), the information about the size of the hidden
volume is retrieved from the decrypted header (which is still stored in RAM), and the hidden
volume is mounted (its size also determines its offset).
A hidden volume can be created within any type of TrueCrypt volume, i.e., within a file-hosted
volume or partition/device-hosted volume (requires administrator privileges). To create a hidden
TrueCrypt volume, click on Create Volume in the main program window and select Create a hidden
TrueCrypt volume. The Wizard will provide help and all information necessary to successfully
create a hidden TrueCrypt volume.
When creating a hidden volume, it may be very difficult or even impossible for an inexperienced
user to set the size of the hidden volume such that the hidden volume does not overwrite data on
the outer volume. Therefore, the Volume Creation Wizard automatically scans the cluster bitmap of
the outer volume (before the hidden volume is created within it) and determines the maximum
possible size of the hidden volume. *
If there are any problems when creating a hidden volume, refer to the chapter Troubleshooting for
possible solutions.
Note that it is also possible to create and boot an operating system residing in a hidden volume
(see the section Hidden Operating System in the chapter Plausible Deniability).
* The wizard scans the cluster bitmap to determine the size of the uninterrupted area of free space (if there is any) whose
end is aligned with the end of the outer volume. This area accommodates the hidden volume and therefore the size of
this area limits the maximum possible size of the hidden volume. On Linux and Mac OS X, the wizard actually does not
scan the cluster bitmap, but the driver detects any data written to the outer volume and uses their position as previously
described.
39
Protection of Hidden Volumes Against Damage
If you mount a TrueCrypt volume within which there is a hidden volume, you may read data stored
on the (outer) volume without any risk. However, if you (or the operating system) need to save data
to the outer volume, there is a risk that the hidden volume will get damaged (overwritten). To
prevent this, you should protect the hidden volume in a way described in this section.
When mounting an outer volume, type in its password and before clicking OK, click Mount Options:
In the Mount Options dialog window, enable the option ‘Protect hidden volume against damage
caused by writing to outer volume ‘. In the ‘Password to hidden volume’ input field, type the
password for the hidden volume. Click OK and, in the main password entry dialog, click OK.
Both passwords must be correct; otherwise, the outer volume will not be mounted. When hidden
volume protection is enabled, TrueCrypt does not actually mount the hidden volume. It only
decrypts its header (in RAM) and retrieves information about the size of the hidden volume (from
the decrypted header). Then, the outer volume is mounted and any attempt to save data to the
area of the hidden volume will be rejected (until the outer volume is dismounted). Note that
TrueCrypt never modifies the filesystem (e.g., information about allocated clusters, amount
of free space, etc.) within the outer volume in any way. As soon as the volume is
dismounted, the protection is lost. When the volume is mounted again, it is not possible to
determine whether the volume has used hidden volume protection or not. The hidden
40
volume protection can be activated only by users who supply the correct password (and/or
keyfiles) for the hidden volume (each time they mount the outer volume).
As soon as a write operation to the hidden volume area is denied/prevented (to protect the hidden
volume), the entire host volume (both the outer and the hidden volume) becomes write-protected
until dismounted (the TrueCrypt driver reports the ‘invalid parameter’ error to the system upon each
attempt to write data to the volume). This preserves plausible deniability (otherwise certain kinds of
inconsistency within the file system could indicate that this volume has used hidden volume
protection). When damage to hidden volume is prevented, a warning is displayed (provided that
the TrueCrypt Background Task is enabled – see the chapter TrueCrypt Background Task).
Furthermore, the type of the mounted outer volume displayed in the main window changes to
‘Outer(!)’:
Moreover, the field Hidden Volume Protected in the Volume Properties dialog window says:
‘Yes (damage prevented!)’.
Note that when damage to hidden volume is prevented, no information about the event is written to
the volume. When the outer volume is dismounted and mounted again, the volume properties will
not display the string “damage prevented”.
41
There are several ways to check that a hidden volume is being protected against damage:
1. A confirmation message box saying that hidden volume is being protected is displayed after
the outer volume is mounted (if it is not displayed, the hidden volume is not protected!).
2. In the Volume Properties dialog, the field Hidden Volume Protected says ‘Yes’:
3. The type of the mounted outer volume is Outer:
Important: When an adversary asks you to mount an outer volume, you, of course, must not
mount the outer volume with the hidden volume protection enabled. You must mount it as a
normal volume (and then TrueCrypt will not show the volume type "Outer" but "Normal").
Note that during the time when an outer volume is mounted with the hidden volume
protection enabled, the adversary can find out that a hidden volume exists within the outer
volume (he/she will be able to find it out until the volume is dismounted).
Warning: Note that the option ‘Protect hidden volume against damage caused by writing to outer
volume’ in the Mount Options dialog window is automatically disabled after a mount attempt is
completed, no matter whether it is successful or not (all hidden volumes that are already being
protected will, of course, continue to be protected). Therefore, you need to check that option each
time you attempt to mount the outer volume (if you wish the hidden volume to be protected):
42
If you want to mount an outer volume and protect a hidden volume within using cached passwords,
then follow these steps: Hold down the Control (Ctrl) key when clicking Mount (or select Mount with
Options from the Volumes menu). This will open the Mount Options dialog. Enable the option
‘Protect hidden volume against damage caused by writing to outer volume’ and leave the password
box empty. Then click OK.
If you need to mount an outer volume and you know that you will not need to save any data to it,
then the most comfortable way of protecting the hidden volume against damage is mounting the
outer volume as read-only (see the section Mount Options).
Security Requirements and Precautions Pertaining to Hidden Volumes
If you use a hidden TrueCrypt volume, you must follow the security requirements and precautions
listed below in this section. Disclaimer: This section is not guaranteed to contain a list of all security
issues and attacks that might adversely affect or limit the ability of TrueCrypt to secure data stored
in a hidden TrueCrypt volume and the ability to provide plausible deniability.
•
If an adversary has access to a (dismounted) TrueCrypt volume at several points over time, he
may be able to determine which sectors of the volume are changing. If you change the
contents of a hidden volume (e.g., create/copy new files to the hidden volume or
modify/delete/rename/move files stored on the hidden volume, etc.), the contents of sectors
(ciphertext) in the hidden volume area will change. After being given the password to the outer
volume, the adversary might demand an explanation why these sectors changed. Your failure
to provide a plausible explanation might indicate the existence of a hidden volume within the
outer volume.
Note that issues similar to the one described above may also arise, for example, in the
following cases:
o
The file system in which you store a file-hosted TrueCrypt container has been
defragmented and a copy of the TrueCrypt container (or of its fragment) remains in the
free space on the host volume (in the defragmented file system). To prevent this, do
one of the following:
§ Use a partition/device-hosted TrueCrypt volume instead of file-hosted.
§ Securely erase free space on the host volume (in the defragmented file system)
after defragmenting.
§ Do not defragment file systems in which you store TrueCrypt volumes.
o
A file-hosted TrueCrypt container is stored in a journaling file system (such as NTFS).
A copy of the TrueCrypt container (or of its fragment) may remain on the host volume.
To prevent this, do one the following:
§ Use a partition/device-hosted TrueCrypt volume instead of file-hosted.
§ Store the container in a non-journaling file system (for example, FAT32).
o
A TrueCrypt volume resides on a device/filesystem that utilizes a wear-leveling
mechanism (e.g. a flash-memory SSD or USB flash drive). A copy of (a fragment of) the
TrueCrypt volume may remain on the device. Therefore, do not store hidden volumes
on such devices/filesystems. For more information on wear-leveling, see the section
Wear-Leveling in the chapter Security Requirements and Precautions.
o
A TrueCrypt volume resides on a device/filesystem that saves data (or on a
device/filesystem that is controlled or monitored by a system/device that saves data)
43
(e.g. the value of a timer or counter) that can be used to determine that a block had
been written earlier than another block and/or to determine how many times a block has
been written/read. Therefore, do not store hidden volumes on such devices/filesystems.
To find out whether a device/system saves such data, please refer to documentation
supplied with the device/system or contact the vendor/manufacturer.
o
A TrueCrypt volume resides on a device that is prone to wear (it is possible to
determine that a block has been written/read more times than another block).
Therefore, do not store hidden volumes on such devices/filesystems. To find out
whether a device is prone to such wear, please refer to documentation supplied with the
device or contact the vendor/manufacturer.
o
You back up content of a hidden volume by cloning its host volume or create a new
hidden volume by cloning its host volume. Therefore, you must not do so. Follow the
instructions in the chapter How to Back Up Securely and in the section Volume Clones.
•
Make sure that Quick Format is disabled when encrypting a partition/device within which you
intend to create a hidden volume.
•
On Windows, make sure you have not deleted any files within a volume within which you intend
to create a hidden volume (the cluster bitmap scanner does not detect deleted files).
•
On Linux or Mac OS X, if you intend to create a hidden volume within a file-hosted TrueCrypt
volume, make sure that the volume is not sparse-file-hosted (the Windows version of TrueCrypt
verifies this and disallows creation of hidden volumes within sparse files).
•
When a hidden volume is mounted, the operating system and third-party applications may write
to non-hidden volumes (typically, to the unencrypted system volume) unencrypted information
about the data stored in the hidden volume (e.g. filenames and locations of recently accessed
files, databases created by file indexing tools, etc.), the data itself in an unencrypted form
(temporary files, etc.), unencrypted information about the filesystem residing in the hidden
volume (which might be used e.g. to identify the filesystem and to determine whether it is the
filesystem residing in the outer volume), the password/key for the hidden volume, or other
types of sensitive data. Therefore, the following security requirements and precautions must be
followed:
o
Windows: Create a hidden operating system (for information on how to do so, see the
section Hidden Operating System) and mount hidden volumes only when the hidden
operating system is running. Note: When a hidden operating system is running, TrueCrypt ensures
that all local unencrypted filesystems and non-hidden TrueCrypt volumes are read-only (i.e. no files can be
written to such filesystems or TrueCrypt volumes). * Data is allowed to be written to filesystems within
hidden TrueCrypt volumes. Alternatively, if a hidden operating system cannot be used, use a
"live-CD" Windows PE system (entirely stored on and booted from a CD/DVD) that
ensures that any data written to the system volume is written to a RAM disk. Mount
hidden volumes only when such a "live-CD" system is running (if a hidden operating
system cannot be used). In addition, during such a "live-CD" session, only filesystems
that reside in hidden TrueCrypt volumes may be mounted in read-write mode (outer or
unencrypted volumes/filesystems must be mounted as read-only or must not be
mounted/accessible at all); otherwise, you must ensure that applications and the
operating system do not write any sensitive data (see above) to non-hidden
volumes/filesystems during the "live-CD" session.
*
This does not apply to filesystems on CD/DVD-like media and on custom, untypical, or non-standard devices/media.
44
o
Linux: Download or create a "live-CD" version of your operating system (i.e. a "live"
Linux system entirely stored on and booted from a CD/DVD) that ensures that any data
written to the system volume is written to a RAM disk. Mount hidden volumes only when
such a "live-CD" system is running. During the session, only filesystems that reside in
hidden TrueCrypt volumes may be mounted in read-write mode (outer or unencrypted
volumes/filesystems must be mounted as read-only or must not be mounted/accessible
at all). If you cannot comply with this requirement and you are not able to ensure that
applications and the operating system do not write any sensitive data (see above) to
non-hidden volumes/filesystems, you must not mount or create hidden TrueCrypt
volumes under Linux.
o
Mac OS X: If you are not able to ensure that applications and the operating system do
not write any sensitive data (see above) to non-hidden volumes/filesystems, you must
not mount or create hidden TrueCrypt volumes under Mac OS X.
•
When an outer volume is mounted with hidden volume protection enabled (see section
Protection of Hidden Volumes Against Damage), you must follow the same security
requirements and precautions that you are required to follow when a hidden volume is mounted
(see above). The reason is that the operating system might leak the password/key for the
hidden volume to a non-hidden or unencrypted volume.
•
If you use an operating system residing within a hidden volume (see the section Hidden
Operating System), then, in addition to the above, you must follow these security requirements
and precautions:
o
You should use the decoy operating system as frequently as you use your computer.
Ideally, you should use it for all activities that do not involve sensitive data. Otherwise,
plausible deniability of the hidden operating system might be adversely affected (if you
revealed the password for the decoy operating system to an adversary, he could find
out that the system is not used very often, which might indicate the existence of a
hidden operating system on your computer). Note that you can save data to the decoy
system partition anytime without any risk that the hidden volume will get damaged
(because the decoy system is not installed in the outer volume).
o
If the operating system requires activation, it must be activated before it is cloned
(cloning is part of the process of creation of a hidden operating system — see the
section Hidden Operating System) and the hidden operating system (i.e. the clone)
must never be reactivated. The reason is that the hidden operating system is created by
copying the content of the system partition to a hidden volume (so if the operating
system is not activated, the hidden operating system will not be activated either). If you
activated or reactivated a hidden operating system, the date and time of the activation
(and other data) might be logged on a Microsoft server (and on the hidden operating
system) but not on the decoy operating system. Therefore, if an adversary had access
to the data stored on the server or intercepted your request to the server (and if you
revealed the password for the decoy operating system to him), he might find out that
the decoy operating system was activated (or reactivated) at a different time, which
might indicate the existence of a hidden operating system on your computer.
For similar reasons, any software that requires activation must be installed and
activated before you start creating the hidden operating system.
o
When you need to shut down the hidden system and start the decoy system, do not
restart the computer. Instead, shut it down or hibernate it and then leave it powered off
for at least several minutes (the longer, the better) before turning the computer on and
45
booting the decoy system. This is required to clear the memory, which may contain
sensitive data. For more information, see the section Unencrypted Data in RAM in the
chapter Security Requirements and Precautions.
o
The computer may be connected to a network (including the internet) only when the
decoy operating system is running. When the hidden operating system is running, the
computer should not be connected to any network, including the internet (one of the
most reliable ways to ensure it is to unplug the network cable, if there is one). Note that
if data is downloaded from or uploaded to a remote server, the date and time of the
connection, and other data, are typically logged on the server. Various kinds of data are
also logged on the operating system (e.g. Windows auto-update data, application logs,
error logs, etc.) Therefore, if an adversary had access to the data stored on the server
or intercepted your request to the server (and if you revealed the password for the
decoy operating system to him), he might find out that the connection was not made
from within the decoy operating system, which might indicate the existence of a hidden
operating system on your computer.
Also note that similar issues would affect you if there were any filesystem shared over a
network under the hidden operating system (regardless of whether the filesystem is
remote or local). Therefore, when the hidden operating system is running, there must
be no filesystem shared over a network (in any direction).
o
Any actions that can be detected by an adversary (or any actions that modify any data
outside mounted hidden volumes) must be performed only when the decoy operating
system is running (unless you have a plausible alternative explanation, such as using a
"live-CD" system to perform such actions). For example, the option 'Auto-adjust for
daylight saving time' option may be enabled only on the decoy system.
o
If the BIOS, EFI, or any other component logs power-down events or any other events
that could indicate a hidden volume/system is used (e.g. by comparing such events with
the events in the Windows event log), you must either disable such logging or ensure
that the log is securely erased after each session (or otherwise avoid such an issue in
an appropriate way).
In addition to the above, you must follow the security requirements and precautions listed in the
following chapters:
•
•
Security Requirements and Precautions
How to Back Up Securely
46
Hidden Operating System
If your system partition or system drive is encrypted using TrueCrypt, you need to enter your preboot authentication password in the TrueCrypt Boot Loader screen after you turn on or restart your
computer. It may happen that you are forced by somebody to decrypt the operating system or to
reveal the pre-boot authentication password. There are many situations where you cannot refuse
to do so (for example, due to extortion). TrueCrypt allows you to create a hidden operating system
whose existence should be impossible to prove (provided that certain guidelines are followed —
see below). Thus, you will not have to decrypt or reveal the password for the hidden operating
system.
Before you continue reading this section, make sure you have read the section Hidden Volume
and that you understand what a hidden TrueCrypt volume is.
A hidden operating system is a system (for example, Windows 7 or Windows XP) that is installed
in a hidden TrueCrypt volume. It should be impossible to prove that a hidden TrueCrypt volume
exists (provided that certain guidelines are followed; for more information, see the section Hidden
Volume) and, therefore, it should be impossible to prove that a hidden operating system exists.
However, in order to boot a system encrypted by TrueCrypt, an unencrypted copy of the TrueCrypt
Boot Loader has to be stored on the system drive or on a TrueCrypt Rescue Disk. Hence, the mere
presence of the TrueCrypt Boot Loader can indicate that there is a system encrypted by TrueCrypt
on the computer. Therefore, to provide a plausible explanation for the presence of the TrueCrypt
Boot Loader, the TrueCrypt wizard helps you create a second encrypted operating system, socalled decoy operating system, during the process of creation of a hidden operating system. A
decoy operating system must not contain any sensitive files. Its existence is not secret (it is not
installed in a hidden volume). The password for the decoy operating system can be safely revealed
to anyone forcing you to disclose your pre-boot authentication password. *
You should use the decoy operating system as frequently as you use your computer. Ideally, you
should use it for all activities that do not involve sensitive data. Otherwise, plausible deniability of
the hidden operating system might be adversely affected (if you revealed the password for the
decoy operating system to an adversary, he could find out that the system is not used very often,
which might indicate the existence of a hidden operating system on your computer). Note that you
can save data to the decoy system partition anytime without any risk that the hidden volume will
get damaged (because the decoy system is not installed in the outer volume — see below).
There will be two pre-boot authentication passwords — one for the hidden system and the other for
the decoy system. If you want to start the hidden system, you simply enter the password for the
hidden system in the TrueCrypt Boot Loader screen (which appears after you turn on or restart
your computer). Likewise, if you want to start the decoy system (for example, when asked to do so
by an adversary), you just enter the password for the decoy system in the TrueCrypt Boot Loader
screen.
Note: When you enter a pre-boot authentication password, the TrueCrypt Boot Loader first
attempts to decrypt (using the entered password) the last 512 bytes of the first logical track of the
system drive (where encrypted master key data for non-hidden encrypted system partitions/drives
*
It is not practical (and therefore is not supported) to install operating systems in two TrueCrypt volumes that are
embedded within a single partition, because using the outer operating system would often require data to be written to
the area of the hidden operating system (and if such write operations were prevented using the hidden volume protection
feature, it would inherently cause system crashes, i.e. 'Blue Screen' errors).
47
are normally stored). If it fails and if there is a partition behind the active partition, the TrueCrypt
Boot Loader (even if there is actually no hidden volume on the drive) automatically tries to decrypt
(using the same entered password again) the area of the first partition behind the active partition *
where the encrypted header of a possible hidden volume might be stored. Note that TrueCrypt
never knows if there is a hidden volume in advance (the hidden volume header cannot be
identified, as it appears to consist entirely of random data). If the header is successfully decrypted
(for information on how TrueCrypt determines that it was successfully decrypted, see the section
Encryption Scheme), the information about the size of the hidden volume is retrieved from the
decrypted header (which is still stored in RAM), and the hidden volume is mounted (its size also
determines its offset). For further technical details, see the section Encryption Scheme in the
chapter Technical Details.
When running, the hidden operating system appears to be installed on the same partition as the
original operating system (the decoy system). However, in reality, it is installed within the partition
behind it (in a hidden volume). All read/write operations are transparently redirected from the
system partition to the hidden volume. Neither the operating system nor applications will know that
data written to and read from the system partition is actually written to and read from the partition
behind it (from/to a hidden volume). Any such data is encrypted and decrypted on the fly as usual
(with an encryption key different from the one that is used for the decoy operating system).
Note that there will also be a third password — the one for the outer volume. It is not a pre-boot
authentication password, but a regular TrueCrypt volume password. It can be safely disclosed to
anyone forcing you to reveal the password for the encrypted partition where the hidden volume
(containing the hidden operating system) resides. Thus, the existence of the hidden volume (and of
the hidden operating system) will remain secret. If you are not sure you understand how this is
possible, or what an outer volume is, please read the section Hidden Volume. The outer volume
should contain some sensitive-looking files that you actually do not want to hide.
To summarize, there will be three passwords in total. Two of them can be revealed to an attacker
(for the decoy system and for the outer volume). The third password, for the hidden system, must
remain secret.
Example Layout of System Drive Containing Hidden Operating System
*
If the size of the active partition is less than 256 MB, then the data is read from the second partition behind the active
one (Windows 7 and later, by default, do not boot from the partition on which they are installed).
48
Process of Creation of Hidden Operating System
To start the process of creation of a hidden operating system, select System > Create Hidden
Operating System and then follow the instructions in the wizard.
Initially, the wizard verifies that there is a suitable partition for a hidden operating system on the
system drive. Note that before you can create a hidden operating system, you need to create a
partition for it on the system drive. It must be the first partition behind the system partition and it
must be at least 5% larger than the system partition (the system partition is the one where the
currently running operating system is installed). However, if the outer volume (not to be confused
with the system partition) is formatted as NTFS, the partition for the hidden operating system must
be at least 110% (2.1 times) larger than the system partition (the reason is that the NTFS file
system always stores internal data exactly in the middle of the volume and, therefore, the hidden
volume, which is to contain a clone of the system partition, can reside only in the second half of the
partition).
In the next steps, the wizard will create two TrueCrypt volumes (outer and hidden) within the first
partition behind the system partition. The hidden volume will contain the hidden operating system.
The size of the hidden volume is always the same as the size of the system partition. The reason is
that the hidden volume will need to contain a clone of the content of the system partition (see
below). Note that the clone will be encrypted using a different encryption key than the original.
Before you start copying some sensitive-looking files to the outer volume, the wizard tells you the
maximum recommended size of space that the files should occupy, so that there is enough free
space on the outer volume for the hidden volume.
Remark: After you copy some sensitive-looking files to the outer volume, the cluster bitmap of the
volume will be scanned in order to determine the size of uninterrupted area of free space whose
end is aligned with the end of the outer volume. This area will accommodate the hidden volume, so
it limits its maximum possible size. The maximum possible size of the hidden volume will be
determined and it will be verified that it is greater than the size of the system partition (which is
required, because the entire content of the system partition will need to be copied to the hidden
volume — see below). This ensures that no data stored on the outer volume will be overwritten by
data written to the area of the hidden volume (e.g., when the system is being copied to it). The size
of the hidden volume is always the same as the size of the system partition.
Then, TrueCrypt will create the hidden operating system by copying the content of the system
partition to the hidden volume. Data being copied will be encrypted on the fly with an encryption
key different from the one that will be used for the decoy operating system. The process of copying
the system is performed in the pre-boot environment (before Windows starts) and it may take a
long time to complete; several hours or even several days (depending on the size of the system
partition and on the performance of the computer). You will be able to interrupt the process, shut
down your computer, start the operating system and then resume the process. However, if you
interrupt it, the entire process of copying the system will have to start from the beginning (because
the content of the system partition must not change during cloning). The hidden operating system
will initially be a clone of the operating system under which you started the wizard.
Windows creates (typically, without your knowledge or consent) various log files, temporary files,
etc., on the system partition. It also saves the content of RAM to hibernation and paging files
located on the system partition. Therefore, if an adversary analyzed files stored on the partition
where the original system (of which the hidden system is a clone) resides, he might find out, for
example, that you used the TrueCrypt wizard in the hidden-system-creation mode (which might
indicate the existence of a hidden operating system on your computer). To prevent such issues,
TrueCrypt will securely erase the entire content of the partition where the original system resides
49
after the hidden system has been created. Afterwards, in order to achieve plausible deniability,
TrueCrypt will prompt you to install a new system on the partition and encrypt it using TrueCrypt.
Thus, you will create the decoy system and the whole process of creation of the hidden operating
system will be completed.
Plausible Deniability and Data Leak Protection
For security reasons, when a hidden operating system is running, TrueCrypt ensures that all local
unencrypted filesystems and non-hidden TrueCrypt volumes are read-only (i.e. no files can be
written to such filesystems or TrueCrypt volumes). * Data is allowed to be written to any filesystem
that resides within a hidden TrueCrypt volume (provided that the hidden volume is not located in a
container stored on an unencrypted filesystem or on any other read-only filesystem).
There are three main reasons why such countermeasures have been implemented:
1. It enables the creation of a secure platform for mounting of hidden TrueCrypt volumes.
Note that we officially recommend that hidden volumes are mounted only when a hidden
operating system is running. For more information, see the subsection Security
Requirements and Precautions Pertaining to Hidden Volumes.
2. In some cases, it is possible to determine that, at a certain time, a particular filesystem was
not mounted under (or that a particular file on the filesystem was not saved or accessed
from within) a particular instance of an operating system (e.g. by analyzing and comparing
filesystem journals, file timestamps, application logs, error logs, etc). This might indicate
that a hidden operating system is installed on the computer. The countermeasures prevent
these issues.
3. It prevents data corruption and allows safe hibernation. When Windows resumes from
hibernation, it assumes that all mounted filesystems are in the same state as when the
system entered hibernation. TrueCrypt ensures this by write-protecting any filesystem
accessible both from within the decoy and hidden systems. Without such protection, the
filesystem could become corrupted when mounted by one system while the other system is
hibernated.
If you need to securely transfer files from the decoy system to the hidden system, follow these
steps:
1.
2.
3.
4.
Start the decoy system.
Save the files to an unencrypted volume or to an outer/normal TrueCrypt volume.
Start the hidden system
If you saved the files to a TrueCrypt volume, mount it (it will be automatically mounted as
read-only).
5. Copy the files to the hidden system partition or to another hidden volume.
Possible Explanations for Existence of Two TrueCrypt Partitions on Single Drive
An adversary might ask why you created two TrueCrypt-encrypted partitions on a single drive (a
system partition and a non-system partition) rather than encrypting the entire disk with a single
encryption key. There are many possible reasons to do that. However, if you do not know any
*
This does not apply to filesystems on CD/DVD-like media and on custom, atypical, or non-standard devices/media.
50
(other than creating a hidden operating system), you can provide, for example, one of the following
explanations:
•
If there are more than two partitions on a system drive and you want to encrypt only two of
them (the system partition and the one behind it) and to leave the other partitions
unencrypted (for example, to achieve the best possible performance when reading and
writing data, which is not sensitive, to such unencrypted partitions), the only way to do that
is to encrypt both partitions separately (note that, with a single encryption key, TrueCrypt
could encrypt the entire system drive and all partitions on it, but it cannot encrypt only two
of them — only one or all of the partitions can be encrypted with a single key). As a result,
there will be two adjacent TrueCrypt partitions on the system drive (the first will be a system
partition, the second will be a non-system one), each encrypted with a different key (which
is also the case when you create a hidden operating system, and therefore it can be
explained this way).
If you do not know any good reason why there should be more than one partition on a
system drive at all:
It is generally recommended to separate non-system files (documents) from system files.
One of the easiest and most reliable ways to do that is to create two partitions on the
system drive; one for the operating system and the other for documents (non-system files).
The reasons why this practice is recommended include:
o If the filesystem on one of the partitions is damaged, files on the partition may get
corrupted or lost, whereas files on the other partition are not affected.
o It is easier to reinstall the system without losing your documents (reinstallation of an
operating system involves formatting the system partition, after which all files stored
on it are lost). If the system is damaged, full reinstallation is often the only option.
•
A cascade encryption algorithm (e.g. AES-Twofish-Serpent) can be many times slower than
a non-cascade one (e.g. AES). However, a cascade encryption algorithm may be more
secure than a non-cascade one (for example, the probability that three distinct encryption
algorithms will be broken, e.g. due to advances in cryptanalysis, is significantly lower than
the probability that only one of them will be broken). Therefore, if you encrypt the outer
volume with a cascade encryption algorithm and the decoy system with a non-cascade
encryption algorithm, you can answer that you wanted the best performance (and adequate
security) for the system partition, and the highest possible security (but worse performance)
for the non-system partition (i.e. the outer volume), where you store the most sensitive
data, which you do not need to access very often (unlike the operating system, which you
use very often, and therefore you need it to have the best possible performance). On the
system partition, you store data that is less sensitive (but which you need to access very
often) than data you store on the non-system partition (i.e. on the outer volume).
•
Provided that you encrypt the outer volume with a cascade encryption algorithm (e.g. AESTwofish-Serpent) and the decoy system with a non-cascade encryption algorithm (e.g.
AES), you can also answer that you wanted to prevent the problems about which TrueCrypt
warns when the user attempts to choose a cascade encryption algorithm for system
encryption (see below for a list of the problems). Therefore, to prevent those problems, you
decided to encrypt the system partition with a non-cascade encryption algorithm. However,
you still wanted to use a cascade encryption algorithm (because it is more secure than a
non-cascade encryption algorithm) for the most sensitive data, so you decided to create a
second partition, which those problems do not affect (because it is non-system) and to
encrypt it with a cascade encryption algorithm. On the system partition, you store data that
is less sensitive than data you store on the non-system partition (i.e. on the outer volume).
51
Note: When the user attempts to encrypt the system partition with a cascade encryption
algorithm, TrueCrypt warns him or her that it can cause the following problems (and
implicitly recommends to choose a non-cascade encryption algorithm instead):
o
o
•
For cascade encryption algorithms, the TrueCrypt Boot Loader is larger than normal and,
therefore, there is not enough space in the first drive track for a backup of the TrueCrypt
Boot Loader. Hence, whenever it gets damaged (which often happens, for example, during
inappropriately designed anti-piracy activation procedures of certain programs), the user
must use the TrueCrypt Rescue Disk to repair the TrueCrypt Boot Loader or to boot.
On some computers, resuming from hibernation takes longer.
In contrast to a password for a non-system TrueCrypt volume, a pre-boot authentication
password needs to be typed each time the computer is turned on or restarted. Therefore, if
the pre-boot authentication password is long (which is required for security purposes), it
may be very tiresome to type it so frequently. Hence, you can answer that it was more
convenient for you to use a short (and therefore weaker) password for the system partition
(i.e. the decoy system) and that it is more convenient for you to store the most sensitive
data (which you do not need to access as often) in the non-system TrueCrypt partition (i.e.
in the outer volume) for which you chose a very long password.
As the password for the system partition is not very strong (because it is short), you do not
intentionally store sensitive data on the system partition. However, you still prefer the
system partition to be encrypted, because potentially sensitive or mildly sensitive data is
stored on it as a result of your everyday use of the computer (for example, passwords to
online forums you visit, which can be automatically remembered by your browser, browsing
history, applications you run, etc.)
•
When an attacker gets hold of your computer when a TrueCrypt volume is mounted (for
example, when you use a laptop outside), he can, in most cases, read any data stored on
the volume (data is decrypted on the fly as he reads it). Therefore, it may be wise to limit
the time the volume is mounted to a minimum. Obviously, this may be impossible or difficult
if the sensitive data is stored on an encrypted system partition or on an entirely encrypted
system drive (because you would also have to limit the time you work with the computer to
a minimum). Hence, you can answer that you created a separate partition (encrypted with a
different key than your system partition) for your most sensitive data and that you mount it
only when necessary and dismount it as soon as possible (so as to limit the time the
volume is mounted to a minimum). On the system partition, you store data that is less
sensitive (but which you need to access often) than data you store on the non-system
partition (i.e. on the outer volume).
Safety/Security Precautions and Requirements Pertaining to Hidden Operating Systems
As a hidden operating system resides in a hidden TrueCrypt volume, a user of a hidden operating
system must follow all of the security requirements and precautions that apply to normal hidden
TrueCrypt volumes. These requirements and precautions, as well as additional requirements and
precautions pertaining specifically to hidden operating systems, are listed in the subsection
Security Requirements and Precautions Pertaining to Hidden Volumes.
WARNING: If you do not protect the hidden volume (for information on how to do so, refer to the
section Protection of Hidden Volumes Against Damage), do not write to the outer volume (note that
the decoy operating system is not installed in the outer volume). Otherwise, you may overwrite and
damage the hidden volume (and the hidden operating system within it)!
52
If all the instructions in the wizard have been followed and if the security requirements and
precautions listed in the subsection Security Requirements and Precautions Pertaining to Hidden
Volumes are followed, it should be impossible to prove that the hidden volume and hidden
operating system exist, even when the outer volume is mounted or when the decoy operating
system is decrypted or started.
53
Main Program Window
Select File
Allows you to select a file-hosted TrueCrypt volume. After you select it, you can perform various
operations on it (e.g., mount it by clicking ‘Mount’). It is also possible to select a volume by
dragging its icon to the ‘TrueCrypt.exe’ icon (TrueCrypt will be automatically launched then) or to
the main program window.
Select Device
Allows you to select a TrueCrypt partition or a storage device (such as a USB memory stick). After
it is selected, you can perform various operations with it (e.g., mount it by clicking ‘Mount’).
Note: There is a more comfortable way of mounting TrueCrypt partitions/devices – see the section
Auto-Mount Devices for more information.
Mount
After you click ‘Mount’, TrueCrypt will try to mount the selected volume using cached passwords (if
there are any) and if none of them works, it prompts you for a password. If you enter the correct
password (and/or provide correct keyfiles), the volume will be mounted.
Important: Note that when you exit the TrueCrypt application, the TrueCrypt driver continues
working and no TrueCrypt volume is dismounted.
Auto-Mount Devices
This function allows you to mount TrueCrypt partitions/devices without having to select them
manually (by clicking ‘Select Device’). TrueCrypt scans headers of all available partitions/devices
on your system (except DVD drives and similar devices) one by one and tries to mount each of
them as a TrueCrypt volume. Note that a TrueCrypt partition/device cannot be identified, nor the
cipher it has been encrypted with. Therefore, the program cannot directly “find” TrueCrypt
partitions. Instead, it has to try mounting each (even unencrypted) partition/device using all
encryption algorithms and all cached passwords (if there are any). Therefore, be prepared that this
process may take a long time on slow computers.
If the password you enter is wrong, mounting is attempted using cached passwords (if there are
any). If you enter an empty password and if Use keyfiles is unchecked, only the cached passwords
will be used when attempting to auto-mount partitions/devices. If you do not need to set mount
options, you can bypass the password prompt by holding down the Shift key when clicking AutoMount Devices (only cached passwords will be used, if there are any).
Drive letters will be assigned starting from the one that is selected in the drive list in the main
window.
Dismount
This function allows you to dismount the TrueCrypt volume selected in the drive list in the main
window. To dismount a TrueCrypt volume means to close it and make it impossible to read/write
from/to the volume.
54
Dismount All
Note: The information in this section applies to all menu items and buttons with the same or similar
caption (for example, it also applies to the system tray menu item Dismount All).
This function allows you to dismount multiple TrueCrypt volumes. To dismount a TrueCrypt volume
means to close it and make it impossible to read/write from/to the volume. This function dismounts
all mounted TrueCrypt volumes except the following:
•
Partitions/drives within the key scope of active system encryption (e.g., a system partition
encrypted by TrueCrypt, or a non-system partition located on a system drive encrypted by
TrueCrypt, mounted when the encrypted operating system is running).
•
TrueCrypt volumes that are not fully accessible to the user account (e.g. a volume mounted
from within another user account).
•
TrueCrypt volumes that are not displayed in the TrueCrypt application window. For
example, system favorite volumes attempted to be dismounted by an instance of TrueCrypt
without administrator privileges when the option 'Allow only administrators to view and
dismount system favorite volumes in TrueCrypt' is enabled.
Wipe Cache
Clears all passwords (which may also contain processed keyfile contents) cached in driver
memory. When there are no passwords in the cache, this button is disabled. For information on
password cache, see the section Cache Password in Driver Memory.
Never Save History
If this option disabled, the file names and/or paths of the last twenty files/devices that were
attempted to be mounted as TrueCrypt volumes will be saved in the History file (whose content can
be displayed by clicking on the Volume combo-box in the main window).
When this option is enabled, TrueCrypt clears the registry entries created by the Windows file
selector for TrueCrypt, and sets the “current directory” to the user’s home directory (in portable
mode, to the directory from which TrueCrypt was launched) whenever a container or keyfile is
selected via the Windows file selector. Therefore, the Windows file selector will not remember the
path of the last mounted container (or the last selected keyfile). However, note that the operations
described in this paragraph are not guaranteed to be performed reliably and securely (see e.g.
Security Requirements and Precautions) so we strongly recommend that you encrypt the system
partition/drive instead of relying on them (see System Encryption).
Furthermore, if this option is enabled, the volume path input field in the main TrueCrypt window is
cleared whenever you hide TrueCrypt.
Note: You can clear the volume history by selecting Tools -> Clear Volume History.
Exit
Terminates the TrueCrypt application. The driver continues working and no TrueCrypt volumes are
dismounted. When running in ‘portable’ mode, the TrueCrypt driver is unloaded when it is no
longer needed (e.g., when all instances of the main application and/or of the Volume Creation
Wizard are closed and no TrueCrypt volumes are mounted). However, if you force dismount on a
55
TrueCrypt volume when TrueCrypt runs in portable mode, or mount a writable NTFS-formatted
volume on Windows Vista or later, the TrueCrypt driver may not be unloaded when you exit
TrueCrypt (it will be unloaded only when you shut down or restart the system). This prevents
various problems caused by a bug in Windows (for instance, it would be impossible to start
TrueCrypt again as long as there are applications using the dismounted volume).
Volume Tools
Change Volume Password
See the section Volumes -> Change Volume Password.
Set Header Key Derivation Algorithm
See the section Volumes -> Set Header Key Derivation Algorithm.
Backup Volume Header
See the section Tools -> Backup Volume Header.
Restore Volume Header
See the section Tools -> Restore Volume Header.
56
Program Menu
Note: To save space, only the menu items that are not self-explanatory are described in this documentation.
Volumes -> Auto-Mount All Device-Hosted Volumes
See the section Auto-Mount Devices.
Volumes -> Dismount All Mounted Volumes
See the section Dismount All.
Volumes -> Change Volume Password
Allows changing the password of the currently selected TrueCrypt volume (no matter whether the
volume is hidden or standard). Only the header key and the secondary header key (XTS mode) are
changed – the master key remains unchanged. This function re-encrypts the volume header using
a header encryption key derived from a new password. Note that the volume header contains the
master encryption key with which the volume is encrypted. Therefore, the data stored on the
volume will not be lost after you use this function (password change will only take a few seconds).
To change a TrueCrypt volume password, click on Select File or Select Device, then select the
volume, and from the Volumes menu select Change Volume Password.
Note: For information on how to change a password used for pre-boot authentication, please see
the section System -> Change Password.
See also the chapter Security Requirements and Precautions.
PKCS-5 PRF
In this field you can select the algorithm that will be used in deriving new volume header
keys (for more information, see the section Header Key Derivation, Salt, and Iteration
Count) and in generating the new salt (for more information, see the section Random
Number Generator).
Note: When TrueCrypt re-encrypts a volume header, the original volume header is first
overwritten 256 times with random data to prevent adversaries from using techniques such
as magnetic force microscopy or magnetic force scanning tunneling microscopy [17] to
recover the overwritten header (however, see also the chapter Security Requirements and
Precautions).
Volumes -> Set Header Key Derivation Algorithm
This function allows you to re-encrypt a volume header with a header key derived using a different
PRF function (for example, instead of HMAC-RIPEMD-160 you could use HMAC-Whirlpool). Note
that the volume header contains the master encryption key with which the volume is encrypted.
Therefore, the data stored on the volume will not be lost after you use this function. For more
57
information, see the section Header Key Derivation, Salt, and Iteration Count.
Note: When TrueCrypt re-encrypts a volume header, the original volume header is first overwritten
256 times with random data to prevent adversaries from using techniques such as magnetic force
microscopy or magnetic force scanning tunneling microscopy [17] to recover the overwritten
header (however, see also the chapter Security Requirements and Precautions).
Volumes -> Add/Remove Keyfiles to/from Volume
Volumes -> Remove All Keyfiles from Volume
See the chapter Keyfiles.
Favorites -> Add Mounted Volume to Favorites
Favorites -> Organize Favorite Volumes
Favorites -> Mount Favorites Volumes
See the chapter Favorite Volumes.
Favorites -> Add Mounted Volume to System Favorites
Favorites -> Organize System Favorite Volumes
See the chapter System Favorite Volumes.
System -> Change Password
Changes the password used for pre-boot authentication (see the chapter System Encryption).
WARNING: Your TrueCrypt Rescue Disk allows you to restore key data if it is damaged. By doing
so, you also restore the password that was valid when the TrueCrypt Rescue Disk was created.
Therefore, whenever you change the password, you should destroy your TrueCrypt Rescue Disk
and create a new one (select System -> Create Rescue Disk). Otherwise, an attacker could
decrypt your system partition/drive using the old password (if he finds the old TrueCrypt Rescue
Disk and uses it to restore the key data). See also the chapter Security Requirements and
Precautions.
For more information on changing a password, please see the section Volumes -> Change Volume
Password above.
System -> Mount Without Pre-Boot Authentication
Check this option, if you need to mount a partition that is within the key scope of system encryption
without pre-boot authentication. For example, if you need to mount a partition located on the
encrypted system drive of another operating system that is not running. This can be useful e.g.
when you need to back up or repair an operating system encrypted by TrueCrypt (from within
another operating system).
58
Note 1: If you need to mount multiple partitions at once, click ‘Auto-Mount Devices’, then click
‘Mount Options’ and enable the option ‘Mount partition using system encryption without pre-boot
authentication’.
Please note you cannot use this function to mount extended (logical) partitions that are located on
an entirely encrypted system drive.
Tools -> Clear Volume History
Clears the list containing the file names (if file-hosted) and paths of the last twenty successfully
mounted volumes.
Tools -> Traveler Disk Setup
See the chapter Portable Mode.
Tools -> Keyfile Generator
See section Tools -> Keyfile Generator in the chapter Keyfiles.
Tools -> Backup Volume Header
Tools -> Restore Volume Header
If the header of a TrueCrypt volume is damaged, the volume is, in most cases, impossible to
mount. Therefore, each volume created by TrueCrypt 6.0 or later contains an embedded backup
header, located at the end of the volume. For extra safety, you can also create external volume
header backup files. To do so, click Select Device or Select File, select the volume, select Tools ->
Backup Volume Header, and then follow the instructions.
Note: A backup header (embedded or external) is not a copy of the original volume header because it is
encrypted with a different header key derived using a different salt (see the section Header Key Derivation,
Salt, and Iteration Count). When the volume password and/or keyfiles are changed, or when the header is
restored from the embedded (or an external) header backup, both the volume header and the backup header
(embedded in the volume) are re-encrypted with header keys derived using newly generated salts (the salt
for the volume header is different from the salt for the backup header). Each salt is generated by the
TrueCrypt random number generator (see the section Random Number Generator).
Both types of header backups (embedded and external) can be used to repair a damaged volume
header. To do so, click Select Device or Select File, select the volume, select Tools -> Restore
Volume Header, and then follow the instructions.
WARNING: Restoring a volume header also restores the volume password that was valid when the
backup was created. Moreover, if keyfile(s) are/is necessary to mount a volume when the backup
is created, the same keyfile(s) will be necessary to mount the volume again after the volume
header is restored. For more information, see the section Encryption Scheme in the chapter
Technical Details.
After you create a volume header backup, you might need to create a new one only when you
change the volume password and/or keyfiles. Otherwise, the volume header remains unmodified
59
so the volume header backup remains up-to-date.
Note: Apart from salt (which is a sequence of random numbers), external header backup files do not contain
any unencrypted information and they cannot be decrypted without knowing the correct password and/or
supplying the correct keyfile(s). For more information, see the chapter Technical Details.
When you create an external header backup, both the standard volume header and the area where
a hidden volume header can be stored is backed up, even if there is no hidden volume within the
volume (to preserve plausible deniability of hidden volumes). If there is no hidden volume within
the volume, the area reserved for the hidden volume header in the backup file will be filled with
random data (to preserve plausible deniability).
When restoring a volume header, you need to choose the type of volume whose header you wish
to restore (a standard or hidden volume). Only one volume header can be restored at a time. To
restore both headers, you need to use the function twice (Tools -> Restore Volume Header). You
will need to enter the correct password (and/or to supply the correct keyfiles) that was/were valid
when the volume header backup was created. The password (and/or keyfiles) will also
automatically determine the type of the volume header to restore, i.e. standard or hidden (note that
TrueCrypt determines the type through the process of trial and error).
Note: If the user fails to supply the correct password (and/or keyfiles) twice in a row when trying to
mount a volume, TrueCrypt will automatically try to mount the volume using the embedded backup
header (in addition to trying to mount it using the primary header) each subsequent time that the
user attempts to mount the volume (until he or she clicks Cancel). If TrueCrypt fails to decrypt the
primary header but it successfully decrypts the embedded backup header at the same time, the
volume is mounted and the user is warned that the volume header is damaged (and informed as to
how to repair it).
Settings -> Preferences
Invokes the Preferences dialog window, where you can change, among others, the following
options:
Wipe cached passwords on exit
If enabled, passwords (which may also contain processed keyfile contents) cached in driver
memory will be cleared when TrueCrypt exits.
Cache passwords in driver memory
When checked, passwords and/or processed keyfile contents for up to last four successfully
mounted TrueCrypt volumes are cached. This allows mounting volumes without having to
type their passwords (and selecting keyfiles) repeatedly. TrueCrypt never saves any
password to a disk (however, see the chapter Security Requirements and Precautions).
Password caching can be enabled/disabled in the Preferences (Settings -> Preferences)
and in the password prompt window. If the system partition/drive is encrypted, caching of
the pre-boot authentication password can be enabled or disabled in the system encryption
settings (Settings > ‘System Encryption’).
60
Open Explorer window for successfully mounted volume
If this option is checked, then after a TrueCrypt volume has been successfully mounted, an
Explorer window showing the root directory of the volume (e.g., T:\) will be automatically
opened.
Use a different taskbar icon when there are mounted volumes
If enabled, the appearance of the TrueCrypt taskbar icon (shown within the system tray
notification area) is different while a TrueCrypt volume is mounted, except the following:
o Partitions/drives within the key scope of active system encryption (e.g., a system
partition encrypted by TrueCrypt, or a non-system partition located on a system
drive encrypted by TrueCrypt, mounted when the encrypted operating system is
running).
o TrueCrypt volumes that are not fully accessible to the user account (e.g. a volume
mounted from within another user account).
o TrueCrypt volumes that are not displayed in the TrueCrypt application window. For
example, system favorite volumes attempted to be dismounted by an instance of
TrueCrypt without administrator privileges when the option 'Allow only
administrators to view and dismount system favorite volumes in TrueCrypt' is
enabled.
TrueCrypt Background Task – Enabled
See the chapter TrueCrypt Background Task.
TrueCrypt Background Task – Exit when there are no mounted volumes
If this option is checked, the TrueCrypt background task automatically and silently exits as
soon as there are no mounted TrueCrypt volumes. For more information, see the chapter
TrueCrypt Background Task. Note that this option cannot be disabled when TrueCrypt runs
in portable mode.
Auto-dismount volume after no data has been read/written to it for
After no data has been written/read to/from a TrueCrypt volume for n minutes, the volume is
automatically dismounted.
Force auto-dismount even if volume contains open files or directories
This option applies only to auto-dismount (not to regular dismount). It forces dismount
(without prompting) on the volume being auto-dismounted in case it contains open files or
directories (i.e., file/directories that are in use by the system or applications).
61
Mounting TrueCrypt Volumes
If you have not done so yet, please read the sections ‘Mount‘ and ‘Auto-Mount Devices‘ in the
chapter Main Program Window.
Cache Password in Driver Memory
This option can be set in the password entry dialog so that it will apply only to that particular mount
attempt. It can also be set as default in the Preferences. For more information, please see the
section Settings -> Preferences, subsection Cache passwords in driver memory.
Mount Options
Mount options affect the parameters of the volume being mounted. The Mount Options dialog can
be opened by clicking on the Mount Options button in the password entry dialog. When a correct
password is cached, volumes are automatically mounted after you click Mount. If you need to
change mount options for a volume being mounted using a cached password, hold down the
Control (Ctrl) key while clicking Mount or a favorite volume in the Favorites menu, or select Mount
with Options from the Volumes menu.
Default mount options can be configured in the main program preferences (Settings ->
Preferences).
Mount volume as read-only
When checked, it will not be possible to write any data to the mounted volume.
Mount volume as removable medium
See section Volume Mounted as Removable Medium.
Use backup header embedded in volume if available
All volumes created by TrueCrypt 6.0 or later contain an embedded backup header (located at the
end of the volume). If you check this option, TrueCrypt will attempt to mount the volume using the
embedded backup header. Note that if the volume header is damaged, you do not have to use this
option. Instead, you can repair the header by selecting Tools > Restore Volume Header.
Mount partition using system encryption without pre-boot authentication
Check this option, if you need to mount a partition that is within the key scope of system encryption
without pre-boot authentication. For example, if you need to mount a partition located on the
encrypted system drive of another operating system that is not running. This can be useful e.g.
when you need to back up or repair an operating system encrypted by TrueCrypt (from within
another operating system). Note that this option can be enabled also when using the ‘Auto-Mount
Devices’ or ‘Auto-Mount All Device-Hosted Volumes’ functions.
Hidden Volume Protection
Please see the section Protection of Hidden Volumes Against Damage.
62
Parallelization
When your computer has a multi-core processor (or multiple processors), TrueCrypt uses all of the
cores (or processors) in parallel for encryption and decryption. For example, when TrueCrypt is to
decrypt a chunk of data, it first splits the chunk into several smaller pieces. The number of the
pieces is equal to the number of the cores (or processors). Then, all of the pieces are decrypted in
parallel (piece 1 is decrypted by thread 1, piece 2 is decrypted by thread 2, etc). The same method
is used for encryption.
So if your computer has, for example, a quad-core processor, then encryption and decryption are
four times faster than on a single-core processor with equivalent specifications (likewise, they are
twice faster on dual-core processors, etc).
Increase in encryption/decryption speed is directly proportional to the number of cores and/or
processors.
Note: Processors with the Hyper-Threading technology provide multiple logical cores per one
physical core (or multiple logical processors per one physical processor). When Hyper Threading is
enabled in the computer firmware (e.g. BIOS) settings, TrueCrypt creates one thread for each
logical core/processor. For example, on a 6-core processor that provides two logical cores per one
physical core, TrueCrypt uses 12 threads.
When your computer has a multi-core processor/CPU (or multiple processors/CPUs), header key
derivation is parallelized too. As a result, mounting of a volume is several times faster on a multicore processor (or multi-processor computer) than on a single-core processor (or a singleprocessor computer) with equivalent specifications.
Note: Parallelization was introduced in TrueCrypt 6.0.
Pipelining
When encrypting or decrypting data, TrueCrypt uses so-called pipelining (asynchronous
processing). While an application is loading a portion of a file from a TrueCrypt-encrypted
volume/drive, TrueCrypt is automatically decrypting it (in RAM). Thanks to pipelining, the
application does not have wait for any portion of the file to be decrypted and it can start loading
other portions of the file right away. The same applies to encryption when writing data to an
encrypted volume/drive.
Pipelining allows data to be read from and written to an encrypted drive as fast as if the drive was
not encrypted (the same applies to file-hosted and partition-hosted TrueCrypt volumes). *
Note: Pipelining was introduced in TrueCrypt 5.0 and it is implemented only in the Windows
versions of TrueCrypt.
*
Some solid-state drives compress data internally, which appears to increase the actual read/write speed when the data
is compressible (for example, text files). However, encrypted data cannot be compressed (as it appears to consist solely
of random "noise" without any compressible patterns). This may have various implications. For example, benchmarking
software that reads or writes compressible data (such as sequences of zeroes) will report lower speeds on encrypted
volumes than on unencrypted volumes (to avoid this, use benchmarking software that reads/writes random or other kinds
of uncompressible data).
63
Hardware Acceleration
Some processors (CPUs) support hardware-accelerated AES encryption, * which is typically 4-8
times faster than encryption performed by the purely software implementation on the same
processors.
By default, TrueCrypt uses hardware-accelerated AES on computers that have a processor where
the Intel AES-NI instructions are available. Specifically, TrueCrypt uses the AES-NI instructions
that perform so-called AES rounds (i.e. the main portions of the AES algorithm). † TrueCrypt does
not use any of the AES-NI instructions that perform key generation.
Note: By default, TrueCrypt uses hardware-accelerated AES also when an encrypted Windows
system is booting or resuming from hibernation (provided that the processor supports the Intel
AES-NI instructions).
To find out whether TrueCrypt can use hardware-accelerated AES on your computer, select
Settings > Performance and check the field labeled ‘Processor (CPU) in this computer supports
hardware acceleration for AES’.
To find out whether a processor you want to purchase supports the Intel AES-NI instructions (also
called "AES New Instructions"), which TrueCrypt uses for hardware-accelerated AES, please
check the documentation for the processor or contact the vendor/manufacturer. However, note that
some Intel processors, which the Intel website lists as AES-NI-supporting, actually support the
AES-NI instructions only with a Processor Configuration update. In such cases, you should contact
the manufacturer of the motherboard/computer for a BIOS update that includes the latest
Processor Configuration update for the processor.
If you want to disable hardware acceleration of AES (e.g. because you want TrueCrypt to use only
a fully open-source implementation of AES), you can do so by selecting Settings > Performance
and disabling the option ‘Accelerate AES encryption/decryption by using the AES instructions of
the processor’. Note that when this setting is changed, the operating system needs to be restarted
to ensure that all TrueCrypt components internally perform the requested change of mode. Also
note that when you create a TrueCrypt Rescue Disk, the state of this option is written to the
Rescue Disk and used whenever you boot from it (affecting the pre-boot and initial boot phase).
To create a new TrueCrypt Rescue Disk, select System > Create Rescue Disk.
Note: Support for hardware acceleration was introduced in TrueCrypt 7.0.
*
In this chapter, the word 'encryption' also refers to decryption.
Those instructions are AESENC, AESENCLAST, AESDEC, and AESDECLAST and they perform the following AES
transformations: ShiftRows, SubBytes, MixColumns, InvShiftRows, InvSubBytes, InvMixColumns, and AddRoundKey (for
more details about these transformations, see [3]).
†
64
Hot Keys
To set system-wide TrueCrypt hot keys, click Settings -> Hot Keys. Note that hot keys work only
when TrueCrypt or the TrueCrypt Background Task is running.
65
Keyfiles
Keyfile is a file whose content is combined with a password (for information on the method used to
combine a keyfile with password, see the chapter Technical Details, section Keyfiles). Until the
correct keyfile is provided, no volume that uses the keyfile can be mounted.
You do not have to use keyfiles. However, using keyfiles has some advantages:
•
May improve protection against brute force attacks (significant particularly if the volume
password is not very strong).
•
Allows the use of security tokens and smart cards (see below).
•
Allows multiple users to mount a single volume using different user passwords or PINs.
Just give each user a security token or smart card containing the same TrueCrypt keyfile
and let them choose their personal password or PIN that will protect their security token or
smart card.
•
Allows managing multi-user shared access (all keyfile holders must present their keyfiles
before a volume can be mounted).
Any kind of file (for example, .txt, .exe, mp3 *, .avi) can be used as a TrueCrypt keyfile (however,
we recommend that you prefer compressed files, such as .mp3, .jpg, .zip, etc). Note that TrueCrypt
never modifies the keyfile contents.
You can select more than one keyfile; the order does not matter. You can also let TrueCrypt
generate a file with random content and use it as a keyfile. To do so, select Tools -> Keyfile
Generator.
Note: Keyfiles are currently not supported for system encryption.
WARNING: If you lose a keyfile or if any bit of its first 1024 kilobytes changes, it will be impossible
to mount volumes that use the keyfile!
WARNING: If password caching is enabled, the password cache also contains the
processed contents of keyfiles used to successfully mount a volume. Then it is possible to
remount the volume even if the keyfile is not available/accessible. To prevent this, click ‘Wipe
Cache’ or disable password caching (for more information, please see the section Settings ->
Preferences, subsection Cache passwords in driver memory).
See also the section Choosing Passwords and Keyfiles in the chapter Security Requirements and
Precautions.
Keyfiles Dialog Window
If you want to use keyfiles (i.e. “apply” them) when creating or mounting volumes, or changing
passwords, look for the ‘Use keyfiles’ option and the Keyfiles button below a password input field.
*
However, if you use an MP3 file as a keyfile, you must ensure that no program modifies the ID3 tags (e.g. song title,
name of artist, etc.) within the MP3 file. Otherwise, it will be impossible to mount volumes that use the keyfile.
66
These control elements appear in various dialog windows and always have the same functions.
Check the Use keyfiles option and click Keyfiles. The keyfile dialog window should appear where
you can specify keyfiles (to do so, click Add Files or Add Token Files) or keyfile search paths (click
Add Path).
Security Tokens and Smart Cards
TrueCrypt can directly use keyfiles stored on a security token or smart card that complies with the
PKCS #11 (2.0 or later) standard [23] and that allows the user to store a file (data object) on the
token/card. To use such files as TrueCrypt keyfiles, click Add Token Files (in the keyfile dialog
window).
Access to a keyfile stored on a security token or smart card is typically protected by PIN codes,
which can be entered either using a hardware PIN pad or via the TrueCrypt GUI. It can also be
protected by other means, such as fingerprint readers.
In order to allow TrueCrypt to access a security token or smart card, you need to install a
PKCS #11 (2.0 or later) software library for the token or smart card first. Such a library may be
supplied with the device or it may be available for download from the website of the vendor or other
third parties.
If your security token or smart card does not contain any file (data object) that you could use as a
TrueCrypt keyfile, you can use TrueCrypt to import any file to the token or smart card (if it is
supported by the device). To do so, follow these steps:
1. In the keyfile dialog window, click Add Token Files.
2. If the token or smart card is protected by a PIN, password, or other means (such as a
fingerprint reader), authenticate yourself (for example, by entering the PIN using a
hardware PIN pad).
3. The ‘Security Token Keyfile’ dialog window should appear. In it, click Import Keyfile to
Token and then select the file you want to import to the token or smart card.
Note that you can import for example 512-bit keyfiles with random content generated by TrueCrypt
(see Tools -> Keyfile Generator below).
To close all opened security token sessions, either select Tools > Close All Security Token
Sessions or define and use a hotkey combination (Settings > Hot Keys > Close All Security Token
Sessions).
67
Keyfile Search Path
By adding a folder in the keyfile dialog window (click Add Path), you specify a keyfile search path.
All files found in the keyfile search path * will be used as keyfiles.
Important: Note that folders (and files they contain) found in keyfile search paths are
ignored.
Keyfile search paths are especially useful if you, for example, store keyfiles on a USB memory
stick that you carry with you. You can set the drive letter of the USB memory stick as a default
keyfile search path. To do so, select Settings -> Default Keyfiles. Then click
Add Path, browse to the drive letter assigned to the USB memory stick, and click OK. Now each
time you mount a volume (and if the option Use keyfiles is checked in the password dialog
window), TrueCrypt will scan the path and use all files that it finds on the USB memory stick as
keyfiles.
WARNING: When you add a folder (as opposed to a file) to the list of keyfiles, only the
path is remembered, not the filenames! This means e.g. that if you create a new file in
the folder or if you copy an additional file to the folder, then all volumes that used
keyfiles from the folder will be impossible to mount (until you remove the newly added
file from the folder).
Empty Password & Keyfile
When a keyfile is used, the password may be empty, so the keyfile may become the only item
necessary to mount the volume (which we do not recommend). If default keyfiles are set and
enabled when mounting a volume, then before prompting for a password, TrueCrypt first
automatically attempts to mount using an empty password plus default keyfiles (however, this does
not apply to the ‘Auto-Mount Devices’ function). If you need to set Mount Options (e.g., mount as
read-only, protect hidden volume etc.) for a volume being mounted this way, hold down the Control
(Ctrl) key while clicking Mount (or select Mount with Options from the Volumes menu). This will
open the Mount Options dialog.
Quick Selection
Keyfiles and keyfile search paths can be quickly selected in the following ways:
•
Right-click the Keyfiles button in the password entry dialog window and select one of the
menu items.
•
Drag the corresponding file/folder icons to the keyfile dialog window or to the password
entry dialog.
*
Found at the time when you are mounting the volume, changing its password, or performing any other operation that
involves re-encryption of the volume header.
68
Volumes -> Add/Remove Keyfiles to/from Volume
This function allows you to re-encrypt a volume header with a header encryption key derived from
any number of keyfiles (with or without a password), or no keyfiles at all. Thus, a volume which is
possible to mount using only a password can be converted to a volume that require keyfiles (in
addition to the password) in order to be possible to mount. Note that the volume header contains
the master encryption key with which the volume is encrypted. Therefore, the data stored on the
volume will not be lost after you use this function.
This function can also be used to change/set volume keyfiles (i.e., to remove some or all keyfiles,
and to apply new ones).
Remark: This function is internally equal to the Password Change function.
When TrueCrypt re-encrypts a volume header, the original volume header is first overwritten 256
times with random data to prevent adversaries from using techniques such as magnetic force
microscopy or magnetic force scanning tunneling microscopy [17] to recover the overwritten
header (however, see also the chapter Security Requirements and Precautions).
Volumes -> Remove All Keyfiles from Volume
This function allows you to re-encrypt a volume header with a header encryption key derived from
a password and no keyfiles (so that it can be mounted using only a password, without any
keyfiles). Note that the volume header contains the master encryption key with which the volume is
encrypted. Therefore, the data stored on the volume will not be lost after you use this function.
Remark: This function is internally equal to the Password Change function.
When TrueCrypt re-encrypts a volume header, the original volume header is first overwritten 256
times with random data to prevent adversaries from using techniques such as magnetic force
microscopy or magnetic force scanning tunneling microscopy [17] to recover the overwritten
header (however, see also the chapter Security Requirements and Precautions).
Tools -> Keyfile Generator
You can use this function to generate a file with random content, which you can use as a keyfile
(recommended). This function uses the TrueCrypt Random Number Generator. Note that the
resulting file size is always 64 bytes (i.e., 512 bits), which is also the maximum possible TrueCrypt
password length.
Settings -> Default Keyfiles
Use this function to set default keyfiles and/or default keyfile search paths. This function is
particularly useful if you, for example, store keyfiles on a USB memory stick that you carry with
you. You can add its drive letter to the default keyfile configuration. To do so, click Add Path,
browse to the drive letter assigned to the USB memory stick, and click OK. Now each time you
mount a volume (and if Use keyfiles is checked in the password dialog), TrueCrypt will scan the
path and use all files that it finds there as keyfiles.
69
WARNING: When you add a folder (as opposed to a file) to your default keyfile list, only the
path is remembered, not the filenames! This means e.g. that if you create a new file in the
folder or if you copy an additional file to the folder, then all volumes that used keyfiles from
the folder will be impossible to mount (until you remove the newly added file from the
folder).
IMPORTANT: Note that when you set default keyfiles and/or default keyfile search paths, the
filenames and paths are saved unencrypted in the file Default Keyfiles.xml. For more information,
please see the chapter TrueCrypt System Files & Application Data.
70
Security Tokens & Smart Cards
TrueCrypt supports security (or cryptographic) tokens and smart cards (smart card readers) that
can be accessed using the PKCS #11 (2.0 or later) protocol [23]. For more information, please see
the section Security Tokens and Smart Cards in the chapter Keyfiles.
71
Portable Mode
TrueCrypt can run in so-called portable mode, which means that it does not have to be installed on
the operating system under which it is run. However, there are two things to keep in mind:
1) You need administrator privileges in order to be able to run TrueCrypt in portable mode (for
the reasons, see the chapter Using TrueCrypt Without Administrator Privileges).
Note: No matter what kind of software you use, as regards personal privacy in most
cases, it is not safe to work with sensitive data under systems where you do not have
administrator privileges, as the administrator can easily capture and copy your
sensitive data, including passwords and keys.
2) After examining the registry file, it may be possible to tell that TrueCrypt was run (and that a
TrueCrypt volume was mounted) on a Windows system even if it had been run in portable
mode.
Note: If that is a problem, see this question in the FAQ for a possible solution.
There are two ways to run TrueCrypt in portable mode:
1) After you extract files from the TrueCrypt self-extracting package, you can directly run
TrueCrypt.exe.
Note: To extract files from the TrueCrypt self-extracting package, run it, and then select Extract
(instead of Install) on the second page of the TrueCrypt Setup wizard.
2) You can use the Traveler Disk Setup facility to prepare a special traveler disk and launch
TrueCrypt from there.
The second option has several advantages, which are described in the following sections in this
chapter.
Note: When running in ‘portable’ mode, the TrueCrypt driver is unloaded when it is no longer needed (e.g.,
when all instances of the main application and/or of the Volume Creation Wizard are closed and no
TrueCrypt volumes are mounted). However, if you force dismount on a TrueCrypt volume when TrueCrypt
runs in portable mode, or mount a writable NTFS-formatted volume on Windows Vista or later, the TrueCrypt
driver may not be unloaded when you exit TrueCrypt (it will be unloaded only when you shut down or restart
the system). This prevents various problems caused by a bug in Windows (for instance, it would be
impossible to start TrueCrypt again as long as there are applications using the dismounted volume).
Tools -> Traveler Disk Setup
You can use this facility to prepare a special traveler disk and launch TrueCrypt from there. Note
that TrueCrypt ‘traveler disk’ is not a TrueCrypt volume but an unencrypted volume. A ‘traveler
disk’ contains TrueCrypt executable files and optionally the ‘autorun.inf’ script (see the section
AutoRun Configuration below). After you select Tools -> Traveler Disk Setup, the Traveler Disk
Setup dialog box should appear. Some of the parameters that can be set within the dialog deserve
further explanation:
72
Include TrueCrypt Volume Creation Wizard
Check this option, if you need to create new TrueCrypt volumes using TrueCrypt run from the
traveler disk you will create. Unchecking this option saves space on the traveler disk.
AutoRun Configuration (autorun.inf)
In this section, you can configure the ‘traveler disk’ to automatically start TrueCrypt or mount a
specified TrueCrypt volume when the ‘traveler disk’ is inserted. This is accomplished by creating a
special script file called ‘autorun.inf’ on the traveler disk. This file is automatically executed by the
operating system each time the ‘traveler disk’ is inserted.
Note, however, that this feature only works for removable storage devices such as CD/DVD
(Windows XP SP2, Windows Vista, or a later version of Windows is required for this feature to
work on USB memory sticks) and only when it is enabled in the operating system. Depending on
the operating system configuration, these auto-run and auto-mount features may work only when
the traveler disk files are created on a non-writable CD/DVD-like medium (which is not a bug in
TrueCrypt but a limitation of Windows).
Also note that the ‘autorun.inf’ file must be in the root directory (i.e., for example G:\, X:\, or Y:\ etc.)
of an unencrypted disk in order for this feature to work.
73
Language Packs
Language packs contain third-party translations of the TrueCrypt user interface texts. Some
language packs also contain translated TrueCrypt User Guide. Note that language packs are
currently supported only by the Windows version of TrueCrypt.
Installation
To install a language pack, follow these steps:
1. Download a language pack from: http://www.truecrypt.org/localizations
2. Extract the language pack to the folder to which you installed TrueCrypt, i.e. the folder in
which the file ‘TrueCrypt.exe’ resides; for example, ‘C:\Program Files\TrueCrypt’.
3. Run TrueCrypt.
4. Select Settings -> Language, then select your language and click OK.
To revert to English, select Settings -> Language. Then select English and click OK.
74
Encryption Algorithms
TrueCrypt volumes can be encrypted using the following algorithms:
Algorithm
Designer(s)
Key Size (Bits)
Block Size
(Bits)
Mode of
Operation
AES
J. Daemen, V. Rijmen
256
128
XTS
Serpent
R. Anderson, E. Biham, L. Knudsen
256
128
XTS
Twofish
B. Schneier, J. Kelsey, D. Whiting,
D. Wagner, C. Hall, N. Ferguson
256
128
XTS
AES-Twofish
256; 256
128
XTS
AES-Twofish-Serpent
256; 256; 256
128
XTS
Serpent-AES
256; 256
128
XTS
Serpent-Twofish-AES
256; 256; 256
128
XTS
Twofish-Serpent
256; 256
128
XTS
For information about XTS mode, please see the section Modes of Operation.
AES
The Advanced Encryption Standard (AES) specifies a FIPS-approved cryptographic algorithm
(Rijndael, designed by Joan Daemen and Vincent Rijmen, published in 1998) that may be used by
US federal departments and agencies to cryptographically protect sensitive information [3].
TrueCrypt uses AES with 14 rounds and a 256-bit key (i.e., AES-256, published in 2001) operating
in XTS mode (see the section Modes of Operation).
In June 2003, after the NSA (US National Security Agency) conducted a review and analysis of
AES, the U.S. CNSS (Committee on National Security Systems) announced in [1] that the design
and strength of AES-256 (and AES-192) are sufficient to protect classified information up to the
Top Secret level. This is applicable to all U.S. Government Departments or Agencies that are
considering the acquisition or use of products incorporating the Advanced Encryption Standard
(AES) to satisfy Information Assurance requirements associated with the protection of national
security systems and/or national security information [1].
75
Serpent
Designed by Ross Anderson, Eli Biham, and Lars Knudsen; published in 1998. It uses a 256-bit
key, 128-bit block, and operates in XTS mode (see the section Modes of Operation). Serpent was
one of the AES finalists. It was not selected as the proposed AES algorithm even though it
appeared to have a higher security margin than the winning Rijndael [4]. More concretely, Serpent
appeared to have a high security margin, while Rijndael appeared to have only an adequate
security margin [4]. Rijndael has also received some criticism suggesting that its mathematical
structure might lead to attacks in the future [4].
In [5], the Twofish team presents a table of safety factors for the AES finalists. Safety factor is
defined as: number of rounds of the full cipher divided by the largest number of rounds that has
been broken. Hence, a broken cipher has the lowest safety factor 1. Serpent had the highest safety
factor of the AES finalists: 3.56 (for all supported key sizes). Rijndael-256 had a safety factor of
1.56.
In spite of these facts, Rijndael was considered an appropriate selection for the AES for its
combination of security, performance, efficiency, implementability, and flexibility [4]. At the last AES
Candidate Conference, Rijndael got 86 votes, Serpent got 59 votes, Twofish got 31 votes, RC6 got
23 votes, and MARS got 13 votes [18, 19].*
Twofish
Designed by Bruce Schneier, John Kelsey, Doug Whiting, David Wagner, Chris Hall, and Niels
Ferguson; published in 1998. It uses a 256-bit key and 128-bit block and operates in XTS mode
(see the section Modes of Operation). Twofish was one of the AES finalists. This cipher uses keydependent S-boxes. Twofish may be viewed as a collection of 2128 different cryptosystems, where
128 bits derived from a 256-bit key control the selection of the cryptosystem [4]. In [13], the
Twofish team asserts that key-dependent S-boxes constitute a form of security margin against
unknown attacks [4].
AES-Twofish
Two ciphers in a cascade [15, 16] operating in XTS mode (see the section Modes of Operation).
Each 128-bit block is first encrypted with Twofish (256-bit key) in XTS mode and then with AES
(256-bit key) in XTS mode. Each of the cascaded ciphers uses its own key. All encryption keys are
mutually independent (note that header keys are independent too, even though they are derived
from a single password – see Header Key Derivation, Salt, and Iteration Count). See above for
information on the individual cascaded ciphers.
AES-Twofish-Serpent
Three ciphers in a cascade [15, 16] operating in XTS mode (see the section Modes of Operation).
Each 128-bit block is first encrypted with Serpent (256-bit key) in XTS mode, then with Twofish
(256-bit key) in XTS mode, and finally with AES (256-bit key) in XTS mode. Each of the cascaded
ciphers uses its own key. All encryption keys are mutually independent (note that header keys are
independent too, even though they are derived from a single password – see the section Header
Key Derivation, Salt, and Iteration Count). See above for information on the individual cascaded
ciphers.
* These are positive votes. If negative votes are subtracted from the positive votes, the following results are obtained:
Rijndael: 76 votes, Serpent: 52 votes, Twofish: 10 votes, RC6: -14 votes, MARS: -70 votes [19].
76
Serpent-AES
Two ciphers in a cascade [15, 16] operating in XTS mode (see the section Modes of Operation).
Each 128-bit block is first encrypted with AES (256-bit key) in XTS mode and then with Serpent
(256-bit key) in XTS mode. Each of the cascaded ciphers uses its own key. All encryption keys are
mutually independent (note that header keys are independent too, even though they are derived
from a single password – see the section Header Key Derivation, Salt, and Iteration Count). See
above for information on the individual cascaded ciphers.
Serpent-Twofish-AES
Three ciphers in a cascade [15, 16] operating in XTS mode (see the section Modes of Operation).
Each 128-bit block is first encrypted with AES (256-bit key) in XTS mode, then with Twofish (256bit key) in XTS mode, and finally with Serpent (256-bit key) in XTS mode. Each of the cascaded
ciphers uses its own key. All encryption keys are mutually independent (note that header keys are
independent too, even though they are derived from a single password – see the section Header
Key Derivation, Salt, and Iteration Count). See above for information on the individual cascaded
ciphers.
Twofish-Serpent
Two ciphers in a cascade [15, 16] operating in XTS mode (see the section Modes of Operation).
Each 128-bit block is first encrypted with Serpent (256-bit key) in XTS mode and then with Twofish
(256-bit key) in XTS mode. Each of the cascaded ciphers uses its own key. All encryption keys are
mutually independent (note that header keys are independent too, even though they are derived
from a single password – see the section Header Key Derivation, Salt, and Iteration Count). See
above for information on the individual cascaded ciphers.
77
Hash Algorithms
In the Volume Creation Wizard, in the password change dialog window, and in the Keyfile
Generator dialog window, you can select a hash algorithm. A user-selected hash algorithm is used
by the TrueCrypt Random Number Generator as a pseudorandom “mixing” function, and by the
header key derivation function (HMAC based on a hash function, as specified in PKCS #5 v2.0) as
a pseudorandom function. When creating a new volume, the Random Number Generator
generates the master key, secondary key (XTS mode), and salt. For more information, please see
the section Random Number Generator and section Header Key Derivation, Salt, and Iteration
Count.
RIPEMD-160
RIPEMD-160, published in 1996, is a hash algorithm designed by Hans Dobbertin, Antoon
Bosselaers, and Bart Preneel in an open academic community. The size of the output of RIPEMD160 is 160 bits. RIPEMD-160 is a strengthened version of the RIPEMD hash algorithm that was
developed in the framework of the European Union’s project RIPE (RACE Integrity Primitives
Evaluation), 1988-1992. RIPEMD-160 was adopted by the International Organization for
Standardization (ISO) and the IEC in the ISO/IEC 10118-3:2004 international standard [21].
SHA-512
SHA-512 is a hash algorithm designed by the NSA and published by NIST in FIPS PUB 180-2 [14]
in 2002 (the first draft was published in 2001). The size of the output of this algorithm is 512 bits.
Whirlpool
The Whirlpool hash algorithm was designed by Vincent Rijmen (co-designer of the AES encryption
algorithm) and Paulo S. L. M. Barreto. The size of the output of this algorithm is 512 bits. The first
version of Whirlpool, now called Whirlpool-0, was published in November 2000. The second
version, now called Whirlpool-T, was selected for the NESSIE (New European Schemes for
Signatures, Integrity and Encryption) portfolio of cryptographic primitives (a project organized by
the European Union, similar to the AES competition). TrueCrypt uses the third (final) version of
Whirlpool, which was adopted by the International Organization for Standardization (ISO) and the
IEC in the ISO/IEC 10118-3:2004 international standard [21].
78
Supported Operating Systems
Note: After this version of TrueCrypt was released, a new version of an operating system may
have been released, verified to be fully compatible with TrueCrypt and added to the list of
supported systems. Therefore, if this is the latest stable version of TrueCrypt, you should check the
online version of this chapter at http://www.truecrypt.org/docs/?s=supported-operating-systems.
This version of TrueCrypt supports the following operating systems:
•
•
•
•
•
•
•
•
•
•
•
Windows 7 (32-bit and 64-bit)
Windows Vista
Windows Vista x64 (64-bit) Edition
Windows XP
Windows XP x64 (64-bit) Edition
Windows Server 2008 R2 (64-bit)
Windows Server 2008
Windows Server 2008 x64 (64-bit)
Windows Server 2003
Windows Server 2003 x64 (64-bit)
Windows 2000 SP4
•
•
•
•
Mac OS X 10.7 Lion (64-bit and 32-bit)
Mac OS X 10.6 Snow Leopard (32-bit)
Mac OS X 10.5 Leopard
Mac OS X 10.4 Tiger
•
Linux (32-bit and 64-bit versions, kernel 2.6 or compatible)
Note: The following operating systems (among others) are not supported: Windows 2003 IA-64, Windows 2008 IA-64,
Windows XP IA-64, and the Embedded/Tablet versions of Windows.
See also the section Operating Systems Supported for System Encryption.
79
Command Line Usage
Note that this section applies to the Windows version of TrueCrypt. For information on command
line usage applying to the Linux and Mac OS X versions, please run: truecrypt –h
/help or /?
Display command line help.
/volume or /v
File and path name of a TrueCrypt volume to mount (do not use when
dismounting). To mount a partition/device-hosted volume, use, for example,
/v \Device\Harddisk1\Partition3 (to determine the path to a
partition/device, run TrueCrypt and click Select Device). You can also
mount a partition or dynamic volume using its volume name (for example,
/v \\?\Volume{5cceb196-48bf-46ab-ad00-70965512253a}\). To
determine the volume name use e.g. mountvol.exe. Also note that device
paths are case-sensitive.
/letter or /l
Driver letter to mount the volume as. When /l is omitted and when /a is
used, the first free drive letter is used.
/explore or /e
Open an Explorer window after a volume has been mounted.
/beep or /b
Beep after a volume has been successfully mounted or dismounted.
/auto or /a
If no parameter is specified, automatically mount the volume. If devices is
specified as the parameter (e.g., /a devices), auto-mount all currently
accessible device/partition-hosted TrueCrypt volumes. If favorites is
specified as the parameter, auto-mount favorite volumes. Note that /auto
is implicit if /quit and /volume are specified. If you need to prevent the
application window from appearing, use /quit.
/dismount or /d
Dismount volume specified by drive letter (e.g., /d x). When no drive letter
is specified, dismounts all currently mounted TrueCrypt volumes.
/force or /f
Forces dismount (if the volume to be dismounted contains files being used
by the system or an application) and forces mounting in shared mode (i.e.,
without exclusive access).
/keyfile or /k
Specifies a keyfile or a keyfile search path. For multiple keyfiles, specify
e.g.: /k c:\keyfile1.dat /k d:\KeyfileFolder /k c:\kf2
To specify a keyfile stored on a security token or smart card, use the
following syntax: token://slot/SLOT_NUMBER/file/FILE_NAME
/tokenlib
Use the specified PKCS #11 library for security tokens and smart cards.
/cache or /c
y or no parameter: enable password cache; n: disable password cache
(e.g., /c n). Note that turning the password cache off will not clear it (use
/w to clear the password cache).
/history or /h
y or no parameter: enables saving history of mounted volumes; n: disables
saving history of mounted volumes (e.g., /h n).
80
/wipecache or /w
Wipes any passwords cached in the driver memory.
/password or /p
The volume password. If the password contains spaces, it must be
enclosed in quotation marks (e.g., /p ”My Password”). Use /p ”” to
specify an empty password. Warning: This method of entering a volume
password may be insecure, for example, when an unencrypted command
prompt history log is being saved to unencrypted disk.
/quit or /q
Automatically perform requested actions and exit (main TrueCrypt window
will not be displayed). If preferences is specified as the parameter (e.g.,
/q preferences), then program settings are loaded/saved and they
override settings specified on the command line.
/q background launches the TrueCrypt Background Task (tray icon)
unless it is disabled in the Preferences.
/silent or /s
If /q is specified, suppresses interaction with the user (prompts, error
messages, warnings, etc.). If /q is not specified, this option has no effect.
/mountoption or /m
ro or readonly: Mount volume as read-only.
rm or removable: Mount volume as removable medium (see section
Volume Mounted as Removable Medium).
ts or timestamp: Do not preserve container modification timestamp.
sm or system: Without pre-boot authentication, mount a partition that is
within the key scope of system encryption (for example, a partition located
on the encrypted system drive of another operating system that is not
running). Useful e.g. for backup or repair operations.
Note: If you supply a password as a parameter of /p, make sure that the
password has been typed using the standard US keyboard layout (in
contrast, the GUI ensures this automatically). This is required due to the
fact that the password needs to be typed in the pre-boot environment
(before Windows starts) where non-US Windows keyboard layouts are not
available.
bk or headerbak: Mount volume using embedded backup header.
Note: All volumes created by TrueCrypt 6.0 or later contain an embedded
backup header (located at the end of the volume).
recovery: Do not verify any checksums stored in the volume header. This
option should be used only when the volume header is damaged and the
volume cannot be mounted even with the mount option headerbak.
Example: /m ro. To specify multiple mount options, use e.g.: /m rm /m
ts
TrueCrypt Format.exe (TrueCrypt Volume Creation Wizard):
/noisocheck or /n
Do not verify that TrueCrypt Rescue Disks are correctly burned. WARNING:
Never attempt to use this option to facilitate the reuse of a previously
81
created TrueCrypt Rescue Disk. Note that every time you encrypt a system
partition/drive, you must create a new TrueCrypt Rescue Disk even if you
use the same password. A previously created TrueCrypt Rescue Disk
cannot be reused as it was created for a different master key.
Syntax
TrueCrypt.exe [/a [devices|favorites]] [/b] [/c [y|n]] [/d [drive letter]] [/e] [/f]
[/h [y|n]] [/k keyfile or search path] [/l drive letter] [/m {bk|rm|recovery|ro|sm|ts}] [/p
password] [/q [background|preferences]] [/s] [/tokenlib path] [/v volume] [/w]
"TrueCrypt Format.exe" [/n]
Note that the order in which options are specified does not matter.
Examples
Mount the volume d:\myvolume as the first free drive letter, using the password prompt (the main
program window will not be displayed):
truecrypt /q /v d:\myvolume
Dismount a volume mounted as the drive letter X (the main program window will not be displayed):
truecrypt /q /dx
Mount a volume called myvolume.tc using the password MyPassword, as the drive letter X.
TrueCrypt will open an explorer window and beep; mounting will be automatic:
truecrypt /v myvolume.tc /lx /a /p MyPassword /e /b
82
Security Model
Note to security researchers: If you intend to report a security issue or publish an attack on
TrueCrypt, please make sure it does not disregard the security model of TrueCrypt described
below. If it does, the attack (or security issue report) will be considered invalid/bogus.
TrueCrypt is a computer software program whose primary purposes are to:
•
•
Secure data by encrypting it before it is written to a disk.
Decrypt encrypted data after it is read from the disk.
TrueCrypt does not:
•
•
•
•
•
•
•
•
•
•
•
•
Encrypt or secure any portion of RAM (the main memory of a computer).
Secure any data on a computer * if an attacker has administrator privileges † under an
operating system installed on the computer.
Secure any data on a computer if the computer contains any malware (e.g. a virus, Trojan
horse, spyware) or any other piece of software (including TrueCrypt or an operating system
component) that has been altered, created, or can be controlled, by an attacker.
Secure any data on a computer if an attacker has physical access to the computer before
or while TrueCrypt is running on it.
Secure any data on a computer if an attacker has physical access to the computer between
the time when TrueCrypt is shut down and the time when the entire contents of all volatile
memory modules connected to the computer (including memory modules in peripheral
devices) have been permanently and irreversibly erased/lost.
Secure any data on a computer if an attacker can remotely intercept emanations from the
computer hardware (e.g. the monitor or cables) while TrueCrypt is running on it (or
otherwise remotely monitor the hardware and its use, directly or indirectly, while TrueCrypt
is running on it).
Secure any data stored in a TrueCrypt volume ‡ if an attacker without administrator
privileges can access the contents of the mounted volume (e.g. if file/folder/volume
permissions do not prevent such an attacker from accessing it).
Preserve/verify the integrity or authenticity of encrypted or decrypted data.
Prevent traffic analysis when encrypted data is transmitted over a network.
Prevent an attacker from determining in which sectors of the volume the content changed
(and when and how many times) if he or she can observe the volume (dismounted or
mounted) before and after data is written to it, or if the storage medium/device allows the
attacker to determine such information (for example, the volume resides on a device that
saves metadata that can be used to determine when data was written to a particular
sector).
Encrypt any existing unencrypted data in place (or re-encrypt or erase data) on
devices/filesystems that use wear-leveling or otherwise relocate data internally.
Ensure that users choose cryptographically strong passwords or keyfiles.
* In this section (Security Model), the phrase “data on a computer” means data on internal and external storage
devices/media (including removable devices and network drives) connected to the computer.
†
In this section (Security Model), the phrase “administrator privileges” does not necessarily refer to a valid administrator
account. It may also refer to an attacker who does not have a valid administrator account but who is able (for example,
due to improper configuration of the system or by exploiting a vulnerability in the operating system or a third-party
application) to perform any action that only a user with a valid administrator account is normally allowed to perform (for
example, to read or modify an arbitrary part of a drive or the RAM, etc.)
‡
“TrueCrypt volume” also means a TrueCrypt-encrypted system partition/drive (see the chapter System Encryption).
83
•
•
•
Secure any computer hardware component or a whole computer.
Secure any data on a computer where the security requirements or precautions listed in the
chapter Security Requirements and Precautions are not followed.
Do anything listed in the section Limitations (chapter Known Issues & Limitations).
Under Windows, a user without administrator privileges can (assuming the default TrueCrypt and
operating system configurations):
•
•
•
•
Mount any file-hosted TrueCrypt volume provided that the file permissions of the container
allow it.
Mount any partition/device-hosted TrueCrypt volume.
Complete the pre-boot authentication process and, thus, gain access to data on an
encrypted system partition/drive (and start the encrypted operating system).
Skip the pre-boot authentication process (this can be prevented by disabling the option Settings >
‘System Encryption’ > ‘Allow pre-boot authentication to be bypassed by pressing the Esc key’; note that this
option can be enabled or disabled only by an administrator).
•
Dismount, using TrueCrypt, (and, in the TrueCrypt application window, see the path to and
properties of) any TrueCrypt volume mounted by him or her. However, this does not apply
to ‘system favorite volumes’, which he or she can dismount (etc.) regardless of who
mounted them (this can be prevented by enabling the option Settings > ‘System Favorite Volumes’ > ‘Allow
only administrators to view and dismount system favorite volumes in TrueCrypt’; note that this option can be
enabled or disabled only by an administrator).
•
•
•
•
Create a file-hosted TrueCrypt volume containing a FAT or no file system (provided that the
relevant folder permissions allow it).
Change the password, keyfiles, and header key derivation algorithm for, and restore or
back up the header of, a file-hosted TrueCrypt volume (provided that the file permissions
allow it).
Access the filesystem residing within a TrueCrypt volume mounted by another user on the
system (however, file/folder/volume permissions can be set to prevent this).
Use passwords (and processed keyfiles) stored in the password cache (note that caching can
be disabled; for more information see the section Settings -> Preferences, subsection Cache passwords in
driver memory).
•
•
View the basic properties (e.g. the size of the encrypted area, encryption and hash
algorithms used, etc.) of the encrypted system partition/drive when the encrypted system is
running.
Run and use the TrueCrypt application (including the TrueCrypt Volume Creation Wizard)
provided that the TrueCrypt device driver is running and that the file permissions allow it.
Under Linux, a user without administrator privileges can (assuming the default TrueCrypt and
operating system configurations):
•
•
•
•
•
Create a file-hosted or partition/device-hosted TrueCrypt volume containing a FAT or no file
system provided that the relevant folder/device permissions allow it.
Change the password, keyfiles, and header key derivation algorithm for, and restore or
back up the header of, a file-hosted or partition/device-hosted TrueCrypt volume provided
that the file/device permissions allow it.
Access the filesystem residing within a TrueCrypt volume mounted by another user on the
system (however, file/folder/volume permissions can be set to prevent this).
Run and use the TrueCrypt application (including the TrueCrypt Volume Creation Wizard)
provided that file permissions allow it.
In the TrueCrypt application window, see the path to and properties of any TrueCrypt
volume mounted by him or her.
84
Under Mac OS X, a user without administrator privileges can (assuming the default TrueCrypt and
operating system configurations):
•
•
•
•
•
•
Mount any file-hosted or partition/device-hosted TrueCrypt volume provided that the
file/device permissions allow it.
Dismount, using TrueCrypt, (and, in the TrueCrypt application window, see the path to and
properties of) any TrueCrypt volume mounted by him or her.
Create a file-hosted or partition/device-hosted TrueCrypt volume provided that the relevant
folder/device permissions allow it.
Change the password, keyfiles, and header key derivation algorithm for, and restore or
back up the header of, a file-hosted or partition/device-hosted TrueCrypt volume (provided
that the file/device permissions allow it).
Access the filesystem residing within a TrueCrypt volume mounted by another user on the
system (however, file/folder/volume permissions can be set to prevent this).
Run and use the TrueCrypt application (including the TrueCrypt Volume Creation Wizard)
provided that the file permissions allow it.
TrueCrypt does not support the set-euid root mode of execution.
Additional information and details regarding the security model are contained in the chapter
Security Requirements and Precautions.
85
Security Requirements and Precautions
IMPORTANT: If you want to use TrueCrypt, you must follow the security requirements and
security precautions listed in this chapter.
The sections in this chapter specify security requirements for using TrueCrypt and give information
about things that adversely affect or limit the ability of TrueCrypt to secure data and to provide
plausible deniability. Disclaimer: This chapter is not guaranteed to contain a list of all security
issues and attacks that might adversely affect or limit the ability of TrueCrypt to secure data and to
provide plausible deniability.
Data Leaks
When a TrueCrypt volume is mounted, the operating system and third-party applications may write
to unencrypted volumes (typically, to the unencrypted system volume) unencrypted information
about the data stored in the TrueCrypt volume (e.g. filenames and locations of recently accessed
files, databases created by file indexing tools, etc.), or the data itself in an unencrypted form
(temporary files, etc.), or unencrypted information about the filesystem residing in the TrueCrypt
volume. Note that Windows automatically records large amounts of potentially sensitive data, such
as the names and locations of files you open, applications you run, etc.
In order to prevent data leaks, you must follow these steps (alternative steps may exist):
•
If you do not need plausible deniability:
o Encrypt the system partition/drive (for information on how to do so, see the chapter
System Encryption) and ensure that only encrypted or read-only filesystems are
mounted during each session in which you work with sensitive data.
or,
o If you cannot do the above, download or create a "live CD" version of your operating
system (i.e. a "live" system entirely stored on and booted from a CD/DVD) that
ensures that any data written to the system volume is written to a RAM disk. When
you need to work with sensitive data, boot such a live CD/DVD and ensure that only
encrypted and/or read-only filesystems are mounted during the session.
•
If you need plausible deniability:
o Create a hidden operating system. TrueCrypt will provide automatic data leak
protection. For more information, see the section Hidden Operating System.
or,
o If you cannot do the above, download or create a "live CD" version of your operating
system (i.e. a "live" system entirely stored on and booted from a CD/DVD) that
ensures that any data written to the system volume is written to a RAM disk. When
you need to work with sensitive data, boot such a live CD/DVD. If you use hidden
volumes, follow the security requirements and precautions listed in the subsection
Security Requirements and Precautions Pertaining to Hidden Volumes. If you do not
86
use hidden volumes, ensure that only non-system partition-hosted TrueCrypt
volumes and/or read-only filesystems are mounted during the session.
Paging File
Note: The issue described below does not affect you if the system partition or system drive is
encrypted (for more information, see the chapter System Encryption) and if all paging files are
located on one or more of the partitions within the key scope of system, for example, on the
partition where Windows is installed (for more information, see the fourth paragraph in this
subsection).
Paging files, also called swap files, are used by Windows to hold parts of programs and data files
that do not fit in memory. This means that sensitive data, which you believe are only stored in
RAM, can actually be written unencrypted to a hard drive by Windows without you knowing.
Note that TrueCrypt cannot prevent the contents of sensitive files that are opened in RAM from
being saved unencrypted to a paging file (note that when you open a file stored on a TrueCrypt
volume, for example, in a text editor, then the content of the file is stored unencrypted in RAM).
To prevent the issues described above, encrypt the system partition/drive (for information on
how to do so, see the chapter System Encryption) and make sure that all paging files are located
on one or more of the partitions within the key scope of system encryption (for example, on the
partition where Windows is installed). Note that the last condition is typically met on Windows XP
by default. However, Windows Vista and later versions of Windows are configured by default to
create paging files on any suitable volume. Therefore, before, you start using TrueCrypt, you must
follow these steps: Right-click the ‘Computer’ (or ‘My Computer’) icon on the desktop or in the Start
Menu, and then select Properties -> (on Windows Vista or later: -> Advanced System Settings ->)
Advanced tab -> section Performance -> Settings -> Advanced tab -> section Virtual memory ->
Change. On Windows Vista or later, disable ‘Automatically manage paging file size for all drives’.
Then make sure that the list of volumes available for paging file creation contains only volumes
within the intended key scope of system encryption (for example, the volume where Windows is
installed). To disable paging file creation on a particular volume, select it, then select ‘No paging
file’ and click Set. When done, click OK and restart the computer.
Note: You may also want to consider creating a hidden operating system (for more information,
see the section Hidden Operating System).
Memory Dump Files
Note: The issue described below does not affect you if the system partition or system drive is
encrypted (for more information, see the chapter System Encryption) and if the system is
configured to write memory dump files to the system drive (which it typically is, by default).
Most operating systems, including Windows, can be configured to write debugging information and
contents of the system memory to so-called memory dump files (also called crash dump files)
when an error occurs (system crash, "blue screen," bug check). Therefore, memory dump files
may contain sensitive data. TrueCrypt cannot prevent cached passwords, encryption keys, and the
contents of sensitive files opened in RAM from being saved unencrypted to memory dump files.
Note that when you open a file stored on a TrueCrypt volume, for example, in a text editor, then the
content of the file is stored unencrypted in RAM (and it may remain unencrypted in RAM until the
computer is turned off). Also note that when a TrueCrypt volume is mounted, its master key is
stored unencrypted in RAM. Therefore, you must disable memory dump file generation on your
computer at least for each session during which you work with any sensitive data and during which
87
you mount a TrueCrypt volume. To do so in Windows XP or later, right-click the ‘Computer’ (or ‘My
Computer’) icon on the desktop or in the Start Menu, and then select Properties -> (on Windows
Vista or later: -> Advanced System Settings ->) Advanced tab -> section Startup and Recovery ->
Settings -> section Write debugging information -> select (none) -> OK.
Note for users of Windows XP/2003: As Windows XP and Windows 2003 do not provide any API
for encryption of memory dump files, if the system partition/drive is encrypted by TrueCrypt and
your Windows XP system is configured to write memory dump files to the system drive, the
TrueCrypt driver automatically prevents Windows from writing any data to memory dump files.
Hibernation File
Note: The issue described below does not affect you if the system partition or system drive is
encrypted * (for more information, see the chapter System Encryption) and if the hibernation file is
located on one the partitions within the key scope of system encryption (which it typically is, by
default), for example, on the partition where Windows is installed. When the computer hibernates,
data are encrypted on the fly before they are written to the hibernation file.
When a computer hibernates (or enters a power-saving mode), the content of its system memory is
written to a so-called hibernation file on the hard drive. You can configure TrueCrypt (Settings >
Preferences > Dismount all when: Entering power saving mode) to automatically dismount all
mounted TrueCrypt volumes, erase their master keys stored in RAM, and cached passwords
(stored in RAM), if there are any, before a computer hibernates (or enters a power-saving mode).
However, keep in mind, that if you do not use system encryption (see the chapter System
Encryption), TrueCrypt still cannot reliably prevent the contents of sensitive files opened in RAM
from being saved unencrypted to a hibernation file. Note that when you open a file stored on a
TrueCrypt volume, for example, in a text editor, then the content of the file is stored unencrypted in
RAM (and it may remain unencrypted in RAM until the computer is turned off).
Note that when Windows enters Sleep mode, it may be actually configured to enter so-called
Hybrid Sleep mode, which involves hibernation. Also note that the operating system may be
configured to hibernate or enter the Hybrid Sleep mode when you click or select "Shut down" (for
more information, please see the documentation for your operating system).
To prevent the issues described above, encrypt the system partition/drive (for information on
how to do so, see the chapter System Encryption) and make sure that the hibernation file is
located on one of the partitions within the key scope of system encryption (which it typically is, by
default), for example, on the partition where Windows is installed. When the computer hibernates,
data will be encrypted on the fly before they are written to the hibernation file.
Note: You may also want to consider creating a hidden operating system (for more information,
see the section Hidden Operating System).
Alternatively, if you cannot use system encryption, disable or prevent hibernation on your computer
at least for each session during which you work with any sensitive data and during which you
mount a TrueCrypt volume.
*
Disclaimer: As Windows XP and Windows 2003 do not provide any API for encryption of hibernation files, TrueCrypt
has to modify undocumented components of Windows XP/2003 in order to allow users to encrypt hibernation files.
Therefore, TrueCrypt cannot guarantee that Windows XP/2003 hibernation files will always be encrypted. In response to
our public complaint regarding the missing API, Microsoft began providing a public API for encryption of hibernation files
on Windows Vista and later versions of Windows (for more information, see the Version History, section TrueCrypt 5.1a).
Since version 7.0, TrueCrypt has used this API and therefore has been able to safely encrypt hibernation files under
Windows Vista and later versions of Windows. Therefore, if you use Windows XP/2003 and want the hibernation file to
be safely encrypted, we strongly recommend that you upgrade to Windows Vista or later and to TrueCrypt 7.0 or later.
88
Unencrypted Data in RAM
It is important to note that TrueCrypt is disk encryption software, which encrypts only disks, not
RAM (memory).
Keep in mind that most programs do not clear the memory area (buffers) in which they store
unencrypted (portions of) files they load from a TrueCrypt volume. This means that after you exit
such a program, unencrypted data it worked with may remain in memory (RAM) until the computer
is turned off (and, according to some researchers, even for some time after the power is turned
off *). Also note that if you open a file stored on a TrueCrypt volume, for example, in a text editor
and then force dismount on the TrueCrypt volume, then the file will remain unencrypted in the area
of memory (RAM) used by (allocated to) the text editor. This also applies to forced auto-dismount.
Inherently, unencrypted master keys have to be stored in RAM too. When a non-system TrueCrypt
volume is dismounted, TrueCrypt erases its master keys (stored in RAM). When the computer is
cleanly restarted (or cleanly shut down), all non-system TrueCrypt volumes are automatically
dismounted and, thus, all master keys stored in RAM are erased by the TrueCrypt driver (except
master keys for system partitions/drives — see below). However, when power supply is abruptly
interrupted, when the computer is reset (not cleanly restarted), or when the system crashes,
TrueCrypt naturally stops running and therefore cannot erase any keys or any other sensitive
data. Furthermore, as Microsoft does not provide any appropriate API for handling hibernation and
shutdown, master keys used for system encryption cannot be reliably (and are not) erased from
RAM when a computer hibernates, is shut down or restarted. †
To summarize, TrueCrypt cannot and does not ensure that RAM contains no sensitive data
(e.g. passwords, master keys, or decrypted data). Therefore, after each session in which you
work with a TrueCrypt volume or in which an encrypted operating system is running, you must
shut down (or, if the hibernation file is encrypted, hibernate) the computer and then leave it
powered off for at least several minutes (the longer, the better) before turning it on again. This
is required to clear the RAM (see also the section Hibernation File).
Physical Security
If an attacker can physically access the computer hardware and you use it after the attacker has
physically accessed it, then TrueCrypt may become unable to secure data on the computer. ‡ This
is because the attacker may modify the hardware or attach a malicious hardware component to it
(such as a hardware keystroke logger) that will capture the password or encryption key (e.g., when
you mount a TrueCrypt volume) or otherwise compromise the security of the computer. Therefore,
*
Allegedly, for 1.5–35 seconds under normal operating temperatures (26–44 °C) and up to several hours when the
memory modules are cooled (when the computer is running) to very low temperatures (e.g. –50 °C). New types of
memory modules allegedly exhibit a much shorter decay time (e.g. 1.5–2.5 seconds) than older types (as of 2008).
†
Before a key can be erased from RAM, the corresponding TrueCrypt volume must be dismounted. For non-system
volumes, this does not cause any problems. However, as Microsoft currently does not provide any appropriate API for
handling the final phase of the system shutdown process, paging files located on encrypted system volumes that are
dismounted during the system shutdown process may still contain valid swapped-out memory pages (including portions
of Windows system files). This could cause 'blue screen' errors. Therefore, to prevent 'blue screen' errors, TrueCrypt
does not dismount encrypted system volumes and consequently cannot clear the master keys of the system volumes
when the system is shut down or restarted.
‡
In this section (Physical Security), the phrase “data on the computer” means data on internal and external storage
devices/media (including removable devices and network drives) connected to the computer.
89
you must not use TrueCrypt on a computer that an attacker has physically accessed. Furthermore,
you must ensure that TrueCrypt (including its device driver) is not running when the attacker
physically accesses the computer. Additional information pertaining to hardware attacks where the
attacker has direct physical access is contained in the section Unencrypted Data in RAM.
Furthermore, even if the attacker cannot physically access the computer hardware directly, he or
she may be able to breach the physical security of the computer by remotely intercepting and
analyzing emanations from the computer hardware (including the monitor and cables). For
example, intercepted emanations from the cable connecting the keyboard with the computer can
reveal passwords you type. It is beyond the scope of this document to list all of the kinds of such
attacks (sometimes called TEMPEST attacks) and all known ways to prevent them (such as
shielding or radio jamming). You must prevent such attacks. It is solely your responsibility to do so.
If you do not, TrueCrypt may become unable to secure data on the computer.
Malware
The term ‘malware’ refers collectively to all types of malicious software, such as computer viruses,
Trojan horses, spyware, or generally any piece of software (including TrueCrypt or an operating
system component) that has been altered, prepared, or can be controlled, by an attacker. Some
kinds of malware are designed e.g. to log keystrokes, including typed passwords (such captured
passwords are then either sent to the attacker over the Internet or saved to an unencrypted local
drive from which the attacker might be able to read it later, when he or she gains physical access
to the computer). If you use TrueCrypt on a computer infected with any kind of malware, TrueCrypt
may become unable to secure data on the computer. * Therefore, you must not use TrueCrypt on
such a computer.
It is important to note that TrueCrypt is encryption software, not anti-malware software. It is your
responsibility to prevent malware from running on the computer. If you do not, TrueCrypt may
become unable to secure data on the computer.
There are many rules that you should follow to help prevent malware from running on your
computer. Among the most important rules are the following: Keep your operating system, Internet
browser, and other critical software, up-to-date. In Windows XP or later, turn on DEP for all
programs. † Do not open suspicious email attachments, especially executable files, even if they
appear to have been sent by your relatives or friends (their computers might be infected with
malware sending malicious emails from their computers/accounts without their knowledge). Do not
follow suspicious links contained in emails or on websites (even if the email/website appears to be
harmless or trustworthy). Do not visit any suspicious websites. Do not download or install any
suspicious software. Consider using good, trustworthy, anti-malware software.
Multi-User Environment
Keep in mind, that the content of a mounted TrueCrypt volume is visible (accessible) to all logged
on users. NTFS file/folder permissions can be set to prevent this, unless the volume is mounted as
removable medium (see section Volume Mounted as Removable Medium) under a desktop edition
of Windows Vista or later (sectors of a volume mounted as removable medium may be accessible
*
In this section (Malware), the phrase “data on the computer” means data on internal and external storage
devices/media (including removable devices and network drives) connected to the computer.
†
DEP stands for Data Execution Prevention. For more information about DEP, please visit
http://support.microsoft.com/kb/875352, http://technet.microsoft.com/en-us/library/cc700810.aspx, and
http://windows.microsoft.com/en-US/windows-vista/What-is-Data-Execution-Prevention.
90
at the volume level to users without administrator privileges, regardless of whether it is accessible
to them at the file-system level).
Moreover, on Windows, the password cache is shared by all logged on users (for more
information, please see the section Settings -> Preferences, subsection Cache passwords in driver
memory).
Also note that switching users in Windows XP or later (Fast User Switching functionality) does not
dismount a successfully mounted TrueCrypt volume (unlike system restart, which dismounts all
mounted TrueCrypt volumes).
On Windows 2000, the container file permissions are ignored when a file-hosted TrueCrypt volume
is to be mounted. On all supported versions of Windows, users without administrator privileges can
mount any partition/device-hosted TrueCrypt volume (provided that they supply the correct
password and/or keyfiles). A user without administrator privileges can dismount only volumes that
he or she mounted. However, this does not apply to system favorite volumes unless you enable
the option (disabled by default) Settings > ‘System Favorite Volumes’ > ‘Allow only administrators
to view and dismount system favorite volumes in TrueCrypt’.
Authenticity and Integrity
TrueCrypt uses encryption to preserve the confidentiality of data it encrypts. TrueCrypt neither
preserves nor verifies the integrity or authenticity of data it encrypts or decrypts. Hence, if you
allow an adversary to modify data encrypted by TrueCrypt, he can set the value of any 16-byte
block of the data to a random value or to a previous value, which he was able to obtain in the past.
Note that the adversary cannot choose the value that you will obtain when TrueCrypt decrypts the
modified block — the value will be random — unless the attacker restores an older version of the
encrypted block, which he was able to obtain in the past. It is your responsibility to verify the
integrity and authenticity of data encrypted or decrypted by TrueCrypt (for example, by using
appropriate third-party software).
See also: Physical Security, Security Model
Choosing Passwords and Keyfiles
It is very important that you choose a good password. You must avoid choosing one that contains
only a single word that can be found in a dictionary (or a combination of such words). It must not
contain any names, dates of birth, account numbers, or any other items that could be easy to
guess. A good password is a random combination of upper and lower case letters, numbers, and
special characters, such as @ ^ = $ * + etc. We strongly recommend choosing a password
consisting of more than 20 characters (the longer, the better). Short passwords are easy to crack
using brute-force techniques.
To make brute-force attacks on a keyfile infeasible, the size of the keyfile must be at least 30
bytes. If a volume uses multiple keyfiles, then at least one of the keyfiles must be 30 bytes in size
or larger. Note that the 30-byte limit assumes a large amount of entropy in the keyfile. If the first
1024 kilobytes of a file contain only a small amount of entropy, it must not be used as a keyfile
(regardless of the file size). If you are not sure what entropy means, we recommend that you let
TrueCrypt generate a file with random content and that you use it as a keyfile (select Tools ->
Keyfile Generator).
91
When creating a volume, encrypting a system partition/drive, or changing passwords/keyfiles, you
must not allow any third party to choose or modify the password/keyfile(s) before/while the volume
is created or the password/keyfiles(s) changed. For example, you must not use any password
generators (whether website applications or locally run programs) where you are not sure that they
are high-quality and uncontrolled by an attacker, and keyfiles must not be files that you download
from the internet or that are accessible to other users of the computer (whether they are
administrators or not).
Changing Passwords and Keyfiles
Note that the volume header (which is encrypted with a header key derived from a
password/keyfile) contains the master key (not to be confused with the password) with which the
volume is encrypted. If an adversary is allowed to make a copy of your volume before you change
the volume password and/or keyfile(s), he may be able to use his copy or fragment (the old
header) of the TrueCrypt volume to mount your volume using a compromised password and/or
compromised keyfiles that were necessary to mount the volume before you changed the volume
password and/or keyfile(s).
If you are not sure whether an adversary knows your password (or has your keyfiles) and whether
he has a copy of your volume when you need to change its password and/or keyfiles, it is strongly
recommended that you create a new TrueCrypt volume and move files from the old volume to the
new volume (the new volume will have a different master key).
Also note that if an adversary knows your password (or has your keyfiles) and has access to your
volume, he may be able to retrieve and keep its master key. If he does, he may be able to decrypt
your volume even after you change its password and/or keyfile(s) (because the master key does
not change when you change the volume password and/or keyfiles). In such a case, create a new
TrueCrypt volume and move all files from the old volume to this new one.
The following sections of this chapter contain additional information pertaining to possible security
issues connected with changing passwords and/or keyfiles:
•
•
•
•
Security Requirements and Precautions
Journaling File Systems
Defragmenting
Reallocated Sectors
Trim Operation
Some storage devices (e.g., some solid-state drives, including USB flash drives) use so-called
‘trim’ operation to mark drive sectors as free e.g. when a file is deleted. Consequently, such
sectors may contain unencrypted zeroes or other undefined data (unencrypted) even if they are
located within a part of the drive that is encrypted by TrueCrypt. TrueCrypt does not block the trim
operation on partitions that are within the key scope of system encryption (see chapter System
Encryption) (unless a hidden operating system is running – see section Hidden Operating System)
and under Linux on all volumes that use the Linux native kernel cryptographic services. In those
cases, the adversary will be able to tell which sectors contain free space (and may be able to use
this information for further analysis and attacks) and plausible deniability (see chapter Plausible
Deniability) may be negatively affected. If you want to avoid those issues, do not use system
encryption on drives that use the trim operation and, under Linux, either configure TrueCrypt not to
92
use the Linux native kernel cryptographic services or make sure TrueCrypt volumes are not
located on drives that use the trim operation.
To find out whether a device uses the trim operation, please refer to documentation supplied with
the device or contact the vendor/manufacturer.
Wear-Leveling
Some storage devices (e.g., some solid-state drives, including USB flash drives) and some file
systems utilize so-called wear-leveling mechanisms to extend the lifetime of the storage device or
medium. These mechanisms ensure that even if an application repeatedly writes data to the same
logical sector, the data is distributed evenly across the medium (logical sectors are remapped to
different physical sectors). Therefore, multiple "versions" of a single sector may be available to an
attacker. This may have various security implications. For instance, when you change a volume
password/keyfile(s), the volume header is, under normal conditions, overwritten with a reencrypted version of the header. However, when the volume resides on a device that utilizes a
wear-leveling mechanism, TrueCrypt cannot ensure that the older header is really overwritten. If an
adversary found the old volume header (which was to be overwritten) on the device, he could use it
to mount the volume using an old compromised password (and/or using compromised keyfiles that
were necessary to mount the volume before the volume header was re-encrypted). Due to security
reasons, we recommend that TrueCrypt volumes are not created/stored on devices (or in file
systems) that utilize a wear-leveling mechanism (and that TrueCrypt is not used to encrypt any
portions of such devices or filesystems).
If you decide not to follow this recommendation and you intend to use in-place encryption on a
drive that utilizes wear-leveling mechanisms, make sure the partition/drive does not contain any
sensitive data before you fully encrypt it (TrueCrypt cannot reliably perform secure in-place
encryption of existing data on such a drive; however, after the partition/drive has been fully
encrypted, any new data that will be saved to it will be reliably encrypted on the fly). That includes
the following precautions: Before you run TrueCrypt to set up pre-boot authentication, disable the
paging files and restart the operating system (you can enable the paging files after the system
partition/drive has been fully encrypted). Hibernation must be prevented during the period between
the moment when you start TrueCrypt to set up pre-boot authentication and the moment when the
system partition/drive has been fully encrypted. However, note that even if you follow those steps,
it is not guaranteed that you will prevent data leaks and that sensitive data on the device will be
securely encrypted. For more information, see the sections Data Leaks, Paging File, Hibernation
File, and Hibernation File.
If you need plausible deniability, you must not use TrueCrypt to encrypt any part of (or create
encrypted containers on) a device (or file system) that utilizes a wear-leveling mechanism.
To find out whether a device utilizes a wear-leveling mechanism, please refer to documentation
supplied with the device or contact the vendor/manufacturer.
Reallocated Sectors
Some storage devices, such as hard drives, internally reallocate/remap bad sectors. Whenever the
device detects a sector to which data cannot be written, it marks the sector as bad and remaps it to
a sector in a hidden reserved area on the drive. Any subsequent read/write operations from/to the
bad sector are redirected to the sector in the reserved area. This means that any existing data in
the bad sector remains on the drive and it cannot be erased (overwritten with other data). This may
93
have various security implications. For instance, data that is to be encrypted in place may remain
unencrypted in the bad sector. Likewise, data to be erased (for example, during the process of
creation of a hidden operating system) may remain in the bad sector. Plausible deniability (see
section Plausible Deniability) may be adversely affected whenever a sector is reallocated.
Additional examples of possible security implications are listed in the section Security
Requirements and Precautions. Please note that this list is not exhaustive (these are just
examples). Also note that TrueCrypt cannot prevent any security issues related to or caused by
reallocated sectors. To find out the number of reallocated sectors on a hard drive, you can use e.g.
a third-party software tool for reading so-called S.M.A.R.T. data.
Defragmenting
When you (or the operating system) defragment the file system in which a file-hosted TrueCrypt
container is stored, a copy of the TrueCrypt container (or of its fragment) may remain in the free
space on the host volume (in the defragmented file system). This may have various security
implications. For example, if you change the volume password/keyfile(s) afterwards, and an
adversary finds the old copy or fragment (the old header) of the TrueCrypt volume, he might use it
to mount the volume using an old compromised password (and/or using compromised keyfiles that
were necessary to mount the volume before the volume header was re-encrypted). To prevent this
and other possible security issues (such as those mentioned in the section Volume Clones), do
one of the following:
•
Use a partition/device-hosted TrueCrypt volume instead of file-hosted.
•
Securely erase free space on the host volume (in the defragmented file system) after
defragmenting.
•
Do not defragment file systems in which you store TrueCrypt volumes.
Journaling File Systems
When a file-hosted TrueCrypt container is stored in a journaling file system (such as NTFS), a copy
of the TrueCrypt container (or of its fragment) may remain in the free space on the host volume.
This may have various security implications. For example, if you change the volume
password/keyfile(s) and an adversary finds the old copy or fragment (the old header) of the
TrueCrypt volume, he might use it to mount the volume using an old compromised password
(and/or using compromised keyfiles using an old compromised password (and/or using
compromised keyfiles that were necessary to mount the volume before the volume header was reencrypted). Some journaling file systems also internally record file access times and other
potentially sensitive information. If you need plausible deniability (see section Plausible
Deniability), you must not store file-hosted TrueCrypt containers in journaling file systems. To
prevent possible security issues related to journaling file systems, do one the following:
•
Use a partition/device-hosted TrueCrypt volume instead of file-hosted.
•
Store the container in a non-journaling file system (for example, FAT32).
94
Volume Clones
Never create a new TrueCrypt volume by cloning an existing TrueCrypt volume. Always use the
TrueCrypt Volume Creation Wizard to create a new TrueCrypt volume. If you clone a volume and
then start using both this volume and its clone in a way that both eventually contain different data,
then you might aid cryptanalysis (both volumes will share a single key set). This is especially
critical when the volume contains a hidden volume. Also note that plausible deniability (see section
Plausible Deniability) is impossible in such cases. See also the chapter How to Back Up Securely.
Additional Security Requirements and Precautions
In addition to the requirements and precautions described in this chapter (Security Requirements
and Precautions), you must follow and keep in mind the security requirements, precautions, and
limitations listed in the following chapters and sections:
•
•
•
•
•
How to Back Up Securely
Limitations
Security Model
Security Requirements and Precautions Pertaining to Hidden Volumes
Plausible Deniability
See also: Digital Signatures
95
How to Back Up Securely
Due to hardware or software errors/malfunctions, files stored on a TrueCrypt volume may become
corrupted. Therefore, we strongly recommend that you backup all your important files regularly
(this, of course, applies to any important data, not just to encrypted data stored on TrueCrypt
volumes).
Non-System Volumes
To back up a non-system TrueCrypt volume securely, it is recommended to follow these steps:
1. Create a new TrueCrypt volume using the TrueCrypt Volume Creation Wizard (do not
enable the Quick Format option or the Dynamic option). It will be your backup volume so its
size should match (or be greater than) the size of your main volume.
If the main volume is a hidden TrueCrypt volume (see the section Hidden Volume), the
backup volume must be a hidden TrueCrypt volume too. Before you create the hidden
backup volume, you must create a new host (outer) volume for it without enabling the Quick
Format option. In addition, especially if the backup volume is file-hosted, the hidden backup
volume should occupy only a very small portion of the container and the outer volume
should be almost completely filled with files (otherwise, the plausible deniability of the
hidden volume might be adversely affected).
2. Mount the newly created backup volume.
3. Mount the main volume.
4. Copy all files from the mounted main volume directly to the mounted backup volume.
IMPORTANT: If you store the backup volume in any location that an adversary can
repeatedly access (for example, on a device kept in a bank’s safe deposit box), you should
repeat all of the above steps (including the step 1) each time you want to back up the
volume (see below).
If you follow the above steps, you will help prevent adversaries from finding out:
•
Which sectors of the volumes are changing (because you always follow step 1). This is
particularly important, for example, if you store the backup volume on a device kept in a
bank’s safe deposit box (or in any other location that an adversary can repeatedly access)
and the volume contains a hidden volume (for more information, see the subsection
Security Requirements and Precautions Pertaining to Hidden Volumes in the chapter
Plausible Deniability).
•
That one of the volumes is a backup of the other.
System Partitions
Note: In addition to backing up files, we recommend that you also back up your TrueCrypt Rescue
Disk (select System > Create Rescue Disk). For more information, see the section TrueCrypt
Rescue Disk.
96
To back up an encrypted system partition securely and safely, it is recommended to follow these
steps:
1. If you have multiple operating systems installed on your computer, boot the one that does
not require pre-boot authentication.
If you do not have multiple operating systems installed on your computer, you can boot a
WinPE or BartPE CD/DVD (‘live’ Windows entirely stored on and booted from a CD/DVD;
for more information, search the section Frequently Asked Questions for the keyword
‘BartPE’).
If none of the above is possible, connect your system drive as a secondary drive to another
computer and then boot the operating system installed on the computer.
Note: For security reasons, if the operating system that you want to back up resides in a
hidden TrueCrypt volume (see the section Hidden Operating System), then the operating
system that you boot in this step must be either another hidden operating system or a "liveCD" operating system (see above). For more information, see the subsection Security
Requirements and Precautions Pertaining to Hidden Volumes in the chapter Plausible
Deniability.
2. Create a new non-system TrueCrypt volume using the TrueCrypt Volume Creation Wizard
(do not enable the Quick Format option or the Dynamic option). It will be your backup
volume so its size should match (or be greater than) the size of the system partition that
you want to back up.
If the operating system that you want to back up is installed in a hidden TrueCrypt volume
(see the section Hidden Operating System), the backup volume must be a hidden
TrueCrypt volume too. Before you create the hidden backup volume, you must create a
new host (outer) volume for it without enabling the Quick Format option. In addition,
especially if the backup volume is file-hosted, the hidden backup volume should occupy
only a very small portion of the container and the outer volume should be almost completely
filled with files (otherwise, the plausible deniability of the hidden volume might be adversely
affected).
3. Mount the newly created backup volume.
4. Mount the system partition that you want to back up by following these steps:
a. Click Select Device and then select the system partition that you want to back up (in
case of a hidden operating system, select the partition containing the hidden volume
in which the operating system is installed).
b. Click OK.
c. Select System > Mount Without Pre-Boot Authentication.
d. Enter your pre-boot authentication password and click OK.
5. Mount the backup volume and then use a third-party program or a Windows tool to create
an image of the filesystem that resides on the system partition (which was mounted as a
97
regular TrueCrypt volume in the previous step) and store the image directly on the mounted
backup volume.
IMPORTANT: If you store the backup volume in any location that an adversary can
repeatedly access (for example, on a device kept in a bank’s safe deposit box), you should
repeat all of the above steps (including the step 2) each time you want to back up the
volume (see below).
If you follow the above steps, you will help prevent adversaries from finding out:
•
Which sectors of the volumes are changing (because you always follow step 2). This is
particularly important, for example, if you store the backup volume on a device kept in a
bank’s safe deposit box (or in any other location that an adversary can repeatedly access)
and the volume contains a hidden volume (for more information, see the subsection
Security Requirements and Precautions Pertaining to Hidden Volumes in the chapter
Plausible Deniability).
•
That one of the volumes is a backup of the other.
General Notes
If you store the backup volume in any location where an adversary can make a copy of the volume,
consider encrypting the volume with a cascade of ciphers (for example, with AES-TwofishSerpent). Otherwise, if the volume is encrypted only with a single encryption algorithm and the
algorithm is later broken (for example, due to advances in cryptanalysis), the attacker might be
able to decrypt his copies of the volume. The probability that three distinct encryption algorithms
will be broken is significantly lower than the probability that only one of them will be broken.
98
Miscellaneous
Using TrueCrypt Without Administrator Privileges
In Windows, a user who does not have administrator privileges can use TrueCrypt, but only after a
system administrator installs TrueCrypt on the system. The reason for that is that TrueCrypt needs
a device driver to provide transparent on-the-fly encryption/decryption, and users without
administrator privileges cannot install/start device drivers in Windows.
After a system administrator installs TrueCrypt on the system, users without administrator
privileges will be able to run TrueCrypt, mount/dismount any type of TrueCrypt volume, load/save
data from/to it, and create file-hosted TrueCrypt volumes on the system. However, users without
administrator privileges cannot encrypt/format partitions, cannot create NTFS volumes, cannot
install/uninstall TrueCrypt, cannot change passwords/keyfiles for TrueCrypt partitions/devices,
cannot backup/restore headers of TrueCrypt partitions/devices, and they cannot run TrueCrypt in
‘portable’ mode.
Warning: No matter what kind of software you use, as regards personal privacy in most
cases, it is not safe to work with sensitive data under systems where you do not have
administrator privileges, as the administrator can easily capture and copy your sensitive data,
including passwords and keys.
99
Sharing over Network
If there is a need to access a single TrueCrypt volume simultaneously from multiple operating
systems, there are two options:
1. A TrueCrypt volume is mounted only on a single computer (for example, on a server) and
only the content of the mounted TrueCrypt volume (i.e., the file system within the TrueCrypt
volume) is shared over a network. Users on other computers or systems will not mount the
volume (it is already mounted on the server).
Advantages: All users can write data to the TrueCrypt volume. The shared volume may be
both file-hosted and partition/device-hosted.
Disadvantage: Data sent over the network will not be encrypted. However, it is still
possible to encrypt them using e.g. SSL, TLS, VPN, or other technologies.
Remarks: Note that, when you restart the system, the network share will be automatically
restored only if the volume is a system favorite volume or an encrypted system
partition/drive (for information on how to configure a volume as a system favorite volume,
see the chapter System Favorite Volumes).
2. A dismounted TrueCrypt file container is stored on a single computer (for example, on a
server). This encrypted file is shared over a network. Users on other computers or systems
will locally mount the shared file. Thus, the volume will be mounted simultaneously under
multiple operating systems.
Advantage: Data sent over the network will be encrypted (however, it is still recommended
to encrypt them using e.g. SSL, TLS, VPN, or other appropriate technologies to make traffic
analysis more difficult and to preserve the integrity of the data).
Disadvantages: The shared volume may be only file-hosted (not partition/device-hosted).
The volume must be mounted in read-only mode under each of the systems (see the
section Mount Options for information on how to mount a volume in read-only mode). Note
that this requirement applies to unencrypted volumes too. One of the reasons is, for
example, the fact that data read from a conventional file system under one OS while the file
system is being modified by another OS might be inconsistent (which could result in data
corruption).
100
TrueCrypt Background Task
When the main TrueCrypt window is closed, the TrueCrypt Background Task takes care of the
following tasks/functions:
1.
2.
3.
4.
5.
Hot keys
Auto-dismount (e.g., upon logoff, inadvertent host device removal, time-out, etc.)
Auto-mount of favorite volumes
Notifications (e.g., when damage to hidden volume is prevented)
Tray icon
WARNING: If neither the TrueCrypt Background Task nor TrueCrypt is running, the abovementioned tasks/functions are disabled.
The TrueCrypt Background Task is actually the TrueCrypt.exe application, which continues running
in the background after you close the main TrueCrypt window. Whether it is running or not can be
determined by looking at the system tray area. If you can see the TrueCrypt icon there, then the
TrueCrypt Background Task is running. You can click the icon to open the main TrueCrypt window.
Right-click on the icon opens a popup menu with various TrueCrypt-related functions.
You can shut down the Background Task at any time by right-clicking the TrueCrypt tray icon and
selecting Exit. If you need to disable the TrueCrypt Background Task completely and permanently,
select Settings -> Preferences and uncheck the option Enabled in the TrueCrypt Background Task
area of the Preferences dialog window.
101
Volume Mounted as Removable Medium
This section applies to TrueCrypt volumes mounted when one of the following options is enabled
(as applicable):
•
Tools > Preferences > Mount volumes as removable media
•
Mount Options > Mount volume as removable medium
•
Favorites > Organize Favorite Volumes > Mount selected volume as removable medium
•
Favorites > Organize System Favorite Volumes > Mount selected volume as removable
medium
TrueCrypt Volumes that are mounted as removable media have the following advantages and
disadvantages:
•
Windows is prevented from automatically creating the ‘Recycled’ and/or the ‘System
Volume Information’ folders on TrueCrypt volumes (in Windows, these folders are used by
the Recycle Bin and System Restore features).
•
Windows may use caching methods and write delays that are normally used for removable
media (for example, USB flash drives). This might slightly decrease the performance but at
the same increase the likelihood that it will be possible to dismount the volume quickly
without having to force the dismount.
•
The operating system may tend to keep the number of handles it opens to such a volume to
a minimum. Hence, volumes mounted as removable media might require fewer forced
dismounts than other volumes.
•
Under Windows Vista and earlier, the ‘Computer’ (or ‘My Computer’) list does not show the
amount of free space on volumes mounted as removable (note that this is a Windows
limitation, not a bug in TrueCrypt).
•
Under desktop editions of Windows Vista or later, sectors of a volume mounted as
removable medium may be accessible to all users (including users without administrator
privileges; see section Multi-User Environment).
102
TrueCrypt System Files & Application Data
Note: %windir% is the main Windows installation path (e.g., C:\WINDOWS)
TrueCrypt Driver
%windir%\SYSTEM32\DRIVERS\truecrypt.sys
Note: This file is not present when TrueCrypt is run in portable mode.
TrueCrypt Settings, Application Data, and Other System Files
WARNING: Note that TrueCrypt does not encrypt any of the files listed in this section (unless it
encrypts the system partition/drive).
The following files are saved in the folder %APPDATA%\TrueCrypt\. In portable mode, these files
are saved to the folder from which you run the file TrueCrypt.exe (i.e., the folder in which
TrueCrypt.exe resides):
Configuration.xml (the main configuration file).
System Encryption.xml (temporary configuration file used during the initial process of inplace encryption/decryption of the system partition/drive).
Default Keyfiles.xml
Note: This file may be absent if the corresponding TrueCrypt feature is not used.
Favorite Volumes.xml
Note: This file may be absent if the corresponding TrueCrypt feature is not used.
History.xml (the list of last twenty files/devices attempted to be mounted as TrueCrypt volumes
or attempted to be used as hosts for TrueCrypt volumes; this feature can be disabled – for more
information, see the section Never Save History)
Note: This file may be absent if the corresponding TrueCrypt feature is not used.
In-Place Encryption
In-Place Encryption Wipe Algo
(temporary configuration files used during the initial process of in-place encryption/decryption of a
non-system volume).
Post-Install Task - Tutorial
Post-Install Task - Release Notes
(temporary configuration files used during the process of installation or upgrade of TrueCrypt).
103
The following files are saved in the folder %ALLUSERSPROFILE%\TrueCrypt\:
Original System Loader (a backup of the original content of the first drive track made before
the TrueCrypt Boot Loader was written to it).
Note: This file is absent if the system partition/drive has not been encrypted.
The following files are saved in the folder %windir%\system32 (32-bit systems) or
%windir%\SysWOW64 (64-bit systems):
TrueCrypt System Favorite Volumes.xml
Note: This file may be absent if the corresponding TrueCrypt feature is not used.
TrueCrypt.exe
Note: A copy of this file is located in this folder only when mounting of system favorite volumes is enabled.
104
How to Remove Encryption
Please note that TrueCrypt can in-place decrypt only system partitions and system drives
(select System > Permanently Decrypt System Partition/Drive). If you need to remove encryption
(e.g., if you no longer need encryption) from a non-system volume, please follow these steps:
1. Mount the TrueCrypt volume.
2. Move all files from the TrueCrypt volume to any location outside the TrueCrypt volume (note
that the files will be decrypted on the fly).
3. Dismount the TrueCrypt volume.
4. If the TrueCrypt volume is file-hosted, delete it (the container) just like you delete any other
file.
If the volume is partition-hosted (applies also to USB flash drives), in addition to the steps
1-3, do the following:
a. Right-click the ‘Computer’ (or ‘My Computer’) icon on your desktop, or in the Start
Menu, and select Manage. The ‘Computer Management’ window should appear.
b. In the Computer Management window, from the list on the left, select ‘Disk
Management’ (within the Storage sub-tree).
c. Right-click the partition you want to decrypt and select ‘Change Drive Letter and Paths’.
d. The ‘Change Drive Letter and Paths’ window should appear. If no drive letter is
displayed in the window, click Add. Otherwise, click Cancel.
If you clicked Add, then in the ‘Add Drive Letter or Path’ (which should have appeared),
select a drive letter you want to assign to the partition and click OK.
e. In the Computer Management window, right-click the partition you want to decrypt again
and select Format. The Format window should appear.
f. In the Format window, click OK. After the partition is formatted, it will no longer be
required to mount it with TrueCrypt to be able to save or load files to/from the partition.
If the volume is device-hosted (i.e., there are no partitions on the device, and the device is
entirely encrypted), in addition to the steps 1-3, do the following:
a. Right-click the ‘Computer’ (or ‘My Computer’) icon on your desktop, or in the Start
Menu, and select Manage. The ‘Computer Management’ window should appear.
b. In the Computer Management window, from the list on the left, select ‘Disk
Management’ (within the Storage sub-tree).
c. The ‘Initialize Disk’ window should appear. Use it to initialize the disk.
d. In the ‘Computer Management’ window, right-click the area representing the storage
space of the encrypted device and select ‘New Partition’ or ‘New Simple Volume’.
e. WARNING: Before you continue, make sure you have selected the correct device, as
all files stored on it will be lost. The ‘New Partition Wizard’ or ‘New Simple Volume
Wizard’ window should appear now; follow its instructions to create a new partition on
the device. After the partition is created, it will no longer be required to mount the device
with TrueCrypt to be able to save or load files to/from the device.
105
Uninstalling TrueCrypt
To uninstall TrueCrypt on Windows XP, select Start menu > Settings > Control Panel > Add or
Remove Programs > TrueCrypt > Change/Remove.
To uninstall TrueCrypt on Windows Vista or later, select Start menu > Computer > Uninstall or
change a program > TrueCrypt > Uninstall.
No TrueCrypt volume will be removed when you uninstall TrueCrypt. You will be able to mount
your TrueCrypt volume(s) again after you install TrueCrypt or when you run it in portable mode.
106
Digital Signatures
Why Verify Digital Signatures
It might happen that a TrueCrypt installation package you download from our server was created or
modified by an attacker. For example, the attacker could exploit a vulnerability in the server
software we use and alter the installation packages stored on the server, or he/she could alter any
of the files en route to you.
Therefore, you should always verify the integrity and authenticity of each TrueCrypt distribution
package you download or otherwise obtain from any source. In other words, you should always
make sure that the file was created by us and it was not altered by an attacker. One way to do so
is to verify so-called digital signature(s) of the file.
Types of Digital Signatures We Use
We currently use two types of digital signatures:
•
PGP signatures (available for all binary and source code packages for all supported
systems).
•
X.509 signatures (available for binary packages for Windows).
Advantages of X.509 Signatures
X.509 signatures have the following advantages, in comparison to PGP signatures:
•
•
•
•
It is much easier to verify that the key that signed the file is really ours (not attacker’s).
You do not have to download or install any extra software to verify an X.509 signature (see
below).
You do not have to download and import our public key (it is embedded in the signed file).
You do not have to download any separate signature file (the signature is embedded in the
signed file).
Advantages of PGP Signatures
PGP signatures have the following advantages, in comparison to X.509 signatures:
•
They do not depend on any certificate authority (which might be e.g. infiltrated or controlled
by an adversary, or be untrustworthy for other reasons).
How to Verify X.509 Signatures
Please note that X.509 signatures are currently available only for the TrueCrypt self-extracting
installation packages for Windows. An X.509 digital signature is embedded in each of those files
along with the digital certificate of the TrueCrypt Foundation issued by a public certification
authority. To verify the integrity and authenticity of a self-extracting installation package for
Windows, follow these steps:
107
1. Download the TrueCrypt self-extracting installation package.
2. In the Windows Explorer, click the downloaded file (‘TrueCrypt Setup.exe’) with the right
mouse button and select ‘Properties’ from the context menu.
3. In the Properties dialog window, select the ‘Digital Signatures’ tab.
4. On the ‘Digital Signatures’ tab, in the ‘Signature list’, double click the line saying "TrueCrypt
Foundation".
5. The ‘Digital Signature Details’ dialog window should appear now. If you see the following
sentence at the top of the dialog window, then the integrity and authenticity of the package
have been successfully verified:
"This digital signature is OK."
If you do not see the above sentence, the file is very likely corrupted. Note: On some
obsolete versions of Windows, some of the necessary certificates are missing, which
causes the signature verification to fail.
How to Verify PGP Signatures
To verify a PGP signature, follow these steps:
1. Install any public-key encryption software that supports PGP signatures. Links to such
software may be found at http://www.truecrypt.org/links.
2. Create a private key (for information on how to do so, please see the documentation for the
public-key encryption software).
3. Download our PGP public key from our server or from a trusted public key repository, and
import the downloaded key to your keyring (for information on how to do so, please see the
documentation for the public-key encryption software).
4. Sign the imported key with your private key to mark it as trusted (for information on how to
do so, please see the documentation for the public-key encryption software).
Note: If you skip this step and attempt to verify any of our PGP signatures, you will receive
an error message stating that the signing key is invalid.
5. Download the digital signature by clicking the PGP Signature button next to the file you
want to verify (on one of the download pages).
6. Verify the downloaded signature (for information on how to do so, please see the
documentation for the public-key encryption software).
108
Troubleshooting
It is recommended that you read also the latest online version of this chapter at:
http://www.truecrypt.org/docs/?s=troubleshooting
This section presents possible solutions to common problems that you may run into when using
TrueCrypt.
Note: If your problem is not listed here, it might be listed in one of the following sections:
•
•
•
Incompatibilities
Known Issues & Limitations
Frequently Asked Questions
Make sure you use the latest stable version of TrueCrypt. If the problem is caused by a bug in
an old version of TrueCrypt, it may have already been fixed. Note: Select Help > About to
find out which version you use.
PROBLEM:
Writing/reading to/from volume is very slow even though, according to the benchmark, the speed of
the cipher that I’m using is higher than the speed of the hard drive.
PROBABLE CAUSE:
This is probably caused by an interfering application.
POSSIBLE SOLUTION:
First, make sure that your TrueCrypt container does not have a file extension that is reserved for
executable files (for example, .exe, .sys, or .dll). If it does, Windows and antivirus software may
interfere with the container and adversely affect the performance of the volume.
Second, disable or uninstall any application that might be interfering, which usually is antivirus
software or automatic disk defragmentation tool, etc. In case of antivirus software, it often helps to
turn off real-time (on-access) scanning in the preferences of the antivirus software. If it does not
help, try temporarily disabling the virus protection software. If this does not help either, try
uninstalling it completely and restarting your computer subsequently.
109
PROBLEM:
A TrueCrypt volume cannot be mounted; TrueCrypt reports “Incorrect password or not a TrueCrypt
volume”.
POSSIBLE CAUSE:
The volume header may have been damaged by a third-party application or malfunctioning
hardware component.
POSSIBLE SOLUTIONS:
•
If you created your volume using TrueCrypt 6.0 or later, you can try to restore the volume
header from the backup embedded in the volume by following these steps:
1) Run TrueCrypt 6.0 or later.
2) Click Select Device or Select File to select your volume.
3) Select Tools > Restore Volume Header.
•
If you created your volume using TrueCrypt 5.1a or earlier, you can try to mount your volume
with the command line option /m recovery as follows:
1) Install TrueCrypt 6.1 or later.
2) On your keyboard, press and hold the Windows key and then press R. The Windows
Run dialog should appear.
3) Type in the following command (replace the last argument,
\Device\Harddisk1\Partition0, with the path to your volume and if TrueCrypt is not
installed in %ProgramFiles%, replace %ProgramFiles% with the path to TrueCrypt):
"%ProgramFiles%\TrueCrypt\TrueCrypt.exe" /q /m recovery /v
\Device\Harddisk1\Partition0
4) Press Enter to try to mount your volume.
PROBLEM:
After successfully mounting a volume, Windows reports "This device does not contain a valid file
system" or a similar error.
PROBABLE CAUSE:
The file system on the TrueCrypt volume may be corrupted (or the volume is unformatted).
POSSIBLE SOLUTION:
You can use filesystem repair tools supplied with your operating system to attempt to repair the
filesystem on the TrueCrypt volume. In Windows, it is the ‘chkdsk’ tool. TrueCrypt provides an easy
110
way to use this tool on a TrueCrypt volume: First, make a backup copy of the TrueCrypt volume
(because the ‘chkdsk’ tool might damage the filesystem even more) and then mount it. Right-click
the mounted volume in the main TrueCrypt window (in the drive list) and from the context menu
select ‘Repair Filesystem’.
PROBLEM:
When trying to create a hidden volume, its maximum possible size is unexpectedly small (there is
much more free space than this on the outer volume).
PROBABLE CAUSES:
1. The outer volume has been formatted as NTFS
2. Fragmentation
3. Too small cluster size + too many files/folders in the root directory of the outer volume.
POSSIBLE SOLUTIONS:
Solutions Related to Cause 1:
Unlike the FAT filesystem, the NTFS filesystem always stores internal data exactly in the
middle of the volume. Therefore, the hidden volume can reside only in the second half of
the outer volume. If this constraint is unacceptable, do one of the following:
•
Reformat the outer volume as FAT and then create a hidden volume within it.
•
If the outer volume is too large to be formatted as FAT, split the volume to several 2terabyte volumes (or 16-terabyte volumes if the device uses 4-kilobyte sectors) and
format each of them as FAT.
Solution Related to Cause 2:
Create a new outer volume (defragmentation is not a solution, because it would adversely
affect plausible deniability – see section Defragmenting).
Solution Related to Cause 3:
Note: The following solution applies only to hidden volumes created within FAT volumes.
Defragment the outer volume (mount it, right-click its drive letter in the ‘Computer’ or ‘My
Computer’ window, click Properties, select the Tools tab, and click ‘Defragment Now’). After
the volume is defragmented, exit Disk Defragmenter and try to create the hidden volume
again.
If this does not help, delete all files and folders on the outer volume by pressing
Shift+Delete, not by formatting, (do not forget to disable the Recycle Bin and System
Restore for this drive beforehand) and try creating the hidden volume on this completely
empty outer volume again (for testing purposes only). If the maximum possible size of the
hidden volume does not change even now, the cause of the problem is very likely an
extended root directory. If you did not use the ‘Default’ cluster size (the last step in the
Wizard), reformat the outer volume and this time leave the cluster size at ‘Default’.
111
If it does not help, reformat the outer volume again and copy less files/folders to its root
folder than you did last time. If it does not help, keep reformatting and decreasing the
number of files/folders in the root folder. If this is unacceptable or if it does not help,
reformat the outer volume and select a larger cluster size. If it does not help, keep
reformatting and increasing the cluster size, until the problem is solved. Alternatively, try
creating a hidden volume within an NTFS volume.
PROBLEM:
One of the following problems occurs:
•
•
A TrueCrypt volume cannot be mounted.
NTFS TrueCrypt volumes cannot be created.
In addition, the following error may be reported: "The process cannot access the file because it is
being used by another process."
PROBABLE CAUSE:
This is probably caused by an interfering application. Note that this is not a bug in TrueCrypt. The
operating system reports to TrueCrypt that the device is locked for an exclusive access by an
application (so TrueCrypt is not allowed to access it).
POSSIBLE SOLUTION:
It usually helps to disable or uninstall the interfering application, which is usually an anti-virus utility,
a disk management application, etc.
PROBLEM:
In the TrueCrypt Boot Loader screen, I’m trying to type my password and/or pressing other keys
but the TrueCrypt boot loader is not responding.
PROBABLE CAUSE:
You have a USB keyboard (not a PS/2 keyboard) and pre-boot support for USB keyboards is
disabled in your BIOS settings.
POSSIBLE SOLUTION:
You need to enable pre-boot support for USB keyboards in your BIOS settings. To do so, follow
the below steps:
Restart your computer, press F2 or Delete (as soon as you see a BIOS start-up screen), and wait
until a BIOS configuration screen appears. If no BIOS configuration screen appears, restart (reset)
the computer again and start pressing F2 or Delete repeatedly as soon as you restart (reset) the
computer. When a BIOS configuration screen appears, enable pre-boot support for USB
keyboards. This can typically be done by selecting: Advanced > ‘USB Configuration’ > ‘Legacy
USB Support’ (or ‘USB Legacy’) > Enabled. (Note that the word ‘legacy’ is in fact misleading,
because pre-boot components of modern versions of MS Windows require this option to be
enabled to allow user interaction/control.) Then save the BIOS settings (typically by pressing F10)
112
and restart your computer. For more information, please refer to the documentation for your
BIOS/motherboard or contact your computer vendor’s technical support team for assistance.
PROBLEM:
After the system partition/drive is encrypted, the computer cannot boot after it is restarted (it is also
impossible to enter the BIOS configuration screen).
PROBABLE CAUSE:
A bug in the BIOS of your computer.
POSSIBLE SOLUTIONS:
•
Follow these steps:
1. Disconnect the encrypted drive.
2. Connect an unencrypted drive with an installed operating system (or install it on the
drive).
3. Upgrade the BIOS.
4. If it does not help, please report this bug to the manufacturer or vendor of the computer.
OR
•
If the BIOS/motherboard/computer manufacturer/vendor does not provide any updates that
resolve the issue and you use Windows 7 or later and there is an extra boot partition
(whose size is less than 1 GB) on the drive, you can try reinstalling Windows without this
extra boot partition (to work around a bug in the BIOS). For information how to do so, see:
http://www.truecrypt.org/knowledge-base/extra-win-boot-partition
PROBLEM:
One of the following problems occurs:
•
After the pre-boot authentication password is entered during the system encryption pretest,
the computer hangs (after the message ‘Booting...’ is displayed).
•
When the system partition/drive is encrypted (partially or fully) and the system is restarted
for the first time since the process of encryption of the system partition/drive started, the
computer hangs after you enter the pre-boot authentication password (after the message
‘Booting...’ is displayed).
•
After the hidden operating system is cloned and the password for it entered, the computer
hangs (after the message ‘Booting...’ is displayed).
PROBABLE CAUSE:
A bug in the BIOS of your computer.
113
POSSIBLE SOLUTIONS:
•
Upgrade your BIOS (for information on how to do so, please refer to the documentation for
your BIOS/motherboard or contact your computer vendor’s technical support team for
assistance).
•
Use a different motherboard model/brand.
•
If the BIOS/motherboard/computer manufacturer/vendor does not provide any updates that
resolve the issue and you use Windows 7 or later and there is an extra boot partition
(whose size is less than 1 GB) on the drive, you can try reinstalling Windows without this
extra boot partition (to work around a bug in the BIOS). For information how to do so, see:
http://www.truecrypt.org/knowledge-base/extra-win-boot-partition
PROBLEM:
When mounting or dismounting a TrueCrypt volume, the system crashes (a ‘blue screen’ error
screen appears or the computer abruptly restarts).
OR
Since I installed TrueCrypt, the operating system has been crashing frequently.
POSSIBLE CAUSES:
•
•
•
A bug in a third-party application (e.g. antivirus, system "tweaker", etc.)
A bug in TrueCrypt
A bug in Windows or a malfunctioning hardware component
POSSIBLE SOLUTIONS:
•
Try disabling any antivirus tools, system "tweakers", and any other similar applications. If it
does not help, try uninstalling them and restarting Windows.
If the problem persists, run TrueCrypt and select Help > ‘Analyze a System Crash’.
TrueCrypt will then analyze crash dump files that Windows automatically created when it
crashed (if any). If TrueCrypt determines that a bug in a third party driver is likely to have
caused the crash, it will show the name and provider of the driver (note that updating or
uninstalling the driver might resolve the issue). Whatever the results, you will be able to
choose to send us essential information about the system crash to help us determine
whether it was caused by a bug in TrueCrypt.
PROBLEM:
When trying to encrypt the system partition/drive, during the pretest, the TrueCrypt Boot Loader
always reports that the pre-boot authentication password I entered is incorrect (even though I'm
sure it is correct).
POSSIBLE CAUSES:
•
Different state of the Num Lock and/or Caps Lock key
114
•
Data corruption
POSSIBLE SOLUTION:
1. When you set a pre-boot authentication password, remember whether the Num Lock and
Caps Lock keys are on or off (depending on the manufacturer, the keys may have different
labels, such as Num LK). Note: You can change the state of each of the keys as desired
before you set the password, but you need to remember the states.
2. When you enter the password in the TrueCrypt Boot Loader screen, make sure the state of
each of the keys is the same as when you set the password.
Note: For other possible solutions to this problem, see the other sections of this chapter.
PROBLEM:
When the system partition/drive is encrypted, the operating system ‘freezes’ for approx. 10-60
seconds every 5-60 minutes (100% CPU usage may co-occur).
PROBABLE CAUSE:
A CPU and/or motherboard issue.
POSSIBLE SOLUTIONS:
•
Try upgrading the BIOS.
•
Try disabling all power-saving-related features (including any special CPU enhanced halt
functions) in the BIOS settings and in the ‘Power Options’ Windows control panel.
•
Replace the processor with a different one (different type and/or brand).
•
Replace the motherboard with a different one (different type and/or brand).
PROBLEM:
On Windows 7/Vista (and possibly later versions), the Microsoft Windows Backup tool cannot be
used to backup data to a non-system TrueCrypt Volume.
CAUSE:
A bug in the Windows Backup tool.
POSSIBLE SOLUTION:
1. Mount the TrueCrypt volume to which you want to back up data.
2. Right-click a folder located on the volume (or right-click its drive letter in the ‘Computer’ list)
and select an item from the ‘Share with’ submenu (on Windows Vista, select ‘Share’).
3. Follow the instructions to share the folder with your user account.
4. In the Windows Backup tool, select the shared folder (the network location/path) as the
destination.
115
5. Start the backup process.
Note: The above solution does not apply to the Starter and Home editions of Windows 7 (and
possibly later versions).
PROBLEM:
The label of a filesystem in a TrueCrypt volume cannot be changed from within the ‘Computer’
window under Windows Vista or a later version of Windows.
CAUSE:
A Windows issue causes the label to be written only to the Windows registry file, instead of being
written to the filesystem.
POSSIBLE SOLUTIONS:
•
Right-click the mounted volume in the ‘Computer’ window, select Properties, and enter a
new label for the volume.
PROBLEM:
I cannot encrypt a partition/device because TrueCrypt Volume Creation Wizard says it is in use.
POSSIBLE SOLUTION:
Close, disable, or uninstall all programs that might be using the partition/device in any way (for
example an anti-virus utility). If it does not help, right-click the ‘Computer’ (or ‘My Computer’) icon
on your desktop and select Manage -> Storage -> Disk Management. Then right-click the partition
that you want to encrypt, and click Change Drive Letter and Paths. Then click Remove and OK.
Restart the operating system.
PROBLEM:
When creating a hidden volume, the Wizard reports that the outer volume cannot be locked.
PROBABLE CAUSE:
The outer volume contains files being used by one or more applications.
POSSIBLE SOLUTION:
Close all applications that are using files on the outer volume. If it does not help, try disabling or
uninstalling any anti-virus utility you use and restarting the system subsequently.
PROBLEM:
When accessing a file-hosted container shared over a network, “insufficient memory” or "not
enough server storage is available" error is reported.
116
PROBABLE CAUSE:
IRPStackSize in the Windows registry may have been set to a too small value.
POSSIBLE SOLUTION:
Locate the IRPStackSize key in the Windows registry and set it to a higher value. Then restart the
system. If the key does not exist in the Windows registry, create it at
HKEY_LOCAL_MACHINE\SYSTEM\CurrentControlSet\Services\LanmanServer\Parameters
and set its value to 16 or higher. Then restart the system. For more information, see:
http://support.microsoft.com/kb/285089/ and http://support.microsoft.com/kb/177078/
117
Incompatibilities
It is recommended that you read also the latest online version of this chapter at:
http://www.truecrypt.org/docs/?s=incompatibilities
Activation of Adobe Photoshop® and Other Products Using FLEXnet Publisher® / SafeCast
Note: The issue described below does not affect you if you use TrueCrypt 5.1 or later and a noncascade encryption algorithm (i.e., AES, Serpent, or Twofish). * The issue also does not affect you
if you do not use pre-boot authentication (see the chapter System Encryption).
Acresso FLEXnet Publisher activation software, formerly Macrovision SafeCast, (used for
activation of third-party software, such as Adobe Photoshop) writes data to the first drive track. If
this happens when your system partition/drive is encrypted by TrueCrypt, a portion of the
TrueCrypt Boot Loader will be damaged and you will not be able to start Windows. In that case,
please use your TrueCrypt Rescue Disk to regain access to your system. There are two ways to do
so:
1. You may keep the third-party software activated but you will need to boot your system from
the TrueCrypt Rescue Disk CD/DVD every time. Just insert your Rescue Disk into your
CD/DVD drive and then enter your password in the Rescue Disk screen.
2. If you do not want to boot your system from the TrueCrypt Rescue Disk CD/DVD every
time, you can restore the TrueCrypt Boot Loader on the system drive. To do so, in the
Rescue Disk screen, select Repair Options > Restore TrueCrypt Boot Loader. However,
note that this will deactivate the third-party software.
For information on how to use your TrueCrypt Rescue Disk, please see the chapter TrueCrypt
Rescue Disk.
Possible permanent solution: Upgrade to TrueCrypt 5.1 or later, decrypt the system
partition/drive, and then re-encrypt it using a non-cascade encryption algorithm (i.e., AES, Serpent,
or Twofish).*
Please note that this not a bug in TrueCrypt (the issue is caused by inappropriate design of the
third-party activation software).
*
The reason is that the TrueCrypt Boot Loader is smaller than the one used for cascades of ciphers and, therefore, there
is enough space in the first drive track for a backup of the TrueCrypt Boot Loader. Hence, whenever the TrueCrypt Boot
Loader is damaged, its backup copy is run automatically instead.
118
Known Issues & Limitations
It is strongly recommended that you read also the latest online version of this chapter at:
http://www.truecrypt.org/docs/?s=issues-and-limitations
Known Issues
•
(There were no confirmed issues when this document was created.)
Limitations
•
[Note: This limitation does not apply to users of Windows Vista and later versions of Windows.]
On Windows XP/2003, TrueCrypt does not support encrypting an entire system drive that
contains extended (logical) partitions. You can encrypt an entire system drive provided that it
contains only primary partitions. Extended (logical) partitions must not be created on any
system drive that is partially or fully encrypted (only primary partitions may be created on it).
Note: If you need to encrypt an entire drive containing extended partitions, you can encrypt the
system partition and, in addition, create partition-hosted TrueCrypt volumes within any nonsystem partitions on the drive. Alternatively, you may want to consider upgrading to Windows
Vista or a later version of Windows.
•
TrueCrypt currently does not support encrypting a system drive that has been converted to a
dynamic disk.
•
TrueCrypt volume passwords must consist only of printable ASCII characters. Other characters
in passwords are not supported and may cause various problems (e.g., inability to mount a
volume).
•
To work around a Windows XP issue, the TrueCrypt boot loader is always automatically
configured for the version of the operating system under which it is installed. When the version
of the system changes (for example, the TrueCrypt boot loader is installed when Windows
Vista is running but it is later used to boot Windows XP) you may encounter various known and
unknown issues (for example, on some notebooks, Windows XP may fail to display the log-on
screen). Note that this affects multi-boot configurations, TrueCrypt Rescue Disks, and
decoy/hidden operating systems (therefore, if the hidden system is e.g. Windows XP, the
decoy system should be Windows XP too).
•
The ability to mount a partition that is within the key scope of system encryption without preboot authentication (for example, a partition located on the encrypted system drive of another
operating system that is not running), which can be done e.g. by selecting System > Mount
Without Pre-Boot Authentication, is limited to primary partitions (extended/logical partitions
cannot be mounted this way).
•
Due to a Windows 2000 issue, TrueCrypt does not support the Windows Mount Manager under
Windows 2000. Therefore, some Windows 2000 built-in tools, such as Disk Defragmenter, do
not work on TrueCrypt volumes. Furthermore, it is not possible to use the Mount Manager
119
services under Windows 2000, e.g., assign a mount point to a TrueCrypt volume (i.e., attach a
TrueCrypt volume to a folder).
•
TrueCrypt does not support pre-boot authentication for operating systems installed within VHD
files, except when booted using appropriate virtual-machine software such as Microsoft Virtual
PC.
•
The Windows Volume Shadow Copy Service is currently supported only for partitions within the
key scope of system encryption (e.g. a system partition encrypted by TrueCrypt, or a nonsystem partition located on a system drive encrypted by TrueCrypt, mounted when the
encrypted operating system is running). Note: For other types of volumes, the Volume Shadow
Copy Service is not supported because the documentation for the necessary API is not
available.
•
Windows boot settings cannot be changed from within a hidden operating system if the system
does not boot from the partition on which it is installed. This is due to the fact that, for security
reasons, the boot partition is mounted as read-only when the hidden system is running. To be
able to change the boot settings, please start the decoy operating system.
•
Encrypted partitions cannot be resized except partitions on an entirely encrypted system drive
that are resized while the encrypted operating system is running.
•
When the system partition/drive is encrypted, the system cannot be upgraded (for example,
from Windows XP to Windows Vista) or repaired from within the pre-boot environment (using a
Windows setup CD/DVD or the Windows pre-boot component). In such cases, the system
partition/drive must be decrypted first. Note: A running operating system can be updated
(security patches, service packs, etc.) without any problems even when the system
partition/drive is encrypted.
•
System encryption is supported only on drives that are connected locally via an ATA/SCSI
interface (note that the term ATA also refers to SATA and eSATA).
•
When system encryption is used (this also applies to hidden operating systems), TrueCrypt
does not support multi-boot configuration changes (for example, changes to the number of
operating systems and their locations). Specifically, the configuration must remain the same as
it was when the TrueCrypt Volume Creation Wizard started to prepare the process of
encryption of the system partition/drive (or creation of a hidden operating system).
Note: The only exception is the multi-boot configuration where a running TrueCrypt-encrypted
operating system is always located on drive #0, and it is the only operating system located on
the drive (or there is one TrueCrypt-encrypted decoy and one TrueCrypt-encrypted hidden
operating system and no other operating system on the drive), and the drive is connected or
disconnected before the computer is turned on (for example, using the power switch on an
external eSATA drive enclosure). There may be any additional operating systems (encrypted or
unencrypted) installed on other drives connected to the computer (when drive #0 is
disconnected, drive #1 becomes drive #0, etc.)
•
When the notebook battery power is low, Windows may omit sending the appropriate
messages to running applications when the computer is entering power saving mode.
Therefore, TrueCrypt may fail to auto-dismount volumes in such cases.
•
Preserving of any timestamp of any file (e.g. a container or keyfile) is not guaranteed to be
reliably and securely performed (for example, due to filesystem journals, timestamps of file
120
attributes, or the operating system failing to perform it for various documented and
undocumented reasons). Note: When you write to a file-hosted hidden volume, the timestamp
of the container may change. This can be plausibly explained as having been caused by
changing the (outer) volume password. Also note that TrueCrypt never preserves timestamps
of system favorite volumes (regardless of the settings).
•
Special software (e.g., a low-level disk editor) that writes data to a disk drive in a way that
circumvents drivers in the driver stack of the class ‘DiskDrive’ (GUID of the class is 4D36E967E325-11CE-BFC1-08002BE10318) can write unencrypted data to a non-system drive hosting a
mounted TrueCrypt volume (‘Partition0’) and to encrypted partitions/drives that are within the
key scope of active system encryption (TrueCrypt does not encrypt such data written that way).
Similarly, software that writes data to a disk drive circumventing drivers in the driver stack of
the class ‘Storage Volume’ (GUID of the class is 71A27CDD-812A-11D0-BEC708002BE2092F) can write unencrypted data to TrueCrypt partition-hosted volumes (even if
they are mounted).
•
For security reasons, when a hidden operating system is running, TrueCrypt ensures that all
local unencrypted filesystems and non-hidden TrueCrypt volumes are read-only. However, this
does not apply to filesystems on CD/DVD-like media and on custom, atypical, or non-standard
devices/media (for example, any devices/media whose class is other than the Windows device
class ‘Storage Volume’ or that do not meet the requirements of this class (GUID of the class is
71A27CDD-812A-11D0-BEC7-08002BE2092F)).
•
Device-hosted TrueCrypt volumes located on floppy disks are not supported. Note: You can
still create file-hosted TrueCrypt volumes on floppy disks.
•
Further limitations are listed in the section Security Model.
121
Frequently Asked Questions
Note: The latest version of the TrueCrypt FAQ is available at http://www.truecrypt.org/faq.
I forgot my password – is there any way (‘backdoor’) to recover the files from my TrueCrypt
volume?
TrueCrypt does not allow recovery of any encrypted data without knowing the correct password or
key. We cannot recover your data because we do not know and cannot determine the password
you chose or the key you generated using TrueCrypt. The only way to recover your files is to try to
"crack" the password or the key, but it could take thousands or millions of years (depending on the
length and quality of the password or keyfiles, on the software/hardware performance, algorithms,
and other factors). If you find this hard to believe, consider the fact that even the FBI was not able
to decrypt a TrueCrypt volume after a year of trying.
Is there a "Quick Start Guide" or some tutorial for beginners?
Yes. The first chapter, Beginner’s Tutorial, contains screenshots and step-by-step instructions on
how to create, mount, and use a TrueCrypt volume.
Can I encrypt a partition/drive where Windows is installed?
Yes (see the chapter System Encryption).
Can I directly play a video (.avi, .mpg, etc.) stored on a TrueCrypt volume?
Yes, TrueCrypt-encrypted volumes are like normal disks. You provide the correct password (and/or
keyfile) and mount (open) the TrueCrypt volume. When you double click the icon of the video file,
the operating system launches the application associated with the file type – typically a media
player. The media player then begins loading a small initial portion of the video file from the
TrueCrypt-encrypted volume to RAM (memory) in order to play it. While the portion is being
loaded, TrueCrypt is automatically decrypting it (in RAM). The decrypted portion of the video
(stored in RAM) is then played by the media player. While this portion is being played, the media
player begins loading another small portion of the video file from the TrueCrypt-encrypted volume
to RAM (memory) and the process repeats.
The same goes for video recording: Before a chunk of a video file is written to a TrueCrypt volume,
TrueCrypt encrypts it in RAM and then writes it to the disk. This process is called on-the-fly
encryption/decryption and it works for all file types (not only for video files).
Will TrueCrypt be open-source and free forever?
Yes, it will. We will never create a commercial version of TrueCrypt, as we believe in open-source
and free security software.
122
Is it possible to donate to the TrueCrypt project?
Please see http://www.truecrypt.org/donations/
Why is TrueCrypt open-source? What are the advantages?
As the source code for TrueCrypt is publicly available, independent researchers can verify that the
source code does not contain any security flaw or secret 'backdoor'. If the source code were not
available, reviewers would need to reverse-engineer the executable files. However, analyzing and
understanding such reverse-engineered code is so difficult that it is practically impossible to do
(especially when the code is as large as the TrueCrypt code).
Remark: A similar problem also affects cryptographic hardware. It is very difficult to reverseengineer it to verify that it does not contain any security flaw or secret 'backdoor'.
TrueCrypt is open-source, but has anybody actually reviewed the source code?
Yes. In fact, the source code is constantly being reviewed by many independent researchers and
users. We know this because many bugs and several security issues have been discovered by
independent researchers (including some well-known ones) while reviewing the source code.
As TrueCrypt is open-source software, independent researchers can verify that the source
code does not contain any security flaw or secret ‘backdoor’. Can they also verify that the
official executable files were built from the published source code and contain no additional
code?
Yes, they can. In addition to reviewing the source code, independent researchers can compile the
source code and compare the resulting executable files with the official ones. They may find some
differences (for example, timestamps or embedded digital signatures) but they can analyze the
differences and verify that they do not form malicious code.
How can I use TrueCrypt on a USB flash drive?
You have two options:
1) Encrypt the entire USB flash drive. However, you will not be able run TrueCrypt from the
USB flash drive.
Note: Windows does not support multiple partitions on USB flash drives.
2) Create a TrueCrypt file container on the USB flash drive (for information on how to do so,
see the chapter Beginner’s Tutorial). If you leave enough space on the USB flash drive
(choose an appropriate size for the TrueCrypt container), you will also be able to store
TrueCrypt on the USB flash drive (along with the container – not in the container) and you
will be able to run TrueCrypt from the USB flash drive (see also the chapter Portable
Mode).
123
Does TrueCrypt also encrypt file names and folder names?
Yes. The entire file system within a TrueCrypt volume is encrypted (including file names, folder
names, and contents of every file). This applies to both types of TrueCrypt volumes – i.e., to file
containers (virtual TrueCrypt disks) and to TrueCrypt-encrypted partitions/devices.
Does TrueCrypt use parallelization?
Yes. Increase in encryption/decryption speed is directly proportional to the number of
cores/processors your computer has. For more information, please see the chapter Parallelization
in the documentation.
Can data be read from and written to an encrypted volume/drive as fast as if the drive was
not encrypted?
Yes, since TrueCrypt uses pipelining and parallelization. For more information, please see the
chapters Pipelining and Parallelization.
Does TrueCrypt support hardware-accelerated encryption?
Yes. For more information, please see the chapter Hardware Acceleration.
Is it possible to boot Windows installed in a hidden TrueCrypt volume?
Yes, it is (as of TrueCrypt 6.0). For more information, please see the section Hidden Operating
System.
Will I be able to mount my TrueCrypt volume on any computer?
Yes, TrueCrypt volumes are independent of the operating system. You will be able to mount your
TrueCrypt volume on any computer on which you can run TrueCrypt (see also the question
” Can I use TrueCrypt in Windows if I do not have administrator privileges?”).
Can I unplug or turn off a hot-plug device (for example, a USB flash drive or USB hard drive)
when there is a mounted TrueCrypt volume on it?
Before you unplug or turn off the device, you should always dismount the TrueCrypt volume in
TrueCrypt first, and then perform the ‘Eject’ operation if available (right-click the device in the
‘Computer’ or ‘My Computer’ list), or use the ‘Safely Remove Hardware’ function (built in Windows,
accessible via the taskbar notification area). Otherwise, data loss may occur.
What is a hidden operating system?
See the section Hidden Operating System.
124
What is plausible deniability?
See the chapter Plausible Deniability.
Will I be able to mount my TrueCrypt partition/container after I reinstall or upgrade the
operating system?
Yes, TrueCrypt volumes are independent of the operating system. However, you need to make
sure your operating system installer does not format the partition where your TrueCrypt volume
resides.
Note: If the system partition/drive is encrypted and you want to reinstall or upgrade Windows, you
need to decrypt it first (select System > Permanently Decrypt System Partition/Drive). However, a
running operating system can be updated (security patches, service packs, etc.) without any
problems even when the system partition/drive is encrypted.
Can I upgrade from an older version of TrueCrypt to the latest version without any
problems?
Generally, yes. However, before upgrading, please read the release notes for all versions of
TrueCrypt that have been released since your version was released. If there are any known issues
or incompatibilities related to upgrading from your version to a newer one, they will be listed in the
release notes.
Can I upgrade TrueCrypt if the system partition/drive is encrypted or do I have to decrypt it
first?
Generally, you can upgrade to the latest version without decrypting the system partition/drive (just
run the TrueCrypt installer and it will automatically upgrade TrueCrypt on the system). However,
before upgrading, please read the release notes for all versions of TrueCrypt that have been
released since your version was released. If there are any known issues or incompatibilities related
to upgrading from your version to a newer one, they will be listed in the release notes. Note that
this FAQ answer is also valid for users of a hidden operating system. Also note that you cannot
downgrade TrueCrypt if the system partition/drive is encrypted.
I use pre-boot authentication. Can I prevent a person (adversary) that is watching me start
my computer from knowing that I use TrueCrypt?
Yes (as of TrueCrypt 6.1). To do so, boot the encrypted system, start TrueCrypt, select Settings >
System Encryption, enable the option ‘Do not show any texts in the pre-boot authentication screen’
and click OK. Then, when you start the computer, no texts will be displayed by the TrueCrypt boot
loader (not even when you enter the wrong password). The computer will appear to be "frozen"
while you can type your password. It is, however, important to note that if the adversary can
analyze the content of the hard drive, he can still find out that it contains the TrueCrypt boot loader.
125
I use pre-boot authentication. Can I configure the TrueCrypt Boot Loader to display only a
fake error message?
Yes (as of TrueCrypt 6.1). To do so, boot the encrypted system, start TrueCrypt, select Settings >
System Encryption, enable the option ‘Do not show any texts in the pre-boot authentication screen’
and enter the fake error message in the corresponding field (for example, the "Missing operating
system" message, which is normally displayed by the Windows boot loader if it finds no Windows
boot partition). It is, however, important to note that if the adversary can analyze the content of the
hard drive, he can still find out that it contains the TrueCrypt boot loader.
Can I configure TrueCrypt to mount automatically whenever Windows starts a non-system
TrueCrypt volume that uses the same password as my system partition/drive (i.e. my preboot authentication password)?
Yes. To do so, follow these steps:
1. Mount the volume (to the drive letter to which you want it to be mounted every time).
2. Right-click the mounted volume in the drive list in the main TrueCrypt window and select
‘Add to System Favorites’.
3. The System Favorites Organizer window should appear now. In this window, enable the
option ‘Mount system favorite volumes when Windows starts’ and click OK.
For more information, see the chapter ‘System Favorite Volumes’.
Can a volume be automatically mounted whenever I log on to Windows?
Yes. To do so, follow these steps:
1. Mount the volume (to the drive letter to which you want it to be mounted every time).
2. Right-click the mounted volume in the drive list in the main TrueCrypt window and select
‘Add to Favorites’.
3. The Favorites Organizer window should appear now. In this window, enable the option
‘Mount selected volume upon logon’ and click OK.
Then, when you log on to Windows, you will be asked for the volume password (and/or keyfiles)
and if it is correct, the volume will be mounted.
Alternatively, if the volumes are partition/device-hosted and if you do not need to mount them to
particular drive letters every time, you can follow these steps:
1. Select Settings > Preferences. The Preferences window should appear now.
2. In the section ‘Actions to perform upon logon to Windows’, enable the option ‘Mount all
devices-hosted TrueCrypt volumes’ and click OK.
Note: TrueCrypt will not prompt you for a password if you have enabled caching of the pre-boot
authentication password (Settings > ‘System Encryption’) and the volumes use the same password
as the system partition/drive.
126
Can a volume be automatically mounted whenever its host device gets connected to the
computer?
Yes. For example, if you have a TrueCrypt container on a USB flash drive and you want TrueCrypt
to mount it automatically when you insert the USB flash drive into the USB port, follow these steps:
1. Mount the volume (to the drive letter to which you want it to be mounted every time).
2. Right-click the mounted volume in the drive list in the main TrueCrypt window and select
‘Add to Favorites’.
3. The Favorites Organizer window should appear now. In this window, enable the option
‘Mount selected volume when its host device gets connected’ and click OK.
Then, when you insert the USB flash drive into the USB port, you will be asked for the volume
password (and/or keyfiles) (unless it is cached) and if it is correct, the volume will be mounted.
Note: TrueCrypt will not prompt you for a password if you have enabled caching of the pre-boot
authentication password (Settings > ‘System Encryption’) and the volume uses the same password
as the system partition/drive.
Can my pre-boot authentication password be cached so that I can use it mount non-system
volumes during the session?
Yes. Select ‘Settings’ > ‘System Encryption’ and enable the following option: ‘Cache pre-boot
authentication password in driver memory’.
I live in a country that violates basic human rights of its people. Is it possible to use
TrueCrypt without leaving any ‘traces’ on unencrypted Windows?
Yes. This can be achieved by running TrueCrypt in portable mode under BartPE or in a similar
environment. BartPE stands for "Bart’s Preinstalled Environment", which is essentially the
Windows operating system prepared in a way that it can be entirely stored on and booted from a
CD/DVD (registry, temporary files, etc., are stored in RAM – hard drive is not used at all and does
not even have to be present). The freeware Bart’s PE Builder can transform a Windows XP
installation CD into a BartPE CD. Note that you do not even need any special TrueCrypt plug-in for
BartPE. Follow these steps:
1. Create a BartPE CD and boot it. (Note: You must perform each of the following steps from
within BartPE.)
2. Download the TrueCrypt self-extracting package to the RAM disk (which BartPE
automatically creates).
Note: If the adversary can intercept data you send or receive over the Internet and you
need to prevent the adversary from knowing you downloaded TrueCrypt, consider
downloading it via I2P, Tor, or a similar anonymizing network.
3. Verify the digital signatures of the downloaded file (see the section Digital Signatures for
more information).
127
4. Run the downloaded file, and select Extract (instead of Install) on the second page of the
TrueCrypt Setup wizard. Extract the contents to the RAM disk.
5. Run the file TrueCrypt.exe from the RAM disk.
Note: You may also want to consider creating a hidden operating system (see the section Hidden
Operating System). See also the chapter Plausible Deniability.
Can I encrypt my system partition/drive if I don’t have a US keyboard?
Yes, TrueCrypt supports all keyboard layouts.
Can I save data to the decoy system partition without risking damage to the hidden system
partition?
Yes. You can write data to the decoy system partition anytime without any risk that the hidden
volume will get damaged (because the decoy system is not installed within the same partition as
the hidden system). For more information, see the section Hidden Operating System.
Can I use TrueCrypt in Windows if I do not have administrator privileges?
See the chapter ‘Using TrueCrypt Without Administrator Privileges‘.
Does TrueCrypt save my password to a disk?
No.
How does TrueCrypt verify that the correct password was entered?
See the chapter Technical Details, section Encryption Scheme.
Can I encrypt a partition/drive without losing the data currently stored on it?
Yes, but the following conditions must be met:
•
If you want to encrypt an entire system drive (which may contain multiple partitions) or a
system partition (in other words, if you want to encrypt a drive or partition where Windows is
installed), you can do so provided that you use TrueCrypt 5.0 or later and that you use
Windows XP or a later version of Windows (such as Windows 7) (select ‘System’ > ‘Encrypt
System Partition/Drive’ and then follow the instructions in the wizard).
•
If you want to encrypt a non-system partition in place, you can do so provided that it
contains an NTFS filesystem, that you use TrueCrypt 6.1 or later, and that you use
Windows Vista or a later version of Windows (for example, Windows 7) (click ‘Create Volume’
> ‘Encrypt a non-system partition’ > ‘Standard volume’ > ‘Select Device’ > ‘Encrypt partition in place’
and then follow the instructions in the wizard).
128
Can I run TrueCrypt if I don’t install it?
Yes, see the chapter Portable Mode.
Some encryption programs use TPM to prevent attacks. Will TrueCrypt use it too?
No. Those programs use TPM to protect against attacks that require the attacker to have
administrator privileges, or physical access to the computer, and the attacker needs you to use the
computer after such an access. However, if any of these conditions is met, it is actually
impossible to secure the computer (see below) and, therefore, you must stop using it (instead of
relying on TPM).
If the attacker has administrator privileges, he can, for example, reset the TPM, capture the content
of RAM (containing master keys) or content of files stored on mounted TrueCrypt volumes
(decrypted on the fly), which can then be sent to the attacker over the Internet or saved to an
unencrypted local drive (from which the attacker might be able to read it later, when he gains
physical access to the computer).
If the attacker can physically access the computer hardware (and you use it after such an access),
he can, for example, attach a malicious component to it (such as a hardware keystroke logger) that
will capture the password, the content of RAM (containing master keys) or content of files stored
on mounted TrueCrypt volumes (decrypted on the fly), which can then be sent to the attacker over
the Internet or saved to an unencrypted local drive (from which the attacker might be able to read it
later, when he gains physical access to the computer again).
The only thing that TPM is almost guaranteed to provide is a false sense of security (even the
name itself, “Trusted Platform Module”, is misleading and creates a false sense of security). As for
real security, TPM is actually redundant (and implementing redundant features is usually a way to
create so-called bloatware). Features like this are sometimes referred to as ‘security theater’ [6].
For more information, please see the sections Physical Security and Malware.
Why does Windows Vista (and later versions of Windows) ask me for permission to run
TrueCrypt every time I run it in ‘portable’ mode?
When you run TrueCrypt in portable mode, TrueCrypt needs to load and start the TrueCrypt device
driver. TrueCrypt needs a device driver to provide transparent on-the-fly encryption/decryption, and
users without administrator privileges cannot start device drivers in Windows. Therefore, Windows
Vista and later versions of Windows ask you for permission to run TrueCrypt with administrator
privileges.
Note that if you install TrueCrypt on the system (as opposed to running TrueCrypt in portable
mode), you will not be asked for permission every time you run it.
Do I have to dismount TrueCrypt volumes before shutting down or restarting Windows?
No. TrueCrypt automatically dismounts all mounted TrueCrypt volumes on system
shutdown/restart.
129
Which type of TrueCrypt volume is better – partition or file container?
File containers are normal files so you can work with them as with any normal files (file containers
can be, for example, moved, renamed, and deleted the same way as normal files). Partitions/drives
may be better as regards performance. Note that reading and writing to/from a file container may
take significantly longer when the container is heavily fragmented. To solve this problem,
defragment the file system in which the container is stored (when the TrueCrypt volume is
dismounted).
What’s the recommended way to back up a TrueCrypt volume?
See the chapter How to Back Up Securely.
What will happen if I format a TrueCrypt partition?
See the question “Is it possible to change the file system of an encrypted volume?” in this FAQ.
Is it possible to change the file system of an encrypted volume?
Yes, when mounted, TrueCrypt volumes can be formatted as FAT12, FAT16, FAT32, NTFS, or
any other file system. TrueCrypt volumes behave as standard disk devices so you can right-click
the device icon (for example in the ‘Computer’ or ‘My Computer’ list) and select ‘Format’. The
actual volume contents will be lost. However, the whole volume will remain encrypted. If you format
a TrueCrypt-encrypted partition when the TrueCrypt volume that the partition hosts is not mounted,
then the volume will be destroyed, and the partition will not be encrypted anymore (it will be
empty).
Is it possible to mount a TrueCrypt container that is stored on a CD or DVD?
Yes. However, if you need to mount a TrueCrypt volume that is stored on a read-only medium
(such as a CD or DVD) under Windows 2000, the file system within the TrueCrypt volume must be
FAT (Windows 2000 cannot mount an NTFS file system on read-only media).
Is it possible to change the password for a hidden volume?
Yes, the password change dialog works both for standard and hidden volumes. Just type the
password for the hidden volume in the ‘Current Password’ field of the ‘Volume Password Change’
dialog.
Remark: TrueCrypt first attempts to decrypt the standard volume header and if it fails, it attempts to decrypt
the area within the volume where the hidden volume header may be stored (if there is a hidden volume
within). In case it is successful, the password change applies to the hidden volume. (Both attempts use the
password typed in the ‘Current Password’ field.)
130
When I use HMAC-RIPEMD-160, is the size of the header encryption key only 160 bits?
No, TrueCrypt never uses an output of a hash function (nor of a HMAC algorithm) directly as an
encryption key. See the section ‘Header Key Derivation, Salt, and Iteration Count‘ for more
information.
How do I burn a TrueCrypt container larger than 2 GB onto a DVD?
The DVD burning software you use should allow you to select the format of the DVD. If it does,
select the UDF format (ISO format does not support files larger than 2 GB).
Can I use tools like chkdsk, Disk Defragmenter, etc. on the contents of a mounted
TrueCrypt volume?
Yes, TrueCrypt volumes behave like real physical disk devices, so it is possible to use any
filesystem checking/repairing/defragmenting tools on the contents of a mounted TrueCrypt volume.
Does TrueCrypt support 64-bit versions of Windows?
Yes.
Can I mount my TrueCrypt volume under Windows, Mac OS X, and Linux?
Yes, TrueCrypt volumes are fully cross-platform.
Is it possible to install an application to a TrueCrypt volume and run it from there?
Yes.
What will happen when a part of a TrueCrypt volume becomes corrupted?
In encrypted data, one corrupted bit usually corrupts the whole ciphertext block in which it
occurred. The ciphertext block size used by TrueCrypt is 16 bytes (i.e., 128 bits). The mode of
operation used by TrueCrypt ensures that if data corruption occurs within a block, the remaining
blocks are not affected (for more information, see the section Modes of Operation). See also the
question ‘What do I do when the encrypted filesystem on my TrueCrypt volume is corrupted?’
What do I do when the encrypted filesystem on my TrueCrypt volume is corrupted?
File system within a TrueCrypt volume may become corrupted in the same way as any normal
unencrypted file system. When that happens, you can use filesystem repair tools supplied with
your operating system to fix it. In Windows, it is the ‘chkdsk’ tool. TrueCrypt provides an easy way
to use this tool on a TrueCrypt volume: Right-click the mounted volume in the main TrueCrypt
window (in the drive list) and from the context menu select ‘Repair Filesystem’.
131
We use TrueCrypt in a corporate/enterprise environment. Is there a way for an administrator
to reset a volume password or pre-boot authentication password when a user forgets it (or
loses a keyfile)?
Yes. Note that there is no “backdoor” implemented in TrueCrypt. However, there is a way to “reset”
volume passwords/keyfiles and pre-boot authentication passwords. After you create a volume,
back up its header to a file (select Tools -> Backup Volume Header) before you allow a non-admin
user to use the volume. Note that the volume header (which is encrypted with a header key derived
from a password/keyfile) contains the master key with which the volume is encrypted. Then ask the
user to choose a password, and set it for him/her (Volumes -> Change Volume Password); or
generate a user keyfile for him/her. Then you can allow the user to use the volume and to change
the password/keyfiles without your assistance/permission. In case he/she forgets his/her password
or loses his/her keyfile, you can “reset” the volume password/keyfiles to your original admin
password/keyfiles by restoring the volume header from the backup file (Tools -> Restore Volume
Header).
Similarly, you can reset a pre-boot authentication password. To create a backup of the master key
data (that will be stored on a TrueCrypt Rescue Disk and encrypted with your administrator
password), select ‘System’ > ‘Create Rescue Disk’. To set a user pre-boot authentication
password, select ‘System’ > ‘Change Password’. To restore your administrator password, boot the
TrueCrypt Rescue Disk, select ‘Repair Options’ > ‘Restore key data’, and enter your administrator
password. Note: It is not required to burn each TrueCrypt Rescue Disk ISO image to a CD/DVD. You can
maintain a central repository of ISO images for all workstations (rather than a repository of CDs/DVDs). For
more information, see the section Command Line Usage (option /noisocheck).
Can our commercial company use TrueCrypt free of charge?
Provided that you comply with the terms and conditions of the TrueCrypt License, you can install
and run TrueCrypt free of charge on an arbitrary number of your computers.
We share a volume over a network. Is there a way to have the network share automatically
restored when the system is restarted?
Please see the chapter Sharing over Network.
It is possible to access a single TrueCrypt volume simultaneously from multiple operating
systems (for example, a volume shared over a network)?
Please see the chapter Sharing over Network.
Can a user access his or her TrueCrypt volume via a network?
Please see the chapter Sharing over Network.
I encrypted a non-system partition, but its original drive letter is still visible in the ‘My
Computer’ list. When I double click this drive letter, Windows asks if I want to format the
drive. Is there a way to hide or free this drive letter?
Yes, to free the drive letter follow these steps:
132
1. Right-click the ‘Computer’ (or ‘My Computer’) icon on your desktop or in the Start Menu and
select Manage. The ‘Computer Management’ window should appear.
2. From the list on the left, select ‘Disk Management’ (within the Storage sub-tree).
3. Right-click the encrypted partition/device and select ‘Change Drive Letter and Paths’.
4. Click Remove.
5. If Windows prompts you to confirm the action, click Yes.
When I plug in my encrypted USB flash drive, Windows asks me if I want to format it. Is
there a way to prevent that?
Yes, but you will need to remove the drive letter assigned to the device. For information on how to
do so, see the question ‘I encrypted a non-system partition, but its original drive letter is still visible
in the ‘My Computer’ list.’
How do I remove or undo encryption if I do not need it anymore? How do I permanently
decrypt a volume?
Please see the section How to Remove Encryption.
What will change when I enable the option ‘Mount volumes as removable media’?
Please see the section Volume Mounted as Removable Medium.
Do I have to “wipe” free space and/or files on a TrueCrypt volume?
Remark: to "wipe" = to securely erase; to overwrite sensitive data in order to render them unrecoverable.
If you believe that an adversary will be able to decrypt the volume (for example that he will make
you reveal the password), then the answer is yes. Otherwise, it is not necessary, because the
volume is entirely encrypted.
How does TrueCrypt know which encryption algorithm my TrueCrypt volume has been
encrypted with?
Please see the section Encryption Scheme (chapter Technical Details).
133
Technical Details
Notation
C
Ciphertext block
DK()
Decryption algorithm using encryption/decryption key K
EK()
Encryption algorithm using encryption/decryption key K
H()
Hash function
i
Block index for n-bit blocks; n is context-dependent
K
Cryptographic key
P
Plaintext block
^
Bitwise exclusive-OR operation (XOR)
⊕
Modulo 2n addition, where n is the bit size of the left-most operand and of the
resultant value (e.g., if the left operand is a 1-bit value, and the right operand is a
2-bit value, then: 1 ⊕ 0 = 1; 1 ⊕ 1 = 0; 1 ⊕ 2 = 1; 1 ⊕ 3 = 0; 0 ⊕ 0 = 0; 0 ⊕ 1 = 1;
0 ⊕ 2 = 0; 0 ⊕ 3 = 1)
⊗
Modular multiplication of two polynomials over the binary field GF(2) modulo
x128+x7+x2+x+1 (GF stands for Galois Field)
||
Concatenation
134
Encryption Scheme
When mounting a TrueCrypt volume (assume there are no cached passwords/keyfiles) or when
performing pre-boot authentication, the following steps are performed:
1. The first 512 bytes of the volume (i.e., the standard volume header) are read into RAM, out
of which the first 64 bytes are the salt (see TrueCrypt Volume Format Specification). For
system encryption (see the chapter System Encryption), the last 512 bytes of the first logical
drive track are read into RAM (the TrueCrypt Boot Loader is stored in the first track of the
system drive and/or on the TrueCrypt Rescue Disk).
2. Bytes 65536–66047 of the volume are read into RAM (see the section TrueCrypt Volume
Format Specification). For system encryption, bytes 65536–66047 of the first partition
located behind the active partition * are read (see the section Hidden Operating System). If
there is a hidden volume within this volume (or within the partition behind the boot
partition), we have read its header at this point; otherwise, we have just read random data
(whether or not there is a hidden volume within it has to be determined by attempting to
decrypt this data; for more information see the section Hidden Volume).
3. Now TrueCrypt attempts to decrypt the standard volume header read in (1). All data used
and generated in the course of the process of decryption are kept in RAM (TrueCrypt never
saves them to disk). The following parameters are unknown † and have to be determined
through the process of trial and error (i.e., by testing all possible combinations of the
following):
a. PRF used by the header key derivation function (as specified in PKCS #5 v2.0; see
the section Header Key Derivation, Salt, and Iteration Count), which can be one of
the following:
HMAC-SHA-512, HMAC-RIPEMD-160, HMAC-Whirlpool.
A password entered by the user (to which one or more keyfiles may have been
applied – see the section Keyfiles) and the salt read in (1) are passed to the header
key derivation function, which produces a sequence of values (see the section
Header Key Derivation, Salt, and Iteration Count) from which the header encryption
key and secondary header key (XTS mode) are formed. (These keys are used to
decrypt the volume header.)
b. Encryption algorithm: AES-256, Serpent, Twofish, AES-Serpent, AES-TwofishSerpent, etc.
c. Mode of operation: XTS, LRW (deprecated/legacy), CBC (deprecated/legacy)
d. Key size(s)
*
If the size of the active partition is less than 256 MB, then the data is read from the second partition behind the active one
(Windows 7 and later, by default, do not boot from the partition on which they are installed).
†
These parameters are kept secret not in order to increase the complexity of an attack, but primarily to make TrueCrypt volumes
unidentifiable (indistinguishable from random data), which would be difficult to achieve if these parameters were stored unencrypted
within the volume header. Also note that if a non-cascaded encryption algorithm is used for system encryption, the algorithm is
known (it can be determined by analyzing the contents of the unencrypted TrueCrypt Boot Loader stored in the first logical drive
track or on the TrueCrypt Rescue Disk).
135
4. Decryption is considered successful if the first 4 bytes of the decrypted data contain the
ASCII string “TRUE”, and if the CRC-32 checksum of the last 256 bytes of the decrypted
data (volume header) matches the value located at byte #8 of the decrypted data (this value
is unknown to an adversary because it is encrypted – see the section TrueCrypt Volume
Format Specification). If these conditions are not met, the process continues from (3) again,
but this time, instead of the data read in (1), the data read in (2) are used (i.e., possible
hidden volume header). If the conditions are not met again, mounting is terminated (wrong
password, corrupted volume, or not a TrueCrypt volume).
5. Now we know (or assume with very high probability) that we have the correct password, the
correct encryption algorithm, mode, key size, and the correct header key derivation
algorithm. If we successfully decrypted the data read in (2), we also know that we are
mounting a hidden volume and its size is retrieved from data read in (2) decrypted in (3).
6. The encryption routine is reinitialized with the primary master key * and the secondary
master key (XTS mode – see the section Modes of Operation), which are retrieved from the
decrypted volume header (see the section TrueCrypt Volume Format Specification). These
keys can be used to decrypt any sector of the volume, except the volume header area (or the
key data area, for system encryption), which has been encrypted using the header keys. The
volume is mounted.
See also section Modes of Operation and section Header Key Derivation, Salt, and Iteration Count
and also the chapter Security Model.
*
The master keys were generated during the volume creation and cannot be changed later. Volume password change is accomplished
by re-encrypting the volume header using a new header key (derived from a new password).
136
Modes of Operation
The mode of operation used by TrueCrypt for encrypted partitions, drives, and virtual volumes is
XTS.
XTS mode is in fact XEX mode [12], which was designed by Phillip Rogaway in 2003, with a
minor modification (XEX mode uses a single key for two different purposes, whereas XTS mode
uses two independent keys).
In 2010, XTS mode was approved by NIST for protecting the confidentiality of data on storage
devices [24]. In 2007, it was also approved by the IEEE for cryptographic protection of data on
block-oriented storage devices (IEEE 1619).
Description of XTS mode:
Ci = EK1 (Pi ^ (EK2 (n) ⊗ αi)) ^ (EK2 (n) ⊗ αi)
Where:
⊗ denotes multiplication of two polynomials over the binary field GF(2) modulo x128+x7+x2+x+1
K1 is the encryption key (256-bit for each supported cipher; i.e., AES, Serpent, and Twofish)
K2 is the secondary key (256-bit for each supported cipher; i.e., AES, Serpent, and Twofish)
i is the cipher block index within a data unit; for the first cipher block within a data unit, i = 0
n is the data unit index within the scope of K1; for the first data unit, n = 0
α is a primitive element of Galois Field (2128) that corresponds to polynomial x (i.e., 2)
The size of each data unit is always 512 bytes (regardless of the sector size).
For further information pertaining to XTS mode, see e.g. [12] and [24].
137
Header Key Derivation, Salt, and Iteration Count
Header key is used to encrypt and decrypt the encrypted area of the TrueCrypt volume header (for
system encryption, of the key data area), which contains the master key and other data (see the
sections Encryption Scheme and TrueCrypt Volume Format Specification). In volumes created by
TrueCrypt 5.0 or later (and for system encryption), the area is encrypted in XTS mode (see the
section Modes of Operation). The method that TrueCrypt uses to generate the header key and the
secondary header key (XTS mode) is PBKDF2, specified in PKCS #5 v2.0; see References.
512-bit salt is used, which means there are 2512 keys for each password. This significantly decreases
vulnerability to ‘off-line’ dictionary/’rainbow table’ attacks (pre-computing all the keys for a
dictionary of passwords is very difficult when a salt is used) [7]. The salt consists of random values
generated by the TrueCrypt random number generator during the volume creation process. The
header key derivation function is based on HMAC-SHA-512, HMAC-RIPEMD-160, or HMACWhirlpool (see [8, 9, 20, 22]) – the user selects which. The length of the derived key does not
depend on the size of the output of the underlying hash function. For example, a header key for the
AES-256 cipher is always 256 bits long even if HMAC-RIPEMD-160 is used (in XTS mode, an
additional 256-bit secondary header key is used; hence, two 256-bit keys are used for AES-256 in
total). For more information, refer to [7]. 1000 iterations (or 2000 iterations when HMACRIPEMD-160 is used as the underlying hash function) of the key derivation function have to be
performed to derive a header key, which increases the time necessary to perform an exhaustive
search for passwords (i.e., brute force attack) [7].
Header keys used by ciphers in a cascade are mutually independent, even though they are derived
from a single password (to which keyfiles may have been applied). For example, for the AESTwofish-Serpent cascade, the header key derivation function is instructed to derive a 768-bit
encryption key from a given password (and, for XTS mode, in addition, a 768-bit secondary header
key from the given password). The generated 768-bit header key is then split into three 256-bit keys
(for XTS mode, the secondary header key is split into three 256-bit keys too, so the cascade actually
uses six 256-bit keys in total), out of which the first key is used by Serpent, the second key is used
by Twofish, and the third by AES (in addition, for XTS mode, the first secondary key is used by
Serpent, the second secondary key is used by Twofish, and the third secondary key by AES).
Hence, even when an adversary has one of the keys, he cannot use it to derive the other keys, as
there is no feasible method to determine the password from which the key was derived (except for
brute force attack mounted on a weak password).
138
Random Number Generator
The TrueCrypt random number generator (RNG) is used to generate the master encryption key, the
secondary key (XTS mode), salt, and keyfiles. It creates a pool of random values in RAM
(memory). The pool, which is 320 bytes long, is filled with data from the following sources:
• Mouse movements
• Keystrokes
• Mac OS X and Linux: Values generated by the built-in RNG (both /dev/random and
/dev/urandom)
• MS Windows only: MS Windows CryptoAPI (collected regularly at 500-ms interval)
• MS Windows only: Network interface statistics (NETAPI32)
• MS Windows only: Various Win32 handles, time variables, and counters (collected regularly
at 500-ms interval)
Before a value obtained from any of the above-mentioned sources is written to the pool, it is divided
into individual bytes (e.g., a 32-bit number is divided into four bytes). These bytes are then
individually written to the pool with the modulo 28 addition operation (not by replacing the old
values in the pool) at the position of the pool cursor. After a byte is written, the pool cursor position
is advanced by one byte. When the cursor reaches the end of the pool, its position is set to the
beginning of the pool. After every 16th byte written to the pool, the pool mixing function is
automatically applied to the entire pool (see below).
Pool Mixing Function
The purpose of this function is to perform diffusion [2]. Diffusion spreads the influence of
individual “raw” input bits over as much of the pool state as possible, which also hides statistical
relationships. After every 16th byte written to the pool, this function is applied to the entire pool.
Description of the pool mixing function:
1. Let R be the randomness pool.
2. Let H be the hash function selected by the user (SHA-512, RIPEMD-160, or Whirlpool).
3. l = byte size of the output of the hash function H (i.e., if H is RIPEMD-160, then l = 20;
if H is SHA-512, l = 64)
4. z = byte size of the randomness pool R (320 bytes)
5. q = z / l – 1 (e.g., if H is Whirlpool, then q = 4)
6. R is divided into l-byte blocks B0...Bq.
For 0 ≤ i ≤ q (i.e., for each block B) the following steps are performed:
a. M = H (B0 || B1 || ... || Bq) [i.e., the randomness pool is hashed using the hash function H,
which produces a hash M]
b. Bi = Bi ^ M
7. R = B0 || B1 || ... || Bq
For example, if q = 1, the randomness pool would be mixed as follows:
1. (B0 || B1) = R
2. B0 = B0 ^ H(B0 || B1)
3. B1 = B1 ^ H(B0 || B1)
4. R = B0 || B1
139
Generated Values
The content of the RNG pool is never directly exported (even when TrueCrypt instructs the RNG to
generate and export a value). Thus, even if the attacker obtains a value generated by the RNG, it is
infeasible for him to determine or predict (using the obtained value) any other values generated by
the RNG during the session (it is infeasible to determine the content of the pool from a value
generated by the RNG).
The RNG ensures this by performing the following steps whenever TrueCrypt instructs it to
generate and export a value:
1. Data obtained from the sources listed above is added to the pool as described above.
2. The requested number of bytes is copied from the pool to the output buffer (the copying
starts from the position of the pool cursor; when the end of the pool is reached, the copying
continues from the beginning of the pool; if the requested number of bytes is greater than the
size of the pool, no value is generated and an error is returned).
3. The state of each bit in the pool is inverted (i.e., 0 is changed to 1, and 1 is changed to 0).
4. Data obtained from some of the sources listed above is added to the pool as described above.
5. The content of the pool is transformed using the pool mixing function. Note: The function
uses a cryptographically secure one-way hash function selected by the user (for more
information, see the section Pool Mixing Function above).
6. The transformed content of the pool is XORed into the output buffer as follows:
a. The output buffer write cursor is set to 0 (the first byte of the buffer).
b. The byte at the position of the pool cursor is read from the pool and XORed into the
byte in the output buffer at the position of the output buffer write cursor.
c. The pool cursor position is advanced by one byte. If the end of the pool is reached,
the cursor position is set to 0 (the first byte of the pool).
d. The position of the output buffer write cursor is advanced by one byte.
e. Steps b–d are repeated for each remaining byte of the output buffer (whose length is
equal to the requested number of bytes).
7. The content of the output buffer, which is the final value generated by the RNG, is exported.
Design Origins
The design and implementation of the random number generator are based on the following works:
• Software Generation of Practically Strong Random Numbers by Peter Gutmann [10]
• Cryptographic Random Numbers by Carl Ellison [11]
140
Keyfiles
TrueCrypt keyfile is a file whose content is combined with a password. The user can use any kind
of file as a TrueCrypt keyfile. The user can also generate a keyfile using the built-in keyfile
generator, which utilizes the TrueCrypt RNG to generate a file with random content (for more
information, see the section Random Number Generator).
The maximum size of a keyfile is not limited; however, only its first 1,048,576 bytes (1 MB) are
processed (all remaining bytes are ignored due to performance issues connected with processing
extremely large files). The user can supply one or more keyfiles (the number of keyfiles is not
limited).
Keyfiles can be stored on PKCS-11-compliant [23] security tokens and smart cards protected by
multiple PIN codes (which can be entered either using a hardware PIN pad or via the TrueCrypt
GUI).
Keyfiles are processed and applied to a password using the following method:
1. Let P be a TrueCrypt volume password supplied by user (may be empty)
2. Let KP be the keyfile pool
3. Let kpl be the size of the keyfile pool KP, in bytes (64, i.e., 512 bits);
kpl must be a multiple of the output size of a hash function H
4. Let pl be the length of the password P, in bytes (in the current version: 0 ≤ pl ≤ 64)
5. if kpl > pl, append (kpl – pl) zero bytes to the password P (thus pl = kpl)
6. Fill the keyfile pool KP with kpl zero bytes.
7. For each keyfile perform the following steps:
a. Set the position of the keyfile pool cursor to the beginning of the pool
b. Initialize the hash function H
c. Load all bytes of the keyfile one by one, and for each loaded byte perform the
following steps:
i. Hash the loaded byte using the hash function H without initializing the hash,
to obtain an intermediate hash (state) M. Do not finalize the hash (the state is
retained for next round).
ii. Divide the state M into individual bytes.
For example, if the hash output size is 4 bytes, (T0 || T1 || T2 || T3) = M
iii. Write these bytes (obtained in step 7.c.ii) individually to the keyfile pool with
the modulo 28 addition operation (not by replacing the old values in the pool)
at the position of the pool cursor. After a byte is written, the pool cursor
position is advanced by one byte. When the cursor reaches the end of the
pool, its position is set to the beginning of the pool.
8. Apply the content of the keyfile pool to the password P using the following method:
a. Divide the password P into individual bytes B0...Bpl-1.
Note that if the password was shorter than the keyfile pool, then the password was padded with zero
bytes to the length of the pool in Step 5 (hence, at this point the length of the password is always
greater than or equal to the length of the keyfile pool).
b. Divide the keyfile pool KP into individual bytes G0...Gkpl-1
c. For 0 ≤ i < kpl perform: Bi = Bi ⊕ Gi
d. P = B0 || B1 || ... || Bpl-2 || Bpl-1
141
9. The password P (after the keyfile pool content has been applied to it) is now passed to the
header key derivation function PBKDF2 (PKCS #5 v2), which processes it (along with salt
and other data) using a cryptographically secure hash algorithm selected by the user (e.g.,
SHA-512). See the section Header Key Derivation, Salt, and Iteration Count for more
information.
The role of the hash function H is merely to perform diffusion [2]. CRC-32 is used as the hash
function H. Note that the output of CRC-32 is subsequently processed using a cryptographically
secure hash algorithm: The keyfile pool content (in addition to being hashed using CRC-32) is
applied to the password, which is then passed to the header key derivation function PBKDF2
(PKCS #5 v2), which processes it (along with salt and other data) using a cryptographically
secure hash algorithm selected by the user (e.g., SHA-512). The resultant values are used to
form the header key and the secondary header key (XTS mode).
142
TrueCrypt Volume Format Specification
Offset
(bytes)
Size
(bytes)
Encryption
Status *
Unencrypted ‡
Encrypted
Encrypted
Encrypted
Encrypted
Encrypted
Encrypted
Encrypted
Encrypted
Encrypted
Encrypted
Description
0
64
68
70
72
76
92
100
108
116
124
64
4
2
2
4
16
8
8
8
8
4
Salt
ASCII string “TRUE”
Volume header format version (5)
Minimum program version required to open the volume
CRC-32 checksum of the (decrypted) bytes 256–511
Reserved (must contain zeroes)
Size of hidden volume (set to zero in non-hidden volumes)
Size of volume
Byte offset of the start of the master key scope
Size of the encrypted area within the master key scope
Flag bits (bit 0 set: system encryption; bit 1 set: non-system
in-place-encrypted volume; bits 2-31 are reserved)
Sector size (in bytes)
Reserved (must contain zeroes)
CRC-32 checksum of the (decrypted) bytes 64–251
Concatenated primary and secondary master keys §
Reserved (for system encryption, this item is omitted††)
128
132
252
256
512
4
120
4
Var.
65024
Encrypted
Encrypted
Encrypted
Encrypted
Encrypted
65536
65536
Encrypted /
Unencrypted‡
Area for hidden volume header (if there is no hidden volume
within the volume, this area contains random data **). For
system encryption, this item is omitted. †† See bytes 0–65535.
131072
Var.
Encrypted
Data area (master key scope). For system encryption, offset
may be different (depending on offset of system partition).
S–131072 †
65536
Encrypted /
Unencrypted‡
Backup header (encrypted with a different header key derived
using a different salt). For system encryption, this item is
omitted. †† See bytes 0–65535.
S–65536
65536
Encrypted /
Unencrypted‡
Backup header for hidden volume (encrypted with a different
header key derived using a different salt). If there is no hidden
volume within the volume, this area contains random data.** For
system encryption, this item is omitted. †† See bytes 0–65535.
*
The encrypted areas of the volume header are encrypted in XTS mode using the primary and secondary header keys. For more
information, see the section Encryption Scheme and the section Header Key Derivation, Salt, and Iteration Count.
†
S denotes the size of the volume host (in bytes).
‡
Note that the salt does not need to be encrypted, as it does not have to be kept secret [7] (salt is a sequence of random values).
§
Multiple concatenated master keys are stored here when the volume is encrypted using a cascade of ciphers (secondary master keys
are used for XTS mode).
**
See below in this section for information on the method used to fill free volume space with random data when the volume is
created.
††
Here, the meaning of "system encryption" does not include a hidden volume containing a hidden operating system.
143
Note that this specification applies to volumes created by TrueCrypt 7.0 or later. The format of filehosted volumes is identical to the format of partition/device-hosted volumes (however, the "volume
header", or key data, for a system partition/drive is stored in the last 512 bytes of the first logical
drive track). TrueCrypt volumes have no "signature" or ID strings. Until decrypted, they appear to
consist solely of random data.
Free space on each TrueCrypt volume is filled with random data when the volume is created. * The
random data is generated as follows: Right before TrueCrypt volume formatting begins, a
temporary encryption key and a temporary secondary key (XTS mode) are generated by the random
number generator (see the section Random Number Generator). The encryption algorithm that the
user selected is initialized with the temporary keys. The encryption algorithm is then used to
encrypt plaintext blocks consisting of zeroes. The encryption algorithm operates in XTS mode (see
the section Modes of Operation). The resulting ciphertext blocks are used to fill (overwrite) the free
space on the volume. The temporary keys are stored in RAM and are erased after formatting
finishes.
The fields located at byte #0 (salt) and #256 (master keys) contain random values generated by the
random number generator (see the section Random Number Generator) during the volume creation
process. If a TrueCrypt volume hosts a hidden volume (within its free space), the header of the
hidden volume is located at byte #65536 of the host volume (the header of the host/outer volume is
located at byte #0 of the host volume – see the section Hidden Volume). If there is no hidden
volume within a TrueCrypt volume, bytes 65536–131071 of the volume (i.e., the area where the
header of a hidden volume can reside) contain random data (see above for information on the
method used to fill free volume space with random data when the volume is created). The layout of
the header of a hidden volume is the same as the one of a standard volume (bytes 0–65535).
The maximum possible TrueCrypt volume size is 263 bytes (8,589,934,592 GB). However, due to
security reasons (with respect to the 128-bit block size used by the encryption algorithms), the
maximum allowed volume size is 1 PB (1,048,576 GB).
Embedded Backup Headers
Each TrueCrypt volume created by TrueCrypt 6.0 or later contains an embedded backup header,
located at the end of the volume (see above). The header backup is not a copy of the volume header
because it is encrypted with a different header key derived using a different salt (see the section
Header Key Derivation, Salt, and Iteration Count).
When the volume password and/or keyfiles are changed, or when the header is restored from the
embedded (or an external) header backup, both the volume header and the backup header
(embedded in the volume) are re-encrypted with different header keys (derived using newly
generated salts – the salt for the volume header is different from the salt for the backup header).
Each salt is generated by the TrueCrypt random number generator (see the section Random Number
Generator).
For more information about header backups, see the subsection Tools -> Restore Volume Header in
the chapter Main Program Window.
*
Provided that the options Quick Format and Dynamic are disabled and provided that the volume does not contain a filesystem that
has been encrypted in place (note that TrueCrypt does not allow the user to create a hidden volume within such a volume).
144
Compliance with Standards and Specifications
To our best knowledge, TrueCrypt complies with the following standards, specifications, and
recommendations:
•
ISO/IEC 10118-3:2004 [21]
•
FIPS 197 [3]
•
FIPS 198 [22]
•
FIPS 180-2 [14]
•
NIST SP 800-3E [24]
•
PKCS #5 v2.0 [7]
•
PKCS #11 v2.20 [23]
The correctness of the implementations of the encryption algorithms can be verified using test
vectors (select Tools > Test Vectors) or by examining the source code of TrueCrypt.
Source Code
TrueCrypt is open-source and free software. The complete source code of TrueCrypt (written in C,
C++, and assembly) is freely available for peer review at:
http://www.truecrypt.org/
145
Future Development
For the list of features that are planned for a future release, please refer to:
http://www.truecrypt.org/future
Contact
Information on how to contact us can be found at:
http://www.truecrypt.org/contact
Legal Information
License
The text of the license under which TrueCrypt is distributed is contained in the file License.txt that
is included in the TrueCrypt binary and source code distribution packages, and is also available at:
http://www.truecrypt.org/legal/license
Copyright Information
This software as a whole:
Copyright © 2012 TrueCrypt Developers Association. All rights reserved.
Portions of this software:
Copyright © 2003-2012 TrueCrypt Developers Association. All rights reserved.
Copyright © 1998-2000 Paul Le Roux. All rights reserved.
Copyright © 1998-2008 Brian Gladman, Worcester, UK. All rights reserved.
Copyright © 2002-2004 Mark Adler. All rights reserved.
For more information, please see the legal notices attached to parts of the source code.
Trademark Information
Any trademarks mentioned in this document are the sole property of their respective owners.
146
Version History
7.1a
February 7, 2012
Improvements and bug fixes:
•
Minor improvements and bug fixes (Windows, Mac OS X, and Linux)
For a list of changes in older versions, see: http://www.truecrypt.org/docs/?s=version-history
147
Acknowledgements
We would like to thank the following people:
Paul Le Roux for making his E4M source code available. TrueCrypt 1.0 was derived from E4M and some
parts of the E4M source code are still incorporated in the latest version of the TrueCrypt source code.
Brian Gladman, who wrote the excellent AES, Twofish, and SHA-512 routines.
Peter Gutmann for his paper on random numbers, and for creating his cryptlib, which was the source of parts
of the random number generator source code.
Wei Dai, who wrote the Serpent and RIPEMD-160 routines.
Mark Adler et al., who wrote the Inflate routine.
The designers of the encryption algorithms, hash algorithms, and the mode of operation:
Horst Feistel, Don Coppersmith, Walt Tuchmann, Lars Knudsen, Ross Anderson, Eli Biham, Bruce Schneier,
David Wagner, John Kelsey, Niels Ferguson, Doug Whiting, Chris Hall, Joan Daemen, Vincent Rijmen,
Carlisle Adams, Stafford Tavares, Phillip Rogaway, Hans Dobbertin, Antoon Bosselaers, Bart Preneel,
Paulo S. L. M. Barreto.
All the others who have made this project possible, all who have morally supported us, and all who sent us
bug reports or suggestions for improvements.
Thank you very much.
148
References
[1]
U.S. Committee on National Security Systems (CNSS), National Policy on the Use of the
Advanced Encryption Standard (AES) to Protect National Security Systems and National
Security Information, CNSS Policy No. 15, Fact Sheet No. 1, June 2003, available at
http://csrc.nist.gov/groups/STM/cmvp/documents/CNSS15FS.pdf.
[2]
C. E. Shannon, Communication Theory of Secrecy Systems, Bell System Technical Journal,
v. 28, n. 4, 1949
[3]
NIST, Advanced Encryption Standard (AES), Federal Information Processing Standards
Publication 197, November 26, 2001, available at
http://csrc.nist.gov/publications/fips/fips197/fips-197.pdf.
[4]
J. Nechvatal, E. Barker, L. Bassham, W. Burr, M. Dworkin, J. Foti, E. Roback, NIST,
Report on the Development of the Advanced Encryption Standard (AES), October 2, 2000,
Journal of Research of the National Institute of Standards and Technology, Vol. 106, No. 3,
May-June 2001, available at http://nvl.nist.gov/pub/nistpubs/jres/106/3/j63nec.pdf.
[5]
B. Schneier, J. Kelsey, D. Whiting, D. Wagner, C. Hall, N. Ferguson, T. Kohno, M. Stay,
The Twofish Team’s Final Comments on AES Selection, May 15, 2000, available at
http://csrc.nist.gov/archive/aes/round2/comments/20000515-bschneier.pdf.
[6]
Bruce Schneier, Beyond Fear: Thinking Sensibly About Security in an Uncertain World,
Springer, 2003
[7]
RSA Laboratories, PKCS #5 v2.0: Password-Based Cryptography Standard, RSA Data
Security, Inc. Public-Key Cryptography Standards (PKCS), March 25, 1999, available at
ftp://ftp.rsasecurity.com/pub/pkcs/pkcs-5v2/pkcs5v2-0.pdf.
[8]
H. Krawczyk, M. Bellare, R. Canetti, HMAC: Keyed-Hashing for Message Authentication,
RFC 2104, February 1997, available at http://www.ietf.org/rfc/rfc2104.txt.
[9]
M. Nystrom, RSA Security, Identifiers and Test Vectors for HMAC-SHA-224, HMAC-SHA256, HMAC-SHA-384, and HMAC-SHA-512, RFC 4231, December 2005, available at
http://www.ietf.org/rfc/rfc4231.txt.
[10] Peter Gutmann, Software Generation of Practically Strong Random Numbers, presented at
the 1998 Usenix Security Symposium, available at
http://www.cs.auckland.ac.nz/~pgut001/pubs/usenix98.pdf.
[11] Carl Ellison, Cryptographic Random Numbers, originally an appendix to the P1363
standard, available at http://world.std.com/~cme/P1363/ranno.html.
149
[12] P. Rogaway, Efficient Instantiations of Tweakable Blockciphers and Refinements to Modes
OCB and PMAC, Asiacrypt 2004. LNCS vol. 3329. Springer, 2004. Also available at:
http://www.cs.ucdavis.edu/~rogaway/papers/offsets.pdf.
[13] J. Kelsey, Twofish Technical Report #7: Key Separation in Twofish, AES Round 2 public
comment, April 7, 2000
[14] NIST, Secure Hash Standard, FIPS 180-2, August 1, 2002, available at
http://csrc.nist.gov/publications/fips/fips180-2/fips180-2.pdf.
[15] U. Maurer, J. Massey, Cascade Ciphers: The Importance of Being First, Journal of
Cryptology, v. 6, n. 1, 1993
[16] Bruce Schneier, Applied Cryptography, Second Edition, John Wiley & Sons, 1996
[17] Peter Gutmann, Secure Deletion of Data from Magnetic and Solid-State Memory, first
published in the Sixth USENIX Security Symposium Proceedings, San Jose, California,
July 22-25, 1996, available at http://www.cs.auckland.ac.nz/~pgut001/pubs/secure_del.html
[18] Serpent home page: http://www.cl.cam.ac.uk/~rja14/serpent.html.
[19] M. E. Smid, AES Issues, AES Round 2 Comments, May 22, 2000, available at
http://csrc.nist.gov/archive/aes/round2/comments/20000523-msmid-2.pdf.
[20] A. Menezes, P. van Oorschot, S. Vanstone, Handbook of Applied Cryptography, CRC
Press, October 1996
[21] International Organization for Standardization (ISO), Information technology – Security
techniques – Hash-functions – Part 3: Dedicated hash-functions, ISO/IEC 10118-3:2004,
February 24, 2004
[22] NIST, The Keyed-Hash Message Authentication Code (HMAC), Federal Information
Processing Standards Publication 198, March 6, 2002, available at
http://csrc.nist.gov/publications/fips/fips198/fips-198a.pdf.
[23] RSA Laboratories, PKCS #11 v2.20: Cryptographic Token Interface Standard, RSA
Security, Inc. Public-Key Cryptography Standards (PKCS), June 28, 2004, available at
ftp://ftp.rsasecurity.com/pub/pkcs/pkcs-11/v2-20/pkcs-11v2-20.pdf.
[24] Morris Dworkin, Recommendation for Block Cipher Modes of Operation: The XTS-AES
Mode for Confidentiality on Storage Devices, NIST Special Publication 800-3E, January
2010, available at http://csrc.nist.gov/publications/nistpubs/800-38E/nist-sp-800-38E.pdf.
150
Anuncio
Descargar
Anuncio
Añadir este documento a la recogida (s)
Puede agregar este documento a su colección de estudio (s)
Iniciar sesión Disponible sólo para usuarios autorizadosAñadir a este documento guardado
Puede agregar este documento a su lista guardada
Iniciar sesión Disponible sólo para usuarios autorizados