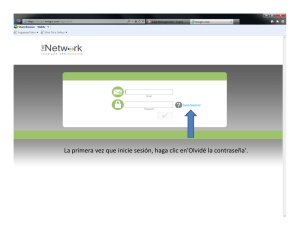ID digitales helpx.adobe.com/es/acrobat/using/digital-ids.html Preguntas frecuentes sobre los ID digitales ¿Qué es un ID digital? Un ID digital es similar a un carné de conducir o un pasaporte electrónicos que demuestra su identidad. Un ID digital suele incluir su nombre y dirección de correo electrónico, el nombre de la organización que lo emitió, un número de serie y una fecha de caducidad. Los ID digitales se usan para la seguridad de los certificados y las firmas digitales. Los ID digitales contienen dos claves: la clave pública bloquea o codifica los datos; la clave privada desbloquea o descodifica dichos datos. Cuando se firman documentos PDF, se utiliza la clave privada para aplicar la firma digital. La clave pública se encuentraenun certificado que el usuario distribuye a otras personas. Por ejemplo, puede enviar el certificado a aquellos que deseen validar su firma o identidad. Guarde su ID digital en un lugar seguro, ya que contiene la clave privada que los demás pueden utilizar para descodificar la información. Los ID digitales incluyen una clave privada que sólo el usuario debe conocer y una clave pública (o certificado público) para que la comparta. ¿Por qué es necesario? Un ID digital no es necesario para la mayor parte del trabajo que se realiza en los documentos PDF. Por ejemplo, no es necesario un ID digital para crear archivos PDF, insertar comentarios en ellos y editarlos. Necesita un ID digital para firmar un documento o codificar archivos PDF mediante un certificado. ¿Qué son los ID digitales con firma personal? Los ID digitales con firma personal pueden ser adecuados para uso personal o para pequeñas y medianas empresas. Su uso debe limitarse a situaciones en las que se ha establecido confianza mutua. ¿Qué son los ID de autoridades de certificados? La mayoría de las transacciones comerciales requieren un ID digital de un proveedor de terceros de confianza, denominado autoridad de certificados. Puesto que la autoridad de certificados tiene la responsabilidad de verificar su identidad ante otras personas, elija una en la que confíen las principales empresas que realizan negocios a través de Internet. En el sitio Web de Adobe se proporcionan los nombres de socios de seguridad de Adobe que ofrecen ID digitales y otras soluciones de seguridad. Consulte Miembros de la Adobe Approved Trust List. 1/11 ¿Cómo recupero o restablezco la contraseña de mi ID digital? Lamentablemente, no puede recuperar o restablecer la contraseña si la ha olvidado. Si fue usted quien creó el ID, puede crear otro con la misma información que utilizó para el anterior. Si obtuvo el ID de una autoridad de certificados, póngase en contacto con ella para recibir ayuda. Crear un ID digital con firma personal Las transacciones confidenciales entre las empresas suelen requerir un ID de una autoridad de certificados en lugar de uno con firma personal. 1. En Acrobat, haga clic en el menú Editar y elija Preferencias > Firmas. 2. A la derecha, haga clic en Más para acceder a Identidades y certificados de confianza. 3. Seleccione ID digitales a la izquierda y haga clic en el botón Agregar ID . 4. Seleccione la opción Un ID digital nuevo que deseo crear ahora y haga clic en Siguiente. 2/11 5. Especifique dónde desea almacenar el ID digital y haga clic en Siguiente. Nuevo archivo de ID digitales PKCS#12 Almacena la información de ID digital en un archivo, que tiene una extensión .pfx en Windows y .p12 en Mac OS. Los archivos se pueden utilizar indistintamente entre sistemas operativos. Si mueve un archivo de un sistema operativo a otro, Acrobat seguirá reconociéndolo. Almacén de certificados de Windows (solo en Windows) Almacena el ID digital en una ubicación común donde otras aplicaciones de Windows también pueden recuperarlo. 3/11 6. Realice las acciones siguientes: 1. Escriba un nombre, una dirección de correo electrónico y otra información personal para el ID digital. Al certificar o firmar un documento, el nombre aparece en el panel Firmas y en el campo Firma. 2. Seleccione una opción del menú Algoritmo de clave. La opción RSA de 2.048 bits proporciona más seguridad que RSA de 1.024 bits, pero la compatibilidad de éste último es más universal. 3. En el menú Usar ID digital para, elija si quiere usar el ID digital para las firmas, la codificación de datos o para ambas acciones. 4. Haga clic en Siguiente. 4/11 7. Realice las acciones siguientes: 1. Escriba una contraseña para el archivo de ID digital. Para cada pulsación, el medidor de longitud de contraseña evalúa la contraseña e indica la longitud de contraseña con patrones de colores. Vuelva a confirmar la contraseña. 2. El archivo de ID digital se almacena en la ubicación predeterminada tal y como aparece en el campo Nombre de archivo. Si quiere guardarlo en otro lugar, haga clic en Examinar y elija la ubicación. 3. Haga clic en Finalizar. 5/11 Si ya existe un archivo de ID digital con el mismo nombre, se le pedirá que lo reemplace. Haga clic en Aceptar para reemplazarlo, o bien examine una ubicación diferente y selecciónela para guardar el archivo en ella. Seleccione una opción del menú Algoritmo de clave. La opción RSA de 2.048 bits proporciona más seguridad que RSA de 1.024 bits, pero la compatibilidad de éste último es más universal. 8. Se ha creado el ID. Puede exportar y enviar su archivo de certificado a los contactos que puedan utilizarlo para validar su firma. 6/11 Nota: Haga siempre una copia de seguridad del archivo de ID digital. Si su archivo de ID digital se pierde o se deteriora, o si olvida la contraseña, no podrá utilizar ese perfil para agregar firmas. Registrar un ID digital Para utilizar el ID digital, registre el ID con Acrobat o Reader. 1. En Acrobat, haga clic en el menú Editar y elija Preferencias > Firmas. En Identidades y certificados de confianza, haga clic en Más. 2. Seleccione ID digitales en el lado izquierdo. 3. Haga clic en el botón Agregar ID . 4. Seleccione una de las opciones siguientes: Un archivo Seleccione esta opción si obtuvo un ID digital como un archivo electrónico. Siga las instrucciones para seleccionar el archivo de ID digital, escribir la contraseña y agregar el ID digital a la lista. Un ID digital de itinerancia almacenado en un servidor Seleccione esta opción si usa un ID digital que esté almacenado en un servidor de firmas. Cuando se le pida, escriba el nombre del servidor y la dirección URL en la que se encuentra el ID de itinerancia. Un dispositivo conectado a este equipo 7/11 Seleccione esta opción si tiene un distintivo de seguridad o de hardware conectado al equipo. 5. Haga clic en Siguiente y siga las instrucciones que aparecen en la pantalla para registrar el ID digital. Especificar el ID digital predeterminado Para evitar que le pidan seleccionar un ID digital cada vez que inicia sesión o certifica un PDF, puede seleccionar un ID digital predeterminado. 1. En Acrobat, haga clic en el menú Editar y elija Preferencias > Firmas. En Identidades y certificados de confianza, haga clic en Más. 2. Haga clic en ID digitales, a la izquierda, y seleccione el ID digital que desee usar como predeterminado. 3. Haga clic en el botón Opciones de uso y elija una tarea para la que desee designar el ID digital como predeterminado. Para especificar el ID digital como predeterminado para dos tareas, haga clic de nuevo en el botón Opciones de uso y seleccioneuna segundaopción. Aparece una marca de verificación delante de las opciones seleccionadas. Si selecciona únicamente la opción de firma, el icono Firmar aparece junto al ID digital. Si selecciona únicamente la opción de codificación, se muestra el icono de bloqueo. Si selecciona únicamente la opción de certificación, o bien si selecciona las opciones de firma y certificación, aparece el icono de la cinta azul. Nota: Para borrar un ID digital predeterminado, repita estos pasos y anule la selección de las opciones de uso que había especificado. Cambie la contraseña y el tiempo de espera de un ID digital 8/11 Las contraseñas y tiempos de espera pueden ajustarse para ID PKCS #12. Si el ID PKCS#12 ID contiene múltiples ID, configure la contraseña y el tiempo de espera en el nivel de archivo. Nota: Los ID digitales con firma personal caducan en cinco años. Después de la fecha de caducidad, podrá utilizar el ID para abrir un documento, pero no para firmarlo o codificarlo. 1. En Acrobat, haga clic en el menú Editar y elija Preferencias > Firmas. En Identidades y certificados de confianza, haga clic en Más. 2. Expanda ID digitales a la izquierda, seleccione Archivos de ID digitales y, a continuación, seleccione un ID digital a la derecha. 3. Haga clic en Cambiar contraseña. Escriba la contraseña antigua y una nueva. Para cada pulsación, el medidor de longitud de contraseña evalúa la contraseña e indica la longitud de contraseña con patrones de colores. Confirme la contraseña nueva y haga clic en Aceptar. 4. Con el ID aún seleccionado, haga clic en el botón Tiempo de espera de contraseña. 5. Especifique la frecuencia con la que desea que se le pida una contraseña: Siempre Se le solicita una contraseña cada vez que utiliza el ID digital. Después Le permite especificar un intervalo. Una vez por sesión Se le pide una contraseña cada vez que abre Acrobat. Nunca Nunca se le solicita una contraseña. 6. Escriba la contraseña y haga clic en Aceptar. Nota: Asegúrese de guardar su contraseña en un lugar seguro. Si pierde la contraseña, puede crear un nuevo ID digital con firma personal y eliminar el antiguo, o adquirir uno de otro proveedor. Eliminar el ID digital Cuando se elimina un ID digital en Acrobat, se elimina el archivo PKCS #12 que contiene tanto la clave privada como el certificado. Antes de eliminar su ID digital, asegúrese de que 9/11 éste no está siendo utilizado por otros programas y de que no se necesita en ningún documento para la decodificación. Nota: Solo se pueden eliminar los ID digitales con firma personal creados en Acrobat. Un ID digital obtenido de otro proveedor no puede eliminarse. 1. En Acrobat, haga clic en el menú Editar y elija Preferencias > Firmas. En Identidades y certificados de confianza, haga clic en Más. 2. Seleccione ID digitales, a la izquierda, y seleccione el ID digital que desee eliminar. 3. Haga clic en Eliminar ID. 4. Introduzca la contraseña y haga clic en Aceptar. Nota: Si ha olvidado la contraseña, no puede eliminar el ID desde aquí. Al hacer clic en Eliminar ID, verá la ubicación completa del archivo de ID digital en el cuadro de diálogo de seguridad de Acrobat. Vaya a la ubicación, elimine el archivo y vuelva a iniciar Acrobat. El ID se elimina de la lista. Protección de ID digitales Al proteger los ID digitales se impide el uso no autorizado de las claves privadas para firmar o decodificar documentos confidenciales. Asegúrese de que tiene un procedimiento preparado en caso de que su ID se pierda o lo roben. Cómo proteger los ID digitales Cuando las claves privadas se almacenan en distintivos de hardware, tarjetas inteligentes y otros dispositivos de hardware protegidos mediante contraseña o PIN, es esencial que la contraseña o el PIN empleados sean seguros. No divulgue nunca la contraseña a otras personas. Si debe anotar su contraseña, guárdela en un lugar seguro. Póngase en contacto con el administrador del sistema para obtener directrices sobre la elección de una contraseña segura. Siga estas reglas para crear una contraseña segura: Utilice ocho caracteres como mínimo. Combine letras mayúsculas y minúsculas con números y caracteres especiales. Elija una contraseña que sea difícil de adivinar o descifrar, pero que pueda recordar sin tener que escribirla. No utilice una palabra correctamente escrita en ningún idioma, ya que son susceptibles de "ataques de diccionario" que pueden averiguarlas en cuestión de minutos. Cambie la contraseña de forma periódica. 10/11 Póngase en contacto con el administrador del sistema para obtener directrices sobre la elección de una contraseña segura. Para proteger las claves privadas almacenadas en archivos P12/PFX, utilice una contraseña segura y defina correctamente las opciones de tiempo de espera de la contraseña. Si utiliza un archivo P12 para almacenar las claves privadas que emplea para firmar, utilice la configuración predeterminada de tiempo de espera de contraseña. Esta configuración garantiza que la contraseña sea siempre obligatoria. Si utiliza el archivo P12 para almacenar las claves privadas que se utilizan para descifrar documentos, realice una copia de seguridad de la clave privada o del archivo P12. Puede utilizar la copia de seguridad de clave privada del archivo P12 para abrir documentos codificados en caso de que se pierdan las claves. Los mecanismos empleados para proteger las claves privadas almacenadas en el almacén de certificados de Windows varían según la empresa que ha proporcionado el almacenamiento. Póngase en contacto con el proveedor para determinar la manera de proteger estas claves del acceso no autorizado. En general, utilice el mecanismo de autenticación más estricto disponible y establezca una contraseña segura o un PIN cuando sea posible. Qué hacer en caso de pérdida o robo de un ID digital Si una autoridad de certificados ha emitido el ID digital, notifíqueselo inmediatamente a dicha autoridad de certificados y solicite la revocación del certificado. Además, no debe utilizar la clave privada. Si emitió personalmente el ID digital, destruya la clave privada y notifíqueselo a aquellos usuarios a los que haya enviado la clave pública (certificado) correspondiente. Tarjetas inteligentes y distintivos de hardware Una tarjeta inteligente es similar a una tarjeta de crédito y almacena el ID digital en un chip de microprocesador incrustado. Utilice el ID digital en una tarjeta inteligente para firmar y descifrar documentos en equipos que pueden estar conectados a un lector de tarjetas inteligentes. Algunos lectores de tarjetas inteligentes incluyen un teclado para introducir un número de identificación personal (PIN). Asimismo, un distintivo de hardware de seguridad es un pequeño dispositivo del tamaño de un llavero que se usa para almacenar ID digitales y datos de autenticación. Para tener acceso al ID digital se debe conectar el distintivo a un puerto USB del equipo o dispositivo móvil. Si el ID digital se almacena en una tarjeta inteligente o un distintivo de hardware, conéctelo a su dispositivo para utilizarlo para firmar documentos. 11/11