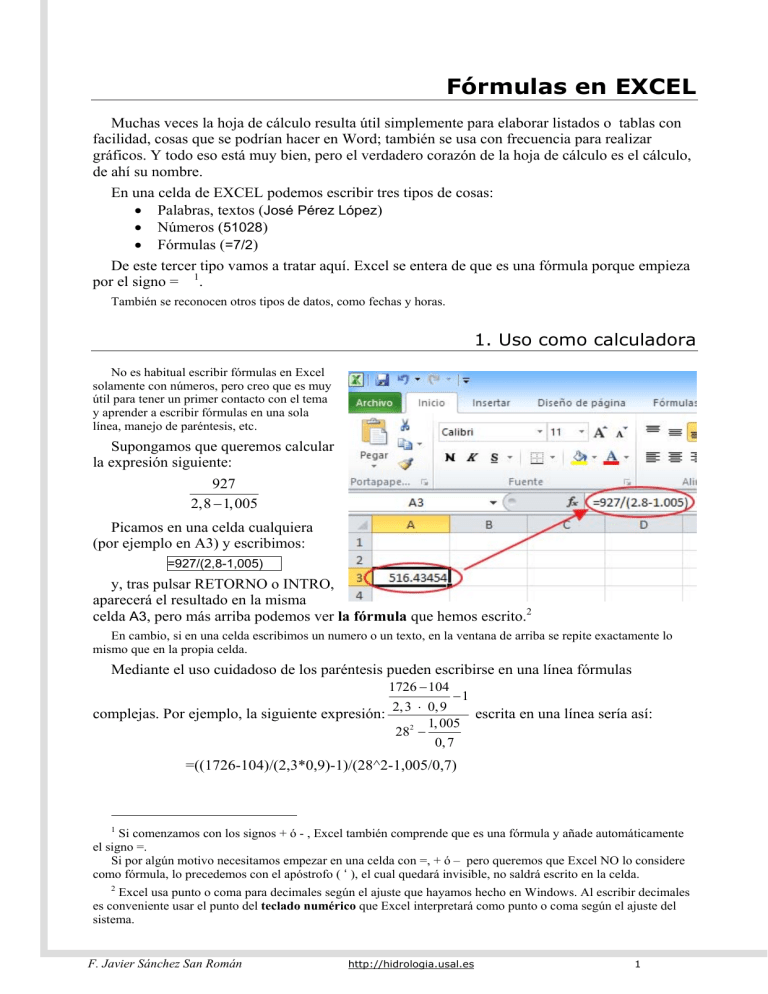
Fórmulas en EXCEL
Muchas veces la hoja de cálculo resulta útil simplemente para elaborar listados o tablas con
facilidad, cosas que se podrían hacer en Word; también se usa con frecuencia para realizar
gráficos. Y todo eso está muy bien, pero el verdadero corazón de la hoja de cálculo es el cálculo,
de ahí su nombre.
En una celda de EXCEL podemos escribir tres tipos de cosas:
Palabras, textos (José Pérez López)
Números (51028)
Fórmulas (=7/2)
De este tercer tipo vamos a tratar aquí. Excel se entera de que es una fórmula porque empieza
por el signo = 1.
También se reconocen otros tipos de datos, como fechas y horas.
1. Uso como calculadora
No es habitual escribir fórmulas en Excel
solamente con números, pero creo que es muy
útil para tener un primer contacto con el tema
y aprender a escribir fórmulas en una sola
línea, manejo de paréntesis, etc.
Supongamos que queremos calcular
la expresión siguiente:
927
2,8 1, 005
Picamos en una celda cualquiera
(por ejemplo en A3) y escribimos:
=927/(2,8-1,005)
.
y, tras pulsar RETORNO o INTRO,
aparecerá el resultado en la misma
celda A3, pero más arriba podemos ver la fórmula que hemos escrito.2
En cambio, si en una celda escribimos un numero o un texto, en la ventana de arriba se repite exactamente lo
mismo que en la propia celda.
Mediante el uso cuidadoso de los paréntesis pueden escribirse en una línea fórmulas
1726 104
1
2, 3 0, 9
complejas. Por ejemplo, la siguiente expresión:
escrita en una línea sería así:
1, 005
282
0, 7
=((1726-104)/(2,3*0,9)-1)/(28^2-1,005/0,7)
1
Si comenzamos con los signos + ó - , Excel también comprende que es una fórmula y añade automáticamente
el signo =.
Si por algún motivo necesitamos empezar en una celda con =, + ó – pero queremos que Excel NO lo considere
como fórmula, lo precedemos con el apóstrofo ( ‘ ), el cual quedará invisible, no saldrá escrito en la celda.
2
Excel usa punto o coma para decimales según el ajuste que hayamos hecho en Windows. Al escribir decimales
es conveniente usar el punto del teclado numérico que Excel interpretará como punto o coma según el ajuste del
sistema.
F. Javier Sánchez San Román
http://hidrologia.usal.es
1
El asterisco (*) es el signo de multiplicar y el acento circunflejo (^) se usa para indicar las
potencias.
Prelación de operaciones, uso de paréntesis
A lo largo de una fórmula, Excel primero calcula las potencias, luego las operaciones de
multiplicar y dividir, y finalmente sumar y restar; los paréntesis nos permiten alterar este orden.
Por ejemplo, si escribimos =23+7*8 primero multiplica 7*8 y después suma 23+56. En cambio,
si escribimos =(23+7)*8 primero efectúa la suma y después multiplica 30*8.
Fórmulas con funciones
Todas las funciones de
la calculadora científica
más compleja se
encuentran en Excel, sólo
hay que indicarlas con la
palabra adecuada. Veamos
un ejemplo muy simple: si
queremos calcular
log(2)
, escribimos: =LOG(2)/COS(30)/RAIZ(3) o bien: =LOG(2)/(COS(30)*RAIZ(3))cos(30) 3
Ejercicio propuesto
Calcula la expresión siguiente (comprueba: el resultado debe ser 1,000...):
log(2, 48)
82,1
25,87
3
2. Operamos con referencias a celdas, no con números
Aunque lo expuesto en el apartado anterior (operar con números) a veces es útil, no es
habitual. En Excel normalmente se realizan operaciones con el contenido de otras celdas. Así, si
en una celda escribimos =A2+B7 , allí aparecerá el resultado de sumar el contenido de A2 más el
contenido de B7. Esto es mucho más
práctico. Veamos un ejemplo:
Cálculo del volumen de un cono:
Datos: Radio de la base= 12
Altura = 29
Introducimos esos datos en B4 y
B5
En la celda B7 escribimos la
fórmula del volumen de un cono:
Radio 2 . . altura
3
En la celda B7 vemos el resultado numérico, y en la ventana superior la fórmula introducida3:
Volumen
=B4^2* PI( ) * B5/3
El número “pi”,, Excel lo calcula como una función, dejando vacío el hueco entre los
paréntesis , así: PI( ).
3
Observar que aqui no es necesario encerrar todo el numerador en un paréntesis
F. Javier Sánchez San Román
http://hidrologia.usal.es
2
Truco : En lugar de escribir a mano en la fórmula B4, B5 (también vale b4, b5), después de escribir el signo =
picamos en la celda B4 y aparece escrito B4 en la fórmula.
El resultado del cálculo cambiará si cambiamos los datos. Esta fórmula nos servirá para
calcular el volumen de cualquier cono, basta escribir en las celdas B4 y B5 los datos del cono en
cuestión, y en la celda B7 aparecerá el volumen.
Lógicamente, los rótulos que preceden a los números (radio de la base: etc.) son innecesarios
para el cálculo, se ponen solamente para recordarnos el significado de cada valor.
3. Fórmulas que incluyen un rango de celdas
Con frecuencia necesitamos efectuar algún cálculo con un
conjunto de celdas que forman una columna o una fila.
Ejemplo: Deseamos sumar 5 números que ocupan las celdas
C1 hasta C5, colocados pues en una columna vertical. Donde
queramos que aparezca la suma podríamos escribir:
=C1+C2+C3+C4+C5
El resultado sería correcto, pero si en vez de cinco celdas
fueran 300 sería trabajoso. El modo adecuado de hacerlo es
el siguiente:
=SUMA(C1:C5)
Aquí el signo de dos puntos ( : ) no tiene nada que ver con
la división, indica el rango, el paréntesis podemos leerlo así: “desde C1 hasta C5”.
Lo anterior también puede utilizarse con varias celdas que estén en horizontal, por ejemplo:
=SUMA(A1:R1) sumaría los contenidos de las celdas de la fila 1, desde A1 hasta R1.
Además de la operación de suma, hay muchas funciones que se refieren a un rango de celdas.
Por ejemplo:
=PROMEDIO (A1:A50) calcularía la media aritmética de los contenidos de las celdas desde
A1 hasta A50.
Truco: Si las celdas de interés caben en la pantalla o al menos no tienen una gran extensión, en lugar de escribir a
mano B2:B18, basta con picar en B2, y manteniendo pulsado, arrastrar hasta B18. La expresión B2:B18 aparece
automáticamente en la fórmula.
4. Funciones
Ya hemos hablado de las funciones de Excel. Hemos visto que en las fórmulas se incluyen
palabras específicas que ejecutan una operación concreta: hemos visto: RAIZ, LOG, COS,
SUMA, PROMEDIO, ... Todas estas son funciones de Excel. Todas tienen en común que van
seguidas de paréntesis, entre los que se hace referencia a la celda o celdas que intervienen en la
aplicación de esa función. Así RAIZ (C2) efectúa la raíz cuadrada del contenido de la celda C2 o
PROMEDIO (B1:B50) calcula la media aritmética de los contenidos en el rango de celdas desde
B1 hasta B50. Algunas funciones requieren que los paréntesis queden vacíos, como PI(), que
devuelve el número .
Existen muchísimas funciones, pero es muy fácil encontrar la que necesitamos:
- Excel 2003: Menú Insertar > Función...
- Excel 2007 y sucesivos: Pestaña Fórmulas > (a la izquierda:) Insertar función
Aparece un cuadro donde podemos elegir que nos muestre todas o solamente de alguna de las
categorías, mostrando también una breve descripción de cada función. (En
aparece la explicación de la función con ejemplos).
F. Javier Sánchez San Román
http://hidrologia.usal.es
3
Si en el cuadro Insertar función picamos en Aceptar aparece un “asistente” que desea ayudarnos a rellenar
correctamente la función. Me parece mejor no aceptar la ayuda del asistente: una vez que hemos visto la palabra y el
formato de la función, cerramos el cuadro y escribimos la función manualmente.
Atención: Si utilizamos Excel en otro idioma, las palabras asignadas a las funciones son diferentes.
5. Repetir una fórmula en muchas celdas
Con frecuencia necesitamos escribir la misma fórmula en varias celdas contiguas en
horizontal o en vertical, veamos dos ejemplos:
Aquí hemos escrito en E2 el
promedio del rango (B2:D2), que es
la nota media del primer alumno, y
necesitamos escribir una fórmula
análoga para el resto de los
alumnos, en la zona indicada con la
flecha roja.
Debemos “clonar” la fórmula hacia
abajo, siguiendo la flecha.
Después de escribir la fórmula en la primera celda, situamos el cursor
sobre el cuadrito negro que he marcado con un círculo:
El cursor se convierte en una +,
picamos sobre el cuadrito negro y
extendemos hacia abajo, luego soltamos
(ver figura):
Análogamente podemos extender una fórmula hacia la derecha, por ejemplo:
En este caso, en B6 hemos
calculado el promedio del
contenido en Na+ de varios pozos, y
queremos escribir fórmulas
análogas para mostrar las medias de
los contenidos en Ca++ y en Mg++.
Aquí debemos “clonar” la fórmula
hacia la derecha, también siguiendo
la flecha.
Si queremos extenderla más allá de la pantalla, quizá varios cientos de casillas, en lugar de
arrastrar el ratón, es más cómodo hacerlo de este otro modo (supongamos que quiero extender
una fórmula de E2 hasta E894):
1. Escribo la fórmula en E2
2. Terminada la fórmula me sitúo de nuevo sobre E2 (al hacer Intro, habíamos saltado a E3).
F. Javier Sánchez San Román
http://hidrologia.usal.es
4
3. Hago MAYÚSCULAS-clic sobre la celda E894. Así hemos seleccionado desde E2 hasta
E894.
4. (Excel 2003: ) Menú Edición >> Rellenar >> Hacia abajo (o CTRL+J)
(Excel 2007 y siguientes: ) Pestaña Inicio >> Rellenar >> Hacia abajo (o CTRL+J)
Ejercicio sugerido: Reproduce en
Excel los datos de la figura, y
utilizando la función
PROMEDIO( ) obtén la nota media
por alumno y por materia. Debes
obtener los resultados que aparecen en
la figura. El 6,33 del recuadro azul es
la media de las medias y puede
obtenerse de dos modos: haciendo el
promedio de las medias de los
alumnos o haciendo el promedio de las
medias de las materias.
6. Posible problema al extender una fórmula
Veamos un ejemplo muy simple: en la columna
A aparecen una serie de valores brutos que deben
ser multiplicados por el coeficiente que aparece en
C2 y los resultados deben aparecer en la columna
B.
En B5 debe aparecer el valor del producto:
123*0,81. Para ello en B5 debemos escribir:
=A5*C2
El siguiente paso es extender la fórmula hacia
abajo, como hemos visto en el apartado anterior. Al
hacerlo así, vemos que el resultado no es
correcto, aparecen ceros (fig. siguiente), y
necesitamos que a la derecha del 214 aparezca el
producto 214*0,81:
La causa del error se aprecia picando en B6 y
observando la fórmula que hemos generado: Al
extender la fórmula hacia abajo hemos generado
la serie de fórmulas que aparecen en la tabla de
abajo a la izquierda (MAL), y necesitamos
conseguir las fórmulas de la derecha (BIEN) de
un modo automático:
Para que al extender la fórmula hacia abajo,
MAL
BIEN
la referencia C2 siga siendo C2, y no se
convierta en C3, C4, etc. precedemos el 2 por
=A5*C2
=A5*C2
el signo $.
=A6*C3
=A6*C2
Escribimos en a primera fórmula, en B5:
=A7*C4
=A7*C2
=A5*C$2
=A8*C5
=A8*C2
Al extenderla hacia abajo generaremos unas
fórmulas que aparecen en la columna “BIEN” (el signo $ dentro de la fórmula no tiene ningún
efecto en el resultado del cálculo).
F. Javier Sánchez San Román
http://hidrologia.usal.es
5
En otro caso análogo, en que deseemos extender una fórmula hacia la derecha, y que no
queremos que varía la letra; en ese caso se precede la letra del signo $. Por ejemplo: A5*$C2
Otro modo más elegante de solucionar este problema es dándole nombre a las celdas. Lo
vemos en el apartado siguiente.
7. Darle nombre a celdas y a rangos de celdas
Vamos a rehacer el ejercicio del apartado anterior. En primer lugar bautizamos la celda C2
con el nombre coef. Para ello picamos en la celda C2, y en la ventana arriba a la izquierda,
escribimos el nombre elegido (coef), después tecla Intro:
El resto es simple. En B5, en lugar de escribir la fórmula =A5*C$2 , escribiremos: =A5*coef
Finalmente, extendemos la fórmula hacia abajo,
como aprendimos en el apartado 4, y el resultado es
el mismo que utilizando C$2.
También se le puede dar nombre a un grupo
de celdas que formen fila o columna.
Con el mismo ejemplo: Seleccionamos desde A5
hasta A8, y en la ventana superior le damos
nombre: val_bruto (no se admiten espacios); ese es
el nombre de todo el grupo de celdas.
Para obtener los mismos resultados, en la celda
B5, ahora escribimos la fórmula así:
=val_bruto*coef , luego la extendemos hacia abajo.
El uso de nombres de celdas o de grupos de celdas, además de facilitar el cálculo, muestra a
primera vista el significado de la fórmula.
Construcción de una tabla de doble entrada
Vamos a confeccionar una tabla que presente el volumen de diversos conos (Ya hemos jugado
con la fórmula del volumen de un cono en el apartado 2): en la cabecera de la tabla aparecen
valores posibles para el radio de la base; en la columna izquierda diversas alturas.
1) Primero escribimos los datos:
2) Seleccionamos las celdas de color azul y
las llamamos altura. Seleccionamos después las
celdas en color naranja y las llamamos radio
3) En la celda C3 escribimos la fórmula
inicial, utilizando los nombres de los rangos de
celdas : =PI()*radio^2*altura/3 ; en la celda C3
utilizará los datos: base 5 y altura 10 ..
4) Con el procedimiento habitual (que vimos
en el apartado 3) extendemos la fórmula primero
en una dirección, por ejemplo hacia la derecha:
F. Javier Sánchez San Román
http://hidrologia.usal.es
6
5) Estando seleccionada toda la fila (C3:F3),
extendemos la fórmula hacia abajo, hasta llenar
toda la tabla:
6) El resultado debe ser éste:
8. Fórmulas condicionales
Esta es una de las herramientas más útiles y versátiles, la posibilidad de bifurcar el cálculo: si
se cumple esta condición haz esto, si no se cumple, haz esto otro.
Ejemplo: queremos hacer la raíz cuadrada de una serie de números (están en la columna B).
Los números negativos no tienen raíz, así que
sólo debemos calcular la raíz si el número es > 0,
y si el número es negativo vamos a hacer que
aparezca la palabra “negativo”.
Para ello escribimos la fórmula que se ve en la
figura, y que explicamos a continuación.
La estructura de una fórmula condicional es
así, dentro de los paréntesis hay tres partes, separadas por punto y coma:
=SI( pregunta ;
qué debe hacer si la respuesta
qué debe hacer si la respuesta
)
;
a la pregunta es FALSO
a la pregunta es VERDADERO
En nuestro ejemplo la fórmula sería así:
=SI(B2>=0;RAIZ(B2);"negativo")
Podemos leerla así: “Si el contenido de B2 es mayor o igual a 0, escribes aquí la raíz de B2,
en caso contrario, escribes la palabra “negativo”
Vemos que si en una fórmula aparece texto, se indica entre comillas (“ “) y que mayor o igual
se anota >=
Otros ejemplos de preguntas pueden ser: A1= “Aprobado”, A1>B1 , A1<100*C8
Las órdenes a realizar si la respuesta es VERDADERO o si es FALSO pueden ser un valor
numérico, una fórmula, o un texto (entre comillas); si queremos que la celda quede vacía se
indican dos comillas juntas, por ejemplo:
=SI(B2>=0;RAIZ(B2);””)
En este ejemplo, si en B2 hay un número negativo, la celda que contiene la fórmula quedará
vacía.
Varias condiciones simultáneas
Es frecuente que deban cumplirse dos o más condiciones para aplicar una fórmula. Vamos a
trabajar con el caso de sólo dos condiciones por simplicidad. A veces deben cumplirse ambas
condiciones (por ejemplo: calcular el área de un triángulo si la base>10 y la altura<20) o quizá
F. Javier Sánchez San Román
http://hidrologia.usal.es
7
sea necesario que se cumpla una condición o la otra (por ejemplo: que la base>10 o que la
altura<20).
Esto se puede solucionar por dos procedimientos:
Anidando unas preguntas dentro de otras (era la única opción en las versiones antiguas
de Excel.
Mediante las funciones =SI(Y(...)...) o bien =SI(O(...)...).
a) Preguntas anidadas
Comienzo
El proceso de ideas se representa en este diagrama de
flujo:
NO
¿base>10?
"base
pequeña"
SI
NO
¿altura<20?
"altura
excesiva"
SI
Calcular fórmula
Y la fórmula de Excel sería así:
=SI(base>10;SI(altura<20;base*altura/2;”Altura excesiva”);”Base muy pequeña”)
La explicación de las partes de la fórmula:
1ª pregunta
Qué hacer si es falso
Qué hacer si es cierto
=SI(base>10;SI(altura<20; base*altura/2; Altura excesiva);Base muy pequeña)
2ª pregunta
Qué hacer
si es cierto
Qué hacer si es falso
Si la fórmula debe calcularse si se cumple una de las dos
condiciones, el flujo de decisiones sería así:
Comienzo
¿base>10?
SI
NO
¿altura<20?
NO
"No
aplicable"
SI
Calcular fórmula
Y la fórmula en Excel sería ésta:
=SI(base>10;base*altura/2 ; SI(altura<20;);base*altura/2;”No aplicable”)
Este anidamiento se puede repetir hasta 7 veces (7 condiciones).
b) Mediante las funciones =SI(Y(...)...) =SI(O(...)...)
El mismo ejemplo anterior, en sus dos versiones, se resolvería así:
=SI( Y (base>10; altura<20); base*altura/2 ; ”No aplicable”)
=SI( O (base>10; altura<20); base*altura/2 ; ”No aplicable”
En ambos casos hay una sola pregunta (que se muestra en negrita). Es más sencillo de
expresar que el procedimiento anterior al plantear una sola pregunta mixta. Pero en el caso de
que ambas condiciones sean necesarias, con este método no podemos mostrar mensajes
específicos indicando cuál de las dos condiciones es la que no se ha cumplido.
F. Javier Sánchez San Román
http://hidrologia.usal.es
8
Ejemplo con 3 condicionales anidadas:
Supongamos que tenemos una lista de lugares y
deseamos seleccionar los que tienen una
pluviometría mayor que 800 mm/año, una
temperatura media menor que 15ºC y una cota
mayor que 450 m.
La primera columna la denominaremos P, la
segunda tem y la tercera cota.
La fórmula (en la columna D) llevaría tres
preguntas anidadas:
=SI(P>800;SI(tem<15;SI(cota>450;"Correcto";"cota baja");"temp alta");"Poca prec")
Como se ve en la figura, en la columna D aparece un mensaje distinto según la condición que
no se cumpla.
Con la función =SI(Y(...); ...) la fórmula resulta más simple, pero el mensaje de error es único
en todos los casos:
=SI(Y(P>800;tem<15;cota>450);“Correcto”;”Alguna condición no se cumple”)
9. Fórmulas matriciales
Todas las fórmulas que hemos visto hasta aquí tienen una cosa en común: la fórmula se aloja
en una celda y el resultado de dicha fórmula aparece en esa misma celda. En la propia fórmula
pueden intervenir una celda o varias, pero el resultado aparece en una sola.
Las fórmulas matriciales son diferentes, el resultado de la fórmula aparecerá en varias
celdas. Vamos a ver dos ejemplos:
Transponer una matriz (convertir filas en columnas)
“Transponer una matriz” consiste en convertir filas en columnas y viceversa, manteniendo el
orden (la 1ª fila será la 1ª columna,
etc.). En la figura adjunta vemos a la
izquierda una pequeña matriz de 2
columnas y 6 filas. Deseamos que
esos mismos datos aparezcan en 2
filas y 6 columnas, tal y como se ven
abajo a la derecha.
Esta operación se efectúa
fácilmente con la función
=TRANSPONER, pero como es una
fórmula matricial hay que
introducirla del siguiente modo:
1º) Se selecciona el rectángulo
de destino con precisión. En este
ejemplo hemos tenido que
seleccionar 2 filas x 6 columnas
exactamente.
2º) Se teclea la fórmula como se
ve en la figura, escribiendo el rango
origen, en este ejemplo A1:B6 Debe
escribirse arriba en la barra de
F. Javier Sánchez San Román
http://hidrologia.usal.es
9
fórmulas (marcado en rojo en la figura), y escribirlo a mano en el teclado, no se puede pasar el
cursor por el rango A1:B6.
Se aplica la fórmula matricial con CTRL-MAY-INTRO (manteniendo pulsadas las teclas
Control y Mayúsculas, pulsar Intro o Retorno).
Se muestra el resultado en las celdas, y arriba en la barra de fórmulas aparece la fórmula entre
los símbolos { }, indicando que se trata de una fórmula matricial.
Generar una tabla de frecuencias
A partir de una larga serie de datos, a veces necesitamos contar el número de casos que
quedan incluidos en intervalos sucesivos. Supongamos, por ejemplo, que tenemos un listado de
calificaciones en las celdas A1:A18, y queremos contar los Suspensos (menor que 5), Aprobados
(de 5 a 6,99), Notable (de 7 a 8,99) y Sobresalientes (9 o más).
Hay que utilizar una fórmula matricial puesto que el resultado de la fórmula aparecerá en
varias celdas (las celdas E11:E14 del ejemplo).
La función a utilizar es =FRECUENCIA, y los pasos a seguir son los siguientes:
1) Escribimos los límites superiores de las categorías (excepto de la última, que no tiene
límite superior). En el ejemplo, estos límites se han escrito en C3:C5
2) Se seleccionan las celdas donde
queremos que aparezcan los
resultados, en este caso las celdas
E11:E14. Tiene que haber una más
que límites; en nuestro ejemplo,
como queremos dividir en 4
categorías, hemos escrito
previamente 3 valores límite.
3) Arriba, en la “barra de fórmulas”
escribimos (tecleando, no pasando el
cursor por las celdas):
=FRECUENCIA(A1:A18;C3:C5) , o
sea, dentro del paréntesis: primero el
rango en el que están los datos,
después el símbolo ; y finalmente el
rango en el que se encuentran los
límites superiores.
4) Pulsamos Control, Mayúsculas y
Retorno simultáneamente. El resultado
aparece como en la figura, se generan automáticamente los símbolos { }.
(En este ejemplo, los 18 valores se han colocado en orden para comprobar visualmente que el
resultado es correcto, pero no es necesario que estén ordenados)
Si los límites los hubiéramos escrito como 5, 7 y 9 en vez de como aparecen en la figura, los
datos que coinciden con los valores límite se hubieran contabilizado en el intervalo inferior, ya
que la función FRECUENCIA considera “menor o igual que”. Por tanto el valor 5,0 es < 5 por lo
que 5,0 se habría contabilizado como Suspenso. Análogo error se hubiera producido con los
datos 7,0 y 9,0
F. Javier Sánchez San Román
http://hidrologia.usal.es
10
Apéndice. Breves nociones de VBA (“Macros”)
Se requiere algún conocimiento de programación BASIC
Con las fórmulas de Excel
se pueden realizar cálculos y
Test 1 Test 2 Test 3 Test 4 Test 5 Test 6 Test 7 Test 8 Test 9 Suma tres
tablas mucho más complejos
mejores
que los indicados en estos
Individuo 1
28
20
18
25
28
26
82
ejemplos. Pero, a pesar de
Individuo 2
29
25
23
28
29
16
86
sus enormes posibilidades,
Individuo 3
29
26
32
17
30
33
21
95
hay cosas que no pueden
Individuo 4
9
13
26
34
15
75
hacerse. Por ejemplo:
Individuo 5
34
27
20
18
30
11
91
Tenemos la tabla adjunta y
Individuo 6
33
12
24
18
19
76
queremos que en la última
Individuo 7
34
31
31
19
34
30
37
14
21
105
columna aparezca la suma de
los tres valores mayores de cada fila. Esto no puede realizarse con fórmulas.
Para casos que no pueden afrontarse con las fórmulas, Excel incluye las Macros. Este es un
nombre que seguramente se conserva por razones históricas (primeras versiones de Excel), en la
actualidad se trata del lenguaje de programación Visual Basic para Aplicaciones (VBA), que se
instala en nuestro ordenador junto con MsOffice (Word, Excel, etc.). Este lenguaje en líneas
generales es parecido a todos los BASIC que hayan existido y muy similar al Visual Basic de
Microsoft, que es una aplicación diferente.
El ejemplo más simple: Tomamos los datos de entrada de dos celdas,
devolvemos el resultado en otra celda
En general, en un programa sencillo distinguimos tres partes:
Entrada de datos
Proceso de cálculo
Salida de los resultados
Ejemplo: Programa para multiplicar dos números.
En un BASIC estándar sería así:
Entrada de datos
factor1 = 25
factor2 = 3
Proceso de cálculo
Salida de resultados
producto =factor1 * factor2
PRINT producto
(aparece el resultado 75 en la pantalla)
En VBA de Excel es igual, solamente hemos de decirle en qué celdas de Excel se encuentran
los datos de entrada, y en qué celdas debe colocar el resultado. Veremos en el siguiente ejemplo
que para referirnos a la celda B9 pueden utilizarse las expresiones: Range(“B9”) o
Cells(9,2):
1) Abrir Visual Basic de Excel
(En Excel 2003) Menú Herramientas >> Macro >> Editor de Visual Basic
(En Excel 2007 y posteriores): Hay que hacer visible la cinta “Programador”: En Archivo >
Opciones elegir (a la izquierda) “Personalizar cinta de opciones” y finalmente en un marco a la
derecha, marcar
.
En la cinta “Programador”, picar el icono a la izquierda: “Visual Basic”
F. Javier Sánchez San Román
http://hidrologia.usal.es
11
En la nueva ventana que aparece:
Menú Insertar >> Módulo
Aparece un panel blanco con un
cursor. Escribimos: Sub Ejemplo, y tras
pulsar la tecla Retorno, automáticamente
aparece lo siguiente:
2) Escribir el código
Hay que comenzar a escribir el código
BASIC en el cursor parpadeante, entre
Sub y End Sub.
Para el programa indicado arriba
(multiplicar dos números), podría ser así:
La primera sentencia significa: “Toma
el valor de la celda A3 y asígnalo a la
variable factor1”, la tercera sentencia
efectúa el producto y la última sentencia
realiza la operación inversa a las primeras:
“El valor de la variable producto
escríbelo en la celda C4”
Otro modo de referirse a las celdas es
éste:
(con Cells en lugar de Range)
Este segundo código produce
exactamente el mismo resultado que el primero, pero nos resultará más útil en el ejemplo
siguiente.
Cuidado: en la primera notación (Range) se indica primero la columna y después la fila, en la
notación Cells se indica primero la fila, después la columna; por ejemplo: Range(“A3”)
equivale a Cells (3,1).
3) Guardar el programa escrito
Este código que hemos escrito en VBA forma parte del “Libro” de Excel desde el que lo
hemos creado. Al guardar en Excel, se guarda también en el Editor de Visual Basic (También
podemos Guardar... en el Editor de Visual Basic).
4) Ejecución del Programa
Menú Herramientas >> Macro >> Ejecutar. Aparece un panel en el que aparecen todos los
Sub que hayamos escrito, y elegimos el deseado.
La próxima vez que abramos ese documento Excel, se abrirá junto con él el programa VBA (o “Macro”) que
hemos escrito. (Al abrirlo, aparece un cuadro que pide permiso para abrir Macros. Por supuesto: no hay ningún
peligro: el programa lo hemos hecho nosotros mismos). Para ejecutarlo ya no es necesario abrir Visual Basic,
solamente si quisiéramos modificar algo.
Leer valores de un rango de celdas
Supongamos que necesitamos leer todos los valores de una tabla, fila por fila o columna por
columna. Realizados los cálculos pertinentes, quizá el resultado consista en un solo valor o en
una matriz de números que necesitamos escribir automáticamente en determinadas celdas de
nuestra hoja de Excel.
F. Javier Sánchez San Román
http://hidrologia.usal.es
12
Leer los valores de una fila y escribir una fila
El siguiente programa lee los valores de la 2ª
fila, desde la casilla C2 hasta la K2, los almacena
en la matriz valor( ), desde valor(3) hasta
valor(11). Después escribe esos mismos valores
en otro lugar de la hoja de cálculo (en la fila 6).
Sub lee_fila()
Dim valor(99)
For columna = 3 To 11
valor(columna) = Cells(2, columna).Value
Next columna
'Ahora escribirá en la fila 6...
For columna = 3 To 11
Cells(6, columna).Value = valor(columna)
Next columna
End Sub
Leer una columna es similar. Por ejemplo, leer en la columna 3, desde la
fila 2 a la 50 sería:
For fila = 2 To 50
valor (fila) = Cells(fila, 3).Value
Next fila
Celda activa. Desplazarse por la hoja de cálculo mediante el código VBA
Si queremos escribir un código que pueda leer una fila (por ej de 9 celdas) pero que esas 9
celdas puedan estar en cualquier lugar de la hoja de cálculo, sería éste:
For columna = 1 To 9
valor(columna) = ActiveCell.Value
ActiveCell.Offset(0, 1).Select
Next columna
Pero ¡atención!: antes de ejecutar esta macro, en Excel debemos situarnos en la primera celda
(a la izquierda) de la fila que queremos leer. En la primera sentencia lee el valor de la celda
activa, en la siguiente sentencia, la celda activa se desplaza una celda a la derecha:
ActiveCell.Offset(0, 1); en la siguiente vuelta del ciclo For...Next de nuevo lee la
celda activa que ahora ya es la siguiente, etc...
Todo lo anterior en dos dimensiones
Supongamos que queremos leer una tabla que ocupa 9 filas y 5
columnas :
Sub leerTabla()
Dim valor(99, 99)
For fila = 1 To 9
For col = 1 To 5
valor(fila, col) = Cells(fila, col).Value
Next col
Next fila
End Sub
Para escribirla bastaría el mismo código, simplemente invirtiendo la
sentencia central, como hemos hecho anteriormente, así:
Cells(fila, col).Value = valor(fila, col)
Otra manera de hacer lo mismo: Vamos a escribir siempre en la "celda activa"; pero cada vez
desplazamos la celda activa a la siguiente. Supongamos que queremos escribir el bloque de
números a partir de la celda E21:
F. Javier Sánchez San Román
http://hidrologia.usal.es
13
Range("E21").Select
For fila = 1 To 9
For col = 1 To 5
ActiveCell.Value = valor(fila, col)
ActiveCell.Offset(0, 1).Select
Next col
ActiveCell.Offset(1, -5).Select
Next fila
En la primera sentencia seleccionamos la celda E21. Después vamos asignando datos siempre
en la celda activa, que va saltando un paso a la derecha: Offset(0, 1). Al final de cada fila,
salta una fila hacia abajo y cinco celdas hacia la izquierda: Offset(1, -5)
Solución al ejemplo planteado al principio
El código necesario para calcular la suma de los tres valores más altos de cada fila (tabla de la
página 9) puede ser así:
Sub suma_3mejores()
Dim valor(30)
num_individuos = 7
num_tests = 9
Range("C2").Select
‘(para seleccionar
‘ ejemplo comienza
' Ahora leo y guardo los datos del individuo
For individuo = 1 To num_individuos
For test = 1 To num_tests
valor(test) = ActiveCell.Value
ActiveCell.Offset(0, 1).Select
Next test
'Ordeno de mayor a menor las puntuaciones de
For k = num_tests - 1 To 2 Step -1
For n = 1 To k
If valor(n) < valor(n + 1) Then
prov = valor(n)
valor(n) = valor(n + 1)
valor(n + 1) = prov
End If
Next n
Next k
‘ Una vez ordenadas, sumo las tres mayores
suma_3_mej = valor(1) + valor(2) + valor(3)
ActiveCell.Value = suma_3_mej
‘ Salto a la fila siguiente, primera celda
ActiveCell.Offset(1, -num_tests).Select
Next individuo
End Sub
C2, porque la tabla del
en C2)
actual en valor( )
ese individuo
Bibliografía (del Apéndice)
Hansen (2004).- Mastering Excel 2003 programming with VBA, Sybex, 585 pp.
Walkenbach, J. (2004).- Excel 2003. Programación con VBA. Anaya, 992 pp.
Walkenbach, J. (2004).- Excel VBA Programming forDummies. Wyley, 425 pp.
F. Javier Sánchez San Román
http://hidrologia.usal.es
14









