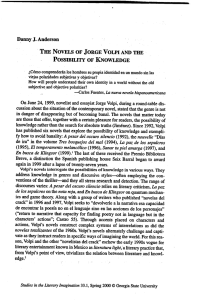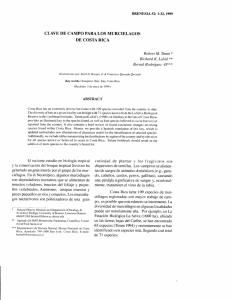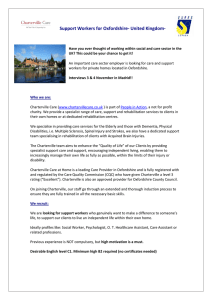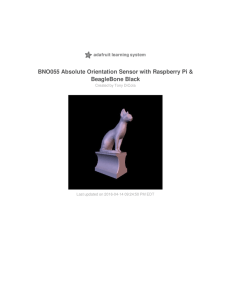Adafruit Feather M0 Radio with LoRa Radio Module
Created by lady ada
Last updated on 2019-01-11 06:49:21 PM UTC
Guide Contents
Guide Contents
Overview
Pinouts
Power Pins
Logic pins
RFM/SemTech Radio Module
Other Pins!
Assembly
Header Options!
Soldering in Plain Headers
Prepare the header strip:
Add the breakout board:
And Solder!
2
5
8
9
9
10
11
13
13
16
16
16
17
Soldering on Female Header
Tape In Place
Flip & Tack Solder
And Solder!
19
19
19
21
Antenna Options
Wire Antenna
uFL Antenna
Power Management
Battery + USB Power
Power supplies
Measuring Battery
ENable pin
Radio Power Draw
Arduino IDE Setup
23
23
24
26
26
27
27
28
28
31
https://adafruit.github.io/arduino-board-index/package_adafruit_index.json
Feather HELP!
32
34
My ItsyBitsy/Feather stopped working when I unplugged the USB!
34
My Feather never shows up as a COM or Serial port in the Arduino IDE
34
Ack! I "did something" and now when I plug in the Itsy/Feather, it doesn't show up as a device anymore so I cant
upload to it or fix it...
34
I can't get the Itsy/Feather USB device to show up - I get "USB Device Malfunctioning" errors!
35
I'm having problems with COM ports and my Itsy/Feather 32u4/M0
35
I don't understand why the COM port disappears, this does not happen on my Arduino UNO!
36
I'm trying to upload to my 32u4, getting "avrdude: butterfly_recv(): programmer is not responding" errors
36
I'm trying to upload to my Feather M0, and I get this error "Connecting to programmer: .avrdude: butterfly_recv():
programmer is not responding"
36
I'm trying to upload to my Feather and i get this error "avrdude: ser_recv(): programmer is not responding"
36
I attached some wings to my Feather and now I can't read the battery voltage!
36
Using with Arduino IDE
Install SAMD Support
© Adafruit Industries
https://learn.adafruit.com/adafruit-feather-m0-radio-with-lora-radio-module
37
37
Page 2 of 71
Install Adafruit SAMD
Install Drivers (Windows 7 & 8 Only)
Blink
Successful Upload
Compilation Issues
Manually bootloading
Ubuntu & Linux Issue Fix
Adapting Sketches to M0
Analog References
Pin Outputs & Pullups
Serial vs SerialUSB
AnalogWrite / PWM on Feather/Metro M0
analogWrite() PWM range
analogWrite() DAC on A0
Missing header files
Bootloader Launching
Aligned Memory Access
Floating Point Conversion
How Much RAM Available?
Storing data in FLASH
Pretty-Printing out registers
Using the RFM9X Radio
Arduino Library
RadioHead RFM9x Library example
37
39
40
41
41
42
42
44
44
44
44
45
46
46
46
46
46
47
47
47
47
49
49
49
Basic RX & TX example
50
Transmitter example code
Receiver example code
50
53
Feather Radio Pinout
Frequency
Setup
57
58
58
Initializing Radio
Transmission Code
Receiver Code
59
59
60
CircuitPython for RFM9x LoRa
61
Design Considerations
Wiring With Breakout
Usage with All-In-One Feather M0
61
61
62
Adafruit Feather M0 with RFM95 LoRa Radio - 900MHz
Adafruit Feather M0 RFM96 LoRa Radio - 433MHz
Module Install
63
Usage
Beyond RX & TX
Radio Range F.A.Q.
63
66
69
Which gives better range, LoRa or RFM69?
© Adafruit Industries
62
63
https://learn.adafruit.com/adafruit-feather-m0-radio-with-lora-radio-module
69
Page 3 of 71
What ranges can I expect for RFM69 radios?
What ranges can I expect for RFM9X LoRa radios?
I don't seem to be getting the range advetised! Is my module broken?
How do I pick/design the right antenna?
Downloads
Datasheets & Files
Schematic
Fabrication Print
© Adafruit Industries
69
69
69
69
70
70
70
71
https://learn.adafruit.com/adafruit-feather-m0-radio-with-lora-radio-module
Page 4 of 71
Overview
This is the Adafruit Feather M0 RFM95 LoRa Radio (433 or 900 MHz) - our take on an microcontroller with a "Long
Range (LoRa) (https://adafru.it/mFZ)" packet radio transceiver with built in USB and battery charging. Its an Adafruit
Feather M0 with a Long Range radio module cooked in! Great for making wireless networks that are more flexible than
Bluetooth LE and without the high power requirements of WiFi. We have other boards in the Feather family, check'em
out here (https://adafru.it/l7B).
© Adafruit Industries
https://learn.adafruit.com/adafruit-feather-m0-radio-with-lora-radio-module
Page 5 of 71
At the Feather M0's heart is an ATSAMD21G18 ARM Cortex M0 processor, clocked at 48 MHz and at 3.3V logic, the
same one used in the new Arduino Zero (http://adafru.it/2843). This chip has a whopping 256K of FLASH (8x more
than the Atmega328 or 32u4) and 32K of RAM (16x as much)! This chip comes with built in USB so it has USB-to-Serial
program & debug capability built in with no need for an FTDI-like chip.
To make it easy to use for portable projects, we added a connector for any of our 3.7V Lithium polymer batteries and
built in battery charging. You don't need a battery, it will run just fine straight from the micro USB connector. But, if you
do have a battery, you can take it on the go, then plug in the USB to recharge. The Feather will automatically switch
over to USB power when its available. We also tied the battery thru a divider to an analog pin, so you can measure and
monitor the battery voltage to detect when you need a recharge.
Here's some handy specs! Like all Feather M0's you get:
Measures 2.0" x 0.9" x 0.3" (51mm x 23mm x 8mm) without headers soldered in
Light as a (large?) feather - 5.8 grams
ATSAMD21G18 @ 48MHz with 3.3V logic/power
No EEPROM
3.3V regulator with 500mA peak current output
USB native support, comes with USB bootloader and serial port debugging
You also get tons of pins - 20 GPIO pins
Hardware Serial, hardware I2C, hardware SPI support
8 x PWM pins
10 x analog inputs
1 x analog output
Built in 100mA lipoly charger with charging status indicator LED
Pin #13 red LED for general purpose blinking
Power/enable pin
4 mounting holes
Reset button
© Adafruit Industries
https://learn.adafruit.com/adafruit-feather-m0-radio-with-lora-radio-module
Page 6 of 71
This Feather M0 LoRa Radio uses the extra space left over to add an RFM9x LoRa 868/915 MHz radio module. These
radios are not good for transmitting audio or video, but they do work quite well for small data packet transmission
when you need more range than 2.4 GHz (BT, BLE, WiFi, ZigBee).
SX1276 LoRa® based module with SPI interface
Packet radio with ready-to-go Arduino libraries
Uses the license-free ISM bands (ITU "Europe" @ 433MHz and ITU "Americas" @ 900MHz)
+5 to +20 dBm up to 100 mW Power Output Capability (power output selectable in software)
~300uA during full sleep, ~120mA peak during +20dBm transmit, ~40mA during active radio listening.
Simple wire antenna or spot for uFL connector
Our initial tests with default library settings: over 1.2mi/2Km line-of-sight with wire quarter-wave antennas. (With setting
tweaking and directional antennas, 20Km is possible (https://adafru.it/mGa)).
Comes fully assembled and tested, with a USB bootloader that lets you quickly use it with the Arduino IDE. We also
toss in some headers so you can solder it in and plug into a solderless breadboard. You will need to cut and solder on
a small piece of wire (any solid or stranded core is fine) in order to create your antenna. Lipoly battery and USB cable
not included but we do have lots of options in the shop if you'd like!
© Adafruit Industries
https://learn.adafruit.com/adafruit-feather-m0-radio-with-lora-radio-module
Page 7 of 71
Pinouts
Note AREF in the diagram should be marked PA03 not PA02
The Feather M0 Radio is chock-full of microcontroller goodness. There's also a lot of pins and ports. We'll take you a
tour of them now!
Note that the pinouts are identical for both the Feather M0 RFM69 and LoRa radios - you can look at the silkscreen of
the Feather to see it says "RFM69" or "LoRa"
Pinouts are also the same for both 433MHz and 900Mhz. You can tell the difference by looking for a colored dot on
© Adafruit Industries
https://learn.adafruit.com/adafruit-feather-m0-radio-with-lora-radio-module
Page 8 of 71
the chip or crystal of the radio, green/blue is 900MHz & red is 433MHz
Power Pins
GND - this is the common ground for all power and logic
BAT - this is the positive voltage to/from the JST jack for the optional Lipoly battery
USB - this is the positive voltage to/from the micro USB jack if connected
EN - this is the 3.3V regulator's enable pin. It's pulled up, so connect to ground to disable the 3.3V regulator
3V - this is the output from the 3.3V regulator, it can supply 500mA peak
Logic pins
© Adafruit Industries
https://learn.adafruit.com/adafruit-feather-m0-radio-with-lora-radio-module
Page 9 of 71
This is the general purpose I/O pin set for the microcontroller.
All logic is 3.3V
Nearly all pins can do PWM output
All pins can be interrupt inputs
#0 / RX - GPIO #0, also receive (input) pin for Serial1 (hardware UART), also can be analog input
#1 / TX - GPIO #1, also transmit (output) pin for Serial1, also can be analog input
#20 / SDA - GPIO #20, also the I2C (Wire) data pin. There's no pull up on this pin by default so when using with
I2C, you may need a 2.2K-10K pullup.
#21 / SCL - GPIO #21, also the I2C (Wire) clock pin. There's no pull up on this pin by default so when using with
I2C, you may need a 2.2K-10K pullup.
#5 - GPIO #5
#6 - GPIO #6
#9 - GPIO #9, also analog input A7. This analog input is connected to a voltage divider for the lipoly battery so
be aware that this pin naturally 'sits' at around 2VDC due to the resistor divider
#10 - GPIO #10
#11 - GPIO #11
#12 - GPIO #12
#13 - GPIO #13 and is connected to the red LED next to the USB jack
A0 - This pin is analog input A0 but is also an analog output due to having a DAC (digital-to-analog converter).
You can set the raw voltage to anything from 0 to 3.3V, unlike PWM outputs this is a true analog output
A1 thru A5 - These are each analog input as well as digital I/O pins.
SCK/MOSI/MISO (GPIO 24/23/22)- These are the hardware SPI pins, you can use them as everyday GPIO pins
(but recommend keeping them free as they are best used for hardware SPI connections for high speed.
RFM/SemTech Radio Module
© Adafruit Industries
https://learn.adafruit.com/adafruit-feather-m0-radio-with-lora-radio-module
Page 10 of 71
Since not all pins can be brought out to breakouts, due to the small size of the Feather, we use these to control the
radio module
#8 - used as the radio CS (chip select) pin
#3 - used as the radio GPIO0 / IRQ (interrupt request) pin.
#4 - used as the radio Reset pin
Since these are not brought out there should be no risk of using them by accident!
There are also breakouts for 3 of the RFM's GPIO pins (IO1, IO2, IO3 and IO5). You probably wont need these for most
uses of the Feather but they are available in case you need 'em!
The CS pin (#8) does not have a pullup built in so be sure to set this pin HIGH when not using the radio!
Other Pins!
RST - this is the Reset pin, tie to ground to manually reset the AVR, as well as launch the bootloader manually
ARef - the analog reference pin. Normally the reference voltage is the same as the chip logic voltage (3.3V) but if
you need an alternative analog reference, connect it to this pin and select the external AREF in your firmware.
Can't go higher than 3.3V!
© Adafruit Industries
https://learn.adafruit.com/adafruit-feather-m0-radio-with-lora-radio-module
Page 11 of 71
© Adafruit Industries
https://learn.adafruit.com/adafruit-feather-m0-radio-with-lora-radio-module
Page 12 of 71
Assembly
We ship Feathers fully tested but without headers attached - this gives you the most flexibility on choosing how to use
and configure your Feather
Header Options!
Before you go gung-ho on soldering, there's a few options to consider!
The first option is soldering in plain male headers, this
lets you plug in the Feather into a solderless
breadboard
© Adafruit Industries
https://learn.adafruit.com/adafruit-feather-m0-radio-with-lora-radio-module
Page 13 of 71
Another option is to go with socket female headers. This
won't let you plug the Feather into a breadboard but it
will let you attach featherwings very easily
© Adafruit Industries
https://learn.adafruit.com/adafruit-feather-m0-radio-with-lora-radio-module
Page 14 of 71
We also have 'slim' versions of the female headers, that
are a little shorter and give a more compact shape
© Adafruit Industries
https://learn.adafruit.com/adafruit-feather-m0-radio-with-lora-radio-module
Page 15 of 71
Finally, there's the "Stacking Header" option. This one is
sort of the best-of-both-worlds. You get the ability to
plug into a solderless breadboard and plug a
featherwing on top. But its a little bulky
Soldering in Plain Headers
© Adafruit Industries
https://learn.adafruit.com/adafruit-feather-m0-radio-with-lora-radio-module
Page 16 of 71
Prepare the header strip:
Cut the strip to length if necessary. It will be easier to
solder if you insert it into a breadboard - long pins down
© Adafruit Industries
https://learn.adafruit.com/adafruit-feather-m0-radio-with-lora-radio-module
Page 17 of 71
Add the breakout board:
Place the breakout board over the pins so that the short
pins poke through the breakout pads
And Solder!
Be sure to solder all pins for reliable electrical contact.
(For tips on soldering, be sure to check out our Guide to
Excellent Soldering (https://adafru.it/aTk)).
© Adafruit Industries
https://learn.adafruit.com/adafruit-feather-m0-radio-with-lora-radio-module
Page 18 of 71
Solder the other strip as well.
© Adafruit Industries
https://learn.adafruit.com/adafruit-feather-m0-radio-with-lora-radio-module
Page 19 of 71
You're done! Check your solder joints visually and
continue onto the next steps
Soldering on Female Header
Tape In Place
For sockets you'll want to tape them in place so when
you flip over the board they don't fall out
© Adafruit Industries
https://learn.adafruit.com/adafruit-feather-m0-radio-with-lora-radio-module
Page 20 of 71
Flip & Tack Solder
After flipping over, solder one or two points on each
strip, to 'tack' the header in place
And Solder!
© Adafruit Industries
https://learn.adafruit.com/adafruit-feather-m0-radio-with-lora-radio-module
Page 21 of 71
Be sure to solder all pins for reliable electrical contact.
(For tips on soldering, be sure to check out our Guide to
Excellent Soldering (https://adafru.it/aTk)).
© Adafruit Industries
https://learn.adafruit.com/adafruit-feather-m0-radio-with-lora-radio-module
Page 22 of 71
You're done! Check your solder joints visually and
continue onto the next steps
© Adafruit Industries
https://learn.adafruit.com/adafruit-feather-m0-radio-with-lora-radio-module
Page 23 of 71
Antenna Options
Your Feather Radio does not have a built-in antenna. Instead, you have two options for attaching an antenna. For most
low cost radio nodes, a wire works great. If you need to put the Feather into an enclosure, soldering in uFL and using a
uFL to SMA adapter will let you attach an external antenna
Wire Antenna
A wire antenna, aka "quarter wave whip antenna" is low cost and works very well! You just have to cut the wire down
to the right length.
Cut a stranded or solid core wire to the proper length for
the module/frequency
433 MHz - 6.5 inches, or 16.5 cm
868 MHz - 3.25 inches or 8.2 cm
915 MHz - 3 inches or 7.8 cm
Strip a mm or two off the end of the wire, tin and solder
into the ANT pad on the very right hand edge of the
Feather
© Adafruit Industries
https://learn.adafruit.com/adafruit-feather-m0-radio-with-lora-radio-module
Page 24 of 71
That's pretty much it, you're done!
uFL Antenna
If you want an external antenna, you need to do a tiny bit more work but its not too difficult.
You'll need to get an SMT uFL connector, these are fairly standard (http://adafru.it/1661)
You'll also need a uFL to SMA adapter (http://adafru.it/851) (or whatever adapter you need for the antenna you'll be
using, SMA is the most common
Of course, you will also need an antenna of some sort, that matches your radio frequency
uFL connectors are rated for 30 connection cycles, but be careful when connecting/disconnecting to not rip
the pads off the PCB. Once a uFL/SMA adapter is connected, use strain relief!
© Adafruit Industries
https://learn.adafruit.com/adafruit-feather-m0-radio-with-lora-radio-module
Page 25 of 71
Check the bottom of the uFL connector, note that
there's two large side pads (ground) and a little inlet
pad. The other small pad is not used!
© Adafruit Industries
https://learn.adafruit.com/adafruit-feather-m0-radio-with-lora-radio-module
Page 26 of 71
Solder all three pads to the bottom of the Feather
Once done attach your uFL adapter and antenna!
© Adafruit Industries
https://learn.adafruit.com/adafruit-feather-m0-radio-with-lora-radio-module
Page 27 of 71
Power Management
Battery + USB Power
We wanted to make the Feather easy to power both when connected to a computer as well as via battery. There's two
ways to power a Feather. You can connect with a MicroUSB cable (just plug into the jack) and the Feather will regulate
the 5V USB down to 3.3V. You can also connect a 4.2/3.7V Lithium Polymer (Lipo/Lipoly) or Lithium Ion (LiIon) battery
to the JST jack. This will let the Feather run on a rechargable battery. When the USB power is powered, it will
automatically switch over to USB for power, as well as start charging the battery (if attached) at 100mA. This
happens 'hotswap' style so you can always keep the Lipoly connected as a 'backup' power that will only get used
when USB power is lost.
The JST connector polarity is matched to Adafruit LiPoly batteries. Using wrong polarity batteries can destroy
your Feather
© Adafruit Industries
https://learn.adafruit.com/adafruit-feather-m0-radio-with-lora-radio-module
Page 28 of 71
The above shows the Micro USB jack (left), Lipoly JST jack (top left), as well as the 3.3V regulator and changeover
diode (just to the right of the JST jack) and the Lipoly charging circuitry (to the right of the Reset button). There's also a
CHG LED, which will light up while the battery is charging. This LED might also flicker if the battery is not connected.
Power supplies
You have a lot of power supply options here! We bring out the BAT pin, which is tied to the lipoly JST connector, as
well as USB which is the +5V from USB if connected. We also have the 3V pin which has the output from the 3.3V
regulator. We use a 500mA peak regulator. While you can get 500mA from it, you can't do it continuously from 5V as it
will overheat the regulator. It's fine for, say, powering an ESP8266 WiFi chip or XBee radio though, since the current
draw is 'spikey' & sporadic.
Measuring Battery
If you're running off of a battery, chances are you wanna know what the voltage is at! That way you can tell when the
battery needs recharging. Lipoly batteries are 'maxed out' at 4.2V and stick around 3.7V for much of the battery life,
then slowly sink down to 3.2V or so before the protection circuitry cuts it off. By measuring the voltage you can quickly
tell when you're heading below 3.7V
To make this easy we stuck a double-100K resistor divider on the BAT pin, and connected it to D9 (a.k.a analog #7 A7).
You can read this pin's voltage, then double it, to get the battery voltage.
© Adafruit Industries
https://learn.adafruit.com/adafruit-feather-m0-radio-with-lora-radio-module
Page 29 of 71
#define VBATPIN A7
float measuredvbat = analogRead(VBATPIN);
measuredvbat *= 2;
// we divided by 2, so multiply back
measuredvbat *= 3.3; // Multiply by 3.3V, our reference voltage
measuredvbat /= 1024; // convert to voltage
Serial.print("VBat: " ); Serial.println(measuredvbat);
ENable pin
If you'd like to turn off the 3.3V regulator, you can do that with the EN(able) pin. Simply tie this pin to Ground and it will
disable the 3V regulator. The BAT and USB pins will still be powered
Radio Power Draw
You can select the power output you want via software, more power equals more range but of course, uses more of
your battery.
For example, here is the Feather with RFM9x 900MHz radio set up for +20dBm power, transmitting a data payload of
20 bytes. Transmits take about 130mA for 70ms
© Adafruit Industries
https://learn.adafruit.com/adafruit-feather-m0-radio-with-lora-radio-module
Page 30 of 71
The ~13mA quiescent current is the current draw for listening (~2mA) plus ~11mA for the microcontroller. This can be
reduce to amost nothing with proper sleep modes and not putting the module in active listen mode!
You can put the module into sleep mode by calling radio.sleep(); which will save you about 2mA
© Adafruit Industries
https://learn.adafruit.com/adafruit-feather-m0-radio-with-lora-radio-module
Page 31 of 71
© Adafruit Industries
https://learn.adafruit.com/adafruit-feather-m0-radio-with-lora-radio-module
Page 32 of 71
Arduino IDE Setup
The first thing you will need to do is to download the latest release of the Arduino IDE. You will need to be using
version 1.8 or higher for this guide
https://adafru.it/f1P
https://adafru.it/f1P
After you have downloaded and installed the latest version of Arduino IDE, you will need to start the IDE and navigate
to the Preferences menu. You can access it from the File menu in Windows or Linux, or the Arduino menu on OS X.
A dialog will pop up just like the one shown below.
© Adafruit Industries
https://learn.adafruit.com/adafruit-feather-m0-radio-with-lora-radio-module
Page 33 of 71
We will be adding a URL to the new Additional Boards Manager URLs option. The list of URLs is comma separated,
and you will only have to add each URL once. New Adafruit boards and updates to existing boards will automatically
be picked up by the Board Manager each time it is opened. The URLs point to index files that the Board Manager uses
to build the list of available & installed boards.
To find the most up to date list of URLs you can add, you can visit the list of third party board URLs on the Arduino IDE
wiki (https://adafru.it/f7U). We will only need to add one URL to the IDE in this example, but you can add multiple URLS
by separating them with commas. Copy and paste the link below into the Additional Boards Manager URLs option in
the Arduino IDE preferences.
https://adafruit.github.io/arduino-board-index/package_adafruit_index.json
© Adafruit Industries
https://learn.adafruit.com/adafruit-feather-m0-radio-with-lora-radio-module
Page 34 of 71
Here's a short description of each of the Adafruit supplied packages that will be available in the Board Manager when
you add the URL:
Adafruit AVR Boards - Includes support for Flora, Gemma, Feather 32u4, Trinket, & Trinket Pro.
Adafruit SAMD Boards - Includes support for Feather M0 and M4, Metro M0 and M4, ItsyBitsy M0 and M4,
Circuit Playground Express, Gemma M0 and Trinket M0
Arduino Leonardo & Micro MIDI-USB - This adds MIDI over USB support for the Flora, Feather 32u4, Micro and
Leonardo using the arcore project (https://adafru.it/eSI).
If you have multiple boards you want to support, say ESP8266 and Adafruit, have both URLs in the text box separated
by a comma (,)
Once done click OK to save the new preference settings. Next we will look at installing boards with the Board
Manager.
Now continue to the next step to actually install the board support package!
© Adafruit Industries
https://learn.adafruit.com/adafruit-feather-m0-radio-with-lora-radio-module
Page 35 of 71
Feather HELP!
Even though this FAQ is labeled for Feather, the questions apply to ItsyBitsy's as well!
My ItsyBitsy/Feather stopped working when I unplugged the USB!
A lot of our example sketches have a
while (!Serial);
line in setup(), to keep the board waiting until the USB is opened. This makes it a lot easier to debug a program
because you get to see all the USB data output. If you want to run your Feather without USB connectivity, delete or
comment out that line
My Feather never shows up as a COM or Serial port in the Arduino IDE
A vast number of Itsy/Feather 'failures' are due to charge-only USB cables
We get upwards of 5 complaints a day that turn out to be due to charge-only cables!
Use only a cable that you know is for data syncing
If you have any charge-only cables, cut them in half throw them out. We are serious! They tend to be low quality in
general, and will only confuse you and others later, just get a good data+charge USB cable
Ack! I "did something" and now when I plug in the Itsy/Feather, it doesn't show up as a device anymore so I cant
upload to it or fix it...
No problem! You can 'repair' a bad code upload easily. Note that this can happen if you set a watchdog timer or
sleep mode that stops USB, or any sketch that 'crashes' your board
1.
2.
3.
4.
5.
6.
7.
8.
9.
Turn on verbose upload in the Arduino IDE preferences
Plug in Itsy or Feather 32u4/M0, it won't show up as a COM/serial port that's ok
Open up the Blink example (Examples->Basics->Blink)
Select the correct board in the Tools menu, e.g. Feather 32u4, Feather M0, Itsy 32u4 or M0 (physically check
your board to make sure you have the right one selected!)
Compile it (make sure that works)
Click Upload to attempt to upload the code
The IDE will print out a bunch of COM Ports as it tries to upload. During this time, double-click the reset
button, you'll see the red pulsing LED that tells you its now in bootloading mode
The board will show up as the Bootloader COM/Serial port
The IDE should see the bootloader COM/Serial port and upload properly
© Adafruit Industries
https://learn.adafruit.com/adafruit-feather-m0-radio-with-lora-radio-module
Page 36 of 71
I can't get the Itsy/Feather USB device to show up - I get "USB Device Malfunctioning" errors!
This seems to happen when people select the wrong board from the Arduino Boards menu.
If you have a Feather 32u4 (look on the board to read what it is you have) Make sure you select Feather 32u4 for
ATMega32u4 based boards! Do not use anything else, do not use the 32u4 breakout board line.
If you have a Feather M0 (look on the board to read what it is you have) Make sure you select Feather M0 - do not
use 32u4 or Arduino Zero
If you have a ItsyBitsy M0 (look on the board to read what it is you have) Make sure you select ItsyBitsy M0 - do not
use 32u4 or Arduino Zero
I'm having problems with COM ports and my Itsy/Feather 32u4/M0
Theres two COM ports you can have with the 32u4/M0, one is the user port and one is the bootloader port. They
are not the same COM port number!
When you upload a new user program it will come up with a user com port, particularly if you use Serial in your user
program.
If you crash your user program, or have a program that halts or otherwise fails, the user COM port can disappear.
© Adafruit Industries
https://learn.adafruit.com/adafruit-feather-m0-radio-with-lora-radio-module
Page 37 of 71
When the user COM port disappears, Arduino will not be able to automatically start the bootloader and upload
new software.
So you will need to help it by performing the click-during upload procedure to re-start the bootloader, and upload
something that is known working like "Blink"
I don't understand why the COM port disappears, this does not happen on my Arduino UNO!
UNO-type Arduinos have a seperate serial port chip (aka "FTDI chip" or "Prolific PL2303" etc etc) which handles all
serial port capability seperately than the main chip. This way if the main chip fails, you can always use the COM port.
M0 and 32u4-based Arduinos do not have a seperate chip, instead the main processor performs this task for you. It
allows for a lower cost, higher power setup...but requires a little more effort since you will need to 'kick' into the
bootloader manually once in a while
I'm trying to upload to my 32u4, getting "avrdude: butterfly_recv(): programmer is not responding" errors
This is likely because the bootloader is not kicking in and you are accidentally trying to upload to the wrong COM
port
The best solution is what is detailed above: manually upload Blink or a similar working sketch by hand by manually
launching the bootloader
I'm trying to upload to my Feather M0, and I get this error "Connecting to programmer: .avrdude: butterfly_recv():
programmer is not responding"
You probably don't have Feather M0 selected in the boards drop-down. Make sure you selected Feather M0.
I'm trying to upload to my Feather and i get this error "avrdude: ser_recv(): programmer is not responding"
You probably don't have Feather M0 / Feather 32u4 selected in the boards drop-down. Make sure you selected
Feather M0 (or Feather 32u4).
I attached some wings to my Feather and now I can't read the battery voltage!
Make sure your Wing doesn't use pin #9 which is the analog sense for the lipo battery!
© Adafruit Industries
https://learn.adafruit.com/adafruit-feather-m0-radio-with-lora-radio-module
Page 38 of 71
Using with Arduino IDE
The Feather/Metro/Gemma/Trinket M0 and M4 use an ATSAMD21 or ATSAMD51 chip, and you can pretty easily get it
working with the Arduino IDE. Most libraries (including the popular ones like NeoPixels and display) will work with the
M0 and M4, especially devices & sensors that use I2C or SPI.
Now that you have added the appropriate URLs to the Arduino IDE preferences in the previous page, you can open
the Boards Manager by navigating to the Tools->Board menu.
Once the Board Manager opens, click on the category drop down menu on the top left hand side of the window and
select All. You will then be able to select and install the boards supplied by the URLs added to the preferences.
Remember you need SETUP the Arduino IDE to support our board packages - see the previous page on how
to add adafruit's URL to the preferences
Install SAMD Support
First up, install the latest Arduino SAMD Boards (version 1.6.11 or later)
You can type Arduino SAMD in the top search bar, then when you see the entry, click Install
Install Adafruit SAMD
© Adafruit Industries
https://learn.adafruit.com/adafruit-feather-m0-radio-with-lora-radio-module
Page 39 of 71
Next you can install the Adafruit SAMD package to add the board file definitions
Make sure you have Type All selected to the left of the Filter your search... box
You can type Adafruit SAMD in the top search bar, then when you see the entry, click Install
Even though in theory you don't need to - I recommend rebooting the IDE
Quit and reopen the Arduino IDE to ensure that all of the boards are properly installed. You should now be able to
select and upload to the new boards listed in the Tools->Board menu.
Select the matching board, the current options are:
Feather M0 (for use with any Feather M0 other than the Express)
Feather M0 Express
Metro M0 Express
Circuit Playground Express
Gemma M0
Trinket M0
ItsyBitsy M0
Hallowing M0
Crickit M0 (this is for direct programming of the Crickit, which is probably not what you want! For advanced
hacking only)
Metro M4 Express
ItsyBitsy M4 Express
Feather M4 Express
Trellis M4 Express
Grand Central M4 Express
© Adafruit Industries
https://learn.adafruit.com/adafruit-feather-m0-radio-with-lora-radio-module
Page 40 of 71
Install Drivers (Windows 7 & 8 Only)
When you plug in the board, you'll need to possibly install a driver
Click below to download our Driver Installer
https://adafru.it/AB0
https://adafru.it/AB0
Download and run the installer
Run the installer! Since we bundle the SiLabs and FTDI drivers as well, you'll need to click through the license
© Adafruit Industries
https://learn.adafruit.com/adafruit-feather-m0-radio-with-lora-radio-module
Page 41 of 71
Select which drivers you want to install, the defaults will set you up with just about every Adafruit board!
Click Install to do the installin'
Blink
Now you can upload your first blink sketch!
Plug in the M0 or M4 board, and wait for it to be recognized by the OS (just takes a few seconds). It will create a
serial/COM port, you can now select it from the drop-down, it'll even be 'indicated' as
Trinket/Gemma/Metro/Feather/ItsyBitsy/Trellis!
© Adafruit Industries
https://learn.adafruit.com/adafruit-feather-m0-radio-with-lora-radio-module
Page 42 of 71
Now load up the Blink example
// the setup function runs once when you press reset or power the board
void setup() {
// initialize digital pin 13 as an output.
pinMode(13, OUTPUT);
}
// the loop function runs over and over again forever
void loop() {
digitalWrite(13, HIGH);
// turn the LED on (HIGH is the voltage level)
delay(1000);
// wait for a second
digitalWrite(13, LOW);
// turn the LED off by making the voltage LOW
delay(1000);
// wait for a second
}
And click upload! That's it, you will be able to see the LED blink rate change as you adapt the delay() calls.
If you're using Trellis M4 Express, you can go to the next page cause there's no pin 13 LED - so you won't see it blink.
Still this is a good thing to test compile and upload!
If you are having issues, make sure you selected the matching Board in the menu that matches the hardware
you have in your hand.
Successful Upload
If you have a successful upload, you'll get a bunch of red text that tells you that the device was found and it was
programmed, verified & reset
After uploading, you may see a message saying "Disk Not Ejected Properly" about the ...BOOT drive. You can ignore
that message: it's an artifact of how the bootloader and uploading work.
Compilation Issues
© Adafruit Industries
https://learn.adafruit.com/adafruit-feather-m0-radio-with-lora-radio-module
Page 43 of 71
If you get an alert that looks like
Cannot run program "{runtime.tools.arm-none-eabi-gcc.path}\bin\arm-non-eabi-g++"
Make sure you have installed the Arduino SAMD boards package, you need both Arduino & Adafruit SAMD board
packages
Manually bootloading
If you ever get in a 'weird' spot with the bootloader, or you have uploaded code that crashes and doesn't auto-reboot
into the bootloader, click the RST button twice (like a double-click)to get back into the bootloader.
The red LED will pulse, so you know that its in bootloader mode.
Once it is in bootloader mode, you can select the newly created COM/Serial port and re-try uploading.
You may need to go back and reselect the 'normal' USB serial port next time you want to use the normal upload.
Ubuntu & Linux Issue Fix
Note if you're using Ubuntu 15.04 (or perhaps other more recent Linux distributions) there is an issue with the modem
manager service which causes the Bluefruit LE micro to be difficult to program. If you run into errors like "device or
resource busy", "bad file descriptor", or "port is busy" when attempting to program then you are hitting this
issue. (https://adafru.it/sHE)
The fix for this issue is to make sure Adafruit's custom udev rules are applied to your system. One of these rules is
© Adafruit Industries
https://learn.adafruit.com/adafruit-feather-m0-radio-with-lora-radio-module
Page 44 of 71
made to configure modem manager not to touch the Feather board and will fix the programming difficulty issue.
Follow the steps for installing Adafruit's udev rules on this page. (https://adafru.it/iOE)
© Adafruit Industries
https://learn.adafruit.com/adafruit-feather-m0-radio-with-lora-radio-module
Page 45 of 71
Adapting Sketches to M0
The ATSAMD21 is a very nice little chip but its fairly new as Arduino-compatible cores go. Most sketches & libraries will
work but here's a few things we noticed!
The below note are for all M0 boards, but not all may apply (e.g. Trinket and Gemma M0 do not have ARef so you can
skip the Analog References note!)
Analog References
If you'd like to use the ARef pin for a non-3.3V analog reference, the code to use is analogReference(AR_EXTERNAL)
(it's AR_EXTERNAL not EXTERNAL)
Pin Outputs & Pullups
The old-style way of turning on a pin as an input with a pullup is to use
pinMode(pin, INPUT)
digitalWrite(pin, HIGH)
This is because the pullup-selection register is the same as the output-selection register.
For the M0, you can't do this anymore! Instead, use
pinMode(pin, INPUT_PULLUP)
which has the benefit of being backwards compatible with AVR.
Serial vs SerialUSB
99.9% of your existing Arduino sketches use Serial.print to debug and give output. For the Official Arduino SAMD/M0
core, this goes to the Serial5 port, which isn't exposed on the Feather. The USB port for the Official Arduino M0 core,
is called SerialUSB instead.
In the Adafruit M0 Core, we fixed it so that Serial goes to USB when you use a Feather M0 so it will automatically work
just fine.
However, on the off chance you are using the official Arduino SAMD core not the Adafruit version (which really, we
recommend you use our version because as you can see it can vary) & you want your Serial prints and reads to use
the USB port, use SerialUSB instead of Serial in your sketch
If you have existing sketches and code and you want them to work with the M0 without a huge find-replace, put
#if defined(ARDUINO_SAMD_ZERO) && defined(SERIAL_PORT_USBVIRTUAL)
// Required for Serial on Zero based boards
#define Serial SERIAL_PORT_USBVIRTUAL
#endif
right above the first function definition in your code. For example:
© Adafruit Industries
https://learn.adafruit.com/adafruit-feather-m0-radio-with-lora-radio-module
Page 46 of 71
AnalogWrite / PWM on Feather/Metro M0
After looking through the SAMD21 datasheet, we've found that some of the options listed in the multiplexer table don't
exist on the specific chip used in the Feather M0.
For all SAMD21 chips, there are two peripherals that can generate PWM signals: The Timer/Counter (TC) and
Timer/Counter for Control Applications (TCC). Each SAMD21 has multiple copies of each, called 'instances'.
Each TC instance has one count register, one control register, and two output channels. Either channel can be enabled
and disabled, and either channel can be inverted. The pins connected to a TC instance can output identical versions of
the same PWM waveform, or complementary waveforms.
Each TCC instance has a single count register, but multiple compare registers and output channels. There are options
for different kinds of waveform, interleaved switching, programmable dead time, and so on.
The biggest members of the SAMD21 family have five TC instances with two 'waveform output' (WO) channels, and
three TCC instances with eight WO channels:
TC[0-4],WO[0-1]
TCC[0-2],WO[0-7]
And those are the ones shown in the datasheet's multiplexer tables.
The SAMD21G used in the Feather M0 only has three TC instances with two output channels, and three TCC instances
with eight output channels:
TC[3-5],WO[0-1]
TCC[0-2],WO[0-7]
Tracing the signals to the pins broken out on the Feather M0, the following pins can't do PWM at all:
Analog pin A5
The following pins can be configured for PWM without any signal conflicts as long as the SPI, I2C, and UART pins keep
their protocol functions:
Digital pins 5, 6, 9, 10, 11, 12, and 13
Analog pins A3 and A4
If only the SPI pins keep their protocol functions, you can also do PWM on the following pins:
© Adafruit Industries
https://learn.adafruit.com/adafruit-feather-m0-radio-with-lora-radio-module
Page 47 of 71
TX and SDA (Digital pins 1 and 20)
analogWrite() PWM range
On AVR, if you set a pin's PWM with analogWrite(pin, 255) it will turn the pin fully HIGH. On the ARM cortex, it will set it
to be 255/256 so there will be very slim but still-existing pulses-to-0V. If you need the pin to be fully on, add test code
that checks if you are trying to analogWrite(pin, 255) and, instead, does a digitalWrite(pin, HIGH)
analogWrite() DAC on A0
If you are trying to use analogWrite() to control the DAC output on A0, make sure you do not have a line that sets the
pin to output. Remove: pinMode(A0, OUTPUT) .
Missing header files
there might be code that uses libraries that are not supported by the M0 core. For example if you have a line with
#include <util/delay.h>
you'll get an error that says
fatal error: util/delay.h: No such file or directory
#include <util/delay.h>
^
compilation terminated.
Error compiling.
In which case you can simply locate where the line is (the error will give you the file name and line number) and 'wrap
it' with #ifdef's so it looks like:
#if !defined(ARDUINO_ARCH_SAM) && !defined(ARDUINO_ARCH_SAMD) && !defined(ESP8266) && !defined(ARDUINO_ARCH_STM32F2)
#include <util/delay.h>
#endif
The above will also make sure that header file isn't included for other architectures
If the #include is in the arduino sketch itself, you can try just removing the line.
Bootloader Launching
For most other AVRs, clicking reset while plugged into USB will launch the bootloader manually, the bootloader will
time out after a few seconds. For the M0, you'll need to double click the button. You will see a pulsing red LED to let
you know you're in bootloader mode. Once in that mode, it wont time out! Click reset again if you want to go back to
launching code
Aligned Memory Access
This is a little less likely to happen to you but it happened to me! If you're used to 8-bit platforms, you can do this nice
thing where you can typecast variables around. e.g.
uint8_t mybuffer[4];
float f = (float)mybuffer;
© Adafruit Industries
https://learn.adafruit.com/adafruit-feather-m0-radio-with-lora-radio-module
Page 48 of 71
You can't be guaranteed that this will work on a 32-bit platform because mybuffer might not be aligned to a 2 or 4byte boundary. The ARM Cortex-M0 can only directly access data on 16-bit boundaries (every 2 or 4 bytes). Trying to
access an odd-boundary byte (on a 1 or 3 byte location) will cause a Hard Fault and stop the MCU. Thankfully, there's
an easy work around ... just use memcpy!
uint8_t mybuffer[4];
float f;
memcpy(&f, mybuffer, 4)
Floating Point Conversion
Like the AVR Arduinos, the M0 library does not have full support for converting floating point numbers to ASCII strings.
Functions like sprintf will not convert floating point. Fortunately, the standard AVR-LIBC library includes the dtostrf
function which can handle the conversion for you.
Unfortunately, the M0 run-time library does not have dtostrf. You may see some references to using #include
<avr/dtostrf.h> to get dtostrf in your code. And while it will compile, it does not work.
Instead, check out this thread to find a working dtostrf function you can include in your code:
http://forum.arduino.cc/index.php?topic=368720.0 (https://adafru.it/lFS)
How Much RAM Available?
The ATSAMD21G18 has 32K of RAM, but you still might need to track it for some reason. You can do so with this handy
function:
extern "C" char *sbrk(int i);
int FreeRam () {
char stack_dummy = 0;
return &stack_dummy - sbrk(0);
}
Thx to http://forum.arduino.cc/index.php?topic=365830.msg2542879#msg2542879 (https://adafru.it/m6D) for the tip!
Storing data in FLASH
If you're used to AVR, you've probably used PROGMEM to let the compiler know you'd like to put a variable or string in
flash memory to save on RAM. On the ARM, its a little easier, simply add const before the variable name:
const char str[] = "My very long string";
That string is now in FLASH. You can manipulate the string just like RAM data, the compiler will automatically read from
FLASH so you dont need special progmem-knowledgeable functions.
You can verify where data is stored by printing out the address:
Serial.print("Address of str $"); Serial.println((int)&str, HEX);
If the address is $2000000 or larger, its in SRAM. If the address is between $0000 and $3FFFF Then it is in FLASH
Pretty-Printing out registers
© Adafruit Industries
https://learn.adafruit.com/adafruit-feather-m0-radio-with-lora-radio-module
Page 49 of 71
There's a lot of registers on the SAMD21, and you often are going through ASF or another framework to get to them.
So having a way to see exactly what's going on is handy. This library from drewfish will help a ton!
https://github.com/drewfish/arduino-ZeroRegs (https://adafru.it/Bet)
© Adafruit Industries
https://learn.adafruit.com/adafruit-feather-m0-radio-with-lora-radio-module
Page 50 of 71
Using the RFM9X Radio
Before beginning make sure you have your Feather working smoothly, it will make this part a lot easier. Once you have
the basic Feather functionality going - you can upload code, blink an LED, use the serial output, etc. you can then
upgrade to using the radio itself.
Note that the sub-GHz radio is not designed for streaming audio or video! It's best used for small packets of data. The
data rate is adjustbale but its common to stick to around 19.2 Kbps (thats bits per second). Lower data rates will be
more successful in their transmissions
You will, of course, need at least two paired radios to do any testing! The radios must be matched in frequency (e.g.
900 MHz & 900 MHz are ok, 900 MHz & 433 MHz are not). They also must use the same encoding schemes, you
cannot have a 900 MHz RFM69 packet radio talk to a 900 MHz RFM96 LoRa radio.
Arduino Library
These radios have really excellent code already written, so rather than coming up with a new standard we suggest
using existing libraries such as AirSpayce's Radiohead library (https://adafru.it/mCA) which also supports a vast number
of other radios
This is a really great Arduino Library, so please support them in thanks for their efforts!
RadioHead RFM9x Library example
To begin talking to the radio, you will need to download the RadioHead library (https://adafru.it/mCA). You can do that
by visiting the github repo and manually downloading or, easier, just click this button to download the zip
corresponding to version 1.62
Note that while all the code in the examples below are based on this version you can visit the RadioHead
documentation page to get the most recent version which may have bug-fixes or more
© Adafruit Industries
https://learn.adafruit.com/adafruit-feather-m0-radio-with-lora-radio-module
Page 51 of 71
functionality (https://adafru.it/mCA)
https://adafru.it/q6f
https://adafru.it/q6f
Uncompress the zip and find the folder named RadioHead and check that the RadioHead folder contains
RH_RF95.cpp and RH_RF95.h (as well as a few dozen other files for radios that are supported)
Place the RadioHead library folder your arduinosketchfolder/libraries/ folder.
You may need to create the libraries subfolder if its your first library. Restart the IDE.
We also have a great tutorial on Arduino library installation at:
http://learn.adafruit.com/adafruit-all-about-arduino-libraries-install-use (https://adafru.it/aYM)
Basic RX & TX example
Lets get a basic demo going, where one Feather transmits and the other receives. We'll start by setting up the
transmitter
Transmitter example code
This code will send a small packet of data once a second to node address #1
Load this code into your Transmitter Arduino/Feather!
Before uploading, check for the #define RF95_FREQ 915.0 line and change that to 433.0 if you are using the
433MHz version of the LoRa radio!
Uncomment/comment the sections defining the pins for Feather 32u4, Feather M0, etc depending on which
chipset and wiring you are using! The pins used will vary depending on your setup!
//
//
//
//
//
//
//
Feather9x_TX
-*- mode: C++ -*Example sketch showing how to create a simple messaging client (transmitter)
with the RH_RF95 class. RH_RF95 class does not provide for addressing or
reliability, so you should only use RH_RF95 if you do not need the higher
level messaging abilities.
It is designed to work with the other example Feather9x_RX
#include <SPI.h>
#include <RH_RF95.h>
/* for feather32u4
#define RFM95_CS 8
#define RFM95_RST 4
#define RFM95_INT 7
*/
/* for feather m0
#define RFM95_CS 8
#define RFM95_RST 4
© Adafruit Industries
https://learn.adafruit.com/adafruit-feather-m0-radio-with-lora-radio-module
Page 52 of 71
#define RFM95_RST 4
#define RFM95_INT 3
*/
/* for shield
#define RFM95_CS 10
#define RFM95_RST 9
#define RFM95_INT 7
*/
/* Feather 32u4 w/wing
#define RFM95_RST
11
#define RFM95_CS
10
#define RFM95_INT
2
*/
// "A"
// "B"
// "SDA" (only SDA/SCL/RX/TX have IRQ!)
/* Feather m0 w/wing
#define RFM95_RST
#define RFM95_CS
#define RFM95_INT
*/
// "A"
// "B"
// "D"
11
10
6
#if defined(ESP8266)
/* for ESP w/featherwing */
#define RFM95_CS 2
// "E"
#define RFM95_RST 16
// "D"
#define RFM95_INT 15
// "B"
#elif defined(ESP32)
/* ESP32 feather w/wing */
#define RFM95_RST
27
// "A"
#define RFM95_CS
33
// "B"
#define RFM95_INT
12
// next to A
#elif defined(NRF52)
/* nRF52832 feather w/wing */
#define RFM95_RST
7
// "A"
#define RFM95_CS
11
// "B"
#define RFM95_INT
31
// "C"
#elif defined(TEENSYDUINO)
/* Teensy 3.x w/wing */
#define RFM95_RST
9
#define RFM95_CS
10
#define RFM95_INT
4
#endif
// "A"
// "B"
// "C"
// Change to 434.0 or other frequency, must match RX's freq!
#define RF95_FREQ 915.0
// Singleton instance of the radio driver
RH_RF95 rf95(RFM95_CS, RFM95_INT);
void setup()
{
pinMode(RFM95_RST, OUTPUT);
digitalWrite(RFM95_RST, HIGH);
Serial.begin(115200);
© Adafruit Industries
https://learn.adafruit.com/adafruit-feather-m0-radio-with-lora-radio-module
Page 53 of 71
while (!Serial) {
delay(1);
}
delay(100);
Serial.println("Feather LoRa TX Test!");
// manual reset
digitalWrite(RFM95_RST, LOW);
delay(10);
digitalWrite(RFM95_RST, HIGH);
delay(10);
while (!rf95.init()) {
Serial.println("LoRa radio init failed");
while (1);
}
Serial.println("LoRa radio init OK!");
// Defaults after init are 434.0MHz, modulation GFSK_Rb250Fd250, +13dbM
if (!rf95.setFrequency(RF95_FREQ)) {
Serial.println("setFrequency failed");
while (1);
}
Serial.print("Set Freq to: "); Serial.println(RF95_FREQ);
// Defaults after init are 434.0MHz, 13dBm, Bw = 125 kHz, Cr = 4/5, Sf = 128chips/symbol, CRC on
// The default transmitter power is 13dBm, using PA_BOOST.
// If you are using RFM95/96/97/98 modules which uses the PA_BOOST transmitter pin, then
// you can set transmitter powers from 5 to 23 dBm:
rf95.setTxPower(23, false);
}
int16_t packetnum = 0;
// packet counter, we increment per xmission
void loop()
{
delay(1000); // Wait 1 second between transmits, could also 'sleep' here!
Serial.println("Transmitting..."); // Send a message to rf95_server
char radiopacket[20] = "Hello World #
";
itoa(packetnum++, radiopacket+13, 10);
Serial.print("Sending "); Serial.println(radiopacket);
radiopacket[19] = 0;
Serial.println("Sending...");
delay(10);
rf95.send((uint8_t *)radiopacket, 20);
Serial.println("Waiting for packet to complete...");
delay(10);
rf95.waitPacketSent();
// Now wait for a reply
uint8_t buf[RH_RF95_MAX_MESSAGE_LEN];
uint8_t len = sizeof(buf);
Serial.println("Waiting for reply...");
if (rf95.waitAvailableTimeout(1000))
© Adafruit Industries
https://learn.adafruit.com/adafruit-feather-m0-radio-with-lora-radio-module
Page 54 of 71
if (rf95.waitAvailableTimeout(1000))
{
// Should be a reply message for us now
if (rf95.recv(buf, &len))
{
Serial.print("Got reply: ");
Serial.println((char*)buf);
Serial.print("RSSI: ");
Serial.println(rf95.lastRssi(), DEC);
}
else
{
Serial.println("Receive failed");
}
}
else
{
Serial.println("No reply, is there a listener around?");
}
}
Once uploaded you should see the following on the serial console
Now open up another instance of the Arduino IDE - this is so you can see the serial console output from the TX
Feather while you set up the RX Feather.
Receiver example code
This code will receive and acknowledge a small packet of data.
Load this code into your Receiver Arduino/Feather!
Make sure the #define RF95_FREQ 915.0 matches your transmitter Feather!
© Adafruit Industries
https://learn.adafruit.com/adafruit-feather-m0-radio-with-lora-radio-module
Page 55 of 71
Uncomment/comment the sections defining the pins for Feather 32u4, Feather M0, etc depending on which
chipset and wiring you are using! The pins used will vary depending on your setup!
//
//
//
//
//
//
//
Feather9x_RX
-*- mode: C++ -*Example sketch showing how to create a simple messaging client (receiver)
with the RH_RF95 class. RH_RF95 class does not provide for addressing or
reliability, so you should only use RH_RF95 if you do not need the higher
level messaging abilities.
It is designed to work with the other example Feather9x_TX
#include <SPI.h>
#include <RH_RF95.h>
/* for Feather32u4 RFM9x
#define RFM95_CS 8
#define RFM95_RST 4
#define RFM95_INT 7
*/
/* for feather m0 RFM9x
#define RFM95_CS 8
#define RFM95_RST 4
#define RFM95_INT 3
*/
/* for shield
#define RFM95_CS 10
#define RFM95_RST 9
#define RFM95_INT 7
*/
/* Feather 32u4 w/wing
#define RFM95_RST
11
#define RFM95_CS
10
#define RFM95_INT
2
*/
// "A"
// "B"
// "SDA" (only SDA/SCL/RX/TX have IRQ!)
/* Feather m0 w/wing
#define RFM95_RST
#define RFM95_CS
#define RFM95_INT
*/
// "A"
// "B"
// "D"
11
10
6
#if defined(ESP8266)
/* for ESP w/featherwing */
#define RFM95_CS 2
// "E"
#define RFM95_RST 16
// "D"
#define RFM95_INT 15
// "B"
#elif defined(ESP32)
/* ESP32 feather w/wing */
#define RFM95_RST
27
// "A"
#define RFM95_CS
33
// "B"
#define RFM95_INT
12
// next to A
© Adafruit Industries
https://learn.adafruit.com/adafruit-feather-m0-radio-with-lora-radio-module
Page 56 of 71
#elif defined(NRF52)
/* nRF52832 feather w/wing */
#define RFM95_RST
7
// "A"
#define RFM95_CS
11
// "B"
#define RFM95_INT
31
// "C"
#elif defined(TEENSYDUINO)
/* Teensy 3.x w/wing */
#define RFM95_RST
9
#define RFM95_CS
10
#define RFM95_INT
4
#endif
// "A"
// "B"
// "C"
// Change to 434.0 or other frequency, must match RX's freq!
#define RF95_FREQ 915.0
// Singleton instance of the radio driver
RH_RF95 rf95(RFM95_CS, RFM95_INT);
// Blinky on receipt
#define LED 13
void setup()
{
pinMode(LED, OUTPUT);
pinMode(RFM95_RST, OUTPUT);
digitalWrite(RFM95_RST, HIGH);
Serial.begin(115200);
while (!Serial) {
delay(1);
}
delay(100);
Serial.println("Feather LoRa RX Test!");
// manual reset
digitalWrite(RFM95_RST, LOW);
delay(10);
digitalWrite(RFM95_RST, HIGH);
delay(10);
while (!rf95.init()) {
Serial.println("LoRa radio init failed");
while (1);
}
Serial.println("LoRa radio init OK!");
// Defaults after init are 434.0MHz, modulation GFSK_Rb250Fd250, +13dbM
if (!rf95.setFrequency(RF95_FREQ)) {
Serial.println("setFrequency failed");
while (1);
}
Serial.print("Set Freq to: "); Serial.println(RF95_FREQ);
// Defaults after init are 434.0MHz, 13dBm, Bw = 125 kHz, Cr = 4/5, Sf = 128chips/symbol, CRC on
// The default transmitter power is 13dBm, using PA_BOOST.
© Adafruit Industries
https://learn.adafruit.com/adafruit-feather-m0-radio-with-lora-radio-module
Page 57 of 71
// If you are using RFM95/96/97/98 modules which uses the PA_BOOST transmitter pin, then
// you can set transmitter powers from 5 to 23 dBm:
rf95.setTxPower(23, false);
}
void loop()
{
if (rf95.available())
{
// Should be a message for us now
uint8_t buf[RH_RF95_MAX_MESSAGE_LEN];
uint8_t len = sizeof(buf);
if (rf95.recv(buf, &len))
{
digitalWrite(LED, HIGH);
RH_RF95::printBuffer("Received: ", buf, len);
Serial.print("Got: ");
Serial.println((char*)buf);
Serial.print("RSSI: ");
Serial.println(rf95.lastRssi(), DEC);
// Send a reply
uint8_t data[] = "And hello back to you";
rf95.send(data, sizeof(data));
rf95.waitPacketSent();
Serial.println("Sent a reply");
digitalWrite(LED, LOW);
}
else
{
Serial.println("Receive failed");
}
}
}
Now open up the Serial console on the receiver, while also checking in on the transmitter's serial console. You should
see the receiver is...well, receiving packets
© Adafruit Industries
https://learn.adafruit.com/adafruit-feather-m0-radio-with-lora-radio-module
Page 58 of 71
You can see that the library example prints out the hex-bytes received 48 65 6C 6C 6F 20 57 6F 72 6C 64 20 23 30 0 20 20
20 20 0 , as well as the ASCII 'string' Hello World . Then it will send a reply.
And, on the transmitter side, it is now printing that it got a reply after each transmisssion And hello back to you because
it got a reply from the receiver
That's pretty much the basics of it! Lets take a look at the examples so you know how to adapt to your own radio setup
Feather Radio Pinout
This is the pinout setup for all Feather 32u4 RFM9X's:
© Adafruit Industries
https://learn.adafruit.com/adafruit-feather-m0-radio-with-lora-radio-module
Page 59 of 71
/* for feather32u4 */
#define RFM95_CS 8
#define RFM95_RST 4
#define RFM95_INT 7
This is the pinout for all Feather M0 RFM9X's:
/* for feather m0 */
#define RFM95_CS 8
#define RFM95_RST 4
#define RFM95_INT 3
Frequency
You can dial in the frequency you want the radio to communicate on, such as 915.0, 434.0 or 868.0 or any number
really. Different countries/ITU Zones have different ISM bands so make sure you're using those or if you are licensed,
those frequencies you may use
// Change to 434.0 or other frequency, must match RX's freq!
#define RF95_FREQ 915.0
You can then instantiate the radio object with our custom pin numbers.
// Singleton instance of the radio driver
RH_RF95 rf95(RFM95_CS, RFM95_INT);
Setup
We begin by setting up the serial console and hard-resetting the Radio
void setup()
{
pinMode(LED, OUTPUT);
pinMode(RFM95_RST, OUTPUT);
digitalWrite(RFM95_RST, HIGH);
while (!Serial); // wait until serial console is open, remove if not tethered to computer
Serial.begin(9600);
delay(100);
Serial.println("Feather LoRa RX Test!");
// manual reset
digitalWrite(RFM95_RST, LOW);
delay(10);
digitalWrite(RFM95_RST, HIGH);
delay(10);
Remove the while (!Serial); line if you are not tethering to a computer, as it will cause the Feather to halt until a USB
connection is made!
© Adafruit Industries
https://learn.adafruit.com/adafruit-feather-m0-radio-with-lora-radio-module
Page 60 of 71
Initializing Radio
The library gets initialized with a call to init(). Once initialized, you can set the frequency. You can also configure the
output power level, the number ranges from 5 to 23. Start with the highest power level (23) and then scale down as
necessary
while (!rf95.init()) {
Serial.println("LoRa radio init failed");
while (1);
}
Serial.println("LoRa radio init OK!");
// Defaults after init are 434.0MHz, modulation GFSK_Rb250Fd250, +13dbM
if (!rf95.setFrequency(RF95_FREQ)) {
Serial.println("setFrequency failed");
while (1);
}
Serial.print("Set Freq to: "); Serial.println(RF95_FREQ);
// Defaults after init are 434.0MHz, 13dBm, Bw = 125 kHz, Cr = 4/5, Sf = 128chips/symbol, CRC on
// The default transmitter power is 13dBm, using PA_BOOST.
// If you are using RFM95/96/97/98 modules which uses the PA_BOOST transmitter pin, then
// you can set transmitter powers from 5 to 23 dBm:
rf95.setTxPower(23, false);
Transmission Code
If you are using the transmitter, this code will wait 1 second, then transmit a packet with "Hello World #" and an
incrementing packet number
void loop()
{
delay(1000); // Wait 1 second between transmits, could also 'sleep' here!
Serial.println("Transmitting..."); // Send a message to rf95_server
char radiopacket[20] = "Hello World #
";
itoa(packetnum++, radiopacket+13, 10);
Serial.print("Sending "); Serial.println(radiopacket);
radiopacket[19] = 0;
Serial.println("Sending..."); delay(10);
rf95.send((uint8_t *)radiopacket, 20);
Serial.println("Waiting for packet to complete..."); delay(10);
rf95.waitPacketSent();
Its pretty simple, the delay does the waiting, you can replace that with low power sleep code. Then it generates the
packet and appends a number that increases every tx. Then it simply calls send to transmit the data, and passes in the
array of data and the length of the data.
Note that this does not any addressing or subnetworking - if you want to make sure the packet goes to a particular
radio, you may have to add an identifier/address byte on your own!
© Adafruit Industries
https://learn.adafruit.com/adafruit-feather-m0-radio-with-lora-radio-module
Page 61 of 71
Then you call waitPacketSent() to wait until the radio is done transmitting. You will not get an automatic
acknowledgement, from the other radio unless it knows to send back a packet. Think of it like the 'UDP' of radio - the
data is sent, but its not certain it was received! Also, there will not be any automatic retries.
Receiver Code
The Receiver has the same exact setup code, but the loop is different
void loop()
{
if (rf95.available())
{
// Should be a message for us now
uint8_t buf[RH_RF95_MAX_MESSAGE_LEN];
uint8_t len = sizeof(buf);
if (rf95.recv(buf, &len))
{
digitalWrite(LED, HIGH);
RH_RF95::printBuffer("Received: ", buf, len);
Serial.print("Got: ");
Serial.println((char*)buf);
Serial.print("RSSI: ");
Serial.println(rf95.lastRssi(), DEC);
Instead of transmitting, it is constantly checking if there's any data packets that have been received. available() will
return true if a packet with proper error-correction was received. If so, the receiver prints it out in hex and also as a
'character string'
It also prints out the RSSI which is the receiver signal strength indicator. This number will range from about -15 to about
-100. The larger the number (-15 being the highest you'll likely see) the stronger the signal.
Once done it will automatically reply, which is a way for the radios to know that there was an acknowledgement
// Send a reply
uint8_t data[] = "And hello back to you";
delay(200);
rf95.send(data, sizeof(data));
rf95.waitPacketSent();
Serial.println("Sent a reply");
It simply sends back a string and waits till the reply is completely sent
© Adafruit Industries
https://learn.adafruit.com/adafruit-feather-m0-radio-with-lora-radio-module
Page 62 of 71
CircuitPython for RFM9x LoRa
It's easy to use the RFM9x LoRa radio with CircuitPython and the Adafruit CircuitPython
RFM9x (https://adafru.it/BjD) module. This module allows you to easily write Python code that sends and receives
packets of data with the radio. Be careful to note this library is for the RFM95/96/97/98 LoRa radio only and will
not work with the simper RFM69 packet radio.
Design Considerations
One thing to be aware of before you use the RFM9x series of radios with CircuitPython are some of the limitations and
design considerations for its module. Keep these in mind as you think about projects using the RFM9x and
CircuitPython:
You can only send and receive packets up to 252 bytes in length at a time. The size of the radio's internal buffer
dictates this limit so if you want to send longer messages you'll need to break them into a series of smaller send
calls in your application code.
Receiving packets is a 'best effort' in pure Python code. Unlike the Arduino versions of the RFM9x library there is
no interrupt support which means when a packet is received it must be immediately processed by the Python
code or it could be lost. For your application it will work best to only receive small, single packet messages at a
time. Don't try to receive kilobytes of data or else you'll lose packets. This module is really intended for simple
single packet messages like 'ON', 'OFF', etc.
Sending and receiving packets will 'block' your Python code until the packet is fully processed. This means you
can't do a lot of other things while sending and waiting for packets to be received. Design your application so
the radio usage is the primary scenario and very little other tasks need to happen in the background.
The module is written to be compatible with the RadioHead RFM95 Arduino library. This means by default the
module will setup the radio with the same modulation and configuration for transmitting and receiving at the
maximum distance with LoRa support. In addition the CircuitPython module uses the same packet preamble (8
bytes) and header (4 bytes) as RadioHead. If you want to use different modulations or settings you'll need to
configure the radio yourself after carefully consulting the datasheet.
The CircuitPython module does not support advanced RadioHead features like guaranteed delivery or its internal
node addressing scheme. Only the simple 'raw' RadioHead examples are supported (i.e. broadcasting a packet
to all listening radios).
Encryption and sync words are also not supported by the LoRa radio module. You must perform these
operations yourself in your application code if they're desired.
Wiring With Breakout
First wire up a RFM9x breakout to your board as shown on the previous pages for Arduino. Note that the G0/interrupt
line is not used by the CircuitPython module and can remain unconnected. Here's an example of wiring a Feather M0
to the radio with a SPI connection:
© Adafruit Industries
https://learn.adafruit.com/adafruit-feather-m0-radio-with-lora-radio-module
Page 63 of 71
Board 3V to radio VIN
Board GND to radio GND
Board SCK to radio SCK
Board MOSI to radio MOSI
Board MISO to radio MISO
Board D5 to radio CS (or any other digital I/O pin)
Board D6 to radio RST (or any other digital I/O pin)
Usage with All-In-One Feather M0
Alternatively you can use the Feather M0 RFM9x board but be sure you've loaded the adafruit-circuitpythonfeather_m0_rfm9x-*.bin (https://adafru.it/tBa) version of CircuitPython on your board! This is very important as the
RFM9x build has special pins added to the board module which are used to access the radio's control lines!
For details on how to load a binary circuitpython build, check out our Non-UF2-Install guide (https://adafru.it/Bed)
Adafruit Feather M0 with RFM95 LoRa Radio - 900MHz
$34.95
IN STOCK
ADD TO CART
© Adafruit Industries
https://learn.adafruit.com/adafruit-feather-m0-radio-with-lora-radio-module
Page 64 of 71
Adafruit Feather M0 RFM96 LoRa Radio - 433MHz
$34.95
IN STOCK
ADD TO CART
Module Install
Next you'll need to install the Adafruit CircuitPython RFM9x (https://adafru.it/BjD) module on your CircuitPython board.
Before you do that make sure you are running the latest version of Adafruit CircuitPython (https://adafru.it/Amd) for
your board too (again be sure to the load the Feather M0 RFM9x version if you're using that board and want to use its
built-in radio module).
Next you'll need to install the necessary libraries to use the hardware--carefully follow the steps to find and install these
libraries from Adafruit's CircuitPython library bundle (https://adafru.it/zdx). Our introduction guide has a great page on
how to install the library bundle (https://adafru.it/ABU) for both express and non-express boards.
Remember for non-express boards like the, you'll need to manually install the necessary libraries from the bundle:
adafruit_rfm9x.mpy
adafruit_bus_device
You can also download the adafruit_rfm9x.mpy from its releases page on Github (https://adafru.it/Bl1).
Before continuing make sure your board's lib folder or root filesystem has
the adafruit_rfm9x.mpy, and adafruit_bus_device files and folders copied over.
Next connect to the board's serial REPL (https://adafru.it/Awz)so you are at the CircuitPython >>> prompt.
Usage
To demonstrate the usage of the radio we'll initialize it and send and receive data from the board's Python REPL.
Run the following code to import the necessary modules and initialize the SPI connection with the radio:
import board
import busio
import digitalio
spi = busio.SPI(board.SCK, MOSI=board.MOSI, MISO=board.MISO)
Now define a few of the pins connected to the RFM9x, specifically the CS and RST pins:
cs = digitalio.DigitalInOut(board.D5)
reset = digitalio.DigitalInOut(board.D6)
© Adafruit Industries
https://learn.adafruit.com/adafruit-feather-m0-radio-with-lora-radio-module
Page 65 of 71
However if you're using the Feather M0 RFM69 board with a built-in RFM9x radio (and you've loaded the special
version of CircuitPython just for this board as mentioned above), you instead want to use these pins for the CS and RST
lines:
cs = digitalio.DigitalInOut(board.RFM9X_CS)
reset = digitalio.DigitalInOut(board.RFM9X_RST)
You're ready to import the RFM9x module and create an instance of the RFM9x class inside it. Before you create the
radio module instance you'll need to check if you're using a 433mhz or 915mhz radio module as the initializer requires
the frequency to be specified--confirm which frequency your module uses and run one of the following lines.
For a 915mhz radio use:
import adafruit_rfm9x
rfm9x = adafruit_rfm9x.RFM9x(spi, cs, reset, 915.0)
Or for a 433mhz radio use:
import adafruit_rfm9x
rfm9x = adafruit_rfm9x.RFM9x(spi, cs, reset, 433.0)
Notice the initializer takes the following required parameters:
spi - The SPI bus connected to the board.
cs - The DigitalInOut instance connected to the CS line of the radio.
reset - The DigitalInOut instance connected to the RST or reset line of the radio.
frequency - The frequency in megahertz of the radio module. Remember this frequency depends on which type
of radio you're using and the frequency you desire to use!
In addition there are some optional parameters you might specify:
baudrate - The baud rate to use for the SPI connection to the radio. By default this is 10mhz which is as fast as
the radio can handle, but in some cases it might be too fast if you're wiring up a breakout to a breadboard
(breadboards can be notorious for not working well with high speed signals). If you run into odd errors like being
unable to find the RFM9x radio try lowering the baudrate by specifying a baudrate=1000000 keyword (which
sets the speed to a lower 1mhz value).
Once the RFM9x class is created and initialized you're ready to start sending and receiving data.
Remember by default the module will be configured to interface with the "RadioHead" RFM9x setup so you can also
send and receive packets with an Arduino running the RFM95 TX/RX examples!
To send a message simply call the send function and provide a string or byte string of data:
rfm9x.send('Hello world!')
© Adafruit Industries
https://learn.adafruit.com/adafruit-feather-m0-radio-with-lora-radio-module
Page 66 of 71
Remember you can only send a message up to 252 bytes in length at a time! Attempting to send a message longer
than 252 bytes will fail with an exception error. If you need to send a longer message it will have to be broken up into
multiple send calls and reconstructed on the receiving side.
If you have another RFM9x on the same frequency waiting to receive messages (like another CircuitPython module
running receive code below) you should see it receive the message.
You can even have an Arduino running the RadioHead library's RFM95 client example see the message that was sent:
To receive a message simply call the receive function. This function will wait for half a second for any packet to be
received. If a packet is found it will be returned as a byte string (remember packets are at most 252 bytes long), or if
no packet was found a result of None is returned.
rfm9x.receive()
You can increase the amount of time the module waits for a packet to be received by specifying the time in seconds
as a parameter to the receive call:
rfm9x.receive(timeout_s=5.0)
# Wait 5 seconds instead of 0.5 seconds.
Notice this waits longer at the REPL for a packet to be received before returning. If you have another RFM9x setup try
having it send a message while the other is waiting to receive it. You should see a byte string returned. You can also
have an Arduino running the RadioHead library's RFM95 client example send messages that are received by your
code:
© Adafruit Industries
https://learn.adafruit.com/adafruit-feather-m0-radio-with-lora-radio-module
Page 67 of 71
One thing to note in Python byte strings aren't exactly like text strings and you might not be able to do all the text
processing (like find, replace, etc.) as you expect. However you can convert a byte string into text by assuming a
specific text encoding like ASCII. For example to receive a packet and convert the contents to an ASCII text string you
can run code like:
packet = rfm9x.receive() # Wait for a packet to be received (up to 0.5 seconds)
if packet is not None:
packet_text = str(packet, 'ascii')
print('Received: {0}'.format(packet_text))
Notice this code first receives a packet, then checks if one was actually found (the packet is not None check--if no
packet is received a value of None is returned), and then converts the packet data to a string assuming an ASCII text
encoding.
Beyond RX & TX
Beyond basic sending and receiving there are a few properties of the RFM69 class you might want to interact with:
tx_power - This is a power level (in dB) to use when transmitting with the radio. By default this is set to a
moderate 13 dB value, however you can increase this depending on the type of radio you're using. For high
power radios (the modules sold by Adafruit) they support a range of TX power from 5 to 23 dB. Try increasing
this to the maximum 23 dB level (however check your local laws for permission to transmit with such power!) to
get the most distance and range.
rssi - The received signal strength indicator is a property you can read to see the strength of the radio signal
being received. This is updated when packets are received and returns a value in decibels (typically negative,
so the smaller the number and closer to 0, the higher the strength / better the signal).
That's all there is to the basic RFM9x radio usage! Remember the CircuitPython module is designed for sending and
receiving small up to 252 byte control messages and not large or high bandwidth amounts of data.
© Adafruit Industries
https://learn.adafruit.com/adafruit-feather-m0-radio-with-lora-radio-module
Page 68 of 71
Here's a complete example of sending a message and waiting to receive and print any received messages. Save this
as main.py on your board and open the serial REPL to see it print data and any received messages. If you have two
boards and radios setup to run this code at the same time they'll send each other a message on start up!
# Simple demo of sending and recieving data with the RFM95 LoRa radio.
# Author: Tony DiCola
import board
import busio
import digitalio
import adafruit_rfm9x
# Define radio parameters.
RADIO_FREQ_MHZ
= 915.0 # Frequency of the radio in Mhz. Must match your
# module! Can be a value like 915.0, 433.0, etc.
# Define pins connected to the chip, use these if wiring up the breakout according to the guide:
CS
= digitalio.DigitalInOut(board.D5)
RESET = digitalio.DigitalInOut(board.D6)
# Or uncomment and instead use these if using a Feather M0 RFM9x board and the appropriate
# CircuitPython build:
#CS
= digitalio.DigitalInOut(board.RFM9X_CS)
#RESET = digitalio.DigitalInOut(board.RFM9X_RST)
# Initialize SPI bus.
spi = busio.SPI(board.SCK, MOSI=board.MOSI, MISO=board.MISO)
# Initialze RFM radio
rfm9x = adafruit_rfm9x.RFM9x(spi, CS, RESET, RADIO_FREQ_MHZ)
# Note that the radio is configured in LoRa mode so you can't control sync
# word, encryption, frequency deviation, or other settings!
# You can however adjust the transmit power (in dB). The default is 13 dB but
# high power radios like the RFM95 can go up to 23 dB:
rfm9x.tx_power = 23
# Send a packet. Note you can only send a packet up to 252 bytes in length.
# This is a limitation of the radio packet size, so if you need to send larger
# amounts of data you will need to break it into smaller send calls. Each send
# call will wait for the previous one to finish before continuing.
rfm9x.send('Hello world!\r\n')
print('Sent hello world message!')
# Wait to receive packets. Note that this library can't receive data at a fast
# rate, in fact it can only receive and process one 252 byte packet at a time.
# This means you should only use this for low bandwidth scenarios, like sending
# and receiving a single message at a time.
print('Waiting for packets...')
while True:
packet = rfm9x.receive()
# Optionally change the receive timeout from its default of 0.5 seconds:
#packet = rfm9x.receive(timeout_s=5.0)
# If no packet was received during the timeout then None is returned.
if packet is None:
print('Received nothing! Listening again...')
else:
# Received a packet!
© Adafruit Industries
https://learn.adafruit.com/adafruit-feather-m0-radio-with-lora-radio-module
Page 69 of 71
# Received a packet!
# Print out the raw bytes of the packet:
print('Received (raw bytes): {0}'.format(packet))
# And decode to ASCII text and print it too. Note that you always
# receive raw bytes and need to convert to a text format like ASCII
# if you intend to do string processing on your data. Make sure the
# sending side is sending ASCII data before you try to decode!
packet_text = str(packet, 'ascii')
print('Received (ASCII): {0}'.format(packet_text))
# Also read the RSSI (signal strength) of the last received message and
# print it.
rssi = rfm9x.rssi
print('Received signal strength: {0} dB'.format(rssi))
© Adafruit Industries
https://learn.adafruit.com/adafruit-feather-m0-radio-with-lora-radio-module
Page 70 of 71
Radio Range F.A.Q.
Which gives better range, LoRa or RFM69?
All other things being equal (antenna, power output, location) you will get better range with LoRa than with RFM69
modules. We've found 50% to 100% range improvement is common.
What ranges can I expect for RFM69 radios?
The RFM69 radios have a range of approx. 500 meters line of sight with tuned uni-directional antennas. Depending
on obstructions, frequency, antenna and power output, you will get lower ranges - especially if you are not line of
sight.
What ranges can I expect for RFM9X LoRa radios?
The RFM9x radios have a range of up to 2 km line of sight with tuned uni-directional antennas. Depending on
obstructions, frequency, antenna and power output, you will get lower ranges - especially if you are not line of sight.
I don't seem to be getting the range advetised! Is my module broken?
Your module is probably not broken. Radio range is dependant on a lot of things and all must be attended to to
make sure you get the best performance!
1. Tuned antenna for your frequency - getting a well tuned antenna is incredibly important. Your antenna must
be tuned for the exact frequency you are using
2. Matching frequency - make sure all modules are on the same exact frequency
3. Matching settings - all radios must have the same settings so they can communicate
4. Directional vs non-directional antennas - for the best range, directional antennas like Yagi will direct your
energy in one path instead of all around
5. Good power supply - a nice steady power supply will keep your transmissions clean and strong
6. Max power settings on the radios - they can be set for higher/lower power! Don't forget to set them to max.
7. Line of sight - No obstructions, walls, trees, towers, buildings, mountains, etc can be in the way of your radio
path. Likewise, outdoors is way better than indoors because its very hard to bounce radio paths around a
building
8. Radio transmission speed - trying to transmit more data faster will be hard. Go for small packets, with lots of
retransmissions. Lowering the baud rate on the radio (see the libraries for how to do this) will give you better
reliability
How do I pick/design the right antenna?
Various antennas will cost diferent amounts and give you different directional gain. In general, spending a lot on a
large fixed antenna can give you better power transfer if the antenna is well tuned. For most simple uses, a wire
works pretty well
The ARRL antena book is recommended if you want to learn how to do the modeling and analysis
But nothing beats actual tests in your environment!
© Adafruit Industries
Last Updated: 2019-01-11 06:49:17 PM UTC
Page 71 of 71
Downloads
Datasheets & Files
For the LoRa version:
SX127x Datasheet (https://adafru.it/oBm)- The RFM9X LoRa radio chip itself
RFM9X (https://adafru.it/mFX) - The radio module, which contains the SX1272 chipset
For the RFM69 version:
SX1231 Transceiver Datasheet (https://adafru.it/mCv)
RFM69HCW Datasheet (https://adafru.it/mFX)
FCC Test Report (https://adafru.it/oC0)
RoHS Test Report (https://adafru.it/oC1)
RoHS Test Report (https://adafru.it/oC2)
REACH Test Report (https://adafru.it/oC3)
For both:
PCB files on GitHub (https://adafru.it/obv)
Fritzing Library (https://adafru.it/aP3)
https://adafru.it/z4a
https://adafru.it/z4a
https://adafru.it/z4b
https://adafru.it/z4b
Note AREF in the diagrams should be marked PA03 not PA02
Schematic
Click to embiggen. Same schematic for both LoRa and RFM69 (the modules have the same pinout)
Fabrication Print
Dimensions in Inches. Same PCB design for both LoRa and RFM69 (the modules have the same pinout)