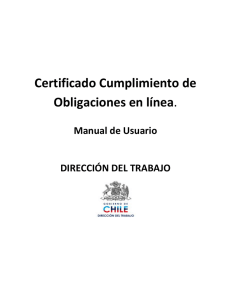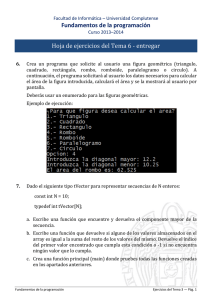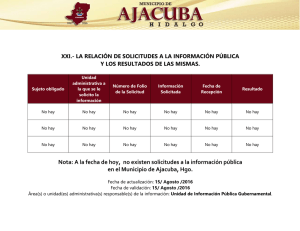Certificado de Cumplimiento de Obligaciones Laborales y Previsionales
Anuncio

Certificado de Cumplimiento de Obligaciones Laborales y Previsionales en línea. Manual de Usuario DIRECCIÓN DEL TRABAJO DIRECCIÓN DEL TRABAJO TABLA DE CONTENIDOS Introducción........................................................................................................................... 3 Menú ...................................................................................................................................... 4 Mis Empresas ......................................................................................................................... 6 Detalle Empresa ..................................................................................................................... 8 Detalle Obra ......................................................................................................................... 11 Nueva Obra .......................................................................................................................... 12 Mis Obras ............................................................................................................................. 13 Mis Solicitudes y Documentos ............................................................................................ 15 Nueva Solicitud .................................................................................................................... 17 Folio ..................................................................................................................................... 19 Paso 2 ................................................................................................................................... 20 Paso 3 ................................................................................................................................... 23 Descargas ............................................................................................................................. 25 Guardar Libro en formato CVS o TXT............................................................................... 28 Detalle Solicitud ................................................................................................................... 32 Mis Solicitudes y Documentos ............................................................................................ 33 Información Pago ................................................................................................................ 35 Preguntas Frecuentes .......................................................................................................... 36 DIRECCIÓN DEL TRABAJO INTRODUCCIÓN El presente manual tiene como objeto ofrecer a los usuarios una visión detallada de la funcionalidad ofrecida por el sistema. Entregando para ello ejemplos e imágenes que sirvan de apoyo a los módulos que componen la aplicación. pág. 3 DIRECCIÓN DEL TRABAJO MENÚ Esta pantalla es la página de entrada al Certificado de Cumplimiento Laboral (CCL) del sitio Web de la Dirección del Trabajo. Es la pantalla principal del perfil Empresa la cual permite a empleadores contratistas y subcontratistas puedan obtener Certificados de Cumplimiento Laboral en línea. Desde acá es posible administrar las Empresas, Obras y Solicitudes que la empresa haya ingresado en el sistema. DIRECCIÓN DEL TRABAJO DESCRIPCIÓN DE LA PANTALLA : La opción: Mis Empresas Mandantes lo llevará al listado de las Empresas Principales y Empresas Contratistas con las cuales la empresa conectada tiene trabajos asociados. Mis Obras lo llevará al listado que muestra todas las Obras registradas en el sistema. Mis Solicitudes y Documentos lo llevará al listado de todos los Certificados y Solicitudes emitidas por la empresa. Las tres opciones poseen un acceso directo a Nueva Empresa, Nueva Obra y Nueva Solicitud las cuales permiten la creación de nuevos registros. pág. 5 DIRECCIÓN DEL TRABAJO MIS EMPRESAS Esta página le permitirá ingresar y registrar la información correspondiente a las empresas con las cuales tiene trabajos asociados. DESCRIPCIÓN DE LA PANTALLA : Mediante los filtros Rut, Razón Social y/o Estado podrá hacer una búsqueda más avanzada para encontrar alguna empresa en particular y modificar sus datos si es que lo requiere. El campo Estado permite filtrar las empresas por su condición de Activa o Inactiva. AL HACER CLIC EN: Los Rut que de la columna Rut Empresa, se presentará un formulario con información detallada de dicha Empresa. DIRECCIÓN DEL TRABAJO Actualizar, actualiza la información del estado de las empresas (activa/inactiva) según la indicación del checkbox de la columna Activa de formulario. Nueva Empresa, mostrará el formulario de ingreso de una Nueva Empresa. El botón Menú lo devolverá al Home. pág. 7 DIRECCIÓN DEL TRABAJO DETALLE EMPRESA Muestra el Formulario de Ingreso y Actualización de una Empresa. En esta pantalla se puede actualizar la información de una Empresa ya ingresada, crear una nueva Empresa o eliminarla. EL BOTÓN: Aceptar registrará los datos y lo devolverá al listado de las empresas. Volver lo devolverá al listado de las empresas. Menú lo devolverá al Home. DIRECCIÓN DEL TRABAJO NUEVA EMPRESA Esta página corresponde al formulario en el cual se deberán ingresar los datos necesarios para registrar la Nueva Empresa y dejarla Activa para poder utilizar su información en pasos posteriores. pág. 9 DIRECCIÓN DEL TRABAJO Si alguno de los datos ingresados posee errores, o el formulario está incompleto, aparecerá el siguiente recuadro de advertencia: EL BOTÓN: Aceptar registrará los datos que se ingresen en el formulario. Volver lo devolverá al listado de las empresas. Menú lo devolverá al Home. DIRECCIÓN DEL TRABAJO DETALLE OBRA Muestra el formulario de ingreso o actualización de una Obra. En esta pantalla se puede actualizar la información de una Obra ya ingresada, crear una nueva o eliminar dicha obra. Esta página permite determinar a qué empresa mandante o principal pertenece la Obra y cuál es el modo de participación se tiene en ella. En el caso de ser Subcontratista se debe seleccionar la Empresa Principal, en caso contrario (modo Contratista) no es necesario. El botón Menú, lo devolverá al Home. pág. 11 DIRECCIÓN DEL TRABAJO NUEVA OBRA Muestra el formulario mediante el cual se deberán ingresar los datos necesarios para registrar la Nueva Obra y dejarla Activa para poder utilizar su información en pasos posteriores. EL BOTÓN: Aceptar registrará los datos que se ingresen en el formulario para la nueva obra. Volver lo devolverá al listado de las Obras. Menú lo devolverá al Home. DIRECCIÓN DEL TRABAJO MIS OBRAS Listado que muestra todas las Obras registradas en el sistema. Se puede realizar un filtrado especial para poder crear una Nueva Obra, para encontrar alguna en particular o para modificar sus datos si es que lo requiere. Esta pantalla permite administrar las Obras asociadas a las Empresas registradas en “Mis Empresas”. Aquí se deberá ingresar la información que identifique el Detalle de la Obra y cuál es el modo de participación de la Empresa, la cual podrá ser Contratista o Subcontratista. DESCRIPCIÓN DE LA PANTALLA : Al hacer clic en el nombre de la obra aparecerá un formulario con el Detalle de la Obra. pág. 13 DIRECCIÓN DEL TRABAJO EL BOTÓN: Actualizar, registrará el cambio del estado de la obra indicada por el usuario. Estos datos se podrán modificar una vez que la Obra esté registrada, permitiendo de esta manera tener la información actualizada. Nueva Obra mostrará el formulario para ingresar una Nueva Obra. Menú, lo devolverá al Home. DIRECCIÓN DEL TRABAJO MIS SOLICITUDES Y DOCUMENTOS Esta página permite administrar las Solicitudes y Certificados ya emitidos por la empresa conectada al sistema. pág. 15 DIRECCIÓN DEL TRABAJO DESCRIPCIÓN DE LA PANTALLA : Desde esta pantalla es posible realizar búsquedas con un filtro avanzado y también ver los Certificados en formato PDF o HTML una vez que han sido cancelados, permitiendo llevar un control sobre qué Solicitudes han sido pagadas y cuáles no. La búsqueda de los folios es filtrable a través de los campos: - Folio (número del Folio) - Fecha (de Emisión) - Estado (de dicho folio). Al hacer clic en el campo Fecha, se desplegará un calendario como el siguiente: El campo Estado permite filtrar las Solicitudes por el Estado que posean los folios: Al hacer clic en el número de Folio aparecerá un formulario con el Detalle de la Solicitud. Nota: Los Certificados son Solicitudes que ya han sido pagadas, por lo tanto, la diferencia entre Solicitud y Certificado es si su estado es Pagada o No Pagada. DIRECCIÓN DEL TRABAJO NUEVA SOLICITUD El ingreso de una Solicitud está estructurado en pasos que mediante un ayudante o wizard el usuario va ingresando cierta información para lograr la buena emisión del Certificado. pág. 17 DIRECCIÓN DEL TRABAJO DESCRIPCIÓN DE LA PANTALLA : "Mis Datos y Empresa Principal'' es el Paso 1 en donde se confirman los datos de la empresa conectada. Deberá seleccionar la Empresa Principal a la cual va a solicitar el Certificado e ingresar algunos datos necesarios para la creación de la Solicitud. Los campos con * son obligatorios. Si faltó ingresar uno de estos campos, aparecerá una ventana de advertencia como ésta: Una vez ingresados correctamente todos los campos deberá hacer clic en el botón Siguiente, ubicado en la parte inferior izquierda del formulario, el cual lo llevará al Paso 2: El botón Menú, lo devolverá al Home. DIRECCIÓN DEL TRABAJO FOLIO Esta página muestra todos los Certificados y Solicitudes emitidos por la empresa. El botón Menú, lo devolverá al Home. pág. 19 DIRECCIÓN DEL TRABAJO PASO 2 "Obras y Períodos a Certificar'', es el Paso 2 para lograr la correcta emisión del Certificado. En esta segunda pantalla se seleccionan las Obras a certificar dependiendo de la Empresa Principal que haya seleccionado en el paso anterior. DESCRIPCIÓN DE LA PANTALLA: En este paso se seleccionarán las obras que la Empresa quiere solicitar el Certificado. Por cada Obra seleccionada se debe indicar el rango de periodos a certificar (por mes y año), si tiene despidos y el objetivo del Certificado en el caso que sean obras públicas. Se puede seleccionar más de una Obra que requiera los mismos datos de la Empresa Principal y períodos de certificación. DIRECCIÓN DEL TRABAJO En esta misma pantalla se puede ver el Detalle de una Obra sin tener la necesidad de acceder a la opción “Mis Obras” para buscarla y ver su contenido: Luego de seleccionar una Obra es necesario seleccionar el Objetivo del Certificado e ingresar correctamente las fechas de los Períodos a Certificar, si no se ingresan estos datos aparecerá una ventana de advertencia como la que se muestra a continuación: pág. 21 DIRECCIÓN DEL TRABAJO EL BOTÓN: Menú lo devolverá al Home. Atrás lo retrocederá al Paso 1. Siguiente lo llevará al Paso 3. DIRECCIÓN DEL TRABAJO PASO 3 "Remuneraciones y Despidos'' es el Paso 3. En esta pantalla se ingresarán los Libros Auxiliares de Remuneraciones (LAR), -mediante un formato electrónico previamente definido-, por cada Obra y período seleccionado, junto con la nómina de despidos en el caso de que se requiera. pág. 23 DIRECCIÓN DEL TRABAJO DESCRIPCIÓN DE LA PANTALLA : Durante el proceso de la carga de los libros se realizarán validaciones de los datos con el fin de mostrar mensajes al usuario con el resultado de la carga de cada uno de ellos. Por cada carga de libro válida que se realice se podrá ver el detalle de su contenido con el fin de que el usuario pueda revisar nuevamente la información ingresada y así darse cuenta si lo que ingresó está correcto o no. El sistema posee dos opciones para Descargar documentos CSV y TXT, y otra para Cargar Libros: -Descargar formato Nómina de Despidos -Cargar Libros EL BOTÓN: Menú lo devolverá al Home. Atrás lo retrocederá al Paso 2. Siguiente lo llevará la Paso 4. DIRECCIÓN DEL TRABAJO DESCARGAS LIBRO CSV Y TXT Es posible descargar y/o guardar el Libro Auxiliar de Remuneraciones seleccionado, para ello cuenta con las opciones del cuadro de dialogo Abrir, Guardar o cancelar la operación con el botón cancelar. NÓMINA DE DESPIDO Es posible descargar y/o guardar la nómina de despidos seleccionada, para ello cuenta con las opciones del cuadro de dialogo Abrir, Guardar o cancelar la operación con el botón cancelar. pág. 25 DIRECCIÓN DEL TRABAJO CARGAR LIBROS Es posible cargar al sistema los nuevos Libros CSV o TXT. DESCRIPCIÓN DE LA PANTALLA : La columna Opciones posee dos íconos: - Lupa: permite abrir o guardar el archivo ingresado. - Basurero: permite eliminar el archivo ingresado. DIRECCIÓN DEL TRABAJO Si uno de los archivos CSV o TXT es cargado erróneamente, el sistema advertirá que el archivo es inválido: EL BOTÓN: Menú lo devolverá al Home. Atrás lo retrocederá al Paso 2. Siguiente lo llevará al Paso 4. pág. 27 DIRECCIÓN DEL TRABAJO CÓMO AGREGAR COLUMNA ADICIONAL AL ARCHIVO DE PAGOS PREVISIONALES DE SU INSTITUCIÓN PAGADORA. Agregar Una Columna al final. (archivo de largo fijo) 1. 2. 3. Abra su archivo de declaración de imposiciones de su Institución Pagadora con su editor de texto favorito. Vaya al final de la línea. Ingrese el monto. Nota: El monto debe ser de un largo de 11 caracteres, en caso de ser menor rellenar con 0 (ceros) Ejemplo: Si desea agregar: $6.423.700Debe de escribir: 000006423700 Agregar Una Columna al Final. (Archivo de largo variable separado por ;) 1. 2. 3. Abrir archivo CSV en Microsoft Excel. Agregar en la última columna los montos. Guardar el archivo CSV y salir. GUARDAR LIBRO EN FORMATO CVS O TXT El primer paso es crear un archivo en Excel donde se llenarán las celdas según el formato que aparece en el siguiente link Luego de llenar los datos en el archivo Excel, debe proceder a guardarlo en formato CSV o TXT. DIRECCIÓN DEL TRABAJO Primero Ir al menú Archivo\Guardar Como\Otros Formatos Segundo Seleccionar ubicación\nombre de archivo\tipo de archivo, en este caso CSV(delimitado por comas)(*.csv). pág. 29 DIRECCIÓN DEL TRABAJO En el caso de los archivos con extensión TXT seleccionar tipo de archivo Texto (delimitado por tabulaciones)(*.txt). DIRECCIÓN DEL TRABAJO PASO 4 "Término'' es el último Paso. Esta pantalla indica que la Solicitud fue creada y que se le enviará un mail informándole que los datos y archivos ingresados están correctos para ser pagados y emitir el Certificado a la brevedad. EL BOTÓN: Menú lo devolverá al Home. Atrás te retrocederá al Paso 3. pág. 31 DIRECCIÓN DEL TRABAJO DETALLE SOLICITUD Este formulario presenta los antecedentes generales y específicos de cada Solicitud. Al hacer clic en el Nombre de la Obra, se desplegará una ficha con los Detalles de la Obra: El botón Menú, lo devolverá al Home. DIRECCIÓN DEL TRABAJO MIS SOLICITUDES Y DOCUMENTOS La búsqueda de un folio puede realizarse a través de varios filtros, que son los campos que se presentan en la parte superior del formulario o pinchando el nombre de cada columna. DESCRIPCIÓN DE LA PANTALLA: Si se pincha la columna: -Folio: Se mostrarán los formularios asociados a ese Folio. -Fecha Creación: Se mostrarán los formularios por orden de Fecha de Creación del folio. -Estado: Este espacio filtrará los folios de acuerdo al Estado en el cual se encuentran: Todos Creada Creada con error Incompleta Ingresada Pagada Pendiente de Pago -Paso Actual: Mostrará los folios de acuerdo los Pasos en los cuales se encuentra el trámite (Paso 1; Paso 2; Paso 3; Finalizado). -Precio Total: Indica el Valor Total de los Certificados tramitados y sólo se mostrará cuando la solicitud esté Finalizada. -Pago: Se aplicará a las Solicitudes Finalizadas, cuyo Estado es Pendiente de Pago. -Información Pago: Se aplicará a las Solicitudes Pagadas, permitiendo ver el detalle del Pago. pág. 33 DIRECCIÓN DEL TRABAJO -Ver Certificados: Al pinchar en el icono de la Lupa se desplegara una ventana en la cual aparecerá el Nombre de la Obra, Periodo de Inicio, Periodo de Fin y Certificado. -Certificado: Esta opción le permitirá descargar el Certificado en formato PDF y/o en formato HTML para poder imprimirlo en caso que sea necesario. El botón Menú lo devolverá al Home. DIRECCIÓN DEL TRABAJO INFORMACIÓN PAGO Mediante un filtro podrá hacer una búsqueda más avanzada para encontrar alguna Solicitud en particular y ver el detalle de su contenido. Si está buscando Certificados entonces podrá ver el documento final en formato PDF y/o HTML para poder imprimirlo en caso que sea necesario. También permite llevar un control sobre qué Solicitudes han sido pagadas y cuáles no. pág. 35 DIRECCIÓN DEL TRABAJO PREGUNTAS FRECUENTES NO SÉ HACER EL TRÁMITE Antes de realizar cualquier solicitud de certificado, debe configurar al menos una empresa mandante y una obra asociada a ella. Los pasos del procedimiento son los siguientes: - Primero: Debe crear una empresa principal (o mandante) en “Configuración de empresas mandates” “nueva empresa” allí llenar TODOS los campos y clic en aceptar. - Segundo: (Después de tener la empresa principal creada) debe crear una nueva obra relacionada a esa empresa desde “Configuración de Obras” “Nueva Obra”, allí debe llenar todos los campos (solo localidad es opcional, dirección de la obra máximo 15 caracteres). - Tercero: Después de tener creada una empresa principal o mandate y una obra relacionada a ella, ahora se puede ir a “Nueva Solicitud”, llenar los datos de su empresa, luego seleccionar una empresa principal (de la ya creada previamente), en el segundo paso selecciona las obras disponibles de esa empresa (si solo creó una saldrá la misma), los periodos a certificar(o el periodo) y si tiene despidos o no. - Cuarto: En el tercer paso debe subir los archivos csv con los datos de los trabajadores, sus pagos efectuados POR SU INSTITUCIÓN PAGADORA y la nómina de despido si es que hay. Finalmente después de dar clic en siguiente en el tercer paso, aparece una pantalla que le avisara el nro. De folio de la solicitud y que deberá esperar hasta 48 hrs máximo para su disponibilidad en línea. También le llegara un correo si sus archivos fueron validados con éxito o no. En cuanto a generar el archivo (Institución Pagadora) en el paso 3, puede hacerlo mediante nuestro software: http://ventanilla.dt.gob.cl/telinea-ssl/CCL/doc/DT_CCL.rar Con este software instalado es más fácil y rápida la construcción del archivo. Para agilizar el proceso, le recomiendo que pinche la opción ver Solo columnas CCL, esto le desplegará solo la información importante para nuestro proceso. Luego de completado verifique que el archivo está totalmente validado moviendo el cursor por cada una de las celdas del mismo, guarde la información para generar un archivo CSV. ¿CUÁNTO TIEMPO DEMORA UN CERTIFICADO EN CREARSE DESDE QUE SE TERMINÓ LA SOLICITUD ? Desde que se terminó la solicitud (paso 3) hasta que su certificado está listo toma en promedio 3 horas. NO PAGO TODO/ NO PAGO A TRAVÉS DE UNA INSTITUCIÓN RECAUDADORA, ¿PUEDO EMITIR EL CERTIFICADO EN LÍNEA? NO. Los certificados ONLINE Requieren que todo esté pagado por una única institución recaudadora, pues validamos contra esta entidad lo que usted nos declara mediante el archivo .CSV. Si usted paga directamente en CAJAS de AFP o similares debe crear un Certificado de Cumplimiento de Obligaciones (presencial). DIRECCIÓN DEL TRABAJO EL CERTIFICADO ME SALE CON DEUDA SIENDO QUE CANCELÉ TODO POR “LA INSTITUCIÓN PAGADORA”. El principal motivo de que el certificado aparezca con deuda lo provocan los mismos usuarios los cuales declaran MAL los valores cancelados a los trabajadores mediante el archivo de nóminas de pagos (CSV) que suben en el paso 3. La Dirección del Trabajo tiene solo la tarea de contrastar lo declarado por usted versus lo que dice la institución a la cual usted realizo el(los) pago(s), por tanto nosotros no tenemos la culpa de los descuadres. Para llenar el archivo tener en cuenta los siguientes puntos: 1. Ojalá usar editor DT_CCL para tener una clara visión de las columnas y una pequeña descripción de ellas. http://ventanilla.dt.gob.cl/telinea-ssl/CCL/doc/DT_CCL.rar 2. Se debe introducir el valor Exacto pagado a la institución correspondiente, si usted es usuario Previred le conviene usar el detalle de planilla que emite esta institución, más que el libro de remuneraciones que maneje. Se tiene una tolerancia máxima de 100 pesos de diferencia si es que la hubiera, pero manejando la información de la entidad recaudadora es seguro todo le calzará. 3. No sume ni invente valores, las colillas de detalle de la entidad recaudadora muestran la información con los mismo nombres que nosotros pedimos (mediante editor). 4. Si no conoce el significado de los campos, vea nuestro PDF de especificación. http://www.dirtrab.cl/telinea-ssl/CCL/doc/FormatoLargoVariablePorSeparador.pdf NOTA: si no aparece AFP modelo, su código es 34 pág. 37