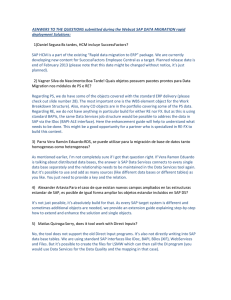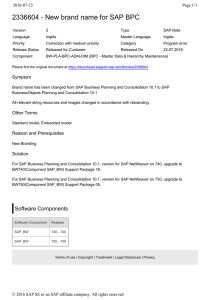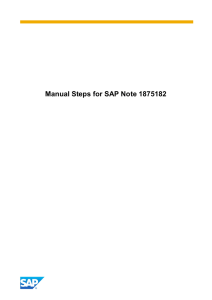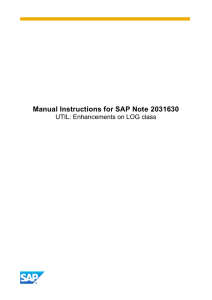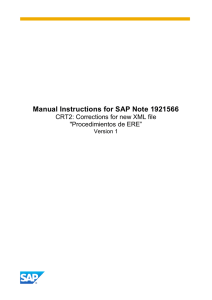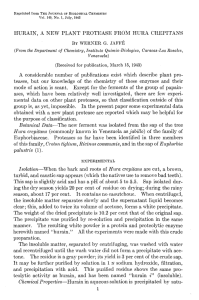Implementation Guide EAM
Enterprise Asset Management Web UI EHP7
Document Version: 2.0 – 2014-08-20
EAM Web UI Implementation Guide EHP7
Adapting EAM Web UI
CUSTOMER
Document History
Version
Date
Change
2.0
20.08.2014
First Released version
CUSTOMER
2
© 2014 SAP AG or an SAP affiliate company. All rights reserved.
EAM Web UI Implementation Guide EHP7
Document History
Table of Contents
1
Introduction ....................................................................................................................................................6
2
2.1
2.2
2.3
2.4
2.5
Getting Started with SAP Web User Interface for Plant Maintenance (PM) .......................................... 7
Release...................................................................................................................................................................... 7
SAP NetWeaver Business Client and SAP Logon ................................................................................................. 7
Required Business Functions (BF) ......................................................................................................................... 7
PFCG Roles ............................................................................................................................................................... 7
Additional Documentation ......................................................................................................................................8
3
3.1
3.2
3.3
3.4
3.5
3.6
3.7
Changing the Web Dynpro Configuration ...................................................................................................9
Creating and Changing the Customizing of Applications and UIBBs..................................................................9
Swapping Fields and Adding New Fields.............................................................................................................. 12
Adding an Existing UIBB to a Tab ......................................................................................................................... 14
Rearranging and Hiding UIBBs ............................................................................................................................. 16
Rearranging and Hiding Tabs ............................................................................................................................... 17
Defining a Field as a Required Entry Field ............................................................................................................ 19
Rearranging, Hiding, and Adding Actions ........................................................................................................... 20
3.7.1
Rearranging and Hiding Actions ......................................................................................................... 20
3.7.2
Creating and Adding Actions............................................................................................................... 22
Changing the Identification Region (IDR) ........................................................................................................... 22
General Settings for LIST UIBBs (powered by ATS) ......................................................................................... 24
Adjusting the 'You Can Also' Menu (YCA) .......................................................................................................... 25
3.10.1
Adding a Transaction to the 'You Can Also' Menu (YCA) ................................................................. 26
3.10.2
Adding an Entry to the Context Menu in Asset Viewer ..................................................................... 30
Asset Viewer .......................................................................................................................................................... 34
3.8
3.9
3.10
3.11
4
4.1
4.2
Adapting Applications in Expert Mode ..................................................................................................... 36
Copying a UIBB ..................................................................................................................................................... 36
Copying and Simplifying an Application (Notification) ..................................................................................... 39
4.2.1
Adding the Simplified Notification to the PFCG Role ........................................................................ 42
4.2.2
Creating a Simplified Notification from the Context Menu .............................................................. 43
5
Personalization on User Level ................................................................................................................... 46
6
6.1
POWL Configuration ................................................................................................................................... 49
Adding (Customer) Fields and (Customer) Actions .......................................................................................... 49
6.1.1
Adding Fields ........................................................................................................................................ 49
6.1.2
Adding Actions ..................................................................................................................................... 50
6.1.3
Restricting Actions to a User Group ................................................................................................... 50
7
7.1
Using Side Panels with the EAM Web UI ................................................................................................... 51
Setting up Side Panels for EAM Web UI Applications ........................................................................................ 52
7.1.1
Adding Side Panel Functionality to Your Own PFCG Role (for Notification) ................................... 52
7.1.2
Displaying the Side Panel for a Notification ....................................................................................... 58
EAM Web UI Implementation Guide EHP7
Table of Contents
CUSTOMER
© 2014 SAP AG or an SAP affiliate company. All rights reserved.
3
7.2
7.3
7.4
7.1.3
Customizing and Link Navigation in EAM CHIPs ................................................................................ 59
7.1.4
Using the SAP 3D Visual Enterprise Panel in WEB UI ........................................................................ 61
7.1.5
List of PM Side Panels .......................................................................................................................... 63
Tags and Tagging .................................................................................................................................................. 63
7.2.1
Tags Used by CHIP ............................................................................................................................... 63
7.2.2
Availability of Tags in the System ........................................................................................................64
7.2.3
Checking Current Tag Values ..............................................................................................................64
7.2.4
Creating Your Own Tags or Overriding SAP Tags ..............................................................................66
Setting Up Customer-Specific Side Panels and CHIPs ......................................................................................66
7.3.1
Setting Up Your Customer-Specific Side Panel .................................................................................66
7.3.2
Adding the Panel to a Role ...................................................................................................................68
7.3.3
Placing CHIPs on Your Customer-Specific Side Panel ......................................................................69
7.3.4
Entering the Customizing Settings of the CHIP ................................................................................. 71
Business Context Viewer (BCV) ........................................................................................................................... 72
7.4.1
Customizing of BCV Content ............................................................................................................... 72
7.4.2
Displaying the BCV Side Panel............................................................................................................. 75
8
8.1
8.2
Using and Adapting Quickviews in EAM .................................................................................................... 77
Changing an Existing Quickview ........................................................................................................................... 77
Creating a Customer-Specific Quickview ............................................................................................................ 79
9
9.1
BAdIs and User Exits in EAM Web UI ......................................................................................................... 81
Web Dynpro-Specific BAdIs ................................................................................................................................. 81
9.1.1
Enhancement Spot /PLMU/ES_FRW_CONSUMER_APPCC ........................................................... 81
9.1.2
Enhancement Spot /PLMB/ES_SPI ................................................................................................... 81
BAdIs Influencing the Web UI Logic ..................................................................................................................... 82
9.2.1
BAdIs for Technical Objects ................................................................................................................. 82
9.2.2
BAdIs for Notifications ......................................................................................................................... 83
9.2.3
BAdIs for Maintenance Orders ............................................................................................................84
9.2.4
BAdIs for Task Lists .............................................................................................................................. 85
9.2.5
BAdIs for Maintenance Plans ............................................................................................................... 85
User Exits in Web UI ..............................................................................................................................................86
9.3.1
User Exits in Technical Objects............................................................................................................86
9.3.2
User Exits in Notifications ....................................................................................................................86
9.3.3
User Exits in Orders .............................................................................................................................. 87
9.3.4
User Exits in Task Lists .........................................................................................................................88
9.3.5
User Exits in Maintenance Plans..........................................................................................................88
9.2
9.3
10
Breakpoints .................................................................................................................................................. 89
11
11.1
11.2
11.3
11.4
11.5
11.6
11.7
11.8
APPENDIX (Tips & Tricks) .......................................................................................................................... 90
Starting the NWBC with PFCG Roles .................................................................................................................. 90
NWBC for HTML or Desktop ................................................................................................................................ 90
Checking the Status of Business Functions ....................................................................................................... 90
Entering the Component Configuration of a UIBB ............................................................................................. 91
Finding out the Release and SP Level of a Software Component ..................................................................... 93
Displaying or Suppressing Quickviews in an Application................................................................................... 93
Allowing Data for Side Panels to be Sent and Received ..................................................................................... 95
Global Web Dynpro Parameter Settings for the Whole Client ........................................................................... 95
CUSTOMER
4
© 2014 SAP AG or an SAP affiliate company. All rights reserved.
EAM Web UI Implementation Guide EHP7
Table of Contents
Abbreviations
BF
Business Function
NWBC NetWeaver Business Client
SP
Support Package
EAM
Enterprise Asset Management
PFCG
Profile Generator
UIBB
User Interface Building Block
FPM
Floorplan Manager
BAdI
Business Add-In
ATS
Advanced Table Service
QV
Quick View
WDA
Web Dynpro Application
CHIP
Collaborative Human Interface Part
API
ABAP Programming Interface
POWL
Personal Object Work List
EAM Web UI Implementation Guide EHP7
Introduction
CUSTOMER
© 2014 SAP AG or an SAP affiliate company. All rights reserved.
5
1
Introduction
The goal of this document is to describe how you can adapt and enhance the SAP EAM Web UI. It provides a good
overview of the many options the EAM Web UI has to offer for your daily business and explains how you can easily
tailor it to your company's specific requirements.
This document does not, however, attempt to provide a complete and detailed description of all the various
possibilities and enhancements that are available, but rather uses basic examples to illustrate how to use the
available enhancement technologies. The examples chosen are meant to be representative for similar
enhancements in multiple areas of the application. In several cases, links to more detailed descriptions are
provided.
As the title of the document implies, it is closely related to the EAM functions in the SAP ERP release EHP7 based
on SAP NetWeaver 7.40. However, most of the content and concepts described here are independent of the EAM
release. A follow-on version of this document will contain adjusted screen shots as well as revised descriptions
where required.
CUSTOMER
6
© 2014 SAP AG or an SAP affiliate company. All rights reserved.
EAM Web UI Implementation Guide EHP7
Introduction
2
Getting Started with SAP Web User
Interface for Plant Maintenance (PM)
This chapter provides some basic information concerning EAM Web UI.
2.1
Release
The functionality described in this guide is available in Software Component EA-APPL 617 as of SAP enhancement
package 7 for SAP ERP 6.0 SP05. Nevertheless, most of the configuration settings described in this document are
possible in lower releases as well.
For more information about how to find out the release and SP level of your system, see chapter 11.5.
2.2
SAP NetWeaver Business Client and SAP Logon
All applications described in this guide are running on NWBC 4.0 PL10 (or higher) and require SAP Logon 730
Final Release Patch Level 6.
2.3
Required Business Functions (BF)
If you want to create and manage data in the Plant Maintenance (PM) component on the SAP Web UI for Plant
Maintenance, you at least have to activate business function Simplified Management of EAM Functions 2
(LOG_EAM_SIMPLICITY_2). The business function Simplified Management of EAM Functions 3
(LOG_EAM_SIMPLICITY_3) provides you with enhanced functions for planning and performing maintenance
tasks and enables you to use several functions in maintenance orders, notifications, task lists, and maintenance
plans on the Web UI that up to now were only available in the respective SAP GUI transactions. In addition, you can
use quickviews and side panels to get further information about maintenance objects and create personalized list
views to select and process maintenance documents efficiently.
For more information about checking your business function status, see chapter 11.3.
2.4
PFCG Roles
You can use the features provided with the business functions in the SAP NetWeaver Business Client (NWBC) with
the PFCG roles Maintenance Worker (SAP_COCKPIT_EAMS_MAINT_WORKER2) and Generic EAM Functions
(SAP_COCKPIT_EAMS_GENERIC_FUNC2).
EAM Web UI Implementation Guide EHP7
Getting Started with SAP Web User Interface for Plant Maintenance (PM)
CUSTOMER
© 2014 SAP AG or an SAP affiliate company. All rights reserved.
7
The PFCG role Maintenance Worker enables the maintenance worker to access all the information relevant to
his or her work, and to confirm work completed.
The PFCG role Generic EAM Functions enables the maintenance planner to create and change PM master
data as well as to plan and execute all relevant maintenance activities.
You can also use the features provided with the business functions in SAP NetWeaver Portal with the business
packages Business Package for Maintenance Worker 1.61 and Business Package for Generic EAM Functions 1.61.
To log on to the system with SAP NetWeaver Business Client using these roles, see 11.1.
For more information, see SAP NetWeaver Business Client.
2.5
Additional Documentation
For more information about carrying out plant maintenance tasks on the SAP Web UI, see Web User Interface for
SAP Plant Maintenance (PM).
For general information about Web Dynpro, see Web Dynpro ABAP.
See also:
Service Provider Infrastructure documentation
Floorplan Manager Cookbook
Floorplan Manager for Web Dynpro ABAP in SCN Community
Quickviews in Floorplan Manager for Web Dynpro ABAP
In note '1619534 - How to Create, Enhance and Adapt FPM Applications' you are guided to current documentation
about the background of FPM Adaptation depending on SAP NetWeaver releases.
See also: How to Create, Enhance, and Adapt Floorplan Manager Applications (FPM).
CUSTOMER
8
© 2014 SAP AG or an SAP affiliate company. All rights reserved.
EAM Web UI Implementation Guide EHP7
Getting Started with SAP Web User Interface for Plant Maintenance (PM)
3
Changing the Web Dynpro Configuration
Depending on your business requirements, the requirements of the application user interface can vary greatly.
Applications that are created with the help of Web Dynpro ABAP can be adapted in different ways and by different
target groups.
For more information about adapting FPM applications, see Adapting FPM Applications.
The expert (developer) models the Web Dynpro application. This includes the programming and basis
configuration. Changes to the configurations that are made in the expert mode are stored directly in the Web
Dynpro ABAP development layer.
For more information about expert mode, see chapter 4.
The administrator configures the settings in customizing on client level or for a defined group of users. This
includes hiding or swapping table columns, changing label texts, setting default values, and much more. An
administrator can also add further UI elements that require no programming. This includes showing the
company logo or adding explanatory text.
All changes in administrator mode are modification-free changes, so no coding is changed. The changes are
saved as an independent delta of the configuration and are transported in the system landscape via a
transport link.
The individual user then adjusts some settings of the application to suit his or her own specific needs
(personalization). If not explicitly deactivated by the administrator, users can show and hide UI elements and
swap table columns.
For more information about personalization mode, see chapter 5.
For more information about the different modes, see Fitting Web Dynpro Applications to Your Needs.
3.1
Creating and Changing the Customizing of Applications
and UIBBs
The changes to the UIBB described in this chapter are performed on client-level in administration mode. All
changes are saved as an independent delta of the configuration in the customizing layer.
Before you can work in administration or expert mode you have to set the user parameter FPM_CONFIG_EXPERT
to ‘A’ (administration mode) or 'X' (expert mode) in your own user data (transaction SU3). If this user parameter is
set, some new icons are shown in the upper right corner of the Web Dynpro application. By choosing these
pushbuttons, you can start the configuration directly in the respective Web Dynpro application.
EAM Web UI Implementation Guide EHP7
Changing the Web Dynpro Configuration
CUSTOMER
© 2014 SAP AG or an SAP affiliate company. All rights reserved.
9
If you want to make changes to the UI of the whole application, e.g. hide tabs, you can access the configuration by
choosing the pushbutton Configure Page on the entry screen of the application:
In the configurator you can open a navigation and repository screen area on the left-hand side, where all screens
and dialog boxes of the application are listed (1). To work on individual screen elements, such as tabs or UIBBs,
you mark the respective line in the Object Instance Schema. By choosing the pushbutton Attributes you open the
corresponding attributes screen area at the bottom (2). In the attributes you can select the checkbox for hiding
elements, for example. To create a new customizing for the whole application, you choose Create Customizing in
the dropdown menu of the pushbutton Additional Functions (3).
You are now in customizing mode of the configuration, which is indicated by a yellow line at the top of the screen.
The changes you make are on client-level and affect all users. You can enter a description in the popup for
creating a new customizing for the application. When you have confirmed the popup with the OK button, a
transport request popup appears, where you can select a transport request for the new Customizing.
CUSTOMER
10
© 2014 SAP AG or an SAP affiliate company. All rights reserved.
EAM Web UI Implementation Guide EHP7
Changing the Web Dynpro Configuration
If you want to make changes to specific UIBBs, such as add new fields to a specific screen area, you start your
UIBB configuration by choosing the pushbutton Show Configurable Areas (1). The system highlights every UIBB in
blue (2a, 2b). If you put the cursor in one of the highlighted areas, a new icon is shown in the upper right corner
(3).
You directly access the configuration of the respective UIBB by clicking on this icon. In this example you open the
UIBB configuration for EAMS_WDF_NTF_HEAD_MALFUNC_CFG. When you enter the UIBB again after having already
created an individual customizing for the respective screen, the system issues a warning message that
customizing already exists for that UIBB (1).The component configuration is displayed without the customizing
changes. To delete or change the component customizing, select the pushbutton Additional Functions and choose
Edit Customizing or Delete Customizing (2) from the dropdown menu.
EAM Web UI Implementation Guide EHP7
Changing the Web Dynpro Configuration
CUSTOMER
© 2014 SAP AG or an SAP affiliate company. All rights reserved.
11
3.2
Swapping Fields and Adding New Fields
On the SAP Web UI you can easily change the position of fields on the screen. The following example shows how to
proceed: On the Malfunction Data tab in the notification you want to swap the positions of the field Malfunction
End Date/Time and the checkbox Breakdown on the screen:
In order to change the position of the fields, you have to create a new customizing or change the existing one. The
customizing mode of the configuration is indicated by the yellow line at the top of the screen (1).
For more information about creating and changing the customizing for UIBBs, see chapter 3.1.
When you click on a field in the preview, the corresponding line in the Form UIBB Schema is marked (2) and you
can move the respective element with the pushbuttons Up and Down to the new position. Alternatively you can
move the fields directly in the Preview and swap their positions via drag and drop (3). The system adjusts the list
in the Form UIBB Schema accordingly.
CUSTOMER
12
© 2014 SAP AG or an SAP affiliate company. All rights reserved.
EAM Web UI Implementation Guide EHP7
Changing the Web Dynpro Configuration
It is not only possible to change the positions of fields that are already displayed on the screen, but you can also
add fields to the screen. All available fields are listed in the repository (4) and you can easily add them to the
screen by copying them directly to the Preview via drag and drop. The system then adds the new fields to the
UIBB Schema as well.
In this example the field CHANGED_BY is added to the preview (2a) and also to the list of the UIBB Schema (2b).
When you make customizing changes in administrator mode, these changes are on client-level and affect all
users. When the users choose the Malfunction Data tab in the notification, they now know who last changed the
data.
EAM Web UI Implementation Guide EHP7
Changing the Web Dynpro Configuration
CUSTOMER
© 2014 SAP AG or an SAP affiliate company. All rights reserved.
13
3.3
Adding an Existing UIBB to a Tab
For detailed documentation, see Adding an Existing UIBB to an Application on SAP Help Portal.
To add an existing UIBB to a tab, you directly access the configuration of the respective UIBB by choosing the
pushbutton Configure Page on the entry screen of the application.
For more information about creating and changing the customizing for UIBBs, see chapter 3.1.
In this example, the malfunction header data UIBB (3) (EAMS_WDC_NTF_HEAD_MALFUNC_CFG) will be moved from
the Malfunction Data tab to the General Data tab (4) of the notification (2). This is done also via customizing (1):
Create a new customizing and open the Object Instance Schema and select the Main View: General Data, where
the existing UIBB will be copied. Open the UIBB dropdown menu and choose Form Component, since the
Malfunction Data UIBB is a Form UIBB.
CUSTOMER
14
© 2014 SAP AG or an SAP affiliate company. All rights reserved.
EAM Web UI Implementation Guide EHP7
Changing the Web Dynpro Configuration
A new Form UIBB is added to the Subview List of the Main View: General Data and can be seen in the preview.
Enter the configuration name of the malfunction header data UIBB in the attributes of the new UIBB:
Determine where the new UIBB is displayed on the screen. In this example, the malfunction header data will be
displayed beneath the UIBB Longtext.
EAM Web UI Implementation Guide EHP7
Changing the Web Dynpro Configuration
CUSTOMER
© 2014 SAP AG or an SAP affiliate company. All rights reserved.
15
Save your customizing settings and restart the application: The malfunction header data has been moved to the
tab General Data.
3.4
Rearranging and Hiding UIBBs
If you want to rearrange or hide UIBBs, access the configuration by choosing the pushbutton Configure Page on
the entry screen of the respective application. Create a new customizing for the application or change the existing
customizing and work in customizing mode.
For more information about creating and changing the customizing of applications, see chapter 3.1
Determine which UIBB you want to change and mark the respective line (2) in the Object Instance Schema (1).
If you want to move the UIBB to another position, you can do this by clicking on the Up and Down pushbuttons
(3). In our example, we will move the Long Text UIBB.
If you want to hide the UIBB choose the pushbutton Attributes and open the corresponding attributes screen
area. Select the checkbox Hidden Element (4) in the attributes of the UIBB.
CUSTOMER
16
© 2014 SAP AG or an SAP affiliate company. All rights reserved.
EAM Web UI Implementation Guide EHP7
Changing the Web Dynpro Configuration
3.5
Rearranging and Hiding Tabs
If you want to rearrange or hide tabs, access the configuration by choosing the pushbutton Configure Page on the
entry screen of the respective application. Create a new customizing for the application or change the existing
customizing and work in customizing mode.
For more information about creating and changing the customizing of applications, see chapter 3.1
Select the tab you want to hide in the Navigation screen area. In this example, the tab Organizational Data (1) will
be hidden. Open the Attributes screen area and select the checkbox Hidden Element (2) in the attributes (1a) of
the view for Organizational data.
EAM Web UI Implementation Guide EHP7
Changing the Web Dynpro Configuration
CUSTOMER
© 2014 SAP AG or an SAP affiliate company. All rights reserved.
17
Save your customizing settings and restart the application. In the notification, the tab Organizational Data is
hidden, so that the tab Malfunction Data now immediately follows the tab Location Data:
To change the sequence of tabs in an application, use the sequence index in the Attributes screen area (1). In this
example, the tabs Task Data and Activities will be positioned directly after the tab General Data. Mark the tab that
you want to move in the Preview screen area and change the sequence index in the Attributes accordingly. In our
example, the Task Data sequence index has already been changed to 2 and the system shows the tab right after
the General Data tab (1). The sequence index for Activities (2) is currently changed to 3 (3):
CUSTOMER
18
© 2014 SAP AG or an SAP affiliate company. All rights reserved.
EAM Web UI Implementation Guide EHP7
Changing the Web Dynpro Configuration
Save your customizing settings and restart the application. Since the tab Organizational Data is hidden and the
tab sequence is changed, the tabs in the notification look like this:
3.6
Defining a Field as a Required Entry Field
If you want to define a specific Web UI field as a required entry field, you have to change the properties of this field.
To do so, you need to implement two Business Add-Ins (BAdIs) in enhancement spot /PLMB/ES_SPI:
In the BAdI /PLMB/EX_SPI_PROPERTIES_ACCESS (Adjustment of Properties for Service Provider Access
Methods) you define the field properties and define the field as a required entry field.
In the BAdI /PLMB/EX_SPI_APPL_ACCESS (Adjustment of Data for Service Provider Access Methods) you
can implement the checks and error messages for the required entry field.
EAM Web UI Implementation Guide EHP7
Changing the Web Dynpro Configuration
CUSTOMER
© 2014 SAP AG or an SAP affiliate company. All rights reserved.
19
If you do not need to define your own error messages, you can select the Check Mandatory checkbox in the
General Settings of the UIBB configuration.
If you select this checkbox, the system checks on Web Dynpro level if user entries exist for all required entry
fields. If user entries are missing, the system issues standard error messages.
3.7
Rearranging, Hiding, and Adding Actions
3.7.1
Rearranging and Hiding Actions
You can easily rearrange buttons on the Web UI in the customizing of an application. To do so, access the
configuration by choosing the pushbutton Configure Page on the entry screen of the application.
For more information about creating and changing the customizing of the whole application, see chapter 3.1
In the third section of the component configuration, choose the tab Toolbar Schema. In the Toolbar Schema you
get an overview of all toolbar elements of a specific application with their labels and tooltips. You can change the
sequence and specify whether specific toolbar elements should be visible or enabled.
To change the sequence of the buttons in the toolbar, you mark the line with the corresponding toolbar element
and move it with the pushbuttons Up and Down (1) to the new position. The trash can (2) deletes the line
completely and deactivates the respective toolbar element on the Web UI screen. If you want to add
preconfigured actions or your own buttons, choose the pushbutton Add Toolbar Element (3).
CUSTOMER
20
© 2014 SAP AG or an SAP affiliate company. All rights reserved.
EAM Web UI Implementation Guide EHP7
Changing the Web Dynpro Configuration
To hide or deactivate a toolbar element you make the following settings: To hide an element, you set the
Visibility to Is Not Visible. To deactivate the element, you deselect the checkbox in the table column Enabled.
In this example you want to deactivate the button for Edit (1) and hide the button (and dropdown menu) Set
System Status (2):
You therefore deselect the checkbox Enabled (1) for the Edit button and set the Visibility of the toolbar element
Button-Choice: Set System Status to Is Not Visible (2):
EAM Web UI Implementation Guide EHP7
Changing the Web Dynpro Configuration
CUSTOMER
© 2014 SAP AG or an SAP affiliate company. All rights reserved.
21
3.7.2
Creating and Adding Actions
If you want to create or add actions that affect the UI, you have to define these actions in the feeder class of the
UI. You implement UI-specific actions in method AFTER_GET_DATA and execute the modification in the feeder
class as an Enhancement Implementation. To find out the feeder class, see chapter 3.8
If you want to create or add actions that affect back-end data, you need to implement two Business Add-Ins
(BAdIs) in enhancement spot /PLMB/ES_SPI:
In the BAdI /PLMB/EX_SPI_METADATA (Enrichment of Node Definition) you can create additional nodes or
enhance a standard node with your own actions or queries. In the BAdI method ENRICH_NODE_DEFINITION
you can define a new action and specify a unique name for it in the changing parameter CT_METADATA_NODE.
In the BAdI /PLMB/EX_SPI_APPL_ACCESS (Adjustment of Data for Service Provider Access Methods) you
implement the new action. You implement the new logic in BAdI method BEFORE_ACTION. You have to set the
changing parameter CV_SKIP_STANDARD to ‘X’ to avoid dumps in the SPI-framework.
After you have defined the actions in the feeder class or BAdI, the action is displayed as a toolbar element in the
actions list of the Toolbar Schema and can be added to the Web UI screen in the Component Customizing.
For more information about the UI configuration, see Adding a New Button to the Toolbar in an Application.
For more information about the SPI BAdIs, see SPI Enhancements.
3.8
Changing the Identification Region (IDR)
On the Web UI, the system usually shows important application information, such as technical names of assigned
objects and statuses, in an identification region. The information shown is not dependent on the tab you are
currently working on.
For more information about the identification region, see Identification Region (IDR) of GAF and OIF Applications
in the SAP Library.
You cannot enhance or change the information shown in the identification region in customizing, but rather have
to do modifications in method /PLMU/IF_FRW_G_AFTER_GET_DATA~AFTER_GET_DATA in the feeder class of the
corresponding application. You can find out the name of the respective feeder class by clicking on the Configure
Page and accessing the component configuration of the application. In this example you select the notification
variant (1). In the Preview section you find all UIBBs that are part of the General Data tab on the Web UI screen.
Select the UIBB that has IDR in the configuration name (2) und open the configuration with Configure UIBB.
CUSTOMER
22
© 2014 SAP AG or an SAP affiliate company. All rights reserved.
EAM Web UI Implementation Guide EHP7
Changing the Web Dynpro Configuration
When you open the configuration EAMS_WDC_NTF_IDR_MAIN (1) the Preview section is empty (2). On the tab
General Settings you can click on the Feeder Class button (3) to see the feeder class name (4). In transaction
SE24 (Class Builder), you can open the feeder class in change mode and do the respective changes.
If you know the name of the corresponding feeder class, you can also modify the information shown in the
identification region with Business Add-In (BAdI) /PLMU/EX_FRW_CONSUMER_APPCC (OIF Application Controller).
For more information about BAdIs, see chapter 9.1.
You can also define your own IDR feeder class, which changes the reference to the IDR instance.
EAM Web UI Implementation Guide EHP7
Changing the Web Dynpro Configuration
CUSTOMER
© 2014 SAP AG or an SAP affiliate company. All rights reserved.
23
3.9
General Settings for LIST UIBBs (powered by ATS)
In the Business Function Simplified Management of EAM Functions 3 (LOG_EAM_SIMPLICITY_3) the system uses
the generic design template List ATS (advanced table service) component to display data in lists. The List ATS
component offers enhanced functions for personalizing lists and sorting, grouping, filtering, and aggregating data.
Furthermore, you can see your search results highlighted in the table, export tables to spreadsheets, and save
your personal table settings as your own personal view.
As an administrator you can hide or disable functions in each tabular list, such as the functions for adding up table
entries or exporting tables to a spreadsheet. To access the general settings of a list UIBB, select the Show
Configurable Areas pushbutton, then put the cursor in one of the highlighted areas and select the icon in the upper
right corner.
In this example you create or edit the customizing for the list UIBB EAMS3_NTF_TASK_LI_CFG_V2 on the tab Task
Data in the notification. In the section Table Services you can modify the settings. In our example the search
functionality and the data aggregation are currently disabled, whereas exporting data to a spreadsheet and
creating personalized views are enabled for the users.
CUSTOMER
24
© 2014 SAP AG or an SAP affiliate company. All rights reserved.
EAM Web UI Implementation Guide EHP7
Changing the Web Dynpro Configuration
3.10 Adjusting the 'You Can Also' Menu (YCA)
On the Web UI the user usually can access the button You can also und can choose additional transactions from a
dropdown menu. From the notification, for example, the user can navigate to the technical object assigned to the
notification or display the notification and technical object in the Asset Viewer.
As an administrator you can specify which additional transactions are available in the dropdown menu of the You
can also button.
First, you have to find out where these menu entries are defined. To do so, access the component configuration by
choosing the pushbutton Configure Page on the entry screen of the application. Select the You can also button in
the navigation and repository screen area and open the Toolbar Schema. In the attributes of this toolbar element
you find the role name and instance name of the You can also button. In this example the role name EAMS and the
instance of the You can also menu YCA_NOTIF are displayed.
For more information about creating and changing the Customizing of applications, see chapter 3.1.
Hint:
In general, all launchpad roles in EAM start with EAMS*. The instances for You can also menus begin with YCA_*
and the context menus begin with CM_*.
EAM Web UI Implementation Guide EHP7
Changing the Web Dynpro Configuration
CUSTOMER
© 2014 SAP AG or an SAP affiliate company. All rights reserved.
25
Next you open the transaction Overview of Launchpads (2) LPD_CUST (1). In the overview list select the line of the
respective You can also menu, in our example Role EAMS and Instance YCA_NOTIF (3). Choose the glasses button
to see further details (4).
Depending on the application, the corresponding parameters have to be maintained in the launchpad. If you want
to create additional menu entries, you have to create your own customizing version. You can reset this individual
customizing version back to the SAP standard version at any time.
Note that there is not an automatic transport connection for launchpad customizing. The entries have to be
copied manually in a transport request by choosing Launchpad Transport.
3.10.1 Adding a Transaction to the 'You Can Also' Menu (YCA)
For each application you can enhance the dropdown menu of the You can also button with additional transactions.
In this example the user will be able to navigate to the document flow of the displayed notification when they open
the dropdown menu of the You can also button. The respective transaction is IW12.
To add this transaction to the You can also menu of the notification, call transaction LPD_CUST in change mode
and change the role/instance EAMS YCA_NOTIF by clicking on the Change button. In the left screen area, the
system displays all menu entries of the You can also menu. Choose New Application to add a new menu entry (1)
and maintain the menu entry name in the field Link Text (2). Choose the application type Transaction (3) and enter
the transaction code IW12 (4) and the system alias SAP_ERP_MANUFACTURING (5). You can maintain further
parameters by clicking on the Show Advanced (Optional) Parameters pushbutton (6).
CUSTOMER
26
© 2014 SAP AG or an SAP affiliate company. All rights reserved.
EAM Web UI Implementation Guide EHP7
Changing the Web Dynpro Configuration
In the advanced parameters you map the application data the user is currently working on to selection input
parameters in the transaction you want to link to (1). These input parameters allow the system to skip the entry
page of the linked transaction so that the user directly navigates to the information they want to access. In this
example the user wants to see the document flow of the notification they are currently working on. The
notification number therefore must be recognized by the system as an input parameter when the user calls
transaction IW12 from the You can also menu. You make these settings in the parameter mapping. In addition,
you have to choose Skip Initial Screen if Possible from the dropdown menu of the field Entries Once Started (2).
By choosing the button Parameter Mapping you access the following entry screen:
EAM Web UI Implementation Guide EHP7
Changing the Web Dynpro Configuration
CUSTOMER
© 2014 SAP AG or an SAP affiliate company. All rights reserved.
27
In addition to the program and the dynpro number, you must also maintain the source parameter and the target
parameter. In our example the notification number is mapped as the input parameter to the Document Flow
transaction. To find out the names of the parameters, you call transaction IW12 (1) and place the cursor in the
field for which the input parameter is to be provided. In this example you place the cursor in the field Notification
(2). Then you press Help (F1) and then F9 to access the technical information of the field:
In the group box Dynpro Data you find the Program Name and the Screen Number that you need to maintain the
fields Program and Dynpro Number on the Parameter Mapping screen (4).
In the group box Field Data you find the technical name of the Data Element that you maintain as the Source
Parameter in the Parameter Mapping screen. In our example this data element is QMNUM which as a source
parameter provides the system with the current notification number.
In the group box Field Description for Batch Input you find the technical name of the Dynpro Field that you
maintain as the Target Parameter in the Parameter Mapping screen (3). In our example this dynpro field is
S_QMNUM-LOW which as a target parameter provides the system with the current notification number.
CUSTOMER
28
© 2014 SAP AG or an SAP affiliate company. All rights reserved.
EAM Web UI Implementation Guide EHP7
Changing the Web Dynpro Configuration
When you have finished the parameter mapping and saved your new entry, this entry is shown in the dropdown
menu of the You can also button. By selecting this entry in the notification, the user navigates directly to the
document flow of the notification they are currently working on without seeing the entry page of transaction IW12.
You can find important information about parameters and their mapping in Customizing for the Asset Viewer
under Settings for BO Framework and Navigation Navigation, Parameter Mapping, and Services. Here you find
the IMG activities (1) and views (2) for creating your own parameter mapping to be used for launchpad navigation.
EAM Web UI Implementation Guide EHP7
Changing the Web Dynpro Configuration
CUSTOMER
© 2014 SAP AG or an SAP affiliate company. All rights reserved.
29
For detailed information about Navigation, see: http://wiki.scn.sap.com/wiki/display/SPI/Navigation.
3.10.2 Adding an Entry to the Context Menu in Asset Viewer
When you display technical objects in the Asset Viewer you can open context menus and access further
information, such as the master data of the technical object, by navigating to other transactions or applications.
You can open the menu in the header toolbar as a dropdown menu of the Technical Object Options button (1) or as
a context menu with a right mouse click on the technical object that is displayed in the Structure table (2).
For more information, see Context Menus in the Asset Viewer.
In this example the user will be able to create a notification with type Maintenance Request (M1) directly from the
context menu for a technical object that is currently displayed in the Asset Viewer. From the notification you can
call the affected piece of equipment in the Asset Viewer directly from the You can also menu:
CUSTOMER
30
© 2014 SAP AG or an SAP affiliate company. All rights reserved.
EAM Web UI Implementation Guide EHP7
Changing the Web Dynpro Configuration
To add new entries to the context menu of a technical object in the Asset viewer, call transaction LPD_CUST
(Launchpad Overview) in change mode and change the role/instance EAMS/CM_EQUI by clicking on the Change
button. In the left screen area the system displays all menu entries of the Context Menu Equipment.
Hint:
The naming convention for roles that you want to connect to a context menu is to use the prefix CM (context
menu).
Choose New Application to add a new menu entry (1) and maintain the menu entry name in the field Link Text (2).
Choose the application type Object Based Navigation (3). To find out the Application Parameters (4) and the
System Alias (5) you have to navigate to transaction PFCG for role maintenance, which is described in the next
section. Afterwards, you have to maintain further parameters by clicking on the Show Advanced (Optional)
Parameters pushbutton (6).
When you call the role SAP_COCKPIT_EAMS_GENERIC_FUNC2 (2) in transaction PFCG (1) you find the application
Create Notification (4) on the tab Menu (3). Choose the Other Node Details pushbutton to get further information.
Now you see, for example, that the checkbox OBN Target is selected for this application (5).
EAM Web UI Implementation Guide EHP7
Changing the Web Dynpro Configuration
CUSTOMER
© 2014 SAP AG or an SAP affiliate company. All rights reserved.
31
When you choose the button Select Method in the group box Object-Based Navigation, you find the information
about the object type, the method, and the system alias.
You find the Obj. Type and the Method that you need to maintain as the Business Object and Operation in the
Application Parameters of the Launchpad Role.
In the group box Parameter Assignment you find the value for the Web Dynpro Application that you need to
maintain as the System Alias in the Launchpad Role.
CUSTOMER
32
© 2014 SAP AG or an SAP affiliate company. All rights reserved.
EAM Web UI Implementation Guide EHP7
Changing the Web Dynpro Configuration
When you have maintained the Application Parameters and the System Alias in the launchpad, you have to
maintain the advanced parameters by clicking on the Show Advanced (Optional) Parameters pushbutton. You
must maintain the Target App. Parameters (the rest is optional). In addition, you can provide the system with fixed
parameter values (1), such as M1 for the notification type (QMART).
You can find the information about the target parameters in the role menu of transaction PFCG. In this example,
call the role SAP_COCKPIT_EAMS_GENERIC_FUNC2 and choose the Menu tab. In the Role Menu choose Details
from the context menu of a selected line (1). The parameters that are listed in the detail view (2, 3) are the target
parameters that you need to enter in the Advanced Parameters of the launchpad. In the field Target App.
Parameters of the launchpad, enter the technical name of the parameter and the corresponding value and
connect them using the ‘=’ sign (e.g. EAMS_ROLE=EAMS_ROLE_GF). If there are several target parameters to
maintain, use the ‘&’ sign to separate the parameter-value pairs.
EAM Web UI Implementation Guide EHP7
Changing the Web Dynpro Configuration
CUSTOMER
© 2014 SAP AG or an SAP affiliate company. All rights reserved.
33
After you have maintained the advanced parameters and saved your changes to the Launchpad Role Definition,
the user can see a new entry in the context menu of the technical object in the Asset Viewer. If the user chooses
the new option Create Notification w. type M1, they open a notification in creation mode with type M1 and the
technical object they are currently displaying.
3.11
Asset Viewer
The Asset Viewer is a display tool in software component PLMWUI that enables simple navigation through
complex object relations on an integrated user interface. You can not only see the objects but also navigate
flexibly within the objects and in the hierarchical object structure. You can display most of the EAM objects, such
as notifications, orders, task lists and technical objects, in the Asset Viewer.
Several Customizing settings for the asset viewer can be done in IMG.
CUSTOMER
34
© 2014 SAP AG or an SAP affiliate company. All rights reserved.
EAM Web UI Implementation Guide EHP7
Changing the Web Dynpro Configuration
For more information about the Asset Viewer, see Asset Viewer and Object Navigator in the SAP Library.
EAM Web UI Implementation Guide EHP7
Changing the Web Dynpro Configuration
CUSTOMER
© 2014 SAP AG or an SAP affiliate company. All rights reserved.
35
4
Adapting Applications in Expert Mode
Working in expert mode allows you to make changes to an application on development or configuration level.
These changes are modifications if the corresponding configuration has been delivered by SAP. Changes to the
configurations that are made in expert mode are stored directly in the Web Dynpro ABAP development layer and
are therefore overwritten when a new release or enhancement package is imported.
In expert mode you can create several ‘versions’ of the same application. Different user groups or countries can
work with different versions of an application. This enables you to model a very simple version of the notification
for a specific user group, while a different user group works with a more complex version.
4.1
Copying a UIBB
In expert mode you can copy a UIBB and thus create several ‘versions’ of that specific UIBB. You start the UIBB
configuration by calling the transaction SE80 (Object Navigator). Here select Repository Information System (1),
then select Component Configurations in folder Web Dynpro (2) and enter the configuration name you want to
copy (3), e.g. EAMS_WDC_NTF_HEAD_MALFUNC_CFG. Execute the search with F8 or button Execute.
To display or change the configuration, double-click on the result and press the button Start Configurator.
36
CUSTOMER
EAM Web UI Implementation Guide EHP7
© 2014 SAP AG or an SAP affiliate company. All rights reserved.
Adapting Applications in Expert Mode
To create your own configuration, copy the existing configuration in the customer namespace. The fields
Component Name and Configuration ID are filled automatically. When you press the copy button (1) a popup
opens and asks for the name and description for the new configuration in the customer namespace (3).
When you confirm the new configuration in the popup by choosing OK, you start the component configuration of
the copied UIBB. The component configuration tool works similarly to the component customizing tool as
described in chapter 3.1
In the configurator you can open a repository screen area on the left-hand side (1), open the corresponding
Attributes screen area, add (3) and delete (4) individual screen elements, as well as change the position of screen
elements by using the Up and Down buttons (5).
EAM Web UI Implementation Guide EHP7
CUSTOMER
Adapting Applications in Expert Mode
© 2014 SAP AG or an SAP affiliate company. All rights reserved.
37
In the Preview you see how the fields are displayed on the Web UI screen. When you click on a field, the
corresponding line in the Form UIBB Schema is marked.
If you want to add a field to the screen, choose the respective element in the repository (1) and copy it directly to
the Preview or to the element list in the Form UIBB Schema (2). The new screen element is displayed in the
Preview and the element list while the position of the element still can be adjusted (3). In this example the field
CHANGED_BY is added to the Malfunction Data tab in the notification and the users now see who last changed the
data.
You can now decide in which application you want to replace the existing UIBB with your new version. To find out
where this UIBB is used, display the UIBB in transaction SE80 and choose Utilities Where-Used List.
38
CUSTOMER
EAM Web UI Implementation Guide EHP7
© 2014 SAP AG or an SAP affiliate company. All rights reserved.
Adapting Applications in Expert Mode
Select one configuration and open it in the Component Configurator and replace the configuration. In this
example, open the Component Configurator for EAMS_WDC_ORDNTF_OIF_CFG_2. In the Navigation screen area
select the screens of the Notification (1). Then select the Malfunction Data tab in the Preview (2). Now you see the
configuration that you want to replace with your own configuration (3).
4.2
Copying and Simplifying an Application (Notification)
It is also possible to copy an entire application (such as for notifications) in the customer namespace.
For more information about the Deep-Copy mode, see Application Hierarchy Browser for Floorplan Manager.
In this example you want to copy the notification application in EAM Web UI into the customer namespace to
create a more simplified version. You then want to make this simplified version available in the context-menu of
the Asset Viewer.
Start the application that you want to copy - in this example Display Notification - and choose the pushbutton
Configure Page on the entry screen. In the Component Configurator choose Deep-Copy from the Additional
Functions dropdown menu.
EAM Web UI Implementation Guide EHP7
CUSTOMER
Adapting Applications in Expert Mode
© 2014 SAP AG or an SAP affiliate company. All rights reserved.
39
The application opens in deep-copy mode (1). After you have selected a prefix and suffix (2) for the target
configuration ID and have entered a package assignment, you can start copying (3).
Once the application has been copied successfully, the system issues a confirmation message.
For adapting the copied application to your needs, enter the component configuration (1). It is also possible to
select the component configuration in transaction SE80.
Now all UIBB configurations of that specific application have been copied to the Z-namespace and you can adapt
each UIBB individually. In this example we want to configure a very simplified notification variant, so we delete or
hide all UIBBs that the user should not be able to work with. Our simplified notification will only contain the main
tab General Data with the long text and the General Data UIBB.
40
CUSTOMER
EAM Web UI Implementation Guide EHP7
© 2014 SAP AG or an SAP affiliate company. All rights reserved.
Adapting Applications in Expert Mode
By choosing Delete in the context menu (2) of the tab titles (1), all tabs except for the General Data tab are deleted
in the Preview.
If you get error messages concerning deleted UIBBs (1), go to the Wire Schema (2) and delete the superfluous
wiring (3).
EAM Web UI Implementation Guide EHP7
CUSTOMER
Adapting Applications in Expert Mode
© 2014 SAP AG or an SAP affiliate company. All rights reserved.
41
Hint: For this configuration, the configuration ID of side panel /BCV/SIDEPANEL in General Settings (see chapter
0) was removed.
For more information about wiring, see Wiring - Transferring Information between UIBBs.
4.2.1
Adding the Simplified Notification to the PFCG Role
After having copied an application, you have to add the new application to the PFCG role. In this example we want
to add the simplified notification that was configured in chapter 4.2 to the PFCG role Z_NOTIFICATION (from
chapter 7.1.1). Open this role in change mode (1), mark the correct folder in the Role Menu and then choose the
pushbutton Web Dynpro Application on the Menu tab (3). On the popup enter the Web Dynpro application name
(4) and the Z-configuration name in the field Application Config. (5). Then maintain the necessary parameters for
creating a notification (6).
42
CUSTOMER
EAM Web UI Implementation Guide EHP7
© 2014 SAP AG or an SAP affiliate company. All rights reserved.
Adapting Applications in Expert Mode
Now start NWBC with role Z_NOTIFICATION, to see how it looks:
When you now choose this menu entry, the first screen appears for specifying the notification type.
4.2.2
Creating a Simplified Notification from the Context
Menu
You can also add your modified application versions to the context menu of technical objects in the Asset Viewer.
In this example you want to add an entry to the context menu so that the user can create a notification of type M1
using the simplified version for creating notifications. The steps are similar to the launchpad customizing
described in chapter 3.10.2. To do this, add a new application with the following parameters, in instance/role
EAMS/CM_EQUI:
EAM Web UI Implementation Guide EHP7
CUSTOMER
Adapting Applications in Expert Mode
© 2014 SAP AG or an SAP affiliate company. All rights reserved.
43
In the application-related parameters some additional settings are required for the notification type and the Zconfiguration.
When you call the technical object of a notification in the Asset Viewer and open the context menu, the system
shows the new launchpad entry. A notification then opens in creation mode with type M1 and the simplified
configuration you have created.
44
CUSTOMER
EAM Web UI Implementation Guide EHP7
© 2014 SAP AG or an SAP affiliate company. All rights reserved.
Adapting Applications in Expert Mode
EAM Web UI Implementation Guide EHP7
CUSTOMER
Adapting Applications in Expert Mode
© 2014 SAP AG or an SAP affiliate company. All rights reserved.
45
5
Personalization on User Level
On the SAP Web UI for Plant Maintenance you can personalize the applications you are working with according to
your needs. Your personalized settings are only valid for the respective user in the current system and therefore
are not transported to other systems.
In this example you want to personalize the notification screen. You do not want the screen areas Long Text and
Responsibilities to be displayed and you also want to hide the two Coding fields:
To hide screen areas or specific fields, you open the respective application in any mode (Create / Change /
Display). In this example you access the notification and open the context menu of the Responsibilities screen
area by positioning the cursor in this screen area and clicking the right mouse button. Now you choose Hide Group
of UI Elements “Responsibilities” in the User Settings menu.
CUSTOMER
46
© 2014 SAP AG or an SAP affiliate company. All rights reserved.
EAM Web UI Implementation Guide EHP7
Personalization on User Level
To hide the Coding fields, you open the context menu of this specific field group and choose the respective entry
in the User Settings menu:
After having personalized the General Data tab as described above, the system only shows the screen areas and
fields you want to work with:
If you want to revoke your personalized settings, open the context menu again and choose User Settings
Invisible Elements.
On the popup you can either select a single hidden screen element or reset your personalized user settings for the
whole application in Advanced Options.
EAM Web UI Implementation Guide EHP7
Personalization on User Level
CUSTOMER
© 2014 SAP AG or an SAP affiliate company. All rights reserved.
47
CUSTOMER
48
© 2014 SAP AG or an SAP affiliate company. All rights reserved.
EAM Web UI Implementation Guide EHP7
Personalization on User Level
6
POWL Configuration
You can find general documentation on configuring the Order and Notification List (POWL) in EAM Generic
Functions here.
You can also find further information about POWLs in the SAP Community Network in the section dealing with
Web Dynpro ABAP / POWL.
6.1
Adding (Customer) Fields and (Customer) Actions
You can add (customer) fields and actions to the standard POWL configuration with Business Add-In (BAdI)
Changes to Order and Notification List (BADI_EAMS3_POWL) in enhancement spot ES_EAMS3_UI. You can
implement this BAdI via the IMG for Plant Maintenance and Customer Service under System Enhancements and
Data Transfer -> Business Add-Ins. The interface of BAdI BADI_EAMS3_POWL is similar to the interface used in the
feeder class (CL_EAMS_UI_FD_ONL_POWL) of the Order and Notification POWL (IF_POWL_FEEDER).
6.1.1
Adding Fields
If you want to add customer-specific fields to a specific application, you can use BAdI BADI_EAMS3_POWL to
enhance the UI accordingly. To fill the individual customer-specific fields with the respective data, you also have to
implement BAdI /PLMB/EX_SPI_APPL_ACCESS. With BAdI method AFTER_QUERY you publish the customerspecific fields in the POWL structure EAMS_S_SP_ORDNTF_ONL. Proceed as follows:
1.
Enhance DDIC structure EAMS_S_SP_ORDNTF_ONL by adding a customer-specific append structure with
customer-specific fields.
2.
Create an enhancement implementation for the enhancement spot /PLMB/ES_SPI.
3.
Create a BAdI implementation for the BAdI definition /PLMB/EX_SPI_APPL_ACCESS.
4.
Create a filter in the BAdI implementation for the fields IV_NODE_NAME (e.g. EAMS_ONL) and IV_ABBID
(Application Building Block) (e.g. EAM_ORDNTF) in order to restrict the logic encoded in the BAdI
implementation to the corresponding application.
5.
Implement the method AFTER_QUERY in order to publish the customer-specific fields after the standard
query has been executed.
6. Create an enhancement implementation for the enhancement spot ES_EAMS3_UI.
7.
Create a BAdI implementation for the BAdI definition BADI_EAMS3_POWL.
8. Create a filter in the BAdI implementation for the powl_type (e.g. EAMS_ORD) in order to restrict the logic
encoded in the BAdI implementation to the corresponding list (Order List, Notification List, or Order and
Notification List).
9. Implement the method GET_FIELD_CATALOG to specify the properties of customer-specific fields on the
UI.
EAM Web UI Implementation Guide EHP7
POWL Configuration
CUSTOMER
© 2014 SAP AG or an SAP affiliate company. All rights reserved.
49
6.1.2
Adding Actions
If you want to add customer-specific pushbuttons or change existing ones in the Web Dynpro POWL application
for the Order and Notification List, you can use the BAdI methods GET_ACTIONS and HANDLE_ACTION of
BADI_EAMS3_POWL. Proceed as follows:
1.
Create an enhancement implementation for the enhancement spot ES_EAMS3_UI.
2.
Create a BAdI implementation for the BAdI definition BADI_EAMS3_POWL.
3.
Create a filter in the BAdI implementation for the powl_type (e.g. EAMS_ORD) in order to restrict the
logic encoded in the BAdI implementation to the corresponding list (Order List, Notification List, or
Order and Notification List).
4.
Implement the method GET_ACTIONS to add customer-specific actions.
5.
Implement the method HANDLE_ACTION to define your own customer-specific user command
handling.
6.1.3
Restricting Actions to a User Group
If you are working in the SAP Net Weaver Business Client and want to restrict specific actions to a certain user
group, you can fill the import parameter I_ROLE_NAME in BAdI method GET_ACTIONS of BADI_EAMS3_POWL. If
you do not work in NWBC, this import parameter does not contain a value.
CUSTOMER
50
© 2014 SAP AG or an SAP affiliate company. All rights reserved.
EAM Web UI Implementation Guide EHP7
POWL Configuration
7
Using Side Panels with the EAM Web UI
You can use side panels when processing technical objects, maintenance notifications, service notifications,
maintenance orders, service orders, and task lists. Side panels are available in the SAP NetWeaver Business
Client for SAP GUI applications and in Web Dynpro applications. You can enhance the side panels to meet your
requirements, thereby specifying which information you want to have displayed in the side panel.
The picture below shows a Web Dynpro notification in NWBC for Desktop. You can open a dropdown list of
available side panels (1). This allows you to select another panel. In this example, the panel Master Data Details (2)
is shown. This panel contains two Collaborative Human Interface Parts (CHIPs) (3a and 3b). In the CHIP menu (4),
you can display the properties and create or change CHIP Customizing settings. The left-hand button (5) in the
side panel menu allows you to personalize the panel. With the button in the middle, you can choose between
customizing the panel (for all users in the client) or configuring the panel (for all users in the entire system). The
right-hand button is the help button. With the refresh button (6), you can update the CHIP data. Use the arrow (7)
to close the panel.
You can use transaction BSSP_CONTENT (Side Panel Content Browser) to find information about side panels for
users, transactions, roles, and so on in your system.
For more information about side panels, see Side Panel for Business Suite in the SAP Library. From here, you can
also navigate to the documentation for delivered side panel roles.
For additional information, see Integrating Context-Sensitive Side Panels in the SAP Library.
EAM Web UI Implementation Guide EHP7
Using Side Panels with the EAM Web UI
CUSTOMER
© 2014 SAP AG or an SAP affiliate company. All rights reserved.
51
7.1
Setting up Side Panels for EAM Web UI Applications
The following roles are delivered with EAM side panels:
SAP_BSSP_LO_SIDEPANEL
SAP_BSSP_LO_SIDEPANEL_EXT (contains SAP 3D Visual Enterprise Panel)
SAP_PM_BCV_SIDEPANEL (contains Business Context Viewer Side Panel).
To show side panels in the EAM Web Dynpro applications, you have to copy the role
SAP_COCKPIT_EAMS_GENERIC_FUNC2 (in transaction PFCG) to your own role and add the three side panel roles
mentioned above.
To show side panels in the EAM SAPGUI transactions, you have to add the roles SAP_BSSP_LO_SIDEPANEL,
SAP_BSSP_LO_SIDEPANEL_EXT and SAP_PM_BCV_SIDEPANEL to the role you use for working with SAPGUI.
For up-to-date information about side panels and CHIPs for EAM, see note 1816377.
7.1.1
Adding Side Panel Functionality to Your Own PFCG
Role (for Notification)
You can add existing side panels to your Web UI applications as well as to the corresponding SAPGUI
transactions. In this example you want to add a side panel to the notification in Web UI and SAPGUI (transaction
IW23).
First, open transaction PFCG (1), enter a new role, such as Z_Notification (2), and choose Create Single Role
(3).
You enter a role description (1), then choose the Menu tab (2):
CUSTOMER
52
© 2014 SAP AG or an SAP affiliate company. All rights reserved.
EAM Web UI Implementation Guide EHP7
Using Side Panels with the EAM Web UI
Before you can add existing side panels to the new customer-specific PFCG role, create a folder structure in the
Role Menu. The folders are necessary to group the applications on the entry screen when you start NWBC for
Desktop (see 11.2):
First you create two folders, one for SAPGUI Notification and one for Web Dynpro Notification:
EAM Web UI Implementation Guide EHP7
Using Side Panels with the EAM Web UI
CUSTOMER
© 2014 SAP AG or an SAP affiliate company. All rights reserved.
53
Then you create a subfolder for the SAP GUI Notification folder with side panel information for SAPGUI
transactions IW21, IW22, IW23, which is also the name of the folder. To maintain the details, choose Other Node
Details (2) and specify where you want the side panels to be shown (3). In addition, the folder option must be set
to Side Panel (4). The side panels you define later for the notification will be stored in this folder.
Similarly, you create a subfolder for the Web Dynpro Notification folder with side panel information for the
application configuration EAMS_WDA_ORDNTF_OIF_CFG on the Web UI:
CUSTOMER
54
© 2014 SAP AG or an SAP affiliate company. All rights reserved.
EAM Web UI Implementation Guide EHP7
Using Side Panels with the EAM Web UI
Once you have created the folder structure, select the folder SAPGUI Notification and add the transactions that
are to appear in the NWBC role. To do so, you assign SAPGUI transactions to the role (1) by using the button Add
Transaction. The transactions you enter in the popup are inserted in the folder structure under SAPGUI
Notification.
Then you determine which Web UI application is added to the Web Dynpro Notification folder and will appear in the
NWBC role. To do so, mark the corresponding folder, choose Add Web Dynpro Application (1), and assign the Web
UI Notification application with technical name EAMS_WDA_ORDNTF_OIF (2). The system automatically uses the
EAM Web UI Implementation Guide EHP7
Using Side Panels with the EAM Web UI
CUSTOMER
© 2014 SAP AG or an SAP affiliate company. All rights reserved.
55
description from the dictionary. You can use the input help to enter the name for the application configuration. In
this example, we are using the same configuration (3) as in role SAP_COCKPIT_EAMS_GENERIC_FUNC2. You also
have to maintain a few additional parameters (4).
After having determined where you want the side panels to be available, you finally add one or more side panels to
the folders with Folder Option Side Panel. In this example, you want to assign the existing side panel Master
Data for Technical Objects. The side panel is a Web Dynpro application and contains a CHIP for Equipment Details
and Functional Location Details. You therefore add this Web Dynpro application (1) to the side panel subfolders
IW21, IW22, IW23 (SAP GUI) and SP Web Dynpro Notification (Web UI) as a WDR_CHIP_PAGE (2). The application
configuration is BSSP_SP_MASTER_DATA_PM_TECOBJ (3). The parameter CHIP_CONTENT_DESIGN (4) with value
00 ensures that the background of the SAPGUI and the side panel have the same design.
CUSTOMER
56
© 2014 SAP AG or an SAP affiliate company. All rights reserved.
EAM Web UI Implementation Guide EHP7
Using Side Panels with the EAM Web UI
Now the side panel Master Data for Technical Objects is shown in the SAP GUI transactions of the notification as
well as in the Web Dynpro application. Your new customer-specific role Z_NOTIFICATION looks like this:
EAM Web UI Implementation Guide EHP7
Using Side Panels with the EAM Web UI
CUSTOMER
© 2014 SAP AG or an SAP affiliate company. All rights reserved.
57
7.1.2
Displaying the Side Panel for a Notification
After having created your customer-specific role Z_NOTIFICATION (see chapter 7.1.1) and having added the side
panel Master Data for Technical Objects to that role, you can now display this side panel in the notification. Start
the NWBC for Desktop (see chapter 11.2) and choose the role Z_NOTIFICATION. In the notification, the arrow on
the right-hand side of the screen (1) indicates that a side panel is available. Since the side panel Master Data for
Technical Objects provides information about the technical object assigned to the notification, you must enter a
technical object to see any data in the side panel CHIPs.
The first CHIP now displays detailed information from the master record of the piece of equipment. If a superior
functional location exists, its details are displayed in the second CHIP.
CUSTOMER
58
© 2014 SAP AG or an SAP affiliate company. All rights reserved.
EAM Web UI Implementation Guide EHP7
Using Side Panels with the EAM Web UI
7.1.3
Customizing and Link Navigation in EAM CHIPs
You can determine which context-sensitive information you want to be displayed in the side panel of the
application by customizing the list of fields that are displayed in the CHIPs. In this example, you want to enhance
the field list that is displayed in the side panel for the notification and add the construction type to the Equipment
CHIP. Since you want to have all the information about the construction type to be accessible in the side panel,
you provide a link to the construction type master data.
You can add fields to a CHIP by changing the customizing settings. To do so, choose Customize Form in the menu
of the CHIP.
For the Equipment CHIP you open the component customizing of BSSP_PM_EQUIPMENT. The repository on the
left-hand side provides a list of all fields that are available for the Equipment CHIP. You can move fields from the
repository to the preview via drag and drop to add new fields to the side panel. If you move fields from the preview
back to the repository, these fields are no longer visible in the side panel. In our example you move the field
CONSTTYPE (Construction Type) from the repository to the preview. You want the new field to be shown in the
screen area General underneath the Technical Object Type, so you move the field via drag and drop to that
position in the preview.
EAM Web UI Implementation Guide EHP7
Using Side Panels with the EAM Web UI
CUSTOMER
© 2014 SAP AG or an SAP affiliate company. All rights reserved.
59
Since you want to provide a link to the construction type data, you have to change the field attributes. To do so,
select the new field (1), open the attributes (2), and change the display type from Text View to Link to Action (3a).
Your changes are adapted immediately in the preview (3b). You then have to enter EAM_NAVIGATION (4) in the
Action Assignment section.
If you now open the side panel for the notification and display the CHIP Equipment, the new field is displayed. If a
construction type (1) is assigned to the respective piece of equipment, the system provides the link to the Web
CUSTOMER
60
© 2014 SAP AG or an SAP affiliate company. All rights reserved.
EAM Web UI Implementation Guide EHP7
Using Side Panels with the EAM Web UI
Dynpro application (only if software component PLMWUI is activated) or the SAPGUI transaction (2). Depending
on whether or not the software component PLMWUI is activated, either the Web Dynpro application opens or the
Material Master (transaction MM03) of the construction type is displayed.
The possibility to provide links via Launchpad Navigation in side panels is delivered by SAP EAM in the following
CHIPs:
Equipment (BSSP_PM_EQUIPMENT); link to master data
Functional Location (BSSP_PM_FUNCTIONAL_LOCATION); link to master data
Purchase Requisition Items (BSSP_PM_PURREQITEM_LIST); link to original document
Purchase Order Items (BSSP_PM_PURORDERITEM_LIST); link to original document
7.1.4
Using the SAP 3D Visual Enterprise Panel in WEB UI
The SAP 3D Visual Enterprise (BSSP_SP_VISUAL_ENTERPRISE) side panel enables you to visualize technical
objects, spare parts, and instructions in the SAP 3D Visual Enterprise Viewer. 2D and 3D model views as well as
animated scenes make critical maintenance processes such as finding the spare parts you need and carrying out
instructions quicker and easier. You can also display the assigned RH files as thumbnails.
For more information about this side panel, see PM Side Panels: SAP 3D Visual Enterprise.
The SAP 3D Visual Enterprise side panel provides the following CHIPs:
EAM Web UI Implementation Guide EHP7
Using Side Panels with the EAM Web UI
CUSTOMER
© 2014 SAP AG or an SAP affiliate company. All rights reserved.
61
SAP 3D Visual Enterprise Viewer (DMS_CHIP_VIEWER)
Thumbnail (DMS_CHIP_THUMBNAIL)
Furthermore, a logic for finding document info records is implemented on the Viewer CHIP. In the side panel,
however, the system only displays document info records that are assigned at header level and whose assignment
has already been saved.
You can determine which pictures are shown in which CHIP in Customizing for Cross-Application Components
under Document Management Visual Enterprise Generator Define Search Sequence for Viewable File (or
transaction SM30 for view DMS_VEG_V_VSS).
If you want the system to show different pictures on the side panel, you can place the Viewer CHIP twice on the
side panel. Then you define different files to be displayed by determining different search sequences and setting
different usage parameters in Customizing of the CHIP itself (see 7.1.3 for information about CHIP Customizing).
Then the side panel displays, for example, the document info record directly assigned to the order header on one
CHIP and the document info record assigned to the equipment of the order header on the other CHIP.
You can use the Business Add-In BAdI: File Determination Logic for SAP 3D Visual Enterprise Viewer
(BADI_EAMVE_FILE_SEARCH) to influence the standard file determination logic.
CUSTOMER
62
© 2014 SAP AG or an SAP affiliate company. All rights reserved.
EAM Web UI Implementation Guide EHP7
Using Side Panels with the EAM Web UI
7.1.5
List of PM Side Panels
The table below shows a list of all PM side panels used in PM transactions and WDAs. For detailed information
about CHIPs and technical names, see SAP Note 1816377.
Web Dynpro Application
Application Configuration
Description
WDR_CHIP_PAGE
BSSP_SP_NOTES_ONLY
Notes
WDR_CHIP_PAGE
BSSP_SP_STREAMWORK
Collaboration
WDR_CHIP_PAGE
BSSP_SP_PM_COST_REPORTING
Reports
WDR_CHIP_PAGE
BSSP_SP_MASTER_DATA_PM
Master Data Details
WDR_CHIP_PAGE
BSSP_SP_WEBSER_PM_KUN_LIEF
Web Services
WDR_CHIP_PAGE
BSSP_SP_MASTER_DATA_PM_TECOBJ
Master Data Details
WDR_CHIP_PAGE
BSSP_SP_PM_ORDER_REPORTING
Reports
WDR_CHIP_PAGE
BSSP_SP_VISUAL_ENTERPRISE
SAP 3D Visual Enterprise
/BCV/WDA_UIF_SIDEPANEL
--
Business Context Viewer
7.2
7.2.1
Tags and Tagging
Tags Used by CHIP
Tagging (automatic wiring) is provided for you to set up a connection between an application whose data is
needed (a Web Dynpro application or an application in the NWBC content area) and the CHIP in the side panel.
The tags in the Web Dynpro application must be unique, meaning a specific tag can only be used once within a
Web Dynpro application.
To find out which tags the CHIP uses, you open the properties of the CHIP (see 7.1.3) and choose the Description
tab. For example, the CHIP Vendor needs values for tag Vendor Name (/BSSP/:LIFNR) and (optionally) for tag
Company Code (/BSSP/:BUKRS).
EAM Web UI Implementation Guide EHP7
Using Side Panels with the EAM Web UI
CUSTOMER
© 2014 SAP AG or an SAP affiliate company. All rights reserved.
63
7.2.2
Availability of Tags in the System
SAP delivers standard tags for SAP GUI transactions. These SAP tags are stored in table NWBC_VS_GUI_TAG. If
you add your customer-specific tags, you have to store them in table NWBC_VC_GUI_TAG. The tagging for EAM
Web Dynpro applications is already provided by SAP. The namespace for the tags is '/BSSP/:'.
EAM roles and tagging are available in Software Component EA-APPL 617 as of SAP enhancement package 6 for
SAP ERP 6.0 SP07 and are therefore included in enhancement package 7. For more details, see SAP note
1816377.
7.2.3
Checking Current Tag Values
To check which value is currently transferred from the application to the CHIP tag, hold down the CTRL button
while you click on the symbol in the upper left-hand corner and then follow this path:
CUSTOMER
64
© 2014 SAP AG or an SAP affiliate company. All rights reserved.
EAM Web UI Implementation Guide EHP7
Using Side Panels with the EAM Web UI
Then you can change to panel Data Context AppData Viewer to see the tag names (1) and their values (2), which
are mostly unconverted. Tags that do not have a value yet are indicated as undefined.
Hint:
In SAPGUI transactions tags are read when they appear on the screen. We therefore recommend that you display
all the tabs of an application to get all tags for the current transaction.
Tags starting with prefix '/BCV/:' are used for the Business Context Viewer which is discussed in chapter 7.4.
EAM Web UI Implementation Guide EHP7
Using Side Panels with the EAM Web UI
CUSTOMER
© 2014 SAP AG or an SAP affiliate company. All rights reserved.
65
7.2.4
Creating Your Own Tags or Overriding SAP Tags
You can add customer-specific tags and replace the tags delivered by SAP.
For detailed information about adding and changing tags, see Enhancing the Side Panel in the SAP Library. There
you also find information about the Business Add-In (BAdI) BSSP_TAGGING_SERVICE (Tagging Service for Side
Panel) and sections about the tagging for SAP GUI via table NWBC_VS_GUI_TAG and tagging via API.
7.3
Setting Up Customer-Specific Side Panels and CHIPs
7.3.1
Setting Up Your Customer-Specific Side Panel
As described above, you can personalize SAP standard side panels by changing the sequence of CHIPs, adding
new CHIPs, and removing existing ones. In addition, you can set up your own customer-specific side panel and
choose the CHIPs you want to place on the panel.
In this example, you want to add a completely new side panel to the role Z_NOTIFICATION and choose which
CHIPs from the CHIP catalog delivered by SAP you want to be placed there. To do so, access the role in change
mode, choose the Menu tab and select the respective folder for the Web Dynpro Notification (1). Then you add a
Web Dynpro application (2) and choose Application Type: Page (3). To create a new page, click on the button
Create (4) and enter the configuration name, the title, and the CHIP catalog from which the CHIPs on this side
panel are chosen.
CUSTOMER
66
© 2014 SAP AG or an SAP affiliate company. All rights reserved.
EAM Web UI Implementation Guide EHP7
Using Side Panels with the EAM Web UI
If this is not allowed in your client, change to a cross-customizing client and create the new side panel page in
transaction SE80.
Enter the application name WDR_CHIP_PAGE and enter the new configuration ID Z_NOTIFICATION. To create a
new side panel, click on the button New and enter a description. You have to provide a package in the next step.
In the Application Configurator you have to assign a configuration name (1). Since you have already entered the
configuration ID in the previous step, the system displays this configuration ID in the input help (2). After having
entered WDR_CHIP_PAGE as the Application Name, click on it and provide a description and the package. Then
save your changes (3).
EAM Web UI Implementation Guide EHP7
Using Side Panels with the EAM Web UI
CUSTOMER
© 2014 SAP AG or an SAP affiliate company. All rights reserved.
67
Now that you have defined the application, you can determine the configuration of the component that you
assigned to this application. To do so, click on the component, enter a description and a package, and save your
entries.
7.3.2
Adding the Panel to a Role
After having set up the side panel, you have to add the panel to the respective authorization role. To do so, access
the role (1) in change mode (transaction PFCG), choose the Menu tab, and select the respective folder for the Web
Dynpro Notification (2). Make sure that you add the panel to the role in the same client in which the role was
created. Then choose Web Dynpro Application in the dropdown menu of the Transaction button (3).
CUSTOMER
68
© 2014 SAP AG or an SAP affiliate company. All rights reserved.
EAM Web UI Implementation Guide EHP7
Using Side Panels with the EAM Web UI
Fill in the required fields. The string entered in the Description field appears as the side panel name. Save your
changes to the role.
The panel is now visible in the correct folder.
7.3.3
Placing CHIPs on Your Customer-Specific Side Panel
After having set up the empty side panel page and assigned the side panel to a PFCG role, you choose which
CHIPS are placed on the panel. To do so, log on to NWBC for Desktop with the role Z_NOTIFICATION and choose
Display Notification to display the empty side panel page (1). Click on the respective button to open this side panel
in Customizing mode (2). Your settings are then valid for all users in this client.
EAM Web UI Implementation Guide EHP7
Using Side Panels with the EAM Web UI
CUSTOMER
© 2014 SAP AG or an SAP affiliate company. All rights reserved.
69
In Customizing mode, you can select CHIPs by choosing the Add CHIP button. You can decide which CHIPs you
want to be displayed on the new side panel.
In this example, the Notes CHIP was selected and added to the side panel. If you want these settings to also be
valid for other systems or clients, save your Customizing settings in a transport request. You exit the Customizing
mode by choosing the Personalization button.
CUSTOMER
70
© 2014 SAP AG or an SAP affiliate company. All rights reserved.
EAM Web UI Implementation Guide EHP7
Using Side Panels with the EAM Web UI
7.3.4
Entering the Customizing Settings of the CHIP
In many of the CHIPs you can make changes to what is displayed in Customizing mode. To do so, access the
respective CHIP in Customizing mode and open the menu by clicking on the button in the upper right corner (1). In
this example, you can change the title of the Notes CHIP, you can remove the CHIP from the side panel, or show
related CHIPs. By clicking on BOR Object Type and Settings (2) you can influence the CHIP configuration settings.
In this example, you access the settings because you want the notes from the Generic Object Services (GOS) to
also be displayed within this CHIP. Allow read and write access for GOS (1) in the settings and accept the changes
(2). After you have finalized your personal settings, save your Customizing settings of the side panel.
EAM Web UI Implementation Guide EHP7
Using Side Panels with the EAM Web UI
CUSTOMER
© 2014 SAP AG or an SAP affiliate company. All rights reserved.
71
7.4
Business Context Viewer (BCV)
Business Context Viewer (BCV) is a framework that allows all SAP Business Suite applications to integrate
different types of additional information into the context of their applications. This information can then be
analyzed according to the user's business needs.
The analytic data that BCV displays is available in the side panel of the application, so you can see context-specific
data to the application you are currently working in without changing the system or opening an additional window.
The data can be originated from BW (Business Warehouse) or ERP and can be fetched via queries (BW), BAPIs or
Embedded Search.
EAM-specific business content is delivered in the following BC sets:
EAMS_BCV_CONTENT
EAMS_BCV_TL_CONF_MITEM
These BC sets provide several search connectors and queries, so that EAM-specific information can be displayed
in the BCV side panel. You can only use the BI connectors if a BW system is connected and the data is periodically
uploaded.
For more information about BCV content in EAM, see Activating and Adapting Sample BCV content in EAM.
Users who want to use the BCV side panel have to be assigned to the technical role Side Panel: BCV Plant
Maintenance (SAP_PM_BCV_SIDEPANEL), which is only available in the software component PLMWUI. To add the
side panel to your own role, use /BCV/WDA_UIF_SIDEPANEL as the Web Dynpro Application instead of
WDR_CHIP_PAGE without entering an application configuration. If you want to display the side panel with NWBC
for desktop, see 11.2. For more information about the BCV side panel in EAM, see PM Side Panel: Business
Context Viewer in the SAP Library.
For more information about the Business Context Viewer, see Business Context Viewer (BCV) in the SAP library.
For more information about the availability of EAM-specific BCV side panel content, see SAP note 1816377.
7.4.1
Customizing of BCV Content
Before you can use the BCV side panel in your application, you need to define search connectors in Customizing.
Search connectors establish the connection between the data provision technology and the Business Context
Viewer (BCV) by providing search access to a specific data provider at a specific destination (logical system) or
list of destinations. The definition of the search connector includes the description of the selection attributes and
the structure of the result data. The search connector delivers result data in a predefined form for the specified
selection attributes. You define search connectors in Customizing for Cross-Application Components under
Processes and Tools for Enterprise Applications Business Context Viewer Search Integration Define Search
Connectors.
The different types of search connectors are listed in the Dialog Structure on the left-hand side (1). If you select
the BI Search Connectors, the list of all search connectors available for Business Warehouse is displayed on the
right-hand side. The technical name of the EAM search connectors starts with 1EAMS* (2). For setting up a
connection to the BI system, you have to specify the logical system (3) for the EAM search connectors.
Furthermore, you have to determine the info provider (e.g. a cube or another data store object) where the data is
to be extracted from (4). You finally have to specify the query name for retrieving the data from the info provider
(5). You can specify several queries for the same search connector.
CUSTOMER
72
© 2014 SAP AG or an SAP affiliate company. All rights reserved.
EAM Web UI Implementation Guide EHP7
Using Side Panels with the EAM Web UI
For EAM several BAPI search connectors were developed. You find them in the next section and they also start
with 1EAMS*.
Using the NetWeaver Business Client role SAP_BCV_ADMIN2 you can enter the Cockpit for the BCV administration
and get an overview of the connectors, their queries and the dependent query views.
Start NWBC with role SAP_BCV_ADMIN2.
Open the Business Context Viewer Homepage.
EAM Web UI Implementation Guide EHP7
Using Side Panels with the EAM Web UI
CUSTOMER
© 2014 SAP AG or an SAP affiliate company. All rights reserved.
73
You enter the Search screen with active queries (1), where you can select any of the dashboards, views, queries
and connectors, and so on, that are available in the system. In this example, we selected the BCV Queries (2) and
chose the link for showing All (3) existing queries. The queries listed start with 1EAMS* and are EAM queries for
different purposes (see the descriptions).
If you select a query by clicking the Query ID link (here 1EAMS_BP_TL_FOR_EQ), you enter the details. Here you
can also see which context key the query is assigned to. The context key of this example is EAMS_EQUI, which
means that this query appears in the application for equipment.
CUSTOMER
74
© 2014 SAP AG or an SAP affiliate company. All rights reserved.
EAM Web UI Implementation Guide EHP7
Using Side Panels with the EAM Web UI
7.4.2
Displaying the BCV Side Panel
In this example, you display a notification with a technical object (1), for which the BCV side panel is assigned via
the PFCG role. The BCV side panel is divided into several sections. In the Overview (2) you can see a dashboard
with two CHIPs that both show the damage frequency of the technical object. The damage frequency is displayed
in a table and in a pie chart. You define the content shown in the Overview section in the BCV Configuration
Cockpit (access via role SAP_BCV_ADMIN2).
In the section for Query Views (4) you can see the list of query views that are assigned to the context key
EAMS_NTF, which is the context key for notifications. The context keys themselves are specified in the
maintenance view /BCV/V_CLF. The BCV content displayed in the section Query Views opens in a separate NWBC
tab.
EAM Web UI Implementation Guide EHP7
Using Side Panels with the EAM Web UI
CUSTOMER
© 2014 SAP AG or an SAP affiliate company. All rights reserved.
75
CUSTOMER
76
© 2014 SAP AG or an SAP affiliate company. All rights reserved.
EAM Web UI Implementation Guide EHP7
Using Side Panels with the EAM Web UI
8
Using and Adapting Quickviews in EAM
On the SAP Web UI for Plant Maintenance, you can display relevant information about the maintenance
documents, technical objects, materials, and long texts that are assigned to orders, notifications, task lists, and
maintenance plans without having to navigate away from the screen you are working in. Quickviews appear as
separate windows when you hover over an object and provide a preview of the object with the most important
information. They also provide links for directly navigating to other objects and data.
You can determine whether quickviews are displayed or suppressed in single applications (see 11.6) or in all
applications of a specific client (see 11.8). Quickviews are only displayed if you do not use an accessibility mode.
The example shows a quickview that is displayed on the General Data tab of the notification. By hovering over the
assigned order number (1) the quickview provides you with the most important information about the order. A link
allows you to navigate directly to the document (2) and an icon indicates the type of object for which the
information is provided (3).
For more information about configuring quickviews see Quickviews in the SAP Library.
8.1
Changing an Existing Quickview
You can configure each individual quickview to display certain information for the users. To do so, you access the
application, select a specific tab, and then choose the pushbutton Show Configurable Areas. The system
highlights all configurable UIBBs in blue. Put the cursor in one of the highlighted areas and press the button in the
EAM Web UI Implementation Guide EHP7
Using and Adapting Quickviews in EAM
CUSTOMER
© 2014 SAP AG or an SAP affiliate company. All rights reserved.
77
upper right corner (for a detailed description on how to access the configuration of UIBBs, see chapter 3). In this
example you want to configure the quickview for the assigned order in the notification. To do so, access the
configuration of the header data on the General Data tab. Open the screen area beneath the Preview (1) and select
the Quickview Schema (2) to display all quickviews that are already defined for that UIBB. In this example, the
quickview with information for the assigned order is displayed in the first row of the table (3).
To configure a quickview, select the respective table row on the Quickview Schema tab. Choose the Configure
Quickview button (1) and open the quickview configuration for EAMS_WDC_ORD_QV_CFG (2).
In the General Settings you can change the title of the quickview (1). The icon that appears in the quickview is a
mime-repository object in folder Public (2).
You can also change the icons that are displayed in the quickview in transaction SE80. In the MIME Repository
choose SAP BC WebDynpro SAP PUBLIC EAMS3_QV_ICONS. If you want to use your own icons
instead of the predefined ones, you have to create a new folder and store your changes in a transport request. To
access your own icons enter {PUBLIC}/CREATED_FOLDER/Icon.png for a static image.
CUSTOMER
78
© 2014 SAP AG or an SAP affiliate company. All rights reserved.
EAM Web UI Implementation Guide EHP7
Using and Adapting Quickviews in EAM
To configure which information you want to be displayed in the quickview, you open the Thing Quickview Schema
beneath the Preview screen area. In the table you find all the fields that are currently displayed in the respective
quickview. To add fields from the field catalog, choose the Attribute pushbutton (1). If a specific element is no
longer needed in the quickview, you can select the respective line in the table and delete it with the trash bin (2).
With Up and Down (3) you can determine the order in which the information will be shown in the quickview.
With the Display Type you determine whether the system displays the field name and the corresponding value
(Text View) or if the quickview provides a link for directly navigating to other objects and data (Link to Action). If
you want to change the display type to Link to Action, you have to implement this in method PROCESS_EVENT of
the feeder class. The system behavior when someone clicks on the link is handled in method
PROCESS_NAVIGATION of class /PLMU/IF_FRW_ACTION_UTIL. Importing parameters of method
PROCESS_NAVIGATION have to be maintained in Customizing table /PLMU/V_FRW_NAV. You must then assign
the object types and navigation targets to launchpad targets in the launchpad transaction LPD_CUST. For more
information about navigation in Web Dynpro Service Provider Interface, see the SCN documentation
http://wiki.scn.sap.com/wiki/display/SPI/Navigation.
8.2
Creating a Customer-Specific Quickview
Besides changing quickviews that have already been predefined for specific fields, you can also create a new
quickview for a field where no quickview exists yet. To do so, you access the Quickview Schema in the
configuration of the UIBB, choose the Add Quickview pushbutton (1), and provide the necessary data. New objects
must be created in the customer namespace.
EAM Web UI Implementation Guide EHP7
Using and Adapting Quickviews in EAM
CUSTOMER
© 2014 SAP AG or an SAP affiliate company. All rights reserved.
79
For a new quickview you need a Component Configuration with a corresponding feeder class. The feeder class
uses interfaces IF_FPM_GUIBB, IF_FPM_GUIBB_QV_THING and IF_FPM_MULTI_INSTANTIABLE.
For more detailed information about creating quickviews, see FPM Developer's Guide 7.4 SP2 starting page 189.
CUSTOMER
80
© 2014 SAP AG or an SAP affiliate company. All rights reserved.
EAM Web UI Implementation Guide EHP7
Using and Adapting Quickviews in EAM
9
BAdIs and User Exits in EAM Web UI
9.1
Web Dynpro-Specific BAdIs
The Business Add-Ins (BAdIs) listed in the next chapters are available in all Web UI applications of EAM. They
belong to the PLM framework on which these applications are built. Most of them react to a filter for the
application name, e.g. EAMS_NTF for the notification application.
9.1.1
Enhancement Spot
/PLMU/ES_FRW_CONSUMER_APPCC
You can use BAdI /PLMU/EX_FRW_CONSUMER_APPCC (OIF Application Controller) to influence the application
logic and the appearance of the Web UI. The BAdI reacts to filter values:
WD_APPLICATION_NAME
Character-like
Web Dynpro Application Name
WDAPPLICATIONCONFIGURATIONID
Character-like
Web Dynpro Application Configuration ID
Furthermore, the enhancement spot contains the BAdIs /PLMU/EX_FRW_APPCC_GAF and
/PLMU/EX_FRW_APPCC_OVP for additional types of Floorplan definitions.
9.1.2
Enhancement Spot /PLMB/ES_SPI
In enhancement spot /PLMB/ES_SPI you find several BAdIs for enhancing and influencing the data of any Web
Dynpro application. Two of the BAdIs can only be implemented by SAP, which is indicated in the usability-section.
Some of the BAdIs can be found via the IMG.
EAM Web UI Implementation Guide EHP7
BAdIs and User Exits in EAM Web UI
CUSTOMER
© 2014 SAP AG or an SAP affiliate company. All rights reserved.
81
For a detailed explanation of SPI Framework Enhancements, see the Service Provider Infrastructure WIKI:
http://wiki.scn.sap.com/wiki/display/SPI/Enhancements
9.2
BAdIs Influencing the Web UI Logic
This chapter provides an overview about all BAdIs that are available for the specific applications, such as creating
and changing technical objects, maintenance orders, notifications, task lists, and maintenance plans. Originally
these BAdIs were created to enhance or change the business logic of SAP GUI transactions. If the respective
implementations exist, you can also use these BAdIs for influencing the Web UI logic. Additionally, BAdIs are listed
that were created for influencing the Web UI logic only. The following list contains the most important BAdIs, but
please note that the list may not be complete.
9.2.1
BAdIs for Technical Objects
The BAdIs listed here are available in the EAM Technical Object Web UI application and can be implemented by
customers.
BAdI-Definition
BAdI-Description
/PLMI/EX_DIR_THMB
BAdI: Change Thumbnail Search
/PLMU/EX_FRW_SIDEPANEL
Side Panel BAdI Definition
APB_LAUNCHPAD_SELPAR
Modification of Selection Parameters in Launchpad
BADI_APB_LPD_MODIFY_LPD_LIST
Modify the Launchpad records
BADI_ESH_IF_F4_MODIFY_STEP
Allows modifications in the search help exit at runtime
CUSTOMER
82
© 2014 SAP AG or an SAP affiliate company. All rights reserved.
EAM Web UI Implementation Guide EHP7
BAdIs and User Exits in EAM Web UI
BAdI-Definition
BAdI-Description
BSV_STATUS_PROFILE
BAdI for Status Profile Evaluation
CACL_MAIN01
BAdI for Required Field Check
DMS_ES_GET_FILE
Get File For 3D And 2D Viewing
BADI_EAM_STRUCTURE_LIST
Extend Structure Lists
EAML_CHECK_LFE_DATA
BAdI for Checking Linear Data
EAML_LFE_SCREEN_MODIFICATION
BAdI for Customers to Modify Layout of Linear Fields
EAML_POINT_BY_MARKER
BAdI for Customer to Adjust Linear Point Determination (F4)
EAMS3_STRUCTURE_LIST_DATE
BAdI: Modification of Date for Structure List Explosion (Web UI)
BADI_EAMVE_FILE_SEARCH
BAdI: File Determination Logic for SAP 3D Visual Enterprise Viewer
BADI_IUID
Customer BAdI for Item Unique Identifier
BADI_IUID_MAN_ADJ_CON
BAdI for Modifying Adjusted Content in Manually-Created IUID
Messages
9.2.2
BAdIs for Notifications
The BAdIs listed here are available in the EAM Maintenance Notification Web UI application and can be
implemented by customers.
BAdI-Definition
BAdI-Description
/PLMU/EX_FRW_SIDEPANEL
Side Panel BAdI Definition
APB_LAUNCHPAD_SELPAR
Modification of Selection Parameters in Launchpad
BADI_APB_LPD_MODIFY_LPD_LIST
Modify the Launchpad records
BSV_STATUS_PROFILE
BAdI for Status Profile Evaluation
BADI_ESH_IF_F4_MODIFY_STEP
Allows modifications in the search help exit at runtime
DFPS_NOTIFICATION3
Check Constistent Data for Technical Status During Posting
BADI_EAM_AUTHORITY_CHECK_ORDER
Additional Authorization Check for Orders
EAM_WKCTR_SYNC
Synchronization of Work Center in Order and Notification
EAML_CHECK_LFE_DATA
BAdI for Checking Linear Data
EAML_LFE_SCREEN_MODIFICATION
BAdI for Customers to Modify Layout of Linear Fields
EAML_POINT_BY_MARKER
BAdI for Customer to Adjust Linear Point Determination (F4)
EAMS3_STRUCTURE_LIST_DATE
BAdI: Modification of Date for Structure List Explosion
BADI_IUID
Customer BAdI for Item Unique Identifier
EAM Web UI Implementation Guide EHP7
BAdIs and User Exits in EAM Web UI
CUSTOMER
© 2014 SAP AG or an SAP affiliate company. All rights reserved.
83
BAdI-Definition
BAdI-Description
NOTIF_EVENT_POST
Notification Update: Retrieval of Notification Data
9.2.3
BAdIs for Maintenance Orders
The BAdIs listed here are available in the EAM Maintenance Order Web UI application and can be implemented by
customers.
BAdI-Definition
BAdI-Description
/PLMU/EX_FRW_SIDEPANEL
Side Panel BAdI Definition
APB_LAUNCHPAD_SELPAR
Modification of Selection Parameters in Launchpad
BADI_APB_LPD_MODIFY_LPD_LIST
Modify the Launchpad records
BSV_STATUS_PROFILE
BAdI for Status Profile Evaluation
DMS_ES_GET_FILE
Get File For 3D And 2D Viewing
BADI_EAM_AUTHORITY_CHECK_ORDER
Additional Authorization Check for Orders
MEASPOINT_CHECK
BAdI: Perform Measuring Point Checks in PRT Environment
EAM_WKCTR_SYNC
Synchronization of Work Center in Order and Notification
EAML_CHECK_LFE_DATA
BAdI for Checking Linear Data
EAML_LFE_SCREEN_MODIFICATION
BAdI for Customers to Modify Layout of Linear Fields
EAML_POINT_BY_MARKER
BAdI for Customer to Adjust Linear Point Determination (F4)
BADI_EAMVE_FILE_SEARCH
BAdI: File Determination Logic for SAP 3D Visual Enterprise Viewer
BADI_ESH_IF_F4_MODIFY_STEP
Allows modifications in the search help exit at runtime
EAMCC_DOCUMENT_BADI_WD
BAdI: Documents in Order/Task List (SAP Web UI)
EAMS3_STRUCTURE_LIST_DATE
BAdI: Modification of Date for Structure List Explosion (Web UI)
BADI_IUID
Customer BAdI for Item Unique Identifier
PS_FUNCTION_SWITCH
BADI to switch on PS functions
BADI_PS_HLP_DRAFTS_EXIST
Check for Draft Existence
EAM_INSP_ROUNDS_CHECKS
BAdI: Make Checks When Changing Technical Objects
BADI_WCM_WCMOBJ
WCM: WCM Objects
BADI_WCM_ORDER
WCM: WCM-Relevant Order
CUSTOMER
84
© 2014 SAP AG or an SAP affiliate company. All rights reserved.
EAM Web UI Implementation Guide EHP7
BAdIs and User Exits in EAM Web UI
9.2.4
BAdIs for Task Lists
The BAdIs listed here are available in the EAM Task List Web UI application and can be implemented by
customers.
BAdI-Definition
BAdI-Description
APB_LAUNCHPAD_SELPAR
Modification of Selection Parameters in Launchpad
BADI_APB_LPD_MODIFY_LPD_LIST
Modify the Launchpad records
BADI_ESH_IF_F4_MODIFY_STEP
Allows modifications in the search help exit at runtime
BSV_STATUS_PROFILE
BAdI for Status Profile Evaluation
DMS_ES_GET_FILE
Get File For 3D And 2D Viewing
BADI_EAM_STRUCTURE_LIST
Extend Structure Lists
EAMCC_DOCUMENT_BADI_WD
BAdI: Documents in Order/Task List (SAP Web UI)
EAMS3_STRUCTURE_LIST_DATE
BAdI: Modification of Date for Structure List Explosion (Web UI)
BADI_EAMVE_FILE_SEARCH
BAdI: File Determination Logic for SAP 3D Visual Enterprise Viewer
EAM_INSP_ROUNDS_CHECKS
BAdI: Make Checks When Changing Technical Objects
BADI_WCM_WCMOBJ
WCM: WCM Objects
9.2.5
BAdIs for Maintenance Plans
The BAdIs listed here are available in the EAM Maintenance Plan Web UI application and can be implemented by
customers.
BAdI-Definition
BAdI-Description
APB_LAUNCHPAD_SELPAR
Modification of Selection Parameters in Launchpad
BADI_APB_LPD_MODIFY_LPD_LIST
Modify the Launchpad records
BADI_ESH_IF_F4_MODIFY_STEP
Allows modifications in the search help exit at runtime
BADI_EAM_STRUCTURE_LIST
Extend Structure Lists
EAML_CHECK_LFE_DATA
BAdI for Checking Linear Data
EAML_LFE_SCREEN_MODIFICATION
BAdI for Customers to Modify Layout of Linear Fields
EAML_POINT_BY_MARKER
BAdI for Customer to Adjust Linear Point Determination (F4)
BADI_EAMS_VB_GEODB
BAdI: Enhancements for EAMS VB GeoDB
EAMS3_STRUCTURE_LIST_DATE
BAdI: Modification of Date for Structure List Explosion (Web UI)
EAM Web UI Implementation Guide EHP7
BAdIs and User Exits in EAM Web UI
CUSTOMER
© 2014 SAP AG or an SAP affiliate company. All rights reserved.
85
BAdI-Definition
BAdI-Description
MPLAN_BADI_HEADER_SAVE
Customer Enhancement When Saving Maintenance Plan
9.3
User Exits in Web UI
All User Exits that are listed here affect the data in the SAP GUI transactions as well as in Web Dynpro
applications. A User Exit that was implemented in a specific SAP GUI transaction influences the corresponding
Web Dynpro application as well. Nevertheless, we recommend further testing before you use the User Exits in a
Web Dynpro application.
9.3.1
User Exits in Technical Objects
Exit Name
Enhancement
Description
IEQM0001
EXIT_SAPLIEL2_002
Add. checks for equip. installation at functional locations
IEQM0002
EXIT_SAPLIEL2_001
Additional checks for definition of equipment hierarchies
MGA00003
EXIT_SAPLOMCV_001
Material Master (Industry and Retail): Number Display
MGA00003
EXIT_SAPLOMCV_002
Material Master (Industry and Retail): Number Display
MGA00003
EXIT_SAPLOMCV_901
Material Master (Industry and Retail): Number Display
MGA00003
EXIT_SAPLOMCV_902
Material Master (Industry and Retail): Number Display
ICSV0008
EXIT_SAPLIPAR_004
Validation of additional partner types
ILOM0002
EXIT_SAPLILOS_001
User exit when checking structure of location numbers
MCI10001
EXIT_SAPLMCI1_001
MCI1: PMIS/QMIS updating
9.3.2
User Exits in Notifications
Exit Name
Enhancement
Description
ICSV0003
EXIT_SAPLIPAR_002
Partner selection
ICSV0008
EXIT_SAPLIPAR_004
Validation of additional partner types
IWOC0002
EXIT_SAPLIQS0_001
PM/SM notification: Check whether status change is allowed
IWOC0003
EXIT_SAPLIWO1_004
PM/SM authorization check of ref. object and planner group
IWOC0003
EXIT_SAPLIWO1_005
PM/SM authorization check of ref. object and planner group
MGA00003
EXIT_SAPLOMCV_001
Material Master (Industry and Retail): Number Display
CUSTOMER
86
© 2014 SAP AG or an SAP affiliate company. All rights reserved.
EAM Web UI Implementation Guide EHP7
BAdIs and User Exits in EAM Web UI
Exit Name
Enhancement
Description
MGA00003
EXIT_SAPLOMCV_002
Material Master (Industry and Retail): Number Display
MGA00003
EXIT_SAPLOMCV_901
Material Master (Industry and Retail): Number Display
MGA00003
EXIT_SAPLOMCV_902
Material Master (Industry and Retail): Number Display
QQMA0013
EXIT_SAPMIWO0_019
QM: Default Values when Creating a Task
QQMA0019
EXIT_SAPLIQS0_006
QM/PM/SM: Default Partner when Creating a Notification
QQMA0025
EXIT_SAPLIQS0_017
PM/SM: Default values when adding a notification
QQMA0026
EXIT_SAPLIBER_001
PM/SM: Auth. check when accessing notification transaction
9.3.3
User Exits in Orders
Exit Name
Enhancement
Description
BBPK0001
EXIT_SAPLBBPK_001
Exit for determining the external procurement profile
IWO10002
EXIT_SAPLCOIH_002
PM maintenance order: Customer check for order release
IWO10005
EXIT_SAPLCOIH_005
Maintenance order: Cust.-specif. determination of profit ctr
IWO10007
EXIT_SAPLCOIH_007
Maint.order: Customer enhancement - permits in the order
IWO10009
EXIT_SAPLCOIH_009
PM Order: Customer Check for 'Save' Event
IWO10010
EXIT_SAPLCOIH_010
Maint. order: Cust. enhancement for determining WBS element
IWO10022
EXIT_SAPLCOIH_014
Determine calendar from user exit
IWO10025
EXIT_SAPLCOIH_025
PM/SM order: Finding responsible cost center
IWOC0003
EXIT_SAPLIWO1_004
PM/SM authorization check of ref. object and planner group
IWOC0003
EXIT_SAPLIWO1_005
PM/SM authorization check of ref. object and planner group
MGA00003
EXIT_SAPLOMCV_001
Material Master (Industry and Retail): Number Display
MGA00003
EXIT_SAPLOMCV_002
Material Master (Industry and Retail): Number Display
MGA00003
EXIT_SAPLOMCV_901
Material Master (Industry and Retail): Number Display
MGA00003
EXIT_SAPLOMCV_902
Material Master (Industry and Retail): Number Display
QQMA0026
EXIT_SAPLIBER_001
PM/SM: Auth. check when accessing notification transaction
STATTEXT
EXIT_SAPLBSVA_001
Modification exit for formatting status text lines
EAM Web UI Implementation Guide EHP7
BAdIs and User Exits in EAM Web UI
CUSTOMER
© 2014 SAP AG or an SAP affiliate company. All rights reserved.
87
9.3.4
User Exits in Task Lists
Exit Name
Enhancement
Description
CPAU0001
EXIT_SAPLCPAU_001
Enhancement for Authorization Check in Task Lists
MGA00003
EXIT_SAPLOMCV_001
Material Master (Industry and Retail): Number Display
MGA00003
EXIT_SAPLOMCV_002
Material Master (Industry and Retail): Number Display
MGA00003
EXIT_SAPLOMCV_901
Material Master (Industry and Retail): Number Display
MGA00003
EXIT_SAPLOMCV_902
Material Master (Industry and Retail): Number Display
PCSD0007
EXIT_SAPLCSDI_007
Check changes in STKO
PCSD0005
EXIT_SAPLCSDI_006
BOMs: component check for material items
9.3.5
User Exits in Maintenance Plans
Exit Name
Enhancement
Description
MGA00003
EXIT_SAPLOMCV_001
Material Master (Industry and Retail): Number Display
MGA00003
EXIT_SAPLOMCV_002
Material Master (Industry and Retail): Number Display
MGA00003
EXIT_SAPLOMCV_901
Material Master (Industry and Retail): Number Display
MGA00003
EXIT_SAPLOMCV_902
Material Master (Industry and Retail): Number Display
IWOC0003
EXIT_SAPLIWO1_004
PM/SM authorization check of ref. object and planner group
CUSTOMER
88
© 2014 SAP AG or an SAP affiliate company. All rights reserved.
EAM Web UI Implementation Guide EHP7
BAdIs and User Exits in EAM Web UI
10 Breakpoints
Transaction SAAB is used to maintain and activate checkpoint groups for checkpoints that can be activated
(assertions, breakpoints, and logpoints).
For Enterprise Asset Management the following groups exist:
EAM_TZS_GEN
EAM: Time Zone Support generic Checkpoint
EAM_TZS_PAI
EAM: Time Zone Support PAI Checkpoint
EAM_TZS_PBO
EAM: Time Zone Support PBO Checkpoint
EAM_WKCTR_SYNC
EAM_WKCTR_SYNC
EAML
Linear Asset Management
EAMS_UI_BCV
Checkpoint Group for BCV Tagging and BAdI
EAMWS_SCL
EAM Worker Safety List of Relevant Risks
When dealing with Business Context Viewer the following groups may be of interest.
/BCV/CFG
BCV Configuration Assertions
/BCV/FND
BCV Foundation Assertions
/BCV/QRM
BCV Query Management Assertions
Depending on the framework on which EAM Web UI is based, you can use the input help to find all checkpoint
groups starting with /PLMB/ and /PLMU/.
EAM Web UI Implementation Guide EHP7
Breakpoints
CUSTOMER
© 2014 SAP AG or an SAP affiliate company. All rights reserved.
89
11
APPENDIX (Tips & Tricks)
11.1
Starting the NWBC with PFCG Roles
o Log on to your system and enter NWBC in the transaction field.
o A browser window opens and shows all roles that are assigned to the user.
o Choose a role from the list or enter a role manually in the entry field Other.
Starting SAP NetWeaver Business Client for HTML or Desktop with PFCG role
11.2
NWBC for HTML or Desktop
With the icon in front of the role, you can choose either the NWBC for HTML or NWBC for Desktop
11.3
Checking the Status of Business Functions
o Log on to your system and enter SFW5 in the transaction field.
o Select folder ENTERPRISE_BUSINESS_FUNCTIONS and look for the required BF. The light bulb
indicates whether the respective business function is activated or not.
CUSTOMER
90
© 2014 SAP AG or an SAP affiliate company. All rights reserved.
EAM Web UI Implementation Guide EHP7
APPENDIX (Tips & Tricks)
Here the business function LOG_EAM_SIMPLICITY_3 is active, as well as the prerequisite BFs.
11.4 Entering the Component Configuration of a UIBB
If you want to find out the configuration name of a specific UIBB, log on to the corresponding Web Dynpro
application in NWBC. Put the mouse cursor on the UIBB and open the context menu by clicking the right mouse
button. In the context menu choose Technical Help.
On the popup window you find the name of the Component Configuration. Links enable you to directly navigate to
the respective configurations.
If you know the name of the configuration already, you can use transaction SE80 to access the configuration.
Select the Repository Information System (1), then Component Configurations (2) and enter the name of the
configuration you want to look at or change (3).
EAM Web UI Implementation Guide EHP7
APPENDIX (Tips & Tricks)
CUSTOMER
© 2014 SAP AG or an SAP affiliate company. All rights reserved.
91
To display or change the configuration, choose execute and double-click on the search result. Then choose the
Display Configuration button.
The system opens the configuration initially in display mode. If you want to make changes to the configuration,
you have to switch to change mode first.
CUSTOMER
92
© 2014 SAP AG or an SAP affiliate company. All rights reserved.
EAM Web UI Implementation Guide EHP7
APPENDIX (Tips & Tricks)
11.5
Finding out the Release and SP Level of a Software
Component
If you want to find out the release and support package level of a software component, log on to the system and
choose the menu entries System -> Status.
In the group box SAP data, column SAP System data, select the details for the Component information:
In this example, the software component SAP_APPL is on release SAP enhancement package 7 for SAP ERP 6.0
SP 04.
11.6 Displaying or Suppressing Quickviews in an Application
You can determine whether quickviews are displayed or suppressed in individual applications. To open the
respective Web Dynpro application, select the Repository Information System (1) in transaction SE80. Then select
EAM Web UI Implementation Guide EHP7
APPENDIX (Tips & Tricks)
CUSTOMER
© 2014 SAP AG or an SAP affiliate company. All rights reserved.
93
Application Configurations (2) and enter the name of the configuration you want to look at or change (3). In this
example, you open the configuration for the Notification EAMS_WDA_ORDNTF_OIF_CFG.
Open the configurator in display mode and check the application parameters. If you want the system to display
quickviews in the application, make sure that the application parameter WDALLOWQUICKVIEWS is set. You can
deselect the checkbox if you want to suppress quickviews in a specific application.
CUSTOMER
94
© 2014 SAP AG or an SAP affiliate company. All rights reserved.
EAM Web UI Implementation Guide EHP7
APPENDIX (Tips & Tricks)
Hint: You can also make settings for quickviews that are valid for a whole client, independently from the
application. For more information, see 11.8.
11.7
Allowing Data for Side Panels to be Sent and Received
If you want to use side panels in Web Dynpro applications for Plant Maintenance and display context-sensitive
information, you have to allow data to be exchanged between the side panel and the application. To do so, enter
the application configuration of a Web Dynpro application as described in chapter 3. Check if you have selected
the checkboxes of the application parameters WDSIDEPANELREMOTECONSUMER and
WDSIDEPANELREMOTEPRODUCER. If these checkboxes are not selected, the side panel CHIPs will not receive any
data from the application and will remain empty.
Hint: You can also make settings for side panels that are valid for the whole client, independently from the
application. For more information, see 11.8.
11.8
Global Web Dynpro Parameter Settings for the Whole
Client
If you want to make Web Dynpro settings that are valid for the whole client, select the Repository Information
System (1) in transaction SE80. Then select Web Dynpro Applications (2) and enter WD_GLOBAL_PARAMETERS (3)
as the application name. Start the application by choosing the button Test/Execute F8 (4).
EAM Web UI Implementation Guide EHP7
APPENDIX (Tips & Tricks)
CUSTOMER
© 2014 SAP AG or an SAP affiliate company. All rights reserved.
95
In the Cross-Application Settings for Web Dynpro ABAP you see all parameter settings for the client, grouped in
four sections:
o To display or suppress quickviews for the whole client, change the parameter WDALLOWQUICKVIEWS
in the General Parameters. For more information about quickview settings for individual applications,
see chapter 11.6.
CUSTOMER
96
© 2014 SAP AG or an SAP affiliate company. All rights reserved.
EAM Web UI Implementation Guide EHP7
APPENDIX (Tips & Tricks)
o To enable side panels to receive and send data, select the checkboxes of the parameters
WDSIDEPANELREMOTECONSUMER and WDSIDEPANELREMOTEPRODUCER in section Side-Panel (2). For
more information about side panel settings for individual applications, see chapter 11.7.
EAM Web UI Implementation Guide EHP7
APPENDIX (Tips & Tricks)
CUSTOMER
© 2014 SAP AG or an SAP affiliate company. All rights reserved.
97
www.sap.com/contactsap
© 2014 SAP AG or an SAP affiliate company. All rights reserved.
No part of this publication may be reproduced or transmitted in any
form or for any purpose without the express permission of SAP AG.
The information contained herein may be changed without prior
notice.
Some software products marketed by SAP AG and its distributors
contain proprietary software components of other software
vendors.
National product specifications may vary.
These materials are provided by SAP AG and its affiliated
companies (“SAP Group”) for informational purposes only, without
representation or warranty of any kind, and SAP Group shall not be
liable for errors or omissions with respect to the materials. The only
warranties for SAP Group products and services are those that are
set forth in the express warranty statements accompanying such
products and services, if any. Nothing herein should be construed as
constituting an additional warranty.
SAP and other SAP products and services mentioned herein as well
as their respective logos are trademarks or registered trademarks of
SAP AG in Germany and other countries. Please see
www.sap.com/corporate-en/legal/copyright/index.epx#trademark
for additional trademark information and notices.
Material Number: