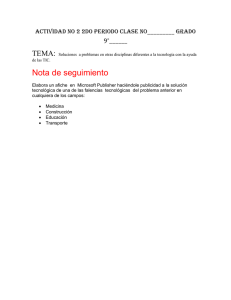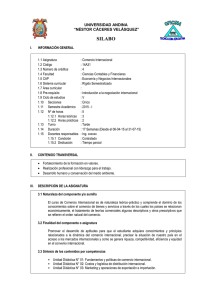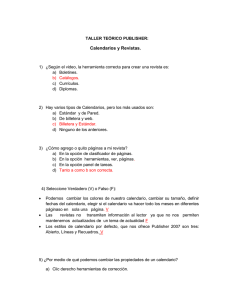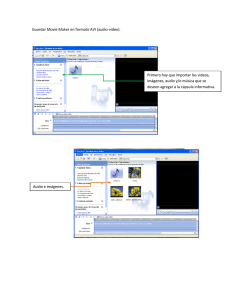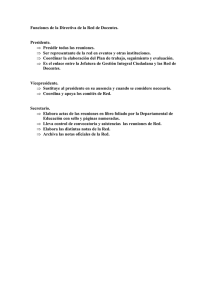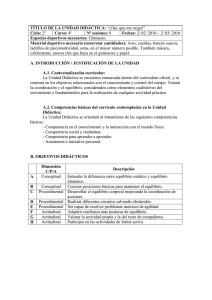elaboradocumentosyproyectos
Anuncio

TOTALES Asignatura PRIMER SEMESTRE INFORMÁTICA H C 5 10 5 10 4 8 4 8 3 6 4 8 4 8 3 32 58 C A PA C I TA C I Ó N PA R A E L T R A B A J O SEGUNDO SEMESTRE Asignatura FORMACIÓN PARA EL TRABAJO TERCER SEMESTRE CUARTO SEMESTRE QUINTO SEMESTRE Asignatura 5 10 4 8 3 6 H C 5 10 4 8 H C 5 10 4 8 4 8 3 6 Asignatura 5 10 4 8 4 8 3 6 H C 4 8 4 8 5 10 3 6 Asignatura 4 8 5 10 3 6 3 6 H C 3 6 4 8 7 14 58 8 8 10 ASIGNATURAS 31 60 1 4 8 4 8 7 14 Historia 4 8 7 14 FORMACIÓN BÁSICA FORMACIÓN PROPEDÉUTICA FORMACIÓN PARA EL TRABAJO ACTIVIDADES PARAESCOLARES COMPONENTE 35 64 3 36 66 3 SEXTO SEMESTRE Asignatura 364 48 56 - CRÉDITOS 30 58 1 7 14 3 6 3 6 3 6 3 6 3 6 3 6 4 8 H C 4 3 32 58 FORMACIÓN PROPEDÉUTICA GRUPO 1 GRUPO 2 GRUPO 3 GRUPO 4 Elabora documentos electrónicos utilizando software de aplicación y elabora proyectos utilizando software de aplicación C U A R TO S EM ES TR E PLAN DE ESTUDIOS Edición Enero 2017 4 REFORMA INTEGRAL DE LA EDUCACIÓN MEDIA SUPERIOR QUERIDOS JÓVENES: Siempre he pensado que la juventud constituye una de las etapas más importantes en el desarrollo del ser humano; es la edad donde forjamos el carácter y visualizamos los más claros anhelos para nuestra vida adulta. Por eso, desde que soñé con dirigir los destinos de nuestro estado, me propuse hacer acciones concretas y contundentes para contribuir al pleno desarrollo de nuestros jóvenes sonorenses. Hoy, al encontrarme en el ejercicio de mis facultades como Gobernadora Constitucional del Estado de Sonora, he retomado los compromisos que contraje con ustedes, sus padres y –en general con las y los sonorenses– cuando les solicité su confianza para gobernar este bello y gran estado. Particularmente lucharé de manera incansable para que Sonora cuente con “Escuelas formadoras de jóvenes innovadores, cultos y con vocación para el deporte”. Este esfuerzo lo haré principalmente de la mano de sus padres y sus maestros, pero también con la participación de importantes actores que contribuirán a su formación; estoy segura que juntos habremos de lograr que ustedes, quienes constituyen la razón de todo lo que acometamos, alcancen sus más acariciados sueños al realizarse exitosamente en su vida académica, profesional, laboral, social y personal. Este módulo de aprendizaje que pone en sus manos el Colegio de Bachilleres del Estado de Sonora, constituye sólo una muestra del arduo trabajo que realizan nuestros profesores para fortalecer su estudio; aunado a lo anterior, esta Administración 2015-2021 habrá de caracterizarse por apoyar con gran ahínco el compromiso pactado con ustedes. Por tanto, mis sueños habrán de traducirse en acciones puntuales que vigoricen su desarrollo humano, científico, físico y emocional, además de incidir en el manejo exitoso del idioma inglés y de las nuevas tecnologías de la información y la comunicación. Reciban mi afecto y felicitación; han escogido el mejor sendero para que Sonora sea más próspero: la educación. LIC. CLAUDIA ARTEMIZA PAVLOVICH ARELLANO GOBERNADORA CONSTITUCIONAL DEL ESTADO DE SONORA 4 C U A R TO S E M E S TR E INFORMÁTICA Elabora documentos electrónicos utilizando software de aplicación y elabora proyectos utilizando software de aplicación COLEGIO DE BACHILLERESDEL ESTADO DE SONORA DIRECCIÓN GENERAL DIRECCIÓN ACADÉMICA ELABORA DOCUMENTOS ELECTRÓNICOS UTILIZANDO SOFTWARE DE APLICACIÓN Y ELABORA PROYECTOS UTILIZANDO SOFTWARE DE APLICACIÓN Módulo de Aprendizaje. Copyright© 2014 por Colegio de Bachilleres del Estado de Sonora. Todos los derechos reservados. Reimpresión 2017. Impreso en México. DEPARTAMENTO DE INNOVACIÓN Y DESARROLLO DE LA PRÁCTICA DOCENTE. Blvd. Agustín de Vildósola, Sector Sur. Hermosillo, Sonora, México. C.P. 83280 COMISIÓN ELABORADORA Elaboración: Alejandro Arvizu Miranda Corrección de estilo: Josefina Flores Quintero Diseño y edición: María Jesús Jiménez Duarte Diseño de portada: Jesús Ramón Franco Hernández María Jesús Jiménez Duarte Fotografía de portada: Estefanía Bringas Limón Banco de imágenes: Shutterstock© Coordinación técnica: Alfredo Rodríguez León Rubisela Morales Gispert Supervisión académica: Barakiel Valdez Mendívil Coordinación general: Mauricio Gracia Coronado Esta publicación se terminó de imprimir durante el mes de octubre de 2017. Diseñada en Dirección Académica del Colegio de Bachilleres del Estado de Sonora. Blvd. Agustín de Vildósola, Sector Sur. Hermosillo, Sonora, México. La edición consta de 1,499 ejemplares. COMPONENTE: CAPACITACIÓN PARA EL TRABAJO: FORMACIÓN PARA EL TRABAJO INFORMÁTICA HORAS SEMANALES: CRÉDITOS: 4 8 DATOS DEL ALUMNO Nombre: Plantel: Grupo: Turno: Teléfono: E-mail: Domicilio: PRELIMINARES 3 El Colegio de Bachilleres del Estado de Sonora (COBACH), desde la implementación de la Reforma Integral de la Educación Media Superior en 2007, de forma socialmente responsable, dio inicio a la adecuación de su Plan de estudios y a sus procesos de enseñanza aprendizaje y de evaluación para reforzar su modelo de Educación Basada en Competencias, y así lograr que pudieran sus jóvenes estudiantes desarrollar tanto las competencias genéricas como las disciplinares, en el marco del Sistema Nacional del Bachillerato. Este modelo por competencias considera que, además de contar con conocimientos, es importante el uso que se hace de ellos en situaciones específicas de la vida personal, social y profesional. Dicho de otra forma, el ser competente se demuestra cuando, de forma voluntaria, se aplican dichos conocimientos a la resolución de situaciones personales o a la adquisición de nuevos conocimientos, habilidades y destrezas, lo que hace que se refuerce la adquisición de nuevas competencias. En ese sentido el COBACH, a través de sus docentes, reestructura la forma de sus contenidos curriculares y lo plasma en sus módulos de aprendizaje, para facilitar el desarrollo de competencias. En el caso del componente de Formación para el Trabajo, además de las competencias genéricas, fortalece el sentido de apreciación hacia procesos productivos, porque aunque el bachillerato que te encuentras cursando es general y te prepara para ir a la universidad, es importante el que aprendas un oficio y poseas una actitud positiva para desempeñarlo. De tal forma que, este módulo de aprendizaje de la asignatura de Elabora documentos electrónicos utilizando software de aplicación y elabora proyectos utilizando software de aplicación, es una herramienta valiosa porque con su contenido y estructura propiciará tu desarrollo como persona visionaria, competente e innovadora, características que se establecen en los objetivos de la Reforma Integral de Educación Media Superior. El módulo de aprendizaje es uno de los apoyos didácticos que el COBACH te ofrece con la finalidad de garantizar la adecuada transmisión de saberes actualizados, acorde a las nuevas políticas educativas, además de lo que demandan los escenarios local, nacional e internacional. En cuanto a su estructura, el módulo se encuentra organizado en bloques de aprendizaje y secuencias didácticas. Una secuencia didáctica es un conjunto de actividades, organizadas en tres momentos: inicio, desarrollo y cierre. En el inicio desarrollarás actividades que te permitirán identificar y recuperar las experiencias, los saberes, las preconcepciones y los conocimientos que ya has adquirido a través de tu formación, mismos que te ayudarán a abordar con facilidad el tema que se presenta en el desarrollo, donde realizarás actividades que introducen nuevos conocimientos dándote la oportunidad de contextualizarlos en situaciones de la vida cotidiana, con la finalidad de que tu aprendizaje sea significativo. Posteriormente se encuentra el momento de cierre de la secuencia didáctica, donde integrarás todos los saberes que realizaste en las actividades de inicio y desarrollo. En todas las actividades de los tres momentos se consideran los saberes conceptuales, procedimentales y actitudinales. De acuerdo a las características y del propósito de las actividades, éstas se desarrollan de forma individual, grupal o equipos. Para el desarrollo de tus actividades deberás utilizar diversos recursos, desde material bibliográfico, videos, investigación de campo, etcétera; así como realizar actividades prácticas de forma individual o en equipo. 4 PRELIMINARES La retroalimentación de tus conocimientos es de suma importancia, de ahí que se te invita a participar de forma activa cuando el docente lo indique, de esta forma aclararás dudas o bien fortalecerás lo aprendido; además en este momento, el docente podrá tener una visión general del logro de los aprendizajes del grupo. Recuerda que la evaluación en el enfoque en competencias es un proceso continuo, que permite recabar evidencias a través de tu trabajo, donde se tomarán en cuenta los tres saberes, con el propósito de que apoyado por tu maestro mejores el aprendizaje. Es necesario que realices la autoevaluación, este ejercicio permite que valores tu actuación y reconozcas tus posibilidades, limitaciones y cambios necesarios para mejorar tu aprendizaje. Así también, es recomendable la coevaluación, proceso donde de manera conjunta valoran su actuación, con la finalidad de fomentar la participación, reflexión y crítica ante situaciones de sus aprendizajes, promoviendo las actitudes de responsabilidad e integración del grupo. Finalmente, se destaca que, en este modelo, tu principal contribución es que adoptes un rol activo y participativo para la construcción de tu propio conocimiento y el desarrollo de tus competencias, a través de lo que podrás dar la respuesta y la contextualización adecuadas para resolver los problemas del entorno a los que te enfrentes, ya sean personales o profesionales. PRELIMINARES 5 El glosario icónico es la relación de figuras que encontrarás en diversas partes de tu módulo. Enseguida, se muestran junto con su definición, lo que te orientará sobre las actividades que deberás realizar durante el semestre en cada una de tus asignaturas. EVALUACIÓN DIAGNÓSTICA Se trata de la evaluación que se realizará al inicio de cada secuencia didáctica y que te permitirá estar consciente de tus conocimientos acerca del tema que abordarás. ACTIVIDAD INTEGRADORA Esta actividad resume los conocimientos adquiridos durante un proceso, ya sea una secuencia didáctica, un bloque o lo visto en un semestre completo. Es la suma teórica y práctica de tus conocimientos y es útil para fortalecer tu aprendizaje. Individual ACTIVIDAD 1 SD1-B1 Equipo COEVALUACIÓN Este tipo de evaluación se hace con uno o varios de tus compañeros, en ella tú los evalúas y ellos a ti. Les permite, además de valorar sus aprendizajes, colaborar y aprender unos de otros. RÚBRICA DE EVALUACIÓN La rúbrica es una tabla que contiene niveles de logro o desempeño especificados en estándares mínimos y máximos de la calidad que deben tener los diversos elementos que componen un trabajo. Sirve como guía para saber qué debe contener un trabajo y cómo debe ser realizado. Grupal Con este gráfico identificarás la Actividad dentro del texto, incluyendo la indicación y especificando si debe realizarse de manera individual, en equipo o grupal. EVALUACIÓN DE ACTIVIDADES En este apartado encontrarás el espacio para calificar tu desempeño, que será por parte de tu profesor, tus compañeros (coevaluación) o tú mismo (autoevaluación). AUTOEVALUACIÓN En este espacio realizarás una evaluación de tu propio trabajo, misma que deberá ser honesta para que puedas identificar los conocimientos que has adquirido y las habilidades que has desarrollado, así como las áreas que necesitas reforzar. REACTIVOS DE CIERRE Son reactivos que aparecen al final de un bloque, al realizarlos reforzarás los conocimientos adquiridos durante el bloque y desarrollarás tus habilidades. PORTAFOLIO DE EVIDENCIAS Durante el semestre, tu profesor te irá indicando qué evidencias (trabajos y ejercicios) debes ir resguardando para integrarlos en un portafolio, mismos que le entregarás cuando te lo indique, a través del cual te evaluará. REFERENCIAS Es el listado de referencias que utilizaron los profesores que elaboraron el módulo de aprendizaje, contiene la bibliografía, las páginas de internet de las cuales se tomó información, los vídeos y otras fuentes que nutrieron los contenidos. Te permite también ampliar la información que te proporcione tu profesor o la del módulo mismo. GLOSARIO Es la relación de palabras nuevas o de las cuales pudieras desconocer su significado. Es útil para conocer nuevos conceptos, ampliar tu vocabulario y comprender mejor las lecturas. PRELIMINARES 7 Presentación del libro..................................................................................................................................... 7 Glosario Icónico............................................................................................................................................ 12 Competencias Genéricas y Disciplinarias Básicas........................................................................................ 15 Mapa de contenido...................................................................................................................................... 16 B1 CAMBIAR LAS OPCIONES DEL PROCESADOR ............................................... 17 Secuencia Didáctica 1: Introducción .............................................................................................. 18 Secuencia Didáctica 2: Esquematizar la pantalla de inicio y su cinta de opciones ........................ 20 Secuencia Didáctica 3: Cambiar las opciones de Word.................................................................. 24 B2 UTILIZAR HIPERVÍNCULOS PARA TRASLADAR EL CURSOR AL DESTINO REQUERIDO CUANDO ES SELECCIONADO ...................................................... 31 Secuencia Didáctica 1: Definir hipervínculo .................................................................................... 32 Secuencia Didáctica 2: Insertar un hipervínculo ............................................................................ 32 Definir marcador ................................................................................................................... 32 Agregar marcador ................................................................................................................. 32 Mostrar marcadores ............................................................................................................. 33 Insertar hipervínculos ........................................................................................................... 34 A un documento ................................................................................................................... 34 A una página WEB ................................................................................................................ 36 Manipular hipervínculos ....................................................................................................... 38 B3 CREAR ESTILOS QUE CORRESPONDAN AL FORMATO REQUERIDO ................ 44 Secuencia Didáctica 1: Definir Estilos ............................................................................................. 44 Secuencia Didáctica 2: Aplicar estilos ............................................................................................. 45 Secuencia Didáctica 3: Crear, modificar y borrar estilos ................................................................. 45 Secuencia Didáctica 4: Utilizar las propiedades de estilo ................................................................ 48 Secuencia Didáctica 5: Ilustrar los tipos de estilo ............................................................................ 51 Secuencia Didáctica 6: Definir el estilo del párrafo siguiente ......................................................... 51 Secuencia Didáctica 7: Agregar a la lista de estilos rápidos ............................................................ 52 Secuencia Didáctica 8: Actualizar automáticamente ...................................................................... 52 Secuencia Didáctica 9: Borrar un estilo .......................................................................................... 43 8 PRELIMINARES Secuencia Didáctica 1: Indicar la utilidad de la herramienta combinar correspondencia................ 62 Secuencia Didáctica 2: Recordar conceptos previos ...................................................................... 62 Secuencia Didáctica 3: Crear el documento principal ..................................................................... 63 Secuencia Didáctica 4: Reconocer los elementos de la pestaña de correspondencia...................... 69 Secuencia Didáctica 5: Insertar campos de combinación................................................................ 70 Secuencia Didáctica 6: Desplazarse por los registros....................................................................... 71 Secuencia Didáctica 7: Buscar un registro....................................................................................... 72 Secuencia Didáctica 8: Destinatarios de combinar correspondencia.............................................. 72 Secuencia Didáctica 9: Filtrar destinatario...................................................................................... 74 Secuencia Didáctica 10: Ordenar destinatarios............................................................................... 75 Secuencia Didáctica 11: Combinar al imprimir................................................................................ 75 Secuencia Didáctica 12: Combinar en correo electrónico............................................................... 76 B4 GENERAR DOCUMENTOS DE CORRESPONDENCIA, CONTENIENDO INFORMACIÓN DE LA FUENTE DE DATOS EN LOS CAMPOS DE COMBINACIÓN UTILIZADOS ..................................................................................................... 61 Secuencia Didáctica 1: Explicar el concepto de plantilla ................................................................. 84 Secuencia Didáctica 2: Utilización de plantillas en Word. ............................................................... 84 Secuencia Didáctica 3: Modificar plantillas..................................................................................... 86 Secuencia Didáctica 4: Crear plantillas a partir de documentos en Word ...................................... 87 Secuencia Didáctica 5: Diseñar el documento de Word ................................................................. 88 Secuencia Didáctica 6: Guardar como plantilla............................................................................... 88 Elementos que se guardan en una plantilla........................................................................ 88 Secuencia Didáctica 7: Insertar tema en una plantilla..................................................................... 89 B5 DISEÑAR DOCUMENTOS UTILIZANDO LA HERRAMIENTA DE PLANTILLAS.... 83 Secuencia Didáctica 1: Describir las tablas de contenido, tablas de ilustraciones, índices ............ 98 Secuencia Didáctica 2: Conceptos básicos ..................................................................................... 98 Secuencia Didáctica 3: Insertar marcas de índice............................................................................ 99 De forma automática.......................................................................................................... 99 De forma manual................................................................................................................101 Secuencia Didáctica 4: Insertar índice........................................................................................... 102 PRELIMINARES B6 INSERTAR REFERENCIAS EN LOS DOCUMENTOS............................................. 97 9 B6 (cont.) Secuencia Didáctica 5: Tablas de Contenido ................................................................................. 103 Métodos para preparar una tabla de contenido............................................................... 103 Mediante los estilos de títulos definidos por Word .......................................................... 103 Crear un documento en vista esquema............................................................................ 103 Crear estilos de títulos personalizados ............................................................................. 103 Secuencia Didáctica 6: Generar tablas de contenido .................................................................... 104 Secuencia Didáctica 7: Actualizar tablas de contenido ................................................................. 106 Secuencia Didáctica 8: Notas de pie y notas al final ...................................................................... 106 B7 INSERTAR COMENTARIOS EN LOS DOCUMENTOS ........................................ 113 Secuencia Didáctica 1: Utilidad de los comentarios ...................................................................... 114 Secuencia Didáctica 2: Insertar un comentario. ............................................................................ 114 Secuencia Didáctica 3: Modificar el autor de los comentarios..................................................... 116 Secuencia Didáctica 4: Buscar un comentario............................................................................... 117 Secuencia Didáctica 5: Modificar la apariencia de los comentarios.............................................. 117 Secuencia Didáctica 6: Mostrar/ocultar comentarios.................................................................... 119 Secuencia Didáctica 7: Imprimir comentarios............................................................................... 119 B10 B9 B8 INTRODUCCIÓN AL PUBLISHER .................................................................... 127 Secuencia Didáctica 1: Conceptos básicos .................................................................................... 128 Secuencia Didáctica 2: Formas de acceder al programa ............................................................... 129 Secuencia Didáctica 3: Describir la interfaz del usuario ................................................................ 130 Secuencia Didáctica 4: Clasificar las plantillas según su utilidad ................................................... 130 EMPLEAR LA PLANTILLA REQUERIDA ........................................................... 137 Secuencia Didáctica 1: Seleccionar la plantilla .............................................................................. 138 Secuencia Didáctica 2: Personalizar la plantilla ............................................................................. 139 APLICAR TEXTO E IMÁGENES A LA PLANTILLA .............................................. 145 Secuencia Didáctica 1: Insertar texto en la plantilla ...................................................................... 146 Secuencia Didáctica 2: Modificar, agregar y eliminar imágenes ................................................... 149 10 PRELIMINARES Secuencia Didáctica 1: Guardar y enviar ....................................................................................... 156 Secuencia Didáctica 2: Seleccionar tipos de archivo .................................................................... 157 Secuencia Didáctica 3: Empaquetar publicaciones ...................................................................... 158 B11 GUARDAR UNA PUBLICACIÓN....................................................................... 155 Secuencia Didáctica 1: Configuración ........................................................................................... 176 Secuencia Didáctica 2: Vista Previa ............................................................................................... 177 Secuencia Didáctica 3: Imprimir ................................................................................................... 178 CREAR MENSAJE DE CORREO ELECTRÓNICO ................................................ 183 Secuencia Didáctica 1: Enviar un mensaje de correo electrónico ................................................. 184 Secuencia Didáctica 2: Crear una combinación de correos .......................................................... 185 B13 PREPARAR PARA LA IMPRESIÓN.................................................................... 175 B14 Secuencia Didáctica 1: Bloques de creación ................................................................................. 166 Secuencia Didáctica 2: Elementos de página ................................................................................ 167 Secuencia Didáctica 3: Calendarios .............................................................................................. 168 Secuencia Didáctica 4: Bordes y acentos ...................................................................................... 169 Secuencia Didáctica 5: Anuncios .................................................................................................. 170 B12 UTILIZAR PLANTILLAS EN BLANCO PARA DIFERENTES CONTEXTOS............. 165 Secuencia Didáctica 1: Identificar los elementos principales para su operación............................ 196 Definir Conceptos Importantes .......................................................................................... 196 Clip ............................................................................................................................ 196 Colección ................................................................................................................. 196 Proyecto .................................................................................................................... 196 Película ...................................................................................................................... 197 Secuencia Didáctica 2: Reconocer los elementos de la interfaz de trabajo.................................... 197 PRELIMINARES B15 INTRODUCCIÓN A WINDOWS MOVIE MAKER ............................................... 195 11 B15 (cont.) Secuencia Didáctica 3: Indicar la función de principales elementos de la interfaz de trabajo........ 197 Barra de menús ................................................................................................................ 197 Barra de herramientas...................................................................................................... 198 Panel de colecciones......................................................................................................... 198 Ventana de vista previa..................................................................................................... 198 Panel tareas de película.................................................................................................... 199 Guion gráfico y escala de tiempo...................................................................................... 199 Secuencia Didáctica 4: Clasificar los archivos de origen................................................................ 200 Conceptualización de archivo de origen........................................................................... 200 Dispositivo de captura...................................................................................................... 200 Dispositivo de captura de vídeo........................................................................................ 200 Dispositivo de captura de audio........................................................................................ 201 Identifica las condiciones para manipular un vídeo.......................................................... 201 B16 TRABAJANDO CON ELEMENTOS Y HERRAMIENTAS DE MOVIE MAKER ......... 207 Secuencia Didáctica 1: Identificar las carpetas de mis videos, mis imágenes y mi música................ 208 Secuencia Didáctica 2: Realizar la digitalización de imágenes......................................................... 209 Secuencia Didáctica 3: Capturar un video a través de una cámara Web con el programa Movie Maker......................................................................................................... 211 Secuencia Didáctica 4: Importar una imagen o video al programa Movie Maker............................ 212 Crear secuencia de imagen................................................................................................ 212 Secuencia Didáctica 5: Utilizar la herramienta de Clip..................................................................... 213 Dividir y combinar Clips ..................................................................................................... 213 Recortar un Clip ................................................................................................................ 213 Deshacer recorte de Clip ................................................................................................... 215 Crear Clip .......................................................................................................................... 215 B17 EDITAR UN VÍDEO CON EL PROGRAMA MOVIE MAKER ................................ 223 Secuencia Didáctica 1: Agregar transiciones y efectos a imágenes y vídeos................................. 224 Secuencia Didáctica 2: Implementar al proyecto una pista de audio............................................ 227 Secuencia Didáctica 3: Insertar títulos y créditos a la película...................................................... 228 Secuencia Didáctica 4: Crear una película con fotografías digitales.............................................. 229 Secuencia Didáctica 5: Guardar y compartir.................................................................................. 230 12 PRELIMINARES “Una competencia es la integración de habilidades, conocimientos y actitudes en un contexto específico”. Para dar continuidad a los trabajos propuestos por la Dirección General de Bachillerato (DGB), en los programas de formación para el trabajo de la Capacitación de Informática y con el propósito de responder a las necesidades de información que requieres como estudiante, el presente módulo de aprendizaje tiene como objetivo acercarte, en un solo documento, tanto a contenidos y elementos teóricos como a ejercicios y proyectos prácticos para dotarte de los conocimientos y competencias que hoy en día se requieren en el sector productivo y de servicios, y de esta manera, integrarte al mercado laboral conforme a las exigencias de la globalización, o bien, continuar con su formación profesional en una institución de educación superior. En este contexto, tu módulo de aprendizaje fue rediseñado por docentes del Colegio de Bachilleres del Estado de Sonora, para lograr elaborar un documento que articulara los contenidos propuestos por la DGB para el componente de formación para el trabajo con las Normas Técnicas de Competencia Laboral (NTCL), del Consejo de Normalización y Certificación de Competencia Laboral (CONOCER), dando como resultado este material acorde con las tendencias de las competencias laborales que demanda el empleo en Sonora y el país. En cuanto a su estructura, el módulo de aprendizaje aporta los elementos necesarios para adquirir los conocimientos y desarrollar las habilidades, actitudes y valores en ti que, en conjunto, te hagan ser competente en un determinado oficio que los sectores productivo o de servicios demanden, y que se determinen con base en estándares nacionales e internacionales de calidad; te provee de herramientas para lograr que adquieras los conocimientos necesarios y nuevos; te apoya en tu crecimiento y desarrollo. Por otra parte, es también un instrumento de gran utilidad para los docentes que imparten la capacitación de Informática, pues estandariza los contenidos en todos los planteles del Colegio. En resumen, los módulos de la capacitación para el trabajo de Informática, están diseñados para formarte en un proceso de mejora continua de calidad educativa, y de los elementos necesarios para que te dediques y desempeñes de forma óptima a un oficio o, si así lo decides, continúes una profesión. PRELIMINARES 13 COMPETENCIAS PROFESIONALES DE EGRESO Durante el proceso de formación de los dos módulos, el estudiante desarrollará las siguientes competencias profesionales, correspondientes a la capacitación de Informática: 1 Soluciona problemas técnicos sobre la configuración de hardware y software en su ámbito de responsabilidad. 2 Interpreta y aplica documentación técnica en la instalación, mantenimiento y diagnóstico en la solución de problemas. 3 Instala y configura hardware y software de un sistema de cómputo conforme a las reglas de seguridad e higiene y políticas de uso. 4 Aplica mantenimiento preventivo de hardware y software. 5 Implementa sistemas básicos de seguridad informática para mantener la integridad de la información. 6 Aplica el mantenimiento correctivo de hardware y software. 7 Instala, opera y mantiene software de sistemas operativos y aplicación. 8 Ensambla hardware de un equipo de cómputo conforme a las reglas de seguridad e higiene y políticas de uso. 14 PRELIMINARES 1 6 CAMBIAR LAS OPCIONES DEL PROCESADOR INSERTAR REFERENCIAS EN LOS DOCUMENTOS 1: Introducción 2: Esquematizar la pantalla de inicio y su cinta de opciones 3: Cambiar las opciones de Word 1: Describir las tablas de contenido, tablas de ilustraciones, índices 2: Conceptos básicos 3: Insertar marcas de índice 4: Insertar índice 5: Tablas de Contenido 6: Generar tablas de contenido 7: Actualizar tablas de contenido 8: Notas de pie y notas al final 2 UTILIZAR HIPERVÍNCULOS PARA TRASLADAR EL CURSOR AL DESTINO REQUERIDO CUANDO ES SELECCIONADO 1: Definir hipervínculo 2: Insertar un hipervínculo 7 INFORMÁTICA 3 INSERTAR COMENTARIOS EN LOS DOCUMENTOS CREAR ESTILOS QUE CORRESPONDAN AL FORMATO REQUERIDO 1: Definir Estilos 2: Aplicar estilos 3: Crear, modificar y borrar estilos 4: Utilizar las propiedades de estilo 5: Ilustrar los tipos de estilo 6: Definir el estilo del párrafo siguiente 7: Agregar a la lista de estilos rápidos 8: Actualizar automáticamente 9: Borrar un estilo 1: Utilidad de los comentarios 2: Insertar un comentario 3: Modificar el autor de los comentarios 4: Buscar un comentario 5: Modificar la apariencia de los comentarios 6: Mostrar/ocultar comentarios 7: Imprimir comentarios 8 1: Conceptos básicos 2: Formas de acceder al programa 3: Describir la interfaz del usuario 4: Clasificar las plantillas según su utilidad 4 GENERAR DOCUMENTOS DE CORRESPONDENCIA, CONTENIENDO INFORMACIÓN DE LA FUENTE DE DATOS EN LOS CAMPOS DE COMBINACIÓN UTILIZADOS 1: Indicar la utilidad de la herramienta combinar correspondencia 2: Recordar conceptos previos 3: Crear el documento principal 4: Reconocer los elementos de la pestaña de correspondencia 5: Insertar campos de combinación 6: Desplazarse por los registros 7: Buscar un registro 8: Destinatarios de combinar correspondencia 9: Filtrar destinatario 10: Ordenar destinatarios 11: Combinar al imprimir 12: Combinar en correo electrónico 7: Agregar a la lista de estilos rápidos 8: Actualizar automáticamente 9: Borrar un estilo 9 1: Explicar el concepto de plantilla 2: Utilización de plantillas en Word 3: Modificar plantillas 4: Crear plantillas a partir de documentos en Word 5: Diseñar el documento de Word 6: Guardar como plantilla 7: Insertar tema en una plantilla EMPLEAR LA PLANTILLA REQUERIDA 1: Seleccionar la plantilla 2: Personalizar la plantilla 10 APLICAR TEXTO E IMÁGENES A LA PLANTILLA 1: Insertar texto en la plantilla 2: Modificar, agregar y eliminar imágenes 11 GUARDAR UNA PUBLICACIÓN 1: Guardar y enviar 2: Seleccionar tipos de archivo 3: Empaquetar publicaciones 12 UTILIZAR PLANTILLAS EN DIFERENTES CONTEXTOS BLANCO PARA 1: Bloques de creación 2: Elementos de página 3: Calendarios 4: Bordes y acentos 5: Anuncios 5 DISEÑAR DOCUMENTOS UTILIZANDO HERRAMIENTA DE PLANTILLAS INTRODUCCIÓN AL PUBLISHER LA 13 PREPARAR PARA LA IMPRESIÓN 1: Configuración 2: Vista Previa 3: Imprimir 14 CREAR MENSAJE DE CORREO ELECTRÓNICO 1: Enviar un mensaje de correo electrónico 2: Crear una combinación de correos PRELIMINARES 15 Indicar la función de principales elementos de la interfaz de trabajo Reconocer los elementos de la interfaz de trabajo Clasificar los archivos de origen 15 Identificar los elementos principales para su operación INTRODUCCIÓN A WINDOWS MOVIE MAKER Identificar las carpetas de mis videos, mis imágenes y mi música Realizar la digitalización de imágenes 16 INFORMÁTICA Agregar transiciones y efectos a imágenes y vídeos Utilizar la herramienta de Clip 17 Implementar al proyecto una pista de audio EDITAR UN VÍDEO CON EL PROGRAMA MOVIE MAKER Insertar títulos y créditos a la película TRABAJANDO CON ELEMENTOS Y HERRAMIENTAS DE MOVIE MAKER Crear una película con fotografías digitales 16 PRELIMINARES Guardar y compartir Importar una imagen o video al programa Movie Maker Capturar un video a través de una cámara Web con el programa Movie Maker BLOQUE 1 Cambiar las opciones del procesador Contenido ■ ■ ■ Introducción Esquematizar la pantalla de inicio y su cinta de opciones. Cambiar las opciones de Word. Tiempo asignado: 3 horas Capacitación para el Trabajo: Informática EVALUACIÓN DIAGNÓSTICA ACTIVIDAD 1 SD1-B1 En el portafolio de evidencias de este apartado encontrarás las indicaciones para realizar esta actividad. Inicio Secuencia didáctica 1 INTRODUCCIÓN Microsoft Word 2010 es un procesador de palabras que nos permite elaborar, modificar, guardar e imprimir diferentes tipos de texto como cartas, libros, oficios, etc., y permite almacenar la información posteriormente. Para accesar a Microsoft Word se puede hacer de varias maneras: Por medio del botón inicio. 18 Colegio de Bachilleres del Estado de Sonora Elabora documentos electrónicos utilizando software de aplicación y elabora proyectos utilizando software de aplicación Dando doble clic en el icono de acceso directo que aparece en el escritorio. Si no aparece el icono, se crea de la siguiente manera dando clic en crear acceso directo. BLOQUE 1: Cambiar las opciones del procesador 19 Capacitación para el Trabajo: Informática Inicio Secuencia didáctica 2 ESQUEMATIZAR LA PANTALLA DE INICIO Y SU CINTA DE OPCIONES. Al iniciar el procesador de palabras nos aparece en la pantalla una gran cantidad de elementos comunes a cualquier otro programa del paquete Office 2010. ACTIVIDAD 2 SD2-B1 En el portafolio de evidencias encontrarás una tabla de relación entre los elementos y sus funciones de Microsoft Word. ACTIVIDAD 3 SD2-B1 En el portafolio de evidencia encontrarás las indicaciones para ubicar cada uno de los elementos de Microsoft Word en la pantalla inicial. 20 Colegio de Bachilleres del Estado de Sonora Elabora documentos electrónicos utilizando software de aplicación y elabora proyectos utilizando software de aplicación En el caso de una cinta de opciones, con fichas que incluyan los comandos más frecuentes, Microsoft Word permite agregar o quitar comandos de las fichas de la cinta de opciones e incluso crear nuevas fichas. Por ejemplo, para personalizar la cinta de opciones: • • Abrimos Word 2010. Vamos a “Archivo” y damos clic en “Opciones”. • Dar clic en Personalizar cinta de opciones. BLOQUE 1: Cambiar las opciones del procesador 21 Capacitación para el Trabajo: Informática • Para crear una nueva ficha, hacemos clic en el botón "Nueva ficha" situado en la parte de abajo de la columna de la derecha. • Para cambiarle de nombre, la seleccionamos y hacemos clic en "Cambiar nombre" 22 Colegio de Bachilleres del Estado de Sonora Elabora documentos electrónicos utilizando software de aplicación y elabora proyectos utilizando software de aplicación • Al finalizar dar click en aceptar y verifica que la nueva ficha aparecerá en la en la cinta de opciones. • Agrega comandos dando clic en “Agregar” da clic en “Aceptar” y verifica de nuevo la ficha. BLOQUE 1: Cambiar las opciones del procesador 23 Capacitación para el Trabajo: Informática Inicio Secuencia didáctica 3 CAMBIAR LAS OPCIONES DE WORD Para cambiar las opciones de Word debes hacer lo siguiente: • • Abrimos Word 2010 Vamos a "Archivo “ y dar clic en “Opciones”. 24 Colegio de Bachilleres del Estado de Sonora Elabora documentos electrónicos utilizando software de aplicación y elabora proyectos utilizando software de aplicación • Posteriormente aparecerá la ventana de opciones de Word. BLOQUE 1: Cambiar las opciones del procesador 25 Capacitación para el Trabajo: Informática ACTIVIDAD INTEGRADORA Utiliza un programa para elaborar un video tutorial en equipos de cinco, donde practiques las siguientes opciones de Microsoft Word: • General: cambia la combinación de colores de la pantalla principal. • Mostrar: active la casilla de actualizar campos antes de imprimir; explicar que cambios genera. • Revisión: desactive la casilla de omitir palabras mayúsculas; explicar cambios. • Guardar: cambia el tiempo de guardar auto recuperación. • Barra de Herramientas de acceso rápido: agrega dos comandos y verifica los cambios. Guarda el archivo con el nombre de Actividad integradora 1 y entrégala a tu profesor para su valoración. Nombre del alumno Nombre del evaluador Fecha Grupo Sub módulo Elaborar documentos electrónicos utilizando software de aplicación. Bloque 1 PORTAFOLIO DE EVIDENCIAS EVALUACIÓN DIAGNÓSTICA ACTIVIDAD 1 SD3-B1 De manera individual responde los siguientes cuestionamientos: ¿Qué es un procesador de texto? __________________________________________________________________________________________ __________________________________________________________________________________________ __________________________________________________________________ ¿Para que se utiliza un procesador de Texto? __________________________________________________________________________________________ __________________________________________________________________________________________ __________________________________________________________________ ¿Qué es la pantalla inicial de Microsoft Word? __________________________________________________________________________________________ __________________________________________________________________________________________ __________________________________________________________________ 26 Colegio de Bachilleres del Estado de Sonora Elabora documentos electrónicos utilizando software de aplicación y elabora proyectos utilizando software de aplicación ¿Menciona almenos cuatro elementos que componen la pantalla inicial? __________________________________________________________________________________________ __________________________________________________________________________________________ __________________________________________________________________ Evaluación Actividad: 1 Conceptual Reconoce el concepto de un procesador de texto Autoevaluación Coevaluación Producto: Definición de conceptos Saberes Procedimental Identifica la utilización y elementos de la pantalla inicial del procesador de texto Microsof Word. C MC NC Puntaje: Actitudinal Muestra interés al resolver la actividad Calificación otorgada por el docente ACTIVIDAD 2 SD3-B1 Relaciona con una línea cada concepto con su definición. Ficha Archivo Ventana de edición Barra de título Barra de herramientas de acceso rápido Botones de vista Cinta de opciones Barra de estado Muestra el nombre de archivo del documento que se está editando y el nombre del software que está usando. También incluye los botones estándar Minimizar, Restaurar y Cerrar. Aquí se encuentran los comandos que se usan frecuentemente, como Guardar, Deshacer y Rehacer. Al final de esta barra se encuentra un menú desplegable donde puede agregar otros comandos comúnmente usados o que se necesitan con frecuencia. Haga clic en este botón para buscar comandos que actúen en el documento en sí en lugar de en el contenido del documento, como Nuevo, Abrir, Guardar como, Imprimir y Cerrar. En ella se encuentran los comandos necesarios para el trabajo que va a realizar. La apariencia de la cinta de opciones cambiará según el tamaño del monitor. Word comprimirá la cinta de opciones cambiando la disposición de los controles para caber en monitores más pequeños. Muestra el contenido del documento que está editando Permite cambiar la posición de la pantalla del documento que está editando Muestra información sobre el documento que está editando. Permite cambiar el modo de presentación del documento que está editando para satisfacer sus necesidades. BLOQUE 1: Cambiar las opciones del procesador 27 Capacitación para el Trabajo: Informática Conceptual RÚBRICA DE EVALUACIÓN Área del evaluador Puntos asignados a la actividad Procedimental Actitudinal Marca con una X el tipo de evaluación Autoevaluación Saberes Conceptual Procedimental Actitudinal Puntos en lo conceptual Total de la actividad Coevaluación C MC NC Reconoce la función de cada elemento de la pantalla inicial de Microsoft Word. Diferencia cada uno de los elementos de la pantlla inicial. Lleva a cabo las instrucciones sugeridas por la actividad y profesor. Puntaje obtenido por el candidato Puntos en lo Sumatoria de puntos Puntos en lo actitudinal procedimental obtenidos ACTIVIDAD 3 SD3-B1 En binas selecciona el número correspondiente a cada elemento y ubica cada uno de ellos en la imagen de la pantalla inicial como se muestra en el ejemplo. Elementos: 1. Barra de título 2. Ficha Archivo 3. Ventana de edición 4. Barra de herramientas de acceso rápido 5. Botones de vista 6. Cinta de opciones 7. Barra de estado 28 Colegio de Bachilleres del Estado de Sonora Elabora documentos electrónicos utilizando software de aplicación y elabora proyectos utilizando software de aplicación Conceptual RÚBRICA DE EVALUACIÓN Área del evaluador Puntos asignados a la actividad Procedimental Actitudinal Total de la actividad Marca con una X el tipo de evaluación Autoevaluación Saberes Reconoce la pantalla inicial de Microsoft Word. Conceptual Ubica en la pantalla inicial los elementos que la componen. Procedimental Lleva a cabo las instrucciones sugeridas por la actividad y Actitudinal profesor. Puntaje obtenido por el candidato Puntos en lo Puntos en lo Puntos conceptual procedimental en lo actitudinal Coevaluación C MC NC Sumatoria de puntos obtenidos ACTIVIDAD INTEGRADORA En equipos de cinco elabora un video tutorial donde ejemplifique las siguientes opciones de Microsoft Word: · General · Mostrar · Revisión · Guardar · Barra de Herramientas de acceso rápido. Guarda el archivo con el nombre de Actividad integradora 1 y entrégala a tu profesor para su valoración. LISTA DE COTEJO PARA EVALUAR LA EXPOSICIÓN “NUEVAS TECNOLOGÍAS DE LA COMUNICACIÓN” E S R N 1.- Demuestra un completo entendimiento del tema. 2.- El volumen es lo suficientemente alto para ser escuchado por todos los miembros de la audiencia a lo largo de toda la presentación. 3.- Durante la presentación se desenvuelve de forma objetiva y fluida. 4.- Se mantiene en el tema todo el tiempo (100%) 5.- Habla clara y distintivamente todo y demuestra buena pronunciación. 6.- Usa vocabulario apropiado para la audiencia. Aumenta el vocabulario de la audiencia definiendo las palabras que podrían ser nuevas para el grupo. 7.- La entonación es adecuada durante el desarrollo de toda la exposición. 8.- El trabajo tiene ortografía adecuada. 9.- Se incluyeron gráficos y esquemas a la presentación. 10.- El estudiante domina el tema (no leía el material). 11.- El estudiante puede con precisión contestar casi todas las preguntas planteadas sobre el tema por sus compañeros de clase. 12.- El estudiante puede con precisión contestar casi todas las preguntas planteadas sobre el tema por su profesor. 13.- Las pausas fueron usadas dos o más veces para mejorar el significado y/o impacto dramático. PARCIAL TOTAL BLOQUE 1: Cambiar las opciones del procesador 29 Capacitación para el Trabajo: Informática REACTIVOS DE CIERRE Muestra el nombre de archivo del documento que se está editando y el nombre del software que está usando. También incluye los botones estándar Minimizar, Restaurar y Cerrar. A. Barra de Titulo B. Barra de herramientas de acceso rápido C. Ficha de archivo D. Barra de Estado Aquí se encuentran los comandos que se usan frecuentemente, como Guardar, Deshacer y Rehacer A. Barra de Titulo B. Barra de herramientas de acceso rápido C. Ficha de archivo D. Barra de Estado Muestra información sobre el documento que está editando. A. Barra de Titulo B. Barra de herramientas de acceso rápido C. Ficha de archivo D. Barra de Estado Haga clic en este botón para buscar comandos que actúen en el documento en sí en lugar de en el contenido del documento, como Nuevo, Abrir, Guardar como, Imprimir y Cerrar. A. Barra de Titulo B. Barra de herramientas de acceso rápido C. Ficha de archivo D. Barra de Estado GLOSARIO Microsoft: Empresa multinacional de origen estadounidense, dedicada al sector del software, fundada el 4 de abril de 1975 por Bill Gates y Paul Allen. REFERENCIAS http://office.microsoft.com/es-mx/word-help/word-para-usuarios-nuevos-HA101631510.aspx http://www.slideshare.net/luz08pm/partes-de-la-pantalla-de-word-2010 30 Colegio de Bachilleres del Estado de Sonora BLOQUE 2 Utilizar hipervínculos para trasladar el cursor al destino requerido cuando es seleccionado Contenido ■ ■ Definir hipervínculo. Insertar un hipervínculo. • Definir marcador. • Agregar marcador. • Mostrar marcadores. • Insertar hipervínculos. • A un documento. • A una página WEB. • Manipular hipervínculos. Tiempo asignado: 3 horas Capacitación para el Trabajo: Informática EVALUACIÓN DIAGNÓSTICA ACTIVIDAD 1 SD1-B2 En el portafolio de evidencias de este apartado encontrarás las indicaciones para realizar esta actividad. Inicio Secuencia didáctica 1 DEFINIR HIPERVÍNCULO Un hipervínculo es un elemento de un documento electrónico que traslada al usuario a un punto específico dentro del documento, fuera de este o una página web, el cual se activa mediante la tecla CTRL + click sobre el hipervínculo. Inicio Secuencia didáctica 2 INSERTAR UN HIPERVÍNCULO Definir marcador. Un marcador es un punto específico en un documento al que se le asigna un nombre para su ubicación. Agregar marcador. Para agregar un marcador en el documento actual, realice las siguientes acciones: · Seleccione el texto o el elemento al que desee asignar un marcador o haga clic en el lugar donde desee insertar un marcador. · En el grupo Vínculos de la ficha Insertar, haga clic en Marcador. 32 Colegio de Bachilleres del Estado de Sonora Elabora documentos electrónicos utilizando software de aplicación y elabora proyectos utilizando software de aplicación · En Nombre del marcador, escriba un nombre; dar clic en “Agregar”. Los nombres de los marcadores deben comenzar por una letra y pueden incluir números. No se puede incluir espacios en el nombre de un marcador. No obstante, puede utilizar el carácter de subrayado para separar palabras, como por ejemplo, Primer_título. Mostrar marcadores. A medida que se seleccionan marcadores en un documento, estos se almacenan y se muestran de la siguiente manera: BLOQUE 2: Utilizar hipervínculos para trasladar el cursor al destino requerido cuando es seleccionado 33 Capacitación para el Trabajo: Informática Insertar hipervínculos. Para crear un vínculo a una ubicación en un documento o página web en Microsoft Word, se debe marcar primeramente el destino para posteriormente vincularlo. A un documento. Para insertar un hipervínculo a un documento, realice las siguientes acciones: · · · Inserte un marcador en el archivo destino. Abra el archivo desde el que se desea establecer el vínculo y seleccione el texto o el objeto que desea mostrar como hipervínculo. Haga clic con el botón secundario del mouse y, a continuación seleccione la opción hipervínculo en el menú contextual. 34 Colegio de Bachilleres del Estado de Sonora Elabora documentos electrónicos utilizando software de aplicación y elabora proyectos utilizando software de aplicación · En la ventana que apareció haga clic en el archivo o página web existente y seleccione el archivo con el que se quiere hacer el vínculo. · Haga clic en el hipervínculo para trasladarse o abrir el documento. BLOQUE 2: Utilizar hipervínculos para trasladar el cursor al destino requerido cuando es seleccionado 35 Capacitación para el Trabajo: Informática A una página WEB. Para insertar un hipervínculo a una Web, realice las siguientes acciones: · Seleccione el texto que será el vínculo a la página Web. · Clic derecho sobre el texto seleccionado y toma la opción hipervínculo. 36 Colegio de Bachilleres del Estado de Sonora Elabora documentos electrónicos utilizando software de aplicación y elabora proyectos utilizando software de aplicación · Escribe la dirección o destino y da clic en aceptar. Verifica que el hipervínculo funciona correctamente. BLOQUE 2: Utilizar hipervínculos para trasladar el cursor al destino requerido cuando es seleccionado 37 Capacitación para el Trabajo: Informática Manipular hipervínculos. Cualquier hipervínculo se activa situando el cursor sobre él y posteriormente presionar la tecla CTRL + clic. Si se desea quitar o eliminar el hipervínculo da clic derecho sobre él y selecciona la opción quitar hipervínculo y el texto que estaba vinculado se convierte de nuevo en normal. ACTIVIDAD 2 SD1-B2 Acude a tu portafolio de evidencia y realiza la actividad. ACTIVIDAD INTEGRADORA Acude a tu portafolio de evidencias y sigue las instrucciones y recomendaciones para llevar a cabo esta actividad. Nombre del alumno Nombre del evaluador Sub módulo Elaborar documentos electrónicos utilizando software de aplicación. Fecha Bloque Grupo 2 38 Colegio de Bachilleres del Estado de Sonora Elabora documentos electrónicos utilizando software de aplicación y elabora proyectos utilizando software de aplicación PORTAFOLIO DE EVIDENCIAS EVALUACIÓN DIAGNÓSTICA ACTIVIDAD 1 SD1-B2 De manera individual responde con tus palabras los siguientes cuestionamientos: ¿Qué es un marcador en Microsoft Word? __________________________________________________________________________________________ __________________________________________________________________________________________ __________________________________________________________________________________________ __________________________________________________________________________________________ ¿Qué es un vínculo en Microsoft Word? __________________________________________________________________________________________ __________________________________________________________________________________________ __________________________________________________________________________________________ __________________________________________________________________________________________ ¿Para qué se utiliza un hipervínculo en Microsoft Word? __________________________________________________________________________________________ __________________________________________________________________________________________ ______________________________________________________________________________________ EVALUACIÓN Actividad: 1 Producto: Definición de conceptos Puntaje: Conceptual Saberes Procedimental Actitudinal Reconoce los conceptos de marera clara. Distingue la diferencia que existe entre cada uno de ellos. Muestra interés al resolver la actividad. C Autoevaluación Coevaluación MC NC Calificación otorgada por el docente BLOQUE 2: Utilizar hipervínculos para trasladar el cursor al destino requerido cuando es seleccionado 39 Capacitación para el Trabajo: Informática ACTIVIDAD 2 SD1-B2 Acude al centro de cómputo y practica los siguientes ejercicios en binas apegado a las instrucciones y sugerencias de tu profesor. Definir y agregar un marcador Insertar hipervínculos a: · Un documento o archivo · Una página Web. Trasladarte aun lugar específico dentro de un documento. Comenta de individualmente cada uno de los ejercicios. __________________________________________________________________________________________ __________________________________________________________________________________________ __________________________________________________________________________________________ _________________________________________________________________________________________ _________________________________________________________________________________________ __________________________________________________________________________________________ __________________________________________________________________________________________ __________________________________________________________________________________________ ______________________________________________________________________ Conceptual RÚBRICA DE EVALUACIÓN Área del evaluador Puntos asignados a la actividad Procedimental Actitudinal Total de la actividad Marca con una X el tipo de evaluación Autoevaluación Coevaluación Saberes C MC NC Reafirma cada uno de los conceptos mencionados en la Conceptual actividad. Practica el ejercicio conforme los sugiere la información del Procedimental módulo. Lleva a cabo las instrucciones sugeridas por la actividad y Actitudinal profesor. Puntaje obtenido por el candidato Puntos en lo Puntos en lo Sumatoria de puntos Puntos en lo actitudinal conceptual procedimental obtenidos 40 Colegio de Bachilleres del Estado de Sonora Elabora documentos electrónicos utilizando software de aplicación y elabora proyectos utilizando software de aplicación ACTIVIDAD INTEGRADORA Utiliza un programa para elaborar un video tutorial y en equipos de cinco, realiza la práctica de un hipervínculo que traslade a: · A una ubicación de un mismo documento · Un documento o archivo de Word. · Una página Web. La grabación se debe de guardar en un CD y entregar a su profesor para su valoración. LISTA DE COTEJO PARA EVALUAR LA EXPOSICIÓN “NUEVAS TECNOLOGÍAS DE LA COMUNICACIÓN” E S R N 1.- Demuestra un completo entendimiento del tema. 2.- El volumen es lo suficientemente alto para ser escuchado por todos los miembros de la audiencia a lo largo de toda la presentación. 3.- Durante la presentación se desenvuelve de forma objetiva y fluida. 4.- Se mantiene en el tema todo el tiempo (100%) 5.- Habla clara y distintivamente todo y demuestra buena pronunciación. 6.- Usa vocabulario apropiado para la audiencia. Aumenta el vocabulario de la audiencia definiendo las palabras que podrían ser nuevas para el grupo. 7.- La entonación es adecuada durante el desarrollo de toda la exposición. 8.- El trabajo tiene ortografía adecuada. 9.- Se incluyeron gráficos y esquemas a la presentación. 10.- El estudiante domina el tema (no leía el material). 11.- El estudiante puede con precisión contestar casi todas las preguntas planteadas sobre el tema por sus compañeros de clase. 12.- El estudiante puede con precisión contestar casi todas las preguntas planteadas sobre el tema por su profesor. 13.- Las pausas fueron usadas dos o más veces para mejorar el significado y/o impacto dramático. PARCIAL TOTAL BLOQUE 2: Utilizar hipervínculos para trasladar el cursor al destino requerido cuando es seleccionado 41 Capacitación para el Trabajo: Informática REACTIVOS DE CIERRE Ordena el procedimiento numéricamente para insertar un marcador. a) clic en Insertar b) Seleccionar texto c) Clic en marcadores A) 1a, 2c, 3b, 4d d) Agregar nombre B) 1b, 2a, 3c, 4d e) Agregar comando C) 1c, 2a, 3e, 4d D) 1b, 2a, 3c, 4e Un hipervínculo sirve para: A) Enlazar un archivo, página web o lugar específico dentro del documento dando click en cualquier punto de un documento. B) Enlazar un archivo, página web o lugar específico dentro del documento dando click en un punto determinado de un documento. C) Enlazar un archivo, página web o lugar específico dando click en el comando de hipervínculo desde el grupo vínculos de la ficha insertar. D) Enlazar un archivo o documento únicamente. Ordena el procedimiento numéricamente para crear un hipervínculo a una página web. a) seleccionar texto b) clic en insertar c) clic en agregar comando A) 1a, 2c, 3b, 4e d) clic en hipervínculo B) 1c, 2b, 3d, 4e e) escribir dirección de la página web. C) 1a, 2b, 3d, 4e D) 1a, 2b, 3c, 4e La función de un marcador es: A) Trasladarte a un archivo o página web B) Fijar un punto específico de un archivo para crear un hipervínculo C) Fijar un punto específico dentro de un documento para crear un hipervínculo D) Resaltar las partes más importantes del documento. GLOSARIO Web: es un red informática mundial. REFERENCIAS http://office.microsoft.com/es-mx/word-help/crear-un-hipervinculo-HA010165929.aspx http://www.gcfaprendelibre.org/tecnologia/curso/microsoft_word_2010/insertar_hipervinculos_en_ word_2010/1.do 42 Colegio de Bachilleres del Estado de Sonora BLOQUE 3 Crear estilos que correspondan al formato requerido Contenido ■ ■ ■ ■ ■ ■ ■ ■ ■ Definir Estilos. Aplicar estilos. Crear, modificar y borrar estilos. Utilizar las propiedades de estilo. Ilustrar los tipos de estilo. Definir el estilo del párrafo siguiente. Agregar a la lista de estilos rápidos. Actualizar automáticamente. Borrar un estilo. Tiempo asignado: 5 horas Capacitación para el Trabajo: Informática EVALUACIÓN DIAGNÓSTICA ACTIVIDAD 1 SD1-B3 En el portafolio de evidencias de este apartado encontrarás las indicaciones para realizar esta actividad. Inicio Secuencia didáctica 1 DEFINIR ESTILOS Los estilos sirven para determinar la función de cada elemento en un texto, o establecer su naturaleza, por ejemplo: títulos, subtítulos, textos, etc. Los estilos ayudan a definir la estructura de un documento y se localizan en la pestaña inicio-grupo estilos de la cinta. Se puede mostrar el Panel de estilos haciendo clic en el botón del extremo derecho inferior del grupo Estilos o pulsando la combinación de teclas CTRL+ALT+SHIFT+S. La diferencia entre acceder al panel de estilos por medio de la cinta o combinación de teclas es que en la primera se muestra una vista previa del formato y en la segunda no. 44 Colegio de Bachilleres del Estado de Sonora Elabora documentos electrónicos utilizando software de aplicación y elabora proyectos utilizando software de aplicación Inicio Secuencia didáctica 2 APLICAR ESTILOS Cuando se abre un archivo, se obtiene en forma predeterminada el estilo Normal, pero basta con hacer clic en cualquier otro estilo, para que de ahí en adelante en el texto se aplique el nuevo. También podemos aplicar un estilo determinado a un texto ya escrito. Para ello, se deberá seleccionar y pulsar sobre el estilo que se desee. Cuando se observan los estilos disponibles, se ve que hay uno para cada elemento del documento: Cita, Énfasis, Título, Subtítulo, Referencia, etc. Es importante que no se escojan por motivos estéticos, sino por ser la etiqueta más funcional para el tipo de texto. ACTIVIDAD 2 SD2-B3 Acude a tu portafolio de evidencias y realiza la actividad. Inicio Secuencia didáctica 3 CREAR, MODIFICAR Y BORRAR ESTILOS Si tenemos el caso de que ninguno de los estilos es lo que requerimos, Word cuenta con la opción de crear uno personalizado, siguiendo dos pasos: 1. Lo primero será crear un estilo nuevo a partir de otro ya existente. Lo ideal es que partamos de un estilo que tenga el nivel jerárquico que nos interesa. Por ejemplo, si queremos crear un estilo de Título 1, partiremos de este mismo. Lo seleccionaremos en la cinta con un clic y desplegaremos el botón más de la esquina inferior derecha. BLOQUE 3: Crear estilos que correspondan al formato requerido 45 Capacitación para el Trabajo: Informática Seleccionamos la opción Guardar selección como un nuevo estilo rápido. Se abrirá una ventana donde podremos darle un nombre al nuevo estilo y al Aceptar verás que se incluye en el listado junto al resto de estilos. 2. Ahora dispones de dos estilos iguales, lo que vamos a hacer es modificar el nuevo estilo. Para ello, hacemos clic con el botón derecho del ratón sobre él y seleccionamos la opción Modificar. 46 Colegio de Bachilleres del Estado de Sonora Elabora documentos electrónicos utilizando software de aplicación y elabora proyectos utilizando software de aplicación Se abrirá una ventana donde personalizar los distintos aspectos de formato: fuente, tamaño de fuente, negrita, cursiva, subrayado, color, alineación, interlineado, sangría, bordes... La vista previa y el cuadro de resumen de las características aplicadas ayudan a hacerse una idea del resultado final. Para borrar o cambiar cualquier estilo ya establecido en el texto a uno normal, se selecciona el texto y se aplica primero el llamado Normal. En ocasiones Word no permitirá cambiarlo, para esto es necesario desplegar el menú que muestra todos los estilos y pulsar Borrar formato. BLOQUE 3: Crear estilos que correspondan al formato requerido 47 Capacitación para el Trabajo: Informática ACTIVIDAD 3 SD3-B3 Acude a tu portafolio de evidencias y realiza la actividad. Inicio Secuencia didáctica 4 UTILIZAR LAS PROPIEDADES DE ESTILO Al crear y modificar estilos se tiene que rellenar un cuadro de diálogo con algunos cuadros y casillas de verificación que conviene explicar con un poco de detalle. Es lo que se va a hacer en este tema avanzado. Conocer estas cuestiones puede ayudar a sacar más provecho de los estilos. · · · · · Tipo de estilo. Estilo basado en. Estilo del párrafo siguiente. Agregar a la lista de estilos rápidos. Actualizar automáticamente. Tipo de Estilo El cuadro Tipo de estilo admite cinco valores: Párrafo, Carácter, Vinculado (párrafo y carácter), Tabla y Lista. 48 Colegio de Bachilleres del Estado de Sonora Elabora documentos electrónicos utilizando software de aplicación y elabora proyectos utilizando software de aplicación El estilo de Carácter afecta solamente a caracteres, y define aspectos como su tamaño, si están en cursiva, negrita, etc. Un estilo de tipo carácter no puede contener características de formato Párrafo, como la alineación, interlineado, etc. Por esto esas características están deshabilitadas en el cuadro de diálogo. Cada tipo de estilo se distingue de los otros por un símbolo que aparece detrás de su nombre. El tipo carácter tiene como símbolo una "a" como se puede ver en la imagen. El estilo de Párrafo, puede contener todas las características del estilo carácter y además también características del formato de párrafo, como interlineado, sangrías, etc. El símbolo lo identifica. BLOQUE 3: Crear estilos que correspondan al formato requerido 49 Capacitación para el Trabajo: Informática El estilo de Lista, se aplica a las listas y puede contener las características que se ven en la imagen siguiente: como el cuadro "Empezar en", donde se indica el número o letra en que empezará la lista, fuente, estilo, sangrías, etc. El estilo de Tabla, se aplica a las tablas y puede contener prácticamente todas las características del estilo carácter y además características de las tablas como tipo de bordes, etc. El tipo Tabla tiene como símbolo que lo identifica un ícono en forma de cuadrícula, como se puede ver en la imagen. 50 Colegio de Bachilleres del Estado de Sonora Elabora documentos electrónicos utilizando software de aplicación y elabora proyectos utilizando software de aplicación Inicio Secuencia didáctica 5 ILUSTRAR LOS TIPOS DE ESTILO Para conocer cómo está conformado cada estilo de manera rápida, es necesario sólo situar el cursor en cada uno de los estilos, como se muestra en la siguiente figura: Cada estilo tiene su propio formato, mismo que se puede modificar según los requerimientos del usuario. Inicio Secuencia didáctica 6 DEFINIR EL ESTILO DEL PÁRRAFO SIGUIENTE Este cuadro sólo está disponible para el tipo de estilo Párrafo. Permite definir el estilo que tendrá el párrafo siguiente al estilo que se está definiendo. Es decir, cuando se está aplicando el estilo y se pulse la tecla INTRO dejará de aplicarse el estilo que se ha definido y se aplicará el que se ponga en "Estilo del párrafo siguiente". Esto se suele utilizar, por ejemplo: en los títulos en los que el párrafo siguiente será del estilo normal. BLOQUE 3: Crear estilos que correspondan al formato requerido 51 Capacitación para el Trabajo: Informática Inicio Secuencia didáctica 7 AGREGAR A LA LISTA DE ESTILOS RÁPIDOS Para agregar a la lista de estilos rápidos un estilo que no lo esté, lo se agrega como lo muestra la siguiente figura: Si la casilla está activada, se incluirá el estilo en la cinta. De lo contrario sólo estará disponible en el panel de Estilos. Inicio Secuencia didáctica 8 ACTUALIZAR AUTOMÁTICAMENTE Para que un estilo se actualice automáticamente, solo se habilita la casilla de actualizar automáticamente en la ventana de modificar estilos. Word vuelve a definir automáticamente el estilo cada vez que se modifica manualmente. Además aplica la modificación a todos los párrafos del documento actual que tengan ese estilo. 52 Colegio de Bachilleres del Estado de Sonora Elabora documentos electrónicos utilizando software de aplicación y elabora proyectos utilizando software de aplicación Inicio Secuencia didáctica 9 BORRAR UN ESTILO Para borrar un estilo definitivamente es necesario hacerlo desde la ventana de administrar estilos de la siguiente manera: 1. Dar clic para arbrir la ventana de estilos. 2. En la ventana de estilos seleccionar el boton de administrar estilos. 3. En la ventana de administrar estilos, se selecciona el estilo que se borrará y damos clic en eliminar. ACTIVIDAD INTEGRADORA Acude a tu portafolio de evidencias y sigue las instrucciones y recomendaciones para llevar a cabo esta actividad. Nombre del alumno Nombre del evaluador Fecha Grupo Submódulo Elaborar documentos electrónicos utilizando software de aplicación. Bloque 3 BLOQUE 3: Crear estilos que correspondan al formato requerido 53 Capacitación para el Trabajo: Informática PORTAFOLIO DE EVIDENCIAS EVALUACIÓN DIAGNÓSTICA ACTIVIDAD 1 SD9-B3 En binas responde con tus palabras los siguientes cuestionamientos: ¿Qué es un estilo en Microsoft Word 2010? __________________________________________________________________________________________ __________________________________________________________________________________________ __________________________________________________________________________________________ ________________________________________________________ ¿Has utilizado estilos al elaborar un texto? si tu respuesta es sí, comenta cómo. __________________________________________________________________________________________ __________________________________________________________________________________________ __________________________________________________________________________________________ ________________________________________________________ Menciona al menos dos tipos de estilo. __________________________________________________________________________________________ __________________________________________________________________________________________ __________________________________________________________________________________________ ________________________________________________________ Conceptual EVALUACIÓN Producto: Definición de conceptos Saberes Procedimental Actitudinal Reconoce los conceptos de manera clara. Expresa la aplicación de la herramienta estilo de manera clara. Muestra interés al resolver la actividad. Actividad: 1 Autoevaluación C MC NC Coevaluación 54 Colegio de Bachilleres del Estado de Sonora Puntaje: Calificación otorgada por el docente Elabora documentos electrónicos utilizando software de aplicación y elabora proyectos utilizando software de aplicación ACTIVIDAD 2 SD9-B3 En tu centro de cómputo de manera individual copia el siguiente texto en Word: “Una computadora o computador (del inglés computer y este del latín computare -'calcular'), también denominada ordenador (del francés ordinateur, y este del latín ordinator), es una máquina electrónica que recibe y procesa datos para convertirlos en información útil. Una computadora es una colección de circuitos integrados y otros componentes relacionados que pueden ejecutar con exactitud, rapidez y de acuerdo a lo indicado por un usuario o automáticamente por otro programa, una gran variedad de secuencias o rutinas de instrucciones que son ordenadas, organizadas y sistematizadas en función a una amplia gama de aplicaciones prácticas y precisamente determinadas, proceso al cual se le ha denominado con el nombre de programación y al que lo realiza se le llama programador.” Abre la ventana de Estilos con la combinación CTRL+ALT+SHIFT+S, selecciona el texto y haz clic en cada uno de los estilos que aparecen y observa lo que sucede con el texto. Anota tus comentarios __________________________________________________________________________________________ __________________________________________________________________________________________ __________________________________________________________________________________________ _________________________________________________________________________________________ _________________________________________________________________________________________ __________________________________________________________________________________________ __________________________________________________________________________________________ _________________________________________________________________________ Conceptual RÚBRICA DE EVALUACIÓN Área del evaluador Puntos asignados a la actividad Procedimental Actitudinal Marca con una X el tipo de evaluación Autoevaluación Saberes Conceptual Reconoce los estilos que estan predeterminados en Word. Procedimental Actitudinal Puntos en lo conceptual Total de la actividad Coevaluación C MC NC Practica cada uno de los estilos, observando la diferencia que existe en cada uno de ellos. Lleva a cabo las instrucciones sugeridas en la actividad y por el profesor. Puntaje obtenido por el candidato Puntos en lo Sumatoria de puntos Puntos en lo actitudinal procedimental obtenidos BLOQUE 3: Crear estilos que correspondan al formato requerido 55 Capacitación para el Trabajo: Informática ACTIVIDAD 3 SD9-B3 En tu centro de cómputo de manera individual copia el siguiente texto en Word: “Una computadora o computador (del inglés computer y este del latín computare -'calcular'), también denominada ordenador (del francés ordinateur, y este del latín ordinator), es una máquina electrónica que recibe y procesa datos para convertirlos en información útil. Una computadora es una colección de circuitos integrados y otros componentes relacionados que pueden ejecutar con exactitud, rapidez y de acuerdo a lo indicado por un usuario o automáticamente por otro programa, una gran variedad de secuencias o rutinas de instrucciones que son ordenadas, organizadas y sistematizadas en función a una amplia gama de aplicaciones prácticas y precisamente determinadas, proceso al cual se le ha denominado con el nombre de programación y al que lo realiza se le llama programador.” Crea un estilo con las siguientes características: · Nombre: Estilo Nuevo · Letra y Tamaño: Arial 12 · Color: Azul Oscuro · Interlineado: 1.5 Al terminar la actividad muestra el resultado a tu profesor para que valore la actividad. Conceptual RÚBRICA DE EVALUACIÓN Área del evaluador Puntos asignados a la actividad Procedimental Actitudinal Total de la actividad Marca con una X el tipo de evaluación Autoevaluación Coevaluación Saberes C MC Emplea conceptos para crear y modificar estilos de forma Conceptual personalizada. Practica los conceptos de crear y modificar estilos de forma Procedimental personalizada. Actitudinal Puntos en lo conceptual NC Lleva a cabo las instrucciones en la actividad y por el profesor. Puntaje obtenido por el candidato Puntos en lo Puntos en lo actitudinal procedimental 56 Colegio de Bachilleres del Estado de Sonora Sumatoria de puntos obtenidos Elabora documentos electrónicos utilizando software de aplicación y elabora proyectos utilizando software de aplicación ACTIVIDAD INTEGRADORA Utiliza un programa para elaborar un video tutorial y en equipos de cinco, realiza la siguiente práctica sin omitir ninguna instrucción en Word 2010. 1. Crea un estilo llamado Título Clásico, basado en el estilo Título, de tal manera que sea la fuente Arial, negrita, a 18 puntos. Centrado, con 24 puntos de distancia del párrafo anterior y 24 del posterior. Interlineado sencillo. 2. Crear un estilo llamado Personal Normal. Ha de basarse en el estilo normal que tengas definido. Sus características han de ser: fuente Arial, a 10 puntos, sin ningún color ni efecto. Alineación justificada. Ninguna sangría. Distancia del párrafo anterior 12 puntos, posterior 0 puntos y el interlineado de 1,5. 3. Crear un estilo llamado Título Moderno. Debes basarlo en el estilo Título clásico pero con la fuente en Impact, en color Blanco y el sombreado de párrafo en negro. El párrafo siguiente ha de tener el estilo Personal Normal. 4. Crea un estilo llamado Definición que sea el estilo Personal Normal pero con una sangría francesa de dos centímetros. 5. Copia los siguientes textos: I. Economía social. II. Definiciones. III. A continuación aparecen varias definiciones de algunos de los tipos de organizaciones que se engloban dentro de la economía social. IV. Sociedades Laborales Empresas en las que la mayoría del capital social es propiedad de los trabajadores que prestan personal y directamente en ella servicios retribuidos con una relación laboral por tiempo indefinido. V. Sociedades Cooperativas. Según la Ley de Sociedades Cooperativas Andaluzas, son sociedades participativas que asocian a personas físicas o jurídicas que tienen intereses o necesidades socioeconómicas comunes, para cuya satisfacción y en interés de la comunidad realizan cualquier actividad empresarial. VI. Mutualidades. Las mutualidades son asociaciones de carácter personalista y no capitalista, por lo que carecen por definición, de ánimo de lucro. 6. Selecciona el párrafo I, aplicar el estilo Título Moderno. 7. Seleccionar el párrafo II, aplicar el estilo Título Clásico. 8. Seleccionar el párrafo III, aplicar el estilo Personal Normal. 9. Seleccionar los párrafos IV, V y VI y aplicar el estilo Definición. 10. Sitúa el cursor al final del título Economía Social, pulsa la tecla enter y escribe “Esto es un texto de prueba” ¿Qué formato le está dando? ¿Por qué? __________________________________________________________________________________________ __________________________________________________________________________________________ __________________________________________________________________________________________ __________________________________________________________________________________________ __________________________________________________________________________ Guardar la grabación en un CD que se debe entregar al profesor para su valoración. BLOQUE 3: Crear estilos que correspondan al formato requerido 57 Capacitación para el Trabajo: Informática Escribe tus comentarios de manera individual _________________________________________________________________________________________ _________________________________________________________________________________________ _________________________________________________________________________________________ _________________________________________________________________________________________ _________________________________________________________________________ LISTA DE COTEJO PARA EVALUAR LA ACTIVIDAD INTEGRADORA E S R N E S R N 1.- Demuestra un completo entendimiento del tema. 2.- El volumen es lo suficientemente alto para ser escuchado por todos los miembros de la audiencia a lo largo de toda la grabación. 3.- Durante la grabación se desenvuelve con naturalidad y fluidez. 4.- Se mantiene en el tema todo el tiempo (100%) 5.- Habla clara y distintivamente todo y demuestra buena pronunciación. 6.- Usa vocabulario apropiado. 7.- La entonación es adecuada durante el desarrollo en toda la grabación. 8.- El trabajo tiene ortografía adecuada. 9 Desarrolla la instrucción de la actividad al pie de la letra. 10.- El estudiante domina el tema. PARCIAL TOTAL LISTA DE COTEJO PARA EVALUAR LA EXPOSICIÓN “NUEVAS TECNOLOGÍAS DE LA COMUNICACIÓN” 1.- Demuestra un completo entendimiento del tema. 2.- El volumen es lo suficientemente alto para ser escuchado por todos los miembros de la audiencia a lo largo de toda la presentación. 3.- Durante la presentación se desenvuelve de forma objetiva y fluida. 4.- Se mantiene en el tema todo el tiempo (100%) 5.- Habla clara y distintivamente todo y demuestra buena pronunciación. 6.- Usa vocabulario apropiado para la audiencia. Aumenta el vocabulario de la audiencia definiendo las palabras que podrían ser nuevas para el grupo. 7.- La entonación es adecuada durante el desarrollo de toda la exposición. 8.- El trabajo tiene ortografía adecuada. 9.- Se incluyeron gráficos y esquemas a la presentación. 10.- El estudiante domina el tema (no leía el material). 11.- El estudiante puede con precisión contestar casi todas las preguntas planteadas sobre el tema por sus compañeros de clase. 12.- El estudiante puede con precisión contestar casi todas las preguntas planteadas sobre el tema por su profesor. 13.- Las pausas fueron usadas dos o más veces para mejorar el significado y/o impacto dramático. PARCIAL TOTAL 58 Colegio de Bachilleres del Estado de Sonora Elabora documentos electrónicos utilizando software de aplicación y elabora proyectos utilizando software de aplicación REACTIVOS DE CIERRE ¿Para qué sirven los estilos? A) Dar formato complejo a un texto con un solo clic. B) Estructurar un documento indicando la naturaleza de los distintos textos: títulos, subtítulos, etc. C) A y B Son verdaderos. D) A y B son falsos. El panel de estilos… A) Contiene las mismas opciones que podemos ver en la cinta. La única diferencia es que al ser flotante lo podemos mover a cualquier parte de la pantalla. B) Se abre desde el botón de la esquina inferior del grupo Estilos, en la pestaña Inicio. C) Tiene el inconveniente de que no muestra una vista previa de los estilos como sucede con los que hay en la cinta. D) Es una novedad de Word 2010. ¿Es posible Crear y eliminar estilos? A) Sí, se pueden crear, pero no borrar. B) Sí, se pueden crear y eliminar. C) Sí se pueden eliminar, pero no crear. D) No, pero se pueden modificar para cambiar radicalmente su aspecto. Un estilo debe aplicarse… A) Antes de escribir el texto. Se selecciona un estilo y comenzamos a escribir con él. B) Después de escribir el texto. Se selecciona un texto ya escrito y hacemos clic en el estilo para aplicarlo. C) A y B son ciertas. D) A y B son falsas. BLOQUE 3: Crear estilos que correspondan al formato requerido 59 Capacitación para el Trabajo: Informática REFERENCIAS http://office.microsoft.com/es-hn/word-help/conceptos-basicos-de-estilo-en-word-HA102647012.aspx http://www.gcfaprendelibre.org/tecnologia/curso/microsoft_word_2010/aplicar_crear_y_modificar_ estilos_y_temas_en_word_2010/3.do http://es.wikipedia.org/wiki/Computadora 60 Colegio de Bachilleres del Estado de Sonora BLOQUE 4 Generar documentos de correspondencia, conteniendo información de la fuente de datos en los campos de combinación utilizados Contenido ■ ■ ■ ■ ■ ■ ■ ■ ■ ■ ■ ■ Indicar la utilidad de la herramienta combinar correspondencia. Recordar conceptos previos. Crear el documento principal. Reconocer los elementos de la pestaña de correspondencia. Insertar campos de combinación. Desplazarse por los registros. Buscar un registro. Destinatarios de combinar correspondencia. Filtrar destinatario. Ordenar destinatarios. Combinar al imprimir. Combinar en correo electrónico. Tiempo asignado: 8 horas Capacitación para el Trabajo: Informática EVALUACIÓN DIAGNÓSTICA ACTIVIDAD 1 SD1-B4 En el portafolio de evidencias de este apartado encontrarás las indicaciones para realizar esta actividad. Inicio Secuencia didáctica 1 INDICAR LA UTILIDAD DE LA HERRAMIENTA COMBINAR CORRESPONDENCIA Esta herramienta de Word nos permite incluir en un documento, datos que estén almacenados en otro sitio. De esta manera podremos obtener copias de un mismo documento pero con los datos de personas distintas. Por ejemplo, podemos escribir cartas personalizadas, en las que sólo escribimos el texto fijo (el texto que se repite en todas las cartas) y Word se encargará de generar los datos variables (los que cambian en cada carta según la persona). De esta forma podemos generar automáticamente tantas cartas distintas como personas existan en el lugar donde están almacenados los datos. Inicio Secuencia didáctica 2 RECORDAR CONCEPTOS PREVIOS Al combinar correspondencia, se utilizan dos elementos fundamentales: el documento principal y el origen de datos. · Documento principal. Es el documento Word que contiene el texto fijo y los campos variables que toman su valor del origen de datos. 62 Colegio de Bachilleres del Estado de Sonora Elabora documentos electrónicos utilizando software de aplicación y elabora proyectos utilizando software de aplicación · Origen de datos. Es el lugar donde se almacenan los datos que se utilizaran en el documento principal. Puede ser de distinta naturaleza, por ejemplo puede ser una tabla de Access, un libro de Excel, una lista de direcciones de Outlook, una tabla de Word o se pueden introducir en el mismo momento de combinar. En cualquier caso se aprecia el origen de datos como una lista de registros compuestos por campos. Un registro corresponde a una fila, y un campo corresponde a una columna. Por ejemplo si el origen es una tabla de clientes de Access, el registro será la fila correspondiente a un cliente, y los campos serán por ejemplo, el nombre y la dirección del cliente, es decir cada uno de los datos de ese cliente. Inicio Secuencia didáctica 3 CREAR EL DOCUMENTO PRINCIPAL Primeramente se debe abrir Word y tener en la ventana activa un documento que ya contenga el texto fijo o que este en blanco. Seleccionar de la pestaña Correspondencia del menú Iniciar combinación de correspondencia. Hacer clic en la opción Paso a paso por el Asistente para combinar correspondencia. BLOQUE 4: Generar documentos de correspondencia, conteniendo información de la fuente de datos en los campos de combinación utilizados 63 Capacitación para el Trabajo: Informática Se mostrará el panel Combinar correspondencia. Se trata de un asistente porque en la zona inferior indica que es el Paso 1 de 6 y hay una opción para pasar al siguiente paso. Como la mayoría de asistentes, es muy sencillo e intuitivo. Se debe elegir el tipo de documento que queremos generar (cartas, mensajes de correo electrónico, sobres, etc.) seleccionar Cartas para continuar con el ejemplo. Al hacer clic en Siguiente, aparece el segundo paso del asistente. En este paso 2 definimos el documento inicial, es decir, el documento que contiene la parte fija a partir de la cual crearemos el documento combinado. Debajo de las tres opciones tenemos una explicación de la opción seleccionada. Seleccionar la primera opción y hacer clic en Siguiente para continuar con el asistente. 64 Colegio de Bachilleres del Estado de Sonora Elabora documentos electrónicos utilizando software de aplicación y elabora proyectos utilizando software de aplicación En el paso 3 seleccionar el origen de datos, como ya hemos dicho se puede utilizar una lista existente (una tabla de Access, una hoja de Excel, una tabla en otro archivo Word, etc.), podemos utilizar contactos de Outlook, o simplemente escribir una lista nueva. · · Si se selecciona la opción Utilizar una lista existente aparece la opción Examinar, hacer clic en ella para buscar el archivo que contiene el origen de datos. Si se selecciona la opción Seleccionar de los contactos de Outlook, en lugar de Examinar, aparece la opción Elegir la carpeta de contactos, hacer clic en ella y elegir la carpeta. BLOQUE 4: Generar documentos de correspondencia, conteniendo información de la fuente de datos en los campos de combinación utilizados 65 Capacitación para el Trabajo: Informática · Si se selecciona la opción Escribir una lista nueva en lugar de Examinar, aparece la opción Crear, hacer clic en ella para introducir los valores en la lista. Ahora se explicará a detalle la opción Examinar.... Al hacer clic en ella se abre un cuadro de diálogo, Seleccionar archivos de origen de datos en el que indicaremos de dónde se tomarán los datos: El proceso de selección es el mismo que se utiliza para abrir un archivo de Word. 66 Colegio de Bachilleres del Estado de Sonora Elabora documentos electrónicos utilizando software de aplicación y elabora proyectos utilizando software de aplicación Una vez indicado el origen de datos se abre el cuadro de diálogo Destinatarios de combinar correspondencia, muestra los datos que se combinarán y se puede añadir opciones. Dependiendo del tipo de datos que hayamos utilizado puede variar ligeramente la experiencia. Por ejemplo, si es una base de datos con varias tablas, deberemos seleccionar en qué tabla basarse; si es un libro de Excel, en qué hoja se encuentran los datos, etc. En esta ventana se pueden marcar o desmarcar los registros para seleccionar cuáles utilizar. Lo normal es que estén todos seleccionados, pero si se desea descartar alguno solo se debe desactivar su casilla haciendo clic en ella. También se muestran las herramientas disponibles para ordenar, filtrar, buscar duplicados, etc. Cuando se termine hacer clic en Aceptar y luego pulsar siguiente en el asistente. En el paso 4 se redacta en el documento abierto el texto fijo de nuestra carta (si no estaba escrito ya) y añadir los campos de combinación. Para ello se debe posicionar el cursor en la posición donde se desea que aparezca el campo de combinación y a continuación hacer clic en el panel de tareas sobre el elemento que se quiere insertar. Para insertar un Bloque de direcciones, una Línea de saludo, Franqueo electrónico (si tenemos la utilidad instalada), o Más elementos. En la opción Más elementos aparecerá la lista de todos los campos del origen de datos, elegir de la lista el campo a insertar. Cuando se complete el documento hacer clic en Siguiente para seguir con el asistente. BLOQUE 4: Generar documentos de correspondencia, conteniendo información de la fuente de datos en los campos de combinación utilizados 67 Capacitación para el Trabajo: Informática En el paso 5 examinar las cartas tal como se escribirán con los valores concretos del origen de datos. Utilizar los botones “y” para pasar al destinatario anterior y siguiente respectivamente, o bien Buscar un destinatario concreto, Excluir al destinatario que se está viendo o Editar lista de destinatarios para corregir algún error detectado. Para terminar hacer clic en Siguiente. Para enviar las cartas a la bandeja de la impresora hacer clic en la opción Imprimir. Para guardar las cartas en un nuevo documento por ejemplo para rectificar el texto fijo en algunas de ellas, o enviar luego el documento a otro usuario hacemos clic en Editar cartas individuales. En este caso permite elegir combinar todos los registros, el registro actual o un grupo de registros. El documento creado será un documento normal sin combinación. 68 Colegio de Bachilleres del Estado de Sonora Elabora documentos electrónicos utilizando software de aplicación y elabora proyectos utilizando software de aplicación ACTIVIDAD 2 SD3-B4 Acude a tu portafolio de evidencia y realiza la actividad. Inicio Secuencia didáctica 4 RECONOCER LOS ELEMENTOS DE LA PESTAÑA DE CORRESPONDENCIA Para rectificar un documento combinado o utilizarlo para enviar nuevas cartas podemos abrir el panel de tareas y utilizar los pasos del asistente, pero también se pueden utilizar los botones de la pestaña correspondencia. La función de los botones de esta pestaña es la siguiente: Permite abrir el cuadro de diálogo Destinatarios de combinar correspondencia para realizar los cambios convenientes. Permite insertar en la posición del cursor un bloque de direcciones. Permite insertar en la posición del cursor una línea de saludos. Permite insertar en la posición del cursor un campo del origen de datos. Permite resaltar los campos combinados si la opción está activada, los datos correspondientes a campos combinados aparecen resaltados de esta forma es más fácil localizarlos dentro del documento. Permite asignar campos. En este menú podrás utilizar una barra de desplazamiento para moverte por los diferentes destinatarios. También podrás buscarlo o comprobar algún tipo de error por tu parte en la creación de la carta. BLOQUE 4: Generar documentos de correspondencia, conteniendo información de la fuente de datos en los campos de combinación utilizados 69 Capacitación para el Trabajo: Informática Inicio Secuencia didáctica 5 INSERTAR CAMPOS DE COMBINACIÓN Para insertar un campo de combinación, es necesario dar clic en el icono con el nombre de la función que se encuentra en la pestaña de correspondencia y se abrirá el cuadro de insertar campo de combinación con la lista de todos los campos del origen de datos, seleccionamos el campo insertar y dar clic en el botón insertar. De esta manera se puede insertar todos los campos que se requieran. El campo aparecerá en el documento principal entre << y>> indicando que ahí va un campo que será sustituido por un valor cuando se ejecute la acción combinar. Ejemplo de un documento con campos de combinación: Para ver el aspecto que tendrá el documento combinado, hacer clic en el botón. Este botón permite ver el documento principal con los nombres de los campos o bien con los datos. La imagen muestra el documento combinado con los datos del primer registro del origen de datos. Si se está visualizando el documento de esta forma en ocasiones es un poco complicado localizar los campos de son del origen de datos. Una forma fácil de solucionar este problema es hacer clic sobre el icono, los campos del origen de datos aparecerán resaltados. 70 Colegio de Bachilleres del Estado de Sonora Elabora documentos electrónicos utilizando software de aplicación y elabora proyectos utilizando software de aplicación Inicio Secuencia didáctica 6 DESPLAZARSE POR LOS REGISTROS El origen de datos puede incluir varias filas de datos. Al combinar, se generarán tantos documentos como registros tenga el origen. Los siguientes botones permiten desplazarse por las filas del origen para comprobar, por ejemplo, si los datos que salen son los esperados. Descripción de la función desplazarse por los registros: Primer registro del origen. Registro anterior Este cuadro permite saber qué registro se está visualizando, y también permite ir directamente a un registro determinado escribiendo el número de registro Registro Siguiente. Último Registro. ACTIVIDAD 3 SD6-B4 Acude a tu portafolio de evidencia y realiza la actividad. BLOQUE 4: Generar documentos de correspondencia, conteniendo información de la fuente de datos en los campos de combinación utilizados 71 Capacitación para el Trabajo: Informática Inicio Secuencia didáctica 7 INSERTAR CAMPOS DE COMBINACIÓN Existen origen de datos con gran número de registros y para buscar uno en especial es necesario apoyarse con la herramienta buscar destinatario que permite ir a un registro concreto indicando el valor y en qué campo lo tiene que buscar. Al hacer clic en el botón buscar destinatario aparece el cuadro de diálogo Buscar entrada. En Buscar: se pone el valor que queremos buscar. En Buscar en: Se elige el campo del origen de datos en el que tiene que buscar el valor. Hacer clic en el botón Buscar siguiente. Si no aparece ningún registro de las características buscadas, lo indica mediante un mensaje. La búsqueda siempre se realiza a partir del registro en el que se encuentra en ese momento, si ese registro no es el primero, cuando llegue al final del origen de datos y no haya encontrado el registro buscado. Inicio Secuencia didáctica 8 DESTINATARIOS DE COMBINAR CORRESPONDENCIA Word es capaz de enlazar datos de un archivo externo, no solo para mostrarlo en el documento, sino también para manipularlos. Con el botón “Editar lista de destinatarios se abre el cuadro de dialogo Destinatarios de combinar correspondencia, donde se encuentran las opciones como ordenar o filtrar los datos que se van a utilizar. 72 Colegio de Bachilleres del Estado de Sonora Elabora documentos electrónicos utilizando software de aplicación y elabora proyectos utilizando software de aplicación Este cuadro muestra una rejilla con los datos de los destinatarios que se combinarán con el documento principal. Cada fila corresponde a un destinatario y por cada destinatario se generará un documento (carta, mensaje de correo electrónico, etiqueta, etc.) En la segunda columna que contiene casillas de verificación sirve para indicar qué destinatarios queremos utilizar, normalmente estarán todas las casillas marcadas, si se requiere que un destinatario no aparezca en el documento combinado sólo tenemos que desmarcar la casilla haciendo clic sobre ella. Para modificar el valor de algún dato almacenado hacer clic sobre el origen de datos en la parte inferior y pulsamos Edición. Se abrirá este cuadro de diálogo: Aquí se puede cambiar los datos del destinatario o incluso añadir nuevos. También permite posicionarnos en un valor en concreto utilizando el botón Buscando. BLOQUE 4: Generar documentos de correspondencia, conteniendo información de la fuente de datos en los campos de combinación utilizados 73 Capacitación para el Trabajo: Informática Inicio Secuencia didáctica 9 FILTRAR DESTINATARIO Para utilizar los registros que tengan un determinado valor en un campo de combinación se debe filtrar los destinatarios, lo cual se puede hacer desde la pestaña correspondencia en el botón editar lista de destinatarios. En el cuadro de diálogo Destinatarios de combinar correspondencia dar clic en el encabezado del campo correspondiente y se desplegará una lista con varias opciones: TODOS Selecciona todos los valores de la población. VALENCIA Y ALICANTE Los valores que aparecen sin paréntesis son los distintos valores que aparecen en el campo,. Si seleccionamos uno de estos valores, seleccionará del origen de datos los destinatarios que tengan ese valor en la población y los demás no se combinarán. (ESPACIOS) Selecciona todos los destinatarios que no tienen población. (SIN ESPACIOS) Selecciona todos los destinatarios que tienen un valor en el campo población. AVANZADO Abre el cuadro de dialogo filtrar y ordenar. 74 Colegio de Bachilleres del Estado de Sonora Elabora documentos electrónicos utilizando software de aplicación y elabora proyectos utilizando software de aplicación Inicio Secuencia didáctica 10 COMBINAR AL IMPRIMIR Para ordenar los destinatarios por algún campo, dar clic en el nombre de la columna que queremos ordenar y los destinatarios se ordenarán por ese campo. Al hacer clic sobre el nombre de la columna de nuevo los destinatarios pasarán a ordenarse en orden inverso. Una vez formulada la condición salimos haciendo clic en Acepta Inicio Secuencia didáctica 11 ORDENAR DESTINATARIOS Para imprimir el resultado de la combinación se selecciona la opción imprimir documento que se encuentra en la pestaña de correspondencia. Al hacer clic se abrirá el siguiente cuadro de dialogo: Se pueden imprimir Todos los registros combinados (todos los destinatarios después de aplicar los filtros), el Registro actual (que se visualiza en este momento, o un grupo de registros (Desde: ... Hasta: ...). En Desde: poner el número de orden del primer registro a combinar, dejarlo en blanco indica desde el primero. BLOQUE 4: Generar documentos de correspondencia, conteniendo información de la fuente de datos en los campos de combinación utilizados 75 Capacitación para el Trabajo: Informática En Hasta: poner el número de orden del último registro a combinar, dejarlo en blanco indica hasta el último. Por ejemplo del segundo al quinto (Desde: 2 Hasta: 5); a partir del segundo (Desde: 2 Hasta: en blanco); los tres primeros (Desde: en blanco Hasta: 3). Al pulsar Aceptar se abrirá el cuadro de diálogo normal de Imprimir. Inicio Secuencia didáctica 12 COMBINAR EN CORREO ELECTRÓNICO La opción Enviar mensajes de correo electrónico permite enviar cada carta del resultado de la combinación en un correo electrónico. Al hacer clic en ella aparece el cuadro de diálogo, en este, además de indicar qué grupo de registros se desean enviar (como con la opción Combinar al imprimir) se deben completar los parámetros del mensaje a enviar. En Para: seleccionar de la lista despegable el campo que contiene la dirección de e-mail del destinatario. En Asunto: escribir el texto que figurará en el asunto del mensaje. En Formato de correo: seleccionar de la lista despegable el tipo de formato del mensaje, puede ser Texto sin formato, HTML o Datos adjuntos. ACTIVIDAD INTEGRADORA Acude a tu portafolio de evidencias y sigue las instrucciones y recomendaciones para llevar a cabo esta actividad. 76 Colegio de Bachilleres del Estado de Sonora Elabora documentos electrónicos utilizando software de aplicación y elabora proyectos utilizando software de aplicación Nombre del alumno Submódulo Elaborar documentos electrónicos utilizando software de aplicación. Nombre del evaluador Fecha Bloque Grupo 4 EVALUACIÓN DIAGNÓSTICA ACTIVIDAD 1 SD12-B4 En binas responde con tus palabras los siguientes cuestionamientos: ¿Qué crees que es un documento de correspondencia? __________________________________________________________________________________________ _____________________________________________________________________________ ¿Para qué crees que es un documento de correspondencia? __________________________________________________________________________________________ _____________________________________________________________________________ ¿Dónde se utiliza un documento de correspondencia? __________________________________________________________________________________________ _____________________________________________________________________________ EVALUACIÓN Actividad: 1 Producto: Definición de conceptos Puntaje: Conceptual Saberes Procedimental Actitudinal Expresa la aplicación de la herramienta documento de correspondencia. Reconoce el concepto de documento de correspondencia. Autoevaluación Coevaluación C MC NC Muestra interés al resolver la actividad. Calificación otorgada por el docente BLOQUE 4: Generar documentos de correspondencia, conteniendo información de la fuente de datos en los campos de combinación utilizados 77 Capacitación para el Trabajo: Informática ACTIVIDAD 2 SD12-B4 En binas elabora un mapa conceptual de la Secuencia 3: crear el documento principal. 78 Colegio de Bachilleres del Estado de Sonora Elabora documentos electrónicos utilizando software de aplicación y elabora proyectos utilizando software de aplicación Conceptual RÚBRICA DE EVALUACIÓN Área del evaluador Puntos asignados a la actividad Procedimental Actitudinal Total de la actividad Marca con una X el tipo de evaluación Autoevaluación Coevaluación Saberes C MC Reconoce el proceso para generar un documento principal con Conceptual el asistente para combinar correspondencia. Procedimental Dibuja e identifica cada uno de los pasos para generar un documento principal con el asistente para combinar correspondencia. Actitudinal Lleva a cabo las instrucciones sugeridas por la actividad y profesor. Puntos en lo conceptual Puntaje obtenido por el candidato Puntos en lo Puntos en lo actitudinal procedimental NC Sumatoria de puntos obtenidos ACTIVIDAD 3 SD12-B4 De manera individual relaciona cada paréntesis con la respuesta correcta: ( ) a. Permite asignar campos. ( ) b. Permite resaltar los campos combinados si la opción está activada, los datos correspondientes a campos combinados aparecen resaltados de esta forma es más fácil localizarlos dentro del documento. ( ) ( ) c. Permite insertar en la posición del cursor un campo del origen de datos. d. Permite insertar en la posición del cursor un bloque de direcciones. ( ) ( ) e. Permite abrir el cuadro de diálogo Destinatarios de combinar correspondencia para realizar los cambios convenientes. f. Registro Siguiente. ( ) g. Este cuadro permite saber qué registro se está visualizando, y también permite ir directamente a un registro determinado escribiendo el número de registro ( ) h. Permite insertar en la posición del cursor una línea de saludos. BLOQUE 4: Generar documentos de correspondencia, conteniendo información de la fuente de datos en los campos de combinación utilizados 79 Capacitación para el Trabajo: Informática RÚBRICA DE EVALUACIÓN Área del evaluador Puntos asignados a la actividad Procedimental Actitudinal Conceptual Total de la actividad Marca con una X el tipo de evaluación Autoevaluación Coevaluación Saberes C MC Reconoce las herramientas para generar un documento para Conceptual combinar correspondencia. Procedimental Diferencia el funcionamiento para generar un documento para combinar correspondencia. Actitudinal Lleva a cabo las instrucciones sugeridas por la actividad y profesor. Puntaje obtenido por el candidato Puntos en lo Puntos en lo actitudinal procedimental Puntos en lo conceptual NC Sumatoria de puntos obtenidos ACTIVIDAD INTEGRADORA De manera individual escribe el siguiente documento principal, y mejóralo con una imagen acorde y los atributos que consideres necesarios. Sunchales, 15 de mayo de 2012.Asesoría Legal “Dumping” <empresa> <dirección> <CP> - <Ciudad> Sres clientes: Adjunto les remito un pagaré por valor de <importe> $ correspondiente al pago de su factura número <factura> con fecha <fecha> por los servicios prestados por nuestra asesoría. Sin otro particular, se despide atentamente: Juan C. Magalli Gte. Gral 80 Colegio de Bachilleres del Estado de Sonora Elabora documentos electrónicos utilizando software de aplicación y elabora proyectos utilizando software de aplicación 2)- Crea el siguiente archivo de datos: Empresa Dirección CP Ciudad Importe Fecha Factura Rosal C/ Museros, 12 2210 Tacural 350,00 01/02/2006 C-452 Imprenta Rápida C/ Mayor, 23 2046 Ataliva 454, 50 20/02/2006 10.878 Bar Avenida Avda Blasco Ibañez, 84 2322 Sunchales 220, 00 11/12/2005 D-8796 3. Realiza la combinación de los dos documentos Y GUARDARLA EN UN NUEVO ARCHIVO. La actividad se debe grabar con el software de tu preferencia se recomienda camtasia; donde también se considera la explicación del proceso de la actividad para su valoración, al finalizar guardar la grabación bajo el nombre de PracticaCierreCC en CD y entregar al profesor para su valoración. Escribe tus comentarios ______________________________________________________________________ __________________________________________________________________________________________ __________________________________________________________________________________________ __________________________________________________________________________________________ __________________________________________________________________________________________ __________________________________________________________________________________________ __________________________________________________________________________________________ __________________________________________________________________________________________ _______________________________________________________________________ LISTA DE COTEJO PARA EVALUAR LA ACTIVIDAD INTEGRADORA E S R N 1.- Demuestra un completo entendimiento del tema. 2.- El volumen es lo suficientemente alto para ser escuchado por todos los miembros de la audiencia a lo largo de toda la grabación. 3.- Durante la grabación se desenvuelve con naturalidad y fluidez. 4.- Se mantiene en el tema todo el tiempo (100%) 5.- Habla clara y distintivamente todo y demuestra buena pronunciación. 6.- Usa vocabulario apropiado. 7.- La entonación es adecuada durante el desarrollo en toda la grabación. 8.- El trabajo tiene ortografía adecuada. 9 Desarrolla la instrucción de la actividad al pie de la letra. 10.- El estudiante domina el tema. PARCIAL TOTAL BLOQUE 4: Generar documentos de correspondencia, conteniendo información de la fuente de datos en los campos de combinación utilizados 81 Capacitación para el Trabajo: Informática REACTIVOS DE CIERRE ¿Para qué sirve combinar correspondencia? A) Para responder automáticamente a los correos electrónicos que nos llegan, en función de su contenido. B) Para crear mensajes personalizados a partir de un texto fijo y los datos almacenados de distintas personas. C) A y B son ciertas. D) A y B son falsas. ¿Cómo se combina la correspondencia? A) Desde las opciones de la pestaña Correspondencia. B) Desde el asistente para combinar correspondencia. C) A y B son ciertas. D) A y B son falsas. ¿De dónde sacamos los datos de origen a combinar con el documento? A) De una tabla de datos de Word. B) De un archivo externo como un libro Excel, una base Access o la lista de contactos de Outlook, etc. C) A y B son ciertas. D) A y B son falsas. ¿Para qué sirven los siguientes iconos? A) Reproducir elementos multimedia del documento. B) Pasar páginas en el documento. C) Ver los documentos generados con los datos reales que se han combinado. D) Ver los distintos registros a combinar. REFERENCIAS http://www.sefoa.gob.mx/intranet/Descargas/Manuales/CursoMicrosoftWord.pdf http://aprendeenlinea.udea.edu.co/lms/moodle/file.php/390/Herramientas_Word.PDF http://www.aulaclic.es/word-2010/ 82 Colegio de Bachilleres del Estado de Sonora BLOQUE 5 Diseñar documentos utilizando la herramienta de plantillas Contenido ■ ■ ■ ■ ■ ■ ■ Explicar el concepto de plantilla. Utilización de plantillas en Word. Modificar plantillas. Crear plantillas a partir de documentos en Word. Diseñar el documento de Word. Guardar como plantilla. •Elementos que se guardan en una plantilla. Insertar tema en una plantilla. Tiempo asignado: 5 horas Capacitación para el Trabajo: Informática EVALUACIÓN DIAGNÓSTICA ACTIVIDAD 1 SD1-B5 En el portafolio de evidencias de este apartado encontrarás las indicaciones para realizar esta actividad. Inicio Secuencia didáctica 1 EXPLICAR EL CONCEPTO DE PLANTILLA Una plantilla es un documento en Word que ya está prediseñado de manera general para que se ajuste a cualquier persona que necesite utilizarla. Es útil utilizarla cuando vamos a generar documentos idénticos en los que sólo cambian los datos, como en un fax, un currículum o una factura. La diferencia de una plantilla con un documento de Word es que esta se guarda en formato .dotx (.dotm para las que contienen macros). Al crear un documento a partir de ella, los datos que introduzcamos y los cambios que apliquemos se guardarán en un documento normal de Word de tipo .docx, sin alterarla. Inicio Secuencia didáctica 2 UTILIZACIÓN DE PLANTILLAS EN WORD Para utilizar una plantilla hacer clic en Archivo-nuevo, como se hace normalmente cuando se necesita crear un nuevo documento. Se abrirá la ventana de plantillas disponibles que mostrará en forma predeterminada la selección de un documento en blanco, las plantillas se muestran en las otras opciones disponibles, existen algunas opciones para elegir una: · Plantillas recientes permite elegir entre las últimas plantillas utilizadas en el ordenador. · Plantillas de ejemplo abre las plantillas que se instalaron junto con Office. · Mis plantillas es donde aparecerán las que se hayan creado por el usuario. 84 Colegio de Bachilleres del Estado de Sonora Elabora documentos electrónicos utilizando software de aplicación y elabora proyectos utilizando software de aplicación · Plantillas de office.com permite utilizar plantillas creadas por Office pero para esto es necesario contar con conexión a Internet para acceder a las plantillas de la web de Microsoft, se encuentran clasificadas por grupos: Actas, Agendas, Boletines, Calendarios, etc., y se pueden descargar gratuitamente. Para utilizar la plantilla siempre será el mismo. Localizarla, hacer clic sobre ella y pulsar el botón Crear que aparecerá a la derecha junto a la pre visualización. En el caso de las plantillas de Internet el botón se llamará Descargar. Junto al botón Crear está marcada la opción Documento. Esto implica que crear un documento a partir de la plantilla es lo más normal. Pero si en algún momento se desea crear una plantilla a partir de otra, simplemente deberemos pulsar el pequeño botón circular que hay en la opción Plantilla. Una vez pulsado el botón Crear, aparece un documento nuevo normal pero con la estructura de la plantilla escogida. Observarás que la barra de título contiene un título predeterminado como Documento1, propio de los archivos no guardados. Una vez rellenada la información, guardar el documento normalmente, dándole nombre. La plantilla no se verá afectada. ACTIVIDAD 2 SD1-B5 Acude a tu portafolio de evidencias y realiza la actividad. BLOQUE 5: Diseñar documentos utilizando la herramienta de plantillas 85 Capacitación para el Trabajo: Informática Inicio Secuencia didáctica 3 MODIFICAR PLANTILLAS Para modificar una plantilla primero hay que abrirla. En la pestaña Archivo > Nuevo, escoger Plantillas de ejemplo y seleccionar una plantilla. Un ejemplo sería, currículum mirador. Luego, en la parte inferior derecha, bajo la vista previa, se debe seleccionar la opción Plantilla. Así se indica que lo que se quiere crear no es un documento a partir de ella, sino una plantilla. Por fin, hacer clic en el botón Crear. Sobre la plantilla abierta en Word se pueden hacer todas las modificaciones de diseño que se requieran. Al finalizar el diseño deseado guardar la plantilla modificada, haciendo clic en Guardar y aparecerá un cuadro de diálogo como el siguiente: Observar dos cosas importantes. · Automáticamente Word 2010 ha colocado en la carpeta Plantillas, que es la carpeta donde se guardan las plantillas creadas por los usuarios (la misma donde se encuentra Normal.dotm). Hay que guardar en esta carpeta para que luego aparezcan en la lista de Mis plantillas de Archivo > Nuevo. · El Tipo de archivo seleccionado es Plantilla de Word (*.dotx). Esto es así, porque al abrir la plantilla se elige Plantilla, si se hubiese escogido Documento se estaría guardando como un documento Word ordinario. 86 Colegio de Bachilleres del Estado de Sonora Elabora documentos electrónicos utilizando software de aplicación y elabora proyectos utilizando software de aplicación Sólo queda dar nombre a la plantilla y hacer clic en Guardar. Técnicamente se ha modificado la plantilla. Si se requiere modificar una plantilla como tal, lo único que se tendría que hacer es guardarla con el mismo nombre y en el mismo directorio que la original. La plantilla modificada estará disponible en la opción de Nuevo a partir de existente como se muestra en la imagen. Inicio Secuencia didáctica 4 CREAR PLANTILLAS A PARTIR DE DOCUMENTOS EN WORD Las plantillas y los documentos Word se diferencian esencialmente en que son distintos tipos de documentos. Por lo tanto, a partir de un documento Word 2010 se puede crear una plantilla simplemente cambiándole el tipo de documento. BLOQUE 5: Diseñar documentos utilizando la herramienta de plantillas 87 Capacitación para el Trabajo: Informática Inicio Secuencia didáctica 5 DISEÑAR EL DOCUMENTO DE WORD Para diseñar el documento y darle el aspecto de una plantilla, se pueden incluir campos del estilo, aunque no es necesario que una plantilla contenga estos campos. También se puede partir de un nuevo documento en blanco para diseñar la plantilla que se necesite. Inicio Secuencia didáctica 6 GUARDAR COMO PLANTILLA Hacer clic en Guardar y en el campo Tipo seleccionar Plantilla de documento. Automáticamente Word 2010 indicará que se guarde en la carpeta Plantillas, para tener acceso a ella en el apartado Mis plantillas. Elementos que se guardan en una plantilla. Las plantillas, contienen los estilos y formatos que se hayan definido en ellas. Pero también conservan otros elementos: · Las modificaciones en la barras de herramientas. Si se añaden o se quitan íconos estas modificaciones también se guardarán en la plantilla. · Al crea o modificar entradas de texto también se almacenarán en la plantilla. · Lo mismo sucede con las macros y otros elementos. ACTIVIDAD 3 SD6-B5 Acude a tu portafolio de evidencias y realiza la actividad. 88 Colegio de Bachilleres del Estado de Sonora Elabora documentos electrónicos utilizando software de aplicación y elabora proyectos utilizando software de aplicación Inicio Secuencia didáctica 7 INSERTAR TEMA EN UNA PLANTILLA Para cambiar el tema de cualquier plantilla que se seleccione para trabajar en ella es necesario dar clic en la pestaña Diseño de página y seleccionar tema, se desprende un menú con diferentes opciones, dar doble clic en el que sea más indicado para la necesidad que se tenga y automáticamente se aplicará a la plantilla con la que se esté trabajando. ACTIVIDAD INTEGRADORA Acude a tu portafolio de evidencias y sigue las instrucciones y recomendaciones para llevar a cabo esta actividad. Nombre del alumno Nombre del evaluador Sub módulo Elaborar documentos electrónicos utilizando software de aplicación. Fecha Bloque Grupo 5 BLOQUE 5: Diseñar documentos utilizando la herramienta de plantillas 89 Capacitación para el Trabajo: Informática PORTAFOLIO DE EVIDENCIAS EVALUACIÓN DIAGNÓSTICA ACTIVIDAD 1 SD7-B5 En binas responde con tus palabras los siguientes cuestionamientos: ¿Qué es una plantilla? __________________________________________________________________________________________ __________________________________________________________________________________________ __________________________________________________________________________________________ ________________________________________________________________ Menciona al menos tres ventajas de utilizar una plantilla __________________________________________________________________________________________ __________________________________________________________________________________________ ________________________________________________________________ Describe por medio de pasos cómo encontrar las plantillas en Word. __________________________________________________________________________________________ __________________________________________________________________________________________ __________________________________________________________________________________________ ________________________________________________________________ EVALUACIÓN Actividad: 1 Producto: Definición de conceptos Puntaje: Conceptual Saberes Procedimental Actitudinal Reconoce los conceptos de manera clara. Autoevaluación Expresa los beneficios de utilizar la herramienta de plantillas de manera clara. C MC NC Coevaluación 90 Colegio de Bachilleres del Estado de Sonora Muestra interés al resolver la actividad. Calificación otorgada por el docente Elabora documentos electrónicos utilizando software de aplicación y elabora proyectos utilizando software de aplicación ACTIVIDAD 2 SD7-B5 En el centro de cómputo del plantel, de manera individual realiza el siguiente ejercicio partiendo de una plantilla ya existente: 1. Abre Word. 2. En la ficha Archivo, selecciona Nuevo. Aparecerá seleccionada la opción Documento en blanco. Haz clic en Plantillas de ejemplo. 3. Utiliza la barra de desplazamiento para ir viendo las plantillas disponibles. Están ordenadas alfabéticamente. 4. Selecciona Currículum origen haciendo clic sobre ella. 5. En la zona de la derecha, asegúrate de que la opción marcada es Documento y pulsa el botón Crear. 6. Llena el documento que aparecerá con los datos requeridos guarda el archivo con el nombre de actividad 2 en tu memoria e imprímelo. 7. Pega en este espacio el documento impreso para su valoración por el profesor. Conceptual RÚBRICA DE EVALUACIÓN Área del evaluador Puntos asignados a la actividad Procedimental Actitudinal Total de la actividad Marca con una X el tipo de evaluación Autoevaluación Coevaluación Saberes C MC Reconoce el procedimiento para utilizar la herramienta de Conceptual plantillas en Word. Procedimental Actitudinal Puntos en lo conceptual NC Practica la utilización de plantillas en Word. Lleva a cabo las instrucciones sugeridas en la actividad y profesor. Puntaje obtenido por el candidato Puntos en lo Sumatoria de puntos Puntos en lo actitudinal procedimental obtenidos BLOQUE 5: Diseñar documentos utilizando la herramienta de plantillas 91 Capacitación para el Trabajo: Informática ACTIVIDAD 3 SD7-B5 En tu centro de cómputo de manera individual elabora un currículum personalizado muestra la actividad a tu profesor, guárdala en tu memoria e imprímela. El producto obtenido pégalo en este espacio para que pueda ser valorada. Conceptual RÚBRICA DE EVALUACIÓN Área del evaluador Puntos asignados a la actividad Procedimental Actitudinal Total de la actividad Marca con una X el tipo de evaluación Autoevaluación Coevaluación Saberes C MC NC Emplea conceptos para crear y modificar estilos de forma Conceptual personalizada. Practica los conceptos de crear y modificar estilos de forma Procedimental personalizada. Lleva a cabo las instrucciones sugeridas en la actividad y Actitudinal profesor. Puntaje obtenido por el candidato Puntos en lo Puntos en lo Sumatoria de puntos Puntos en lo actitudinal conceptual procedimental obtenidos 92 Colegio de Bachilleres del Estado de Sonora Elabora documentos electrónicos utilizando software de aplicación y elabora proyectos utilizando software de aplicación Conceptual RÚBRICA DE EVALUACIÓN Área del evaluador Puntos asignados a la actividad Procedimental Actitudinal Total de la actividad Marca con una X el tipo de evaluación Autoevaluación Coevaluación Saberes C MC Reconoce el procedimiento para modificar una plantilla en Conceptual Word. Procedimental Actitudinal Puntos en lo conceptual NC Practica la modificación de una plantilla en Word. Lleva a cabo las instrucciones sugeridas en la actividad y profesor. Puntaje obtenido por el candidato Puntos en lo Sumatoria de puntos Puntos en lo actitudinal procedimental obtenidos ACTIVIDAD INTEGRADORA Utiliza un programa para elaborar un video tutorial y en equipos de cinco, realiza la siguiente práctica en Word 2010 sin omitir ninguna instrucción. 1. Crea una plantilla a partir de un documento en blanco. Se llamará Autorización paterna y tendrá el siguiente aspecto: BLOQUE 5: Diseñar documentos utilizando la herramienta de plantillas 93 Capacitación para el Trabajo: Informática 2. Guárdala en el lugar adecuado para que sea visible desde la opción Mis plantillas. Ten en cuenta que: La fuente es Courier New. Las líneas de espacio para rellenar datos son el carácter barra baja _ El título es un estilo Título 1. El recuadro para la firma es una tabla de una única celda. Al finalizar la grabación, guardar el video en un CD que muestre el nombre de los integrantes del equipo y entregarlo al profesor en tiempo y forma para su valoración. LISTA DE COTEJO PARA EVALUAR LA ACTIVIDAD INTEGRADORA 1.- Demuestra un completo entendimiento del tema. 2.- El volumen es lo suficientemente alto para ser escuchado por todos los miembros de la audiencia a lo largo de toda la grabación. 3.- Durante la grabación se desenvuelve con naturalidad y fluidez. 4.- Se mantiene en el tema todo el tiempo (100%) 5.- Habla clara y distintivamente todo y demuestra buena pronunciación. 6.- Usa vocabulario apropiado. 7.- La entonación es adecuada durante el desarrollo en toda la grabación. 8.- El trabajo tiene ortografía adecuada. 9 Desarrolla la instrucción de la actividad al pie de la letra. 10.- El estudiante domina el tema. PARCIAL TOTAL 94 Colegio de Bachilleres del Estado de Sonora E S R N Elabora documentos electrónicos utilizando software de aplicación y elabora proyectos utilizando software de aplicación REACTIVOS DE CIERRE ¿En qué carpeta se guardan las plantillas propias y Normal.dotm? A) En Archivos de programa > Microsoft Office > Plantillas, siempre. B) Para saberlo, lo mejor es mirarlo en Archivo > Opciones > Avanzadas porque es configurable. C) En Mis documentos. D) En el menú Inicio > Mis plantillas. ¿Qué son las Plantillas recientes? A) Las últimas plantillas que hemos creado. B) Las últimas plantillas que hemos utilizado. C) Las últimas plantillas que se han incorporado en Office.com. D) Las últimas plantillas que se han modificado. ¿Se puede convertir un documento en plantilla? A) Sí, simplemente cambiándolo al directorio donde se guardan las plantillas. B) Sí, simplemente cambiando su tipo de archivo. C) Sí, utilizando el asistente de transformación a plantillas. D) No. ¿Qué ocurre si borramos la plantilla Normal.dotm? A) Se crea un agujero espacio-tiempo. B) Se pierde la configuración de Word y deberíamos llamar a la asistencia técnica. C) Word puede dar problemas en el arranque en algunos casos. D) Nada, se crea sola otra vez al crear un nuevo documento. BLOQUE 5: Diseñar documentos utilizando la herramienta de plantillas 95 Capacitación para el Trabajo: Informática REFERENCIAS http://office.microsoft.com/es-mx/word-help/tareas-basicas-en-word-2010-HA101830016.aspx http://plantillasword2010.blogspot.mx/ http://www.aulaclic.es/word-2010/t_13_1.htm GLOSARIO Macro es serie de instrucciones que se ejecutan en un orden que el usuario decide, actuando como una única instrucción y que pueden asignarse a un botón 96 Colegio de Bachilleres del Estado de Sonora BLOQUE 6 Insertar referencias en los documentos Contenido ■ ■ ■ ■ ■ ■ ■ ■ Describir las tablas de contenido, tablas de ilustraciones, índices. Conceptos básicos. Insertar marcas de índice. • De forma automática. • De forma manual. Insertar índice. Tablas de Contenido. • Métodos para preparar una tabla de contenido. • Mediante los estilos de títulos definidos por Word. • Crear un documento en vista esquema. • Crear estilos de títulos personalizados. Generar tablas de contenido. Actualizar tablas de contenido. Notas de pie y notas al final. Tiempo asignado: 5 horas Capacitación para el Trabajo: Informática EVALUACIÓN DIAGNÓSTICA ACTIVIDAD 1 SD1-B6 En el portafolio de evidencias de este apartado encontrarás las indicaciones para realizar esta actividad. Inicio Secuencia didáctica 1 DESCRIBIR LAS TABLAS DE CONTENIDO, TABLAS DE ILUSTRACIONES, ÍNDICES Los índices y las tablas de contenido son herramientas muy útiles de Word que nos ayudan a encontrar información de manera rápida dentro de un documento muy extenso. Al crear o abrir un documento planificado y estructurado se puede extraer una tabla de contenidos que facilite la localización rápida de la información dentro del documento. Al crear los índices se debe intentar reflejar la estructura del documento y colocar todos los términos importantes del documento, para que posteriormente los lectores puedan encontrarlos. Inicio Secuencia didáctica 2 CONCEPTOS BÁSICOS Índice: Es una lista de palabras que muestra el número de página donde se encuentra dicha palabra. El índice está ordenado alfabéticamente. Word llama a índice lo que normalmente nosotros llamamos índice alfabético o glosario. El índice se suele colocar al final de un libro para encontrar términos importantes de manera rápida y sencilla 98 Colegio de Bachilleres del Estado de Sonora Elabora documentos electrónicos utilizando software de aplicación y elabora proyectos utilizando software de aplicación Tabla de contenido: es un reflejo de la estructura de un documento, la cual contiene los títulos de los temas y subtemas que lo forman, puede contener o no el número de página y establecerse un enlace directo a los puntos contenidos en la tabla. Por lo general suele encontrarse al principio de un libro mostrando los temas. Inicio Secuencia didáctica 3 INSERTAR MARCAS DE ÍNDICE Para crear un índice es necesario revisar el documento detalladamente e identificar todas aquellas entradas que se requieran en el índice. Existen dos maneras de marcar las entradas del índice: · De forma automática. Para crear una entrada de marcas de índice automáticamente se debe hacer en un nuevo documento donde se deben mostrar todas las marcas del índice, para esto debe crearse un nuevo documento que cumpla con las siguientes características: · Una tabla de 2 columnas y las filas que se requieran para las palabras que contendrá el índice. En la primera columna se deben tener las entradas del documento original que se quiere tener en el índice. Las frases o palabras de las entradas deberán ser exactas a como están en el documento. En la segunda columna se debe introducir el texto que se desea aparezca en el índice. Una vez terminada la tabla guardar el documento de forma normal. Para tener los 2 documentos abiertos a la vez y poder copiar texto de uno a otro se puede utilizar la opción de la pestaña Vista > Ver en paralelo. BLOQUE 6: Insertar referencias en los documentos 99 Capacitación para el Trabajo: Informática Cuando el documento de entradas creado esté listo, marcar las entradas del documento automáticamente de la siguiente manera: 1. Abrir el documento a marcar. 2. Ir a la pestaña Referencias y hacer clic en el botón Insertar índice. 3. Aparece el diálogo de Índice. 4. Hacer clic en el botón Automarcar. 5. Aparece un diálogo para seleccionar el fichero donde está el listado. 6. Seleccionar el fichero que se ha creado y pulsar Abrir. 100 Colegio de Bachilleres del Estado de Sonora Elabora documentos electrónicos utilizando software de aplicación y elabora proyectos utilizando software de aplicación 7. El cuadro de diálogo se cerrará y se observa cómo Word ha incluido unas marcas en nuestro texto. · De forma manual. Para crear las marcas de forma manual seguir los siguientes pasos: 1. Desde el principio del documento seleccionar las frases o palabras que se vayan a añadir al índice o situar el cursor en el punto donde se vaya a insertar una marca. 2. En la pestaña Referencias hacer clic en el botón Marcar entrada o presionar la combinación de teclas Alt + Mayús + X. 3. Aparece el diálogo Marcar entrada de índice. Si se había seleccionado el texto aparecerá ya escrito en el recuadro Entrada, en caso contrario se debe introducir la palabra o texto. Este recuadro Entrada es el que posteriormente aparecerá en el índice. Se pueden crear Subentradas de la Entrada principal, las subentradas aparecerán debajo de la entrada principal y sangradas a la derecha. Las subentradas se utilizan cuando una entrada principal tiene términos estrechamente relacionados con ella que también aparecen en el documento. Por defecto el marcador se refiere a la página actual, se puede crear una referencia cruzada o hacer referencia a un intervalo de páginas. · · La referencia cruzada, indica a los elementos como encabezados, ilustraciones y tablas insertando una referencia cruzada como “véase tabla 6 a continuación” o “volver a la página 8”. Un intervalo de páginas crea entradas de índice que incluyan un intervalo de páginas (como gatos 82– 87) en lugar de un solo número de página. · 4. Seleccionar el formato de negrita o cursiva (opcional) 5. Pulsar Marcar para que se lleve a cabo el marcado. Para continuar con el resto de marcas no es necesario cerrar la ventana de diálogo, sólo se selecciona la palabra o frase siguiente en el texto, y al hacer clic de nuevo sobre cuadro de diálogo, automáticamente aparecerá en Entrada, se repite el proceso descrito anteriormente y al finalizar presionar el botón cerrar. BLOQUE 6: Insertar referencias en los documentos 101 Capacitación para el Trabajo: Informática Inicio Secuencia didáctica 4 INSERTAR ÍNDICE Estando las marcas ya definidas, se haya hecho de manera manual o automáticamente, se puede crear el índice. El índice se puede insertar al inicio, al final o en cualquier lugar que se desee dentro del documento, tradicionalmente se hace al final. Para esto acceder a la pestaña Referencias y hacer clic en el botón Insertar índice, aparecerá un cuadro de diálogo Índice. Si se tienen subentradas elegir la opción Tipo. Con sangría, si se quiere que aparezcan debajo de la entrada principal o Continuo si se desea que las subentradas aparezcan a la derecha. En formatos seleccionar el estilo que tendrá el índice Una vez definidas las opciones del cuadro de diálogo hacer clic en Aceptar y se generará el índice. ACTIVIDAD 2 SD4-B6 Acude a tu portafolio de evidencias y realiza la actividad. 102 Colegio de Bachilleres del Estado de Sonora Elabora documentos electrónicos utilizando software de aplicación y elabora proyectos utilizando software de aplicación Inicio Secuencia didáctica 5 TABLAS DE CONTENIDO Al igual que con los índices, para crear una tabla de contenidos se deben seguir dos pasos: 1. Preparar la tabla de contenidos, es decir, marcar los títulos que se desean aparezcan en la tabla. 2. Generar la tabla de contenidos. Métodos para preparar una tabla de contenido. · Mediante los estilos de títulos definidos por Word. Word dispone de estilos de títulos predefinidos que incluyen niveles de esquema. Si en un documento se utilizan estos estilos de títulos al crear la tabla de contenidos Word se fija en estos títulos y crea la TDC a partir de ellos. · Crear un documento en vista esquema Al construir un documento en vista esquema, se puede crear, aumentar o disminuir los niveles de esquema de los títulos del documento. De este modo Word aplicará automáticamente el estilo de título apropiado. Se puede entrar en el modo vista esquema desde la pestaña Vista > Esquema. · Crear estilos de títulos personalizados. Se pueden crear estilos de títulos personalizados y posteriormente hacer que Word los tenga en cuenta cuando se genere la TDC. Si se redacta un documento y se aplican títulos personalizados una vez situados en la pestaña de Tabla de contenido en el diálogo Tabla de contenido se debe pulsar sobre el botón Opciones. BLOQUE 6: Insertar referencias en los documentos 103 Capacitación para el Trabajo: Informática Aparece el diálogo, donde se deben seleccionar los estilos personalizados que se hayan creado y asignarles el Nivel de TDC. Por ejemplo, si se crearon los estilos Título 1, Título 2, etc. lo lógico es que se asignen Título 1 el Nivel de TDC 1, a Título 2 el Nivel de TDC 2 y así sucesivamente. ACTIVIDAD 3 SD5-B6 Acude a tu portafolio de evidencias y realiza la actividad. Inicio Secuencia didáctica 6 GENERAR TABLAS DE CONTENIDO Para generar la tabla de contenido es necesario que el documento ya esté preparado en niveles como se menciona en temas anteriores, para posteriormente colocar el cursor en el lugar donde se quiera insertar la tabla de contenido (Normalmente una tabla de contenido suele colocarse al inicio del documento), ir a la pestaña Referencias y desplegar el menú Tabla de contenido. 104 Colegio de Bachilleres del Estado de Sonora Elabora documentos electrónicos utilizando software de aplicación y elabora proyectos utilizando software de aplicación Word dispone de dos modelos de Tablas automáticas. Eligiendo uno de ellos se generará una tabla de contenido de forma instantánea, con el estilo que tiene predefinido. Eligiendo Tabla manual, se generará una tabla con datos de muestra, que se debe sustituir, pero aprovechando la estructura que nos ofrece. Si se prefiere crear la tabla a gusto del usuario, seleccionar la opción Insertar tabla de contenido..., donde aparecerá el siguiente cuadro de diálogo. En Formatos se escogen diversos estilos y en vista preliminar se aprecia la presentación que tendrá el estilo seleccionado. También se puede seleccionar entre varias opciones como Mostrar números de página, Alinear números de página a la derecha y si se requiere sustituir los números de página por hiperenlaces marcar la opción Usar hipervínculos en lugar de número de página. Al pulsar sobre el botón Opciones, aparece un diálogo donde se puede establecer la relación entre estilos y el nivel de la TDC. Los valores por defecto son los que aparecen en la imagen, pero podemos cambiarlos a nuestro gusto. Por ejemplo, si se necesita que la TDC sólo tenga 3 niveles se puede asignar el nivel 3 a los estilos Título 3, Titulo 4, etc. Si se dan los valores por defecto y se quiere dejar como estaba, pulsar sobre Restablecer. Para generar la tabla, sólo queda pulsar en Aceptar. Una vez creada la tabla, seleccionarla y volver a desplegar el menú Tabla de contenido. Si se pulsa en Quitar tabla de contenido, como su nombre indica, la tabla se eliminará; pero al dar clic en Guardar selección en galería de tablas de contenido... se guardará el estilo de la tabla, y se añadirá al desplegable para poder elegirla en futuras ocasiones. BLOQUE 6: Insertar referencias en los documentos 105 Capacitación para el Trabajo: Informática Inicio Secuencia didáctica 7 ACTUALIZAR TABLAS DE CONTENIDO Una de las mayores ventajas de crear una TDC es que se actualiza automáticamente. Si una vez creada la TDC se necesita modificar el documento añadiendo o eliminando títulos, se puede actualizar la TDC con un par de clics de ratón de una manera fácil y cómoda. Se tienen dos opciones posibles para actualizar la TDC: · Desde la pestaña Referencias se dispone del botón: · Haciendo clic con el botón derecho sobre la TDC se dispone de un menú emergente donde se encuentra la opción Actualizar campos. Tras acceder a actualizar la TDC por cualquiera de estas dos opciones aparece el diálogo Actualizar la tabla de contenido. En él se indica si se desea actualizar sólo los números de página o toda la tabla. Inicio Secuencia didáctica 8 NOTAS DE PIE Y NOTAS AL FINAL Las notas al pie suele utilizarse para añadir información o dejar constancia de alguna aclaración con respecto al texto desarrollado en la página. Por ejemplo, una nota al pie se suele utilizar cuando se ha hecho una cita de algún autor; en la nota al pie se pondrá quién es el autor de esa cita. Las notas al pie pueden ser al pie de página como en este ejemplo o se pueden poner debajo de la misma palabra. En este ejemplo la nota al pie se ha utilizado para aclarar el significado de la palabra AvPág. AvPág1 106 Colegio de Bachilleres del Estado de Sonora Elabora documentos electrónicos utilizando software de aplicación y elabora proyectos utilizando software de aplicación Las notas al final aparecen al principio lo mismo que las notas al pie y de hecho se tratan igual, la diferencia fundamental es que la nota al pie se pone al final de la página para aclarar algún punto y la nota al final se suele poner al final de un capítulo o bien al final del documento. Para crear una nota al pie se deben seguir los siguientes pasos: 1. Seleccionar la palabra o frase a la cual se le va a poner una nota. 2. Acceder a la pestaña Referencias. Si selecciona la opción Insertar nota al pie, la nota se insertará automáticamente y no se tendrán que realizar más acciones, pero si se quiere configurar las notas, se debe abrir el cuadro de diálogo de Notas al pie y notas al final haciendo clic en la flecha situada en la esquina inferior derecha del grupo Notas al pie. Aparece el diálogo que se ve en la imagen. Seleccionar entre Notas al pie o Notas al final. Si se selecciona Notas al pie elegir entre: Incluir la nota al final de la página o Debajo de la selección. Si se selecciona Notas al final elegir entre: Incluir la nota al Final del documento o al Final de la sección. Además en el diálogo se puede seleccionar el formato del número que se desee muestre como subíndice. Para incluir una marca personal pulsar en Símbolo. Indicar a partir de qué número, letra, símbolo comienza la primera nota al pie. Seleccionar si la numeración es continua, si reinicia en cada nueva sección o si reinicia en cada nueva página. BLOQUE 6: Insertar referencias en los documentos 107 Capacitación para el Trabajo: Informática GLOSARIO TDC es la abreviatura de tabla de contenido en Word. Hiperenlaces son elementos electrónicos en un documento que hacen referencia a otro recurso o punto del mismo documento. ACTIVIDAD INTEGRADORA Acude a tu portafolio de evidencias y sigue las instrucciones y recomendaciones para llevar a cabo esta actividad. Nombre del alumno Fecha Sub módulo Elaborar documentos electrónicos utilizando software de aplicación. Bloque Grupo 6 Nombre del evaluador ACTIVIDAD 1 SD8-B6 En binas responde con tus palabras los siguientes cuestionamientos: ¿Qué es un índice? __________________________________________________________________________________________ __________________________________________________________________________ ¿Qué es una tabla de contenido? __________________________________________________________________________________________ __________________________________________________________________________ ¿Qué diferencia existe entre tabla de contenido e índice? __________________________________________________________________________________________ __________________________________________________________________________ Actividad: 1 Conceptual Reconoce los conceptos de manera clara Autoevaluación Coevaluación EVALUACIÓN Producto: Definición de conceptos Puntaje: Saberes Procedimental Actitudinal Expresa los beneficios de utilizar Muestra interés al resolver la la herramienta de plantillas de actividad. manera clara. C MC NC Calificación otorgada por el docente 108 Colegio de Bachilleres del Estado de Sonora Elabora documentos electrónicos utilizando software de aplicación y elabora proyectos utilizando software de aplicación ACTIVIDAD 2 SD8-B6 De manera individual elabora un diagrama donde expliques de forma concreta el proceso para insertar un índice considerando las dos formas (automática y manual). Conceptual RÚBRICA DE EVALUACIÓN Área del evaluador Puntos asignados a la actividad Procedimental Actitudinal Total de la actividad Marca con una X el tipo de evaluación Autoevaluación Coevaluación Saberes C MC Reconoce el procedimiento para utilizar la herramienta de Conceptual plantillas en Word. Procedimental Actitudinal Puntos en lo conceptual NC Practica la utilización de plantillas en Word. Lleva a cabo las instrucciones sugeridas en la actividad y profesor. Puntaje obtenido por el candidato Puntos en lo Sumatoria de puntos Puntos en lo actitudinal procedimental obtenidos BLOQUE 6: Insertar referencias en los documentos 109 Capacitación para el Trabajo: Informática ACTIVIDAD 3 SD8-B6 En el centro de cómputo del plantel, de manera individual copia el siguiente texto en Word y realiza lo siguiente: 1. Crea una tabla de Contenido, de manera que en ella aparezca únicamente los temas que se encuentran en Negrita. 2. Al finalizar guarda tu documento con el nombre “Ejercicio-Tabla de Contenido.doc” en donde te indique tu profesor. Dispositivos de procesamiento de datos Microprocesador El microprocesador es como el "cerebro" de la computadora. Es el encargado de realizar casi todas las operaciones y cálculos que permiten al equipo ejecutar las diversas tareas, en función del programa en ejecución. Tarjeta madre Así como un cerebro humano es inútil por sí solo, un microprocesador aislado no es más que un fragmento de silicio sin función alguna. Para hacer su trabajo, este circuito requiere del soporte de diversos elementos periféricos; precisamente, la tarjeta madre es el "puente" que lo "comunica" con todos ellos. Memoria RAM Para realizar las complejas operaciones informáticas, el microprocesador requiere de un constante flujo de datos de entrada (instrucciones y parámetros) y de salida (resultados obtenidos). La memoria RAM sirve de depósito temporal para los datos. Tarjeta de video Los unos (1) y ceros (0) que envía el microprocesador, son convertidos por la tarjeta de video en la información que es desplegada por el monitor. El poder de cómputo de muchas tarjetas de video modernas, es superior al de toda una máquina de hace unos 5 ó 6 años. Esto se debe a que poseen varias decenas de MB de RAM (para el almacenamiento temporal de la información de video), poderosos procesadores de señal, buses de muy alta velocidad, etc. Disco duro Es el principal medio de almacenamiento de información en una computadora. Ahí se graban todos los archivos de sistema para que la máquina comience a trabajar, el sistema, operativo, los programas de aplicaciones, los archivos que el usuario va generando con su trabajo cotidiano, etc. Conceptual RÚBRICA DE EVALUACIÓN Área del evaluador Puntos asignados a la actividad Procedimental Actitudinal Total de la actividad Marca con una X el tipo de evaluación Autoevaluación Coevaluación Saberes C MC NC Reconoce el procedimiento para para insertar una tabla de Conceptual contenido en el documento Word que se requiera. Practica el procedimento para insertar una tabla de contenido Procedimental en Word. Lleva a cabo las instrucciones sugeridas en la actividad y Actitudinal profesor. Puntaje obtenido por el candidato Puntos en lo Puntos en lo Sumatoria de puntos Puntos en lo actitudinal conceptual procedimental obtenidos 110 Colegio de Bachilleres del Estado de Sonora Elabora documentos electrónicos utilizando software de aplicación y elabora proyectos utilizando software de aplicación ACTIVIDAD INTEGRADORA Utiliza un programa para elaborar un video tutorial y en equipos de cinco, realiza la siguiente práctica en Word 2010 sin omitir ninguna instrucción, basados en el texto que se muestra abajo. 1. Crea un índice con las palabras que aparecen subrayadas y en cursiva. 2. Crea una tabla de Contenido, de manera que en ella aparezca únicamente los temas que se encuentran en Negrita. Dispositivos de procesamiento de datos Microprocesador El microprocesador es como el “cerebro” de la computadora. Es el encargado de realizar casi todas las operaciones y cálculos que permiten al equipo ejecutar las diversas tareas, en función del programa en ejecución. Tarjeta madre Así como un cerebro humano es inútil por sí solo, un microprocesador aislado no es más que un fragmento de silicio sin función alguna. Para hacer su trabajo, este circuito requiere del soporte de diversos elementos periféricos; precisamente, la tarjeta madre es el “puente” que lo “comunica” con todos ellos. Memoria RAM Para realizar las complejas operaciones informáticas, el microprocesador requiere de un constante flujo de datos de entrada (instrucciones y parámetros) y de salida (resultados obtenidos). La memoria RAM sirve de depósito temporal para los datos. Tarjeta de video Los unos (1) y ceros (0) que envía el microprocesador, son convertidos por la tarjeta de video en la información que es desplegada por el monitor. El poder de cómputo de muchas tarjetas de video modernas, es superior al de toda una máquina de hace unos 5 ó 6 años. Esto se debe a que poseen varias decenas de MB de RAM (para el almacenamiento temporal de la información de video), poderosos procesadores de señal, buses de muy alta velocidad, etc. Disco duro Es el principal medio de almacenamiento de información en una computadora. Ahí se graban todos los archivos de sistema para que la máquina comience a trabajar, el sistema operativo, los programas de aplicaciones, los archivos que el usuario va generando con su trabajo cotidiano, etc. Al finalizar la grabación, guardar el video con el nombre de “Práctica de cierre índices y contenidos” en un CD que muestre el nombre de los integrantes del equipo y entregarlo al profesor en tiempo y forma para su valoración. LISTA DE COTEJO PARA EVALUAR LA ACTIVIDAD INTEGRADORA E S R N 1.- Demuestra un completo entendimiento del tema. 2.- El volumen es lo suficientemente alto para ser escuchado por todos los miembros de la audiencia a lo largo de toda la grabación. 3.- Durante la grabación se desenvuelve con naturalidad y fluidez. 4.- Se mantiene en el tema todo el tiempo (100%) 5.- Habla clara y distintivamente todo y demuestra buena pronunciación. 6.- Usa vocabulario apropiado. 7.- La entonación es adecuada durante el desarrollo en toda la grabación. 8.- El trabajo tiene ortografía adecuada. 9 Desarrolla la instrucción de la actividad al pie de la letra. 10.- El estudiante domina el tema. PARCIAL TOTAL BLOQUE 6: Insertar referencias en los documentos 111 Capacitación para el Trabajo: Informática REACTIVOS DE CIERRE Una novela contiene, en sus primeras páginas, una lista donde se indica en qué página empieza cada capítulo. ¿Qué es esto, según Word? A) Un índice. B) Una tabla de contenidos. C) Una tabla de imágenes. D) Una tabla de gráficos. Decidimos que nuestro libro de recetas dispondrá de un listado final de los principales ingredientes utilizados. ¿Qué utilidad de Word sirve a nuestro propósito? A) Un índice. B) Una tabla de contenidos. C) Una tabla de imágenes. D) Una tabla de gráficos. ¿Qué función tiene una marca de índice? a) Marcar el número de página que queremos incluir en el índice. b) Marcar la palabra que queremos incluir en el índice. c) Marcar el texto del propio índice con un formato resaltado. d) Insertar un símbolo de marca registrada en el pie de página del índice. ¿En qué pestaña encontramos las opciones a las tablas de contenidos e índices que hemos visto en esta unidad? a) Inicio. b) Insertar. c) Referencias. d) Correspondencia. REFERENCIAS http://office.microsoft.com/es-mx/word-help/crear-un-indice-HP005189283.aspx http://help.adobe.com/es_ES/indesign/cs/using/WS8721440D-5F68-4fd6-8115-CA3BEDACF001a.html 112 Colegio de Bachilleres del Estado de Sonora BLOQUE 7 Insertar comentarios en los documentos Contenido ■ ■ ■ ■ ■ ■ ■ Utilidad de los comentarios. Insertar un comentario. Modificar el autor de los comentarios. Buscar un comentario. Modificar la apariencia de los comentarios. Mostrar/ocultar comentarios. Imprimir comentarios. Tiempo asignado: 3 horas Capacitación para el Trabajo: Informática EVALUACIÓN DIAGNÓSTICA ACTIVIDAD 1 SD1-B7 En el portafolio de evidencias de este apartado encontrarás las indicaciones para realizar esta actividad. Inicio Secuencia didáctica 1 UTILIDAD DE LOS COMENTARIOS Los comentarios son una herramienta muy útil para matizar o sugerir cambios en un documento original, los cuales se muestran en el costado derecho del documento para que la persona o personas que elaboraron el documento puedan apreciar los cambios o sugerencias mostradas en ellos. Los comentarios se adjuntan al documento pero no se imprimen, al menos que se indique a la hora de lanzar la impresión. Inicio Secuencia didáctica 2 INSERTAR UN COMENTARIO Para insertar un comentario sobre el documento se deben seguir los siguientes pasos: · · Seleccionar el texto del cual se va a crear un comentario Acceder a la pestaña Revisar y hacer clic en el botón Nuevo comentario. Al dar clic en Nuevo Comentario se resalta el texto seleccionado y aparece un globo en la parte derecha unido con una línea discontinua hasta el texto. En ese globo es donde se introduce el texto del comentario. 114 Colegio de Bachilleres del Estado de Sonora Elabora documentos electrónicos utilizando software de aplicación y elabora proyectos utilizando software de aplicación El comentario ofrece información del autor, indicando primeramente que es un comentario. Entre corchetes escribe las iniciales del autor y el número de comentarios que han realizado. En otras vistas, como Esquema o Borrador el texto aparece resaltado pero para poder ver los comentarios se debe abrir el Panel de Revisión. Para ello es necesario desplegar la opción Panel de revisiones y escoger el lugar donde se quiere mostrar, en la zona inferior de forma horizontal o a la izquierda del texto de forma vertical. El mismo comentario visto desde el Panel de Revisiones se vería de la siguiente manera: ACTIVIDAD 2 SD2-B7 En el portafolio de evidencias de este apartado encontrarás las indicaciones para realizar esta actividad. BLOQUE 7: Insertar comentarios en los documentos 115 Capacitación para el Trabajo: Informática Inicio Secuencia didáctica 3 MODIFICAR EL AUTOR DE LOS COMENTARIOS En los comentarios aparecen las iniciales del autor en el globo del comentario y en la vista del panel de revisiones aparece el nombre completo del autor. Normalmente al instalar Word o el paquete completo de Office se introduce el nombre del usuario, el cual es el que reconoce Word y demás programas. Para modificar esa identidad, acceder a la pestaña Revisar y desplegar el menú Control de cambios, allí seleccionar la opción Cambiar nombre de usuario. Se abrirá el siguiente cuadro de diálogo: En el campo Nombre de usuario escribir el nombre que se desee. En el campo Iniciales se puede escribir las iniciales del nombre. Para que los cambios tengan efecto presionar el botón Aceptar. Los comentarios introducidos antes del cambio no serán modificados, pero los siguientes que se introduzcan mostrarán la nueva identidad. 116 Colegio de Bachilleres del Estado de Sonora Elabora documentos electrónicos utilizando software de aplicación y elabora proyectos utilizando software de aplicación Inicio Secuencia didáctica 4 BUSCAR UN COMENTARIO Si el documento es revisado por varias personas y se desea encontrar un comentario de una persona en específico, se puede buscar accediendo al diálogo Ir a, mediante la pestaña Inicio, desplegando el menú Buscar y seleccionando Ir a, o presionando la combinación de teclas Ctrl+I o bien F5. Aparece el diálogo Buscar y reemplazar en la pestaña Ir a, seleccionar de la lista Comentario y en el cuadro despegable de la derecha escoger el autor de entre los que han añadido comentarios en el documento. Con los botones Anterior y Siguiente del mismo diálogo se puede desplazar por los comentarios de ese autor. ACTIVIDAD 3 SD4-B7 En el portafolio de evidencias de este apartado encontrarás las indicaciones para realizar esta actividad. Inicio Secuencia didáctica 5 MODIFICAR LA APARIENCIA DE LOS COMENTARIOS Para modificar la apariencia de los comentarios se debe acceder a la pestaña Revisar, grupo Seguimiento y desplegar las opciones del botón Control de cambios para seleccionar Cambiar opciones de seguimiento. BLOQUE 7: Insertar comentarios en los documentos 117 Capacitación para el Trabajo: Informática Aparece el diálogo Opciones de control de cambios, con varias categorías. En la sección de Marcas en la última opción se puede modificar el color de los comentarios. Predeterminadamente se asigna un color distinto a cada autor, pero si se desea ver todos los comentarios del mismo color, seleccionar un color fijo para todos los comentarios independientemente del autor. Desde la sección Globos se puede modificar el Ancho, el Margen y cuando se desee que aparezcan para las vistas Diseño de impresión y Web (Siempre, Nunca o Sólo para formato o comentario). También existe un recuadro de selección donde se pueden marcar o no para que aparezca una línea discontinua que conecte el globo del comentario con el texto al que se refiere. 118 Colegio de Bachilleres del Estado de Sonora Elabora documentos electrónicos utilizando software de aplicación y elabora proyectos utilizando software de aplicación Inicio Secuencia didáctica 6 MOSTRAR/OCULTAR COMENTARIOS En el documento se puede ocultar/mostrar los comentarios según se requiera. Desplegando el menú del botón Mostrar marcas de la pestaña Revisar se puede marcar o desmarcar la opción que pone Comentarios. El hacerlos visibles u ocultarlos es automático, si la opción está seleccionada los comentarios serán visibles de lo contrario no se verán. Inicio Secuencia didáctica 7 IMPRIMIR COMENTARIOS Si se quiere imprimir los comentarios indicar dónde deben imprimirse. En el menú Control de cambios, acceder a la opción Cambiar opciones de seguimiento. Se abrirá un cuadro de diálogo y en la última sección donde pone Globos existe la opción Orientación del papel donde se puede escoger entre las distintas opciones que vemos en la imagen. · · · Automático. Deja que Word oriente lo mejor posible los comentarios en el papel. Conservar. Deja el documento conforme está y lo imprime según se ve. Forzar horizontal. Forza a imprimir el documento en formato horizontal para que quepan mejor los globos. · Además de esto en el diálogo de Imprimir se debe tener la precaución de tener seleccionada la opción Documento con marcas en la opción Imprimir. BLOQUE 7: Insertar comentarios en los documentos 119 Capacitación para el Trabajo: Informática ACTIVIDAD INTEGRADORA Acude a tu portafolio de evidencias y sigue las instrucciones y recomendaciones para llevar a cabo esta actividad. Nombre del alumno Nombre del evaluador Sub módulo Elaborar documentos electrónicos utilizando software de aplicación. Fecha Bloque Grupo 7 PORTAFOLIO DE EVIDENCIAS EVALUACIÓN DIAGNÓSTICA ACTIVIDAD 1 SD7-B7 En binas responde con tus palabras los siguientes cuestionamientos: ¿Qué es un Comentario en Word 2010? __________________________________________________________________________________________ __________________________________________________________________________________________ _______________________________________________________________________ ¿En qué se utilizan los comentarios? __________________________________________________________________________________________ __________________________________________________________________________________________ _______________________________________________________________________ ¿En qué pestaña se encuentra la herramienta Comentarios en Word? __________________________________________________________________________________________ __________________________________________________________________________________________ __________________________________________________________________________ 120 Colegio de Bachilleres del Estado de Sonora Elabora documentos electrónicos utilizando software de aplicación y elabora proyectos utilizando software de aplicación EVALUACIÓN Actividad: 1 Producto: Definición de conceptos Puntaje: Conceptual Saberes Procedimental Actitudinal Reconoce los conceptos de manera clara Autoevaluación Coevaluación Expresa los beneficios de utilizar la herramienta de Comentarios de manera clara. C MC NC Muestra interés al resolver la actividad. Calificación otorgada por el docente ACTIVIDAD 2 SD7-B7 Acude al centro de cómputo del plantel y en binas escribe el siguiente texto en Word: Secuencia Didáctica 1: Utilidad de los comentarios. Los comentarios son una herramienta muy útil para matizar o sugerir cambios en un documento original, los cuales se muestran en el costado derecho del documento para que la persona o personas que elaboraron el documento puedan apreciar los cambios o sugerencias mostradas en ellos. Los comentarios se adjuntan al documento pero no se imprimen, al menos que se indique a la hora de lanzar la impresión. 1. Sitúa el punto de inserción donde quieras incluir el comentario. En nuestro caso, selecciona el título de apartado Secuencia Didáctica 1. Recuerda que para encontrarlo fácilmente puedes ir a Vista y activar el Panel de navegación. 2. Hacer clic en la pestaña Revisar, y en el grupo Comentarios pulsar Nuevo comentario. 3. Aparece un globo en la parte derecha de la pantalla donde especifica el nombre del usuario que está escribiendo el comentario. Ahí es donde debes escribir el texto del comentario. Escribir “agregar el numero 2.3 al título de Secuencia Didáctica 1. 4. Pulsar Guardar y mostrar resultados al profesor. BLOQUE 7: Insertar comentarios en los documentos 121 Capacitación para el Trabajo: Informática Conceptual RÚBRICA DE EVALUACIÓN Área del evaluador Puntos asignados a la actividad Procedimental Actitudinal Total de la actividad Marca con una X el tipo de evaluación Autoevaluación Coevaluación Saberes C MC NC Reconoce el procedimiento para insertar un Comentario en el Conceptual documento que lo requiera en Word. Practica el procedimiento para insertar un Comentario en un Procedimental documento Word. Lleva a cabo las instrucciones sugeridas en la actividad y Actitudinal profesor. Puntaje obtenido por el candidato Puntos en lo Puntos en lo Sumatoria de puntos Puntos en lo actitudinal conceptual procedimental obtenidos ACTIVIDAD 3 SD7-B7 En el centro de cómputo del plantel transcribe el texto mostrado abajo e inserta al menos 4 comentarios: Dispositivos de procesamiento de datos Microprocesador El microprocesador es como el "cerebro" de la computadora. Es el encargado de realizar casi todas las operaciones y cálculos que permiten al equipo ejecutar las diversas tareas, en función del programa en ejecución. Tarjeta madre Así como un cerebro humano es inútil por sí solo, un microprocesador aislado no es más que un fragmento de silicio sin función alguna. Para hacer su trabajo, este circuito requiere del soporte de diversos elementos periféricos; precisamente, la tarjeta madre es el "puente" que lo "comunica" con todos ellos. Memoria RAM Para realizar las complejas operaciones informáticas, el microprocesador requiere de un constante flujo de datos de entrada (instrucciones y parámetros) y de salida (resultados obtenidos). La memoria RAM sirve de depósito temporal para los datos. 122 Colegio de Bachilleres del Estado de Sonora Elabora documentos electrónicos utilizando software de aplicación y elabora proyectos utilizando software de aplicación Ya que se tengan los comentarios insertados realiza los siguientes pasos: 1. Abrir la pestaña Inicio, desplegar el menú Buscar y selecciona Ir a. O bien pulsar las teclas CTRL+I. Se abrirá el diálogo Buscar y reemplazar. 2. En la pestaña Ir a selecciona de la lista de la izquierda la opción Comentario y en el cuadro despegable seleccionar el revisor de los comentarios que quieres ver. En este caso será usuario registrado en la máquina que se esté usando, ya que se han insertado comentarios en el documento. 3. Con los botones Anterior y Siguiente navegar entre tus comentarios. 4. Avisa al profesor para que valore la práctica. Conceptual RÚBRICA DE EVALUACIÓN Área del evaluador Puntos asignados a la actividad Procedimental Actitudinal Total de la actividad Marca con una X el tipo de evaluación Autoevaluación Coevaluación Saberes C MC NC Reconoce el procedimiento para buscar comentarios específicos Conceptual en un documento Word. Practica el procedimiento para buscar comentarios específicos Procedimental en un documento Word. Lleva a cabo las instrucciones sugeridas en la actividad y Actitudinal profesor. Puntaje obtenido por el candidato Puntos en lo Puntos en lo Sumatoria de puntos Puntos en lo actitudinal conceptual procedimental obtenidos ACTIVIDAD INTEGRADORA Utiliza un programa para elaborar un video tutorial y en equipos de cinco, realiza la siguiente práctica en Word 2010 sin omitir ninguna instrucción, basados en el texto que se muestra abajo. 1. Transcribir el texto en Word 2010 2. Insertar al menos 4 Comentarios. 3. Desplazarse por los Comentarios. 4. Buscar un Comentario en específico dentro del documento. 5. Ocultar dos Comentarios. 6. Guardar el video en un CD y entregar al profesor para su valoración. BLOQUE 7: Insertar comentarios en los documentos 123 Capacitación para el Trabajo: Informática Dispositivos de procesamiento de datos Microprocesador El microprocesador es como el “cerebro” de la computadora. Es el encargado de realizar casi todas las operaciones y cálculos que permiten al equipo ejecutar las diversas tareas, en función del programa en ejecución. Tarjeta madre Así como un cerebro humano es inútil por sí solo, un microprocesador aislado no es más que un fragmento de silicio sin función alguna. Para hacer su trabajo, este circuito requiere del soporte de diversos elementos periféricos; precisamente, la tarjeta madre es el “puente” que lo “comunica” con todos ellos. Memoria RAM Para realizar las complejas operaciones informáticas, el microprocesador requiere de un constante flujo de datos de entrada (instrucciones y parámetros) y de salida (resultados obtenidos). La memoria RAM sirve de depósito temporal para los datos. Tarjeta de video Los unos (1) y ceros (0) que envía el microprocesador, son convertidos por la tarjeta de video en la información que es desplegada por el monitor. El poder de cómputo de muchas tarjetas de video modernas, es superior al de toda una máquina de hace unos 5 ó 6 años. Esto se debe a que poseen varias decenas de MB de RAM (para el almacenamiento temporal de la información de video), poderosos procesadores de señal, buses de muy alta velocidad, etc. LISTA DE COTEJO PARA EVALUAR LA ACTIVIDAD INTEGRADORA 1.- Demuestra un completo entendimiento del tema. 2.- El volumen es lo suficientemente alto para ser escuchado por todos los miembros de la audiencia a lo largo de toda la grabación. 3.- Durante la grabación se desenvuelve con naturalidad y fluidez. 4.- Se mantiene en el tema todo el tiempo (100%) 5.- Habla clara y distintivamente todo y demuestra buena pronunciación. 6.- Usa vocabulario apropiado. 7.- La entonación es adecuada durante el desarrollo en toda la grabación. 8.- El trabajo tiene ortografía adecuada. 9 Desarrolla la instrucción de la actividad al pie de la letra. 10.- El estudiante domina el tema. PARCIAL TOTAL 124 Colegio de Bachilleres del Estado de Sonora E S R N Elabora documentos electrónicos utilizando software de aplicación y elabora proyectos utilizando software de aplicación REACTIVOS DE CIERRE El control de cambios se activa desde… A) La pestaña Revisar pulsando sobre el botón Control de Cambios. B) La pestaña Inicio > Control de Cambios C) A y B son verdaderas. D) A y B son falsas. ¿Cómo se activa la revisión? A) Desde la pestaña Revisión > Control de Cambios B) Desde la pestaña Vistas > Revisión. C) A y B son verdaderas. D) A y B son falsas. ¿Para qué nos sirven los comentarios en Word? A) Para matizar o sugerir cambios en un documento original. B) Para definir cada una de las palabras que se desconocen dentro de un documento. C) Para indicar la referencia de un texto. D) Para proteger un documento. Al querer imprimir un comentario esta opción de Orientación del Papel permite a Word que oriente lo mejor posible los comentarios en el papel. A) Forzar Horizontal B) Forzar Vertical C) Automático D) Conservar BLOQUE 7: Insertar comentarios en los documentos 125 Capacitación para el Trabajo: Informática REFERENCIAS http://office.microsoft.com/es-mx/word-help/insertar-un-comentario-HP005256528.aspx http://www.tututorial.com/2013/09/tutorial-como-insertar-un-documento-de.html 126 Colegio de Bachilleres del Estado de Sonora BLOQUE 8 Introducción al Publisher Contenido ■ ■ ■ ■ Conceptos básicos. Formas de acceder al programa. Describir la interfaz del usuario. Clasificar las plantillas según su utilidad. Tiempo asignado: 2 horas Capacitación para el Trabajo: Informática EVALUACIÓN DIAGNÓSTICA ACTIVIDAD 1 SD1-B8 En el portafolio de evidencias de este apartado encontrarás las indicaciones para realizar esta actividad. Inicio Secuencia didáctica 1 CONCEPTOS BÁSICOS Una de las herramientas de autoedición más potente y popular de Microsoft es Publisher, ya que permite crear diversas publicaciones como folletos, pancartas, tarjetas de presentación, etc. las distintas herramientas y funciones de Publisher, permiten que la producción de las publicaciones sea de manera rápida y sencilla. Existen tres caminos distintos para la creación de publicaciones: · Asistentes: Dispone de Asistentes para casi todos los tipos de publicaciones. Los asistentes muestran los pasos necesarios para crear una publicación y ofrecen una gran variedad para personalizarla. · Conjuntos de Diseños: Puede crear una publicación que utilice los mismos atributos de diseño y maquetación que otras publicaciones de la misma familia de diseño. Se dispone de ayuda por medio de asistentes para la utilización de conjuntos de diseño. · Publicaciones partiendo de cero: Se pueden crear publicaciones partiendo de cero o de una hoja en blanco en el programa. Publisher también ofrece ayuda para crear este tipo de publicaciones, apoyándose también del asistente, el cual muestra opciones para tomar decisiones relativas al color y diseño. 128 Colegio de Bachilleres del Estado de Sonora Elabora documentos electrónicos utilizando software de aplicación y elabora proyectos utilizando software de aplicación Inicio Secuencia didáctica 2 FORMAS DE ACCEDER AL PROGRAMA Existen varias formas para acceder al programa Publisher 2010, las más usuales son: · Opción 1 1. Ir a Inicio y dar clic en Ejecutar. 2. Se abrirá la siguiente ventana y escribir el comando MSPUB y dar clic en Aceptar: · Opción 2. 1. Clic en el botón Inicio. 2. Elegir Todos los programas. 3. Clic en la carpeta de Microsoft Office. 4. Selecciona la opción Microsoft Publisher 2010. BLOQUE 8: Introducción al Publisher 129 Capacitación para el Trabajo: Informática ACTIVIDAD 2 SD2-B8 Acude a tu portafolio de evidencias y realiza la actividad. Inicio Secuencia didáctica 3 DESCRIBIR LA INTERFAZ DEL USUARIO Publisher 2010 cuenta siguiente interface: con la ACTIVIDAD 3 SD3-B8 Acude a tu portafolio de evidencias y realiza la actividad. Inicio Secuencia didáctica 4 CLASIFICAR LAS PLANTILLAS SEGÚN SU UTILIDAD Publisher 2010 cuenta con plantillas instaladas y en línea. Las instaladas ya se encuentran en el programa para que se utilicen en el momento que se requieran, y las plantillas en línea son las que se encuentran en Internet, donde el programa tiene la capacidad de dirigirse directamente hacia ellas y seleccionar la indicada para el trabajo que se necesite llevar a cabo. 130 Colegio de Bachilleres del Estado de Sonora Elabora documentos electrónicos utilizando software de aplicación y elabora proyectos utilizando software de aplicación Existen diferentes tipos de plantillas para generar una publicación, las cuales se encuentran divididas en las categorías más populares y más plantillas, como se muestra en la imagen. Dentro de cada categoría se muestran varios diseños ya predeterminados listos para utilizar, ejemplo: si se selecciona la categoría Boletines mostrará los siguientes diseños (divididos en plantillas de Office o Internet y plantillas instaladas): ACTIVIDAD INTEGRADORA Acude a tu portafolio de evidencias y sigue las instrucciones y recomendaciones para llevar a cabo esta actividad. Nombre del alumno Nombre del evaluador Sub módulo Elaborar documentos electrónicos utilizando software de aplicación. Fecha Bloque Grupo 8 BLOQUE 8: Introducción al Publisher 131 Capacitación para el Trabajo: Informática EVALUACIÓN DIAGNÓSTICA ACTIVIDAD 1 SD4-B8 En binas responde con tus palabras los siguientes cuestionamientos: ¿Qué es Publisher 2010? __________________________________________________________________________________________ __________________________________________________________________________________________ __________________________________________________________________________________________ _________________________________________________________________________________ ¿Para qué sirve el asistente en Publisher 2010? __________________________________________________________________________________________ __________________________________________________________________________________________ __________________________________________________________________________________________ _________________________________________________________________________________ ¿Qué tipos de trabajos se pueden hacer en Publisher 2010? __________________________________________________________________________________________ __________________________________________________________________________________________ __________________________________________________________________________________________ _________________________________________________________________________________ EVALUACIÓN Actividad: 1 Producto: Definición de conceptos Puntaje: Conceptual Saberes Procedimental Actitudinal Reconoce los conceptos de manera clara Expresa los beneficios de utilizar Publisher 2010. Muestra interés al resolver la actividad. Autoevaluación C MC NC Coevaluación 132 Colegio de Bachilleres del Estado de Sonora Calificación otorgada por el docente Elabora documentos electrónicos utilizando software de aplicación y elabora proyectos utilizando software de aplicación ACTIVIDAD 2 SD4-B8 De manera individual elabora un mapa conceptual donde muestres el proceso o pasos para iniciar Publisher 2010. Conceptual RÚBRICA DE EVALUACIÓN Área del evaluador Puntos asignados a la actividad Procedimental Actitudinal Marca con una X el tipo de evaluación Saberes Conceptual Procedimental Actitudinal Puntos en lo conceptual Autoevaluación Total de la actividad Coevaluación C MC NC Reconoce el procedimiento para iniciar Publisher 2010. Dibuja un mapa conceptual mostrando los pasos para iniciar Publisher 2010. Lleva a cabo las instrucciones sugeridas en la actividad por el profesor. Puntaje obtenido por el candidato Puntos en lo Sumatoria de puntos Puntos en lo actitudinal procedimental obtenidos BLOQUE 8: Introducción al Publisher 133 Capacitación para el Trabajo: Informática ACTIVIDAD 3 SD4-B8 En binas describe cada uno de los conceptos que aparecen en la imagen. __________________________________________ __________________________________________ __________________________________________ __________________________________________ __________________________________________ __________________________________________ __________________________________________ __________________________________________ __________________________________________ __________________________________________ __________________________________________ __________________________________________ __________________________________________ __________________________________________ __________________________________________ __________________________________________ __________________________________________ __________________________________________ __________________________________________ __________________________________________ __________________________________________ __________________________________________ __________________________________________ __________________________________________ __________________________________________ __________________________________________ __________________________________________ ______________________________________ ______________________________________ Conceptual RÚBRICA DE EVALUACIÓN Área del evaluador Puntos asignados a la actividad Procedimental Actitudinal Marca con una X el tipo de evaluación Autoevaluación Saberes Conceptual Reconoce el entorno o interface de Publisher 2010. Procedimental Actitudinal Puntos en lo conceptual Total de la actividad Coevaluación C MC NC Utiliza los conceptos básicos de la interface de Publisher 2010 y define cada uno de ellos. Lleva a cabo las instrucciones sugeridas por la actividad y profesor. Puntaje obtenido por el candidato Puntos en lo Sumatoria de puntos Puntos en lo actitudinal procedimental obtenidos 134 Colegio de Bachilleres del Estado de Sonora Elabora documentos electrónicos utilizando software de aplicación y elabora proyectos utilizando software de aplicación ACTIVIDAD INTEGRADORA Acude al centro de cómputo del plantel y de manera individual realiza las siguientes actividades en la computadora: 1. Entra al programa Publisher basado en el mapa conceptual que se realizó en la Actividad 2 de este bloque. 2. Construye una tabla en Word 2010 con dos columnas donde recabes la siguiente información de las categorías mostradas en la imagen. Ejemplo: Categoría Tarjeta de Presentación Para que se utiliza Estas plantillas se utilizan para crear tarjetas con información personal mostrando lo siguiente: nombre de la persona, lugar de trabajo, teléfono, email, etc. Imprimir la tabla y pegarla en este espacio para su valoración. Conceptual RÚBRICA DE EVALUACIÓN Área del evaluador Puntos asignados a la actividad Procedimental Actitudinal Total de la actividad Marca con una X el tipo de evaluación Autoevaluación Coevaluación Saberes C MC NC Reconoce la utilización de cada una de las plantillas que contiene Conceptual Publisher 2010. Practica el inicio del Programa de Publisher 2010, basado en los Procedimental pasos que se elaboraron en la actividad 2 de este bloque por el propio alumno. Lleva a cabo las instrucciones sugeridas en la actividad y Actitudinal profesor. Puntaje obtenido por el candidato Puntos en lo Puntos en lo Sumatoria de puntos Puntos en lo actitudinal conceptual procedimental obtenidos BLOQUE 8: Introducción al Publisher 135 Capacitación para el Trabajo: Informática REACTIVOS DE CIERRE ¿Qué es Publisher? A) Un programa de diseño publicitario. B) Un programa de Dibujo. C) Un programa de texto avanzado. D) Un Programa de edición gráfica. ¿Cuál es el programa Ejecutable de Publisher? A) MSPLB B) MSPSH C) MSPUB D) MSPHR ¿Cuál es la extensión que genera los archivos de Publisher? A) .plb B).psh C) .phr D) .pub Ayuda al usuario a diseñar una publicación partiendo de un pre diseño establecido por el programa: A) La Barra de herramientas. B) Las Plantillas. C) El Área de trabajo. D) La Cinta de opciones. GLOSARIO Maquetación consiste en dar un formato a los documentos, a todo el conjunto de elementos que lo componen, las imágenes, los textos, etc. REFERENCIAS http://www.reddelconocimiento.org/profiles/blogs/conceptos-basicos-publisher http://office.microsoft.com/es-mx/publisher-help/tareas-basicas-en-publisher-2010-HA101830007.aspx 136 Colegio de Bachilleres del Estado de Sonora BLOQUE 9 Emplear la plantilla requerida Contenido ■ ■ Seleccionar la plantilla. Personalizar la plantilla. Tiempo asignado: 2 horas Capacitación para el Trabajo: Informática ACTIVIDAD 1 SD2-B8 En el portafolio de evidencias de este apartado encontrarás las indicaciones para realizar esta actividad. Inicio Secuencia didáctica 1 SELECCIONAR LA PLANTILLA Para seleccionar una plantilla es necesario seguir los siguientes pasos: 1. Abrir Publisher o dar clic en la ficha Archivo y seleccionar Nuevo. 2. En la Galería de Plantillas, Seleccionar un tipo de publicación, por ejemplo, Tarjetas de Presentación. 3. Seleccionar el nombre de la plantilla (en el caso de este ejemplo “Brocado”) y dar clic en crear. Aparece la plantilla lista para poner los datos necesarios en el lugar correspondiente. 138 Colegio de Bachilleres del Estado de Sonora Elabora documentos electrónicos utilizando software de aplicación y elabora proyectos utilizando software de aplicación Inicio Secuencia didáctica 2 PERSONALIZAR LA PLANTILLA Muchas publicaciones llevan siempre el nombre de una persona, el nombre de la empresa, la dirección, el teléfono, etc. Toda esta información que podría ir muy bien en una Tarjeta de presentación se le llama Información personal y empresarial, y puede ahorrar mucho tiempo de trabajo. Esta información se puede personalizar de la siguiente manera: 1. Abrir Publisher y seleccionar la categoría que se requiera, para este ejemplo se seleccionará Tarjetas de Presentación. 2. Seleccionar la plantilla que más agrade, en este caso se elegirá la de nombre Brocado con un clic sobre ella únicamente. 3. En la parte lateral derecha aparece una vista previa del contenido de la Tarjeta de Presentación, donde también se muestra el concepto Personalizar. BLOQUE 9: Emplear la plantilla requerida 139 Capacitación para el Trabajo: Informática Desde el área Personalizar se pueden manipular las siguientes funciones: Combinación de Colores: Esta función permite cambiar el color de letra e imágenes de la Tarjeta de presentación, al gusto que más agrade al usuario. Combinación de Fuentes: Esta función permite cambiar el tipo de letra que debe contener la Tarjeta de Presentación. Información Empresarial: Esta función permite modificar el contenido de la plantilla, ya sea quitando, modificando o agregando información o logotipo que le interese al usuario. En el área de opciones se puede cambiar la plantilla de manera horizontal o vertical, así como habilitar o deshabilitar el logotipo de la Tarjeta de presentación. ACTIVIDAD 2 SD2-B9 Acude a tu portafolio de evidencias y realiza la actividad. ACTIVIDAD INTEGRADORA Acude a tu portafolio de evidencias y sigue las instrucciones y recomendaciones para llevar a cabo esta actividad. Nombre del alumno Nombre del evaluador Sub módulo Elaborar documentos electrónicos utilizando software de aplicación. Fecha Bloque Grupo 9 140 Colegio de Bachilleres del Estado de Sonora Elabora documentos electrónicos utilizando software de aplicación y elabora proyectos utilizando software de aplicación PORTAFOLIO DE EVIDENCIAS EVALUACIÓN DIAGNÓSTICA ACTIVIDAD 1 SD2-B9 En binas responde con tus palabras los siguientes cuestionamientos: Menciona al menos tres tipos de publicaciones que maneja Publisher 2010 __________________________________________________________________________________________ __________________________________________________________________________________________ __________________________________________________________________________________________ _______________________________________________________________________________ ¿Cómo se selecciona una plantilla? __________________________________________________________________________________________ __________________________________________________________________________________________ __________________________________________________________________________________________ _______________________________________________________________________________ ¿Qué es la personalización de una plantilla? __________________________________________________________________________________________ __________________________________________________________________________________________ __________________________________________________________________________________________ _______________________________________________________________________________ EVALUACIÓN Actividad: 1 Producto: Definición de conceptos Puntaje: Conceptual Saberes Procedimental Actitudinal Reconoce los conceptos de manera clara Autoevaluación Coevaluación Distingue el procedimiento para seleccionar los tipos de plantilla Publisher 2010. C MC NC Muestra interés al resolver la actividad. Calificación otorgada por el docente BLOQUE 9: Emplear la plantilla requerida 141 Capacitación para el Trabajo: Informática ACTIVIDAD 2 SD2-B9 Acude al centro de cómputo del plantel y de manera individual practica la selección de plantillas mostradas abajo y describe para que se utiliza cada una de ellas: Boletines: __________________________________________________________________________________________ _________________________________________________________________________ Calendarios: __________________________________________________________________________________________ _________________________________________________________________________ Etiquetas: __________________________________________________________________________________________ _________________________________________________________________________ Folletos: __________________________________________________________________________________________ _________________________________________________________________________ Tarjetas de Presentación __________________________________________________________________________________________ _________________________________________________________________________ Tarjetas de felicitación: __________________________________________________________________________________________ _________________________________________________________________________ Conceptual RÚBRICA DE EVALUACIÓN Área del evaluador Puntos asignados a la actividad Procedimental Actitudinal Marca con una X el tipo de evaluación Autoevaluación Saberes Conceptual Reconoce el procedimiento para iniciar Publisher 2010. Procedimental Actitudinal Puntos en lo conceptual Total de la actividad Coevaluación C MC NC Dibuja un mapa conceptual mostrando los pasos para iniciar Publisher 2010. Lleva a cabo las instrucciones sugeridas en la actividad o el profesor. Puntaje obtenido por el candidato Puntos en lo Sumatoria de puntos Puntos en lo actitudinal procedimental obtenidos 142 Colegio de Bachilleres del Estado de Sonora Elabora documentos electrónicos utilizando software de aplicación y elabora proyectos utilizando software de aplicación ACTIVIDAD INTEGRADORA Acude a tu centro de cómputo y de manera individual personaliza la plantilla que más te agrade del tipo Tarjetas de Presentación, llénala con tus datos y en la imagen pon el logo de la institución, imprime la Tarjeta de Presentación y pégala en este espacio. Conceptual RÚBRICA PARA EVALUAR ACTIVIDAD INTEGRADORA Área del evaluador Puntos asignados a la actividad Procedimental Actitudinal Total de la actividad Marca con una X el tipo de evaluación Autoevaluación Coevaluación Saberes C MC Reconoce la utilización de cada una de las plantillas que contiene Conceptual Publisher 2010. Procedimental Actitudinal Puntos en lo conceptual NC Practica el uso y personalización de una plantilla Lleva a cabo las instrucciones sugeridas en la actividad y profesor. Puntaje obtenido por el candidato Puntos en lo Sumatoria de puntos Puntos en lo actitudinal procedimental obtenidos BLOQUE 9: Emplear la plantilla requerida 143 Capacitación para el Trabajo: Informática REACTIVOS DE CIERRE Es una publicación distribuida de forma regular, generalmente centrada en un tema principal que es del interés de sus suscriptores A) Calendario. B) Boletín. C) Tarjeta de Presentación. D) Folleto. Es un texto impreso reducido de hojas, que sirve como instrumento divulgativo o publicitario. A) Calendario. B) Boletín. C) Tarjeta de Presentación. D) Folleto. Se intercambian entre personas para generar oportunidades de negocios, sirven para reforzar el contacto entre empresas y personas con la idea de dejarles una posibilidad de comunicación. A) Calendario. B) Boletín. C) Tarjeta de Presentación. D) Folleto. REFERENCIAS http://www.reddelconocimiento.org/profiles/blogs/conceptos-basicos-publisher http://office.microsoft.com/es-mx/publisher-help/tareas-basicas-en-publisher-2010-HA101830007.aspx 144 Colegio de Bachilleres del Estado de Sonora BLOQUE 10 Aplicar texto e imágenes a la plantilla Contenido ■ ■ Insertar texto en la plantilla. Modificar, agregar y eliminar imágenes. Tiempo asignado: 3 horas Capacitación para el Trabajo: Informática ACTIVIDAD 1 SD2-B8 En el portafolio de evidencias de este apartado encontrarás las indicaciones para realizar esta actividad. Inicio Secuencia didáctica 1 INSERTAR TEXTO EN LA PLANTILLA El texto como las imágenes se pueden insertar en una plantilla ya diseñada o una en blanco, en este caso se utilizará una plantilla en blanco, la cual se puede diseñar apegada a las expectativas del usuario de la siguiente manera: 1. Abrir Publisher 2010. 2. En Tipos de publicación, pulsar clic en la categoría Tamaños de página en blanco. 3. En la sección Estándar, pulsar doble clic en A4 (Horizontal) y dar clic en Crear. 146 Colegio de Bachilleres del Estado de Sonora Elabora documentos electrónicos utilizando software de aplicación y elabora proyectos utilizando software de aplicación 4. Dar clic derecho en la página 1 del clasificador de páginas y luego dar clic en Insertar Página: 5. En el cuadro de diálogo Insertar página, en el cuadro de Número de páginas, introducir el número 3 y dar clic en Aceptar. Se agregarán 3 páginas en la ventana de Navegación de Páginas. 6.- Pulsar clic en la Página 1 y escribir el siguiente texto: Bienvenidos a Publisher 2010. Se observará que el texto se refleja en la página de la siguiente manera: BLOQUE 10: Aplicar texto e imágenes a la plantilla 147 Capacitación para el Trabajo: Informática 7. Pulsar clic derecho sobre la página 1 y seleccionar la opción Mover, aparecerá el siguiente cuadro: 8. Seleccionar Después de Página 4 y dar clic en Aceptar. Se observa que la página se muestra ahora después de la página 4. 9. Dar clic derecho sobre la página 4 y seleccionar Cambiar nombre, aparecerá el siguiente cuadro de texto, en el cual se debe escribir el nombre para que sea más sencillo identificar la página: Para insertar texto en cualquier página, se puede hacer también mediante cuadros de texto, los cuales se pueden poner en cualquier posición, para hacerlo es necesario seguir los siguientes pasos: 1. Pulsar clic en la Página 1. 2. Dar clic en el elemento Dibujar cuadro de texto y al igual que en Word 2010, se dibuja en el área de trabajo de Publisher 2010. 3. En el cuadro de texto se puede escribir directamente y dar el formato que se desee de la misma forma como se hace en Word 2010. 148 Colegio de Bachilleres del Estado de Sonora Elabora documentos electrónicos utilizando software de aplicación y elabora proyectos utilizando software de aplicación Inicio Secuencia didáctica 2 MODIFICAR, AGREGAR Y ELIMINAR IMÁGENES Las imágenes en una publicación son muy importantes respecto al aspecto visual, más si se sabe dónde y cómo acomodarlas. Publisher 2010 te da la opción de insertar diversos tipos de imágenes en una publicación. Para insertar imágenes es necesario hacerlo de la siguiente manera: 1. En la pestaña Insertar cinta de Ilustraciones se muestran los siguientes íconos: Inserta una imagen de un archivo Inserta imagen prediseñada en el documento, incluyendo dibujos, películas, sonidos o fotografías almacenadas. Inserta formas previamente diseñadas como rectángulos, círculos, flechas, líneas, símbolos de diagrama de flujo y llamada. Inserta un marco de imagen vacío para reservar espacio para las imágenes que se deseen insertar más tarde. 2. Seleccionar el ícono que se desee utilizar, por ejemplo, Imagen dar clic y aparecerá el siguiente cuadro de Insertar Imagen: 3. Localizar la imagen que se desee insertar y dar clic en Aceptar, la imagen insertada se puede mover libremente sobre el área de trabajo con el cursor para posicionarla donde se requiera. BLOQUE 10: Aplicar texto e imágenes a la plantilla 149 Capacitación para el Trabajo: Informática 4. Al insertar la imagen por defecto se ubica la pestaña Formato que muestra herramientas para modificar y personalizar la imagen a la necesidad del usuario, por ejemplo dar clic en Estilos de imagen y seleccionar Estilo de imagen 24 y se mostrará lo siguiente: 5. Para eliminar la imagen sólo basta con seleccionarla con el cursor y presionar la tecla Delete. ACTIVIDAD 2 SD2-B10 Acude a tu portafolio de evidencias y realiza la actividad. ACTIVIDAD INTEGRADORA Acude a tu portafolio de evidencias y sigue las instrucciones y recomendaciones para llevar a cabo esta actividad. Nombre del alumno Nombre del evaluador Sub módulo Elaborar documentos electrónicos utilizando software de aplicación. Fecha Bloque Grupo 10 150 Colegio de Bachilleres del Estado de Sonora Elabora documentos electrónicos utilizando software de aplicación y elabora proyectos utilizando software de aplicación PORTAFOLIO DE EVIDENCIAS EVALUACIÓN DIAGNÓSTICA ACTIVIDAD 1 SD2-B10 En binas responde con tus palabras los siguientes cuestionamientos: ¿Para qué se utiliza una plantilla en blanco? __________________________________________________________________________________________ __________________________________________________________________________________________ __________________________________________________________________________________________ _________________________________________________________________________________ Explica lo más concreto posible ¿cómo insertar texto en Publisher 2010 a una plantilla en blanco? __________________________________________________________________________________________ __________________________________________________________________________________________ _________________________________________________________________________________ ¿Para qué se utilizan las imágenes en una publicación? __________________________________________________________________________________________ __________________________________________________________________________________________ _________________________________________________________________________________ EVALUACIÓN Actividad: 1 Producto: Definición de conceptos Puntaje: Saberes Conceptual Procedimental Actitudinal Reconoce los conceptos de manera clara Distingue el procedimiento para seleccionar los tipos de plantilla Publisher 2010. Muestra interés al resolver la actividad. Autoevaluación Coevaluación C MC NC Calificación otorgada por el docente BLOQUE 10: Aplicar texto e imágenes a la plantilla 151 Capacitación para el Trabajo: Informática ACTIVIDAD 2 SD2-B10 Acude al centro de cómputo del plantel y de manera individual utilizando Publisher 2010, elabora una plantilla del tema que gustes u ordene el profesor, utilizando únicamente textos e imágenes, imprime la publicación y pégala en este espacio como evidencia de la actividad. Conceptual RÚBRICA DE EVALUACIÓN Área del evaluador Puntos asignados a la actividad Procedimental Actitudinal Marca con una X el tipo de evaluación Autoevaluación Saberes Conceptual Reconoce el procedimiento para iniciar Publisher 2010. Procedimental Actitudinal Puntos en lo conceptual Total de la actividad Coevaluación C MC NC Dibuja un mapa conceptual mostrando los pasos para iniciar Publisher 2010. Lleva a cabo las instrucciones sugeridas en la actividad o el profesor. Puntaje obtenido por el candidato Puntos en lo Sumatoria de puntos Puntos en lo actitudinal procedimental obtenidos 152 Colegio de Bachilleres del Estado de Sonora Elabora documentos electrónicos utilizando software de aplicación y elabora proyectos utilizando software de aplicación ACTIVIDAD INTEGRADORA Utiliza un programa para elaborar un video tutorial y en equipos de tres personas explica de manera práctica como insertar un texto así como modificar, agregar y eliminar imágenes, guarda el archivo en un CD y entrégalo al profesor para su valoración. Conclusión Individual: _________________________________________________________________________________________ _________________________________________________________________________________________ __________________________________________________________________________________________ __________________________________________________________________________________________ __________________________________________________________________________________________ __________________________________________________________________________________________ __________________________________________________________________________________________ __________________________________________________________________________________________ __________________________________________________________________________________________ __________________________________________________________________________________________ __________________________________________________________________________________________ __________________________________________________________________________________________ ___________________________________________________________________________ LISTA DE COTEJO PARA EVALUAR LA ACTIVIDAD INTEGRADORA E S R N 1.- Demuestra un completo entendimiento del tema. 2.- El volumen es lo suficientemente alto para ser escuchado por todos los miembros de la audiencia a lo largo de toda la grabación. 3.- Durante la grabación se desenvuelve con naturalidad y fluidez. 4.- Se mantiene en el tema todo el tiempo (100%) 5.- Habla clara y distintivamente todo y demuestra buena pronunciación. 6.- Usa vocabulario apropiado. 7.- La entonación es adecuada durante el desarrollo en toda la grabación. 8.- El trabajo tiene ortografía adecuada. 9 Desarrolla la instrucción de la actividad al pie de la letra. 10.- El estudiante domina el tema. PARCIAL TOTAL BLOQUE 10: Aplicar texto e imágenes a la plantilla 153 Capacitación para el Trabajo: Informática REACTIVOS DE CIERRE Este tipo de plantilla se caracteriza porque es para crearla a la necesidad del usuario. A) Boletín B) Folleto C) Tarjeta de Presentación D) Blanco Esta función inserta una imagen desde un archivo. A) Imagen B) Imagen Prediseñada C) Forma D) Marcador de posición de imagen Esta función inserta un marco de imagen vacío para reservar espacio para las imágenes que se deseen insertar posteriormente. A) Imagen B) Imagen Prediseñada C) Forma D) Marcador de posición de imagen Esta función inserta formas previamente diseñadas como rectángulos, círculos, flechas, líneas, símbolos de diagrama de flujo y llamada. A) Imagen B) Imagen Prediseñada C) Forma D) Marcador de posición de imagen REFERENCIAS http://www.reddelconocimiento.org/profiles/blogs/conceptos-basicos-publisher http://office.microsoft.com/es-mx/publisher-help/tareas-basicas-en-publisher-2010-HA101830007.aspx 154 Colegio de Bachilleres del Estado de Sonora BLOQUE 11 Guardar una publicación Contenido ■ ■ ■ Guardar y enviar. Seleccionar tipos de archivo. Empaquetar publicaciones. Tiempo asignado: 1 hora Capacitación para el Trabajo: Informática EVALUACIÓN DIAGNÓSTICA ACTIVIDAD 1 SD1-B11 En el portafolio de evidencias de este apartado encontrarás las indicaciones para realizar esta actividad. Inicio Secuencia didáctica 1 GUARDAR Y ENVIAR En Guardar y enviar, pueden guardar publicaciones en varios formatos, por ejemplo guardar publicaciones como archivo de imagen, PDF, XPS, o HTML, también guardar publicaciones como plantilla de Microsoft Publisher 2010 o en un formato compatible con Publisher 2000 o Publisher 98. Para utilizar esta función es necesario tener instalado alguno de los siguientes programas y seguir los pasos que se mencionan posteriormente: · Microsoft Office Outlook · Outlook Express (Versión 5.0 o posterior) · Windows Mail · 1) Hacer clic en la ficha Archivo. 2) Seleccionar Guardar y enviar y elegir Enviar mediante correo electrónico y elegir una de las siguientes opciones: Enviar la página actual: esta opción envía la página de la publicación seleccionada en ese momento como un mensaje de correo electrónico en HTML, de modo que los destinatarios no necesitan tener Publisher para ver la publicación. La interfaz de usuario de Publisher cambiará a la apariencia de un correo electrónico que concederá acceder a la libreta de direcciones y la posibilidad de obtener una vista previa del correo electrónico en el explorador web predeterminado, así como cancelar el mensaje de correo electrónico. Enviar todas las páginas: esta opción creará un solo mensaje de correo electrónico en HTML de todas las páginas de la publicación. La interfaz de usuario de Publisher cambiará a la apariencia de un correo electrónico que concederá acceder a su libreta de direcciones y la posibilidad de obtener una vista previa del mensaje de correo electrónico y cancelarlo. 156 Colegio de Bachilleres del Estado de Sonora Elabora documentos electrónicos utilizando software de aplicación y elabora proyectos utilizando software de aplicación Nota: En el proceso de creación de una sola página de mensaje de correo electrónico a partir de varias páginas de la publicación, se podría perder formato. · Enviar como datos adjuntos: esta opción creará un mensaje de correo electrónico con la publicación como un adjunto. Para ver la publicación, los destinatarios tendrán que tener instalado Publisher. · Enviar como PDF: esta opción creará una versión PDF de la publicación y la adjuntará a un mensaje de correo electrónico. Para ver el documento, los destinatarios deben tener un lector de PDF instalado en el equipo como, por ejemplo, Acrobat Reader. · Enviar como XPS: esta opción creará una versión XPS de la publicación y la adjuntará a un mensaje de correo electrónico. 3) Escribir las direcciones de los destinatarios, un asunto y cualesquiera otras opciones de correo electrónico y hacer clic en Enviar. Inicio Secuencia didáctica 2 SELECCIONAR TIPOS DE ARCHIVO Al guardar una publicación por defecto aparece la extensión .pub correspondiente a la versión o año de Office que se esté usando, la cual será compatible con versiones anteriores mas no sucede lo mismo si la versión de Office es obsoleta y se quiere abrir una publicación más reciente, para esto se abre la ventana de Guardar como y al abrirse la ventana aparece la opción de Guardar como tipo y se selecciona la que se requiera. Cada tipo de archivo tiene una finalidad distinta. BLOQUE 11: Guardar una publicación 157 Capacitación para el Trabajo: Informática ACTIVIDAD 2 SD2-B11 Acude a tu portafolio de evidencias y realiza la actividad. Inicio Secuencia didáctica 3 EMPAQUETAR PUBLICACIONES El Asistente para empaquetar publicaciones empaqueta una publicación en un único archivo comprimido que puede llevar a una imprenta comercial o a un centro de copiado para imprimirla. También puede llevar el archivo empaquetado a otro equipo para su edición. Con el Asistente para empaquetar publicaciones se asegura de que tiene todos los archivos necesarios para entregar la publicación terminada a otra persona para que pueda trabajar con ella o verla. Para llevar a cabo este proceso es necesario seguir estos pasos: 1) Haga clic en la ficha Archivo. 2) Seleccione Guardar y enviar y elija Guardar para una impresora comercial. 3) En Guardar para una impresora comercial, tiene las opciones siguientes: Opciones de tamaño de archivo y calidad: estas opciones son el mismo conjunto de opciones predefinidas usadas para guardar como PDF. Guardar archivos PDF y de Publisher o solo PDF: puede guardar un archivo PDF y un archivo .pub o solo un archivo PDF para llevarlo a la impresora. 158 Colegio de Bachilleres del Estado de Sonora Elabora documentos electrónicos utilizando software de aplicación y elabora proyectos utilizando software de aplicación 4) Hacer clic en el botón Asistente para empaquetar publicaciones. 5) Seleccionar una ubicación para guardar el archivo, como una unidad de CD, y haga clic en Siguiente. 6) El asistente empaquetará los archivos y los guardará en la ubicación seleccionada. Seleccione o elimine la selección de la casilla Imprimir una prueba de composición y haga clic en Aceptar. ACTIVIDAD INTEGRADORA Acude a tu portafolio de evidencias y sigue las instrucciones y recomendaciones para llevar a cabo esta actividad. Nombre del alumno Nombre del evaluador Sub módulo Elaborar documentos electrónicos utilizando software de aplicación. Fecha Bloque Grupo 11 BLOQUE 11: Guardar una publicación 159 Capacitación para el Trabajo: Informática EVALUACIÓN DIAGNÓSTICA ACTIVIDAD 1 SD3-B11 En binas responde con tus palabras los siguientes cuestionamientos: ¿Para qué sirve Guardar una publicación? __________________________________________________________________________________________ __________________________________________________________________________________________ __________________________________________________________________________________________ _________________________________________________________ Explica con tus palabras qué son los tipos de archivo. __________________________________________________________________________________________ __________________________________________________________________________________________ __________________________________________________________________________________________ _________________________________________________________ ¿Para qué se utiliza la herramienta de Empaquetar publicación? __________________________________________________________________________________________ __________________________________________________________________________________________ __________________________________________________________________________________________ _________________________________________________________ EVALUACIÓN Actividad: 1 Producto: Definición de conceptos Puntaje: Saberes Conceptual Procedimental Actitudinal Reconoce para que se utiliza la herramienta Guardar en Publisher 2010. Explica los conceptos de Tipos de Archivo y Empaquetar publicaciones con Publisher 2010. Muestra interés al resolver la actividad. Autoevaluación C MC NC Coevaluación 160 Colegio de Bachilleres del Estado de Sonora Calificación otorgada por el docente Elabora documentos electrónicos utilizando software de aplicación y elabora proyectos utilizando software de aplicación ACTIVIDAD 2 SD2-B11 Elabora de manera individual un mapa conceptual donde expliques cada uno de los tipos de archivo que se utilizan en Publisher 2010, utiliza el software que consideres conveniente para elaborarlo y al terminar pégalo en este espacio para su valoración. Conceptual RÚBRICA DE EVALUACIÓN Área del evaluador Puntos asignados a la actividad Procedimental Actitudinal Total de la actividad Marca con una X el tipo de evaluación Autoevaluación Coevaluación Saberes C MC NC Reconoce la utilización de cada uno de los tipos de archivo que Conceptual se utilizan en Publisher 2010. Dibuja un mapa conceptual mostrando el concepto de Procedimental utilización de cada uno de los Tipos de Archivo que se utilizan en Publisher 2010. Lleva a cabo las instrucciones sugeridas en la actividad o por el Actitudinal profesor. Puntaje obtenido por el candidato Puntos en lo Puntos en lo Sumatoria de puntos Puntos en lo actitudinal conceptual procedimental obtenidos BLOQUE 11: Guardar una publicación 161 Capacitación para el Trabajo: Informática ACTIVIDAD INTEGRADORA Utiliza un programa para elaborar un video tutorial y en equipos de cinco explicar detalladamente el concepto y proceso de Empaquetar publicación, guardar el archivo en un CD y entrégalo al profesor para su valoración. Conclusión Individual: _________________________________________________________________________________________ _________________________________________________________________________________________ __________________________________________________________________________________________ __________________________________________________________________________________________ __________________________________________________________________________________________ __________________________________________________________________________________________ __________________________________________________________________________________________ __________________________________________________________________________________________ __________________________________________________________________________________________ __________________________________________________________________________________________ __________________________________________________________________________________________ __________________________________________________________________________________________ __________________________________________________________________________________________ ___________________________________________________________________________ LISTA DE COTEJO PARA EVALUAR LA ACTIVIDAD INTEGRADORA 1.- Demuestra un completo entendimiento del tema. 2.- El volumen es lo suficientemente alto para ser escuchado por todos los miembros de la audiencia a lo largo de toda la grabación. 3.- Durante la grabación se desenvuelve con naturalidad y fluidez. 4.- Se mantiene en el tema todo el tiempo (100%) 5.- Habla clara y distintivamente todo y demuestra buena pronunciación. 6.- Usa vocabulario apropiado. 7.- La entonación es adecuada durante el desarrollo en toda la grabación. 8.- El trabajo tiene ortografía adecuada. 9 Desarrolla la instrucción de la actividad al pie de la letra. 10.- El estudiante domina el tema. PARCIAL TOTAL 162 Colegio de Bachilleres del Estado de Sonora E S R N Elabora documentos electrónicos utilizando software de aplicación y elabora proyectos utilizando software de aplicación REACTIVOS DE CIERRE Esta opción envía la página de la publicación seleccionada en ese momento como un mensaje de correo electrónico en HTML, de modo que los destinatarios no necesitan tener Publisher para ver la publicación. A) Enviar como PDF B) Enviar como datos adjuntos C) Enviar todas las páginas D) Enviar la página actual Esta opción creará un solo mensaje de correo electrónico en HTML de todas las páginas de la publicación. A) Enviar como PDF B) Enviar como datos adjuntos C) Enviar todas las páginas D) Enviar la página actual Esta opción creará un mensaje de correo electrónico con la publicación como un adjunto. A) Enviar como PDF B) Enviar como datos adjuntos C) Enviar todas las páginas D) Enviar la página actual Esta opción creará una versión PDF de la publicación y la adjuntará a un mensaje de correo electrónico. A) Enviar como PDF B) Enviar como datos adjuntos C) Enviar todas las páginas D) Enviar la página actual BLOQUE 11: Guardar una publicación 163 Capacitación para el Trabajo: Informática REFERENCIAS http://www.reddelconocimiento.org/profiles/blogs/conceptos-basicos-publisher http://office.microsoft.com/es-hn/publisher-help/guardar-y-enviar-publicaciones-HA101792296.aspx 164 Colegio de Bachilleres del Estado de Sonora BLOQUE 12 Utilizar plantillas en blanco para diferentes contextos Contenido ■ ■ ■ ■ ■ Bloques de creación. Elementos de página. Calendarios. Bordes y acentos. Anuncios. Tiempo asignado: 2 horas Capacitación para el Trabajo: Informática EVALUACIÓN DIAGNÓSTICA ACTIVIDAD 1 SD1-B12 Inicio Secuencia didáctica 1 BLOQUES DE CREACIÓN Los bloques de creación son fragmentos reutilizables de contenido como información comercial, títulos, calendarios, bordes y anuncios que están almacenados en galerías. Publisher 2010 tiene diversos bloques de creación integrados entre los que se puede elegir o desde Office.com. Para insertar un bloque de creación integrado, realizar lo siguiente: 1) En el panel Navegación de páginas, seleccionar la página de la publicación donde se desee insertar el bloque de creación. 2) En la ficha Insertar, en el grupo Bloques de creación, hacer clic en la galería de bloques de creación apropiada. 3) Seleccionar un bloque de creación o hacer clic en Más <nombre de la galería> para abrir el cuadro de diálogo Biblioteca de bloques de creación. 166 Colegio de Bachilleres del Estado de Sonora Elabora documentos electrónicos utilizando software de aplicación y elabora proyectos utilizando software de aplicación 4) Hacer clic en el bloque de creación que se desee insertar. Inicio Secuencia didáctica 2 ELEMENTOS DE PÁGINA Esta herramienta inserta un objeto de diseño que se utiliza como ayuda para crear la publicación. Para encontrar y utilizar esta herramienta es necesario seguir los siguientes pasos: 1) Hacer clic en la pestaña Insertar y Elementos de página se encuentra en el grupo de Bloques de Creación. 2) Clic en Elementos de página y se desplegará un menú con diferentes Artículos, Barras Laterales, Citas y Títulos. BLOQUE 12: Utilizar plantillas en blanco para diferentes contextos 167 Capacitación para el Trabajo: Informática 3) Seleccionar el que se requiera, haciendo doble clic sobre él y aparecerá en nuestra presentación en blanco donde se podrá ubicar en el lugar más apropiado para la publicación. Inicio Secuencia didáctica 3 CALENDARIOS Se puede insertar un calendario del mes actual o siguiente, el cual se utiliza según los requerimientos de la publicación. Para esto se debe llevar a cabo los siguientes pasos: 1) Hacer clic en la pestaña Insertar y seleccionar la opción Calendarios. 2) Se desplegará un menú de calendarios de mes actual y el próximo mes. 168 Colegio de Bachilleres del Estado de Sonora Elabora documentos electrónicos utilizando software de aplicación y elabora proyectos utilizando software de aplicación 3) Dar clic en el que se necesite y aparecerá en la publicación. Si se requiere un calendario de cualquier otro mes dar clic en Más calendarios. Aparecerá la Biblioteca de bloques de creación de calendarios, donde se puede seleccionar el diseño, mes y año que se requiera. Inicio Secuencia didáctica 4 BORDES Y ACENTOS Esta herramienta se utiliza para insertar elementos gráficos como barras, énfasis y marcos que se utilizan para mejorar la apariencia visual de la publicación y se encuentra en la ficha Insertar en el grupo Bloques de creación. BLOQUE 12: Utilizar plantillas en blanco para diferentes contextos 169 Capacitación para el Trabajo: Informática Se selecciona la más apropiada para la publicación que se esté elaborando dando clic sobre ella y aparecerá reflejada en la hoja de Publisher 2010. Inicio Secuencia didáctica 5 ANUNCIOS Esta herramienta se utiliza para insertar un anuncio en la publicación, se encuentra en la ficha Insertar en el grupo Bloques de creación. Al dar clic sobre la opción Anuncios, se desplegará un menú donde se puede seleccionar diferentes tipos de anuncios, captadores de atención y cupones. Dar clic en la opción que se requiera, si no se encuentra en este menú, dar clic en Más anuncios y se abrirá la Biblioteca de creación de anuncios, donde hay una variedad más completa para seleccionar un anuncio, captadores de atención o cupones. 170 Colegio de Bachilleres del Estado de Sonora Elabora documentos electrónicos utilizando software de aplicación y elabora proyectos utilizando software de aplicación ACTIVIDAD 2 SD5-B12 Acude a tu portafolio de evidencias y realiza la actividad. ACTIVIDAD INTEGRADORA Acude a tu portafolio de evidencias y sigue las instrucciones y recomendaciones para llevar a cabo esta actividad. Nombre del alumno Nombre del evaluador Sub módulo Elaborar documentos electrónicos utilizando software de aplicación. Fecha Bloque Grupo 12 PORTAFOLIO DE EVIDENCIAS EVALUACIÓN DIAGNÓSTICA ACTIVIDAD 1 SD5-B12 En binas responde con tus palabras los siguientes cuestionamientos: ¿Para qué sirve una plantilla en blanco en Publisher 2010? __________________________________________________________________________________________ _________________________________________________ Explica con tus palabras que es un bloque de creación __________________________________________________________________________________________ _________________________________________________ ¿Para qué se utilizan los calendarios, bordes, acentos y anuncios? __________________________________________________________________________________________ _________________________________________________ BLOQUE 12: Utilizar plantillas en blanco para diferentes contextos 171 Capacitación para el Trabajo: Informática Actividad: 1 Conceptual Reconoce el concepto de los elementos del grupo Bloques de Creación en Publisher 2010. Autoevaluación EVALUACIÓN Producto: Definición de conceptos Saberes Procedimental Emplea cada concepto del grupo Bloques de creación para saber su utilizacion con Publisher 2010. C MC NC Coevaluación Puntaje: Actitudinal Muestra interés al resolver la actividad. Calificación otorgada por el docente ACTIVIDAD 2 SD5-B12 Acude a tu centro de cómputo y de manera individual elabora una publicación donde utilices cada una para la creación de los siguientes elementos: · Elementos de página · Calendarios · Bordes y Acentos · Anuncios Imprime la publicación y pégala en este espacio para su valoración. Conceptual RÚBRICA DE EVALUACIÓN Área del evaluador Puntos asignados a la actividad Procedimental Actitudinal Total de la actividad Marca con una X el tipo de evaluación Autoevaluación Coevaluación Saberes C MC NC Reconoce cada uno de los conceptos que se encuentran en el Conceptual grupo de Bloques de creación para crear una publicación en Publisher 2010. Utiliza cada uno de los elementos del grupo Bloques de creación Procedimental para elaborar una publicación en Publisher 2010. Lleva a cabo las instrucciones sugeridas en la actividad o por el Actitudinal profesor. Puntaje obtenido por el candidato Puntos en lo Puntos en lo Sumatoria de puntos Puntos en lo actitudinal conceptual procedimental obtenidos 172 Colegio de Bachilleres del Estado de Sonora Elabora documentos electrónicos utilizando software de aplicación y elabora proyectos utilizando software de aplicación ACTIVIDAD INTEGRADORA Utiliza un programa para elaborar un video tutorial y en equipos de cinco, elabora una publicación partiendo de un diseño en blanco explicando los siguientes elementos del grupo de Bloques de creación a medida que se está elaborando: · · · · Elementos de página Calendarios Bordes y Acentos Anuncios Guardar el archivo en un CD y entrégalo al profesor para su valoración. Conclusión Individual __________________________________________________________________________________________ __________________________________________________________________________________________ __________________________________________________________________________________________ _________________________________________________________________________________________ _________________________________________________________________________________________ __________________________________________________________________________________________ __________________________________________________________________________________________ __________________________________________________________________________________________ __________________________________________________________________________________________ ____________________________________________________________________ LISTA DE COTEJO PARA EVALUAR LA ACTIVIDAD INTEGRADORA E S R N 1.- Demuestra un completo entendimiento del tema. 2.- El volumen es lo suficientemente alto para ser escuchado por todos los miembros de la audiencia a lo largo de toda la grabación. 3.- Durante la grabación se desenvuelve con naturalidad y fluidez. 4.- Se mantiene en el tema todo el tiempo (100%) 5.- Habla clara y distintivamente todo y demuestra buena pronunciación. 6.- Usa vocabulario apropiado. 7.- La entonación es adecuada durante el desarrollo en toda la grabación. 8.- El trabajo tiene ortografía adecuada. 9 Desarrolla la instrucción de la actividad al pie de la letra. 10.- El estudiante domina el tema. PARCIAL TOTAL BLOQUE 12: Utilizar plantillas en blanco para diferentes contextos 173 Capacitación para el Trabajo: Informática REACTIVOS DE CIERRE Esta herramienta inserta un objeto de diseño que se utiliza como ayuda para crear la publicación A) Enviar como PDF. A) Anuncios B) Calendarios C) Bordes y acentos D) Elementos de página Se pueden insertar del mes actual o siguiente, el cual se utiliza según los requerimientos de la publicación. A) Anuncios B) Calendarios C) Bordes y acentos D) Elementos de página Esta herramienta se utiliza para insertar elementos gráficos como barras, énfasis y marcos que se utilizan para mejorar la apariencia visual de la publicación. A) Anuncios B) Calendarios C) Bordes y acentos D) Elementos de página Esta herramienta se utiliza para insertar pequeñas frases para dar a conocer lugares o productos importantes. A) Anuncios B) Calendarios C) Bordes y acentos D) Elementos de página REFERENCIAS http://www.reddelconocimiento.org/profiles/blogs/conceptos-basicos-publisher http://office.microsoft.com/es-hn/publisher-help/guardar-y-enviar-publicaciones-HA101792296.aspx 174 Colegio de Bachilleres del Estado de Sonora BLOQUE 13 Preparar para la impresión Contenido ■ ■ ■ Configuración. Vista Previa. Imprimir. Tiempo asignado: 2 horas Capacitación para el Trabajo: Informática EVALUACIÓN DIAGNÓSTICA ACTIVIDAD 1 SD1-B12 En el portafolio de evidencias de este apartado encontrarás las indicaciones para realizar esta actividad. Inicio Secuencia didáctica 1 CONFIGURACIÓN Cuando se desee imprimir un documento en Publisher 2010, el proceso para hacerlo es el mismo que en cualquier documento de Office 2010, sólo se tiene que dar clic en la ficha Archivo y seleccionar Imprimir y aparecerá la siguiente ventana. La ventana muestra una parte que se encarga de la configuración de la publicación la cual se divide en las siguientes partes: · Imprimir todas las páginas: esta opción permite imprimir todo el documento, una parte o ciertas secciones de éste. 176 Colegio de Bachilleres del Estado de Sonora Elabora documentos electrónicos utilizando software de aplicación y elabora proyectos utilizando software de aplicación · Páginas: en esta opción se determina el número de páginas que se imprimirán de la publicación. · Diseño de la página: esta opción acomoda el documento de manera vertical u horizontal, dependiendo de los requerimientos de la publicación que se esté elaborando y sobre todo el gusto de quien la elabora. Inicio Secuencia didáctica 2 VISTA PREVIA Cuando se desee imprimir un documento en Publisher 2010, el proceso para hacerlo es el mismo que en cualquier documento de Office 2010, sólo se tiene que dar clic en la ficha Archivo y seleccionar Imprimir y aparecerá la siguiente ventana. BLOQUE 13: Preparar para la impresión 177 Capacitación para el Trabajo: Informática Inicio Secuencia didáctica 3 IMPRIMIR La parte de Imprimir se encarga de ejecutar la impresión y sobre todo controlar el número de copias que serán requeridas. ACTIVIDAD 2 SD3-B13 En el portafolio de evidencias de este apartado encontrarás las indicaciones para realizar esta actividad. ACTIVIDAD INTEGRADORA Acude a tu portafolio de evidencias y sigue las instrucciones y recomendaciones para llevar a cabo esta actividad. Nombre del alumno Nombre del evaluador Sub módulo Elaborar documentos electrónicos utilizando software de aplicación. Fecha Bloque Grupo 13 178 Colegio de Bachilleres del Estado de Sonora Elabora documentos electrónicos utilizando software de aplicación y elabora proyectos utilizando software de aplicación PORTAFOLIO DE EVIDENCIAS EVALUACIÓN DIAGNÓSTICA ACTIVIDAD 1 SD3-B13 En binas responde con tus palabras los siguientes cuestionamientos: ¿Cómo se prepara una impresión en Publisher 2010? __________________________________________________________________________________________ __________________________________________________________________________________________ __________________________________________________________________________________________ ___________________________________________________________________ ¿Para qué es la configuración de impresión en Publisher 2010? __________________________________________________________________________________________ __________________________________________________________________________________________ __________________________________________________________________________________________ ___________________________________________________________________ ¿Para qué se utiliza la Vista Previa? __________________________________________________________________________________________ __________________________________________________________________________________________ __________________________________________________________________________________________ ___________________________________________________________________ Actividad: 1 Conceptual Reconoce el concepto de Imprimir, Configuración y Vista previa utilizados en Publisher 2010. Autoevaluación Coevaluación EVALUACIÓN Producto: Definición de conceptos Saberes Procedimental Emplea cada concepto para preparar una impresión con Publisher 2010. C MC NC Puntaje: Actitudinal Muestra interés al resolver la actividad. Calificación otorgada por el docente BLOQUE 13: Preparar para la impresión 179 Capacitación para el Trabajo: Informática ACTIVIDAD 2 SD3-B13 De manera individual elabora un diagrama de flujo donde indiques el proceso para preparar una impresión en Publisher 2010. Al terminarlo pégalo en este espacio para su valoración. Conceptual RÚBRICA DE EVALUACIÓN Área del evaluador Puntos asignados a la actividad Procedimental Actitudinal Total de la actividad Marca con una X el tipo de evaluación Autoevaluación Coevaluación Saberes C MC NC Reconoce cada uno de los conceptos que se encuentran en el Conceptual grupo de Bloques de creación para crear una publicación en Publisher 2010. Utiliza cada uno de los elementos del grupo Bloques de creación Procedimental para elaborar una publicación en Publisher 2010. Lleva a cabo las instrucciones sugeridas en la actividad o por el Actitudinal profesor. Puntaje obtenido por el candidato Puntos en lo Puntos en lo Sumatoria de puntos Puntos en lo actitudinal conceptual procedimental obtenidos 180 Colegio de Bachilleres del Estado de Sonora Elabora documentos electrónicos utilizando software de aplicación y elabora proyectos utilizando software de aplicación ACTIVIDAD INTEGRADORA Utiliza un programa para elaborar un video tutorial y en equipo de cinco, expliquen el proceso para preparar una impresión en Publisher 2010, basándose en el diagrama de flujo de la actividad anterior y el programa, Guarda el archivo en un CD y entrégalo al profesor para su valoración. Conclusión Individual __________________________________________________________________________________________ __________________________________________________________________________________________ _________________________________________________________________________________________ __________________________________________________________________________________________ _________________________________________________________________________________________ __________________________________________________________________________________________ __________________________________________________________________________________________ __________________________________________________________________________________________ __________________________________________________________________________________________ __________________________________________________________________________________________ __________________________________________________________________________________________ __________________________________________________________________________________________ ____________________________________________________________ LISTA DE COTEJO PARA EVALUAR LA ACTIVIDAD INTEGRADORA E S R N 1.- Demuestra un completo entendimiento del tema. 2.- El volumen es lo suficientemente alto para ser escuchado por todos los miembros de la audiencia a lo largo de toda la grabación. 3.- Durante la grabación se desenvuelve con naturalidad y fluidez. 4.- Se mantiene en el tema todo el tiempo (100%) 5.- Habla clara y distintivamente todo y demuestra buena pronunciación. 6.- Usa vocabulario apropiado. 7.- La entonación es adecuada durante el desarrollo en toda la grabación. 8.- El trabajo tiene ortografía adecuada. 9 Desarrolla la instrucción de la actividad al pie de la letra. 10.- El estudiante domina el tema. PARCIAL TOTAL BLOQUE 13: Preparar para la impresión 181 Capacitación para el Trabajo: Informática REACTIVOS DE CIERRE Al configurar un documento en Publisher 2010 para imprimir, esta opción nos permite imprimir todo el documento: A) Imprimir todas las páginas B) Imprimir selección C) Imprimir página actual D) Imprimir intervalo personalizado Esta opción de configurar la impresión de un documento Publisher 2010 nos permite A) Imprimir todas las páginas B) Imprimir selección C) Imprimir página actual D) Páginas Esta opción permite visualizar el documento antes de enviarlo a impresión. A) Imprimir página actual B) Imprimir selección C) Vista Previa D) Imprimir Esta opción ejecuta la impresión A) Imprimir página actual B) Imprimir selección C) Vista Previa D) Imprimir REFERENCIAS http://office.microsoft.com/es-mx/publisher-help/imprimir-una-publicacion-HA010373188.aspx https://www.google.com.mx/search?q=vista+previa+publisher+2010&safe=off&source=lnms&tbm=isch&sa=X&ei=XUZbU7jfCOnOyQHFiYHwBw&ved=0CAYQ_AUoAQ&biw=1280&bih=661#facrc=_&imgdii=_&imgrc=Avhr0OAK-91z_M%253A%3B2GkRWxgfpGh0RM%3Bhttp%253A%252F%252Fdc227.4shared.com%252Fdoc%252FyeH4U8Da%252Fpreview_html_m7719c402.gif%3Bhttp%253A%252F%252Fdc227.4shared.com%252Fdoc%252FyeH4U8Da%252Fpreview.html%3B461%3B345 182 Colegio de Bachilleres del Estado de Sonora BLOQUE 14 Crear mensaje de correo electrónico Contenido ■ ■ Enviar un mensaje de correo electrónico. Crear una combinación de correos. Tiempo asignado: 2 horas Capacitación para el Trabajo: Informática EVALUACIÓN DIAGNÓSTICA ACTIVIDAD 1 SD1-B14 En el portafolio de evidencias de este apartado encontrarás las indicaciones para realizar esta actividad. Inicio Secuencia didáctica 1 ENVIAR UN MENSAJE DE CORREO ELECTRÓNICO El correo electrónico es un medio muy importante de comunicación asíncrona, es decir que no necesariamente se tiene que estar comunicando de manera simultánea y se cuenta con un periodo de tiempo para que la persona a la que se le envía un mensaje de correo electrónico conteste dicho mensaje. En Publisher 2010 como en los demás programas de Office 2010 se puede utilizar esta herramienta sólo que para esto es necesario tener instalado alguno de los siguientes programas y seguir los pasos que se mencionan posteriormente: · · · Microsoft Office Outlook Outlook Express (Version 5.0 o posterior) Windows Mail 1) Hacer clic en la ficha Archivo. 2) Seleccionar Guardar y enviar y elegir Enviar mediante correo electrónico. 3. Aparecerá la siguiente ventana de correo electrónico que funciona igual que cualquier cuenta de correo que se utiliza normalmente (Hotmail, Gmail, Yahoo, etc.), se escribe la información que se desee enviar, se agrega el correo de la persona a la que se le envía la información en la opción Para, 184 Colegio de Bachilleres del Estado de Sonora Elabora documentos electrónicos utilizando software de aplicación y elabora proyectos utilizando software de aplicación si se desea enviar copia a otro u otras personas se escribe el correo en la opción CC y se agrega en Asunto el motivo del correo y dar clic en el botón Enviar. ACTIVIDAD 2 SD1-B14 Acude a tu portafolio de evidencias y realiza la actividad. Inicio Secuencia didáctica 2 CREAR UNA COMBINACIÓN DE CORREOS La combinación de correspondencia o de correo electrónico crea muchos documentos que son casi idénticos, pero incluyen cierta información única. Para llevar a cabo una combinación de correo en Publisher 2010, se sugiere seguir los siguientes pasos: 1. Seleccionar la pestaña Correspondencia. 2. Hacer clic en Combinación de correo electrónico para comenzar el proceso de combinación. Para realizar una combinación de correspondencia, se debe abrir una publicación nueva o existente y, a continuación, conectarse a un origen de datos, que es un archivo que contiene la información exclusiva que desea incluir. Un archivo de datos puede contener una lista de nombres y direcciones, datos de productos o imágenes. BLOQUE 14: Crear mensaje de correo electrónico 185 Capacitación para el Trabajo: Informática El archivo de datos puede tener diversos formatos que incluyen: · Lista de contactos de Microsoft Office Outlook · Hojas de cálculo de Microsoft Office Excel · Tablas de Microsoft Office Word · Tablas de base de datos de Microsoft Office Access Se puede conectar a un origen de datos o una lista existente o crear una nueva lista de destinatarios. Si se desea usar sólo algunas entradas de la lista, puede filtrarla por un criterio específico. Asimismo se pueden acomodar los elementos en orden alfabético. Usar una lista existente 1.- En la ficha Correspondencia, hacer clic en Seleccionar destinatarios y, a continuación, haga clic en Usar lista existente. De forma predeterminada, Microsoft Publisher almacena los archivos de origen de datos en la carpeta Mis archivos de origen de datos. Es posible que deba buscar los archivos de origen de datos. 2.- En el cuadro de diálogo Seleccionar origen de datos, haga clic en el origen de datos que desea. 186 Colegio de Bachilleres del Estado de Sonora Elabora documentos electrónicos utilizando software de aplicación y elabora proyectos utilizando software de aplicación 3.- Haga clic en Abrir. En función del tipo de origen de datos seleccionado, es posible que aparezcan otros cuadros de diálogo en los que se solicita información específica. Por ejemplo, si el origen de datos es un libro de Microsoft Office Excel que contiene información de varias hojas de cálculo, tiene que seleccionar la hoja de cálculo que contiene la información que desea y, a continuación, hacer clic en Aceptar. Seleccionar de los contactos de Outlook 1. En la ficha Correspondencia, hacer clic en Seleccionar destinatarios y, a continuación, en Seleccionar contactos de Outlook. Nota 2. Si se le pide que elija un perfil de correo, haga clic en el perfil que desee y, a continuación, haga clic en Aceptar. 3. En el cuadro de diálogo Seleccionar contactos, haga clic en la lista de contactos que desee y, a continuación, haga clic en Aceptar. Todos los contactos que contenga la carpeta aparecen en el cuadro de diálogo Destinatarios de combinar correspondencia, donde puede filtrar y ordenar la lista de los destinatarios que incluirá en la combinación. En Publisher 2010 como en los demás programas de Office 2010 se puede utilizar esta herramienta sólo que para esto es necesario tener instalado alguno de los siguientes programas y seguir los pasos que se mencionan posteriormente: • • • BLOQUE 14: Crear mensaje de correo electrónico Microsoft Office Outlook Outlook Express (Version 5.0 o posterior) Windows Mail 187 Capacitación para el Trabajo: Informática Escribir una lista nueva Si no se dispone de una lista existente a la cual conectarse, se puede crear una nueva. 1. En la ficha Correspondencia, hacer clic en Seleccionar destinatarios y, a continuación, hacer clic en Escribir una lista nueva. 2. En el cuadro de diálogo Nueva lista de direcciones, escribir la información de la primera entrada en los campos correspondientes. No es necesario rellenar todos los campos. Nota Para cambiar las columnas predeterminadas, hacer clic en el botón Personalizar columnas. A continuación, se podrá agregar, eliminar, cambiar el nombre y modificar el orden de las columnas en la lista. 3. Cuando se termine de escribir la información de la primera entrada, hacer clic en Nueva entrada. 188 Colegio de Bachilleres del Estado de Sonora Elabora documentos electrónicos utilizando software de aplicación y elabora proyectos utilizando software de aplicación 4. Repetir los pasos 2 y 3 hasta terminar de agregar todas las entradas y, a continuación, hacer clic en Aceptar. 5. En el cuadro de diálogo Guardar lista de direcciones, escribir un nombre para la lista de direcciones en el cuadro Nombre de archivo y seleccionar una carpeta en la que se desee guardar la lista. De forma predeterminada, Microsoft Publisher guarda las listas de direcciones en la carpeta Mis archivos de origen de datos. Es mejor mantener la lista de direcciones aquí, ya que también es la carpeta predeterminada en la que Publisher busca los archivos de origen de datos. Todos los contactos de la nueva lista aparecen en el cuadro de diálogo Destinatarios de combinar correspondencia, donde puede filtrar y ordenar la lista de los destinatarios que se van a incluir en la combinación. ACTIVIDAD 3 SD2-B14 Acude a tu portafolio de evidencias y realiza la actividad. ACTIVIDAD INTEGRADORA Acude a tu portafolio de evidencias y sigue las instrucciones y recomendaciones para llevar a cabo esta actividad. Nombre del alumno Nombre del evaluador Sub módulo Elaborar documentos electrónicos utilizando software de aplicación. Fecha Bloque Grupo 14 BLOQUE 14: Crear mensaje de correo electrónico 189 Capacitación para el Trabajo: Informática PORTAFOLIO DE EVIDENCIAS EVALUACIÓN DIAGNÓSTICA ACTIVIDAD 1 SD2-B14 En binas responde con tus palabras los siguientes cuestionamientos: ¿Qué es el correo electrónico? __________________________________________________________________________________________ __________________________________________________________________________________________ ___________________________________________________________________________ ¿Para qué lo utilizas normalmente? __________________________________________________________________________________________ __________________________________________________________________________________________ __________________________________________________________________________________________ ___________________________________________________________________________ ¿Qué función crees que tenga en Publisher 2010? __________________________________________________________________________________________ __________________________________________________________________________________________ __________________________________________________________________________________________ ___________________________________________________________________________ EVALUACIÓN Producto: Definición de conceptos Saberes Procedimental Actividad: 1 Conceptual Reconoce el concepto de correo electrónico. Autoevaluación Emplea el concepto de correo electónico dentro del programa Publisher 2010. C MC NC Coevaluación 190 Colegio de Bachilleres del Estado de Sonora Puntaje: Actitudinal Muestra interés al resolver la actividad. Calificación otorgada por el docente Elabora documentos electrónicos utilizando software de aplicación y elabora proyectos utilizando software de aplicación ACTIVIDAD 2 SD2-B14 De manera individual elabora un diagrama en Inspiration donde expreses de manera concreta el proceso para utilizar el correo electrónico. Imprime el diagrama y pégalo en este espacio para su valoración. Conceptual RÚBRICA DE EVALUACIÓN Área del evaluador Puntos asignados a la actividad Procedimental Actitudinal Marca con una X el tipo de evaluación Saberes Conceptual Procedimental Actitudinal Puntos en lo conceptual Autoevaluación Total de la actividad Coevaluación C MC NC Reconoce el concepto de correo electónico en Publisher 2010. Dramatiza por medio de un diagrama el proceso para utilizar el correo electrónico en Publisher 2010. Lleva a cabo las instrucciones sugeridas en la actividad o por el profesor. Puntaje obtenido por el candidato Puntos en lo Sumatoria de puntos Puntos en lo actitudinal procedimental obtenidos BLOQUE 14: Crear mensaje de correo electrónico 191 Capacitación para el Trabajo: Informática ACTIVIDAD 3 SD2-B14 Acude al centro de cómputo del plantel y de manera individual crea una combinación de correo electrónico donde escribas la lista de destinatarios (agrega al menos 5 destinatarios). Al terminar la combinación explica con tus palabras el concepto de Combinación de correo electrónico y menciona para que se utiliza en Publisher 2010. __________________________________________________________________________________________ __________________________________________________________________________________________ _________________________________________________________________________________________ __________________________________________________________________________________________ _________________________________________________________________________________________ __________________________________________________________________________________________ __________________________________________________________________________________________ __________________________________________________________________________________________ __________________________________________________________________________________________ __________________________________________________________________________________________ __________________________________________________________________________________________ __________________________________________________________________________________________ __________________________________________________________________________________________ __________________________________________________________________________________________ _____________________________________________________________________________________ Conceptual RÚBRICA DE EVALUACIÓN Área del evaluador Puntos asignados a la actividad Procedimental Actitudinal Total de la actividad Marca con una X el tipo de evaluación Autoevaluación Coevaluación Saberes C MC NC Reconoce el concepto y utilización de la Combinación de correo Conceptual electrónico en Publisher 2010. Practica la Combinación de correo electrónico en Publisher Procedimental 2010. Lleva a cabo las instrucciones sugeridas en la actividad o por el Actitudinal profesor. Puntaje obtenido por el candidato Puntos en lo Puntos en lo Sumatoria de puntos Puntos en lo actitudinal conceptual procedimental obtenidos 192 Colegio de Bachilleres del Estado de Sonora Elabora documentos electrónicos utilizando software de aplicación y elabora proyectos utilizando software de aplicación ACTIVIDAD INTEGRADORA En equipos de cinco elaborar un video tutorial donde se explique cómo utilizar la opción del correo electrónico, así como mencionar la importancia de contar con un programa de correo en Publisher 2010. Guarda el archivo en un CD y entrégalo al profesor para su valoración. Conclusión Individual: __________________________________________________________________________________________ __________________________________________________________________________________________ __________________________________________________________________________________________ _________________________________________________________________________________________ _________________________________________________________________________________________ __________________________________________________________________________________________ __________________________________________________________________________________________ __________________________________________________________________________________________ __________________________________________________________________________________________ __________________________________________________________________________________________ __________________________________________________________________________________________ __________________________________________________________________________________________ _________________________________________________________________ LISTA DE COTEJO PARA EVALUAR LA ACTIVIDAD INTEGRADORA E S R N 1.- Demuestra un completo entendimiento del tema. 2.- El volumen es lo suficientemente alto para ser escuchado por todos los miembros de la audiencia a lo largo de toda la grabación. 3.- Durante la grabación se desenvuelve con naturalidad y fluidez. 4.- Se mantiene en el tema todo el tiempo (100%) 5.- Habla clara y distintivamente todo y demuestra buena pronunciación. 6.- Usa vocabulario apropiado. 7.- La entonación es adecuada durante el desarrollo en toda la grabación. 8.- El trabajo tiene ortografía adecuada. 9 Desarrolla la instrucción de la actividad al pie de la letra. 10.- El estudiante domina el tema. PARCIAL TOTAL BLOQUE 14: Crear mensaje de correo electrónico 193 Capacitación para el Trabajo: Informática REACTIVOS DE CIERRE ¿Qué es el correo electrónico en Publisher 2010? A) Es un medio de comunicación síncrona. B) Es un medio de comunicación asíncrona. C) Es un medio para expresar ideas únicamente. D) Es un medio para dar a conocer todas nuestras publicaciones. Para enviar un correo electrónico es necesario tener un programa de correo electrónico ¿por qué? A) Para poder adjuntar las publicaciones elaboradas. B) Para poder estar en contacto con las demás personas o conocidos. C) Para llevar a cabo actividades especiales. D) Para que la función de correo electrónico de Publisher funcione correctamente. El camino para enviar un correo electrónico es el siguiente: A) Archivo-Nuevo-Correo electrónico. B) Archivo-Opciones-Correo electrónico. C) Archivo- Guardar y enviar-Correo electrónico. D) Archivo-Correo electrónico. ¿Para qué se utiliza la opción adjuntar en el correo electrónico en Publisher 2010? A) Para minimizar errores en el envío de un documento. B) Para pegar una imagen en el cuadro de texto. C) Para empaquetar una publicación. D) Para incluir a todos nuestros contactos. REFERENCIAS http://office.microsoft.com/es-mx/publisher-help/imprimir-una-publicacion-HA010373188.aspx http://office.microsoft.com/es-hn/publisher-help/guardar-y-enviar-publicaciones-HA101792296.aspx 194 Colegio de Bachilleres del Estado de Sonora BLOQUE 15 Introducción a Windows Movie Maker Contenido ■ ■ ■ ■ Identificar los elementos principales para su operación. • Definir Conceptos Importantes. Clip. Colección. Proyecto. Película. Reconocer los elementos de la interfaz de trabajo. Indicar la función de principales elementos de la interfaz de trabajo. • Barra de menús. • Barra de herramientas. • Panel de colecciones. • Ventana de vista previa. • Panel tareas de película. • Guión gráfico y escala de tiempo. Clasificar los archivos de origen. • Conceptualización de archivo de origen. • Dispositivo de captura. • Dispositivo de captura de vídeo. • Dispositivo de captura de audio. • Identifica las condiciones para manipular un vídeo. Tiempo asignado: 10 horas Capacitación para el Trabajo: Informática EVALUACIÓN DIAGNÓSTICA ACTIVIDAD 1 SD1-B1 En el portafolio de evidencias de este apartado encontrarás las indicaciones para realizar esta actividad. Inicio Secuencia didáctica 1 IDENTIFICAR LOS ELEMENTOS PRINCIPALES PARA SU OPERACIÓN Definir Conceptos Importantes Clip: Segmento pequeño de un archivo de vídeo de mayor tamaño. Se puede dividir o combinar audio, vídeo e imágenes en clips de menor tamaño y más fácil de administrar. Al dividir un clip de vídeo o audio, éste se divide en dos clips de menor tamaño. Por ejemplo, si tiene un clip de vídeo y se desea insertar una transición de vídeo en la parte central de éste, puede dividir el clip de vídeo en el punto en el que desea insertar la transición y, a continuación, agregar dicha transición. En la siguiente tabla se indica dónde se pueden dividir los diferentes tipos de archivos multimedia digitales en Windows Movie Maker. Clip multimedia digital Vídeo Audio Imágenes Panel de contenido Guión gráfico Escala de tiempo X X X X X X X Colección: Contenedor para organizar clips Proyecto: Se crean al agregar clips, archivos de vídeo, archivos de audio e imágenes a una carpeta de Windows Movie Maker. Contiene información sobre la organización y temporización de clips, títulos, transiciones y efectos del guión gráfico o de la escala de tiempo. 196 Colegio de Bachilleres del Estado de Sonora Elabora documentos electrónicos utilizando software de aplicación y elabora proyectos utilizando software de aplicación Película: es un archivo de Windows Media con una extensión de nombre de archivo .wmv o un archivo con formato AVI con una extensión de nombre de archivo .avi. Cuando se publica una película en Windows Movie Maker, se puede compartir con otras personas de distintas formas: a través del equipo, en un CD grabable, en un DVD grabable, como archivo adjunto en un mensaje de correo electrónico o en una cinta de vídeo de una cámara de vídeo digital. Inicio Secuencia didáctica 2 RECONOCER LOS ELEMENTOS DE LA INTERFAZ DE TRABAJO Windows Movie Maker está dividido en tres áreas principales: los paneles, el guión gráfico o la escala de tiempo, y el monitor de vista previa. Inicio Secuencia didáctica 3 INDICAR LA FUNCIÓN DE PRINCIPALES ELEMENTOS DE LA INTERFAZ DE TRABAJO Barra de menús. Se utilizan los comandos de la barra de menús para ejecutar tareas básicas de Windows Movie Maker. Los procedimientos para ejecutar dichas tareas se describen en la Ayuda utilizando los comandos de menú. BLOQUE 15: Introducción a Windows Movie Maker 197 Capacitación para el Trabajo: Informática Barra de herramientas. La barra de herramientas es una alternativa a los comandos de menú. Puede utilizarse para ejecutar tareas comunes con rapidez. Para mostrar u ocultar la barra de herramientas, en el menú Ver haga clic en Barra de herramientas. Aparecerá una marca de verificación al lado del comando Barra de herramientas del menú cuando ésta se muestre. Panel de colecciones. El panel Colecciones muestra las carpetas de colecciones, que contienen clips. Las carpetas de colecciones aparecen a la izquierda en el panel Colecciones, y los clips de la carpeta de colecciones seleccionada se muestran a la derecha en el panel de contenido. En la siguiente imagen se muestra el panel Colecciones: Ventana o monitor de vista previa. El monitor de vista previa permite ver clips individuales o un proyecto completo. Mediante el monitor de vista previa, puede obtener una vista previa del proyecto antes de publicarlo como película. Puede usar los botones situados debajo del monitor de vista previa para reproducir o pausar un clip, o bien para hacer avanzar o retroceder un clip fotograma a fotograma. El botón Dividir permite dividir un clip en dos partes en el punto que se muestra en el monitor de vista previa. 198 Colegio de Bachilleres del Estado de Sonora Elabora documentos electrónicos utilizando software de aplicación y elabora proyectos utilizando software de aplicación Puede agrandar o reducir el monitor de vista previa si hace clic en Ver, selecciona Tamaño de la pantalla de vista previa y elige un tamaño. También puede arrastrar la ventana para hacerla más grande o más pequeña. Panel tareas de película. En el panel de tareas, se muestran las tareas comunes que se deberán llevar a cabo al hacer una película, incluida la importación de archivos, la edición y publicación. Guion gráfico y escala de tiempo. El área en que se crean y editan los proyectos se muestra en dos vistas: el guión gráfico y la escala de tiempo. Puede cambiar entre estas dos vistas al hacer una película. Guion gráfico: es la vista predeterminada de Windows Movie Maker. Puede utilizar el guión gráfico para ver la secuencia o el orden de los clips del proyecto y reorganizarlos fácilmente si es necesario. Esta vista también permite ver los efectos o las transiciones de vídeo que se han agregado. Los clips de audio que se agregan a un proyecto no se muestran en el guión gráfico, pero se pueden ver en la vista de escala de tiempo. En la siguiente imagen se muestra la vista de guión gráfico de Windows Movie Maker: Escala de tiempo: La vista de escala de tiempo proporciona una vista más detallada del proyecto de película y permite realizar ediciones más precisas. Se puede utilizar la vista de escala de tiempo para recortar clips, ajustar la duración de las transiciones entre clips, ver la pista de audio y revisar o modificar la temporización de los clips del proyecto. Se utilizan los botones de la escala de tiempo para cambiar a la vista de guión gráfico, ajustar el nivel de detalles del proyecto, narrar la escala de tiempo o ajustar los niveles de audio. En la siguiente imagen se muestra la vista de escala de tiempo de Windows Movie Maker: BLOQUE 15: Introducción a Windows Movie Maker 199 Capacitación para el Trabajo: Informática ACTIVIDAD 2 SD3-B1 En el portafolio de evidencias encontrarás las instrucciones para realizar esta actividad. Secuencia didáctica 4 CLASIFICAR LOS ARCHIVOS DE ORIGEN Inicio Conceptualización de archivo de origen. Los archivos de origen son los archivos multimedia digitales (por ejemplo, archivos de audio y vídeo) o imágenes que se importan al proyecto actual. Cuando se importa un vídeo, audio o archivo de imagen, el archivo permanece en la ubicación original desde la que se importó. El clip resultante que aparece en Windows Movie Maker es una representación del archivo original; no es una copia del archivo de origen. En otras palabras, si se edita el archivo de origen en otro programa después de importarlo en Windows Movie Maker, los cambios que se realicen en el archivo aparecerán automáticamente en Windows Movie Maker y en cualquier proyecto de Windows Movie Maker que incluya el clip editado. Además, si se elimina la miniatura o clip del archivo de Windows Movie Maker, el archivo de origen permanecerá intacto en la ubicación original. Para estar seguro de poder continuar trabajando con un proyecto, no cambiar el nombre, no eliminar ni mover los archivos originales. Dispositivo de captura. En Windows Movie Maker se puede utilizar una gran variedad de dispositivos de captura para capturar audio y vídeo en su PC. Un dispositivo de captura es una pieza de hardware que le permite transferir vídeo y audio al equipo con el que trabaja para su posterior utilización en el mismo. Las dos categorías básicas de dispositivos de captura son los dispositivos de captura de vídeo y los dispositivos de captura de audio. Dispositivo de captura de vídeo. Windows Movie Maker permite capturar vídeo y audio en su PC. Para empezar a capturar, el dispositivo de captura de vídeo debe estar conectado correctamente y Windows Movie Maker debe detectarlo en su PC. Algunos de los dispositivos de captura de audio y vídeo y orígenes que se puede utilizar son el vídeo digital (DV), la cámara analógica o VCR, la cámara Web, la tarjeta sintonizadora de TV o el micrófono. Se puede capturar contenido en directo o de una cinta de vídeo. Al capturar vídeo y audio en Windows Movie Maker, el Asistente para captura de vídeo procede de la siguiente manera: Nota Si tiene una cámara DV conectada a un puerto IEEE 1394, ésta debe estar encendida para que Windows Movie Maker la pueda detectar. 1. 2. 3. 4. Seleccionar los dispositivos de captura que desee utilizar. Especificar dónde desea guardar el archivo de audio y vídeo capturados. Seleccionar la configuración de vídeo. Si se captura audio y vídeo de una cinta de vídeo de una cámara DV o DV VCR, seleccionar el método que desee utilizar para capturar vídeo y audio. 5. Capturar el vídeo y audio. 200 Colegio de Bachilleres del Estado de Sonora Elabora documentos electrónicos utilizando software de aplicación y elabora proyectos utilizando software de aplicación Dispositivo de captura de audio. Un dispositivo de captura de audio permite capturar audio cuyo origen esté fuera del equipo. El micrófono es el tipo de dispositivo de captura de audio más conocido. Puede utilizarse un micrófono independiente conectado al equipo o uno que forme parte de una cámara DV o analógica, o de una cámara Web. Puede utilizar los tipos de dispositivos de captura de audio siguientes: • • • Tarjeta de audio (también llamada tarjeta de sonido). Micrófono independiente. Micrófono incorporado a una cámara analógica o a una cámara Web. Identifica las condiciones para manipular un vídeo. En Movie Maker es posible agregar los siguientes tipos de archivos de vídeo. TIPOS DE ARCHIVO DE VÍDEO (FORMATO) EXTENSIONES DE NOMBRE DE ARCHIVO Archivos de vídeo de Windows Media (WMV) .wmv Archivos de Windows Media .asf y .wm Archivos AVCHD .m2ts, .mts y .m2t Para agregar un tipo de vídeo con una extensión diferente es necesario manipular el archivo por medio de un convertidor de vídeo, el cual se utiliza para dar el formato que pueda aceptar Windows Movie Maker. ACTIVIDAD 3 SD4-B1 En el portafolio de evidencias encontrarás las instrucciones para realizar esta actividad. ACTIVIDAD INTEGRADORA En el portafolio de evidencias encontrarás las instrucciones para realizar esta actividad. Nombre del alumno Nombre del evaluador Sub módulo Elaborar proyectos utilizando programas de aplicación. Fecha Bloque Grupo 1 BLOQUE 15: Introducción a Windows Movie Maker 201 Capacitación para el Trabajo: Informática PORTAFOLIO DE EVIDENCIAS EVALUACIÓN DIAGNÓSTICA ACTIVIDAD 1 SD1-B1 De manera individual responde los siguientes cuestionamientos: ¿Qué es un editor de vídeos? __________________________________________________________________________________________ __________________________________________________________________________________________ ______________________________________________________________________________________ ¿Para qué se utiliza un editor de vídeos? __________________________________________________________________________________________ __________________________________________________________________________________________ ______________________________________________________________________________________ ¿Qué diferencia existe entre clip y película? __________________________________________________________________________________________ __________________________________________________________________________________________ ______________________________________________________________________________________ ¿Qué dispositivos has utilizado para capturar un vídeo? __________________________________________________________________________________________ __________________________________________________________________________________________ ______________________________________________________________________________________ Evaluación Actividad: 1 Conceptual Reconoce el concepto del programa de aplicación de editor de vídeos. Autoevaluación Coevaluación Producto: Cuestionario Saberes Procedimental Actitudinal Identifica la aplicación y utilización de un editor de vídeos. Muestra interés al resolver la actividad. C MC NC 202 Colegio de Bachilleres del Estado de Sonora Puntaje: Calificación otorgada por el docente Elabora documentos electrónicos utilizando software de aplicación y elabora proyectos utilizando software de aplicación ACTIVIDAD 2 SD3-B1 De manera individual escribe el elemento correspondiente en la interfaz de trabajo de Windows Movie Maker. Al terminar indica la función de cada elemento de la interfaz de trabajo que escribiste en los espacios en blanco. Conceptual RÚBRICA DE EVALUACIÓN Área del evaluador Puntos asignados a la actividad Procedimental Actitudinal Marca con una X el tipo de evaluación Saberes Conceptual Procedimental Actitudinal Puntos en lo conceptual Autoevaluación Total de la actividad Coevaluación C MC NC Reconoce la función y ubicación de cada elemento de la interfaz de trabajo de Windows Movie Maker 2010. Utiliza e ilustra los elementos de la interfaz de trabajo de Windows Movie Maker 2010. Lleva a cabo las instrucciones sugeridas por la actividad y profesor. Puntaje obtenido por el candidato Puntos en lo Sumatoria de puntos Puntos en lo actitudinal procedimental obtenidos BLOQUE 15: Introducción a Windows Movie Maker 203 Capacitación para el Trabajo: Informática ACTIVIDAD 3 SD4-B1 De manera individual elabora un mapa conceptual donde consideres los siguientes puntos: • Archivos de origen. • Dispositivos de Captura. • Dispositivo de captura de vídeo. • Dispositivo de captura de audio. • Utiliza el software que consideres más conveniente para elaborar el mapa conceptual, al terminarlo pégalo en este espacio para su valoración. Conceptual RÚBRICA DE EVALUACIÓN Área del evaluador Puntos asignados a la actividad Procedimental Actitudinal Marca con una X el tipo de evaluación Autoevaluación Total de la actividad Coevaluación Saberes C Conceptual Define los archivos de origen y dispositivos de captura de Windows Movie Maker 2010. Procedimental Ilustra con un mapa conceptual los archivos de origen y dispositivos de captura de Windows Movie Maker 2010. Actitudinal Lleva a cabo las instrucciones sugeridas en la actividad y profesor. Puntos en lo conceptual Puntaje obtenido por el candidato Puntos en lo Puntos en lo actitudinal procedimental 204 Colegio de Bachilleres del Estado de Sonora MC NC Sumatoria de puntos obtenidos Elabora documentos electrónicos utilizando software de aplicación y elabora proyectos utilizando software de aplicación ACTIVIDAD INTEGRADORA En equipos de tres personas elabora un vídeo tutorial donde ubiques y menciones la función de los siguientes elementos del programa de aplicación Windos Movie Maker 2010: • Barra de Menús. • Barra de Herramientas. • Panel de Colección. • Ventana de vista previa. • Panel tareas de película. • Guión gráfico y escala de tiempo. Guarda el archivo con el nombre de Actividad integradora 1 y entrégala a tu profesor para su valoración. LISTA DE COTEJO PARA EVALUAR LA EXPOSICIÓN “NUEVAS TECNOLOGÍAS DE LA COMUNICACIÓN” E S R N 1. Demuestra un completo entendimiento del tema. 2. El volumen es lo suficientemente alto para ser escuchado por todos los miembros de la audiencia a lo largo de toda la presentación. 3. Durante la presentación se desenvuelve de forma adecuada. 4. Se mantiene en el tema todo el tiempo (100%). 5. Habla clara y distintivamente todo y demuestra buena pronunciación. 6. Usa vocabulario apropiado. 7. La entonación es adecuada durante el desarrollo de toda la grabación. 8. El trabajo tiene ortografía adecuada. 9. Desarrolla la instrucción de la actividad al pie de la letra. 10. El estudiante domina el tema. PARCIAL TOTAL BLOQUE 15: Introducción a Windows Movie Maker 205 Capacitación para el Trabajo: Informática REACTIVOS DE CIERRE Segmento pequeño de un archivo de vídeo de mayor tamaño A) Clip B) Colección C) Proyecto D) Película Se crear al agregar clips, archivos de vídeo, archivos de audio e imágenes a una carpeta de Windows Movie Maker. A) Clip B) Colección C) Proyecto D) Película Es una alternativa a los comandos de menú. Puede utilizarse para ejecutar tareas comunes con rapidez. A) Barra de menús B) Barra de herramientas C) Panel de colecciones D) Guión gráfico y escala de tiempo. Es el área donde se crean y editan los proyectos. A) Barra de menús B) Barra de herramientas C) Panel de colecciones D) Guión gráfico y escala de tiempo. REFERENCIAS Electrónicas: http://windows.microsoft.com/es-mx/windows-vista/getting-started-with-windows-movie-maker http://windows.microsoft.com/es-mx/windows-vista/work-with-projects-in-windows-movie-maker 206 Colegio de Bachilleres del Estado de Sonora BLOQUE 16 Trabajando con elementos y herramientas de Movie Maker Contenido ■ ■ ■ ■ ■ Identificar las carpetas de mis videos, mis imágenes y mi música. Realizar la digitalización de imágenes. Capturar un video a través de una cámara Web con el programa Movie Maker. Importar una imagen o video al programa Movie Maker. •Crear secuencia de imagen. Utilizar la herramienta de Clip. •Dividir y combinar Clips. •Recortar un Clip. •Deshacer recorte de Clip •Crear Clip. Tiempo asignado: 10 horas Capacitación para el Trabajo: Informática EVALUACIÓN DIAGNÓSTICA ACTIVIDAD 1 SD1-B2 En el portafolio de evidencias de este apartado encontrarás las indicaciones para realizar esta actividad. Inicio Secuencia didáctica 1 IDENTIFICAR LAS CARPETAS DE MIS VIDEOS, MIS IMÁGENES Y MI MÚSICA El programa de aplicación Movie Maker está ligado a las Carpetas de mis vídeos, mis imágenes y mi música, que se encuentran en Inicio-Mis documentos. Al dar clic en la carpeta Mis documentos aparecerá la siguiente ventana. 208 Colegio de Bachilleres del Estado de Sonora Elabora documentos electrónicos utilizando software de aplicación y elabora proyectos utilizando software de aplicación Es importante que dentro de cada carpeta se organice la información que se utilizará para crear la película en Movie Maker. Otra opción de identificar carpetas es creándolas en el lugar que se desee. Inicio Secuencia didáctica 2 REALIZAR LA DIGITALIZACIÓN DE IMÁGENES Si se cuenta con escáner en el Aula de Medios, se puede obtener una copia de la imagen o imágenes que se tengan impresas; por ejemplo: dibujos elaborados por alumnos o fotografías, para después reutilizarlas e incluirlas en el video que esté elaborando. Los procedimientos de instalación y el uso del escáner varían según la marca y modelo que utilice en el espacio de trabajo. El siguiente es sólo un ejemplo del uso de un escáner marca Epson Smart Panel. Escaneo de imágenes. Abrir la tapa del escáner, se debe colocar sobre el cristal la imagen que se desea digitalizar y al final es necesario cerrar la tapa. Después en la computadora dar un clic en Inicio\ Todos los programas\ Epson Smart Panel. Seleccionar Epson Smart Panel. En la venta que aparece dar un clic sobre Scan to File, recordar que previamente se debe haber colocado la imagen en el escáner. BLOQUE 16: Trabajando con elementos y herramientas de Movie Maker 209 Capacitación para el Trabajo: Informática Aparece una imagen como la siguiente, en la cual indica que se está escaneando el documento. Después aparece un cuadro de diálogo como el siguiente, en donde se muestra la imagen escaneada. Observar que la imagen está digitalizada en la computadora. Debajo de la imagen se puede dar un clic para nombrarla como se desee y oprimir en la opción Finalizar verificación. Observar que aparece un cuadro de diálogo que ayuda a guardar la imagen llamado Ruta de Archivo, en Examinar se puede seleccionar la carpeta Mis imágenes y dar un clic en Aceptar. 210 Colegio de Bachilleres del Estado de Sonora Posteriormente seleccionar el formato de la imagen y oprimir el botón de Guardar. Se puede buscar en la carpeta de mis imágenes, para verificar que la imagen quedó guardada. Elabora documentos electrónicos utilizando software de aplicación y elabora proyectos utilizando software de aplicación En el portafolio de evidencias encontrarás las indicaciones para realizar esta actividad. Inicio Secuencia didáctica 3 CAPTURAR UN VÍDEO A TRAVÉS DE UNA CÁMARA WEB CON EL PROGRAMA MOVIE MAKER En el menú Archivo dar un clic en la opción Captura de vídeo. En la ventana Dispositivo de captura de video. Colocar al máximo el nivel de entrada de audio y presionar el botón siguiente. En la ventana Archivo de vídeo capturado escribir el título del video y oprimir dos veces el botón siguiente. En la ventana Capturar vídeo, presionar el botón Comenzar captura y para finalizar la grabación oprimir los botones Detener la grabación y Finalizar. El vídeo se grabará en formato WMV, es decir, que se podrá reproducir en Windows Media Player. Es necesario recordar que por cada minuto que se grabe, el tamaño del archivo aumentará, de ahí es recomendable que se reproduzca sólo en la computadora y/ o guardarlo en un CD. BLOQUE 16: Trabajando con elementos y herramientas de Movie Maker 211 Capacitación para el Trabajo: Informática ACTIVIDAD 3 SD3-B2 En el portafolio de evidencias encontrarás las indicaciones para realizar esta actividad. Inicio Secuencia didáctica 4 CAPTURAR UN VÍDEO A TRAVÉS DE UNA CÁMARA WEB CON EL PROGRAMA MOVIE MAKER Se pueden importar o guardar imágenes fijas o en movimiento, así como archivos de audio, siempre y cuando sean compatibles con los formatos y extensiones que permite el programa. Para importar un vídeo es necesario, ir al menú Archivo y luego dar un clic sobre Importar en colecciones. En el cuadro de diálogo Importar Archivo, localizar la carpeta Mis vídeos y dar sobre ésta doble clic. Localizar el vídeo que se desea importar al programa y dar doble clic sobre él. El vídeo se abrirá en el programa y se podrán realizar los cambios de edición que se desee. • Crear secuencia de imagen. 1. Importar el vídeo, imágenes o fotos que se encuentran en la computadora al panel de colecciones. Se mostrarán los clips en la vista Colecciones en orden como los envío. 212 Colegio de Bachilleres del Estado de Sonora Elabora documentos electrónicos utilizando software de aplicación y elabora proyectos utilizando software de aplicación 2. Hacer doble clic en cada clip para ver su aspecto en la ventana de vista previa. 3. Cuando se haya decidido cuáles se desean utilizar para la película, hacer clic y arrastrar los clips a la secuencia de imágenes en el orden en el que se prefiera aparezcan en la película final. 4. Para cambiar el orden de los clips en el guión gráfico, se deben arrastrar y colocar en el lugar que se deseen. Inicio Secuencia didáctica 5 UTILIZAR LA HERRAMIENTA DE CLIP Después de que se hayan importado los archivos a Movie Maker, estará listo para comenzar con la parte principal de la producción de películas: la edición, puede editar clips de diferentes maneras. Se puede dividir un clip largo en dos clips más cortos, combinar dos clips en uno solo, recortar el comienzo o el final de un clip e incluso crear clips nuevos. • Dividir y combinar Clips. Se puede dividir clips de audio y vídeo manualmente para que sea más fácil trabajar con los clips. Por ejemplo, si tiene un clip de vídeo que tiene dos escenas diferentes, es posible que se desee dividir el clip de vídeo en el lugar en donde finaliza una escena y comienza la otra e insertar una transición entre los dos clips. Clip de vídeo que se dividió en dos clips Por el contrario, se podría tener un archivo que se haya dividido en clips más pequeños que se desea combinar. Sin embargo, sólo se pueden combinar clips contiguos. "Contiguo" significa que la hora de inicio del segundo clip sigue inmediatamente a la hora de la finalización del primer clip. Se pueden combinar clips de vídeo contiguos en el guión gráfico o en el panel de contenido (antes de agregar el clip o los clips al guión gráfico o la escala de tiempo). Como dividir un clip: 1. En el panel de contenido, en el guión gráfico o la escala de tiempo, dando clic en el clip de vídeo o audio que desee dividir. BLOQUE 2: Trabajando con elementos y herramientas de Movie Maker 213 Capacitación para el Trabajo: Informática 2. En el monitor de vista previa, hacer clic en el botón Reproducir. 3. Cuando el clip llegue a un punto cercano al lugar donde se desea dividir el clip, hacer clic en Pausar. 4. En el monitor de vista previa, utilizar los controles de reproducción para buscar el punto en el que se desea dividir el clip. 5. En el monitor de vista previa, hacer clic en el botón Dividir. Para combinar clips: 1. En el panel de contenido o el guión gráfico, mantener presionada la tecla CTRL y, a continuación, hacer clic en los clips contiguos que se desee combinar. 2. Hacer clic en Clip y, a continuación, seleccionar Combinar. 3. La información de nombre y de propiedades del primer clip del grupo se utiliza para el nuevo clip y el tiempo se ajustará en consecuencia. • Nota Se pueden combinar más de dos clips al mismo tiempo siempre que sean consecutivos. Para seleccionar varios clips, seleccione el primer clip, mantener presionada la tecla MAYÚS y, a continuación, hacer clic en el último clip. Recortar un Clip. Al recortar un clip, se genera un nuevo punto de recorte inicial y/o final. El punto de recorte inicial determina el comienzo de la reproducción del clip y el punto de recorte final determina el momento en el que el clip dejará de reproducirse en el proyecto y la película final. Al recortar un clip, la parte recortada del clip no se quita del archivo de origen, sino que queda oculta para que no aparezca en el proyecto ni en la película publicada. Clip de vídeo recortado con la parte recortada resaltada. Nota Para recortar un clip de vídeo: 1. Si está en la vista de guión gráfico, haga clic en Ver y, a continuación, seleccione Escala de tiempo. 2. En la escala de tiempo, seleccione el clip que desea recortar. 3. Utilice los controles de reproducción del monitor de vista previa para buscar el punto en el que desea recortar el clip. Haga lo siguiente: • Cuando el indicador de reproducción esté en el punto donde desea el clip de audio o vídeo comience a reproducirse, haga clic en Clip continuación, seleccione Recorte inicial. • Cuando el indicador de reproducción esté en el punto donde desea el clip de audio o vídeo detenga su reproducción, haga clic en Clip continuación, seleccione Recorte final. Recorte de un clip con el controlador de recorte. 214 Colegio de Bachilleres del Estado de Sonora que y, a que y, a También puede arrastrar los controladores de recorte de un clip para establecer los puntos de recorte iniciales y finales. Los controladores de recorte son pequeños triángulos negros que aparecen al principio y al final de un clip cuando se selecciona el clip en la escala de tiempo. Cuando se mantiene presionado el puntero sobre un controlador de recorte, el puntero cambia a una flecha de doble punta roja. Arrastre un controlador de recorte para establecer el punto inicial y el punto final del clip. Elabora documentos electrónicos utilizando software de aplicación y elabora proyectos utilizando software de aplicación Es posible que se deba hacer clic en el botón Acercar escala de tiempo una o varias veces para ver los clips con más claridad en la escala de tiempo. El botón Acercar escala de tiempo muestra en la barra de tareas de la escala de tiempo como una lupa con un signo más (+). • Deshacer recorte de Clip. 1. Si se está en la vista de guión gráfico, hacer clic en Ver y, a continuación, seleccionar Escala de tiempo. 2. Seleccionar el clip en la escala de tiempo, hacer clic en Clip y, a continuación, seleccionar Borrar puntos de recorte. • Crear Clip. Es posible que se desee crear varios clips más pequeños y manejables a partir de un vídeo existente para poder trabajar con el proyecto con mayor facilidad. Windows Movie Maker crea clips de varias formas, dependiendo del origen del clip. Si el clip de origen procede de una cámara de vídeo digital, crea clips basados en las marcas de tiempo que inserta la cámara la primera vez que se graba el vídeo de origen, así como en los cambios de fotograma significativos del vídeo. 1. En el panel de contenido, seleccionar el clip de vídeo para el que se desee crear. 2. Hacer clic en Herramientas y, a continuación, seleccionar Crear clips. ACTIVIDAD 4 SD5-B2 En el portafolio de evidencias encontrarás las indicaciones para realizar esta actividad. ACTIVIDAD INTEGRADORA En el portafolio de evidencia encontrarás las instrucciones para realizar esta actividad.. Nombre del alumno Nombre del evaluador Submódulo Elaborar proyectos utilizando programas de aplicación. Fecha Bloque Grupo 2 BLOQUE 16: Trabajando con elementos y herramientas de Movie Maker 215 Capacitación para el Trabajo: Informática PORTAFOLIO DE EVIDENCIAS EVALUACIÓN DIAGNÓSTICA ACTIVIDAD 1 SD1-B2 De manera individual responde los siguientes cuestionamientos: ¿Para qué sirven las carpetas en Movie Maker? __________________________________________________________________________________________ _____________________________________________________________________________________ Menciona dos maneras de capturar un vídeo para importarlo a Movie Maker: __________________________________________________________________________________________ __________________________________________________________________________________________ _____________________________________________________________________________________ ¿Qué función tienen las imágenes en Movie Maker? __________________________________________________________________________________________ _____________________________________________________________________________________ ¿De qué manera manipula las imágenes y vídeos el programa de aplicación Movie Maker? __________________________________________________________________________________________ _____________________________________________________________________________________ Evaluación Actividad: 1 Conceptual Reconoce la función de los elementos y herramientas del programa de aplicación Movie Maker 2010. Autoevaluación Coevaluación Producto: Cuestionario Saberes Procedimental Puntaje: Actitudinal Utiliza los elementos y herramientas del programa de aplicación Movie Maker 2010. C MC NC 216 Colegio de Bachilleres del Estado de Sonora Muestra interés al resolver la actividad Calificación otorgada por el docente Elabora documentos electrónicos utilizando software de aplicación y elabora proyectos utilizando software de aplicación ACTIVIDAD 2 SD1-B2 De manera individual elabora un mapa conceptual apoyándote del programa Inspiration, donde especifiques con palabras concretas e imágenes la organización de las carpetas de videos, imágenes y música para alimentar el programa de aplicación Movie Maker. De la carpeta mis imágenes desglosa el proceso de digitalización. Imprime el mapa conceptual y pégalo en este espacio para su valoración. RÚBRICA DE EVALUACIÓN Área del evaluador Puntos asignados a la actividad Procedimental Actitudinal Conceptual Marca con una X el tipo de evaluación Saberes Autoevaluación Total de la actividad Coevaluación C Conceptual Procedimental Actitudinal Puntos en lo conceptual MC NC Reconoce la función de las carpetas mis vídeos, mis imágenes y mi música en el programa de aplicación Movie Maker 2010. Utiliza e Ilustra el proceso para organizar las carpetas de mis vídeos, mis imágenes y mi música, así como el proceso de digitalización de imágenes del programa de aplicación Movie Maker 2010. Lleva a cabo las instrucciones sugeridas en la actividad y profesor. Puntaje obtenido por el candidato Puntos en lo Sumatoria de puntos Puntos en lo actitudinal procedimental obtenidos BLOQUE 16: Trabajando con elementos y herramientas de Movie Maker 217 Capacitación para el Trabajo: Informática ACTIVIDAD 3 SD3-B2 De manera individual ejemplifica mediante casos la captura de un vídeo por medio de una cámara o la utilización de uno ya existente en la red. Sé muy específico con la utilización de cada caso. __________________________________________________________________________________________ __________________________________________________________________________________________ __________________________________________________________________________________________ __________________________________________________________________________________________ __________________________________________________________________________________________ __________________________________________________________________________________________ __________________________________________________________________________________________ __________________________________________________________________________________________ __________________________________________________________________________________________ __________________________________________________________________________________________ __________________________________________________________________________________________ __________________________________________________________________________________________ __________________________________________________________________________________________ ______________________________________________________________________________________ Conceptual RÚBRICA DE EVALUACIÓN Área del evaluador Puntos asignados a la actividad Procedimental Actitudinal Marca con una X el tipo de evaluación Autoevaluación Saberes Conceptual Procedimental Actitudinal Puntos en lo conceptual Total de la actividad Coevaluación C MC NC Explica las formas de utilizar y capturar un vídeo en el programa de aplicacion Windows Movie Maker 2010. Dramatiza por medio de casos de aplicación la forma más adecuada de utilizar un vídeo en Windows Movie Maker 2010. Lleva a cabo las instrucciones sugeridas en la actividad y por el profesor. Puntaje obtenido por el candidato Puntos en lo Sumatoria de puntos Puntos en lo actitudinal procedimental obtenidos 218 Colegio de Bachilleres del Estado de Sonora Elabora documentos electrónicos utilizando software de aplicación y elabora proyectos utilizando software de aplicación ACTIVIDAD 4 SD5-B2 Acude a tu centro de cómputo y en binas utiliza las imágenes, vídeos y música que ya están de manera predeterminada en las carpetas mis imágenes, mis vídeos y mi música para importarlas en el programa de aplicación Movie Maker 2010 y crea una secuencia de imágenes y vídeos. Al terminar llama a tu profesor para la valoración de la actividad. RÚBRICA DE EVALUACIÓN Área del evaluador Puntos asignados a la actividad Procedimental Actitudinal Conceptual Marca con una X el tipo de evaluación Saberes Conceptual Procedimental Actitudinal Puntos en lo conceptual Autoevaluación Total de la actividad Coevaluación C MC NC Reconoce el proceso para crear una secuencia de imágenes y vídeos en el programa de aplicacion Windows Movie Maker 2010. Utiliza el programa de aplicación de Windows Movie Maker 2010 para crear una secuencia de imágenes y vídeos. Lleva a cabo las instrucciones sugeridas en la actividad y por el profesor. Puntaje obtenido por el candidato Puntos en lo Sumatoria de puntos Puntos en lo actitudinal procedimental obtenidos BLOQUE 16: Trabajando con elementos y herramientas de Movie Maker 219 Capacitación para el Trabajo: Informática ACTIVIDAD INTEGRADORA En equipos de tres personas elabora un vídeo tutorial donde ubiques, expliques los siguientes puntos: • Carpetas para guardar imágenes, vídeos y música que se utilizan en Movie Maker 2010. • Captura de vídeo con cámara de cualquier tipo y utilización de vídeos de la red. • Crear secuencia de imágenes, vídeos y música. Guarda el archivo con el nombre de Actividad integradora bloque 2 y entrégala a tu profesor para su valoración. LISTA DE COTEJO PARA EVALUAR LA EXPOSICIÓN “NUEVAS TECNOLOGÍAS DE LA COMUNICACIÓN” E 1. Demuestra un completo entendimiento del tema. 2. El volumen es lo suficientemente alto para ser escuchado por todos los miembros de la audiencia a lo largo de toda la presentación. 3. Durante la presentación se desenvuelve de forma adecuada. 4. Se mantiene en el tema todo el tiempo (100%). 5. Habla clara y distintivamente todo y demuestra buena pronunciación. 6. Usa vocabulario apropiado. 7. La entonación es adecuada durante el desarrollo de toda la exposición. 8. El trabajo tiene ortografía adecuada. 9. Desarrolla la instrucción de la actividad al pie de la letra. 10. El estudiante domina el tema. PARCIAL TOTAL 220 Colegio de Bachilleres del Estado de Sonora S R N Elabora documentos electrónicos utilizando software de aplicación y elabora proyectos utilizando software de aplicación REACTIVOS DE CIERRE Un clip se puede ______________ en el panel de contenido, en el guión gráfico o escala de tiempo dando clic en el vídeo o audio que se desee. A) Dividir B) Recortar C) Combinar D) Crear Un clip se puede ____________ de varias formas dependiendo del origen del clip. A) Dividir B) Recortar C) Combinar D) Crear Al ______________ un clip se genera un nuevo punto de recorte inicial y/o final. A) Dividir B) Recortar C) Combinar D) Crear Para _______________ clips en el panel de contenido o guión gráfico, mantenga presionada la tecla CTRL, y a continuación hacer clic en los clips que se deseen. A) Dividir B) Recortar C) Combinar D) Crear BLOQUE 16: Trabajando con elementos y herramientas de Movie Maker 221 Capacitación para el Trabajo: Informática REFERENCIAS http://windows.microsoft.com/es-mx/windows-vista/getting-started-with-windows-movie-maker http://windows.microsoft.com/es-mx/windows-vista/work-with-projects-in-windows-movie-maker Módulo Elabora Proyectos con Aplicaciones Multimedia; Colegio de Bachilleres del Estado de Sonora; Edición 2011. 222 Colegio de Bachilleres del Estado de Sonora BLOQUE 17 Editar un vídeo con el programa Movie Maker Contenido ■ ■ ■ ■ ■ Agregar transiciones y efectos a imágenes y videos. Implementar al proyecto una pista de audio. Insertar títulos y créditos a la película. Crear una película con fotografías digitales. Guardar y compartir. Tiempo asignado: 10 horas Capacitación para el Trabajo: Informática EVALUACIÓN DIAGNÓSTICA ACTIVIDAD 1 SD1-B3 En el portafolio de evidencias de este apartado encontrarás las indicaciones para realizar esta actividad. Inicio Secuencia didáctica 1 AGREGAR TRANSICIONES Y EFECTOS A IMÁGENES Y VÍDEOS Se pueden mejorar las películas que se crean mediante el agregado de toques especiales para que tengan un aspecto diferente y profesional. Al agregar transiciones y efectos, es necesario asegurarse de que la película fluya bien de una escena a la siguiente. Transiciones Las transiciones controlan el cómo se reproduce la película entre los distintos clips de vídeo o imágenes. Se puede agregar una transición entre dos imágenes, clips de vídeo o títulos en cualquier combinación en el guión gráfico o la escala de tiempo. Para explorar las transiciones disponibles ver la carpeta Transiciones de vídeo del panel Colecciones. Para agregar un efecto de transición entre dos clips o imágenes: en el panel Tareas con películas, bajo Editar película, hagamos clic en Ver transiciones de vídeo. En el panel Contenido hagamos doble clic en las transiciones para observar una vista previa de ellas. Puede elegir una transición como la atenuación, que es popular y atractiva. También se pueden usar transiciones más crudas, como barras, destrucción o zigzag (entre otras). IMG035 224 Colegio de Bachilleres del Estado de Sonora Elabora documentos electrónicos utilizando software de aplicación y elabora proyectos utilizando software de aplicación Es importante destacar que la duración de una transición se puede ajustar, pero ésta no puede ser más larga que el más corto de los dos clips que intervienen en ella. Ejemplo. Proyecto en el guión gráfico con una transición. Todas las transiciones que se agreguen aparecerán en la pista Transición de la escala de tiempo. Para ver esta pista, se deberá expandir la pista Vídeo. Nota Proyecto en la escala de tiempo. El panel de vista previa permite ver los efectos de vídeo, de las transiciones de vídeo y del proyecto que se esté creando. También se puede agregar una transición arrastrándola a la escala de tiempo y colocándola entre dos clips en la pista Vídeo. Además, si está en la vista de guión gráfico, se puede arrastrar la transición a la celda de la transición entre dos clips de vídeo o imágenes. Agregando efectos de vídeo. Para hacer que la apariencia de películas sea más lograda y tengan un aire más profesional se puede imprimir efectos de vídeo entre clips, imágenes o títulos. Para explorar los efectos de vídeo disponibles dar clic en la carpeta Efectos de vídeo del panel Colecciones. Cuando se haya seleccionado la que se desee arrastrarla hasta el lugar indicado en la escala de tiempo. Finalmente desplegar el menú Clip y seleccionar Agregar a la escala de tiempo o Agregar a guión gráfico, según sea el caso. A continuación se muestra un efecto de vídeo en la escala de tiempo: BLOQUE 17: Editar un vídeo con el programa Movie Maker 225 Capacitación para el Trabajo: Informática Los efectos permiten agregar efectos especiales a la película. Por ejemplo, se puede importar un vídeo y conseguir que parezca una película clásica antigua. En este caso, agregar uno de los efectos de película envejecida a un clip de vídeo, a una imagen o a un título para que el vídeo de ese clip parezca una película antigua. Nota Proyecto en el guión gráfico con un efecto. También se puede agregar un efecto arrastrándolo desde el panel de contenido y colocándolo en una imagen o un clip de vídeo en la pista Vídeo de la escala de tiempo, en la celda de efecto de un clip de vídeo o en una imagen del guión gráfico. Si se agregan varios efectos, se puede cambiar el orden en el que se muestran mediante los botones Subir o Bajar. Proyecto en la escala de tiempo con un Efecto. Para agregar un efecto rápidamente, arrastrar el efecto a un clip de vídeo, una imagen o un título en el guión gráfico o la escala de tiempo. Si se agrega el mismo efecto más de una vez a un clip, el efecto se aplicará tantas veces como se agregue. Por ejemplo, si agrega el efecto Acelerar doble, dos veces al mismo clip de vídeo, el clip se reproducirá cuatro veces más rápido que el original. También se puede quitar un efecto seleccionando la celda del efecto en el guión gráfico que contiene el efecto que desea quitar y, después, presionando la tecla SUPRIMIR. 226 Colegio de Bachilleres del Estado de Sonora Elabora documentos electrónicos utilizando software de aplicación y elabora proyectos utilizando software de aplicación Inicio Secuencia didáctica 2 IMPLEMENTAR AL PROYECTO UNA PISTA DE AUDIO Con este programa es posible insertar al vídeo un archivo de audio que se tenga en la computadora o incluso una narración auxiliándonos de un micrófono. Para insertar una pista de audio al proyecto hacer clic en el menú Archivo y luego en el elemento Importar en colecciones. Con esto Movie Maker mostrará una ventana donde buscar y seleccionar el archivo de audio en la computadora. Luego de hacer esto el archivo de audio se mostrará con los clips. Se pueden insertar cualquiera de los formatos de audio descritos en párrafos anteriores. Ya se tiene el archivo en el proyecto listo para agregar, pero aún no está en el vídeo. Para insertarlo en la película desplegar en el menú Ver y seleccionar el elemento Escala de tiempo, para mostrar las pistas de audio. Una vez hecho esto es necesario arrastrar el archivo de sonido desde clips hasta la pista Audio/Música que aparece en la parte inferior de la escala de tiempo. Para definir la posición del archivo de audio que se acaban de insertar, será necesario deslizarlo a la izquierda o la derecha hasta que coincida con la posición que deseamos. También es posible alargarlo o encogerlo en la escala de tiempo para modificar la duración del clip. Luego de insertar el archivo y ajustarlo al proyecto se verá así: Con este archivo en la pista de Audio/Música se pude eliminar el audio original del vídeo o ajustar el volumen para que se escuchen ambas pistas. Esto se puede lograr haciendo clic en el ícono Volumen situado a la izquierda y encima de la vista de la escala de tiempo. ACTIVIDAD 2 SD2-B3 En el portafolio de evidencias de este apartado encontrarás las indicaciones para realizar esta actividad. BLOQUE 17: Editar un vídeo con el programa Movie Maker 227 Capacitación para el Trabajo: Informática Inicio Secuencia didáctica 3 INSERTAR TÍTULOS Y CRÉDITOS A LA PELÍCULA Windows Movie Maker incorpora herramientas que permiten dar rienda suelta a la creatividad, una de ellas son los efectos de transiciones que se vieron en el epígrafe anterior; pero también nos brinda la posibilidad de agregarle a nuestras películas un título, su nombre, la fecha, los créditos y otros textos. Por ejemplo, es posible que se desee agregar un título para presentar una persona o escena que aparece en la película. Puede agregar texto de título en varios lugares de la película: al principio o al final, antes o después de un clip, o superpuesto a un clip. El título se reproduce durante el tiempo especificado, como único elemento en la pantalla o superpuesto al vídeo mientras se reproduce y, después, el título desaparece y el clip de vídeo o la imagen continúan. A continuación se explica cómo lograr esto. • Seleccionar Títulos y créditos en el menú Herramientas de la aplicación. En función del lugar donde se desee colocarlos seleccionar uno de los vínculos que se muestran a continuación: • Agregar título a la película después de escribir el texto, hagamos clic en Listo. Los mismos efectos de vídeo que se pueden agregar a los clips también se pueden incluir en los títulos de la misma forma que se le agregan a los clips e imágenes. En la siguiente imagen se muestra un proyecto con un título que aparece antes de un clip de vídeo: Título inicial en la escala de tiempo. 228 Colegio de Bachilleres del Estado de Sonora Elabora documentos electrónicos utilizando software de aplicación y elabora proyectos utilizando software de aplicación En la siguiente imagen se muestra un proyecto con un título superpuesto al clip de vídeo mientras se reproduce: Título superpuesto en la escala de tiempo. Inicio Secuencia didáctica 4 CREAR UNA PELÍCULA CON FOTOGRAFÍAS DIGITALES Aunque esta herramienta tiene otras aplicaciones, en el presente artículo se va a explicar cómo crear una sencilla película con sonido y fotografías digitales ya existentes. En primer lugar se deben importar todas las fotografías y el/los archivos de sonido que se vayan a utilizar. Para ello en el panel de Tareas de película, seleccionar la opción de Importar imágenes, buscar las imágenes que necesite y seleccionarlas. De esta forma se añadirán a la Colección de imágenes disponibles para el proyecto. Para los archivos de sonido realizar un proceso similar pero con la opción Importar audio o música. El siguiente paso es arrastrar una a una y en el orden adecuado las imágenes/ fotografías desde el panel de Colecciones hasta el Guión gráfico o de la escala de tiempo. Luego se debe establecer, si se desea, el efecto de vídeo para cada fotografía. Para ello, uno de los caminos es elegir en la lista desplegable que aparece en la barra de herramientas, la opción de Efectos de vídeo. Luego arrastrar el efecto escogido hasta la fotografía. Se puede apreciar una vista previa del efecto en el panel de la derecha haciendo doble clic. BLOQUE 17: Editar un vídeo con el programa Movie Maker 229 Capacitación para el Trabajo: Informática El siguiente paso es establecer las transiciones entre un fotograma y otro eligiendo en la lista desplegable que aparece en la barra de herramientas la opción de Transiciones de vídeo. Al igual que en los Efectos de vídeo también se puede apreciar una vista previa de la transición en el panel de la derecha, haciendo doble clic sobre ella. Por último queda añadir el sonido a la película. Añádalo en la vista de Mostrar guión gráfico en el/los fotogramas que se desee. De esta forma se ha conseguido crear una sencilla película casera para mostrar fotografías. ACTIVIDAD 3 SD2-B3 En el portafolio de evidencias de este apartado encontrarás las indicaciones para realizar esta actividad. Inicio Secuencia didáctica 5 GUARDAR Y COMPARTIR Por último queda guardar el proyecto para futuras modificaciones (archivo de extensión .MSWMM) y la película en sí (archivo de extensión .wmv). • Para guardar el proyecto en el menú Archivo --> Guardar proyecto como; buscar la ruta en la que se quiere guardar y elegir un nombre. 230 Colegio de Bachilleres del Estado de Sonora Elabora documentos electrónicos utilizando software de aplicación y elabora proyectos utilizando software de aplicación Una vez terminada la creación, se puede guardar como una película lista para ser exhibida; para ello utilizar el Asistente para guardar la película, con él se puede guardar en la computadora, grabarla en un CD o DVD, enviarla por correo electrónico y hasta publicarla en un proveedor de alojamiento web para que la vean todos los contactos. • Para guardar la película seleccionar la opción Archivo --> Guardar archivo de película y siga las instrucciones que se le van presentando. Mi PC: Utilizando la primera opción que se muestra se puede guardar la película en el ordenador y visualizarla con cualquier reproductor que soporte el formato de Windows Media Vídeo o con Windows Media Player. También se puede grabar en un CD o DVD utilizando el programa de grabación favorito. E-mail: Seleccionando la segunda opción, enviar la creación como archivo adjunto en un correo electrónico a familiares y amigos. Para esto es muy recomendable establecer una velocidad de bits baja para que el vídeo tenga poco tamaño y que se pueda enviar fácilmente. La Web: Si la película es muy grande para enviarla a través del correo electrónico se puede publicar en un proveedor de alojamiento utilizando Windows Movie Maker. En caso de que no se tenga una cuenta en ninguno de los proveedores que se muestran, el programa dará la posibilidad de crear una cuenta gratis y guiará en este proceso. Una vez que se tenga la película publicada sólo será necesario enviar la dirección de la película a familiares y amigos para que ellos puedan apreciarla. Cámara DV: Con esta opción se puede guardar la película editada con Windows Movie Maker en la cámara de vídeo, de esta forma se podrá visualizar en la propia cámara o en un televisor si se conecta la cámara a este equipo. ACTIVIDAD INTEGRADORA En el portafolio de evidencias encontrarás las instrucciones para realizar esta actividad.. Nombre del alumno Nombre del evaluador Submódulo Elaborar proyectos utilizando programas de aplicación. Fecha Bloque Grupo 3 BLOQUE 17: Editar un vídeo con el programa Movie Maker 231 Capacitación para el Trabajo: Informática PORTAFOLIO DE EVIDENCIAS EVALUACIÓN DIAGNÓSTICA ACTIVIDAD 1 SD1-B3 De manera individual responde los siguientes cuestionamientos: ¿Qué es un efecto de transición? __________________________________________________________________________________________ ______________________________________________________________________________________ ¿Qué es un efecto de animación? __________________________________________________________________________________________ ______________________________________________________________________________________ Menciona las ventajas y desventajas del uso del efecto de transición y animación en una presentación de proyecto. VENTAJAS DESVENTAJAS EFECTO ANIMACIÓN EFECTO TRANSICIÓN Evaluación Actividad: 1 Producto: Cuestionario Saberes Procedimental Conceptual Reconoce las ventajas y desventajas de un proyecto multimedia. Autoevaluación Coevaluación Puntaje: Actitudinal Analiza las ventajas y desventajas de un proyecto multimedia. C MC NC 232 Colegio de Bachilleres del Estado de Sonora Muestra apertura y respeto para escuchar las opiniones de sus compañeros y docente. Calificación otorgada por el docente Elabora documentos electrónicos utilizando software de aplicación y elabora proyectos utilizando software de aplicación ACTIVIDAD 2 SD2-B3 En binas lleva a cabo la siguiente práctica en el programa Movie Maker, donde consideres los siguientes puntos: • Agregar transiciones y efectos a imágenes y vídeos. • Implementar al proyecto una pista de audio. Al terminar elaborar un mapa conceptual, el cual se debe pegar en el área de abajo, donde se muestre el proceso para llevar a cabo los puntos que se practicaron anteriormente en el centro de cómputo del plantel. Conceptual RÚBRICA DE EVALUACIÓN Área del evaluador Puntos asignados a la actividad Procedimental Actitudinal Marca con una X el tipo de evaluación Autoevaluación Total de la actividad Coevaluación Saberes C Conceptual Reconoce la función de las herramientas de transición, animación e implementación de pista de audio del programa de aplicación Movie Maker 2010. Procedimental Practica en Movie Maker 2010 las herramientas de transición, animación e implementación de pista de audio. Actitudinal Lleva a cabo las instrucciones sugeridas en la actividad y profesor. Puntos en lo conceptual Puntaje obtenido por el candidato Puntos en lo Puntos en lo actitudinal procedimental MC NC Sumatoria de puntos obtenidos BLOQUE 17: Editar un vídeo con el programa Movie Maker 233 Capacitación para el Trabajo: Informática ACTIVIDAD 3 SD2-B3 En equipos de tres, elaborar un vídeo tutorial donde expliquen detalladamente los siguientes puntos en el programa de aplicación Movie Maker: • Insertar títulos y créditos a la película. • Crear una película con fotografías digitales. Grabar el vídeo en un CD y entregarlo al profesor para su valoración. 234 Colegio de Bachilleres del Estado de Sonora Elabora documentos electrónicos utilizando software de aplicación y elabora proyectos utilizando software de aplicación ACTIVIDAD INTEGRADORA En equipos de tres personas elaborar una película en Movie Maker donde detecten una problemática o mejora a las instalaciones de tu plantel, donde por medio de fotos y vídeos expliques la situación actual y también se propongan las soluciones o mejoras según sea el caso. Guardar la película en un CD y entregarla al profesor para su valoración. LISTA DE COTEJO PARA EVALUAR LA EXPOSICIÓN “NUEVAS TECNOLOGÍAS DE LA COMUNICACIÓN” E S R N 1. Demuestra un completo entendimiento del tema. 2. El volumen es lo suficientemente alto para ser escuchado por todos los miembros de la audiencia a lo largo de toda la grabación. 3. Durante la grabación se desenvuelve con fluidez y naturalidad. 4. Se mantiene en el tema todo el tiempo (100%). 5. Habla clara y distintivamente todo y demuestra buena pronunciación. 6. Usa vocabulario apropiado. 7. La entonación es adecuada durante el desarrollo de toda la grabación. 8. El trabajo tiene ortografía adecuada. 9. Desarrolla la instrucción de la actividad al pie de la letra. 10. El estudiante domina el tema. PARCIAL TOTAL BLOQUE 17: Editar un vídeo con el programa Movie Maker 235 Capacitación para el Trabajo: Informática REACTIVOS DE CIERRE Este dispositivo de almacenamiento y envío de películas indica que se desea guardar la película en el equipo local o en una ubicación de la red compartida A) Mi PC. B) CD grabable. C) Correo Electrónico. D) La Web. ¿Con qué tipos de archivo se puede trabajar en Movie Maker? A) Archivos de Word. B) Archivos de Excel. C) Archivos de Power Point. D) Archivos: de imagen, vídeo y audio. ¿Cuáles son los dos paneles de Movie Maker? A) Barras de herramientas y área de trabajo. B) Panel de colecciones y panel de tareas. C) Área de colecciones y escala de tiempo. D) Barra de herramientas y escala de tiempo. ¿En qué formato o extensión se guarda el proyecto de Movie Maker? A) .FLV B) .WMV C) .MP3 D) .AVI 236 Colegio de Bachilleres del Estado de Sonora Elabora documentos electrónicos utilizando software de aplicación y elabora proyectos utilizando software de aplicación REFERENCIAS Bibliográficas: Módulo Elabora Proyectos con Aplicaciones Multimedia; Colegio de Bachilleres del Estado de Sonora; Edición 2011. Electrónicas: http://windows.microsoft.com/es-mx/windows-vista/work-with-projects-in-windows-movie-maker 237 Capacitación para el Trabajo: Informática GLOSARIO DirectShow es un framework multimedia y una API creada por Microsoft para desarrolladores de software con el fin de desempeñar numerosas operaciones con ficheros multimedia. Windows Media es un framework multimedia para la creación y distribución de medios para Microsoft Windows. Se compone de un kit de desarrollo de software con varias interfaces de programación de aplicaciones y un número de tecnologías pre compiladas. Transición se utiliza para pasar suavemente de una imagen a otra o de un video a otro. Archivo de extensión MSWMM son proyectos correspondientes a Windows Movie Maker. Epígrafe es un escrito, pequeño resumen, frase o cita que se encuentra al principio del proyecto. 238 Colegio de Bachilleres del Estado de Sonora Elabora documentos electrónicos utilizando software de aplicación y elabora proyectos utilizando software de aplicación MIS NOTAS: 239 Capacitación para el Trabajo: Informática MIS NOTAS: 240 Colegio de Bachilleres del Estado de Sonora