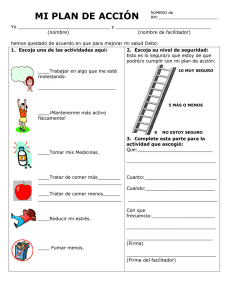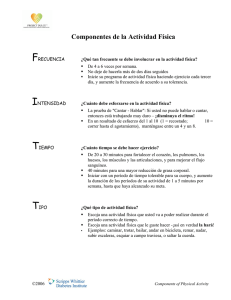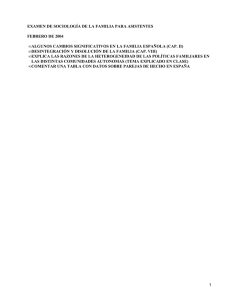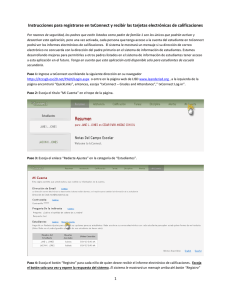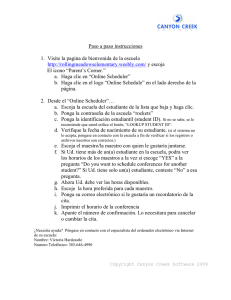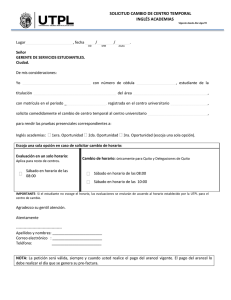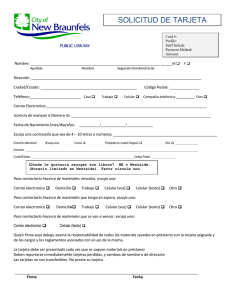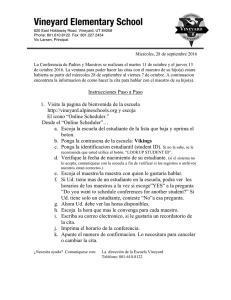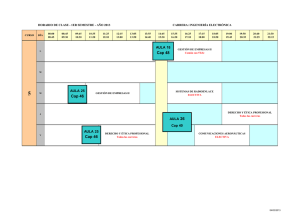Quick Start Guide
Anuncio
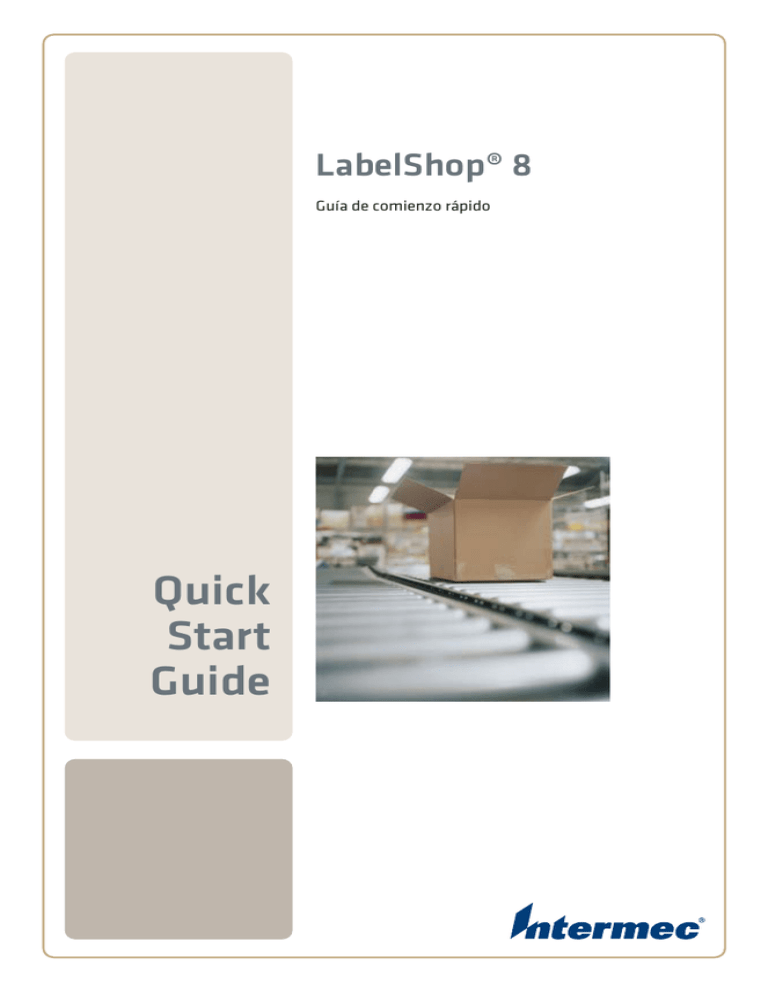
LabelShop® 8 Guía de comienzo rápido Quick Start Guide Guía de iniciacíon rápida DOC-OEMCS80-QSM-SP-27/02/06 La información que contiene este manual no tiene carácter contractual y puede estar sujeta a cambios sin previo aviso. La aplicación a la que se hace referencia en este manual se suministra bajo licencia de uso. Los términos de esta licencia estipulan las condiciones de uso, copia o reproducción autorizadas de la aplicación. Todos los demás casos están prohibidos. Ninguna parte de este manual se puede copiar, reproducir ni transmitir de ninguna manera o por ningún medio sin el permiso expreso por escrito de Braton Groupe sarl para ningún propósito más que el del uso personal del comprador. © 2006 Braton Groupe SARL. Reservados todos los derechos TEKLYNX y sus productos son marcas de fábrica o marcas registradas de Braton Groupe sarl o de sus empresas afiliadas. Todas las otras marcas y nombres de productos son marcas de fábrica de sus propietarios correspondientes. Sumário Acerca de este producto . . . . . . . . . . . . . . . . . . . . . . . . . . . . . . . . . . . . . . ii Capítulo 1: Presentación. . . . . . . . . . . . . . . . . . . . . . . . . . . . . . . . . . . . . . 1-1 ¡Enhorabuena! . . . . . . . . . . . . . . . . . . . . . . . . . . . . . . . . . . . . . . . . . . . . . . . Descripción del producto . . . . . . . . . . . . . . . . . . . . . . . . . . . . . . . . . . . . . . . Requisitos del sistema . . . . . . . . . . . . . . . . . . . . . . . . . . . . . . . . . . . . . . . . . Instalación . . . . . . . . . . . . . . . . . . . . . . . . . . . . . . . . . . . . . . . . . . . . . . . . . . Protección de la aplicación . . . . . . . . . . . . . . . . . . . . . . . . . . . . . . . . . . . . . Conexión de la mochila . . . . . . . . . . . . . . . . . . . . . . . . . . . . . . . . . . . . . Activación de la clave de protección . . . . . . . . . . . . . . . . . . . . . . . . . . . Aparición de mensajes de error al abrir la aplicación . . . . . . . . . . . . . . Instalación manual del controlador de la mochila . . . . . . . . . . . . . . . . . Inicio de la aplicación. . . . . . . . . . . . . . . . . . . . . . . . . . . . . . . . . . . . . . . . . . 1-1 1-1 1-2 1-2 1-3 1-4 1-5 1-7 1-7 1-8 Capítulo 2: La interfaz de la aplicación . . . . . . . . . . . . . . . . . . . . . . . . . . 2-9 Descripción de la ventana principal . . . . . . . . . . . . . . . . . . . . . . . . . . . . . . . 2-9 Barra de menús . . . . . . . . . . . . . . . . . . . . . . . . . . . . . . . . . . . . . . . . . . . 2-9 Zona de trabajo . . . . . . . . . . . . . . . . . . . . . . . . . . . . . . . . . . . . . . . . . . . 2-9 Documento . . . . . . . . . . . . . . . . . . . . . . . . . . . . . . . . . . . . . . . . . . . . . 2-10 Barra de estado . . . . . . . . . . . . . . . . . . . . . . . . . . . . . . . . . . . . . . . . . . 2-10 Barra de herramientas Estándar . . . . . . . . . . . . . . . . . . . . . . . . . . . . . 2-10 Barra de herramientas Ver . . . . . . . . . . . . . . . . . . . . . . . . . . . . . . . . . 2-10 Barra de herramientas de creación . . . . . . . . . . . . . . . . . . . . . . . . . . . 2-12 Explorador del documento . . . . . . . . . . . . . . . . . . . . . . . . . . . . . . . . . 2-13 Reglas graduadas . . . . . . . . . . . . . . . . . . . . . . . . . . . . . . . . . . . . . . . . 2-14 Botón de rotación . . . . . . . . . . . . . . . . . . . . . . . . . . . . . . . . . . . . . . . . . 2-15 Paleta de colores . . . . . . . . . . . . . . . . . . . . . . . . . . . . . . . . . . . . . . . . . 2-15 Capítulo 3: Elabore su primera etiqueta. . . . . . . . . . . . . . . . . . . . . . . . . 3-17 Presentación . . . . . . . . . . . . . . . . . . . . . . . . . . . . . . . . . . . . . . . . . . . . . . . Configuración de la interfaz . . . . . . . . . . . . . . . . . . . . . . . . . . . . . . . . . . . . Selección de la impresora . . . . . . . . . . . . . . . . . . . . . . . . . . . . . . . . . . . . . Configuración del documento. . . . . . . . . . . . . . . . . . . . . . . . . . . . . . . . . . . 3-17 3-18 3-19 3-20 Creación de variables de tipo base de datos . . . . . . . . . . . . . . . . . . . . . . . Diseño de la etiqueta . . . . . . . . . . . . . . . . . . . . . . . . . . . . . . . . . . . . . . . . . Crear texto . . . . . . . . . . . . . . . . . . . . . . . . . . . . . . . . . . . . . . . . . . . . . . Creación de variables de tipo texto . . . . . . . . . . . . . . . . . . . . . . . . . . . Creación de variables de tipo fecha . . . . . . . . . . . . . . . . . . . . . . . . . . Creación de códigos de barras . . . . . . . . . . . . . . . . . . . . . . . . . . . . . . Creación de objetos dibujados . . . . . . . . . . . . . . . . . . . . . . . . . . . . . . Importación de una imagen . . . . . . . . . . . . . . . . . . . . . . . . . . . . . . . . . Contador . . . . . . . . . . . . . . . . . . . . . . . . . . . . . . . . . . . . . . . . . . . . . . . Guardar un documento . . . . . . . . . . . . . . . . . . . . . . . . . . . . . . . . . . . . . . . Impresión del documento . . . . . . . . . . . . . . . . . . . . . . . . . . . . . . . . . . . . . . 3-21 3-22 3-22 3-24 3-24 3-25 3-26 3-26 3-27 3-28 3-28 Capítulo 4: Indice . . . . . . . . . . . . . . . . . . . . . . . . . . . . . . . . . . . . . . . . . . . 4-31 Acerca de esta guía Convenciones tipográficas Para facilitar la lectura de esta guía, se han adoptado las siguientes convenciones de presentación: • Los términos tomados de la interfaz (comandos, menús, etc.) aparecen en negrita, • Las teclas se presentan en mayúsculas, como en el ejemplo siguiente: ”Pulse la tecla SHIFT”, • Los términos nuevos se presentan en cursiva la primera vez que aparecen, • La conjunción - o -, colocada al lado de un párrafo, indica una alternativa para ejecutar una misma acción, • Cuando el comando de un menú tiene submenús, el nombre del menú, seguido del comando que se debe escoger, aparecen en negrita. Por ejemplo, ”Escoja Archivo > Abrir...” significa que hay que señalar al menú Archivo y escoger el comando Abrir... • Las listas numeradas indican cómo realizar una tarea, paso a paso, Este símbolo indica que se proporciona una información importante sobre el comando o procedimiento que se está abordando. ii Guía de iniciacíon rápida Este símbolo indica que se proporcionan consejos para facilitar o mejorar la realización de determinadas acciones, ahorrar tiempo, etc Acerca de este producto Pudiera ocurrir que el producto que tiene en sus manos no disponga de determinadas funciones descritas en esta guía. Consulte la ficha descriptiva que se incluye en el paquete del producto para conocer la lista exhaustiva de funciones y características de su versión. CAPÍTULO 1 Presentación ¡Enhorabuena! ¡Enhorabuena! Acaba de adquirir la aplicación de identificación automática líder del mercado. Esta aplicación de etiquetado le proporciona el medio más sencillo y seguro de crear sofisticados documentos, con datos fijos o variables. Descripción del producto Esta aplicación funciona en cualquier ordenador de tipo PC ó 100 % compatible, dotado del entorno gráfico Windows de Microsoft. Su producto incluye los elementos siguientes: • un CD-Rom • una documentación completa • un contrato de licencia, con su correspondiente tarjeta de registro • una llave de protección electrónica (código de software) o física (mochila) Observación Los archivos Readme.txt y Releasus.txt contienen la Capítulo 1 - 2 Guía de iniciación rápida información más reciente sobre esta aplicación. El contenido de estos archivos debe considerarse como más fiable que el de la presente guía. Requisitos del sistema Para que el programa funcione correctamente se necesita una configuración similar a la de la mayoría de las aplicaciones que funcionan bajo Windowst ™: • un ordenador de tipo PC o compatible, con sistema operativo Windows® 2000 SP4, Windows® XP SP2 o Windows® 2003 Server • Windows® 2000 con 64 MB de RAM (se recomiendan 128 MB) Windows® XP o Windows® 2003 Server con 128 MB de RAM (se recomiendan 256 MB) • una pantalla gráfica VGA o de resolución superior • un disco duro con 50 Mb de espacio libre • una unidad de CD-ROM Para eliminar posibles problemas de incompatibilidad, desinstale todas las versiones precedentes de esta aplicación de etiquetado que pudiera tener instaladas en su sistema. Instalación Hagá una copia de seguridad de su trabajo y cierre todas las aplicaciones abiertas antes de instalar esta aplicación. Antes de ejecutar el programa de instalación, compruebe la Presentación Capítulo 1 - 3 configuración de su ordenador. 1 Introduzca el CD-Rom en la unidad de CD-Rom. Aparece la ventana de Instalación. Si el CD-Rom no se ejecuta automáticamente: 2 Escoja Inicio > Ejecutar... e introduzca la letra con la que se identifica la unidad de CD-ROM seguida por cdsetup.exe (por ejemplo, D:\cdsetup.exe). 3 Seleccione el producto que desea instalar, pulse el botón Install y siga las instrucciones que vayan apareciendo en la pantalla Cuando haya terminado la instalación, no olvide registrar el producto enviándolos la tarjeta debidamente cumplimentada. Así podrá beneficiarse del soporte técnico de su vendedor y ser informado de cualquier actualización o producto nuevo. Protección de la aplicación Su aplicación puede venir protegida por una clave de software (un código electrónico) o una llave física (una mochila). La mochila es un pequeño dispositivo electrónico que debe estar enchufado en el puerto paralelo del ordenador antes de abrir la aplicación. Si se abre la aplicación sin mochila de protección el software se ejecuta en modo de evaluación, con las limitaciones siguientes: no se pueden guardar etiquetas, la letra "e" se sustituye por la "x" y el número "0" por el "5", y las imágenes aparecen tachadas con una cruz al imprimirlas. La clave es un código electrónico que solicita el Activation Wizard la primera vez que se ejecuta la aplicación o mientras se utilice una versión de prueba. Si utiliza una versión de prueba dispondrá de 30 días ó 100 lanzamientos para descubrir el programa sin limitación de funciones. Capítulo 1 - 4 Guía de iniciación rápida Si durante la iniciación de la aplicación se detectara un conflicto entre la mochila y la versión del producto, aparecería un cuadro de diálogo en el que se indica cómo proceder. Se debe proceder a la instalación de la aplicación de etiquetado antes de enchufar la mochila o activar la clave de protección. Observación Los controladores pueden instalarse mientras se está ejecutando la aplicación. No obstante, para que se tomen en cuenta los cambios se debe reiniciar la aplicación de etiquetado. Conexión de la mochila Si ha comprado una aplicación protegida por una llave electrónica puede optar por una mochila que se enchufe en el puerto USB o en el paralelo. Mochila para puerto paralelo Puerto paralelo/D25 conexión hembra llave Figura 1 Conexión de la mochila al puerto paralelo del ordenador Si necesita conectar una impresora en el mismo puerto paralelo, basta con enchufarla en la mochila de protección. En este caso quizás sea necesario encender la impresora para que se pueda reconocer la mochila. Presentación Capítulo 1 - 5 Mochila para puerto USB Puerto USB Port USB llave Key Figura 2 Conexión de la mochila al puerto USB del ordenador Si utiliza una mochila USB y tiene varios puertos USB disponibles, puede enchufarla en cualquiera de ellos. Si no tiene ningún puerto USB disponible puede recurrir a un concentrador USB. Los dispositivos USB se pueden enchufar y desenchufar libremente, sin provocar anomalías ni obligar a reiniciar el ordenador. Los sistemas operativos Windows 95 y Windows NT no permiten utilizar mochilas USB. Activación de la clave de protección Una vez instalado el programa de etiquetado, el Activation Wizard le indicará los pasos a seguir para activar la clave de protección. Para activar la clave de protección 1 Seleccione Activate en el Activation Wizard y haga clic en Next Se le ofrecen tres métodos de activación posibles: Internet (automático), Fax / correo-e, y teléfono Activación por Internet 1 En la lista de métodos de activación que se presenta, seleccione Automatic. Con esta opción, la clave de protección se activa mediante una conexión segura a Capítulo 1 - 6 Guía de iniciación rápida Internet. Es la opción más rápida y fácil 2 Introduzca sus datos en el formulario User Registration. Recuerde que todos los datos marcados con un asterisco (*) son obligatorios. Pinche en Next 3 Introduzca el código de activación suministrado con el producto y pinche en Next 4 Si el resultado de la activación es satisfactorio, pinche en Finish. Si se hubiera producido algún problema, un mensaje le hubiera advertido del fallo e indicado un error. Activación por fax o correo electrónico 1 Escoja el método de activación Fax / Email 2 Introduzca sus datos en el formulario User Registration. Recuerde que todos los datos marcados con un asterisco (*) son obligatorios. Pinche en Next 3 Introduzca el código de activación suministrado con el producto y pinche en Next 4 Pinche en el botón Create Form.... Se creará una Solicitud de Activación nueva con todos los datos de usuario requeridos. Se debe enviar dicha solicitud al vendedor por fax o correo electrónico, para que le envíe un código de respuesta. 5 Introduzca el Response Code que le ha suministrado el vendedor de la aplicación y pinche en Next 6 Si el resultado de la activación es satisfactorio, pinche en Finish. Si se hubiera producido algún problema, un mensaje le hubiera advertido del fallo e indicado un error. Activación por teléfono 1 Escoja el método de activación Telephone 2 Introduzca el código de activación suministrado con el producto y pinche en Next 3 Llame por teléfono al vendedor de la aplicación Presentación Capítulo 1 - 7 4 Introduzca el Response Code que le ha suministrado el vendedor de la aplicación y pinche en Next 5 Si el resultado de la activación es satisfactorio, pinche en Finish. Si se hubiera producido algún problema, un mensaje le hubiera advertido del fallo e indicado un error. Aparición de mensajes de error al abrir la aplicación Si, al abrir la aplicación, aparece un mensaje de error, verifique los puntos siguientes: • Derechos administrativos: debe disponer de derechos de administración local de su ordenador para poder efectuar la instalación de la llave de protección. Si no los tiene aparecerá un mensaje de error al abrir el programa y tendrá que instalar manualmente los controladores. • Instalación de controladores: si la instalación de la aplicación ha planteado problemas o si aparece un mensaje de error al abrirla, tendrá que instalar los controladores manualmente. • Mochila: si aparece un mensaje de error al abrir la aplicación, compruebe que la aplicación de etiquetado reconoce la mochila. • Actualización del controlador de la mochila: el mensaje de error que aparece al abrir la aplicación puede deberse a que el controlador de la mochila es demasiado antiguo. Para actualizarlo, descárguelo de ftp://ftp.ealaddin.com/pub/hasp/NEW_RELEASES/ driver/hdd32.zip. Instalación manual del controlador de la mochila Si desea instalar manualmente el controlador de la mochila, proceda del modo siguiente: • Escoja Inicio > Ejecutar... • Introduzca la ruta de acceso al archivo de instalación y añada el comando siguiente:\hinstall.exe -i Observación Se recomienda cerrar la aplicación de etiquetado y demás aplicaciones activas antes de instalar el controlador. Capítulo 1 - 8 Guía de iniciación rápida Inicio de la aplicación 1 Escoja Inicio > Programas 2 Seleccione luego el nombre que ha dado a la carpeta de programas durante la instalación (el nombre predeterminado es el de la aplicación). Se abre la ventana principal. CAPÍTULO 2 La interfaz de la aplicación Descripción de la ventana principal En esta sección se presentan a grandes rasgos los principales elementos que componen la interfaz de la aplicación, tal como aparecen en pantalla al iniciar una sesión de trabajo. Barra de menús La barra de menús consta de siete menús desplegables: Archivo, Edición, Ver, Objeto, Fuente de datos, Herramientas, Ventana y Ayuda. Para abrir un menú: 1 Escójalo con el botón izquierdo del ratón. 2 Escoja, luego, el comando que desee. Para ejecutar un comando con el teclado, utilice las teclas de método abreviado. Pulse ALT + la tecla de la letra que aparece subrayada en el nombre del menú y, a continuación, la tecla de la letra subrayada en el nombre del comando. Zona de trabajo Se denomina zona de trabajo a toda la parte central de la ventana, situada entre las reglas graduadas y las barras de desplazamiento. Comprende una parte delimitada por un marco, que indica los límites físicos del documento, en la que se introducen los diferentes objetos que se desea imprimir y Capítulo 2 - 10 Guía de iniciación rápida una parte no imprimible, en la que se pueden introducir comentarios u objetos que no se desea imprimir. Documento Al comenzar una sesión de trabajo, la aplicación muestra un marco ajustado a la esquina superior izquierda de la ventana de trabajo. Este marco indica los límites del documento activo, dentro del cual se colocan los diferentes objetos del documento que se está elaborando. Barra de estado La barra de estado, situada en la parte inferior de la ventana, indica el nombre de la impresora seleccionada, el puerto de comunicación al que está conectada y el tamaño del objeto seleccionado (cx, cy). Figura 3 La barra de estado Barra de herramientas Estándar La selección de herramientas en esta barra permite activar las herramientas más rápidamente que a través de los menús. Para activar una herramienta • Escoja el botón correspondiente. Figura 4 Barra de herramientas estándar Barra de herramientas Ver La barra de herramientas Ver ofrece diferentes opciones de visualización. La interfaz de la aplicación Capítulo 2 - 11 Figura 5 Barra de herramientas Ver Para modificar las opciones de visualización: • Escoja el tipo de visualización que desee: Botón Nombre de herramienta la Función Nombre se muestra el nombre de las variables. Tamaño se muestra el tamaño máximo de las variables Contenido se muestra el valor de las variables. Formulario se muestra el formulario. Explorador documento Zoom del se muestra el Explorador del documento. permite agrandar o reducir el tamaño de visualización de los objetos. Todas estas opciones se pueden activar también escogiéndolas en el menú Ver. Capítulo 2 - 12 Barra de herramientas de creación Guía de iniciación rápida La barra de herramientas de creación consta de varios botones. Cada uno de ellos representa una herramienta con la cual se crean y manipulan los diferentes objetos del documento. Figura 6 La barra de herramientas de creación Botón Nombre de herramienta la Función Herramienta selección de selección y manipulación de todo tipo de objetos. Herramienta escritura de creación de textos fijos o variables. Creación de códigos de barras creación de códigos de barras fijos o variables. Herramienta importación imágenes inserción de imágenes. de de Herramienta de inserción de objetos externos inserción de objetos externos a la aplicación. Herramienta de trazado de líneas trazado de líneas horizontales o verticales. Herramienta trazado rectángulos dibujo de rectángulos o cuadrados. de de Herramienta de trazado de círculos o elipses dibujo de circulares. formas La interfaz de la aplicación Capítulo 2 - 13 Herramienta trazado polígonos Explorador del documento de de creación de formas poligonales libres. Herramienta de trazado de líneas rectas oblicuas trazado de diagonales. líneas Herramienta trazado rectángulos esquinas redondeadas de de con dibujo de rectángulos con esquinas redondeadas. Herramienta de galería de formas importación de formas dibujadas listas para usar en el documento Asistentes UCC/ EAN 128 y Maxicode creación de códigos de barras UCC/EAN 128 y Maxicode con la ayuda de asistentes Conectores creación de campos TextArt, campos de lista y campos de texto enriquecido El Explorador del documento consta de dos fichas: la ficha Fuentes de datos y la ficha Objetos. Las flechas permiten desplazarse por el documento, subiendo o bajando. Los signos + y - permiten desplegar o replegar la lista de variables vinculadas con cada fuente de datos u objeto de cada categoría. La ficha Fuentes de datos muestra las fuentes de datos y el nombre de las variables que contienen. Facilita la creación de variables en el documento, arrastrándolas y soltándolas. También se pueden añadir, suprimir o modificar las propiedades de las variables mediante el menú contextual. La ficha Objetos muestra todos los objetos que contiene el documento, clasificados por tipos, así como determinados atributos, como su posición, altura y anchura. Esta ficha Capítulo 2 - 14 Guía de iniciación rápida permite seleccionar un objeto y modificar su posición. Figura 7 Explorador del documento Acerca de las fuentes de datos Una fuente de datos contiene la lista de variables que se rellenarán con los datos suministrados por la misma fuente. Al seleccionar una fuente de datos se indica qué archivo contiene los datos y qué tipo de datos interesan. Estos datos pueden ser internos (Fecha o Contador) o externos a la aplicación (Bases de datos o introducción directa en el Formulario). Las diferentes fuentes de datos disponibles aparecen en la ficha Fuentes de datos del Explorador del documento y son las siguientes: Base de datos, Fecha, Formulario, Fórmula y Contador. Reglas graduadas Las reglas graduadas permiten conocer la posición exacta del puntero del ratón para colocar con precisión los objetos de un documento. Se pueden configurar en pulgadas o La interfaz de la aplicación Capítulo 2 - 15 milímetros utilizando Opciones > Ver. el comando Herramientas > • Al hacer doble click en la mitad izquierda de la regla graduada horizontal se reduce la escala de visualización. • Al hacer doble click en la mitad derecha de la regla graduada horizontal se aumenta la escala de visualización. Se puede utilizar el botón derecho de ratón para abrir el menú contextual de factor de Zoom, haciendo click en la regla horizontal, o el de Orientación, haciendo click en la regla vertical. Botón de rotación Al pinchar en el botón , situado en la esquina superior izquierda del documento, el documento de la pantalla gira 90°, 180°, 270° o 360°. Se trata únicamente de una función de visualización en pantalla, sin repercusión en la impresión. Para hacer girar el documento: • Escoja el botón de rotación con el botón izquierdo del ratón si desea que el documento gire 90° a la izquierda. • Escoja el botón de rotación con el botón derecho del ratón si desea que el documento gire 90° a la derecha. Se puede conseguir el mismo efecto de rotación escogiendo Ver > Orientación o pulsando el botón derecho del ratón encima de la regla graduada vertical para abrir el menú contextual. Paleta de colores La paleta de colores que aparece en la parte inferior de la ventana permite modificar el color de cualquier tipo de objeto (texto, código de barras, objeto dibujado o imagen en blanco y negro ). Capítulo 2 - 16 Guía de iniciación rápida Figura 8 La paleta de colores Para modificar el color de un objeto: 1 Seleccione el objeto que desee. 2 Escoja un color de la paleta utilizando el botón izquierdo del ratón para que el color se aplique al texto, la línea o el contorno. 3 Escoja un color de la paleta utilizando el botón derecho del ratón para que el color se aplique al fondo del objeto. Observación El botón objeto. permite suprimir el color de fondo de un La ayuda en línea le proporcionará más información sobre cómo escoger la paleta de colores, cómo personalizarla, etc. CAPÍTULO 3 Elabore su primera etiqueta Presentación En este capítulo le ayudaremos a familiarizarse rápidamente con la aplicación, presentándole sus funciones más corrientes. Verá qué fácil y rápido es diseñar una etiqueta que le iremos guiando a elaborar paso a paso. La etiqueta que va a diseñar es la siguiente: Figura 9 Etiqueta de muestra Capítulo 3 - 18 Guía de iniciación rápida Podrá abrir la ayuda en línea en cualquier momento, pulsando la tecla F1. También podrá consultarla pulsando el botón Ayuda de cualquier cuadro de diálogo. Se aconseja guardar con frecuencia el documento de trabajo para no perder datos en caso de producirse un corte de corriente, por ejemplo. Configuración de la interfaz Con un sencillo click del ratón, la interfaz aparecerá en el idioma que desee. 1 Escoja Herramientas > Opciones... 2 Seleccione el idioma de la interfaz y la unidad de medida que le convengan, tal como se muestra en la imagen siguiente, y escoja Aceptar. Figura 10 El cuadro de diálogo Opciones Elabore su primera etiqueta Capítulo 3 - 19 Selección de la impresora La primera operación que hay que hacer es precisar con qué impresora se está trabajando, ya que no todas las impresoras tienen las mismas características. Según el modelo de impresora que se utilice, se dispondrá de fuentes, formatos de página, etc. diferentes. • Escoja Archivo > Seleccionar la impresora... —o— Pinche en (o pulse la tecla F5). Se abre el cuadro de diálogo Impresora. Controladores de Windows Controladores suministrados con la aplicación Observación: los controladores suministrados con la aplicación se reconocen gracias al icono que les precede Figura 11 El cuadro de diálogo Impresora Si la impresora que desea escoger no forma parte de la lista, debe añadirla. Para añadir una impresora: 1 Pulse Añadir y escójala luego dentro de la lista Modelo. 2 Seleccione el puerto de conexión de la impresora que desea instalar. 3 Escoja Aceptar. Vuelve al cuadro de diálogo Impresora. Capítulo 3 - 20 Guía de iniciación rápida 4 Seleccione la impresora que acaba de añadir y escoja Aceptar. Observación Para poder realizar el ejemplo que se propone en este manual, aconsejamos se seleccione una impresora controlada por la aplicación Se recomienda utilizar las fuentes y códigos de barras de la impresora. Con ello se reduce el tiempo de transferencia de datos y, por consiguiente, se aumenta la velocidad de impresión de las etiquetas. Configuración del documento Después de haber escogido la impresora con la que imprimirá la etiqueta, deberá crear la plantilla del documento. La creación de una plantilla implica, entre otras cosas, configurar las dimensiones del documento. 1 Escoja Archivo > Configurar página... —o— pinche en Aparece el cuadro de diálogo Configurar página. Elabore su primera etiqueta Capítulo 3 - 21 La ficha Plantilla permite abrir una plantilla existente o crear una La ficha Etiqueta permite ajustar las dimensiones del documento y precisar el número de documentos por hilera y por columna que hay en La ficha Página permite que configurar el formato de la página La ficha Márgenes permite ajustar los márgenes y la distancia que separa a los documentos de una misma página Figura 12 El cuadro de diálogo Configurar página 2 Escoja la ficha Etiqueta e introduzca los datos siguientes: - Anchura: 77 - Altura: 82 - Redondeo de esquinas: 1 - Número de etiquetas por hilera: 1 - Número de etiquetas por columna: 1 3 Escoja la ficha Página e introduzca los datos siguientes: - Tamaño de la página: Personalizado - Ajuste automático del tamaño: activar la opción. 4 Escoja la ficha Márgenes e introduzca los datos siguientes: - A la izquierda: 1 - Superior: 1,5 - Espacios entre columnas: 1. 5 Escoja Aceptar. En la zona de trabajo aparece delimitado el contorno de su etiqueta. Capítulo 3 - 22 Guía de iniciación rápida La configuración puede variar en función de la impresora utilizada. En este caso se mostrarán mensajes que le irán guiando para modificar los valores propuestos en este ejemplo. Creación de variables de tipo base de datos La fuente de datos Base de datos permite importar datos procedentes de una base de datos. 1 Escoja Fuente de datos > Bases de datos > Crear/ Modificar una consulta... 2 Escoja ODBC 3 Pinche en el botón con el icono de la base de datos 4 Pinche en Añadir... 5 Escoja el controlador Microsoft Access Database driver (*.mdb) 6 Pinche en Terminar 7 Llame "Fruits" a la base de datos y escoja Aceptar 8 Seleccione la nueva base de datos dentro de la lista y escoja Aceptar 9 En el menú desplegable Seleccione la fuente de datos escoja Fruits e indique su ubicación (.\Libraries\Databases\Fruits.mdb) 10 En la lista de tablas, escoja Products 11 Escoja Aceptar Las variables se crean automáticamente y aparecen subordinadas a la fuente de datos Base de datos. Tienen el mismo nombre de campo que los de su base de datos. Para añadir una variable al documento seleccione una Elabore su primera etiqueta Capítulo 3 - 23 variable de tipo Base de datos de la lista, arrástrela y suéltela en el documento (ver Creación de variables de tipo texto). Diseño de la etiqueta Crear texto 1 Escoja la herramienta de Creación de texto y haya clic, luego, en cualquier lugar de la zona de trabajo. 2 Escriba "From:" . 3 Escoja la herramienta de Selección, haga clic con el botón derecho encima del texto que acaba de crear y escoja Propiedades... 4 Rellene este cuadro con los datos siguientes . Figura 13 El cuadro de diálogo Texto 5 Repita los pasos 1 y 2 aplicándolos al texto siguiente: Capítulo 3 - 24 Guía de iniciación rápida Para utilizar los atributos de texto configurados en todas las zonas de texto nuevas, haga clic con el botón derecho en la zona de texto que acaba de configurar y escoja Predeterminado. • “Best before:” • “Shipping Date” • “Package Price:” • “Quantity:” • “Weight:” 6 Cree también una zona de texto vacía en la que vendrán a insertarse las variables ProductName (ver Creación de variables de tipo texto). Para dar color al texto 1 Escoja "Best before" y haga click, con el botón izquierdo del ratón, en el color de la paleta de colores que desee. El texto aparece instantáneamente con el color elegido. 2 Escoja "Shipping Date:" y haga clic, con el botón derecho del ratón, en el color de la paleta de colores que desee. El texto aparece instantáneamente con el color de fondo elegido. Creación de variables de tipo texto Después de haber creado las zonas de texto, introduzca los datos procedentes de la base arrastrando y soltando en la etiqueta los elementos deseados de la base de datos. Recuerde que debe colocar todos los ProductNames en una zona de texto vacía. Las variables que debe introducir son: OrderQty, Origin, Proce_per_kg, ProdNameCh, ProdNameFr, ProdNameGe, ProdNameIt, ProdNameRu, ProdNameSp y ProdNameUs. Al soltar una variable en la etiqueta se le pedirá que indique si se trata de un texto, un código de barras, una imagen... Escoja "Texto" para todos los elementos arriba mencionados. Elabore su primera etiqueta Creación de variables de tipo fecha Capítulo 3 - 25 1 Haga clic con el botón derecho del ratón en el objeto Fecha del Explorador del documento y escoja Añadir... 2 Escoja un formato de fecha 3 Arrastre y suelte la variable de fecha que acaba de crear en la etiqueta, dándole el atributo de texto Configuración de una variable de tipo fecha 1 Repita los pasos 1 y 2 2 Escoja la ficha Opciones del cuadro de diálogo de la variable de tipo fecha 3 Añada un valor fijo de 15 (días) y escoja Aceptar. Este ajuste añadirá 15 días a la fecha actual, utilizada en la variable "Best Before" Creación de códigos de barras 1 Elija la variable CodeArticle de la lista de elementos de Bases de datos del Explorador del documento 2 Arrástrela y suéltela como código de barras en la etiqueta Puede cambiar el tipo de código de barras haciendo clic en en el código con el botón derecho del ratón, seleccionando Propiedades... en el menú contextual y modificando la configuración. Capítulo 3 - 26 Guía de iniciación rápida Figura 14 Aparece el cuadro de diálogo Código de barras Se puede abrir más rápidamente el cuadro de diálogo Código de barras haciendo doble clic en el objeto. Elabore su primera etiqueta Creación de objetos dibujados Capítulo 3 - 27 Para dibujar una línea: 1 Seleccione la herramienta de Dibujo de cuadrados en la parte inferior de la barra de herramientas 2 Haga click en el lugar donde desee comience el dibujo y, manteniendo pulsado el botón izquierdo, vaya arrastrando el ratón. 3 Cuando haya terminado de dibujar el cuadrado, selecciónelo y escoja Propiedades... en el menú contextual. Aparece el cuadro de diálogo de configuración de Objeto dibujado. 4 Escriba "0,20" en la casilla Anchura y pulse Aceptar. Importación de una imagen Esta aplicación permite introducir imágenes o logotipos empresariales para mejorar el acabado de la etiqueta. Se pueden importar imágenes con numerosos formatos diferentes: bmp, dib, gif... Para importar una imagen: 1 Escoja la herramienta de Importación de imágenes. 2 Haga clic dentro de la zona de trabajo. Aparece el cuadro de diálogo Abrir. 3 Seleccione Samples\Images\banana.jpg y escoja Aceptar. Para encontrar más fácilmente la imagen que desea importar, active la visualización preliminar del archivo escogiendo . 4 Si fuera necesario, reajuste las dimensiones de la Capítulo 3 - 28 Guía de iniciación rápida imagen. Haga click en un controlador de ajuste del tamaño y, manteniendo pulsado el botón, deslice el ratón hasta que obtenga el tamaño deseado. Contador La fuente de datos Contador contiene una lista de variables que se van creando a medida que se necesitan. Estas variables se van rellenando con los datos resultantes de un cálculo efectuado por el ordenador o la impresora. El contenido de la variable va cambiando durante la impresión, aumentando en función de un valor inicial y un valor de incremento. Para crear una variable de tipo Contador: 1 En la ficha Fuentes de datos del Explorador del documento seleccione Contador. 2 Escoja Añadir... en el menú contextual. La variable creada aparece inmediatamente, debajo de la fuente de datos seleccionada. Para configurar las propiedades de una variable de tipo Contador: 1 Seleccione la variable de tipo Contador y, en su menú contextual, escoja Propiedades de la variable. 2 Escoja un tipo de contador. 3 Introduzca un valor en la zona de edición Incremento. El incremento predeterminado es +1. 4 Introduzca un valor de inicio en la zona Valor inicial. El valor predeterminado es 0. 5 Escoja Aceptar. Para introducir el contador en el documento: 1 Escoja la herramienta de escritura. Elabore su primera etiqueta Capítulo 3 - 29 2 Seleccione la variable Contador, arrástrela y suéltela dentro del documento. Aparece el contador. Recuerde que debe activar el modo de visualización Mostrar los contenidos si desea ver el valor del contador. Guardar un documento Antes de imprimir la etiqueta, guarde el documento que acaba de crear. 1 Escoja Archivo > Guardar. El cuadro Guardar como sólo aparece la primera vez que se guarda el documento. 2 Dele un nombre al documento y escoja Aceptar. Impresión del documento Ahora que ha acabado de diseñar su etiqueta puede imprimirla. 1 Escoja Archivo > Imprimir... —o— escoja el botón . 2 Aparece el cuadro de diálogo Imprimir. Capítulo 3 - 30 Guía de iniciación rápida La zona Cantidad le permite determinar el número total de etiquetas Rellene los diferentes campos como convenga La zona Comenzar en le permite determinar a partir de qué etiqueta Figura 15 El cuadro de diálogo Imprimir Escoja los botones Más >> o << Menos para mostrar u ocultar la sección de Vista previa. Para abrir aún más rápidamente el cuadro de diálogo IMPRIMIR, pulse la tecla CTRL+P . 3 Para lanzar la impresión, escoja el botón Imprimir; Indice B D Barra de estado , Cap 2-10 Barra de herramientas creación , Cap 2-12 Descripción del producto , Cap 11 de Barra de herramientas Estándar , Cap 2-10 Barra de herramientas Ver , Cap 2-10 Documento , Cap 2-10 E Explorador del documento , Cap 2-12 Barra de menús , Cap 2-9 Botón de rotación , Cap 2-15 C F Ficha Fuentes de datos , Cap 213 Código de barras , Cap 3-25 Ficha Objetos , Cap 2-13 Configuración de la interfaz , Cap 3-18 fuentes de datos , Cap 2-14 Configuración del documento , Cap 3-20 Capítulo 4 - 32 Guía de iniciación rápida G Herramienta de trazado de rectángulos con esquinas redondeadas , Cap 2-13 Guardar un documento , Cap 328 H I Impresión , Cap 3-28 , , Cap 3-29 Herramienta de creación de códigos de barras , Cap 2-12 Herramienta de escritura , Cap 212 Herramienta de importación de imágenes , Cap 2-12 Herramienta de inserción de objetos externos , Cap 2-12 Herramienta de selección , Cap 2-12 Herramienta de trazado de círculos , Cap 2-12 Instalación , Cap 1-2 L Línea , Cap 3-26 Llave o clave de protección , Cap 1-3 M Márgenes , Cap 3-21 Modelo , Cap 3-19 Herramienta de trazado de líneas , Cap 2-12 P Herramienta de trazado de líneas rectas oblicuas , Cap 2-13 Página , Cap 3-21 Herramienta de trazado polígonos , Cap 2-13 de Herramienta de trazado rectángulos , Cap 2-12 de Paleta de colores , Cap 2-15 Presentación , Cap 1-1 Indice Capítulo 4 - 33 R Reglas graduadas , Cap 2-14 Requisitos del sistema , Cap 1-2 S Selección de la impresora , Cap 3-19 T To print , Cap 3-28 Z Zona de trabajo , Cap 2-9 Capítulo 4 - 34 Guía de iniciación rápida