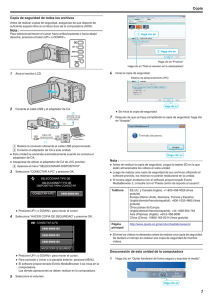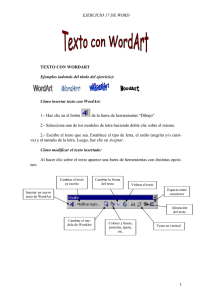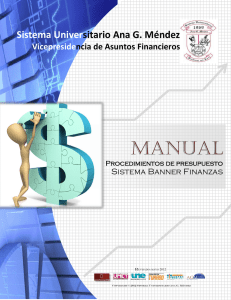GENERAR LA PLANTILLA
Anuncio
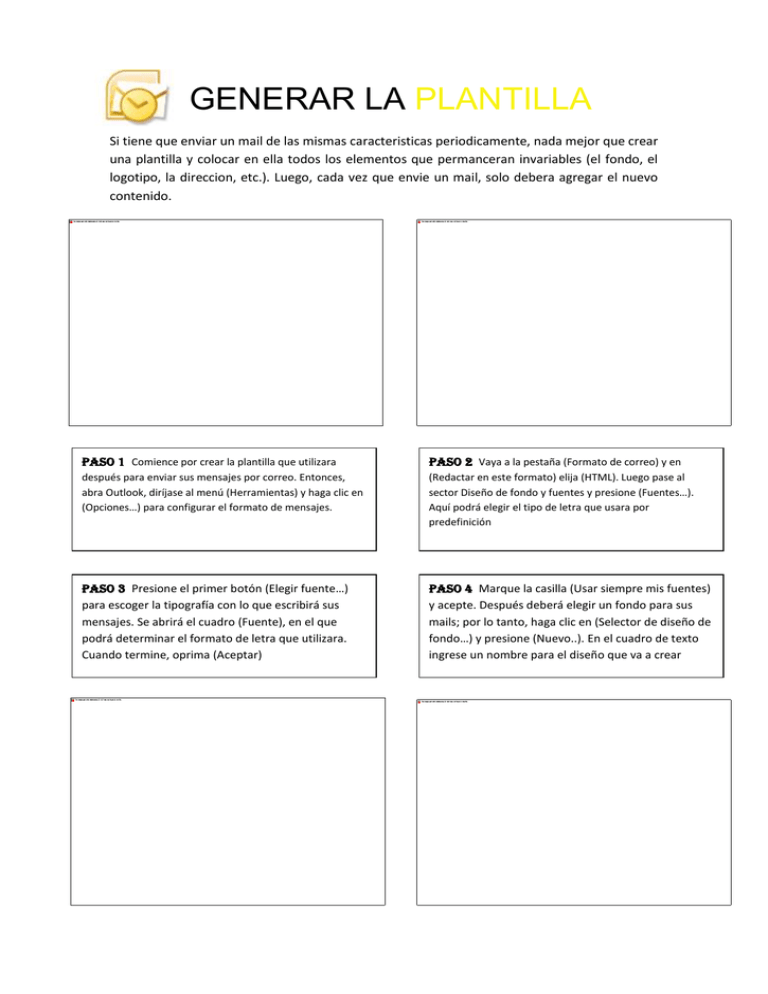
GENERAR LA PLANTILLA Si tiene que enviar un mail de las mismas caracteristicas periodicamente, nada mejor que crear una plantilla y colocar en ella todos los elementos que permanceran invariables (el fondo, el logotipo, la direccion, etc.). Luego, cada vez que envie un mail, solo debera agregar el nuevo contenido. PASO 1 Comience por crear la plantilla que utilizara PASO 2 Vaya a la pestaña (Formato de correo) y en después para enviar sus mensajes por correo. Entonces, abra Outlook, diríjase al menú (Herramientas) y haga clic en (Opciones…) para configurar el formato de mensajes. (Redactar en este formato) elija (HTML). Luego pase al sector Diseño de fondo y fuentes y presione (Fuentes…). Aquí podrá elegir el tipo de letra que usara por predefinición PASO 3 Presione el primer botón (Elegir fuente…) para escoger la tipografía con lo que escribirá sus mensajes. Se abrirá el cuadro (Fuente), en el que podrá determinar el formato de letra que utilizara. Cuando termine, oprima (Aceptar) PASO 4 Marque la casilla (Usar siempre mis fuentes) y acepte. Después deberá elegir un fondo para sus mails; por lo tanto, haga clic en (Selector de diseño de fondo…) y presione (Nuevo..). En el cuadro de texto ingrese un nombre para el diseño que va a crear PASO 5 Para que todos sus mensajes incluyan los datos PASO 6 Escriba un nombre descriptivo para identificar su de su empresa, dirección, teléfono y mail, una opción muy útil es crear una firma personalizada. Para hacerlo, oprima el botón (Firmas..) y haga clic en (Nuevo..). firma y haga clic en (siguiente). En (Texto de la firma) ingrese su nombre y el de su empresa, su domicilio, teléfono, dirección de correo electrónico y todos los datos que crea necesarios. PASO 7 Para cambiar el tipo de letra, seleccione el texto por modificar, oprima (Fuente…) y escoja las opciones que prefiera. Cuando haya terminado, presione (Finalizar) y luego (Aceptar) en cada uno de los cuadros que se muestran. DISEÑAR EL BOLETIN Ahora que ya tiene la plantilla con el fondo, la firma y todas las opciones que eligio para sus mails, pasaremos a otra parte importante de su trabajo. En esta actividad aprendera a crear el boletin, es decir, a incorporar los textos y las imágenes. Luego solo restara enviarlo a sus clientes PASO 1 En la pantalla principal de Outlook haga clic en PASO 2 Puede aplicarle al texto distintos formatos (Nuevo). Se abrirá una ventana de mensaje con las opciones que eligió antes. Solo tiene que ubicar el cursor en el cuadro de texto y comenzar a escribir. utilizando la barra Formato. Para separar las diferentes promociones, colocaremos una línea horizontal. Situé el cursor donde desea agregarla y diríjase a Línea horizontal en la barra de titulo. PASO 3 Para agregar una imagen a la derecha del primer PASO 4 Si desea agrandar la imagen, podrá hacerlo párrafo, ubique el cursor al final de la primera línea y vaya a (Insertar/Imagen..) Después presione (Examinar…) y busque el archivo grafico que desea incorporar al mail tomándola de sus nodos. PASO 5 En el menú (Insertar) escoja (Imagen PASO 6 Elija un grosor para el borde, en este caso, 2 y prediseñada) y luego recorra las diferentes ilustraciones. Si desea ver más haga clic en Buscar. Cuando encuentre la que desea, haga clic en ella. oprima (Aceptar). Con la imagen seleccionada, presione (Centrar) de la forma Formato. Si lo desea, puede mover la imagen a otro sector, pero tenga en cuenta que no podrá sobreponerla a otra foto. PASO 7 También puede incluir en su mensaje un texto PASO 8 Si desea modificar su tamaño, hágalo desde los realizado con WordArt. Para hacerlo vaya a la pestaña (Insertar) y clic en WordArt, luego escoja el estilo y presione el botón (Aceptar) nodos. Para colocarlo otro WordArt igual al final del mensaje, solo debe ubicar el cursor y seleccione copiar del paso 7 y Pegas, podrás cambiarle después el tamaño y centrarlo. PASO 9 También puede incluir en su mensaje un enlace PASO 10 Para evitar posibles errores, siempre es hacia el sitio web de la empresa. Ubique el cursor donde desee crearlo y vaya a (Insertar/Hipervínculo…). En (Dirección:) escriba la dirección de la página. Luego acepte. recomendable revisar el mensaje con el corrector. Basta con hacer clic en pestaña (Mensaje/Ortografía..). Luego vaya a (Archivo/Guardar) y cierre el mail.