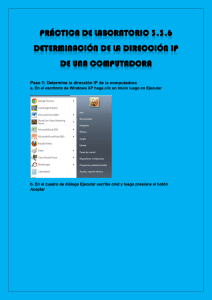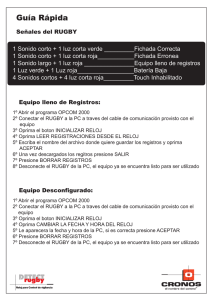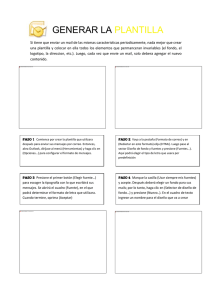propósito - Sistema Universitario Ana G. Méndez
Anuncio

Sistema Universitario Ana G. Méndez Vicepresidencia de Asuntos Financieros Procedimientos de presupuesto Sistema Banner Finanzas REVISADO: MAYO 2012 COPYRIGHT © 2012 SISTEMA UNIVERSITARIO ANA G. MÉNDEZ PROPÓSITO El propósito de este manual es explicar y facilitar los procedimientos en el manejo de presupuesto utilizando el Sistema Banner Finanzas para las distintas unidades administrativas que conforman el Sistema Universitario Ana G. Méndez. Permite a su vez, un mejor control, seguimiento y evaluación de gastos realizados, y contiene una breve descripción de los pasos a seguir en la realización de las funciones en su unidad de trabajo. Este manual aplica a todos los asociados que interactúan con el Sistema Banner Finanzas del SUAGM. 2 TABLA DE CONTENIDO Página I. INSTRUCCIONES PARA VERIFICAR EL PRESUPUESTO (FGIBDST) II. INSTRUCCIONES PARA TRABAJAR CON ENCUMBRANCE III. IV. 4 a. Generar/Crear un Encumbrance (FGAENCB) 9 b. Realizar Encumbrance Change (FGAENCB) 15 c. Verificación de Aprobación de Encumbrance (FOAUAPP) 19 d. Cancelación de Encumbrance (FGAJVCD) 23 e. Verificación de Pago de Encumbrance (FGIENCD) 33 INSTRUCCIONES PARA TRABAJAR CON REQUISICIÓN a. Generar/Crear una Requisición (FPAREQN) 36 b. Seguimiento de Aprobación (FOAUAPP) 48 c. Verificación de Pago (FOIDOCH) 52 d. Transcripción de Requisiciones (FPAREQN) 55 INSTRUCCIONES PARA REALIZAR TRANSFERENCIAS (FGAJVCD) 57 3 INSTRUCCIONES PARA VERIFICAR EL PRESUPUESTO ASIGNADO A SU ÁREA Esta pantalla permite evaluar las cuentas presupuestarias asignadas a su unidad, además de evaluar el gasto por cada código de organización. 1. Acceda al Sistema Banner - http://banappl.agm.su/ffinprd/frmservlet?config=finprd_webutil_jpi. (Solicite la asistencia de un Especialista de Apoyo Técnico de OCIT para que inserten un Shortcut en su máquina de no tener el mismo) 2. Escriba su USERNAME y su PASSWORD. Luego, escriba en el área de DATABASE el código FINPRD y presione ENTER. 3. El sistema Banner le presentará la pantalla principal: 4 4. Usted colocará el cursor en el renglón denominado GO TO…, donde deberá anotar el código FGIBDST y presionar ENTER. 5. Luego de entrar el código FGIBDST, el sistema Banner le proveerá acceso a la pantalla de Organization Budget Status. 6. Ubique el cursor en ORGANIZATION. Deberá anotar la organización que corresponde a su departamento. Luego oprima TAB y escriba el FONDO que corresponde a su institución. 5 Notará que automáticamente es insertado el número que corresponde al PROGRAMA. Debe ubicar el cursor en PROGRAM y eliminarlo. Esto permitirá reflejar las cantidades reales en cada cuenta. 7. Para verificar su presupuesto, oprima la tecla denominada como NEXT BLOCK: 8. Observará a la izquierda todas las cuentas que actualmente posee su organización. Coloque el cursor en la cuenta que usted desea consultar en el sistema. 9. Para verificar el detalle de los gastos generados, coloque el cursor en la cantidad que corresponde a la cuenta que interesa consultar, ubicada bajo la columna de YTD Activity. 10. En la barra de Menú, oprima OPTIONS y luego TRANSACTION DETAIL INFORMATION. 6 11. De esta manera podrá ver el detalle de las transacciones generadas por su oficina en una cuenta en específico. En caso de requerir mayor detalle, puede deslizar la barra inferior hacia el lado. Para salir, presione F4 o coloque el cursor en la X del recuadro amarillo. 12. Si desea extraer la información de su presupuesto en una hoja de Excel, deberá seguir los siguientes pasos: a. Seleccione HELP en la barra de Menú, y luego oprima EXTRACT DATA NO KEY. 7 13. Luego le aparecerá la siguiente pantalla en donde usted le indicará OPEN. 14. Notará que automáticamente se abrirá una hoja de Excel donde podrá ver el presupuesto asignado a su unidad de forma completa para un mejor manejo. 8 INSTRUCCIONES PARA GENERAR / CREAR ENCUMBRANCE (FGAENCB) (E100) Esta pantalla Permite una obligación de fondos que afecta su cuenta presupuestaria ya sea por algún servicio o actividad. Antes de generar encumbrance se requiere: Asegurarse de tener en su presupuesto los fondos disponibles Factura Certificada (no cotización) El gasto no debe exceder de $1,000, exceptuando los Servicios Profesionales 1. El sistema Banner le presentará la pantalla principal. 2. Usted colocará el cursor en el siguiente reglón FGAENCB. Luego presione ENTER. , en el cual redactará 9 3. El sistema Banner le proveerá acceso a la siguiente pantalla. 4. Debe oprimir el icono denominado como NEXT BLOCK. Automáticamente el cursor se colocará en ENCUMBRANCE DESCRIPTION. 5. Escriba el nombre del suplidor de acuerdo al vendor creado. 6. Luego presione TAB en su teclado, para que el cursor se coloque en DOCUMENT TOTAL, y escriba la cantidad total de la factura. 7. Oprima NEXT BLOCK . 10 8. Será dirigido a la siguiente pantalla. 9. Notará que en la parte superior se muestra un número comenzando en E0________. Es importante que anote el número provisto en la facturación. Dicho encumbrance es utilizado como referencia para la obligación de fondos. 10. Presione ENTER. 11. En Journal Type , deberá escribir el código E100 (código que identifica la creación de un encumbrance). 11 12. Luego presione TAB, hasta llegar a INDEX. Deberá escribir el Index (Código) de su partida presupuestaria. Esto a su vez, provocará que los campos de FUND (Fondo), ORGN (Organización) y PROG (Programa) sean completados automáticamente. 13. Presione TAB, hasta colocar el cursor en ACCT (Cuenta). Escriba el número de la cuenta a debitar. 14. Presione TAB, hasta colocar el cursor en AMOUNT. Escriba la cantidad total del gasto, y asegúrese que ésta sea igual a la cantidad reflejada en la parte superior derecha. 12 15. En la barra de Menú, oprima OPTION y seleccione HEADER INFORMATION. 16. Irá a la página principal. 17. Nuevamente oprima en la barra de Menú, OPTION y seleccione DOCUMENT TEXT. 18. Esto lo llevará a la siguiente pantalla, donde escribirá una justificación del gasto realizado. 19. Al finalizar el escrito oprima el icono SAVE y luego presione X. 13 20. Oprima NEXT BLOCK dos (2) veces para que se refleje la siguiente pantalla: 21. Presione COMPLETE, asegurándose de tener la información completa. Por lo contrario, presione In Process. 22. Una vez terminado el proceso, puede verificar el nivel de aprobaciones del documento en la pantalla FOAUAPP (instrucciones en la página 19). Es importante, luego de ser aprobado, asegurarse que el ajuste realizado se refleje en la forma FGIENCD (instrucciones en la página 33). 23. Procede emisión de cheque. 14 INSTRUCCIONES PARA ENCUMBRANCE CHANGE (FGAENCB) (E020) Esta página le permite aumentar o disminuir la cantidad de un documento que haya sido aprobado (no es permitido cuando no ha ocurrido emisión de cheque). 1. El sistema Banner le presentará la pantalla principal: 2. Usted colocará el cursor en el siguiente reglón FGAENCB. Luego presione ENTER , en el cual redactará 3. El sistema Banner le proveerá acceso a la siguiente pantalla. 15 4. En el área de ENCUMBRANCE NUMBER, escriba el encumbrance que requiere cambios y oprima NEXT BLOCK. 5. Aparecerá la información del encumbrance. 6. Oprima TAB en su teclado hasta llegar a DOCUMENT TOTAL donde escribirá la cantidad que se va a ajustar (ya sea para aumentar o para disminuir, en este caso, insertando el signo de resta (–) antes de la cantidad. Ejemplo: para disminuir $3, debe escribir -3.00) 7. Diríjase oprimiendo TAB en su teclado hasta llegar a TRANSACTION DATE e inserte el día en que está efectuando el cambio. 16 8. Luego, en el área de ENCUMBRANCE CHANGE escriba el número de encumbrance sustituyendo el cero (0) que le sigue a la letra E, por el número del 1 al 9 dependiendo la cantidad de veces que se haya ajustado el encumbrance original. Ejemplo: si el encumbrance es E0346944, y se realiza un encumbrance change por primera vez, entonces debe escribir E1346944. 9. El sistema procederá a insertar en el área de TITLE, el nombre que se redactó en su origen para el encumbrance. 10. Luego, presione NEXT BLOCK. 11. El sistema Banner le llevará a la siguiente pantalla: 12. Colocará el cursor en el renglón de SEQUENCE donde deberá oprimir ENTER para que el sistema le asigne el número de secuencia. 17 13. Luego ubique el cursor en el renglón de JOURNAL TYPE y escriba el código E020 (corresponde a Encumbrance Adjustment) y presione ENTER hasta llegar a INDEX. 14. Deberá colocar el número de INDEX lo cual ocasionará se inserte el FONDO, la ORGANIZACIÓN, y el PROGRAMA. Diríjase al encasillado de la CUENTA (ACCT) y anote el número correspondiente. 15. Coloque el cursor en el renglón de AMOUNT en donde anotará la cantidad ajustada. 16. Luego presione la tecla SAVE y oprima NEXT BLOCK. 17. De haber completado el documento presione COMPLETE. De lo contrario, oprima In Process. 18. Una vez terminado el proceso, puede verificar el nivel de aprobaciones del documento en la pantalla FOAUAPP (instrucciones en la página 19). Es importante, luego de ser aprobado, asegurarse que el ajuste realizado se refleje en la forma FGIENCD (instrucciones en la página 33). 18 INSTRUCCIONES PARA VERIFICAR LA APROBACIÓN DE UN ENCUMBRANCE (FOAUAPP) Usted puede monitorear el proceso del Encumbrance creado. Esta pantalla le permite asegurarse que el encumbrance se refleje en el nivel de aprobación de la persona encargada. 1. El sistema Banner le presentará la pantalla principal: 2. Usted colocará el cursor en el siguiente reglón redactará FOAUAPP. Luego presione ENTER , en el cual 3. El sistema Banner le proveerá acceso a la siguiente pantalla. 19 4. Ubique el cursor en DOCUMENT y escriba el número de Encumbrance. 5. Oprima NEXT BLOCK. 6. Si la información del Encumbrance se refleja en los encasillados, significa que el documento no ha sido aprobado aún. 7. En adición, puede seleccionar las siguientes alternativas para verificar la descripción del documento u observar el nivel de aprobaciones del encumbrance. a. Oprima el icono de DETAIL para verificar la información del Encumbrance generado 20 b. El sistema le llevará a la siguiente pantalla. A su vez, puede certificar que la información insertada sea la correcta. Para regresar a la pantalla principal, presione la X ubicada en la parte superior de la fecha. c. Para verificar el nivel de aprobaciones del documento, oprima el icono QUEUE. d. Luego, presione NEXT BLOCK. 21 e. Notará que se reflejan los nombres de los asociados cuyo documento se encuentra bajo su nivel de aprobación. La información que se observa en esta pantalla le sirve de referencia para dar seguimiento a la aprobación del mismo. 22 CANCELACIÓN DE ENCUMBRANCE (FGAJVCD) (E032) Esta pantalla permite cancelar un encumbrance. Para agilizar el proceso, es recomendable que acceda a la pantalla de FGIENCD (instrucciones en la página 34) e imprima la información del encumbrance que desea cancelar. Además, para que un encumbrance pueda ser cancelado, es necesario que se haya emitido el cheque correspondiente. 1. El sistema Banner le presentará la pantalla principal: 2. Usted colocará el cursor en el siguiente reglón FGAJVCD. Luego presione ENTER , en el cual redactará 3. Luego de entrar el código FGAJVCD el sistema Banner le proveerá acceso a la pantalla de Journal Voucher Entry en donde comenzará a trabajar la Cancelación de Encumbrance E032. 23 4. Para comenzar deberá de oprimir la tecla denominada como NEXT BLOCK y en TRANSACTION DATE le dejará la fecha que le trae el sistema: 5. Coloque el cursor en el renglón de DOCUMENT TOTAL y anote la cantidad a cancelar. Luego oprima ENTER. 6. Presione NEXT BLOCK. 24 7. El sistema Banner le llevará a la pantalla conocida como TRANSACTION DETAIL en donde se trabajarán los detalles de la cancelación. 8. Puede observar que el sistema le asignará de manera automática un número de Jornal el cual debe anotar. 9. Coloque el cursor en el renglón de SEQUENCE y oprima ENTER para que el sistema le asigne el número de secuencia automáticamente. 10. Luego el cursor se ubicará en el renglón de JOURNAL TYPE en donde anotará el código E032 (Encumbrance Liquidation) y luego presione ENTER. 25 11. Oprima la tecla TAB hasta llegar a INDEX. Escriba el código de la partida presupuestaria que fue asignada para el encumbrance a cancelar. Notará que el FONDO, ORGANIZACIÓN y PROGRAMA se insertan automáticamente. 12. Coloque el cursor en el renglón de ACCOUNT y escriba la cuenta debitada en el encumbrance a cancelar. 13. Oprima la tecla TAB hasta ubicar el cursor en AMOUNT. Escriba la cantidad que desea cancelar. Procure que la misma sea igual al DOCUMENT TOTAL. 14. En el renglón de DEBIT / CREDIT seleccionará el símbolo de suma (+) SIEMPRE. 26 15. Coloque el cursor en la área de DESCRIPTION y escriba: CANCEL ENCUMBRANCE E0000000 – SUS INICIALES 16. Coloque el cursor en el renglón de ENCUMBRANCE NUMBER, y escriba el encumbrance a cancelar. 17. Oprima TAB hasta llegar a ITEM NUMBER y escriba el número cero (0). Siempre este renglón debe indicar cero. En adición, escriba en el renglón de SEQUENCE el número uno (1) y en el renglón de ACTION seleccione TOTAL. 18. Coloque el cursor en el renglón denominado BUDGET PERIOD. 27 Lea la descripción a continuación acerca del Budget Period y luego escriba el número que corresponda según la tabla ilustrada: El Budget Period se basa en la numeración de los meses de acuerdo al año fiscal. Por consiguiente, si la cancelación se está realizando el 25 de mayo, debe seleccionar el Budget Period correspondiente a mayo (10) para que la cancelación pueda llevarse a cabo inmediatamente. Por lo contrario, no será registrada y el fondo afectará su partida presupuestaria hasta el momento en que llegue el mes asignado al Budget Period. A continuación, una tabla de referencia: Mes Agosto Septiembre Octubre Noviembre Diciembre Enero Febrero Marzo Abril Mayo Junio Julio Budget Period 01 02 03 04 05 06 07 08 09 10 11 12 19. Luego de entrar el BUDGET PERIOD presione la tecla SAVE. 20. En la barra de MENU presione OPTIONS y escoja la función ACCESS TRANSACTION SUMMARY INFO. 28 21. Esto le traerá la siguiente pantalla en donde puede observar el DOCUMENT TOTAL que fue cancelado. Imprima esto para sus archivos. Luego oprima la X para ir a la página anterior. 22. Deberá crearle un TEXTO o DOCUMENT TEXT a la cancelación, de forma tal que el Vicepresidente Auxiliar de Análisis y Presupuesto de su institución conozca el propósito de la misma. Para esto llevará a cabo las siguientes funciones: a. En la barra de MENU oprima OPTIONS y seleccione HEADER INFORMATION para que se refleje la pantalla principal. 29 b. Nuevamente en la barra de MENU presione OPTIONS y seleccione DOCUMENT TEXT. c. El sistema le ubicará en la siguiente pantalla, donde escribirá el propósito de la cancelación y sus iniciales: Imprima esto para sus archivos. 30 23. Luego de imprimir la pantalla deberá de presionar SAVE y salir oprimiendo la X. 24. Usted estará ubicado(a) en la pantalla principal 25. Presione NEXT BLOCK dos (2) veces. 31 26. Aparecerá la siguiente pantalla: 27. De haber completado el documento presione COMPLETE. Luego, envíe el número de Jornal al Vicepresidente Auxiliar de Presupuesto que corresponda a su institución para la aprobación del mismo. 32 VERIFICACIÓN DE PAGO DE ENCUMBRANCE (FGIENCD) El sistema Banner Finanzas le permite verificar el estatus de un pago para cualquier encumbrance que usted haya asignado a alguna factura. Para esto, lleve a cabo los siguientes pasos: 1. El sistema Banner le presentará la pantalla principal 2. En GO TO… entre a la pantalla FGIENCD, y luego presione la tecla de ENTER. 33 3. El sistema le llevara a la siguiente pantalla: 4. Ubique el cursor en ENCUMBRANCE y escriba el número de encumbrance del cual desea conocer el estatus de pago. 5. Oprima NEXT BLOCK. 34 6. Observará que se refleja en sistema toda la información del encumbrance generado. 7. Usted puede confirmar en LIQUIDATION si el pago fue emitido cuando la cantidad total del encumbrance se refleja en negativo. Además, para verificar el número de cheque haga referencia al INVOICE BANNER y diríjase a la pantalla FOIDOCH. Las instrucciones para esta pantalla se encuentran en la página 52. 35 PROCEDIMIENTO PARA GENERAR / CREAR REQUISICIONES (FPAREQN) La misma se utiliza para obligar fondos (compras). Antes de generar una requisición se requiere: Asegurarse de tener en su presupuesto los fondos disponibles. Tener tres cotizaciones del artículo El gasto debe ser de $1,000.01 o mayor 1. El sistema Banner le presentará la pantalla principal 2. En GO TO… entre a la pantalla FPAREQN, y luego presione la tecla de ENTER. 36 3. El sistema lo dirigirá a la pantalla de requisiciones. 4. Oprima el icono de NEXT BLOCK y diríjase hasta DELIVERY DATE para que seleccione la fecha en que estima recibir la mercancía solicitada. 37 5. Notará que se refleja en el encasillado de REQUESTOR el nombre de la persona que está realizando la requisición. 6. Oprima la tecla de TAB hasta llegar a ORGANIZATION y escriba el número de organización que corresponde a su departamento. 7. Oprima nuevamente TAB y escriba su E-MAIL, TELÉFONO de la oficina, EXTENSIÓN y número de FAX. 38 8. Oprima TAB hasta llegar a SHIP TO. Presione la flecha de la derecha y seleccione la institución a la que debe llegar el artículo requisado. El sistema brindará toda la información que se necesita. 9. Oprima el icono de NEXT BLOCK. 10. En el encasillado de VENDOR escriba el número de vendor del suplidor. Si no tiene conocimiento del número, puede buscar el mismo oprimiendo la flecha. Si anotó el número de vendor, favor ir al paso número 16. 39 11. Seleccione ENTITY NAME ID SEARCH (FTIIDEN), para hacer la búsqueda del vendor a utilizar. 12. Oprima NEXT BLOCK y ubique el cursor en LAST NAME para escribir el nombre de la compañía o el apellido de la persona. Asegúrese de escribir el signo de porciento antes y después del nombre. Además, las letras debe ser mayúsculas. Ejemplo: %SPECIALTY%. 40 13. Oprima CTRL + F11 o el icono de EDIT QUERY. 14. Oprima DOUBLE CLICK desde su mouse en el número de vendor a requisar, para que se refleje en la pantalla inicial. 41 15. Notará que la información del suplidor aparece en la pantalla. 16. Oprima el icono de NEXT BLOCK. Esto le llevará a la pantalla donde deberá detallar los artículos a ordenar. 17. Notará que en la parte superior aparece un número comenzando en R. Es necesario que lo anote en la cotización para que lo utilice como referencia en el Departamento de Compras. 42 18. IMPORTANTE: Si los fondos de la requisición serán debitados de una sola partida presupuestaria, debe seleccionar DOCUMENT LEVEL ACCOUNTING. 19. En el campo de DESCRIPTION, escriba la descripción específica del artículo que se está requisando, la cual fue provista por el suplidor en la cotización. 43 20. Oprima TAB para la selección de U/M donde escogerá la unidad de medida correspondiente. (Ej. EA-each, DZ-docena, BX-caja, etc.) 21. Oprima TAB hasta llegar a QUANTITY, y escriba la cantidad de artículos que requiere. 44 22. Ubique el cursor en UNIT PRICE y escriba el precio por unidad del artículo. El sistema automáticamente sumará el total. 23. Oprima TAB hasta que aparezca la cantidad total en Commodity Line Total. 24. Para continuar detallando los artículos, oprima la tecla de flecha hacia abajo procedimiento comenzando en el punto #19. y haga el mismo 25. Al finalizar, presione NEXT BLOCK. 45 26. Esto lo llevará a la pantalla donde insertará la partida presupuestaria. Complete la información requerida. 27. Oprima TAB hasta reflejarse la cantidad total del gasto. 46 28. Al finalizar, presione Shift + Page Down o el icono de NEXT BLOCK. Luego oprima COMPLETE asegurándose de tener la información completa. 29. Una vez completado el documento en sistema, el mismo pasará al nivel de aprobaciones correspondientes. 30. Luego de aprobarse el documento, es importante enviar el mismo con el número de requisición asignada al Departamento de Compras. Ellos a su vez, generarán una orden de compra, y le informarán acerca del mismo. 47 INSTRUCCIONES PARA VERIFICAR LA APROBACIÓN DE UNA REQUISICIÓN (FOAUAPP) Usted puede monitorear el proceso de la Requisición creada. Esta pantalla le permite asegurarse que la requisición se refleje en el nivel de aprobación de la persona encargada. 1. El sistema Banner le presentará la pantalla principal: 2. Usted colocará el cursor en el siguiente reglón redactará FOAUAPP. Luego presione ENTER , en el cual 3. El sistema Banner le proveerá acceso a la siguiente pantalla. 48 4. Ubique el cursor en DOCUMENT y escriba el número de Requisición. 5. Oprima NEXT BLOCK. 6. Si la información de la Requisición se refleja en los encasillados, significa que el documento no ha sido aprobada aún. 7. En adición, puede seleccionar las siguientes alternativas para verificar la descripción del documento u observar el nivel de aprobaciones de la Requisición. a. Oprima el icono de DETAIL para verificar la información de la Requisición. 49 f. Al oprimir el icono, el sistema le llevará a la siguiente pantalla. A su vez, puede certificar que la información insertada sea la correcta. g. Para regresar a la pantalla principal, presione X. h. Para verificar el nivel de aprobaciones del documento, oprima el icono QUEUE. 50 i. Luego, presione NEXT BLOCK. j. Notará que se reflejan los nombres de los asociados cuyo documento se encuentra bajo su nivel de aprobación. La información que se observa en esta pantalla le sirve de referencia para dar seguimiento a la aprobación del mismo. k. Para salir de la pantalla, presione X. 51 VERIFICACIÓN DE PAGO DE REQUISICIONES (FOIDOCH) El sistema Banner le permite verificar el estatus del pago de la requisición que generó para cualquier compra realizada. No obstante, es necesario que la requisición haya sido aprobada, y usted haya recibido la confirmación de orden de compra por parte del Departamento de Compras (PO). Los pasos a seguir son: 1. Entre a la pantalla FOIDOCH y presione ENTER. 2. Aparecerá la siguiente pantalla, donde deberá ubicar el cursor en DOCUMENT TYPE y escribir REQ (Requisition). 52 3. Presione ENTER y ubique el cursor en DOCUMENT CODE donde deberá escribir el número de Requisición. 4. Presione NEXT BLOCK. 53 5. Aparecerá la pantalla a continuación donde podrá confirmar el RECIBO DE LA MERCANCÍA, y el número de CHEQUE. 6. En caso de necesitar hacer referencia a cualquier información reflejada en dicha pantalla, ubique el cursor donde desee verificar (Ej. Purchase Order) y seleccione OPTIONS en la barra de MENU. Luego oprima PURCHASE ORDER INFORMATION. 2 1 7. Podrá verificar la información oprimiendo NEXT BLOCK. Para salir, presione la X. 54 PROCEDIMIENTO PARA TRANSCRIBIR REQUISICIONES El sistema Banner le permite transcribir la información de una requisición a otra siempre que la requisición haya sido cancelada. Para esto, debe llevar a cabo los siguientes pasos: 1. Entre a la pantalla FPAREQN y presione ENTER. 2. Ubique el cursor en el recuadro que se refleja al lado del encasillado de Requisition. El recuadro se define como una copia idéntica de la información de una requisición que fue cancelada. 55 3. Luego aparecerá el siguiente recuadro. En REQUISITION, escriba el número de requisición que fue cancelado para que el sistema cree un nuevo documento (requisición) con la misma información. Presione OK. 4. El sistema asignará un nuevo número de documento. Asegúrese de anotar el mismo en la cotización correspondiente. 5. Modifique la fecha que corresponde a DELIVERY DATE y luego realice los cambios pertinentes presionando NEXT BLOCK para dirigirse a las próximas pantallas (en caso de tener dudas con respecto a los pasos, refiérase al área de Instrucciones para generar requisiciones). Al finalizar, oprima COMPLETE. 56 INSTRUCCIONES PARA REALIZAR TRANSFERENCIAS PRESUPUESTARIAS (FGAJVCD) (BD05) 1. El sistema Banner le presentará la pantalla principal: 2. En GO TO… entre a la pantalla FGAJVCD, y luego presione la tecla de ENTER. 57 3. Luego el sistema Banner le proveerá acceso a la pantalla de Journal Voucher Entry, donde comenzará a trabajar la Transferencia Presupuestaria Temporera (BD05). 4. Para comenzar, oprima la tecla denominada como NEXT BLOCK: 5. Luego coloque el cursor en el renglón de DOCUMENT TOTAL y escriba la cantidad a transferir. IMPORTANTE – La cantidad a transferir tiene que ser multiplicada por 2 ya que en las transferencias se afectan dos cuentas. (Ej. Si va a transferir $10 debe anotar $20 ($10 x 2) en Document Total. 58 6. Luego de haber entrado el DOCUMENT TOTAL presione la tecla NEXT BLOCK. 7. El sistema Banner le llevará a la pantalla conocida como TRANSACTION DETAIL en donde se trabajará los detalles de la transferencia. 8. Puede observar que el sistema le asignará de manera automática el número de documento. 9. Debe anotar el número de Jornal para que al culminar el proceso de la transferencia, envíe el mismo al Vicepresidente Auxiliar de Presupuesto de su Institución solicitando la aprobación del documento. 59 10. Coloque el cursor en el renglón de SEQUENCE y oprima ENTER para que el sistema le asigne el número de secuencia. 11. Luego el cursor se ubicará en el renglón de JOURNAL TYPE en donde anotará el código BD05 (Temporary Budget Adjustment) y luego presione ENTER. 12. Coloque el cursor en INDEX y escriba el código que corresponde a su Departamento. Notará que automáticamente se refleja la partida presupuestaria. 60 13. Luego, presione TAB hasta llegar al renglón de ACCOUNT. Deberá anotar la cuenta a debitar la cantidad que necesita. 14. Presione TAB hasta llegar a AMOUNT y anote la cantidad que necesita transferir (debe ser equivalente al 50% del Document Total) 61 15. En el renglón de DEBIT/CREDIT oprima la flecha y seleccione el símbolo de resta (– MINUS) (El símbolo de resta identifica la disminución de fondo en la cuenta) 16. Presione ENTER hasta llegar al área de DESCRIPTION, donde escribirá: TANSFERENCIA PRESUPUESTARIA – SUS INICIALES 62 17. Presione ENTER hasta colocar el cursor en el renglón denominado BUDGET PERIOD. El Budget Period se basa en la numeración de los meses de acuerdo al año fiscal. Por consiguiente, si la transferencia se está realizando el 29 de mayo, debe seleccionar el Budget Period correspondiente a mayo (10) para que la transferencia pueda llevarse a cabo inmediatamente. Por lo contrario, los fondos no serán debitados hasta el momento en que llegue el mes asignado al Budget Period. A continuación, una tabla de referencia: Mes Budget Period Agosto 01 Septiembre 02 Octubre 03 Noviembre 04 Diciembre 05 Enero 06 Febrero 07 Marzo 08 Abril 09 Mayo 10 Junio 11 Julio 12 18. Luego de entrar el BUDGET PERIOD presione la tecla SAVE. 63 19. Luego de presionar SAVE usted deberá de realizar los siguientes pasos para generar la próxima secuencia: 20. Presione la flecha ubicada en su teclado. 21. Observará que su pantalla se borrará por completo, excepto el DOCUMENT NUMBER y el cursor estará ubicado en el renglón de SEQUENCE. 22. Presione en su teclado SHFIT+F6 simultáneamente para extraer la información insertada anteriormente facilitando el entrada de datos. Debe observar que la organización en su segunda entrada sea la que aplique. Recuerde cambiar el número de cuenta de gasto. 64 23. Coloque el cursor en INDEX y modifique la partida presupuestaria según se requiera. Recuerde en este caso, modificar el renglón de ACCOUNT para indicar la cuenta a acreditar. 24. Presione TAB hasta llegar a AMOUNT y anote la cantidad que necesita transferir (debe ser equivalente al 50% del Document Total) 65 25. En el renglón de DEBIT/CREDIT oprima la flecha y seleccione el símbolo de suma (+ PLUS) (El símbolo de suma identifica el aumento de fondo en la cuenta) 26. Luego presione SAVE. 27. En la barra de MENU presione OPTIONS y seleccione la función ACCESS TRANSACTION SUMMARY INFO. 66 28. Esto le traerá la siguiente pantalla en donde puede observar el DOCUMENT TOTAL y el total de las TRANSFERENCIAS, ambas cantidades tienen que ser iguales. En adición, se refleja la descripción de la transferencia presupuestaria entiéndase: partida presupuestaria, y debido / crédito. IMPRIMA ESTO PARA SUS ARCHIVOS 29. Luego de imprimir la pantalla deberá de salir oprimiendo la X. 30. Luego deberá crearle un TEXTO o DOCUMENT TEXT a la transferencia de forma tal que la Vicepresidencia Asociada de Análisis y Presupuesto conozca el propósito de la misma. Para esto llevará a cabo las siguientes funciones: a. En la barra de MENU presione OPTIONS y seleccione HEADER INFORMATION. 67 b. Esto le llevará a la pantalla principal. c. Nuevamente, en la barra de MENU oprima OPTIONS y seleccione DOCUMENT TEXT. 68 d. Escriba la justificación por la cual realiza la transferencia presupuestaria e imprima el documento para sus archivos. Al finalizar, oprima SAVE y luego Exit X. 3 2 4 1 31. Usted estará ubicado(a) en la pantalla principal. 69 32. Presione NEXT BLOCK dos (2) veces y le aparecerá lo siguiente: 33. De haber completado el documento presione COMPLETE, si desea continuar IN PROCESS. Una vez terminado el proceso deberá de enviar el número de Jornal J00000 al Vicepresidente Auxiliar de Análisis y Presupuesto de su Institución para la aprobación. De usted tener dudas o preguntas en el proceso no dude de comunicarse con la Oficina de Análisis y Presupuesto. 70