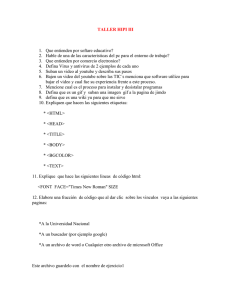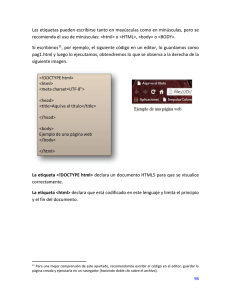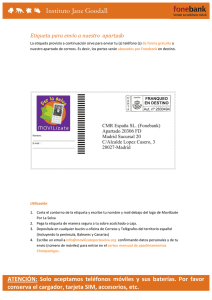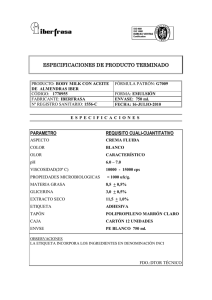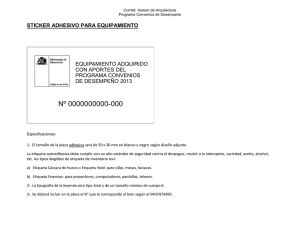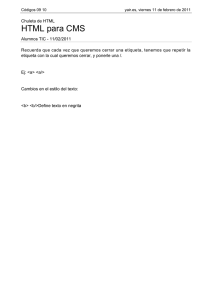Manual HTML para alumnos
Anuncio

Manual de HTML para alumnos Esc. Los Arrayanes INTRODUCCIÓN CONCEPTOS GENERALES HTML es acrónimo de HyperText Markup Language. Es el lenguaje sencillo en que se escriben los millones de documentos que hoy existen en el World Wide Web. Como su nombre indica es un lenguaje de “marcas” para la creación de hipertextos. Por hipertexto entenderemos texto con una presentación agradable, con inclusión de elementos multimedia (gráficos, video, audio) y con la presencia de hiperenlaces que permiten relacionar otras fuentes de información en documentos hipertextos. Cuando accedés a uno de estos documentos, el cliente (Netscape, Internet Explorer) los interpreta y te los despliega. Crear una buena página tiene dos aspectos; por un lado el conocimiento técnico para crear código HTML correcto, por otro lado el claro diseño para presentar la información. No te desesperés por lo que acabás de leer. HTML tiene dos ventajas que lo hacen prácticamente imprescindibles a la hora de diseñar una presentación web: Su compatibilidad y su facilidad de aprendizaje debido al reducido número de etiquetas que usa. Es un lenguaje que podés escribirlo en cualquier editor o procesador de textos simple (Bloc de notas, Word Pad), o también usar programas más específicos como el Adobe GoLive! que va marcando y corrigiendo errores (si los hay) mientras escribimos nuestros códigos. Si usás procesadores de texto más potentes (como el Word) tenés que guardar tus documentos como "solo texto" ya que HTML ignora todos los espacios en blanco. Una vez guardado tenés que convertir la extensión de texto por la extensión html o htm. HTML BÁSICO UNA PÁGINA BÁSICA Los documentos escritos en HTML constan del texto mismo del documento y de las etiquetas (también llamadas ”tags”, que pueden llevar atributos. Esto llevado a la práctica, vendría a ser: <etiqueta> texto afectado </etiqueta> La etiqueta de adelante activa la orden y la de atrás (que será la del principio precedida del signo /) la desactiva. No todas las etiquetas tienen principio y final. Las letras de la etiqueta pueden estar en mayúsculas o minúsculas, indiferentemente. Por claridad, se usarán en este manual solamente las mayúsculas. Lo que haya entre ambas etiquetas estará influenciada por ellas. Por ejemplo, todo el documento HTML debe estar entre las etiquetas <HTML> y </HTML>: <HTML> ... Todo el documento ... </HTML> 1 Manual de HTML para alumnos Esc. Los Arrayanes El documento en sí está dividido en dos zonas principales: El encabezamiento, comprendido entre las etiquetas <HEAD> y </HEAD> El cuerpo, comprendido entre las etiquetas <BODY> y </BODY> Dentro del encabezamiento hay información del documento, que no se ve en la pantalla inicial, principalmente el título del documento, comprendido entre las etiquetas <TITLE> y </TITLE>. El título debe ser breve y descriptivo de su contenido, pues será lo que vean los demás cuando añadan nuestra página a su agenda de direcciones (Favoritos o bookmark). Dentro del cuerpo está todo lo que querés que aparezca en la pantalla principal (texto, imágenes, etc.). Por tanto, la estructura queda de esta manera: <HTML> <HEAD> <TITLE> Título de la página </TITLE> </HEAD> <BODY> [Aquí van las etiquetas que visualizan la página] </BODY> </HTML> Antes de crear tu primera página, unas consideraciones sobre el texto: <H1>, <H2>,..., <H6> Titulares: Sirven para dividir el texto en secciones. Podés definir seis niveles de titulares, el texto que querés que sea un titular se pone entre las etiquetas <H1> Titular </H1>. Se definen mediante las etiquetas <H1>.....</H1> hasta <H6>.....</H6> <P> Párrafos: En principio, sin entrar en detalles de alineación u otras características, digamos que se definen por las etiquetas <P>.....</P>. Esta etiqueta, en un principio, se diseñó para saltar de párrafo por lo que puede ir sola "<P>" al final de un texto indicando que a continuación querés una línea en blanco, aunque te recomiendo que te acostumbrés a usarla abriéndola y cerrándola. <BR> Saltos de línea: Esta etiqueta sirve para realizar un salto de línea. Podés poner tantas como quieras y realizará un salto de línea por cada una de ellas. <!-- --> Comentarios: Son directivas que nunca se mostrarán a través del navegador y que te servirán para recordatorios en futuras revisiones del documento. Una etiqueta muy interesante es la de centrado <CENTER> y </CENTER> (no la soportan todos los navegadores, aunque sí la mayoría de ellos). Te centra todo lo que esté de ella, ya sea texto, imágenes, etc. <HR> Líneas divisorias: No tiene etiqueta de cierre ni lleva texto asociado. Podés especificar el ancho de la línea con el siguiente atributo <HR width="80%">. En el editor de texto (bloc de notas) copiá el ejemplo práctico Nº 1: Las líneas en blanco y las “indentaciones” del texto se colocaron para mayor claridad, pero no son necesarias. De hecho, podría estar todo de corrido en una sola línea. Lo importante es el orden correcto de las etiquetas. Por cierto, una etiqueta puede estar anidada dentro de otra. Mirá en el ejemplo cómo está la etiqueta <CENTER> dentro de la etiqueta <H1>. Es muy importante en estos casos, que las etiquetas de inicio y de cierre vayan en el orden correcto, pues de lo contrario se producirían errores. Ejemplo práctico 1 <HTML> <HEAD> <TITLE> Mi pagina del Web - 1 </TITLE> </HEAD> <BODY> <H1> <CENTER> Primera pagina </CENTER> </H1> <HR> Esta es mi primera pagina, aunque todavía es muy sencilla. Como el lenguaje HTML no es difícil, pronto estaré en condiciones de hacer cosas bastante mas interesantes. <P> Este es un segundo párrafo. <P> Y este un tercero. </BODY> </HTML> Observá además la falta de los acentos. Hablaremos más adelante de eso. Guardá el archivo en el editor de textos con el nombre de mipag1.html y cargalo en el navegador. 2 Manual de HTML para alumnos Esc. Los Arrayanes DANDO FORMA AL TEXTO FORMATOS DE CARACTERES <B>...</B>: Pone el texto en negrita. <I>...</I>: Pone el texto en cursiva. <TT>...</TT>: Pone el texto en fuente monoespaciada. <U >...</U>: Subraya el texto afectado. En las fórmulas matemáticas puede interesar poder escribir índices y subíndices, que se consiguen con las etiquetas <SUP> </SUP> y <SUB> </SUB> respectivamente. Así, por ejemplo: m2 se consigue de la siguiente manera: M<SUP>2</SUP> Vx se consigue con: V<SUB>X</SUB> Ejemplo práctico 2 TAMAÑO DE LAS FUENTES Se usa la etiqueta <FONT> de la siguiente forma: <FONT SIZE=5> Texto en tamaño 5 </FONT> Coloca el texto en tamaño 5 <FONT SIZE=6> Texto en tamaño 6 </FONT> Lo coloca en tamaño 6 Los tamaños del texto van, de menor a mayor, del 1 al 7. El tamaño normal (o tamaño base) es el 3. Se puede también cambiar relativamente con respecto a este tamaño normal. <HTML> <HEAD> <TITLE>Ejemplo 7</TITLE> </HEAD> <BODY> <H1>Estilos de caracter</H1> Un ejemplo de texto <B>en negrita </B>.<br> Un ejemplo de texto <I>en cursiva</I>.<br> Un ejemplo de texto <U>subrayado</U>.<br> Un ejemplo de texto <TT>realzado</TT>.<br> </BODY> </HTML> <FONT SIZE=-1> Texto un poco mas chico </FONT> Texto algo menor <FONT SIZE=+1> Texto algo mayor </FONT> Texto algo mayor <FONT SIZE=+2> Texto aún mayor </FONT> Texto aún mayor Se puede cambiar incluso el tamaño base para toda la página, poniendo al comienzo del documento (a continuación de la etiqueta <BODY>) esta etiqueta que cambiaría el tamaño base de 3 a 5: <BASEFONT SIZE=5> TIPOS DE LAS FUENTES Los navegadores utilizan por defecto el tipo de fuentes, Times New Roman, y que el usuario puede cambiar por otro tipo en la configuración de su navegador. Si así lo hace, todas las páginas que cargue tendrán el texto escrito en esa nueva fuente elegida. Pero al confeccionar una página del Web, su autor puede forzar a que el texto adopte un determinado tipo de fuentes, distinto del que tiene configurado el usuario. Pero, para que esto ocurra, el usuario debe tener instalado en su disco duro ese tipo de fuentes (y además con el mismo nombre). Si no lo tiene instalado, entonces verá el texto con la fuente por defecto de su navegador. Esto se consigue con el atributo FACE="Nombre de la fuente". Por ejemplo, para forzar a que el texto adopte la fuente Verdana, pondríamos: <FONT FACE="Verdana">Este texto se verá con la fuente Verdana</FONT> (quien no tenga instalada esta fuente, no notará nada de particular) Se pueden indicar en el atributo varias fuentes distintas, separadas por una coma. Si falla la primera, entonces el texto adopta la forma de la segunda, y así sucesivamente. Si fallan todas, el texto adopta entonces la fuente por defecto. Así, por ejemplo: 3 Manual de HTML para alumnos Esc. Los Arrayanes <FONT FACE="Impact, Arial">Este texto se verá con la fuente Impact, o en su defecto con Arial</FONT> (quien no tenga instaladas ninguna de las dos fuentes, tampoco notará nada de particular) Por lo dicho anteriormente, este atributo no es estándar y depende de las fuentes instaladas en la computadora del usuario, por lo que no es conveniente basar el diseño de una página exclusivamente en un tipo de fuente. Hay que tener en cuenta que el tamaño de las letras varía mucho de una fuente a otra (véase los ejemplos empleados de fuentes Verdana e Impact). TRABAJAR CON PÁRRAFOS Como viste en el ejemplo del capítulo anterior, cuando querés poner un texto sin ninguna característica especial, lo escribís directamente, a excepción del salto de línea que lo hacés con la etiqueta <P>. Si queremos separar los párrafos, o cualquier otra cosa, pero sin dejar una línea en blanco, usamos una etiqueta parecida <BR> (break, o romper). Tampoco tiene etiqueta de cierre. Si queremos obtener múltiples líneas en blanco no basta con repetir la etiqueta <P>, sino que hay que combinarla con la etiqueta <BR>. Así por ejemplo, si queremos obtener 3 líneas en blanco, pondríamos: <BR><P> <BR><P> <BR><P> <BR><P> Al escribir el texto, si ponemos más de un espacio en blanco entre dos palabras observamos que el navegador sólo reconoce uno de ellos. Si queremos forzarle a que lo haga, debemos poner el código "&nbsp;" (non-breaking space). TRABAJAR CON LISTAS Junto con encabezados y párrafos, son otro de los elementos HTML más comunes. Pueden darse cuatro tipos diferentes de listas, cada uno con etiquetas distintas aunque con alguna en común: 1. Listas numeradas u ordenadas: Se engloban por las etiquetas <OL>.....</OL> y cada elemento de la lista estará encabezado por la etiqueta <LI> que puede o no llevar la etiqueta de cierre </LI>. Es conveniente que cada elemento de la lista esté en una línea nueva aunque todo seguido consiga en la presentación el mismo efecto. Cuando el navegador interpreta una lista ordenada, numera y sangra cada elemento en forma secuencial, aunque se introduzcan modificaciones. 2. Listas con viñetas o sin orden: Se engloban por las etiquetas <UL>.....</UL> y cada elemento de la lista, también estará encabezado por la etiqueta <LI>. El resultado es que el navegador inserta viñetas (marcadores) delante de cada elemento. Ejemplo práctico 3 <HTML> <HEAD> <TITLE>Ejemplo 6</TITLE> </HEAD> <BODY> <H1>Listas</H1> Una lista ordenada <ol> <li>Uno</li> <li>Dos</li> <li>Tres</li> </ol> <br><br> Una lista sin ordenar <ul> <li>Uno</li> <li>Dos</li> <li>Tres</li> </ul> <br><br> Una lista de glosario <dl> <dt>Termino 1</dt> <dd>Definicion 1</dd> <dt>Termino 2</dt> <dd>Definicion 2</dd> </dl> <br><br> Listas anidadas <ul> <li>Uno <ul> <li>Uno</li> <li>Dos</li> <li>Tres</li> </ul> </li> <li>Dos</li> <li>Tres</li> </ul> </BODY></HTML> 3. Listas de glosario: Cada elemento de la lista está compuesto por un término y una definición y cada una de estas partes tiene su propia etiqueta. Estas listas se engloban con las etiquetas <DL>.....</DL>. Para el término se usa la etiqueta <DT> y para la definición la etiqueta 4 Manual de HTML para alumnos Esc. Los Arrayanes <DD>. Generalmente el navegador colocará término y definición en dos líneas diferentes pero esto se puede evitar añadiendo a la etiqueta de apertura el atributo compact: <DL COMPACT>. 4. Listas anidadas: Consiste en poner una lista dentro de otra, de manera que la lista secundaria sangre respecto a la principal. Podés jugar con los diferentes tipos de lista pero acordate de estructurar bien las etiquetas: Las etiquetas de la lista principal englobarán todo el conjunto de las listas y las etiquetas de las listas secundarías se cerraran antes de volver a la lista principal. CARACTERES ESPECIALES Existen algunas limitaciones para escribir el texto. Una de ellas es debido a que las etiquetas se forman como un comando escrito entre los símbolos "<" y ">". Por tanto, si se quisieran escribir estos caracteres como parte normal del texto, daría esto lugar a una ambigüedad, ya que el programa navegador podría interpretarlos como el comienzo o final de una etiqueta, en vez de un carácter más del texto. Para resolver este problema, existen códigos para escribir estos caracteres y otros relacionados con las etiquetas. Para hacer el símbolo < (less than, menor que) > (greater than, mayor que) & (ampersand) " (double quotation, comillas) escribir &lt &gt &amp &quot De una manera similar, existen códigos para escribir letras específicas de distintos idiomas. Hay muchos de ellos, pero los que más nos interesan son los propios del castellano (las vocales acentuadas, la ñ y los signos ¿ y ¡ ). Los códigos de las vocales acentuadas se forman comenzando con &, seguido de la vocal en cuestión, seguido de la palabra acute (aguda) y terminando con el signo ; (punto y coma). Para hacer la... á é í ó ú Á É Í Ó Ú Ejemplo práctico 4 escribir &aacute; &eacute; &iacute; &oacute; &uacute; &Aacute; &Eacute; &Iacute; &Oacute; &Uacute; <HTML> <HEAD> <TITLE> Mi p&aacute;gina del Web - 4 </TITLE> </HEAD> <BODY> <CENTER> <H1> Mi p&aacute;gina del Web </H1> </CENTER> <HR> Esta es mi p&aacute;gina del Web. No es muy extensa, pero tiene todos los elementos b&aacute;sicos. Espero que os guste. Poco a poco le ir&eacute; a&ntilde;adiendo m&aacute;s cosas interesantes. <P> <A HREF="mipag2.html"> <IMG SRC="hombre.gif"> </A> Mis aficiones <P> <A HREF="mipag3.html"> <IMG SRC="casa.gif"> </A> Mis p&aacute;ginas favoritas <CENTER> <H3> Un lugar ideal para mis vacaciones </H3> <IMG SRC="isla.gif" ALT="isla"> </CENTER> </BODY> </HTML> El resto de los códigos son: Para hacer el símbolo ñ Ñ ü Ü ¿ ¡ escribir &ntilde; &Ntilde; &uuml; &Uuml; &#191; &#161; Todo esto, que como se ve es muy laborioso, te puede parecer inútil, ya que si escribís el texto sin hacer ningún caso de estas convenciones, escribiendo las letras acentuadas y demás signos directamente, es 5 Manual de HTML para alumnos Esc. Los Arrayanes muy posible que el resultado lo veas correctamente en tu navegador, pero nunca podés estar seguro que les ocurra lo mismo a todos los que accedan a tus páginas con otros navegadores distintos. En la práctica, el problema no es tan grave, ya que los programas editores de HTML suelen tener la posibilidad de escribir los códigos automáticamente (como en el HotDog, GoLive!, Cooffe Cup, etc). Incluso si usás un procesador de textos de forma manual, podés escribir el texto en una primera etapa de forma normal y luego aplicarle algún de los programas que hacen la conversión adecuada. COMENTARIOS NO VISIBLES EN LA PANTALLA A veces es muy útil escribir comentarios en el documento HTML sobre el código que estás escribiendo, que te puede servir para recordar posteriormente sobre lo que hiciste, y que no querés que se vean en pantalla. Esto lo conseguís encerrando dichos comentarios entre estos dos símbolos: <!-- y --> Ejemplo: <!-- Esto es un comentario al código que no se verá en pantalla --> Ejemplo práctico 5 <HTML> <HEAD> <TITLE> Mi pagina del Web - 2 </TITLE> </HEAD> <BODY> <CENTER> <H1> Mis aficiones </H1> </CENTER> <HR> Sin un orden particular, mis <B> aficiones </B> son las siguientes: <UL> <LI> El cine <LI> El deporte <UL> <LI> Natacion <LI> Baloncesto </UL> <LI> La musica </UL> La musica que mas me gusta es <I> (en orden de preferencia): </I> <OL> <LI> El rock <LI> El jazz <LI> La musica clasica </OL> </BODY> </HTML> ENLACES CON OTRAS PÁGINAS La característica que más ha influido en el espectacular éxito del Web ha sido, aparte la de su carácter multimedia, la posibilidad de unir los distintos documentos repartidos por todo el mundo por medio de enlaces hipertexto. ESTRUCTURA DE LOS ENLACES En general, los enlaces tienen la siguiente estructura: <A HREF="xxx"> yyy </A> ...donde xxx es el destino del enlace (Obsérvese las comillas). yyy es el texto indicativo en la pantalla del enlace (con un color especial y generalmente subrayado) TIPOS DE ENLACES Vamos a distinguir cuatro tipos de enlaces: 1. Enlaces dentro de la misma página. 6 Manual de HTML para alumnos Esc. Los Arrayanes 2. Enlaces con otra página nuestra. 3. Enlaces con una página fuera de nuestro sistema. 4. Enlaces con una dirección de E-Mail. 1). ENLACES DENTRO DE LA MISMA PÁGINA A veces, en el caso de documentos (o páginas) muy extensos, te puede interesar dar un salto desde una posición a otra determinada. En este caso, lo que antes era XXX, es decir, el destino del enlace, en este caso el sitio dentro de la página a donde queremos saltar, se sustituye por #marca (la palabra marca puede ser cualquier palabra que queramos). Y lo que antes era YYY es la palabra (o palabras) que aparecerán en la pantalla en color (en forma de hipertexto). Su estructura es, entonces: <A HREF="#marca"> YYY </A> ...y en el sitio exacto a donde querés saltar, tenés que poner la siguiente etiqueta: <A NAME="marca"> </A> Por ejemplo, si querés saltar desde aquí a la pantalla final, ponés la siguiente etiqueta: <A HREF="#final"> Pulsa para ir al final</A> ...y en el final del documento, esta otra etiqueta: <A NAME="final"> </A> 2. ENLACES CON OTRA PÁGINA NUESTRA Puede ser que tengas una sola página. Pero lo más frecuente es que tengas varias páginas, una inicial (o principal) y otras conectadas a ella, e incluso entre ellas mismas. Suponete que querés enlazar con la página creada en el ejemplo 1, que la llamaste mipag1.htm. En este caso, simplemente sustituís XXX (el destino del enlace) por el nombre del archivo: <A HREF="mipag2.html"> Ejemplo del capítulo 2 </A> Si querés que vaya a un sitio concreto de otra página tuya en vez de ir al principio de la página (que es adonde va por defecto), en ese sitio tenés que colocar una marca, y completá el enlace con la referencia a esa marca. Lo veremos con el siguiente ejemplo: Quiero poner un enlace desde aquí al capítulo 4, pero a un sitio concreto, donde he puesto la marca <A NAME="alinear"></A>. Entonces la etiqueta tiene que ser: <A HREF="cap4.html#alinear"> Capitulo 4 </A>. Una observación importante: Estoy suponiendo que la página en la que estoy escribiendo esta etiqueta y la otra página a la que quiero saltar están en el mismo directorio. Porque pudiera ocurrir que organicé mi sitio del Web con un directorio principal, y otros subdirectorios auxiliares. Si la página a la que quiero saltar está, p. ej. en el subdirectorio subdir, entonces en la etiqueta tendría que haber puesto "subdir/mipag2.html". Y a la inversa, si quiero saltar desde una página a otra que está en un directorio anterior, en la etiqueta tendría que haber puesto "../mipag2.html". Esos dos puntos (..) hacen que se dirija al directorio anterior. Observá que se debe utilizar el símbolo / (barra de dividir) para indicar los subdirectorios, y no este otro \ (barra invertida), que es propio únicamente de Windows. 7 Manual de HTML para alumnos Esc. Los Arrayanes Si querés evitar todas estas complicaciones, podés tener todo junto en un único directorio, pero esto tiene el inconveniente de que esté todo más desordenado, y sean más difíciles de hacer las futuras modificaciones. 3. ENLACES CON UNA PÁGINA FUERA DE NUESTRO SISTEMA Si queremos enlazar con una página que esté fuera de nuestro sistema (es decir, que esté en un servidor distinto al que soporta nuestra página), es necesario conocer su dirección completa, o URL. El URL podría ser, además de la dirección de una página del Web, una dirección de FTP, GOPHER, etc. Una vez conocida la dirección (o URL), lo colocamos en vez de lo que hemos llamado anteriormente xxx (el destino del enlace). Si queremos enlazar con la página de Netscape (cuyo URL es: http://home.netscape.com/), la etiqueta sería: <A HREF="http://home.netscape.com/"> Página inicial de Netscape </A> Es muy importante copiar estas direcciones correctamente (respetando las mayúsculas y minúsculas, pues los servidores UNIX sí las distinguen). 4. ENLACES CON UNA DIRECCIÓN DE E-MAIL En este caso, sustituimos lo que se ha llamado antes xxx (el destino del enlace) por mailto: seguido de la dirección de email. La estructura de la etiqueta es: <A HREF="mailto:dirección de email">Texto del enlace </A> Un ejemplo de esto sería: Envíe sus comentarios y sugerencias a <A HREF = "mailto:[email protected]">Alberto V. Lombardi</A> Aunque lo conveniente sería que también figurase la dirección de email. Por lo tanto, es más seguro poner algo así como: Comentarios a Alberto Lombardi en <A HREF=mailto: [email protected]">[email protected]</A> Ejemplo práctico 6 <HTML> <HEAD> <TITLE> Mi pagina del Web - 3 </TITLE> </HEAD> <BODY> <CENTER> <H1> Mis paginas favoritas </H1> </CENTER> <HR> Estas son mis paginas favoritas: <P><A HREF="http://home.netscape.com"> Netscape </A> <BR> <A HREF="http://www.microsoft.com"> Microsoft </A> <BR> <A HREF="http://www.yahoo.com"> Yahoo! </A> <HR> Si conoces otras, hacemelas saber enviando un mail a <A HREF="mailto:[email protected]">[email protected]</A> </BODY></HTML> IMÁGENES La etiqueta que nos sirve para incluir imágenes en nuestras páginas del Web es muy similar a la de enlaces a otras páginas, que hemos visto en el capítulo anterior. La única diferencia es que, en lugar de indicar al programa navegador el nombre y la localización de un documento de texto HTML para que lo cargue, se le indica el nombre y la localización de un archivo que contiene una imagen. La estructura de la etiqueta es: <IMG SRC="imagen.gif"> Con el comando IMG SRC (fuente de la imagen – image source) se indica que se quiere cargar una imagen llamada imagen.gif (o el nombre que tenga). Dentro de la etiqueta se pueden añadir otros comandos, tal como ALT <IMG SRC="imagen.gif" ALT="descripción "> 8 Manual de HTML para alumnos Esc. Los Arrayanes Con el comando ALT se introduce una descripción (una palabra o una frase breve) indicativa de la imagen. Este comando, que en principio se puede omitir, es en beneficio de los que accedan a nuestra página con un programa navegador en forma de texto sólo. Ya que no son capaces de ver la imagen, por lo menos pueden hacerse una idea sobre ella. Pero no es sólo por esto. Hay casos, como veremos más adelante, en los que se utiliza una imagen como enlace a otra página. Con respecto a la localización del archivo de esa imagen, si no se indica nada especial, quiere decir que el archivo imagen.gif está en el mismo directorio que el documento HTML que estamos escribiendo. Si no es así, se siguen los mismos criterios que los indicados para los enlaces. Al igual que una página con la que queremos enlazar puede estar fuera de nuestro sistema, (en cuyo caso había que indicar su URL o dirección completa), podemos cargar una imagen que no esté en nuestro sistema siguiendo el mismo método, es decir, indicar en la etiqueta el URL completo de la imagen. Las imágenes deben estar guardadas en formatos especiales de archivo llamado GIF, JPG o PNG. Un aspecto muy importante a tener en cuenta es el tamaño de las imágenes, pues una imagen grande supone un archivo grande, y esto puede resultar en un tiempo excesivo de carga, con el consiguiente riesgo de que quien esté intentando cargar nuestra página se canse de esperar, y desista de ello. Para elegir la posición de la imagen con respecto al texto hay distintas posibilidades. La más sencilla es colocarla entre dos párrafos, con un titular a un lado. Los navegadores más actuales (como el Netscape Navigator y el Microsoft Internet Explorer) permiten que el texto pueda rodear a la imagen. De momento nos vamos a limitar a escoger la posición del titular con respecto a la imagen (si es que queremos ponerle un titular, claro está). Se puede poner arriba, en medio o abajo del lado de la imagen. Para ello se añade el comando ALIGN a la etiqueta, de la siguiente manera: <IMG SRC="isla.gif" ALIGN=TOP> Titular alineado arriba <IMG SRC="isla.gif" ALIGN=MIDDLE> Titular alineado en medio <IMG SRC="isla.gif" ALIGN=BOTTOM> Titular alineado abajo Otra posibilidad muy interesante es la de utilizar una imagen como enlace a otra página. Para estos casos se utilizan generalmente imágenes pequeñas (iconos), aunque se puede usar cualquier tipo de imagen. Según vimos en el capítulo anterior, la estructura general de un enlace es: <A HREF="xxx"> yyy </A> ...donde xxx era el destino del enlace e yyy el texto del enlace (o más generalmente hablando, lo que aparece en la pantalla como el enlace; en el capítulo anterior era un texto, y en éste va a ser una imagen). En este caso sustituimos xxx por el nombre del archivo de la página a la que queremos acceder. Y en lugar de yyy ponemos la etiqueta completa de la imagen (que queda así englobada dentro de la etiqueta del enlace) Como ejemplo vamos a utilizar la imagen (hombre.gif) para acceder al archivo mipag2.html: <A HREF="mipag2.html"><IMG SRC="hombre.gif"></A> Pulsando la imagen comprobamos cómo efectivamente enlaza con la página deseada. Obsérvese además que la imagen está rodeada de un rectángulo del color normal en los enlaces. Si no se desea que aparezca ese rectángulo, hay que incluir dentro de la etiqueta de la imagen el atributo BORDER=0, es decir: <A HREF="mipag2.html"><IMG SRC="hombre.gif" BORDER=0></A> Posicionando el cursor sobre esta última imagen, comprobamos que actúa también como enlace aunque carezca del rectángulo de color. Esto puede resultar más estético, pero se corre el riesgo de que el usuario no se dé cuenta de que la imagen sirve de enlace. También podemos utilizar una imagen para enlazar con otra imagen. En este caso sustituimos xxx (el destino del enlace) con el nombre del archivo de la imagen a la que queremos acceder e yyy (lo que aparece en pantalla como el enlace) por la etiqueta completa de la imagen que queremos que aparezca en la pantalla como el enlace de la otra. Supongamos que queremos enlazar la imagen isla.gif por medio de otra imagen (casa.gif): 9 Manual de HTML para alumnos Esc. Los Arrayanes <A HREF="isla.gif"><IMG SRC="casa.gif"></A> Por último, otra posibilidad es la de utilizar un texto para enlazar con una imagen. En este caso sustituimos xxx (el destino del enlace) con el nombre del archivo de la imagen a la que queremos acceder e yyy (lo que aparece en pantalla como el enlace) por el texto. Supongamos que queremos enlazar con la imagen isla.gif por medio del texto "un paraíso tropical": <A HREF="isla.gif">un paraíso tropical </A> Por ejemplo, vamos a capturar en la Página Principal el botón dorado que está junto al nombre de cada capítulo. Colocamos el puntero del ratón justo en el botón, y pulsamos la tecla derecha. Ejemplo práctico 7 Primeramente es necesario capturar tres imágenes que llevarán por nombre: isla.gif, hombre.gif y casa.gif y guardarlas en el mismo directorio en el que se guardará el archivo de texto que se va a crear a continuación: Si nuestro navegador implementa esta característica, aparece un menú en el que está la posibilidad de guardar esta imagen (bgold.gif). Lo hacemos, en el mismo directorio en el que va a estar nuestro documento. Para utilizarlo en el comienzo de una línea, escribiríamos en el sitio correspondiente: <HTML> <HEAD> <TITLE> Mi pagina del Web - 4 </TITLE> </HEAD> <BODY> <CENTER> <H1> Mi pagina del Web </H1> </CENTER> <HR> Esta es mi pagina del Web. No es muy extensa, pero tiene todos los elementos basicos. Espero que les guste. Poco a poco le ire añadiendo mas cosas interesantes. <P> <A HREF="mipag2.html"> <IMG SRC="hombre.gif"> </A> Mis aficiones <P> <A HREF="mipag3.html"> <IMG SRC="casa.gif"> </A> Mis paginas favoritas <CENTER> <H3> Un lugar ideal para mis vacaciones </H3> <IMG SRC="isla.gif" ALT="isla"> </CENTER> </BODY></HTML> <IMG SRC="bgold.gif> Esta linea esta precedida por un boton dorado. Podemos hacer lo mismo con la barra separadora que está en todas las páginas de este manual (bargold.gif). La capturamos, la guardamos y escribimos: <CENTER> <IMG SRC="bargold.gif> <BR>Esta linea esta debajo de una barra separadora dorada. </CENTER> Guardamos el archivo de texto con el nombre mipag4.html y lo cargamos en el navegador. SEPARADOR HORIZONTAL El separador permite colocar una división en la página. La etiqueta es <HR>, y se le puede modificar su apariencia y posicionamiento: <HR WIDTH=75%> Ocupa el 75% de su anchura (width) normal. <HR WIDTH=300> Tiene una anchura de 300 pixels. Se puede alinear a la izquierda: <HR WIDTH=50% ALIGN=LEFT> O a la derecha: <HR WIDTH=35% ALIGN=RIGHT> Se puede variar su espesor: <HR SIZE=20> También se puede hacer que sea una línea sólida, no embutida sobre el fondo: <HR NOSHADE> 10 Manual de HTML para alumnos Esc. Los Arrayanes FONDOS Se puede cambiar el fondo de dos maneras distintas: 1. Con un color uniforme 2. Con una imagen FONDOS CON UN COLOR UNIFORME Se consigue añadiendo el comando BGCOLOR a la etiqueta <BODY> (situada al principio del documento), de la siguiente manera: <BODY BGCOLOR="#XXYYZZ"> donde: XX es un número indicativo de la cantidad de color rojo YY es un número indicativo de la cantidad de color verde ZZ es un número indicativo de la cantidad de color azul Estos números están en numeración hexadecimal. Esta numeración se caracteriza por tener 16 dígitos (en lugar de los diez de la numeración decimal habitual). Estos dígito son: 0123456789ABCDEF Es decir, que en nuestro caso, el número menor es el 00 y el mayor el FF. Así, por ejemplo, el color rojo es el #FF0000, porque tiene el máximo de rojo y cero de los otro dos colores . Los colores primarios son: #FF0000 - Rojo #00FF00 - Verde #0000FF - Azul Otros colores son: #FFFFFF - Blanco #000000 - Negro #FFFF00 - Amarillo Para hacer un color más oscuro, hay que reducir el número de su componente, dejando los otros dos invariables. Así, el rojo #FF0000 se puede hacer más oscuro con #AA0000, o aún más oscuro con #550000. Para hacer que un color tenga un tono más suave (más pastel), se deben variar los otros dos colores haciéndolos más claros (número más alto), en una cantidad igual. Así, podemos convertir el rojo en rosa con #FF7070. COLORES DEL TEXTO Y DE LOS ENLACES Si no se variasen los colores habituales del texto y de los enlaces (negro y azul, respectivamente), podría ocurrir que su lectura contra un fondo oscuro fuese muy dificultosa, o incluso imposible, si el fondo fuese precisamente negro o azul. Para evitar esto, se pueden escoger los colores del texto y de los enlaces, añadiendo a la etiqueta (si se desea) los siguientes comandos: • • • • TEXT LINK VLINK ALINK color del texto color de los enlaces - color de los enlaces visitados - color de los enlaces activos (el que adquieren en el momento de ser pulsados) Los códigos de los colores son los mismos que los que se han visto anteriormente. La etiqueta, con todas sus posibilidades, sería: 11 Manual de HTML para alumnos Esc. Los Arrayanes <BODY BGCOLOR="#XXYYZZ" TEXT="#XXYYZZ" LINK="#XXYYZZ" VLINK="#XXYYZZ" ALINK="#XXYYZZ"> El comando TEXT explicado anteriormente (que va englobado dentro de la etiqueta <BODY>) cambia el color de la totalidad del texto de la página. Tanto el Netscape Navigator, como el Microsoft Explorer soportan una etiqueta de color de la fuente con la que se puede cambiar sólo una parte del texto: <FONT COLOR="#FF0000"> Este texto es de color rojo </FONT> FONDOS CON UNA IMAGEN El fondo de una página puede ser también una imagen, ya sea en formato GIF o JPEG. Esta imagen se repite por toda la página, de una manera análoga al tapiz de Windows. La estructura de la etiqueta es: <BODY BACKGROUND="imagen.gif"> o bien: <BODY BACKGROUND="imagen.jpg"> Se pueden añadir también a esta etiqueta todos los comandos para cambiar los colores del texto y de los enlaces, vistos anteriormente. Esto es imprescindible a veces para conseguir que el texto sea legible, en contraste con el fondo. SONIDOS Una página del Web puede tener sonidos incorporados, bien sea como un fondo sonoro que se ejecuta automáticamente al cargar la página, o como una opción para que la active el propio usuario. El archivo de sonido puede estar en formato .mid o .wav, y se recomienda colocarlo en la misma carpeta que el archivo .htm. APLICAR UN SONIDO DE FONDO Se utiliza la etiqueta: <BGSOUND SRC="archivo_de_sonido" LOOP=n> El atributo LOOP (en inglés, lazo) sirve para especificar el número (n) de veces que se debe ejecutar el archivo de sonido. Si se escoje el número n=-1 o se pone LOOP=infinite, el sonido se ejecutará indefinidamente. Se puede omitir este atributo, y entonces el archivo se ejecutará una sola vez. Ejemplo: La etiqueta para que se ejecute el archivo prv89.mid dos veces en el Explorer es: <BGSOUND SRC="prv89.mid" LOOP=2> ACTIVACIÓN DEL SONIDO POR EL PROPIO USUARIO Hasta aquí hemos visto cómo poner un sonido de fondo en una página. Hay otra opción, mucho más sencilla, y es la de poner un enlace (link) a un archivo de sonido, de tal manera, que al pulsarlo se ejecute el archivo. Por ejemplo, vamos a poner un enlace al archivo prv89.mid: Escucha esta <A HREF="prv89.mid">musica</A> 12 Manual de HTML para alumnos Esc. Los Arrayanes Al pulsar el enlace se activa, en una ventana aparte, el programa que ejecuta el sonido. Esto es válido para todos los navegadores, incluso las versiones más antiguas, con la única condición de que se haya configurado un programa auxiliar capaz de ejecutar archivos .mid o .wav. Ejemplo: Vamos a hacer un enlace con el icono sound1.gif al archivo de sonido problemo.wav: <A HREF="problemo.wav"><IMG SRC="sound1.gif"></A> TEXTO EN MOVIMIENTO Vamos a ver distintas soluciones para conseguir texto en movimiento: haciendo uso del lenguaje HTML (las marquesinas), con un GIF animado, con Javascript, etc. MARQUESINAS (MARQUEES) Una marquesina (en inglés, marquee) es una ventana en la que se desplaza un texto. Sólo son válidas para el Explorer de Microsoft (en el Netscape se verá como texto fijo). La etiqueta básica es: <MARQUEE> Texto que se desplaza </MARQUEE> Como no hemos añadido ningún atributo dentro de la etiqueta, el comportamiento de la marquesina es el que tiene por defecto: ocupa todo el ancho de la pantalla, tiene la altura de una línea y el texto se desplaza lentamente de derecha a izquierda. Vamos a ver los distintos atributos que modifican su apariencia y comportamiento: WIDHT, HEIGHT Ajustan la anchura y altura, respectivamente, de la marquesina. Pueden ser igual a un número de pixels, o a un porcentaje de la pantalla. Ejemplo: <MARQUEE WIDTH=50% HEIGHT=60> Esta marquesina ocupa el 50% del ancho de la pantalla y tiene una altura de 60 pixels </MARQUEE> ALIGN Este parámetro modifica el alineamiento del texto que rodea a la marquesina, que puede ser TOP (arriba), MIDDLE (en medio) o BOTTOM (abajo). Ejemplo: <MARQUEE WIDTH=50% HEIGHT=60 ALIGN=BOTTOM>La palabra "¡Hola!" estará alineada con la parte inferior de la marquesina</MARQUEE> ¡Hola! BEHAVIOR Este atributo (que quiere decir en inglés comportamiento) sirve para definir de qué manera se va a efectuar el desplazamiento del texto. Si es igual a SCROLL (el valor por defecto), el texto aparece por un lado, se desplaza hasta el otro hasta desaparecer por él, y vuelve a empezar (como los casos que hemos visto anteriormente). Si es igual a SLIDE, aparece por un lado y se desplaza hasta llegar al otro extremo, y se para ahí. Si es igual a ALTERNATE se desplaza alternativamente hacia un lado y otro, siempre dentro de los límites de la marquesina. Ejemplo: <MARQUEE BEHAVIOR=ALTERNATE>Este texto se mueve a un lado y otro, sin desaparecer</MARQUEE> 13 Manual de HTML para alumnos Esc. Los Arrayanes BGCOLOR Con este atributo se modifica el color de fondo de la marquesina, de acuerdo con el método visto en el Capítulo 7. Ejemplo: <MARQUEE BGCOLOR="#FF7070"> Esta marquesina tiene un fondo de color rosa </MARQUEE> DIRECTION Este atributo sirve para modificar la dirección hacia la que se dirige el texto. Por defecto es LEFT (izquierda). Se puede hacer que el texto se dirija hacia la derecha igualando este atributo a RIGHT. Ejemplo: <MARQUEE DIRECTION=RIGHT> Este texto se dirige hacia la derecha </MARQUEE> SCROLLAMOUNT Define la cantidad de desplazamiento del texto en cada movimiento de avance, expresado en píxeles. Cuanto mayor es el número, más rápido avanza. Ejemplo: <MARQUEE SCROLLAMOUNT=50> Doy saltos grandes </MARQUEE> SCROLLDELAY Define el tiempo entre cada movimiento de avance, expresado en milisegundos. Cuanto mayor es el número más lento avanza. Ejemplo: <MARQUEE SCROLLDELAY =200> Espero mucho entre cada salto </MARQUEE> LOOP Especifica el número de veces que aparecerá el texto. Es indefinido por defecto. HSPACE, VSPACE Definen, respectivamente, la separación en sentido horizontal o vertical del texto que está fuera de la marquesina. Como se ha dicho antes, esta etiqueta no es implementada por el Netscape. El texto que está dentro de la etiqueta de la marquesina se verá en este navegador como texto fijo normal. Normalmente, si se hace uso de este recurso es porque se quiere destacar de una manera muy especial un texto, lográndose plenamente este objetivo en el Explorer, pero no así en el Netscape, en donde dicho texto pasaría totalmente desapercibido. Una manera de paliar este inconveniente, al menos en parte, es introducir la etiqueta de la marquesina dentro de una tabla (ver el Capítulo 10). De esta manera, el texto estará en cierta medida destacado en el Netscape, y en el Explorer la marquesina se verá de una manera aún más estética. Ejemplo: <TABLE BORDER=1> <TR><TD> <MARQUEE> Marquesina dentro de una tabla </MARQUEE> </TD></TR> </TABLE> 14 Manual de HTML para alumnos Esc. Los Arrayanes TEXTO EN MOVIMIENTO CON JAVASCRIPT Otra manera de conseguir texto en movimiento es haciendo uso de Javascript. Vamos a ver en principio un ejemplo de un scroll (deslizamiento) de un texto en la barra de estado del navegador. El Javascript es un lenguaje distinto del HTML, que es el tema de este manual. En los dos ejemplos que vamos a ver a continuación, únicamente se mostrará la manera de incluirlos en nuestro documento HTML, pero sin pretender explicar su estructura. CÓMO INCLUIR JAVASCRIPT EN UN DOCUMENTO HTML Recordemos que la estructura de un documento HTML es: <HTML> <HEAD> <TITLE> </TITLE> </HEAD> <BODY> </BODY> </HTML> El script (documento) en Javascript lo tenemos que colocar dentro de la cabecera, después del título. Es decir, entre las etiquetas </TITLE> y </HEAD>, contenido dentro de la etiqueta: <SCRIPT LANGUAGE="JavaScript"> </SCRIPT > Es decir, que queda de esta manera: <HTML> <HEAD> <TITLE> </TITLE> <SCRIPT LANGUAGE="JavaScript"> [Aquí debe ir colocado el script] </SCRIPT > </HEAD> <BODY> </BODY> </HTML> Además de esto, se debe añadir algo dentro de la etiqueta <BODY>, como se indicará en cada caso. 15 Manual de HTML para alumnos Esc. Los Arrayanes SCROLL EN LA BARRA DE ESTADO El script es el siguiente: <SCRIPT LANGUAGE="JavaScript"> var txt="Esta es la primera línea de texto que se desplaza " + " y esta es la segunda, puedes poner todas las" + " que quieras ! "; function scroll() { window.status = txt; txt = txt.substring(1, txt.length) + txt.charAt(0); window.setTimeout("scroll()",150); } </SCRIPT> Observación sobre el texto: Se puede poner el texto en una sola línea, tan larga como se quiera, siempre que esté entre " y "; pero como no debe de haber ningún salto de línea, si el texto es demasiado largo, es mejor dividirlo en distintas líneas, tal como está en el ejemplo. Al final de la última palabra del texto conviene dejar una serie de espacios en blanco, para que no esté encadenado el comienzo con el final. Además no tenés que olvidar!!! … …que dentro de la etiqueta <BODY> se debe añadir el atributo: onLoad="scroll();" quedando así: <BODY onLoad="scroll();"> Te muestro algunos SCRIPT más para que puedas agregar en tus sitios. Los saqué del sitio web http://www.mundojavascript.com. TEXTO SEGÚN LA HORA DEL DÍA Este es el script que podés seleccionar, copiar y pegar directamente. El script hay que pegarlo entre las etiquetas <BODY> y </BODY>, donde querés que aparezca el efecto:: <script LANGUAGE="JavaScript"> var dt = new Date(); var hr = dt.getHours(); var msg = ((hr<12) ? "Buenos dias" :"Buenas Noches"); msg = ((hr>11)&&(hr<19) ? "Buenas Tardes" : msg); msg=" <H2> "+msg+" !</H2>"; document.write(msg); </script> 16 Manual de HTML para alumnos Esc. Los Arrayanes SCROLL EN LA BARRA DE TÍTULO <SCRIPT LANGUAGE="JavaScript"> var scrl = " Poner aquí el mensaje deseado "; function scrlsts() { scrl = scrl.substring(1, scrl.length) + scrl.substring(0, 1); document.title = scrl; setTimeout("scrlsts()", 300); } </SCRIPT> Esta otra parte del script hay que pegarlo como un evento onload dentro de la etiqueta body: <BODY onLoad="scrlsts()"> VARIOS MENSAJES EN EL TÍTULO Lo que está con el prefijo // (dos barritas) es un comentario, no es necesario que lo copies. <SCRIPT LANGUAGE="JavaScript"> var message = new Array(); // Escribí los mensajes que irán apareciendo reemplazando los actuales que están en inglés // Para agregar más mensajes agregá un renglón con número nuevo (message[5], message[6],…) message[0] = "This script will type out in your title bar over and over..."; message[1] = "followed by whatever you type here..."; message[2] = "and then, whatever you choose to type here..."; message[3] = "and so on..."; message[4] = "and so on..."; var reps = 1; // Elegí el número de repeticiones antes de pasar al siguiente mensaje var speed = 275; // Elegí la velocidad de tipeo del mesaje (número grande = más lento). var hold = 4; // Elegí la pausa (número grande = más pausa) // NO TOQUES LO SIGUIENTE var p = message.length; var q = 0; var r = 0; var C = 0; var mC = 0; var s = 0; var sT = null; if (reps < 1) { reps = 1; } function setMessage() { typing = message[mC]; q = typing.length; r = q + hold; typeMessage(); } function typeMessage() { 17 Manual de HTML para alumnos Esc. Los Arrayanes if (s > r) { s = 0; } if (s > q) { document.title = '|- '+ typing +' - - -'; } else { document.title = '|- '+ typing.substr(0,s)+' - - -'; } if (C < (r * reps)) { sT = setTimeout("typeMessage()", speed); C++; s++; } else { C = 0; s = 0; mC++; if(mC > p - 1) {mC = 0;} sT = null; setMessage(); } } setMessage(); </SCRIPT> 18