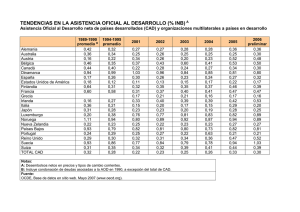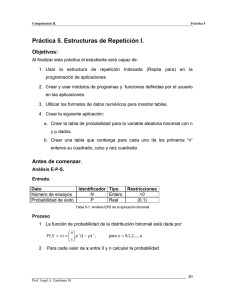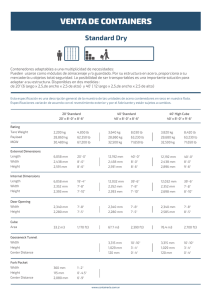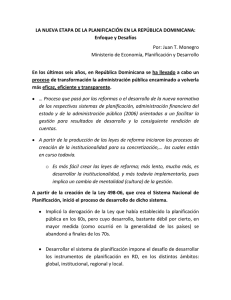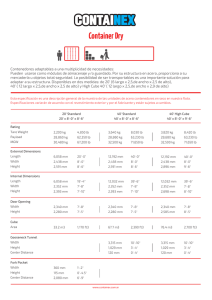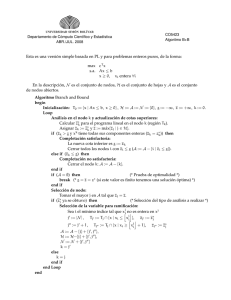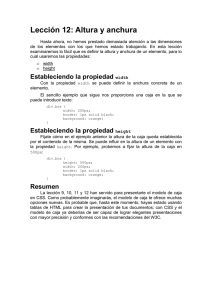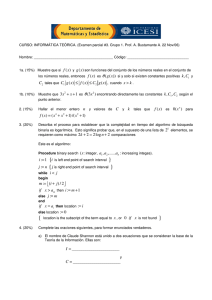Práctica 7. Procesando una encuesta.
Anuncio
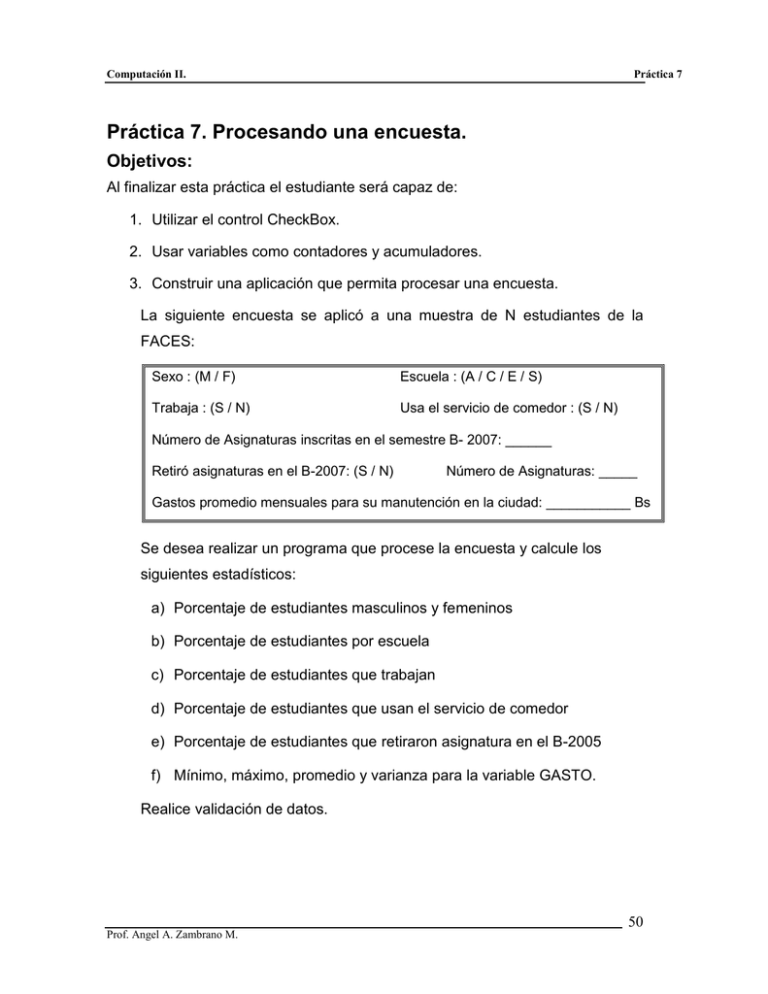
Computación II. Práctica 7 Práctica 7. Procesando una encuesta. Objetivos: Al finalizar esta práctica el estudiante será capaz de: 1. Utilizar el control CheckBox. 2. Usar variables como contadores y acumuladores. 3. Construir una aplicación que permita procesar una encuesta. La siguiente encuesta se aplicó a una muestra de N estudiantes de la FACES: Sexo : (M / F) Escuela : (A / C / E / S) Trabaja : (S / N) Usa el servicio de comedor : (S / N) Número de Asignaturas inscritas en el semestre B- 2007: ______ Retiró asignaturas en el B-2007: (S / N) Número de Asignaturas: _____ Gastos promedio mensuales para su manutención en la ciudad: ___________ Bs Se desea realizar un programa que procese la encuesta y calcule los siguientes estadísticos: a) Porcentaje de estudiantes masculinos y femeninos b) Porcentaje de estudiantes por escuela c) Porcentaje de estudiantes que trabajan d) Porcentaje de estudiantes que usan el servicio de comedor e) Porcentaje de estudiantes que retiraron asignatura en el B-2005 f) Mínimo, máximo, promedio y varianza para la variable GASTO. Realice validación de datos. 50 Prof. Angel A. Zambrano M. Computación II. Práctica 7 Antes de comenzar. Análisis E-P-S. Entrada. Dato Identificador Tipo Sexo Entero Esc Entero Trab UsaC Lógica Lógica 0 =masculino, 1=femenino 0=Adm, 1=Con, 2=Eco, 3=Est - NAI Entero >0 Ret NAR Lógica Entero >=0 Gasto Real >0 Sexo del estudiante Escuela a la que pertenece Trabaja Usa el servicio de comedor Número de asignaturas inscritas en el semestre B-2005 Retiró Asignaturas en el B-2005 Cuantas Retiró? Gastos promedio para manutención en la ciudad Restricciones Tabla 7-1. Análisis EPS de la aplicación “Encuesta Estudiantil FACES” Proceso Para calcular los porcentajes se deben considerar varios contadores dependiendo del valor de la variable y luego dividirlo entre N Si Sexo = masculino Sumar 1 a NMas Si Sexo = femenino Sumar 1 a NFem Si Esc = Adm Sumar 1 a NAdm Si Esc = Con Sumar 1 a NCon Si Esc = Eco Sumar 1 a NEco Si Esc = Est Sumar 1 a NEst Si Trabaja Sumar 1 a NTra Si Usa comedor Sumar 1 a NUsa Si Retiró Asignaturas Sumar 1 a NRet Para calcular el mínimo y máximo se debe comparar cada valor con el anterior e ir intercambiando con el último encontrado 51 Prof. Angel A. Zambrano M. Computación II. Práctica 7 Para calcular el promedio se suma todos los valores GASTO y se divide entre N Salida: Mostrar los diferentes porcentajes y los estadísticos de la variable gastos Actividades a realizar. 1. Ejecute el Visual Basic 6.0, seleccione “Exe estándar” en el cuadro de dialogo “Nuevo Proyecto”. 2. Establezca las siguientes propiedades al formulario: Propiedad Valor Caption Forecolor Height StartUpPosition Width Práctica # 7. Computación II A su gusto 7000 2 - CenterScreen 10500 Tabla 7-2. Propiedades del formulario de la aplicación “Encuesta Estudiantil FACES” 3. Coloque los siguientes controles sobre el formulario aproximadamente como se muestra en la figura 7-1: 5 etiquetas (Label) 3 cuadros de texto (TextBox) 3 botones de ordenes (CommandButton) 2 contenedores de controles (Frame) 6 botones de opciones (OptionButton) 3 cuadros de verificación (CheckBox) Recuerde dibujar los botones de opción (option button) sobre el respectivo contenedor de controles (frame) de tal manera que queden asociados a él. 52 Prof. Angel A. Zambrano M. Computación II. Práctica 7 Figura 7-1. Formulario de la Aplicación “Encuesta Estudiantil FACES” 4. Establezca las siguientes propiedades a los controles: Control Propiedad Valor Etiqueta 1 (Nombre) Caption Width, Height, Top y Left Alignment BorderStyle Font (Nombre) Caption Width, Height, Top y Left Font Label1 Encuesta Estudiantil FACES.... 8500, 500, 120, 400 2 - Center 1 – Fixed Single Arial, Negrita cursiva, 16 Label2 Número de Asignaturas Inscritas en el B-2005 : 2550, 420, 2800, 400 Arial, Normal, 9 Etiqueta 2 53 Prof. Angel A. Zambrano M. Computación II. Etiqueta 3 Etiqueta 4 Etiqueta 5 Cuadro de texto 1 Cuadro de texto 2 Cuadro de texto 3 Botón 1 Botón 2 Botón 3 Contenedor 1 Práctica 7 (Nombre) Caption Width, Height, Top y Left Font (Nombre) Caption Width, Height, Top y Left Font (Nombre) Caption Width, Height, Top y Left Font (Nombre) Text Width, Height, Top y Left Font (Nombre) Text Width, Height, Top y Left Font (Nombre) Text Width, Height, Top y Left Font (Nombre) Caption Width, Height, Top y Left Font (Nombre) Caption Width, Height, Top y Left Font (Nombre) Caption Width, Height, Top y Left Font (Nombre) Caption Width, Height, Top y Left Label3 Número de Asignaturas retiradas en el B-2005 : 2550, 420, 4200, 400 Arial, Normal, 9 Label4 Gastos prom. mensual de manutención en la ciudad: 2550, 420, 5000, 400 Arial, Normal, 9 Label5 Resultados 4000, 4700, 700, 5200 Arial, Normal, 9 Text1 700, 400, 2880, 3200 Arial, Normal, 10 Text2 700, 400, 4200, 3200 Arial, Normal, 10 Text3 1785, 400, 5000, 3200 Arial, Normal, 10 Command1 &Calcular 1400, 500, 5800, 4200 Arial, Negrita, 10 Command2 &Limpiar Arial, Negrita, 10 1400, 500, 5800, 6000 Command3 &Salir 1400, 500, 5800, 7800 Arial, Negrita, 10 Frame1 SEXO 1400, 1000, 900, 250 54 Prof. Angel A. Zambrano M. Computación II. Contenedor 2 Opción 1 Opción 2 Opción 3 Opción 4 Opción 5 Opción 6 Verificación 1 Práctica 7 (Nombre) Caption Width, Height, Top y Left (Nombre) Caption Width, Height, Top y Left Value Index (Nombre) Caption Width, Height, Top y Left Value Index (Nombre) Caption Width, Height, Top y Left Value Index (Nombre) Caption Width, Height, Top y Left Value Index (Nombre) Caption Width, Height, Top y Left Value Index (Nombre) Caption Width, Height, Top y Left Value Index (Nombre) Caption Alignment Width, Height, Top y Left Value Frame1 ESCUELA 1400, 1000, 900, 1800 Option1 Masculino 1100, 300, 250, 120 False 0 Option1 Femenino 1100, 300, 600, 120 False 1 Option2 Aministración 1400, 300, 250, 120 False 0 Option2 Contaduría 1400, 300, 600, 120 False 1 Option2 Economía 1400, 300, 250, 1500 False 2 Option2 Estadística 1400, 300, 600, 1500 False 3 Check1 Trabaja? 0 – Left Justify 1000, 400, 2200, 250 2 55 Prof. Angel A. Zambrano M. Computación II. Verificación 2 Verificación 3 Práctica 7 (Nombre) Caption Alignment Width, Height, Top y Left Value (Nombre) Caption Alignment Width, Height, Top y Left Value Check2 Usa el servicio de Comedor? 0 – Left Justify 2500, 400, 2200, 250 2 Check3 Retiró Asignaturas en el B-2005? 1 – Right Justify 2500, 400, 2900, 1800 2 Tabla 7-3. Propiedades de los controles del formulario de la aplicación “Encuesta Estudiantil FACES” Notas: - Las propiedades de posición de los botones de opción es con respecto al control Frame. - Los botones de opción 1 y 2 que están contenidos en el frame 1 forman una matriz de controles con dos elementos. Lo mismo sucede con los botones de opción 3, 4, 5 y 6 los cuales están contenidos en el frame 2. 5. Inserte un módulo al proyecto en el cual se va a declarar las variables globales necesarias para realizar el procesamiento estadístico: Figura 7-2. Insertando un módulo al proyecto 6. En la ventana del módulo agregue las siguientes declaraciones: ' Declaración de variables Globales Global Enter As String Global N As Integer, Mas As Integer, Fem As Integer 56 Prof. Angel A. Zambrano M. Computación II. Práctica 7 Global Adm As Integer, Con As Integer, Eco As Integer, Est As Integer Global Tra As Integer, Com As Integer, Retiro As Integer Global Min As Single, Max As Single, S As Single, S2 As Single 7. Cierre la ventana del módulo y agregue los siguientes procedimientos en la ventana de código, los cuales tienen que ver con la inicialización de las variables y controles: Option Explicit Private Sub Inicializar_Controles() ' ' Inicializar Controles ' Option1(0).Value = False Option1(1).Value = False Option2(0).Value = False Option2(1).Value = False Option2(2).Value = False Option2(3).Value = False Check1.Value = 2 Check2.Value = 2 Check3.Value = 2 Text2.Enabled = False Text1.Text = "" Text2.Text = "" Text3.Text = "" End Sub Private Sub Inicializar_Variables() ' ' Inicializar Variables Globales ' N = 0 Mas = 0 Fem = 0 Adm = 0 Con = 0 Eco = 0 Est = 0 Tra = 0 Com = 0 Retiro = 0 Min = 1E+21 Max = 0 S = 0 S2 = 0 End Sub 57 Prof. Angel A. Zambrano M. Computación II. Práctica 7 Private Sub Form_Load() Inicializar_Controles Inicializar_Variables Enter = Chr(10) & Chr(13) End Sub 8. A continuación, programe los procedimientos de evento “change” de los cuadros de texto, los cuales tienen que ver con la validación de los datos que se introducen en las cajas de texto (variables, Número de materias inscritas, Cuantas materias retiró y los gastos de manutención): Private Sub Text1_Change() If Text1.Text <> "" Then If Not IsNumeric(Text1.Text) Then MsgBox "Debe ser numérico", vbOKOnly, "Error de datos" Text1.Text = "" Text1.SetFocus Else If Text1.Text <= 0 Then MsgBox "Debe ser mayor que cero", vbOKOnly, "Error de datos" Text1.Text = "" Text1.SetFocus End If End If End If End Sub Private Sub Text2_Change() If Text2.Text <> "" Then If Not IsNumeric(Text2.Text) Then MsgBox "Debe ser numérico", vbOKOnly, "Error de datos" Text2.Text = "" Text2.SetFocus Else If Text2.Text <= 0 Then MsgBox "Debe ser mayor que cero", vbOKOnly, "Error de datos" Text2.Text = "" Text2.SetFocus End If End If End If End Sub Private Sub Text3_Change() If Text3.Text <> "" Then 58 Prof. Angel A. Zambrano M. Computación II. Práctica 7 If Not IsNumeric(Text3.Text) Then MsgBox "Debe ser numérico", vbOKOnly, "Error de datos" Text3.Text = "" Text3.SetFocus Else If Text3.Text <= 0 Then MsgBox "Debe ser mayor que cero", vbOKOnly, "Error de datos" Text3.Text = "" Text3.SetFocus End If End If End If End Sub 9. A continuación programa el procedimiento de evento “click” del cuadro de verificación 3. En caso de que se seleccione (si retiró asignaturas), se activa el cuadro de texto de la variable Cuantas retiró: Private Sub Check3_Click() If Check3.Value = 1 Then Text2.Enabled = True Text2.SetFocus Else Text1.Enabled = False End If End Sub 10. Ahora programe los procedimientos de evento “click” para los tres botones de comando: Private Sub Command1_Click() Dim NMI As Integer, NMSem As Integer, Gasto As Single Dim PM As Single, Pf As Single, PAdm As Single, PCon As Single Dim PEco As Single, PEst As Single, PTra As Single, PCom As Single, PRet As Single Dim Pro As Single, Vari As Single Dim cad As String ' Lectura y Validación de los datos If (Option1(0).Value + Option1(1).Value) = 0 Then MsgBox "Error... Seleccione un valor para la vbOKOnly, "Error" Exit Sub End If If (Option2(0).Value + Option2(3).Value) = 0 Then Option2(1).Value + variable SEXO", Option2(2).Value + 59 Prof. Angel A. Zambrano M. Computación II. Práctica 7 MsgBox "Error... Seleccione un valor para la variable ESCUELA", vbOKOnly, "Error" Exit Sub End If If Check1.Value = 2 Then MsgBox "Error... Seleccione un valor para la variable TRABAJA", vbOKOnly, "Error" Exit Sub End If If Check2.Value = 2 Then MsgBox "Error... Seleccione un valor para la variable USA COMEDOR", vbOKOnly, "Error" Exit Sub End If If Check3.Value = 2 Then MsgBox "Error... Seleccione INTENSIVO", vbOKOnly, "Error" Exit Sub End If un valor para la variable CURSÓ If Text1.Text = "" Then Text1.SetFocus Exit Sub Else NMSem = Text1.Text End If If Check3.Value = 1 Then If Text2.Text = "" Then Text2.SetFocus Exit Sub Else NMI = Text2.Text End If End If If Text3.Text = "" Then Text3.SetFocus Exit Sub Else Gasto = Text3.Text End If ' ' Procesamiento de la Encuesta ' N = N + 1 If Option1(0) Then Mas = Mas + 1 Else 60 Prof. Angel A. Zambrano M. Computación II. Práctica 7 Fem = Fem + 1 End If If Option2(0) Then Adm = Adm + 1 Else If Option2(1) Then Con = Con + 1 Else If Option2(2) Then Eco = Eco + 1 Else Est = Est + 1 End If End If End If If Check1 Then Tra = Tra + 1 End If If Check2 Then Com = Com + 1 End If If Check3 Then Retiro = Retiro + 1 End If ' Estadísticas Básicas If Gasto < Min Then Min = Gasto End If If Gasto > Max Then Max = Gasto End If S = S + Gasto S2 = S2 + Gasto ^ 2 PM = Pf = PAdm PCon PEco PEst PTra PCom PRet Mas / N * 100 Fem / N * 100 = Adm / N * 100 = Con / N * 100 = Eco / N * 100 = Est / N * 100 = Tra / N * 100 = Com / N * 100 = Retiro / N * 100 61 Prof. Angel A. Zambrano M. Computación II. Práctica 7 Pro = S / N If N > 1 Then Vari = (S2 - N * Pro ^ 2) / (N - 1) End If ' ' Presentación de Resultados ' cad = "Resultados" & Enter & Enter cad = cad & "Porcentaje Masculinos = " & PM & "%" & Enter cad = cad & "Porcentaje Femeninos = " & Pf & "%" & Enter cad = cad & "Porcentaje Administración = " & PAdm & "%" & Enter cad = cad & "Porcentaje Contaduría = " & PCon & "%" & Enter cad = cad & "Porcentaje Economía = " & PEco & "%" & Enter cad = cad & "Porcentaje Estadística = " & PEst & "%" & Enter cad = cad & "Porcentaje que trabajan = " & PTra & "%" & Enter cad = cad & "Porcentaje usa comedor = " & PCom & "%" & Enter cad = cad & "Porcentaje De Estudiantes con retiro = " & PRet & "%" & Enter Label5.Caption = cad & Enter cad cad cad cad cad = = = = = "" cad cad cad cad & & & & "Mínimo "Máximo "Promedio "Varianza " " " " & & & & Min & Enter Max & Enter Pro & Enter Vari Label5.Caption = Label5.Caption & cad Inicializar_Controles End Sub Private Sub Command2_Click() Inicializar_Controles Inicializar_Variables Label5.Caption = "" End Sub Private Sub Command3_Click() End End 11. Guarde el proyecto recordando que debe crear una carpeta exclusiva para todos los archivos que se generan. 12. Ejecute la aplicación y compruebe el funcionamiento con algunos datos. 62 Prof. Angel A. Zambrano M.