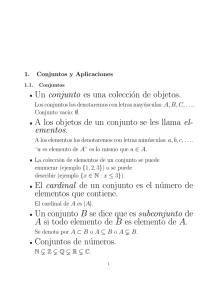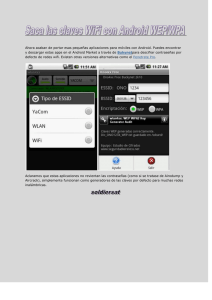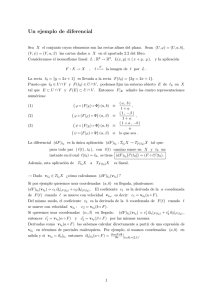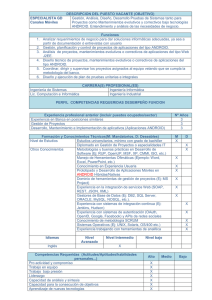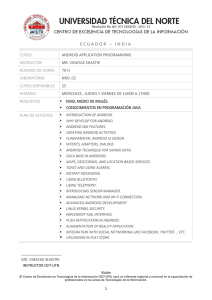Documento 8764947
Anuncio
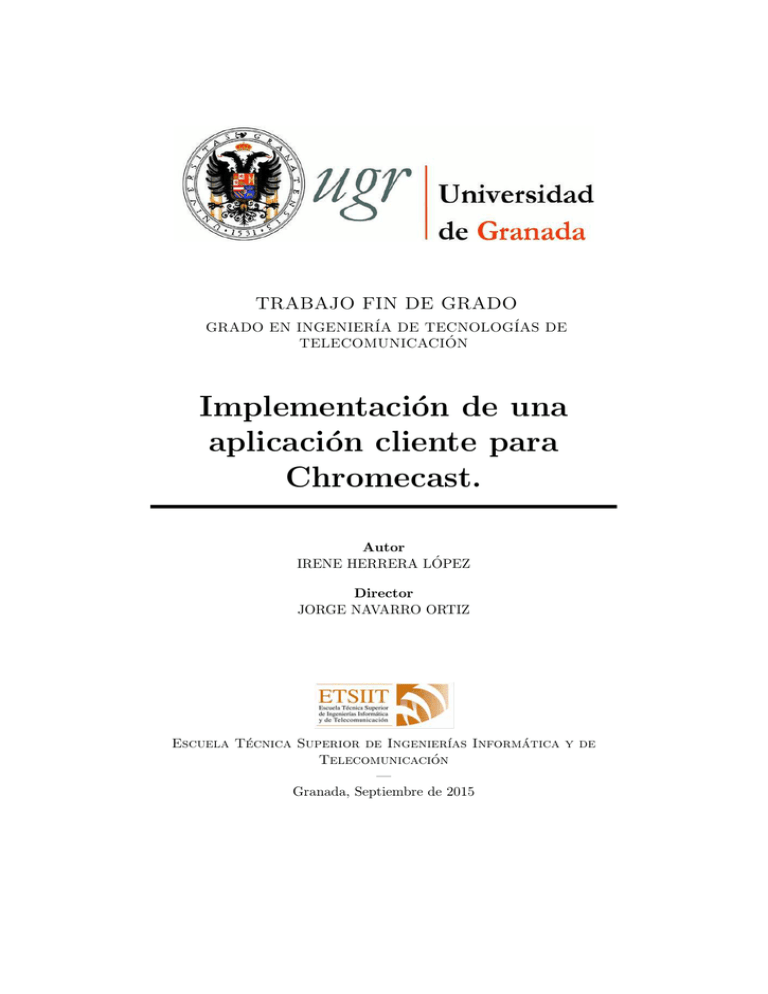
TRABAJO FIN DE GRADO
GRADO EN INGENIERÍA DE TECNOLOGÍAS DE
TELECOMUNICACIÓN
Implementación de una
aplicación cliente para
Chromecast.
Autor
IRENE HERRERA LÓPEZ
Director
JORGE NAVARRO ORTIZ
Escuela Técnica Superior de Ingenierı́as Informática y de
Telecomunicación
—
Granada, Septiembre de 2015
3
Implementación de una
aplicación cliente para
Chromecast.
Autor
IRENE HERRERA LÓPEZ
Director
JORGE NAVARRO ORTIZ
Departamento de Teorı́a de la Señal, Telemática y
Comunicaciones
—
Granada, Septiembre de 2015
Implementación de una aplicación cliente para Chromecast.
Irene Herrera López
Palabras clave: Chromecast, Android, docencia, Google Cast
Resumen
El proceso evolutivo del ser humano y sus etapas han estado marcadas
por avances significativos que han tenido lugar en diferentes ámbitos de la
sociedad. Durante los últimos años, la vida del ser humano ha estado ligada a
la evolución tecnológica, aprovechando sus ventajas y permaneciendo en una
continua búsqueda de nuevas funcionalidades innovadoras que incorporar a
su vida diaria.
Ası́, se han ido insertando dispositivos tecnológicos, cada vez más inteligentes, en el ámbito profesional. En este Proyecto Fin de Grado se pretende
aprovechar esta tendencia para hacer del proceso de proyección de material
docente una tarea que proporcione al ponente de una mayor libertad frente
a las limitaciones que suponen los sistemas cableados actuales.
Para ello, se aunarán las ventajas que presentan los dispositivos de transmisión y reproducción de contenido multimedia, más concretamente, las ventajas de Chromecast, junto a la utilidad de los dispositivos móviles inteligentes o smartphones. La conjunción de ambos elementos supondrá una pieza
clave para la obtención de una solución software que permita al docente o
estudiante de la Universidad de Granada proyectar material, con fines educativos, desde su smartphone a una pantalla secundaria o panel de proyección
de manera inalámbrica, simple y sencilla.
Chromecast application development
Irene Herrera López
Keywords: Chromecast, Android, teaching, Google Cast
Abstract
Human evolution and each one of the periods we have been through, have
been marked by significant advances. These great advances have been made
in several fields and areas. Over the past few years, people’s lives have been
bound to technological evolution. They have been taking advantage of the
benefits that technology can bring into their lives while they keep looking for
new innovative usefulness.
Technological devices have managed to make their way in the integration into the professional environment. These devices have turned out to be
smarter as the time passes by. The purpose of this Bachelor’s Thesis is to
make the most of this trend or movement so we can convert a daily task for
teaching staff into something more comfortable. With this project, we want
to provide them with freedom to move around the class without wires while
they project their work onto a large screen to the audience. This will suppose
a better practise to show how to integrate technology into teaching in higher
education.
We are going to join and combine the benefits of devices which allow
people to play multimedia content on a display by streaming it through a
network and smartphones. In particular, we are experimenting with a tiny
HDMI stick called Chromecast, which popularity has spread far and wide
already. Both elements working in conjunction can get the job done easier.
They will be the key to achieve a software solution which permits professors
and students screen their presentations from a smartphone to a larger display.
Finally, we will like to mention that the software solution we are expecting
to reach will use wireless devices so we can keep it simple to use. Also, it is all
about granting access, teaching, learning and collaboration anywhere. This
product will link professors to their students and to teaching content, resources and systems to help them improve their own instruction and customized
teaching methods.
D. Jorge Navarro Ortiz, Profesor del Área de Telemática del Departamento de Teorı́a de la Señal, Telemática y Comunicaciones de la Universidad
de Granada.
Informa:
Que el presente trabajo, titulado Implementación de una aplicación
cliente para Chromecast, ha sido realizado bajo su supervisión por Irene
Herrera López, y autoriza la defensa de dicho trabajo ante el tribunal que
corresponda.
Y para que conste, expide y firma el presente informe en Granada, Septiembre de 2015.
El director:
Jorge Navarro Ortiz
Agradecimientos
Han sido muchas las personas que han compartido conmigo esta etapa y
a las que me gustarı́a expresar mi gratitud por las palabras de cariño, apoyo
y confianza que siempre me han dedicado. Y no sólo durante el periodo que
ha abarcado el desarrollo de este Trabajo Fin de Grado, sino más importante
aún, durante todo el proceso formativo que ha supuesto este Grado. No ha
sido un camino fácil.
Un sincero agradecimiento a mi tutor, Jorge. Gracias por presentarme
la oportunidad de emprender este viaje durante el cual me he dado cuenta
de que, con tesón y pasión por el trabajo, no hay ningún lugar al que no se
pueda ir, ninguna cima que no se pueda alcanzar.
El sentimiento y la satisfacción de superar obstáculos y alcanzar mis
metas también son motivos por los que estar agradecida. Eso es algo que
también le debo al resto de profesores con los he tenido la suerte de compartir
el camino.
No puedo olvidarme de mi familia y mis amigos, aquellos que me quieren
de verdad y lo hacen de manera desinteresada. Gracias Franci por el aliento
necesario en los momentos precisos. Gracias por los buenos recuerdos.
Gracias a todos.
Índice general
1. Introducción y referencias bibliográficas
1.1. Introducción y contexto . . . . . . . . .
1.2. Motivaciones . . . . . . . . . . . . . . .
1.3. Estudio del estado del arte . . . . . . . .
1.3.1. Resumen . . . . . . . . . . . . .
1.4. Estructura de la memoria . . . . . . . .
1.5. Principales referencias utilizadas . . . .
.
.
.
.
.
.
21
21
22
23
25
26
27
.
.
.
.
.
.
.
.
.
29
29
31
31
32
32
33
33
33
35
3. Análisis de requisitos
3.1. Requisitos funcionales . . . . . . . . . . . . . . . . . . . . . .
3.2. Requisitos no funcionales . . . . . . . . . . . . . . . . . . . .
37
37
38
4. Estudio técnico de las herramientas utilizadas
4.1. Chromecast . . . . . . . . . . . . . . . . . . . . . .
4.1.1. Presentación . . . . . . . . . . . . . . . . .
4.1.2. Estudio técnico. . . . . . . . . . . . . . . .
4.1.3. Consumo de potencia . . . . . . . . . . . .
4.1.4. Configuración . . . . . . . . . . . . . . . . .
4.1.5. Funcionamiento . . . . . . . . . . . . . . . .
4.1.6. Experimentos, resultados y descubrimientos
4.2. Android . . . . . . . . . . . . . . . . . . . . . . . .
4.2.1. Historia . . . . . . . . . . . . . . . . . . . .
41
41
41
42
45
45
45
49
58
58
2. Planificación y estimación de
2.1. Fases de desarrollo . . . . .
2.2. Recursos . . . . . . . . . . .
2.2.1. Humanos . . . . . .
2.2.2. Hardware . . . . . .
2.2.3. Software . . . . . . .
2.3. Estimación de costes . . . .
2.3.1. Recursos humanos .
2.3.2. Recursos hardware y
2.4. Presupuesto total . . . . . .
costes
. . . . .
. . . . .
. . . . .
. . . . .
. . . . .
. . . . .
. . . . .
software
. . . . .
11
.
.
.
.
.
.
.
.
.
.
.
.
.
.
.
.
.
.
.
.
.
.
.
.
.
.
.
.
.
.
.
.
.
.
.
.
.
.
.
.
.
.
.
.
.
.
.
.
.
.
.
.
.
.
.
.
.
.
.
.
.
.
.
.
.
.
.
.
.
.
.
.
.
.
.
.
.
.
.
.
.
.
.
.
.
.
.
.
.
.
.
.
.
.
.
.
.
.
.
.
.
.
.
.
.
.
.
.
.
.
.
.
.
.
.
.
.
.
.
.
.
.
.
.
.
.
.
.
.
.
.
.
.
.
.
.
.
.
.
.
.
.
.
.
.
.
.
.
.
.
.
.
.
.
.
.
.
.
.
.
.
.
.
.
.
.
.
.
.
.
.
.
.
.
.
.
.
.
.
.
.
.
.
.
.
.
.
.
.
.
.
.
.
.
.
.
.
.
.
.
.
.
.
.
.
.
.
.
.
.
.
.
.
.
.
.
.
.
.
.
.
.
.
.
.
.
.
.
.
.
.
.
.
.
.
.
.
12
ÍNDICE GENERAL
4.2.2. Conceptos básicos . . . . . . . . . .
4.2.3. Primera aplicación en Android . . .
4.3. Desarrollo de aplicaciones para Chromecast
4.3.1. Aplicación sender . . . . . . . . . . .
4.3.2. Aplicación receiver . . . . . . . . . .
.
.
.
.
.
.
.
.
.
.
.
.
.
.
.
.
.
.
.
.
.
.
.
.
.
.
.
.
.
.
.
.
.
.
.
.
.
.
.
.
.
.
.
.
.
.
.
.
.
.
59
62
69
72
76
5. Desarrollo e implementación
5.1. Diseño y arquitectura . . . . . . . . . . . . . . . . . .
5.1.1. Introducción a la arquitectura del sistema . . .
5.1.2. Bloque de autenticación y autorización . . . . .
5.1.3. Sistema de archivos . . . . . . . . . . . . . . .
5.1.4. Envı́o de material al dispositivo Chromecast . .
5.2. Implementación de la aplicación cliente para Android .
5.2.1. Descripción del sistema de autenticación . . . .
5.2.2. Panel lateral de navegación . . . . . . . . . . .
5.2.3. Perfil del usuario . . . . . . . . . . . . . . . . .
5.2.4. Descubrimiento de dispositivos Chromecast . .
5.2.5. Gestor de archivos . . . . . . . . . . . . . . . .
.
.
.
.
.
.
.
.
.
.
.
.
.
.
.
.
.
.
.
.
.
.
.
.
.
.
.
.
.
.
.
.
.
.
.
.
.
.
.
.
.
.
.
.
79
79
79
79
80
81
84
84
88
91
95
100
6. Pruebas y validación
6.1. Pruebas de rendimiento .
6.2. Pruebas de compatibilidad
6.3. Pruebas de mantenimiento
6.4. Limitaciones . . . . . . . .
.
.
.
.
.
.
.
.
.
.
.
.
.
.
.
.
113
114
118
119
119
. . . . . . . .
. . . . . . . .
y usabilidad
. . . . . . . .
.
.
.
.
.
.
.
.
.
.
.
.
.
.
.
.
.
.
.
.
.
.
.
.
.
.
.
.
.
.
.
.
7. Conclusiones y lı́neas futuras
125
7.1. Conclusiones . . . . . . . . . . . . . . . . . . . . . . . . . . . 125
7.2. Vı́as futuras . . . . . . . . . . . . . . . . . . . . . . . . . . . . 125
7.3. Valoración personal . . . . . . . . . . . . . . . . . . . . . . . . 127
Bibliografı́a
127
A. ARMADA 1500 (88DE3100)
135
A.1. Diagrama de bloques del procesador multimedia ARMADA
1500 (88DE3100) . . . . . . . . . . . . . . . . . . . . . . . . . 135
B. Servicio DIAL REST
137
B.1. Servicio DIAL REST - Solicitud de información sobre una
aplicación. Respuesta del servidor. . . . . . . . . . . . . . . . 137
C. Información detallada del dispositivo
141
C.1. Petición de información detallada sobre el dispositivo Chromecast. . . . . . . . . . . . . . . . . . . . . . . . . . . . . . . 141
C.2. Respuesta: información detalla del dispositivo Chromecast. . 141
ÍNDICE GENERAL
D. Desarrollo de una aplicación sender para Android
D.1. Añadir el botón Cast . . . . . . . . . . . . . . . . . .
D.2. Gestión de la selección de dispositivo . . . . . . . . .
D.3. Lanzamiento del receptor . . . . . . . . . . . . . . .
D.4. Canal multimedia . . . . . . . . . . . . . . . . . . . .
13
.
.
.
.
.
.
.
.
.
.
.
.
.
.
.
.
.
.
.
.
145
145
146
147
149
Índice de figuras
1.1. Comparación de las especificaciones de las distintas alternativas propuestas. . . . . . . . . . . . . . . . . . . . . . . . . . .
25
2.1. Diagrama de Gantt . . . . . . . . . . . . . . . . . . . . . . . .
2.2. Coste asociado a cada una de las fases del estudio. . . . . . .
31
34
3.1. Nivel de alcanzabilidad de nuestra aplicación en función del
nivel de API elegido. . . . . . . . . . . . . . . . . . . . . . . .
39
4.1.
4.2.
4.3.
4.4.
4.5.
Dispositivo Chromecast. . . . . . . . . . . . . . . . . . . . . .
Puertos de entrada y salida de Chromecast. . . . . . . . . . .
Parte posterior del dispositivo Chromecast . . . . . . . . . . .
Detalle de la composición de Chromecast. . . . . . . . . . . .
Configuración del Chromecast haciendo uso de la aplicación
para iOS. . . . . . . . . . . . . . . . . . . . . . . . . . . . . .
4.6. Proyección en estado inactivo. . . . . . . . . . . . . . . . . . .
4.7. Opciones de configuración de la extensión Cast para Chrome.
4.8. Opciones de configuración de la versión beta. . . . . . . . . .
4.9. Escenario de pruebas. . . . . . . . . . . . . . . . . . . . . . .
4.10. Pila de protocolo - Chromecast. . . . . . . . . . . . . . . . . .
4.11. Servicio de descubrimiento del protocolo DIAL. . . . . . . . .
4.12. Información de la petición de descubrimiento. . . . . . . . . .
4.13. Información de la respuesta de descubrimiento. . . . . . . . .
4.14. Información de la petición de descripción del dispositivo. . . .
4.15. Información de la respuesta de descripción del dispositivo. . .
4.16. Servicio DIAL REST. . . . . . . . . . . . . . . . . . . . . . .
4.17. Petición del servicio DIAL REST. . . . . . . . . . . . . . . .
4.18. Respuesta del servicio DIAL REST. . . . . . . . . . . . . . .
4.19. Petición mDNS. . . . . . . . . . . . . . . . . . . . . . . . . . .
4.20. Respuesta de tipo TXT. . . . . . . . . . . . . . . . . . . . . .
4.21. Respuestas de tipo SRV y de tipo A. . . . . . . . . . . . . . .
4.22. Análisis con Nmap. . . . . . . . . . . . . . . . . . . . . . . . .
4.23. Sistemas operativos para dispositivos móviles . . . . . . . . .
15
42
43
43
44
46
47
48
49
50
51
51
52
52
53
54
54
54
55
56
56
56
57
58
16
ÍNDICE DE FIGURAS
4.24. Ránking de sistemas operativos móviles a nivel estatal . . . .
4.25. Ciclo de vida de una actividad en Android . . . . . . . . . . .
4.26. Estructura general de un proyecto creado en Android Studio
4.27. Vista de activity main.xml . . . . . . . . . . . . . . . . . . .
4.28. Vista de la aplicación HolaMundo en el emulador . . . . . . .
4.29. Proceso de registro del Chromecast completado. . . . . . . . .
4.30. Flujo de comunicación con el dispositivo Chromecast. . . . .
4.31. Proceso de selección del tipo de sender. . . . . . . . . . . . .
4.32. Proceso de selección del tipo de receiver. . . . . . . . . . . . .
59
60
64
66
70
70
71
73
77
5.1. Diagrama de estados del sistema de autenticación . . . . . . .
5.2. Arquitectura del sistema de autenticación . . . . . . . . . . .
5.3. Diagrama de estados del sistema de archivos. . . . . . . . . .
5.4. Diagrama de estados de la conversión de archivos PDF. . . .
5.5. Interfaz de usuario de la clase LoginActivity.java . . . . . . .
5.6. Interfaz de usuario de la clase MainActivity.java . . . . . . .
5.7. Interfaz de usuario de la clase PerfilFragment.java . . . . . .
5.8. Diálogo de alerta antes de proceder con la baja del usuario. .
5.9. Interfaz de usuario de la clase SeleccionarFragment.java . . .
5.10. No se ha descubierto ningún dispositivo Chromecast . . . . .
5.11. Se han detectado dispositivos Chromecast disponibles . . . .
5.12. Lista de dispositivos Chromecast disponibles descubiertos. . .
5.13. Se ha establecido conexión con el dispositivo Chromecast seleccionado. . . . . . . . . . . . . . . . . . . . . . . . . . . . .
5.14. Diferentes vistas del sistema de archivos. . . . . . . . . . . . .
5.15. Interfaz de usuario una vez convertido el archivo PDF . . . .
5.16. Diagrama del uso de clases de la API Media Router. . . . . .
5.17. Interfaz de usuario de la clase CastImg Activity.java. . . . . .
80
81
82
83
87
91
93
94
96
97
98
99
6.1. Modelo de desarrollo de software en espiral . . . . . . . . . .
6.2. Estadı́sticas de red al iniciar y cerrar sesión. . . . . . . . . . .
6.3. Estadı́sticas de red al proyectar un documento PDF. . . . . .
6.4. Estadı́stica total de red. . . . . . . . . . . . . . . . . . . . . .
6.5. Consumo de datos de la aplicación. . . . . . . . . . . . . . . .
6.6. Carga de CPU. . . . . . . . . . . . . . . . . . . . . . . . . . .
6.7. Visualización de la carga de la CPU con Android Studio. . .
6.8. Estadı́sticas del heap. . . . . . . . . . . . . . . . . . . . . . . .
6.9. Gráfica de la memoria asociada y la memoria disponible. . . .
6.10. Hebras o procesos en ejecución. . . . . . . . . . . . . . . . . .
6.11. Historial de versiones del sistema operativo Android. . . . . .
6.12. Caracterı́sticas técnicas de los dispositivos con los que se han
realizado las pruebas. . . . . . . . . . . . . . . . . . . . . . . .
6.13. Error en el renderizado de imágenes en un documento PDF. .
6.14. Imagen original. . . . . . . . . . . . . . . . . . . . . . . . . . .
99
103
105
108
112
113
115
115
115
116
116
117
118
118
120
121
122
123
123
ÍNDICE DE FIGURAS
17
A.1. Diagrama de bloques del SoC ARMADA 1500 (88DE3100) . 135
B.1. Tabla de posibles parámetros y atributos. . . . . . . . . . . . 138
B.2. Respuesta del servidor. Servicio DIAL REST. . . . . . . . . . 139
C.1. Petición HTTP tipo GET de información. . . . . . . . . . . . 141
Índice de cuadros
2.1.
2.2.
2.3.
2.4.
Estimación temporal para cada una de las fases del
Coste asociado a los recursos humanos. . . . . . . .
Coste asociado a los recursos hardware y software.
Presupuesto total del proyecto . . . . . . . . . . .
proyecto.
. . . . . .
. . . . . .
. . . . . .
31
33
34
35
4.1. Consumo del Chromecast en reposo y en estado activo . . . .
4.2. Estructura de la carpeta res . . . . . . . . . . . . . . . . . . .
45
64
19
Capı́tulo 1
Introducción y referencias
bibliográficas
”Las enseñanzas orales deben acomodarse a los hábitos de los oyentes.”
Aristóteles, filósofo griego (384 a.C. - 322 a.C.)
El presente proyecto puede considerarse como un proyecto de investigación en el ámbito de la tecnologı́a educativa, por lo que en un primer lugar
se procederá con una introducción sobre el uso innovador de las TICs (Tecnologı́as de la Información y Comunicación) en la docencia universitaria.
1.1.
Introducción y contexto
La tecnologı́a se ha convertido en un elemento muy importante de cambio
del sistema educativo de hoy en dı́a. Y no solamente se refiere este cambio
al uso de Internet en las aulas, sino lo que Internet permite hacer tanto a
estudiantes como profesores. Años atrás se extendió la concepción de que los
dispositivos móviles y redes sociales, entre otros, no deberı́an estar implicados
en una clase, ya que se entendı́a la filosofı́a de la enseñanza como una labor
puramente humana. Sin duda, la enseñanza ha sido y sigue siendo un proceso
interactivo en el que se han usado a lo largo de los años diferentes fuentes que
sirven para acentuar el potencial de esta actividad. Por todo ello, se puede
considerar la tecnologı́a como una herramienta personal más que como un
medio para educar. La tecnologı́a no pretende reemplazar el valor humano,
más bien servir como una extensión de éste y configurar nuevos entornos para
la formación [1]. En palabras de V. Cerf, ”nuestra tarea es abrazar la riqueza
de la evolución de las comunicaciones y dirigirla en direcciones positivas y
productivas para el beneficio de todos los que habiten el planeta”.
22
1.2. Motivaciones
Y es que la humanidad ha venido midiendo su progreso históricamente,
en términos de tecnologı́a, con el resultado de que cada era ha sobrepasado
más rápidamente a las anteriores [2]. A lo largo de la historia, las diferentes
tecnologı́as siempre han ido cambiando las diferentes sociedades donde se
han ido implantando. La tecnologı́a puede proporcionar la habilidad a los
profesores y estudiantes para adaptarse a ese ambiente cambiante en este
sistema educativo a través de la tecnologı́a. El uso adecuado de estas técnicas
deben buscar mejorar el proceso de transmisión del conocimiento y, por ende,
la calidad de la educación [3].
Algunas de las ventajas más significativas que puede tener la incursión
de las TICs en la educación son las siguientes [4]:
Aumentar la atención, la motivación y la participación del alumnado.
Facilitar la compresión de los temas, la enseñanza, el aprendizaje y la
consecución de objetivos.
Favorecer la renovación metodológica.
Aumentar la satisfación, la motivación y la autoestima del docente.
Además se han creado nuevos escenarios virtuales para la comunicación,
la enseñanza y el aprendizaje en un entorno digital global interconectado a
través de Internet. En este contexto de nodos virtuales, la expansión y evolución hacia la era de las pantallas ha modificado los modos de acceso y uso de
las redes, adoptando un carácter multidispositivo y con mayor movilidad, pudiendo jugar los dispositivos móviles un papel fundamental en este proceso.
Y es en este punto cuando introduciremos el concepto de aprendizaje móvil
o m-learning. Según algunos autores, el aprendizaje móvil puede entenderse
como una evolución del e-learning en un contexto en el que se posibilita al
alumnado el aprovechamiento de las ventajas de las tecnologı́as móviles como soporte al proceso de aprendizaje. También se entiende por este concepto
aquel aprendizaje que se desarrolla total o parcialmente utilizando dispositivos móviles (Dyson, Litchfield, Lawrence y Beale, 2005). Junto al crecimiento
y diversificación del uso de la tecnologı́a móvil es necesario prestar atención
a la aparición y rápido desarrollo de las aplicaciones móviles, que proporcionan una serie de caracterı́sticas tecnológicas que pueden mejorar los procesos
de enseñanza y aprendizaje (portabilidad, movilidad e interactividad) [5]. A
pesar de ello, existen estadı́sticas que destacan el bajo nivel de uso que se
hace de la tecnologı́a móvil en los procesos formativos en la actualidad [6].
1.2.
Motivaciones
La sociedad se ha acostumbrado a tener acceso permanente y ubicuo a
la comunicación e información. Ello ha supuesto un giro en el concepto de
Introducción y referencias bibliográficas
23
percepción de la realidad y en los hábitos de la comunidad y, por supuesto,
también en las aulas y la docencia. Y no es sólo la sofisticación tecnológica
lo que nos interesa, sino también la revolución creativa que todo ello supone.
Desde las reuniones en las ágoras de la Antigua Grecia hasta los proyectores multimedia inalámbricos, pasando por pizarras convencionales y transparencias de acetato, han sido múltiples vicisitudes las que se han superado.
Pero, ¿cuál es el estado actual de los sistemas de proyección de material de
apoyo a la docencia? La mayorı́a se rigen por dos configuraciones, una primera en la que el aula dispone de un proyector y un ordenador conectado a
éste, a disposición de estudiantes y profesorado, para que puedan introducir
en él sus dispositivos de almacenamiento y memoria externa. El segundo escenario más común depende de la disponibilidad de un ordenador portátil, y
los correspondientes adaptadores, por parte del ponente que va a realizar su
clase magistral.
A diferencia de otras TICs, los teléfonos móviles ya están en las manos de
alumnos y profesores, ya que son casi universalmente accesibles. Este hecho
representa un menor coste que el equipamiento de las aulas con ordenadores
y proyectores inalámbricos. Aunque no está ampliamente extendido dentro
de los sistemas de proyección de material docente, podrı́a suponer un aspecto
a tener en cuenta gracias, entre otras ventajas, a la movilidad y flexibilidad
que estos aportan.
Y es por esto por lo que se ha pretendido encontrar una solución que
aunara la comodidad de las tecnologı́as inalámbricas y móviles junto al equilibrio calidad-precio. Todo ello sin olvidar que es importante aprovechar las
dotaciones tecnológicas de las que ya disponen la mayorı́a de las aulas en el
ámbito universitario.
1.3.
Estudio del estado del arte
Como ya alude el tı́tulo de este estudio, hemos elegido como componente
principal para la solución al sistema de proyección de material docente, el
dipositivo Chromecast. Esta herramienta proporcionará la ventaja de eliminar las barreras que presentan los cables. Si bien realizaremos un análisis
en profundidad de este pequeño dispositivo en capı́tulos posteriores, en este
apartado se llevará a cabo un estudio de mercado en el cual destacaremos
aquellas alternativas que pudieran competir con Chromecast. Para cerrar, y
en forma de resumen, se analizarán las ventajas y se defenderá ası́ la elección
de Chromecast.
Apple TV
Apple TV [7] es un receptor digital multimedia diseñado por Apple. Este
dispositivo en forma de caja permite reproducir todo el contenido de los
24
1.3. Estudio del estado del arte
dispositivos iOS y Mac vı́a AirPlay. Además proporciona acceso a diferentes
contenidos, disponibles en iTunes.
Su configuración es sencilla, lo único necesario es conectar con un cable
HDMI (que se vende por separado) el Apple TV al televisor o monitor. Si
además se dispone de un dispositivo iOS, al ponerlo cerca del Apple TV se
sincronizarán de forma automática los ajustes de la cuenta de iTunes.
Apple TV combina a la perfección con un iPad junto a las aplicaciones disponibles para ésta, pudiendo sustituir en las aulas a las pizarras electrónicas.
Aunque supondrı́a una mejora en el dinamismo y flexibilidad de las lecciones,
requiere que tanto el docente como el alumnado dispongan de dispositivos
iOS para poder interactuar en el aula, lo que puede suponer un gasto extra.
Uno de los objetivos que se buscan alcanzar con la nueva solución propuesta
es que sea una alternativa económica y que no conlleve a comprar dispositivos especı́ficos que fuercen a sustituir aquellos que ya poseen los ponentes y
las aulas.
Fire TV y Fire TV Stick
El dispositivo Fire TV [8] es equivalente al Apple TV, pero distribuido por
Amazon. Además de ser un reproductor de contenido multimedia, incorpora
reconocimiento de voz (desde el mando de control remoto) para poder controlar ciertas funciones del dispositivo, ası́ como la posibilidad de conectarle
una memoria externa USB 3.0 para ampliar su capacidad de almacenaje.
La configuración y conformación del escenario en un aula es similar al
Apple TV, con la ventaja de que, aunque los dispositivos Android también
funcionan con Apple TV, tienen menos limitaciones en cuanto a sistema
operativo y compatibilidad se refiere.
Por otro lado, también distribuido por Amazon, tenemos la alternativa
Fire TV Stick [9] que tiene un formato de stick o ”pincho”. Incorpora también
un mando de control remoto aunque sin la funcionalidad de reconocimiento
de voz.
Otros productos similares son los de Roku, Roku 3 [10] (similar a Apple
TV y Fire TV) y la versión en ”pincho”, Roku Streaming Stick [11]. Las
diferencias que presentan estos dispositivos se recogen en una tabla en la
figura 1.1, al final de este apartado.
MatchStick
Como última alternativa posible cabe mencionar una de las más recientes
incorporaciones al mercado de los reproductores multimedia en formato stick
o ”pincho”, MatchStick [12], basado en Firefox OS. Promete ser una alternativa más abierta, tanto en software como en hardware, y adaptable. Los
responsables del producto aseguran la compatibilidad con las aplicaciones
existentes para Chromecast (sin cambio alguno en el código), mientras que
Introducción y referencias bibliográficas
25
las nuevas aplicaciones se podrán adaptar fácilmente con pequeñas modificaciones. Además, como curiosidad, el dispositivo puede ser personalizado con
un logo y colores a elegir.
1.3.1.
Resumen
Una vez analizadas las distintas propuestas disponibles en el mercado,
pasaremos a defender, brevemente, la elección del dispositivo Chromecast.
Aunque no es la solución más económica ya que los precios de MatchStick
rondan entre los 18 y 25 dólares, sı́ es más fácil de conseguir (actualmente
no están disponibles los dispositivos MatchStick en el sitio web oficial). Otra
razón es la amplia fuente de recursos y documentación disponible gracias a
sus desarrolladores y a la propia Google. En cuanto a caracterı́sticas técnicas,
y teniendo en cuenta los objetivos de este trabajo, cubren todas las necesidades que pudiéramos tener. Presenta la desventaja de no soportar la banda
de 5 GHz, lo que pudiera suponer alguna limitación para desarrollos futuros.
Figura 1.1: Comparación de las especificaciones de las distintas alternativas
propuestas.
26
1.4. Estructura de la memoria
1.4.
Estructura de la memoria
En esta sección detallaremos la estructura de esta memoria, compuesta
por siete capı́tulos y una serie de anexos y manuales que tienen como fin
facilitar al lector conocimiento adicional y necesario sobre ciertos aspectos,
ası́ como manuales de instalación, explotación y uso.
− Capı́tulo 1. Introducción y referencias bibliográficas. En este primer
capı́tulo se sitúa al lector en el contexto adecuado para este proyecto. Tras una breve introducción, se definen una serie de motivaciones
que marcarán el eje de objetivos que se pretenden alcanzar. Además,
se detallarán algunas de las posibles alternativas a Chromecast que
se encuentran en el mercado. Para finalizar el capı́tulo, se resumirá
la estructura del presente estudio y se listarán las principales fuentes
bibliográficas.
− Capı́tulo 2. Planificación y estimación de costes. Aquı́ se detallarán
todos los aspectos relacionados con la planificación temporal de cada
una de las fases del proyecto, ası́ como el presupuesto asociado a cada
una de ellas y al resto de recursos que han sido necesarios.
− Capı́tulo 3. Análisis de requisitos. En el tercer capı́tulo se realizará
una introducción a la solución que queremos alcanzar y, para ello, describiremos los requisitos (tanto funcionales como no funcionales) que
pretendemos abarcar.
− Capı́tulo 4. Estudio técnico de las herramientas utilizadas. Este capı́tulo pretende establecer las bases del fundamento teórico del dispositivo Chromecast, para ası́ conocer mejor las capacidades del dispositivo
objeto de estudio en este proyecto. También se realizará un breve estudio sobre el lenguaje de programación para aplicaciones del sistema
operativo Android y su historia. Nos centraremos en ciertos aspectos
caracterı́sticos para la programación Android haciendo uso de la SDK
de Google Cast.
− Capı́tulo 5. Desarrollo e implementación. En este capı́tulo se definirá
y explicará más detalladamente el grueso de este estudio, el desarrollo
de la aplicación cliente para Chromecast. Veremos los aspectos lógicos
del diseño y se comentará el código fuente de los distintos bloques que
dan forma a la aplicación final.
− Capı́tulo 6. Pruebas y validación. Una vez finalizada la implementación
de la solución software, será sometida a una baterı́a de pruebas para
comprobar y validar su correcto funcionamiento.
Introducción y referencias bibliográficas
27
− Capı́tulo 7. Conclusiones y lı́neas futuras. Este capı́tulo será el cierre de
este estudio. Se incluirá un resumen en el que destacaremos los principales aspectos y conclusiones obtenidos a lo largo de todo el proceso de
este trabajo. Además, se recogerán una serie de posibles mejoras para
futuras versiones de la aplicación que se ha implementado.
− Anexos. Por último, esta momeria se complementará con unos anexos
finales que se han considerado interesante y que ayudarán al lector de
este estudio a comprender y conocer con más detalle algunos aspectos
importantes.
1.5.
Principales referencias utilizadas
A continuación se exponen las fuentes bibliográficas principales que se
han consultado como apoyo a la resolución de este proyecto. Al final de
esta memoria se puede consultar una lista más extensa con más recursos
bibliográficos consultados.
− Android Developers. Sitio oficial que proporciona las SDKs, guı́as para
desarrolladores y referencias para Android. Disponible en:
http://developer.android.com/intl/ja/index.html
− Google Cast SDK. Forma parte de la anterior referencia, Android Developers, pero la referenciamos por separado ya que ha sido una fuente
de recursos muy importante para la consecución de nuestros objetivo.
Disponible en: https://developers.google.com/cast/
− Java Language Specifications. Manual de consulta del lenguaje de programación Java. Disponible en: https://docs.oracle.com/javase/
specs/
− Manual de PHP. Especificaciones del lenguaje de programación PHP.
Disponible en: https://secure.php.net/manual/es/index.php
Capı́tulo 2
Planificación y estimación de
costes
2.1.
Fases de desarrollo
A continuación se van a pormenorizar las distintas etapas o fases que se
han recorrido hasta alcanzar la solución final de este trabajo.
Especificación de requisitos
En esta primera fase, se definieron los requisitos, tanto funcionales como
no funcionales, que se pretenden alcanzar al finalizar este trabajo. Se
marcan las lı́neas a seguir y se establece el dispositivo Chromecast como
requisito en el anteproyecto realizado por el tutor.
Toma de contacto con el dispositivo Chromecast
Una vez adquirido el dispositivo Chromecast, se ponen a prueba sus distintas posibilidades y capacidades. Se analizan las aplicaciones disponibles en el mercado que, de alguna manera, interactúan con el mismo
y se estudian las respuestas en diferentes entornos de red. El objetivo
de esta etapa consiste en la familiarización con el dispositivo.
Estudio del estado del arte
Una vez conocidos los usos, limitaciones y ventajas de Chromecast,
se procede a la comparación con el resto de dispositivos similares, es
decir, posibles alternativas, presentes en el mercado. Además, se realiza
una investigación acerca del uso y la repercusión de la tecnologı́a en el
ámbito docente.
Análisis técnico del Chromecast
Para justificar las ventajas, inconvenientes y limitaciones que se han ido
detectando hasta el momento, es necesario analizar en profundidad las
caracterı́sticas fı́sicas y técnicas, ası́ como los detalles del fundamento
teórico que subyacen al dispositivo objeto de este estudio.
30
2.1. Fases de desarrollo
Aprendizaje de programación de aplicaciones móviles para
Android
Una vez tomada la decisión acerca del sistema operativo más idóneo
para la resolución del problema propuesto, son necesarias unas nociones
básicas de programación de aplicaciones móviles para el sistema operativo Android. Pese a la familiaridad con el lenguaje de programación
Java, la adaptación a Android requiere determinados conocimientos
que se adquirirán durante esta etapa.
Estudio de las APIs y SDK necesarias. Evaluación de sus posibilidades
Conocidos los principios generales de programación para Android, es
necesario analizar en detalle las herramientas especı́ficas para el desarrollo de aplicaciones con el dispositivo Chromecast. Esta tarea es esencial antes de proceder con el diseño de la propia solución, ya que se
determinarán aquellos aspectos que se pueden lograr, ası́ como las limitaciones de la tecnologı́a.
Análisis de los requerimientos y diseño de la solución
En este apartado se presentarán los objetivos que se esperan alcanzar
con el presente proyecto. Las etapas anteriores, como ya se ha mencionado, resultarán clave para definir las metas y los lı́mites que debemos
sortear.
Implementación
La implementación de la aplicación móvil o aplicación emisora, con
sus respectivos bloques pertinentes (cliente y servidor), ası́ como de la
aplicación receptora, conforman el grueso de este estudio.
Fase de pruebas parciales y pruebas finales
Esta etapa será paralela a los últimos estados de la fase de implementación. El objetivo de las pruebas parciales (o de regresión) es asegurar
y comprobar el correcto funcionamiento del software y que los cambios
que se realicen en el código (e.g. introducción de nuevas funcionalidades) no afectan al comportamiento del resto de la aplicación. En esta
etapa se detectan y aislan posibles errores para su posterior corrección.
Como última etapa de esta fase, una vez se haya alcanzado la solución
final, se procederá a una baterı́a de distintas pruebas sobre la misma.
Redacción de la documentación
La redacción de la documentación, junto a la revisión bibliográfica, son
tareas que se realizan durante todo el periodo de este Trabajo Fin de
Grado. Además, son los pilares para la consecución y complementación
del mismo.
Planificación y estimación de costes
31
Una vez identificadas las distintas etapas, las representaremos gráficamente (figura 2.1) mediante un diagrama de Gantt en el que se indica, aproximadamente, el tiempo estimado en cada una de las mencionadas fases.
Figura 2.1: Diagrama de Gantt
Para complementar el diagrama de Gantt, se ha confeccionado una tabla
(ver tabla 2.1), en la que se ha asignado una estimación de horas a cada
tarea.
Tarea
Requisitos
Chromecast
Estado del arte
Análisis técnico
Android
APIs
Diseño
Implementación
Pruebas
Documentación
Tiempo estimado (horas)
12
8
40
40
70
30
30
160
30
100
Total: 520 horas
Cuadro 2.1: Estimación temporal para cada una de las fases del proyecto.
2.2.
Recursos
En este apartado se van a detallar los distintos recursos que se han usado
a lo largo del desarrollo de este estudio.
2.2.1.
Humanos
D. Jorge Navarro Ortiz, Profesor Contratado Doctor del Departamento
de Teorı́a de la Señal, Telemática y Comunicaciones de la Universidad
32
2.2. Recursos
de Granada, en calidad de tutor del proyecto.
Irene Herrera López, alumna de Grado en Ingenierı́a de Tecnologı́as
de Telecomunicación, especialidad de Telemática, como autora de este
proyecto.
2.2.2.
Hardware
Ordenador personal, MacBook Pro con procesador Intel Core i7 a 2,9
GHz. Este ordenador se ha usado para el desarrollo de las aplicaciones
y para alojar los siguientes servicios:
• Base de datos, MySQL.
• Servidor FTP, ProFTPD.
• Servidor Web, Apache.
Ordenador portátil Sony VAIO, con procesador Intel Pentium DualCore a 1,73 GHz, como ordenador auxiliar de soporte.
Chromecast.
Monitor LCD con entrada HDMI.
Smartphone Sony Ericsson Xperia, modelo MT11i y versión de Android
4.0.4.
Smartphone Huawei, modelo P8 con versión de Android 5.0.
Smartphone LG Nexus 4, versión de Android 5.1.1.
Lı́nea de acceso a Internet.
2.2.3.
Software
Sistema operativo Mac OS X Yosemite (versión 10.10.4).
Sistema operativo Linux Ubuntu 12.04 LTS, instalado en el ordenador
auxiliar.
Sistema operativo Android, versión 4.0.4, para realizar las pruebas pertinentes en la mı́nima versión soportada por la aplicación.
Sistema operativo Android, versiones 4.0.4, 5.0 y 5.1.1.
Entorno de desarrollo Android Studio.
Android SDK, Software Development Kit, conjunto de herramientas
necesarias para el desarrollo de aplicaciones Android.
Planificación y estimación de costes
33
Google Cast SDK, que permite desarrollar aplicaciones para controlar
televisores o sistemas de sonido.
Aplicación Chromecast, versiones para Mac OS X, Android e iOS.
Servidor XAMPP, conjunto constituido por un sistema de gestión de
bases de datos MySQL, servidor web Apache, servidor FTP y los
intérpretes para lenguajes de script PHP y Perl.
Procesador y editor universal de LATEX, Texmaker
2.3.
Estimación de costes
Una vez detallados los recursos necesarios para la realización del presente
proyecto y calculadas las horas invertidas de cada una de las fases que lo
conforman, se va a realizar una estimación del coste del mismo.
2.3.1.
Recursos humanos
En la tabla 2.2 se detalla la relación de horas asociadas a los recursos
humanos que se han listado en apartados anteriores, ası́ como el coste que
representa el total del tiempo invertido.
Tutorı́as
Trabajo personal
Coste (e/hora)
50
25
Cantidad (horas) Total (e)
15
750
520
13000
Total: 13750 e
Cuadro 2.2: Coste asociado a los recursos humanos.
Desglosando el total de horas del trabajo personal que se definió en la
tabla 2.1, se ha realizado el gráfico de la figura 2.2, en el que se pormenoriza el
coste asociado a cada una de las fases que conforman este trabajo en función
de las horas que se han dedicado a cada una de ellas.
2.3.2.
Recursos hardware y software
En la tabla 2.3 se recogen los costes asociados a los recursos hardware y
software que se han empleado en el desarrollo de este trabajo.
A parte del precio de los sistemas operativos correspondientes a ordenadores y smartphones, implı́cito en el precio final del dispositivo, el software
adicional que se ha utilizado es gratuito. Cabe destacar la cuota de cinco euros que hay que abonar para poder registrar tanto el dispositivo Chromecast
como la aplicación desarrollada.
34
2.3. Estimación de costes
Figura 2.2: Coste asociado a cada una de las fases del estudio.
Recurso
Ordenador personal
Ordenador de pruebas
Chromecast
Monitor con entrada HDMI
Proyector
Conexión ADSL
Smartphone LG Nexus 4
Smartphone Huawei P8
Smartphone Sony Xperia
Google Cast SDK Developer Console
Coste
1200 e
600 e
35 e
300 e
350 e
45 e/ mes
350 e
499 e
150 e
5e
Cantidad / vida media Total
60 meses
335 e
40 meses
150 e
36 meses
10 e
60 meses
50 e
60 meses
60 e
450 e
36 meses
97 e
36 meses
139 e
36 meses
41 e
5e
Total: 1337 e
Cuadro 2.3: Coste asociado a los recursos hardware y software.
Planificación y estimación de costes
2.4.
35
Presupuesto total
Haciendo la suma total de las diferentes partes del presupuesto que hemos
ido detallando a lo largo de este capı́tulo, el coste estimado para este Trabajo
Fin de Grado asciende a un total de 15087 euros (tabla 2.4).
Recursos humanos
Recursos materiales
Total:
13750 e
1337 e
15087 e
Cuadro 2.4: Presupuesto total del proyecto
Capı́tulo 3
Análisis de requisitos
En anteriores capı́tulos se realizó una introducción acerca de los objetivos
que se pretenden alcanzar con este estudio. En este apartado, procederemos
a detallar los requisitos funcionales y no funcionales que motivarán la fase
posterior de diseño y desarrollo.
Antes de comenzar con la descripción de los requerimientos, vamos a
recordar los objetivos básicos de este proyecto. La idea principal es desarrollar una aplicación cliente para el dispositivo Chromecast, que permita a
los usuarios enviar contenido multimedia (con fines docentes) a una pantalla
secundaria, como pudiera ser un monitor o panel de proyección. Además, se
pretende que ese proceso sea sencillo y transparente para el docente o ponente. Buscando la comodidad de éste, se procuran reducir las conexiones
cableadas para ası́ dotar al usuario de una mayor movilidad. Como último
objetivo, y no menos importante, se intenta alcanzar una solución que suponga un ahorro económico en cuanto a inversión en la infraestructura del
aula se refiere, por lo que se utilizará un smartphone para alojar la aplicación
cliente.
En resumen, este trabajo se sitúa en el área de desarrollo de aplicaciones
móviles para su uso en el ámbito de la docencia.
3.1.
Requisitos funcionales
A continuación se va a realizar una descripción más completa del problema a resolver, es decir, qué debe hacer la aplicación, bajo qué condiciones
debe funcionar o cuáles serán los criterios para comprobar que dicha aplicación funciona.
Control de sesiones. La aplicación tendrá que ser capaz de conectarse
a una base de datos en la que se alojará la información referente a los
usuarios que tienen acceso a la aplicación.
38
3.2. Requisitos no funcionales
Gestor de archivos. La aplicación debe permitir y facilitar al usuario
la búsqueda del material que desea proyectar. Dicho material deberá
estar almacenado en la memoria externa (entiéndase memoria externa
como tarjeta de almacenamiento del dispositivo móvil).
Conexión inalámbrica. La aplicación ha de gestionar de manera
transparente al usuario la conexión inalámbrica, en nuestro caso, con
el dispositvo Chromecast. Además, el usuario ha de saber mediante un
indicador visual el estado de dicha conexión en cualquier momento.
Envı́o de material docente. Como último requisito y propósito final
de la aplicación, esta deberá permitir al usuario enviar contenido a un
servidor a partir del cual, el Chromecast será capaz de proyectarlo en
una pantalla o panel de proyección al que se haya conectado con el
objetivo de ser visualizado.
3.2.
Requisitos no funcionales
Una vez definidos los requisitos funcionales, pasaremos a los requisitos no
funcionales.
Chromecast. Este es uno de los requisitos no funcionales más restrictivos que se presentan en este proyecto. Este pequeño, pero a la
vez potente, dispositivo fue presentado en el anteproyecto por el tutor
como una condición o cláusula indispensable para la obtención de la
solución final. Como motivación adyacente, el coste econónimo y las
diferentes posibilidades que presentan las APIs de Google suponen una
gran ventaja frente a otros dispositivos similares.
Android. Enlazando con el punto anterior, la documentación, APIs y
recursos disponibles sobre el sistema operativo Android y su compatibilidad y funcionamiento con el Chromecast han sido un punto clave
para elegir esta plataforma como la adecuada para la implementación
de esta primera versión de la aplicación. Además, se intenta alcanzar
al máximo número de smartphones posibles, por lo que se establecerá
como mı́nima versión de Android la versión 4.0.3 (IceCreamSandwich),
que corresponde con la API de nivel 15. Al abarcar APIs de menor
nivel, se alcanzarı́an más dispositivos pero nos encontrarı́amos con la
desventaja de que algunas funcionalidades no estarı́an disponibles. Por
ello, al establecer como requisito mı́nimo la API de nivel 15, aseguramos que nuestra aplicación funcione en, aproximadamente, el 94 % de
los dispositivos Android activos en Google Play Store. En la figura 3.1
podemos comparar el nivel de alcanzabilidad que tendrı́a nuestra aplicación en función del mı́nimo nivel de API (o mı́nima versión Android)
que elijamos.
Análisis de requisitos
39
Figura 3.1: Nivel de alcanzabilidad de nuestra aplicación en función del nivel
de API elegido.
Usabilidad. Se debe facilitar la interacción entre el usuario y el sistema, para ello la interfaz de usuario ha de ser intuitiva y de manejo
sencillo. En aquellos casos en los que se considere necesario, se añadirán
mensajes para guiar al usuario en el proceso.
Capı́tulo 4
Estudio técnico de las
herramientas utilizadas
4.1.
Chromecast
En este apartado vamos a centrarnos en el dispositivo Chromecast, elemento principal del presente estudio, analizando sus caracterı́sticas técnicas
y especificaciones.
4.1.1.
Presentación
Este dispositivo viene presentado en una caja (figura 4.1a), junto al resto
de elementos necesarios para su funcionamiento, como son el cable de alimentación de corriente, el cabezal de adaptador de corriente y un adaptador
HDMI (figura 4.1b). Tiene unas dimensiones de 72 mm x 35 mm x 12 mm y
un peso de 34 gramos.
En primer lugar, en el extremo opuesto al puerto de salida HDMI (figura 4.2a) del dispositivo Chromecast, podemos observar el puerto USB de
alimentación (figura 4.2b). El dispositivo requiere de alimentación externa,
vı́a USB o haciendo uso del adaptador que incluye el set. Se recomienda, por
comodidad, el uso del cable de USB, siempre que la televisión, proyector o
cualquier otro receptor disponga de un puerto USB para ello. Justo al lado de
la entrada de USB, podemos ver un pequeño botón que sirve para reiniciar
el dispositivo, manteniéndolo pulsado unos 25 segundos.
En la cara posterior (figura 4.3), se detalla una serie de información relevante acerca del dispositivo. Los datos más importantes, y que más destacan,
son el modelo del dispositivo (H2G2-42, en nuestro caso) y el número de serie del producto. Este último, el número de serie, será necesario a la hora de
desarrollar aplicaciones, como es el caso de este trabajo.
42
4.1. Chromecast
(a) Contenido de la caja.
(b) Detalle del contenido de la caja.
Figura 4.1: Dispositivo Chromecast.
4.1.2.
Estudio técnico.
Una vez que hemos inspeccionado el exterior del pequeño dispositivo,
podemos analizar el interior de éste. Bastarı́a con una herramienta que disponga de un extremo lo suficientemente fino para introducirlo, a modo de
palanca, en la franja de separación de las dos piezas de recubrimiento que
conforman el dispositivo Chromecast. Ası́, una vez abierto, podemos ver en
la imagen 4.4 los distintos componentes.
Estudio técnico de las herramientas utilizadas
(a) Puerto HDMI.
43
(b) Puerto USB.
Figura 4.2: Puertos de entrada y salida de Chromecast.
Figura 4.3: Parte posterior del dispositivo Chromecast
El componente resaltado en color rojo es un módulo de la familia AzureWave, modelo AW-NH387, que proporciona conectividad WLAN 802.11
b/g/n, Bluetooth y FM. Este módulo se caracteriza por su pequeño tamaño, bajo consumo y soporte de múltiples interfaces y sistemas operativos.
Además, cumpliendo con el estándar IEEE 802.11b/g/n (2,4 GHz), utiliza
las tecnologı́as de modulación de banda base DSSS (Direct Sequence Spread
Spectrum), OFDM (Orthogonal Frequency Division Multiplexing), DBPSK
(Di), CCK y QAM. Entre el resto de sus caracterı́sticas, podemos destacar el
avanzado nivel de seguridad que proporciona con WEP/WPA/WPA2/IEEE
802.11i.
Por otro lado, el elemento resaltado en color naranja corresponde con un
chipset Marvell DE3005-A1, del que no disponemos de mucha más información al respecto. Según el análisis del autor Brian Klug [13], el SoC (System
44
4.1. Chromecast
(a) Diferentes partes del dispositivo Chromecast.
(b) Parte delantera de la pla- (c) Parte trasera de la placa
ca madre.
madre.
Figura 4.4: Detalle de la composición de Chromecast.
on a Chip) de Marvell que incluye el dispositivo, es una versión reducida
del modelo 88DE3100 que, por ejemplo, incluye Google TV. En el caso del
Chromecast sólo incluirı́a un core y, además, trabajarı́a sobre Android en vez
de sobre Chrome.
Finalmente, haremos referencia a los módulos de memoria que están dispuestos en la otra cara de la placa madre.
Con color amarillo se ha resaltado la memoria flash de tipo NAND de 16
Gb (2 GB) de la familia Micron, cuyo modelo es MT29F16G08MAA. También de la familia Micron, en color verde, podemos ver la memoria SDRAM
DDR3L de 512 MB, modelo D9PXV. La diferencia de las memorias SDRAM
DDR3 con la memoria que incorpora este dispositivo es que, ésta última,
tienen un voltaje ligeramente inferior.
Como último elemento destacable, y para terminar con el estudio técnico
Estudio técnico de las herramientas utilizadas
45
del dispositivo Chromecast, éste cuenta con un disipador de calor de aluminio.
Aún con este sistema incorporado, si exponemos a nuestro dispositivo a un
uso prolongado, puede alcanzar una alta temperatura.
4.1.3.
Consumo de potencia
Como hemos comentado en el apartado anterior, es necesario conectar el
Chromecast a un puerto USB o a la red eléctrica ya que el puerto HDMI no
proporciona suficiente corriente (+5 V y un máximo de 50 mA [14]).
Si medimos la potencia entre el puerto microUSB y el propio Chromecast
obtenemos los datos recogidos en la tabla 4.1 [13].
BVolt
SVolt
Volt
Curr
Reposo
4,96 V
26,78 mV
4,99 V
267,30 mA
Activo
5,06 V
43,38 mV
5,10 V
415,90 mA
Cuadro 4.1: Consumo del Chromecast en reposo y en estado activo
4.1.4.
Configuración
La configuración del software del Chromecast es simple y se puede realizar
desde la correspondiente aplicación en la plataforma deseada, tanto en dispositivos móviles como de escritorio. Según el sitio web oficial [15], actualmente
es compatible con teléfonos o tablets Android con Android 2.3 o versiones
superiores, iPhone, iPad y iPod Touch con iOS 7.0 o versiones superiores
aunque no es compatible enviar contenido desde Chrome para móviles. En
cuanto a ordenadores, los requisitos del sistema son los siguientes: Windows
7 o versiones superiores, MAC OS 10.7 o superior o Chrome OS.
En este caso, realizamos la configuración usando la aplicación Chromecast
para iOS desde un iPhone que se puede descargar desde la App Store [16].
Una vez hayamos conectado el Chromecast, éste creará una red inalámbrica temporal propia y la aplicación se conecta a ella haciendo uso de la utilidad
de descubrimiento de puntos de acceso WiFi. Una vez realizada la configuración, se vuelve a la red a la que se estaba conectado anteriormente.
4.1.5.
Funcionamiento
El Chromecast estará disponible siempre y cuando el televisor o monitor
al que esté conectado esté encendido. Una curiosidad de este dispositivo es
que soporta HDMI-CEC (Consumer Electronic Control ), lo que permite el
control remoto a través de la conexión HDMI. En las primeras versiones,
46
4.1. Chromecast
(a) Paso 1.
(b) Paso 2.
(d) Paso 4.
(c) Paso 3.
(e) Paso 5.
Figura 4.5: Configuración del Chromecast haciendo uso de la aplicación para
iOS.
esta funcionalidad simplemente permitı́a activar y cambiar al modo HDMI
del televisor cuando se detectaba actividad, estando encendido el televisor.
Pero con la actualización 27946 del firmware, se ha desbloqueado el control
remoto [17], con lo que se permite controlar la reproducción desde el mando
del televisor. Esta funcionalidad no está disponible para todos los televisores
ni para todas las aplicaciones compatibles con Chromecast.
Cuando el Chromecast está en estado inactivo, se muestra una pantalla (figura 4.6) que indica que está preparado para reproducir contenido y
además presenta información relevante de la red a la que está conectado,
como el nombre y el nivel de la señal. El fondo de pantalla se puede configurar desde la aplicación [18], pero por defecto muestra fotos aleatorias que se
descarga de un servidor de Google cada 60 segundos.
Estudio técnico de las herramientas utilizadas
47
Figura 4.6: Proyección en estado inactivo.
Dos de las funcionalidades más comunes son reproducir vı́deo en una
segunda pantalla desde un dispositivo más pequeño y duplicar la pantalla,
ya sea móvil, tableta u ordenador personal.
Smartphones y tabletas
Existe una amplia variedad de aplicaciones que son compatibles con Chromecast que podemos consultar en el sitio web oficial [19].
Este dispositivo reproduce el contenido multimedia directamente desde
Internet y la fuente [20]. Esto significa que el teléfono móvil sólo actúa como control remoto. Por ejemplo, si queremos reproducir un video desde la
aplicación móvil de YouTube, en cuanto pulsamos el icono de Chromecast,
el dispositivo Chromecast establece una conexión directa con los servidores
de YouTube.
En cuanto a la calidad de la imagen depende en mayor parte de la conexión a Internet de la que dispongamos. Chromecast automáticamente ajusta
la resolución y el bitrate basándose en el ancho de banda disponible.
Tmbién es posible duplicar la pantalla de nuestro dispositivo desde la
opción ’Enviar pantalla’ de la aplicación del smartphone o tableta.
Navegador Chrome desde un ordenador
Al igual que se describió en el apartado anterior, podemos reproducir
contenido multimedia desde aplicaciones compatibles con Chromecast.
48
4.1. Chromecast
En este caso también se puede enviar el contenido de una pestaña del
navegador web Chrome, ası́ como su audio, directamente al receptor. Basta
con añadir la extensión Cast al navegador Chrome, disponible en el store de
Google Chrome [21].
Hay disponibles tres opciones para la configuración de la calidad de la
imagen, como podemos ver en la figura 4.7.
Figura 4.7: Opciones de configuración de la extensión Cast para Chrome.
Además existe una latencia de alrededor de un segundo en la conexión,
dependiendo también de la calidad de la conexión.
También podemos reproducir videos almacenados localmente en nuestro
ordenador. Cabe destacar que el video es transcodificado y comprimido antes
de alcanzar el monitor. Como hemos visto, la máxima resolución que se
soporta es 720p, en dos opciones: bitrate alto o bajo. Esto significa que,
aunque la visualización sea aceptable, no tiene tantos detalles como el archivo
original. Sin embargo, en la versión beta de la aplicación, se alcanzan los
1080p de resolución y, además, se pueden configurar otros parámetros más
avanzados (figura 4.8).
Estudio técnico de las herramientas utilizadas
49
Figura 4.8: Opciones de configuración de la versión beta.
Modo invitados
En la aplicación para Chromecast de Android está disponible el modo
invitados [22] (desactivado de manera predeterminada), que permite enviar
contenido a usuarios que no estén conectados a nuestra red Wi-Fi y que se
encuentren dentro de la zona de cobertura Wi-Fi (aproximadamente en un
radio de 7,5 metros).
Google utiliza huellas digitales Wi-Fi para saber si existe algún dispositivo
cerca de nuestro Chromecast con el modo invitados activado. Una vez se haya
detectado el dispositivo móvil, el Chromecast le enviará automáticamente un
código PIN de cuatro dı́gitos que se genera aleatoriamente, emitiendo breves
tonos ultrasónicos que no son perceptibles para nuestro oı́do. Si este proceso
falla, será necesario que el usuario introduzca manualmente este código, que
podrá consultar en el monitor al que esté conectado el Chromecast.
Los dispositivos Android que utilizan Android 4.3 (JB MR2) o versiones
posteriores admiten el envı́o de contenido Chromecast en modo invitados sin
tener que establecer conexión Wi-Fi. Este modo también está disponible para
la versión iOS de la aplicación Chromecast.
Otra desventaja que presenta este modo es que no todas las aplicaciones
compatibles con Google Cast funcionan con este modo. Las aplicaciones que
envı́an contenido multimedia local de un teléfono o tableta al Chromecast no
funcionan con el modo invitados.
4.1.6.
Experimentos, resultados y descubrimientos
Para comprender mejor el funcionamiento de este dispositivo, podemos
examinar los paquetes intercambiados a través de la red entre el Chromecast
y un dispositivo de control remoto, como puede ser un smarphone o una
50
4.1. Chromecast
tableta. Mientras que el Chromecast encripta la mayor parte del contenido,
el dispositivo de control remoto envı́a paquetes de control a los servidores
remotos en texto plano, lo que le hace vulnerable a ataque de replay (o
ataques de playblack) y a ataques de secuestro de sesión.
En el presente apartado procederemos a evaluar los protocolos de red que
usa Chromecast, ası́ como el flujo de paquetes entre el cliente, Chromecast
y servidores externos. Para establecer el entorno de pruebas disponemos del
propio Chromecast conectado al puerto HDMI de un monitor LCD, un móvil
Android como dispositivo de control remoto y un ordenador con las funciones
de punto de acceso para monitorizar el tráfico, todos ellos conectados a la
misma red. El escenario descrito se muestra en la figura 4.9.
Figura 4.9: Escenario de pruebas.
En la figura 4.10 se listan los protocolos más significativos que toman
parte en las comunicaciones durante una sesión con Chromecast.
Estudio técnico de las herramientas utilizadas
51
Figura 4.10: Pila de protocolo - Chromecast.
Cuando enviamos contenido a nuestro Chromecast, éste carga una página
web ligera usando HTML5, JavaScript y CSS. Esta página web cargará el
contenido usando la etiqueta video de HTML5 y esperará comandos de
parada, pausa o reanudación. Como ya hemos mencionado anteriormente,
para proyectar contenido desde el navegador web Chrome, necesitamos la
extensión Google Cast. Al hacer uso de esta extensión, el Chromecast carga
la página web actual con WebRTC [23].
A continuación vamos a detallar algunos de los paquetes más significativos.
Servicio de descubrimiento DIAL
El dispositivo Chromecast opera con el protocolo DIAL [24]. El servicio
de descubrimiento de DIAL habilita al cliente a descubrir al servidor DIAL
(Chromecast) en su red local y obtener acceso a los servicios DIAL.
Figura 4.11: Servicio de descubrimiento del protocolo DIAL.
52
4.1. Chromecast
Petición M-SEARCH.
Los clientes que desean descubrir los servidores Chromecast envı́an una
petición sobre UDP a la dirección IP 239.255.255.250 y el puerto UDP
1900. En este paquete multicast se incluye el parámetro Search Target
definido en la especificación DIAL um:dial-multiscreen-org:service:dial:1, como podemos ver en la figura 4.12. El parámetro Time
To Live (TTL) está fijado a 1 y eso significa que el paquete no se va a
enrutar hacia otras subnets.
Figura 4.12: Información de la petición de descubrimiento.
Respuesta M-SEARCH.
El servidor SSDP/UPnP [25] que reciba la petición anterior, responderá
con un mensaje unicast en el que se incluye la URL HTTP absoluta
para la descripción del dispositivo raı́z.
Figura 4.13: Información de la respuesta de descubrimiento.
Estudio técnico de las herramientas utilizadas
53
Petición de descripción del dispositivo.
Una vez recibida la respuesta M-SEARCH, el cliente DIAL enviará
una petición HTTP de tipo GET hacia la URL recibida en el anterior
paquete.
Figura 4.14: Información de la petición de descripción del dispositivo.
Como podemos observar en la figura 4.14, viaja en texto plano el sistema operativo y la versión instalada en el dispositivo de control remoto,
ası́ como la marca y modelo de este. En el apéndice C podemos ver
otro ejemplo de petición HTTP de tipo GET en el que la información
devuelta viaja en texto plano.
Respuesta de descripción del dispositivo.
Si la petición tiene éxito, la respuesta HTTP contendrá la cabecera
Application-URL. También se pueden observar en la figura 4.15 campos como friendlyName que coincide con el nombre que le hayamos
asignado a nuestro Chromecast, URLBase con la dirección IP local del
Chromecast dentro de nuestra red.
Servicio DIAL REST
Este servicio (ver figura 4.18) permite al cliente realizar peticiones, lanzar y gestionar aplicaciones. Además, representa dichas aplicaciones como
fuentes o recursos identificados por URLs. En primer lugar se intercambian
dos mensajes para comprobar si existe la aplicación, en este caso de ejemplo
YouTube, para lanzarla posteriormente.
Petición del cliente
El cliente DIAL que desee información sobre una aplicación, deberá
enviar una petición HTTP de tipo GET a la URL de la aplicación.
54
4.1. Chromecast
Figura 4.15: Información de la respuesta de descripción del dispositivo.
Figura 4.16: Servicio DIAL REST.
Figura 4.17: Petición del servicio DIAL REST.
Estudio técnico de las herramientas utilizadas
55
Respuesta del cliente
La respuesta tendrá formato de texto/xml y contendrá información
relacionada con la aplicación sobre la cual se ha realizado la pregunta.
Figura 4.18: Respuesta del servicio DIAL REST.
Para conocer los detalles y significado de los parámetros incluidos en
este paquete, puede consultar el anexo B al final del presente documento.
Protocolo mDNS
Chromecast hace uso de los servidores mDNS [26] para permitir el descubrimiento de los servicios de la API de Google necesarios para su funcionamiento.
Petición mDNS Un ejemplo de dicha petición se puede ver en la figura 4.19.
Respuesta mDNS La primera respuesta debe especificar el nombre de
dominio con el formato friendlyName. googlecast. tcp.local donde friendlyName es el nombre que hemos elegido para nuestro Chromecast. Las respuestas adicionales se muestran en las figuras4.20 y4.21
56
4.1. Chromecast
Figura 4.19: Petición mDNS.
Figura 4.20: Respuesta de tipo TXT.
Figura 4.21: Respuestas de tipo SRV y de tipo A.
Estudio técnico de las herramientas utilizadas
57
Curiosidades
Con el fin de descubrir y analizar las posibles vulnerabilidades de Chromecast, hemos realizado un ratreo de puertos con la herramienta Nmap [27],
un programa de código abierto. Existen dos puertos abiertos mientras el
Chromecast está en estado inactivo, el 8008 (escuchando conexiones HTTP)
y el 8009 (para el servicio ajp13).
Figura 4.22: Análisis con Nmap.
Además, Chromecast mantiene un par de conexiones a los servidores de
Google cuando se conecta a la red inalámbrica local, aunque no se haya
comenzado la proyección de contenido multimedia. Una conexión es para
recuperar las imágenes que se muestran en el monitor como fondo de pantalla.
Para este fin, Chromecast se conecta a un servidor de Google para descargar
la imagen. Aunque los paquetes están encriptados con TLS v1.2, se puede
diferenciar que paquete corresponde a la imagen a partir del tamaño total
de los paquetes entrantes cada, aproximadamente, 60 segundos.
58
4.2. Android
4.2.
Android
4.2.1.
Historia
Android podrı́a considerarse como una de las plataforma móvil más extendida en el mundo, un todo formado por el sistema operativo en sı́ y una
serie de servicios y aplicaciones que lo complementan. El sistema operativo
está basado en un kernel de Linux. Google es el principal responsable de
esta plataforma aunque existe un proyecto conocido como AOSP (Android
Open Source Project) que se encarga de colaborar con el desarrollo de esta
plataforma.
Fue fundada por Andy Rubin, Rich Miner, Nick Sears and Chris White
en 2003 en Palo Alto (California) y, posteriormente, adquirida por Google
en el año 2005.
A pesar de que, cuando nació Android, uno de los objetivos principales
era desarrollar un sistema operativo para cámaras digitales, pronto se dieron
cuenta de que debı́an abordar un mercado más amplio y extendido como el de
los dispositivos móviles. Desde la primera publicación de la versión Android
0.5 (Milestone 3) hasta la más reciente versión Lollipop (v. 5.0), la compañı́a
ha ido ampliando su mercado a otros dispositivos como televisiones inteligentes, tabletas o vestibles, ası́ como manteniendo el espı́ritu y la filosofı́a del
continuo desarrollo.
Como podemos ver en la figura 4.23, el sistema operativo para móvil más
usado es Android con un 47,45 % del total de usuarios móviles [28].
Figura 4.23: Sistemas operativos para dispositivos móviles
Si nos centramos en las estadı́sticas de España, Android siguió siendo el
sistema operativo móvil lı́der en el año 2014 [29], tal y como se muestra en
la figura 4.24.
Si por el contrario, consultamos datos de Estados Unidos, la llegada del
Estudio técnico de las herramientas utilizadas
59
Figura 4.24: Ránking de sistemas operativos móviles a nivel estatal
nuevo terminal de iOS, el iPhone 6 e iPhone 6 Plus, ha marcado un nuevo
registro en la compañı́a Apple, posicionándola a la cabeza en las listas de
ventas [30].
4.2.2.
Conceptos básicos
En este apartado resumiremos los conceptos básicos necesarios para comprender la estructura y funcionamiento general de una aplicación desarrollada
para Android.
View. Constituye el componente básico en el que se apoyan todos los
elementos que componen una interfaz. Todos los elementos que generan
interfaces heredan de la clase View.
Activity. Elemento encargado de mostrar la interfaz de usuario e interactuar con él. Responde a los eventos generados por el usuario como,
por ejemplo, pulsar botones. Heredan de la clase Activity. Pueden existir tantas actividades como el desarrollador considere necesarias pero,
generalmente, una aplicación debe contar con una actividad principal
que se instanciará en primer lugar al arrancar la aplicación, y una actividad por cada tarea implementada. En la figura 4.25 se muestra el
ciclo de vida de una actividad en Android.
Services. No tienen interfaz visual y se ejecutan en segundo plano.
Es el componente encargado de realizar tareas que deben seguir ejecutándose cuando nuestra aplicación no está en primer plano. Extienden de la clase Service.
60
4.2. Android
Figura 4.25: Ciclo de vida de una actividad en Android
Content Provider. Este componente facilita a distintas aplicaciones
el acceso a grupos de datos. Extienden de la clase ContentProvider para
implementar los métodos de la interfaz, mientras que hacen uso de la
clase ContentResolver para acceder a dicha interfaz. Android incluye
una base de datos SQLite que es usada para almacenar y consultar
datos.
Broadcast Receiver. Reacciona tras recibir un mensaje. Extiende de
la clase BroadcastReceiver y, aunque no tiene interfaz de usuario, puede
lanzar actividades como respuesta un evento. También es posible que se
haga uso de NotificationManager para informar al usuario. Por ejemplo,
Estudio técnico de las herramientas utilizadas
61
se puede registrar un evento que defina el cambio en el teléfono, e.g. si
se recibe una llamada.
Intent. Este elemento permite establecer la comunicación y transferencia de datos entre objetos de la clase Activity o Service. También
permite iniciar otras actividades o lanzar otras aplicaciones.
En la figura 4.25 se muestra el ciclo de vida de una actividad en Android.
Durante el desarrollo de aplicaciones para Android existen una serie de métodos que gestionan diferentes tareas y que están presentes en la mayorı́a de
las actividades que vamos a implementar. Vamos a detallar algunos de los
más importantes:
public void onCreate (Bundle savedInstanceState) En este método se inicializa nuestra actividad. En este punto realizaremos una llamada al método setContentView(int) para definir el recurso de nuestro
layout o diseño. Además se hará uso del método findViewById(int)
para recuperar los complementos necesarios para el usuario para poder
interactuar con la interfaz. Además se detalla la rutina de la actividad
al iniciarse.
public void onStart () Este método es llamado cuando la actividad se hace visible al usuario.
public void onRestart () Se llama a este método una vez la actividad haya sido detenida, justo antes de que dicha actividad vuelva
a ser lanzada de nuevo.
public void onResume () Este método se usa cuando el usuario
empiece a interactuar con la actividad.
public void onPause () Llamaremos a este método cuando el sistema esté a punto de reanudar una actividad previa. Las implementaciones de este método deben ser rápidas ya que la actividad siguiente
no se reanudará hasta que este método finalice y lance un resultado.
public void onStop () Este método se invoca cuando la actividad ya no está visible para el usuario porque otra actividad ha sido
reanudada y se superpone a ésta. Este caso se da cuando se lanza una
nueva actividad, una actividad existente se recupera o cuando la propia
actividad es destruida o detenida.
public void onDestroy () Esta es la última llamada que se realiza
antes de que se destruya la actividad. Esto puede suceder porque la
actividad ha finalizado (es decir, se ha realizado una llamada al método
finish()) o, porque el sistema destruya temporalmente la actividad
para ahorrar espacio.
62
4.2. Android
public void onPostCreate (Bundle savedInstanceState) Se invoca cuando la configuración o inicio de una actividad se ha completado.
public boolean onCreateOptionsMenu (Menu menu) Este método sirve para inicializar el contenido de las opciones del menú de la
actividad.
public boolean onOptionsItemSelected (MenuItem item) Se invoca cuando se selecciona una de las opciones del menú de la actividad.
En el caso de que queramos trabajar de manera fácil y flexible con hebras en nuestra aplicación, haremos uso de la clase AsyncTask. Cuando
ejecutamos una tarea o hebra ası́ncrona, ésta pasa por los siguientes
cuatro estados:
public void onPreExecute () Este método se invoca antes de que
se ejecute la tarea. Este paso normalmente se usa para configurar
parámetros de la hebra.
public String doInBackground (String... params) Este método se invoca justo después de que finalice método onPreExecute. Se
usa para ejecutar en un segundo plano aquellas tareas que pueden tardar más tiempo y en este punto se pasan los parámetros necesarios
para la tarea. Los resultados se devuelven al último método.
public String onProgressUpdate (Integer... progress) Se usa
para mostrar al usuario mensajes de progreso mientras se ejecutan las
tareas en segundo plano.
public void onPostExecute (String result) Se invoca una vez
hayan finalizado las tareas que estaban ejecutándose en segundo plano.
4.2.3.
Primera aplicación en Android
Entorno de desarrollo
Antes de comenzar con el desarrollo de nuestra primera aplicación en
Android, debemos establecer y configurar nuestro entorno de trabajo. Para
ello utilizaremos la herramienta Android Studio, el entorno de desarrollo integrado (IDE, Integrated Development Enviroment) oficial de Android. Ası́
mismo necesitaremos hacer uso de un kit de desarrollo de software o SDK
(Software Development Kit) propio de Android, que proporciona todas las
herramientas necesarias para crear y compilar las aplicaciones. Ambas dependencias pueden ser descargadas desde la página oficial de desarrolladores
de Android como un solo componente. Si, por el contrario, se prefiere usar
otro IDE se puede descargar el SDK de manera independiente.
Estudio técnico de las herramientas utilizadas
63
Dependiendo de la plataforma en la que vayamos a trabajar, debemos
asegurarnos de cumplir unos requerimientos mı́nimos de nuestro sistema,
que podemos consultar en la web anteriormente referenciada. Cabe destacar
entre dichos requisitos (común a los sistemas operativos de Windows, Mac OS
X y Linux) la necesidad de tener instalado en nuestra máquina el entorno de
desarrollo Java o JDK (Java Development Kit). Consiste en un conjunto de
herramientas de desarrollo para la implementación de aplicaciones y demás
componentes que hacen uso del lenguaje de programación Java.
Una vez hayamos descargado todas las dependencias necesarias e instalado Android Studio, debemos tener en cuenta que, por defecto, no todos los
componentes vienen incluidos. Por lo tanto, antes de empezar necesitaremos
añadir una serie de paquetes adicionales, haciendo uso de la herramienta
SDK Manager de Android, accesible desde la barra de herramientas del propio entorno Android Studio.
Podremos comprobar que existe un amplio abanico de paquetes, algunos de ellos ya estarán marcados como instalados. Para poder dar nuestros
primeros pasos con Android, como mı́nimo, deberemos instalar los paquetes
correspondientes del apartado Tools, tanto Android SDK Tools como Android SDK Platform-tools y Android SDK Build-tools (en su última versión).
Además, dentro de la carpeta correspondiente a la última versión de Android,
seleccionaremos los paquetes de SDK Platform y la imagen de sistema para
el emulador como, por ejemplo, ARM EABI v7a System Image. Por ahora
no será necesario añadir ninguna dependencia más como APIs o librerı́as
adicionales ya que esta primera aplicación se trata de un ejemplo bastante
sencillo.
Estructura y contenido del proyecto
Crear nuestro primer proyecto con Android Studio es tan secillo como
seleccionar un nuevo proyecto y seguir los pasos del asistente, rellenando en
cada paso la información necesaria que se solicite. Cuando hayamos completado todos los pasos, el propio entorno generará una estructura de carpetas
que debemos respetar, como la que se muestra en la figura 4.26.
En nuestro caso, para el proyecto llamado HolaMundo, se generará la
estructura que se muestra en la siguiente imagen. Durante el proceso de
creación del nuevo proyecto hemos seleccionado una actividad vacı́a (Blank
Activity) y hemos dejado el nombre por defecto, MainActivity.
Una de las carpetas a las que más vamos a recurrir es la carpeta de
recursos (res). Ésta, a su vez, está dividida en distintas subcarpetas que
hemos recogido en la tabla 4.2.
64
4.2. Android
Figura 4.26: Estructura general de un proyecto creado en Android Studio
Recurso
Dibujable (Drawable)
Carpeta
/res/drawable
Diseño (Layout)
/res/layout
Menú (Menu)
/res/menu
Mipmap
/res/mipmap
Valores simples (Simple values)
/res/values
Descripción
Imágenes o archivos XML que
describen un objeto dibujable
Incluye archivos XML en las
que definimos interfaces gráficas para las distintas actividades o elementos del tipo fragment.
Se definen las propiedades de
los menús.
Iconos e imágenes que van a
ser usados en la aplicación.
Esta carpeta incluye a su vez
subapartados para definir, por
ejemplo, dimensiones (/res/values/dimens.xml ), cadenas
de caracteres (/res/values/strings.xml ) o colores (/res/values/colors.xml ) entre otros.
Cuadro 4.2: Estructura de la carpeta res
Estudio técnico de las herramientas utilizadas
65
Además de generarse una estructura, se crean unos archivos por defecto,
dentro de los cuales los más importantes son los siguientes:
activity main.xml
Este archivo XML se encuentra en el directorio layout y define la capa
de usuario correspondiente a la actividad principal (MainActivity). Este
archivo está disponible en versión texto o como una previsualización
gráfica de la pantalla de la interfaz de usuario (figura 4.27). Por defecto,
incluye un elemento TextView que muestra el mensaje ”Hello world!”.
activity main.xml
1
2
3
4
5
6
7
8
9
<RelativeLayout xmlns:android="http://schemas.android.com/apk/res/android"
xmlns:tools="http://schemas.android.com/tools"
android:layout_width="match_parent"
android:layout_height="match_parent"
android:paddingLeft="@dimen/activity_horizontal_margin"
android:paddingRight="@dimen/activity_horizontal_margin"
android:paddingTop="@dimen/activity_vertical_margin"
android:paddingBottom="@dimen/activity_vertical_margin"
tools:context=".MainActivity">
10
11
12
13
<TextView android:text="@string/hello_world"
android:layout_width="wrap_content"
android:layout_height="wrap_content" />
14
15
</RelativeLayout>
MainActivity.java
Aquı́ encontramos la definición de la clase por defecto de la actividad
que hemos creado. Al construir y, posteriormente, ejecutar la aplicación, la clase Activity lanza la actividad y carga el layout correspondiente.
66
4.2. Android
Figura 4.27: Vista de activity main.xml
MainActivity.java
1
package prueba.holamundo;
2
3
4
5
6
import
import
import
import
android.support.v7.app.ActionBarActivity;
android.os.Bundle;
android.view.Menu;
android.view.MenuItem;
7
8
9
10
11
12
/**
* Clase principal que hereda de la clase Activity, por lo que
* contara con interfaz de usuario.
* /
public class MainActivity extends ActionBarActivity {
13
14
15
16
17
18
19
20
21
@Override
protected void onCreate(Bundle savedInstanceState) {
super.onCreate(savedInstanceState);
/**
* Se inicializa cada componente de la actividad
* con su correspondiente view
*/
setContentView(R.layout.activity_main);
Estudio técnico de las herramientas utilizadas
67
}
22
23
24
@Override
public boolean onCreateOptionsMenu(Menu menu) {
// Con esta clase se "infla" el menu;
// Anade elementos a la barra de acciones
// (action bar) si fuese necesario.
getMenuInflater().inflate(R.menu.menu_main, menu);
return true;
}
25
26
27
28
29
30
31
32
33
@Override
public boolean onOptionsItemSelected(MenuItem item) {
// Gestiona los clicks a los elementos de la barra de acciones
int id = item.getItemId();
34
35
36
37
38
if (id == R.id.action_settings) {
return true;
}
39
40
41
42
return super.onOptionsItemSelected(item);
43
}
44
45
}
AndroidManifest.xml
Este archivo proporciona metadata adicional para la aplicación como,
por ejemplo, iconos y la versión de la aplicación. El sistema consulta
este archivo durante el proceso de instalación de la aplicación para determinar sus capacidades. En él se deben definir estáticamente todas
las actividades, servicios y elementos del tipo content provider. Otro
aspecto importante es que contiene aquellos permisos que consideremos necesarios para el correcto funcionamiento de nuestra aplicación
como, por ejemplo, acceso a Internet. En los siguientes apartados veremos como otro punto indispensable en este archivo será definir las
versiones máxima y mı́nima de la SDK que soportará nuestra aplicación. Por último, una de las partes importantes de este archivo es la
etiquetada con el nombre intent-filter, definida en el nodo de la actividad que pretendemos que el sistema lance al ejecutar la aplicación.
La documentación sobre este archivo puede ser consultada la página
oficial.
68
4.2. Android
AndroidManifest.xml
1
2
3
<?xml version="1.0" encoding="utf-8"?>
<manifest xmlns:android="http://schemas.android.com/apk/res/android"
package="prueba.holamundo" >
4
5
6
7
8
9
10
11
12
13
14
<application
android:allowBackup="true"
android:icon="@mipmap/ic_launcher"
android:label="@string/app_name"
android:theme="@style/AppTheme" >
<activity
android:name=".MainActivity"
android:label="@string/app_name" >
<intent-filter>
<action android:name="android.intent.action.MAIN" />
15
16
17
18
19
<category android:name="android.intent.category.LAUNCHER" />
</intent-filter>
</activity>
</application>
20
21
</manifest>
build.gradle
Este archivo es indispensable para compilar y construir nuestra aplicación. Nuestro proyecto contará con tantos archivos build.gradle como módulos haya. El más importante de todos es el correspondiente
al módulo de nuestra aplicación, es decir, en nuestro caso, el archivo
’build.gradle (Module app)’. En este archivo, además de la configuración
por defecto, debemos definir aquellas dependencias necesarias.
build.gradle
1
apply plugin: ’com.android.application’
2
3
4
5
android {
compileSdkVersion 22
buildToolsVersion "22.0.1"
6
7
8
9
10
11
defaultConfig {
applicationId "prueba.holamundo"
minSdkVersion 14
targetSdkVersion 22
versionCode 1
Estudio técnico de las herramientas utilizadas
versionName "1.0"
}
buildTypes {
release {
minifyEnabled false
proguardFiles getDefaultProguardFile(’proguard-android.txt’),
’proguard-rules.pro’
}
}
12
13
14
15
16
17
18
19
20
21
69
}
22
23
24
25
26
dependencies {
compile fileTree(dir: ’libs’, include: [’*.jar’])
compile ’com.android.support:appcompat-v7:22.1.1’
}
Ejecución del proyecto
Una vez que ya tenemos todo listo para ejecutar nuestra aplicación, tendremos que elegir entre diferentes opciones, dependiendo de si disponemos o
no de un dispositivo Android real. Lo más sencillo es utilizar un dispositivo
real con Android, ya que, como veremos en siguientes apartados, hay casos
en los que es necesario hacer uso de APIs que no son compatibles con los
emuladores. Basta con conectar el dispositivo móvil con nuestro ordenador,
asegurándonos de que dicho dispositivo tiene habilitada la opción de depuración USB. Una vez hecho esto, podemos pinchar el botón Run de la barra
de herramientas y elegir la opción Choose a running device. Tras unos segundos, Android Studio instalará y ejecutará y lanzará la aplicación en tu
dispositivo.
Si por el contrario decidimos ejecutar la aplicación haciendo uso de un
emulador, tenemos la opción de crear un dispositivo Android virtual (AVD,
Android Virtual Device) o elegir el emulador por defecto de Android Studio.
En la sección de manuales de esta memoria, se adjunta un tutorial para
crear un AVD. Cuando ya hayamos elegido aquella opción que deseemos,
pulsaremos el botón Run como en el caso anterior.
4.3.
Desarrollo de aplicaciones para Chromecast
Antes de comenzar a desarrollar aplicaciones cliente para Chromecast,
deberemos seguir una serie de pasos previos, descritos en la guı́a de Google
Developers [31] y que resumiremos en este apartado.
Una vez hayamos instalado y configurado adecuadamente nuestro dispositivo Chromecast, debemos registrarlo en Google Cast SDK Developer
70
4.3. Desarrollo de aplicaciones para Chromecast
Figura 4.28: Vista de la aplicación HolaMundo en el emulador
Console [32]. Este paso es imprescindible para realizar las pruebas y empezar a desarrollar aplicaciones ya que, por defecto, los dispositivos Google
Cast (como Chromecast o Android TV) no están habilitados para desarrollo.
Para ello basta con introducir el número de serie del dispositivo. Una vez que
el proceso de registro se haya completado, podremos ver el mensaje Ready
for Testing”.
Figura 4.29: Proceso de registro del Chromecast completado.
Es imprescindible registrar nuestra aplicación en el mismo sitio web donde
habı́amos registrado el Chromecast. Con esto, recibiremos una identificador
para la aplicación que será utilizado para realizar diferentes llamadas a las
APIs. En este proceso debemos tomar la decisión sobre qué tipo de aplicación
receptora vamos a necesitar. Podemos consultar los detalle de este proceso en
la página web de Google Cast [33]. Ese número identificativo lo usaremos en
la aplicación emisora, que lo enviará al Chromecast y éste a su vez lo volverá
Estudio técnico de las herramientas utilizadas
71
a enviar a ls consola de desarrollo de Cast, que reconocerá la aplicación. Por
último, tomará la URL del número identificativo correspondiente y lanzará
la aplicación receptora en el Chromecast.
Figura 4.30: Flujo de comunicación con el dispositivo Chromecast.
También es necesario descargar las APIs (Application Programming Interface) necesarias para poder enviar contenido, ası́ como la SDK de Google
Cast. Estas librerı́as permiten desarrollar aplicaciones emisoras para Android, iOS y Chrome, y para aplicaciones receptoras en JavaScript, escritas
para el navegador Chrome.
Aplicación emisora (sender) Android.
Será necesario añadir las siguientes librerı́as como dependencias de
nuestro proyecto en Android:
• Librerı́a Google Play Services [34]. En concreto será necesario instalar una versión superior a la 4.2.
• Librerı́a v7 mediarouter [35]. Ésta proporciona los componentes
necesarios para controlar el enrutamiento de los canales multimedia y el flujo desde un dispositivo hacia monitores externos.
Aplicación emisora (sender) Chrome.
Para usar la API del sender de Chrome hay que añadir
https://www.gstatic.com/cv/js/sender /v1/cast sender.js en
nuestra página de Chrome.
Aplicación receptora (receiver).
La API del receiver estará disponible una vez que registremos nuestro
72
4.3. Desarrollo de aplicaciones para Chromecast
dispositivo. Para ello, tendremos que incluir en nuestra aplicación receptora
https://www.gstatic.com/cast/sdk/libs/receiver/2.0.0/cast
receiver.js.
A continuación procederemos con la descripción de los diferentes bloques
que conforman una aplicación para Chromecast.
4.3.1.
Aplicación sender
Esta aplicación será la encargada de lanzar la aplicación receptora (receiver) en el Chromecast y podrá comunicarse con el receiver intercambiando
mensajes. Es una especie de aplicación de control remoto que controla a la
aplicación receptora. Para determinar el tipo de aplicación sender que mejor
se adapta a nuestro proyecto podemos consultar la figura 4.31.
Android sender
En este apartado es muy importante mencionar que para realizar pruebas es indispensable disponer de un dispositivo real de Android, ya que los
emuladores no soportan la funcionalidad Cast. Una vez mencionado esto, definiremos, a alto nivel, las pautas para el desarrollo de una aplicación emisora
para Android.
La aplicación emisora inicia el descubrimiento de dispositivos con MediaRouter:
MediaRouter.addCallback.
MediaRouter informa a la aplicación emisora de la ruta que el usuario
ha seleccionado:
MediaRouter.Callback.onRouteSelected.
La aplicación emisora recupera la instancia CastDevice:
CastDevice.getFromBundle.
La aplicación emisora crea el objeto GoogleApiClient:
GoogleApiClient.Builder.
La aplicación emisora se conecta con GoogleApiClient:
GoogleApiClient.connect
La SDK confirma si se ha conectado con GoogleApiClient:
GoogleApiClient.ConnectionCallbacks.onConnected.
La aplicación emisora lanza la aplicación receptora:
Cast.CastApi.launchApplication.
Estudio técnico de las herramientas utilizadas
73
Figura 4.31: Proceso de selección del tipo de sender.
La SDK confirma si se ha conectado con la aplicación receptora:
ResultCallback<Cast.ApplicationConnectionResult>.
La aplicación emisora crea un canal de comunicación:
Cast.CastApi.setMessageReceivedCallbacks.
El emisor envı́a un mensaje al receptor por el canal de comunicación:
74
4.3. Desarrollo de aplicaciones para Chromecast
Cast.CastApi.sendMessage.
Podemos consultar el sitio web de referencias de la API para Android
de Google Cast [36] para una mayor compresión de cada una de las
clases mencionadas.
Chrome sender
En concreto, una aplicación emisora o sender en Chrome se refiere a una
aplicación web, escrita en HTML/JavaScript que se ejecuta en el navegador
web Chrome en los sistemas operativos Mac, Windows, Linux y ChromeOS.
No está disponible para las versiones Chrome de Android ni iOS.
Una vez que tengamos instalada la extensión Cast y hayamos completado
el proceso de registro, estaremos preparados para desarrollar la aplicación
emisora en Chrome.
Inicialización.
En primer lugar debemos inicializar la API. Para ello creamos el objeto sessionRequest con el número identificativo de nuestra aplicación.
Este objeto lo utilizaremos para definir un nuevo objeto ApiConfig,
junto a las llamadas sessionListener y receiverListener. Finalmente, realizamos una llamada al método chrome.cast.initialize
que devolverá un resultado de éxito o de error.
initializeCastApi
1
2
3
4
5
6
7
initializeCastApi = function() {
var sessionRequest = new chrome.cast.SessionRequest(applicationID);
var apiConfig = new chrome.cast.ApiConfig(sessionRequest,
sessionListener,
receiverListener);
chrome.cast.initialize(apiConfig, onInitSuccess, onError);
};
Selección de dispositivo.
Una vez que la llamada al método initialize devuelva un resultado
de éxito, la función receiverListener informará si los dispositivos
están disponibles. La selección de los dispositivos es llevada a cabo por
la extensión Cast.
receiverListener
1
2
3
4
function receiverListener(e) {
if( e === chrome.cast.ReceiverAvailability.AVAILABLE) {
}
}
Estudio técnico de las herramientas utilizadas
75
Lanzamiento.
Al pulsar el icono de la extensión Cast se lanza la llamada a la API
requestSession. En esta llamada pasaremos como argumento la función onRequestSessionSuccess que devuelve un objeto del tipo chrome.
cast.Session para el dispositivo en concreto que hayamos seleccionado. Este objeto también puede usarse para mostrar el nombre que
hemos definido para nuestro Chromecast.
requestSession
1
chrome.cast.requestSession(onRequestSessionSuccess, onLaunchError);
El método requestSession tiene dos argumentos: onRequestSessionSuccess,
al que se llama cuando la sesión se ha creado con éxito (e.g. el usuario
ha seleccionado un Chromecast) y onLaunchError, esta situación se
da cuando la sesión falla por algún motivo (e.g. cuando el usuario no
selecciona ningún Chromecast del desplegable).
OnRequestSessionSuccess
1
2
3
function onRequestSessionSuccess(e) {
session = e;
}
Control de contenido multimedia.
En este punto deberı́amos poder cargar contenido multimedia en el
Chromecast seleccionado, para ello creamos los objetos MediaInfo y
LoadRequest y realizando una llamada al método loadMedia.
Control multimedia
1
2
3
4
5
var mediaInfo = new chrome.cast.media.MediaInfo(currentMediaURL);
var request = new chrome.cast.media.LoadRequest(mediaInfo);
session.loadMedia(request,
onMediaDiscovered.bind(this, ’loadMedia’),
onMediaError);
6
7
8
9
function onMediaDiscovered(how, media) {
currentMedia = media;
}
La función onMediaDiscovered devuelve, en caso de éxito, un objeto chrome.cast.media.Media, que proporciona un control absoluto
del contenido multimedia con las funciones PLAY, PAUSE, RESUME,
STOP y SEEK.
76
4.3. Desarrollo de aplicaciones para Chromecast
La función loadMedia es la función a la que llamaremos cuando se
inicialice una sesión con éxito. Esta función habrá que desarrollarla
para satisfacer la necesidades de nuestra aplicación emisora o sender.
Cierre de sesión. A grandes rasgos, este serı́a el último de los grandes bloques que conforman una aplicación emisora para el navegador
Chrome. El usuario puede iniciar este proceso al pulsar el botón ’Stop
Casting’ en la extensión Cast para Chrome. Alternativamente, podemos incluir un botón especı́fico para finalizar el envı́o de contenido
multimedia desde nuestra aplicación.
stopApp
1
2
3
function stopApp() {
session.stop(onSuccess, onError);
}
4.3.2.
Aplicación receiver
Una aplicación receptora, o receiver, es una aplicación HTML5/JavaScript
que se ejecuta en el dispositivo receptor, como es el caso de Chromecast.
Desempeña las siguientes funciones:
Proporciona una interfaz para visualizar el contenido de la aplicación
en la televisión o monitor al que conectemos Chromecast.
Gestiona los mensajes de la aplicación emisora para controlar el contenido en el dispositivo receptor.
Gestiona mensajes personalizados que envı́a el sender y que son especı́ficos de la aplicación.
Como describiremos a continuación, existen distintos tipos de aplicaciones receiver, por lo que deberemos elegir que tipo de aplicación vamos a
desarrollar en base a una serie de criterios, tal y como se puede observar en
la figura 4.32.
Styled Media Receiver
Chromecast proporciona una aplicación receptora por defecto si lo que
deseamos es enviar contenido multimedia como fotos, videos o audio. Este
receiver incluye la aplicación html que proporciona el reproductor de video,
de audio y de fotografı́as. Presenta la ventaja de que no tienes que realizar
ningún cambio en la parte del receptor, tan solo tenemos que gestionar la parte del sender. Pero por otro lado, la desventaja es que no ofrece flexibilidad,
ya que no podemos añadir ni eliminar nada en el Styled Media Receiver.
Estudio técnico de las herramientas utilizadas
77
Figura 4.32: Proceso de selección del tipo de receiver.
Custom Receiver
Elegiremos este tipo de receiver si queremos crear una aplicación receptora con una determinada interfaz de usuario y diseño. El principal objetivo
es ajustarse a nuestras necesidades, podremos decidir que contenido mostrar
y de qué manera hacerlo. Si nuestra aplicación requiere el envı́o de contenido
con un formato no recogido en la lista de formatos multimedia soportados
[37], esta será nuestra opción. La única desventaja es que habrá que desarrollar la aplicación desde cero.
78
4.3. Desarrollo de aplicaciones para Chromecast
Default Media Receiver
Con esta tercera opción, el receiver por defecto, no es necesario que registremos nuestra aplicación, pero tampoco podremos customizar la aplicación.
Bastarı́a con utilizar el número identificativo por defecto.
Aplicaciones Android:
CastMediaControlIntent.DEFAULT MEDIA RECEIVER APPLICATION ID
Aplicaciones Chrome:
chrome.cast.media.DEFAULT MEDIA RECEIVER APP ID
Desde la aplicación emisora se lanzará este receptor por defecto en el
Chromecast y se usará para cargar las URLs.
Capı́tulo 5
Desarrollo e implementación
5.1.
5.1.1.
Diseño y arquitectura
Introducción a la arquitectura del sistema
En este capı́tulo se centrará la atención en el diseño e implementación de
la aplicación para Android que se ha desarrollado como solución para este
proyecto.
El diseño de esta aplicación se puede dividir en diferentes bloques, los
cuales a su vez se subdividen, pudiendo identificar en ellos una parte del lado
del cliente y otra del lado del servidor. Por ello se ha considerado adecuado
abordar cada bloque funcional por separado, para poder definir y describir
sus detalles.
5.1.2.
Bloque de autenticación y autorización
El objetivo de un sistema de autenticación es certificar que el usuario que
intenta acceder al contenido de nuestra aplicación es realmente quien dice ser.
Para ello, utilizaremos una combinación única de identificadores, como son el
nombre de usuario y su contraseña asociada. La autenticación no determina
qué tareas puede llevar a cabo el usuario o qué datos puede visualizar, ya que
sólo identifica y verifica al usuario. Por otro lado, la autorización consiste en
dar acceso a una serie de recursos al usuario, previamente autenticado [38].
En nuestro caso, podemos tomar ambos conceptos como un bloque, debido a
que el usuario que se autentique correctamente tendrá acceso a la aplicación
en su totalidad.
En la figura 5.1 se muestra el proceso que debe seguir la aplicación cuando
un usuario quiere acceder a la misma. En primer lugar, se mostrará una
pantalla con un formulario para introducir los datos de acceso. Estos datos
serán comprobados por el sistema de autenticación.
En esta primera versión de la aplicación se ha diseñado un sistema de
acceso sencillo, usando los lenguajes HTML y PHP del lado del servidor y
80
5.1. Diseño y arquitectura
Figura 5.1: Diagrama de estados del sistema de autenticación
MySQL como gestor de la base de datos. Además, haremos uso de un servidor remoto para emular el comportamiento de un sistema de autenticación
alojado en la nube. En apartados posteriores describiremos con más detalle
la implementación de este sistema pero, a grandes rasgos, en la figura 5.2 se
muestra el escenario para el sistema de autenticación.
Primeramente, el usuario (desde su dispositivo móvil) realizará una petición al servidor. Junto a dicha petición, enviará los datos (nombre de usuario
y contraseña). El sistema comprobará esos datos, cotejándolos con los alojados en la base de datos, y devolverá una respuesta con el estado de la petición,
es decir, si la autenticación es válida o no. En el caso de que el usuario no
disponga de credenciales para acceder a la aplicación, se ha habilitado una
opción de registro de usuarios.
5.1.3.
Sistema de archivos
En este apartado recordaremos que uno de los principales objetivos de
la solución software que se plantea es enviar contenido y material docente
al dispositivo Chromecast, para su posterior visualización en un proyector o
monitor. Ese material estará almacenado en la memoria externa del dispositivo (en la tarjeta SD (Secure Digital )) y se mostrará al usuario un listado
Desarrollo e implementación
81
Figura 5.2: Arquitectura del sistema de autenticación
del contenido de la misma para que elija el archivo deseado. Con este fin, se
diseñará un sistema de directorio de archivos que permita la navegación por
las distintas carpetas disponibles y los archivos que contienen.
Una vez que se haya seleccionado el archivo final, el sistema devolverá
su posición, es decir, su ruta completa y el nombre de dicho archivo. Este
último valor será utilizado para obtener su extensión y poder discernir, en
función a la misma, cuál será el siguiente paso.
En la figura 5.3 podemos observar gráficamente el procedimiento descrito anteriormente. Sólo se aceptarán los archivos PDF (Portable Document
Format) y aquellas imágenes con extensiones PNG (Portable Network Graphics), GIF (Graphics Interchange Format), JPG/JPEG (Joint Photographic
Experts Group).
5.1.4.
Envı́o de material al dispositivo Chromecast
Como ya vimos en capı́tulos anteriores, la SDK Cast es solamente compatible con un número reducido de extensiones de archivos [37]. Por lo tanto,
limitaremos el tipo de archivos que se pueden enviar a documentos PDF e
imágenes (PNG, GIF, JPG/JPEG). Además, debemos adecuar la información que vamos a enviar a dichos requisitos.
Archivos PDF (Portable Document Format)
Para solventar las limitaciones de la SDK Cast se ha optado por convertir el archivo de tipo PDF que se desee enviar al Chromecast en imágenes,
es decir, obtener una imagen por cada una de las páginas que conformen
el archivo PDF. Una vez obtenidas esas imágenes, serán guardadas en una
carpeta (que el sistema creará automáticamente) en la tarjeta de almacenamiento, para ser enviadas secuencialmente al dispositivo Chromecast, cuando
el usuario ası́ lo solicite. Una vez finalizada la tarea, se eliminará dicha carpeta. De manera paralela, para visualizar también en el dispositivo móvil el
documento, será necesario codificar dichas imágenes en base 64 (codificación
base64 [39]) para poder ser encapsuladas en un objeto de tipo HTML. Este
82
5.1. Diseño y arquitectura
Figura 5.3: Diagrama de estados del sistema de archivos.
proceso, descrito gráficamente en la figura 5.4, será detallado en siguientes
apartados para su mejor comprensión.
También podrı́amos reutilizar el resultado de la codificación en base 64
para enviar cada una de las imágenes, codificadas como una cadena de caracteres, con el método sendMessage(), de la SDK Google Cast, para posteriormente decodificarlas usando un Custom Receiver.
Sin embargo, no es recomendable usar el método sendMessage para enviar grandes cantidades de datos, ya que esos canales están indicados para
ser usados como canales de control y no para enviar datos. Por esta razón, se
ha optado por una alternativa más robusta que consiste en empotrar o implementar un servidor web en nuestra aplicación local, es decir, en el teléfono
móvil que realizará las funciones de emisor. Ası́ ”serviremos”las imágenes
obtenidas de cada una de las páginas del archivo PDF al Chromecast haciendo uso del (Styled Media Receiver ). Podrı́amos usar también el receptor
Desarrollo e implementación
83
Figura 5.4: Diagrama de estados de la conversión de archivos PDF.
por defecto (Default Receiver ), pero se ha decidido utilizar el anteriormente
nombrado para poder ası́ customizar la interfaz de espera en el proyector o
monitor secundario, una vez nos hayamos conectado al dispositivo Chromecast. Configuraremos el servidor para que los archivos multimedia deseados,
en este caso imágenes, estén disponibles en el servidor mencionado. Obtendremos una URL (Uniform Resource Locator ) que apuntará a la dirección IP
del servidor que contiene la imagen (dirección IP local del teléfono móvil).
Además, esa URL coincidirá con la dirección IP local del teléfono móvil. De
esta manera, el dispositivo Chromecast podrá acceder a la imagen a través
de dicha URL como si se tratase de cualquier otro contenido de Internet.
84
5.2. Implementación de la aplicación cliente para Android
5.2.
Implementación de la aplicación cliente para
Android
5.2.1.
Descripción del sistema de autenticación
El primer bloque de esta aplicación cliente consiste en un sistema de autenticación y registro de usuarios basado en nombre de usuario y contraseña.
Para implementar dicho sistema se ha elegido PHP (Hypertext Preprocesor ),
ya que es un lenguaje de código abierto y está centrado en la programación
de funcionalidades del lado del servidor [40]. Además, será necesaria una base
de datos para almacenar la información de los usuarios. En este caso, se ha
decidido usar MySQL. Para facilitar el proceso de instalación y configuración de las herramientas necesarias que acabamos de mencionar, utilizaremos
XAMPP [41], una distribución de Apache que contiene un servidor web Apache, MySQL y PHP, entre otros recursos.
La forma más sencilla de crear una nueva base de datos, ası́ como la tabla
que contendrá los datos, es mediante la opción phpmyadmin. Esta herramienta está accesible desde la página principal de nuestro servidor web. Nuestra
base de datos, llamada etsiitcast db, estará compuesta por dos columnas, una
para almacenar el nombre de usuario y la otra para guardar su contraseña
asociada.
Una vez hayamos creado nuestra base de datos, podemos pasar a la programación de la parte web del sistema, que contará con una serie de archivos
que describiremos a continuación:
Archivo de configuración de la base de datos. En este fichero se declararán aquellas variables referentes a la configuración de la base de
datos, información que será reusable en el resto de ficheros. Por ejemplo, definiremos el nombre de la base de datos (que deberá coincidir con
el nombre que hayamos definido al crear la base de datos), la dirección
IP de la máquina que la aloja y el nombre de usuario y contraseña que
hemos elegido en la configuración de MySQL y nuestra base de datos.
Archivo para gestionar la conexión y desconexión de la base de datos.
Tomaremos los valores de las diferentes variables del archivo mencionado anteriormente.
1
2
3
4
5
6
7
public function connect() {
$con = mysql_connect(ip_maquina, usuario_db,
pass_db);
mysql_select_db(nombre_db);
return $con;
}
public function close() {
Desarrollo e implementación
mysql_close();
8
9
85
}
Archivo en el que se definen los diferentes procedimientos que soporta
nuestro sistema de autenticación, como son la validación de datos y
el alta de nuevos usuarios. En el caso del alta de nuevos usuarios, se
comprobará previamente que el nuevo usuario no exista en la base de
datos, ya que cada usuario ha de ser único. En caso de no encontrar
ninguna coincidencia, se insertará una nueva fila en nuestra tabla de
datos.
1
2
3
4
5
6
7
8
9
10
11
public function adduser($username, $password) {
$result = mysql_query("INSERT INTO usuarios(username,
passw)
VALUES(’$username’, ’$password’)");
// Comprobamos si ha tenido exito la insercion
if ($result) {
return true;
} else {
return false;
}
}
12
13
14
15
16
17
18
19
20
21
22
23
24
// Comprobamos la existencia de un usuario dado el nombre
public function isuserexist($username) {
$result = mysql_query("SELECT username from usuarios
WHERE username = ’$username’");
$num_rows = mysql_num_rows($result);
if ($num_rows > 0) {
// Existe una coincidencia
return true;
} else {
return false;
}
}
25
26
27
28
29
30
31
32
// Validamos los datos para autenticar al usuario
public function login($user,$passw){
$result=mysql_query("SELECT COUNT(*) FROM usuarios
WHERE username=’$user’ AND passw=’$passw’ ");
$count = mysql_fetch_row($result);
if ($count[0]==0){
return true;
86
5.2. Implementación de la aplicación cliente para Android
}else{
return false;
}
33
34
35
36
}
También debemos incluir un archivo que se encargue de devolver mensajes de éxito y/o error en caso de que optemos por la opción de registro
(en vez de autenticación) de usuarios. A su vez, definiremos un archivo
HTML que muestre una página web sencilla, en la cual se llevará a
cabo la tarea del registro de nuevos usuarios desde el navegador web
de nuestro dispositivo móvil.
Archivo de acceso. En caso de que la validación de datos tenga éxito
en el paso anterior, este nuevo archivo se encarga de devolver un mensaje de éxito, en formato JSON [42] (JavaScript Object Notation), un
formato para intercambio de datos.
1
2
3
4
5
6
if($db->login($usuario,$passw)){
$resultado[]=array("logstatus"=>"0");
}else{
$resultado[]=array("logstatus"=>"1");
}
echo json_encode($resultado);
Debemos alojar estos archivos en la carpeta correspondiente de nuestro
servidor para que todo funcione correctamente.
A continuación, se procederá con el análisis de la parte referente a la
aplicación de Android.
LoginActivity.java
Esta será la primera actividad que se ejecutará al lanzar nuestra aplicación, y ası́ lo hemos de definir en nuestro archivo AndroidManifest.xml.
Esta será la clase principal del sistema de autenticación, que servirá para dar
acceso a la aplicación. Se incluyen las variables de acceso a la base de datos,
como son la dirección IP de la máquina que aloja el servidor y el nombre de
la base de datos. Dichos parámetros deberán configurarse de manera estática
en el código fuente para asegurar el correcto funcionamiento de la parte del
servidor de autenticación.
Esta clase se encarga de recoger los datos introducidos por el usuario
(nombre de usuario y contraseña). Para ello se han definido dos campos de
texto (EditText [43]), uno de tipo textPersonName para introducir el nombre
de usuario y el otro de tipo textPassword para la contraseña del mismo. Al
pulsar el botón Entrar, se realiza una llamada a un método que comprobará
Desarrollo e implementación
87
que los campos no estén en blanco, es decir, vacı́os. Si ambos campos están
vacı́os, la aplicación lanzará un mensaje de error de autenticación; en caso
contrario, se procederá a enviar los datos al sistema. Mientras dure el proceso
de autenticación, se mostrará un mensaje de espera. Esta tarea será ejecutada
por una hebra en segundo plano, por lo que se definirá una clase que herede
de la clase AsyncTask [44].
Además, contiene el método loginstatus que realiza la validación del
usuario con los datos dados. En primer lugar, creará una lista para agregar
los datos pasados, que serán enviados en una petición POST al sistema para
realizar la validación, siendo la respuesta a la petición un objeto con formato
JSON, tal y como se describió en el apartado anterior. Si la autenticación
tiene éxito, se invocará a la siguiente actividad. Para gestionar y controlar
las conexiones y peticiones de tipo HTTP se hará uso de una clase auxiliar,
Httppostaux.java, que también se encarga de convertir los datos a formato
JSON o formato String, según sean los requisitos.
En la figura 5.5 se muestra la interfaz de usuario correspondiente a la
clase LoginActivity.java.
Figura 5.5: Interfaz de usuario de la clase LoginActivity.java
88
5.2. Implementación de la aplicación cliente para Android
5.2.2.
Panel lateral de navegación
Una vez hayamos accedido a la aplicación, debemos elegir la opción o
tarea que queremos llevar a cabo. Para mostrar las diferentes acciones disponibles, se ha optado por diseñar un menú en forma de panel lateral desplegable, o navigation drawer [45]. Un navigation drawer es un panel que
muestra las opciones posibles de navegación en el extremo izquierdo de la
pantalla de nuestro dispositivo. Se puede plegar o desplegar en el momento
que el usuario desee y, para ello, tiene dos opciones. La primera serı́a desplazar el dedo desde el extremo izquierdo de la pantalla hacia la derecha para
desplegarlo o desde el extremo derecho del menú hacia la izquierda si éste se
encontraba previamente desplegado, para ocultar el menú. Por otro lado, el
usuario puede pinchar en el logo de la aplicación situado en la barra superior.
MainActivity.java
En esta actividad definiremos todo lo relativo a la inicialización y control del navigation drawer. Lo primero que haremos en esta actividad será
inicializar la lista de elementos que formarán parte del menú desplegable.
Para ello, definimos un objeto de tipo ListView y lo rellenaremos con una
lista de elementos, asignando un icono identificativo a cada uno. También
invocaremos el método setOnItemClickListener() para recibir los eventos
que se produzcan al seleccionar alguna de las opciones de la lista.
1
2
3
4
@Override
protected void onCreate(Bundle savedInstanceState) {
super.onCreate(savedInstanceState);
setContentView(R.layout.activity_main);
5
6
7
8
9
10
itemTitle = activityTitle = getTitle();
tagTitles = getResources().getStringArray(R.array.nav_options);
drawerLayout = (DrawerLayout) findViewById(R.id.drawer_layout);
drawerList = (ListView) findViewById(R.id.left_drawer);
...
11
12
13
14
15
16
17
18
19
ArrayList<item_object> items = new ArrayList<item_object>();
items.add(new item_object(tagTitles[1],
R.drawable.ic_action_person));
items.add(new item_object(tagTitles[2],
R.drawable.ic_action_search));
items.add(new item_object(tagTitles[3],
R.drawable.ic_action_sd_storage));
items.add(new item_object(tagTitles[4],
Desarrollo e implementación
89
R.drawable.ic_action_about));
20
21
drawerList.setAdapter(new NavigationAdapter(this, items));
drawerList.setOnItemClickListener(new DrawerItemClickListener());
...
22
23
24
25
}
Cuando el usuario seleccione un elemento de la lista, el sistema realiza una
llamada al método onItemClick() de la clase DrawerItemClickListener.
Dentro del método mencionado anteriormente, debemos definir el comportamiento esperado tras seleccionar una opción de las disponibles. En nuestro
caso, se creará un nuevo fragmento (Fragment [46]). Definiremos un fragmento para cada una de las posibles opciones. Un fragmento es una parte
de la interfaz de usuario de la aplicación o un comportamiento determinado
que puede ser insertado en una actividad y que se ejecuta junto a ésta.
1
2
3
4
5
6
7
8
private class DrawerItemClickListener
implements ListView.OnItemClickListener {
@Override
public void onItemClick(AdapterView<?> parent,
View view, int position, long id) {
selectItem(position);
}
}
9
10
private void selectItem(int position) {
11
12
13
14
15
16
17
18
19
20
21
22
23
24
25
26
27
Fragment fragment = null;
switch (position) {
case 1:
fragment = new PerfilFragment();
break;
case 2:
fragment = new SeleccionarFragment();
break;
case 3:
fragment = new GestorFragment();
break;
case 4:
fragment = new InfoFragment();
break;
default:
break;
90
5.2. Implementación de la aplicación cliente para Android
}
28
29
if (fragment != null) {
FragmentManager fragmentManager =
getFragmentManager();
fragmentManager.beginTransaction().
replace(R.id.content_frame, fragment).commit();
30
31
32
33
34
35
drawerList.setItemChecked(position, true);
drawerList.setSelection(position);
setTitle(tagTitles[position]);
drawerLayout.closeDrawer(drawerList);
} else {
Log.e("MainActivity",
"Error al crear el fragmento");
36
37
38
39
40
41
42
}
43
44
}
Como nuestra actividad incluye una barra en la parte superior, action bar
[47], debemos crear un objeto que herede de la clase ActionBarDrawerToggle,
para facilitar la interacción entre el icono del action bar y el menú desplegable. El icono de la aplicación indicará la existencia del menú desplegable
con un icono especial que se añade justo al lado del primero. También haremos uso de este objeto para actualizar el tı́tulo en el action bar al cerrar
o abrir el menú desplegable para que ası́ coincida con el tı́tulo de la opción
seleccionada en el mismo.
1
2
3
4
5
6
7
8
9
drawerToggle = new ActionBarDrawerToggle(
this,
drawerLayout,
R.string.drawer_open,
R.string.drawer_close
) {
public void onDrawerClosed(View view) {
getActionBar().setTitle(itemTitle);
}
10
11
12
public void onDrawerOpened(View drawerView) {
getActionBar().setTitle(activityTitle);
13
14
15
16
}
};
drawerLayout.setDrawerListener(drawerToggle);
Desarrollo e implementación
91
Para finalizar, debemos tener en cuenta que para añadir un navigation
drawer, debemos declarar en el diseño de nuestra interfaz un objeto de tipo
DrawerLayout como elemento raı́z del layout. Una vez realizados algunos
ajustes de diseño, la vista con el menú desplegado será la que se observa en
la figura 5.6.
Figura 5.6: Interfaz de usuario de la clase MainActivity.java
5.2.3.
Perfil del usuario
La primera opción disponible del menú corresponde con el tı́tulo ”Perfil”.
En este apartado se podrá consultar información referente al usuario y a su
conexión a la red inalámbrica. En concreto, se mostrará el nombre con el
que el usuario ha accedido al sistema, el SSID (Service Set Identifier ) con
el que identificaremos el nombre de la red a la que estamos conectados y
la dirección IP del dispositivo móvil dentro de la misma. Se ha considerado
oportuno mostrar esta información para facilitar al usuario localizar cualquier problema de conexión que pueda darse en el sistema. Esta información
también será necesaria en caso de que se quiera realizar la configuración del
dispositivo Chromecast en la red, como hemos descrito es capı́tulos anteriores. Por motivos de seguridad, no se mostrará la contraseña proporcionada
por el usuario.
92
5.2. Implementación de la aplicación cliente para Android
También se ha implementado en este apartado un procedimiento para
dar de baja a los usuarios, es decir, para eliminar al usuario de nuestra base
de datos dado el nombre de usuario con el que se ha accedido a la aplicación.
PerfilFragment.java
Al ser una vista sencilla, crearemos un fragmento en este caso. Aunque
un fragmento tiene su propio ciclo de vida, éste depende de la actividad
que lo invoca. En este caso, el ciclo de vida del fragmento incluye métodos
básicos del ciclo de vida de una actividad, como onResume. Vamos a usar
este método para deshabilitar el botón Atrás del móvil y evitar ası́ que el
usuario vuelva a la vista de autenticación (es decir, salir de la aplicación), al
pulsarlo. Esta función se añadirá en el resto de bloques de la aplicación, de
manera análoga. En caso de que el usuario quiera salir de la aplicación, se
ha habilitado un botón de Cerrar sesión con ese propósito en esta vista.
1
2
3
4
5
6
7
8
9
10
11
12
13
14
15
16
@Override
public void onResume() {
super.onResume();
getView().setFocusableInTouchMode(true);
getView().requestFocus();
getView().setOnKeyListener(new View.OnKeyListener() {
@Override
public boolean onKey(View v, int keyCode, KeyEvent event) {
if (event.getAction() == KeyEvent.ACTION_UP
&& keyCode == KeyEvent.KEYCODE_BACK) {
return true;
}
return false;
}
});
}
Para que el sistema nos devuelva la información referente a la conexión
inalámbrica haremos uso de la clase WifiManager [48]. Esta clase proporciona
la API necesaria para gestionar todos los aspectos de la conectividad Wi-Fi.
También será necesario crear un objeto de la clase WifiInfo [49], que describe
el estado de la conexión inalámbrica. En concreto, invocaremos los métodos
getSSID que devuelve el identificador SSID de la red 802.11 actual, y el
método getIpAddress para obtener la dirección IP del dispositivo móvil.
Debemos convertir el resultado del segundo método en un formato adecuado
tipo String o cadena de caracteres.
Desarrollo e implementación
1
2
3
4
5
6
7
8
93
WifiManager wifiMgr = (WifiManager) getActivity().
getSystemService(Context.WIFI_SERVICE);
WifiInfo wifiInfo = wifiMgr.getConnectionInfo();
String name = wifiInfo.getSSID();
int ip_address = wifiInfo.getIpAddress();
String dir_ip=String.format("%d.%d.%d.%d",(ip_address & 0xff),
(ip_address >> 8 & 0xff),(ip_address >> 16 & 0xff),
(ip_address >> 24 & 0xff));
Para que este código funcione es imprescindible añadir una serie de permisos para nuestra aplicación en el archivo AndroidManifest.xml.
ACCESS WIFI STATE. Permite a la aplicación acceder a información sobre las redes Wi-Fi.
ACCESS NETWORK STATE. Permite a la aplicación acceder a la información referente a las redes.
En la figura 5.7 se muestra la interfaz de usuario de la clase PerfilFragment.
Figura 5.7: Interfaz de usuario de la clase PerfilFragment.java
Para finalizar este apartado, se va a detallar la funcionalidad de baja de
usuarios, disponible al pulsar el botón ”Dar de baja mi usuario”. Debido a
94
5.2. Implementación de la aplicación cliente para Android
que es una acción que no se puede revertir, antes de hacer efectiva la baja del
usuario, se mostrará un diálogo para confirmar dicha acción (ver figura 5.8).
Esto reducirá las posibilidades de que eliminemos nuestra cuenta de usuario
por error.
Figura 5.8: Diálogo de alerta antes de proceder con la baja del usuario.
Es importante tener en cuenta que no debemos realizar llamadas o peticiones a la red en la hebra principal de nuestra actividad. Por lo tanto,
realizaremos las peticiones HTTP de tipo POST, es decir, nuestra llamada
a la red, en un segundo plano. Para ello utilizaremos AsyncTask. En la petición POST enviaremos a nuestro servidor los datos que van a servir como
criterio para eliminar una entrada la tabla en nuestra base de datos. Concretamente, enviaremos el nombre de usuario con el que hemos accedido a la
aplicación, para eliminar la fila que coincida con ese nombre de usuario que
hemos pasado.
1
2
3
4
5
// URL a la que vamos a enviar los datos
String postReceiverUrl = "http://" + IP_Server + "/etsiitcast_db/
deleteuser.php";
Log.v(TAG, "postURL: " + postReceiverUrl);
Desarrollo e implementación
6
7
8
9
95
// HttpClient
HttpClient httpClient = new DefaultHttpClient();
// Cbecera POST
HttpPost httpPost = new HttpPost(postReceiverUrl);
10
11
12
13
14
15
// Anadimos los datos que queremos enviar
String username = getActivity().getIntent().getExtras()
.getString("user");
List<NameValuePair> nameValuePairs = new ArrayList<NameValuePair>(2);
nameValuePairs.add(new BasicNameValuePair("username", username));
16
17
httpPost.setEntity(new UrlEncodedFormEntity(nameValuePairs));
18
19
20
21
// Ejecutamos la peticion HTTP de tipo POST
HttpResponse response = httpClient.execute(httpPost);
HttpEntity resEntity = response.getEntity();
22
23
24
25
if (resEntity != null) {
String responseStr = EntityUtils.toString(resEntity).trim();
}
Como vemos al principio del extracto de código detallado anteriormente, se hace referencia al archivo deleteuser.php. Este archivo deberá estar
almacenado en la misma carpeta en la que recogimos el resto de archivos
php para asegurar el correcto funcionamiento de la base de datos. En dicho
archivo, se gestionará la conexión a la base de datos, de manera similar a la
seguida en apartados anteriores.
1
$name = implode(",", $_POST);
2
3
4
$sql = "DELETE FROM usuarios
WHERE username = ’$name’";
La variable $ POST contiene el array con los datos que hemos enviado
desde la aplicación Android. Como no se puede realizar una consulta a la
base de datos sobre un array, haremos uso de la opción implode para unir
los elementos de un array en un elemento de tipo string.
5.2.4.
Descubrimiento de dispositivos Chromecast
En este apartado trataremos la segunda opción del menú desplegable
de nuestra aplicación, ”Seleccionar Chromecast”. El fin de este apartado es
96
5.2. Implementación de la aplicación cliente para Android
detectar los dispositivos Chromecast conectados y disponibles, ası́ como comprender el proceso de descubrimiento de dispositvos. También recurriremos
a esta opción en caso de que se produzca algún error en el envı́o de datos al
Chromecast (esta opción será detallada en apartados posteriores) y necesitemos cerrar alguna conexión que se haya quedado establecida tras el error.
Al igual que en la opción detallada anteriormente, ”Perfil”, al elegir ”Seleccionar Chromecast”del menú, se creará un fragmento, el cual se encargará
de crear o inflar el diseño (layout) y gestionar la llamada a la actividad
SeleccionarActivity cuando el usuario pulse el botón que se muestra en
la figura 5.9
Figura 5.9: Interfaz de usuario de la clase SeleccionarFragment.java
SeleccionarActivity.java
Esta actividad es una clase de prueba para demostrar el uso de MediaRouteButton [50], responsable de configurar la visibilidad del botón Cast en función del estado de la conexión con el dispositivo Chromecast. También haremos uso de la clase MediaRouter.Callback, una interfaz que recibe los
eventos producidos por cambios en la conexión y descubrimiento de dispositivos. Estos eventos pueden referirse a alguno de los estados que mencionamos
a continuación:
Desarrollo e implementación
97
Estado inicial en el que no hay ningún dispositivo Chromecast disponible. El botón Cast o botón que nos indica la presencia de un dispositivo
Chromecast disponible y la posibilidad de enviar contenido multimedia
a éste, no estará visible por defecto. Ası́ lo definiremos en el diseño de
dicho elemento en el layout mediante la etiqueta android.support.v7.
app.MediaRouteButton y la propiedad android:visibility="gone".
Por lo tanto, si no se descubre ningún Chromecast disponible, no será
visible el botón como podemos observar en la figura 5.16. Para conocer
más información, definimos un elemento de la clase MediaRouter.RouteInfo para que nos muestre en la consola, o log de depuración, más
detalles sobre el estado de la operación. En el caso de que no se detecte
ningún dispositivo Chromecast, nos devolverá información del teléfono
móvil desde el que hemos realizado la llamada de descubrimiento:
Found default route: MediaRouter.RouteInfo uniqueId=android/
.support.v7.media.SystemMediaRouteProvider:DEFAULT ROUTE,
name=Teléfono, description=null, enabled=true,
connecting=false, canDisconnect=false, playbackType=0,
playbackStream=3, volumeHandling=1, volume=3, volumeMax=15,
presentationDisplayId=-1, extras=null, settingsIntent=null,
providerPackageName=android
Figura 5.10: No se ha descubierto ningún dispositivo Chromecast
98
5.2. Implementación de la aplicación cliente para Android
Se han descubierto o detectado dispositivos disponibles. Cuando se detecta la existencia de un dispositivo Chromecast, se realiza una llamada al método onRouteAdded y, como resultado, se hace visible el botón
Cast como podemos ver en la figura 5.11.
Figura 5.11: Se han detectado dispositivos Chromecast disponibles
1
2
3
4
5
6
7
public void onRouteAdded(MediaRouter router,
MediaRouter.RouteInfo route) {
Log.d(TAG, "onRouteAdded");
if (++mRouteCount == 1) {
mMediaRouteButton.setVisibility(View.VISIBLE);
}
}
Al seleccionar el botón Cast, ahora visible, se mostrará un diálogo con
un listado de los dispositivos Chromecast que se hayan descubierto (ver
figura 5.12)
Se selecciona un dispositivo de los disponibles. Una vez que seleccionemos un dispositivo de la lista, se invoca el método onRouteSelected.
1
2
3
4
5
public void onRouteSelected(MediaRouter router,
MediaRouter.RouteInfo info) {
Log.d(TAG, "onRouteSelected");
mSelectedDevice = CastDevice.getFromBundle(info.getExtras());
}
En este caso, la información que muestra el log corresponde con el dispositivo Chromecast que se ha seleccionado:
onRouteUnselected: info=MediaRouter.RouteInfo uniqueId=
com.google.android.gms/.cast.media.CastMediaRouteProvider
Service:9c97bd62eb0299ab69ed314d524c7432, name=Chromecast
irene, description=Chromecast, enabled=true, connecting=
true, canDisconnect=false, playbackType=1, playbackStream=-1,
volumeHandling=0, volume=0, volumeMax=20, presentation
DisplayId=-1, extras=Bundle(mParcelledData.dataSize=592),
Desarrollo e implementación
99
Figura 5.12: Lista de dispositivos Chromecast disponibles descubiertos.
settingsIntent=null, providerPackageName=com.google.android.gms
Además, el botón Cast cambiará de color para indicar el estado de
conectado (figura 5.16).
Figura 5.13: Se ha establecido conexión con el dispositivo Chromecast seleccionado.
Se desconecta el dispositivo. Por último, si se vuelve a pulsar el botón
Cast una vez se ha establecido la conexión, se puede finalizar la misma
con el Chromecast seleccionado, realizándose una llamada al método
onRouteRemoved:
1
2
3
public void onRouteRemoved(MediaRouter router,
MediaRouter.RouteInfo route) {
Log.d(TAG, "onRouteRemoved");
100
5.2. Implementación de la aplicación cliente para Android
if (--mRouteCount == 0) {
mMediaRouteButton.setVisibility(View.VISIBLE);
}
4
5
6
7
}
Se mantiene el estado del botón como visible para no forzar la inhabilitación de dicho botón en caso de que, tras la desconexión, sigan
existiendo dispositivos disponibles.
Para utilizar esta API de MediaRouter es necesario añadir como dependencia al proyecto en Android Studio la correspondiente librerı́a (com.android.
support:mediarouter-v7:22.2.1).
5.2.5.
Gestor de archivos
Pasamos al tercer apartado del menú, ”Gestor de archivos”. A partir de
esta opción se accederá al grueso de la aplicación: la selección del archivo
deseado y su envı́o al dispositivo Chromecast. De igual manera que en la
sección anterior, será un fragmento inicial el que lanzará, en este caso, un
diálogo que mostrará el contenido de la tarjeta de almacenamiento.
GestorActivity.java
Es esta la actividad encargada de definir el sistema de directorio de archivos y de gestionar la función de navegación entre las distintas carpetas
y archivos. También se recogerán las variables necesarias que, más tarde,
rehusaremos para completar el envı́o de material al Chromecast.
Haremos uso de la clase Environment [51], que proporciona el acceso a distintas variables del entorno, y del método getExternalStorageDirectory
(). Éste método devuelve el directorio raı́z del almacenamiento externo del
dispositivo móvil (e.g. /storage/emulated/0/).
A grosso modo, primero comprobaremos que esa ruta devuelta exista. En
caso afirmativo, crearemos una lista en la que iremos almacenando los distintos directorios a los que se van accediendo para conseguir la ruta completa
del archivo final que seleccionemos. Si pulsamos el botón Atrás disponible,
se eliminará el último directorio de dicha lista.
1
2
3
4
5
6
[...]
// Comprobamos si el path existe
if (path.exists()) {
FilenameFilter filter = new FilenameFilter() {
@Override
public boolean accept(File dir, String filename) {
Desarrollo e implementación
101
File sel = new File(dir, filename);
return (sel.isFile() || sel.isDirectory())
&& !sel.isHidden();
7
8
9
10
}
11
12
13
};
[...]
14
15
16
17
18
19
20
21
22
23
24
@Override
public void onClick(DialogInterface dialog, int which) {
chosenFile = fileList[which].file;
File sel = new File(path + "/" + chosenFile);
if (sel.isDirectory()) {
firstLvl = false;
// Anadimos el directorio seleccionado a la lista
str.add(chosenFile);
fileList = null;
path = new File(sel + "");
25
loadFileList();
26
27
}
28
29
30
31
32
33
34
35
36
37
38
39
40
41
42
43
44
45
46
47
48
49
// Comprobamos si se ha pulsado el boton "Atras"
else if (chosenFile.equalsIgnoreCase("Atras")
&& !sel.exists()) {
// eliminamos de la lista el directorio actual
String s = str.remove(str.size() - 1);
// Modificamos la ruta para eliminar el directorio
path = new File(path.toString().substring(0,
path.toString().lastIndexOf(s)));
fileList = null;
// Si no hay mas directorios en la lista,
// nos encontramos en el primer nivel
if (str.isEmpty()) {
firstLvl = true;
}
loadFileList();
}
// Archivo seleccionado
else {
// Definimos los pasos a seguir en funcion
// de la extension del archivo
switch (extension) {
102
5.2. Implementación de la aplicación cliente para Android
case "application/pdf":
Intent intent = new Intent(GestorActivity.this,
ConvertPDF_Activity.class);
intent.putExtra("param1", ruta);
intent.putExtra("param2", chosenFile);
startActivity(intent);
break;
50
51
52
53
54
55
56
57
case "image/png":
Intent intent_png = new Intent(GestorActivity.this,
CastImg_Activity.class);
intent_png.putExtra("param2", chosenFile);
intent_png.putExtra("param1", ruta);
intent_png.putExtra("param3", extension);
startActivity(intent_png);
break;
// Idem para el resto de extensiones de
// tipo "image"
default:
Toast.makeText(GestorActivity.this,
"Por favor, elija otro archivo",
Toast.LENGTH_LONG).show();
break;
[...]
58
59
60
61
62
63
64
65
66
67
68
69
70
71
72
73
}
74
75
}
Una vez que hayamos seleccionado un archivo, calcularemos la extensión
de éste a partir de su nombre, que será del tipo nombre archivo.extensión.
Para ello definimos el método getExtension (String chosenFile) que devuelve un objeto de tipo String con el formato MIME (Multipurpose Internet
Mail Extensions) correspondiente para cada extensión a partir de la subcadena localizada a partir del punto que separa el nombre de la propia extensión.
1
2
3
4
5
6
7
8
9
public String getExtension(String chosenFile){
String type= " ";
if (chosenFile.substring(chosenFile.lastIndexOf("."),
chosenFile.length()).equals(".png")) {
type = "image/png";
}
else if (chosenFile.substring(chosenFile.lastIndexOf("."),
chosenFile.length()).equals(".gif")){
type = "image/gif";
Desarrollo e implementación
}
else if (chosenFile.substring(chosenFile.lastIndexOf("."),
chosenFile.length()).equals(".jpg")){
type = "image/jpeg";
}
else if (chosenFile.substring(chosenFile.lastIndexOf("."),
chosenFile.length()).equals(".pdf")){
type = "application/pdf";
}
return type;
10
11
12
13
14
15
16
17
18
19
20
103
}
Para finalizar con esta clase, mostramos unas capturas de pantalla de la
interfaz de usuario de esta actividad en la figura 5.14.
(a) Interfaz de usuario de (b) Directorio raı́z de ar- (c) Contenido del directoGestorFragment.java
chivos.
rio seleccionado
Figura 5.14: Diferentes vistas del sistema de archivos.
ConvertPDF Activity.java
En esta actividad, transparente para el usuario, se llevan a cabo las tres
tareas principales de la aplicación: conversión del archivo PDF, configuración
del servidor web y envı́o de las imágenes resultantes al dispositivo Chromecast. Por lo tanto, para facilitar la descripción de este apartado, se subdividirá
a su vez en diferentes secciones.
Conversión y renderizado de los documentos PDF.
Para llevar a cabo esta tarea vamos a recurrir al proyecto Pdf-renderer
104
5.2. Implementación de la aplicación cliente para Android
[52] (con licencia LGPL-2.1), para facilitar el proceso de conversión de
los documentos de tipo PDF.
De la clase anterior (GestorActivity.java) obtendremos la ruta y el
nombre del archivo para localizar el elemento que deseamos convertir.
Una vez localizado, pretendemos visualizarlo tanto en la pantalla de
nuestro dispositivo como en la pantalla secundaria (mediante el dispositivo Chromecast). Para la primera tarea, inicializaremos un objeto
de tipo WebView [53] que, básicamente, consiste en un complemento
para visualizar páginas web. Dicha página web la crearemos a partir
de un objeto de tipo HTML que contendrá las diferentes páginas del
documento, codificadas en base 64. Para que la actividad tenga acceso
a Internet para cargar la página web, debemos añadir el siguiente permiso:
<uses-permission android:name=.android.permission.INTERNET/>.
Los pasos que vamos a seguir para convertir un documento de tipo
PDF son los que enumaramos a continuación:
1. Crear objeto de tipo PDFFile a partir de un buffer de bytes que
conforman el documento.
ByteBuffer bb = ByteBuffer.NEW(data);
PDFFile pdf = new PDFFile(bb);
2. Extraer la primera página del documento.
PDFPage PDFpage = pdf.getPage(1, true);
3. Obtener un factor de escala a partir del ancho del elemento WebView.
final float scale = ViewSize/PDFpage.getWidth()*0.95f;
4. Convertir la página en una imagen de tipo bitmap en función de
la escala obtenida anteriormente.
Bitmap page = PDFpage.getImage((int)(PDFpage.getWidth()
* scale), (int)(PDFpage.getHeight() * scale), null, true,
true);
5. Guardar la imagen obtenida en un array o cadena de bytes.
ByteArrayOutputStream stream = new ByteArrayOutputStream();
page.compress(Bitmap.CompressFormat.PNG, 100, stream);
byte[] byteArray = stream.toByteArray();
6. Codificar la cadena bytes en base 64 y lo guardamos como cadena
de caracteres.
String base64 = Base64.encodeToString(byteArray,
Base64.NO WRAP);
7. Crear un objeto HTML y añadir la imagen codificada en base 64.
String html = ‘‘<!DOCTYPE html><html><body bgcolor= \‘‘
#b4b4b4 \‘‘><img src= \‘‘data:image/png;base64 ‘‘+base64+‘‘
\‘‘ hspace=10 vspace=10><br>‘‘;
Desarrollo e implementación
105
8. Repetir desde el paso número cuatro para cada una de las páginas
que forman el documento e ir añadiendo los resultados al objeto
HTML.
La vista final del elemento WebView una vez realizada la conversión
completa del documento PDF será la que se recoge en la figura 5.15.
Figura 5.15: Interfaz de usuario una vez convertido el archivo PDF
Además de este proceso de conversión, de forma paralela, debemos ir
guardando las imágenes obtenidas a partir de las páginas del documento en una carpeta temporal. El principal motivo de este proceso será
recoger las imágenes para que estén disponibles en el servidor web que
vamos a implementar. Para ello, tomaremos cada una de las imágenes en formato bitmap y las convertiremos a formato JPEG antes de
guardarlas. Le asignaremos a cada una un nombre aleatorio y las guardaremos en una carpeta que debemos eliminar al finalizar la actividad,
con el fin de no almacenar basura no deseada.
1
2
3
private void SaveImage(Bitmap finalBitmap) {
String root = Environment.getExternalStorageDirectory()
.toString();
106
5.2. Implementación de la aplicación cliente para Android
File myDir = new File(root + "/saved_images");
myDir.mkdirs();
Random generator = new Random();
int n = 10000;
n = generator.nextInt(n);
String fname = "Imagen-"+ n +".jpg";
File file = new File (myDir, fname);
if (file.exists ()) file.delete ();
try {
FileOutputStream out =
new FileOutputStream(file);
finalBitmap.compress(Bitmap
.CompressFormat.JPEG, 90, out);
out.flush();
out.close();
} catch (Exception e) {
e.printStackTrace();
}
4
5
6
7
8
9
10
11
12
13
14
15
16
17
18
19
20
21
22
}
23
24
25
26
27
28
29
30
31
32
33
34
35
36
37
38
39
40
public static boolean deleteDirectory(File path) {
if( path.exists() ) {
File[] files = path.listFiles();
if (files == null) {
return true;
}
for(int i=0; i<files.length; i++) {
if(files[i].isDirectory()) {
deleteDirectory(files[i]);
}
else {
files[i].delete();
}
}
}
return( path.delete() );
}
Servidor web.
En apartados anteriores se justificó el uso de un servidor web del lado
del cliente o emisor (sender ) para servir las imágenes. Entre las diferentes opciones disponibles, se ha optado por la herramienta Nanohttpd
[54], un servidor web simple y fácil de empotrar en una aplicación. Es un
proyecto de código abierto y escrito en Java, disponible en su repositorio
Desarrollo e implementación
107
de GitHub [55] y que añadiremos como una librerı́a a nuestro proyecto,
incluyendo el archivo NanoHTTPD.java que conforma el core. Una vez
hecho esto, definiremos una clase que herede de NanoHTTPD.java para
inicializar (en el puerto 8080) y configurar el servidor web.
Como queremos servir las imágenes que anteriormente hemos guardado
en la carpeta saved images, accederemos directamente a ese directorio.
Ya que previamente desconocemos el número de páginas que componen el archivo PDF y, por tanto, el número de imágenes que se han
guardado, obtendremos la lista de archivos que contiene dicha carpeta. Recorreremos la lista para ir guardando en una variable de tipo
FileInputStream cada una de las imágenes. Esa variable, junto con
el formato de la imagen, conformarán la respuesta del método, con la
que conseguimos servir la imagen al servidor. El objetivo es emular
un sistema para pasar diapositivas, por lo que el archivo que estamos
sirviendo en un instante dado dependerá de la variable incremento,
que podremos variar con los botones para pasar o retroceder página.
Ası́ indicaremos la página actual que queremos servir. Si accedemos
desde un navegador web a la dirección IP del teléfono móvil, podremos
visualizar la imagen que estemos serviendo en ese momento.
Es importante tener en cuenta que debemos lanzar el servidor web al
comienzo de la actividad (método onCreate()) y cerrarlo al salir de la
misma (método onDestroy()) para su correcto funcionamiento.
1
2
3
4
public class webserver extends NanoHTTPD {
public webserver(){
super(8080);
}
5
6
7
8
9
10
11
12
13
14
15
16
17
@Override
public Response serve(String uri, Method method,
Map<String, String> header,Map<String, String>
parameters, Map<String, String> files) {
Response res;
String mediasend = "image/jpeg";
FileInputStream fis = null;
String root1 = Environment
.getExternalStorageDirectory().toString() +
"/saved_images";
File f = new File(root1);
File file[] = f.listFiles();
18
19
for (int i = 0; i < file.length; i++) {
108
5.2. Implementación de la aplicación cliente para Android
Log.d("Files", "FileName:" +
file[i].getName());
try {
fis = new FileInputStream(Environment
.getExternalStorageDirectory()
+ "/saved_images" + "/" +
file[incremento].getName());
20
21
22
23
24
25
26
27
}catch(FileNotFoundException e){
e.printStackTrace();
}
28
29
30
31
}
res = new NanoHTTPD.Response(etsiit.etsiitcast_def
.NanoHTTPD.Response.Status.OK, mediasend, fis);
return res;
32
33
34
35
}
36
37
}
Conexión y envı́o de las imágenes al dispositivo Chromecast.
Para establecer la conexión con el Chromecast, se hará de manera
análoga a la que se explicó en el apartado correspondiente a la clase
SeleccionarActivity.java, es decir, mediante la API Media Router.
Esta API habilita las conexiones entre los dispositivos Android y el
Chromecast para poder reproducir contenido multimedia en este último. Debemos añadir la librerı́a de los servicios de Google Play para el
correcto funcionamiento de la SDK de Google Cast: com.google.android
.gms:play-services:7.5.0.
Figura 5.16: Diagrama del uso de clases de la API Media Router.
En este caso, para comodidad del usuario, se habilitará el botón Cast en
la barra superior de acciones (action bar ). En esa misma barra añadiremos tres botones más, dos para avanzar y retroceder las páginas del
Desarrollo e implementación
109
documento y un tercero para comenzar la proyección en la pantalla
secundaria (monitor, proyector...). Estos botones se definirán en el archivo menu pdf.xml.
1
2
3
4
@Override
public boolean onCreateOptionsMenu( Menu menu ) {
super.onCreateOptionsMenu(menu);
getMenuInflater().inflate(R.menu.menu_pdf, menu);
5
MenuItem mediaRouteMenuItem = menu.findItem
(R.id.media_route_menu_item);
MediaRouteActionProvider mediaRouteActionProvider =
(MediaRouteActionProvider) MenuItemCompat
.getActionProvider(mediaRouteMenuItem);
mediaRouteActionProvider.setRouteSelector
(mMediaRouteSelector);
return true;
6
7
8
9
10
11
12
13
14
}
Una vez hayamos instanciado la barra de acciones, debemos asignar
una tarea para cada botón en caso de que sean seleccionados.
1
2
@Override
public boolean onOptionsItemSelected(MenuItem item) {
3
4
5
6
7
8
9
10
11
12
13
14
15
16
17
18
19
switch (item.getItemId()) {
case R.id.start_cast:
if (!mPDFIsLoaded)
startPDF();
else
Log.d(TAG, "error");
return true;
case R.id.pag_sig:
// incremento + 1
mediaserver.getIncremento();
ipdevice = ipdevice + "/"
+ System.currentTimeMillis();
startPDF();
return true;
case R.id.pag_atr:
// incremento - 1
110
5.2. Implementación de la aplicación cliente para Android
mediaserver.decremento();
ipdevice = ipdevice + "/"
+ System.currentTimeMillis();
startPDF();
return true;
default:
return false;
20
21
22
23
24
25
26
}
27
28
}
La dirección IP (ipdevice) se obtiene de la misma manera que se explicó en la clase PerfilFragment.java con la diferencia de que añadiremos el puerto en el que se ha lanzado el servidor web (8080 en nuestro caso). Además, añadimos la hora actual en milisegundos al final
de la dirección IP con el método System.currentTimeMillis(). Si no
incluyéramos esta marca temporal, el receptor siempre estarı́a almacenando en la caché la misma imagen ya que la URL que estamos pasando
es siempre la misma para todas las imágenes. Por ello, hay que forzar
al receptor a recargar la imagen añadiendo una marca temporal (o timestamp) o cualquier otro marcador a la URL, para que el navegador
reconozca la URL como un nuevo recurso.
Con el método startPDF() iniciaremos el envı́o de contenido al Chromecast. Para ello haremos uso de la clase MediaInfo [56] de la SDK
de Google Cast, que agrega información sobre el elemento multimedia.
Crearemos una instancia de esta clase mediante el constructor, que
será usado por la clase RemoteMediaPlayer para cargar el contenido
multimedia en la aplicación receptora.
1
2
3
4
5
6
7
8
9
10
11
12
13
14
private void startPDF() {
MediaMetadata mediaMetadata = new MediaMetadata
(MediaMetadata.MEDIA_TYPE_PHOTO);
MediaInfo mediaInfo = new MediaInfo.Builder(ipdevice)
.setContentType( "image/jpeg" )
.setStreamType(MediaInfo.STREAM_TYPE_BUFFERED)
.setMetadata( mediaMetadata )
.build();
try {
mRemoteMediaPlayer.load(apiClient, mediaInfo,
true)
.setResultCallback( new ResultCallback
<RemoteMediaPlayer.MediaChannelResult>() {
@Override
Desarrollo e implementación
public void onResult( RemoteMediaPlayer
.MediaChannelResult mediaChannelResult ) {
if( mediaChannelResult.getStatus()
.isSuccess() ) {
mPDFIsLoaded = true;
}
}
} );
} catch( Exception e ) {
}
15
16
17
18
19
20
21
22
23
24
25
111
}
Para lanzar la aplicación receptora, primero crearemos una instancia
de la clase Cast.CastOptions para configurar los parámetros necesarios. A continuación, crearemos un objeto de tipo GoogleApiClient,
la interfaz necesaria para la integración de los servicios de Google Play
y la conexión del cliente a los mismos.
1
2
3
4
5
6
7
8
9
10
11
12
13
14
15
16
private void launchReceiver() {
Cast.CastOptions.Builder apiOptionsBuilder =
Cast.CastOptions
.builder(selectedDevice, mCastClientListener);
ConnectionCallbacks mConnectionCallbacks =
new ConnectionCallbacks();
ConnectionFailedListener mConnectionFailedListener =
new ConnectionFailedListener();
apiClient = new GoogleApiClient.Builder( this )
.addApi( Cast.API, apiOptionsBuilder.build() )
.addConnectionCallbacks( mConnectionCallbacks )
.addOnConnectionFailedListener
(mConnectionFailedListener)
.build();
apiClient.connect();
}
CastImg Activity.java
Esta actividad será la encargada de enviar archivos de tipo imagen al dispositivo Chromecast. Se reutilizan los métodos y bloques correspondientes al
servidor web y la conexión y envı́o de imágenes del apartado anterior. Se procederá de igual forma pero de manera simplificada, ya que solamente se trata
de un archivo de imagen. No es necesario almacenar la imagen en ninguna
carpeta, porque se sirve dicho archivo desde la ruta donde esté almacenado.
112
5.2. Implementación de la aplicación cliente para Android
Además, deshabilitaremos los botones para pasar o retroceder páginas, ya
que es una sola imagen. Tampoco será necesario un objeto de tipo WebView,
con un elemento ImageView bastará para visualizar la imagen seleccionada
en el dispositivo móvil tal y como podemos observar en la figura 5.17.
Figura 5.17: Interfaz de usuario de la clase CastImg Activity.java.
Las dimensiones máximas de la imagen deberán ser 4096x4096, en caso
contrario, se producirá un error de conversión, ya que sea del tipo que sea la
imagen (dentro de las extensiones permitidas) se realizará una conversión a
formato bitmap para una correcta visualización.
Capı́tulo 6
Pruebas y validación
La metodologı́a que se ha seguido para completar la primera versión totalmente funcional de esta aplicación ha sido un modelo de desarrollo en espiral,
en el que se ha alcanzando la solución a partir de distintas iteraciones (ver
figura 6.1). Cada una de ellas ha ido aportando funcionalidades al sistema
diseñado y se han podido aislar los problemas mediante la realización de test
unitarios. Todo ello ha facilitado la validación de la aplicación completa.
Figura 6.1: Modelo de desarrollo de software en espiral
Esta fase de análisis y control de calidad podrı́a definirse como una de
las etapas crı́ticas en el ciclo de vida del desarrollo de un producto software.
Actualmente, en el área del desarrollo de aplicaciones, se considera impor-
114
6.1. Pruebas de rendimiento
tante la existencia de un equipo o departamento de control de calidad y, que
no se trate de los propios desarrolladores los que realicen las pruebas de su
código. Esto se debe a que a veces los desarrolladores de software no son,
no somos, conscientes de los propios errores. Por lo tanto, se considera un
trabajo, aunque independiente, también cruzado y colaborativo.
6.1.
Pruebas de rendimiento
El entorno de Android Studio proporciona una serie de herramientas para depurar los procesos de Android y realizar un análisis de rendimiento
(profiling). Son diversos los análisis que se pueden realizar a un software,
dependiendo de las caracterı́sticas de la aplicación y los requisitos de ésta.
En nuestro caso, vamos a comprobar los resultados de los análisis básicos.
Estadı́sticas de red. Para obtener los datos vamos a utilizar la herramienta de depuración DDMS (Dalvik Debug Monitor Server ) [57].
Con esta opción, podremos ver el uso de red para conocer cuando se
están realizando peticiones a ésta. También podemos controlar cuándo
se efectúan transferencias de datos.
Por ejemplo, realizamos una primera prueba en la que accedemos a la
aplicación, seleccionamos el menú Perfil y cerramos la sesión. Repetimos este proceso dos veces y observamos la gráfica de la figura 6.2.
En dicha figura se puede identificar el proceso de inicio de sesión con
el pico de mayor amplitud (recordemos que se ha repetido el proceso
dos veces, por lo que se observan dos picos mayores, correspondientes
cada uno de ellos a un inicio de sesión). La tasa de tráfico emitido (con
la etiqueta TX en la gráfica), corresponde al envı́o de credenciales al
sistema de autenticación. Por otro lado, y casi de manera simultánea,
observamos el pico del tráfico recibido (con la etiqueta RX), referente a la respuesta del mencionado sistema de autenticación. Podemos
deducir a partir de esta gráfica que el inicio de sesión no implica
En una segunda prueba, en la cual se ha procedido a la proyección de
un documento PDF, obtenemos la gráfica de la figura 6.3.
Podemos identificar cada pico en la gráfica con el envı́o de una imagen
a la aplicación receptora, es decir, cada vez que pulsamos el botón
para pasar página en la interfaz de usuario de la aplicación emisora. Si
sumamos los datos recogidos en ambas pruebas, conseguimos el total
de paquetes recibidos y emitidos por la aplicación, como se ve en la
figura 6.4.
Aprovechando los resultados que podemos obtener gracias a esta herramienta, podemos comprobar la diferencia entre el tamaño de los datos
almacenados y los datos que nuestra aplicación transmite. En concreto,
Pruebas y validación
115
Figura 6.2: Estadı́sticas de red al iniciar y cerrar sesión.
Figura 6.3: Estadı́sticas de red al proyectar un documento PDF.
Figura 6.4: Estadı́stica total de red.
se ha realizado una prueba en la que se ha proyectado un documento
PDF compuesto por seis páginas. El tamaño total de las imágenes obtenidas a partir de dichas páginas es de 646 KB. Si calculamos el tamaño
total de los paquetes emitidos por la aplicación vemos que asciende a
683,05 KB. Podemos deducir que el excedente que marca la diferencia
entre ambas cifras puede deberse a mensajes de control.
Para dar por finalizado el análisis de red, podemos consultar los datos
que se han consumido durante una sesión de proyección con la aplicación. Para ello existen diferentes aplicaciones, disponibles en el Play
Store para Android, de monitorización y gestión del consumo de da-
116
6.1. Pruebas de rendimiento
tos. En concreto, se ha usado la aplicación Traffic Monitor [58], de la
cual hemos obtenido los datos que se muestran en la figura 6.5 para un
consumo de datos haciendo uso de la red Wi-Fi.
Figura 6.5: Consumo de datos de la aplicación.
Información del sistema. Este apartado, también disponible en la
herramienta DDMS, muestra información relacionada con el estado de
los recursos utilizados en el dispositivo mientras se está ejecutando la
aplicación. En la figura 6.6 podemos observar la carga de la CPU. Esta
imagen en concreto se obtuvo tras realizar una sesión de proyección de
un documento PDF con el smartphone LG Nexus 4. Se puede analizar
que la aplicación (procesos con las etiquetas etsiit.etsiitcast def(user)
y etsiit.etsiitcast def(kernel)) no generan demasiada carga en el dispositivo.
Figura 6.6: Carga de CPU.
Pruebas y validación
117
Sin embargo, el propio entorno Android Studio presenta la capacidad
de visualizar la carga de CPU desde su interfaz principal. Vamos a
llevar a cabo una sesión de proyección de un documento de tipo PDF
recogeremos los datos obtenidos por esta herramienta.
Figura 6.7: Visualización de la carga de la CPU con Android Studio.
En la figura 6.7 se puede identificar el periodo en el que se está realizando el visionado del documento PDF, correspondiente al intervalo que va
desde los 25 segundos hasta los 35 segundos, aproximadamente. De manera orientativa, y para realizar comparaciones, el pico que observamos
en torno a los 10 segundos coincide con el momento de autenticación
de usuario, en el que tienen lugar las peticiones al servidor. Podemos
concluir que el nivel de carga de CPU aumenta significativamente cuando el usuario inicia un proceso de proyección de documentos. Mientras
el usuario no realice un pase de diapositivas, la carga de CPU podrı́a
considerarse mı́nima.
Heap y memoria dinámica. El término heap hace referencia a un
espacio de memoria en tiempo de ejecución que se usa para almacenar
las instancias de clases, objetos y arrays [59]. Esto resulta relevante
para controlar el uso de la pila de un proceso.
En la figura 6.8 se muestran, entre otros datos, el tamaño del heap,
la asignación de memoria o el porcentaje de memoria usada. También
está disponible la opción de representar de manera gráfica el tamaño
en función del tipo de objeto que seleccionemos de la lista.
De manera análoga al apartado anterior, también está disponible esta
opción en el entorno de Android Studio. Si comparamos las figuras 6.7
y 6.9, podemos identificar nuevamente la proyección del material PDF
en el intervalo de los 25 a los 35 segundos, mientras que el inicio de
sesión (autenticación), coincide con los 10 segundos. En esta gráfica se
puede observar como el tamaño de la pila permanece constante hasta
que, de manera similar al caso de carga de CPU, en el momento en
el que el usuario comienza la proyección, el tamaño de la pila crece
desordenadamente. Si el usuario realiza una pausa entre pases de diapositivas, podemos percibir como el tamaño de la pila se estabiliza, tal
y como se visualiza en el último periodo de la figura 6.9.
118
6.2. Pruebas de compatibilidad
Figura 6.8: Estadı́sticas del heap.
Figura 6.9: Gráfica de la memoria asociada y la memoria disponible.
Hebras. El último apartado que vamos a analizar corresponde a la
vista de las hebras, disponible en la herramienta DDMS. Aquı́ se mostrarán los procesos que se encuentran en ejecución en el instante de la
captura. En la imagen 6.10 se muestra una tabla en la que se recogen
los datos obtenidos, donde el parámetro utime corresponde al tiempo
que tarda en ejecutarse el código del usuario, mientras que stime hace
referencia al tiempo empleado en ejecutar el código del sistema.
6.2.
Pruebas de compatibilidad
La finalidad de estas pruebas es comprobar el funcionamiento de la aplicación bajo diferentes configuraciones de hardware y diferentes versiones del
sistema operativo Android que debe soportar. Antes de pasar a las propias
pruebas, vamos a recordar el historial de versiones de Android, listadas en la
tabla que se muestra en la figura 6.11.
Pruebas y validación
119
En la tabla de la figura 6.12 podemos ver las caracterı́sticas técnicas de
los distintos dispositivos móviles con los que se han realizado las pruebas.
Las pruebas se han pasado satisfactoriamente para los tres dispositivos, con
la salvedad de que para la versión de Android Ice Cream Sandwich (4.0.4) no
se visualiza el icono correspondiente a la aplicación en la barra de acciones,
junto al icono del menú desplegable. En cuanto a los tiempos de respuesta,
son similiares en los distintos casos de uso.
6.3.
Pruebas de mantenimiento y usabilidad
Esta solución software se ha diseñado siguiendo un esquema modular, de
tal manera que pueda ajustarse a cambios en los requerimientos de la misma
en un posible futuro. Ası́, podrán añadirse nuevas funcionalidades fácilmente.
Por otro lado, esta herramienta puede ser usado fácilmente para los usuarios
para los que se ha diseñado, con el apoyo de la documentación aportada.
6.4.
Limitaciones
Durante la fase de pruebas se detectó que algunas imágenes no se visualizaban correctamente en el dispositivo móvil y, por lo tanto, tampoco en el
proyector una vez enviadas al Chromecast. En la figura 6.13 se muestra el
resultado, siendo la imagen original de la foto malformada la que se muestra
en la figura 6.14.
Estos errores son provocados por la funcionalidad de renderizado de la
librerı́a que se ha elegido para convertir las páginas del documento PDF a
imágenes.
Figura 6.10: Hebras o procesos en ejecución.
Pruebas y validación
Figura 6.11: Historial de versiones del sistema operativo Android.
121
122
6.4. Limitaciones
Figura 6.12: Caracterı́sticas técnicas de los dispositivos con los que se han
realizado las pruebas.
Pruebas y validación
123
Figura 6.13: Error en el renderizado de imágenes en un documento PDF.
Figura 6.14: Imagen original.
124
6.4. Limitaciones
Capı́tulo 7
Conclusiones y lı́neas futuras
7.1.
Conclusiones
Una vez alcanzado el final del recorrido propuesto en este estudio, podemos concluir que la solución obtenida ha resultado satisfactoria, ya que
se han cumplido los requisitos iniciales. En resumen, se ha incorporado la
versatilidad del dispositivo Chromecast en el ámbito docente, rompiendo las
limitaciones que las conexiones cableadas imponı́an en el ponente o usuario
final de esta aplicación.
Por otro lado, debemos recordar que la incorporación del Chromecast a
la infraestructura del aula supondrı́a una reducción en el presupuesto que se
destinarı́a a los ordenadores, cuya función serı́a equivalente.
En este capı́tulo, no sólo se quiere hacer referencia a la solución software
alcanzada y su efectividad, sino que se pretenden recuperar los aspectos
referentes a la tecnologı́a y su implicación tanto en la sociedad, en general,
como en la educación que se introdujeron al principio de este documento.
Durante el desarrollo de este estudio ha surgido la reflexión sobre los lı́mites
de los avances de la tecnologı́a, ¿cuáles serán las tendencias educativas del
futuro? En palabras de Alberto J. Cañas, ”primero habrá que pensar cuál
debe ser la educación del futuro y luego ver qué tecnologı́a necesitamos y no
al revés”.
Es imposible predecir las tecnologı́as que existirán dentro de 20 o 30 años,
pero sı́ se pueden observar tendencias, sin olvidar que la clave es pensar cómo
queremos que sea la educación de ese futuro y, llegado ese momento, emplear
la tecnologı́a existente [60].
7.2.
Vı́as futuras
Aunque se han alcanzado los objetivos que se propusieron en un principio, en este apartado se presentan una serie de mejoras o funcionalidades
adicionales que pueden ser objeto de lı́neas de trabajo futuras.
126
7.2. Vı́as futuras
Soporte para otros sistemas operativos como iOS o Windows Phone.
La principal lı́nea futura de trabajo serı́a expandir el sorporte a otros
sistemas operativos móviles, para ası́ alcanzar a un mayor número de
usuarios. Ası́, eliminarı́amos una de las limitaciones que presenta esta
solución, tener acceso a un smartphone Android.
Integración con el sistema de autenticación de la Universidad de Granada. De esta manera, el usuario podrı́a acceder a la aplicación con la
misma cuenta de usuario que posee en la Universidad, sin necesidad de
crear una cuenta adicional. También se plantea la posibilidad de que el
ponente no perteneciese a la Universidad de Granada, por lo que se le
facilitarı́a el acceso mediante una opción alternativa para invitados o
visitantes. Ası́ se conseguirı́a además un sistema de autenticación más
robusto.
Sistema de recordatorio de contraseña. Otra mejora relacionada con
el sistema de autenticación y la base de datos que alberga la información acerca de los usuarios registrados serı́a habilitar la opción de
que el sistema, mediante el envı́o de mensajes, facilitara la contraseña
correspondiente al usuario en caso de que este no la recordase.
Compatibilidad con otros formatos. En el caso de que futuras actualizaciones de la SDK de Google Cast no fuesen compatibles con nuevos
formatos, se podrı́a emular el proceso seguido para los documentos
de tipo PDF con archivos cuyo formato sea Powerpoint, Word o sus
equivalentes para otros sistemas ofimáticos. Bastarı́a con implementar
un método de conversión a imágenes para cada una de las páginas o
incorporar una librerı́a existente con el mismo propósito.
Conexión con la nube. Se ha planteado la posibilidad de, en versiones futuras, habilitar la conectividad de la aplicación con herramientas
de almacenamiento en la nube, como Google Drive o Dropbox. Ası́, el
usuario podrı́a acceder al material docente que pretende proyectar sin
necesidad de que éste se encuentre almacenado en la tarjeta de memoria
de su smartphone.
Limitación en la capacidad de almacenamiento. Tanto en la solución
actual (tarjeta de almacenamiento externa) como en la posible alternativa de almacenamiento en la nube, la capacidad disponible para el
usuario puede ser limitada. Debemos tener en cuenta que, para realizar
la conversión de los documentos PDF a imágenes, es necesario un espacio extra (temporal) para almacenar dichas imágenes. En el caso de
que el usuario no dispusiera de suficiente espacio libre en el momento
de guardar las imágenes, no se completarı́a el proceso de proyección.
De esta manera, una alternativa eficiente serı́a diseñar e implementar
Conclusiones y lı́neas futuras
127
un modelo para almacenar dichas imágenes en la memoria caché del
dispositivo móvil. Actualmente no se ha podido alcanzar este objetivo
por limitaciones de la tecnologı́a y la SDK disponible.
7.3.
Valoración personal
Como apartado final a este estudio se realizará una evaluación o valoración personal acerca del mismo. Este apartado no sólo supone el cierre de
este proyecto, sino que también significa la conclusión de una etapa ası́ como
el comienzo de un nuevo camino.
Han sido diversas las vicisitudes que se han afrontado a lo largo de este
Trabajo Fin de Grado, en cuanto a aprendizaje y trabajo autónomo se refiere.
Esto ha resultado en un mayor nivel de satisfacción al alcanzar y superar los
objetivos propuestos en el anteproyecto. Para ello, han sido muy beneficiosos
todos los conocimientos adquiridos durante los años de preparación de este
Grado. Ha sido necesario realizar una tarea de abstracción, para ası́ llegar a
separar o aislar aquellos conceptos precisos que se han adquirido de manera
transversal durante todas las asignaturas cursadas, siendo más recurrentes
aquellas materias estudiadas durante el último periodo de especialización,
Telemática. Sin olvidar que ha sido necesario aprender nuevos conceptos y
lenguajes de programación que no se habı́an visto durante la carrera, para
ası́ completar este proyecto, que puede contemplarse como un reto.
Además, este proyecto ha servido para ver la posibilidad de inmersión
en el mercado real, ya que esta solución podrı́a ser incluida fácilmente en
un ámbito de explotación concreto. Esto, junto a la idea de facilitar ciertas
tareas a los usuarios (ya sea a nivel de aplicación o a nivel docente) y el
enriquecimiento personal y formativo que ha implicado, ha dado forma a un
sentimiento muy gratificante.
Bibliografı́a
[1] Andrew T. Kemp, John Preston, C. Steven Page, Rebecca Harper,
Benita Dillard, ”Technology and Teaching: A Conversation among
Faculty Regarding the Pros and Cons of Technology”, The Qualitative
Report, 2014, Volume 19, Article 6, 1-23.
[2] Terceiro, J., ”Sociedad Digital”, 1996, Madrid, Alianza.
[3] Alonso Andrade, Andrés Mauricio Rodrı́guez, Geovanny Chabur
Sánchez y Ricardo Andrés Almeida Delgado, ”Las TICs como estrategia didáctica en la docencia universitaria”, Universidad San Buenaventura, Santiago de Cali, Colombia, 2011.
[4] Marı́a Domingo y Pere Marquès, ”Aulas 2.0 y uso de las TICs en la
práctica docente”, Revista Cientı́fica de Educomunicación, Comunicar, no 37, v. XIX, 2011.
[5] Cristina Villalonga Gómez, Dra. Carmen Marta-Lazo, ”Modelo de
integración educomunicativa de ’Apps’ móviles para la enseñanza y
aprendizaje”, Revista de Medios y Educación, no 46, Enero 2015.
[6] Dra. Carmen Rocı́o Yot Domı́nguez, Dr. Carlos Marcelo Garcı́a,
”¿Despega el m-learning? Análisis de la disposición y hábitos de los
usuarios”, Revista de Medios y Educación, no 46, Enero 2015.
[7] Apple, Apple TV. https://www.apple.com/es/appletv/
[8] Amazon, Amazon Fire TV. http://www.amazon.com/Fire-TVstreaming-media-player/dp/B00CX5P8FC
[9] Amazon,
Amazon
Fire
TV
http://www.amazon.com/dp/B00GDQ0RMG/ref=fs ftvs
[10] Roku, Roku 3. https://www.roku.com/products/roku-3
[11] Roku, Roku Streaming Stick.
https://www.roku.com/products/streaming-stick
129
Stick.
130
[12] MatchStick. The Streaming
http://www.matchstick.tv
BIBLIOGRAFÍA
Stick
Built
on
Firefox
OS
[13] Google Chromecast Review - An awesome $35 HDMI dongle
http://www.anandtech.com/show/7186/google-chromecast-review-an- awesome-35-hdmi-dongle/2
[14] Wikipedia. La enciclopedia libre. High-Definition Multimedia Interface https://es.wikipedia.org/wiki/High-Definition Multimedia Interface
[15] Chromecast.
Cómo
enviar
contenidos
a
tu
TV.
http://www.google.es/chrome/devices/chromecast/learn.html
[16] Apple Store https://itunes.apple.com/es/app/chromecast/id68
0819774?mt=8
[17] Chromecast now works with your TV’s remote control.
https://medium.com/@jankoroettgers/chromecast-now-workswith-your-tv- s-remote-control-b8572fe2d0b1
[18] Chromecast.
Fondo
de
pantalla
para
tu
https://www.google.com/chromecast/backdrop/
Chromecast.
[19] Chromecast. Tus aplicaciones favoritas ahora en Chromecast.
http://www.google.es/chrome/devices/chromecast/apps.html
[20] Faltpanelshd.
Review:
Google
Chromecast.
http://www.flatpanelshd.com/review.php?subaction=showfull
&id=1376286082#3
[21] Chrome
Web
Store.
Google
https://chrome.google.com/webstore/detail/googlecast/boadgeojelhgndaghljhdicfkmllpafd?hl=es
Cast.
[22] Ayuda de Chromecast - Modo invitados de Chromecast.
https://support.google.com/chromecast/answer/6109292?hl=
es&ref topic=6109288
[23] WebRTC Challenge - Chromecast.
http://www.webrtcchallenge.com/built-with-webrtc/googlechromecast/
[24] DIAL - DIscovery And Launch protocol specification. Version 1.7.2
https://docs.google.com/viewer?a=v&pid=sites&srcid=ZGlhbC
1tdWx0a XNjcmVlbi5vcmd8ZGlhbHxneDo4MDQ4YjgzYjQ3MTAwYjU
BIBLIOGRAFÍA
131
[25] UPnP
Forum.
UPnP
Device
Architecture
2.0.
http://upnp.org/specs/arch/UPnP-arch-DeviceArchitecturev2.0.pdf
[26] S. Cheshire, M. Krochmal, ”Multicast DNS”, RFC 6762, Internet
Engineering Task Force, Febrero 2013.
[27] Nmap Security Scanner. https://nmap.org
[28] CEU,
Universidad
Cardenal
Herrera.
Ranking
de
sistemas
operativos
más
usados
para
2015.
https://blog.uchceu.es/informatica/ranking-de-sistemasoperativos-mas-usados-para-2015/.
[29] Orange. Ohmyphone! El blog de tecnologı́as de Orange.
http://ohmyphone.orange.es/iphone/sistema-operativo/asiesta-el-ranking-de-sistemas-operativos-ios-remonta.html
[30] iOSMac. iPhone supera a Android en ventas en EEUU.
http://iosmac.es/iphone-supera-a-android-en-ventas-eneeuu.html
[31] Google Developers - Cast.
https://developers.google.com/cast/docs/developers
[32] Google
Cast
SDK
Developer
https://cast.google.com/publish/#/overview
Console.
[33] Google
Developers.
Cast:
Registration.
https://developers.google.com/cast/docs/registration
[34] Google
Developers.
Google
APIs
for
Android:
Setting
up
Google
Play
Services.
https://developers.google.com/android/guides/setup
[35] Android Developers. Support Library Features: v7 mediarouter
library.
http://developer.android.com/tools/support-library/
features.html#v7-mediarouter
[36] Google
Developers.
Google
APIs
for
Android:
com.google.android.gms.cast.
https://developers.google.com/android/reference
/com/google/android/gms/cast/package-summary
[37] Google Developers. Cast: Supported Media for Google Cast.
https://developers.google.com/cast/docs/media
132
BIBLIOGRAFÍA
[38] Boston University. Information Services & Technology. Understanding Authentication, Authorization and Encryption.
http://www.bu.edu/tech/about/security-resources/
bestpractice/auth/
[39] S. Josefsson, ”The Base16, Base32, and Base64 Data Encondings”,
RFC 4648, Internet Engineering Task Force, Octubre 2006.
[40] Manual de PHP. https://secure.php.net/manual/es/
[41] XAMPP. https://www.apachefriends.org/es/index.html
[42] ECMA-404 The JSON Data Interchange Standard. http://json.org
[43] Android Developers - EditText.
http://developer.android.com/intl/ja/reference/
android/widget/EditText.html
[44] Android Developers - AsyncTask.
http://developer.android.com/intl/ja/reference/android/
os/AsyncTask.html
[45] Android Developers - Creating a Navigation
https://developer.android.com/intl/ja/training/
implementing-navigation/nav-drawer.html
Drawer.
[46] Android Developers - Fragment. https://developer.android.com/
intl/ja/reference/android/app/Fragment.html
[47] Android
Developers
Action
Bar.
https://developer.android.com/intl/ja/guide/topics/ui/
actionbar.html
[48] Android
Developers
WifiManager.
http://developer.android.com/intl/ja/reference/android/
net/wifi/WifiManager.html
[49] Android Developers - WifiInfo. http://developer.android.com/
intl/ja/reference/android/net/wifi/WifiInfo.html
[50] Android
Developers
MediaRouteButton.
http://developer.android.com/intl/ja/reference/android/
app/MediaRouteButton.html
[51] Android
Developers
Environment.
http://developer.android.com/intl/ja/reference/android/os/
Environment.html
BIBLIOGRAFÍA
133
[52] Java.net. The source for Java Technology Collaboration - Pdfrenderer. https://java.net/projects/pdf-renderer/
[53] Android Developers - WebView. http://developer.android.com/
intl/ja/reference/android/webkit/WebView.html
[54] Nanohttpd. Tiny, easily embeddable HTTP server in Java.
http://nanohttpd.org
[55] GitHub. NanoHttpd Repository. https://github.com/Nanohttpd/
nanohttpd
[56] Google
APIS
for
Android.
Cast
MediaInfo.
https://developers.google.com/android/reference/com/google/
android/gms/cast/MediaInfo
[57] Android
Developers
Using
DDMS.
http://developer.android.com/intl/ja/tools/debugging/ddms.
html
[58] Google Play. Traffic Monitor.
https://play.google.com/store/apps/details?id=com.radioopt.
widget
[59] JoseVazquez.net - Definicón de Java Heap y Java Heap Dump.
http://www.josevazquez.net/definicion-de-java-heap-y-javaheap-dump/
[60] Fundación Telefónica, ”20 Claves Educativas para el 2020. ¿Cómo
deberı́a ser la educación del siglo XXI?”, Encuentro Internacional de
Educación.
Apéndice A
ARMADA 1500 (88DE3100)
A.1.
Diagrama de bloques del procesador multimedia ARMADA 1500 (88DE3100)
Figura A.1: Diagrama de bloques del SoC ARMADA 1500 (88DE3100)
Apéndice B
Servicio DIAL REST
B.1.
Servicio DIAL REST - Solicitud de información sobre una aplicación. Respuesta del servidor.
En la figura B.1 se recogen los posibles parámetros que pueden encontrarse en la respuesta del servidor ante una petición HTTP de tipo GET por
parte del cliente DIAL sobre una aplicación en concreto.
Como ejemplo, en la figura B.2 se muestra un paquete en el que el parámetro state se encuentra fijado al valor stopped.
Figura B.1: Tabla de posibles parámetros y atributos.
Servicio DIAL REST
Figura B.2: Respuesta del servidor. Servicio DIAL REST.
139
B.1. Servicio DIAL REST - Solicitud de información sobre una
140
aplicación. Respuesta del servidor.
Apéndice C
Información detallada del
dispositivo
C.1.
Petición de información detallada sobre el dispositivo Chromecast.
Figura C.1: Petición HTTP tipo GET de información.
C.2.
Respuesta: información detalla del dispositivo
Chromecast.
HTTP/1.1 200 OK
{"bssid":"f8:d1:11:c1:99:f2",
"build_version":"32904",
"cast_build_revision":"1.14.32904",
"closed_caption":{},
142
C.2. Respuesta: información detalla del dispositivo Chromecast.
"connected":true,
"detail":
{"icon_list":[{"depth":32,
"height":55,
"mimetype":"image/png",
"url":"http://192.168.33.102:8008/setup/icon.png",
"width":98}],
"locale":{"display_string":"espaol"},
"manufacturer":"Google Inc.",
"model_name":"Eureka Dongle",
"timezone":{"display_string":"Hora de verano de Europa central (Madrid)",
"offset":120}},
"ethernet_connected":false,
"has_update":false,
"hdmi_control":true,
"hotspot_bssid":"FA:8F:CA:81:8B:07",
"ip_address":"192.168.33.102",
"locale":"es",
"location":{"country_code":"ES","latitude":255.0,"longitude":255.0},
"mac_address":"6C:AD:F8:9F:A7:22",
"name":"Chromecast2762",
"noise_level":-89,
"opencast_pin_code":"3105",
"opt_in":{"crash":true,"location":false,"opencast":true,"stats":true},
"public_key":"MIIBCgKCAQEAxtJ5sy8xw9Iyo+0OT5qc7ofmVF8z
ekblKX1VRNOkBwwutTySaZcWDOEh5DLrkQHp+4xq9POrc1o+k
TuiUtRo8u3ouH/O5EfEQWo+GtG3kAqXfEbmUgW5xF9o2kZnqZo
WuncBwy1lj8I5F1HGGTAORaKqF9XTvcpl6oq1B7VZiufI5yFyxizZB
MhXIgq3nsmL42tCaAjGIQUbYNLv9J/c1egPPAuQxt+4N6YB1NrX
eDonyd6o7nAqBsLr2joWE0kzoW+Z8Gh98ig+mbYnyZAGAA+o8m
qLBP5IHj3ssO9Tihw2nYtC09PrgBjvm68wFo0NPVgeQ8GCDcZZv+
e8cttSRwIDAQAB",
"release_track":"stable-channel",
"setup_state":60,
"setup_stats":{"historically_succeeded":true,
"num_check_connectivity":0,
"num_connect_wifi":0,"num_connected_wifi_not_saved":0,
"num_initial_eureka_info":0,"num_obtain_ip":0},
"signal_level":-41,
"ssdp_udn":"85f04e90-af63-9d94-2595-75d5ae561e42",
"ssid":"test",
"time_format":2,
"timezone":"Europe/Madrid",
Información detallada del dispositivo
"tos_accepted":true,
"uma_client_id":"B1EC2E52-06CB-748B-35C7-99F3DEBA5054",
"uptime":224.59,
"version":6,
"wpa_configured":true,
"wpa_id":0,
"wpa_state":10}
143
Apéndice D
Desarrollo de una aplicación
sender para Android
En el presente anexo se va a describir más detalladamente los bloques más
importantes que componen una aplicación emisora o sender para Android
haciendo uso de la SDK de Google Cast.
D.1.
Añadir el botón Cast
Se recomienda añadir un botón Cast y, para ello, hay diferentes maneras
de conseguirlo. A continuación se muestra una de esas tres opciones que consiste en añadir dicho botón a la barra superior de la aplicación o ActionBar
haciendo uso de la clase MediaRouteActionProvider.
Menu
1
2
3
4
5
6
7
8
9
10
<menu xmlns:android="http://schemas.android.com/apk/res/android"
xmlns:app="http://schemas.android.com/apk/res-auto" >
<item
android:id="@+id/media_route_menu_item"
android:title="@string/media_route_menu_title"
app:actionProviderClass="android.support.v7.app.
MediaRouteActionProvider"
app:showAsAction="always"/>
...
</menu>
La actividad principal debe extender de ActionBarActivity
MainActivity
1
2
3
public class MainActivity extends ActionBarActivity {
...
}
146
D.2. Gestión de la selección de dispositivo
onCreate
1
2
3
4
5
6
7
@Override
protected void onCreate(Bundle savedInstanceState) {
super.onCreate(savedInstanceState);
setContentView(R.layout.activity_main);
...
mMediaRouter = MediaRouter.getInstance(getApplicationContext());
}
Constructor MediaRouteSelector
1
2
3
4
mMediaRouteSelector = new MediaRouteSelector.Builder()
.addControlCategory(CastMediaControlIntent.categoryForCast
("ID_APLICACION"))
.build();
Por último, el objeto MediaRouteSelector se asigna a MediaRouteAction
Provider en el menú ActionBar. Ası́, MediaRouter hará uso del selector para filtrar el descubrimiento de dispositivos que se muestran al usuario cuando
éste pulse el botón Cast.
onCreateOptionsMenu
1
2
3
4
5
6
7
8
9
10
11
12
@Override
public boolean onCreateOptionsMenu(Menu menu) {
super.onCreateOptionsMenu(menu);
getMenuInflater().inflate(R.menu.main, menu);
MenuItem mediaRouteMenuItem = menu.findItem
(R.id.media_route_menu_item);
MediaRouteActionProvider mediaRouteActionProvider =
(MediaRouteActionProvider) MenuItemCompat.
getActionProvider(mediaRouteMenuItem);
mediaRouteActionProvider.setRouteSelector(mMediaRouteSelector);
return true;
}
D.2.
Gestión de la selección de dispositivo
Cuando el usuario selecciona un dispositvo de la lista, se informa a la
aplicación realizando una llamada a la clase MediaRouter.Callback. Dicha
llamada deberı́a realizarse en el método onStart() y eliminarse en el método
onStop().
Desarrollo de una aplicación sender para Android
147
MediaRouter.Callback
1
private class MyMediaRouterCallback extends MediaRouter.Callback {
2
@Override
public void onRouteSelected(MediaRouter router, RouteInfo info) {
mSelectedDevice = CastDevice.getFromBundle(info.getExtras());
String routeId = info.getId();
...
}
3
4
5
6
7
8
9
@Override
public void onRouteUnselected(MediaRouter router, RouteInfo info) {
teardown();
mSelectedDevice = null;
}
...
@Override
protected void onStart() {
super.onStart();
mMediaRouter.addCallback(mMediaRouteSelector,
mMediaRouterCallback,
MediaRouter.CALLBACK_FLAG_REQUEST_DISCOVERY);
10
11
12
13
14
15
16
17
18
19
20
21
22
}
@Override
protected void onStop() {
mMediaRouter.removeCallback(mMediaRouterCallback);
super.onStop();
23
24
25
26
27
28
}
D.3.
Lanzamiento del receptor
Una vez que la aplicación conoce el dispositivo que el usuario ha seleccionado, la aplicación sender puede lanzar la aplicación receiver en ese dispositivo. Para ello se invoca a la SDK de Google Cast usando GoogleApiClient.
A continuación, la aplicación puede extablecer una conexión.
GoogleApiClient
1
2
Cast.CastOptions.Builder apiOptionsBuilder = Cast.CastOptions
.builder(mSelectedDevice, mCastClientListener);
3
4
5
mApiClient = new GoogleApiClient.Builder(this)
.addApi(Cast.API, apiOptionsBuilder.build())
148
D.3. Lanzamiento del receptor
.addConnectionCallbacks(mConnectionCallbacks)
.addOnConnectionFailedListener
(mConnectionFailedListener)
.build();
6
7
8
9
10
11
...
mApiClient.connect();
Para conocer el estado de la conexión, es decir, si dicha conexión ha tenido
éxito o por el contrario ha fallado, pueden incluirse las siguientes llamadas:
Estado de la conexion
1
2
3
4
5
6
7
8
9
10
11
12
13
14
15
16
17
18
19
20
21
22
23
24
25
26
27
private class ConnectionCallbacks implements
GoogleApiClient.ConnectionCallbacks {
@Override
public void onConnected(Bundle connectionHint) {
if (mWaitingForReconnect) {
mWaitingForReconnect = false;
reconnectChannels();
} else {
try {
Cast.CastApi.launchApplication(mApiClient, "ID_APLICACION", false)
.setResultCallback(
new ResultCallback<Cast.ApplicationConnectionResult>() {
@Override
public void onResult(Cast.ApplicationConnectionResult result) {
Status status = result.getStatus();
if (status.isSuccess()) {
ApplicationMetadata applicationMetadata =
result.getApplicationMetadata();
String sessionId = result.getSessionId();
String applicationStatus = result.getApplicationStatus();
boolean wasLaunched = result.getWasLaunched();
...
} else {
teardown();
}
}
});
28
} catch (Exception e) {
Log.e(TAG, "Error al lanzar la aplicacion", e);
}
29
30
31
}
32
33
}
Desarrollo de una aplicación sender para Android
149
34
@Override
public void onConnectionSuspended(int cause) {
mWaitingForReconnect = true;
}
35
36
37
38
39
}
40
41
42
43
44
45
46
47
private class ConnectionFailedListener implements
GoogleApiClient.OnConnectionFailedListener {
@Override
public void onConnectionFailed(ConnectionResult result) {
teardown();
}
}
D.4.
Canal multimedia
Para usar el canal multimedia es necesario crear una instancia de Remote
MediaPlayer.
RemoteMediaPlayer
1
2
3
4
5
6
7
8
9
10
11
12
mRemoteMediaPlayer = new RemoteMediaPlayer();
mRemoteMediaPlayer.setOnStatusUpdatedListener(
new RemoteMediaPlayer
.OnStatusUpdatedListener() {
@Override
public void onStatusUpdated() {
MediaStatus mediaStatus = mRemoteMediaPlayer.getMediaStatus();
boolean isPlaying = mediaStatus.getPlayerState() ==
MediaStatus.PLAYER_STATE_PLAYING;
...
}
});
13
14
15
16
17
18
19
20
21
22
mRemoteMediaPlayer.setOnMetadataUpdatedListener(
new RemoteMediaPlayer
.OnMetadataUpdatedListener() {
@Override
public void onMetadataUpdated() {
MediaInfo mediaInfo = mRemoteMediaPlayer.getMediaInfo();
MediaMetadata metadata = mediaInfo.getMetadata();
...
}
150
23
D.4. Canal multimedia
});
Si las aplicaciones emisora y receptora se han conectado con éxito, se
puede proceder a la creación del canal multimedia.
Creacion del canal multimedia
1
2
3
4
5
6
7
8
9
10
11
12
13
14
15
16
17
try {
Cast.CastApi.setMessageReceivedCallbacks(mApiClient,
mRemoteMediaPlayer.getNamespace(), mRemoteMediaPlayer);
} catch (IOException e) {
Log.e(TAG, "Excepcion al crear el canal multimedia", e);
}
mRemoteMediaPlayer
.requestStatus(mApiClient)
.setResultCallback(
new ResultCallback<RemoteMediaPlayer.MediaChannelResult>() {
@Override
public void onResult(MediaChannelResult result) {
if (!result.getStatus().isSuccess()) {
Log.e(TAG, "Fallo al solicitar el estado.");
}
}
});
Para cargar el contenido multimedia se hará uso de la instancia MediaInfo.
Cargar contenido multimedia
1
2
3
4
5
6
7
8
9
10
11
12
13
14
15
16
17
MediaMetadata mediaMetadata = new
MediaMetadata(MediaMetadata.MEDIA_TYPE_MOVIE);
mediaMetadata.putString(MediaMetadata.KEY_TITLE, "Mi video");
MediaInfo mediaInfo = new MediaInfo.Builder(
"http://tu.servidor.com/video.mp4")
.setContentType("video/mp4")
.setStreamType(MediaInfo.STREAM_TYPE_BUFFERED)
.setMetadata(mediaMetadata)
.build();
try {
mRemoteMediaPlayer.load(mApiClient, mediaInfo, true)
.setResultCallback(new ResultCallback<RemoteMediaPlayer.
MediaChannelResult>() {
@Override
public void onResult(MediaChannelResult result) {
if (result.getStatus().isSuccess()) {
Log.d(TAG, "Contenido cargado con exito");
Desarrollo de una aplicación sender para Android
18
19
20
21
22
23
24
25
26
27
151
}
}
});
} catch (IllegalStateException e) {
Log.e(TAG, "Se ha producido un problema durante
la carga del contenido multimedia", e);
} catch (Exception e) {
Log.e(TAG, "Se ha producido un problema
al abrir el contenido multimedia", e);
}
Una vez que la reproducción del contenido multimedia esté en curso, la
aplicación emisora puede controlar dicha reproducción.
Control de la reproduccion
1
2
3
4
5
6
7
8
9
10
11
mRemoteMediaPlayer.pause(mApiClient).setResultCallback(
new ResultCallback<MediaChannelResult>() {
@Override
public void onResult(MediaChannelResult result) {
Status status = result.getStatus();
if (!status.isSuccess()) {
Log.w(TAG, "No es posible pausar la reproduccion: "
+ status.getStatusCode());
}
}
});